
Getting Started Guide
SonicWALL Backup and Recovery Solutions
BACKUP & RECOVERY
CDP 5040 / CDP 5040B
™
DYNAMIC SECURITY FOR THE GLOBAL NETWORK

SonicWALL CDP 5040 / 5040B Getting Started Guide Page i
SonicWALL CDP 5040 / 5040B
Getting Started Guide
This Getting Started Guide contains installation procedures and
configuration guidelines for deploying a SonicWALL Continuous
Data Protection (CDP) appliance into a new or existing network.
The SonicWALL CDP appliance backs up data as changes
occur or on a schedule. Data is backed up first to your local
SonicWALL CDP appliance, and then optionally to a secure
offsite location*. This real-time data protection provides the
most current file and system backup possible. By combining the
advantages of local disk-based backup (fast recovery) with
offsite backup, the SonicWALL CDP appliance is the first
solution to eliminate—not just mitigate—exposure to threats of
data loss.
Please read this entire Getting Started Guide before setting up
your SonicWALL CDP 5040.
Note: For more detailed technical documentation, refer to the
SonicWALL CDP Administrator’s Guide
and the
SonicWALL CDP Agent User’s Guide at:
<http://www.sonicwall.com/us/Support.html>
*Offsite backup is offered as a subscription-based service.
Contents
This Getting Started Guide contains the following sections:
Pre-Configuration Tasks - page 1
Setting Up the SonicWALL CDP Appliance - page 9
Installing and Verifying SonicWALL CDP Agent - page 23
Support and Training Options
- page 31
Product Safety and Regulatory Information - page 39
1
2
3
4
5

SonicWALL CDP 5040 / 5040B Getting Started Guide Page ii

SonicWALL CDP 5040 / 5040B Getting Started Guide Page 1
Pre-Configuration Tasks
In this Section:
This section describes the SonicWALL CDP appliance and related components, and provides a guide to the configuration information you
will need for initial setup. Review this section before setting up your SonicWALL CDP 5040 appliance.
• Checking CDP 5040 Package Contents - page 2
• Overview of the SonicWALL CDP Appliance - page 3
• Front Bezel Control Features - page 5
• Record Configuration Information - page 7
1

Page 2 Checking CDP 5040 Package Contents
Checking CDP 5040 Package Contents
Before setting up your SonicWALL CDP appliance, verify that your
package contains the following parts:
SonicWALL CDP 5040
Appliance
Getting Started Guide
Crossover Cable
Ethernet Cable
1
234
Standard Power Cord*
Rack Mounting Kit
Front Bezel Keys
5
6
7
Any Items Missing?
If any items are missing from your package,
please contact SonicWALL support.
A listing of the most current support documents are available online
at:
<http://www.sonicwall.com/us/Support.html>
*The included power cord is intended for use in North America only.
For European Union (EU) customers, a power cord is not included.
Getting Started Guide
SonicWALL NetworkSecurityAppliances
NETWORK SECURITY
CDP 5040
1
3 4
2
5 6
Continuous Data Protection
7

SonicWALL CDP 5040 / 5040B Getting Started Guide Page 3
Overview of the SonicWALL CDP Appliance
Front Panel
• Pressing the reset button for several seconds will result in a reboot of the SonicWALL CDP appliance.
• Do not plug devices into any ports (other than those indicated) unless explicitly instructed to do so by a SonicWALL technical
support representative; doing so may void your warranty.
Continuous Data Protection
LED Indicators
Reset Button
Reboots the SonicWALL CDP appliance
Power Switch
Allows the SonicWALL CDP appliance
to be powered on or off
D-Pad Controls
Provides up, left, right, and down buttons to
navigate the LCD menu:
Up/Down: Navigate lists
Left: Cancel changes / return to previous
Right: Accept changes
Provides the following system status indications:
ALARM: Thermal or other alert condition*
ETH0/ETH1: ethernet link (solid), activity (blinking)
HDD: Hard disk activity (blinking)
PWR: The appliance is powered (off/on)
*For a full list of alerts, refer to the SonicWALL LED Alerts technote document.
LCD Display
Provides access to basic system
information, settings, and features using
the D-Pad controls
Front Bezel Release
Allows access to drive bays under the
front bezel for addition/replacement of
hard disks (requires use of included key)

Page 4 Overview of the SonicWALL CDP Appliance
Rear Panel
Provides connection for “local archiving”
data to supported USB storage devices
USB Ports
Power Supply
Provides power connection
using the supplied power
cables
Ethernet Port 0 (Management/LAN)
Provides configurable Gigabit-capable
Ethernet connection to your local network
Provides access to a command line
interface (CLI) for troubleshooting
Serial Port
Not authorized for use unless explicitly instructed
by a SonicWALL technical support representative.
VGA Port
Ethernet Port 1
Not authorized for use

SonicWALL CDP 5040 / 5040B Getting Started Guide Page 5
Front Bezel Control Features
The SonicWALL CDP appliance is equipped with a front panel
bezel interface that allows an administrator to customize certain
aspects of the appliance or simply monitor its status without
having to log into it through a separate terminal.
Main Menu
Upon booting, the LCD display initially shows the Main Menu.
The menu is made up of two options:
Use the Up and Down buttons to select the menu you wish to
enter. Click the Right button to enter it.
Status
The Status menu allows you to view specific aspects of the
appliance. Once selected, the LCD displays the Status List. This
list is navigated using the Up and Down buttons. Status options
include:
• Appliance name
• Software version
•Date
•Time
•Uptime
• Management URL
• Interface eth0 IP (default LAN)
• Interface eth0 subnet
Contains basic status values including
system resources, connections, and
port configuration values.
Allows configuration of basic LAN port
settings. Requires system PIN for
access, default: 76642.

Page 6 Front Bezel Control Features
Configure
The Configure Menu allows you to configure specific aspects of
the appliance. Once selected, the LCD displays a PIN request.
Note: The Default PIN is 76642. This number spells SONIC
on a phone keypad. The PIN number can be changed
from the System > Administration page.
All numbers are inputted using the 4 buttons. Select the
individual digit field using the Left and Right button and select
the desired number using the Up and Down button. Digits
increase incrementally from 0 to 9. Press the Right button to
confirm your PIN and enter the Configuration Menu.
The appliance allows the user to navigate in and out of the
Configuration Menu without having to re-enter the PIN.
However, once the appliance enters Screen-Saver Mode,
whether from the 6 second time out or from pressing the Left
button from the Main Menu, the PIN number must be re-entered
again to access the Configuration Menu.
After entering a new value for a setting in the configuration
menu, you are asked if you want to commit changes. Using the
4-way D-pad, press the Right button for yes or the Left button
for no.
If you choose yes, the screen notifies you that the settings are
updated.

SonicWALL CDP 5040 / 5040B Getting Started Guide Page 7
Record Configuration Information
Before continuing, record the following configuration information
for your reference:
Networking Information
General Information
CDP IP Address:
_____________________
Select a free static IP address for
your SonicWALL CDP appliance
that is within the range of your
local subnet.
CDP Subnet Mask:
_____________________
Enter the subnet mask for the
local subnet where you are
installing your SonicWALL CDP
appliance.
Gateway IP Address:
_____________________
Record the IP address of your
network’s gateway device (such
as your perimeter firewall/router).
DNS Server 1:
_____________________
DNS Server 2 (optional):
_____________________
Record your DNS Server
information.
Server Name:
_____________________
Select a friendly name for your
SonicWALL CDP appliance
(maximum 32 characters).
Password:
_____________________
Select a password for your
SonicWALL CDP appliance
(default is password).
Serial Number:
_____________________
Record the serial number found
on the bottom of your SonicWALL
CDP appliance.
Authentication Code:
_____________________
Record the authentication code
found on the bottom of your
SonicWALL CDP appliance.
Registration Code:
_____________________
Record the registration code that
is generated in mysonicwall.com.
See
Registering Your
SonicWALL CDP Appliance
on MySonicWALL - page 10.

Page 8 Record Configuration Information

SonicWALL CDP 5040 / 5040B Getting Started Guide Page 9
Setting Up the SonicWALL CDP Appliance
In this Section:
This section contains the following subsections:
• What You Need to Begin - page 10
• Registering Your SonicWALL CDP Appliance on MySonicWALL - page 10
• Powering On and Connecting to the Appliance - page 14
• Configuring a Static IP Address on Windows - page 15
• Configuring Appliance Settings - page 16
• Connecting the SonicWALL CDP Appliance to Your Network - page 20
• Activating Your SonicWALL CDP Appliance - page 21
2

Page 10 What You Need to Begin
What You Need to Begin
A computer that meets or exceeds the following requirements:
• Pentium III 450 MHZ processor
• 256 MB of RAM
• 40 MB of free disk space
• A broadband Internet connection (DSL, cable, T1, or other)
• A 10/100 Base-T Ethernet hub / router
• Microsoft Windows 7, Vista, XP, Server 2008, Server 2003*
*For the latest list of supported Windows operating systems and
service packs, refer to the SonicWALL CDP Release Notes and
the following webpage:
<http://www.sonicwall.com/us/products/
backup_and_recovery.html>
Registering Your SonicWALL CDP
Appliance on MySonicWALL
The SonicWALL CDP appliance must be registered on
MySonicWALL before first use. Perform the following steps to
register your SonicWALL CDP appliance:
1. Point your Web browser to www.mysonicwall.com.
The MySonicWALL login page is displayed.

SonicWALL CDP 5040 / 5040B Getting Started Guide Page 11
2. Enter your MySonicWALL account credentials in the
Username and Password fields and then click the Submit
button.
Note: You need a MySonicWALL account to register the
SonicWALL CDP 5040. You can create one by clicking
the Not a registered user? link.
3. On the MySonicWALL page, click My Products in the
navigation bar. Then, select Register Product.
4. Complete the fields as described in the table below:
Field Description
Serial Number Enter the serial number, found on
the bottom of your SonicWALL
CDP appliance.
Friendly Name Enter a descriptive name for your
SonicWALL CDP appliance.
Product Group Select a product group from the
drop-down menu. This product
group is a logical collection of
SonicWALL products that are
managed by a user group, defined
on MySonicWALL.
Authentication Code Enter your authentication code,
found on the bottom of your
SonicWALL CDP appliance (just
below the serial number).

Page 12 Registering Your SonicWALL CDP Appliance on MySonicWALL
5. Click the Submit button.
The message “Please select an offsite backup location”
displays:
6. In the Location drop-down menu, select an offsite data
backup location, either NORTH AMERICA - WEST or
Europe.
Alert: If you change the offsite data backup location, the data
that was saved in the previous location is lost.
7. Click the Submit button.
A confirmation message is displayed, such as “Are you
sure you would like to backup your data to NORTH
AMERICA - WEST? Please confirm by clicking Submit.”
8. Click the Submit button again.
The Service Management page is displayed.
Note: You will need the Registration Code during initial
configuration of your SonicWALL CDP.

SonicWALL CDP 5040 / 5040B Getting Started Guide Page 13
Activating Offsite Data Backup Service
The SonicWALL CDP Offsite Data Backup Service is an
optional offsite backup and recovery solution. Perform the
following steps to activate your Offsite Data Backup Service:
1. On the Service Management page in MySonicWALL, scroll
down to Applicable Services. If you do not have an Offsite
Data Backup Service activation key, click Buy Now or
contact your SonicWALL vendor.
If you have a license key, click Enter Key.
2. Type your key into the Activation Key field, select the I
have read and agreed to all of the terms and conditions
mentioned above checkbox, and then click Submit.
The activation status displays with the expiration date and
offsite capacity.
3. To access the SonicWALL Site-to-Site Backup service,
return to the Service Management page by clicking the
Friendly Name of your SonicWALL CDP appliance on the
My Products page.
4. To activate the SonicWALL Site-to-Site Backup service,
click Buy Now or Enter Key.
5. To enter an existing license key, use the same method as
described above for the Offsite Data Backup Service.
Note: Bare Metal Recovery and other services can also be
activated on the Service Management page. For
information about using Bare Metal Recovery, refer to
the SonicWALL Bare Metal Recovery Administrator’s
Guide, available on MySonicWALL or at:
http://www.sonicwall.com/us/Support.html

Page 14 Powering On and Connecting to the Appliance
Powering On and Connecting to the
Appliance
After registering your SonicWALL CDP appliance on
MySonicWALL, you are ready to turn on the appliance and
connect a computer to it for initial configuration.
1. Place the SonicWALL CDP appliance and your
management computer next to each other for the
initialization process.
2. Set the LAN IP address of your management computer to
a static IP address on the 192.168.168.0/24 subnet, such
as 192.168.168.50. For help with setting a static IP
address on your computer, refer to Configuring a Static IP
Address on Windows - page 15.
3. Using the supplied crossover cable (red), connect the LAN
port of computer to the LAN port on the back of your
SonicWALL CDP appliance.
4. Securely attach the provided power adaptor to the provided
power cord.
5. Connect the power adaptor to the back of the appliance,
and insert the plug end into a grounded 110/120V outlet.
6. If the appliance does not power up immediately, press the
power switch on the front to turn it on.
7. Open a Web browser on the computer and point it to:
http://192.168.168.169 (the default IP address of the
SonicWALL CDP appliance). The SonicWALL CDP login
screen displays.
Note: One or more security warnings may display while
connecting to the SonicWALL CDP Web management
interface. Continue to the website, and accept the
certificate if required, to login to the SonicWALL CDP
appliance.
8. Enter “admin” in the Name field and “password” in the
Password field, select your language from the Language
drop-down menu, and click the Login button.
Ethernet Port
(in the rear)
Management
Station

SonicWALL CDP 5040 / 5040B Getting Started Guide Page 15
Configuring a Static IP Address on Windows
Complete the following steps to configure your management
computer with a static IP address:
Windows 7
1. Open a My Computer window.
2. Type Network Connections into the location bar at the top
of the window and press Enter.
The window changes to the Control Panel > All Control
Panel Items > Network Connections folder.
3. In the Network Connections window, double-click Local
Area Connection.
4. If the Local Area Connection Status window opens, click
the Properties button.
5. In the Local Area Connection Properties window, select
Internet Protocol Version 4 (TCP/IPv4), and then click
the Properties button.
6. Select Use the following IP address and type an IP
address on the 192.168.168.0/24 subnet, such as
192.168.168.50, in the IP address field.
7. Type 255.255.255.0 in the Subnet Mask field.
8. Click OK in the Properties window.
9. Click Close in the Local Area Connection Properties
window for the settings to take effect.
Windows XP
1. On the Windows Start menu, highlight Connect To and
then select Show All Connections to open the Network
Connections window.
If Connect To is not available, directly select Network
Connections, or select Control Panel and then doubleclick Network Connections in the Control Panel window.
2. In the Network Connections window, double-click Local
Area Connection.
3. In the Local Area Connection Status window, click the
Properties button.
4. In the Local Area Connection Properties window, select
Internet Protocol (TCP/IP), and then click the Properties
button.
5. Select Use the following IP address and type an IP
address on the 192.168.168.0/24 subnet, such as
192.168.168.50, in the IP address field.
6. Type 255.255.255.0 in the Subnet Mask field.
7. Click OK in the Properties window.
8. Click Close or OK in the Local Area Connection Properties
window for the settings to take effect.
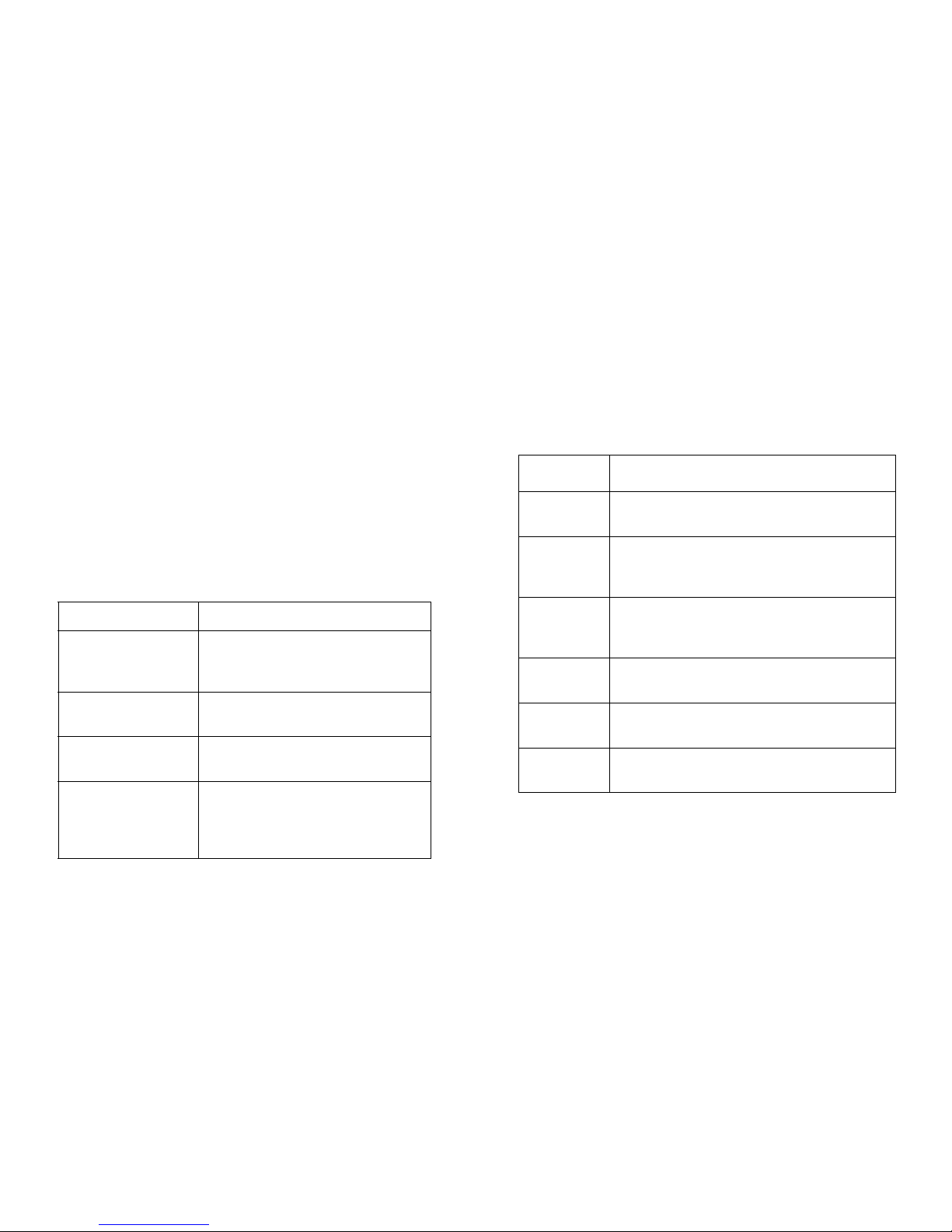
Page 16 Configuring Appliance Settings
Configuring Appliance Settings
After registering your SonicWALL CDP on MySonicWALL and
connecting a management computer to it, you are ready to
configure the appliance for use on your network.
Changing the Password
1. On the System > Settings page, click the Password tab.
2. Type the desired password into the Password field, and
again into the Verify Password field, then click Apply.
Configuring Local Time Zone Settings
1. On the System > Settings page, click the Time tab.
2. Complete the fields as described in the table below, then
click Apply.
Configuring Mail Settings
Mail settings are required for the administrator to receive email
alerts. The Alerts tab already contains default alert settings.
1. On the System > Settings page, click the Mail tab.
2. Complete the fields as described in the table below:
3. Click Apply.
Field Description
Time (hh:mm:ss) Select the time in 24-hour format by
clicking the up or down arrows next to
each field (hours, minutes, seconds).
Date Select the date (month, day, year)
from the pop-up calendar.
Time Zone Select your local time zone from the
drop-down list.
Set Time
Automatically
using NTP
Select this checkbox to allow the time
to be set automatically using NTP.
Configure NTP servers on the NTP
tab.
Field Description
Server Type in the name or IP address of the mail
server; for example, mail.company.com.
Recipient
Email
Address
Type in the email address of the administrator
for the SonicWALL CDP appliance.
From Email
Address
Type in the email address to use as the sender
when alert emails are sent to the administrator;
for example, appliance_name@company.com.
From Email
Domain
Type in the domain used by the sender; for
example, localdomain or a regional domain.
Password Type in a password for the From Email
Address, if required by your mail server.
Verify
Password
Re-enter the password.
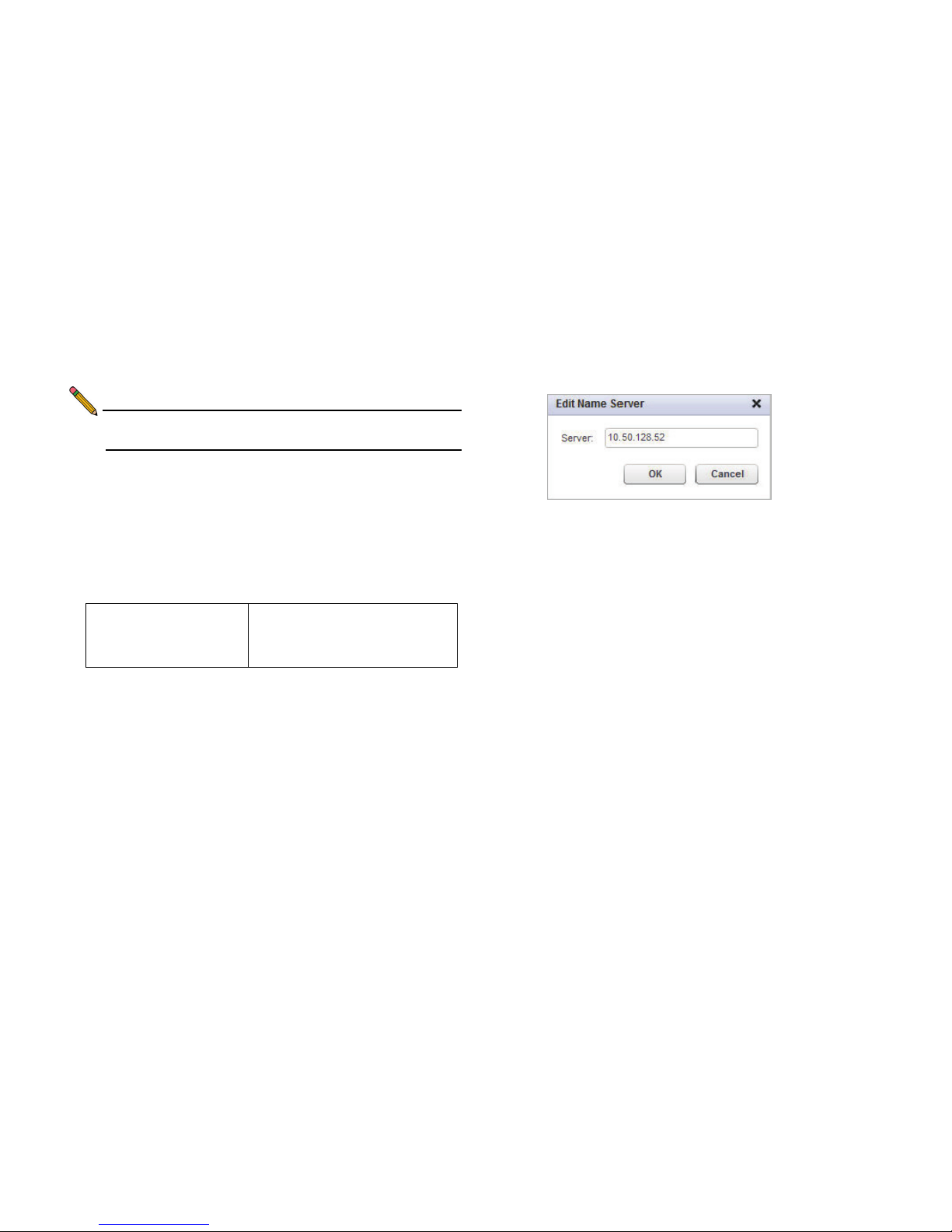
SonicWALL CDP 5040 / 5040B Getting Started Guide Page 17
4. After the appliance is successfully connected to the LAN,
click Send Test Email to send a test email to the
configured Recipient Email Address
Note: You must complete the Network Configuration of the
appliance before logging back into the WebUI.
Configuring the Domain Name Server Address
You must configure the correct DNS address settings in order to
register and use your SonicWALL CDP appliance. The DNS
server must be able to resolve external Internet names.
For your records, enter the DNS server IP address below.
1. In the Web management interface, click Network in the
navigation pane, and then click Settings.
2. On the Name Server tab, click the Configure icon for the
DNS IP address.
3. In the server field, type in the IP address of the DNS server
used in your local network. You can look at the DNS
settings on your gateway appliance to determine this.
4. Click Save.
DNS Server IP address:
See
Networking
Information - page 7
______.______.______.______
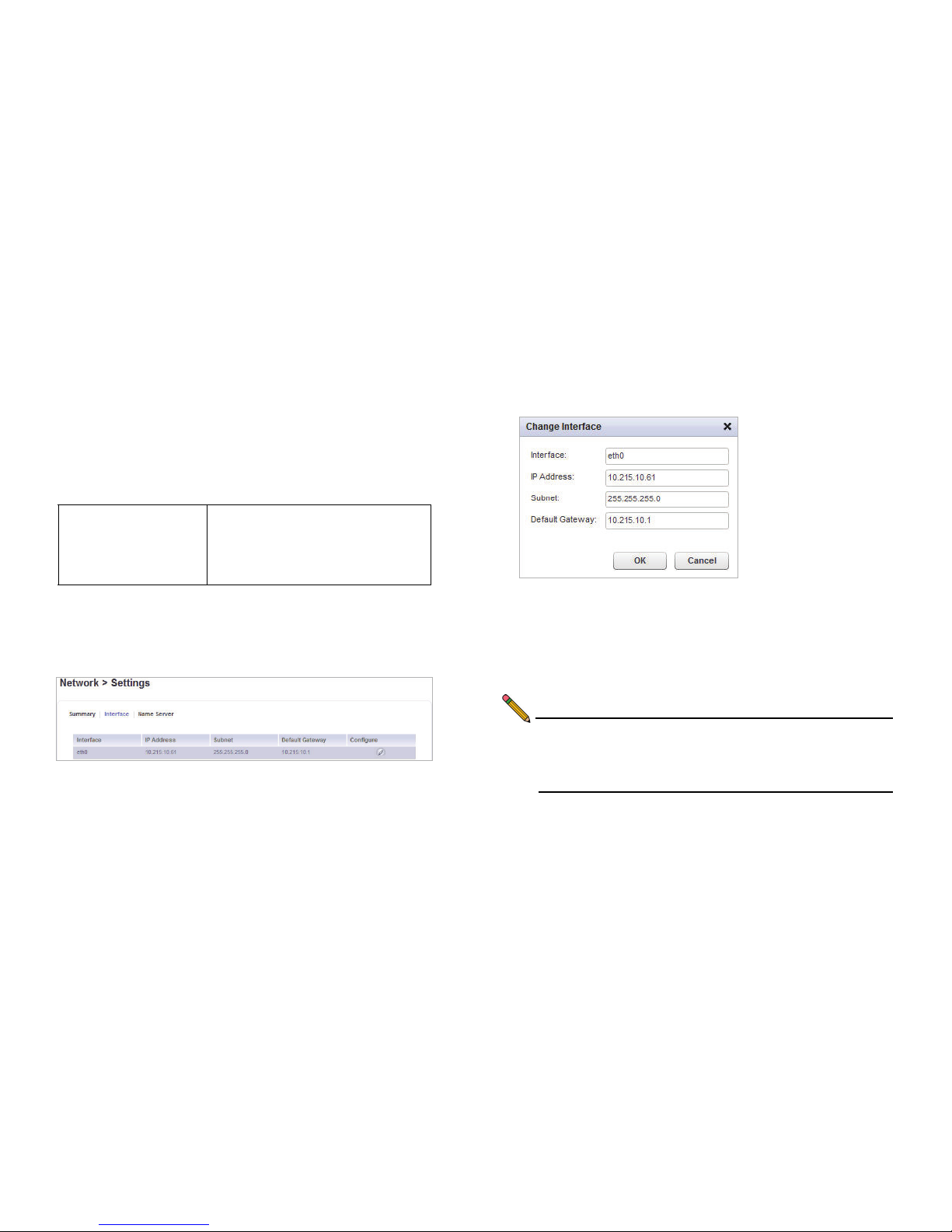
Page 18 Configuring Appliance Settings
Configuring a Static IP Address for the Appliance
This procedure describes how to configure your SonicWALL
CDP appliance with a static IP address. After changing the IP
address of your appliance, you must point your browser to the
new IP address to access the Web management interface.
For your records, enter the chosen IP address for your
SonicWALL CDP appliance in the space provided below.
1. In the Web management interface, click Network in the
navigation pane, and then click Settings.
2. On the Interfaces tab, click the Configure icon for the eth0
interface.
3. In the ip field, enter an unused static IP address that is
within the range of your local subnet.
For example, if the LAN IP address of your gateway firewall
is 10.215.10.1 and the subnet mask is 255.255.255.0, you
could set the static IP address on your SonicWALL CDP
appliance to 10.215.10.61.
4. In the netmask field, enter your subnet mask.
5. In the gateway field, enter the IP address of the default
gateway (usually a firewall) for your local network.
6. Click Save. A Processing indicator is displayed, but your
session is already disconnected and you do not need to
wait.
Note: After applying the IP address change, your current
Web management interface session is disconnected.
You must point your browser to the new IP address to
access the Web management interface again.
7. Disconnect the crossover cable from your computer and
from the SonicWALL CDP appliance.
SonicWALL CDP IP
address:
See
Networking
Information - page 7
______.______.______.______
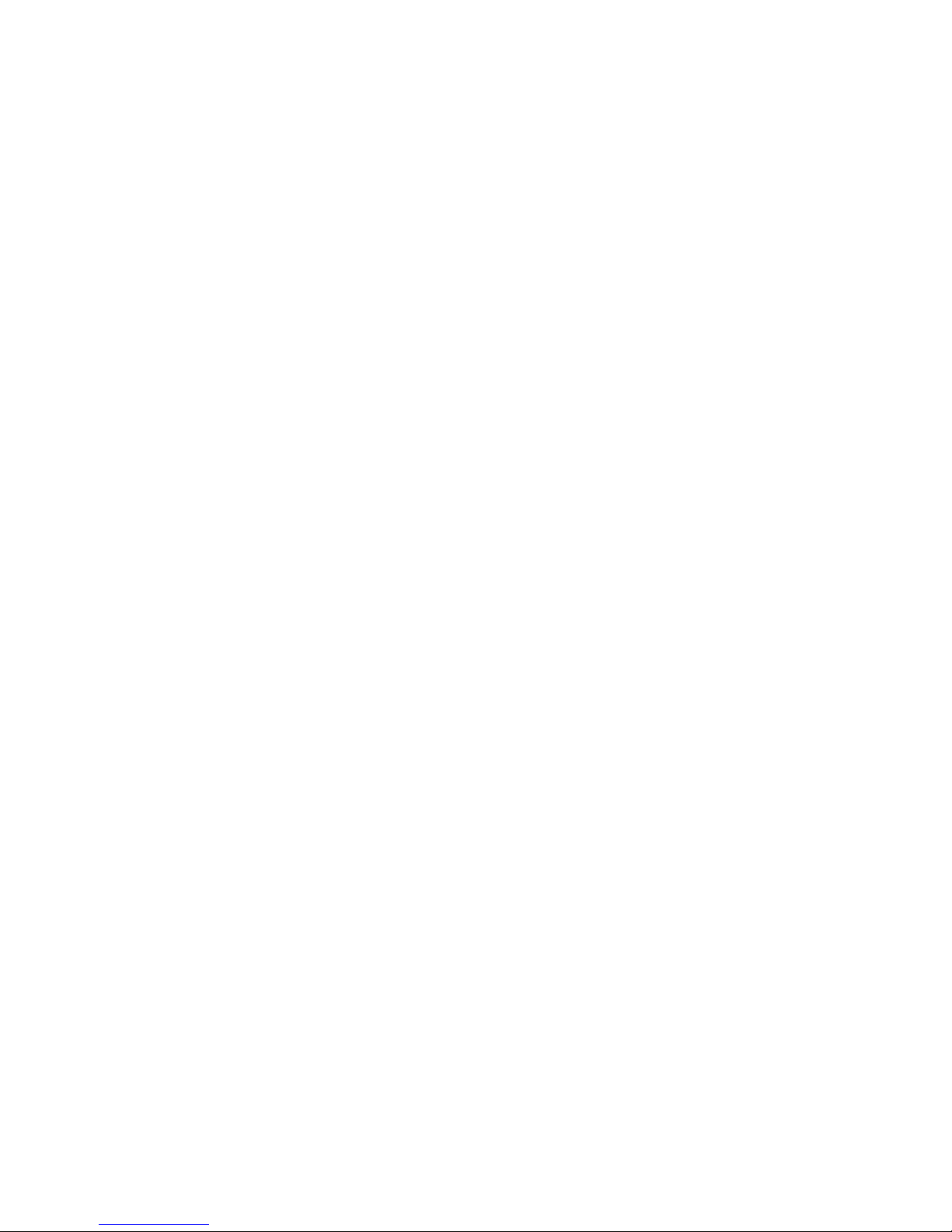
SonicWALL CDP 5040 / 5040B Getting Started Guide Page 19
8. Reset your computer to use the Obtain an IP address
automatically option, if using a DHCP server, or reset it to
the original static IP address for your LAN. See Configuring
a Static IP Address on Windows - page 15.
9. If using a wired connection, reconnect your computer to an
available port on a network device on your local network.
Continue to the next section to connect the SonicWALL CDP
appliance to your local area network.
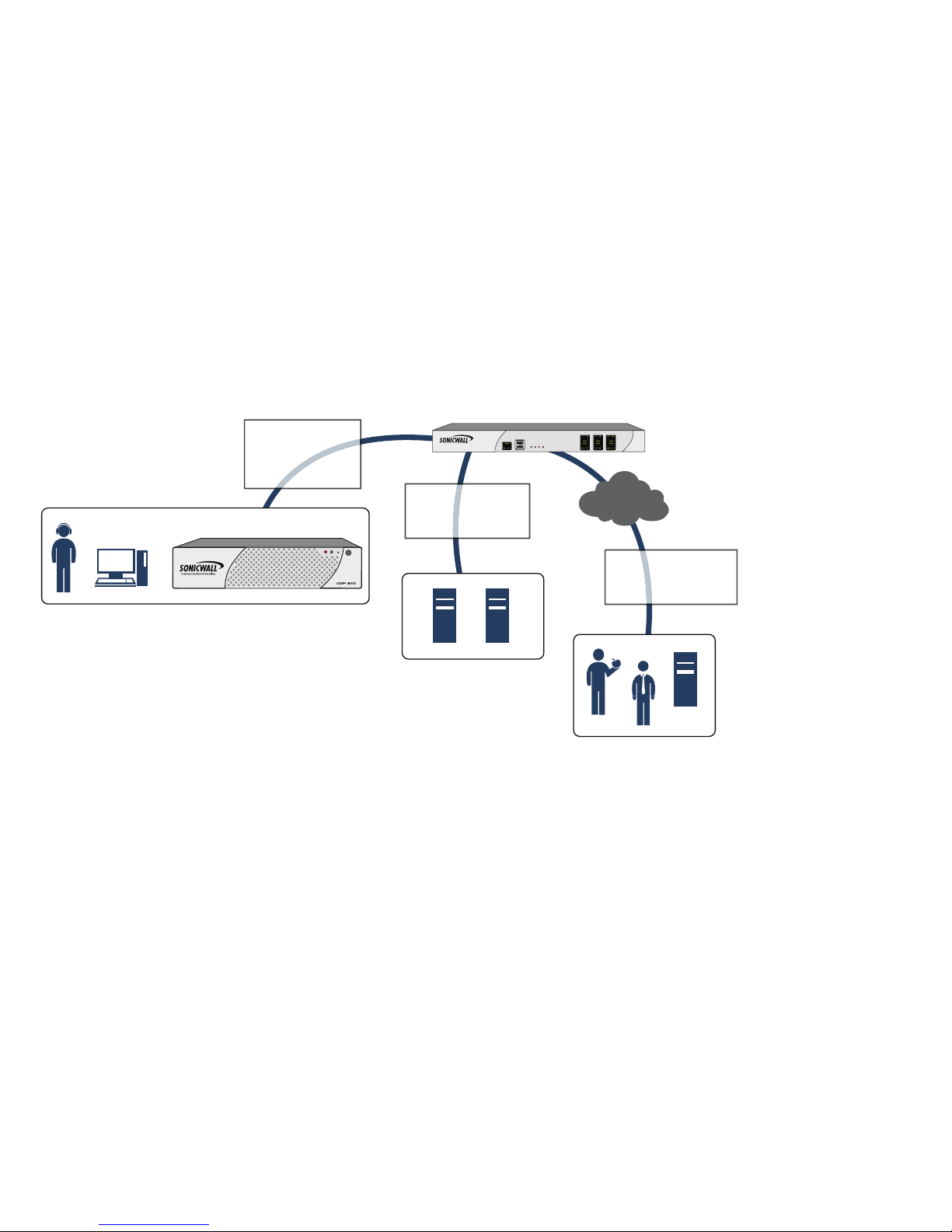
Page 20 Connecting the SonicWALL CDP Appliance to Your Network
Connecting the SonicWALL CDP Appliance to Your Network
Your SonicWALL CDP appliance is designed to operate in most network deployments with minimal configuration.
Perform the following steps to physically connect your SonicWALL CDP appliance to your network:
1. Plug one end of the provided Ethernet cable into the LAN port on the back of your SonicWALL CDP appliance.
2. Plug the other end of the cable into an open port on your network hub or switch.
Internet
Network Security Appliance
NSA
Web Servers
Email Servers
DMZ
Remote VPN Users
Remote Backup Server
WAN
SonicWALL CDP
Local Clients
Local Servers
LAN
LAN
SonicWALL CDP Appliance
SonicWALL UTM Appliance
DMZ
WAN
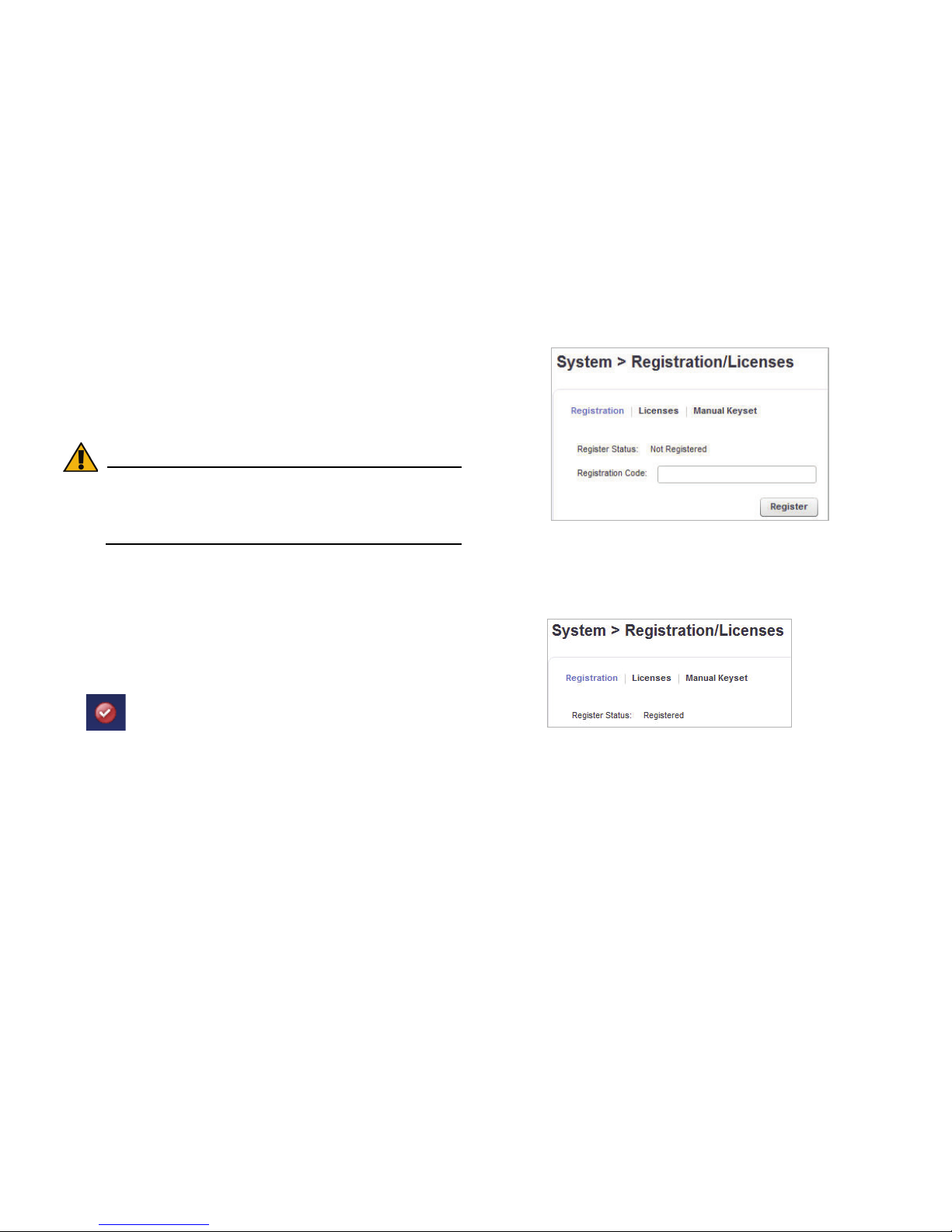
SonicWALL CDP 5040 / 5040B Getting Started Guide Page 21
Activating Your SonicWALL CDP Appliance
Perform the following steps to activate your SonicWALL CDP
appliance. You will need the product registration code that you
obtained in Registering Your SonicWALL CDP Appliance on
MySonicWALL - page 10 to complete this section.
Alert: If the appliance does not have Internet connectivity,
you will need to use the Manual Keyset to activate
SonicWALL CDP. The Manual Keyset is available on
MySonicWALL.
1. On your management computer, point your browser to the
SonicWALL CDP appliance IP address and log in to the
Web management interface.
Type “admin” for the username, and type in the current
password for the admin account.
2. Click the Register button in the top right corner of the Web
management interface.
The System > Registration/Licenses page is displayed.
3. Type the product registration code from MySonicWALL into
the Registration Code field.
4. Click the Register button.
The Processing indicator appears for a few seconds, and
then the Registration Code field appears as Registered
when finished.
You have successfully completed registration and activated
your SonicWALL CDP appliance. Your SonicWALL CDP 6080 is
now fully operational. Continue with Installing and Verifying
SonicWALL CDP Agent - page 23.
.
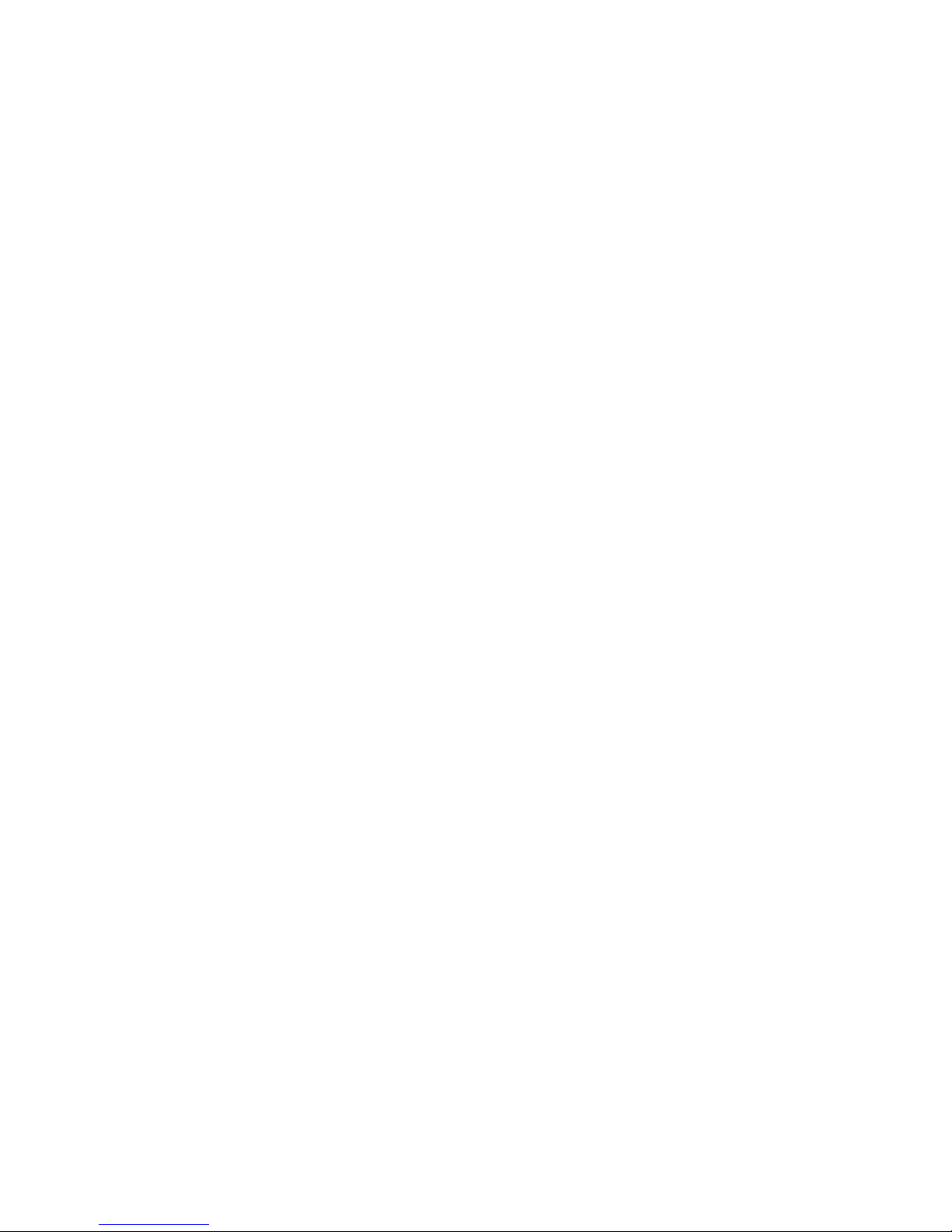
Page 22 Activating Your SonicWALL CDP Appliance

SonicWALL CDP 5040 / 5040B Getting Started Guide Page 23
Installing and Verifying SonicWALL CDP Agent
In this Section:
This section provides instructions for installing the SonicWALL CDP Agent software and testing backup functionality with your
SonicWALL CDP appliance.
• SonicWALL CDP User Interfaces - page 24
• Downloading and Installing SonicWALL CDP Agent Software - page 24
• Verifying SonicWALL CDP Operation - page 28
• Troubleshooting SonicWALL CDP Agent Operation - page 30
3

Page 24 SonicWALL CDP User Interfaces
SonicWALL CDP User Interfaces
SonicWALL provides the following user interfaces for managing
the features and functionality of the SonicWALL CDP:
SonicWALL CDP Web Management Interface—Accessed
through a browser, this Web-based interface runs on the
appliance and is used by the SonicWALL CDP administrator to
configure local and global policies, obtain logs and reports, set
email notifications and other administrative settings, configure
network settings, access system diagnostics, and manage
agent machines.
SonicWALL CDP Agent User Interface—This application runs
on individual user workstations, allowing users to connect to the
SonicWALL CDP appliance, create backup tasks and
schedules, and restore file sets and application data.
Administrators can use the Agent User Interface to access, edit,
and restore backup data on SonicWALL CDP appliances for all
agent machines.
SonicWALL CDP Local Archive Manager—This application
allows you to copy data from a SonicWALL CDP appliance onto
a USB drive, and to restore the data from the USB drive to an
individual computer or server. The data can be encrypted on the
USB drive, and you can configure local archiving tasks that
periodically copy data from the appliance to a USB drive.
Downloading and Installing SonicWALL
CDP Agent Software
Perform the following procedures to install the SonicWALL CDP
Agent and Local Archive Manager software on each agent
computer that requires access to the SonicWALL CDP
appliance for data backup.
Downloading the Latest SonicWALL CDP Agent Software
1. Open a Web browser on the agent computer.
2. Enter <https://www.mysonicwall.com> in the Location or
Address bar. The MySonicWALL login page displays.
3. Log in to MySonicWALL, and click Download Center in
the left navigation pane.
4. Select the CDP Software option matching your appliance
model from the Software Type drop-down menu.

SonicWALL CDP 5040 / 5040B Getting Started Guide Page 25
5. Click on the CDP Software <model> link under
Description in the CDP Software section of the page.
The installer for the latest version of the SonicWALL CDP
Agent Software is downloaded to a location on your
computer.
Installing the SonicWALL CDP Agent Software
1. Navigate to the folder where you downloaded the installer.
2. Double-click the CDPSetup.exe file to begin the installation
process.
If you are running Windows or using a third-party firewall,
you may receive a warning during installation of the
SonicWALL CDP software. For more information on
configuring your firewall to work with the SonicWALL CDP
appliance, refer to the SonicWALL CDP Agent User’s
Guide.
3. Click Next in the Welcome screen.
4. In the End-User License Agreement screen, select the I
accept the terms in the license agreement checkbox,
and click Next to continue.

Page 26 Downloading and Installing SonicWALL CDP Agent Software
5. In the Choose Setup Type screen, select either Typical ,
Custom or Complete, and then click Next.
Typ i cal installation installs the most common program
features, including the Agent User Interface and Agent
Service. A Typical installation uses less disk space than a
Complete installation. The Local Archive Manager is not
installed with a Typical installation.
Complete installation will install all the program features.
To include the Local Archive Manager in the installation,
select Complete.
Custom installation allows you to select which program
features you want installed. This installation option is
recommended for advanced users.

SonicWALL CDP 5040 / 5040B Getting Started Guide Page 27
6. The installer displays a screen asking if you want to install
the Adobe AIR application, which is required for proper
operation of the Agent User Interface. Click Install to
continue the Agent software installation.
7. In the Ready to Install SonicWALL CDP screen, click
Install to begin the actual installation.
8. Once the software installation is complete, click Finish.
The installer places shortcuts on the computer desktop for
the SonicWALL CDP Agent UI and SonicWALL CDP Local
Archive Manager (if installed).

Page 28 Verifying SonicWALL CDP Operation
Verifying SonicWALL CDP Operation
To verify that your SonicWALL CDP appliance can successfully
backup data from an agent computer, perform the following
steps:
1. Launch the SonicWALL CDP Agent User Interface by
double-clicking the desktop shortcut or from the Windows
Start menu:
Programs > SonicWALL > SonicWALL Continuous
Data Protection > SonicWALL CDP Agent UI.
If you are running Windows or using a third-party firewall,
you may receive a warning asking to accept the certificate
when you launch the SonicWALL CDP software. Accept
the certificate to continue.
2. In the CDP Agent User Interface, click the Change
Appliance icon at the bottom of the left pane to show
available appliances.
3. Select the recently registered SonicWALL CDP appliance
and click the Connect to Appliance icon.
4. Click the Policies tab.
5. Double-click Files and Folders: Default CDP Files and
Folders, to edit it.
The Files and Folders window opens.
6. In the left pane, under Computer, select a folder that has
some files you can back up for this test.
7. Under Add New Rule, select All Files or a specific file
type from the File Name and Patterns drop-down list for
backup.
8. Click the Plus button to add the rule.
9. Click OK.
Backups begin immediately when using CDP Method.
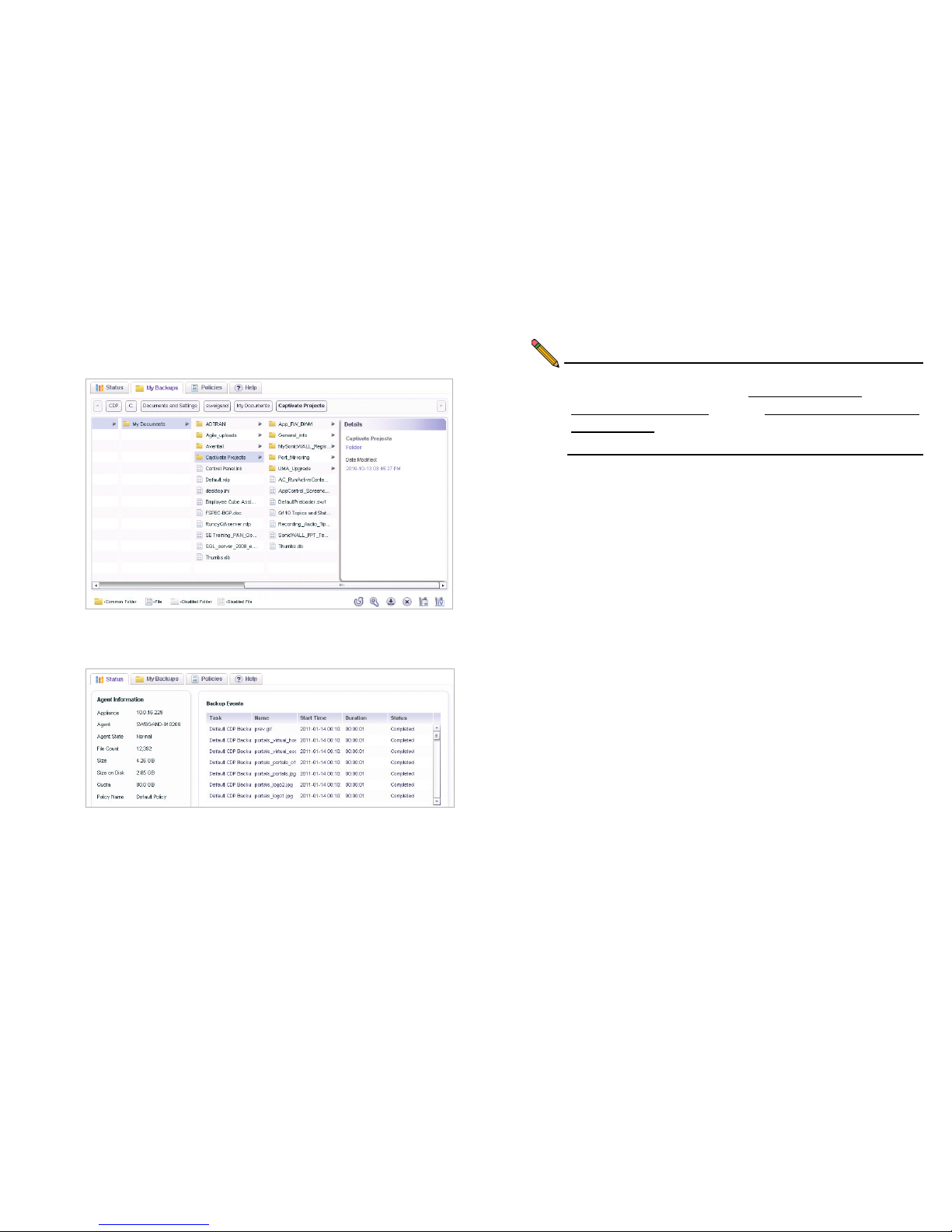
SonicWALL CDP 5040 / 5040B Getting Started Guide Page 29
10. Click the My Backups tab to view specific folders and
check backup status.
11. Click the Status tab to see data being backed up and view
the quota used.
Note: For more information on configuring your SonicWALL
CDP appliance, refer to the SonicWALL CDP
Administrator’s Guide and the SonicWALL CDP Agent
User’s Guide at:
<http://www.sonicwall.com/us/Support.html>
Congratulations! You have successfully set up and tested your
SonicWALL CDP appliance operation.
To enable additional computers to back up data to the
SonicWALL CDP 5040 appliance, simply install the SonicWALL
CDP Agent software on each computer.
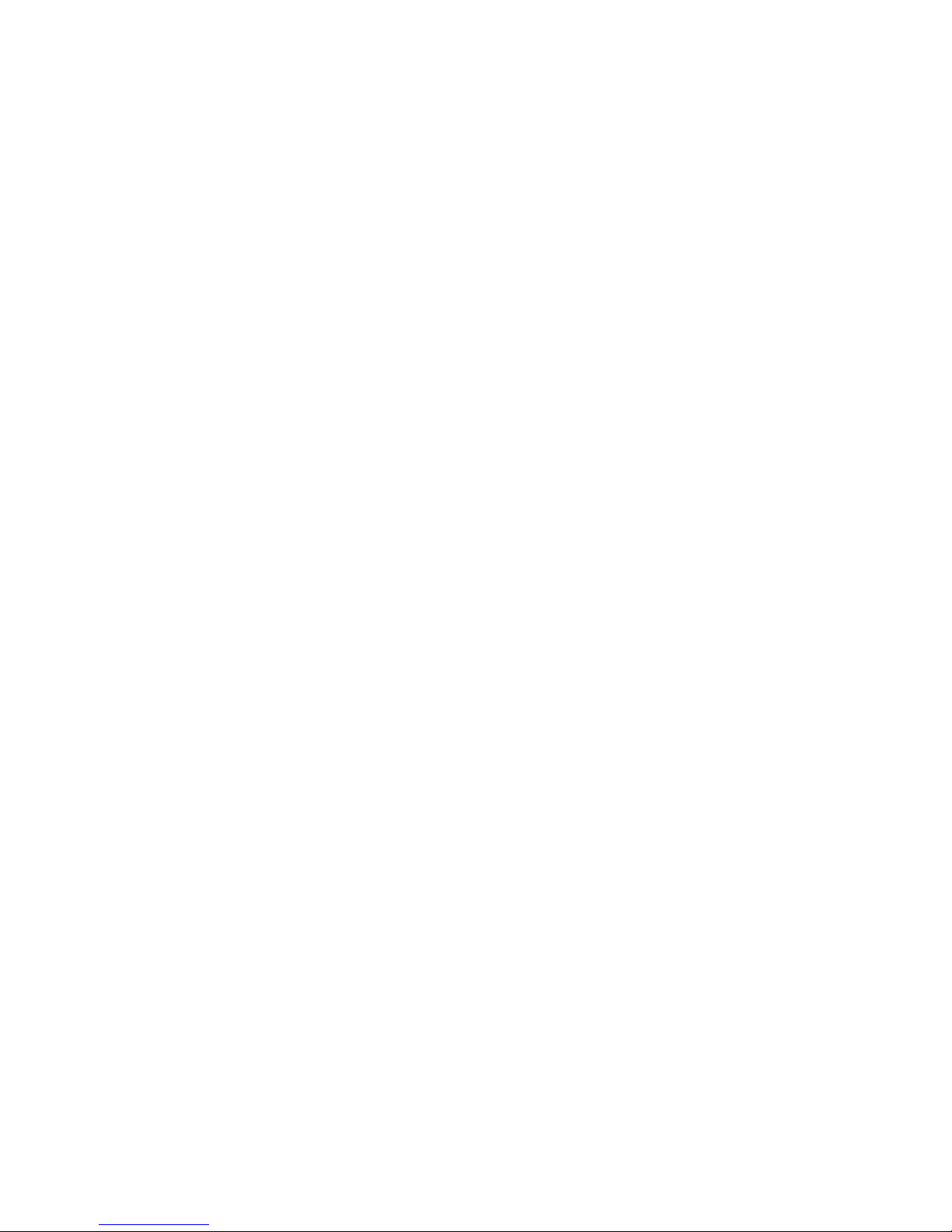
Page 30 Troubleshooting SonicWALL CDP Agent Operation
Troubleshooting SonicWALL CDP Agent
Operation
If your SonicWALL CDP Agent application does not start, verify
the following:
1. The software must be installed by a user with
administrative rights.
2. The operating system must be upgraded to the latest
released service pack.
3. If you have a personal firewall, add exceptions for the
following:
• CDPAgentservice.exe
• Lasso.Client.exe
• CDPAutoUpdate.exe
4. If you are running Microsoft Windows XP SP2 or Windows
Server 2003, verify that Data Execution Prevention (DEP)
is configured to allow SonicWALL CDP:
• Under Windows Services, stop the
CDPAgentService.exe service.
• Right-click My Computer and select Properties, then
select the Advanced tab.
• Under Performance, click Settings.
• Select the Data Execution Prevention tab.
• If DEP is enabled for all programs and services, then
add CDPAgentService.exe, CDPAutoUpdate.exe, and
Lasso.Client.exe to the list.
• Click Apply.
• Start the Agent Service again.
5. Verify that there is no other content filtering or personal
firewall software running.
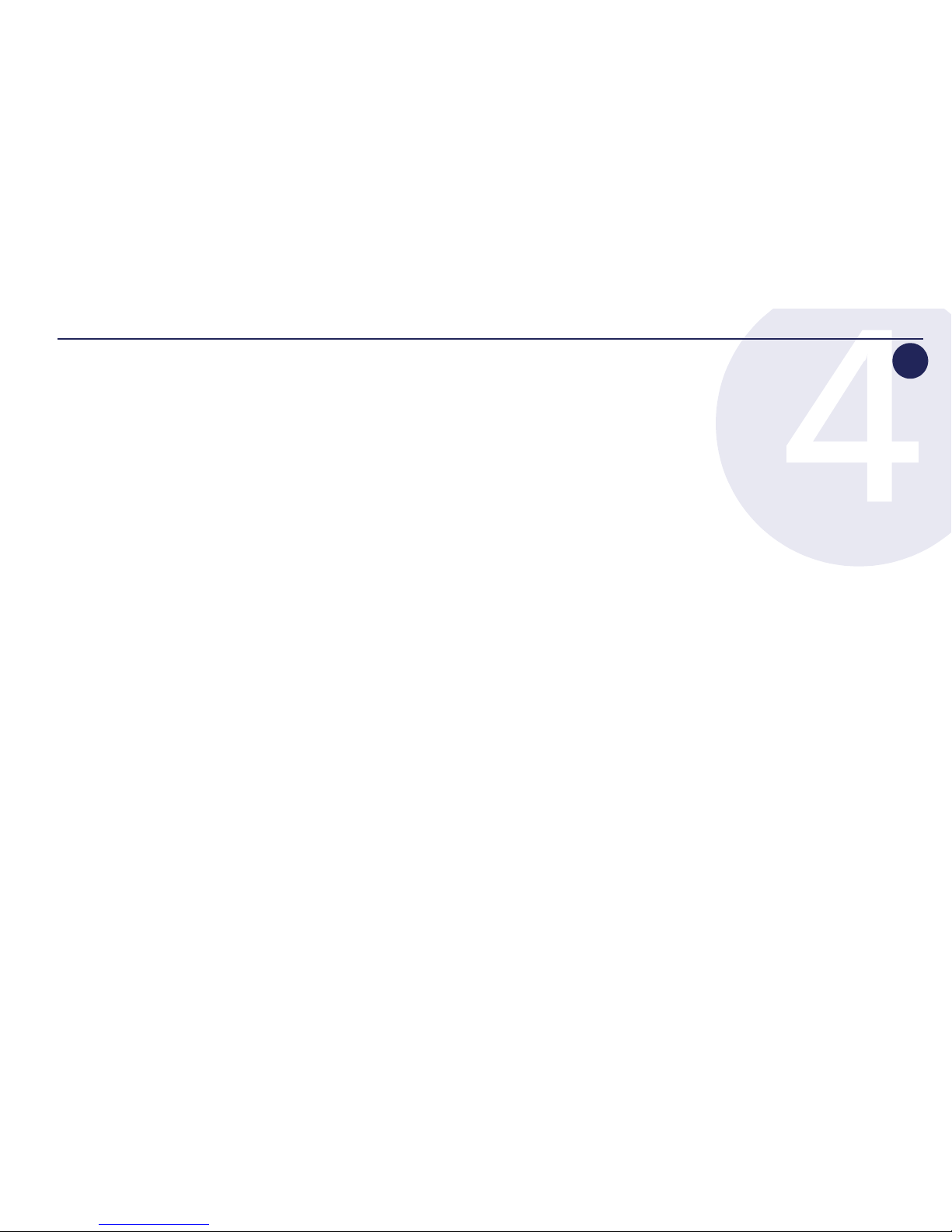
SonicWALL CDP 5040 / 5040B Getting Started Guide Page 31
Support and Training Options
In this Section:
This section provides overviews of customer support and training options for the SonicWALL CDP 5040.
• Customer Support - page 32
• SonicWALL Live Product Demos - page 32
• Knowledge Portal - page 33
• SonicWALL User Forums - page 34
• Training - page 35
• Related Documentation - page 36
• SonicWALL Secure Wireless Network Integrated Solutions Guide - page 37
4
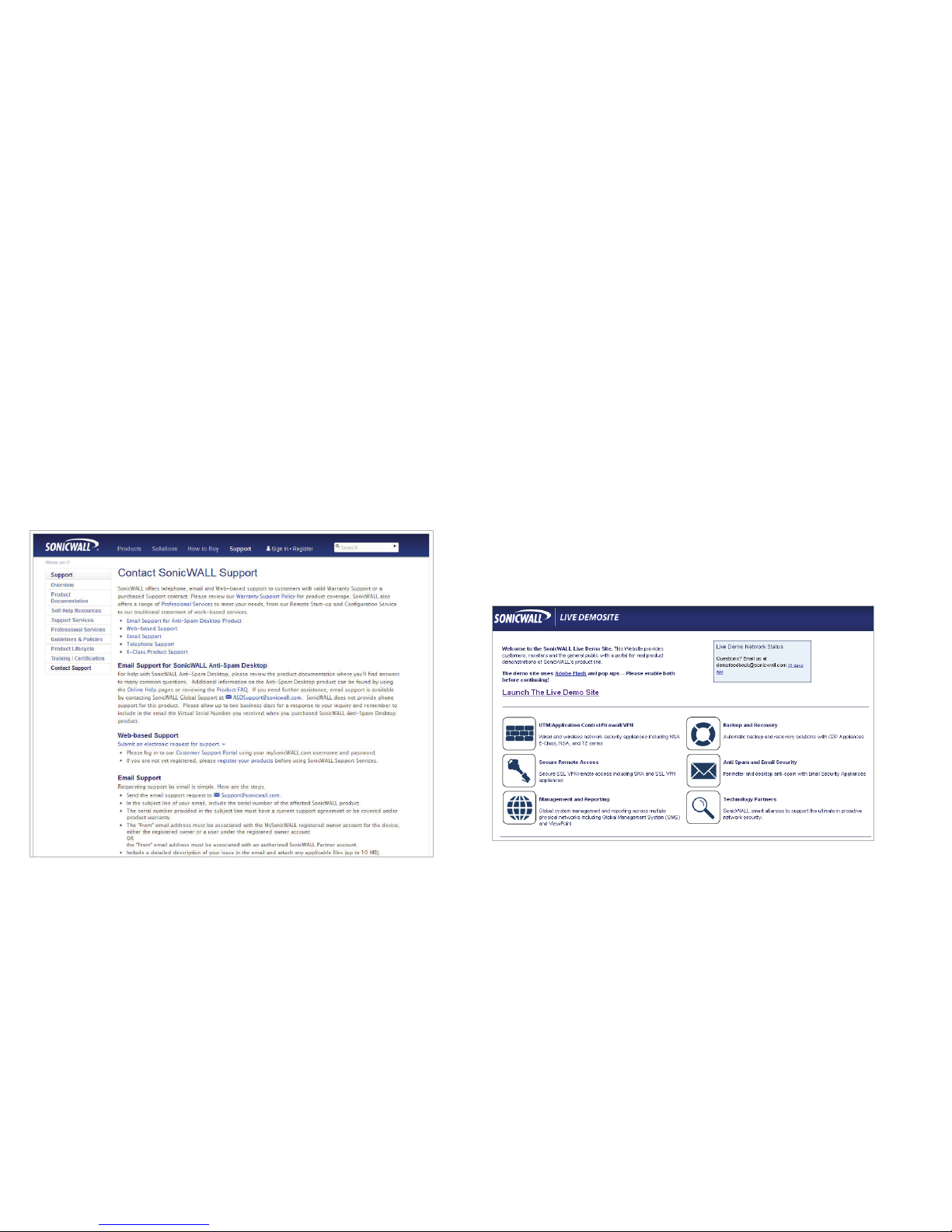
Page 32 Customer Support
Customer Support
SonicWALL offers Web-based and telephone support to
customers who have a valid warranty or who have purchased a
Support Contract. SonicWALL also offers a full range of
consulting services to meet your needs, from our innovative
implementation services to traditional statement of work-based
services.
For further information, visit:
<http://www.sonicwall.com/us/support/contact.html>
SonicWALL Live Product Demos
The SonicWALL Live Demo site provides free test drives of
SonicWALL security products and services through interactive
live product installations:
• SonicOS Deep Packet Inspection Platform
• Continuous Data Protection
• SSL VPN Secure Remote Access
• Content Filtering
• Secure Wireless Solutions
• Email Security
• SonicWALL GMS and ViewPoint
For further information, visit:
<http://livedemo.sonicwall.com/>
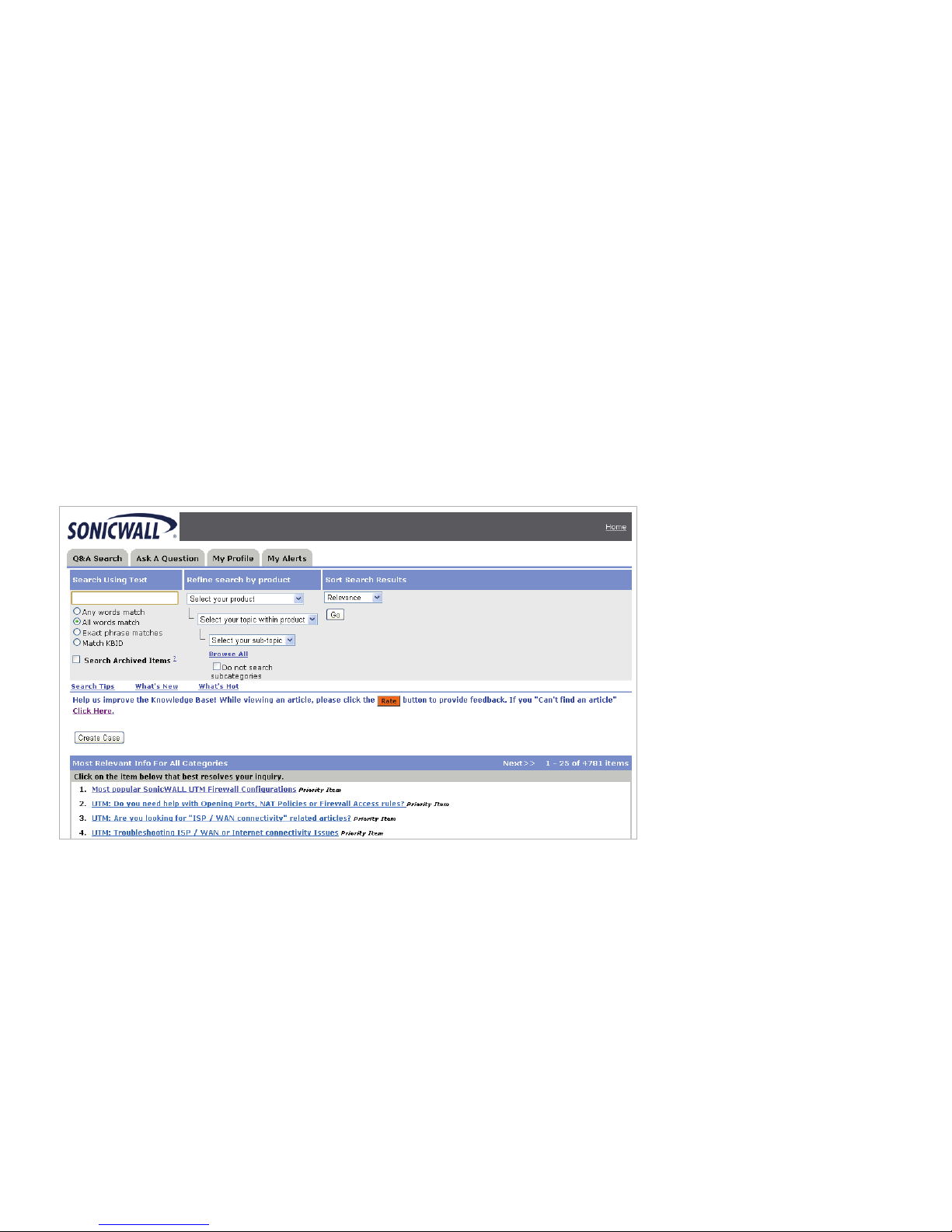
SonicWALL CDP 5040 / 5040B Getting Started Guide Page 33
Knowledge Portal
The Knowledge Portal allows users to search for SonicWALL documents based on the following types of search tools:
•Browse
• Search for keywords
• Full-text search
For further information, navigate to the Support > Knowledge Portal page at:
<http://www.mysonicwall.com/>
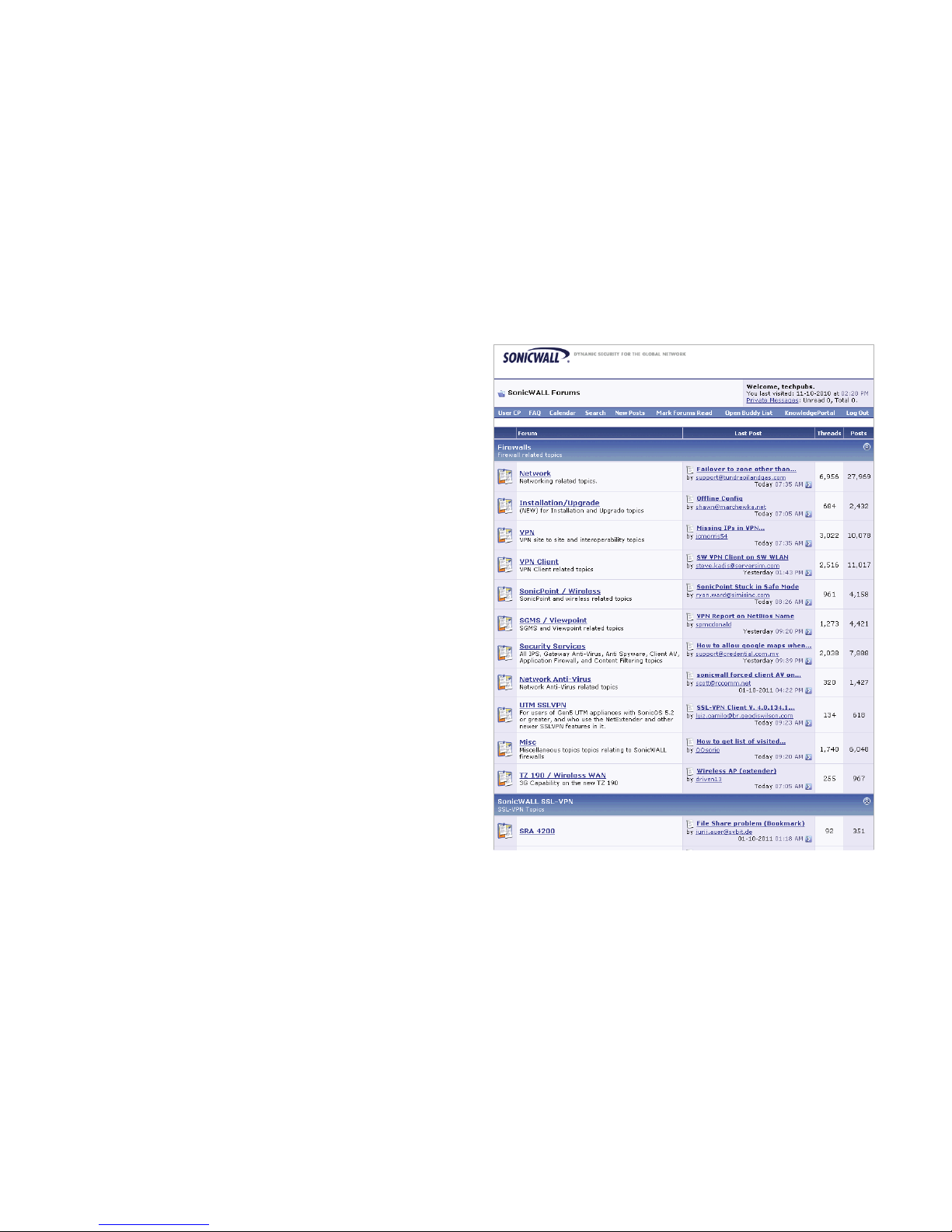
Page 34 SonicWALL User Forums
SonicWALL User Forums
The SonicWALL User Forums allow users to communicate and
discuss a variety of security and appliance subject matters. The
forums include the following categories:
• Firewall topics
• SSL VPN topics
• Continuous Data Protection topics
• Email Security topics
• Content Security Manager topics
• Network Anti-Virus topics
• Security Services and Content Filtering topics
• SonicWALL GMS and Viewpoint topics
• SonicPoint and Wireless topics
• VPN Client topics
• VPN site-to-site and interoperability topics
For further information, visit:
<https://forum.sonicwall.com/>
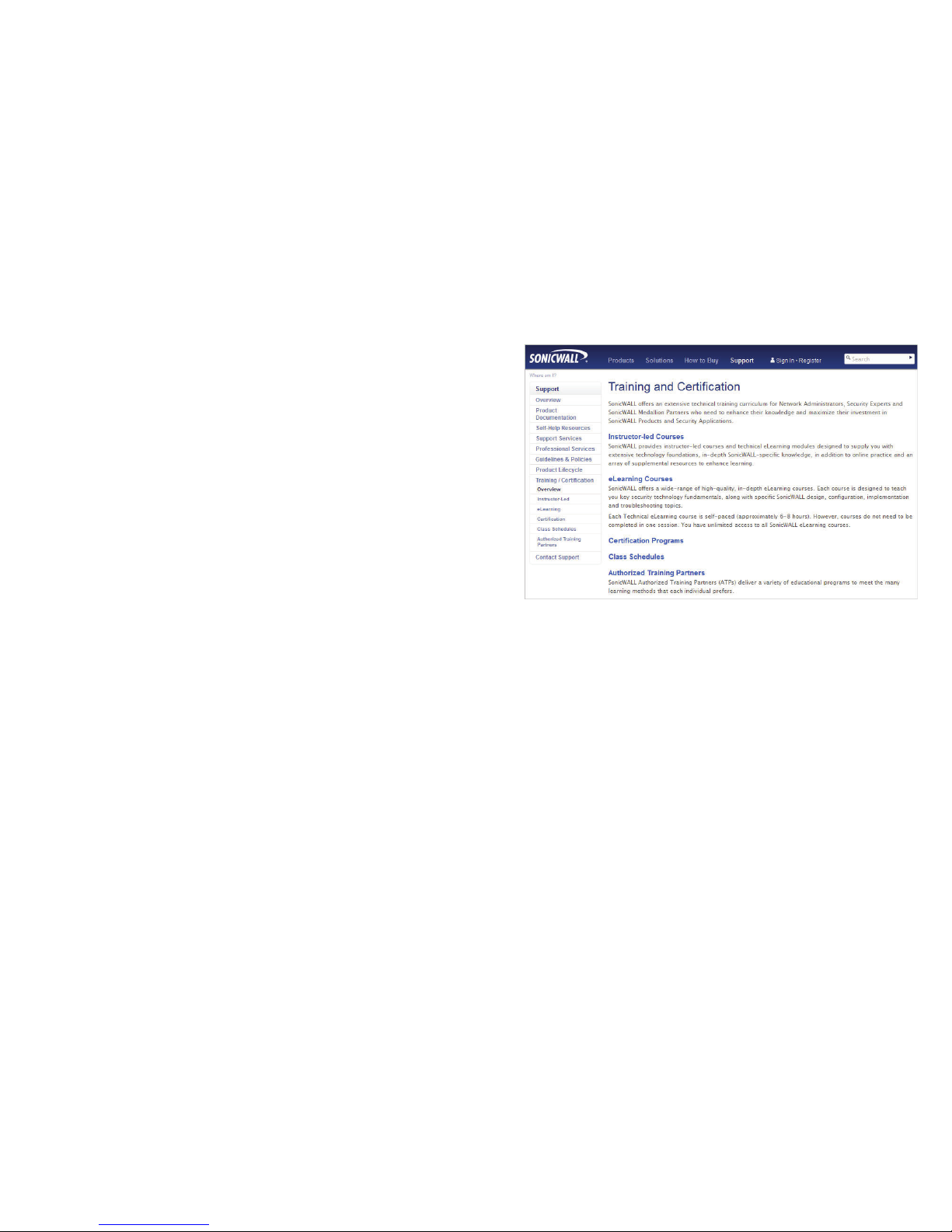
SonicWALL CDP 5040 / 5040B Getting Started Guide Page 35
Training
SonicWALL offers an extensive sales and technical training
curriculum for Network Administrators, Security Experts and
SonicWALL Medallion Partners who want to enhance their
knowledge and maximize their investment in SonicWALL
Products and Security Applications. SonicWALL Training
provides the following resources for its customers:
• E-Training
• Instructor-Led Training
• Custom Training
• Technical Certification
• Authorized Training Partners
For further information, visit:
<http://www.sonicwall.com/us/support/training.html>
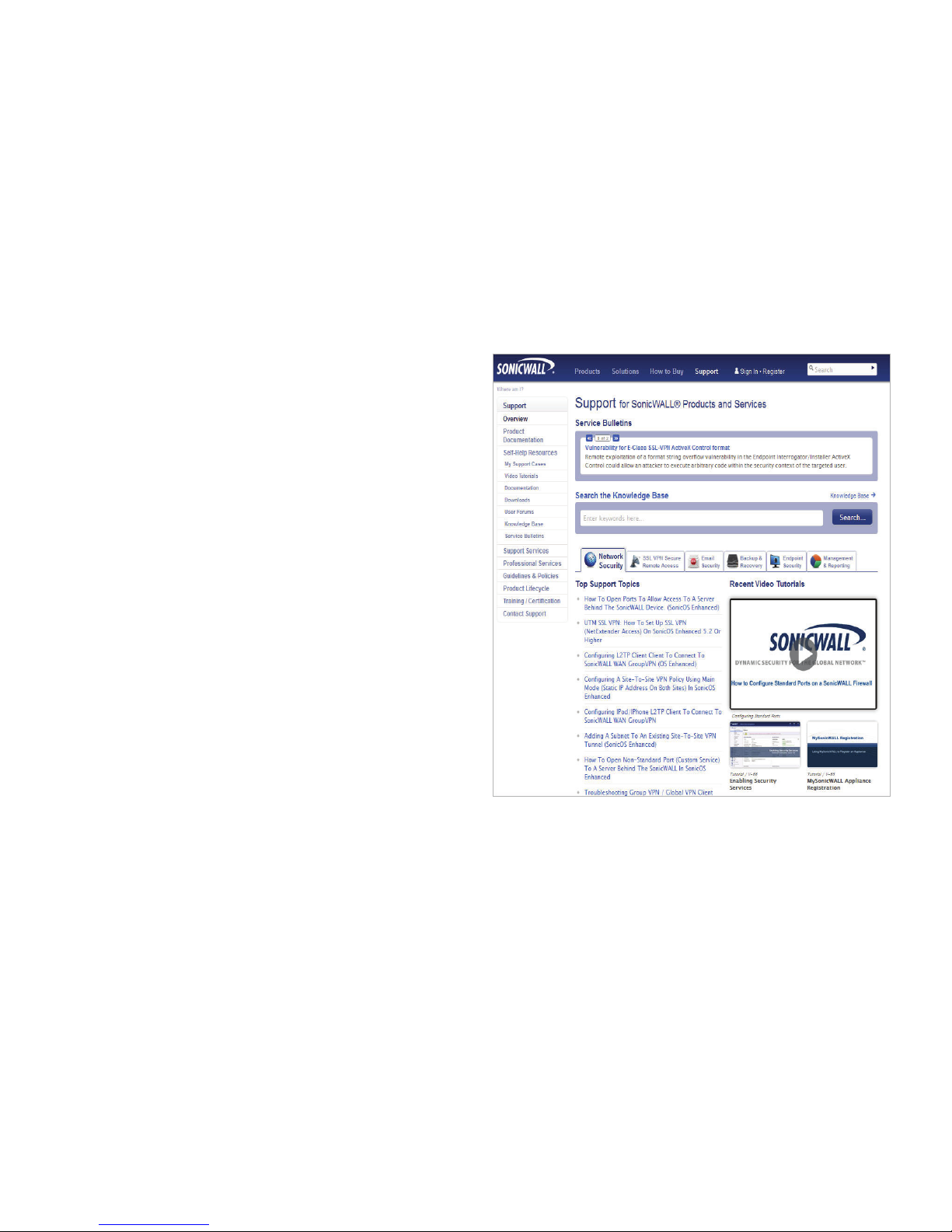
Page 36 Related Documentation
Related Documentation
See the following documents for more information:
• SonicWALL CDP Administrator’s Guide
• SonicWALL CDP Agent User’s Guide
• SonicWALL CDP MS Exchange InfoStore Backup and
Restore Guide
• SonicWALL CDP MS Exchange User Mailbox Backup and
Restore Guide
• SonicWALL CDP Local Archiving Guide
For further information, visit:
<http://www.sonicwall.com/us/support/289.html>
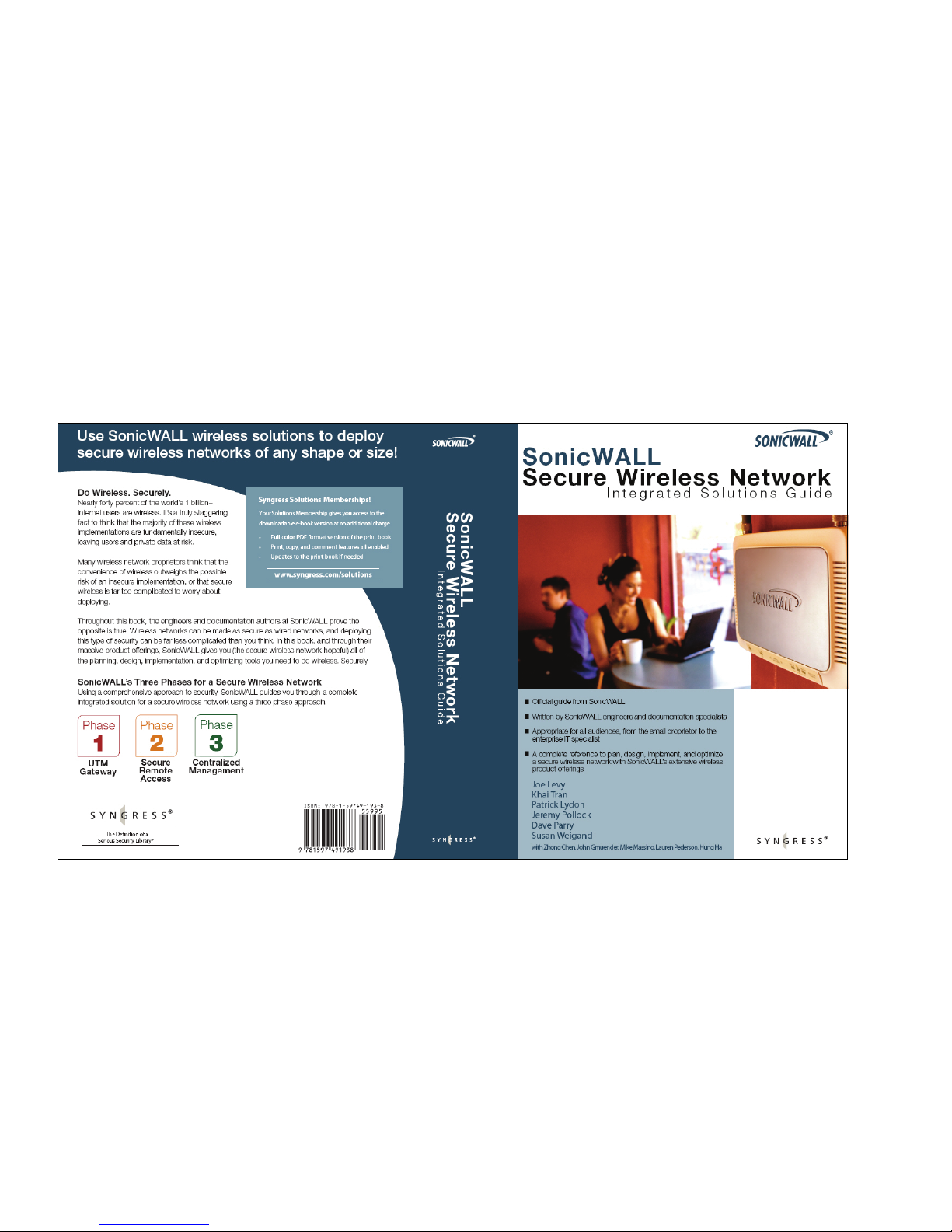
SonicWALL CDP 5040 / 5040B Getting Started Guide Page 37
SonicWALL Secure Wireless Network Integrated Solutions Guide
The official guide to SonicWALL’s market-leading wireless networking and security devices. This 512-page book is available in hardcopy.
Order the book directly from Elsevier Publishing at: <http://www.elsevier.com>
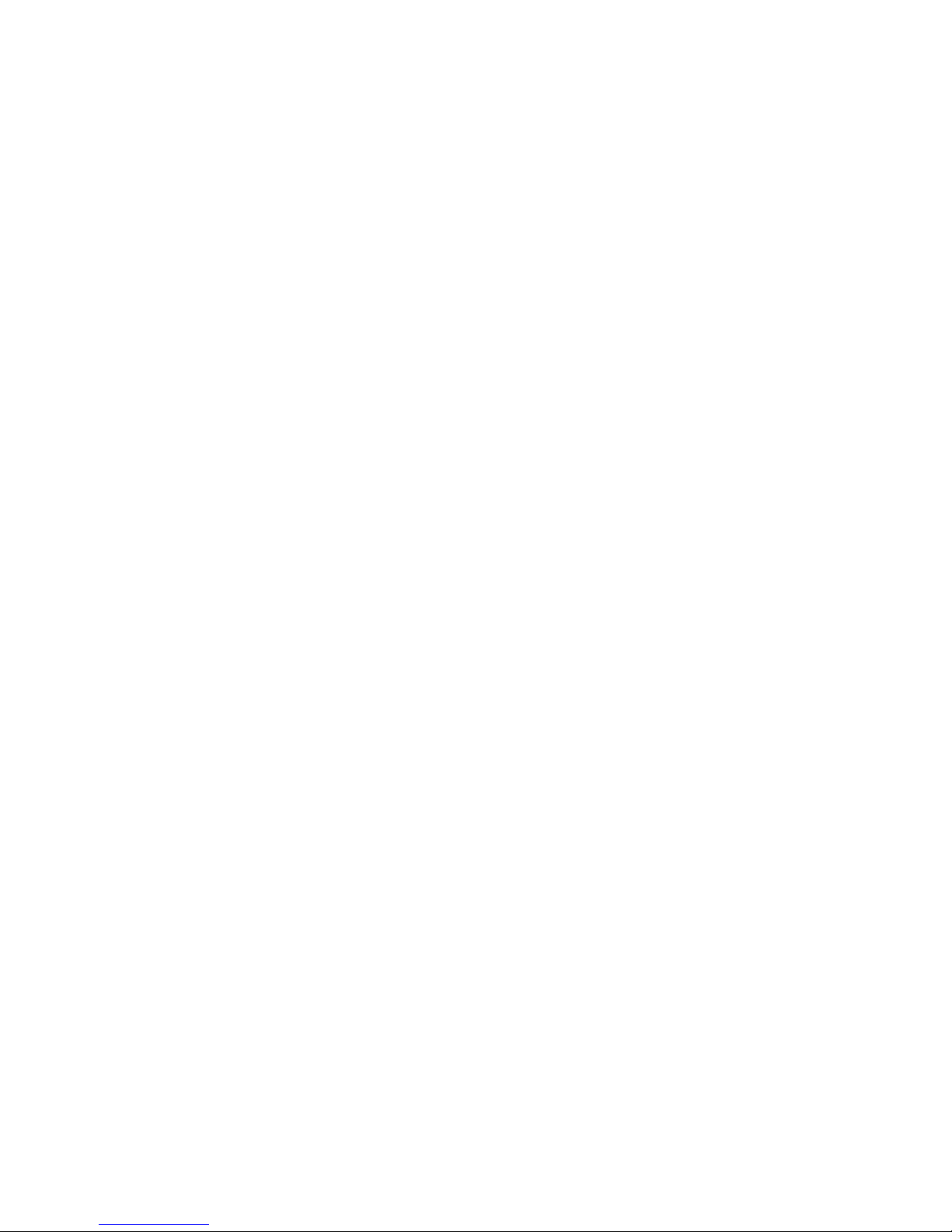
Page 38

SonicWALL CDP 5040 / 5040B Getting Started Guide Page 39
Product Safety and Regulatory Information
In this Section:
This section provides regulatory, trademark, and copyright information.
• Safety and Regulatory Information - page 40
• Mounting the SonicWALL CDP 5040 - page 41
• Mounting Instructions in German - page 42
• Lithium Battery Warning - page 43
• Cable Connections - page 43
• Replacing a Single Hard Drive - page 44
• FCC Part 15 Class A Notice - page 47
• Copyright Notice - page 49
• Trademarks - page 49
5

Page 40 Safety and Regulatory Information
Safety and Regulatory Information
Unauthorized Ports
Do not plug devices into any ports (other than those indicated) unless explicitly instructed to do so by a SonicWALL technical support
representative. Doing so may void your warranty.
Regulatory Model/Type Product Name
1RK19-066 SonicWALL CDP 5040

SonicWALL CDP 5040 / 5040B Getting Started Guide Page 41
Mounting the SonicWALL CDP 5040
The SonicWALL CDP appliance is designed to be mounted in a
standard 19-inch rack mount cabinet. The following conditions
are required for proper installation:
• Use the mounting hardware recommended by the rack
manufacturer and ensure that the rack is adequate for the
application.
• Four mounting screws, compatible with the rack design,
must be used and hand tightened to ensure secure
installation. Choose a mounting location where all four
mounting holes line up with those of the mounting bars of
the 19-inch rack mount cabinet.
• Mount in a location away from direct sunlight and sources
of heat. A maximum ambient temperature of 104º F (40º C)
is recommended.
• Route cables away from power lines, fluorescent lighting
fixtures, and sources of noise such as radios, transmitters,
and broadband amplifiers.
• The included power cord is intended for use in North
America only. For European Union (EU) customers, a
power cord is not included.
• Ensure that no water or excessive moisture can enter the
unit.
• Allow unrestricted airflow around the unit and through the
vents on the side of the unit. A minimum of 1 inch
(25.44mm) clearance is recommended.
• If installed in a closed or multi-unit rack assembly, the
operating ambient temperature of the rack environment
may be greater than room ambient. Therefore,
consideration should be given to installing the equipment in
an environment compatible with the maximum
recommended ambient temperature shown above.
• Mount the SonicWALL appliances evenly in the rack in
order to prevent a hazardous condition caused by uneven
mechanical loading.
• Consideration must be given to the connection of the
equipment to the supply circuit and the effect that
overloading of circuits might have on overcorrect protection
and supply wiring. Appropriate consideration of equipment
nameplate ratings must be used when addressing this
concern.
• Reliable grounding of rack-mounted equipment must be
maintained. Particular attention must be given to power
supply connections other than direct connections to the
branch circuits, such as power strips.
• The power cord must be removed to disconnect power.

Page 42 Mounting Instructions in German
Mounting Instructions in German
Das SonicWALL Modell ist für eine Montage in einem
standardmäßigen 19-Zoll-Rack konzipiert. Für eine
ordnungsgemäße Montage sollten die folgenden Hinweise
beachtet werden:
• Vergewissern Sie sich, dass das Rack für dieses Gerät
geeignet ist und verwenden Sie das vom Rack-Hersteller
empfohlene Montagezubehör.
• Verwenden Sie für eine sichere Montage vier passende
Befestigungsschrauben, und ziehen Sie diese mit der
Hand an. Wählen Sie einen Ort im 19-Zoll-Rack, wo alle
vier Befestigungen der Montageschien verwendet werden.
• Wählen Sie für die Montage einen Ort, der keinem direkten
Sonnenlicht ausgesetzt ist und sich nicht in der Nähe von
Wärmequellen befindet. Die Umgebungstemperatur darf
nicht mehr als 40 °C betragen.
• Achten Sie darauf, das sich die Netzwerkkabel nicht in der
unmittelbaren Nähe von Stromleitungen, Leuchtstoffröhren
und Störquellen wie Funksendern oder
Breitbandverstärkern befinden.
• Das beigefügte Netzkabel ist nur für den Gebrauch in
Nordamerikas Vorgesehen. Für Kunden in der
Europaïschen Union (EU) ist ein Netzkabel nicht im
Lieferumfang enthalten.
• Stellen Sie sicher, dass das Gerät vor Wasser und hoher
Luftfeuchtigkeit geschützt ist.
• Stellen Sie sicher, dass die Luft um das Gerät herum
zirkulieren kann und die Lüftungsschlitze an der Seite des
Gehäuses frei sind. Hier ist ein Belüftungsabstand von
mindestens 26 mm einzuhalten.
• Wenn das Gerät in einem geschlossenen 19"-Gehäuse
oder mit mehreren anderen Geräten eingesetzt ist, wird die
Temperatur in der Gehäuse höher sein als die
Umgebungstemperatur. Achten Sie daraf, daß die
Umgebungstemperatur nicht mehr als 40° C beträgt.
• Bringen Sie die SonicWALL waagerecht im Rack an, um
mögliche Gefahren durch ungleiche mechanische
Belastung zu vermeiden.
• Prüfen Sie den Anschluss des Geräts an die
Stromversorgung, damit der Überstromschutz sowie die
elektrische Leitung nicht von einer eventuellen
Überlastung der Stromversorgung beeinflusst werden.
Prüfen Sie dabei sorgfältig die Angaben auf dem Aufkleber
des Geräts.
• Eine sichere Erdung der Geräte im Rack muss
gewährleistet sein. Insbesondere muss auf nicht direkte
Anschlüsse an Stromquellen geachtet werden wie z. B. bei
Verwendung von Mehrfachsteckdosen.

SonicWALL CDP 5040 / 5040B Getting Started Guide Page 43
Lithium Battery Warning
The Lithium Battery used in the SonicWALL Internet security
appliance may not be replaced by the user. The SonicWALL
must be returned to a SonicWALL authorized service center for
replacement with the same or equivalent type recommended by
the manufacturer. If, for any reason, the battery or SonicWALL
Internet security appliance must be disposed of, do so following
the battery manufacturer's instructions.
Cable Connections
All Ethernet cables are designed for intra-building connection to
other equipment. Do not connect these ports directly to
communication wiring or other wiring that exits the building
where the SonicWALL is located.
Hinweis zur Lithiumbatterie
Die in der Internet Security appliance von SonicWALL
verwendete Lithiumbatterie darf nicht vom Benutzer
ausgetauscht werden. Zum Austauschen der Batterie muss die
SonicWALL in ein von SonicWALL autorisiertes Service-Center
gebracht werden. Dort wird die Batterie durch denselben oder
entsprechenden, vom Hersteller empfohlenen Batterietyp
ersetzt. Beachten Sie bei einer Entsorgung der Batterie oder
der SonicWALL Internet Security appliance die diesbezüglichen
Anweisungen des Herstellers.
Kabelverbindungen
Alle Ethernet-Kabel eignen sich für die Verbindung von Geräten
in Innenräumen. Schließen Sie an die Anschlüsse der
SonicWALL keine Kabel an, die aus dem Gebäude
herausgeführt werden, in dem sich das Gerät befindet.

Page 44 Replacing a Single Hard Drive
Replacing a Single Hard Drive
The 2 TB replacement hard drive can be inserted into any drive
slot on your SonicWALL CDP 5040 appliance. You can insert
the drive while the SonicWALL CDP appliance is powered on.
The front bezel on the SonicWALL CDP appliance covers the
drive slots. The bezel can be unlocked with the front bezel
security key supplied with the appliance.
The Web management interface provides a graphical view of
the hard drive array on the SonicWALL CDP appliance. The
best practice is to view the array on the System > RAID page
during the replacement process.
Removing the Defective Hard Drive from the SonicWALL
CDP Appliance
To view the hard drive arrays and remove the defective drive
from the SonicWALL CDP appliance, perform the following
steps:
1. On your SonicWALL CDP appliance, use the front bezel
key to unlock the front bezel, then remove the front bezel to
expose the hard drive array.
2. In the Web management interface, navigate to the
System > RAID page.
The defective drive is indicated by a red LED. When you
mouse over the drive, a drive status box displaying a status
such as DEVICE ERROR, UNKNOWN, or NOT-PRESENT
appears.
You might see a different status than those listed,
depending on the condition of the drive as interpreted by
the RAID controller.
A status of DEGRADED is displayed for the array.
3. On the appliance, press the square button on the right side
of the defective drive to pop out the drive handle.
Warning: Be careful to remove only the defective drive from
the drive array while the appliance is powered on.
Removing more than one drive from an active
array will cause loss of data.
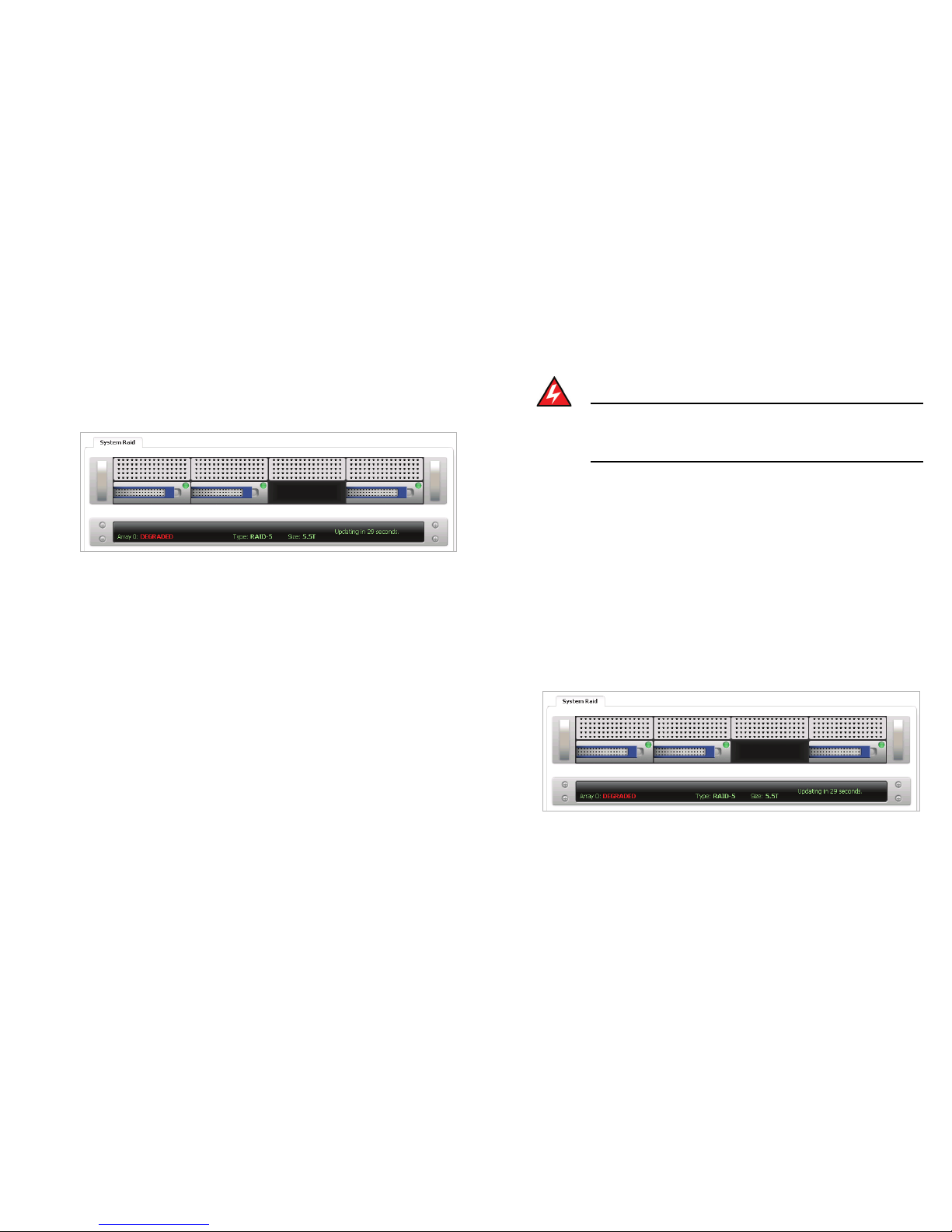
SonicWALL CDP 5040 / 5040B Getting Started Guide Page 45
4. Grasp the drive handle and pull the drive straight out to
remove it from the slot.
On the System > RAID page, the removed drive is
indicated by an empty, black slot in the drive array. A status
of DEGRADED is still displayed for the array.
Inserting the Replacement Drive into the SonicWALL CDP
Appliance
Warning: Do not insert anything other than the SonicWALL
approved hard drive into the SonicWALL CDP
appliance.
To view the hard drive array and insert the replacement drive
into the SonicWALL CDP appliance, perform the following
steps:
1. Remove the hard drive and the drive number stickers from
the replacement drive shipping carton.
2. Depending on which drive you are replacing, apply the
appropriate sticker to the drive handle. While holding the
drive with the label side up, place the sticker near the edge
of the handle next to the square button.
3. In the Web management interface, navigate to the
System > RAID page.

Page 46 Replacing a Single Hard Drive
4. Pop open the drive handle on the new hard drive by
pressing the square button.
5. Insert the drive into the empty slot, label side up with the
handle sticking out.
6. Press the drive firmly into place to seat the connectors, and
then close the handle.
7. As the System > RAID screen refreshes (every 30
seconds), you will see the status change to
REBUILD-PAUSED.
The status changes to REBUILDING within a few minutes.
8. You may continue to use your SonicWALL CDP appliance
while the RAID controller rebuilds the array with the new
drive.
The rebuilding process requires at least six hours and
could take several times longer, depending on the amount
of data contained in the array.
Warning: There is a noticeable performance degradation of
the RAID array while it is being rebuilt.
When finished rebuilding, the drive LED changes to green
and the status for the array changes to OK.
9. Re-install the front bezel, being sure to properly line up the
LCD connectors.
The best practice is to align and seat the right side of the
bezel (as you are facing the front of the SonicWALL CDP
appliance), then view the connectors from above as you
carefully press the left side of the bezel into place.
10. Lock the bezel with the front bezel security key.
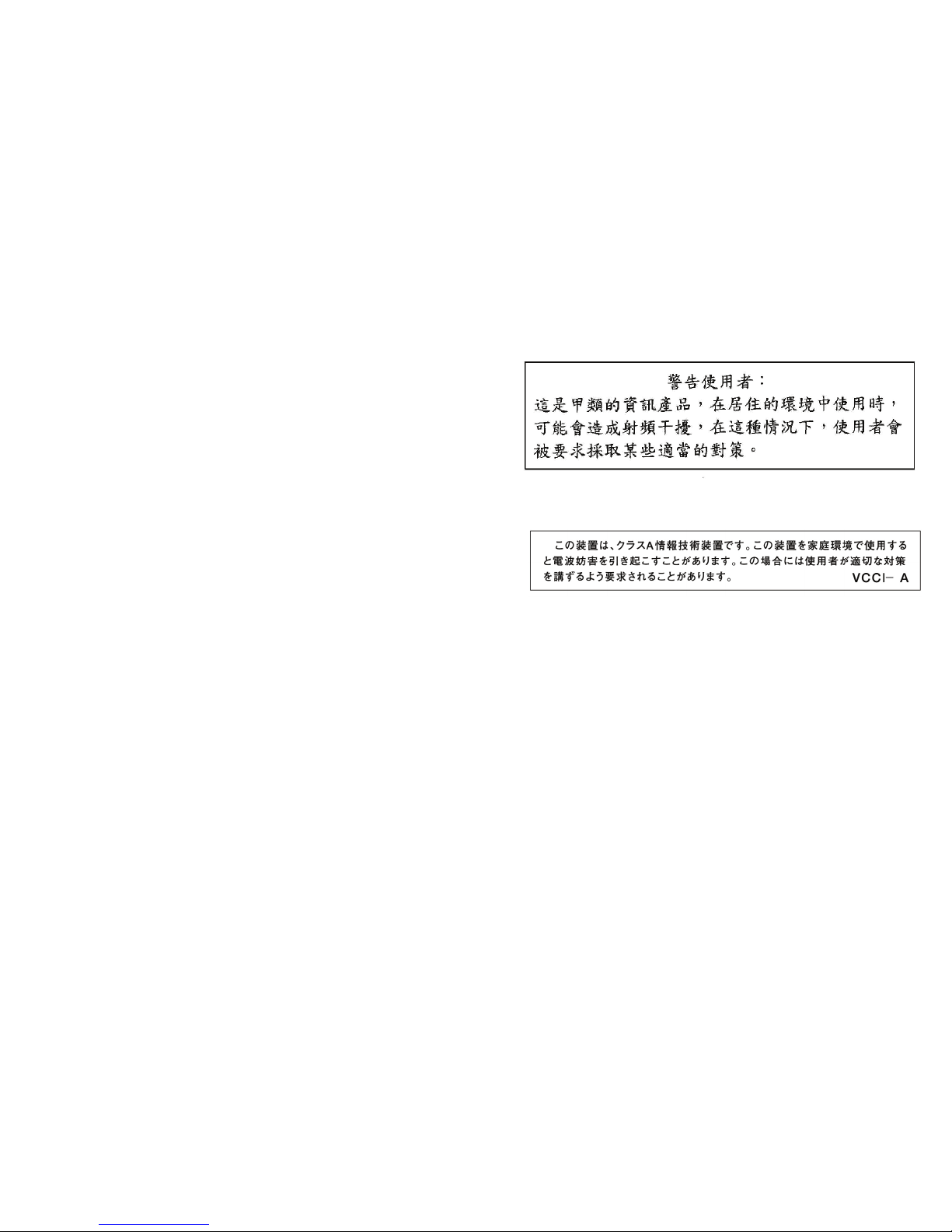
SonicWALL CDP 5040 / 5040B Getting Started Guide Page 47
FCC Part 15 Class A Notice
This equipment was tested and found to comply with the limits
for a Class A digital device, pursuant to Part 15 of the FCC
Rules. These limits are designed to provide reasonable
protection against harmful interference when the equipment is
operated in a commercial environment. This equipment
generates, uses, and can radiate radio frequency energy. And if
not installed and used in accordance with the instruction
manual, the device may cause harmful interference to radio
communications. Operation of this equipment in a residential
area is likely to cause harmful interference in which case the
user is required to correct the interference at his own expense.
Notice About Modifying Equipment
Caution: Modifying this equipment or using this equipment
for purposes not shown in this manual without the written
consent of SonicWALL, Inc. could void the user’s authority to
operate this equipment.
BMSI Statement
VCCI Statement
Canadian Radio Frequency Emissions Statement
This Class A digital apparatus complies with Canadian
ICES-003.
Cet appareil numérique de la classe A est conforme à la norme
NMB-003 du Canada.
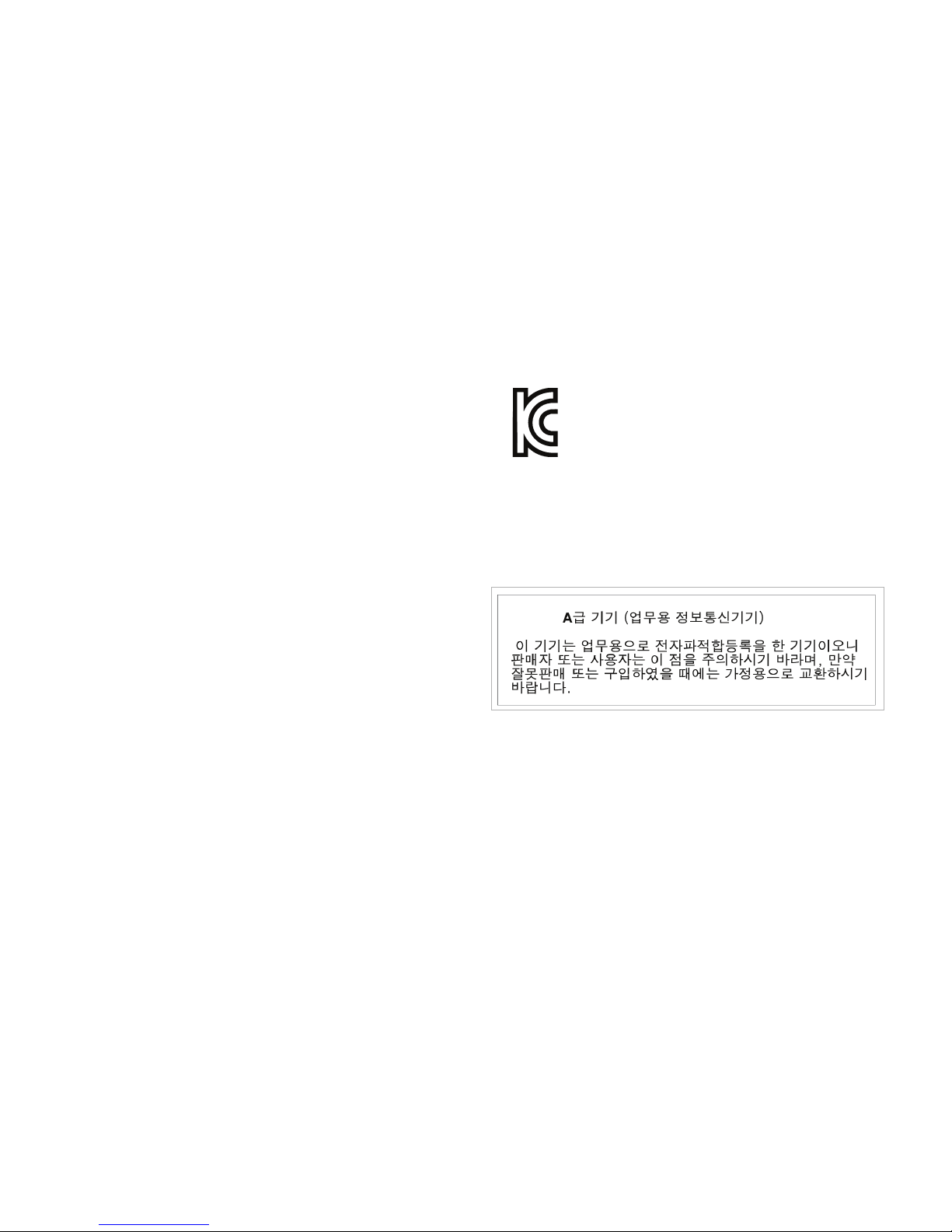
Page 48 FCC Part 15 Class A Notice
CISPR 22 (EN 55022) Class A
Complies with EN 55022 Class A and CISPR 22 Class A. This
is a class A product. In a domestic environment, this product
may cause radio interference, in which case the user may be
required to take adequate measures.
Regulatory Information for Korea
Certificate Number SWL-1RK19-066
All products with country code “” (blank) and “A” are made in the
USA.All products with country code “B” are made in China.
All products with country code “C” or “D” are made in Taiwan
R.O.C.
Declaration of Conformity
Application of Council
Directive
2004/108/EC (EMC) and 2006/95/EC
(LVD)
Standards to which
conformity is declared
EN 55022 (2006) +A1 (2007) Class A
EN 55024 (1998) +A1 (2001), +A2 (2003)
EN 61000-3-2 (2006)
EN 61000-3-3 (2008)
EN 60950-1 (2006) +A11
National Deviations: AR, AT, AU, BE, CA,
CH, CN, CZ, DE, DK, FI, FR, GB, GR,
HU, IL, IN, IT, JP, KE, KR, MY, NL, NO,
PL, SE, SG, SI, SK, US
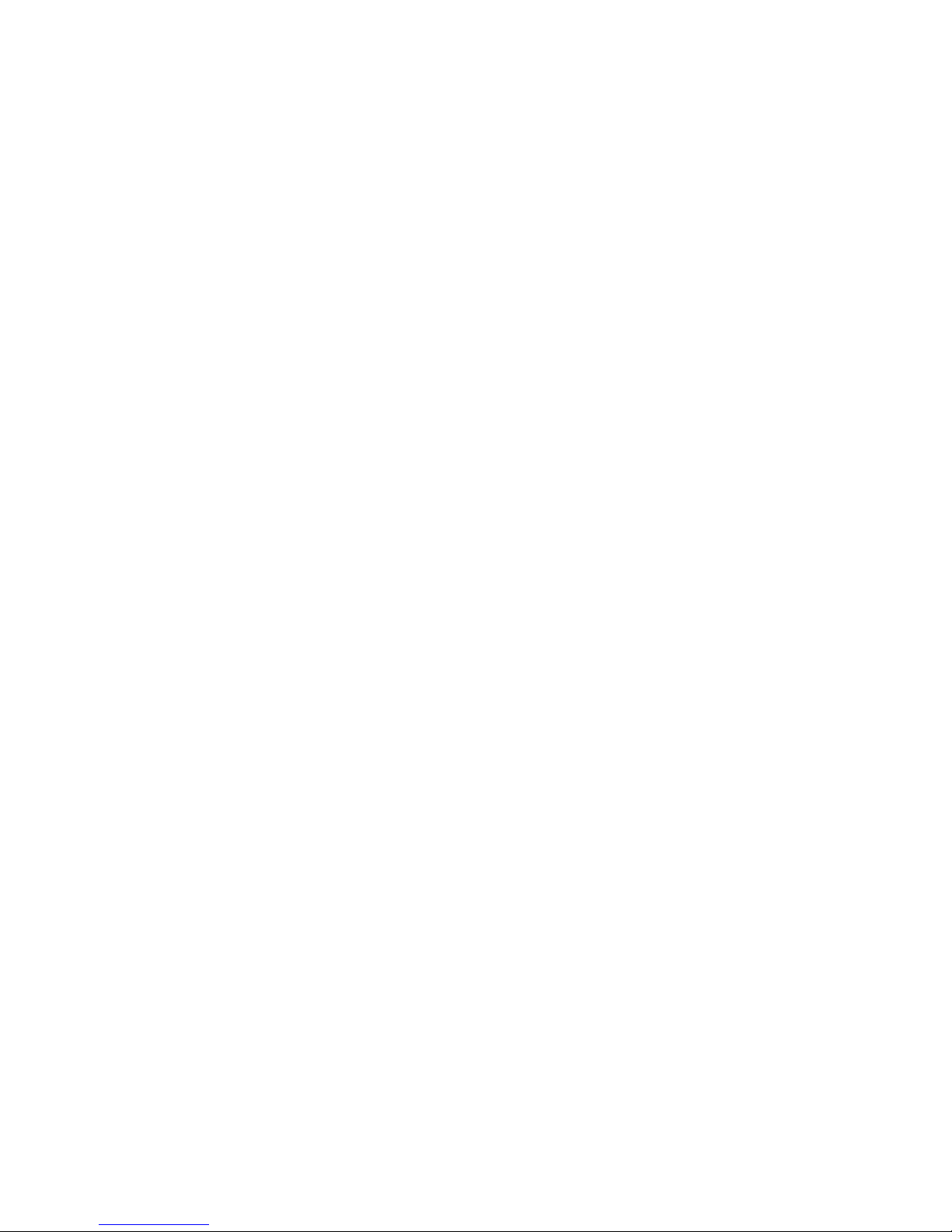
SonicWALL CDP 5040 / 5040B Getting Started Guide Page 49
Copyright Notice
© 2011 SonicWALL, Inc.
All rights reserved.
Under the copyright laws, this manual or the software described
within, can not be copied, in whole or part, without the written
consent of the manufacturer, except in the normal use of the
software to make a backup copy. The same proprietary and
copyright notices must be affixed to any permitted copies as
were affixed to the original. This exception does not allow
copies to be made for others, whether or not sold, but all of the
material purchased (with all backup copies) can be sold, given,
or loaned to another person. Under the law, copying includes
translating into another language or format.
Specifications and descriptions subject to change without
notice.
Trademarks
SonicWALL is a registered trademark of SonicWALL, Inc.
Microsoft Windows 7, Windows Vista, Windows XP, Windows
Server 2003, Windows Server 2008, Internet Explorer, and
Active Directory are trademarks or registered trademarks of
Microsoft Corporation.
Other product and company names mentioned herein may be
trademarks and/or registered trademarks of their respective
companies and are the sole property of their respective
manufacturers.
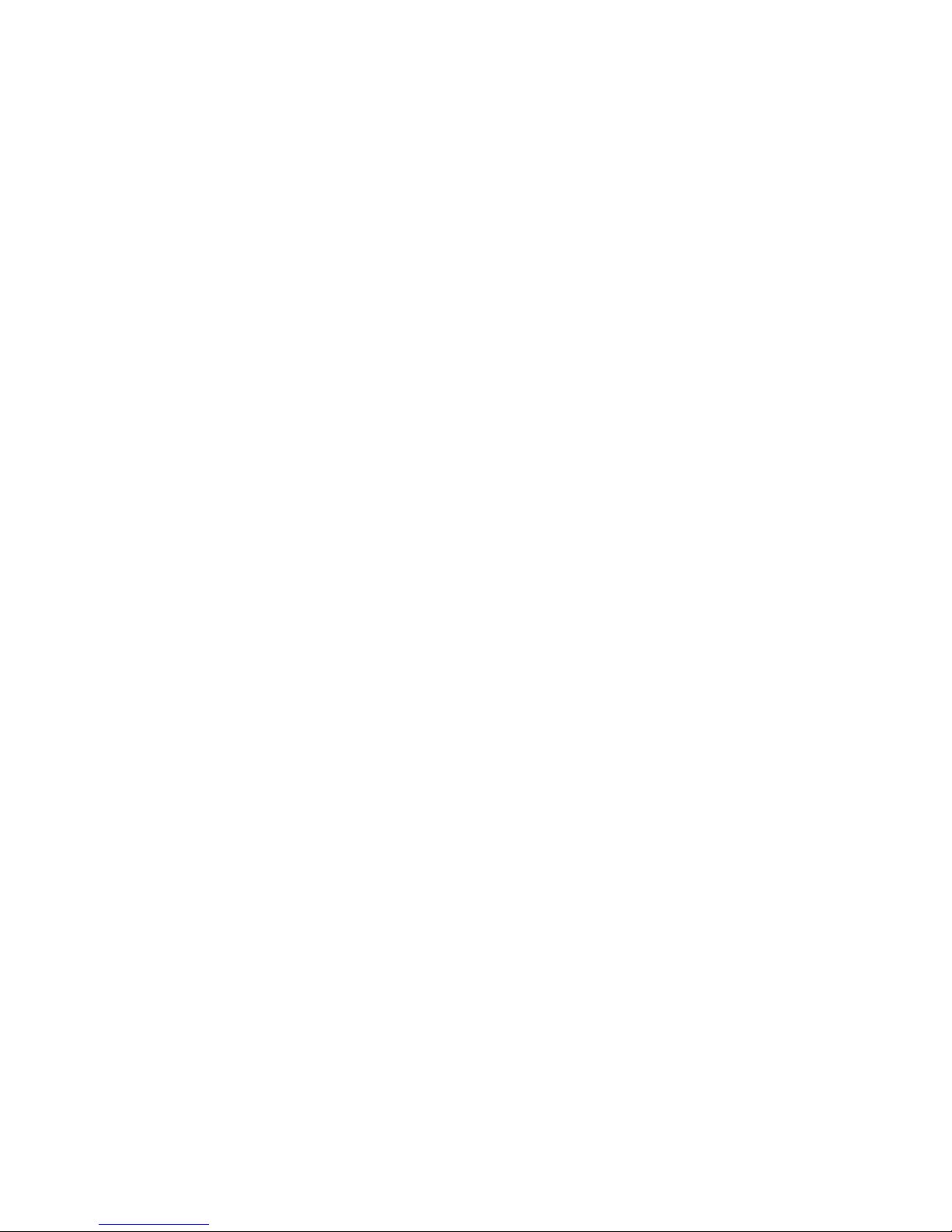
Page 50
Notes
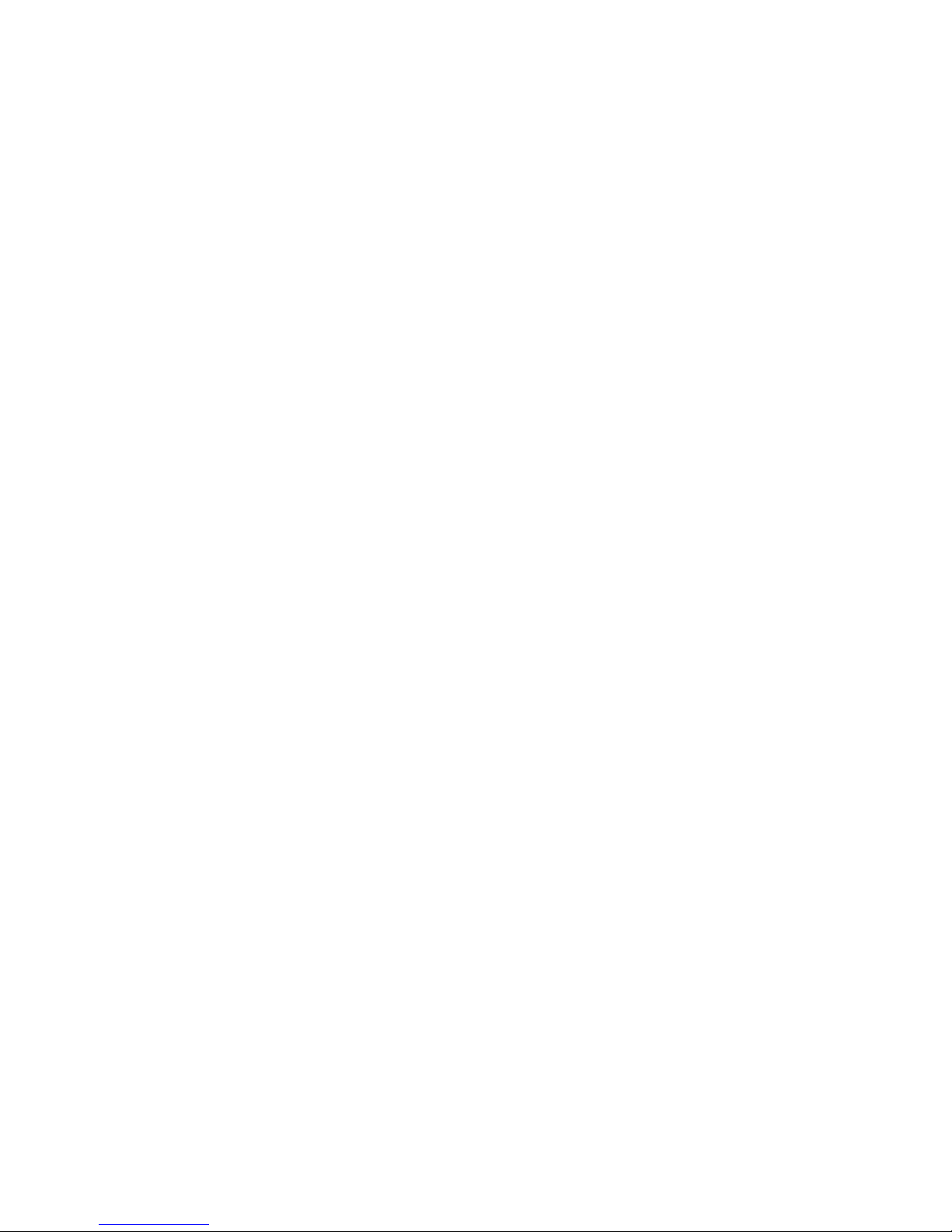
SonicWALL CDP 5040 / 5040B Getting Started Guide Page 51
Notes
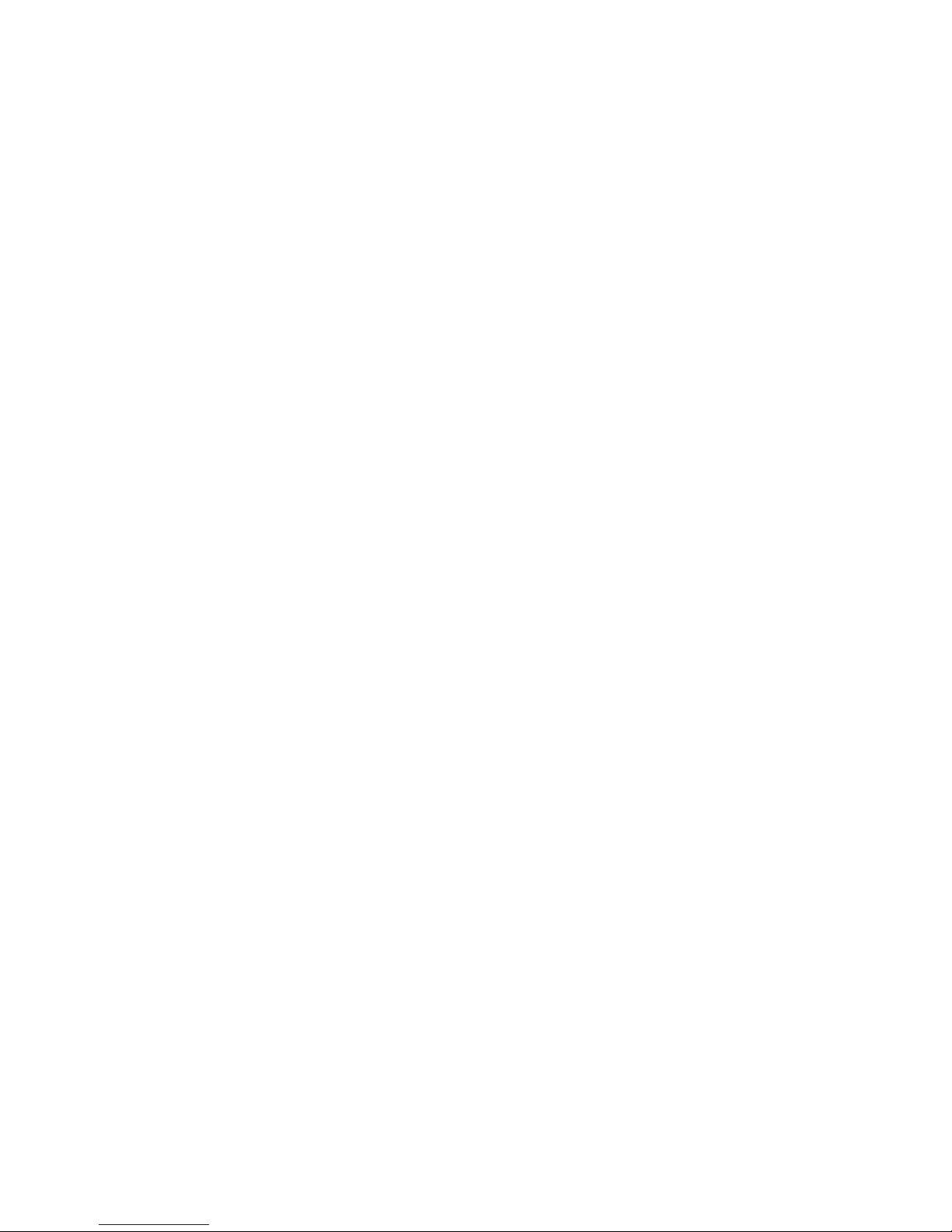
Page 52
Notes
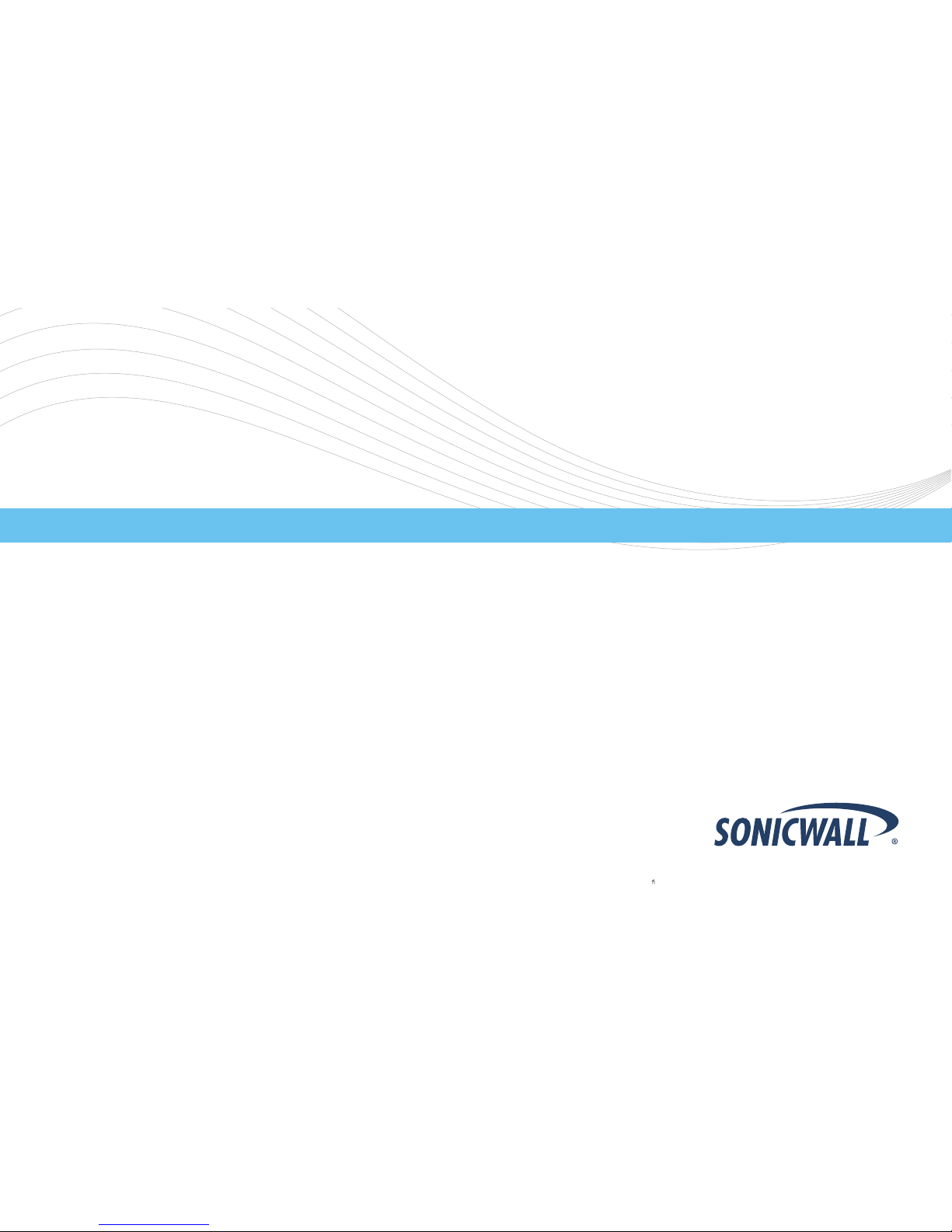
©201 1 Son icWALL , In c. is a reg ister ed tr adem ark o f Son icWAL L, In c. Ot her p rodu ct nam es me ntion ed he rein m ay be tra dema rks and /or re giste red t rade mark s of thei r res pect ive co mpan ies. Sp eci cati ons a nd des crip tions sub ject to cha nge wi thou t noti ce.
SonicWALL, Inc.
2001 Logic Drive T +1 4 08.745.9 600 ww w.soni cwall .com
San Jose CA 95124-3452 F +1 408.745.93 00
P/N 2 32-000534-00
Rev A 09 /11
™
DYNAMIC SECURITY FOR THE GLOBAL NETWORK
 Loading...
Loading...