Sonic DVD PRODUCER User Manual
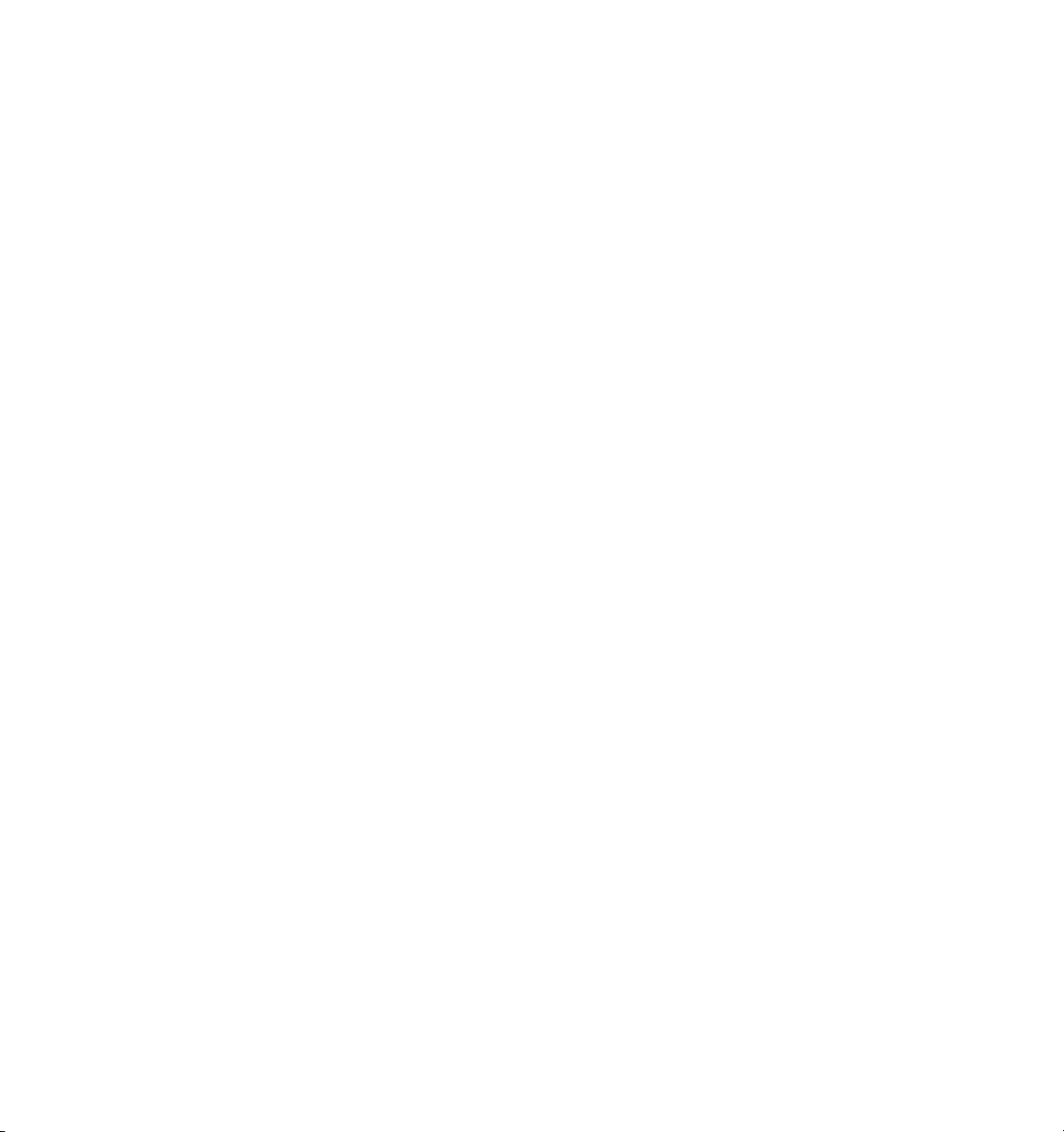
SONIC
™
DVD PRODUCER
USER GUIDE
™
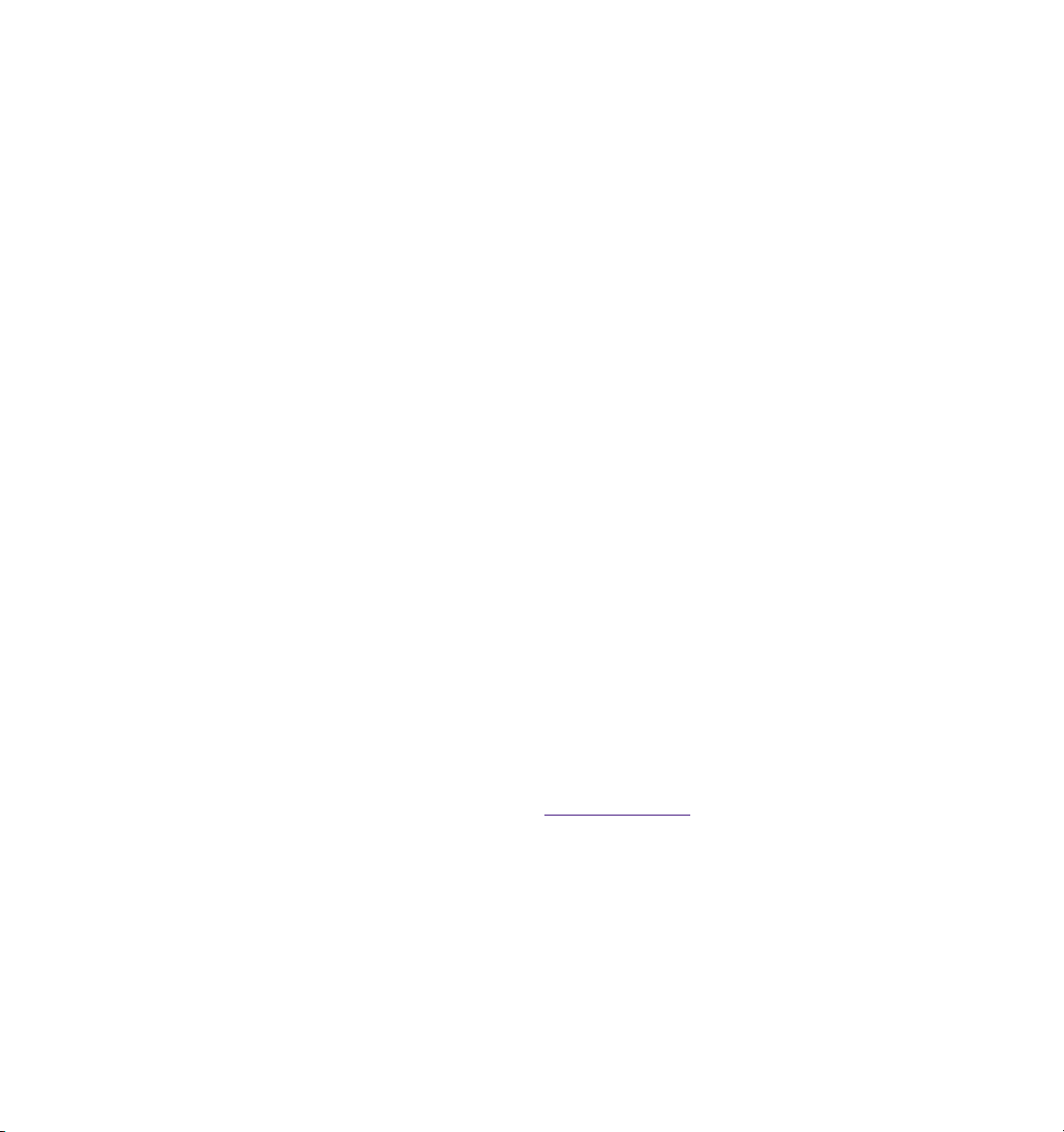
© 2001-2002 Sonic Solutions. All rights reserved.
DVD Producer User Guide — Sonic Part Number 800193 Rev A (05/02)
This manual, as well as the software described in it, is furnished under license and may only be used or copied in accordance with
the terms of such license. The information in this manual is furnished for informational use only, is subject to change without
notice, and should not be construed as a commitment by Sonic Solutions. Sonic Solutions assumes no responsibility or liability for
any errors or inaccuracies that may appear in this book.
Except as permitted by such license, no part of this publication may be reproduced, stored in a retrieval system, or transmitted,
in any form or by any means, electronic, mechanical, recording, or otherwise, without the prior written permission of Sonic
Solutions.
SONIC SOLUTIONS, INC. (“SONIC”) MAKES NO WARRANTIES, EXPRESS OR IMPLIED, INCLUDING WITHOUT LIMITATION THE
IMPLIED WARRANTIES OF MERCHANTABILITY AND FITNESS FOR A PARTICULAR PURPOSE, REGARDING THE SOFTWARE.
SONIC DOES NOT WARRANT, GUARANTEE, OR MAKE ANY REPRESENTATIONS REGARDING THE USE OR THE RESULTS OF
THE USE OF THE SONIC SOFTWARE IN TERMS OF ITS CORRECTNESS, ACCURACY, RELIABILITY, CURRENTNESS, OR
OTHERWISE. THE ENTIRE RISK AS TO THE RESULTS AND PERFORMANCE OF THE SONIC SOFTWARE IS ASSUMED BY YOU.
THE EXCLUSION OF IMPLIED WARRANTIES IS NOT PERMITTED BY SOME STATES. THE ABOVE EXCLUSION MAY NOT APPLY
TO YOU.
IN NO EVENT WILL SONIC, ITS DIRECTORS, OFFICERS, EMPLOYEES, OR AGENTS BY LIABLE TO YOU FOR ANY
CONSEQUENTIAL, INCIDENTAL, OR INDIRECT DAMAGES (INCLUDING DAMAGES FOR LOSS OF BUSINESS PROFITS,
BUSINESS INTERRUPTION, LOSS OF BUSINESS INFORMATION, AND THE LIKE) ARISING OUT OF THE USE OR INABILITY TO
USE THE SOFTWARE EVEN IF SONIC HAS BEEN ADVISED OF THE POSSIBILITY OF SUCH DAMAGES. BECAUSE SOME
STATES DO NOT ALLOW THE EXCLUSION OR LIMITATION OF LIABILITY FOR CONSEQUENTIAL OR INCIDENTAL DAMAGES,
THE ABOVE LIMITATIONS MAY NOT APPLY TO YOU.
Sonic, Sonic Solutions, the Sonic logo, sonic.com, AutoCadence, AutoDVD, cDVD, ConstantQ, DVD Presenter, DVD Producer,
DVD Ready, DVD Studio, Edit-on-DVD, First in DVD, hDVD, MyDVD, OneClick DVD, OpenDVD, PrePlay, SonicCare, Sonic Cinema,
The Business of DVD, The Easiest Way to Publish on DVD, The Easiest Way to Record on DVD, The Smartest Way to Publish on
DVD, and Where DVD Meets the Internet are trademarks of Sonic Solutions.
AuthorScript, eDVD, DVD Creator, DVDit!, ReelDVD, and Scenarist are registered trademarks of Sonic Solutions.
Dolby Digital is a trademark of Dolby Laboratories, Inc. Dolby Laboratories encourages use of the Dolby Digital trademark to
identify soundtracks that are encoded in Dolby Digital. This is an effective way to inform listeners of the soundtrack format, and
the use of a standard logo promotes easy recognition in the marketplace. However, like any trademark, the Dolby Digital logo may
not be used without permission. Dolby Laboratories therefore provides a standard trademark license agreement for companies
who wish to use Dolby trademarks. This agreement should be signed by the company that owns the program material being
produced. Recording studios or production facilities which provide audio production or encoding services for outside clients
generally do not require a trademark license. If you would like more information on obtaining a Dolby trademark license, please
contact Dolby Laboratories Licensing Corporation. Information on trademark licensing plus instructions for using the Dolby Digital
trademark and marking audio formats can also be found online at http://www.dolby.com.
Microsoft, Microsoft Windows XP, ME, 2000, 98 and 95, Internet Explorer, and the Microsoft logo are registered trademarks of the
Microsoft Corporation, Inc.
Apple, the Apple logo, Finder, Macintosh, Power Macintosh and QuickTime are registered trademarks of Apple Computer, Inc.
Photoshop is a registered trademark of Adobe Systems Inc.
TARGA is a trademark of Pinnacle Systems, Inc.
CinePlayer is a trademark of RAVISENT Technologies Inc.
All other company or product names are either trademarks or registered trademarks of their respective owners.
Written and designed at Sonic Solutions, 101 Rowland Way, Novato, CA 94945, USA

Contents
1
2
3
Introduction
About the Documentation . . . . . . . . . . . . . . . . . . . . . . . . . . . . . . . . . . . . . . . . . . . . . . 1
Sonic on the Web. . . . . . . . . . . . . . . . . . . . . . . . . . . . . . . . . . . . . . . . . . . . . . . . . . . . . 2
Installing DVD Producer
Installation Overview. . . . . . . . . . . . . . . . . . . . . . . . . . . . . . . . . . . . . . . . . . . . . . . . . . 4
Step 1: Installing the Software . . . . . . . . . . . . . . . . . . . . . . . . . . . . . . . . . . . . . . . . . . . 7
Step 2: Installing the SD-1000 Encoder. . . . . . . . . . . . . . . . . . . . . . . . . . . . . . . . . . . . . 9
Step 3: Connecting the Stereo Audio I/O to the Computer . . . . . . . . . . . . . . . . . . . . 11
Step 4: Connecting Peripheral Devices . . . . . . . . . . . . . . . . . . . . . . . . . . . . . . . . . . . 13
Step 5: Launching DVD Producer the First Time . . . . . . . . . . . . . . . . . . . . . . . . . . . . 17
Removing DVD Producer. . . . . . . . . . . . . . . . . . . . . . . . . . . . . . . . . . . . . . . . . . . . . . 20
Planning the Project
DVD Producer Overview . . . . . . . . . . . . . . . . . . . . . . . . . . . . . . . . . . . . . . . . . . . . . . 21
What Is a DVD Producer Project?. . . . . . . . . . . . . . . . . . . . . . . . . . . . . . . . . . . . . . . . 26
Calculating Bit Rates . . . . . . . . . . . . . . . . . . . . . . . . . . . . . . . . . . . . . . . . . . . . . . . . . 35
Creating, Saving, and Opening Projects . . . . . . . . . . . . . . . . . . . . . . . . . . . . . . . . . . . 39
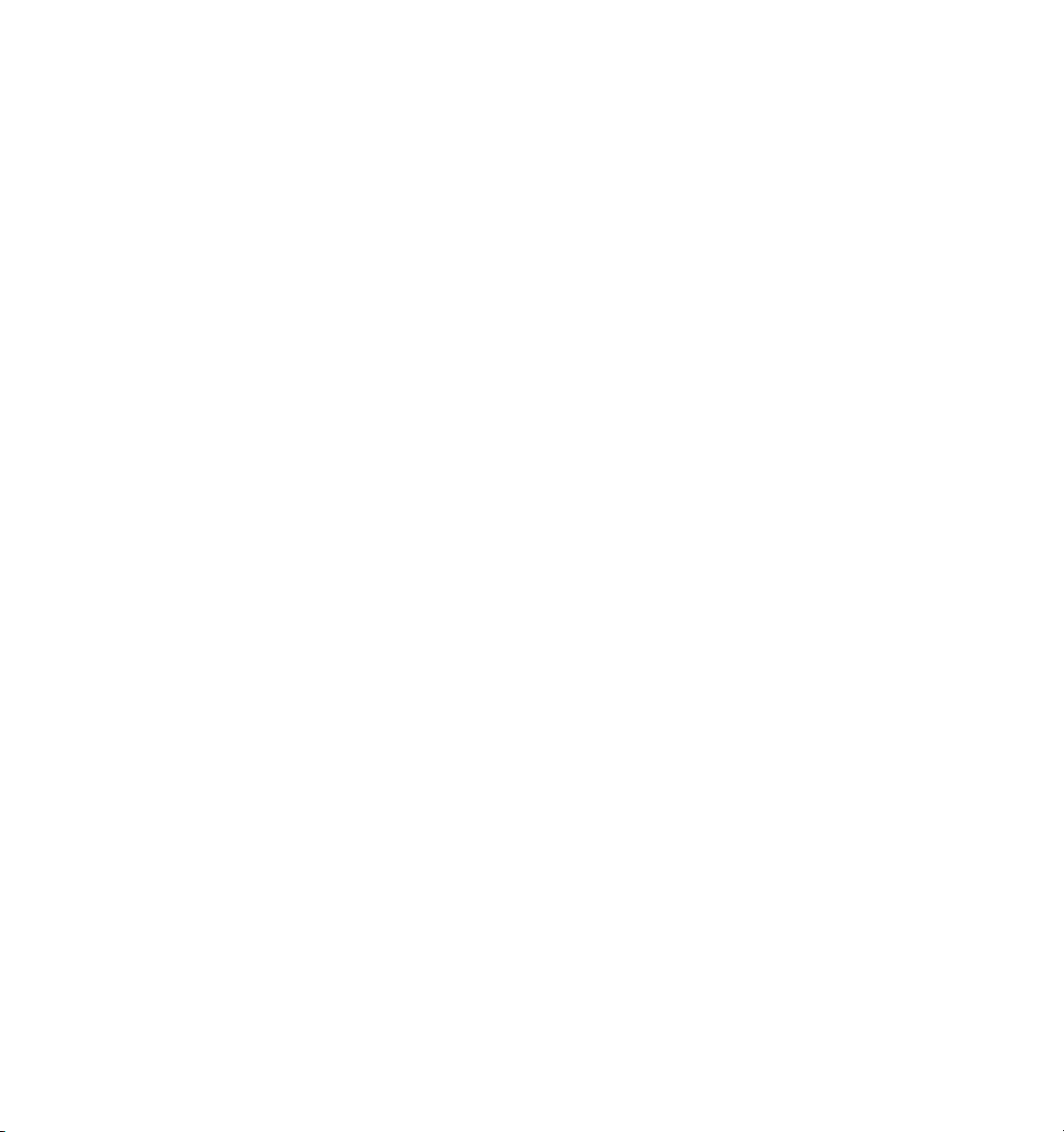
4 Contents
4
Preparing Media Files
Video Parameters . . . . . . . . . . . . . . . . . . . . . . . . . . . . . . . . . . . . . . . . . . . . . . . . . . . 44
Audio Parameters . . . . . . . . . . . . . . . . . . . . . . . . . . . . . . . . . . . . . . . . . . . . . . . . . . . 46
Graphics Parameters. . . . . . . . . . . . . . . . . . . . . . . . . . . . . . . . . . . . . . . . . . . . . . . . . 47
Creating Menu Graphics in Adobe Photoshop . . . . . . . . . . . . . . . . . . . . . . . . . . . . . 51
Creating Motion Menus . . . . . . . . . . . . . . . . . . . . . . . . . . . . . . . . . . . . . . . . . . . . . . 55
5
Encoding Video and Audio
Encoding Overview . . . . . . . . . . . . . . . . . . . . . . . . . . . . . . . . . . . . . . . . . . . . . . . . . 58
Preparing to Encode . . . . . . . . . . . . . . . . . . . . . . . . . . . . . . . . . . . . . . . . . . . . . . . . . 61
Encoding Video and Audio . . . . . . . . . . . . . . . . . . . . . . . . . . . . . . . . . . . . . . . . . . . . 64
Creating and Editing Video and Audio Sets . . . . . . . . . . . . . . . . . . . . . . . . . . . . . . . . 66
Audio Encoding Parameters . . . . . . . . . . . . . . . . . . . . . . . . . . . . . . . . . . . . . . . . . . . 73
6
Getting Media Files into DVD Producer
Using the Palette Window . . . . . . . . . . . . . . . . . . . . . . . . . . . . . . . . . . . . . . . . . . . . 78
Importing Media Files . . . . . . . . . . . . . . . . . . . . . . . . . . . . . . . . . . . . . . . . . . . . . . . . 81
Deleting Files from the Project . . . . . . . . . . . . . . . . . . . . . . . . . . . . . . . . . . . . . . . . . 82
Missing Media Files and Projects. . . . . . . . . . . . . . . . . . . . . . . . . . . . . . . . . . . . . . . . 82
7
Building the Project Structure
The List Window . . . . . . . . . . . . . . . . . . . . . . . . . . . . . . . . . . . . . . . . . . . . . . . . . . . 84
Creating Movies and Menus . . . . . . . . . . . . . . . . . . . . . . . . . . . . . . . . . . . . . . . . . . . 85
Setting the First Play . . . . . . . . . . . . . . . . . . . . . . . . . . . . . . . . . . . . . . . . . . . . . . . . . 87
Editing Menus and Movies in the List window . . . . . . . . . . . . . . . . . . . . . . . . . . . . . 89
8
Working with Menus
How DVD Producer Creates Menus and Menu Buttons . . . . . . . . . . . . . . . . . . . . . . 94
The Menu Editor window. . . . . . . . . . . . . . . . . . . . . . . . . . . . . . . . . . . . . . . . . . . . . 95
Editing Menus with Floating Buttons . . . . . . . . . . . . . . . . . . . . . . . . . . . . . . . . . . . . 96
Editing Photoshop-Created Menus . . . . . . . . . . . . . . . . . . . . . . . . . . . . . . . . . . . . . 104
Editing Buttons, Graphics, and Text . . . . . . . . . . . . . . . . . . . . . . . . . . . . . . . . . . . . 109

Creating Button Links . . . . . . . . . . . . . . . . . . . . . . . . . . . . . . . . . . . . . . . . . . . . . . . 121
Adding, Replacing, and Deleting Menu Audio . . . . . . . . . . . . . . . . . . . . . . . . . . . . . 126
Changing Menu Properties . . . . . . . . . . . . . . . . . . . . . . . . . . . . . . . . . . . . . . . . . . . 127
9
Working with Movies
The Movie Timeline Window. . . . . . . . . . . . . . . . . . . . . . . . . . . . . . . . . . . . . . . . . . 136
Editing the Video Track . . . . . . . . . . . . . . . . . . . . . . . . . . . . . . . . . . . . . . . . . . . . . . 138
Creating and Editing Chapter Points . . . . . . . . . . . . . . . . . . . . . . . . . . . . . . . . . . . . 138
Multiple Audio Tracks . . . . . . . . . . . . . . . . . . . . . . . . . . . . . . . . . . . . . . . . . . . . . . . 141
Changing Audio Tracks in Simulation . . . . . . . . . . . . . . . . . . . . . . . . . . . . . . . . . . .144
Importing Subtitles . . . . . . . . . . . . . . . . . . . . . . . . . . . . . . . . . . . . . . . . . . . . . . . . . 145
Working with Subtitles in the Timeline . . . . . . . . . . . . . . . . . . . . . . . . . . . . . . . . . . 149
Subtitles in Simulation . . . . . . . . . . . . . . . . . . . . . . . . . . . . . . . . . . . . . . . . . . . . . . . 150
Changing Movie Properties . . . . . . . . . . . . . . . . . . . . . . . . . . . . . . . . . . . . . . . . . . . 152
10
Proofing the DVD Project
DVD Producer’s Playback Options . . . . . . . . . . . . . . . . . . . . . . . . . . . . . . . . . . . . . 157
Proofing the DVD Project . . . . . . . . . . . . . . . . . . . . . . . . . . . . . . . . . . . . . . . . . . . . 158
Contents 5
11
Creating DVDs
Choosing an Output Format. . . . . . . . . . . . . . . . . . . . . . . . . . . . . . . . . . . . . . . . . . . 162
Creating a DVD Volume. . . . . . . . . . . . . . . . . . . . . . . . . . . . . . . . . . . . . . . . . . . . . . 165
Creating a Disc Image . . . . . . . . . . . . . . . . . . . . . . . . . . . . . . . . . . . . . . . . . . . . . . . 167
Creating a DVD Disc . . . . . . . . . . . . . . . . . . . . . . . . . . . . . . . . . . . . . . . . . . . . . . . . 168
Creating a DVD Master. . . . . . . . . . . . . . . . . . . . . . . . . . . . . . . . . . . . . . . . . . . . . . . 171
Creating a DVD-ROM . . . . . . . . . . . . . . . . . . . . . . . . . . . . . . . . . . . . . . . . . . . . . . . . 173
A
Television Standards and DVD Regions
What Is a Television Standard? . . . . . . . . . . . . . . . . . . . . . . . . . . . . . . . . . . . . . . . . . 175
NTSC Countries . . . . . . . . . . . . . . . . . . . . . . . . . . . . . . . . . . . . . . . . . . . . . . . . . . . . 176
PAL Countries . . . . . . . . . . . . . . . . . . . . . . . . . . . . . . . . . . . . . . . . . . . . . . . . . . . . . 177
DVD Regions and TV Systems for All Countries/Territories . . . . . . . . . . . . . . . . . . . 178
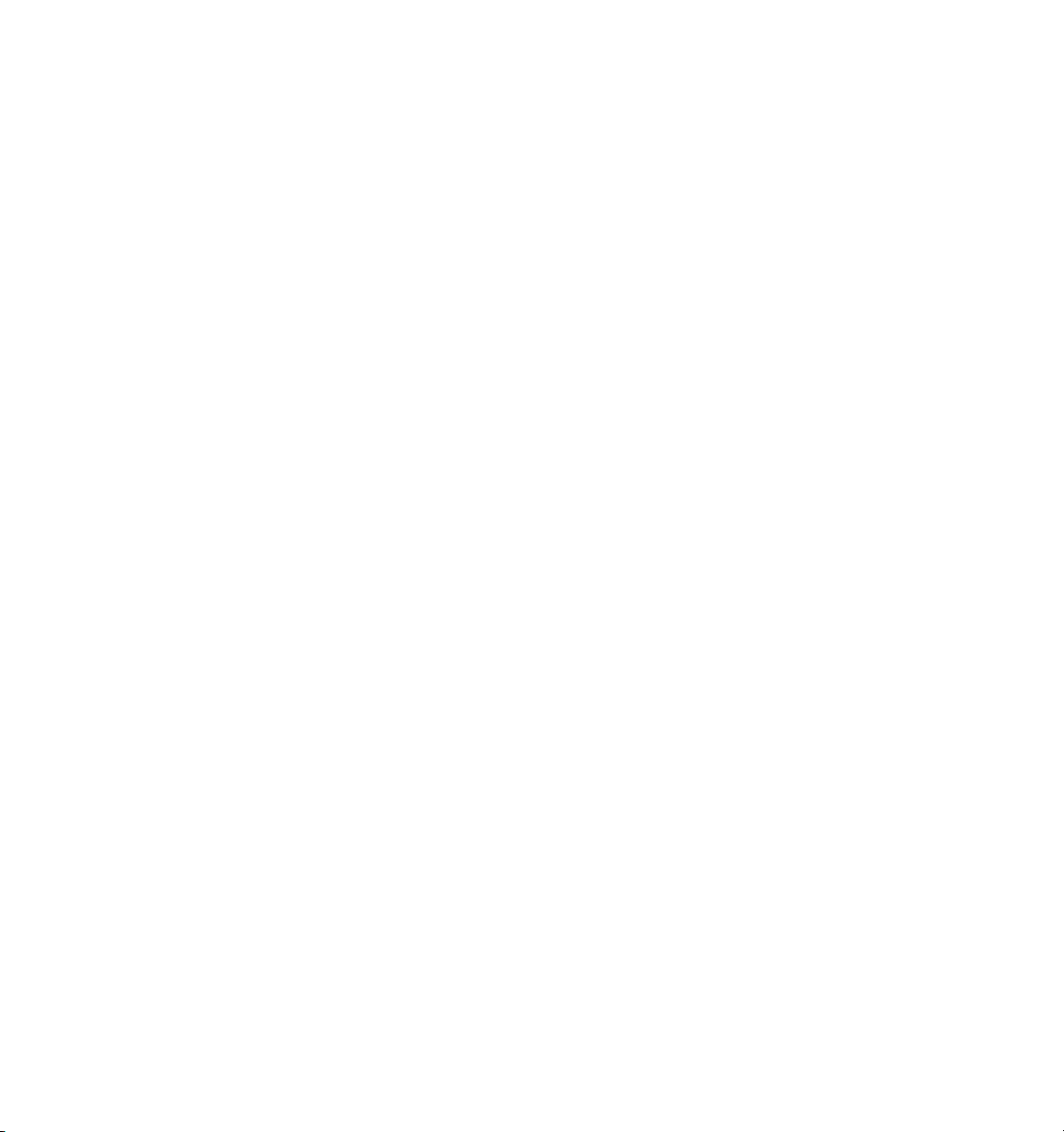
6 Contents
B
Digital Compression Primer
Four Factors of Digital Video. . . . . . . . . . . . . . . . . . . . . . . . . . . . . . . . . . . . . . . . . . 189
Major Digital Video Storage Formats. . . . . . . . . . . . . . . . . . . . . . . . . . . . . . . . . . . . 193
Factors Affecting Compression. . . . . . . . . . . . . . . . . . . . . . . . . . . . . . . . . . . . . . . . 193
MPEG Overview . . . . . . . . . . . . . . . . . . . . . . . . . . . . . . . . . . . . . . . . . . . . . . . . . . . 195
Additional Information . . . . . . . . . . . . . . . . . . . . . . . . . . . . . . . . . . . . . . . . . . . . . . 203
C
Audio Connector Wiring
AES/EBU Digital Input. . . . . . . . . . . . . . . . . . . . . . . . . . . . . . . . . . . . . . . . . . . . . . . 205
Balanced Analog Inputs and Outputs . . . . . . . . . . . . . . . . . . . . . . . . . . . . . . . . . . . 206
Unbalanced Analog Inputs and Outputs . . . . . . . . . . . . . . . . . . . . . . . . . . . . . . . . . 208
Glossary
Index
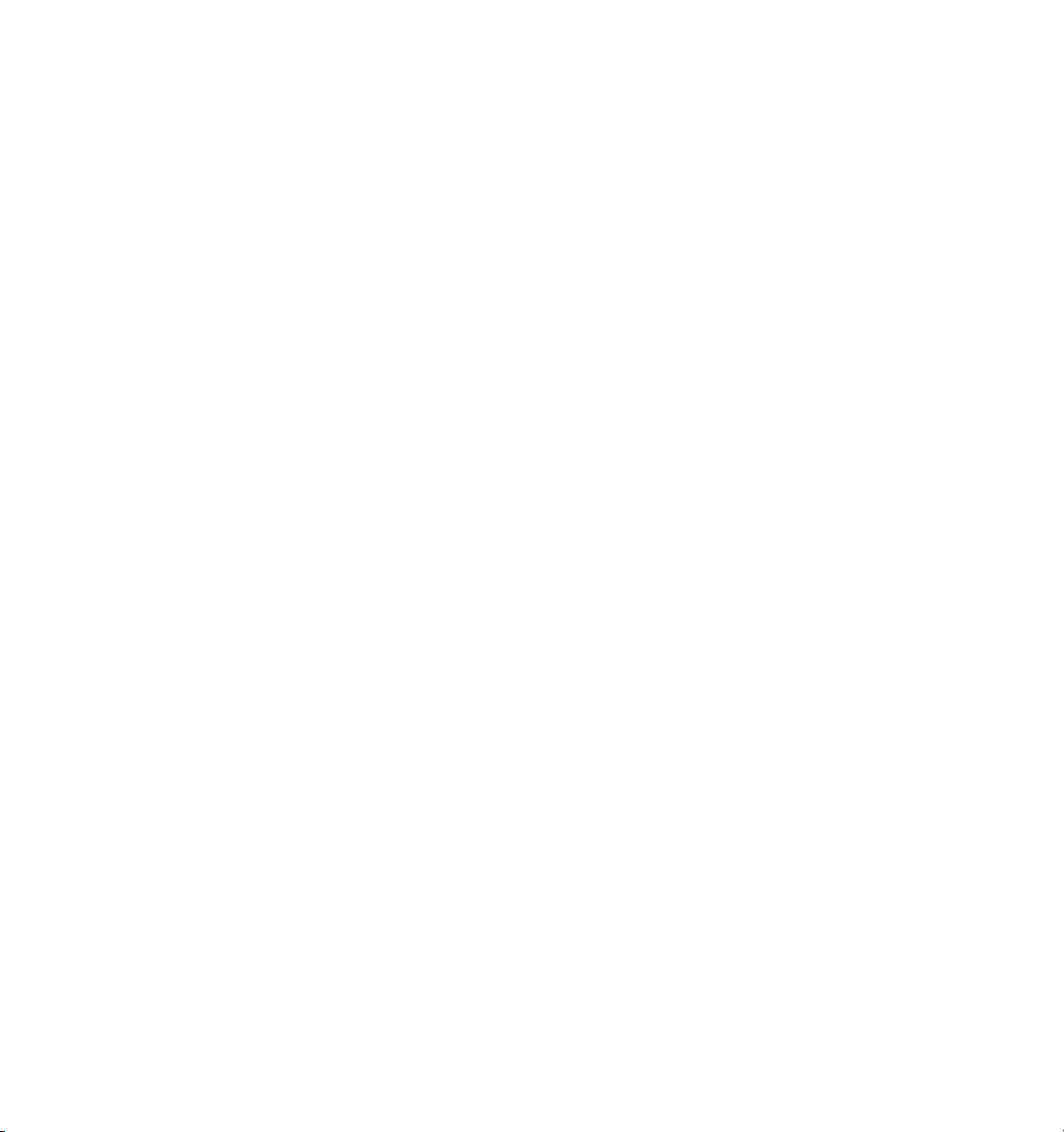
1
Introduction
Welcome to DVD Producer, a professional DVD production system that integrates encoding,
authoring, and disc creation into a single, easy-to-use application. DVD Producer takes MPEG
video, graphics, and PCM, Dolby Digital and MPEG sound files, and helps you to quickly
build stunning, professional DVD presentations.
About the Documentation
DVD Producer includes the following documentation:
DVD Producer User Guide
DVD Producer software and hardware, and how to use DVD Producer to author DVD discs,
which includes project planning, asset preparation and importing, building and authoring
projects, proofing, and writing to disc.
DVD Producer Tutorial
typical DVD authoring workflow; also included is a quick reference section listing all of DVD
Producer’s shortcuts. It is highly recommend that you read this document before you begin
using DVD Producer to create DVD presentations.
(This User Guide) Documents how to install and configure the
Contains several tutorials that introduces DVD Producer and the
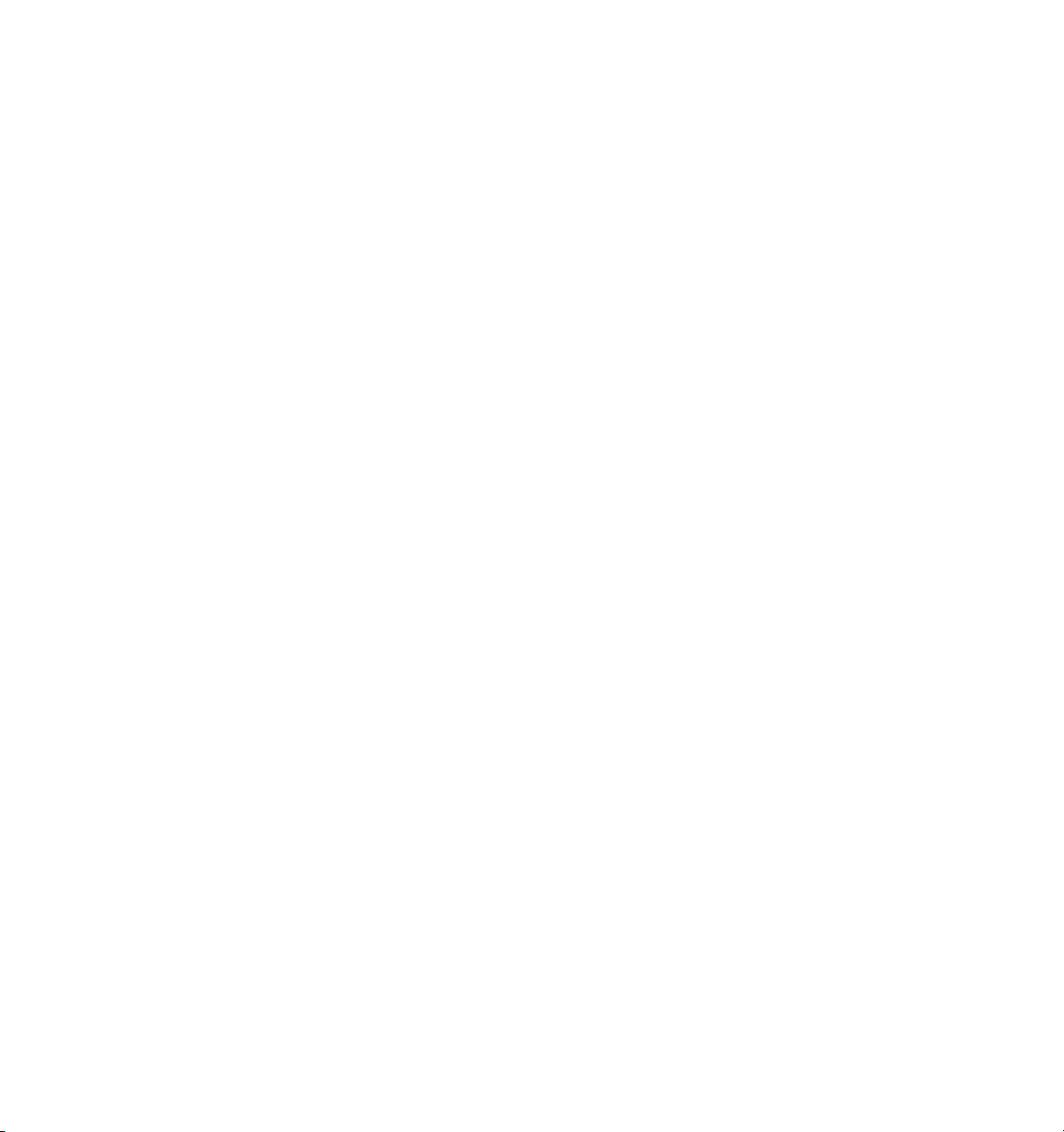
2 Chapter 1, Introduction
DVD Producer Quick Start Guide
those who just can’t wait!).
SonicCare Card
Before You Begin
You should understand basic Windows operations, such as using a mouse, clicking, doubleclicking and Right-clicking, dragging, and selecting items from menus, as well as using dialog
boxes and other Windows elements. If these are unfamiliar terms, please review the
Windows online help or documentation that came with your computer.
Sonic on the Web
Sonic’s Web site (www.sonic.com) contains a wealth of information about Sonic products
and DVD authoring.
technology, are available at:
http://www.sonic.com/support/whitepapers.htm
A quick overview of installing and using DVD Producer (for
Complete guide to the technical support options for Sonic products.
White Papers
, providing additional background on Sonic products and
If you have specific questions about using DVD Producer that aren’t answered by the
documentation, a
http://support.sonic.com/KBsearch.asp
Sonic continually tests and qualifies computer systems and peripherals for use DVD
Producer. For the latest
Sonic Web site at:
http://www.dvdproducer.sonic.com
Support Knowledgebase
Configuration Guide
is available at:
on supported systems and devices, visit the
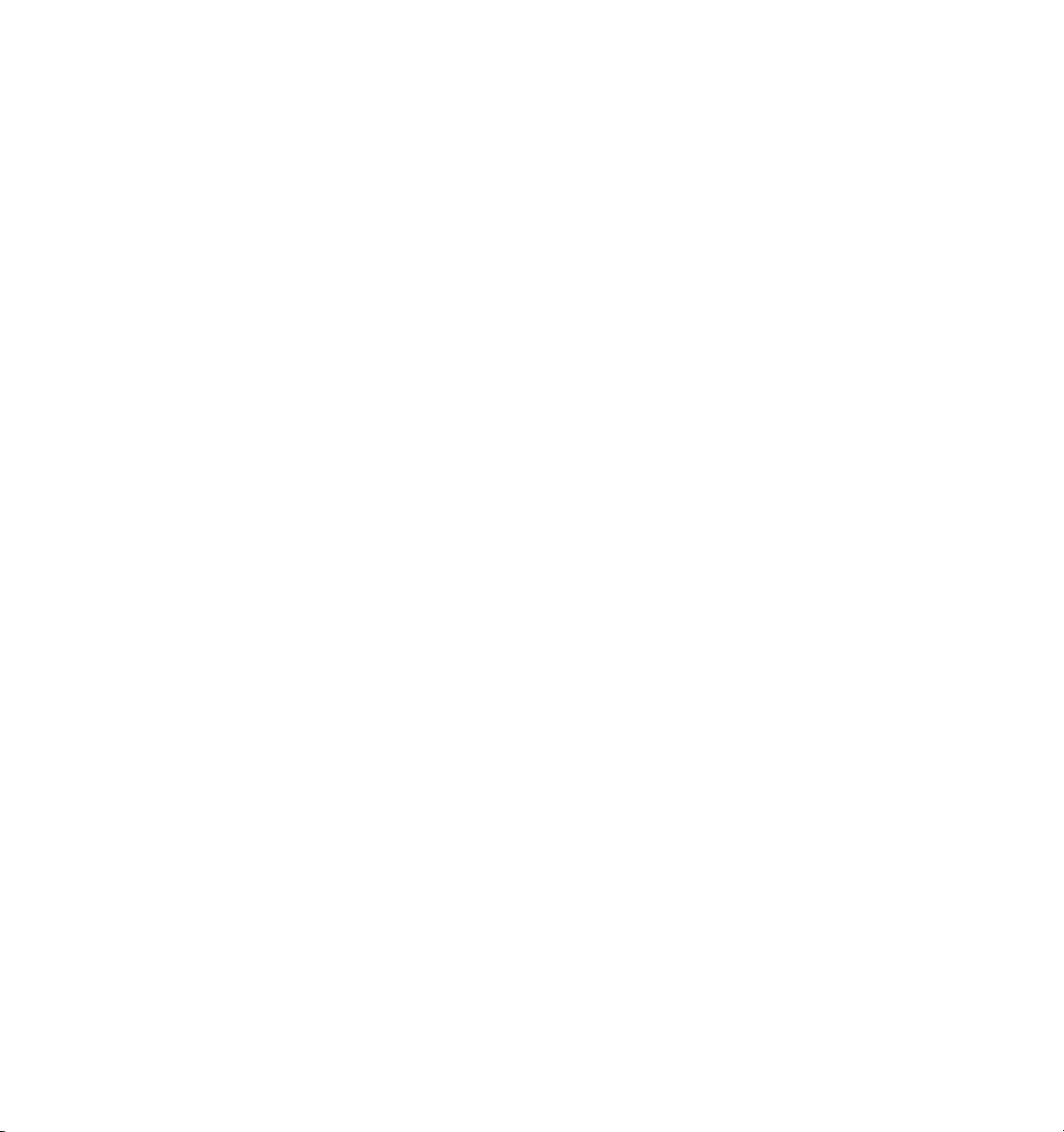
2
Installing DVD Producer
This chapter contains instructions for installing and configuring DVD Producer. It covers
both hardware and software.
DVD Producer comes in three configurations:
•
Integrated authoring and encoding workstation (DVD-4001)
•
Authoring only (DVD-4000)
•
Encoding only (DVD-4025)
This chapter covers installation for each of these configurations. If you are installing a
system for authoring only, you only need to read the sections on installing and registering
the software. For the other two configurations, you should read the entire chapter.

4 Chapter 2, Installing DVD Producer
Installation Overview
What’s Included with DVD Producer
DVD Producer is available either as an authoring-only software application or as an
authoring and encoding system. Systems that include the SD-1000 Encoder include the
following hardware:
SD-1000 Encoder
Sonic Stereo Audio I/O
Breakout cable
The authoring-only application comes with a dongle that you must connect to the
computer’s USB port.

Installation Overview 5
System Requirements
In addition to the Sonic hardware, you need a suitable computer and peripheral devices. The
DVD Producer Configuration Guide
latest list of recommended devices.
(available at www.dvdproducer.sonic.com) has the
Basic Steps
These steps provide an overview of the installation process. See the following sections for
more details on each step.
1 Install the DVD Producer software, then shut down the computer.
2 Install the SD-1000 Encoder.
3 Connect the Stereo Audio I/O to the computer.
4 Connect the remaining peripheral devices.
5 Restart or power up your computer, then register and configure DVD Producer
according to the hardware configuration.
Tools Required
•
Phillips #2 screwdriver
•
Static protection wristband (included)
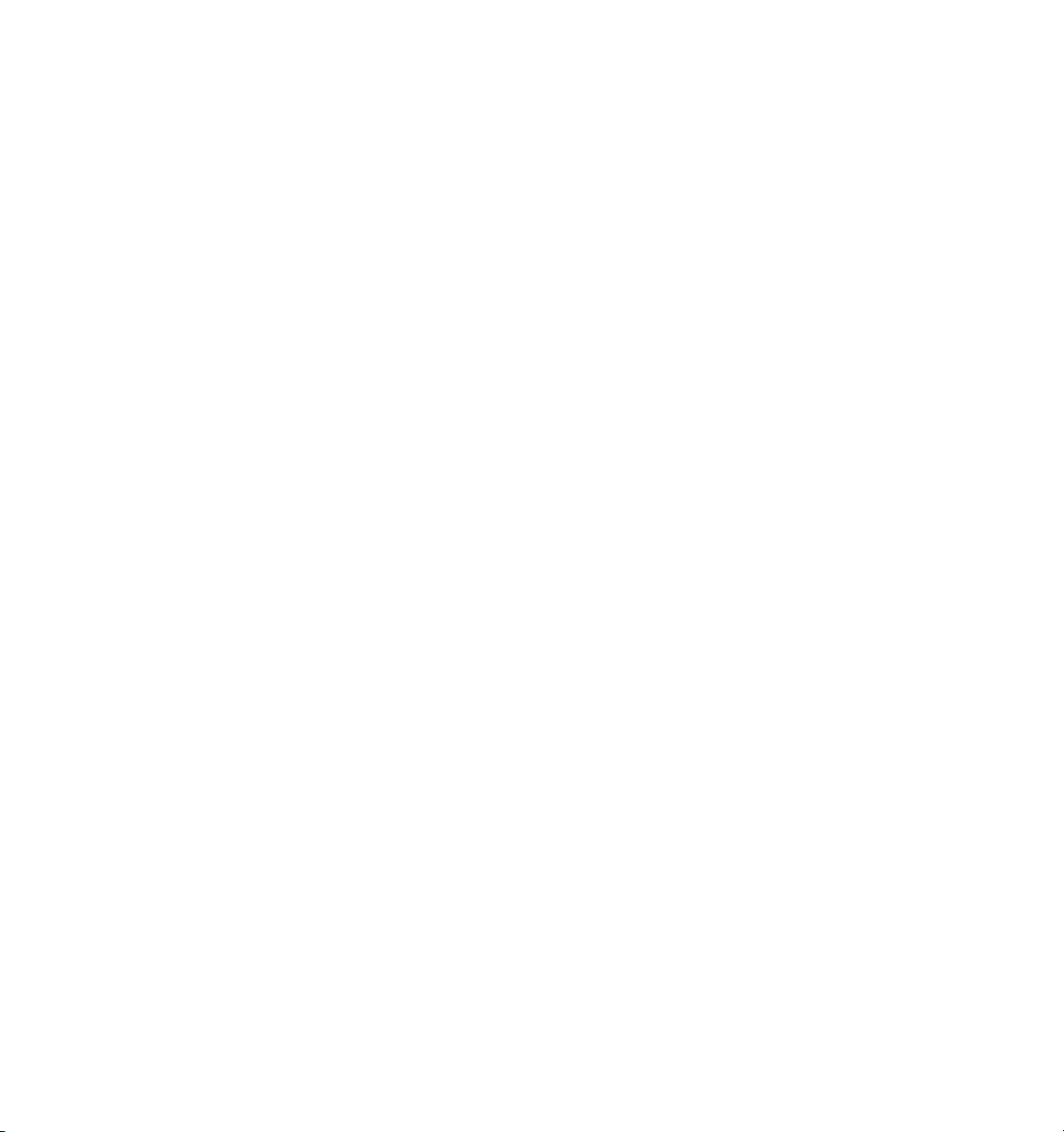
6 Chapter 2, Installing DVD Producer
Grounding Precautions
For your safety and to prevent damage to the hardware components, please observe these
precautions:
•
Before making any connections, shut down your computer and any peripheral
equipment that is already connected to it. Never connect or disconnect components
while the power is on unless you are certain that they are hot-swappable.
•
Use only 3-pin grounded AC outlets and, if in doubt, test them before using to ascertain
that they are properly wired.
•
Never use ground-lifting adapters to defeat the earth ground connection; this can result
in a hazardous condition.
•
Use surge-protected outlets to prevent damage from power surges.
•
Where possible, connect all components to the same AC circuit; this will minimize the
possibility of ground voltage differentials.
•
Handle circuit cards by the edges only, and use the static protection wristband
(included) to avoid damaging sensitive components.
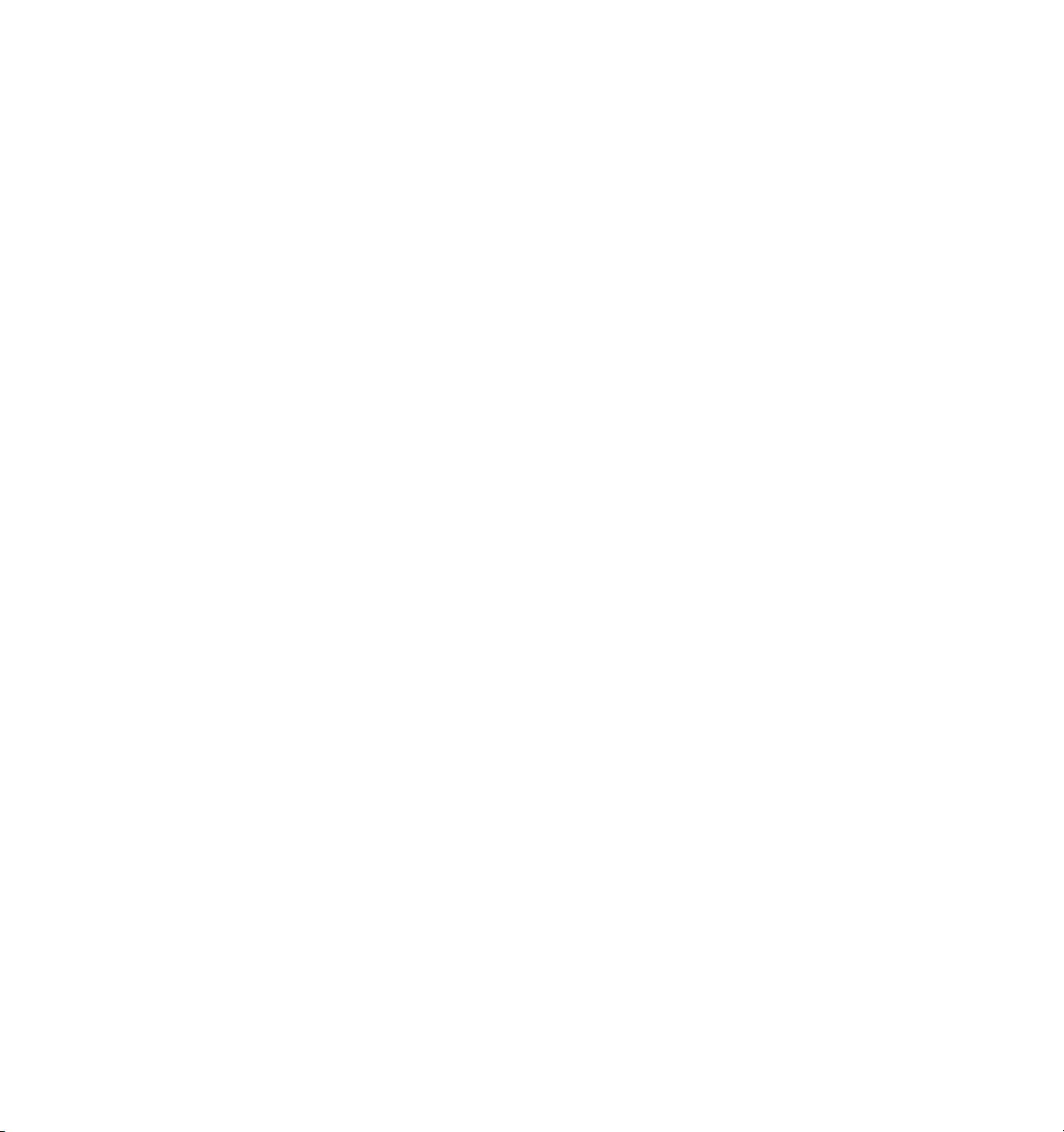
Step 1: Installing the Software
You should install the DVD Producer software before installing the encoding hardware. The
installer installs the DVD Producer program files, drivers for the SD-1000 Encoder, Ravisent’s
CinePlayer DVD software, and the Sentinel SuperPro dongle drivers (for authoring-only
systems).
Upgrading from an Earlier Version of DVD Producer
If upgrading from an earlier version of DVD Producer (or DVD Fusion for Windows), make
sure to first uninstall the old version.
To uninstall DVD Producer:
1 From the Windows Start menu, choose Settings > Control Panel. The Control Panel
window opens.
2 Double-click the Add/Remove Programs icon.
Step 1: Installing the Software 7
3 Select DVD Producer (or DVD Fusion) and click Change/Remove.
4 Follow the on-screen instructions.
Note:
on your computer.
Make sure to also uninstall any MPEG-2 decoders and DVD players currently installed
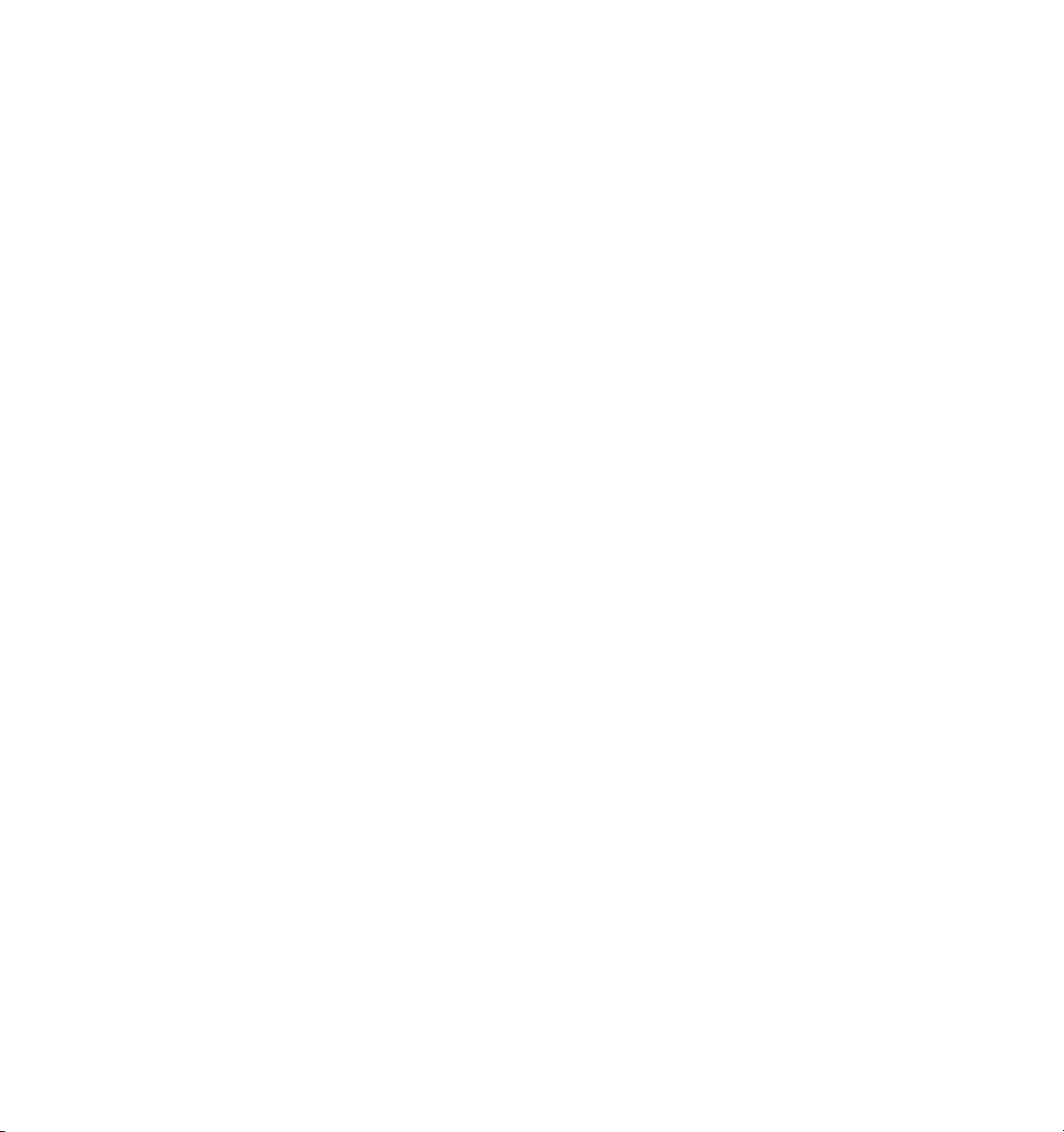
8 Chapter 2, Installing DVD Producer
Installing DVD Producer
To install DVD Producer:
1 Insert the DVD Producer Installation disc. The Setup program launches automatically.
2 Follow the on-screen instructions to install the program files for DVD Producer.
3 If prompted to install the Sentinel SuperPro dongle driver, do one of the following:
•
If your system does not have the Sentinel driver installed, click Install Service.
•
If your system already has the Sentinel driver installed, click Quit.
4 Click Finish to exit the DVD Producer installer.
5 After installing DVD Producer, you are prompted to install Ravisent’s CinePlayer DVD.
You
must
6 Follow the on-screen instructions.
7 Click Finish to exit CinePlayer DVD Installer.
8 Eject the DVD Producer Installation disc, then do one of the following:
install this software to be able to use MPEG-2 video streams.
•
For SD-1000 systems, shut down your computer and proceed to “Step 2: Installing the
SD-1000 Encoder” on page 9.
•
For authoring-only systems, restart your computer and proceed to “Registering DVD
Producer (Authoring-Only Systems)” on page 19.

Step 2: Installing the SD-1000 Encoder
To install the encoder:
1 After shutting down, power off your computer and disconnect the power cord.
2 Put on the static protection wristband and attach the wire to a grounded terminal.
3 Open your computer (following the manufacturer’s instructions) and locate the PCI
expansion slots. Look for an empty slot.
4 Remove the slot cover screw and slot cover if necessary.
5 Remove the SD-1000 Encoder from its static-proof bag. Handle the card by its edges;
don’t touch the gold connectors or on-board components.
6 Align the card’s connector fingers with the PCI slot and press down until the card is
seated properly.
Step 2: Installing the SD-1000 Encoder 9
PCI slots

10 Chapter 2, Installing DVD Producer
At this point you should make a note of the Encoder card’s serial number, which is
located on the connector at the top edge of the card.
You’ll need this number when you launch DVD Producer the first time (see “Registering
and Configuring DVD Producer (SD-1000 Systems)” on page 17). You may also be asked
for this number when contacting Sonic Customer Support.
Serial number
7 Replace the slot cover screw to hold the card in place, then close up the computer.
8 Reconnect the computer’s power cord. This ensures that the computer is grounded and
thus prevents damage from differing ground potentials or stray electrostatic charges.

Step 3: Connecting the Stereo Audio I/O to the Computer 11
Step 3: Connecting the Stereo Audio I/O to the Computer
You use the breakout cable to connect the Stereo Audio I/O to the Encoder.
To connect the Stereo Audio I/O:
1 Make sure that both the Stereo Audio I/O and the computer are plugged into a grounded
power supply and powered off.
2 Connect the micro 68 DIN connector to the SD-1000 Encoder.

12 Chapter 2, Installing DVD Producer
3 Connect the SCSI-3 connector on the breakout cable to the Sonic I/O socket on the back
panel of the Stereo Audio I/O.

Step 4: Connecting Peripheral Devices
Video Connections
The SD-1000 Encoder has two BNC sockets for connecting a videotape deck and an external
monitor. The breakout cable provides an XLR connector and a 9-pin RS 422 connector for
timecode and machine control.
Video input Video output
Step 4: Connecting Peripheral Devices 13
Timecode/machine control connectors
•
Use a BNC-to-BNC video cable to connect the videotape deck’s SDI output to the SD1000 Encoder’s SDI In. If the deck provides only analog outputs, use an analog-to-digital
converter to convert the signal.

14 Chapter 2, Installing DVD Producer
•
Use a BNC-to-BNC video cable to connect the SD-1000 Encoder’s SDI Out to an external
video monitor’s SDI input. If the monitor accepts only analog inputs, use a digital-toanalog converter to convert the signal.
You can use either the female XLR or the RS-422 connector for timecode and machine
control. The XLR (longitudinal timecode) connection gives the most accurate timecode.
•
Connect the female XLR on the breakout cable to the videotape deck’s timecode output.
You can use an adapter if the deck provides a different connector, such as BNC.
•
Connect the 9-pin RS 422 connector on the breakout cable to the videotape deck’s RS
422 In/Remote 9P input.
Audio Connections
The Stereo Audio I/O provides both digital and analog connections to the videotape deck
and audio monitoring systems:
S/PDIF
digital output
AES digital
input
Analog
output
Analog input level
Analog
input
Analog
output level

Step 4: Connecting Peripheral Devices 15
Inputs
•
If your videotape deck has an AES/EBU digital audio output, connect it to AES In on the
Stereo Audio I/O using a digital-grade XLR cable.
•
If the deck provides only analog audio outputs, connect them to Analog In on the Stereo
Audio I/O using either balanced or unbalanced XLR cables (pin 2 hot). The maximum
input level is +25 dBu.
•
If you use the analog inputs, set the Input Level control on the Stereo Audio I/O
according to the videotape deck’s nominal output level. For +4 dBu (professional
equipment), turn the control fully clockwise; for –10 dBv (consumer equipment), turn
the control fully counter-clockwise.
Outputs
•
If you have a Dolby Digital decoder or a digital-to-analog converter, you can connect it to
S/PDIF Out using a digital-grade RCA-to-RCA cable.
•
You can connect an analog audio monitoring system to Analog Out on the Stereo
Audio I/O using either balanced or unbalanced XLR cables (pin 2 hot). The maximum
output level is +25 dBu.
•
If you use the analog outputs, set the Output Level control on the Stereo Audio I/O
according to your audio system’s requirements. For a +4 dBu nominal output level
(professional equipment), turn the control fully clockwise; for –10 dBv (consumer
equipment), turn the control fully counter-clockwise.
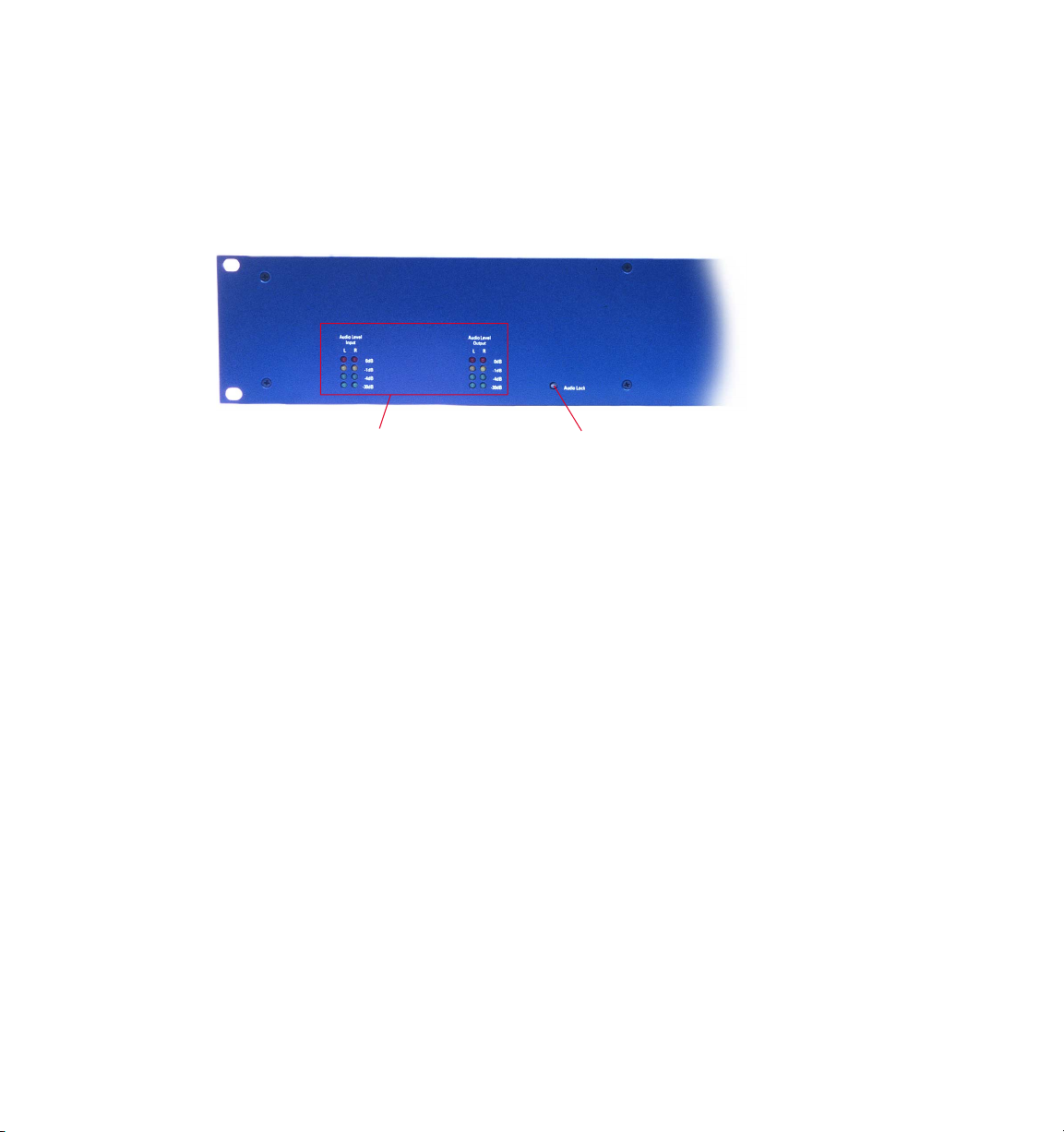
16 Chapter 2, Installing DVD Producer
Stereo Audio I/O front panel
The LEDs on the Stereo Audio I/O front panel indicate the analog audio levels and the digital
input status:
Adjusting the Analog Input Levels
The Audio Level LEDs indicate the transient input and output levels. If the 0 dB (red)
indicators light, it means clipping may occur; adjust the Input Level or Output Level control
on the back panel (turn the control counter-clockwise) to reduce the level and prevent
distortion.
Audio Levels Audio Lock
Checking the Digital Input Status
The Audio Lock LED indicates the digital audio input status:
Unlit
No digital input signal detected.
Yellow
Green
Note:
Digital input signal is present.
Stereo Audio I/O is locked to the digital input signal clock.
If you are using the analog inputs, the Audio Lock LED does not light.

Step 5: Launching DVD Producer the First Time 17
Step 5: Launching DVD Producer the First Time
Registering and Configuring DVD Producer (SD-1000 Systems)
After installing the encoding hardware, you must restart the computer and then launch and
configure DVD Producer.
To launch DVD Producer the first time:
1 Power on the Stereo Audio I/O and any other peripheral devices.
2 Restart or power up your computer.
The first time you restart after installing the SD-1000 Encoder card, the Windows
Hardware Installation wizard launches to install the Encoder driver. Follow the on-screen
instructions to find and install the required driver.
3 From the Windows Start menu, choose Programs > DVD Producer > DVD Producer. The
Register DVD Producer screen appears.
4 If you don’t have an Activator Code, or don’t have the SD-1000 Encoder card installed,
you can click “Run in Trial Mode” to run DVD Producer in trial mode. In trial mode you
can’t save projects or write DVDs; in addition, encodes are limited to two minutes.
– or –
5 Click Register Now. The Register dialog opens (if the SD-1000 Encoder card is installed,
your
serial number
DVD Producer package, then click OK.
•
If the Activator Code was entered correctly, DVD Producer opens.
•
If the Activator Code was entered incorrectly, you can try again. If you don’t have an
Activator Code (or don’t have the correct one), click the Web link in the Register dialog
to retrieve one online, or contact Sonic Customer Support.
Note:
reason you don’t have the SD-1000 Encoder card installed, or don’t have an Activator Code,
you can run the program in trial mode and later register by choosing Help > Register.
You don’t have to register DVD Producer the first time you launch it. If for some
appears in this screen). Enter the Activator Code included with your
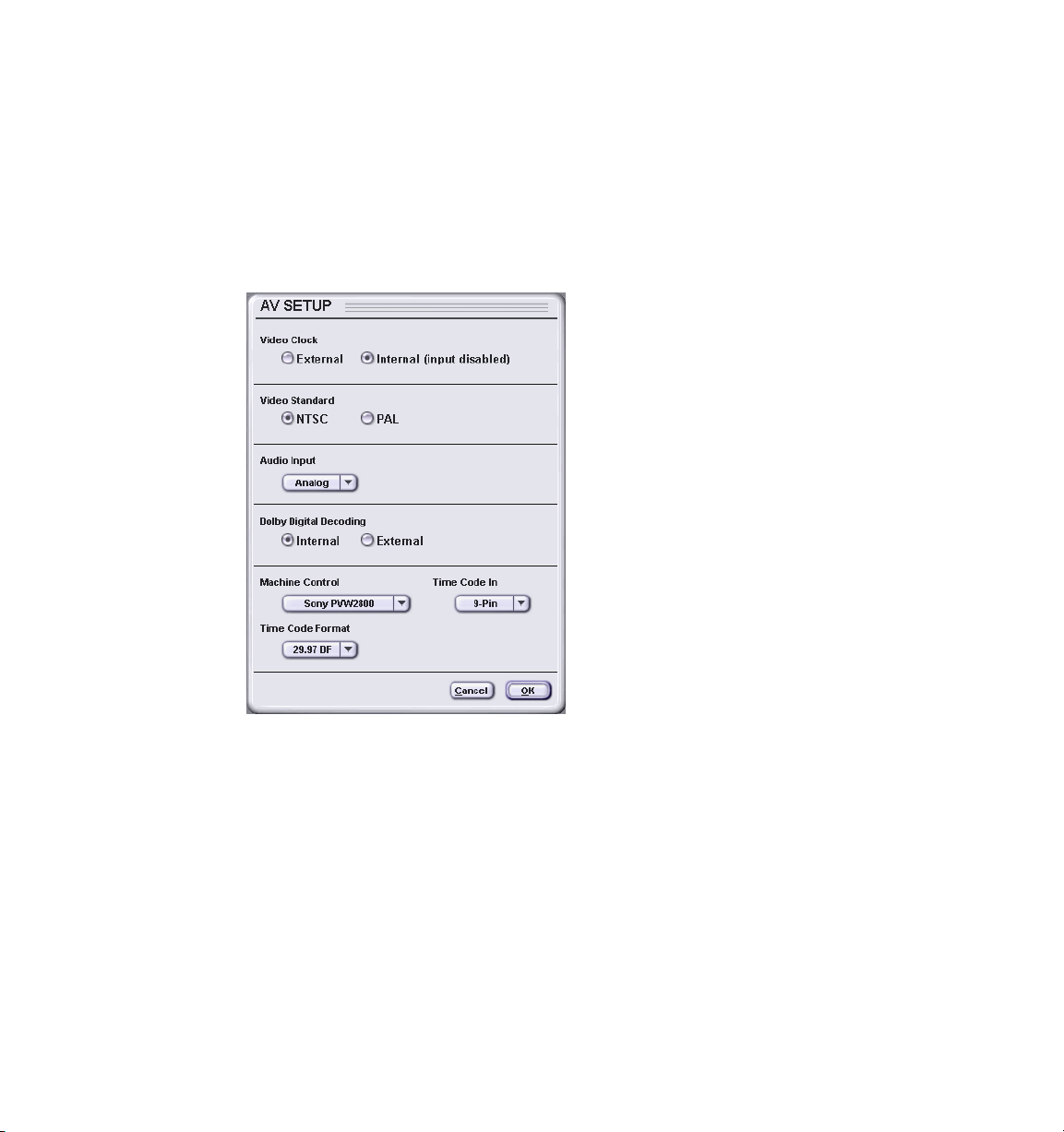
18 Chapter 2, Installing DVD Producer
After registering DVD Producer, you are ready to configure the encoding hardware.
To configure the encoding hardware in DVD Producer:
1 Choose File > Encode > Hardware Setup or press Control+H. The AV Setup window
opens.
2 Configure the settings based on your hardware setup:
•
Set the Video Clock to External if a video source is connected to the SD-1000 Encoder’s
SDI In connector. Select Internal if no video source is connected.
•
Set the Video Standard to NTSC or PAL, depending on the video deck’s video format.
•
Set the Audio Input to either Analog or Digital.
•
Set Dolby Digital Encoding to External if you have a Dolby Digital decoder connected to
the Stereo Audio I/O’s S/PDIF output. Otherwise, select Internal.
•
From the Machine Control menu, select your video deck. If your deck is not listed, select
Auto. If no deck is connected, select None.
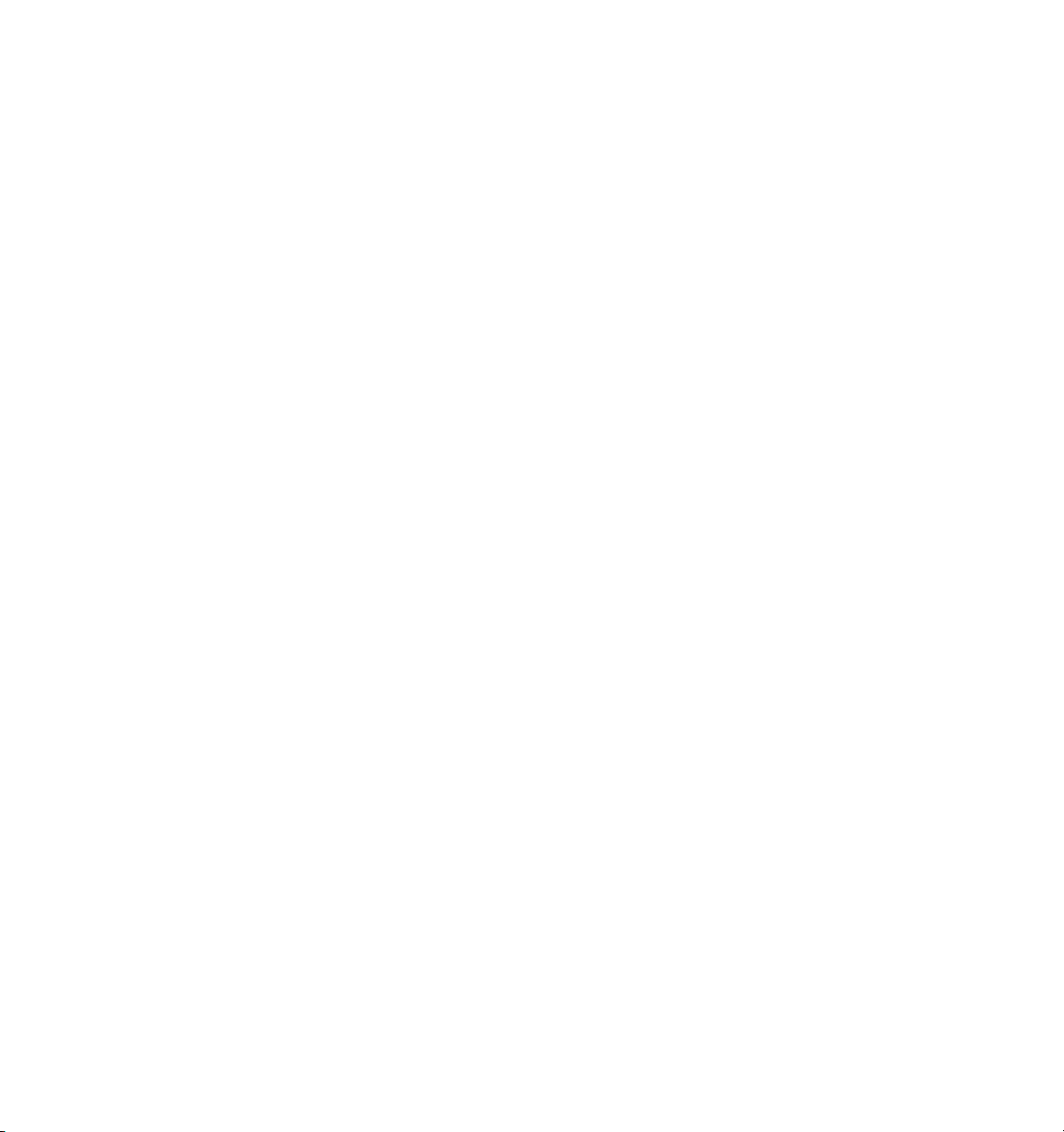
Step 5: Launching DVD Producer the First Time 19
•
Set Time Code In to 9-Pin if the video deck does not provide a timecode output
connection If the deck provides a timecode output connection, select either 9-Pin or
LTC, depending on the type of timecode you want. LTC (longitudinal timecode) is more
accurate
•
If using NTSC, set the Time Code Format to 29.97 DF for drop-frame video or 29.97 NDF
for non-drop-frame video (depending on the individual videotape).
3 Click OK to save the new settings.
Registering DVD Producer (Authoring-Only Systems)
To launch DVD Producer the first time:
1 Attach the SuperPro dongle to any available USB port on your computer. Windows scans
for the device and activates the installed dongle driver.
2 From the Windows Start menu, choose Programs > DVD Producer > DVD Producer. The
Register DVD Producer screen appears.
3 If you don’t have an Activator Code, or don’t have the SuperPro dongle installed, you can
click “Run in Trial Mode” to run DVD Producer in trial mode. In trial mode you can’t save
projects or write DVDs; in addition, encodes are limited to two minutes.
– or –
4 Click Register Now. The Register dialog opens (if the SuperPro dongle is installed, your
serial number
Producer package, then click OK.
•
If the Activator Code was entered correctly, DVD Producer opens.
•
If the Activator Code was entered incorrectly, you can try again. If you don’t have an
Activator Code (or don’t have the correct one), click the Web link in the Register dialog
to retrieve one online, or contact Sonic Customer Support.
Note:
reason you don’t have your dongle or Activator Code, you can run the program in trial mode
and later register by choosing Help > Register.
You don’t have to register DVD Producer the first time you launch it. If for some
appears in this screen). Enter the Activator Code included with your DVD
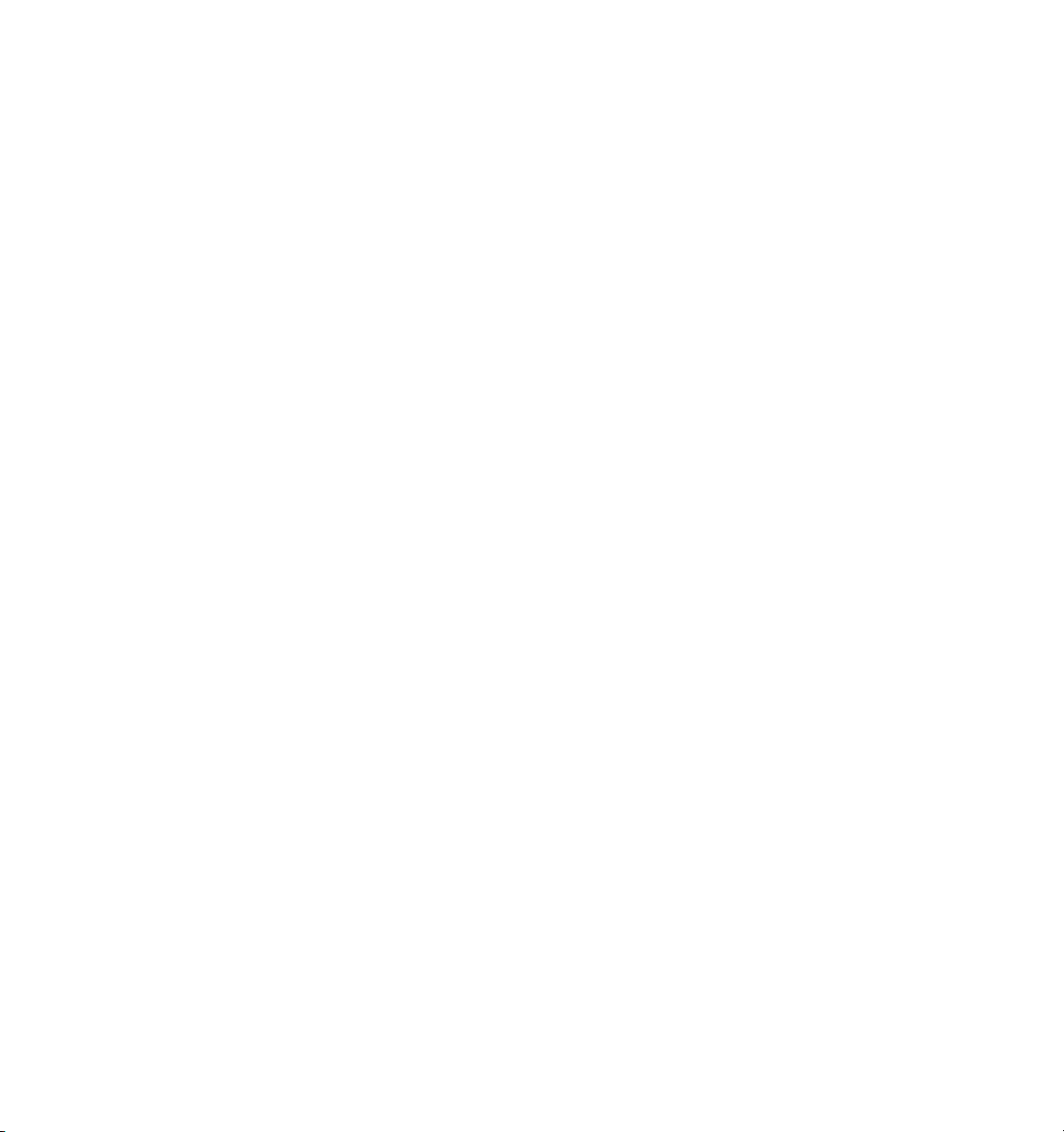
20 Chapter 2, Installing DVD Producer
Removing DVD Producer
If you need to uninstall DVD Producer, you can use the Windows Add/Remove Programs
control panel.
To uninstall DVD Producer:
1 From the Windows Start menu, choose Settings > Control Panel. The Control Panel
window opens.
2 Double-click the Add/Remove Programs icon.
3 Select DVD Producer and click Change/Remove.
4 Follow the on-screen instructions.
Note:
any imported files, project files, or DVD builds in the DVD Producer folder. You can delete
these files using Windows Explorer.
The uninstaller removes only the DVD Producer application files. It does not delete
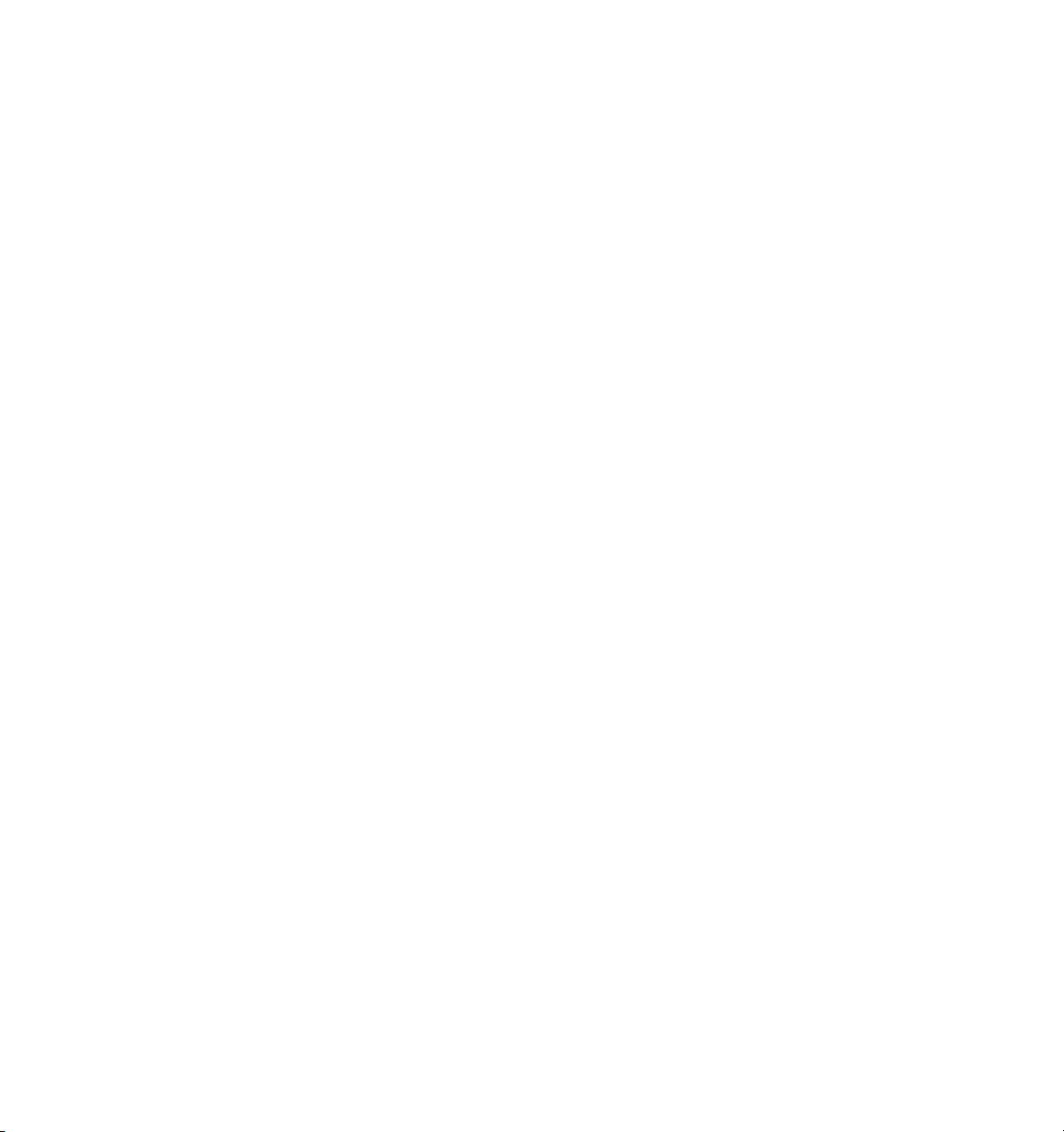
3
Planning the Project
There are several aspects you must consider when beginning a DVD project. Some of these
affect how you prepare the media files you will use in the project, others control your
choice of output media and therefore the maximum size of the project. This chapter
includes:
•
DVD Producer overview
•
What is a DVD project?
•
Calculating bit rates
• Creating, saving, and opening projects
DVD Producer Overview
DVD Producer is an all-in-one tool for DVD premastering. It combines:
• Encoding, for creating “DVD-legal” video and audio files
• Authoring, for assembling media files into a DVD-Video presentation
• Formatting, for multiplexing the individual media files into DVD streams and writing
those streams to a variety of media

22 Chapter 3, Planning the Project
What is DVD Premastering?
Premastering is the process of taking media files (video, audio, and graphics) and turning
them into the final DVD disc, or into a DVD master that will be sent to a replication plant.
This process can be broken down into the following key steps:
• Project planning (this chapter)
• Preparing video, audio, and graphics:
– Chapter 4, “Preparing Media Files”
– Chapter 5, “Encoding Video and Audio”
– Chapter 6, “Getting Media Files into DVD Producer”
• Authoring the project:
– Chapter 7, “Building the Project Structure”
– Chapter 8, “Working with Menus”
– Chapter 9, “Working with Movies”
• Testing the project to ensure that it works as you expect:
– Chapter 10, “Proofing the DVD Project”
• Building the final output:
– Chapter 11, “Creating DVDs”
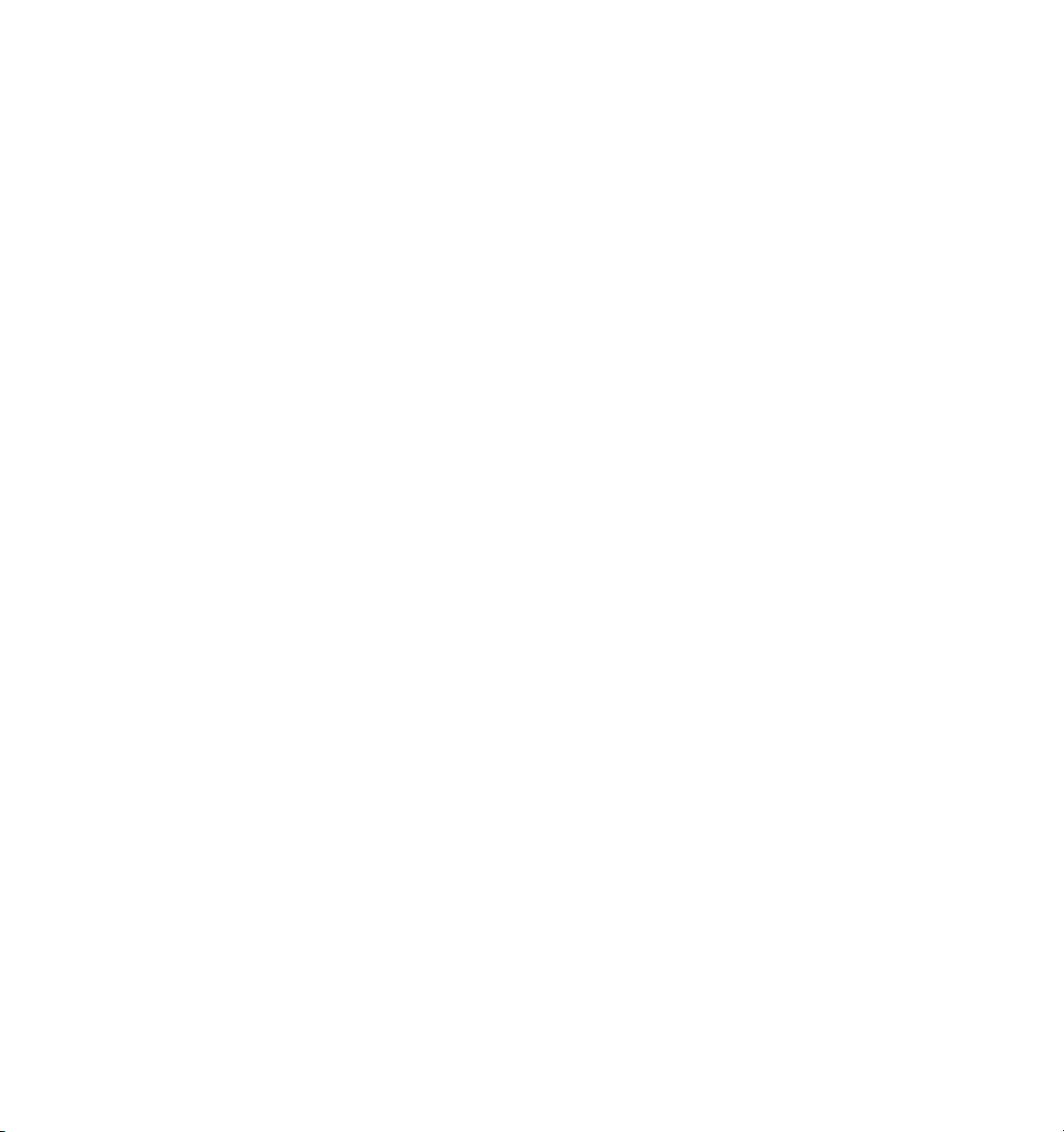
DVD Producer Overview 23
What Does DVD Producer Output?
DVD Producer lets you create three kinds of DVD: DVD-ROM, DVD-Video, and “Hybrid”
DVD. The type of DVD you create affects the amount of space available and therefore the
project length.
DVD-ROM
This is the “base” from which all other formats (including DVD-Video) derive. The DVD-ROM
format defines the physical and logical characteristics of the DVD disc; basically, every disc
is a DVD-ROM and contains computer-readable files. The format imposes constraints on the
file structure and file names so that the discs can be used with all computer operating
systems.
All the data on the DVD-ROM are contained in a DVD Volume, which fills one side of the
disc. A DVD Producer project is equivalent to a DVD Volume.
In DVD Producer, you can create a data-only DVD-ROM by selecting a single folder; all files
and folders within that folder will then be placed on the DVD-ROM.
DVD-Video
This is a video presentation that plays in a set-top DVD player or on a computer with a
software DVD player. The DVD-Video standard specifies where the DVD-Video files must be
located physically on the disc so that set-top players can recognize and play the disc. On a
computer, the DVD-Video section of the disc is represented by a folder named “VIDEO_TS”.
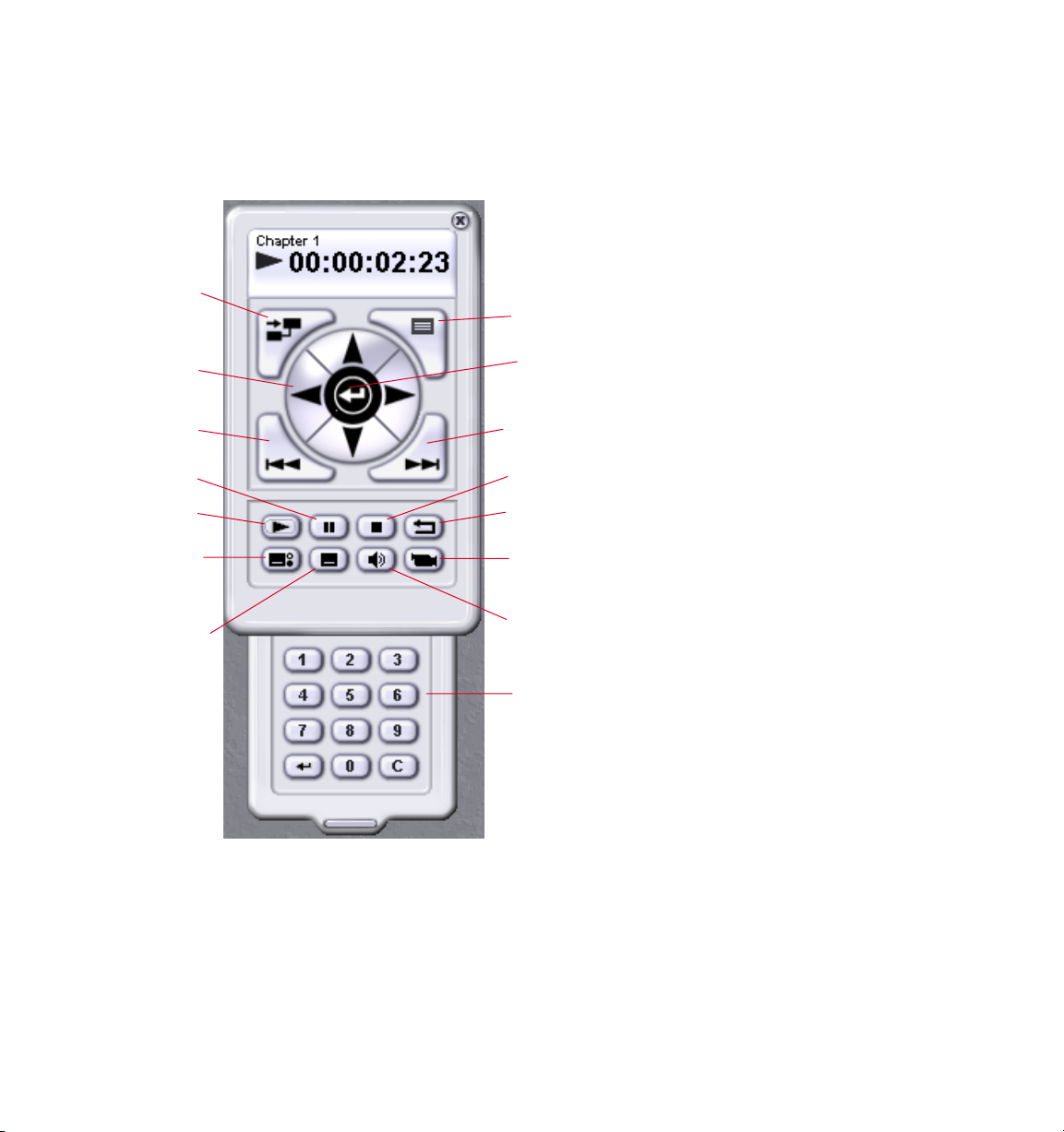
24 Chapter 3, Planning the Project
Viewers use a remote control to navigate through the DVD-Video content. Every remote
control should include the standard set of buttons:
Title button
Menu button
Arrow keys
Previous/
Rewind
Pause
Play
Subtitles
on/off
Select subtitle
stream
Enter button
Next/
Fast forward
Stop
Skip to End Action
Select video angle
Select audio stream
Numeric Keypad
 Loading...
Loading...