Page 1
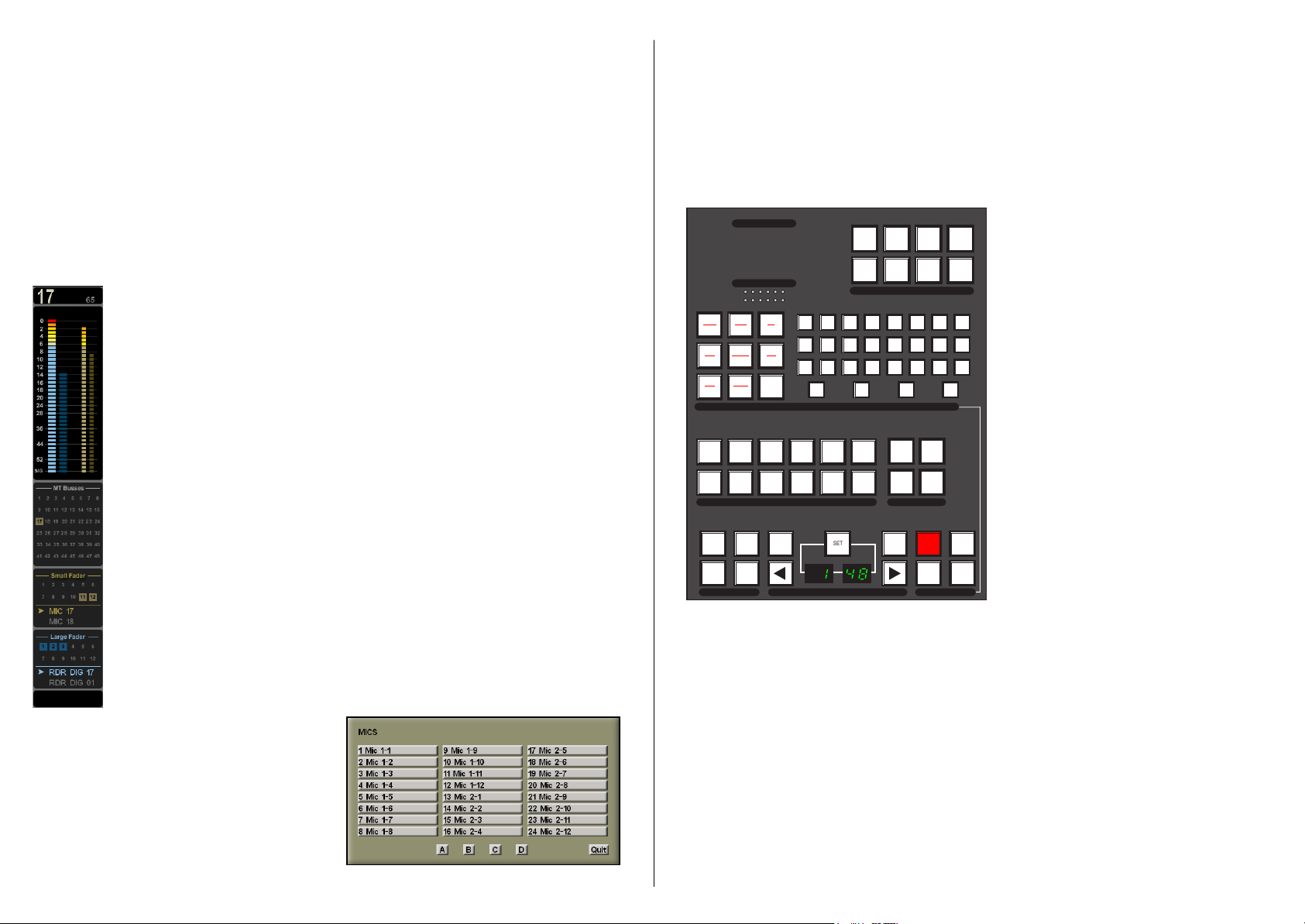
Solid State Logic
C200
Quick Start Routing Guide
Welcome to the C200 digital production console. This document is intended primarily as a straightforward guide to
routing signals, and also gives some useful shortcuts.
The console has an in-line design, with two faders per channel strip, small fader (SF) and large fader (LF). There are 48
general purpose multitrack busses, and 12 configurable main mix (programme) busses.
The current source and bus assignments for each channel are shown below the meters on the Channel
Information display. Everything on the display in blue relates to the large fader path, and everything in
gold to the small fader. Normally, both A and B layers are metered simultaneously with the active layer
highlighted, and the active channel number stated clearly in the top left of the display. The source names
for both A and B layers are also shown; source names for the active layer are marked with an arrow. Press
the channel A/B banking button to see the arrows/metering update accordingly.
Bus assignments to the 48 multitrack busses and 12 main mix busses are shown above the source names.
Note that both SF and LF can simultaneously feed the 12 main busses. However, only one source can
feed the MT Busses with assignments colour coded in blue or gold accordingly.
Changes to all source and bus routing are made from the central routing panel (see opposite). To enable
the panel, press the SET button in the lower centre. The channel which was last accessed will appear in
the FROM channel selection display. To change this, either scroll through the channels using the arrow
keys there, or type the number using the general purpose numeric keypad, or press the lower (attention)
key on the appropriate large fader. Once the correct channel has been selected, choose which path you’d
like to use from the four buttons on the lower left side: SF, GROUP MONITOR INPUT, LF or INSERT.
We’ll assume you chose LF (large fader).
You now need to choose a routing action using the four buttons on the lower right side: SOURCE, BUS,
CLEAR, and INC. The BUS button is only available having select SF or LF above, and the INC button only
applies to ranges of channels (discussed later in this document). You’ll notice that the SOURCE button
has red engraving and a red LED, while the BUS button has black engraving – this colour coding extends
to the nine dual-engraved buttons on the upper left side. These are used to choose either a source group
(red engraving) when SOURCE is selected, or a pan format (black engraving) when BUS is selected.
All of the sources for the system, including Mic, Line, and
Digital inputs are arranged into source groups (red engraving)
as MICS, MTrk (recorder returns), FX (reverbs, delays, etc), EXT
(DAT, CD-R, etc.), BUSES (multitrack busses, etc.), INS (EQs,
compressors, etc.), PRE (pre-fader direct outputs), CHAN
(post-fader channel direct outputs), and MISC (oscillator,
talkback, and anything else!). So if you want to route a mic
into your LF, press the MICS source group button, and you
will be shown a list of all mics available on the console screen:
When you have found the source you want, press the corresponding numbered button; you will see the name of the source
appear on the Channel Information display. If more than 24 mics are available, the buttons on the routing panel marked
A, B, C, and D will indicate additional pages by becoming half-lit.
The MIC button at the top of the channel strip will be half lit. Press it to fully lit to adjust the remote analogue preamp gain.
To adjust other mic parameters, use the set of eight buttons at the top right of the routing panel (see below). The SET GAIN
button allows access to the currently routed mic input’s analogue gain, through the MISC knob on the panel to the left of
the routing. On the channel strip, you will see confirmation of the 48V, HPF, and LIM (analogue limiter) settings on three
LEDs to the right of the small fader. The INSERT button is only applicable to Super-Pre mic inputs only and requires the optional
insert point to be wired.
To route this large fader to the busses, press the BUS
button at the bottom of the routing panel, which will give
you access to multitrack busses 1 through 24 on the
numbered buttons above the A, B, C, D buttons. To access
MT busses 25 through 48, press the 25-48 button
(doubles as button A); to route directly to the 12 main
busses, press the MAIN button (doubles as button B).
Having selected your busses, check the format of the
panning using the black engraving on the first eight
SOURCE/BUS buttons (there is no ninth pan format). The
feeds to multitrack and mix busses are not ‘hard-wired’
in any way, so you do not have to treat all odd busses as
‘left’ and even busses as ‘right’. Instead, if you route a
fader to bus 1 and bus 3 and choose STEREO pan format,
left panning will feed bus 1, and right panning will feed
bus 3. Pan formats repeat themselves as required, so
routing to busses 1, 3, 4 and 5 in STEREO treats busses 1
and 4 as ‘left’ and 3 and 5 as ‘right’. Likewise choosing
MONO will feed equal level to all selected busses and
lock out the channel pan control. Faders are free to feed
busses with different pan formats without conflict, and
different pan formats may be applied to main and
multitrack busses.
The Channel Information display, which normally meters both large and small fader paths (as shown opposite), can be
switched to meter just one of the paths using the METER LF or METER SF buttons on the CHANNEL METERS panel. In either
of these modes, additional feedback is provided on the mic amp settings and pan format for the selected fader path.
If you want to set an input to silence, or remove either fader’s entire bus routing, you can select the channel number, path,
and either SOURCE or BUS, then press and hold the CLEAR button until it flashes.
As a time saving feature, you can also choose a range of channels and route or clear them all with one action; choose the
first channel in the range in the normal way, press the TO button to enable the range selection, then choose the last channel
- the example above shows channels 1 to 48 selected. Pressing SELECT ALL will choose all channels. When routing sources
into a range of channels, you can choose to increment the signal into each new channel automatically (INC on, default), or
‘mult’ the same signal into all the channels (INC off). This allows for fast routing of, say, 48 mics into 48 channels, or
alternately the same oscillator source into all channels. Likewise, when routing to busses, each fader may be automatically
routed to incrementing multitrack busses, or all may be assigned to the same bus(es). In this way you can quickly set up
entire multitrack feeds: eg. select the channel range 1 to 48, choose SF, then BUS (ensuring that INC is lit), then select MT
Bus 1 and the MONO pan format, and voila, each small fader is routed to its own bus in mono!
MTrk
STEREO
FX
LCR
EXT
QUAD
INS
5.1
25-48
MAIN
1
9
17
2345678
10 11 12 13 14 15 16
18 19 20 21 22 23 24
12345678
9 10111213141516
17 18 19 20 21 22 23 24
25 26 27 28 29 30 31 32
33 34 35 36 37 38 39 40
41 42 43 44 45 46 47 48
LF
SF
LF
SF
48V
PAD
FLIP
ALL
SWAP
1-8
SWAP
9-16
SWAP
25-32
SWAP
33-40
SWAP
41-48
SWAP
49-56
SWAP
57-64
SWAP
65-72
SWAP
73-80
SWAP
81-88
SELECT
ALL
TO
481
SET
FROM
TO
SWAP
89-96
MICS
MONO
BUSES
5-CHAN
PRE
5.1/M
CHAN
5.1/ST
MISC
GROUP
MONITOR
INPUT
INSERT
LOAD
EQ
LOAD
DYN
SHOW
EQ
PROFILE
SF
LF
CLEAR
INC
BUS
SOURCE
SET
GAIN
BUS 1-48
MAIN
MIC AMP SETTINGS
SOURCE/BUS
BAY SWAPPING EQ/DYN
PATH CHANNEL SELECTION ROUTING ACTION
DCBA
AFL
SET
dB
S-PRE
Lo-Z
S-PRE
INSERT
S-PRE
HPF
LIM
HPF
Page 2
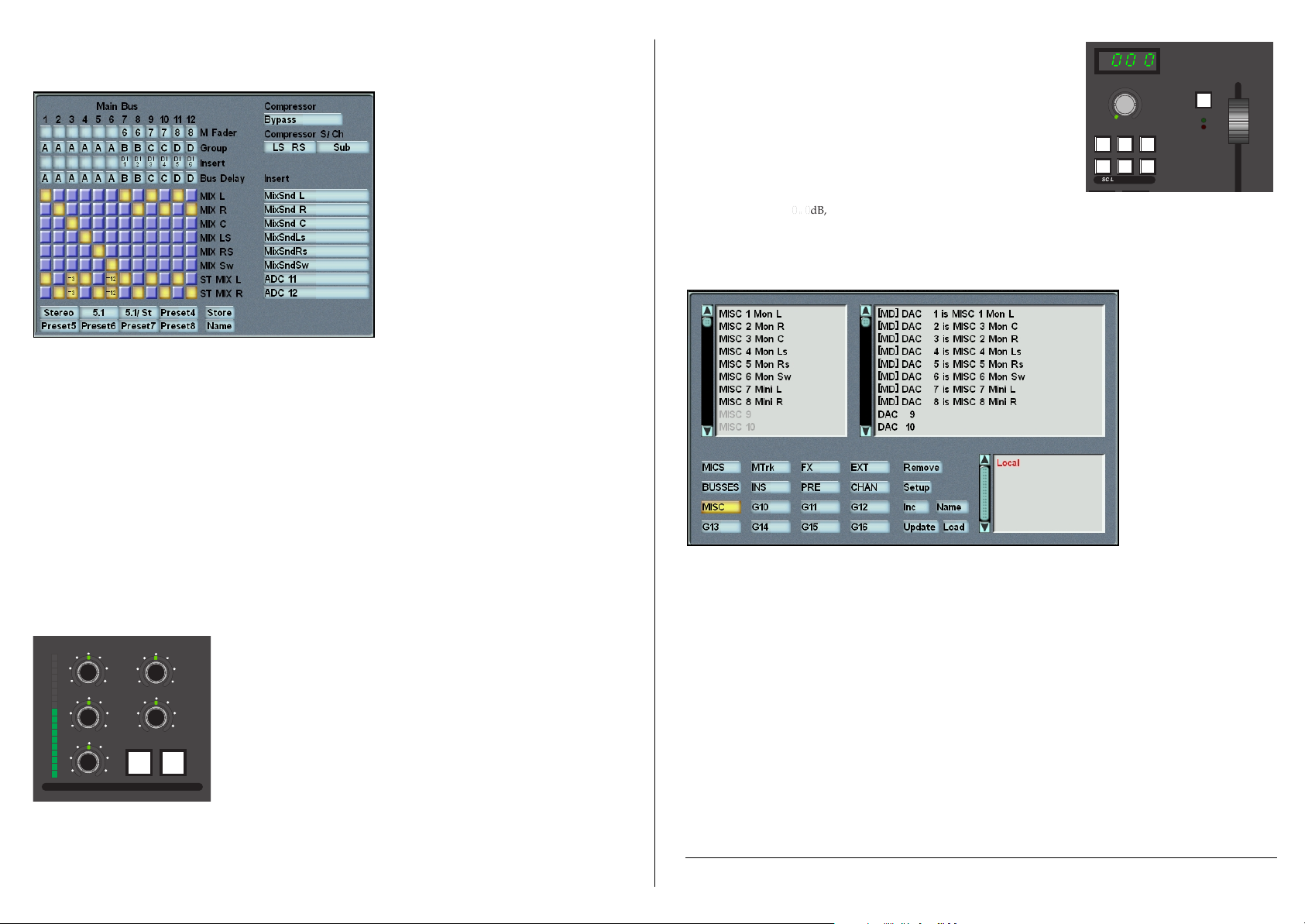
With signal routed onto the main busses, you need to choose how those busses will be submixed to the 5.1 output of the
console. Stabbing the MIX SETUP then Main Mix menu boxes on-screen will bring up the mix matrix:
The 12 main busses feed the matrix from the top,
and any crosspoints (yellow) route those signals
out to the MIX 5.1 outputs on the right. There is
also a ST MIX output which can be used for to
feed the cue system, or for fold downs to any
system output. There is an 8 channel insert
which is set up on the right of this display (here
shown normalled with the MixSnd insert send
signals). This is switched with the MIX INSERT
button in the upper left side of the centre section,
next to the mix compressor (see below). The
eight grey boxes below the matrix are used to
store and recall matrix presets. To recall a preset
simply stab on it (the 5.1/fold preset is shown in
the graphic).
The four rows of boxes under the Main Bus legend are for creating bus master faders, bus groups, assigning inserts, and
applying delays to each of those 12 busses prior to their entry into the matrix. Stabbing on one of the M Fader boxes and
assigning a number (between 1 and 8) links the master gain of that bus output to one of the eight group master faders in
the centre section. This can be very useful for creating audio sub groups with master fader level control.
Stabbing on one of the Group boxes and assigning a letter (from A to F) groups the main busses together. Busses in a group
may then have their overall gain adjusted from Off to +10dB using the GROUP A-D or GROUP E-F pages on the assignable
control panel (directly above the routing panel in the centre section). From these pages, any and all bus inserts which have
been assigned may be switched in and out for the group. To choose an insert for a bus, stab on the appropriate Insert box
above the matrix and choose the insert return signal from the pop-up which appears (all the signals are arranged in the
same order as the source groups), the insert send is automatically made – this is the same process as configuring a channel
insert, which is done from the central routing panel.
Finally, the Bus Delay row allows a letter to be selected for each bus delay, ganging together the delay controls found in
the MAIN DELAY page of the assignable control panel. The delays there may be set to compensate for different timing
between subgroups, or to delay the entire mix output of the console up to167 ms in sample accurate steps.
Once the 5.1 mix signals leave the matrix, they pass through the mix insert point,
then the 5.1 mix compressor in the upper left side of the centre section. This is a
6-channel digital compressor with all sidechains and parameters linked together
(shown left). The COMP IN button switches the compressor in circuit. A choice of
main compressor algorithms are available by stabbing the top right box under
the Compressor heading – these include emulations of the analogue SL 4000 G
(named Quad Bus) and SL 9000 J (named Standard).
Following the mix insert point and compressor, the master fader is the last signal
processing element before the output busses. This is a long throw, VCA style fader
with touch sense and a level match feature for renulling the fader after snapshot
reset, etc.
Whenever the fader’s physical position does not match its actual processing
value, the status button (marked ST, see right) becomes half-lit. Pressing and
holding this button will enable level match, where the ST button flashes, and the
green trim and red abs LEDs next to it also flash to show the direction to the null
point. When the fader is in the correct position, neither abs or trim LED flashes,
and level match mode may be cancelled by pressing the ST button once more.
There is also a master fader offset, which allows the 5.1 output gain to be
trimmed up or down by up to 20dB, regardless of the position of the master
fader. This feature is accessed from the MISC LEVELS area to the left of the master
fader, by pressing the OFFSET button there and adjusting the pot to the desired
level (this defaults to
0.0
dB, and is shown in the numeric display).
At this point, all that’s left is to route the mix busses out to recorders, distribution, or other destinations. To view or change
output routing, select the MACHINES then Outputs menu boxes on-screen:
This pop-up is divided into
four areas: top left is the list
of signals available from the
source group which is
currently selected at the
bottom left, and top right
gives the hardware outputs
available in the I/O unit
currently selected in the list
to the bottom right. Most of
the I/O in the system will be
under the Local category.
However, any outputs to
remote stageboxes will be
labelled with their network
ID and user name.
To route signals out of the console, select the output from the upper right-hand list, then choose a signal from the upper
left-hand list. You will see the signal name appended to the output name to indicate the route is made.
In the example above you can see that the first eight Local (analogue) outputs have been fed with the 5.1 main and stereo
mini monitor busses (MON L through MINI R). Any output which has a number before it is a digital output – the number
is the sample rate selected for that AES pair. If you want to route a set of consecutive signals to consecutive outputs, route
the first, then select the Inc box and stab on the other outputs in turn – the console then automatically increments the
signals from the source list to each new output. To remove a route, stab on Remove, then on the route in the upper right-
hand list. The other options are mainly used for calibration and system setup, so are not of interest here.
That’s as far as we need to go, and it should get you up and running with audio through the console. With a little
experimentation, you’ll be able to make complex and flexible routing to handle the most demanding of sessions.
If this is your first time on the C200, please let us know how you got on: <info@solid-state-logic.com>
Good luck!
trim
abs
0
5
10
20
15
0
5
10
20
15
ST
AFL
OFF
SET
MISC
TB
RTB
MON
DIM
00.0
MISC LEVELS
PFL
∞
0
COMPINMIX
INSERT
20
15
10
5
1
THR
RATIO
ATT
MAKE
UP
_
+
RLS
0
1:1
•
CENTRE COMPRESSOR
Routing Guide 82S6C20040A C200
 Loading...
Loading...