SolarWinds User Device Tracker UDT Quick Start Manual

This PDF is no longer being maintained.
Search the SolarWinds Success Center for more information.
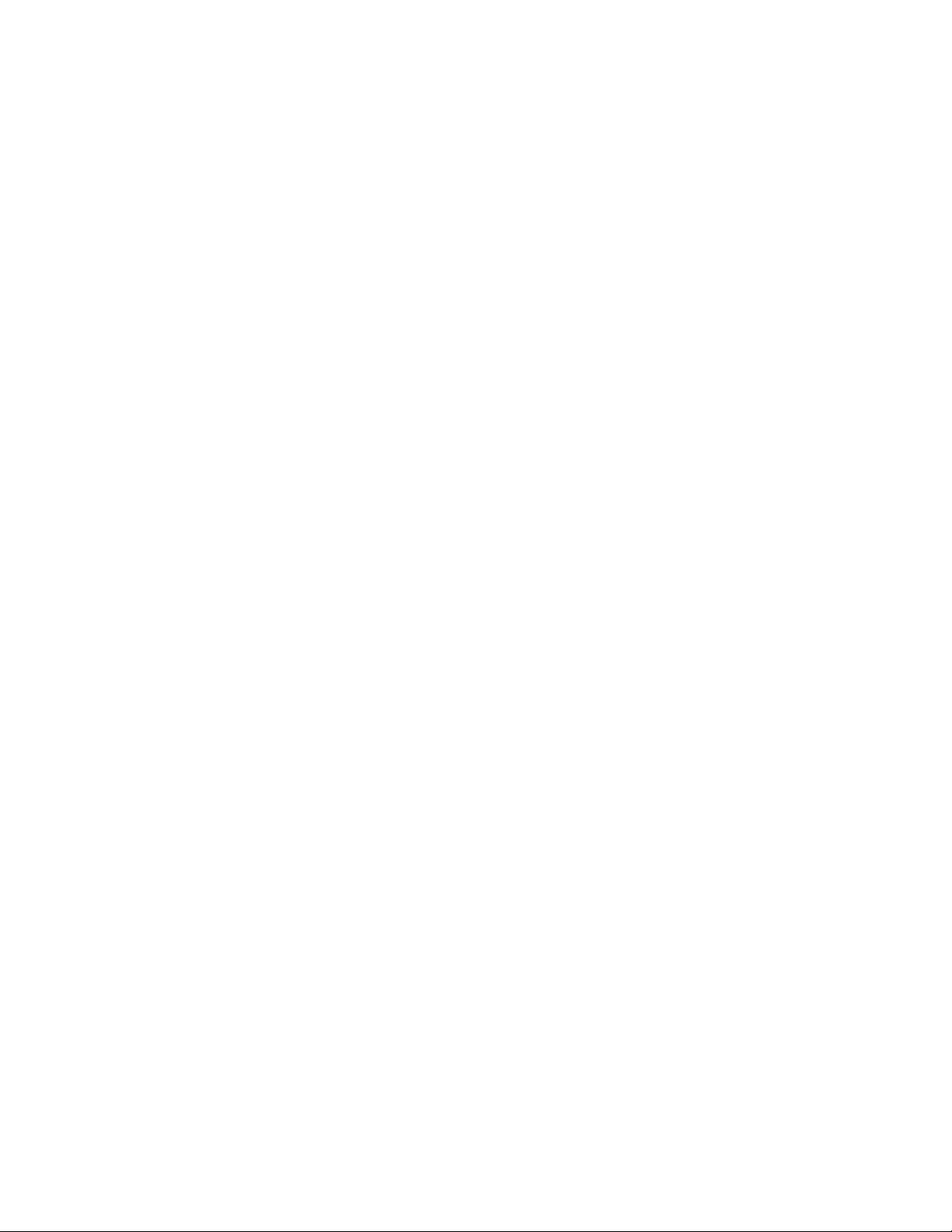
Copyright © 1995-2014 SolarWinds Worldwide, LLC. All rights reserved
worldwide. No part of this document may be reproduced by any means nor
modified, decompiled, disassembled, published or distributed, in whole or in part,
or translated to any electronic medium or other means without the written consent
of SolarWinds. All right, title, and interest in and to the software and
documentation are and shall remain the exclusive property of SolarWinds and its
respective licensors.
SOLARWINDS DISCLAIMS ALL WARRANTIES, CONDITIONS OR OTHER
TERMS, EXPRESS OR IMPLIED, STATUTORY OR OTHERWISE, ON
SOFTWARE AND DOCUMENTATION FURNISHED HEREUNDER
INCLUDING WITHOUT LIMITATION THE WARRANTIES OF DESIGN,
MERCHANTABILITY OR FITNESS FOR A PARTICULAR PURPOSE, AND
NONINFRINGEMENT. IN NO EVENT SHALL SOLARWINDS, ITS SUPPLIERS,
NOR ITS LICENSORS BE LIABLE FOR ANY DAMAGES, WHETHER ARISING
IN TORT, CONTRACT OR ANY OTHER LEGAL THEORY EVEN IF
SOLARWINDS HAS BEEN ADVISED OF THE POSSIBILITY OF SUCH
DAMAGES.
The SolarWinds, the SolarWinds & Design, ipMonitor, LANsurveyor, Orion, and
other SolarWinds marks, identified on the SolarWinds website, as updated from
SolarWinds from time to time and incorporated herein, are registered with the U.S.
Patent and Trademark Office and may be registered or pending registration in
other countries. All other SolarWinds trademarks may be common law marks or
registered or pending registration in the United States or in other countries. All
other trademarks or registered trademarks contained and/or mentioned herein are
used for identification purposes only and may be trademarks or registered
trademarks of their respective companies. Microsoft®, Windows®, and SQL
Server® are registered trademarks of Microsoft Corporation in the United States
and/or other countries.
Version 3.2, revised 11.05.2014
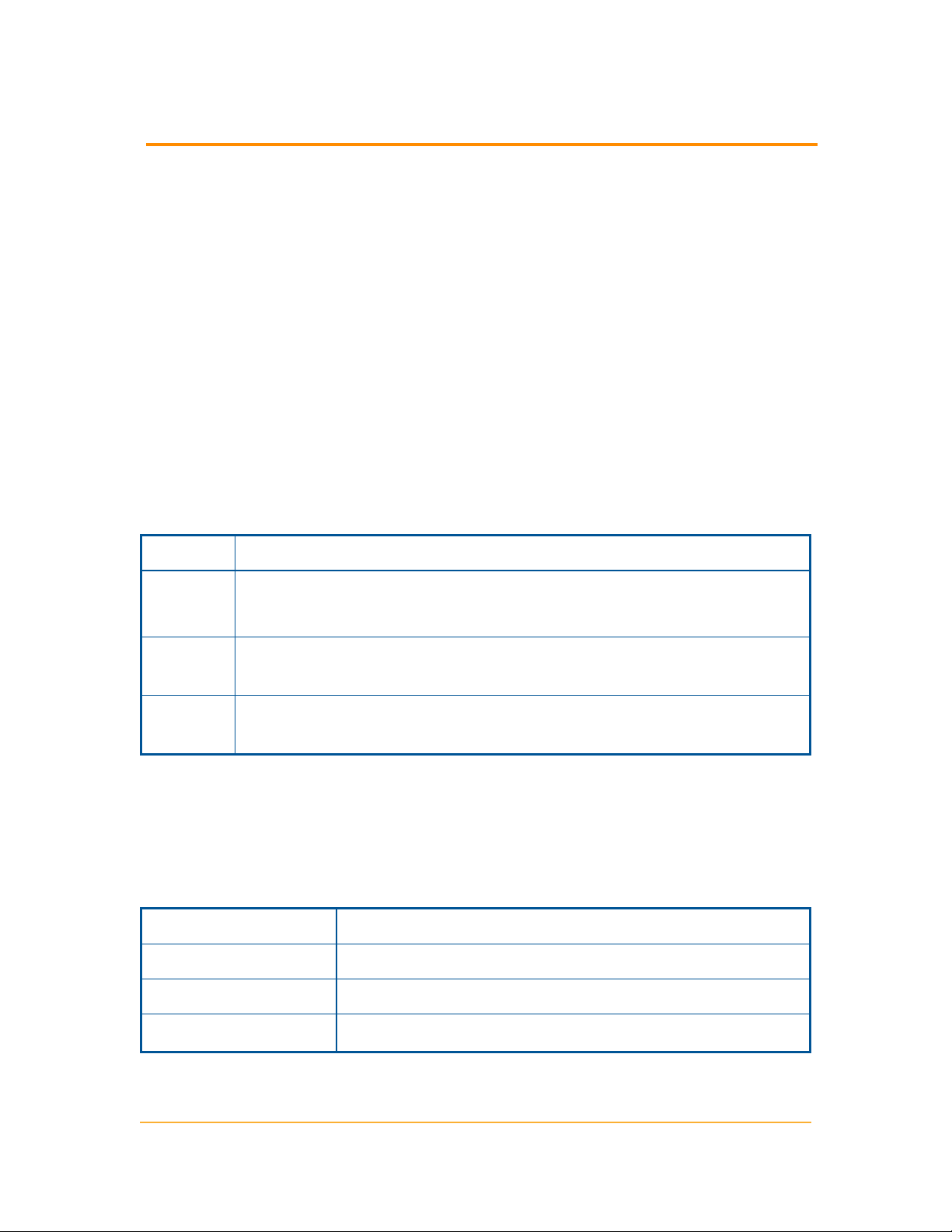
About SolarWinds
About SolarWinds
SolarWinds, Inc develops and markets an array of network management,
monitoring, and discovery tools to meet the diverse requirements of today’s
network management and consulting professionals. SolarWinds products
continue to set benchmarks for quality and performance and have positioned the
company as the leader in network management and discovery technology. The
SolarWinds customer base includes over 45 percent of the Fortune 500 and
customers from over 90 countries. Our global business partner distributor network
exceeds 100 distributors and resellers.
Contacting SolarWinds
You can contact SolarWinds in a number of ways, including the following:
Team Contact Information
Sales 1.866.530.8100
http://www.solarwinds.com
Technical
Support
User
Forums
http://www.solarwinds.com/support, you need a customer account to
access the Customer Support area of the website.
http://www.thwack.com contains the community oriented user forums
Conventions
The documentation uses consistent conventions to help you identify items
throughout the printed and online library.
Convention Specifying
Bold Window items, including buttons and fields.
Italics Book and CD titles, variable names, new terms
Fixed font File and directory names, commands and code
3
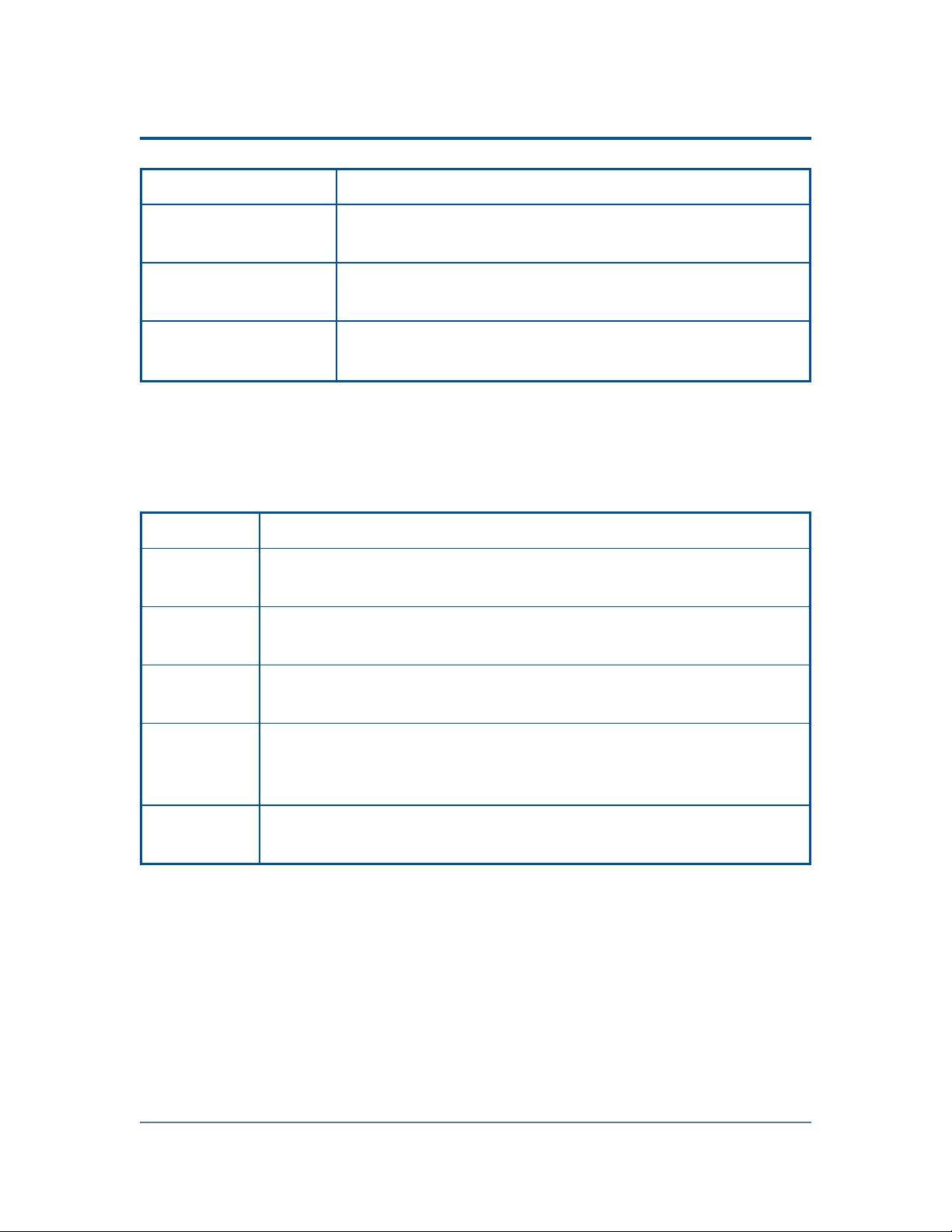
examples, text typed by you
Straight brackets, as
in [value]
Curly braces, as in
{value}
Logical OR, as in
value1|value2
SolarWinds User Device Tracker Documentation Library
The following documents are included in the User Device Tracker (SolarWinds
UDT) documentation library:
Document Purpose
Administrator
Guide
Evaluation
Guide
Provides detailed setup, configuration, and conceptual
information for SolarWinds UDT.
Provides an introduction to Orion User Device Tracker features
and instructions for installation and initial configuration.
Optional command parameters
Required command parameters
Exclusive command parameters where only one of the
options can be specified
Page Help Provides help for every window in the Orion User Device Tracker
user interface
Quick Start
Guide
Release
Notes
Provides installation, setup, and common scenarios for which
Orion User Device Tracker provides a simple, yet powerful,
solution.
Provides late-breaking information, known issues, and updates.
The latest Release Notes can be found at www.solarwinds.com.
4
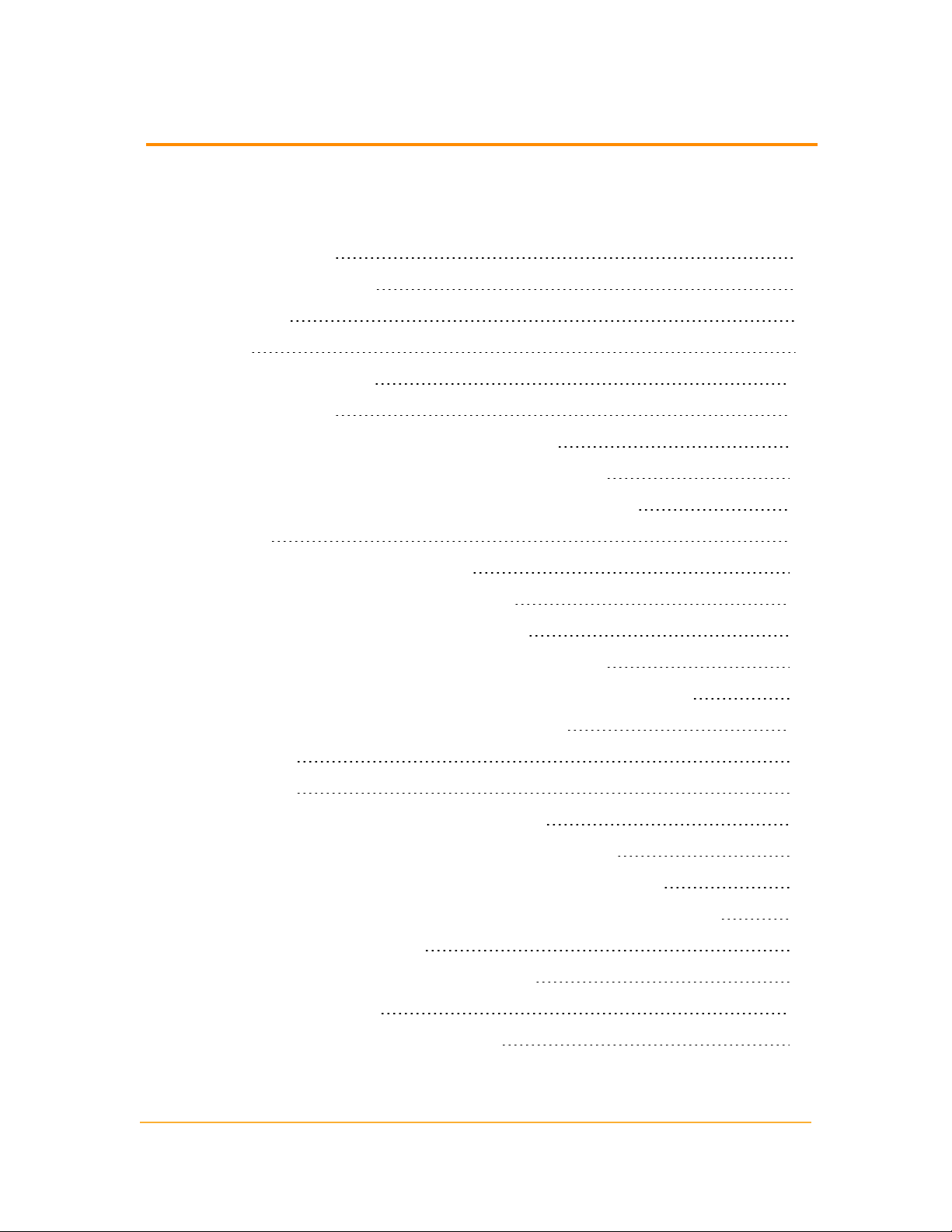
Contents
Contents
About SolarWinds 3
Contacting SolarWinds 3
Conventions 3
Contents 5
Chapter 1: Introduction 12
What is a Device? 12
What SolarWinds User Device Tracker Offers 12
How Does SolarWinds User Device Tracker Work? 13
Chapter 2: Installing SolarWinds User Device Tracker 14
Scalability 14
Requirements for SolarWinds UDT 14
UDT Server Software Requirements 14
Orion Server Hardware Requirements 16
Requirements for Virtual Machines and Servers 16
Requirements for the Orion database Server (SQL Server) 17
Additional SolarWinds UDT Requirements 19
FIPS Support 19
Server Sizing 20
SNMP Requirements for Monitored Devices 21
Enabling Microsoft Internet Information Services (IIS) 21
Enabling IIS on Windows Server 2003 and Windows XP 21
Enabling IIS on Windows Vista and Windows Server 2008 (R2) 22
Enabling IIS on Windows 7 23
Installing SolarWinds User Device Tracker 24
Activating Your License 26
Finishing SolarWinds UDT Installation 27
5
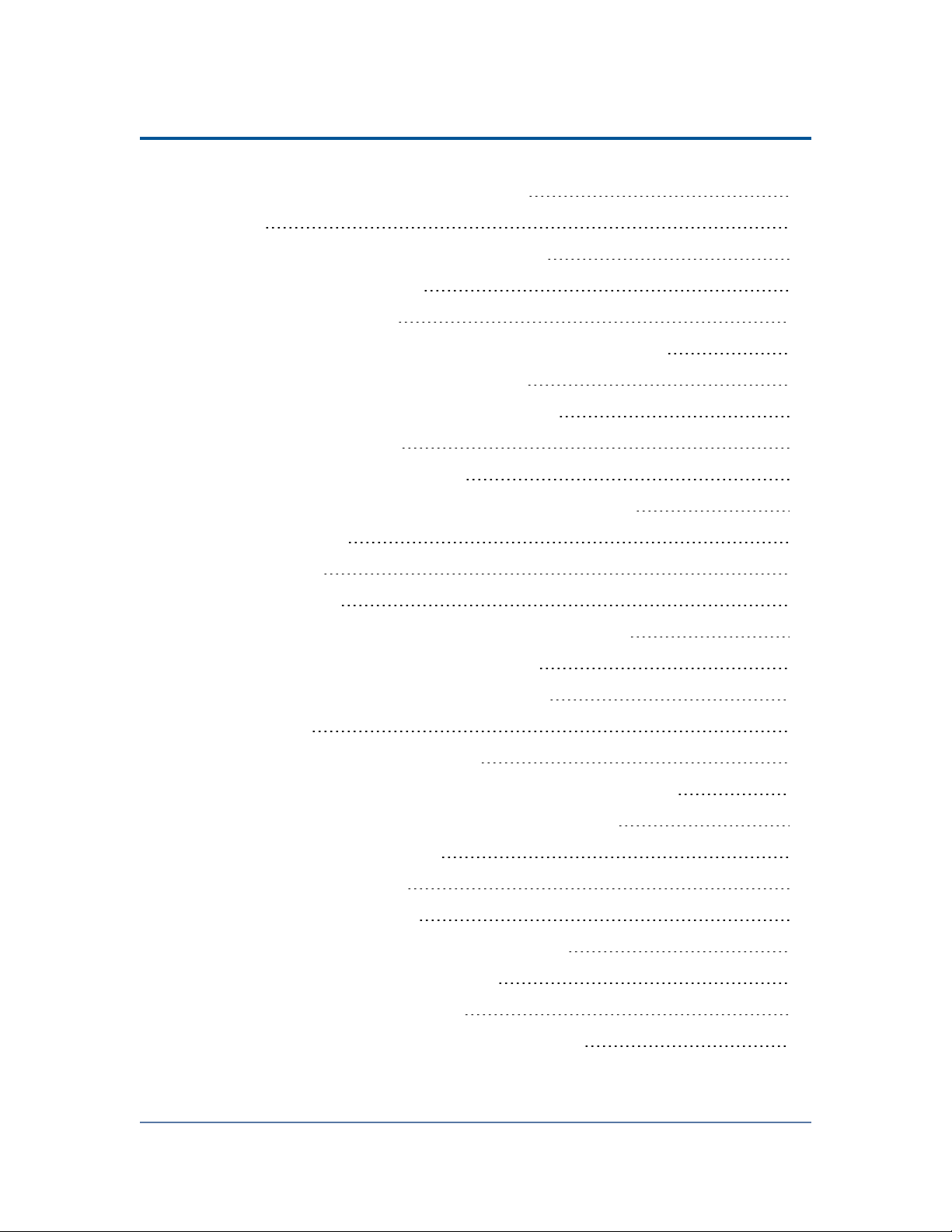
Contents
Moving SolarWinds UDT to a New Server 28
Licensing 30
Maintaining Licenses with License Manager 31
Installing License Manager 31
Using License Manager 31
Excluding Orion Data Directories from Anti-Virus Scanning 32
Exclude for Windows XP/Server 2003 32
Exclude for Windows Vista/7/Server 2008 32
Running SolarWinds UDT 32
Internet Explorer Security Settings 33
Chapter 3: Discovering and Adding Network Devices 34
Adding Devices 34
Adding Ports 34
Network Discovery 34
Adding Multiple Devices (Network Sonar Discovery) 35
Using the Network Sonar Results Wizard 42
Adding a Node (ADD A SINGLE DEVICE) 43
Manage Nodes 44
User Device Tracker Port Discovery 44
Chapter 4: Adding Active Directory Controllers and Users 48
Manage Active Directory Administrator Credentials 48
Adding a New AD Credential 48
Editing an AD Credential 49
Deleting an AD Credential 50
Managing Active Directory Domain Controllers 50
Adding a New AD domain controller 50
Editing an AD domain controller 51
Assign a credential to an AD domain controller 51
6
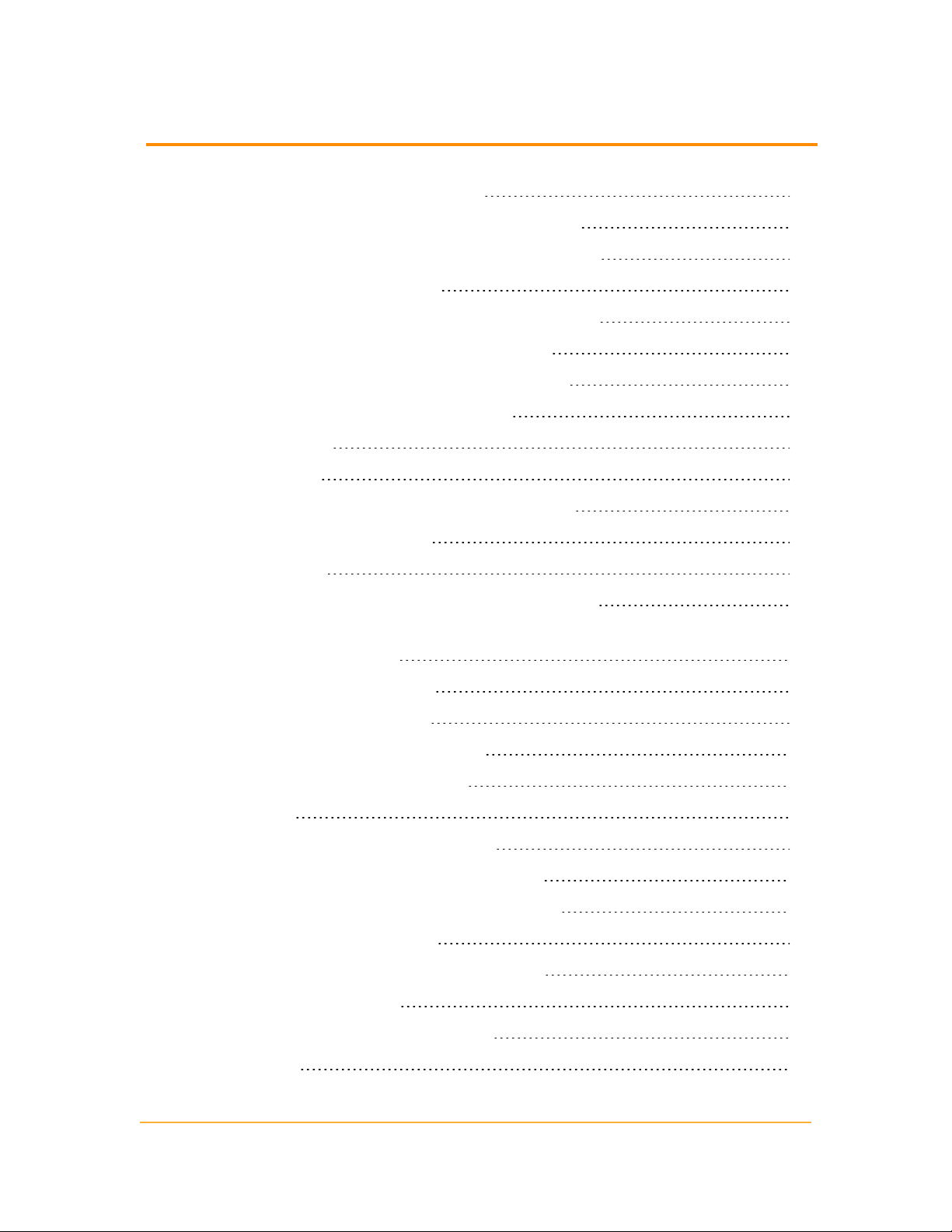
Contents
Deleting an AD Domain Controller 51
Setting up Polling of User Data Across Domains 52
Defining Credentials for Polling Across Domains 52
Adding a New AD Credential 54
Chapter 5: Viewing Device, Port, and User Status 55
Understanding the Device Tracker Summary 55
Understanding the Device Tracker Port Details 56
Viewing Node and Port Data in Tooltips 57
Node Tooltips 57
Port Tooltips 58
Understanding the Device Tracker User Details 58
Viewing User Data in Tooltips 59
User Tooltips 59
Chapter 6: Common Tasks with SolarWinds UDT 61
Finding the switch and port where a particular hostname, IP, or MAC
address is/was connected 61
Finding Endpoints in a Subnet 63
Finding a User’s Connections 64
Creating and Managing a Watch List 65
Chapter 7: Alerting and Reporting 66
Editing Alerts 66
Configuring SolarWinds UDT Alerts 66
Creating SolarWinds UDT-Specific Reports 68
Using Predefined SolarWinds UDT Reports 69
Viewing and Editing Reports 70
Filtering and Grouping Data in Resources 74
Grouping Applications 74
Filtering Data Using Filter Criteria 75
SQL Syntax 75
7
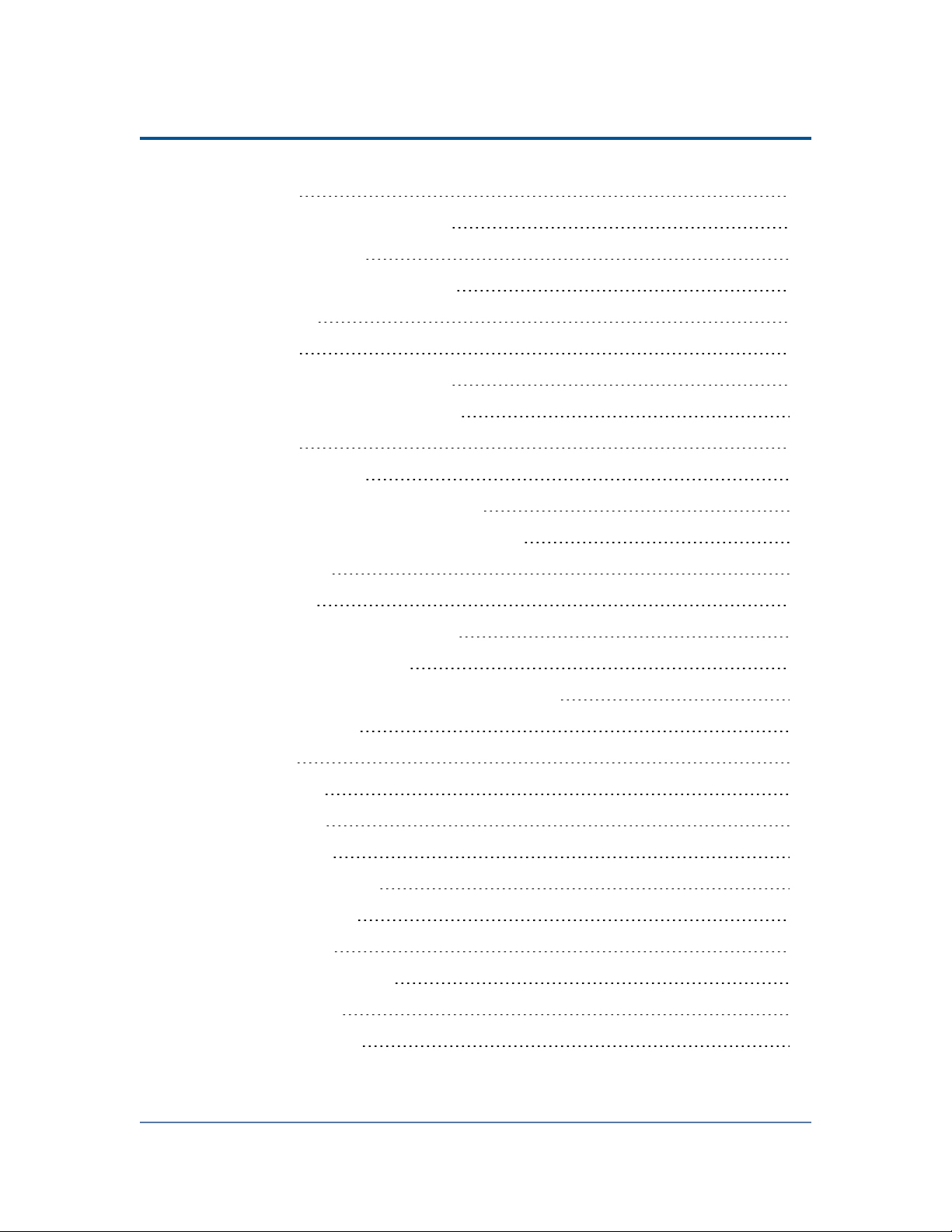
Contents
Wildcards 75
Filtering by Custom Property 75
Filtering by Status 75
Built-in SQL Node Properties 76
SWQL Syntax 76
Wildcards 76
Filtering by Custom Property 76
Filtering by Built-in Properties 76
Examples 76
Filtering by Status 77
Built-in SWQL Nodes Properties 77
Chapter 8: Configuring SolarWinds UDT 79
Port Management 80
Manage Ports 80
User Device Tracker Discovery 80
Track Users and Endpoints 80
Manage Active Directory Domain Controller 81
Manage Watch List 81
UDT Settings 81
Polling Interval 81
Data Retention 81
Port Thresholds 81
View UDT Job Status 81
Advanced Settings 81
License Summary 82
UDT License Summary 82
thwack Community 82
UDT thwack Forum 82
8
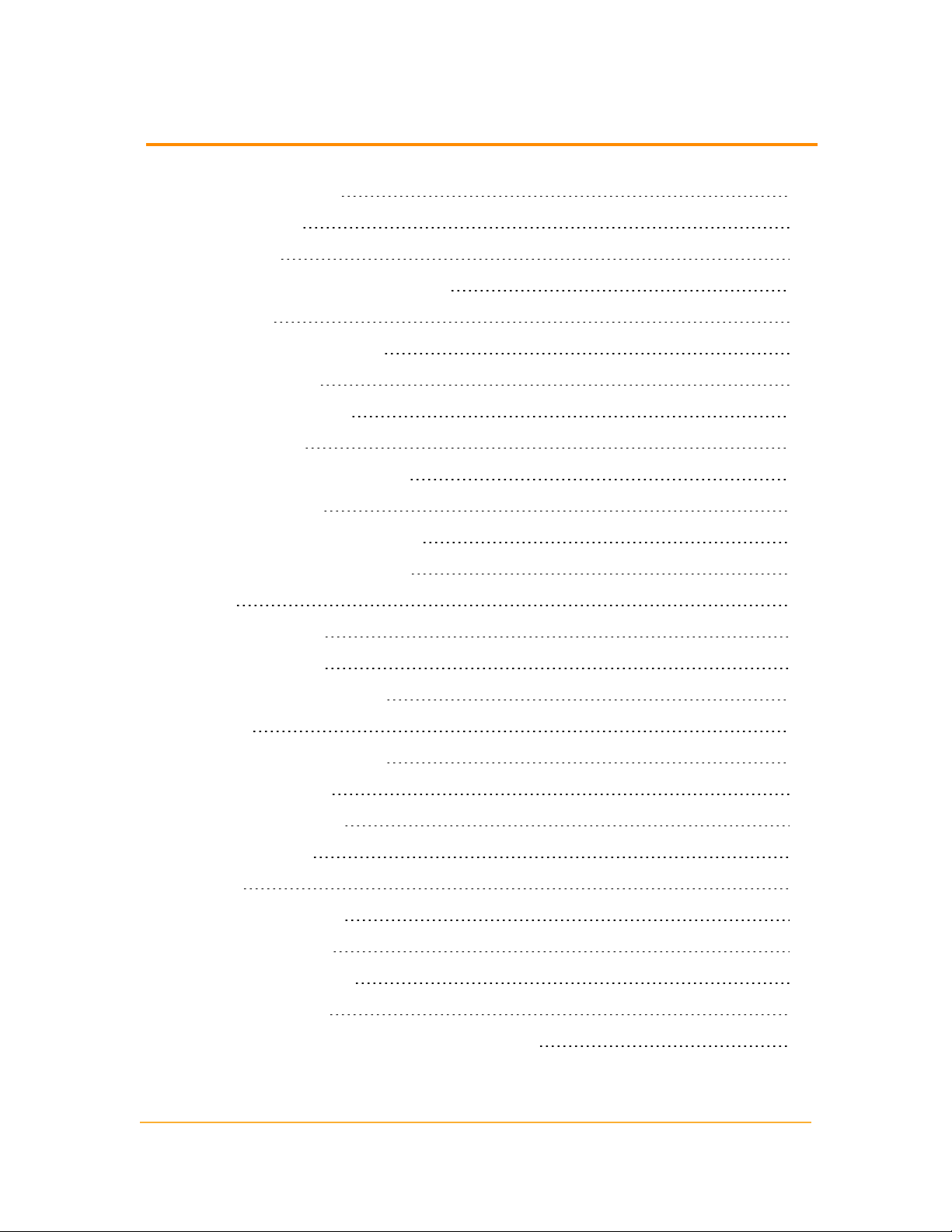
Contents
UDT Credentials 82
Account List 83
Credentials 84
Manage Windows Credentials 84
Customize 84
Customize Menu Bars 84
Color Scheme 84
External Websites 84
Manage Alerts 84
Manage Advanced Alerts 84
Product Updates 85
Available Product Updates 86
Orion Product Team Blog 86
Views 86
Manage Views 86
Add New View 86
Views by Device Type 86
Settings 86
Web Console Settings 86
Polling Settings 87
Orion Thresholds 87
UDT Settings 87
Details 87
Database Details 87
Polling Engines 87
Orion Core Details 87
License Details 87
Chapter 11: Using the Orion Web Console 89
9
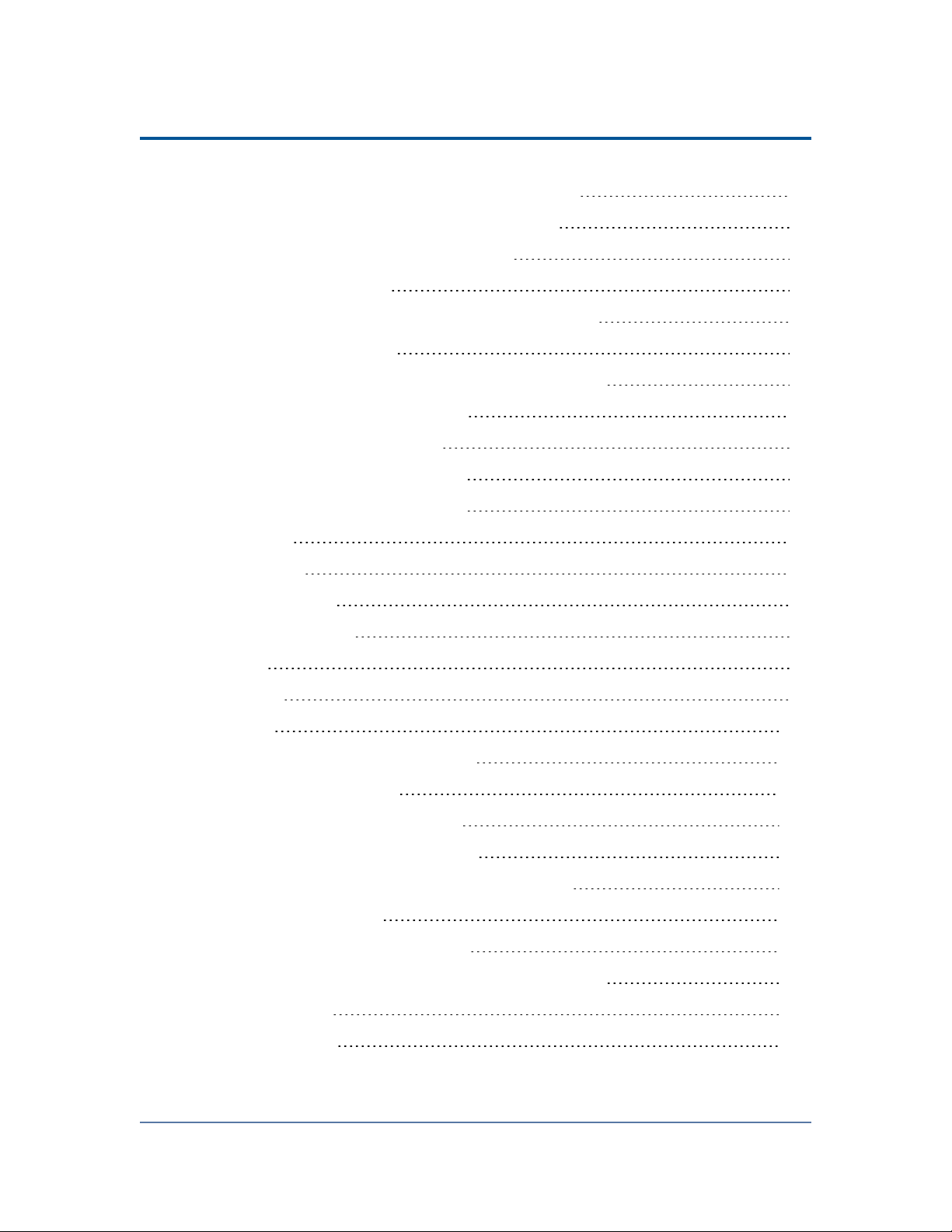
Contents
Logging in for the First Time as an Administrator 89
Windows Authentication with Active Directory 89
Using the Web Console Notification Bar 90
Editing Object Properties 91
Promoting a Node from ICMP to SNMP Monitoring 93
Viewing Node Resources 95
Administrative Functions of the Orion Web Console 96
Changing an Account Password 96
Orion Website Administration 96
Node and Group Management 97
Node and Group Management 97
Accounts 98
Customize 98
Manage Alerts 98
Product Updates 98
Views 99
Settings 99
Details 100
Viewing Secure Data on the Web 100
Orion General Thresholds 101
Orion General Threshold Types 101
Setting Orion General Thresholds 102
Using the Orion Web Console Message Center 103
Exporting Views to PDF 104
Creating a Custom Summary View 104
Chapter 12: Managing Groups and Dependencies 107
Managing Groups 107
Creating Groups 108
10
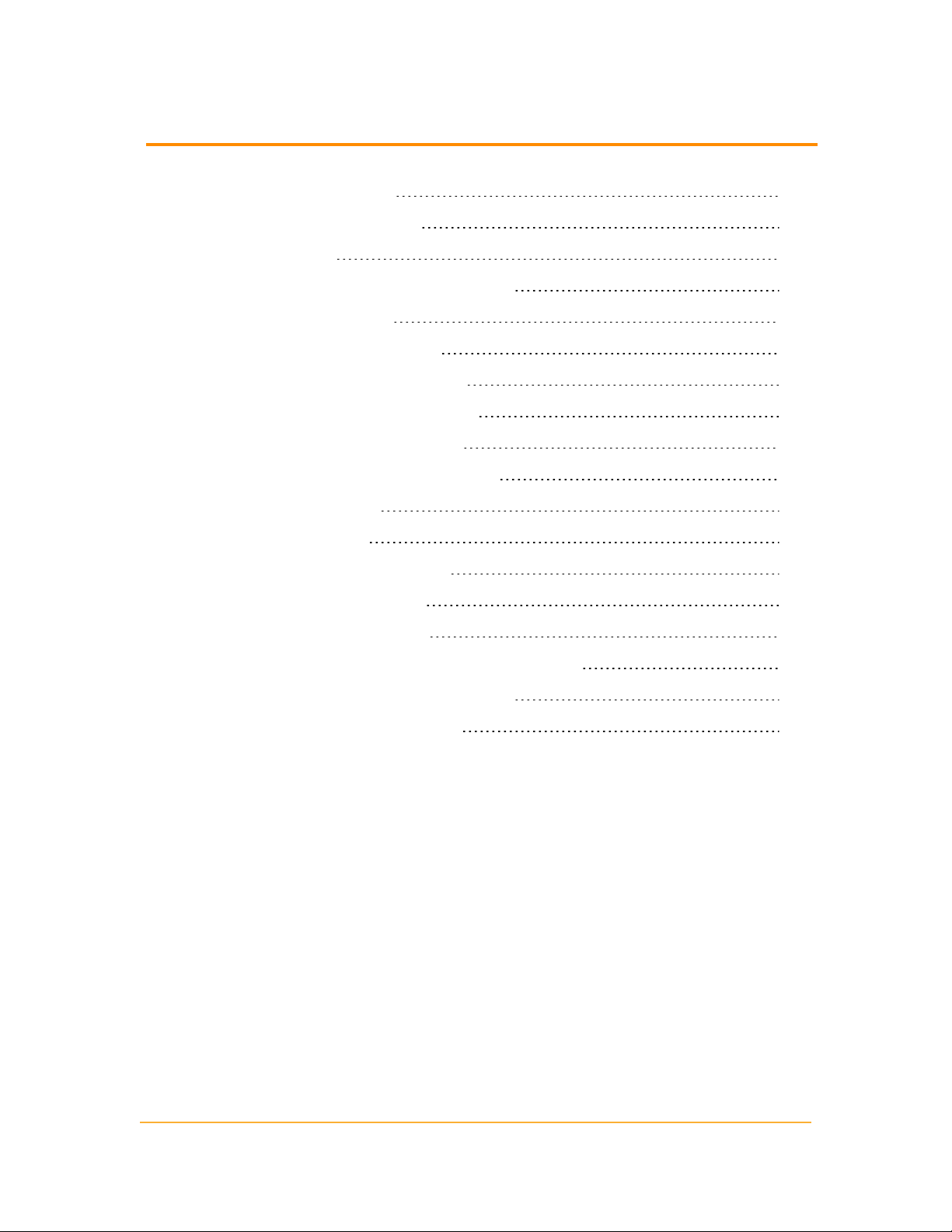
Contents
Editing Existing Groups 109
Managing Group Members 110
Deleting Groups 110
Managing the Display of Group Status 110
Managing Dependencies 112
Creating a New Dependency 113
Editing an Existing Dependency 115
Deleting an Existing Dependency 116
Viewing Alerts on Child Objects 116
Chapter 13: Managing Web Accounts 118
Creating New Accounts 118
Editing User Accounts 120
User Account Access Settings 120
Setting Account Limitations 122
Defining Pattern Limitations 124
Setting Default Account Menu Bars and Views 125
Configuring an Account Report Folder 127
Configuring Audible Web Alerts 128
11
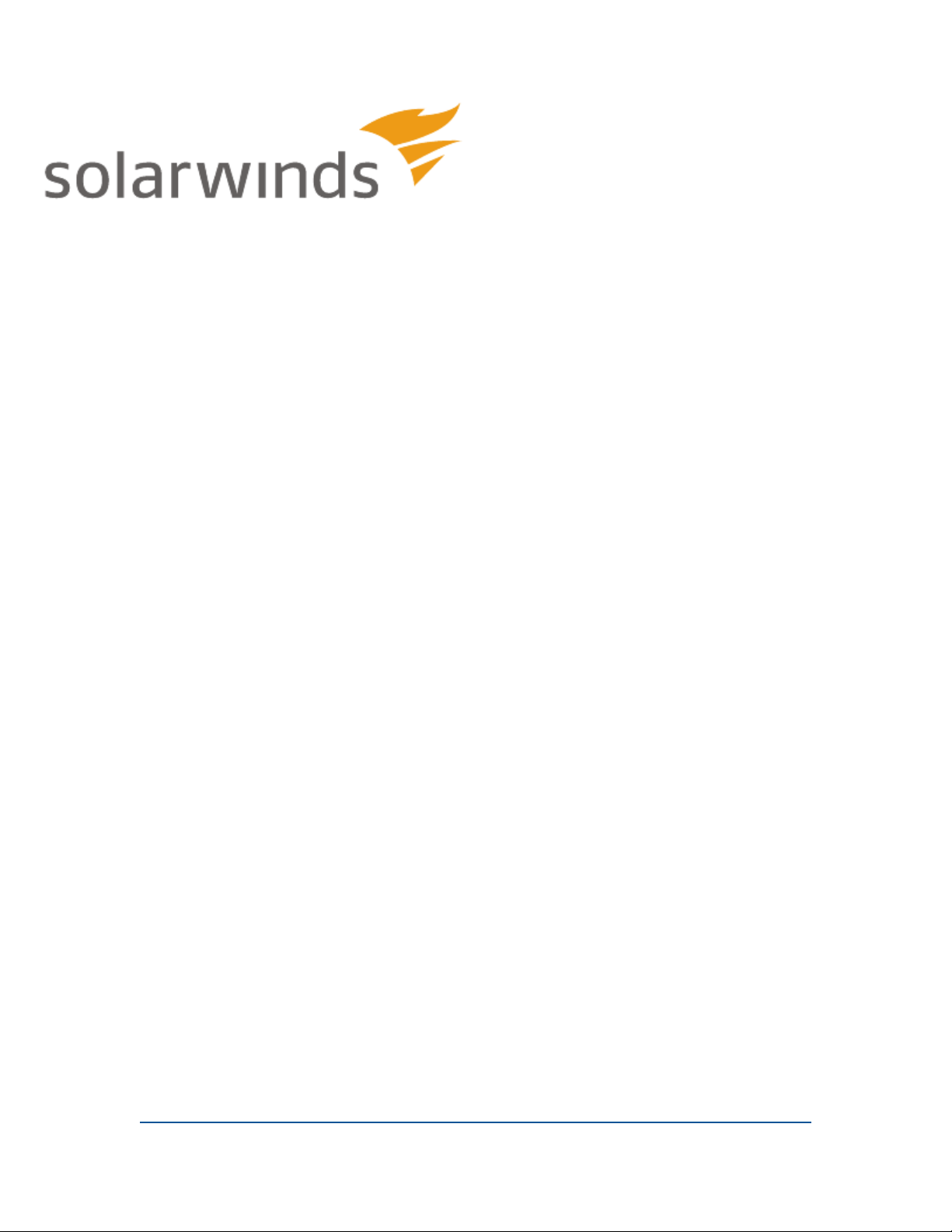
Chapter 1: Introduction
SolarWinds User Device Tracker (SolarWinds UDT) allows you to monitor
devices and ports for your network. With SolarWinds UDT, you can analyze your
port usage and capacity and be alerted to issues before they occur.
SolarWinds UDT allows you to find where devices are connected in your network
and detailed information about capacity analysis. UDT regularly polls switches
and routers for information about what is connected to them. Based on this
information, SolarWinds UDT stores current and historical information about
where a device has been connected. It also provides alerts and reports about
devices connected to the network. For capacity analysis, SolarWinds UDT can
report on how many ports are used on switches currently, as well as over time, so
you can better understand the true utilization of the ports on your switches.
What is a Device?
A device is a MAC address, hostname, or IP Address. SolarWinds UDT allows
you to search on this information to find where the device is connected in the
network and where it has been connected in the past.
What SolarWinds User Device Tracker Offers
SolarWinds UDT provides focused device and port monitoring for network
engineers. SolarWinds UDT provides many features to help, including:
l Quickly find where a device (MAC address, hostname or IP Address) is
connected in the network
l Find out where a device has been connected in the past
l Find out what has been connected to a port over time
l Provides port capacity analysis for a switch (how many ports are being used,
including both monitored and un-monitored ports)
l Provides global port capacity analysis for used/available ports and network
capacity planning
12
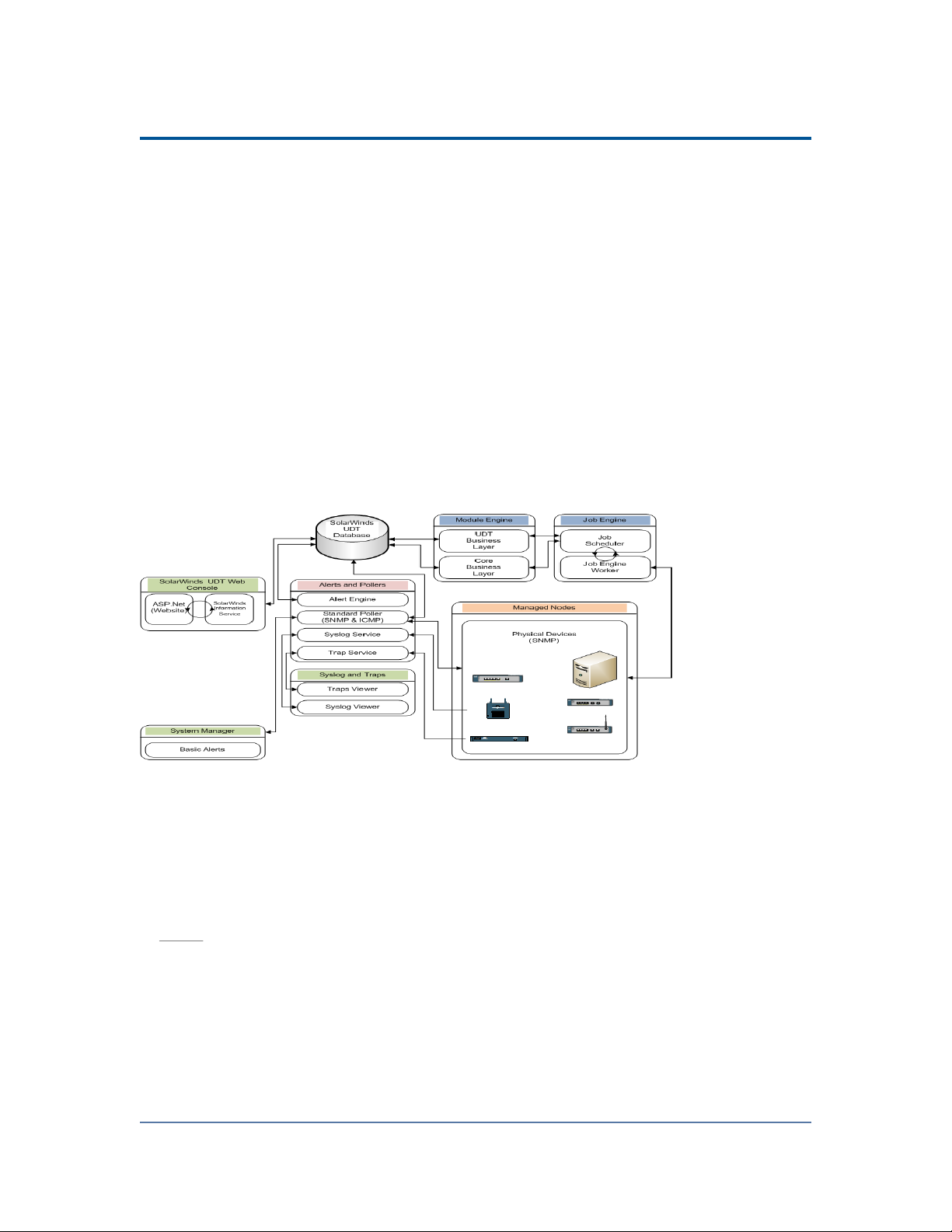
Chapter 1: Introduction
l Configure a watchlist to track when specific devices appear on the network
and alert when the devices appear
How Does SolarWinds User Device Tracker Work?
Using SNMP calls to your network framework, SolarWinds User Device Tracker
provides real time feedback on your applications and trending through statistics
stored in the Orion database. Keeping with the Orion common components
infrastructure, there are no agents installed on your servers and no remote
software to maintain. All calls are made in real time and displayed on a Web
Console accessible from any supported browser.
The following diagram provides an overview of the current SolarWinds UDT
architecture, including interations among SolarWinds UDT components, the
SolarWinds UDT database, and the managed devices on your network.
13
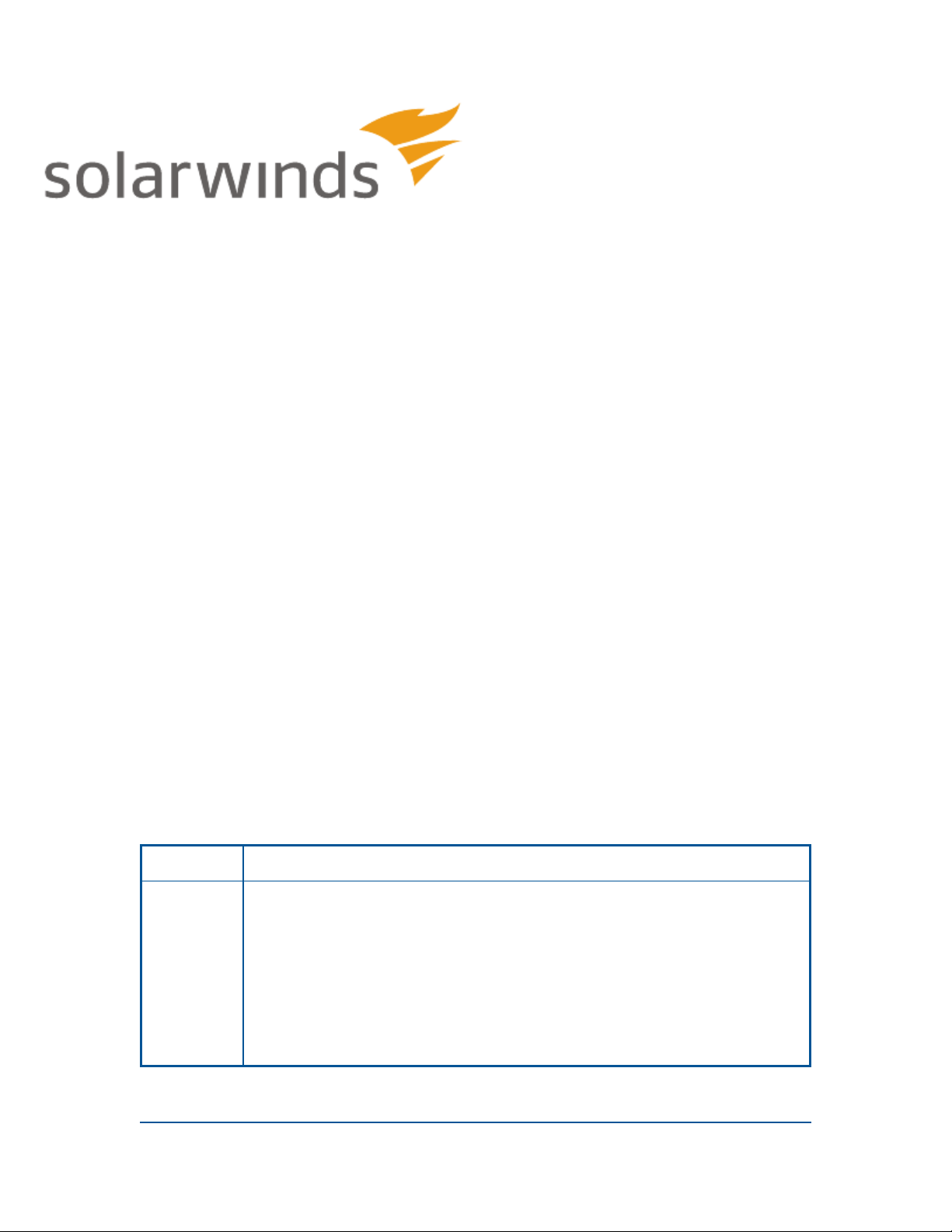
Chapter 2: Installing SolarWinds User Device Tracker
Installing SolarWinds User Device Tracker (SolarWinds UDT) is a wizard-driven
process. Resource and space requirements are such that most deployments do
not require hardware updates to your Orion Server.
SolarWinds UDT is a standalone product. It can be installed by itself or with other
SolarWinds products (for example SolarWinds Network Performance Monitor) to
provide an integrated experience.
Scalability
By adding individual polling engines, you can transparently scale your
SolarWinds UDT installation to any environment.
Requirements for SolarWinds UDT
SolarWinds recommends installing your Orion product on its own server, with the
Orion database hosted separately, on its own SQL Server. Installations of multiple
SolarWinds UDT servers using the same database are not supported.
UDT Server Software Requirements
The following table lists minimum software requirements and recommendations
for your UDT server.
Software Requirements
Operating
System
Windows Server 2003, 2008 R2, 2012 or 2012 R2 with IIS in 32-bit
mode.
IIS must be installed. SolarWinds recommends that SolarWinds
software administrators have local administrator privileges to
ensure full functionality of local SolarWinds tools. Accounts limited
to use of the Orion Web Console do not require administrator
privileges.
14
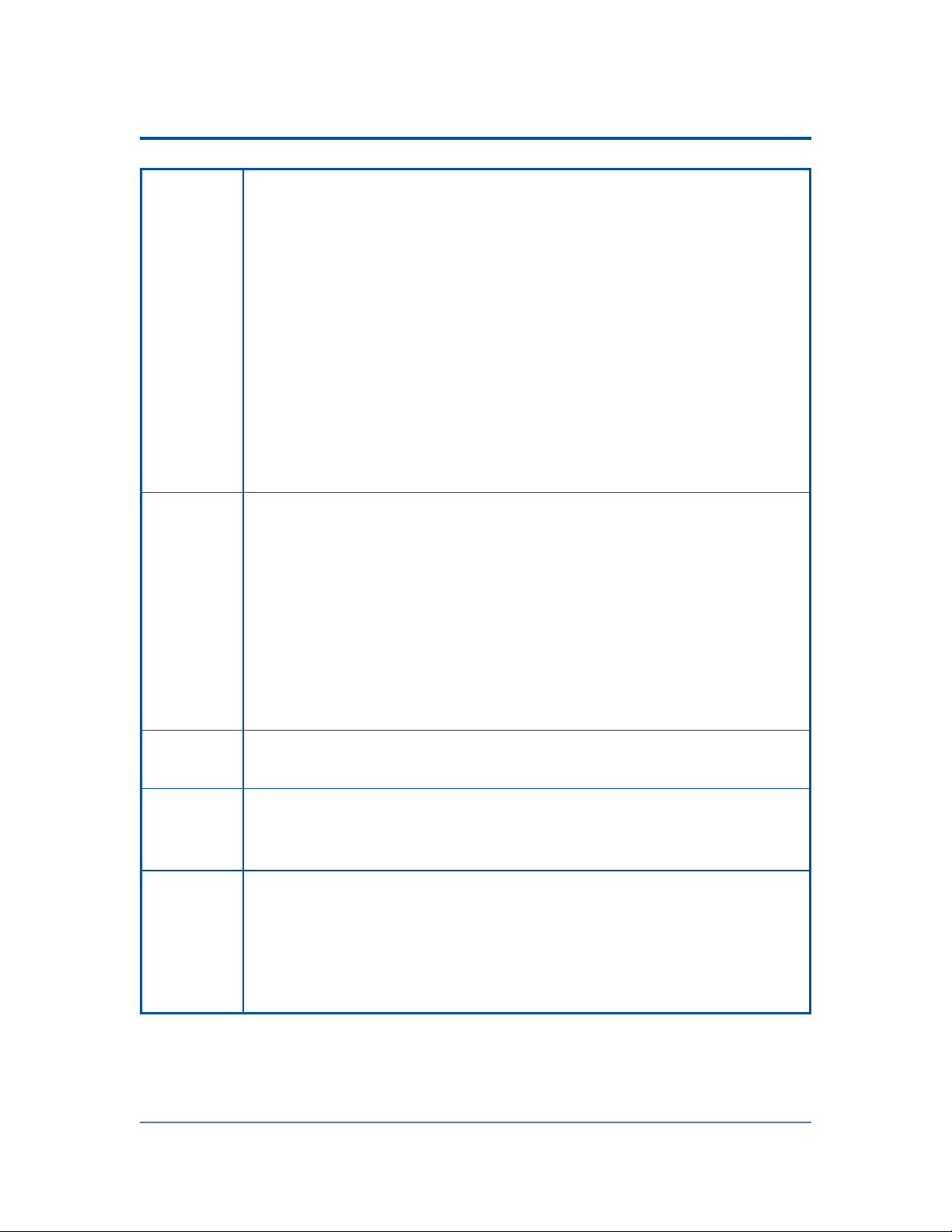
Chapter 2: Installing SolarWinds User Device Tracker
Notes:
l SolarWinds does not support production installations of
SolarWinds products on Windows XP, Windows Vista, or
Windows 7 systems.
l If you are installing SolarWinds UDT on Windows Server
2003, confirm that your full computer name is no longer than
15 characters in length. Windows Server 2003 trims any
characters beyond the fifteenth, and this may prevent
SolarWinds services from properly identifiying your UDT
server.
l While UDT is supported on Windows Server 2008 R2, it is not
supported on Windows Server 2008.
Web
Server
.NET
Framework
SNMP
Trap
Services
Web
Console
Browser
Microsoft IIS, version 6.0 and higher, in 32-bit mode.
DNS specifications require that hostnames be composed of
alphanumeric characters (A-Z, 0-9), the minus sign (-), and periods
(.). Underscore characters (_) are not allowed. For more information,
see RFC 952.
Note: SolarWinds neither recommends nor supports the installation
of any SolarWinds UDT product on the same server or using the
same database server as a Research in Motion (RIM) Blackberry
server.
Version 3.5. .NET Framework 3.5 SP1 is recommended.
Windows operating system management and monitoring tools
component
l Microsoft Internet Explorer 7 or later
l Mozilla Firefox 3 or later
l Google Chrome 8
15
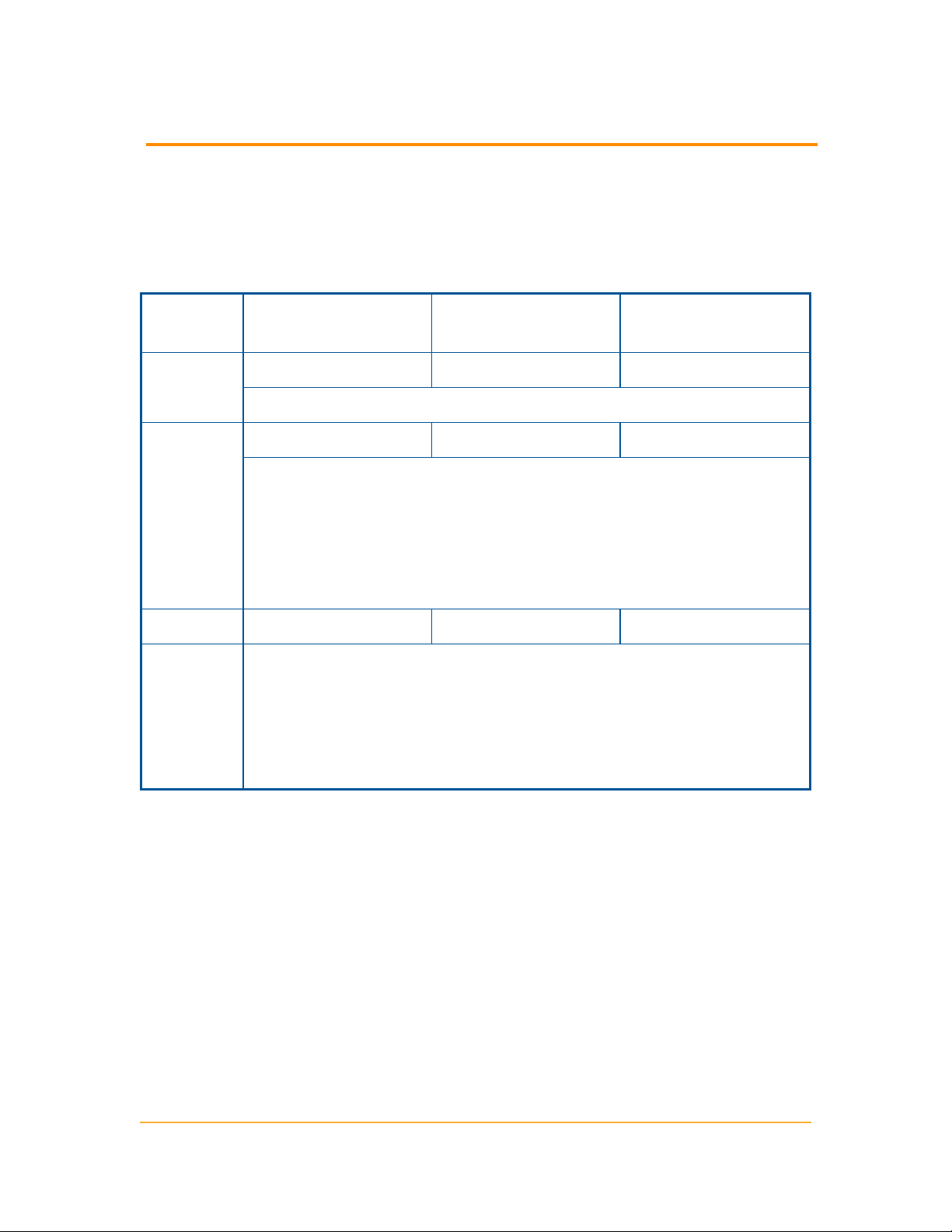
Orion Server Hardware Requirements
Orion Server Hardware Requirements
The following table lists minimum hardware requirements and recommendations
for your UDT server.
Note: Hardware requirements are listed by SolarWinds license level.
Hardware AL50, AL100, AL250,
or AL500
CPU
Speed
Hard Drive
Space
Memory 3 GB 4 GB 4 GB
Application
Ports
2.0 GHz 2.4 GHz 3.0 GHz
Note: Dual processor, dual core is recommended.
2 GB 5 GB 20 GB
Note: A RAID 1 drive for server operating system, SolarWinds
installation, and tempdb files is recommended. The SolarWinds
installer needs 1GB on the drive where temporary Windows system
or user variables are stored. Per Windows standards, some
common files may need to be installed on the same drive as your
server operating system..
161/SNMP and 443/SNMP. VMware ESX/ESXi Servers are polled
on 443.
17777/TCP open for Orion module traffic
17778/ HTTPS open to access the SolarWinds Information Service
API
AL1000 ALX
Requirements for Virtual Machines and Servers
SolarWinds installations on VMware Virtual Machines and Microsoft Virtual
Servers are fully supported if the following minimum configuration requirements
are met for each virtual machine.
Note: SolarWinds strongly recommends that you maintain your SQL Server
database on a separate physical server.
16
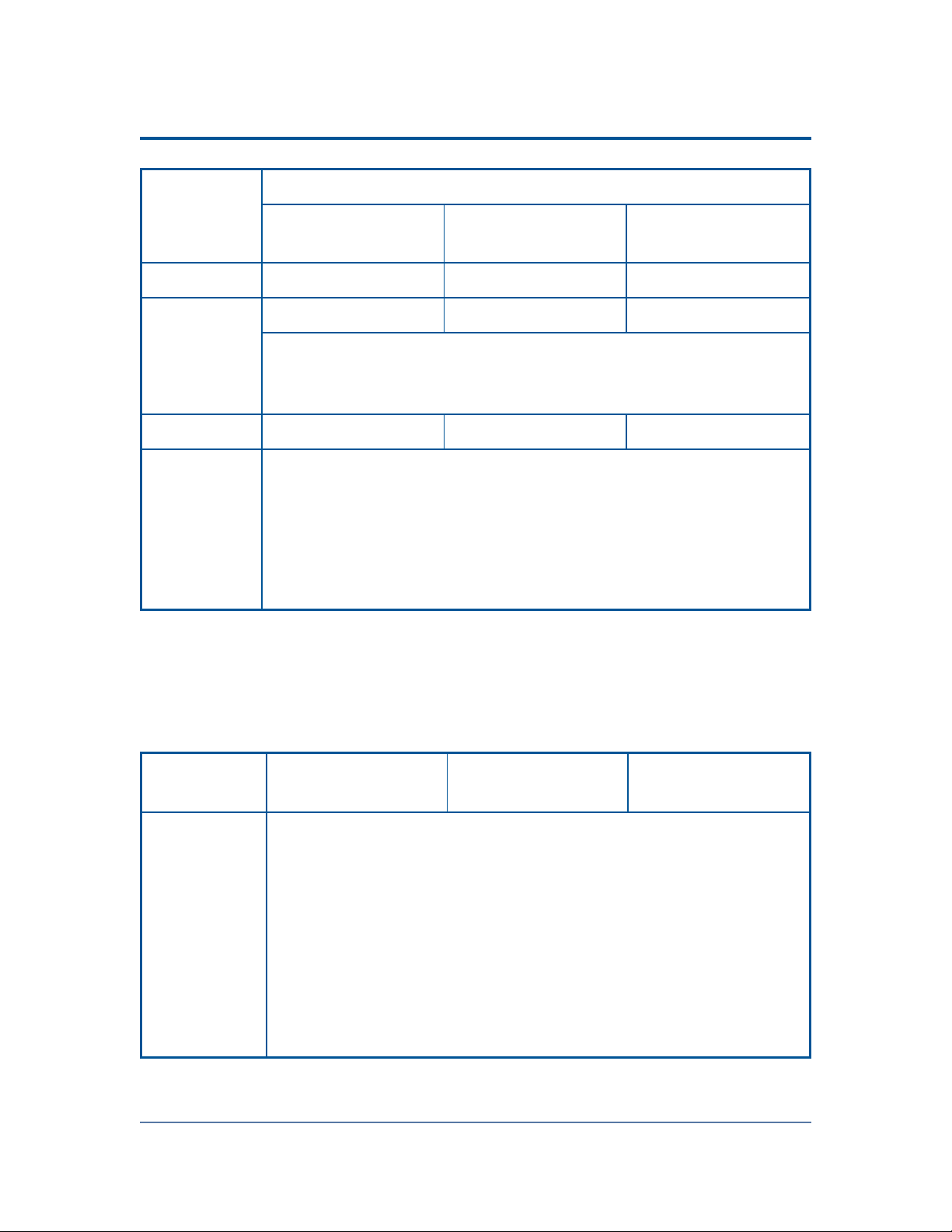
Chapter 2: Installing SolarWinds User Device Tracker
Virtual
Machine
Configuration
Orion Requirements by License Level
UT2500, UT5000, or
UT10000
UT25000 or
UT50000
UTX
CPU Speed 2.0 GHz 2.4 GHz 3.0 GHz
Allocated
Hard Drive
Space
2GB 5GB 20GB
Note: Due to intense I/O requirements, SQL Server should be
hosted on a separate physical server configured as RAID 1+0.
RAID 5 is not recommended for the SQL Server hard drive.
Memory 3 GB 4 GB 4 GB
Network
Interface
Each virtual machine on which Orion is installed should have its
own, dedicated network interface card.
Note: Since Orion uses SNMP to monitor your network, if you are
unable to dedicate a network interface card to your Orion server,
you may experience gaps in monitoring data due to the low
priority generally assigned to SNMP traffic.
Requirements for the Orion database Server (SQL Server)
The following table lists software and hardware requirements for your Orion
database server. SolarWinds UDT license levels are provided as a reference.
Requirements UT2500, UT5000, or
UT10000
UT25000 or
UT50000
UTX
SQL Server SQL Server 2005 SP1 Express, Standard, or Enterprise
SQL Server 2008 Express, Standard, or Enterprise
SQL Server 2012 SP1 Express, Standard or Enterprise
SQL Server 2014 Express, Standard or Enterprise
Notes:
l Due to latency effects, SolarWinds does not recommend
installing your SQL Server and your SolarWinds UDT
17
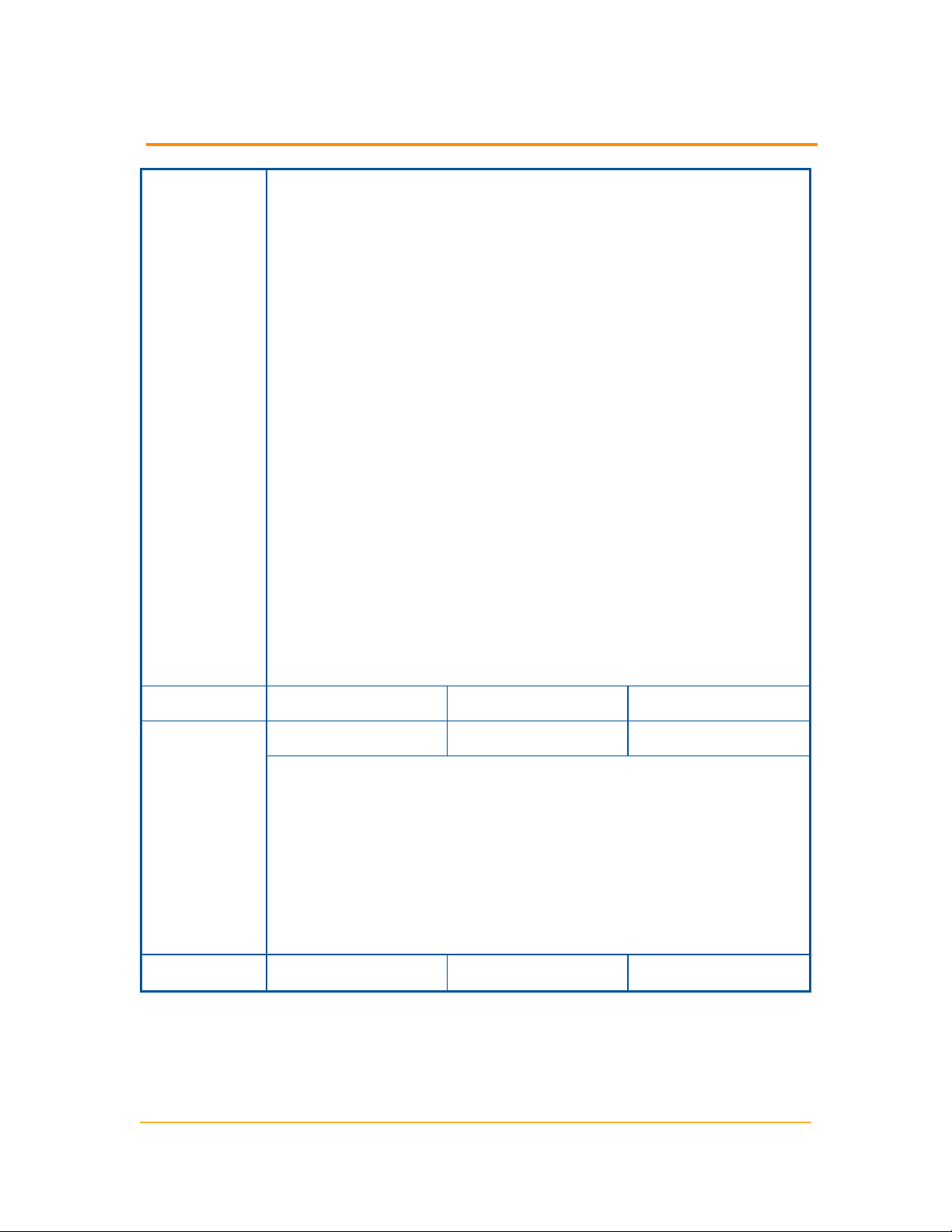
Requirements for the Orion database Server (SQL Server)
server or additional polling engine in different locations
across a WAN. For more information, see SolarWinds
Knowledge Base article, “Can I install my Orion server or
Additional Polling Engine and my Orion database (SQL
Server) in different locations across a WAN?”
l Either mixed-mode or SQL authentication must be
supported.
l If you are managing your SolarWinds UDT database,
SolarWinds recommends you install the SQL Server
Management Studio component.
l If your SolarWinds UDT product installs SQL Server
System CLR Types, a manual restart of the SQL Server
service for your SolarWinds UDT database is required.
l Use the following database select statement to check your
SQL Server version, service pack or release level, and
edition:
select SERVERPROPERTY ('productversion'),
SERVERPROPERTY ('productlevel'), SERVERPROPERTY
('edition')
CPU Speed 2.0 GHz 2.4 GHz 3.0 GHz
Hard Drive
Space
2 GB 5 GB 20 GB
Note: Due to intense I/O requirements, a RAID 1+0 drive is
strongly recommended the SQL Server database and
SolarWinds UDT data and log files. RAID 5 is not recommended
for the SQL Server hard drive. The SolarWinds UDT installer
needs at least 1GB on the drive where temporary Windows
system or user variables are stored. Per Windows standards,
some common files may need to be installed on drive as your
server operating system.
Memory 2 GB 3 GB 4 GB
The Configuration Wizard installs the following required x86 components if they
are not found on your SolarWinds UDT database server:
18
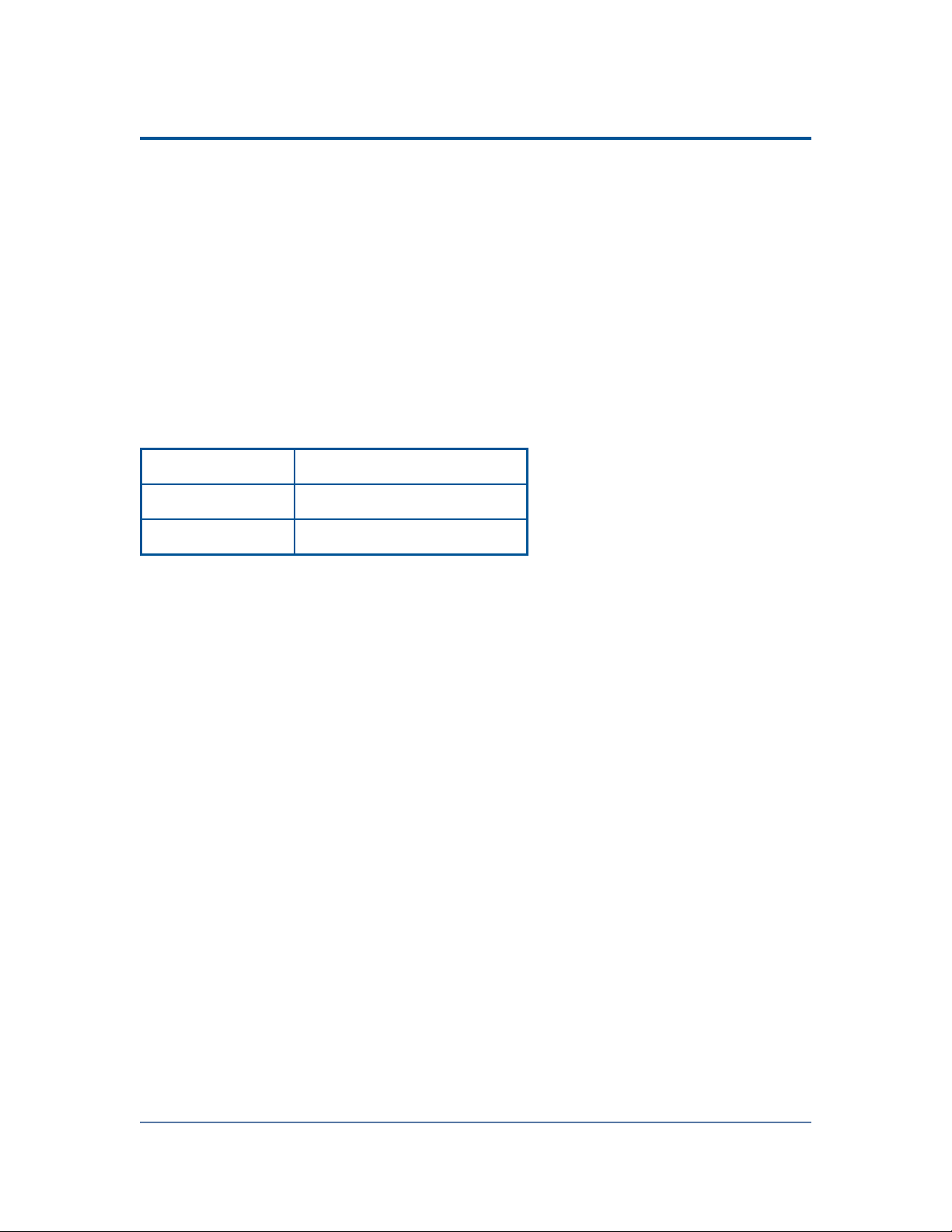
Chapter 2: Installing SolarWinds User Device Tracker
l SQL Server System Common Language Runtime (CLR) Types. SolarWinds
products use secure SQL CLR stored procedures for selected, non-business
data operations to improve overall performance.
l Microsoft SQL Server Native Client
l Microsoft SQL Server Management Objects
Additional SolarWinds UDT Requirements
Enterprise-level SolarWinds UDT deployments with the potential for more than
50,000 ports may need additional computing resources above the standards
required for SolarWinds common components:
Ports Additional Requirements
Up to 50,000 No additional requirements
More than 50,000 8+ GB RAM
Note: If you are running Windows Server 2008, you must upgrade to Windows
Server 2008 R2, because SolarWinds UDT does not support Windows Server
2008 due to known WMI issues.
FIPS Support
FIPS (Federal Information Processing Standard) defines security and
interoperability standards for computers used by the U.S. federal government.
To enable FIPS in the Local Security Policy on Windows:
1. Click Start > Control Panel > System and Security > Administrative Tools,
and then double-click Local Security Policy.
2. Expand the Local Policies category in the left pane, and then click Security
Options.
3. Right-click System cryptography: Use FIPS compliant algorithms for
encryption, hashing, and signing.
4. In the context menu that is displayed, click Properties.
5. In the Local Security Setting tab, click Enabled and then click OK.
Note: FIPS can also be enabled as part of Group Policy.
19
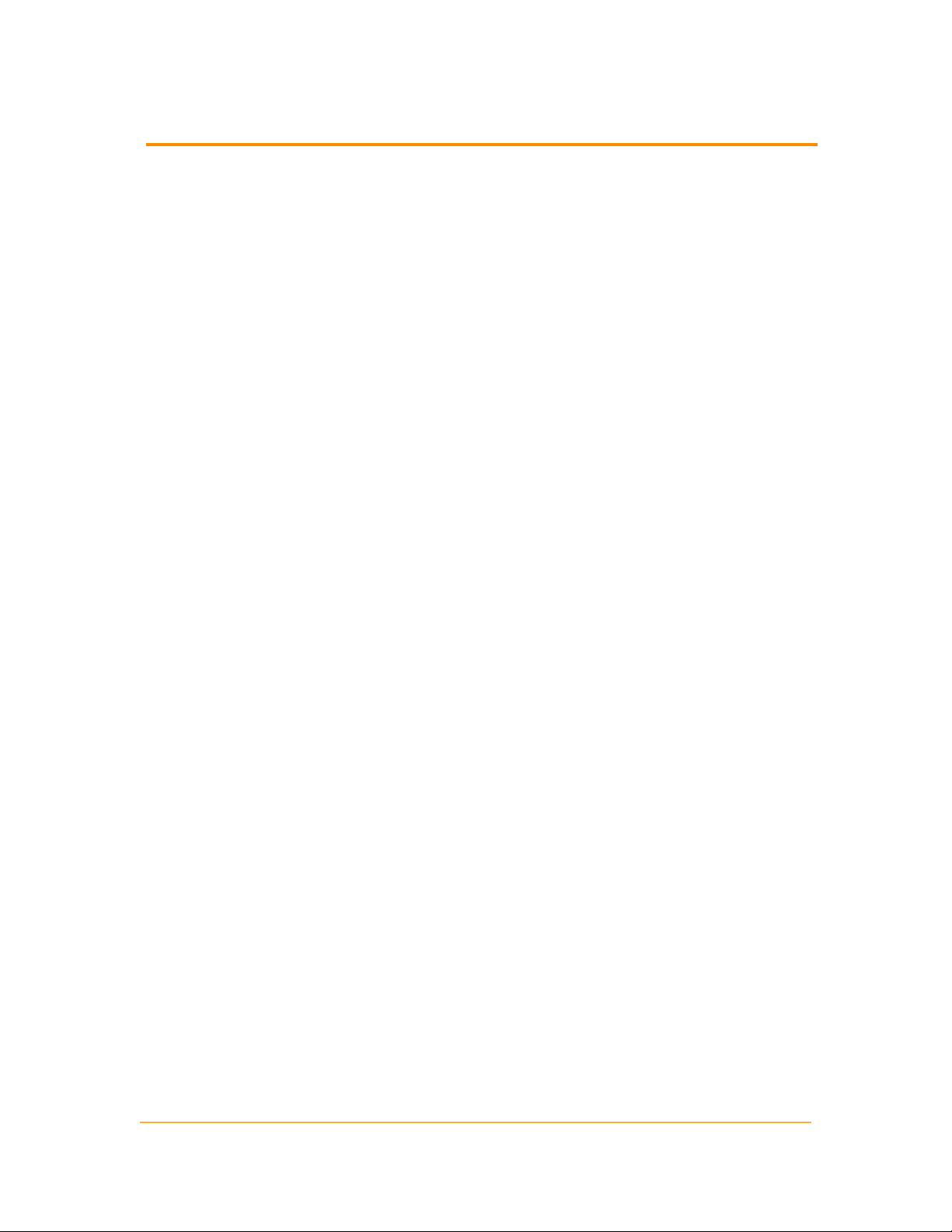
Server Sizing
SolarWinds UDT installations on Windows Server 2008 R2 and Windows 7
(supported for evaluation purposes only) require a Microsoft hotfix to realize the
FIPS-compatibility features of this release. For more information about this
required Microsoft hotfix, see the article http://support.microsoft.com/kb/981119.
As noted in the KB article, you need to enable FIPS first before applying the
Microsoft hotfix.
Server Sizing
SolarWinds UDT is capable of monitoring networks of any size, ranging from
small corporate LANs to large enterprise and service provider networks. Most
SolarWinds UDT systems perform well on 3.0 GHz systems with 4 GB of RAM,
using default polling engine settings. However, when monitoring larger networks,
you should give additional consideration to the hardware used and the system
configuration.
There are three primary variables that affect scalability. The most important
consideration is the number of monitored ports, nodes, and users. Systems
monitoring more than 50,000 elements require 8+ GB of RAM. The second
variable to consider is polling frequency. For instance, if you are collecting
statistics more frequently than the default, the system will have to work harder and
system requirements will increase. Finally, the number of simultaneous users
accessing SolarWinds UDT directly impacts system performance.
When planning an SolarWinds UDT installation, there are four main factors to
keep in mind with respect to polling capacity: CPU, memory, number of polling
engines, and polling engine settings. For minimum hardware recommendations,
see “Requirements”. For more information about polling engines, see Appendix A
of the SolarWinds User Device Tracker Administrator Guide.
In most situations, installing SolarWinds UDT and SQL Server on different
servers is highly recommended, particularly if you are planning to monitor a high
number of ports. If you experience performance problems or you plan to monitor a
very large network, you should certainly consider this option. This scenario offers
several performance advantages, as the SolarWinds UDT server does not
perform any database processing, and it does not have to share resources with
SQL Server.
If you plan to monitor 150,000 or more ports, SolarWinds recommends that you
install additional polling engines on separate servers to help distribute the work
load. For more information about sizing SolarWinds UDT to your network, contact
the SolarWinds sales team or visit www.solarwinds.com. For more information
20
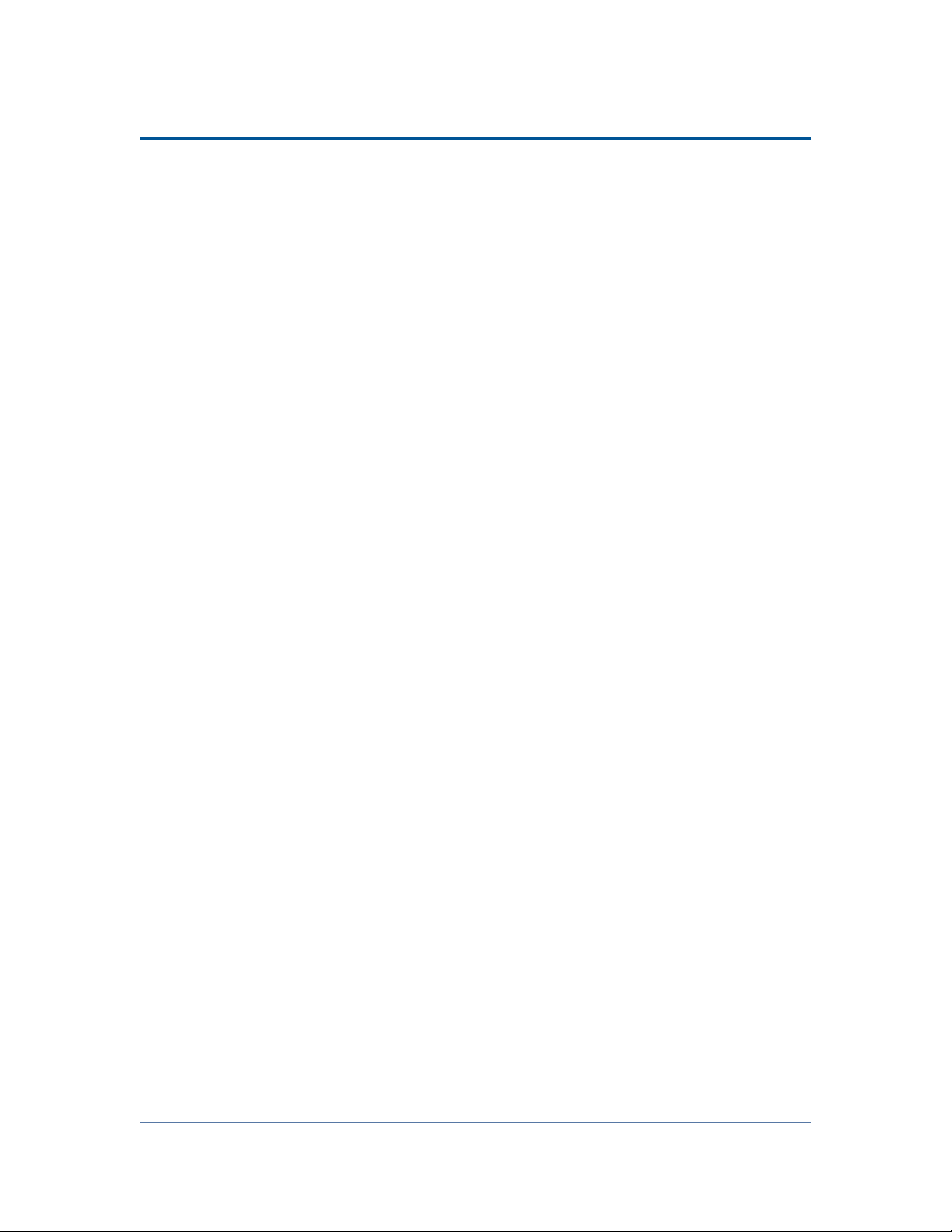
Chapter 2: Installing SolarWinds User Device Tracker
about configuring additional pollers, see the SolarWinds Orion User Device
Tracker Administrator Guide.
SNMP Requirements for Monitored Devices
SolarWinds UDT can monitor the performance of any SNMPv1-, SNMPv2c-, or
SNMPv3-enabled device on your network. Consult your device documentation or
a technical representative of your device manufacturer to acquire specific
instructions for configuring SNMP on your device.
Notes:
l To properly monitor devices on your network, you must enable SNMP on all
devices that are capable of SNMP communications
l If SNMPv2c is enabled on a device you want SolarWinds UDT to monitor, by
default, SolarWinds UDT will attempt to use SNMPv2c to poll the device for
performance information. If you only want SolarWinds UDT to poll using
SNMPv1, you must disable SNMPv2c on the device to be polled.
Enabling Microsoft Internet Information Services (IIS)
To host the Orion Web Console, Microsoft Internet Information Services (IIS) must
be installed and enabled on your SolarWinds UDT server. Windows Server 2003
and Windows XP require IIS version 6; Windows Server 2008 R2 and Windows
Vista require IIS version 7, as detailed in the following sections:
Enabling IIS on Windows Server 2003 and Windows XP
The following procedure enables IIS on Windows Server 2003 and XP.
To enable IIS on Windows Server 2003 and Windows XP:
1. Click Start> Control Panel> Add or Remove Programs.
2. Click Add/Remove Windows Components.
3. Select Application Server and confirm that it is checked.
4. Click Details.
5. Select Internet Information Services (IIS) and confirm that it is checked.
6. Click Details.
21
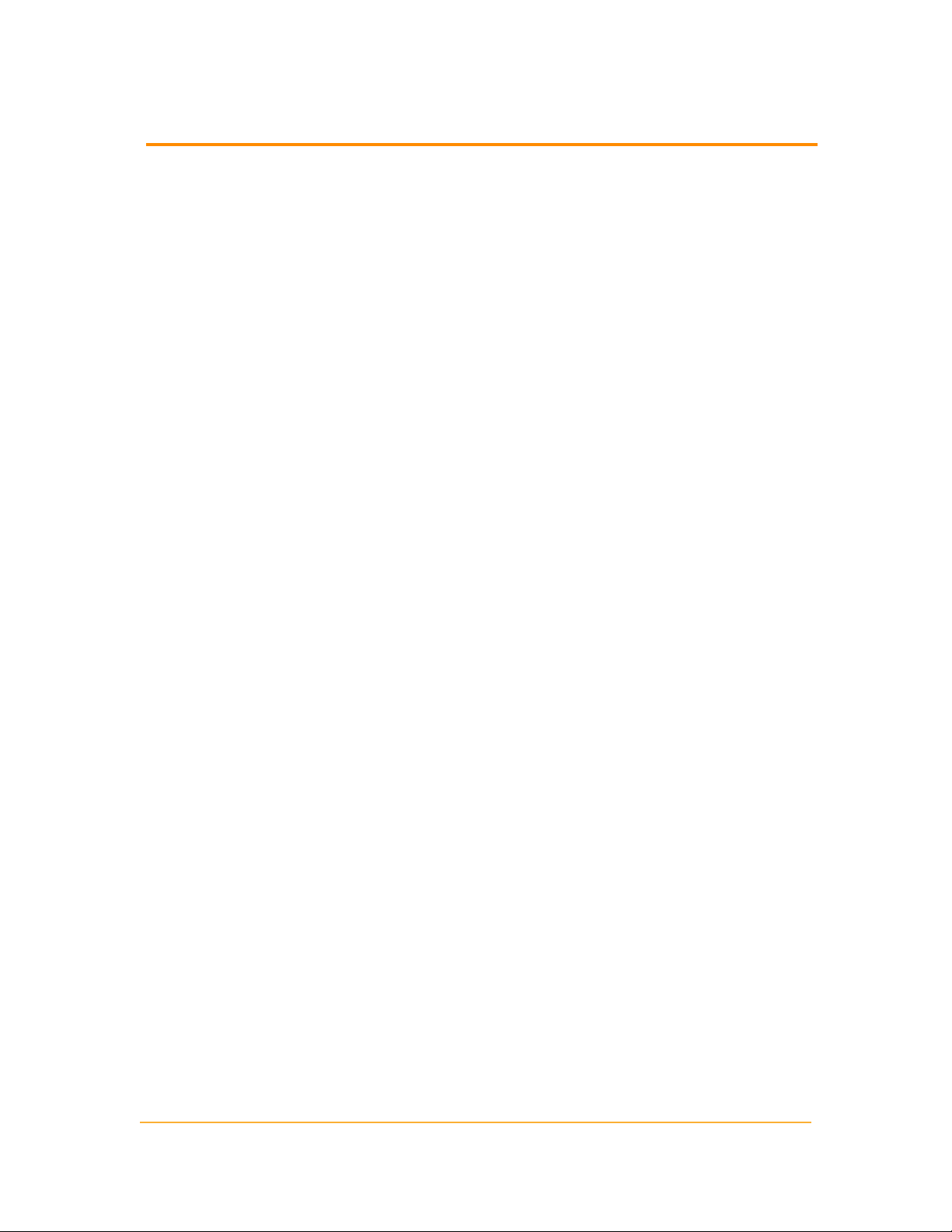
Enabling IIS on Windows Vista and Windows Server 2008 (R2)
7. Select World Wide Web Service and confirm that it is checked.
8. Click Details.
9. Select World Wide Web Service and confirm that it is checked.
10. Click OK.
11. Click OK on the Internet Information Services (IIS) window.
12. Click OK on the Application Server window.
13. Select Management and Monitoring Tools and confirm that it is checked.
14. Click Details.
15. Select both Simple Network Management Protocol and WMI SNMP
Provider and confirm that they are checked, and then click OK.
16. Click Next on the Windows Components window, and then click Finish
after completing the Windows Components Wizard.
Note: You may be prompted to install additional
components, to provide your Windows Operating System
media, or to restart your computer.
17. If you are currently enabling IIS as part of an SolarWinds UDT
installation, restart the SolarWinds UDT installer.
Enabling IIS on Windows Vista and Windows Server 2008 (R2)
IIS is enabled automatically after UDT installation and prior to the start of the
Configuration Wizard. If the Configuration Wizard detects that IIS is not installed
on Windows 2008 R2, it installs IIS. The following manual procedure is provided
for Windows Vista, or in case problems occur with the automatic IIS installation for
Windows Server 2008 R2.
To enable IIS on Windows Vista and Windows Server 2008 R2:
1. Click Start> All Programs> Administrative Tools> Server Manager.
2. Click Roles in the left pane.
3. Click Add Roles on the right, in the main pane.
4. Click Next to start the Add Roles Wizard.
5. Check Web Server (IIS).
22
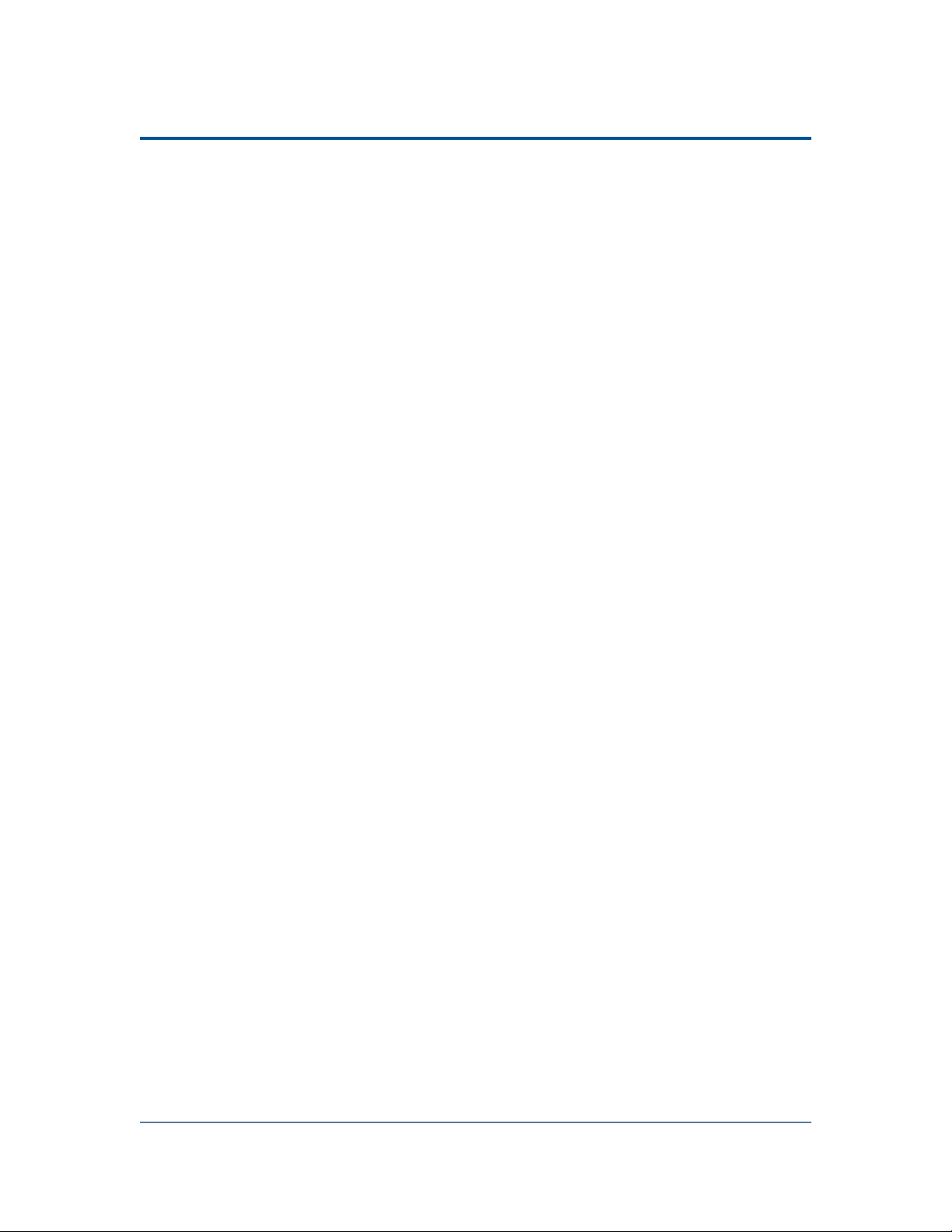
Chapter 2: Installing SolarWinds User Device Tracker
6. If you are prompted to add features required for Web Server (IIS), click
Add Required Features.
7. Click Next on the Select Server Roles window.
8. Click Next on the Web Server (IIS) window.
9. Confirm that Common HTTP Features> Static Content is installed.
10. Check Application Development> ASP.NET.
11. Click Add Required Role Services.
12. Check both Security> Windows Authentication and Security> Basic
Authentication.
13. Check Management Tools> IIS 6 Management Compatibility.
14. Click Next on the Select Role Services window.
15. Click Install on the Confirm Installation Selections window.
16. Click Close on the Installation Results window.
17. If you are currently enabling IIS as part of an SolarWinds UDT
installation, restart the SolarWinds UDT installer.
Enabling IIS on Windows 7
SolarWinds only supports evaluations of SolarWinds UDT version 2.0 and higher
on Windows 7. These versions of SolarWinds UDT install and enable IIS
automatically.
The following manual procedure is provided in case problems occur with the
automatic IIS installation for Windows 7.
To enable IIS on Windows 7:
1. Click Start and then click Control Panel.
2. In Control Panel, click Programs and Features and then click Turn
Windows features on or off.
3. In the Windows Features dialog box, expand Internet Information
Services.
4. Expand the category for Web Management Tools and check IIS 6
Management Compatibility. (To do this, you must expand IIS 6
Management Compatibility and then check all of the sub-options
23
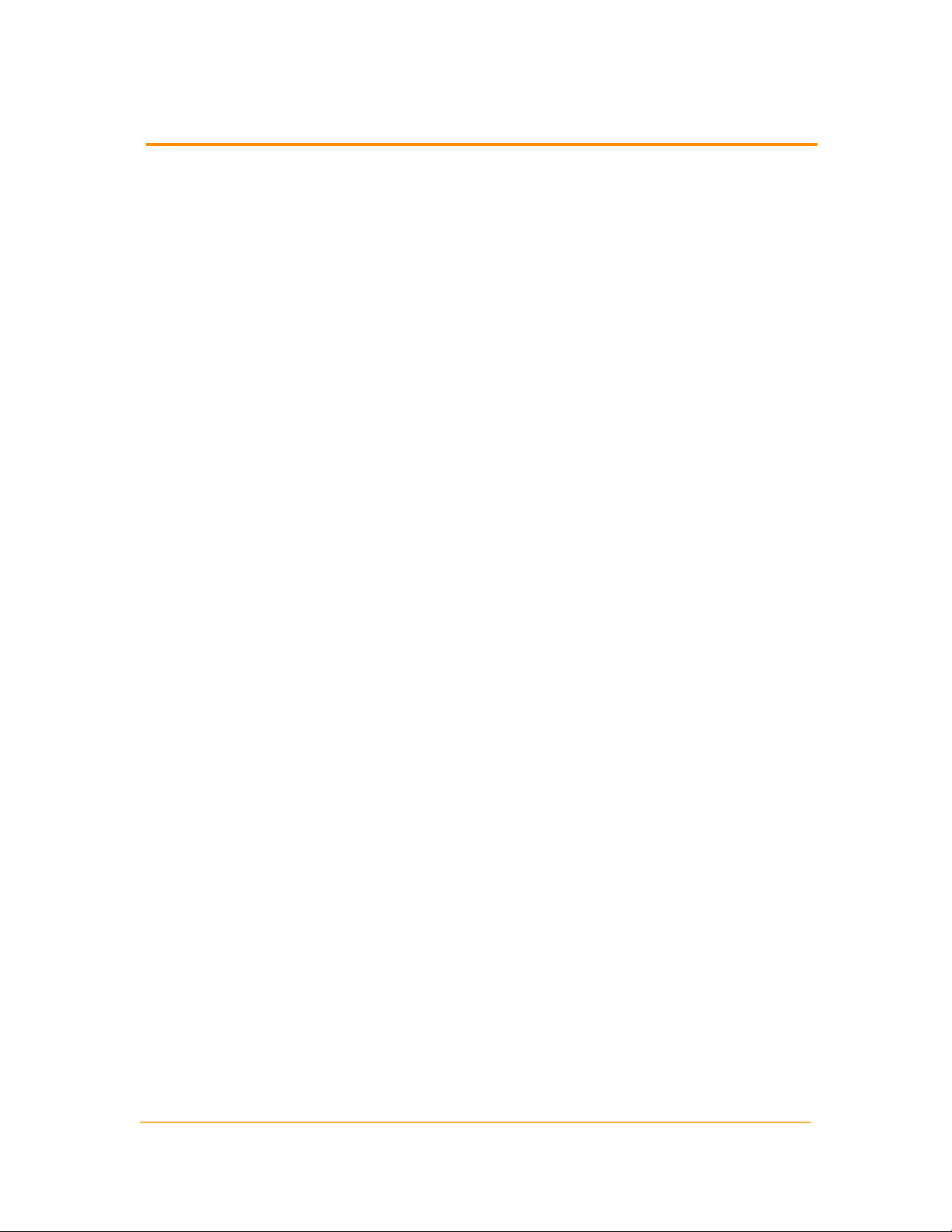
Installing SolarWinds User Device Tracker
underneath.)
5. Expand the category for World Wide Web Services.
a.Expand the sub-category for Application Development
Features and check ASP.NET. Note that this also checks
several other options.
b.Expand the category for Common HTTP Features and
check Static Content.
c.Expand the category for Securityand check both Basic
Authentication and Windows Authentication.
6. Click OK.
Installing SolarWinds User Device Tracker
SolarWinds User Device Tracker offers an intuitive wizard to guide you through
installing and configuring the product.
SolarWinds User Device Tracker does not require Orion NPM. However, if you
are performing a clean install of SolarWinds UDT 2.0 and also want to install
Orion NPM, you should install Orion NPM version 10.2 or later before or after you
install SolarWinds UDT 2.0. For more information, see “Installing SolarWinds
Orion Network Performance Monitor” in the SolarWinds Orion Network
Performance Monitor Administrator Guide.
Note: If you have any additional SolarWinds UDT web consoles or pollers, you
must upgrade them too by repeating this procedure for each additional
SolarWinds UDT poller or web console. Be sure to use the correct installers for
pollers or web consoles, since these are different from the standard installer
package. For information about installing additional Orion Web Consoles or
pollers, refer to Appendix A in the SolarWinds User Device Tracker Administrator
Guide.
To install or upgrade SolarWinds User Device Tracker:
1. Using a local administrator account log on the server where you want to
install or upgrade SolarWinds UDT.
2. If you downloaded the product from the SolarWinds website, navigate
to your download location and launch the executable.
24
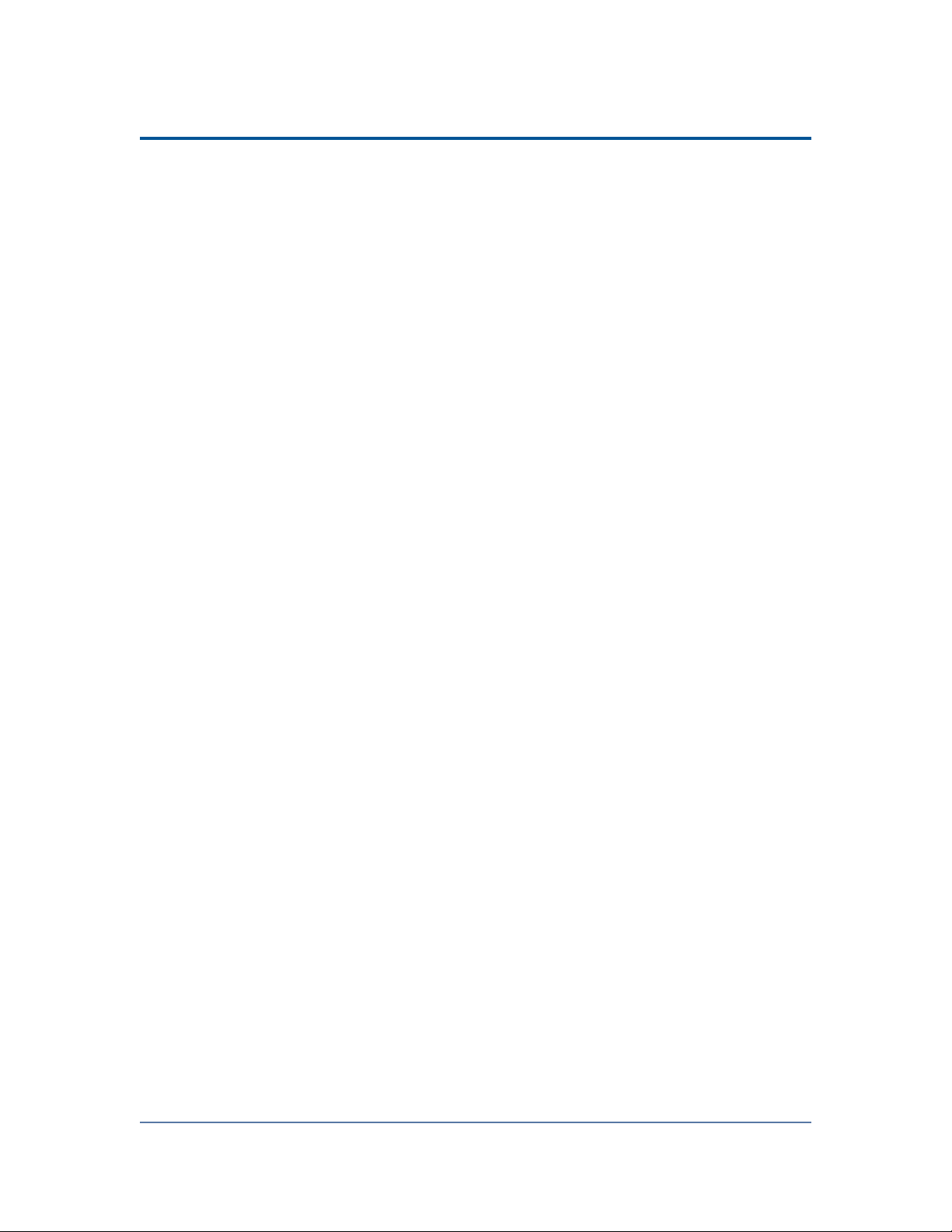
Chapter 2: Installing SolarWinds User Device Tracker
3. If you are prompted to install requirements, click Install, and then
complete the installation, including a reboot, if required.
Notes:
l Downloading and installing Microsoft .NET
Framework 3.5 may take up to 20 minutes or
more, depending on your existing system
configuration.
l If a reboot is required, after restart, click
Install to resume installation, and then click
Next on the Welcome window.
4. If the Microsoft Installer Wizard detects that Microsoft Internet
Information Services (IIS) is not installed, select Suspend installation
to manually install IIS, click Next, quit setup, and then install IIS as shown
in one of the following sections, depending on your platform:
Note: The Orion Web Console requires that Microsoft IIS is
installed on the SolarWinds UDT Server. If you do not
install IIS at this point, you must install IIS later, and then
configure a website for the Orion Web Console to use.
5. Read the message about the Orion Improvement Program. If you are
willing to send anonymous data back to SolarWinds for product
improvement, click Send data. Otherwise, click Do not send data.
Note: You can stop sending this data at any time by
uninstalling the Orion Improvement Program using the
Control Panel.
6. Read the welcome message, and then click Next.
7. If you are upgrading, type Yes that you acknowledge creating a database
backup before installing the new version of UDT. For information on
creating a database backup see the Solarwinds user Device Manager
Administrator Guide.
25
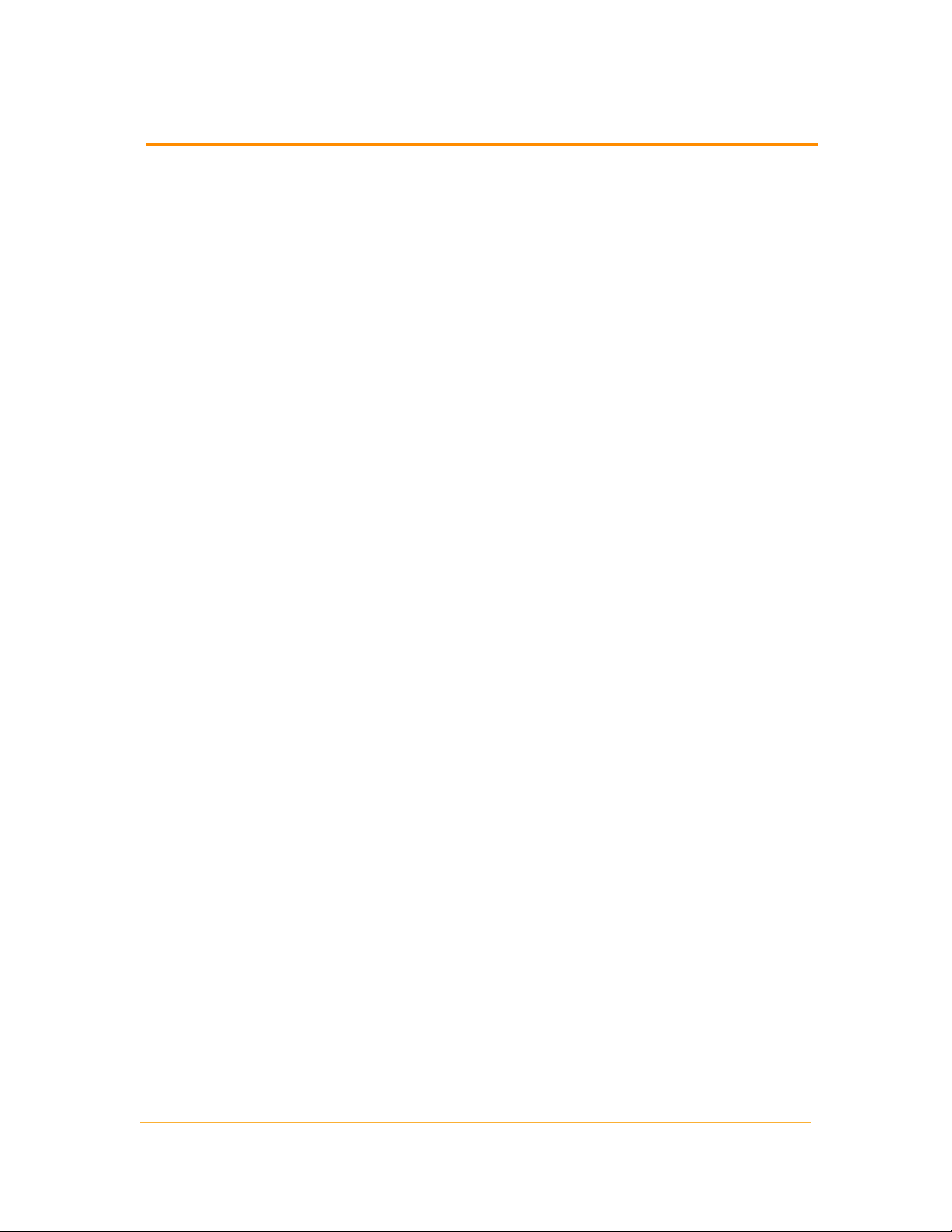
Activating Your License
8. Select I accept the terms of the License Agreement, and then click
Next.
9. Select an Installation Folder or accept the default, and then click Next.
10. Click Next to begin the installation.
11. Click Finish when the setup completes.
Activating Your License
After installing the software through the setup wizard, you are prompted to enter
the license activation key for your product. If you do not have an activation key,
the product runs in a time-limited evaluation mode.
To evaluate the software without a license:
Click Continue Evaluation.
To license the software on a server with Internet access:
1. Click Enter Licensing Information.
2. Select I have internet access and an activation key.
3. Click the http://www.solarwinds.com/customerportal link to access the
customer portal on the SolarWinds web site.
4. Log on to the portal using your SolarWinds customer ID and password.
5. Click License Management on the left navigation bar.
6. Navigate to your product, choose an activation key from the Unregistered
Licenses section, and then copy the activation key.
7. If you cannot find an activation key in the Unregistered Licenses
section, contact SolarWinds customer support.
8. Return to the Activate UDT window, and then enter the activation key in
the Activation Key field.
9. If you access Internet web sites through a proxy server, click I access
the internet through a proxy server, and enter the proxy address and
port.
10. Click Next.
11. Enter your email address and other registration information, and then click
Next.
26
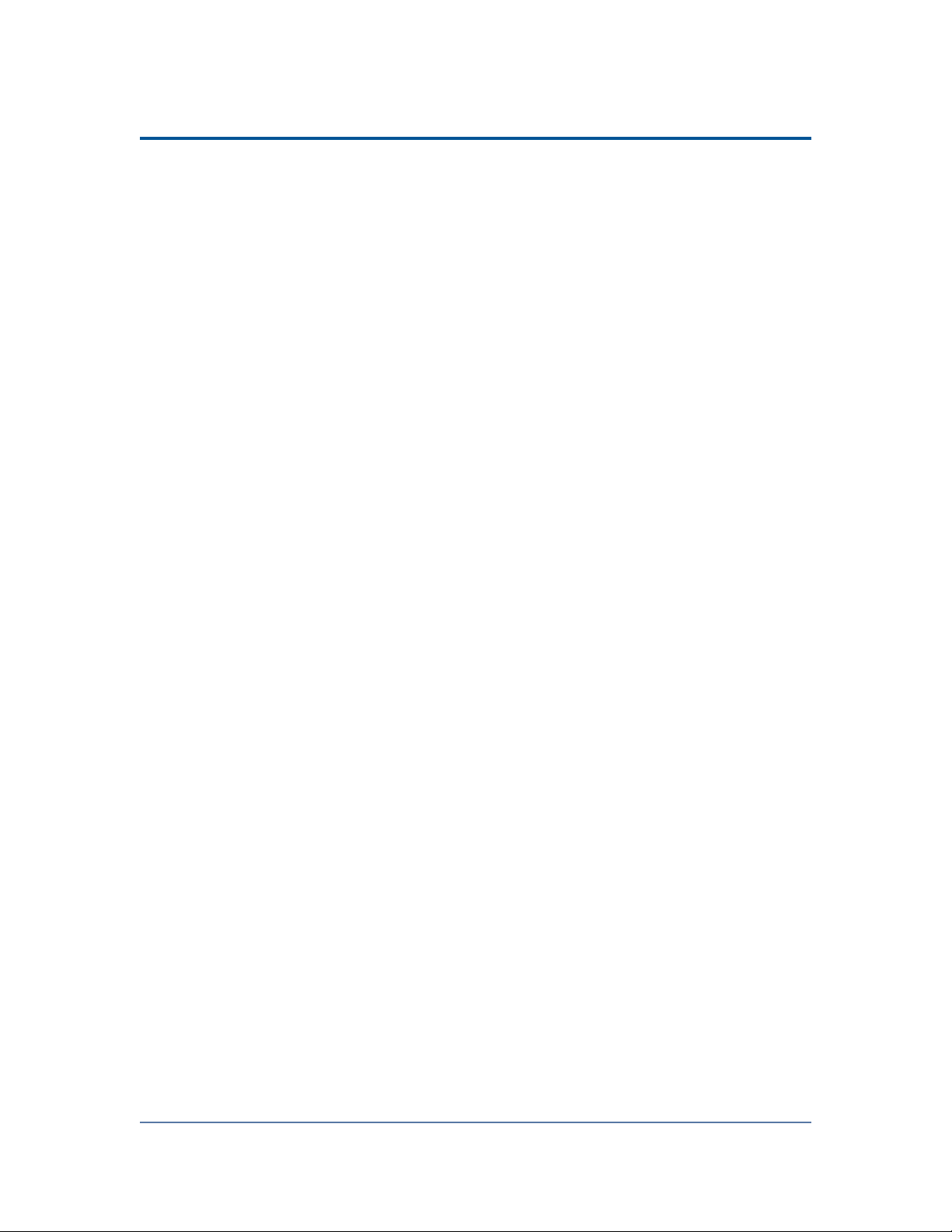
Chapter 2: Installing SolarWinds User Device Tracker
To license the software on a server without Internet access:
1. Click Enter Licensing Information
2. Select This server does not have internet access, and then click Next.
3. Click Copy Unique Machine ID.
4. Paste the copied data into a text editor document.
5. Transfer the document to a computer with Internet access.
6. On the computer with Internet access, complete the following steps:
7. Browse to
http://www.solarwinds.com/customerportal/licensemanagement.aspx and
then log on to the portal with your SolarWinds customer ID and password.
8. Navigate to your product, and then click Manually Register License.
9. If the Manually Register License option is not available for your product,
contact SolarWinds customer support.
10. Provide the Machine ID from Step 5, and then download your license key
file.
11. Transfer the license key file to the server.
12. Return to the Activate UDT window, browse to the license key file, and
then click Next.
Finishing SolarWinds UDT Installation
After activating your license, you are prompted to configure SolarWinds UDT.
Doing so configures the SolarWinds UDT database, web site, and services to
work in your specific Orion environment.
Follow the directions in the Orion Configuration Wizard:
1. Click Next on the Orion Configuration Wizard Welcome window.
2. Configure the Database Settings for the SQL Server, and then click Next.
3. Select the option to create a new database or to use an existing one, and
then click Next.
4. Select the option to create a new account or to use an existing account,
and then click Next.
5. Select the Website Settings, and then click Next.
27
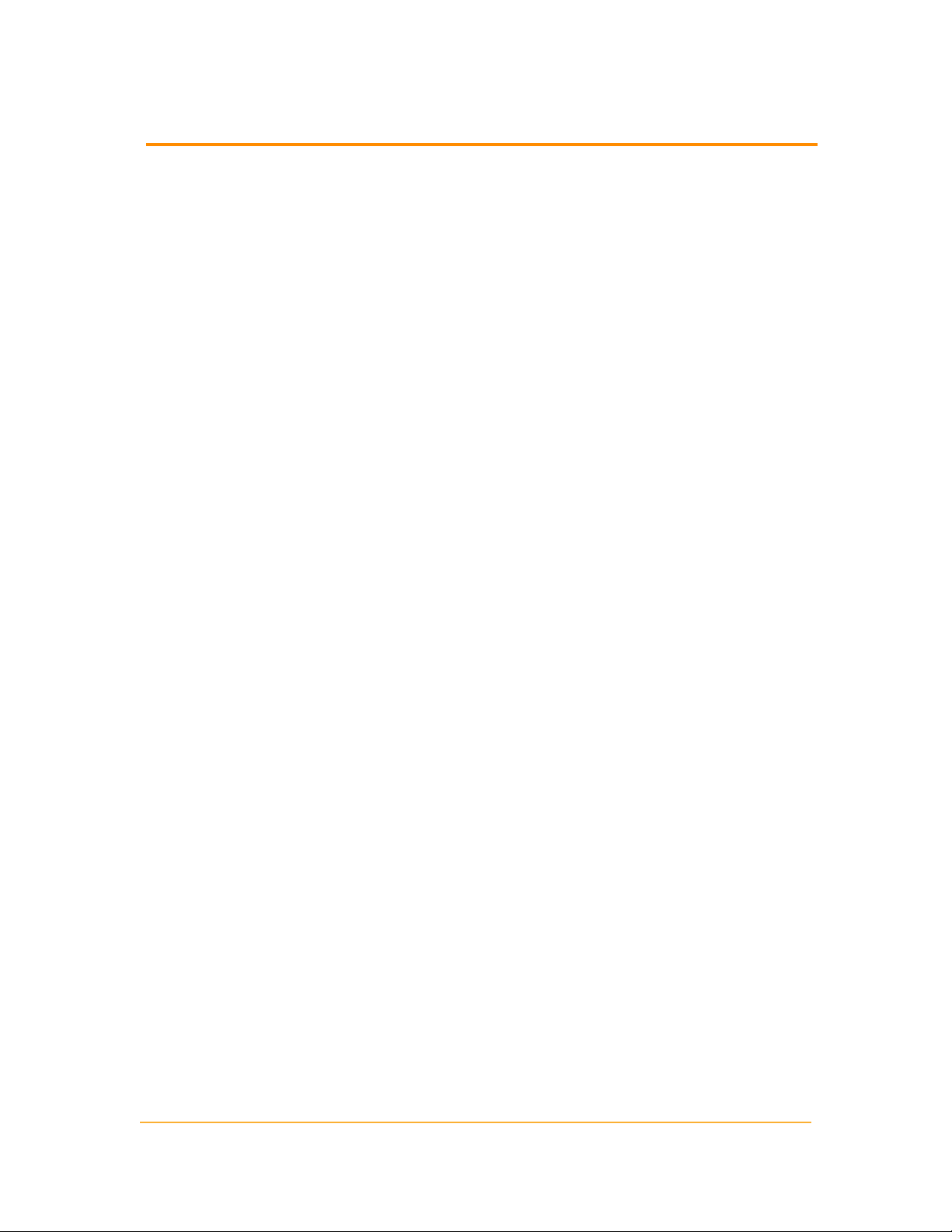
Moving SolarWinds UDT to a New Server
6. Accept the SolarWinds services or plugins that are checked, and then click
Next. If you have not installed other modules, the UDT Job Engine Plugin
may be your only selectable option.
7. Review the configuration summary provided by the Configuration Wizard,
and then click Next.
8. Click Finish when the Configuration Wizard completes.
Moving SolarWinds UDT to a New Server
SolarWinds UDT encrypts your sensitive data with a security certificate stored on
the original SolarWinds UDT server. To grant a new server access to this
encrypted data, you must copy the original security certificate to the new server.
WARNING: If you do not replicate the original certificate, SolarWinds UDT on the
new server cannot access any credentials used by your component monitors, and
all of those component monitors will fail.
To replicate the original certificate:
1. Export the credential from the original server.
a. On the Start Menu, click Run, type MMC, and then
click OK.
b. On the File menu, click Add/Remove Snapin, and
then click Add.
c. Select Certificates and then click Add.
d. Select Computer account and then click Next.
e. Select Local computer and then click Finish.
f. Click Close.
g. Click OK.
h. Expand the Certificates (Local Computer) group.
i. Expand the Personal group.
j. Expand the Certificates group.
28
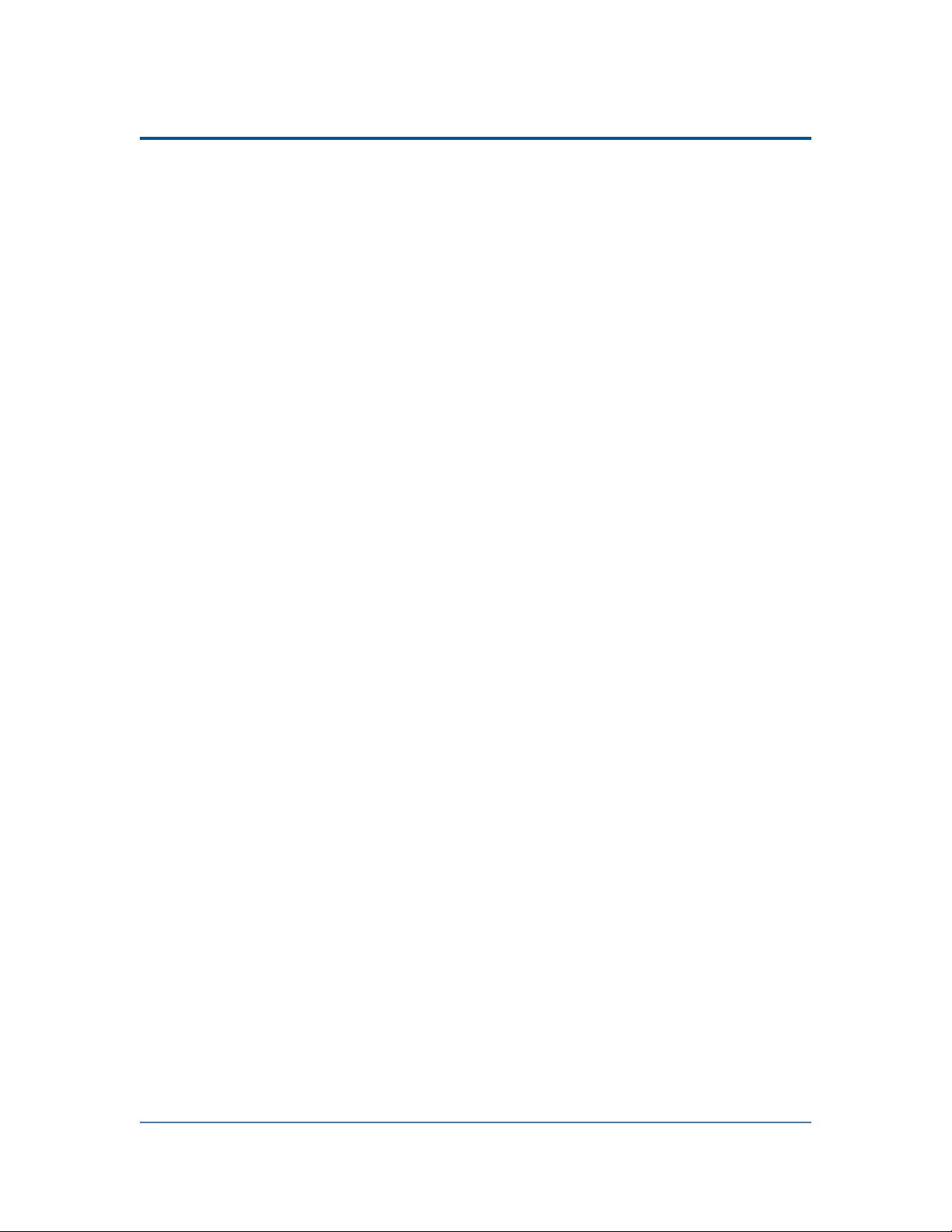
Chapter 2: Installing SolarWinds User Device Tracker
k. Right-click SolarWinds Job Scheduler, point to All
Tasks on the shortcut menu, and then click Export.
l. Click Next in the Certificate Export Wizard.
m. Select Yes, export the private key, click Next, and
then click Next again.
n. Type and confirm a password for this private key, and
then click Next.
o. Specify the file name to which you want to save the
certificate, click Next, and then click Finish—the
certificate is saved with a .pfx file name extension.
2. Copy the .pfx certificate file to the new server.
3. Import the certificate to the new server.
a. On the Start Menu, click Run, type MMC, and then
click OK.
b. On the File menu, click Add/Remove Snapin, and
then click Add.
c. Select Certificates, and then click Add.
d. Select Computer account, and then click Next.
e. Select Local computer, and then click Finish.
f. Click Close.
g. Click OK.
h. Expand the Certificates (Local Computer) group.
i. Expand the Personal group.
j. Expand the Certificates group.
k. If there is a SolarWinds Job Scheduler Engine
item in the list, right-click SolarWinds Job
Scheduler Engine and select Delete from the
shortcut menu.
29
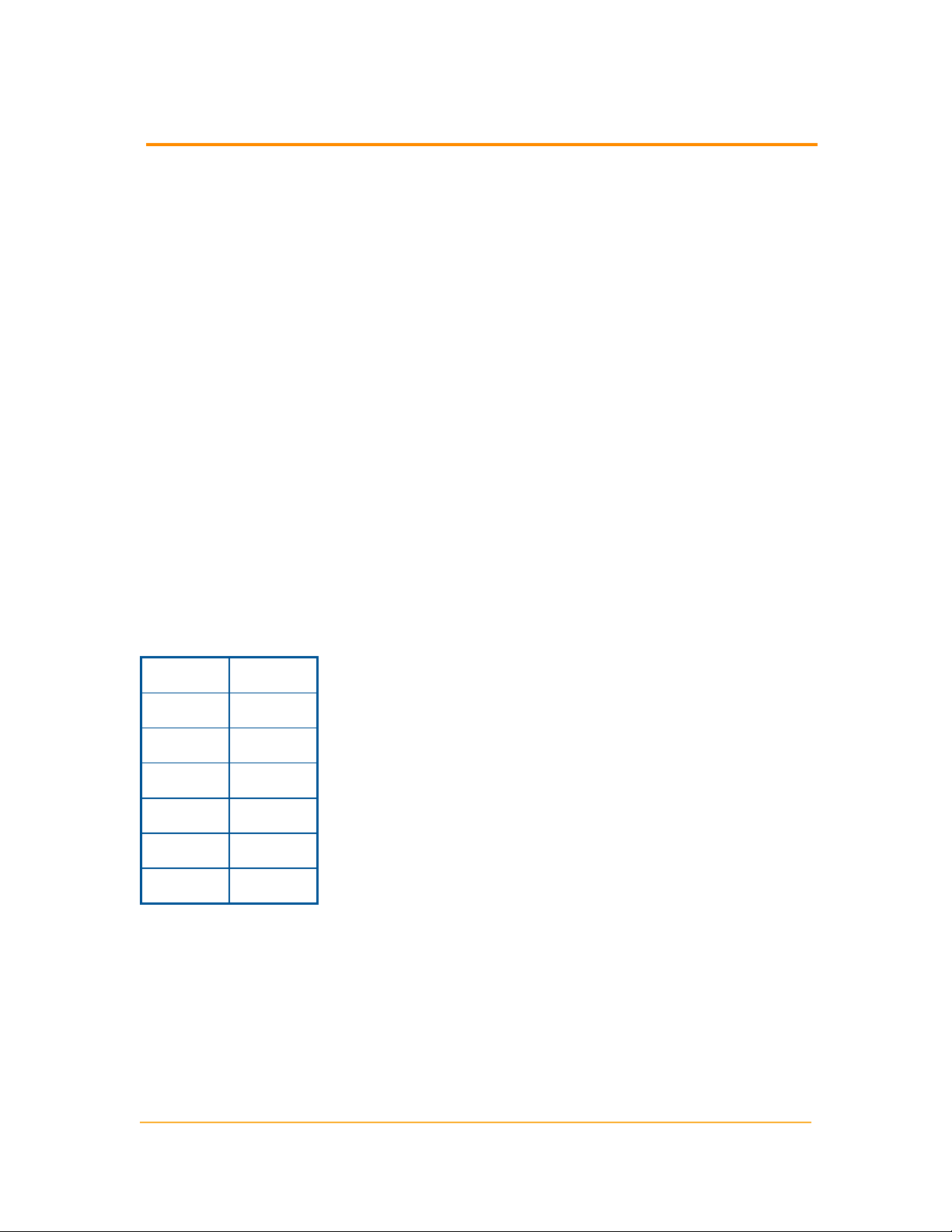
Licensing
l. Right-click the Certificates—Personal—
Certificates node, point to All Tasks in the shortcut
menu, and then click Import.
m. Click Next in the Certificate Import Wizard.
n. Specify the .pfx certificate file you copied to the
server and then click Next.
o. Enter the password for the private key, check Mark
this key as exportable, and then click Next.
p. Select Place all certificates in the following store,
and then select Personal as the Certificate Store.
q. Click Next and then click Finish.
Licensing
The SolarWinds UDT license you purchase is based on the number of allowed
nodes and monitored ports. If more ports are selected for discovery than your
license allows, you will be prevented from continuing the discovery.
The SolarWinds UDT license tiers are:
Ports Nodes
2,500 2500
5,000 5000
10,000 10,000
25,000 25,000
50,000 50,000
Unlimited Unlimited
Contact SolarWinds about upgrading your SolarWinds UDT license if needed.
Note: SolarWinds UDT licenses do not have to mirror the license count of any
other installed Orion product. For example, you can install SolarWinds UDT with
a 50 node license on an Orion NPM server with an unlimited node license.
To see the available nodes and ports remaining in your license:
30
 Loading...
Loading...