Page 1
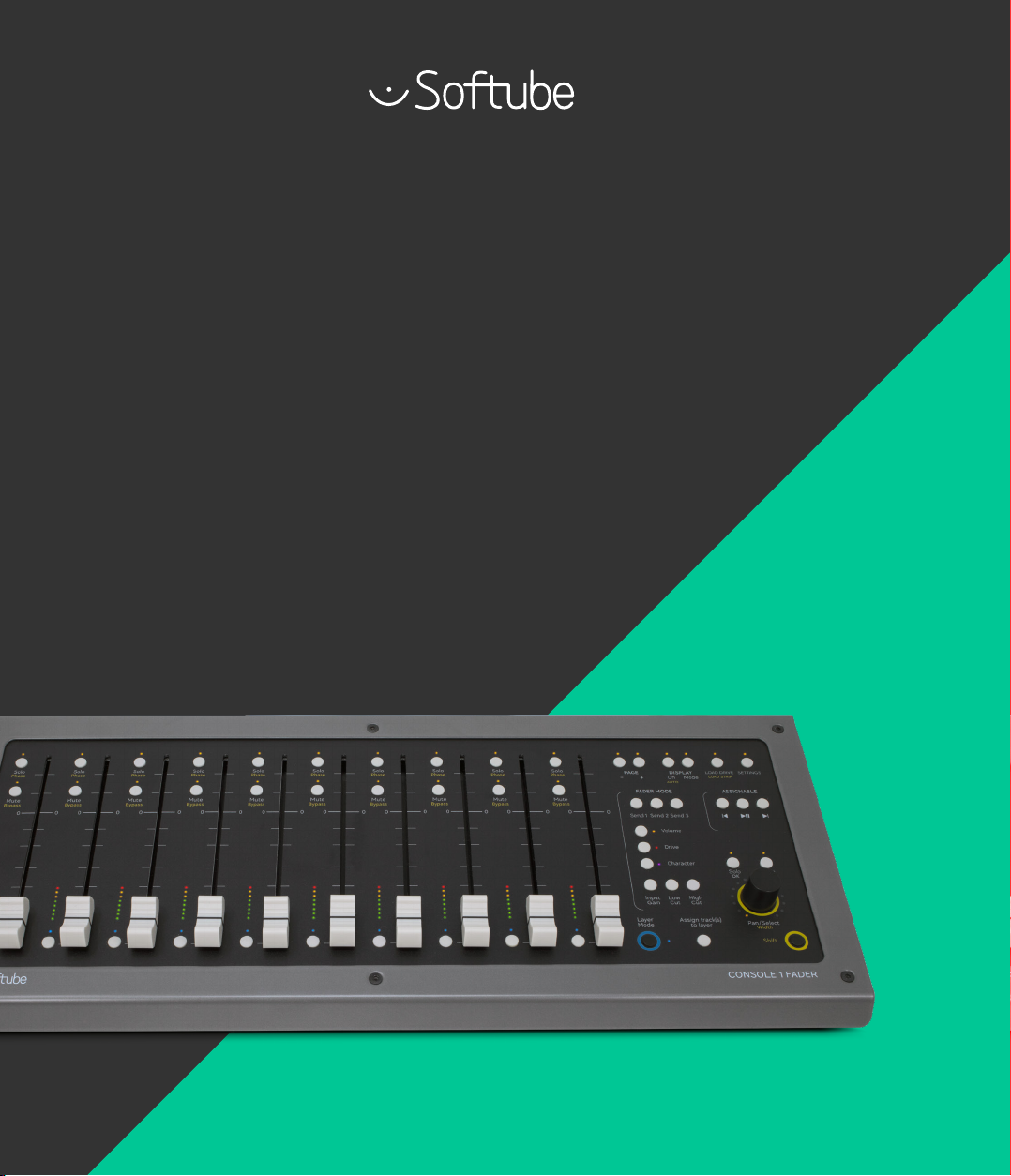
CONSOLE 1
FADER
USER MANUAL
Supporting VST/VST3/AU/AAX Native
Rev. Oct 02, 2019
Page 2
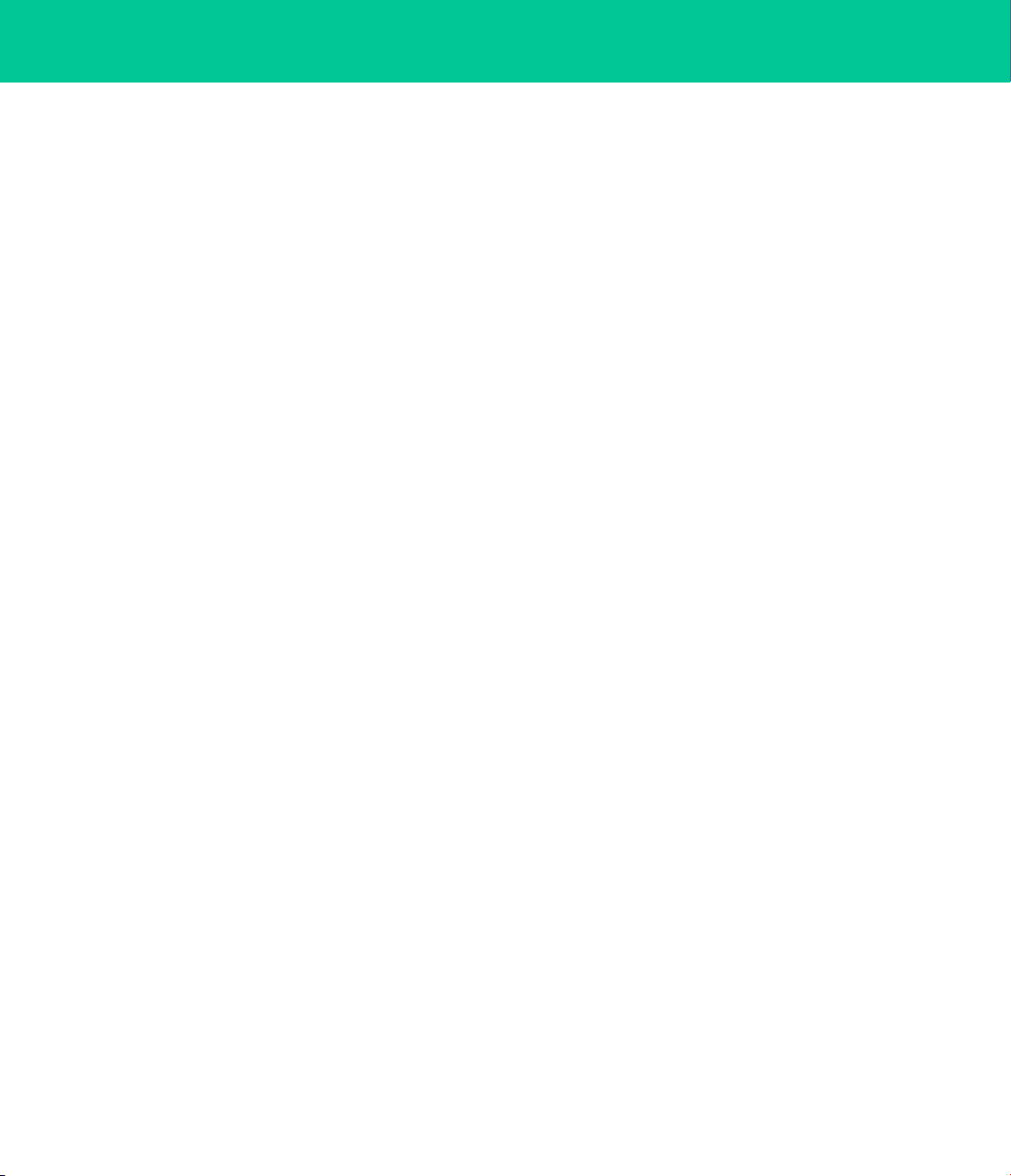
ii |
Softube User Manual
© 2007-2019. Softube Console 1 is a registered trademark of Softube AB, Sweden. Softube is a registered
trademark of Softube AB, Sweden. All specications subject to change without notice. All Rights Reserved.
Other company and product names mentioned herein are trademarks of their respective companies. Mention of third-party products is for informational purposes only and constitutes neither an endorsement
nor a recommendation. Softube assumes no responsibility with regard to the performance or use of these
products.
Softube products are protected by patents SE526523 and SE525332, and related patents/patent applications, including WO06054943, US11/667360, US2004 0258250, EP1492081, EP1815459, and
JP2004 183976.
Your rights to the software are governed by the accompanying software license agreement (End User License Agreement).
Disclaimer
Every eort has been made to ensure that the information in this manual is accurate. However, there are a
chance that we have made mistakes, and we hope that you understand that we are only humans. Please let
us know about the mistake, and we’ll x it in the mix (or in the next version of this manual).
Support
On the Softube website (www.softube.com) you will nd answers to common questions (FAQ) and other
topics that might interest you.
Support questions can be posted at http://www.softube.com, where we will help you as fast as we can!
Web: www.softube.com
E-mail: info@softube.com
Phone: +46 13 21 1623 (9 am – 5 pm CET)
Page 3
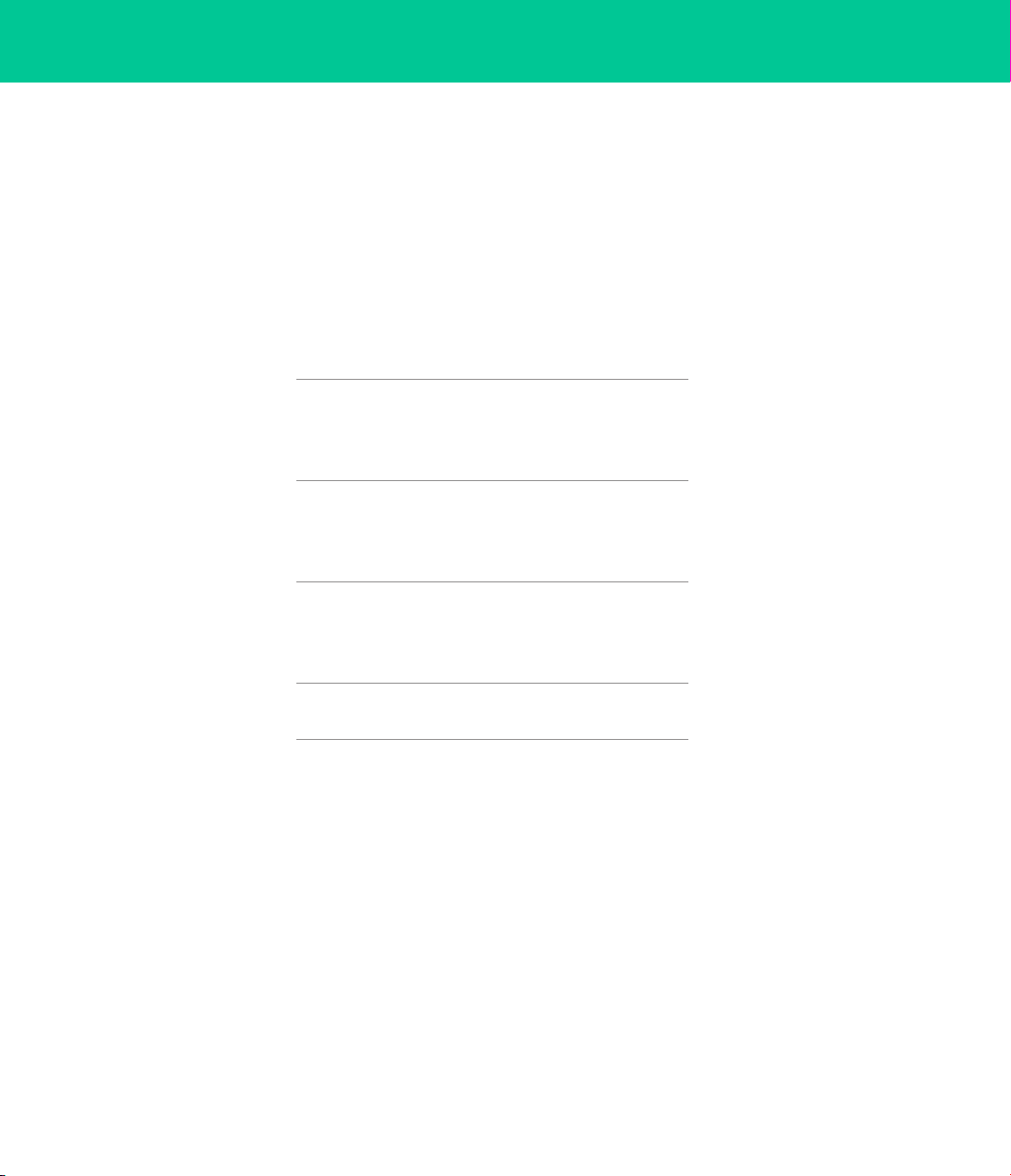
CONSOLE 1 FADER USER’S GUIDE | III
Contents
1 Hello and welcome! 5
What can Console 1 Fader do? . . . . . . . . . . . . . 6
Where can Console 1 Fader be used? . . . . . . . . . . 6
2 Setting up 7
Installing Console 1 Fader,
the short version . . . . . . . . . . . . . . . . . . . 7
3 A quick start 8
Using Console 1 Fader in new project . . . . . . . . . . 8
Using Console 1 Fader in an existing project . . . . . . . 9
4 DAW Control 10
5 Working with Console 1 Fader 12
The small plugin window . . . . . . . . . . . . . . 12
The On-Screen Display (OSD) . . . . . . . . . . . . . 13
OSD with Console 1 Fader . . . . . . . . . . . . . . 13
OSD with Console 1 Fader and Console 1 . . . . . . . . 14
Automation . . . . . . . . . . . . . . . . . . . . 14
What is the best insert slot? . . . . . . . . . . . . . 15
Page 4
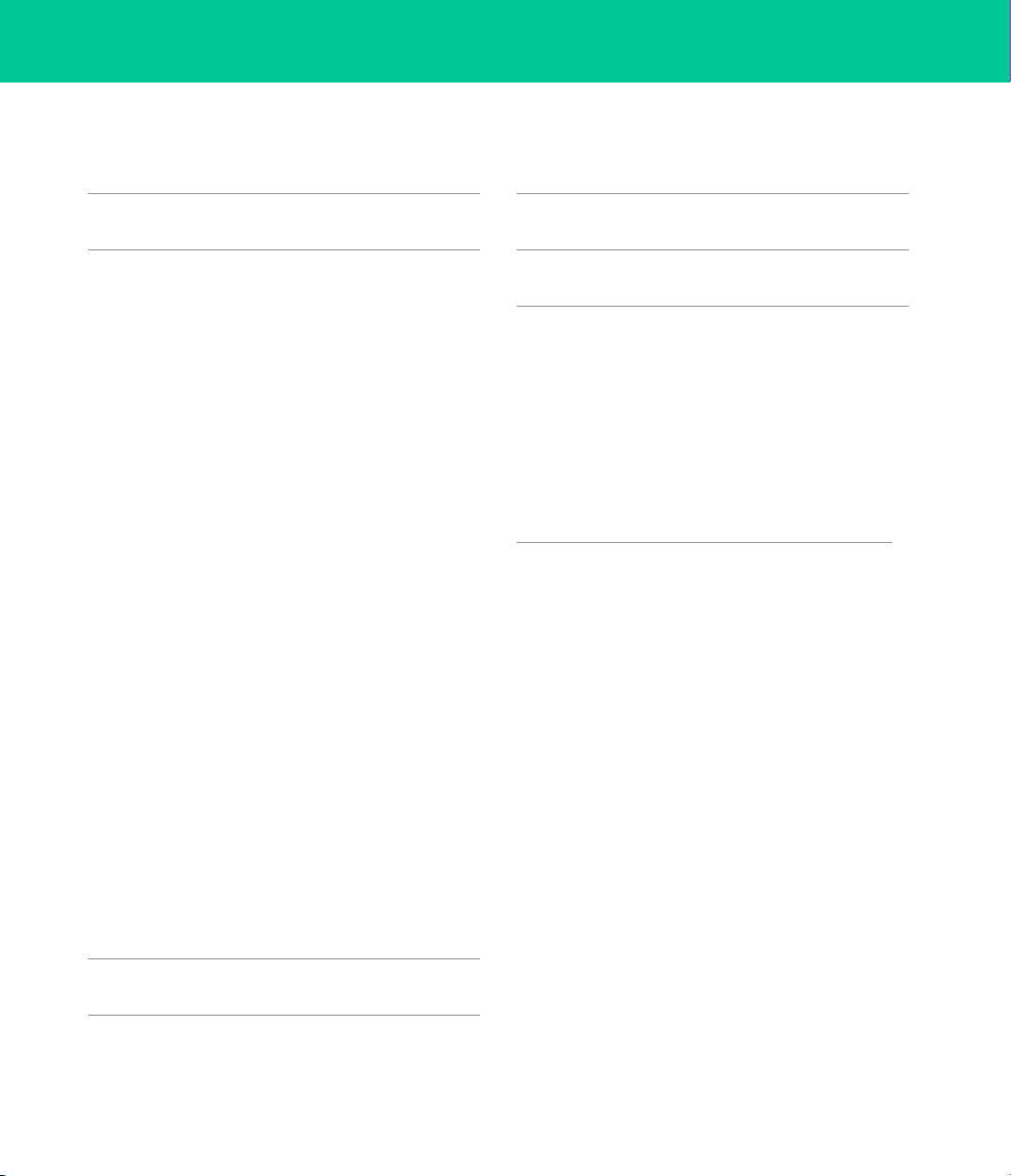
iv |
6 Using Console 1 Fader with Console 1 16
7 The ner details: Every function carefully described 18
10 sliders, 53 buttons, and 1 knob . . . . . . . . . . 18
The faders . . . . . . . . . . . . . . . . . . . . . 19
The Track Selector buttons . . . . . . . . . . . . . . 19
The volume LEDs . . . . . . . . . . . . . . . . . . 20
Mute/Bypass . . . . . . . . . . . . . . . . . . . . 20
Solo/Phase . . . . . . . . . . . . . . . . . . . . . 20
Page . . . . . . . . . . . . . . . . . . . . . . . . 21
Display On/Auto . . . . . . . . . . . . . . . . . . 21
Display Mode . . . . . . . . . . . . . . . . . . . . 22
Load Drive . . . . . . . . . . . . . . . . . . . . . 22
Load Strip . . . . . . . . . . . . . . . . . . . . . 22
Settings . . . . . . . . . . . . . . . . . . . . . . 23
Fader Mode: Persistent versus Temporary . . . . . . . 25
Sends 1–3 . . . . . . . . . . . . . . . . . . . . . 25
Volume . . . . . . . . . . . . . . . . . . . . . . 26
Drive . . . . . . . . . . . . . . . . . . . . . . . . 26
Character. . . . . . . . . . . . . . . . . . . . . . 26
Input Gain . . . . . . . . . . . . . . . . . . . . . 27
Low Cut . . . . . . . . . . . . . . . . . . . . . . 27
High Cut . . . . . . . . . . . . . . . . . . . . . . 27
Layer Mode. . . . . . . . . . . . . . . . . . . . . 28
Assign track(s) to layer . . . . . . . . . . . . . . . . 28
Assignable controls 1–3 . . . . . . . . . . . . . . . 29
Solo/OK . . . . . . . . . . . . . . . . . . . . . . 29
Mute/Cancel . . . . . . . . . . . . . . . . . . . . 29
Pan/Select . . . . . . . . . . . . . . . . . . . . . 30
Width . . . . . . . . . . . . . . . . . . . . . . . 30
A word on Mid/side stereo . . . . . . . . . . . . . . 31
Shift . . . . . . . . . . . . . . . . . . . . . . . . 31
10 Cool ways to use Console 1 Fader 34
11 Troubleshooting 37
12 Useful information 38
Installation . . . . . . . . . . . . . . . . . . . . . 38
Support . . . . . . . . . . . . . . . . . . . . . . 39
System requirements . . . . . . . . . . . . . . . . 39
Firmware upgrades . . . . . . . . . . . . . . . . . 39
Block diagram . . . . . . . . . . . . . . . . . . . 40
Hardware specications . . . . . . . . . . . . . . . 41
Credits . . . . . . . . . . . . . . . . . . . . . . . 41
Legal . . . . . . . . . . . . . . . . . . . . . . . 41
13 SOFTUBE AB’S END USER LICENSE AGREEMENT (“EULA”).FOR
PLUG-INS AND OTHER SOFTWARE PRODUCTS
(ver 2019-06) xlii
8 Using Console 1 Fader with Apollo Central 32
9 Using Console 1 Fader without the hardware 33
Page 5
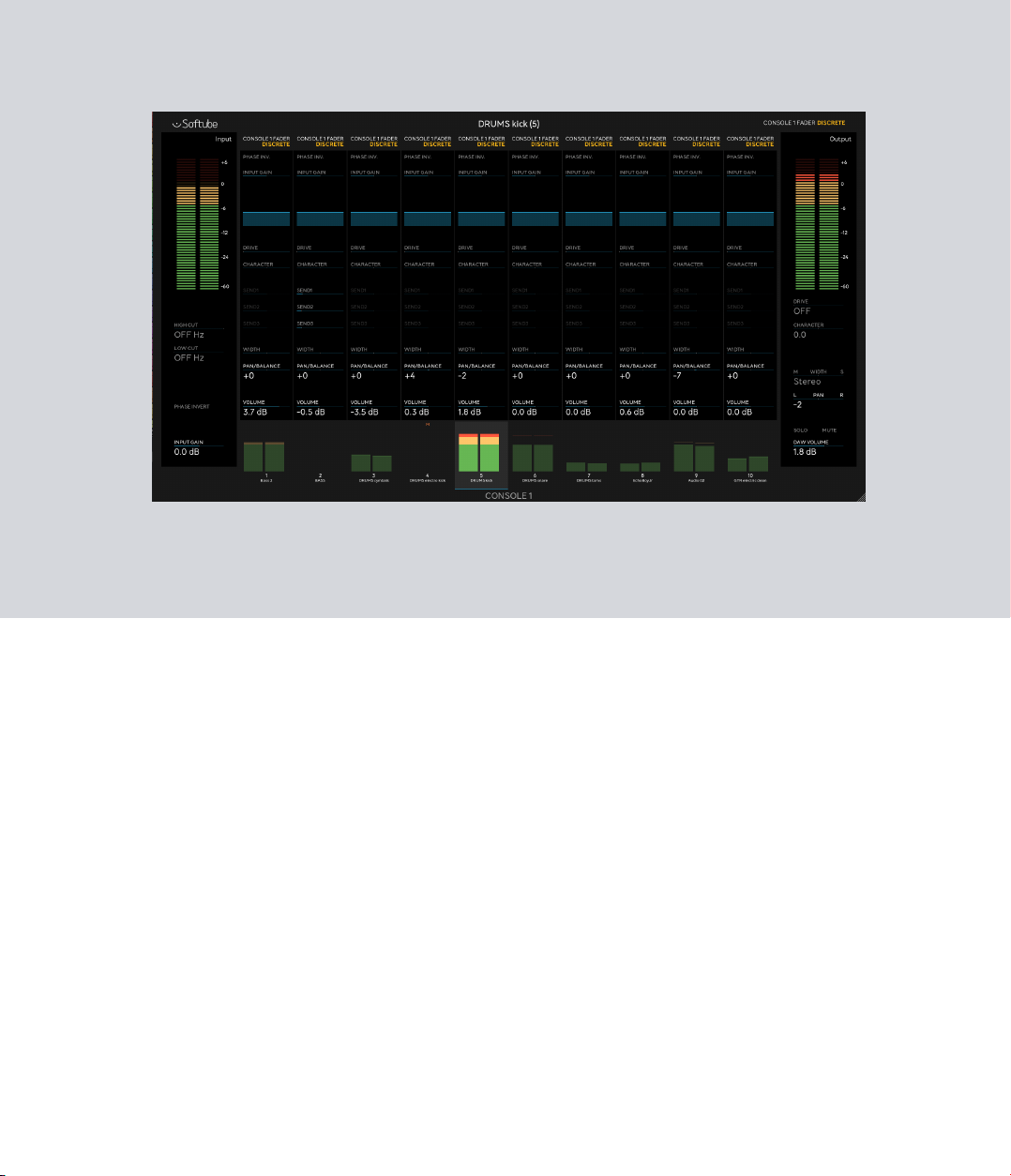
| 5
1
Hello and welcome!
Console 1 Fader is a set of physical, motorized faders for your digital audio
workstation (DAW ).
Console 1 Fader lets your ngers do the delicate job of mixing the levels of your
audio tracks. Plus pan, mute and solo, high/low cut, drive, aux sends, and more.
In short, you get the benets of working with a physical mixer, without the price
and size.
Console 1 Fader also integrates seamlessly with Softube Console 1, the hardware channel strip that comes fully loaded with EQ, compressor, gate, and more.
Welcome to a hands-on experience that marries our digital audio world to
traditional, tactile qualities.
Page 6
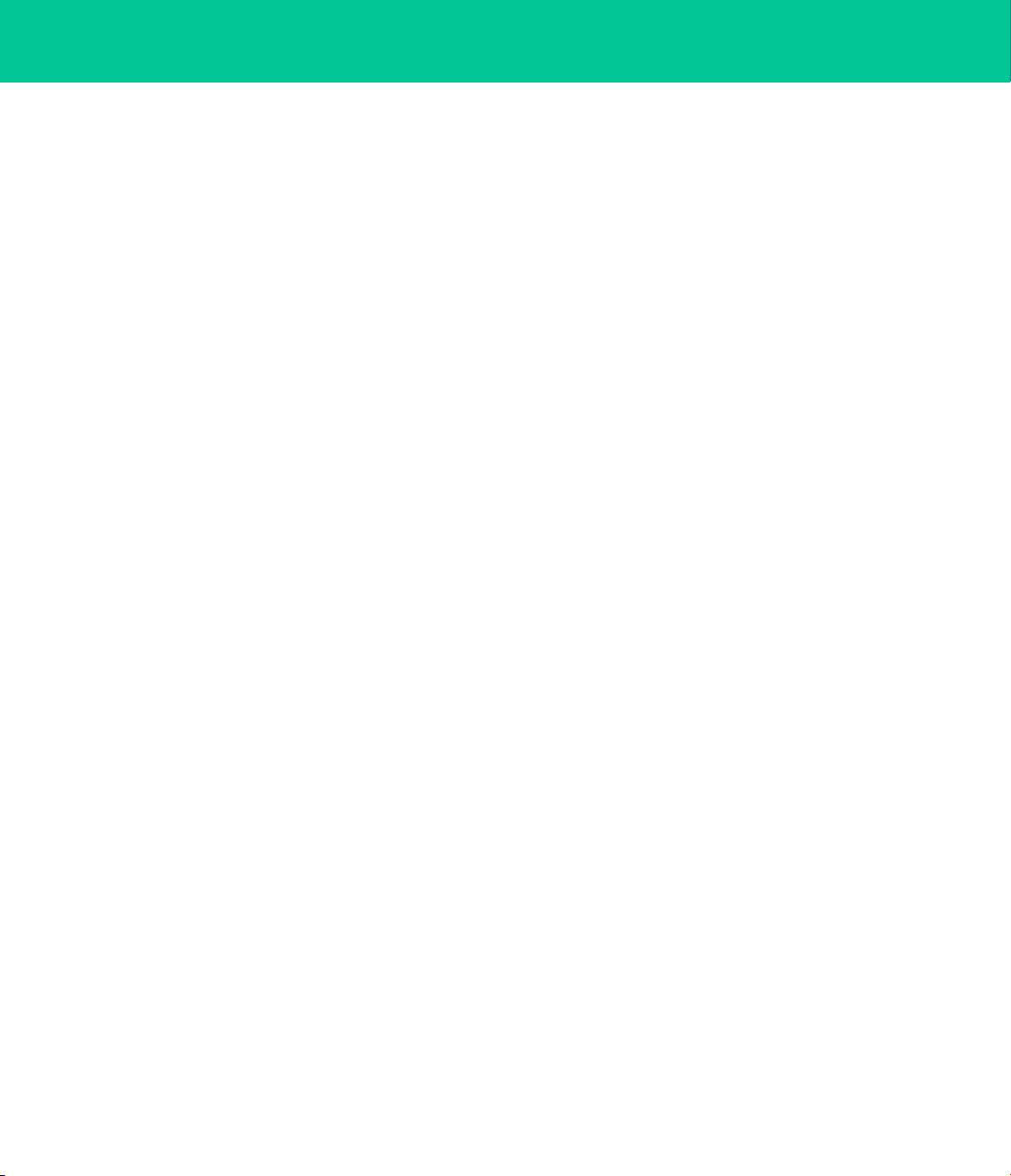
6 | HELLO AND WELCOME!
What can Console 1 Fader do?
You can use Console 1 Fader in a number of ways, some
which may not seem quite obvious. In fact, Console 1
Fader performs practically every task of a mixing desk
(aside from EQ, dynamics, and eects), including controlling several faders at one.
When you connect Console 1 Fader to your computer,
you get these physical controls:
• Solo and mute
• High Cut and Low Cut lters
• Aux sends 1–3
• Softube's Drive and Character
• DAW transport buttons
• Layering of tracks
• Pan/balance
• Stereo width
• Ah yes, you can control the volume too
Where can Console 1 Fader be used?
e Console 1 Fader soft- and hardware can be used
as a channel insert in all 64-bit VST, AU, and AAX
compatible digital audio workstations (DAW:s). Console
1 Fader has been qualied to work with the following
DAW:s.
Mac OS:
• Ableton Live
• Bitwig
• Cubase/Nuendo
• Digital Performer
• Logic Pro X
• Pro Tools
• Reaper
• Studio One
Windows:
• Ableton Live
On top of that, Console 1 Fader oers 100 mm motorized Alps faders and DAW Control (remote control of
volume, pan, solo, mute, and aux).
Softube’s Drive technology
Softube started in 2003 by emulating distorting circuits,
more specically tubes. We wanted to make the best
emulations on the market, and by 2007 we felt we had
enough knowledge to release our rst product. Ever
since we’ve been fascinated with distortion of all types.
Hey, where did you think the company name came
from?
• Bitwig
• Cubase/Nuendo
• Digital Performer
• Pro Tools
• Reaper
• Sonar/Cakewalk by BandLab
• Studio One
is list of qualied DAW:s expands over time. If your
DAW is not listed here, chances are Console 1 Fader
will work perfectly in your environment, but we make no
guarantees. It’s always a good idea to try a demo version
rst.
Page 7
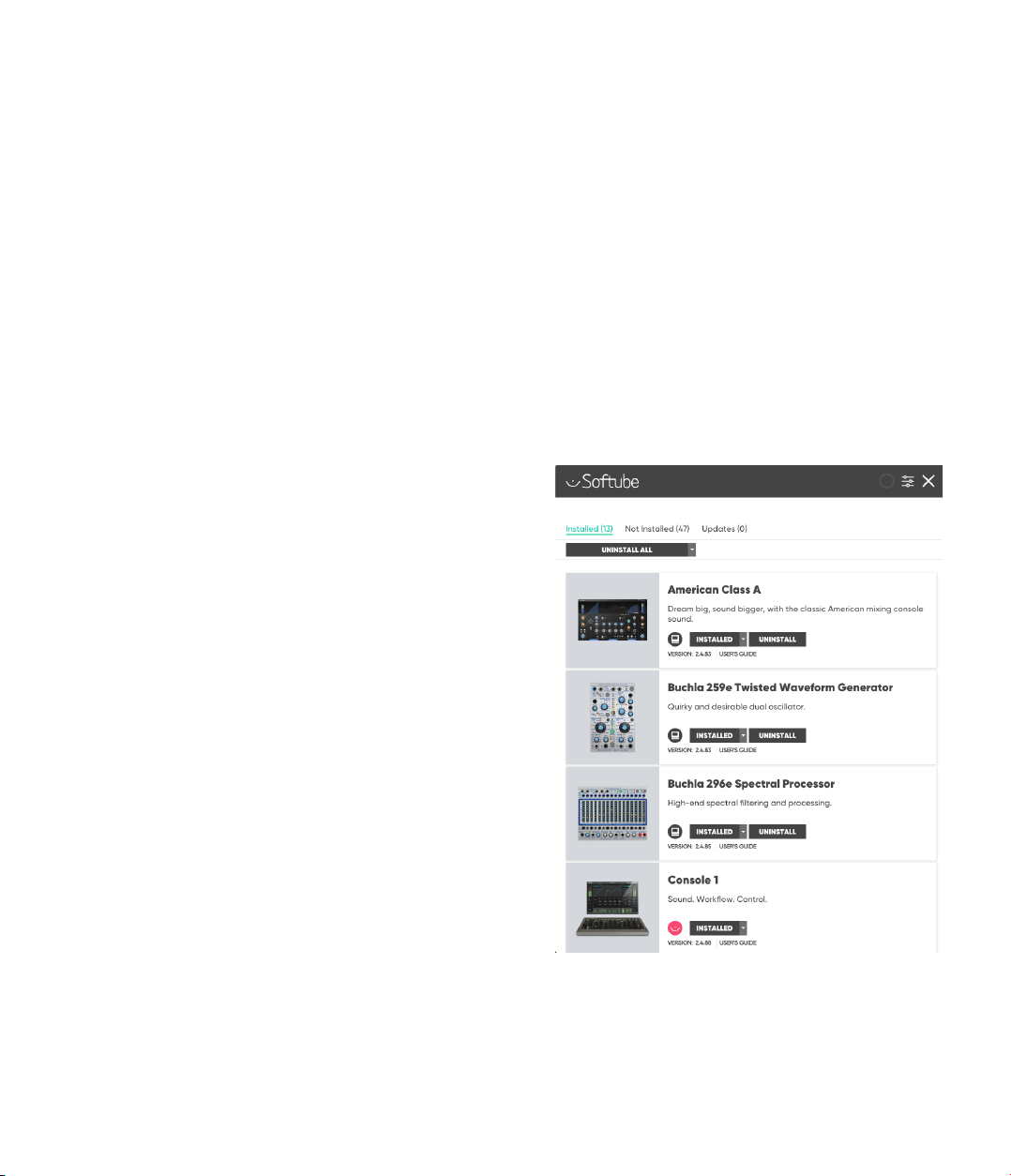
| 7
Setting up
2
Installing Console 1 Fader,
the short version
Connect Console 1 Fader to a USB port and hook up the
power supply. Go to www.softube.com/my-account and log
in or register an account. When asked, enter the activation
code on the card included in the box (format: XXXXXXXX-XXXX-XXXX). Download Softube Central, install
and activate Console 1 Fader. Make sure the Console 1
On-Screen Display app is started. Go!
(ere’s a more detailed installation description
on page 38)
Page 8
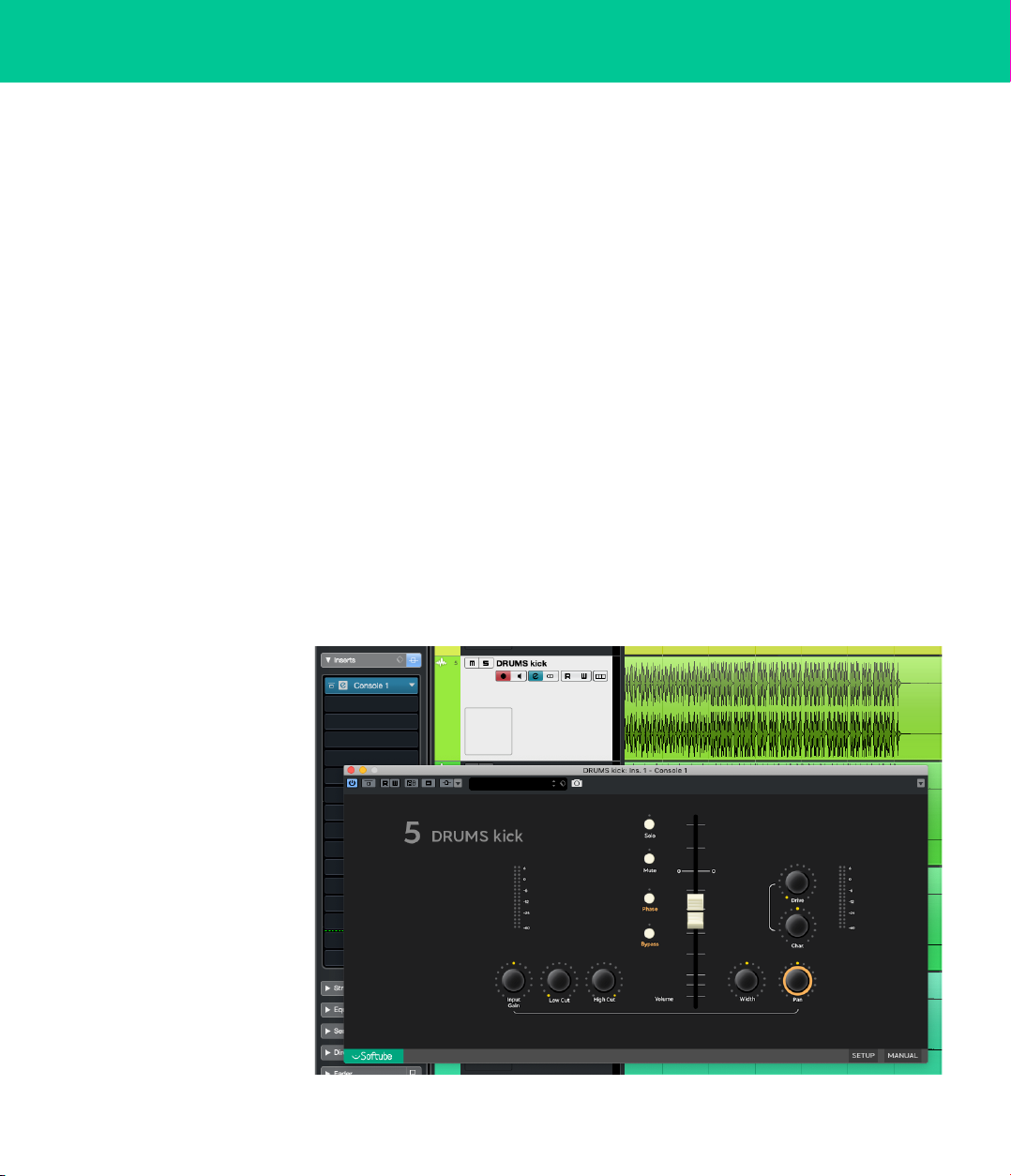
8 | A QUICK START
A quick start
3
Using Console 1 Fader in new project
Instantiate Console 1 Fader as an insert eect on as many audio tracks as you want. e plugin is called “Console
1” in the plugins list, since it shares software with Console 1. Your computer will automatically detect what Softube
hardware items that are connected to your system, so the right plugin will always be loaded.
After instantiation, Console 1 Fader conrms its presence by moving the corresponding slider up.
As work progresses and you add more tracks to your project, add Console 1 Fader on those tracks too. If your track
count exceeds 10, you can easily access the higher numbered tracks by pressing Page + on your console. Pressing
Page – takes you back again.
At the bottom of the Console 1 Fader channels, there is a row of buttons, the Track Selectors. If you want to adjust
Pan or Width, or choose a Layer, press the appropriate Track Selector button rst, or simply touch the fader of
that track.
ere are numerous other functions available with Console 1 Fader. Read more about them in the detailed sections
below.
Using Console 1 Fader as a
volume control for an eects
input or return can be a very
good idea. Just imagine how
eective dynamic reverbs and
echoes can be in a song.
You can even instantiate
Console 1 Fader on the master
bus to create a really smooth
fade-out. You should use the
Solo Safe function found in
the small plugin window, to
make sure that the master bus
is always open, even if you solo
another track.
Page 9
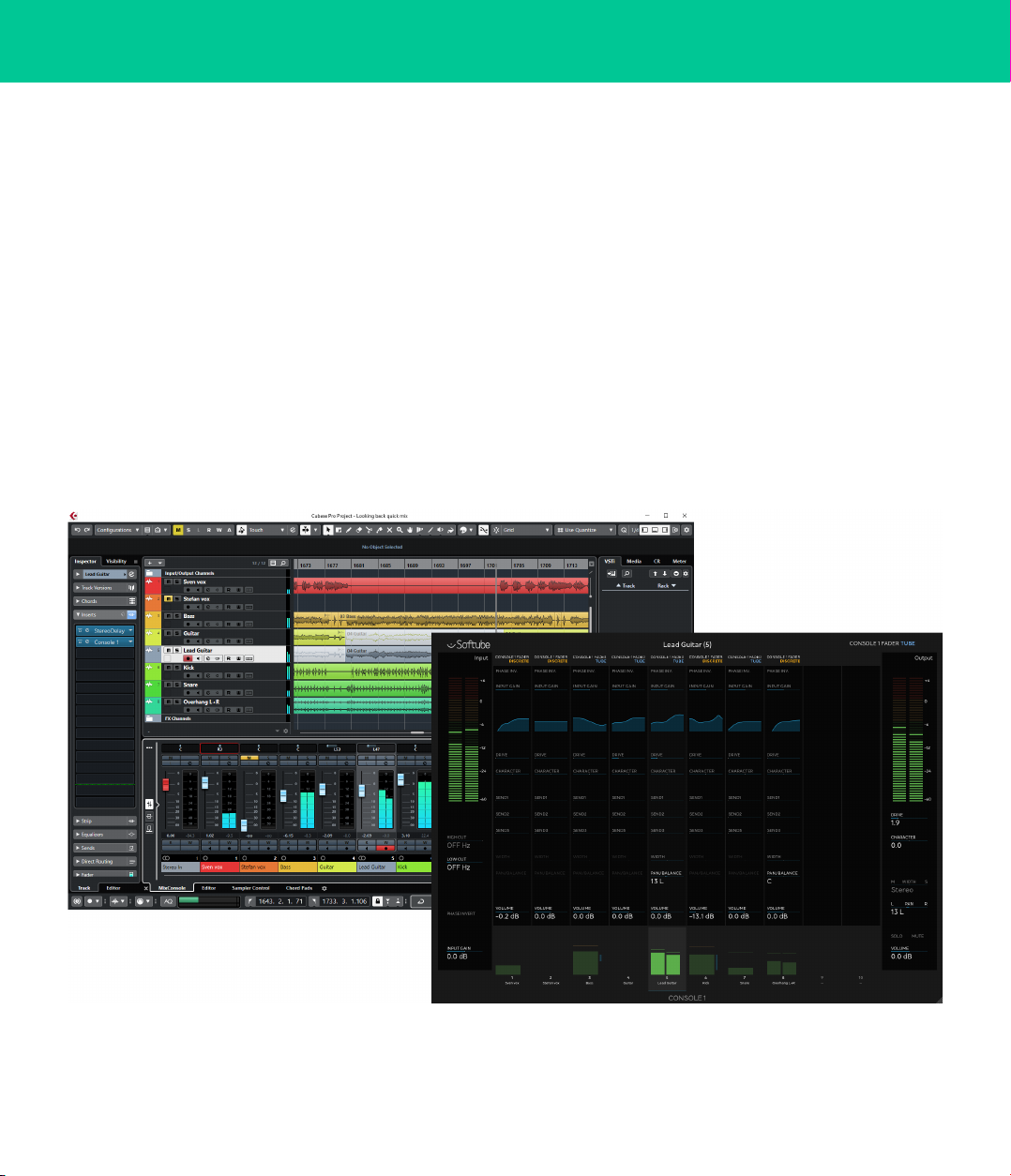
CONSOLE 1 FADER USER’S GUIDE | 9
Using Console 1 Fader in an existing project
You may want to add the luxury of ngertip control to a project that has
already been started. Nothing could be simpler! Just instantiate Console 1
Fader as an insert eect on all audio mixer channels, preferably as the last
eect. From now on, you’re able to tangibly control your mix.
Page 10
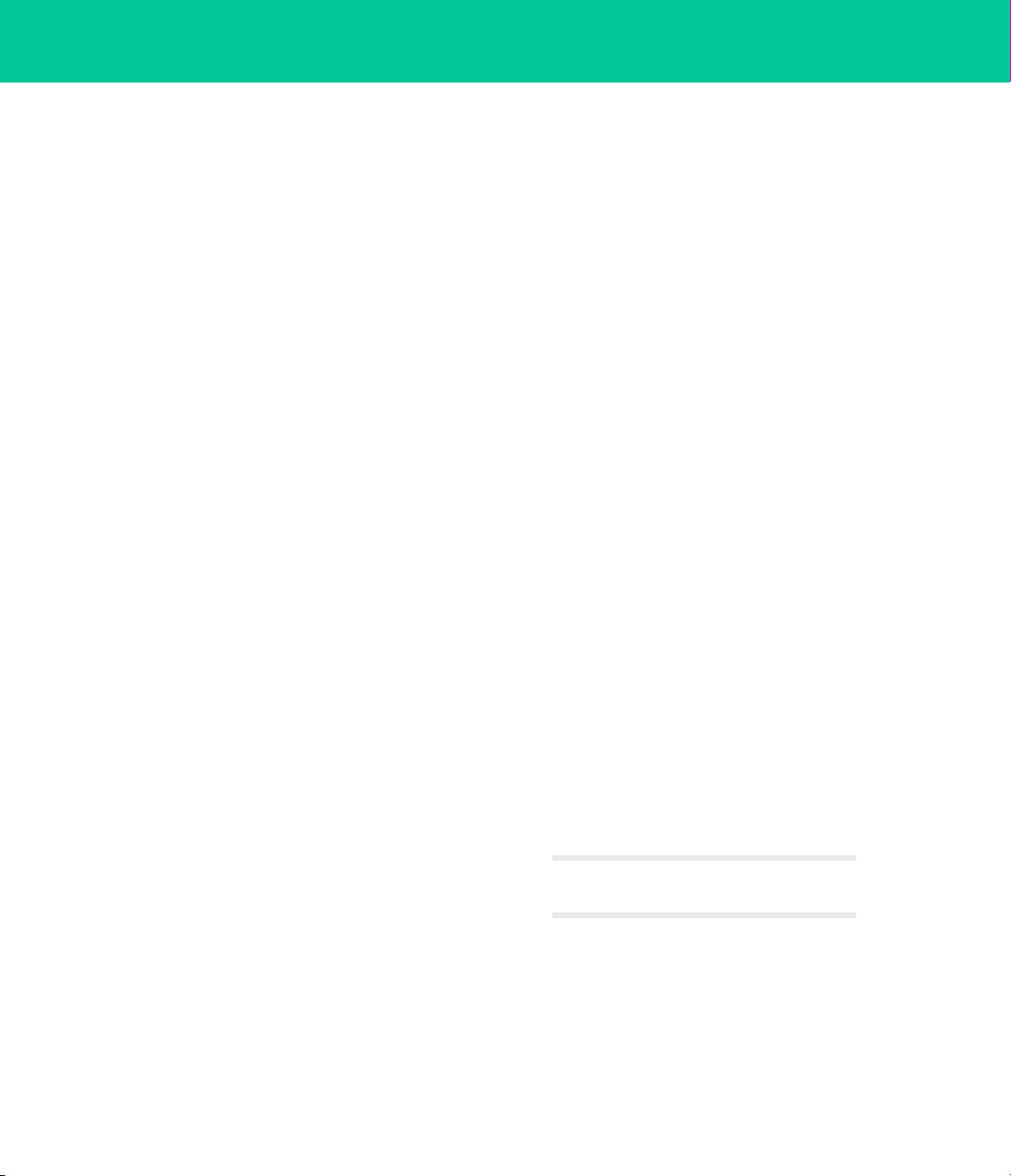
10 | DAW CONTROL
4
DAW Control – Console 1 Fader becomes part of your DAW
Softube has worked closely with DAW manufacturers to integrate our soft- and hardware. is
DAW Control allows you to control your DAW’s channel selection and name, volume and pan,
solo and mute, and even aux sends, remotely from Console 1 and Console 1 Fader.
Software that supports DAW Control:
• Cubase/Nuendo
• Reaper
• Sonar/Cakewalk by Bandlab
DAW Control
• Studio One
Track Name and Track Number control is supported by the following DAW:s:
• Ableton Live 8.4.1 and newer (AU only)
• Cubase 8.0.5 and newer (VST3)
• Digital Performer (AU only)
• Nuendo 6.5 and newer (VST3)
• Reaper 5.50 and newer (VST3)
• Sonar/Cakewalk by Bandlab (VST3)
• Studio One 2.6 and newer (VST3)
Please note, that Console 1 Fader integration only
works with the correct plugin format (see above).
Page 11
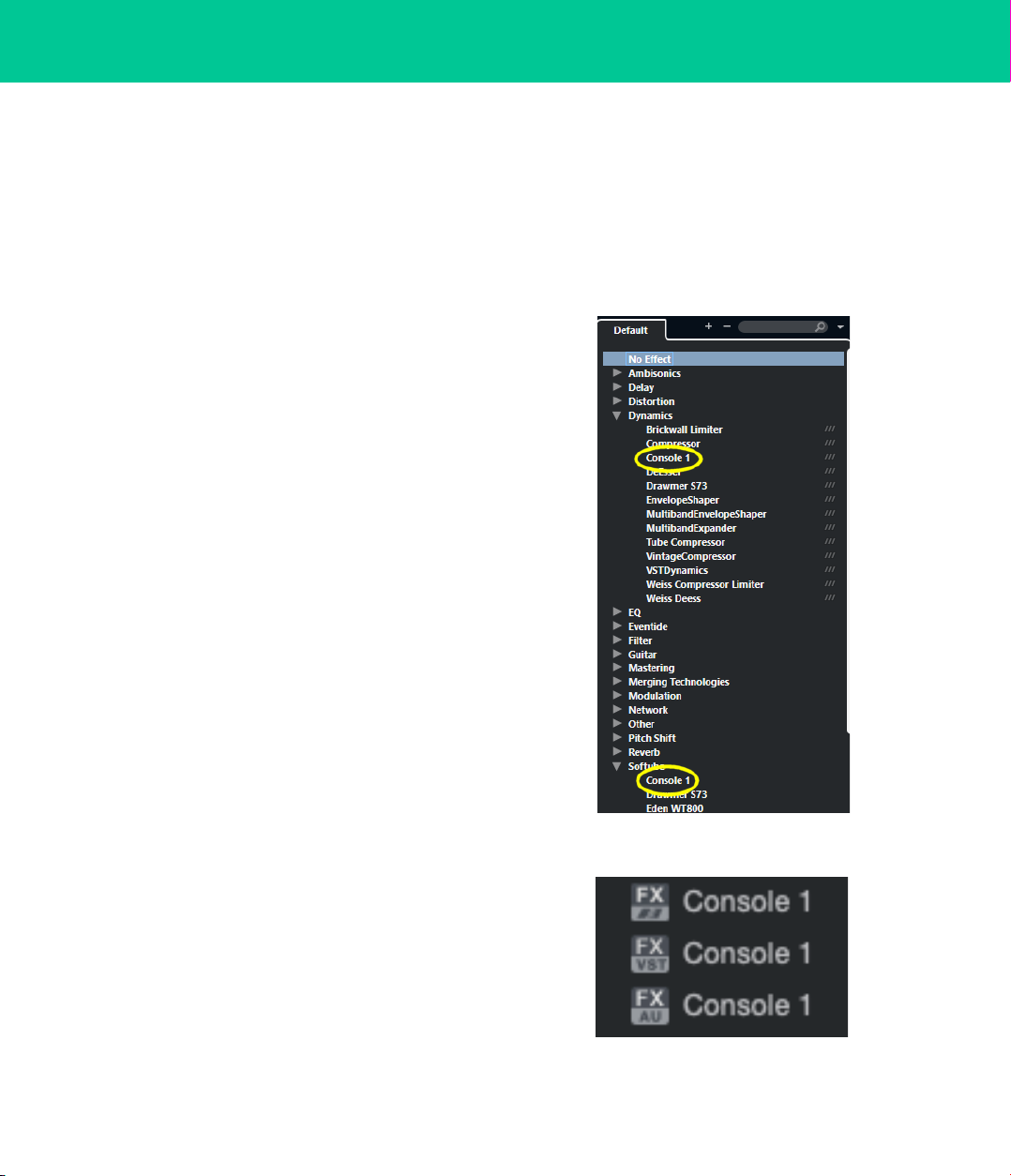
CONSOLE 1 FADER USER’S GUIDE | 11
Important note about DAW Control
In DAW Control mode, volume changes made in Console 1 Fader directly aect the channel faders of your
DAW. us, Console 1 Fader’s position in the insert
rack is not important.
However, when you’re using Console 1 Fader in a nonDAW Control environment, Console 1 Fader runs in
series with other insert eects. Consequently, in this
mode it makes sense to place Console 1 Fader after your
other eects.
You should keep this in mind when working. Some plugins – like e.g. distortion, compressors et cetera – sound
dierent when incoming audio gets softer or louder.
Example: Let’s say you have an electric guitar track, and
that Console 1 Fader is not in DAW Control mode. e
slot after Console 1 Fader may be an overdrive plugin.
When you pull the Console 1 Fader slider down, the
guitar will sound cleaner, because its input into the overdrive gets softer. is may not be what you want.
VST2 and VST3 – which is which?
Plugins come in various formats, and it’s important to be
aware of the dierences.
In Studio One, the VST2, VST3 (and on Mac, AU)
versions of plugins have dierent symbols. In the second
image, the symbols preceding the formats mean VST3,
VST2 and AU.
First, each DAW supports its own format(s), like AAX
for Pro Tools, VST2/3 for Cubase, AU for Logic Pro X
and so on.
In the case of VST2 and VST3, Console 1 Fader’s integrated DAW Control only works with VST3. In some
DAW:s, it’s not always obvious which is which.
In Cubase, the VST2 plugins can be found in a folder
with the manufacturer’s name. In the case of Console 1
Fader: Softube. e VST3 version of Console 1 Fader
is found in a folder with the category name: Dynamics.
e VST3 version also has a /// symbol after its name.
VST3 and VST2 in Cubase
VST3, VST2, and AU in Studio One
Page 12
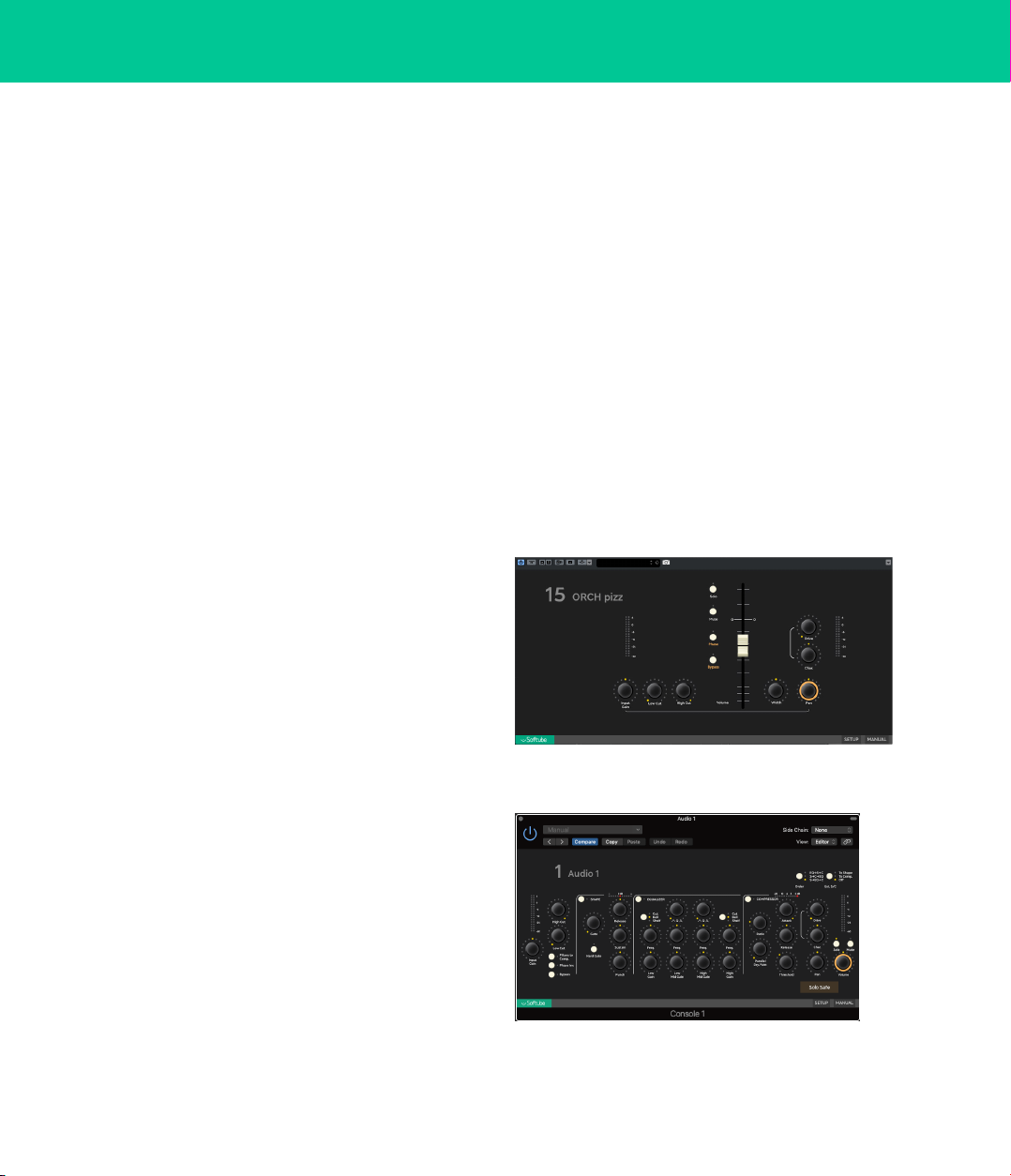
12 | WORKING WITH CONSOLE 1 FADER
Working with Console 1 Fader
5
The control panels
When you instantiate the Console 1 plugin on an audio
track in your DAW (Digital Audio Workstation), you
are greeted with a plugin window. is is a miniature,
one-channel version of the real Console 1 Fader interface and shows many of the functions for one track.
When you press the Display On button on Console 1
Fader (the physical unit), the big interface appears. We
call it the OSD, short for On-Screen Display. Everything you do on your physical console is reected here.
If you feel the OSD windows is too big, you can resize it
by grabbing the sizing handle in the lower right corner.
If you have a second computer monitor, you may want to
drag the OSD to the second screen. You can move the
OSD by clicking and dragging anywhere in the OSD
area.
The small plugin window
e Console 1 Fader plugin window, that pops up after
you have initiated the plugin on a track, can be used for
a number of things.
First of all, it provides an easy method for checking
that everything is working as it should. Just move the
slider to conrm that Console 1 Fader works correctly.
By clicking the Softube logo, you can see what version
you’re using.
Under Setup, dierent settings for Open GL (a standard
for rendering graphics on your screen) can be found.
ese may aect your CPU mileage or graphical issues
with non-supported DAWs. If you don’t want full DAW
integration, here’s where you can turn it o. e value
display setting can also be found here.
While travelling, and if your Console 1 Fader unit is not
available, you may use this small panel to make basic
adjustments.
Plugin window if only Console 1 Fader is installed
e Manual button in the lower right corner opens this
manual. Very handy!
Plugin window looks like this, if both Console 1 and
Console 1 Fader are installed
Page 13
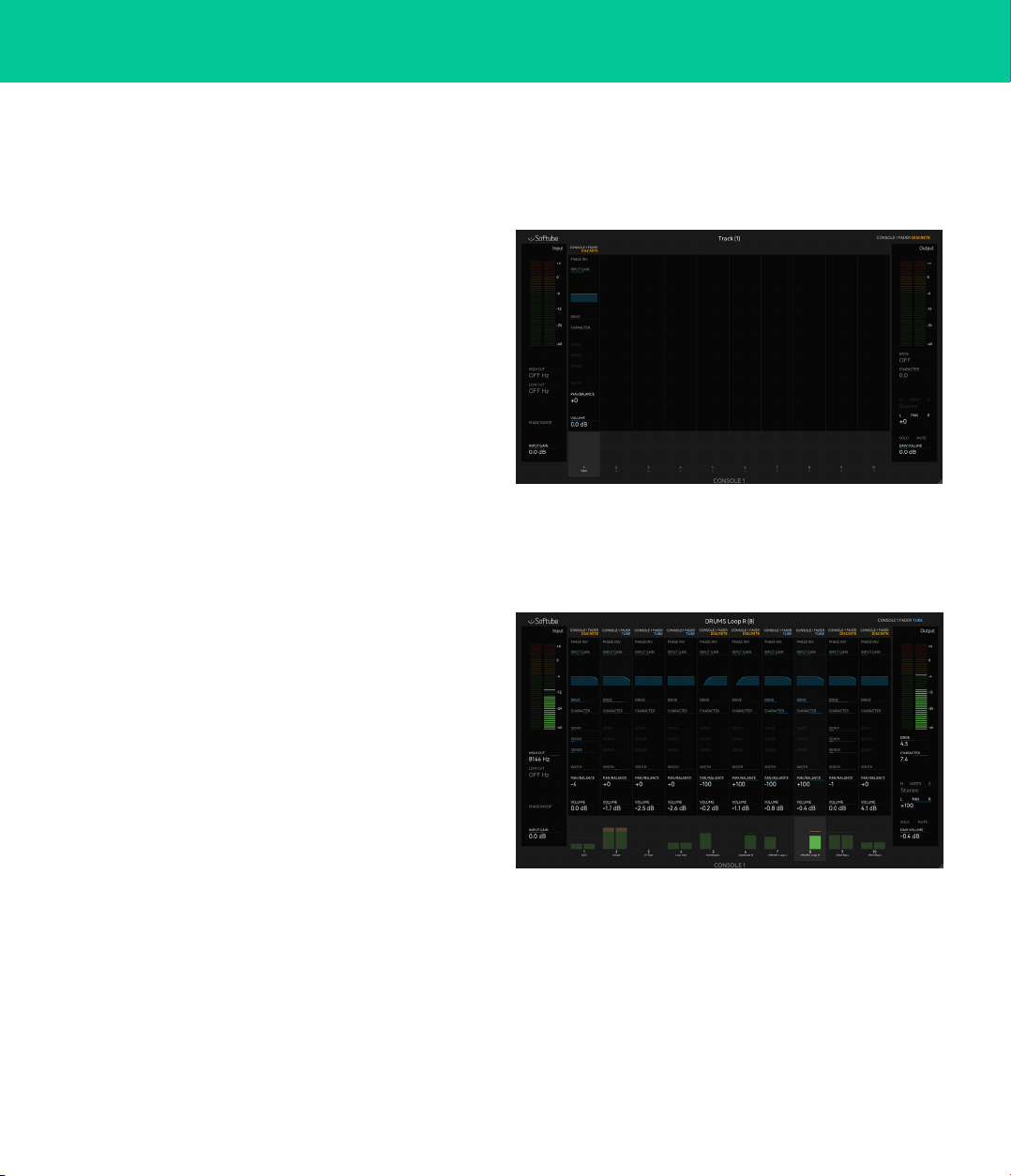
CONSOLE 1 FADER USER’S GUIDE | 13
The On-Screen Display (OSD)
When you press the Console 1 Fader button Display
On, your screen will be lled by a big, black mixer
window, the OSD (On-Screen Display). All actions on
Console 1 Fader will be reected here. is is where you
get a graphical feedback of all your edits.
Please note, that the OSD does not react to any form of
mouse action (except for resizing and moving the OSD).
All slider movements, button pushing and knob twisting
happen on the Console 1 Fader unit.
OSD with Console 1 Fader
e default OSD view is rather self-explanatory. e
left side shows the input section of the selected channel
with details about lters, phase, and gain. e right side
presents the output stage of the same channel with info
on drive, pan and volume.
e middle section shows the rst 10 channels, starting with the selected channel strip at the top and the
volume and track name at the bottom.
Pressing the Display Mode button takes you through
two further, much more screen-economic OSD displays.
ey show only a few parameters. If your screen is lled
with lots of information during your production process,
these miniature displays may be all you need at certain
work stages.
Page 14
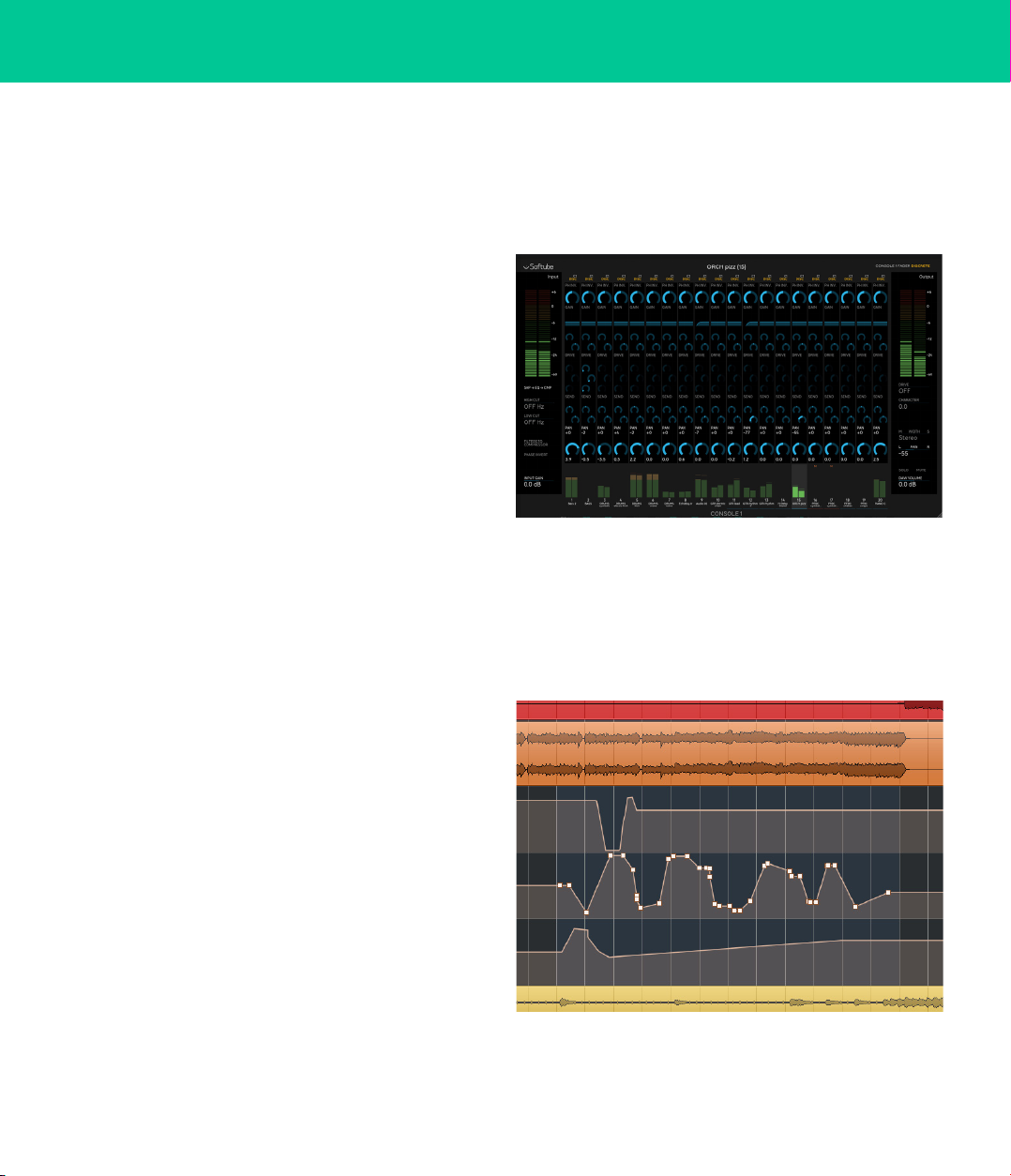
14 | WORKING WITH CONSOLE 1 FADER
OSD with Console 1 Fader and Console 1
If you are using both Console 1 Fader and Console 1,
there are a few more Display Modes than described
above.
e rst view shows 20 Console 1 Fader channels plus
the input and output section of the selected channel.
Pressing Display Mode takes you to a second screen
with Console 1 settings for Shape, EQ, and Compres-
sor. All changes you perform on your Console 1 will be
reected here.
Display Mode 3 and 4 are screen-economic miniature
modes. Display Mode 5 is similar to mode 2, but also
includes a frequency analyzer.
Automation
You have learnt to perform dynamic changes via a
mouse or touchpad, but with Console 1 Fader you’re
presented with the real deal – physical faders!
Automation with our hardware works just like when
using a mouse, only better. And with Console 1 Fader,
you can work with many sliders at once – try doing that
with a mouse!
Page 15
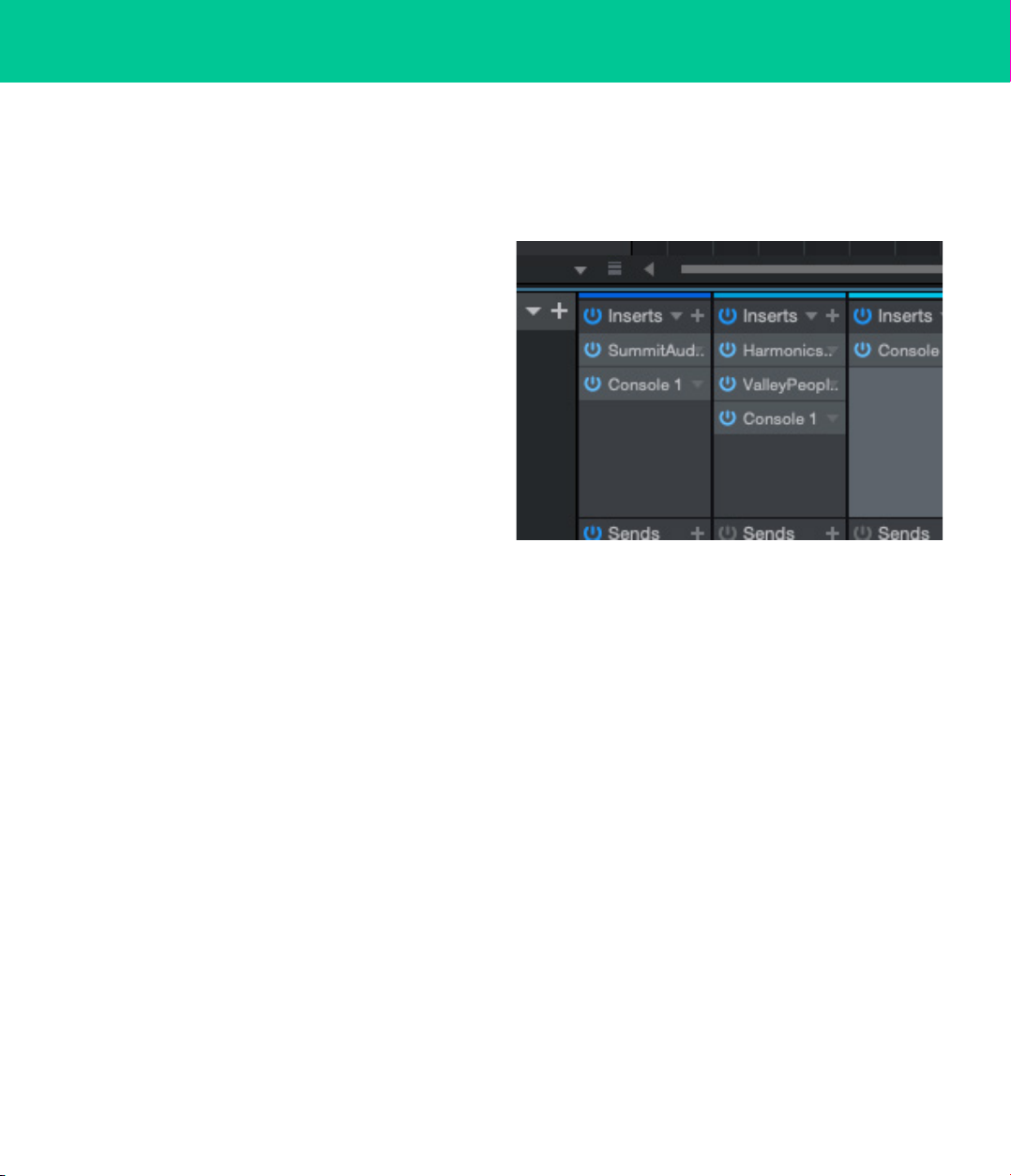
CONSOLE 1 FADER USER’S GUIDE | 15
What is the best insert slot?
When Console 1 Fader is used in DAW Control mode,
it takes the place of the channel fader of your DAW.
So no matter where in the insert eects slot you place
Console 1 Fader, it will always aect the sound after it
has passed through all the other plugins on that track.
But when Console 1 Fader is not used in DAW Control mode, its position in the rack makes a dierence.
Normally, Console 1 Fader works best as the last eect
in the insert chain. But if your project has sounds that
go through long echo or reverb eects, closing the fader
will also kill the echo/reverb tail. at may not be what
you want. In such a scenario, it would be better to place
Console 1 Fader before the time-based eects.
Please also read the section about DAW control on page
10.
Page 16

16 | USING CONSOLE 1 FADER WITH CONSOLE 1
Using Console 1 Fader with
6
Console 1
It all started with Console 1
Musicians, engineers, and producers, who have started
using the original Console 1, seldom remove it from
their DAW. ey have discovered the security and comfort of having superior software and responsive hardware
literally under their ngertips. Touching is believing!
With the new Console 1 Fader, the volume mixing
part of all audio work has become even easier. With the
minimal footprint of one Console 1 and one Console
1 Fader, you will be armed to shape the sounds of your
dreams with great ease and total control in your bedroom or professional studio.
As you will soon see, the features of Console 1 and Console 1 Fader partly overlap. Both can do high and low
ltering, panning, add drive and control aux sends, so
with time, you will nd your own routines and working
methods with these two units.
Connecting and instantiating
Hooking up Console 1 and Console 1 Fader couldn’t
be easier. ey both require a USB cable and Console 1
Fader also needs its power supply.
Instantiating Console 1 and Console 1 Fader in your
project is also dead simple. ere is only one entry in the
plugins list, “Console 1”, and the plugin functionality
depends on what consoles you have connected.
Page 17

CONSOLE 1 FADER USER’S GUIDE | 17
What to expect from this combo
Console 1 is a complete channel strip with physical controls. And not just any channel strip – the software has
been modelled after a well known and highly regarded
mixing desk.
With Console 1 you get a complete set of high and low
cut, a full EQ, a shape section, compressor, and drive.
And when you want to expand your horizons, further
channel strips are available from Softube.
e Console 1 and Console 1 Fader combo can be seen
as the completion of your audio workstation. With the
motorized sliders in Console 1 Fader, you are closer than
ever to working with a world class mixing desk – at the
fraction of the size and price.
Page 18

18 | THE FINER DETAILS: EVERY FUNCTION CAREFULLY DESCRIBED
The ner details: Every function
7
carefully described
10 sliders, 53 buttons, and 1 knob
Do you understand what every slider and button on the
Console 1 Fader does? Maybe not at rst, but let’s take a
closer look. ere is a logic behind it all.
Overall, the white text describes the basic function for
each button. Solo, Mute, Display, Settings, and so on.
e yellow text describes what alternate functions that
are enabled, when the Shift button is pressed and held.
Phase, Bypass, Load Strip, Width, et cetera.
e mystical unlabeled ten buttons at the lower end
are Track Selectors. If you want to change, say, Pan on
track 3, press the track 3 selector button and then turn
the knob.
Page 19

CONSOLE 1 FADER USER’S GUIDE | 19
The faders
e faders are the main tools on Console 1 Fader.
You can use them exactly as any other mixer, and their
graphical positions represent the actual volume settings
of the tracks.
ey are also motorized, so when you use automation
to add dynamic changes to your mix, the faders move
accordingly.
e default state of the faders is to adjust volume of
individual tracks. is is conrmed by the yellow LED
next to the Volume label (on the right hand side).
The Track Selector buttons
ere are ten unlabeled buttons at the lower part of
Console 1 Fader, one for each channel. ey are Track
Selectors, and their primary function is to select what
mixer channel to work on. Notice how the LED next
to these buttons change from yellow to white, when a
channel is selected.
When you are in Layer Mode, these buttons are used to
select layer.
Yellow:
Track mode
White:
Selected track
Red:
Drive mode
Purple:
Character mode
Green:
Send, Input Gain, Low
Cut, and High Cut mode
Blue:
Layer mode
Page 20

20 | THE FINER DETAILS: EVERY FUNCTION CAREFULLY DESCRIBED
The volume LEDs
ere is a discreet 8-segment LED meter next to each
slider. When the top LED lights up, the level is around
+6 dB, so you may want to back o a bit.
Mute/Bypass
Next up is a convenient Mute button. Press one or several of them to silent one or many mixer channels.
e Bypass function becomes active, if you hold the
(Console 1 Fader) Shift button while pressing Mute/
Bypass. With Bypass engaged, all changes you’ve performed on that channel will be bypassed – sound will
pass through this channel as if Console 1 Fader didn’t
exist.
Solo/Phase
At the top of each Console 1 Fader channel is the Solo/
Phase button. e Solo function is convenient, when
you want to hear one or several tracks in isolation. Does
the vocal track need more Low Cut? Is there too much
Drive on the electric piano? Press Solo to nd out!
By holding Console 1 Fader’s Shift button, you can turn
the Phase of a channel by 180 degrees. is can be useful in a few particular cases, e.g. when miking up a large
drum kit.
Please, PLEASE be cautious: If you’re not 200% sure
about what you’re doing, ipping the phase can destroy a
mix by creating mono-incompatibility, making instruments disappear due to phase cancellation.
Page 21

CONSOLE 1 FADER USER’S GUIDE | 21
Page
Don’t let the physical ten fader-limitation of Console
1 Fader fool you! As with most digital mixing devices,
there are a lot more channels available than meet the
eye.
By pressing the Page + and Page – buttons, you can
scroll through your mixing channels ten channels at a
time. So when looking at channels 1–10, pressing + will
take you to channels 11–20, and so on. Pressing – takes
you back again.
If you are using both Console 1 and Console 1 Fader,
the OSD can show 20 channels at once. e thin blue
line at the bottom of the OSD informs you, which 10
channels are currently active on the Console 1 Fader
console.
Display On/Auto
After Console 1 Fader has been instantiated on a track,
press Display On to see the big On-Screen Display
(OSD). is is where the action is! Press Display On
again to make the OSD disappear.
Hold down Shift (on Console 1 Fader, not your computer keyboard) and press the Display On/Auto button.
You have now activated Auto mode. is is a convenient function that makes the OSD pop up whenever you
touch any the Console 1 Fader controls. After a few
seconds of inactivity, the OSD disappears.
You can turn Auto mode o by pressing Shift + Display
On/Auto again.
e time the OSD stays up after inactivity can be set in
the Settings menu.
Page 22
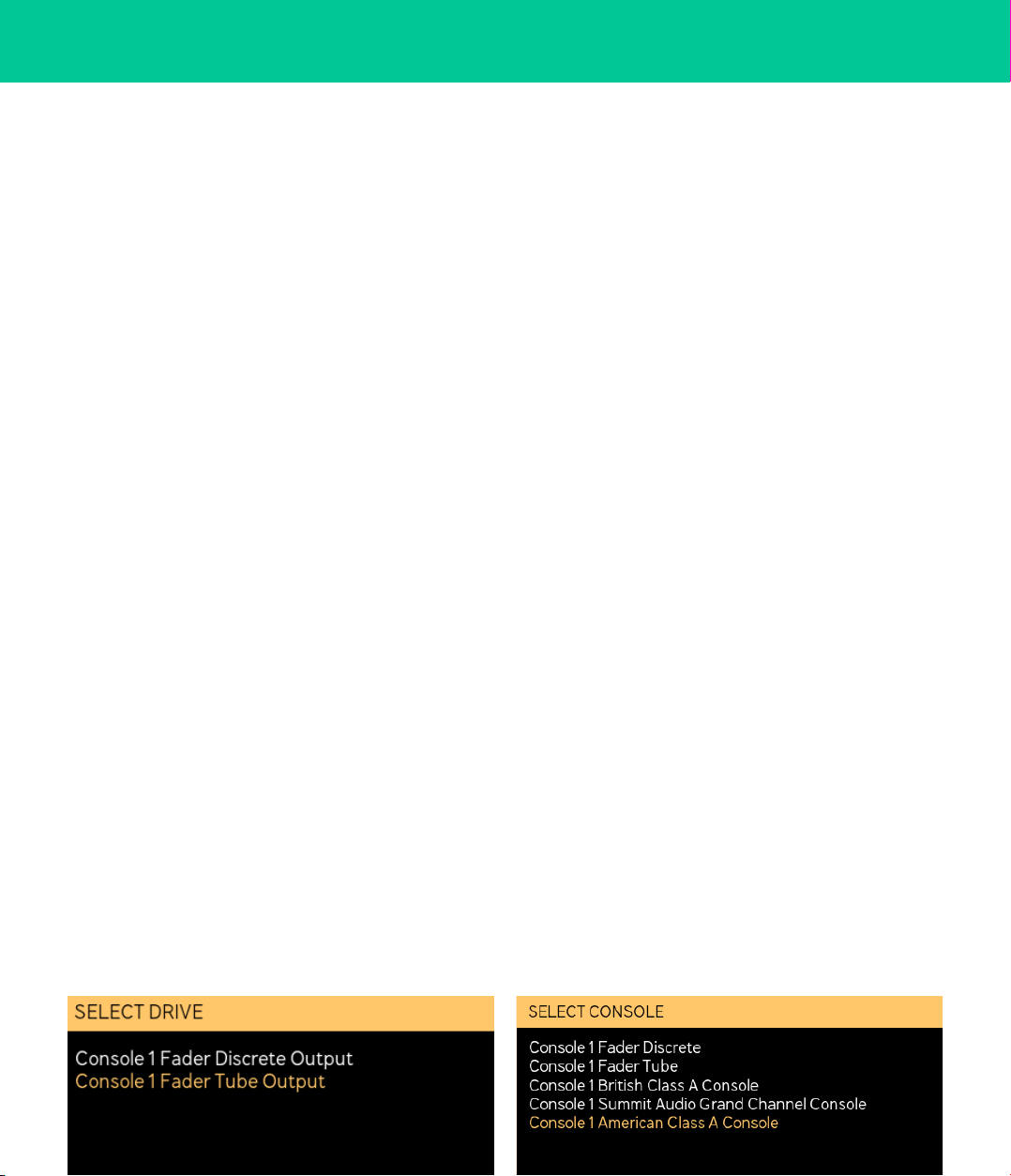
22 | THE FINER DETAILS: EVERY FUNCTION CAREFULLY DESCRIBED
Display Mode
e OSD (On-Screen Display) can be shown in many
dierent styles that may suit dierent project situations.
When you press Display Mode repeatedly, you step
through those modes.
If only Console 1 Fader is connected: e rst OSD
mode shows 10 channels and their settings. All editing
you perform on Console 1 Fader is reected here. Pressing Display Mode again takes you to the remaining two
modes. ey are small, economic meter bridges that save
a lot of screen space.
If both Console 1 and Console 1 Fader are connected:
Here, the display modes are a bit dierent. You are now
greeted with an OSD showing 20 channels and their
settings plus two Console 1-specic modes, and the
aforementioned economy views.
e OSD is clever enough to remember its position
and size. If you move it to your liking, maybe even to a
second screen, the OSD will appear with the same position and size next time you start Console 1 Fader. e
independent position of the smaller modes of the OSD
(containing only the meter bridge) will also be remembered.
Discrete: is type excels at taming transients, but can
sound rather harsh on vocals. It’s fast and does wonders
on a drum bus.
Tube: is drive is softer and contains a lot of the warm
even harmonics. Audio sounds fuller and fatter through
it.
If you have installed other Softube plugins with drive
functionality, such as Saturation Knob, Harmonics
Analog Saturation Processor or Tape, they can also be
loaded here.
By loading a new Drive, you get a new algorithm with
dierent characteristics. Try out dierent Drive and
Character settings on various tracks to see what suits
your project best.
Load Strip
A channel strip is a Drive section with its own set of
Low Cut and High Cut lters. Hold down Shift and
press Load Strip to load alternate channel strips.
Console 1 Fader comes with two strips: Discrete and
Tube, each with their own tonal drive characteristics (as
described in the previous section).
Load Drive
Console 1 Fader comes with two Drive algorithms to
suit various purposes and tastes. ey are an amalgam
of our favorite types of distortion. ey are not based on
a single piece of hardware, but have been put together
as a best-of of distortions we have come across over the
years.
Press Load Drive to select between them.
Discrete has a very eective 12 dB/octave low cut lter
and a 24 dB/octave high cut lter.
Tube has more natural sounding 6 dB/octave low and
high cut lters.
If you have installed additional Console 1 channel strips
(like British Class A, American Class A, Summit Audio
Grand Channel and others), they will also be seen when
you press Load Strip.
Page 23

CONSOLE 1 FADER USER’S GUIDE | 23
Settings
You can ne tune Console 1 Fader to suit your needs
perfectly. Pressing Settings gives you access to a menu
of choices.
Knob mode In this menu you can set how
Set Auto
Display delay Here you can adjust the time
all tracks on an existing session and
quickly want to name all tracks.
Just hit play, start with track 1 and
listen what’s on it, and proceed
through all tracks the same way.
the knob on the Console 1 Fader
hardware reacts to changes. In the
linear modes, the knob always has
the same speed, whereas in the accelerated modes a faster turn of the
knob leads to faster changes.
it takes for the OSD to disappear, when Auto Display mode is
activated.
Rename Tracks If your DAW doesn’t allow for
automatic track naming, you can
rename tracks here. is function
can also be reached by clicking in
the plugin window, where it says
“click to set track name”.
Rearrange Tracks: If your DAW doesn’t allow for
automatic track numbering, you
can rearrange the order of your
tracks here.
Auto solo track on
rename/rearrange Set this to ON if you want to solo
the track that’s currently being renamed or moved. is is very useful if you insert Console 1 Fader on
Select track on
Solo/Mute Here you can decide, if you do or
do not want to automatically select
a track when you press Solo or
Mute.
Select track on touch It can often be convenient, to au-
tomatically select a track when you
touch a fader. Select your desired
setting here.
Select enabled
view modes You can restrict the number of
available OSD Display Modes. If
your workow calls for fewer OSD
views, please disable the ones you
don’t need.
Page 24

24 | THE FINER DETAILS: EVERY FUNCTION CAREFULLY DESCRIBED
Rearrange
Fader Units If you use two or more Console
1 Fader units, it’s important to be
able to number them in a logical order. To set the order, go to
Settings -> Rearrange Faders and
press the Track Selectors on the
consoles in the order you want
them to be rearranged. e track
selectors will indicate which Console 1 Fader unit is which. Number
1 will have the rst (leftmost) track
lit, number 2 will have the rst two
tracks lit, and so on.
Please note, that the DAW must be in focus (last app used)
when entering shortcuts.
Here’s how you do that. Press Settings, scroll down to Dene new
assignment and press Ok. Scroll
to the desired button and press Ok.
A window pops up and it asks you
to enter a key command. Type that
command and click on Ok. Done!
Select Auto Detect DAW to let
Console 1 fader automatically
nd the right commands for your
DAW.
Alerts is menu lets you choose if you
Reassign Assignable
Buttons e three media control buttons
e order of the consoles is
remembered in Console 1 Fader’s
settings on your computer and will
remain until you change it again.
Please note, that the physical order
of the USB connectors in no way
interferes with the settings you
make on this page.
want to be alerted about compatibility changes between your DAW
and Console 1 Fader. If you always
work in the same DAW, you may
nd it more relaxing to turn these
notications o.
labeled Assignable can be allocated to do what you specify.
ey are labeled Go to start, Play/
Pause, and Go to end, but you can
choose any remote command you
nd useful.
If you hit Settings + Shift, you will enter the glorious Las Vegas
mode. It’s a special test-mode, where faders and LEDs are dancing around. This is a service function only. You exit Las Vegas
mode by pressing Solo/OK or Mute/Cancel.
Special info for Mac OS users
If the OSD won’t allow you to assign the Assignable
buttons to DAW functions, you may have to tweak your
System Preferences. Click on Security & Privacy and
choose Privacy. In the left column, go to Accessibility
and tick the box next to the Console 1 On-Screen Dis-
play.app entry on the right side. You may have to press
the small unlock icon rst to accomplish this.
By ticking
this box,
you’re allowing Console
1 Fader to
control your
computer.
Page 25
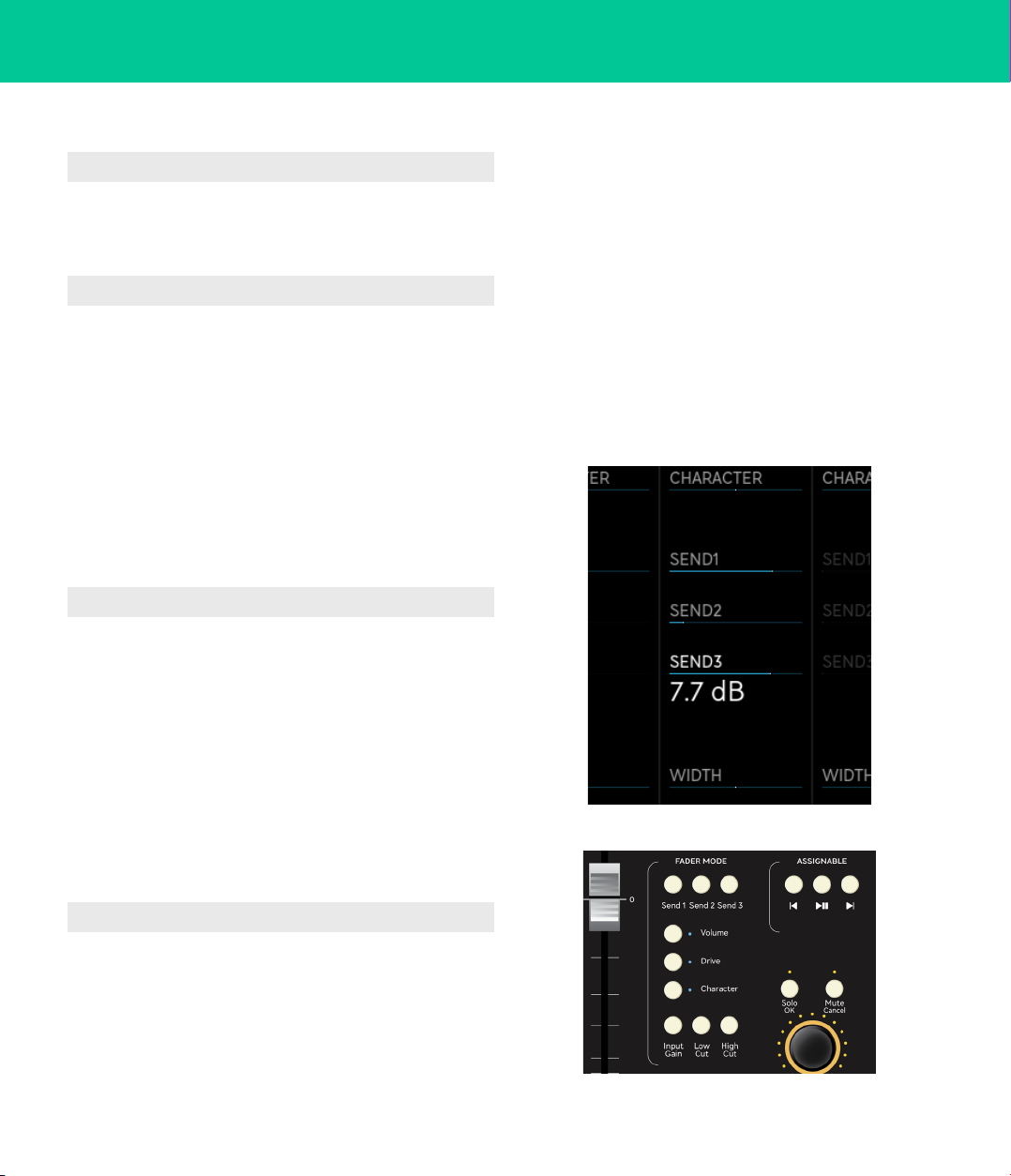
CONSOLE 1 FADER USER’S GUIDE | 25
About is menu shows the current
version of the Console 1 Fader
software and rmware and other
bits of information.
Legal notices Selecting this entry will open a text
window with legal notices.
Fader Mode: Persistent versus
Temporary
As you’ve already gured out, the ten sliders on Console
1 Fader can be used in many dierent ways. he 9 buttons
below the text Fader Mode dene what mode is being
used at any given moment.
Persistent buttons e Volume, Drive, and Char-
acter buttons are persistent, i.e.
they keep their status after you’ve
released them. One example: Press
Character once, and the faders will
show the amount of character until
you press another button in this
group.
Sends 1–3
When you’re using Console 1 Fader with DAW
Control, not only are track volume, pan, mute, and solo
synced, but you can also control the auxiliary sends.
e three rst aux sends in your DAW can be remotely
controlled from Console 1 Fader by holding down a
Send button and adjusting the send level with the corresponding slider.
Layer Mode is another function
that is persistent. It remains active
as long as the LED next to the
button is blue.
Temporary buttons e Send 1–3 plus Input Gain,
High Cut, and Low Cut buttons
are temporary. e faders show
their respective status only while
these buttons are being pressed.
Page 26

26 | THE FINER DETAILS: EVERY FUNCTION CAREFULLY DESCRIBED
Volume
When the LED next to Volume is lit, the sliders of
Console 1 Fader are functioning as volume faders of a
physical mixing desk. is is the default mode when you
instantiate Console 1 Fader on a channel.
Pressing the Page buttons takes you to channels 11–20,
21–30, and so on.
Drive
Following the proud tradition of Softube’s tube emulation technology, Console 1 Fader comes with a dedicated Drive section. Now you can add unique harmonics,
distortion, and non-linearities to any channel, or group
of channels, just like running an analog mixing desk into
overdrive.
Character
e Character knob is used to shape the sound of the
distortion.
If you turn up Character to a positive value, it will
enhance the mid-range distortion, which can make the
sound “pop out” of the mix. On vocals, it will add air and
pleasant harmonics.
If you turn down Character below its mid position,
it will preserve the mid-range content, and focus the
distortion to the low frequencies and low mids. is
setting is useful if you want to use distortion to “glue” a
mix together.
Please note, that Character only alters the sound if Drive is
turned up.
With the Drive button pressed, you use the faders to set
the amount of overdrive you wish to add to any channel.
Page 27

CONSOLE 1 FADER USER’S GUIDE | 27
Input Gain
When you hold the Input Gain button down, the sliders control input gain for each channel.
Adjusting the Input Gain can be useful, when tracks in
your DAW have been recorded at very dierent levels.
Boosting or cutting at the input stage will adjust those
tracks to more practical levels.
ere is also a correlation between Input Gain and
Drive. e hotter the input signal, the more pronounced
the drive will be.
Low Cut
e Low Cut knob is a lifesaver. It’s the perfect clean-up
tool for any mix, as it removes unwanted low frequencies. Mixing engineers often use this lter on every track
except for bass instruments, kick drum, and thunderstorm eects.
e Low Cut frequency can be adjusted from 0 Hz and
upwards, and the range varies between dierent Drives
and Strips. is lter is often referred to as HPF (High
Pass Filter).
High Cut
Next is the High Cut lter. As the name implies, it
removes audio below its cuto frequency. You can use
this lter to eectively remove hiss or unwanted, sharp
frequencies from any audio material. It can reduce high
frequencies from above 20 kHz and downwards (range
depending on what Drive or Strip is selected).
e High Cut lter is often called LPF (Low Pass
Filter).
Page 28

28 | THE FINER DETAILS: EVERY FUNCTION CAREFULLY DESCRIBED
Layer Mode
When several mixer channels can be considered as “one
component” or “one complete section” in you mix, it is
often convenient to group them.
On a physical mixing desk, there are usually group
outputs. ey let you assign a bunch of channels of, say,
backing vocals to a group and adjust the total volume
of that group with one slider (or a stereo pair of them).
at way, while adjusting the overall volume of the
backing vocals, you retain the internal volume relationship between those channels.
Other examples would be a percussion instrument section, a bunch of acoustic rhythm guitars, a drum kit, or
anything that can be considered “one audio element”.
In Console 1 Fader, you can create layers, which is an
even more exible method than groups. It all starts
when you press Assign Track(s) to layer (see below).
Assign track(s) to layer
Start using Layer Mode (which is similar to creating
groups on a traditional mixing desk) by pressing and
holding the Assign Track(s) to layer button. You will be
asked to select a track/fader to serve as a master fader
for this layer. Do so by pressing one of Console 1 Fader’s
Track Selector buttons (the unmarked ones). e LED
above that track selector now turns blue.
To edit or remove a layer, hold Assign Track(s) to layer
and press the Track Selector of that layer. e content
of the layer is shown in the OSD. Release the Assign
button.
You can now add or remove tracks as desired. If you
remove all tracks in a layer, that layer will be deleted.
e text “A new layer will be assigned to track selector
X” conrms your choice.
You will then be asked to choose which tracks to assign
to that layer. Click on some Track Selector buttons to
add those tracks. Your selection will be conrmed in the
OSD.
Next time you press the Layer Mode button (conrmed
by the LED below that fader turning bright blue), the
layer master fader you just chose will control all the subchannels of that layer.
You can have as many layers as you want in a project.
Page 29

CONSOLE 1 FADER USER’S GUIDE | 29
Assignable controls 1–3
Console 1 Fader can be used to remotely control selected functions of your DAW, and these buttons act as
keyboard shortcuts. e default shortcuts are Rewind,
Play/Pause, and Forward, but you are free to choose
any function in your DAW, as long as it has a keyboard
shortcut attached to it.
By pressing Settings and scrolling down to Reassign-
able Assignable Buttons, you are given a few options.
Auto Detect DAW Console 1 Fader detects your
DAW and its transport buttons
settings.
Buttons 1–3 Here you can specify a keyboard
shortcut that performs the desired
function. is could be anything,
be creative!
Please note, that when you assign shortcuts, your DAW must be
in focus (last app used).
Solo/OK
Any channel, or group of channels, can be soloed. is is
super useful when tweaking individual tracks and netuning the mix.
When you have soloed a number of tracks, you may want to
compare the sound of those
tracks with the entire mix.
Hold Shift and press Solo/
OK to un-solo all tracks. e
same operation takes you back
to solo mode again.
e Solo/OK button also performs various tasks when
Console 1 Fader displays a menu with selections, e.g.
Load Drive, Settings, and Assign track(s) to layers.
Mute/Cancel
Any channel, or group of channels, can be muted. is is
an essential part of any audio production and mixing job.
When you have muted a number of tracks, you can compare
that sound with the entire mix.
Hold Shift and press Mute/
Cancel to un-mute all tracks.
Hold Shift and press Mute/
Cancel to go back to your
previous mute mode.
Special info for Mac OS users
If the OSD won’t allow you to assign these buttons to
DAW functions, you may have to tweak your System
Preferences. Click on Security & Privacy and choose
Privacy. In the left column, go to Accessibility and tick
the box next to the Console 1 On-Screen Display.app
entry on the right side. You may have to press the small
unlock icon rst to accomplish this.
By ticking this box, you’re allowing Console 1 Fader to
control your computer.
Mute/Cancel also performs various tasks when Console
1 Fader displays a menu with selections, e.g. Load Drive,
Settings, and Assign track(s) to layers.
Page 30

30 | THE FINER DETAILS: EVERY FUNCTION CAREFULLY DESCRIBED
Pan/Select
is knob serves several
purposes. In track mode,
you control the pan (or balance, for stereo tracks)
of the selected channel.
Whenever a menu is active,
Pan/Select is used to scroll
through the menu options.
You conrm or abort with
the OK or Cancel buttons.
Width
When you hold down Shift, the Pan/Select knob controls the Width of the stereo image. is function only
works on an audio track with stereo information.
Width can be used to gradually narrow a stereo image down to mono. When turning the knob from its
mid position towards the left, all frequencies below the
frequency shown in the OSD are moved towards the
center.
Increasing Width can be useful with an instrument, say
a piano or an acoustic guitar, recorded in stereo. You can
use Width to clear up the center of a mix, making room
for a vocalist or a solo instrument.
e technology used for widening the stereo image is
based upon the Mid/side technique. More about M/S in
the next section.
Technically, increasing the Width value is like increasing the gain of the side channels in an M/S setup. Only,
here you can use any stereo audio le.
When Console 1 Fader is used on a mono track, or
playing audio with a mono content, the Width control
does nothing from 7 o’clock to 12 and gradually reduces
volume between 12 and 5.
An example: With Width set to 150 Hertz, all audio
below 150 Hz is in mono, the rest remains in stereo.
With the knob fully to the left, the entire signal is in
mono.
When used on a bass sound with a wide stereo image,
narrowing everything below, say, 200 Hertz, down to
mono, may give a more focused bass. Or you may want
to narrow down a wide grand piano or a Leslie cabinet,
to make the instrument sit better in the mix.
Width can also be used to widen a stereo sound. Turning the knob from its mid position towards the right,
emphasizes the audio information on the left and right
sides. is makes the stereo image wider.
Page 31

CONSOLE 1 FADER USER’S GUIDE | 31
A word on Mid/side stereo
Mid/side (M/S) stereo is a recording and mixing
technique devised by Alan Blumlein in the 1930s. One
cardioid microphone and one gure-8 mic capture the
sound on two channels. Later, during mixing, you can
freely adjust your stereo image, and the result is 100%
mono compatibility.
M/S is a very useful technique, often used in broadcast
situations. If you haven’t given it a try yet, go ahead!
ere’s loads of information on M/S on the internet.
Shift
Many controls in the Console 1 Fader panel have an
optional function printed in yellow. ese functions can
be reached by pressing the Shift button.
e Shift button is also essential, when you want to
quickly get back to the unprocessed sound. In a situation
where you’ve applied some sound altering functions in
Console 1 Fader (Low Cut, Drive, Width, etc), holding Shift while pressing Bypass lets you compare the
tweaked sound with the unprocessed sound.
Page 32

32 | USING CONSOLE 1 FADER WITH APOLLO CENTRAL
Using Console 1 Fader with
8
If you are an Apollo Central user, you can control your UAD channels and plugins in the Apollo
Console from the Console 1 Fader hardware. To switch to the Apollo Central mode, open the OSD
and press Shift + Display Mode. is mode is indicated by the "Apollo Central" logo in the top right
corner. You exit Apollo Central mode by pressing Shift + Display Mode again.
Apollo Central mode is especially useful, when using a UAD Apollo unit for tracking. Console 1 Fader
becomes your hardware control of the following functions in the UAD software console.
Fader, Pan, Solo, and Mute.
Phase Reversal, Low Cut, Aux Sends, and Input Gain.
You can also recall presets remotely from Console 1 Fader by pressing Load Strip on the OSD.
Upon entering and leaving Apollo Central mode, the faders will run a calibration routine by moving
quickly up and down. is is expected behavior.
Detailed info about working with Apollo Central can be found in the Console 1 manual.
Apollo Central
Page 33

CONSOLE 1 FADER USER’S GUIDE | 33
Using Console 1 Fader without
9
ere are times, like when you’re on a tour, where you
want to make a few quick adjustments to your mix, but
your Console 1 Fader hardware is out of reach. If you
don’t have Console 1 Fader nearby, you can still edit your
mix.
e small interface, that pops up after you’ve instantiated Console 1 Fader on a track, can be used for some
basic editing. Most functions can be accessed here,
excluding Sends 1–3, Load Drive, Settings, and Layer
Mode.
the hardware
Please note, that the Volume slider in the small GUI controls
Console 1 Fader’s internal volume, not the fader volume of the
DAW.
Page 34

34 | COOL WAYS TO USE CONSOLE 1 FADER
Cool ways to use Console 1 Fader
10
As a controller of everything (studio)
Why not go all in and let Console 1 Fader control every
aspect of your project? Insert the plugin on all audio
tracks, to master the channel mix. Insert it on all eects
sends, to allow for dynamic changes that turns up the
reverb only on selected phrases. Insert it on the master
bus, to create that entirely smooth fade (Solo Safe may
be needed here to allow for undisturbed workow).
As a controller of important things
(studio)
Maybe your project is rather simple. e rhythm section
itself is in balance and the guitars play well together,
but you want to try overall mix ideas. Placing groups of
tracks into layers can make life so much easier, when you
want to make drastic, more radical changes.
As a helpful reorganizer (studio)
A DAW can house hundreds of tracks. You can use
Console 1 Fader to collect tracks 8–13 and 43–45,
making it possible to mix them more eectively, when
they’re sitting next to each other in layers.
As a backing track mixer (live)
Many live performers use backing tracks organized
as stems (bass on one stereo track, drums on another,
rhythm guitars on the third, and so on). You may want
to be able to ne-tune the mix and/or mute tracks
quickly and safely.
Using Console 1 Fader to easily access the stems is a
safe and intuitive method, much more intuitive than using a mouse or a touchpad.
As a headphone mixer (studio)
Imagine working alone in your studio, recording backing
vocals or drums for a song. e vocal microphone may
be a few feet away from the computer keyboard, or your
drum kit is placed in an isolated boot.
It may be a good idea to remotely control the pan and
volume of the other tracks, and also to press Record,
Rewind and Play. Getting a 5 meter long USB cable
and placing Console 1 Fader next to you could be the
solution.
Please note: The USB 2.0 specications limit the length
between USB 2.0 devices to 5 meters (or 16 feet and 4 inches).
By using a powered USB hub or an active repeater (extension)
cable, the USB devices can be further apart.
As a headphone mixer for a group
(studio)
If you’re recording in a rehearsal room or a studio, the
musicians may want to use individual headphone mixes.
Placing Console 1 Fader in the recording area, gives the
performers direct access to aux sends 1, 2, and 3.
Page 35

CONSOLE 1 FADER USER’S GUIDE | 35
is is an elegant way to let the engineer focus on other
things, while the musicians can ne-tune their headphone mixes themselves.
Please note! This only works when Console 1 Fader is in DAW
Control mode.
As a real-time controller for ambient
music (live or studio)
As a musician, you could create a number of sonic landscapes (tonal, rhythmic, sound eects etc.) on several,
long stereo tracks. As a performer, you could create music (some would say world music) in real-time by playing
those tracks and pushing faders and ddling with the
Low/High Cut and Pan controls.
A laptop and Console 1 Fader would be your ideal partners for this adventure. Just imagine!
As a remote control for the producer
(studio)
Some producers take a very active part in the production
process. You may be working on a project, and the person next to you (be it a co-musician, producer, or other
collaborator) wants to suggest mixing changes from time
to time.
It could be a great idea to give that person the Console
1 Fader to play with. at way, both of you would have
access to the transport controls, volumes, mute and solo,
etc. You would not have to ght about who owns the
computer keyboard or mouse.
Create a vocal backing track á la 10cc
(studio)
Do you remember the 10cc hit “I’m not in love”? It has
some of the most complex, creative, and artistic vocal
backing tracks (or should we say vocal pads?) ever created in pop history.
It is based upon numerous, multitracked voices, where
each track on the multi-track machine consists of one
long note. By playing back those voices and pushing the
mixer faders, the 10cc members could create the chords
they wanted in real-time while listening to the rhythm
track.
ere’s a video describing the process in detail here:
https://youtu.be/3oxe4mlsQos
Instead of voices, you could be using other noises (musical or not) to create your wall of sound. In real-time.
Now, try doing that with a mouse …
Organize your layers to avoid confusion
As mentioned elsewhere in this manual, organizing
groups of channels into layers can make life so much
easier. During a mixing session, it can be a good idea to
group a bunch of channels into one layer.
Or you may be working in a stem-like scenario, where
all tracks of the mix are grouped into stems (stereo audio
tracks). Backing vocals on one, lead vocals on another,
acoustic guitars on a third stem and so on.
Your brain may nd it easier to sort the various groups
and stems, if the stems are on a separate page in Console
1 Fader. Even if you are using Console 1 Fader on mixer
channels 1–23, there is no reason for your layer’s master
faders to be on the rst pages. You may nd it easier to
give those layer master faders a separate blank page, say,
the page containing channels 41–50. at is perfectly
doable, even if Console 1 Fader is not used as an insert
on tracks 41–50.
Page 36

36 | COOL WAYS TO USE CONSOLE 1 FADER
As a simple remote tool
As mentioned before, you can assign anything in your
DAW that has a keyboard command to the 3 Assign-
able buttons in Console 1 Fader. ink about it!
When you’re recording MIDI parts, various degrees of
quantizing could be assigned to those buttons.
Or, during a vocal session, you may want to assign those
buttons to “go to locator 1”, “rec/pause”, and “select next
track” respectively.
When mixing, maybe you nd yourself constantly going
back to specic points in a song. You could position
locators at those points and assign the Console 1 Fader
buttons to “go to Loc 1”,” go to Loc 2”, and “go to Loc
3”.
To speed up your workow and make navigation in a
project easier, you could assign the Assignable buttons
to zoom in and zoom out. Or you could choose zoom
modes 1, 2, and 3.
Or why not use two Assignable buttons to go to previous or next locator …
As a simpler mixer
As a bass cleaner
Cool, fat synth basses can sound wonderful on their
own, but you may nd it dicult to mix such a sound.
Many producers prefer using a single-oscillator bass
sound, due to its simpler, phase coherent, and solid
sound/waveform.
If you are using a fat, wide bass sound, and would like
to keep it that way, you can still clean up the low end
of your bass track with the Width control. Turning it
anti-clockwise will narrow everything below a given
frequency to mono.
Tidy up the lows, let the highs sparkle.
As a practical focusing tool
Here’s a typical situation: Lead vocals are on track 7 and
the lead guitar on track 23. You are trying to automate
their respective volumes in order to make them blend
perfectly, but their faders are too far apart. You can’t
reach them both at the same time.
You could create a layer of each of those two tracks on
adjacent channels. It’s much easier to ride those faders,
now that they are sitting next to each other.
During a mixing session, you may sooner or later nd
yourself facing some real issues – a few tracks that need
special attention. Typically, those tracks are seldom adjacent to each other, but more likely spread out on tracks
3, 12, and 41.
Layer Mode can be a real lifesaver, when you need to
focus on a handful of tracks and manually balance them.
So moving faders next to each other is only one way to
utilize Layer Mode.
Page 37

CONSOLE 1 FADER USER’S GUIDE | 37
Troubleshooting
11
The On-Screen Display (OSD) won’t
appear when I press Display On.
You may have to start the Console 1
On-Screen Display app manually.
The On-Screen Display has a big logo
over it and won’t show the controls.
You may have to press a couple of Track
Selector buttons to make the logo disappear.
Page 38

38 | USEFUL INFORMATION
12
Installation
Useful information
Go to www.softube.com/login and log in, or create a
Softube account if you don’t already have one.
When you’re logged in at softube.com, go to the My
Account page and My Products. Click on Register
License and enter the activation code found on the card
included in the box (format: XXXX-XXXX-XXXXXXXX).
ere are currently two ways to install and activate
Softube plugins.
1. Use Softube Central
e Softube Central app can be downloaded here:
https://www.softube.com/my-account#/my-products (you must be logged in).
In Softube Central, you sometimes need to go to the
Settings page (press the fader symbol in the upper
right corner) and press Restart (if backend status
is disconnected). And sometimes Softube Central
requires you to log out, close the app, wait for 30
seconds, then re-start it, log in, and wait a little
while. Be patient!
2. Use direct installers and activate in iLok License
Manager
You can nd Softube’s direct installers for Mac
and Windows here: https://www.softube.com/myaccount#/my-products (you must be logged in).
After installation, use iLok License Manager to
activate the plugins (right-click or CMD+click on
the plugin name).
You may notice that Console 1 Fader performs a
little fader exercise when the Console 1 On Screen
Display program is started. is is a calibration routine and nothing to worry about. Just make sure to
keep pens and coins away from the fader area.
Page 39

CONSOLE 1 FADER USER’S GUIDE | 39
Firmware upgrades
Softube Central takes care of installation and updating of Softube software. We have made life simple for
you, by incorporating rmware upgrades too in Softube
Central. So as long as you update your Console 1 Fader
software, it’s hardware will be upgraded too.
Support
Don’t get stuck! Softube’s super friendly (their own
words) Support Team oers help and solutions.
Should the need arise, go to https://www.softube.com/
support. ere you will also nd an extensive FAQ.
System requirements
ese are the common system requirements for Windows and Mac OS X.
• Screen resolution 1280 x 800 or larger
• 8 GB RAM or more is recommended
• 1 powered USB 2.0 compatible port
• Softube account
• iLok account
• Internet access for downloading software and man-
aging licenses
• iLok generation 2 and up, if you intend to use an
iLok dongle for authorizing your plug-ins (note that
an iLok dongle is not a requirement)
Specic requirements for Mac OS.
• Mac OS X 10.12 or newer (older OS versions may
work but are not tested)
Specic requirements for Windows.
• 64-bit Windows 7 or newer
• Intel Core Duo, AMD Athlon 64 X2 or newer
e Console 1 Fader plug-in supports the following
sample rates: 44.1, 48, 88.2, 96, 176.4 and 192 kHz.
Console 1 Fader is not available for AAX DSP.
Page 40

40 | USEFUL INFORMATION
Block diagram
Here’s a schematic that outlines the internal paths in
Console 1 Fader.
INPUT
Input Gain
Phase Invert
INPUT METER
High Cut
Low Cut
DRIVE
Drive,
Drive Character
Output
Volume
PAN
SOLO/MUTE
Pan/Balance,
Solo, Mute,
Solo Safe
OUTPUT METER
OUTPUT
Page 41

CONSOLE 1 FADER USER’S GUIDE | 41
Hardware specications
Console 1 Fader has the following specications.
Connectors USB type B, power supply input
Power Supply Replace with 8.0 Volt, 3 Ampere,
center positive polarity
Dimensions 426 x 187 x 42 mm (W x D x H)
Weight 2.2 kg excl power supply
Included items Activation Code, USB cable, power
supply, quick start guide
Credits
Legal
Niklas Odelholm – initial concept, product owner, coding. Kristofer Ulfves – test lead, user manual feedback.
Erik Sight – lead programmer. Filip unström –
programming. Tord Jansson – GUI engine customization. Arvid Rosén – hardware lead, rmware. Anton
Eriksson – calibration routine. Maxus Widarsson – QA
lead. Johan Bremin – deep testing, qualication. Sven
Bornemark – user manual and testing. Fanny Hökars –
user manual layout.
Page 42

xlii | SOFTUBE AB’S END USER LICENSE AGREEMENT (“EULA”).FOR PLUG-INS AND OTHER SOFTWARE PRODUCTS (VER 2019-06)
SOFTUBE AB’S
END USER LICENSE
13
AGREEMENT
(“EULA”).FOR
PLUG-INS AND
OTHER SOFTWARE
PRODUCTS
(ver 2019-06)
1. Applicability of the EULA, the Terms
and Softube’s privacy policy
Some denitions of importance for the EULA
is End User License Agreement (“EULA”) is a
contract between you (“you”, your”, “yours” and similar)
either as an individual or representing a legal entity, and
Softube AB (“Softube”, “we”, our”, “ours”), a Swedish
company, governing your use of one or more accompanying Softube products such as our Plug-ins and/or
other software products (“the Product” or “the Products”,
as applicable).
In addition to the terms and conditions of this EULA,
also our General Terms and Conditions of Purchase
together with price information and other commercial
information on www.softube.com and/or Softube’s distributor’s website where the Product license is purchased
(“the Terms”) apply for your purchase of our Product.
In case of contradictions between the Terms and the
EULA, the provisions of the Terms shall have precedence.
Right to withdrawal and your possible statutory rights
To avoid any misunderstandings with regard to the
contents and importance of this EULA, Softube advises
you to carefully read and consider the provisions of this
EULA before installation and use of the Product. Please,
also remember that you may have, as set out specically in the Terms, a limited right to cancellation and/or
withdrawal of your purchase of the Product.
Moreover, as is set out in certain provisions of this
EULA and the Terms, if you are a consumer (or an individual with corresponding rights) under applicable and
statutory law such rules may entitle you to other and/
or additional rights, which then in relevant parts have
precedence before the relevant part of the EULA and/or
the Terms. We have highlighted certain such provisions
in this EULA for your convenience.
When does the EULA become binding for you?
However, upon the earliest of your (i) ACCEPTANCE
OF THIS EULA, (ii) DOWNLOAD AND/OR FOLLOWING THE INSTALLATION OF THE PRODUCT AND/OR (iii) USE OF THE PRODUCT, you
agree to be bound by the terms and conditions of this
EULA together with the applicable conditions of the
Terms.
What to do if you do not accept the EULA?
If you do not accept the terms and conditions set forth
in this EULA, do not install the Product and/or delete
the Product from your equipment (as the case may be)
and any copies thereof and notify us. We will thereafter
assist you in the necessary aspects.
How do we handle your personal data?
All or most of our interaction with you will require our
processing of certain of your personal data. Softube is
committed to ensure that all such use is made in accordance with applicable privacy rules (including the
European Union’s General data protection regulation,
“GDPR”). Our processing of your personal data is
therefore comprehensively set out in Softube’s privacy
policy, https://www.softube.com/buy.php?id=privacy_
policy with certain additional information in the Terms.
If you have any questions about our processing of your
personal data or your rights connected hereto, you can
Page 43

CONSOLE 1 FADER USER’S GUIDE | XLIII
always contact us. Our contact details are set out in the
Privacy Policy and on our website.
2. Our license options and license key
procedures for the Products
Softube’s various license options
Softube applies dierent licensing models, which
entitles you to use the Product. e license models
which currently are applied by us or may be applied by
us in the future in relation to licensing of the Products
are the following:
• A right to use the Product on a perpetual basis
(“Perpetual License”);
• A right to use the Product for a time restricted pe-
riod (“Time restricted License);
• A right to use the Product which requires regular
payment of license fees from you to Softube (“Subscription License”);
• A right to use the Product, where your total license
fee is divided into monthly instalments due to a payment plan (“Rent-to-Own License”);
tion to dierent Product bundles (“Bundles”) consisting
of hardware and software or only software bundles.
Bundles are only sold/licensed as a package and the
individual components of a Bundle are not to be sold/licensed separately, except and only to the extent that such
dispositions are explicitly allowed due to the Terms, the
applicable Product manual or Product instructions for
the individual Products (but then for another price than
follows from the Bundle). e set-ups, pricing mechanisms and possibilities to transfer individual Products
of the Bundles may thus vary due to the set-up of and
specic terms applicable for the relevant Bundle.
Products labelled as Not for Resale (“NFR”)
Such of our Products which are marked, labeled or
otherwise provided to you as NFR shall only be used for
demonstration, testing and evaluation purposes. NFR
Products may not be used for any commercial purposes,
and must not be sublicensed, resold or transferred. NFR
Products are subject to specic exceptions with regard
to right of new versions and cannot be purchased with
or exchanged for vouchers or coupons. Furthermore, as
an owner of a NFR Product, you are not entitled to any
vouchers that may follow with the standard version of
the Product.
• A temporary usage right for your test, trial and
evaluation of the relevant Product (“Evaluation
License”);
• Licenses not for resale, as described below (“NFR”);
and/or
• Combinations of the above license models (“Com-
bined License”).
In this EULA the above Perpetual License, Time
restricted License, Subscription License, Rent-to-Own
License, Evaluation License, NFR and/or Combined
License are jointly referred to as (“License Models”).
Please observe that Softube does apply diering terms
and conditions for dierent parts of the License Models.
Product Bundles
e License Models are normally applied only in relation to individual Products, but may also apply in rela-
Softube’s use of license key and license key procedures
Our Products may not be used without use of a corresponding Product license key. You may purchase and/
or obtain a Product license key from Softube subject to
conditions applied by Softube, from time to time, under
the Terms.
Please note that you are responsible for the Product
license key received and Softube will not replace any lost
Product license keys.
You acknowledge and accept that Softube may store
certain information relating to the Product license keys
that you have purchased in relation to the Product in
order for us to i.e. provide you the ability to re-download
such products in the future. Softube’s processing of your
personal data in that regard is governed by Softube’s
privacy policy as set out in the Terms and the documents
Page 44

xliv | SOFTUBE AB’S END USER LICENSE AGREEMENT (“EULA”).FOR PLUG-INS AND OTHER SOFTWARE PRODUCTS(VER 2019-06)
referenced therein.
e Product is developed and designed for use upon
a computer or other hardware equipment with certain
hardware and software and other technical requirements
applicable for such equipment, as set out in our specic
Product documentation for each of Softube’s Products
and the relevant version of the same.
3. Price and payment of the Products
All details in relation the prices for the Products in different License Models are set out in the Terms and upon
our website. Please be advised that prices may vary and
from time to time and can also be subject to campaign
oers and similar.
If and to the extent a Product in whole or in part is payable through use of a voucher, coupon or other similar
restricted oer is also set out in the Terms, our website
and/or other promotional material.
Unless otherwise set out in the Terms or a specic enduser oer, all Products are to be paid either through a
full pre-payment or subject to a payment plan e.g. for a
Subscription License, Rent-to-Own License or other
Time restricted License and similar.
All our other payment conditions and available and
accepted payment means, as available from time to time,
are set out in the Terms and on our website.
treaties, as well as other intellectual property laws and
treaties. Any and all intellectual and other property
rights to and in the Products vest in and shall remain
vested in Softube or its licensors. e Product is licensed
to you, subject to the agreed the License Model applied,
and thus not sold.
For avoidance of doubt, it is also agreed that no right,
title or interest in or to any trademark, service mark,
logo, domain or trade name of Softube, its licensors or in
relation to the Products is granted to you or other endusers of the Product.
5. Grant of license to you from Softube
You are as from the eective date of this EULA under
the Terms and the provisions of this EULA granted
a non-exclusive, transferable, time-restricted (if applicable to the specic Product) and revocable right to
use the Product subject to the agreed License Model.
e license may thus be perpetual or subject to certain
limitations in time or otherwise, and may also only be
possible to use together with certain equipment.
e license applies for all versions of the Product (i.e.
such as patches, updates, upgrades etc.), which you may
receive from us during the term of the agreed License
Model. e availability of such later versions of the
Product, if any, is subject to our sole and exclusive discretion as applied from time to time.
4. Intellectual property rights in relation
to the Products
Softube and/or its licensors own all copyright and
other intellectual property rights in and to the Products
(including any images, photographs, graphics, animations, video, audio, music, and text incorporated into the
Product), accompanying printed or digital materials, and
any copies you are permitted to make under the provisions of this EULA or applicable statutory rights, are
owned by Softube or its licensors. Our Products are also
protected by copyright laws and international copyright
Unless you change (subject to possibility under the
Terms) and/or agree to change the applicable License
Model for your Product with us, as applicable, the originally agreed License Model shall continue to apply for
you until expiry or termination of the same, as the case
may be.
6. Termination of a Product license and
eects of a termination
You may at any time and for any reason terminate the
Product license granted to you with immediate eect,
Page 45

CONSOLE 1 FADER USER’S GUIDE | XLV
subject however to certain provisions and limitations
in relation to Time restricted Licenses, Subscription
Licenses, Rent-to-Own Licenses and Combination
Licenses in accordance with the Terms. If we have
agreed to provide you with either of a Time restricted
License, Subscription License, Rent-to-Own License or
Combination License, you can normally not prematurely
terminate such a license prior to the rst expiry date. We
will however not refund any amounts paid to us if you
prematurely terminate any license granted to you, unless
such termination is due to a material breach against the
provisions herein or the Terms from us.
In relation to a possible Evaluation License, the Evaluation license granted to you will continue until it is
terminated by us or you or on the date when it expires
automatically (as the case may be).
Softube may however terminate the relevant Product
license with immediate eect if you breach the provisions of this EULA or the Terms and/or fail to make the
agreed payments under the Terms. In case of a violation
of our and our licensors’, if any, intellectual property
rights to the Product or other material breach of this
EULA or the Terms, such termination may follow
immediately upon detection of such violation/breach.
Upon termination of the relevant Product license, you
must delete the Product from your equipment and any
copies thereof.
7. Agreed limitations in your right to use
the Product
information), except and only to the extent that such
dispositions are explicitly allowed due to the Terms, the
applicable Product manual or Product instructions.
You may neither alter nor modify the Product and may
not analyze, reverse engineer, decompile or disassemble
the Product or any part of the Product, incorporate the
Product into any other application Product, or print
out the Product, except and only to the extent that such
activity is expressly permitted by applicable law, notwithstanding this limitation.
8. Limited warranty for the Product
Warranty for media upon which the Product is delivered, if
applicable
In addition to what is set out in the Terms, we warrant
the media on which the Product is recorded (to the
extent the Product is delivered upon such media, otherwise not) to be free from defects in design, material and
workmanship under normal use for a period of ninety
(90) days from the date of purchase (as evidenced by a
copy of the receipt).
Unless otherwise set forth in this EULA together with
the Terms and/or following from mandatory and applicable consumer legislation, Softube’s entire liability and
your exclusive remedy in case of warranty breaches is an
obligation to replace he media not meeting the Softube’s
limited warranty and which is returned to Softube or an
authorized representative of Softube with a copy of the
receipt. Softube will have no responsibility to replace any
media damaged by accident, abuse or misapplication.
You may use the Product for only as many simultaneous
users, servers or other limiting parameters as are set out
in the Product (by means of technical limitations), applicable Product manual or Products instructions, as set
out in the Terms, the EULA or otherwise.
You may not copy or reproduce the Product, except
to the extent otherwise set out in applicable statutory
provisions. You as an end-user may neither transfer, sell,
distribute, lend, rent, lease nor in other way, directly
or indirectly, dispose of the Product or any derivative work of the Product (including its accompanying
Other defects in relation to the Product
Without prejudice to the foregoing and such statutory
rights available for you as a consumer (or an individual
with corresponding rights) under applicable law, our
responsibility and liability with regard to possible defects
in the Products shall be limited to faults arising during
the above ninety (90) day period and entailing that the
Products do not conform to the relevant specication
when used on advised equipment and in accordance
with the documentation and other instructions, gener-
Page 46

xlvi | SOFTUBE AB’S END USER LICENSE AGREEMENT (“EULA”).FOR PLUG-INS AND OTHER SOFTWARE PRODUCTS(VER 2019-06)
ally or specically issued/published from time to time by
us. Softube may in its own discretion decide how such
possible defects shall be handled, i.e. through rectication, circumvention, issue of a Product update/upgrade,
replacement of the Product or through any other appropriate means. We shall not have any liability to remedy
defects in the Product where such defect results from
any default, non-compliance or non-agreed use of the
Product by you. Subject to the foregoing, all conditions,
warranties, terms and undertakings, express or implied,
statutory or otherwise, in respect of the Products are
hereby excluded. Softube’s entire liability in case of a
defect during the warranty period, which we are unable
to rectify, shall be (in our reasonable discretion) either
(a) your right to return the Product (and deletion
of the relevant Product license key as per our
instructions) and our following repayment of
Product price paid by you;
or
(b) our rectication or replacement of the Product
(as to ensure that it meets the applicable specication) that does not meet our limited warranty.
is limited warranty is not valid if the alleged defect of
the Product has resulted from accident, abuse, or misuse.
A possible replacement Product will be warranted for
the remainder of the original warranty period or thirty
(30) days from your receipt thereof, whichever is longer.
Softube disclaims all other warranties, either express or
implied, including but not limited to implied warranties
of merchantability and tness for a particular purpose,
with respect to the Product and the accompanying
materials.
9. “AS IS” and LIMITATION OF LIABILITY
is EULA, including this section 9 and applicable
parts of the Terms, is not intended to constitute any
restriction or limitation of your rights, to the extent you
are a consumer (or an individual with corresponding
rights) under applicable law. If and to the extent this
EULA and/or applicable parts of the Terms limit, restrict or contradict any such rights, your statutory rights
shall remain unaected in case of such contradictions
with the EULA and/or the Terms.
All our Products, are provided to you strictly on an
“AS IS”-basis without warranty of any kind, except as
expressly set out herein.
ALL EXPRESSED OR IMPLIED REPRESENTATIONS AND WARRANTIES, INCLUDING ANY
IMPLIED WARRANTY OF MERCHANTABILITY, FITNESS FOR A PARTICULAR PURPOSE
OR NON-INFRINGEMENT, ARE HEREBY
EXCLUDED. SOFTUBE DOES NOT WARRANT THAT THE FUNCTIONS CONTAINED
IN THE PRODUCT WILL MEET YOUR REQUIREMENTS, OR THAT THE OPERATION
OF THE PRODUCT WILL BE INTERRUPTED
OR ERROR-FREE, OR THAT DEFECTS IN THE
PRODUCT WILL BE CORRECTED. FURTHERMORE, SOF TUBE DOES NOT WARRANT OR
MAKE ANY REPRESENTATIONS REGARDING
THE USE OR THE RESULTS OF THE USE OF
THE PRODUCT OR RELATED DOCUMENTATIONS IN TERMS OF THEIR CORRECTNESS,
ACCURACY, RELIABILITY OR OTHERWISE.
NOR ORAL OR WRITTEN INFORMATION OR
ADVICE GIVEN BY SOFTUBE OR AN AUTHORIZED REPRESENTATIVE OF SOF TUBE
SHALL CREATE A WARRANTY OR IN ANY
WAY INCREASE THE SCOPE OF THIS WARRANTY. SOME STATES DO NOT ALLOW THE
EXCLUSION OF IMPLIED WARRANTY, SO
THE ABOVE EXCLUSION MAY NOT APPLY TO
YOU.
NEITHER SOFTUBE NOR ITS LICENSORS
SHALL BE LIABLE FOR ANY DAMAGES SUFFERED BY YOU OR ANY THIRD PARTY AS A
RESULT OF USE OR INABILITY TO USE THE
PRODUCT. IN NO EVENT WILL SOFTUBE
Page 47

CONSOLE 1 FADER USER’S GUIDE | XLVII
NOR ITS LICENSORS’ BE LIABLE FOR ANY
LOST REVENUE, PROFIT OR ANTICIPATED
SAVINGS, DATA, OR FOR DIRECT, INDIRECT,
SPECIAL, CONSEQUENTIAL, INCIDENTAL
OR PUNITIVE DAMAGES, HOWEVER CAUSED
AND REGARDLESS OF THE THEORY OF LIABILITY, ARISING OUT OF YOUR OR ANY
THIRD PARTY’S USE OF OR INABILITY TO
USE PRODUCT, EVEN IF THAT PARTY HAS
BEEN ADVISED OF THE POSSIBILITY OF
SUCH DAMAGES. IN ANY CASE SOF TUBE’S
AND ITS SOFTUBES’ ENTIRE LIABILITY UNDER ANY THEORY OF LIABILITY SHALL BE
LIMITED TO THE AMOUNT ACTUALLY PAID
BY YOU TO SOFTUBE FOR THE PRODUCT
(INCLUDING THE RELEVANT LICENCE KEY)
UNDER THE APPLICABLE LICENSE MODEL.
10. Third party beneciaries
Except as provided in this section 10, nothing contained
in this EULA is intended or shall be construed to confer
upon any person (other than the parties hereto) any
rights, benets or remedies of any kind or to create any
obligations or liabilities of a party to any such party.
You however acknowledge and agree that Softube’s
licensors, subject to the existence of relevant provisions
in the agreement and/or understanding between us and
relevant third party licensor, if any, are third-party beneciaries of this EULA with respect to the provisions of
this EULA that create rights of or obligations to such
third party licensor and/or Softube, as the case may be
and that, upon your acceptance of the terms and conditions of this EULA, also such third party licensor will
have the right to enforce the provisions of this EULA
against you in its capacity as a third party beneciary to
this EULA.
11. Version(s) of the EULA
Both technology development as well as our in-licensing
of third party technology and intellectual property
rights, if any, may and will result in Softube amending
and adjusting the EULA from time to time. e EULA
governing your purchase of the product shall however
remain the version that originally applied in connection
with the original purchase of the Product. However, if
and to the extent you purchase a new version and/or
additional features to a Product, and in connection with
such purchase accept the applicability of a new EULA,
that new version of the EULA shall apply.
12. Questions, comments or remarks in
relation to the Products, this EULA or the
Terms
If and to the extent you have questions, comments or
remarks in relation to us, the Products or the EULA/the
Terms, please contact us, as to enable us to answer your
questions, solve the Product issue and to improve our
services to you as an end-user. e easiest way of getting
into contact with us is via e-mail support@softube.com
or such other communication means as is set out on our
website.
13. Applicable law and dispute resolution
If you are a consumer (or an individual with corresponding rights) under applicable and statutory law, we will
submit us to the choice of law and competent venues
for dispute resolution, as set forth under such applicable
statutory rules. Otherwise (i.e. primarily for other endusers than consumers), with regard to applicable law,
venue, and procedure for dispute resolution, the corresponding provisions of the Terms shall apply for possible
disputes between us and you.
ACKNOWLEDGEMENTS AND LICENSES
ird Party Legal Notices
One or more of Softube’s products may include software
licensed under terms that require Softube to display the
following notices:
--
Page 48

xlviii | SOFTUBE AB’S END USER LICENSE AGREEMENT (“EULA”).FOR PLUG-INS AND OTHER SOFTWARE PRODUCTS(VER 2019-06)
Nigel Stewart, Milan Ikits, Marcelo E. Magallon and
Lev Povalahev
e OpenGL Extension Wrangler Library
Copyright (C) 2008-2016, Nigel Stewart
<nigels[]users sourceforge net>
Copyright (C) 2002-2008, Milan Ikits
<milan ikits[]ieee org>
Copyright (C) 2002-2008, Marcelo E. Magallon
<mmagallo[]debian org>
Copyright (C) 2002, Lev Povalahev
All rights reserved.
• Redistribution and use in source and binary forms,
with or without modication, are permitted provided
that the following conditions are met:
• Redistributions of source code must retain the above
copyright notice, this list of conditions and the following disclaimer.
• Redistributions in binary form must reproduce the
above copyright notice, this list of conditions and the
following disclaimer in the documentation and/or
other materials provided with the distribution.
• e name of the author may be used to endorse or
promote products derived from this software without
specic prior written permission.
THIS SOFTWARE IS PROVIDED BY THE
COPYRIGHT HOLDERS AND CONTRIBUTORS
“AS IS”
AND ANY EXPRESS OR IMPLIED WARRANTIES, INCLUDING, BUT NOT LIMITED TO,
THE IMPLIED WARRANTIES OF MERCHANTABILITY AND FITNESS FOR A PARTICULAR
PURPOSE ARE DISCLAIMED. IN NO EVENT
SHALL THE COPYRIGHT OWNER OR CONTRIBUTORS BE LIABLE FOR ANY DIRECT, INDIRECT, INCIDENTAL, SPECIAL, EXEMPLARY,
OR CONSEQUENTIAL DAMAGES (INCLUDING, BUT NOT LIMITED TO, PROCUREMENT
OF SUBSTITUTE GOODS OR SERVICES; LOSS
OF USE, DATA, OR PROFITS; OR BUSINESS
INTERRUPTION) HOWEVER CAUSED AND
ON ANY THEORY OF LIABILITY, WHETHER
IN CONTRACT, STRICT LIABILITY, OR TORT
(INCLUDING NEGLIGENCE OR OTHERWISE)
ARISING IN ANY WAY OUT OF THE USE OF
THIS SOFTWARE, EVEN IF ADVISED OF THE
POSSIBILITY OF SUCH DAMAGE.
--
Brian Paul
Mesa 3-D graphics library
Version: 7.0
Copyright (C) 1999-2007 Brian Paul All Rights Reserved.
Permission is hereby granted, free of charge, to any
person obtaining a copy of this software and associated
documentation les (the “Software”), to deal in the Software without restriction, including without limitation
the rights to use, copy, modify, merge, publish, distribute,
sublicense, and/or sell copies of the Software, and to
permit persons to whom the Software is furnished to do
so, subject to the following conditions:
e above copyright notice and this permission notice
shall be included in all copies or substantial portions of
the Software.
THE SOFTWARE IS PROVIDED “AS IS”, WITHOUT WARRANTY OF ANY KIND, EXPRESS OR
IMPLIED, INCLUDING BUT NOT LIMITED TO
THE WARRANTIES OF MERCHANTABILITY,
FITNESS FOR A PARTICULAR PURPOSE AND
NONINFRINGEMENT. IN NO EVENT SHALL
BRIAN PAUL BE LIABLE FOR ANY CLAIM,
DAMAGES OR OTHER LIABILITY, WHETHER
IN AN ACTION OF CONTRACT, TORT OR
OTHERWISE, ARISING FROM, OUT OF OR
IN CONNECTION WITH THE SOFTWARE
OR THE USE OR OTHER DEALINGS IN THE
SOFTWARE.
--
e Khronos Group Inc.
Page 49

CONSOLE 1 FADER USER’S GUIDE | XLIX
Copyright (c) 2007 e Khronos Group Inc.Permission
is hereby granted, free of charge, to any person obtaining
a copy of this software and/or associated documentation
les (the “Materials”), to deal in the Materials without
restriction, including without limitation the rights to
use, copy, modify, merge, publish, distribute, sublicense, and/or sell copies of the Materials, and to permit
persons to whom the Materials are furnished to do so,
subject to the following conditions:
e above copyright notice and this permission notice
shall be included in all copies or substantial portions of
the Materials.
THE MATERIALS ARE PROVIDED “AS IS”,
WITHOUT WARRANTY OF ANY KIND, EXPRESS OR IMPLIED, INCLUDING BUT NOT
LIMITED TO THE WARRANTIES OF MERCHANTABILITY, FITNESS FOR A PARTICULAR PURPOSE AND NONINFRINGEMENT.
IN NO EVENT SHALL THE AUTHORS OR
COPYRIGHT HOLDERS BE LIABLE FOR ANY
CLAIM, DAMAGES OR OTHER LIABILITY,
WHETHER IN AN ACTION OF CONTRACT,
TORT OR OTHERWISE, ARISING FROM, OUT
OF OR IN CONNECTION WITH THE MATERIALS OR THE USE OR OTHER DEALINGS IN
THE MATERIALS.
--
Baptiste Lepilleur
JsonCpp
Copyright (c) 2007-2010 Baptiste Lepilleur
Permission is hereby granted, free of charge, to any
person obtaining a copy of this software and associated
documentation les (the “Software”), to deal in the Software without restriction, including without limitation
the rights to use, copy, modify, merge, publish, distribute,
sublicense, and/or sell copies of the Software, and to
permit persons to whom the Software is furnished to do
so, subject to the following conditions:
e above copyright notice and this permission notice
shall be included in all copies or substantial portions of
the Software.
THE SOFTWARE IS PROVIDED “AS IS”, WITHOUT WARRANTY OF ANY KIND, EXPRESS OR
IMPLIED, INCLUDING BUT NOT LIMITED TO
THE WARRANTIES OF MERCHANTABILITY,
FITNESS FOR A PARTICULAR PURPOSE AND
NONINFRINGEMENT. IN NO EVENT SHALL
THE AUTHORS OR COPYRIGHT HOLDERS
BE LIABLE FOR ANY CLAIM, DAMAGES OR
OTHER LIABILITY, WHETHER IN AN ACTION OF CONTRACT, TORT OR OTHERWISE,
ARISING FROM, OUT OF OR IN CONNECTION WITH THE SOFTWARE OR THE USE OR
OTHER DEALINGS IN THE SOFTWARE.
--
dhbaird@gmail.com
easywsclient
Copyright (c) 2012, 2013 <dhbaird@gmail.com>
Permission is hereby granted, free of charge, to any
person obtaining a copy of this software and associated
documentation les (the “Software”), to deal in the Software without restriction, including without limitation
the rights to use, copy, modify, merge, publish, distribute,
sublicense, and/or sell copies of the Software, and to
permit persons to whom the Software is furnished to do
so, subject to the following conditions:
e above copyright notice and this permission notice
shall be included in all copies or substantial portions of
the Software.
THE SOFTWARE IS PROVIDED “AS IS”, WITHOUT WARRANTY OF ANY KIND, EXPRESS OR
IMPLIED, INCLUDING BUT NOT LIMITED TO
THE WARRANTIES OF MERCHANTABILITY,
FITNESS FOR A PARTICULAR PURPOSE AND
NONINFRINGEMENT. IN NO EVENT SHALL
THE AUTHORS OR COPYRIGHT HOLDERS
BE LIABLE FOR ANY CLAIM, DAMAGES OR
OTHER LIABILITY, WHETHER IN AN ACTION OF CONTRACT, TORT OR OTHERWISE,
ARISING FROM, OUT OF OR IN CONNECTION WITH THE SOFTWARE OR THE USE OR
OTHER DEALINGS IN THE SOFTWARE.
Page 50

Softube AB, S:t Larsgatan 9D, 582 24 Linköping, Sweden. www.softube.com
 Loading...
Loading...