Page 1
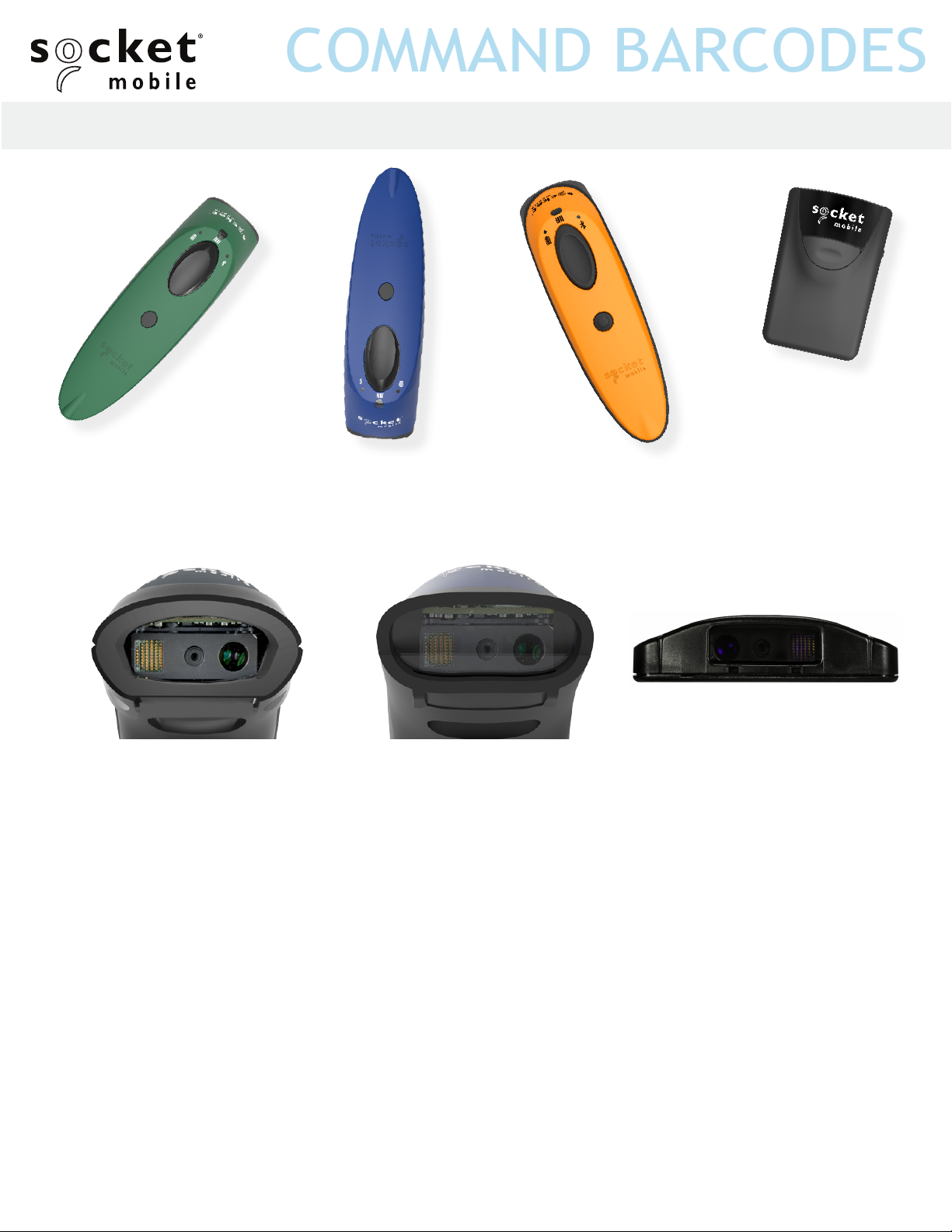
COMMAND BARCODES
2D/1D IMAGER MODEL - D740, S740, S840, S850
This document pertains to the following D740, S740, S840, S850:
Model
D740 Construction Orange
D740 Safety Green
D740 Utility Gray
Model
S740 Blue
S740 Green
S740 Red
S740 White
S740 Yellow
Model
S840 Black
S850 Black
Page 2
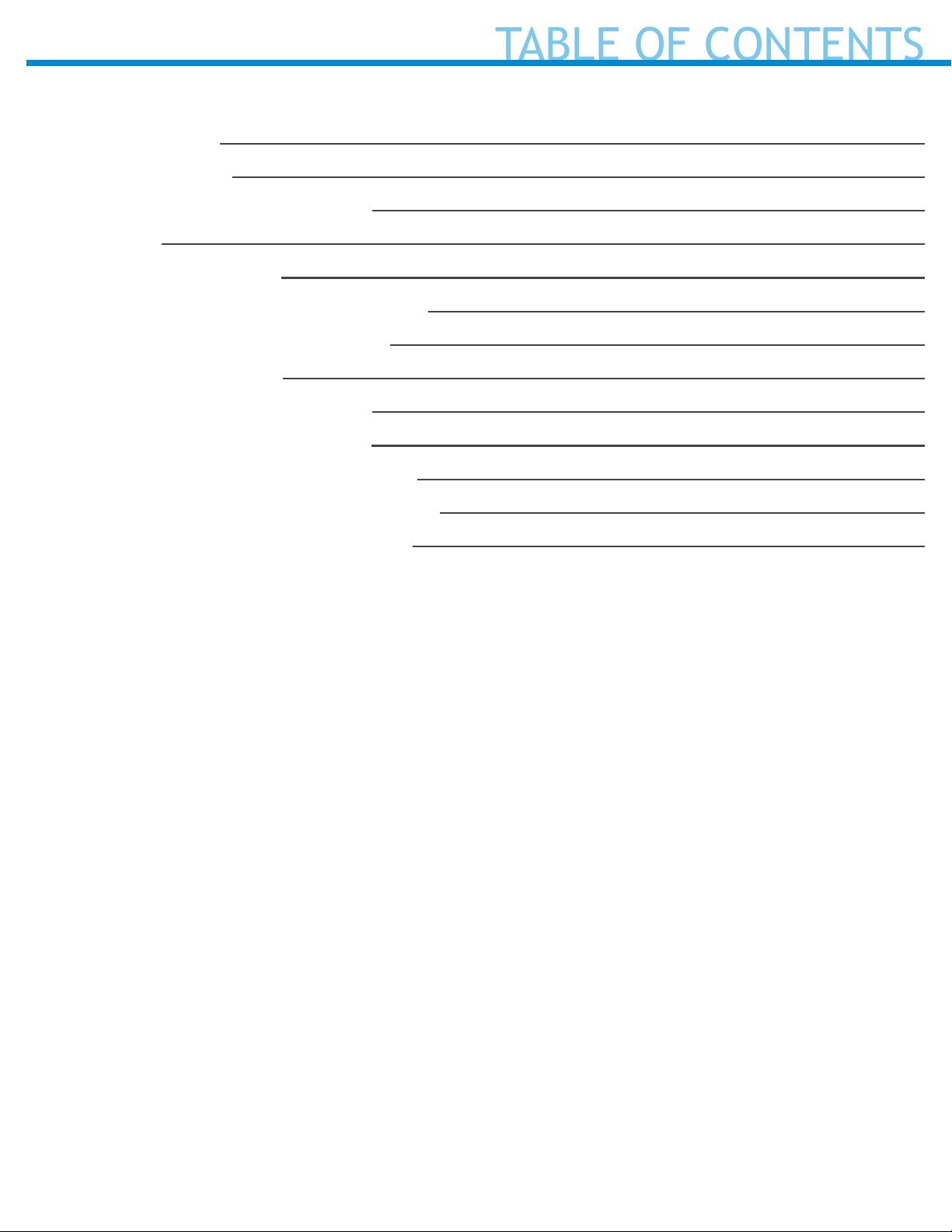
TABLE OF CONTENTS
Companion App 3
Factory Defaults 3
Bluetooth Connection Mode 4
Data Sufx 5
Rumble/Beep Modes 6
HID Keyboard Language Settings 7
Apple iOS onscreen keyboard 8
Advanced Users only 9
Bluetooth Connection Mode 10
Bluetooth Connection Roles 10
Data Mode - For SPP Mode Only 11
Automatic Reconnection Settings 11
Power Button Double key Press 12
Page 3
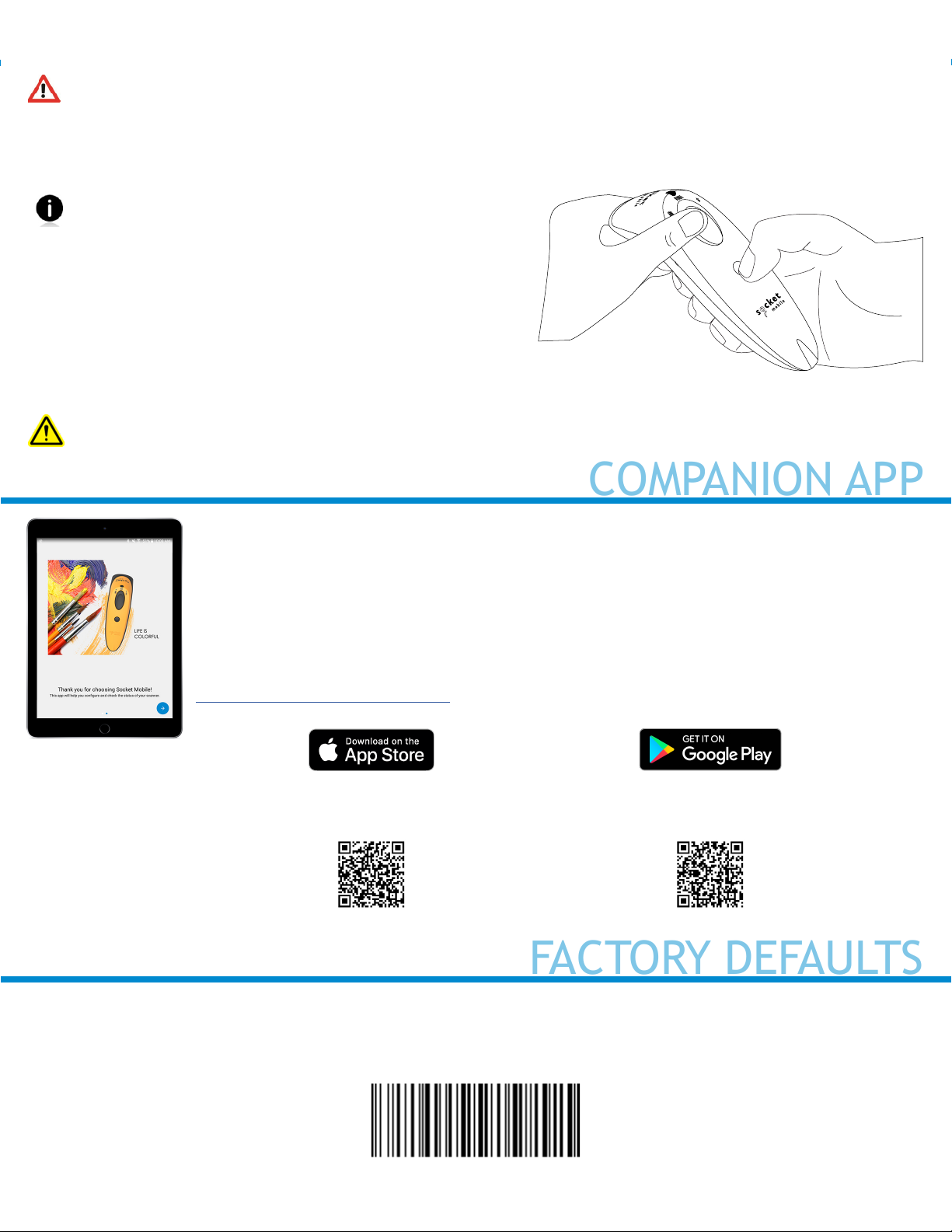
INSTRUCTIONS: Scan command barcode(s) to quickly congure the barcode scanner.
FACTORY DEFAULTS
COMPANION APP
Many of the command barcodes only work with a scanner in a particular Bluetooth mode as indicated
by the header row of each table.
Note: This procedure will put the scanner in discoverable mode.
Step 1: Unpairing the scanner: Delete the Bluetooth Pairing
If the scanner is paired with a device, unpair it before trying to
connect to a different device.
1. Power on the scanner.
2. Press and hold the scan button, then press and hold
the power button.
The scanner will unpair and automatically power off.
The next time you power on the scanner, it will be discoverable.
Step 2: Remove or forget the scanner from the Bluetooth list on the host device
Important: Both steps above must be done to complete the unpairing.
To assist in scanner setup & conguration. Download the Companion App for free!
Socket Mobile Companion App will help you congure and check the status of your Socket Mobile
Barcode scanners.
• Easy to follow instructions for pairing scanners in Application Mode
• Verify scanner status
• Check warranty and register scanners
Learn more about Application Mode.
Scan this QR code with your mobile
device to download our new app!
Scan this QR code with your mobile
device to download our new app!
Factory Reset
Congures the scanner to revert all settings to factory defaults. The scanner will power off after scanning
this barcode.
#FNB00F0#
3
Page 4
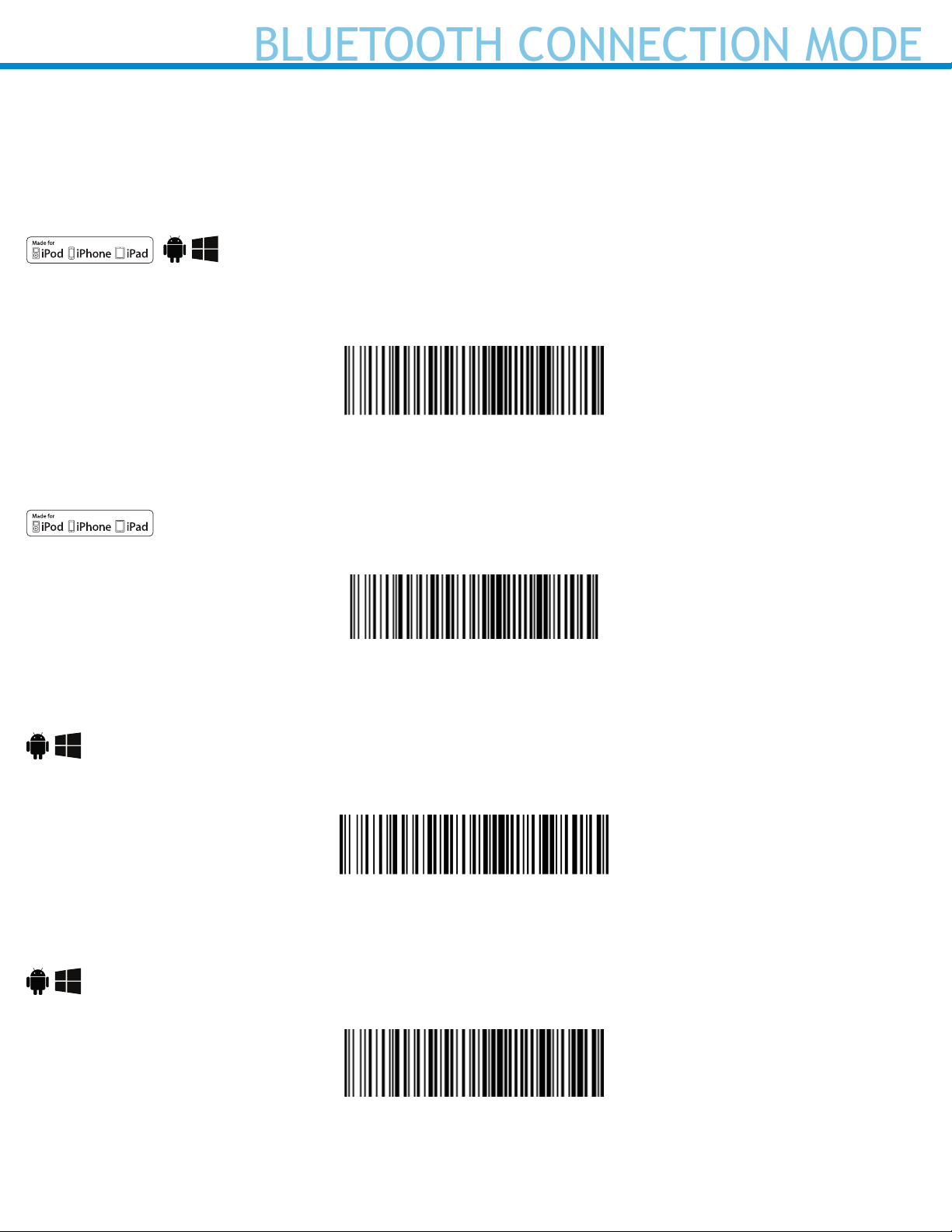
BLUETOOTH CONNECTION MODE
Scan command barcode(s) to quickly congure the scanner. By default, the scanner is in Basic Mode (HID)
as a Keyboard device.
Note: Disconnect scanner from host device before scanning a command barcode.
Basic Mode (HID) (default)
(All host devices)
Congures the scanner to Human Interface Device (HID) mode. The scanner will be discoverable as a Keyboard to other Bluetooth devices.
#FNB00F40001#
Application Mode (MFi-SPP) for Apple Devices
Congures scanner to work with an application.
#FNB00F40002#
Application Mode (SPP) for Windows or Android 8.0 and later
(Auto Connect - No conguration required for Application pairing)
*Congures scanner to Serial Port Prole.
#FNB00F40003#
Application Mode (SPP) for Windows or Android version 7.0 and lower
*Congures the Scanner to Serial Port Prole (SPP).
#FNB00F40000#
*For compatible applications developed with Socket Mobil SDK: socketmobile.com/partners/app
4
Page 5
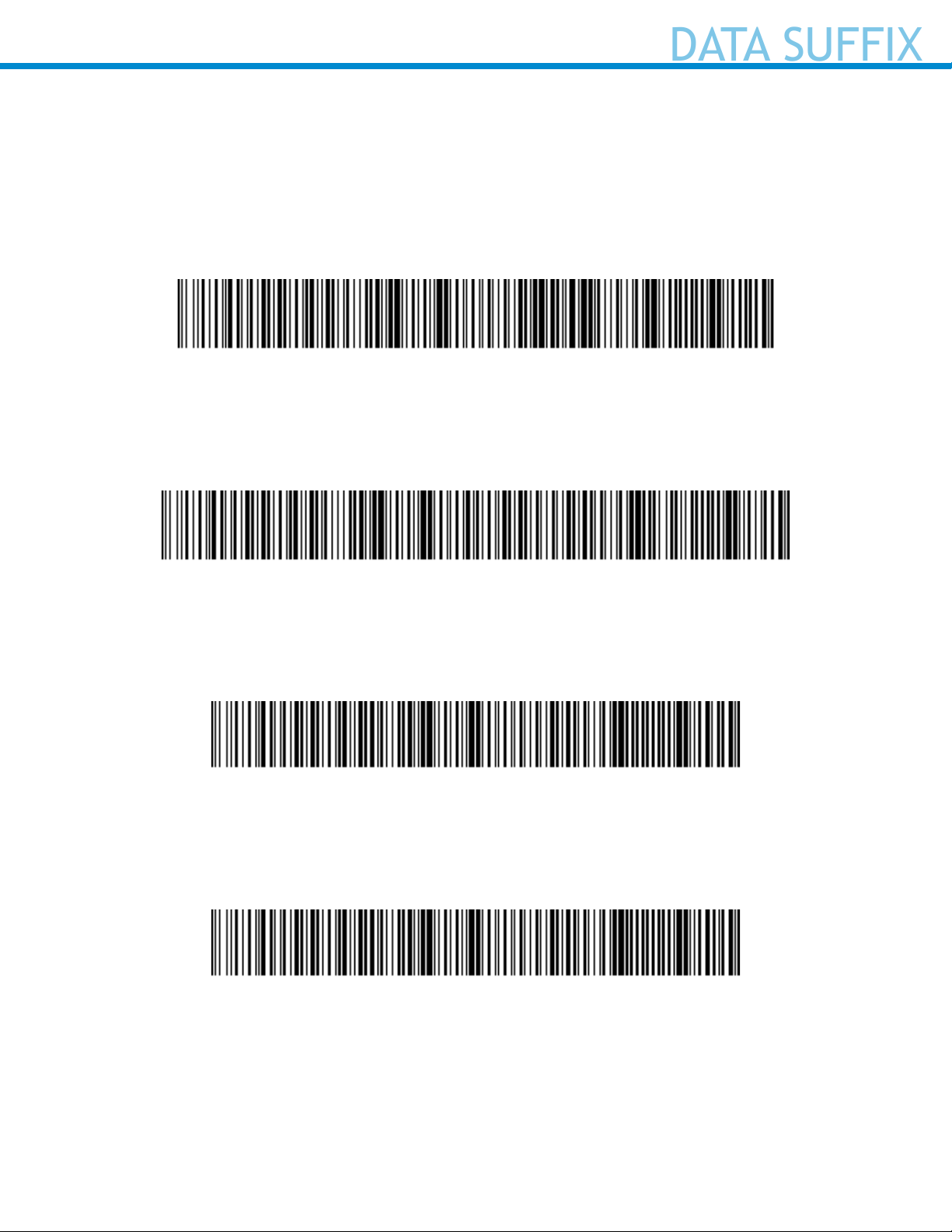
You can congure the scanner to automatically add a sufx and/or prex to each scan of data.
DATA SUFFIX
Note: Scanning multiple commands in a single instance will overwrite (not append) the previous
command.
Sufx – Carriage Return (default)
Congures the scanner to add a carriage return after decoded data.
#FNB00F50BC6048FFEE1680DE040000#
Sufx – Tab
Congures the scanner to add a tab after decoded data
#FNB00F50FC60408FF9F00EE01EB0168090000#
Sufx – Carriage Return & Line Feed
Congures the scanner to add a carriage return and line feed after decoded data.
#FNB00F509C60408FFEE01EB010000#
Data As Is
Congures the scanner to return only the decoded data (i.e., no prex or sufx).
#FNB00F509C60408FFEE01EB00000#
5
Page 6

IMPORTANT! Make sure the scanner is not connected to a host computer before scanning a command bar-
RUMBLE/BEEP MODES
code.
Vibrate “On”
Enables scanner to vibrate to indicate successful scan
#FNB01310001000100FA0000#
Vibrate “Off”
Disables scanner from vibrating to indicate successful scan
#FNB013100010000#
Beep “On”
Enables scanner to vibrate to indicate successful scan
#FNB01190E000100030078004B#
Beep “Off”
Disables scanner from beeping to indicate successful scans
#FNB01190E000100000078004B#
6
Page 7

Scan only with scanner in Basic Mode (HID).
HID KEYBOARD LANGUAGE SETTINGS
Scan barcode to enable language.
English (Default)
French
#FNB01430001#
#FNB01430002#
German
Spanish
#FNB01430003#
#FNB01430004#
7
Page 8

Scan only with scanner in Basic Mode (HID).
APPLE iOS ONSCREEN KEYBOARD
Apple iOS Onscreen Keyboard and Beep Enabled (Default)
Congures the scanner to activate the iOS onscreen keyboard when connected to an iOS device and the
scanner power button is double-pressed.
Disable both Onscreen Keyboard and Beep
#FNB013A0000000000000000000000000000#
Enable Beep
#FNB013A0500000000000000000000000000#
Disable Beep
#FNB013A0100000000000000000000000000#
8
Page 9

ADVANCED USERS ONLY
Basic Mode (HID) Keyboard (default)
Changes a scanner in HID-Peripheral mode to HID-Keyboard mode.
Required for Mac OS and Nokia E71, optional for Apple iOS.
#FNB0001000540#
Basic Mode (HID) Peripheral
Changes a scanner in HID-Keyboard mode to HID-Peripheral mode (optional for Windows and Android).
#FNB0001000500#
9
Page 10

BLUETOOTH CONNECTION ROLES
Scan only with scanner in Application Mode (SPP) or Application Mode (MFi-SPP)
DATA MODE - FOR SPP MODE ONLY
Advanced users only.
Acceptor (default)
Congures the scanner to accept a Bluetooth connection puts the scanner in discoverable mode.
#FNA#
Initiator
Congures the scanner to initiate a connection to a computer/device with the Bluetooth Device Address
specied in the barcode.
The barcode must be formatted in Code 128 and contain the data #FNIaabbccddeeff# such that aabbccd-
deeff is the Bluetooth Device Address of the computer/device you want to connect to the scanner. Required for Windows when using SPP mode.
You must create a custom barcode for each computer/device that you want to connect to the scanner.
Use barcode generating software or website (e.g., http://barcode.tec-it.com))
All Bluetooth Connection Modes OK.
Advanced users only.
Packet Mode (default)
Congures the scanner to transmit decoded data in packet format.
#FNB013401#
Raw Mode
Congures the scanner to transmit decoded data in raw (unpacketed) format. Do not scan this barcode in
Application Mode (MFi-SPP).
#FNB013400#
10
Page 11

AUTOMATIC RECONNECTION SETTINGS
All Bluetooth Connection Modes OK.
Important! After scanning this command barcode, power off and power on the scanner to make sure it is
congured properly.
Enable Automatic Reconnection from scanner (default)
Congures the scanner to automatically initiate a connection to the last paired computer/device after the
scanner is powered on.
Disable Automatic Reconnection from scanner
Congures the scanner to wait for a computer/device to initiate a Bluetooth connection after the scanner
is powered on.
1111
Page 12

For Basic Mode (HID) only
POWER BUTTON DOUBLE KEY PRESS
Scanner Engine Command Barcodes
Ctrl + Z
Scan to Enable WITH BEEP
Scan to Enable NO BEEP
Ctrl + A
Scan to Enable WITH BEEP
Scan to Enable NO BEEP
Shift + Tab
Scan to Enable WITH BEEP
Scan to Enable NO BEEP
12
12
Page 13

Ctrl + S
Scan to Enable WITH BEEP
Scan to Enable NO BEEP
13
Page 14

09/2018
 Loading...
Loading...