Page 1

User’s Guide
Bluetooth® CHS 7X, 7XRx
© 2009 Socket Mobile, Inc. All rights reserved. Socket, the Socket logo, SocketScan, Connect!Agent, ActivePairing, Socket Bluetooth
Cordless Hand Scanner, and Business Mobility Now! are registered trademarks or trademarks of Socket Mobile, Inc. The Bluetooth word
mark is a registered trademark of the Bluetooth SIG, Inc. USA, and any use by Socket Mobile, Inc. is under license. All other t rademarks
and trade names contained herein may be those of their respective owners.
System Requirements:
1. HID with Keyboard Translation support
2. Any of the following OS platforms:
-Windows Mobile/CE 5 or 6.1
-Windows 7/Vista/XP
OR
Any of the following devices:
-Socket SoMo
-Dell Axim 51v with WM/CE 5
-HTC with WM/CE 6.1
3. Bluetooth support with any of the following stacks:
-Microsoft SP3 BT v2.0
-Microsoft BT v2.1 with Win 7
-Toshiba BT v2.0, v1.2, v1.1
-Broadcom BT v2.0
-BlueSoleil v2.3.00 or v5.4.11 BT v2.0
Basic Functionality
*Note that no software is required for normal operation
Function Procedure(s)
Powering on /off
Power On: Press and hold down the
power button until you hear two (low-high)
tones.
Power Off: Press and hold down the
Scanning bar
codes
Press and release Trigger button when
scanning bar codes. The scanner will beep,
flash LED, and vibrate confirming the bar
code has been decoded and data
transferred to the paired system.
Factory Reset
Reverts CHS back to factory default state.
1. Power on CHS
2. Press and hold down the
Trigger button and momentarily
press the Power button while
still holding down the Trigger
button.
3. After 15 seconds, a single beep
following a series of 5 tones will
play confirming reset is
Pairing Reset
Releases the Bluetooth pairing from the last
system the scanner was paired to. This
allows new pairing to another system.
1. Power on CHS
2. Press and hold down the
Trigger button and press the
Power button until you hear a
series of 3 tones.
Retrieving Scanner and Firmware information
1. Power on CHS and pair via Bluetooth with system.
2. Open Notepad or Notes application and set cursor in application.
3. Press and hold down Trigger button for 15 seconds or until information
outputs in text into Notepad /Notes application.
Package Contents
• 1 Socket Bluetooth Cordless Hand Scanner
• 1 Rechargeable Li-ion Battery installed (do not remove)
• 1 Charging cable (Cradle not included)
LED
LED LED Behavior Meaning
1 blink per
second
Bluetooth radio is on, but not
connected
Bluetooth
Status (Blue)
1 blink per 5
seconds
Scanner connected to system
1 blink per
scan
Data successfully scanned and
transmitted to host device
Good Read
(Green)
On solid When charging and is fully
charged
1 blink per
second
When battery is low
On solid Battery in process of charging
Battery
Status (Red)
Off Off or Good Battery status
Beeps
Beep Patterns Meaning
2 beeps (low-high) Power on
2 beeps (high-low) Power off
1 beep (with Blue LED) Initial connection to system
1 beep following 2 beeps
(same tone)
Re-connection to last paired system
3 downstream beeps Pairing Reset completed. Scanner will
power off
1 beep following series
of 5 beeps
Factory Reset completed. Scanner will
power off
LED
Trigger button
Power button
Page 2
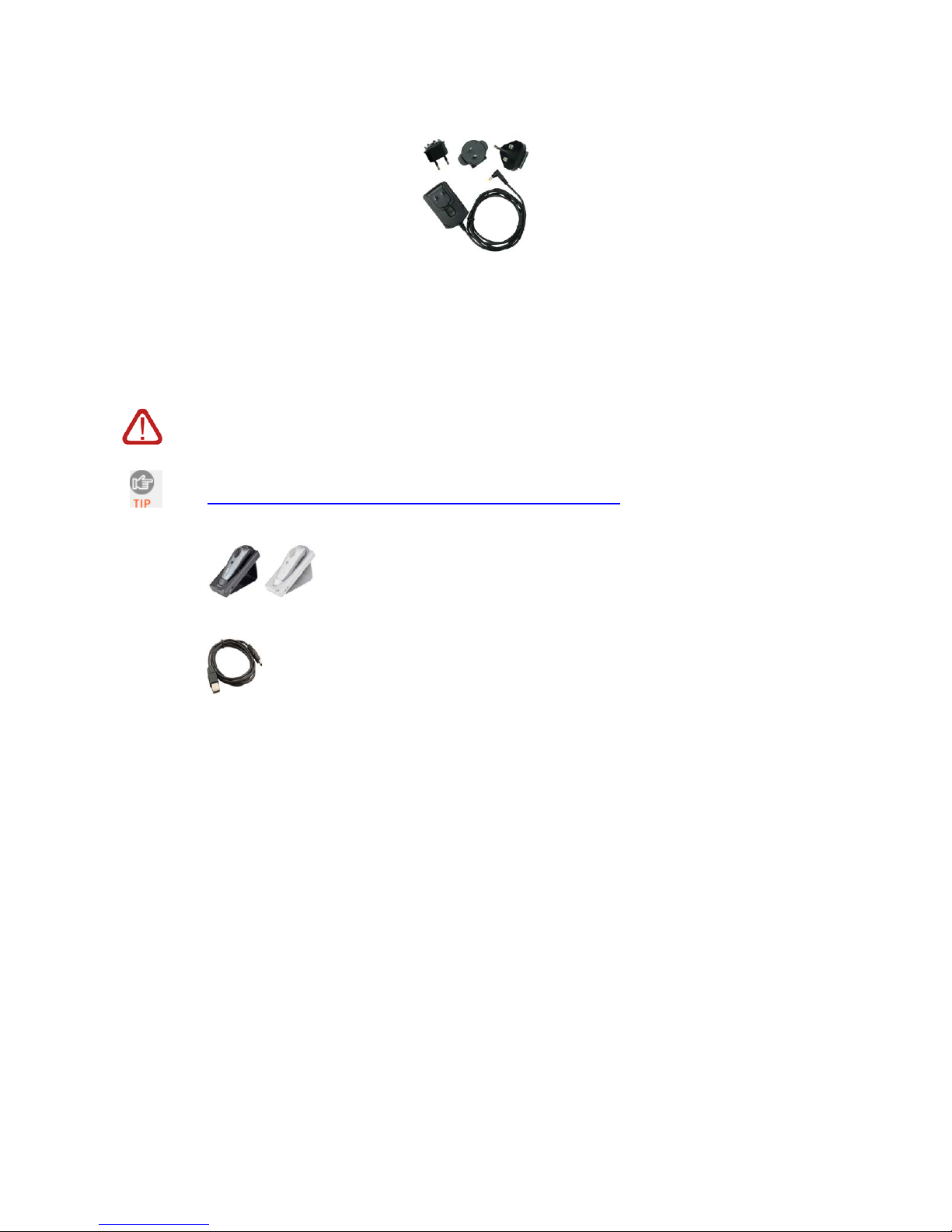
ASSEMBLING THE AC ADAPTER
The AC adapter included with the Bluetooth CHS includes four international plugs. Simply find the correct
plug for your region and slide it into the head of the adapter.
CHARGING THE SCANNER
Use the AC adapter or charging cradle, if included, to charge the Bluetooth Cordless Hand Scanner.
Alternatively, you can use a car charger or the Mobile Power Pack (all available separately).
The scanner must be fully charged before its first use. Total charging time from empty to full is approximately
3.5 hours. The LED will emit a solid red light while charging, and turn green when the batteries are fully
charged.
WARNING: Do not attempt to remove the factory installed battery pack.
Other charging options are available for purchase as optional accessories:
http://www.socketmobile.com/products/bluetooth-barcode-scanners/accessories/
Bluetooth Cordless Hand Scanner Series 7 Charging Cradle
Bluetooth Cordless Hand Scanner Series 7 USB to DC Plug Charging Cable
Page 3

SETUP FOR WINDOWS 7, VISTA, AND XP
STEP
1: TURN ON THE BLUETOOTH CHS
Press and hold the small power button until the LED turns blue and the scanner beeps twice (low-high).
The LED should blink blue once per second to show that the Bluetooth radio is on but not connected.
Time after turning on scanner Bluetooth mode
0-5 minutes Discoverable and connectable
2 hours If trigger button is not pressed,
scanner automatically powers of
f
STEP 2: START BLUETOOTH ON YOUR COMPUTER
Note: Refer to your Bluetooth hardware/software documentation for full instructions.
1. If using an add-on Bluetooth card or adapter, such as the Socket Scanning Companion USB adapter, plug it in
your computer.
2. Start your computer’s Bluetooth software. For some computers, the Bluetooth software will automatically
launch after turning on the Bluetooth radio.
3. Turn on the Bluetooth radio. For some computers, the Bluetooth radio must be enabled through the software.
Other computers have a hardware switch.
Note: Your Bluetooth software may vary from the screen shown.
Page 4

STEP 3: CONFIGURE BLUETOOTH SETTINGS
Follow the appropriate instructions for your Bluetooth stack. Configuration is only needed the first time you
connect the Bluetooth CHS to your PC. Refer to your Bluetooth software manual for full instructions.
Microsoft Bluetooth Stack with Windows Vista/XP:
1. Right-click on the Bluetooth icon in the task tray. In the pop-up menu, click Add a Bluetooth Device.
2. The Add Bluetooth Device Wizard will start and a welcome screen will appear. Check the box My device is
set up and ready to be found. Click Next.
3. After the search, select Socket CHS [xxxxxx]. Click Next.
Note: The characters in brackets are the last 6 characters of the scanner’s Bluetooth Device Address, which is labeled inside the
battery compartment for the Bluetooth CHS 7X or 7XRx.
4. A passkey or pairing option screen will appear. Select Use the passkey found in the documentation and enter the
default PIN 0000 (Be sure to enter four zeroes, not the letter "O"). Click Next.
5. Your computer will connect to the scanner. Status balloons will appear, reporting the connection progress.
After connecting, the Bluetooth CHS will beep once, and the LED will blink blue once every 3 seconds.
Microsoft Bluetooth Stack with Windows 7:
1. Right-click on the Bluetooth icon in the task tray. In the pop-up menu, click Add a Device and your
computer will automatically begin searching for Bluetooth devices in range and report found devices.
a. After the search, select Socket CHS 7x [xxxxxx]. Click Next.
Note: The characters in brackets are the last 6 characters of the scanner’s Bluetooth Device Address for the Bluetooth CHS 7X or 7XRx
Page 5

2. A passkey or pairing option screen will appear. Select Enter the device’s pairing code and enter the default PIN
0000 (Be sure to enter four zeroes, not the letter "O"). Click Next.
3. Your system will confirm the scanner has been successfully added and will connect to the scanner. Status
balloons will appear, reporting the connection progress. After connecting, the Bluetooth CHS will beep
once, and a Blue LED will blink blue once every 5 seconds.
Page 6

Toshiba Bluetooth Stack:
1. Double-click on the Bluetooth ico icon at the bottom of your screen.
2. In Bluetooth Settings menu, select New Connection.
3. The Add New Connection Wizard will launch. Select Express Mode and click Next. The tablet will search
for Bluetooth devices in range.
4. In the list of devices, select Socket CHS 7x [xxxxxx]. Click Next.
Note: The characters in brackets are the last 6 characters of the scanner’s Bluetooth Device Address for the Bluetooth CHS 7X or
7XRx.
5. If a passkey is requested, enter the default PIN 0000 (Be sure to enter four zeroes, not the letter "O"). Click OK. To
indicate the connection, the Bluetooth CHS will beep once and a Bluetooth CHS 7x icon will display in the Bluetooth
Settings list as shown below.
Page 7

Page 8

Broadcom (Widcomm) Bluetooth Stack:
1. Double-click the Bluetooth icon in the task tray. Click Add a Bluetooth Device and Click Next.
Note: Do not use Quick Connect Æ Bluetooth serial device as the scanner will not support Serial Port Profile.
2. After the device search, select the Bluetooth CHS 7x, which will appear as Socket CHS 7x [xxxxxx].
Note: The characters in brackets are the last 6 characters of the scanner’s Bluetooth Device Address for the Bluetooth CHS 7X or 7XRx
3. If a passkey is requested, enter 0000 and Click Pair Now. Be sure to enter four zeroes, not the letter "O".
4. Select the device by clicking the checkbox for CHS7x and Click Finish. After the connection starts, the scanner will
beep once and the Blue LED will blink once every 5 seconds.
Page 9

SETUP FOR WINDOWS MOBILE
STEP 1: TURN ON THE BLUETOOTH CHS
Press and hold the small power button until the LED turns blue and the scanner beeps twice (low-high). The
LED should blink blue once per second to show that the Bluetooth radio is on but not connected.
Time after turning on scanner Bluetooth mode
0-5 minutes Discoverable and connectable
2 hours If trigger button is not pressed,
scanner automatically powers of
f
STEP 2: ENABLE AND CONFIGURE BLUETOOTH SETTINGS
Note: Your Bluetooth software may vary from the screen shown.
1. To turn on your Bluetooth radio, tap Start ÆSettings, select the Connections tab.
2. Select the Bluetooth icon and select the Mode tab. Select the Turn on Bluetooth check box to enable the
radio. If the box is already checked, then the Bluetooth radio is already enabled.
3. Select the Device tab and select Add new device.. or tap on Add at the bottom of the screen.
Page 10

4. After the device search, select the Bluetooth CHS 7x, which will appear as Socket CHS 7x [xxxxxx].
Note: The characters in brackets are the last 6 characters of the scanner’s Bluetooth Device Address of the Bluetooth
CHS 7X or 7XRx.
5. If a passkey is requested, enter 0000 and tap Next. Be sure to enter four zeroes, not the letter "O".
6. If you are prompted to Select services to use from the device, select the Input Device check box and tap
Finish. After the connection starts, the scanner will beep once and the Blue LED will blink once every 5
seconds.
Page 11

SYMBOLOGIES
DEFAULT SYMBOLOGIES
Below is a list of symbologies that are enabled by default. To enable/disable symbologies, please refer to the
Bluetooth CHS 7X, 7XRx Command Sheet included with your beta unit.
2D Symbology
Bar Code Symbology Bar Code Example
Aztec Code
MaxiCode
QR Code
Data Matrix
GS1 Composite (CC-A/B) <Firmware v1000, 12/8/09>
PDF417 / MicroPDF417
1D Symbology
Bar Code Symbology Bar Code Example
Codabar
Code 93
Code 39
UPC / EAN
Code 128 / GS1-128 (UCC-128, EAN-128)
Interleaved 2 of 5 (ITF-14)
GS1 DataBar Limited (RSS-Limited) <Firmware v1000,
12/8/09>
Page 12

Postal Symbology
Bar Code Symbology Bar Code Example
Postnet
Australian Postal (4-State Bar code)
Dutch Postal
BPO 4 State Code
Page 13

APPENDIX A
S
PECIFICATIONS
The following specifications are for the Bluetooth CHS 7X, 7XRx.
Physical Characteristics
Dimensions:
• 137 L x 31 H x 37 W mm (5.3 L x 1.2 H x 1.5 W inches)
Total Mass: approx. 68 g (2.4 oz)
Power Source:
• One Lithium ion rechargeable battery
Expected Battery Life with Normal Operation (with Bluetooth and Vibrate): 10 hours on single charge
Antimicrobial Properties (Bluetooth CHS 7 Rx Series only)
JIS Z2801:2000 Test:
• 2.49 on Methicillin-resistant Staphylococcus aureus (MRSA)
• 6.07 when cleaned with Sani-Cloth® Plus disposable cloth wipes
Environmental Specifications
Operating Temperature: -4 to +144°F (-20 to +60°C)
Storage Temperature:-22 to +158°F (-40 to +70°C)
Relative Humidity: 5% to 95% non-condensing
Ambient Light:
Works in any lighting conditions, from 0 to 100,000 lux
Electrical Specifications
• Power Source: One Lithium ion rechargeable battery
Operating System Support:
• Windows Mobile/CE 6.1 and 5.0
• Windows 7, Vista, XP
• Palm OS 5.2 and later
• Dell Axim 51v with WM/CE 5
• HTC with WM/CE 6.1
2005 Sunrise Date Compliant
Scanning Characteristics
Barcode Symbologies Decoded:
Code 39, UPC/EAN/JAN, MSI, Code 128, Code 93, Codabar, GS1-128 (UCC-128/ EAN-128), GS1 DataBar
(RSS), I 2 of 5 (ITF-14), D 2 of 5, Chinese 2 of 5, Australia Post, Aztec, BP04 State Code, Canada Post,
Codablock, Data Matrix, Dutch Post, GS1 (EAN.UCC) Composite, ISBN, Japan Post, Matrix 2 of 5, Maxicode,
PDF 417 / Micro PDF 417 / Macro PDF 417, Planet, Plessey, Postnet, QR Code, RM4SCC, Standard 2 of 5,
Sweden Post, Telepen, TLCode 39
Scanner Type: Area imager (1D & 2D)
Optical Resolution:
752 (H) x 480 (V) pixels, 256 gray levels
Print Contrast:
Down to 25%
Scan Angle: 38.9° (Horizontal), 25.4°(Vertical)
Decode Distance (depends on symbol size, symbology, label media, W-N Ratio, scan angle)
• 3.8 to 27 cm (1.5 to 10.5 in)
Bluetooth Characteristics
Interface Standard: Human Interface Device
Protocol: Bluetooth 2.0 or 2.1 with Enhanced Data Rates (EDR), 2.45 GHz ISM band frequency hopping
Radio Range: Up to 330 ft (100 m), depending on environment
Security: 56 bit encryption
Page 14

RF Power: Class 1 radio; Typical Output: 12 dbm
Bluetooth Stack Support
-Microsoft SP3 BT v2.0
-Microsoft BT v2.1 with Win 7
-Toshiba BT v2.0, v1.2, v1.1
-Broadcom BT v2.0
-BlueSoleil v2.3.00 or v5.4.11 BT v2.0
Certification/Compliance
Electrical Safety: Certified to CAN/CSA C22.2 No. EN60950-1, IEC60601
EMI/RFI: FCC Part 15 Class C, CE EN55024:2003, C-tick/CISPR 22, RSS210, ICES003
Environmental: RoHS
About Bluetooth Range
This product features a powerful Class 1 Bluetooth radio to provide the maximum possible range. As with all
wireless technologies, the connection range can vary widely depending on many factors such as the brand
and placement of the host device, the type and size of physical obstacles and the presence and activity level
of competing radio transmissions.
In range testing of this product while connected to a variety of typical host devices with Class 1 radios,
functional connection distances from 18 to over 100 feet have been experienced depending on the
environment. The following conditions appear to reduce the Bluetooth connection range:
• The presence of soft, absorbent materials such as paper, fiberglass insulation, foam material in office
cubical walls, carpeting and, to a lesser extent, even sheetrock and wood construction materials.
• Human bodies or containers of liquid positioned between the host and the Socket Bluetooth CHS.
• The presence and activity level of competing Bluetooth or 802.11 (Wi-Fi) systems using the same 2.4 GHz
frequency.
• Metal in a grid pattern, such as chain link fencing or chicken wire. This type of material may block the
Bluetooth (or Wi-Fi) signal completely.
Page 15

APPENDIX B
S
AFETY AND USAGE TIPS
About Bluetooth and Health
Bluetooth wireless technology allows you to use short-range radio signals to connect a variety of devices, such as barcode
scanners, mobile phones, Pocket PCs, notebook computers, printers, LAN access points, and many other devices at home or work.
These radio signals replace the cables that have traditionally connected these devices.
Bluetooth products have small radio transmitters and receivers. Output power is normally very low, only 15.75 mW. This gives a
working range of approximately 10 meters.
The maximum exposure levels from Bluetooth products are far below recommended safety guidelines. At most, typical Bluetooth
devices (15.75 mW) reach only one percent of the prescribed safety levels.
Product Care
• Do not expose your product to liquid, moisture or extreme humidity.
• Do not expose your product to extreme high or low temperatures.
• Do not expose your product to lit candles, cigarettes, or cigars, or to open flames, etc.
• Do not drop, throw or try to bend the product, as rough treatment could damage it.
• Do not paint your product, as the paint could obstruct parts and prevent normal use.
• Do not attempt to disassemble your product: a broken warranty seal will void the warranty. The product does not contain
consumer serviceable components. Should your Bluetooth CHS need service, please contact Socket technical support at:
http://support.socketmobile.com
• Treat your product with care. Keep in a clean and dust-free place.
• Changes or modifications of this product, not expressly approved by Socket, may void the user’s authority to operate the
equipment.
Cleaning the Bluetooth CHS 7 Rx Series
• Socket recommends using Sani-Cloth® Plus brand disposable cloth wipes a s the stand ard disinfectant wipe for the Bluetooth
CHS 7 Rx Series. When cleaned with Sani-Cloth® Plus brand disposable cloth wipes, the JIS Z2801:2000 antimicrobial rating of
the Bluetooth CHS 7 Rx improves from 2.47 to 6.07.
• Do not use a bleach-based or Dispatch® brand cloth wipes, as they negate all antimicrobial properties that have been ad ded to
the device.
Antenna Care
Do not place a metallic shield around the Bluetooth Cordless Hand Scanner since it will reduce the radio transmission efficiency.
Efficient Use
For optimum performance, please make sure that there is no metal surrounding your Bluetooth Cordless Hand Scanner.
Driving
RF energy may affect some electronic systems in motor vehicles, such as car stereo, safety equipment, etc. Check with your
vehicle manufacturer to be sure that the Bluetooth Cordless Hand Scanner will not affect the vehicle’s electronics.
Aircraft
• Turn off your Bluetooth Cordless Hand Scanner before boarding any aircraft.
• To prevent interference with communications systems, you must not use your Bluetooth Cordless Han d Scanner while the plane
is in the air.
• Do not use it on the ground without permission from the crew.
Radio Frequency Exposure
Your Bluetooth Cordless Hand Scanner contains a radio transmitter and receiver. When in operation, it communicates with a
Bluetooth enabled mobile computer by receiving and transmitting radio frequency (RF) magnetic fields in the frequency range 2400
to 2483.5 MHz. The output power of the radio transmitter is 15.75 mW. The Bluetooth Cordless Hand Scanner is designed to be in
compliance with the RF exposure limits set by national authorities and international health agencies
1
when installed or used
separately from other antennas or radio transmitters.
1
Examples of RF exposure standards and guidelines:
ICNIRP, “Guidelines for limiting exposure to time-varying electric, magnetic, and electromagnetic fields (up to 300 GHz)”, International Commission on Non-Ionizing
Radiation Protection (ICNIRP), Health Physics, vol. 74, pp 494-533, April 1998.
99/519/EC, EU Council Recommendation on the limitation of exposure to the general public to electromagnetic fields 0 Hz – 300 GHz, Official Journal of the
European Communities, July 12, 1999.
ANSI/IEEE C95.1-1992, “Safety levels with respect to human exposure to radio frequency electromagnetic fields, 3 kHz to 300 GHz”, The Institute of Electrical and
Electronics Engineers, Inc., New York, 1991.
FCC Report and Order, ET Docket 93-62, FCC 96-326, Federal Communications Commission (FCC), August 1996.
Radiocommunications (Electromagnetic Radiation Human Exposure) Standard 1999, Australian Communications Authority (ACA), May 1999.
Page 16

Regulatory Compliance
The Socket Bluetooth Cordless Hand Scanner (CHS) is designed to be compliant with the rules and regulations in locations
where they are sold and will be labeled as required. This product is type approved — users are not required to obtain license or
authorization before using. This product has been certified as conforming to technological standards. Therefore, the following
actions are punishable by law:
• Disassembly or modification of this product
• Removal of identification labels on the back of the product
The frequency used by the CHS is also used by industrial, scientific and medical devices, such as microwave ovens, as well as
wireless detectors for motion detectors, such as those requiring licenses used on manufacturing lines or similar radio
transmitters (all of these wireless devices will be called “other wireless transmitters” below). Most modern electronic equipment
(e.g., in hospitals and cars), is shielded from RF energy. However, certain electronic equipment is not.
1. Please ensure that all medical devices used in proximity to this device meet appropriate susceptibility specifications for this
type of RF energy.
2. In the unlikely event that there is electronic interference between this system and other wireless transmitters, quickly change
the location of operation or stop operating the unit (cease signal transmission).
3. If other electrical interference or related problems occur, contact Socket technical support at http://support.socketmobile.com/
Radio Frequency Interference Requirements
This device complies with part 15 of the FCC rules: Operation is subject to the following conditions: (1) This device may not
cause harmful interference, and (2) this device must accept any interference received, including interference that may cause
undesired operation.
Industry Canada: Operation is subject to the following two conditions: (1) this device may not cause interference, and (2) this
device must accept any interference, including interference that may cause undesired operation of the device.
This equipment is also ETS EN300 328-2, ETS EN301 489-1 and ETS EN301 489-17 compliant. These limits are designed to
provide reasonable protection against harmful interference when the equipment is operated in a commercial environm ent. This
equipment generates, uses, and can radiate radio frequency energy and, if not installed and used in accordance with the
instruction manual, may cause harmful interference to radio communications. Operation of this equipment in a residential area is
likely to cause harmful interference, in which case the user will be required to correct the interference at his or her own expense.
This equipment generates and radiates radio-frequency energy. To comply with FCC RF exposure compliance requirements,
the following antenna installation and device operating configurations must be satisfied: (1) Users are not permitted to make
changes or modify the system in any way, and (2) connecting external antennas to the CHS is prohibited. This device and its
antenna must not be co-located or operated with any other antenna or transmitter.
To comply with Industry Canada RF exposure compliance requirements, the following antenna installation and device operating
configurations must be satisfied: The installer of this radio equipment must ensure that the antenna is located or pointed such
that it does not emit RF field in excess of Health Canada limits for the general population; consult Safety Code 6, available at
Health Canada’s website http://www.hc-sc.gc.ca/
If this equipment does cause harmful interference to radio or television reception, which can be determined by turning the
equipment off and on, the user may try to correct the interference by one or more of the following measures:
• Reorient or relocate the receiving antenna of the radio or television.
• Increase the distance separating the equipment and the receiver.
• Connect the equipment to an outlet on a different branch circuit than that of the receiver.
• Consult the dealer or an experienced radio/TV technician for help.
The user may find the following booklet helpful: How to Identify and Resolve Radio-TV Interference Problems. This booklet is
available from the U.S. Government Printing Office, Washington, D.C. 20402.
Canada Certification
The marking of “IC:2529A-CHS3” on the device means: “2529A-CHS3” is the certification number, and the term “IC’ before the
equipment certification number only signifies that Industry Canada technical specifications were met.
Radio Frequency Interference Requirements – Canada
This Class C digital apparatus meets the requirements of the Canadian Interference-Causing Equipment Regulations. Cet
appareil numérique de la Classe B respecte toutes les exigencies du Reglement sur le Matériel Brouilleur du Canad a.
CE Marking & European Union Compliance
Products intended for sale within the European Union are marked with a CE Mark which indicates compliance to applicable
Directives and European Normes (EN), as follows. Amendments to these Directives or ENs are included: Normes (EN), as
follows:
Applicable Directives:
• Radio and Telecommunications Terminal Equipment Directive 1999/5/EC
• Low Voltage Directive 73/23/EEC
Applicable Standards:
• EN 55 022 – Limits and Methods of Measurement of Radio Interference Characteristics of Information Technology Equipment.
• EN 50 082-1 – Electromagnetic Compatibility – General Immunity Standard, Part 1: Residential, Commercial, Light Industry.
• IEC 801.2 – Electromagnetic Compatibility for Industrial Process Measurement and Control Equipment, Part 2: Electrostatic
Discharge Requirements.
• IEC 801.3 – Electromagnetic Compatibility for Industrial Process Measurement and Control Equipment, Part 3: Radiated
Electromagnetic Field Requirements.
• IEC 801.4 - Electromagnetic Compatibility for Industrial Process Measurement and Control Equipment, Part 4: Electrical Fast
Transients Requirements.
 Loading...
Loading...