Page 1

IMPORTANT! These instructions on the back of this sheet are
for connecting the CHS to a device using Bluetooth Serial Port
Profile (SPP).
• Always use SPP for BlackBerry, Palm and CE.NET devices.
Download SocketScan software for your OS at:
http://www.socketmobile.com/support/downloads
• Other devices: Use SPP if you want to use SocketScan
software, ActivePairing and/or you need to parse data.
• Use Bluetooth Human Interface Device (HID) instead of SPP
if you are pairing to Apple devices, do not want to install
software, and/or want to use vibrate mode for the 7P/7NRx.
Hardware Preparation
Insert the Batteries: Unlock the battery cover
by using a screwdriver or coin to turn the lock
under the CHS to a horizontal position. Remove
the cover. Install the batteries as indicated by
the +/- symbols. Replace the battery cover and
turn the lock to a vertical position.
Do not use alkaline batteries, which may
damage the device.
Assemble the AC Adapter:
Choose the plug for your region and slide it into
the adapter.
Charge: The CHS must be fully charged before
first use, which takes about 3.5 hours.
Red LED = Charging Green LED = Fully charged
Attach the Tether: After removing the battery
cover, wrap the string loop of the tether around
the inside part of the lock. Replace the battery
cover. If desired, attach the tether to a lanyard
or belt.
Built-in Touch Screen Stylus: Use on Pocket
PC / other device touch screens (not compatible
with Active Matrix tablet displays).
Do not use a damaged stylus, as it may scratch
the screen.
Quick Start Guide
Bluetooth® Cordless Hand Scanner
(CHS)
Series 7 (v3)
Bluetooth Serial Port Profile (SPP)
This document pertains to the following CHS models:
7E SKU# CX2858-1294 (P/N 8550-00056)
7M SKU# CX2860-1296 (P/N 8550-00057)
7P SKU# CX2862-1298 (P/N 8550-00058)
7NRx SKU# CX2852-1245 (P/N 8550-00046)
© 2010 Socket Mobile, Inc. All rights reserved. Socket, the Socket logo, SocketScan, Connect!Agent, ActivePairing, Socket Bluetooth Cordless
Hand Scanner, and Business Mobility Now! are registered trademarks or trademarks of Socket Mobile, Inc. The Bluetooth word mark is a
registered trademark of the Bluetooth SIG, Inc. USA, and any use by Socket Mobile, Inc. is under license. All other trademarks and trade names
contained herein may be those of their respective owners.
Package Contents
• Socket Bluetooth Cordless Hand Scanner (CHS)
• Lanyard / belt clip with retractable tether
• Rechargeable batteries
• AC adapter with international plugs
• USB cable
• CD with software and documentation
SocketScan Task Tray Icon (Windows only)
For Windows Mobile/CE, the icon appears in the Today screen.
Icon Meaning
(red circle)
Windows Mobile/CE
: SocketScan is not
ready to connect to the CHS.
Windows 7/Vista/XP
: CHS is not
connected to the computer.
(blue circle)
Windows Mobile/CE only
: SocketScan is
ready to connect to CHS.
CHS is connected and ready to scan.
Spinning, alternating icon
Windows 7/Vista/XP only
. SocketScan is
ready for the CHS to connect to the
computer with ActivePairing.
Turning on the CHS
Press and hold the small power button for 3 seconds, until the LED
turns blue and the scanner beeps twice (low- high).
Time after turning on Bluetooth mode
0-5 minutes Discoverable and connectable
5-20 minutes Connectable
20 minutes Scanner automatically turns off
Disconnecting
Click on the SocketScan task tray icon and click Disconnect. Or, simply
turn off the CHS.
Turning Off the CHS
Press and hold the power button at least 3 seconds until the blue LED
turns off and you hear 2 beeps (high-low)
LED LED Behavior Meaning
1 blink per
second
Bluetooth radio is on, but not connected
Bluetooth
Status (Blue)
1 blink per 3
seconds
Scanner connected to computer
Good Read
(Green)
On Data successfully scanned and
transmitted to host device
Blinking 20% battery capacity remaining Battery
Status (Red)
Off Off or Good Battery status
Beep Patterns Meaning
2 beeps (low-high) Power on
2 beeps (high-low) Power off
1 beep Scanner connected to computer
2 beeps (same tone) Scanner disconnected from computer
2 long beeps (same tone)
with Permanent Pairing
enabled
Scanner unsuccessfully tried 20 times to
connect to computer assigned as its
Permanent Pair
1 beep with green LED
(configurable setting)
Data successfully scanned and sent to
computer.
Optional Charging Cradle: Available separately.
http://ww1.socketmobile.com/products/bluetooth-scanners/
accessories-bt.aspx?cat=Charging
• Cradle for 7P: SKU# AC4026-708 7E/7M: SKU# AC4034-862
• Antimicrobial Cradle for 7NRx: SKU# AC4050-1152
Downloads: Get the latest software and manuals, including HID
instructions. http://www.socketmobile.com/support/downloads/
Product Registration: Register online to access technical support
and/or opt to receive special offers. http://support.socketmobile.com/
Technical Support
• Online Knowledge Base: http://support.socketmobile.com/faq
• Online Requests: Register your product and submit a question.
http://support.socketmobile.com/
• Phone: Direct: +1-510-933-3020 USA & Canada: 800-279-1390
8/2010 Printed in USA
LED
Trigger
button
Power button
Page 2
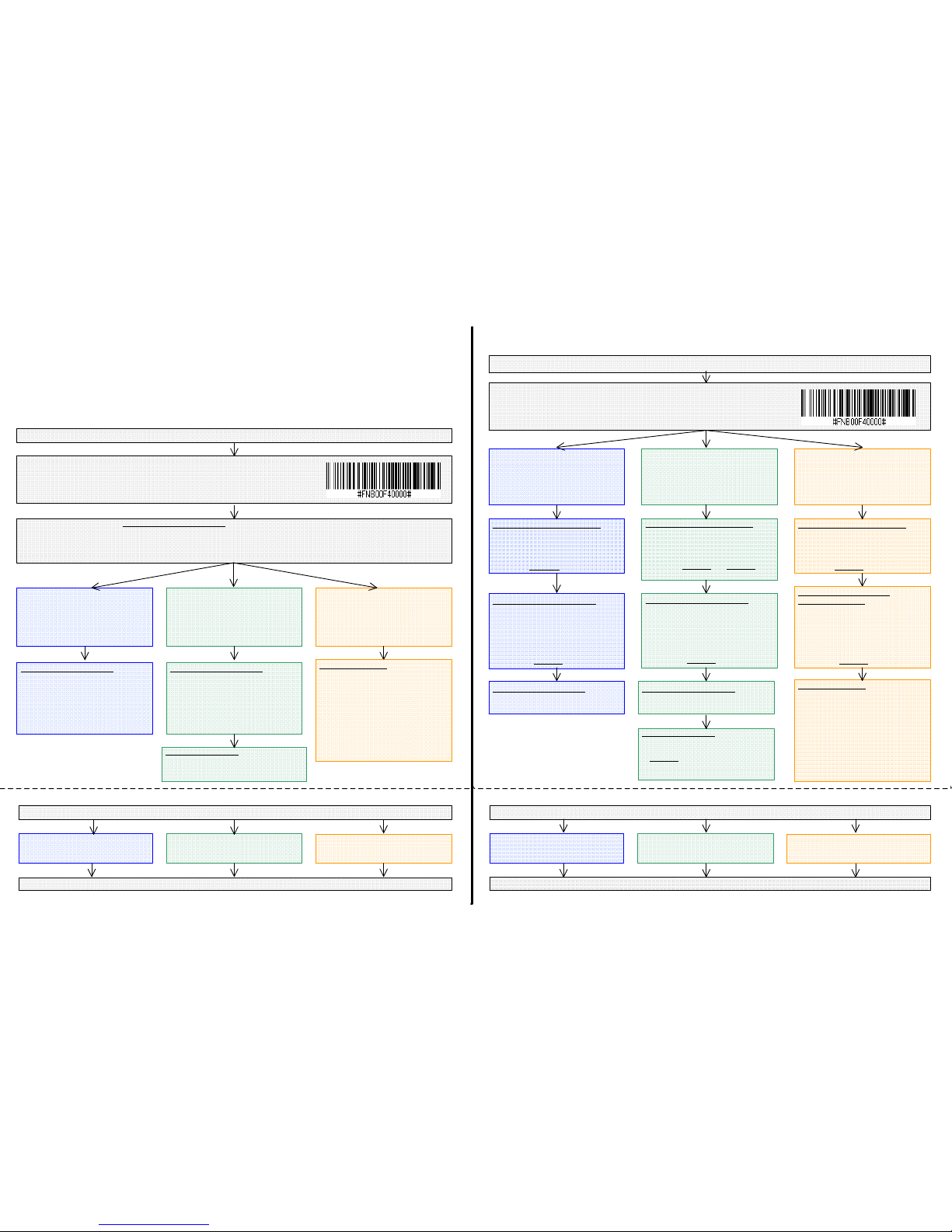
Install SocketScan™ and Connect!Agent™ software.
Enable cordless scanner support
1. Tap Start | Settings | SocketScan folder | SocketScan.
2. In the Today screen, tap on the SocketScan task tray icon. In the menu, tap Settings.
3. Tap on the CS tab.
4. Check the box Enable Cordless Scanner Support. Tap ok.
SCENARIO 1:
Tap on the SocketScan task tray icon.
In the menu, tap Connect CS.
SCENARIO 1: Single user — one
scanner per computer, no roaming.
Computer initiates Bluetooth connection
via Bluetooth software.
SCENARIO 3: Enterprise — scanner
roams between different computers.
Computer initiates Bluetooth connection
by reading a special barcode
(ActivePairing).
SCENARIO 2: Enterprise — one
scanner per computer, no roaming.
Scanner initiates Bluetooth connection
automatically when it is powered on
(ActivePairing with Permanent Pair).
Open your application and scan barcodes.
Enable Permanent Pair
1. In the SocketScan CS HW tab, tap
Advanced.
2. Select Permanent Pair. Tap OK. Tap ok.
SCENARIO 3:
Scan Initiator barcode to connect.
SCENARIO 2:
After you turn on the scanner, it will
automatically connect to the computer.
Make sure SocketScan is running, the computer’s Bluetooth radio is turned on, and the scanner is turned on.
Connect computer to scanner
1. Make sure the scanner is turned on.
2. Tap on the SocketScan task tray icon.
In the menu, tap Connect CS.
3. In the device list, select Socket CHS
and tap OK.
4. If asked for a PIN code, enter 0000
(four zeroes).
Connect computer to scanner
1. Make sure the scanner is turned on.
2. Tap on the SocketScan task tray icon.
In the menu, tap Connect CS.
3. In the device list, select Socket CHS
and tap OK.
4. If asked for a PIN code, enter 0000
(four zeroes).
Install SocketScan software.
SCENARIO 1: Single user — one
scanner per computer, no roaming.
Computer initiates Bluetooth connection
through Bluetooth software.
SCENARIO 3: Enterprise — scanner
roams between different computers.
Scanner initiates Bluetooth connection
by reading a special bar code
(ActivePairing).
SCENARIO 2: Enterprise — one
scanner per computer, no roaming.
Scanner initiates Bluetooth connection
automatically when it is powered on
(ActivePairing with Permanent Pair).
Print Initiator barcode
Use barcode software or a barcode
generating website to create and print an
Initiator barcode with these attributes:
Symbology: Code 128
Data:
#FNIxxxxxxxxxxxx#
Where xxxxxxxxxxxx is the Bluetooth
address of the PC.
Enable Permanent Pair
1. In the SocketScan CS tab, select
Enable ActivePairing. Select the
Incoming
COM #. Click Advanced.
2. Select Permanent Pair. Click Change.
3. Check the box. Click OK. Click Close.
Connect computer to scanner
Click on the SocketScan task tray icon.
In the menu, click Connect CS.
Add scanner in Bluetooth software
1. Make sure the scanner is turned on.
2. Open your Bluetooth software. Search
for and add the Socket CHS. If asked
for a PIN, enter 0000 (four zeroes).
3. Note the Outgoing
Bluetooth COM #.
Add scanner in Bluetooth software
1. Make sure the scanner is turned on.
2. Open your Bluetooth software. Search
for and add the Socket CHS. If asked
for a PIN, enter 0000 (four zeroes).
3. Note the Outgoing
and Incoming
Bluetooth COM #.
Add scanner in Bluetooth software
1. Make sure the scanner is turned on.
2. Open your Bluetooth software. Search
for and add the Socket CHS. If asked
for a PIN, enter 0000 (four zeroes).
3. Note the Incoming
Bluetooth COM #.
Enable cordless scanner support
1. Click on the SocketScan icon on the
desktop.
2. Click on the SocketScan task tray
icon. In the menu, click Settings.
3. Click on the CS tab. Check the box
Enable CS Support.
4. Select the Outgoing
COM #. Click OK.
Enable cordless scanner and
ActivePairing support
1. Click on the SocketScan icon on the
desktop.
2. Click on the SocketScan task tray
icon. In the menu, click Settings.
3. Click on the CS tab. Select Enable CS
Support and Enable ActivePairing.
4. Select the Incoming
COM #. Click OK.
Enable cordless scanner support
1. Click on the SocketScan icon on the
desktop.
2. Click on the SocketScan task tray
icon. In the menu, click Settings.
3. Click on the CS tab. Check the box
Enable CS Support.
4. Select the Outgoing
COM #. Click OK.
Connect computer to scanner
Click on the SocketScan task tray icon.
In the menu, click Connect CS.
SETUP FOR WINDOWS MOBILE / CE
OPERATION INSTRUCTIONS
SETUP FOR WINDOWS 7 / VISTA / XP
OPERATION INSTRUCTIONS
For Windows-based computers, the Socket Bluetooth® Cordless Hand Scanner™ (CHS) in Bluetooth Serial Port Profile (SPP)
mode offers three different connection options to fit different work environments. For complete instructions, including
instructions for BlackBerry, Palm, and Nokia, please refer to the User’s Guide, available on the CD and online.
Download the latest software and manuals from: http://www.socketmobile.com/support/downloads/
SCENARIO 1:
Click on the SocketScan task tray icon.
In the menu, click Connect CS.
Open your application and scan barcodes.
SCENARIO 3:
Scan Initiator barcode to connect.
SCENARIO 2:
After you turn on the scanner, it will
automatically connect to the computer.
Make sure SocketScan is running, the computer’s Bluetooth radio is turned on, and the scanner is turned on.
Note: These instructions are for the Microsoft
Bluetooth stack. For other Bluetooth stacks,
please refer to the User’s Guide for instructions.
Turn on the scanner. Press and hold the small power button until the LED turns blue
and the CHS beeps twice (low-high).
By default, the CHS is in HID mode. Scan this barcode to change it to SPP mode.
Afterwards, the CHS will beep 5 times.
Turn on the scanner. Press and hold the small power button until the LED turns blue
and the CHS beeps twice (low-high).
By default, the CHS is in HID mode. Scan this barcode to change it to SPP mode.
Afterwards, the CHS will beep 5 times.
Print Initiator barcode
Use barcode software or a barcode
generating website to create and print an
Initiator barcode with these attributes:
Symbology: Code 128
Data:
#FNIxxxxxxxxxxxx#
Where xxxxxxxxxxxx is the Bluetooth
address of the PDA.
 Loading...
Loading...