Page 1

Model shown: CHS 7Ci
Bluetooth Barcode Scanner
CHS 7Ci & 7Di
www.socketmobile.com
SERIES 7
1D IMAGER USER GUIDE
Page 2
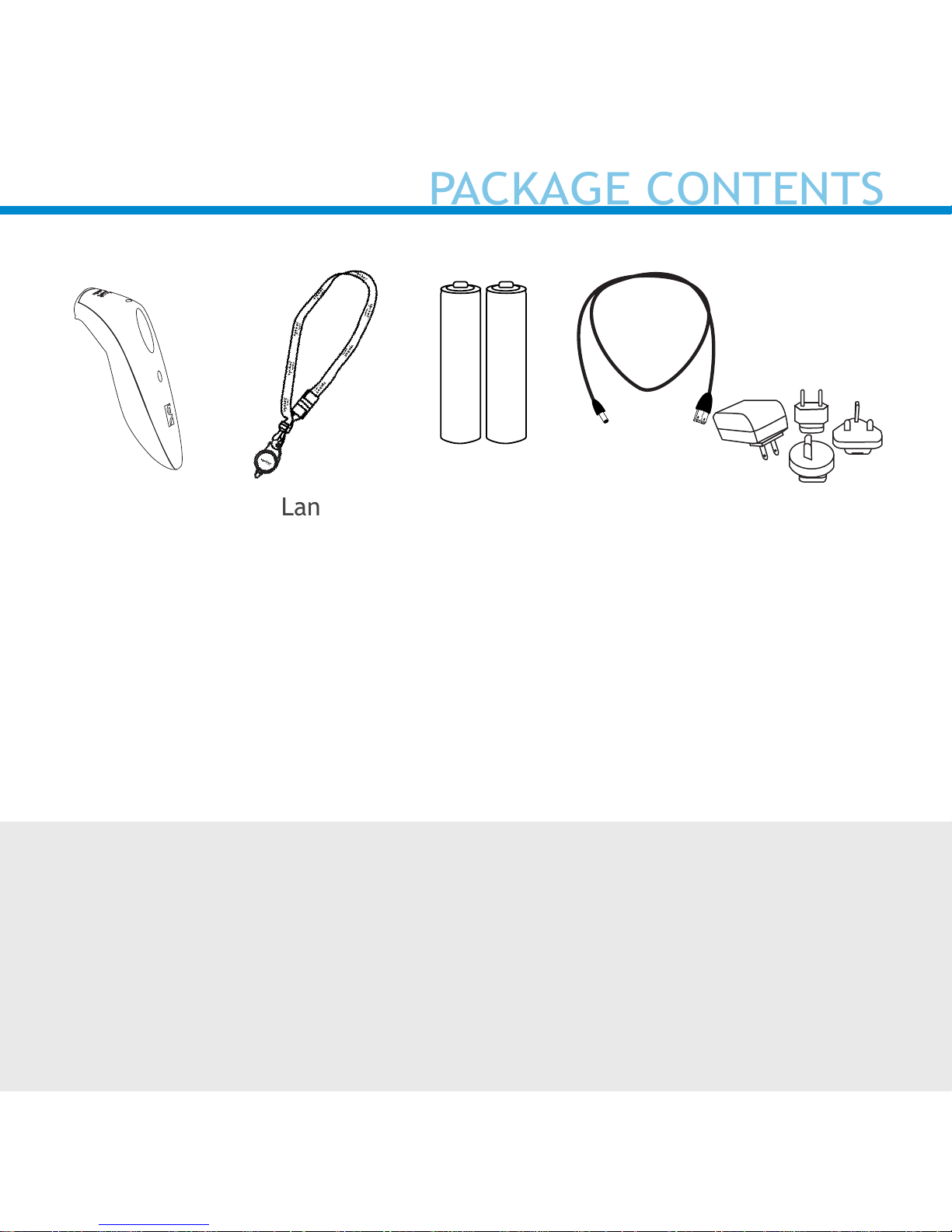
© 2010-2016 Socket Mobile, Inc. All rights reserved. Socket, the Socket logo, and
SocketScan are registered trademarks or trademarks of Socket Mobile, Inc. The Bluetooth
word mark and logo are registered trademarks of the Bluetooth SIG, Inc. USA, and any
use by Socket Mobile, Inc. is under license. All other trademarks and trade names contained herein may be those of their respective owners.
Scanner 7Ci/7Di
AC adapter* & USB
to DC plug cable
*Use the plug that is regionally
appropriate
Lanyard
NiMH
rechargeable
batteries
Thank you for choosing Socket Mobile!
Let’s get started!
PACKAGE CONTENTS
Page 3

The CHS 7Ci & 7Di is made with antimicrobial additives to help
protect against bacteria.
*Also used to display the on-screen keyboard in Basic Mode (iOS
only).
Twist-lock
(horizontal/unlocked)
Battery door
Twist-lock
(vertical/locked)
Lanyard
Blue/Green/Red
LED
Trigger button
Power button*
DC-in connector
Scanner head
Product label
Pins for
charging
cradle
3
PRODUCT INFORMATION
Page 4
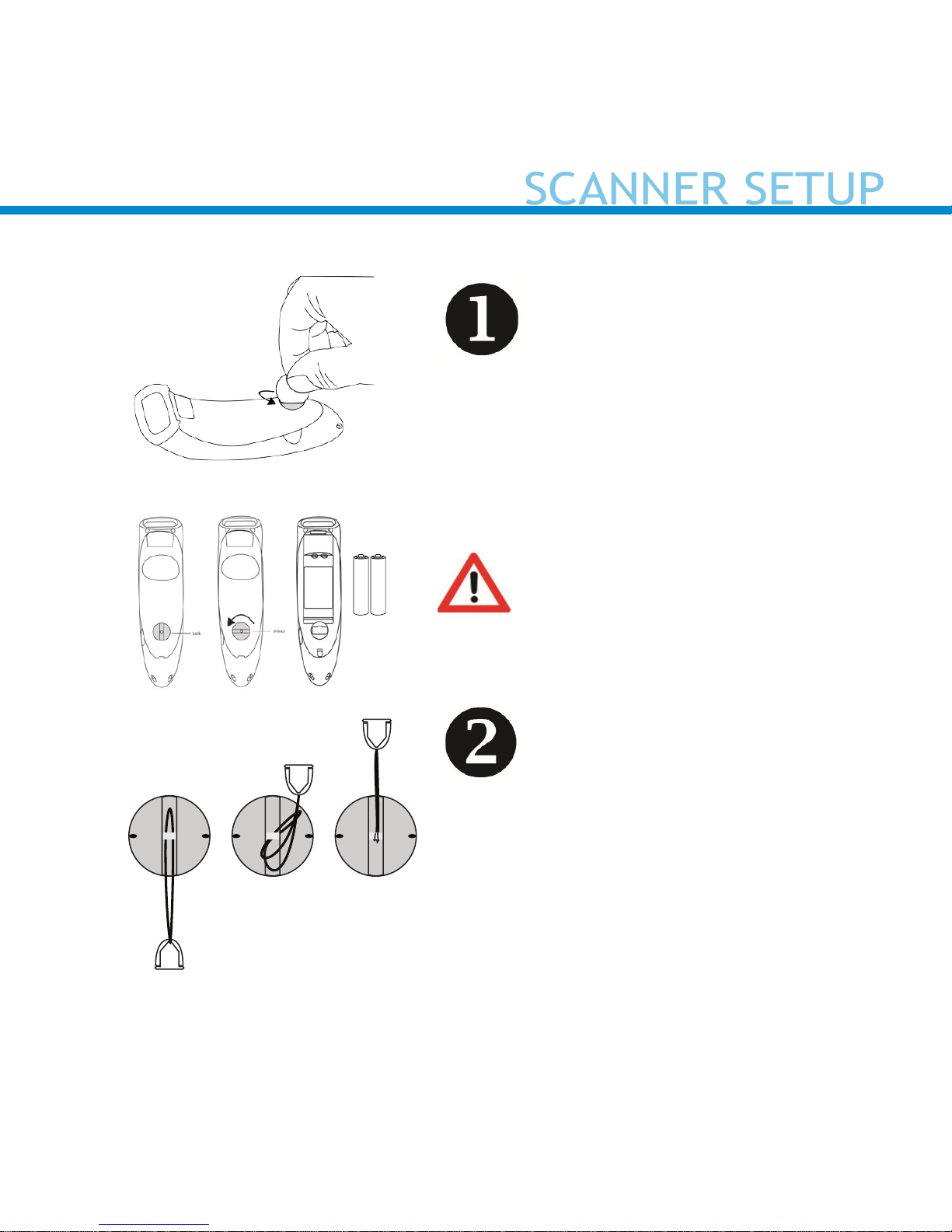
Insert the Batteries
Unlock the Battery door by using
a thin coin to turn the lock under
the scanner to a horizontal position
(turn 90 degrees).
Install the batteries in their correct position
as indicated by the +/- symbols.
Important: Only use NiMH
Rechargeable batteries. Do NOT
use Alkaline Batteries
Attach the Lanyard (optional)
Detach the string loop of the tether
from the lanyard. Then feed the
string loop through the slot in the
Twist-lock and then through the end of the
loop. Pull tight so the string loop is secure
to the Twist-lock, Reattach the string loop
to the tether from the Lanyard.
If desired, attach the tether to a lanyard or
belt.
4
SCANNER SETUP
Page 5
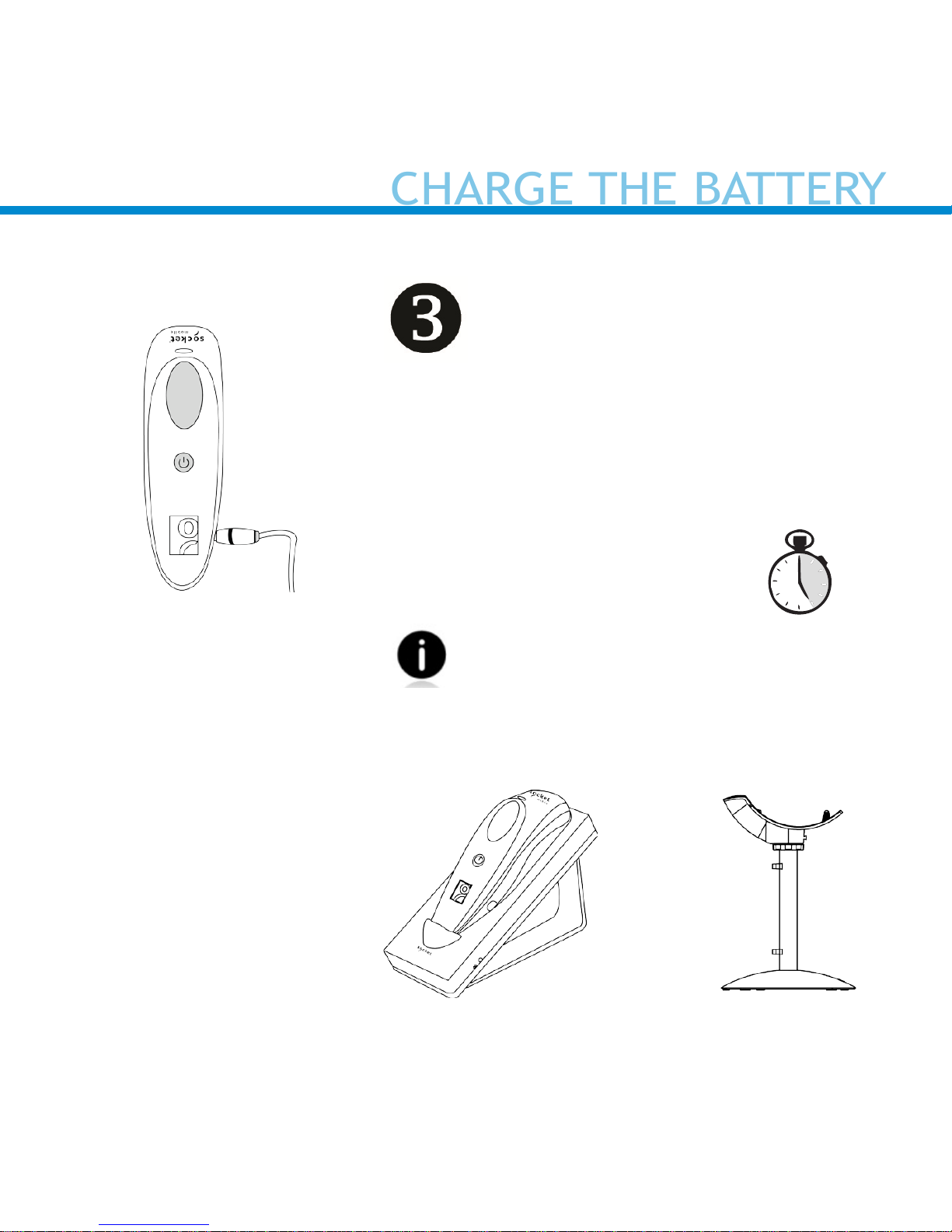
Charge the Scanner
The scanner must be fully charged
before first use. Please allow 5 hours
uninterrupted charging for the initial
battery charge.
For the 7Di, lift the rubber flap to access the
power connector.
• Red LED = Charging
• Green LED = Fully charged
Charging from a computer USB port is not
reliable and not recommended.
Charging Cradle & Charging Stand
available separately.
5 Hours
5
CHARGE THE BATTERY
Page 6
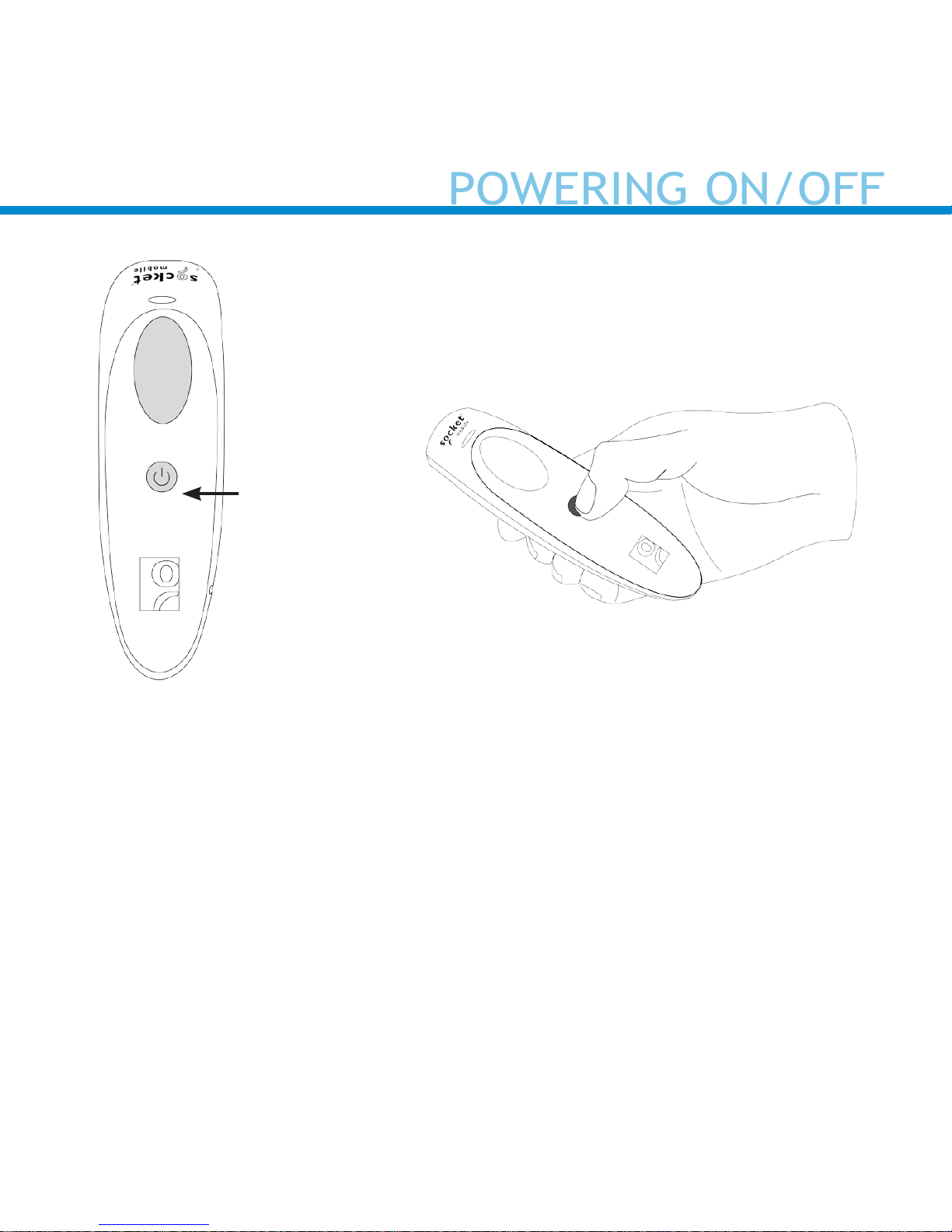
Powering On:
Press and hold down the small
power button until the LED turns
blue and the scanner beeps twice
(low-high).
Powering Off/ Disconnecting:
Press and hold down the small power
button until the scanner beeps twice
(high-low) and lights turn off.
The scanner will power off automatically if device is not connected within 5
minutes. Scanner connected to a device
will power off within 2 hours if idle/
inactive.
Power button
POWERING ON/OFF
6
Page 7
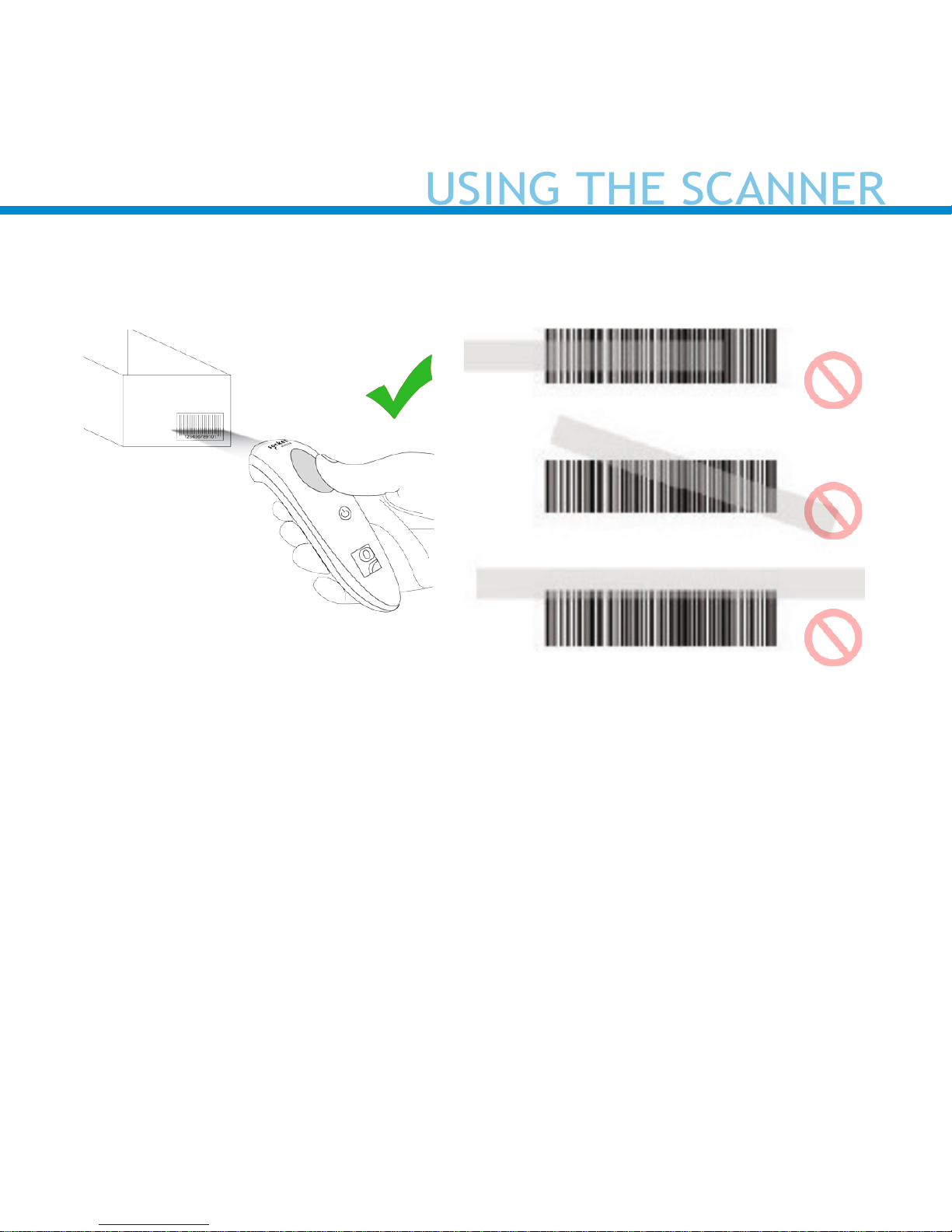
Scanning Barcodes
After connecting the scanner to your device, open an application. Place the
cursor where you want to enter the scanned data.
1. Hold the scanner a few inches from the barcode.
2. Aim, press and hold the trigger button.
By default, the scanner will beep, vibrate, and the LED will flash green to confirm successful scan.
Not recommended
scanning techniques
Aim the scan beam straight
across the entire barcode
USING THE SCANNER
7
Page 8
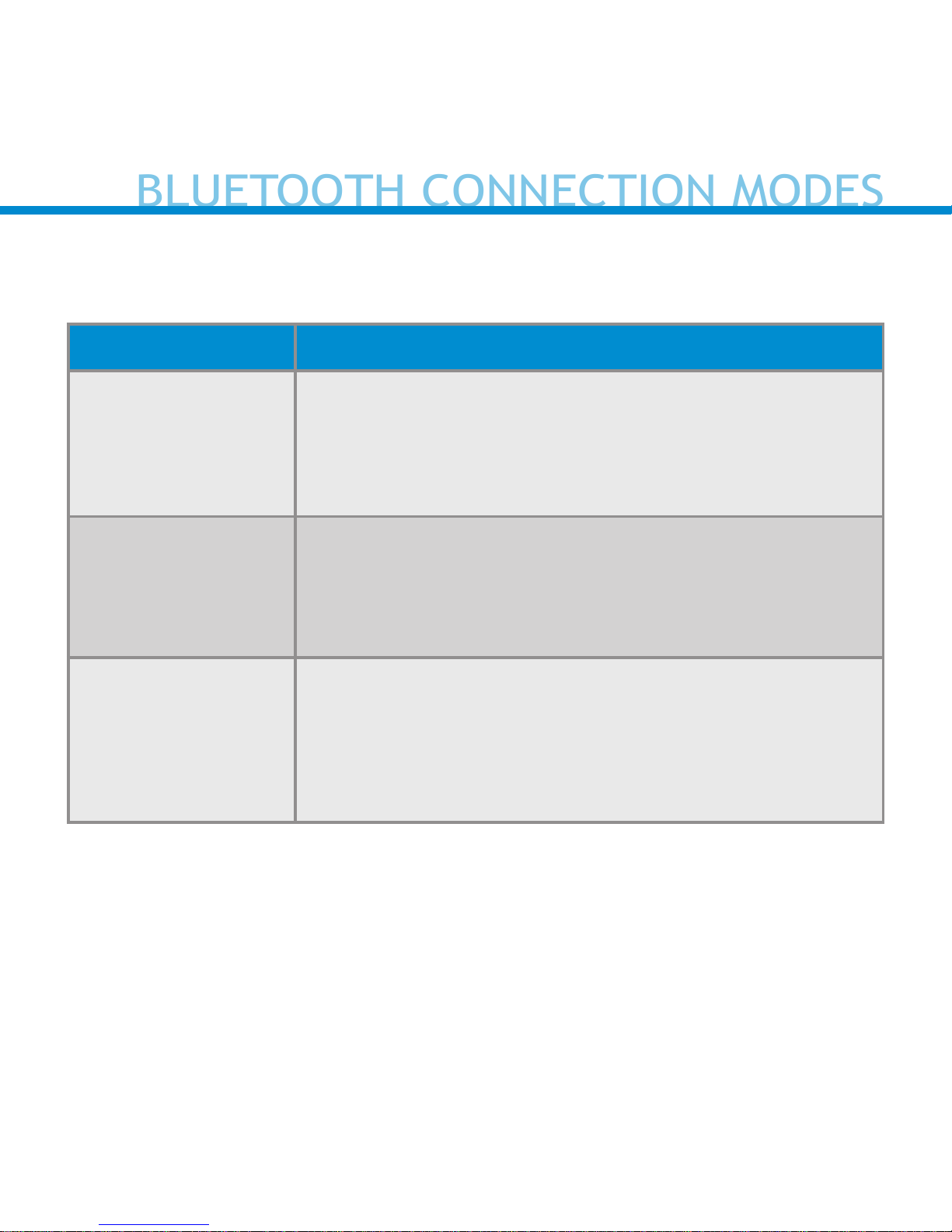
Connect your Scanner using one of the following Bluetooth modes:
Bluetooth Connection Profiles
Bluetooth Mode Description
Basic Mode (HID)
(Default)*
Human Interface
Device Profile
• NO software installation required
• Connects to most devices
• Good for barcodes containing small amounts of
data
• Scanner interacts with host device like a keyboard
Application Mode
(SPP)
Serial Port Profile
• Software installation required
• More efficient and reliable data communications
for barcodes containing lots of data
Application Mode
(MFi-SPP) for iOS
Apple Specific
Serial Profile
• Must use with an App developed for iOS devices
• Apple MFI tested and certified
• If you have an application that supports Socket Mobile Scanners, this is the mode you want to use
*By default, the Scanner is set to Basic Mode (HID)
BLUETOOTH CONNECTION MODES
8
Page 9
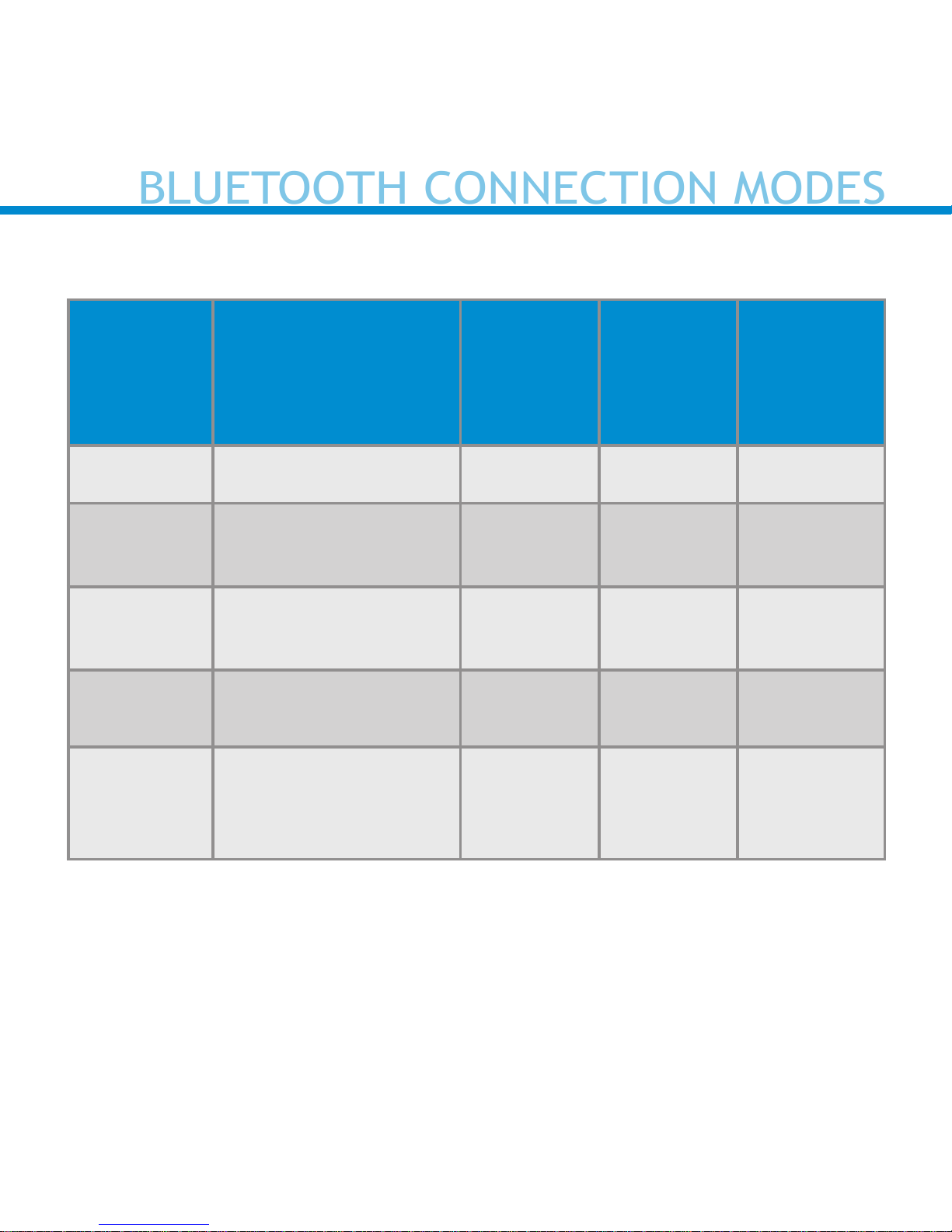
Operating System Connection Options
Operating
Systems
(OS)
Devices
Bluetooth
Basic Mode
(HID)
Support
Bluetooth
Applica-
tion Mode
(SPP)
Support
Bluetooth
Applica-
tion Mode
(MFi-SPP)
for iOS
Android
Android 4.0.3 & later
Yes Yes N/A
Apple iOS
iPod, iPhone, & iPad
Yes N/A Yes
Windows
Mobile
Windows Mobile 6.x
(SoMo only)
Yes Yes N/A
Windows PC Windows 7, 8, 10 Yes Yes N/A
Mac OS
Mac OS X 10.4 to 10.X
Mac Books, Mac Mini,
& iMac
Yes N/A N/A
Note: To switch from one mode to the other, you must remove the
pairing information from both devices - host computer and the scanner. (See unpairing procedure, page 18)
BLUETOOTH CONNECTION MODES
9
Page 10
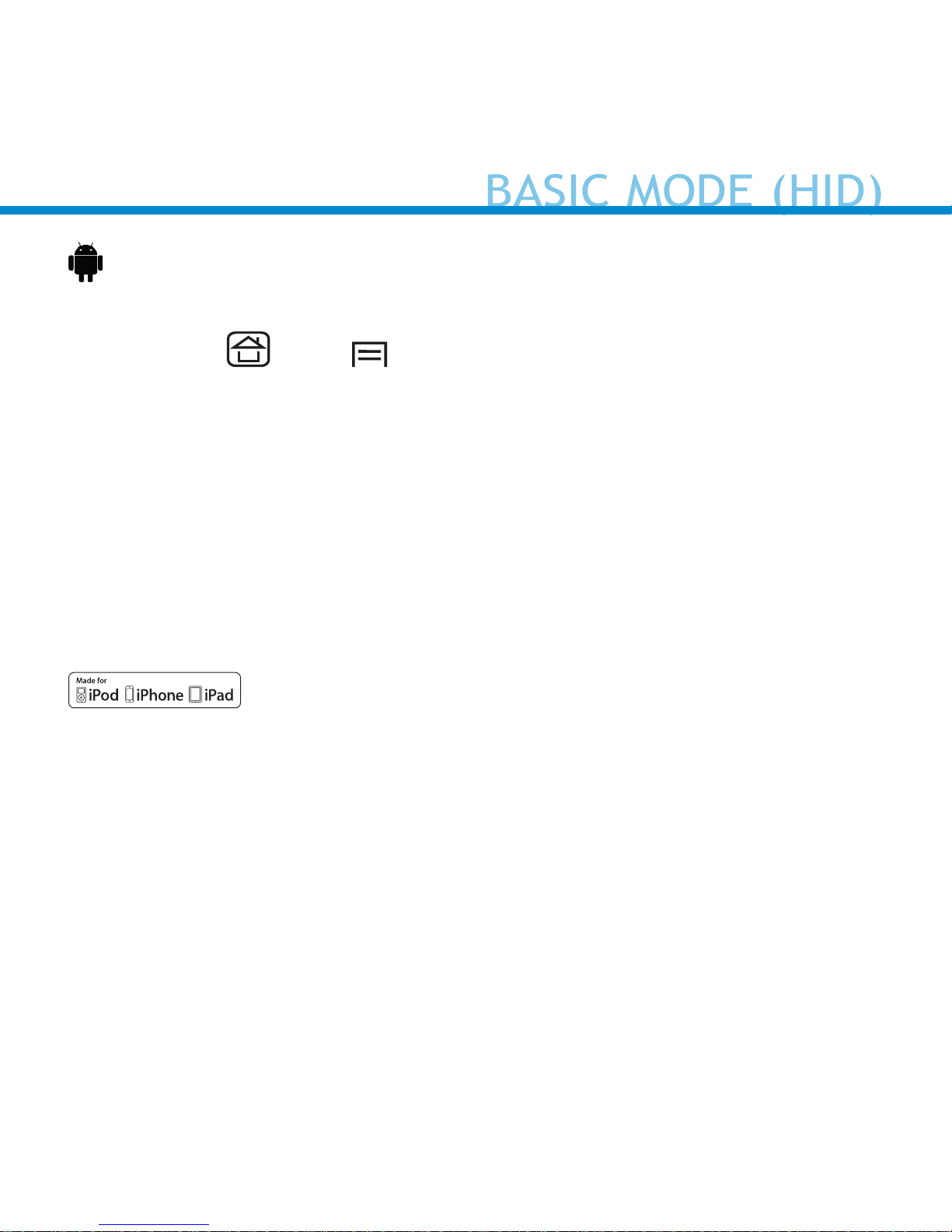
Android: Connect Android Device in Basic Mode (HID)
1. Power on the scanner. Make sure the scanner is discoverable (unpaired).
2. Touch Home | Menu | Settings | Wireless & Networks | Bluetooth
settings
3. Make sure the device has Bluetooth “On”. Scan for devices.
4. In the list of found devices, select Socket CHS [xxxxxx]. Tap Pair.
5. The scanner will connect to the Android device.
6. The scanner will beep once after it has connected and is ready to scan barcodes.
Apple: Connect Apple iOS Device or Mac OS Device in
Basic Mode (HID)
In this mode, the scanner interacts with the device like a keyboard.
Therefore, the scanner will work with Safari, Notes, and any other applications
that supports an active cursor.
1. Power on the scanner. Make sure the scanner is discoverable (unpaired).
2. Start a Bluetooth device search.
• iOS: Tap Settings | General | Bluetooth. Turn on Bluetooth. A Bluetooth
device search will begin.
• Mac OS: Click System Preferences | Internet & Wireless | Bluetooth. In Blue-
tooth preferences, select the “On” checkbox. Click Set up New Device... A
Bluetooth device search will begin.
10
BASIC MODE (HID)
Page 11

3. In the device list, tap on CHS [xxxxxx]. Tap Pair.
4. The scanner will connect to the Apple device.
5. The scanner will beep once after it has connected and is ready to scan.
Windows: Connect Windows PC
Power on the scanner. Make sure the scanner is discoverable (unpaired).
1. Use your computer’s Bluetooth Settings to connect to the scanner.
2. Open Devices and Printers and select “Add a device”.
3. In the device list, select Socket CHS [xxxxxx]. Click Next.
4. If a passkey is requested, enter 0000 (four zeroes). Click OK.
Or Pair Now.
5. Follow the remaining screens to complete the wizard.
11
BASIC MODE (HID)
Page 12

Connect Android & Windows Mobile Device Quickly:
SocketScan 10 software installation required.
1. Power on the scanner and scan this barcode. The scanner will beep 3 times.
2. Turn Bluetooth on for your device. Go to Settings > Bluetooth. A Bluetooth
Devices search will begin.
3. Tap Socket CHS[xxxxxx] in the list of Devices found. After a few seconds the
“Not Paired” status will change to “Connected” and the scanner’s Blue LED
will blink every 3 seconds confirming the connection.
(Continue instructions on page 13)
APPLICATION MODE (SPP)
12
Page 13

APPLICATION MODE (SPP)
13
Connect Android device in Application Mode (SPP) using EZ Pair
1. Go to Google Play Store, search for “SocketScan”.
2. Download & install. Follow the on screen instructions.
Getting Started
3. Follow the on screen instructions.
4. Tap on screen the ON SCREEN button.
5. Tap on screen the 1D SCANNER button.
6. Scan the barcode on the device screen. Wait a few seconds. The scanner will
beep 3 times indicating it has accepted the command to connect to your
device.
7. Whennotiedofapairingrequest,swipethenoticationicondown,thentap
Pairing request.
8. On the next screen, tap Pair.
9. The scanner will beep once to indicate connected state and is ready to scan
barcodes. Tap Back to close Socket EZ Pair.
10.If you are connecting a scanner which is not registered, a scanner registration
icon will appear on top of the screen. Swipe the icon down to open the
registration screen. Follow the instructions to register your Scanner. Socket
Mobile highly recommends that all customers register their products, but
registration is optional.
Now you are ready to scan barcodes!
Page 14

APPLICATION MODE (SPP)
14
Connect Windows PC in Application Mode (SPP)
Note: Make sure you have administrative privileges.
1. Download the latest SocketScan 10 software from Socket Mobile’s support web
page.
2. Follow the on-screen instructions to install the software.
3. In SocketScan 10 Settings, select an incoming Bluetooth serial COM port.
Note: If there is none please click “Ports” to create a new incoming COM port in
Bluetooth settings.
4. Click Finish.
5. Restart your system.
Page 15

WINDOWS PC
15
To pair the Scanner with the PC using EZ Pair:
1. Power on the scanner. Make sure the scanner is discoverable (unpaired).
2. Launch SocketScan 10 and click on the SocketScan 10 icon in the task tray. In
the pop-up menu, click Socket EZ Pair.
3. Scan the barcode on the screen to switch set your scanner in Application Mode
(SPP). The scanner will beep 3 times.
4. Click 1D Scanner accordingly.
5. Scan the barcode that appears on the screen.
6. The PC will automatically try to pair with the scanner. If prompted to allow
the pairing, click Yes. If prompted for a passkey, enter 0000 (four zeroes).
7. After the scanner connects, it will beep once. Close Socket EZ Pair.
8. If you are connecting a scanner which is not registered, a scanner registration
icon will appear on top of the screen. Follow the instructions to register your
scanner. Socket Mobile highly recommends that all customers register their
products for future updates, but registration is not necessary.
9. The task tray icon will change to indicate the connection.
Now you are ready to scan barcodes.
Page 16

APPLICATION MODE (MFI-SPP) FOR iOS
16
Connect Apple device in Application Mode (MFi-SP) for iOS:
Please check with your scanner application vendor or visit
www.socketmobile.com/appstore to confirm your Scanner-enabled
application supports the scanner.
If you are using the scanner with an Apple iOS device and a Scanner-enabled Application that does not provide instructions how to connect with the scanner,
please use the following steps.
1. Power on the scanner. Make sure the scanner is discoverable (unpaired).
2. To change the profile to Application Mode (MFi-SPP) for iOS, scan this barcode.
The scanner will beep 3 times.
Use with iPad, iPod touch, and iPhones.
(Continue on page 17)
Page 17

APPLICATION MODE (MFI-SPP) FOR iOS
17
3. Turn Bluetooth on the Apple device. Go to Settings > Bluetooth.
A Bluetooth Devices search will begin.
4. Tap Socket CHS[xxxxxx] in the list of Devices found. After a few seconds the
“Not Paired” status will change to “Connected” and the scanner’s Blue LED
will blink every 3 seconds, confirming the connection.
Note: The characters in brackets are the last 6 characters of the Bluetooth address. The full Bluetooth address is printed on the product label.
5. Open the Scanner-enabled Application. The scanner will beep once indicating
that it is connected to the appropriate application.
Now you are ready to scan barcodes.
Page 18

Note: This procedure will put the scanner in discoverable mode.
Step 1: Unpairing the Scanner: Delete the Bluetooth Pairing
If the scanner is paired with a device, unpair it before trying to connect to
a different device.
a. Power on the scanner.
b. Press and hold down the trigger button.
c. Press and hold down the power button.
d. After you hear 3 beeps, release both buttons.
The scanner will unpair and automatically power off. The next time you power on
the scanner, it will be discoverable.
Step 2: Remove the Scanner from the Bluetooth list on the host device
Important: Both steps above must be done to complete the unpairing.
BLUETOOTH UNPAIRING
18
Page 19

Automatic Reconnections
After you power on the scanner, it will automatically try to connect to the last
device it was connected to.
• Make sure the device is in range with Bluetooth On.
• If using Basic Mode (HID), pressing the trigger button will enforce the connection.
• If using Basic Mode for iOS, make sure the Scanner-enabled Application is
active.
• If using Application Mode (SPP), make sure SocketScan 10 software or an application developed with SocketScan 10 SDK is running.
Make sure the device is on and in range. While the scanner is attempting to connect, the Blue LED will blink every second.
• If a connection is made, the Blue LED will blink every 3 seconds.
• If a connection is not made after 30 attempts, the scanner will emit a long
beep.
BLUETOOTH CONNECTION
19
Page 20

COMMAND BARCODES
Scan command barcode(s) to quickly configure the scanner.
Make sure the Scanner is not connected to a device before scanning a
command barcode! (See page 18 for unpairing instructions)
For a complete set of command barcodes, download the Command Barcodes
Sheet: http://www.socketmobile.com/support/downloads
20
Page 21

COMMAND BARCODES (CONTINUED)
Bluetooth Connection Modes
Basic Mode (HID)-Keyboard
(default)
Configures the scanner to Human
Interface Device (HID) Basic
Mode as a Keyboard class device.
Application Mode (SPP)
Changes the scanner to Serial
Port Profile (SPP) mode.
Application Mode for iOS
Changes the scanner to Basic
Mode for iOS.
Important! Make sure the Scanner is not connected to a host computer
or device before scanning a command barcode!
21
Page 22

COMMAND BARCODES (CONTINUED)
22
Important! Make sure the Scanner is not connected to a host computer
or device before scanning a command barcode!
Beep Settings
Beep after Scanner
Decodes Data ON
(default)
Enables scanner to
beep to indicate successful scans.
Beep after Scanner
Decodes Data OFF
Disables scanner from
beeping to indicate
successful scans.
Page 23

COMMAND BARCODES (CONTINUED)
23
Vibrate Settings
Vibrate ON (default)
Enables scanner to vibrate to
indicate successful scans.
Vibrate OFF
Disables scanner from vibrating to indicate successful
scans.
Factory Default
Factory Reset
Revert all settings to factory
defaults. The scanner will power
off after scanning this barcode.
Page 24

Status LED Activity Meaning
Bluetooth
1 Blue blink every second
Bluetooth is On but not
connected
1 Blue blink every 3
seconds
Scanner is connected to
device
Good Read
Green Constant
(while scanning)
Data successfully scanned
Battery Status
Red Blinking
(while scanning, but not
plugged into power
supply)
20% or less battery capacity
remaining
Red Constant
(when plugged into Power
Supply)
Battery is charging
Off
(when plugged into power
supply)
Battery is fully charged
Off
(when not plugged into
power supply)
Scanner is Off
24
STATUS INDICATORS
Page 25

Beep Pattern Meaning
Low-high tone Power On
High-low tone Power Off
1 Low beep Keyboard pop-up enabled
1 Beep
Scanner connected to device and ready to scan
barcodes
1 Beep Data successfully scanned
2 Beeps, same tone Scanner disconnected from device
1 Long beep
Scanner tried multiple unsuccessful connections to the
last paired device (after 5 minutes, scanner will power
off)
3 Beeps with
escalating tone
Scanner recognized the Command Barcode and
implemented the change
3 Beeps with
escalating tone
followed by a long
tone
Scanner recognized the Command Barcode, but could
not implement the change (verify the Command Barcode
is valid and retry)
STATUS INDICATORS (CONTINUED)
25
Page 26

26
Vibrate Meaning
Vibrate Power On or data successfully scanned
Command Barcodes are available on pages 21-25 to modify the LED, beep,
and vibrate settings.
If you are using a Scanner-enabled Application, typically the
application provides settings for LED, beep, and vibrate settings.
Bluetooth Mode Sequence
Time after powering on Scanner Bluetooth mode
0-5 minutes Discoverable and connectable
5 minutes
If a connection is not made the
scanner will power off
If a device connects to the scanner, it stays on for 2 hours then turns off, if
idle. If a button is pressed, timer is reset to expire in another 2 hours.
STATUS INDICATORS (CONTINUED)
Page 27

Specications Scanner 7Ci Scanner 7Di
Dimensions
5.07 x 1.57 x 1.36 in.
(129 x 40.1 x 34.6 mm)
5.2 x 1.77 x 1.49 in. (132 x
45.1 x 37.9 mm)
Total Mass 1.6 oz (45 g) 3.2 oz (90.7 g)
Antimicrobial Antimicrobial additive in all external surfaces
Operating Temp +32 to +122°F (0 to + 50°C)
Battery Life 14 hours or 15,000 scans
Charge Time 5 hours fully charged
Bluetooth Version Bluetooth v2.1 + EDR with 56 bit data encryption
Wireless Range
10 m (33 ft) Line of
sight
100 m (330 ft) Line of sight
Scanner Type Imager (1D)
Symbologies All major 1D barcodes
Supported Language
Settings (Basic Mode)
English, French, German, Spanish
Supported Language
Settings (Basic Mode
for iOS)
All languages supported by Apple
PRODUCT SPECIFICATIONS
27
Page 28

HELPFUL RESOURCES
Technical Support & Product Registration:
http://support.socketmobile.com
Phone: 800-279-1390 +1-510-933-3020 (worldwide)
Warranty Checker:
http://www.socketmobile.com/support/warranty-checker
Socket Mobile Developer Program:
Learn more at: http://www.socketmobile.com/developers
Command Barcodes (Advanced Scanner Configurations) can be downloaded at:
http://www.socketmobile.com/support/downloads
28
Page 29

REGULATORY COMPLIANCE
29
This equipment has been tested and found to comply with the limits for a Class
B digital device, pursuant to Part 15 of the FCC Rules. These limits are designed
to provide reasonable protection against harmful interference in a residential
installation. This equipment generates, uses and can radiate radio frequency
energy and, if not installed and used in accordance with the instructions, may
cause harmful interference to radio communications. However, there is no guarantee that interference will not occur in a particular installation. If this equipment does cause harmful interference to radio or television reception, which can
be determined by turning the equipment off and on, the user is encouraged to
try to correct the interference by one of the following measures:
Reorient or relocate the receiving antenna.
Increase the separation between the equipment and receiver. Connect the
equipment into an outlet on a circuit different from that to which the receiver is
connected.
Consult the dealer or an experienced radio/TV technician for help.
CANADIAN DOC STATEMENT
This digital apparatus does not exceed the Class B limits for radio noise for digital apparatus set out in the Radio Interference Regulations of the Canadian Department of Communications.
Le présent appareil numérique n’émet pas de bruits radioélectriques dépassant
les limites applicables aux appareils numériques de las classe B prescrites dans
le Réglement sur le brouillage radioélectrique édicté par les ministère des Communications du Canada.
Page 30

REGULATORY COMPLIANCE
30
CE MARKING AND EUROPEAN UNION COMPLIANCE
Testing for compliance to CE requirements was performed by an independent
laboratory. The unit under test was found compliant with all the applicable Directives, 2004/108/EC and 2006/95/EC.
WASTE ELECTRICAL AND ELECTRONIC EQUIPMENT
The WEEE directive places an obligation on all EU-based
manufacturers and importers to take-back electronic products at the end of their
useful life. 2012/19/EC
ROHS STATEMENT OF COMPLIANCE
This product is compliant to Directive 2011/95/EC.
NON-MODIFICATION STATEMENT
Changes or modifications not expressly approved by
the party responsible for compliance.
RoHS
Page 31

31
Socket Mobile Incorporated warrants this product against defects in material
and workmanship, under normal use and service, for one (1) year from the date
of purchase. Product must be purchased new from a Socket Mobile authorized
distributor or reseller. Used products and products purchased through non-authorized channels are not eligible for this warranty support.
Warranty benefits are in addition to rights provided under local
consumer laws. You may be required to furnish proof of purchase details when
making a claim under this warranty.
Consumables such as batteries, removable cables, cases, straps,
and chargers: 90-day coverage only
For more warranty information, please visit:
http://www.socketmobile.com/support/downloads
LIMITED WARRANTY
Page 32

2016 # 6430-00338R Printed in U.S.A
Receive Priority Service and Personal Care.
Extend Your Warranty...
You have 60 Days from purchase date to enroll in a SocketCare Service
Program!
For detailed information visit:
http://www.socketmobile.com/socketcare
 Loading...
Loading...