Page 1

s
Quick Start Guide
for
Bluetooth GPS Nav Kit
Page 2
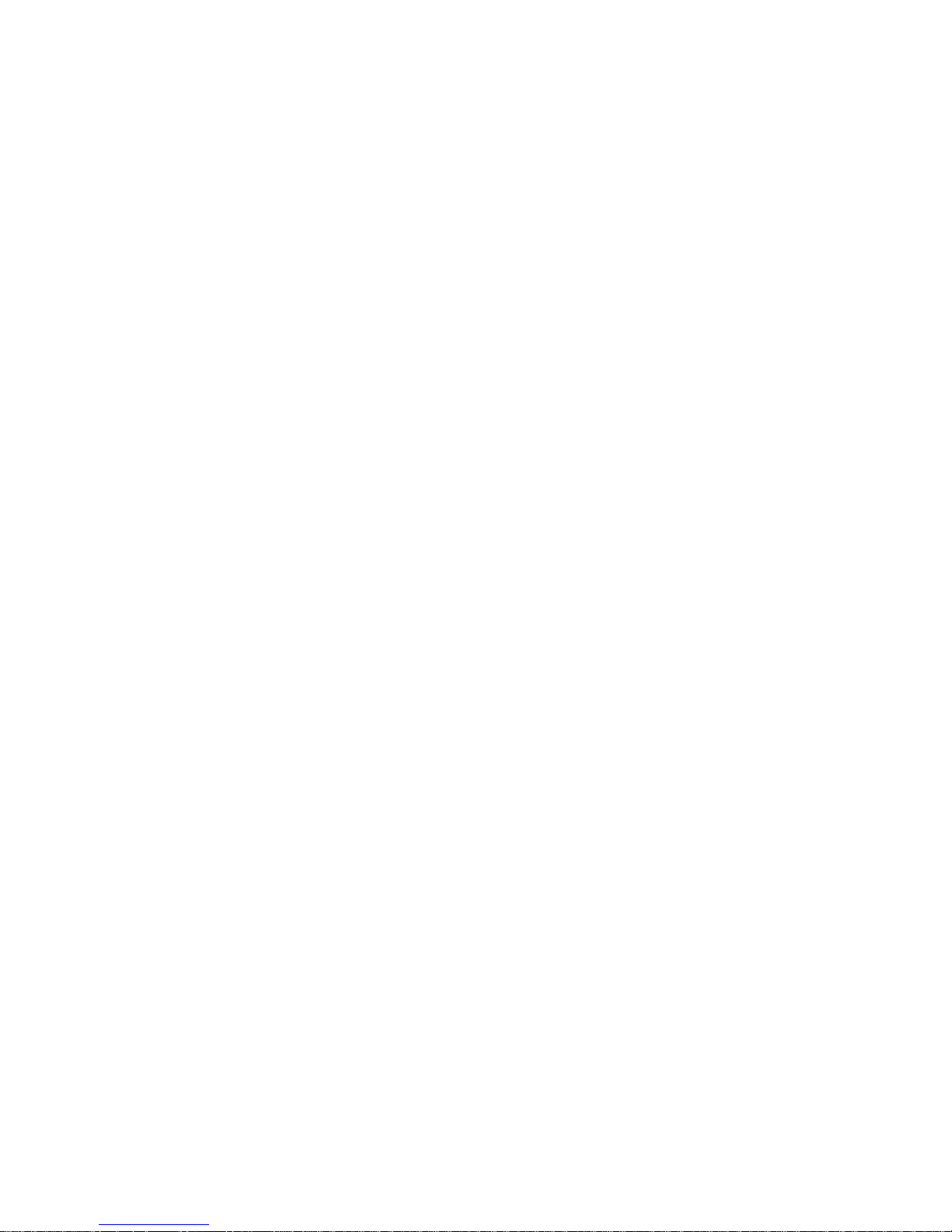
Table of Contents
INTRODUCTION 3
About This Quick Start Guide 3
Hardware Features 3
INSTALLATION AND USAGE 5
STEP 1: Charge the Receiver Battery 5
STEP 2: Install the Software 6
STEP 3: Load Maps onto Your Pocket PC 7
STEP 4: Connect the Receiver and Pocket PC via Bluetooth 11
STEP 5: Make Sure There is a GPS Fix 13
STEP 6: Navigate to Your Destination 13
Map Screen 16
Guidance View 17
Route List 17
Help Files 17
SUPPORT RESOURCES 18
Technical Support 18
Users’ Forum 18
LIMITED WARRANTY 19
LIMITED SOFTWARE WARRANTY 20
COPYRIGHT NOTICE 21
REGULATORY COMPLIANCE 22
2
Page 3
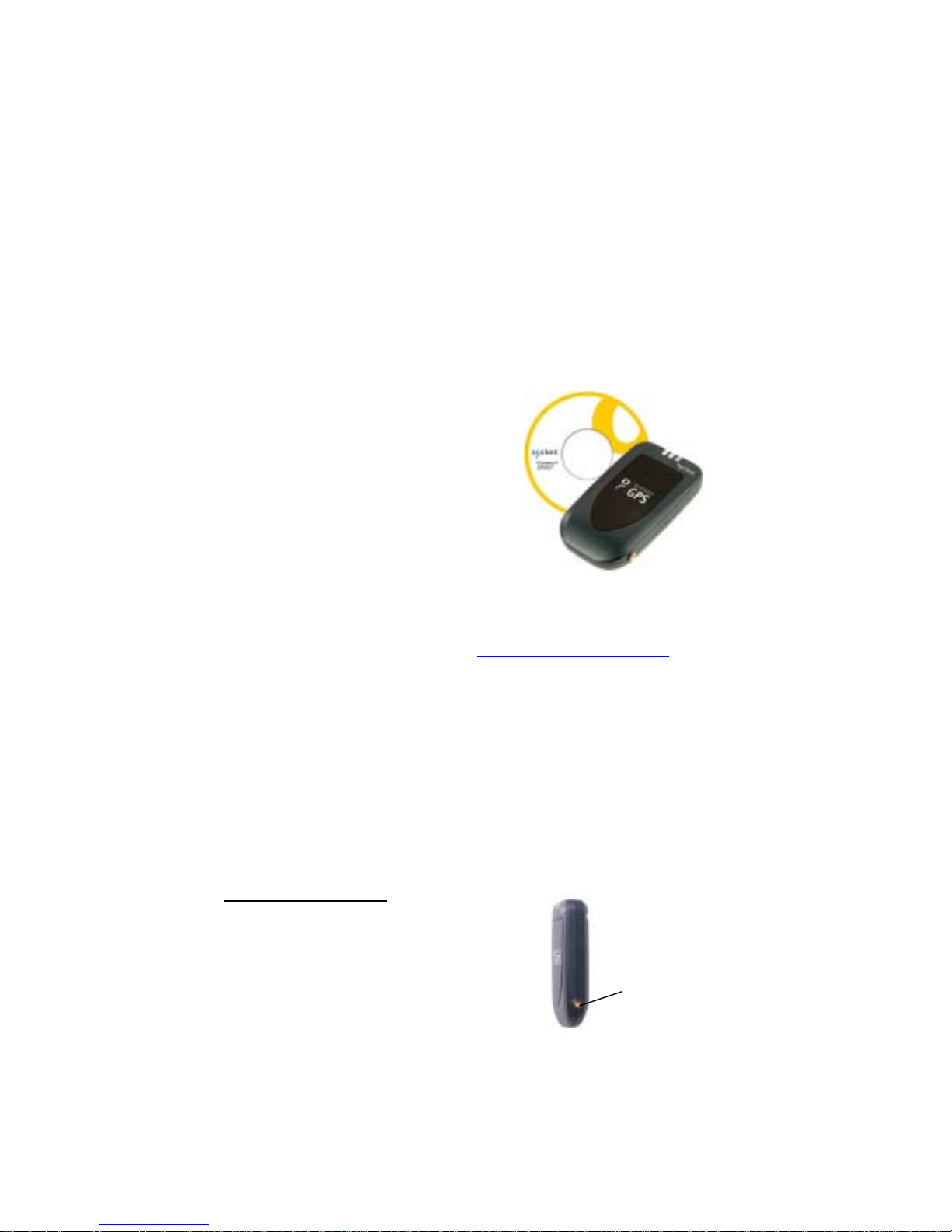
INTRODUCTION
If you’re constantly on the road but hate to hassle with paper maps, let the
Socket Bluetooth GPS Nav Kit steer you in the right direction. It’s the ideal
solution for in-car navigation with a Pocket PC.
The in-car navigation software features human voice prompts, including
detailed turn-by-turn directions. The software automatically re-calculates
your journey in case you veer off course. It’s a great solution for door-todoor routing or just visiting unfamiliar territory.
All you need is a Bluetooth-enabled Pocket
PC 2000 or Pocket PC 2002. The included
Bluetooth GPS Receiver allows you to take
advantage of your Pocket PC’s Bluetooth
capability to wirelessly add GPS positioning
technology. If your Pocket PC does not have
Bluetooth functionality, it’s easy to add with
Socket’s Bluetooth Connection Kit
(CompactFlash or SDIO card with userfriendly software).
Socket highly recommends that all users register their product. Registered
users receive priority for technical support and may qualify for for upgrades
on map data. You can register online at: www.socketcom.com/prodreg/
For software updates, please visit: www.socketcom.com/product/gps.asp
About This Quick Start Guide
This Quick Start Guide provides the most basic instructions for installing
and using the Bluetooth GPS Nav Kit to navigate to a destination with
known address. The MyNavigator software includes many options that are
not covered in this Quick Start Guide. For complete instructions, please
refer to the User’s Guide on the installation CD.
Hardware Features
External Antenna Port
If you have an external antenna with a male
MCX connector, you can use it instead of the
Bluetooth GPS Receiver’s internal antenna.
Simply plug your external antenna into the
antenna port. External antennae are available
separately from Socket at
www.socketcom.com/shop/default.asp
.
External
antenna
port
3
Page 4
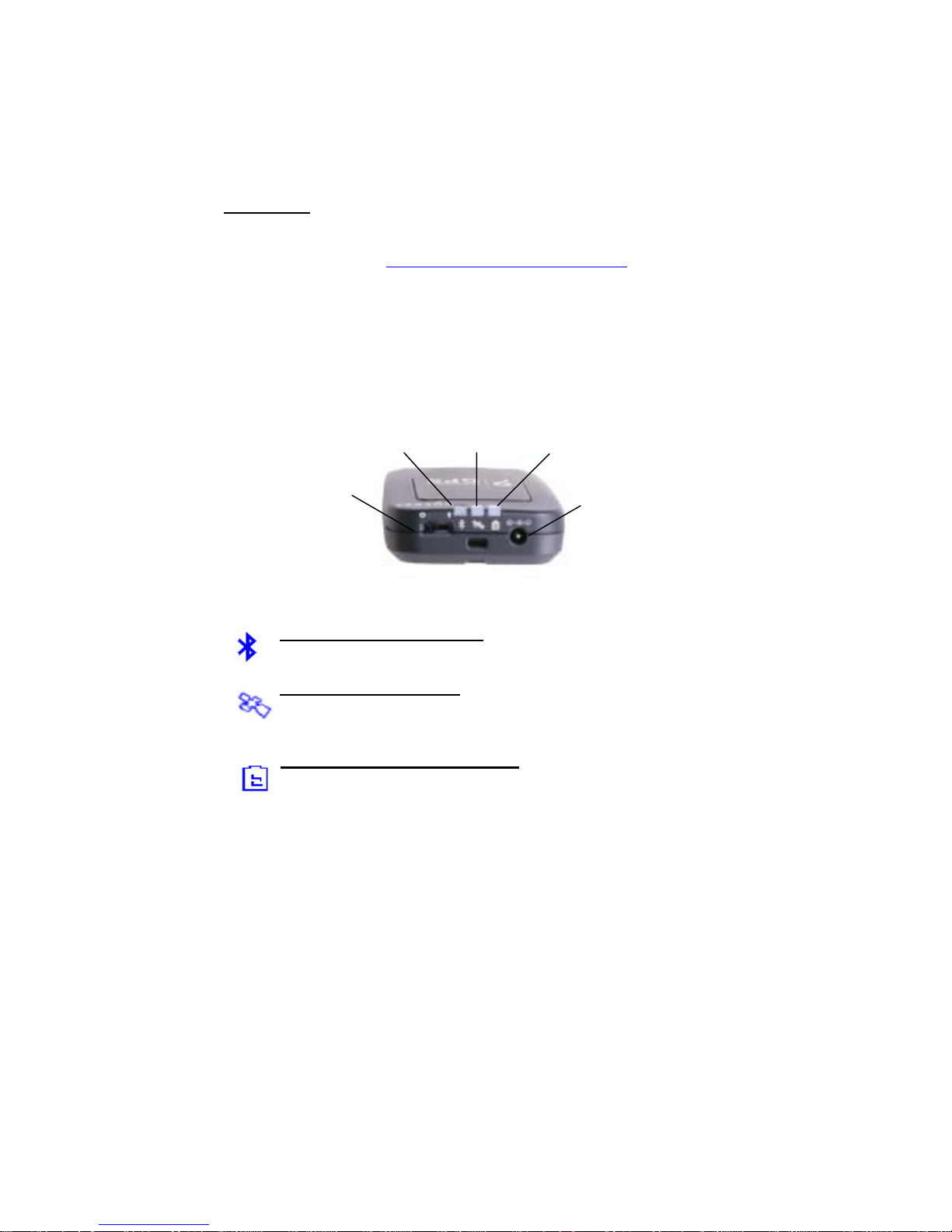
Power Jack
j
The power jack lets you connect to either a DC (included) or AC power
charger to recharge the internal battery. AC chargers are available
separately from Socket at www.socketcom.com/shop/default.asp
.
The AC and DC adapters from most recent Pocket PCs from Casio,
Compaq, Dell, Fujitsu, HP and Toshiba are also compatible. Please note
that the DC adapter rating is 5V, 1A, positive pole center.
Bluetooth GPS Battery
status LED status LED status LED
(blue) (green) (red/yellow)
Power
switch
Power
ack
Bluetooth Status LED (Blue
)
Blinking — Bluetooth radio is on and transmitting.
GPS Status LED (Green)
Blinking — GPS position is fixed.
Steady light — GPS position not fixed.
Battery Status LED (Red/Yellow)
Red — Running on battery power, which will be used up within
approximately five minutes. Charge immediately.
Yellow — Connected to power charger. Battery is only partially full.
LED off — If connected to power charger, battery is fully charged.
If not connected to power charger, device is running on battery
power, and battery has adequate power supply.
4
Page 5
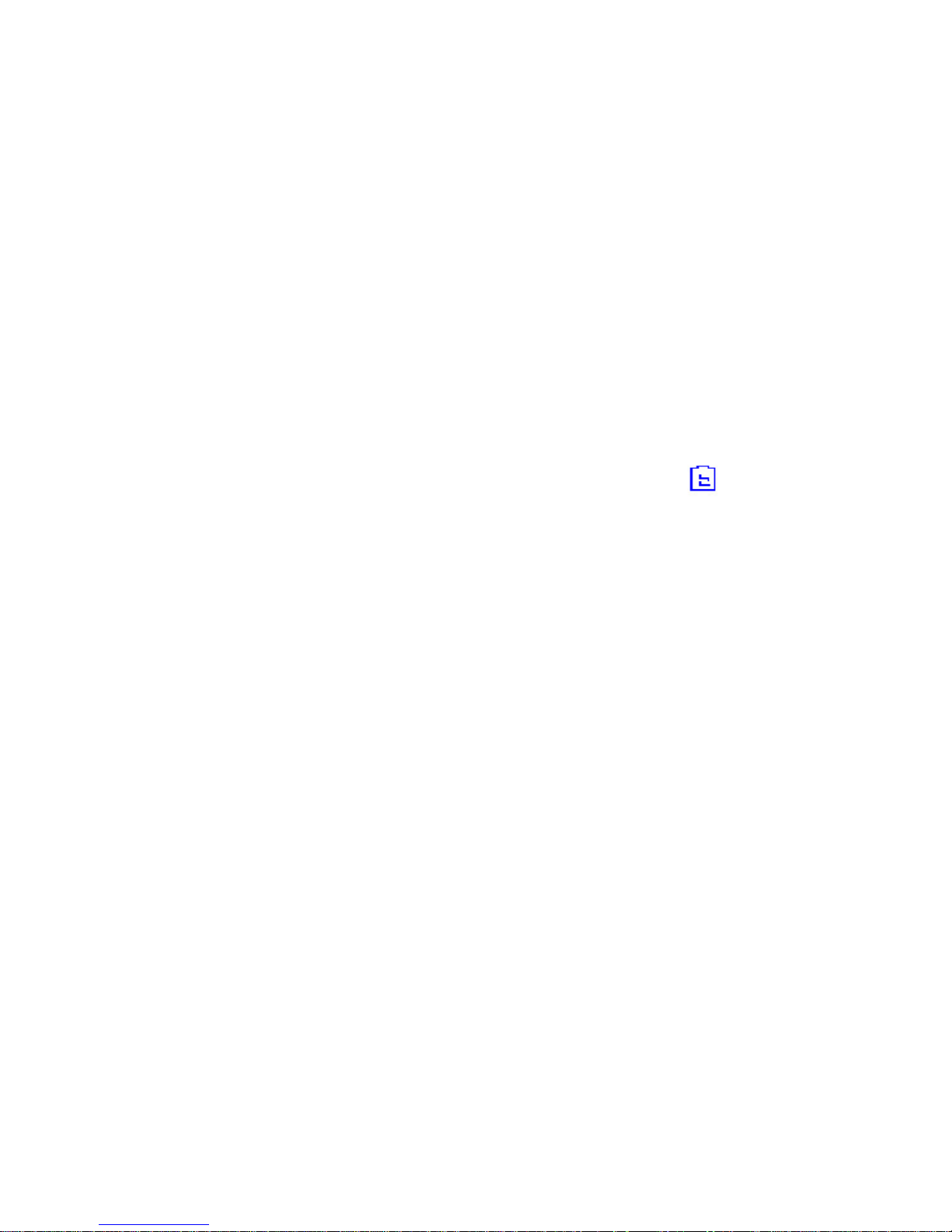
INSTALLATION AND USAGE
Installation Steps Summary
STEP 1: Charge the receiver battery.
STEP 2: Install the software.
STEP 3: Load maps onto your Pocket PC.
STEP 4: Connect the receiver and Pocket PC via Bluetooth.
STEP 5: Make sure there is a GPS fix.
STEP 6: Navigate to your destination.
STEP 1: Charge the Receiver Battery
1. Before you can use the Bluetooth GPS Receiver, the battery
must be charged. Use the DC power charger to charge the
battery from your car’s cigarette lighter port. As the device is
charging, the Battery Status LED will show a yellow light.
2. When the battery is fully charged, the Battery Status LED will
turn off. Unplug the device and remove the charger.
A fully charged battery should provide a minimum of 6 hours
of operation.
5
Page 6
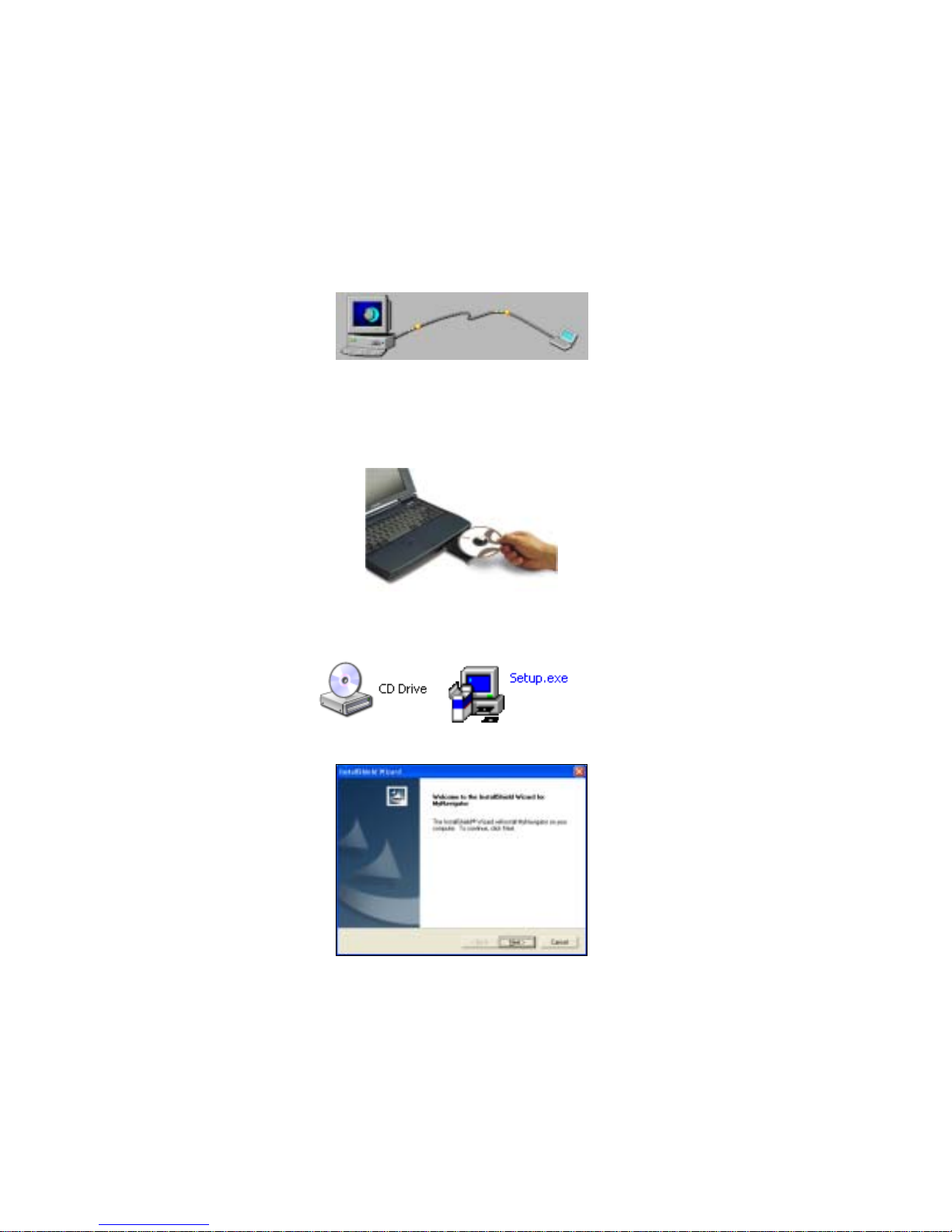
STEP 2: Install the Software
N
P
Follow these instructions to install the Socket MyNavigator software:
1. Make an active connection between the mobile computer and a host PC
(e.g., via ActiveSync).
An active connection exists if data can move between the mobile
computer and host PC via a serial/Ethernet/USB cable or cradle.
2. Insert the Socket MyNavigator Installation CD into your host PC. If
you are using the U.S. version of the Nav Kit, insert Disk 1.
ote: The
host PC can
be a desktop
or notebook
C.
3. Use My Computer or Windows Explorer to access the CD-ROM drive.
In the CD, click on SETUP.EXE.
4. Follow the instructions on your screen to install the so ftware.
5. Now you are ready to load maps onto your Pocket PC. Do not
disconnect your Pocket PC from your host PC.
6
Page 7
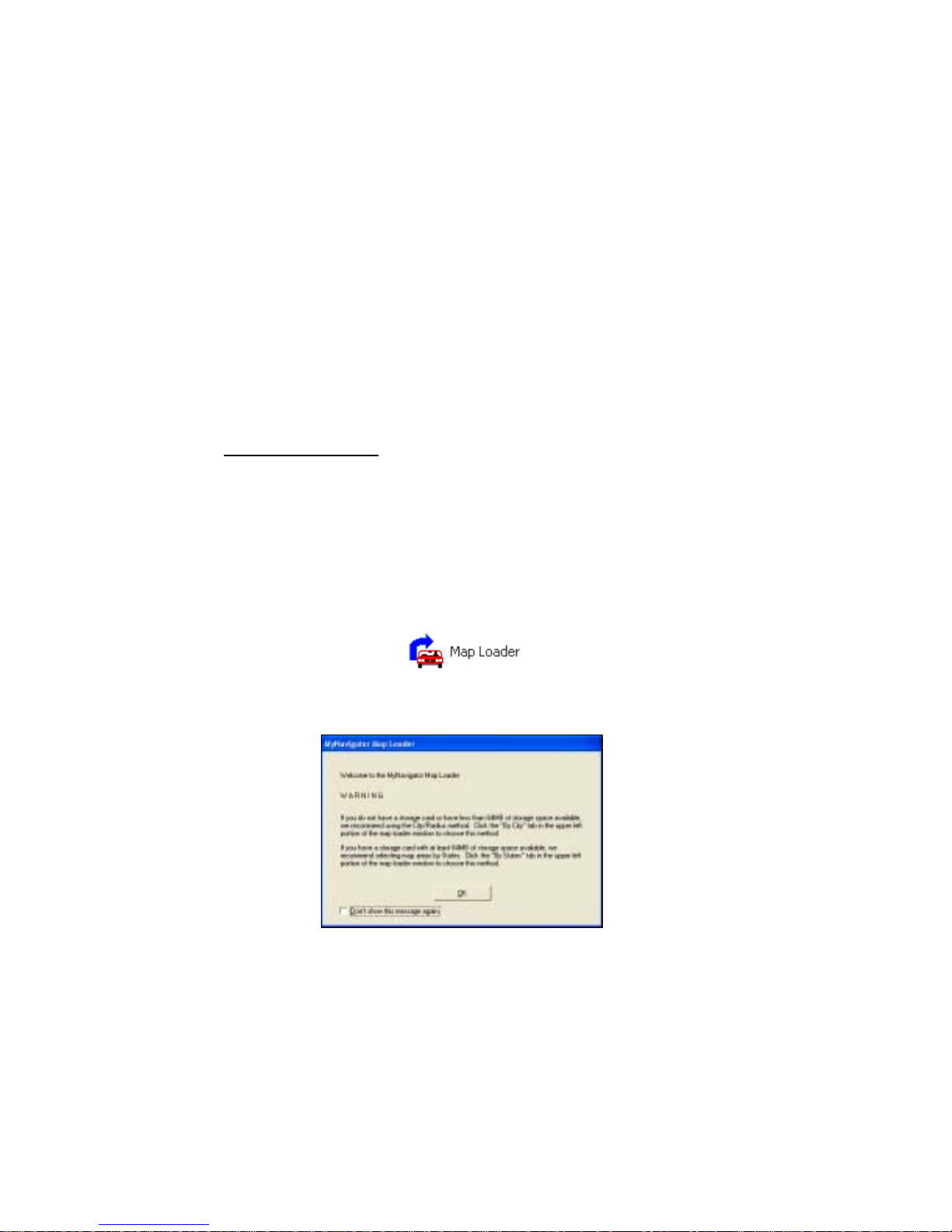
STEP 3: Load Maps onto Your Pocket PC
Before you can use MyNavigator with the Socket Bluetooth GPS Receiver
to navigate, you need to load maps onto your Pocket PC. You can load
maps into either the main memory of your Pocket PC or into a memory
card.
Please note that maps covering large areas can require several megabytes of
memory. Map Loader conveniently detects and reports how much space is
available on your main memory and/or memory card. If you have a lot of
storage space available, you can choose to load maps by state (U.S.
version), or region (U.K. version). If you have only limited storage space
available, you can choose to load the maps for a particular city.
Starting the Program
1. Make sure you still have an active connection between your Pocket PC
and host PC (e.g., via ActiveSync).
2. After you install the software, the MyNavigator Map Loader will
automatically launch on your host PC.
Note: To access Map Loader again, tap on the MyNavigator Map
Loader icon on your desktop, or go to
Start | Programs | Socket Communications | MyNavigator | Map Loader.
3. A warning screen will appear, recommending different map loading
options depending on the memory resources available on your Pocket
PC. Read the warning, then click OK.
4. Make sure the appropriate Socket CD is inserted into your host PC.
• If you are using the U.S. Nav Kit, insert Disk 1 for maps of the
western half of the U.S. Insert Disk 2 for maps of the eastern half.
• If you are using the U.K. version, your kit includes only one CD.
Make sure it is still inside the host computer.
7
Page 8
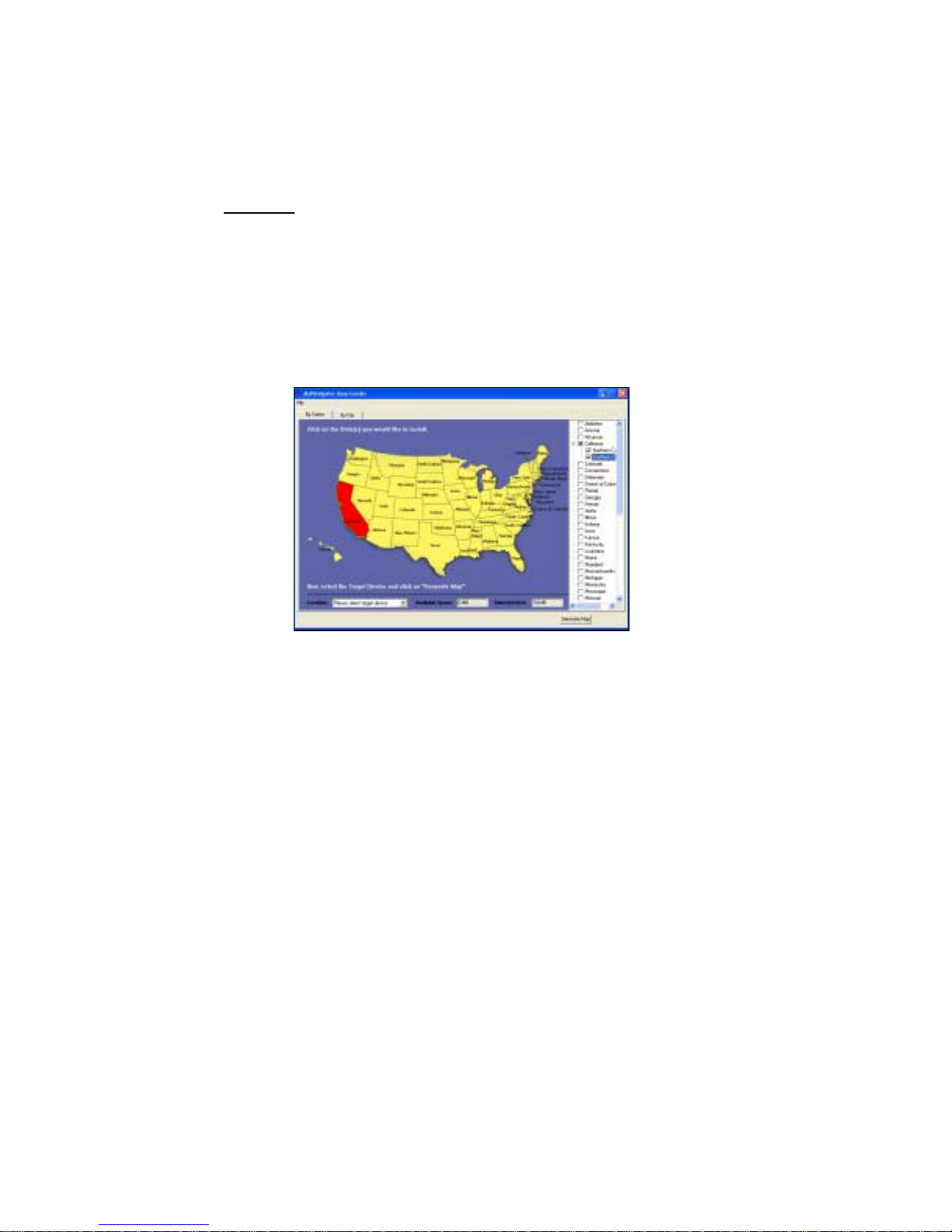
By States
If you have a storage card with at least 64 MB of storage space available,
use the By States or By Region screen. If you are using the U.K. version of
MyNavigator, please substitute “region” for “state” in the instructions.
1. Select the state(s) or, if applicable, the section(s) of a state appropriate
for your trip. You can either click directly on the map, or you can scroll
and use the check boxes on the right. If selecting multiple states, select
states that are adjacent to each other. If you select states that are not
adjacent, the software will also load maps for all the states in between.
2. The total file size for the maps you selected will appear in the
Selected Size field at the bottom of the screen.
3. In the Location drop-down menu at the bottom of the screen, select
Pocket PC Storage Card.
4. A Storage Card Selection screen will appear. Use the drop down menu to
select the storage card you want to use. Click OK.
5. The amount of memory available on your storage card will appear in the
Available Space field at the bottom of the screen. Make sure your card
has enough available space for the selected maps. Click Generate Map.
6. The Generating Map screen will appear on the host PC. Map files will
begin to transfer to your Pocket PC. Depending on the size of the files
and the speed of your connection, the transfer may take several minutes.
7. When map installation is complete, click OK.
8. When software installation is complete, disconnect the mobile computer
from the host PC. Soft reset the Pocket PC by pressing the reset button.
8
Page 9

By City
If you do not have a storage card or have less than 64 MB of storage space
available, use the By City screen. If you are using the U.K. version of
MyNavigator, please substitute “region” for “state” in the instructions.
1. Click on the By City tab at the top of the screen.
2. In the State drop-down menu, select the state where the city is located.
3. A list of cities in the selected state should appear in the City drop-down
menu. Select the city that you would like to load maps for. You can
either scroll to select the city or click in the field and type the city name.
4. In the Map Radius field, scroll to select the radius of the map. You can
choose between 25 and 125 miles, in 25-mile increments.
5. The total file size for the maps you selected will appear in the
Selected Size field at the bottom of the screen.
6. In the Location drop-down menu, select either Pocket PC Storage Card or
Pocket PC Main Memory.
• If you selected Pocket PC Storage Card, a Storage Card Selection
screen will appear. Use the drop down menu to select where you
want to store the maps. Click OK.
9
Page 10

7. The amount of memory available on your storage card will appear in the
Available Space field. Make sure your card has enough available space
for the selected maps. Click Generate Map.
8. The Generating Map screen will appear on the host PC. Map files will
begin to transfer to your Pocket PC. Depending on the size of the files
and the speed of your connection, the transfer may take several minutes.
9. When map installation is complete, click OK.
10. When software installation is complete, disconnect the mobile computer
from the host PC.
11. Soft reset the mobile computer by pressing the reset button.
10
Page 11

STEP 4: Connect the Receiver and Pocket PC via
1. Turn on the Bluetooth GPS Receiver via the power switch.
2. The Bluetooth Status LED will blink blue to show that the
Bluetooth radio is on.
Note: For best results, you should also obtain a GPS fix now. The GPS
status LED will blink green when a GPS fix is achieved.
3. Perform a Bluetooth device discovery on your Pocket PC to find the
Bluetooth GPS Receiver. Refer to the user documentation for your
Bluetooth device for instructions.
4. Pair and bond with the Bluetooth GPS Receiver. While bonding, when
your device requests a passkey, enter
documentation for your Bluetooth device for instructions.
Note:
• If you are using a Socket Bluetooth Card, you must set the Bluetooth
GPS Receiver as your Favorite COM Port. From the Bluetooth
Devices folder, tap Tools | My Favorites | COM Port and select the
BTGPS as your favorite COM port device.
• You only need to discover, bond with, and pair with the Bluetooth
GPS Receiver the first time you use it with MyNavigator.
5. Start the MyNavigator program on your Pocket PC.
Tap Start | Programs | My Navigator.
6. A warning screen will appear. Read the warning, then tap OK.
Bluetooth
0183. Refer to the user
11
Page 12

7. The Bluetooth connection for MyNavigator must be set to the correct
COM port. Depending on the device you are using for Bluetooth
connectivity, you may or may not need to modify the COM port setting.
Note: The baud rate must be set to 4800 to work with the Bluetooth GPS
Receiver. This is the default baud rate and needs no modification.
No modifications needed
You do NOT need to modify the COM port setting if you are using one
of the following devices for Bluetooth connectivity:
• Socket Bluetooth Card: If you are using the Socket Bluetooth Card
and already set the Bluetooth GPS Receiver as your favorite Serial
COM Port, then MyNavigator will automatically detect and use the
appropriate COM port.
• iPAQ 3870 series, 3970 series, 5450 series: The MyNavigator
default is COM8, which is compatible with these iPAQ Pocket PCs.
Modifications needed to access the correct COM port
If you are not
using one of the Bluetooth devices listed above, then you
must modify the COM port setting in MyNavigator to work with your
Bluetooth device. To modify the COM port setting:
a) Determine which COM port number your Bluetooth device uses for
serial COM port connections. If necessary, refer to the user
documentation for your Bluetooth device.
b) At the bottom of the screen, tap Tools | GPS Options | COM Port.
c) Select the correct COM port for your Bluetooth device.
12
Page 13

STEP 5: Make Sure There is a GPS Fix
N
M
1. When you first turn on the Bluetooth GPS Receiver, the GPS
Status LED will initially show a steady green light to show
that the GPS position has not been fixed yet. The first time
you use the Bluetooth GPS Receiver, it may take a few minutes to fix a
GPS position.
2. After the GPS position is fixed, the GPS Status LED will blink green.
Note: If you have trouble obtaining a GPS fix, make sure that the Bluetooth
GPS Receiver has a direct line of sight to the sky. Certain metals such as
lead (e.g., in lead-based paint) can block GPS signals from the receiver.
STEP 6: Navigate to Your Destination
Note: The MyNavigator software offers many options for entering your
destination. This Quick Start Guide covers only how to enter your
destination by address. For instructions on using other options (e.g.,
choosing a point of interest), please refer to the User’s Guide.
1. Tap Menu | Destinations | Address.
2. The Select Input Method screen will appear. At the top of the screen, the
state/region of your destination will appear.
• To change the state/region, click on the Change button.
• If the correct state/region appears, you can enter your destination by
tapping either Street First or City First.
ote: For help
using
yNavigator,
tap File | Help.
13
Page 14

3. Screens will appear for you to enter address information.
If you select Street First, you will see the following screens:
• Enter Street Name
• Enter House Number
If you select City First, you will see the following screens:
• Enter City Name
• Enter Street Name
• Enter House Number
Enter City Name or Street Name
You have two options for entering information into these screens:
• Tap on the keyboard to enter the name. The list will automatically
modify with each character you enter to show matching names.
• Scroll through the list.
After you
enter the
correct
information,
tap ok.
To return to
the previous
screen,
tap X.
Note:
• In the Enter Street Name screen, enter only the name of the street.
Do not enter the street type (e.g., avenue, road, boulevard, etc.).
• The Enter City Name screen will appear only if you selected City First.
After you enter the city name and tap ok, the Enter Street Name will
appear with a list including only streets of the city you selected.
Enter House Number
The Enter House Number screen will report the Valid Range of house
numbers for the street you selected.
• Tap on the keyboard to enter the house number.
• After you enter the correct information, tap ok.
• To return to the previous screen, tap X.
14
Page 15
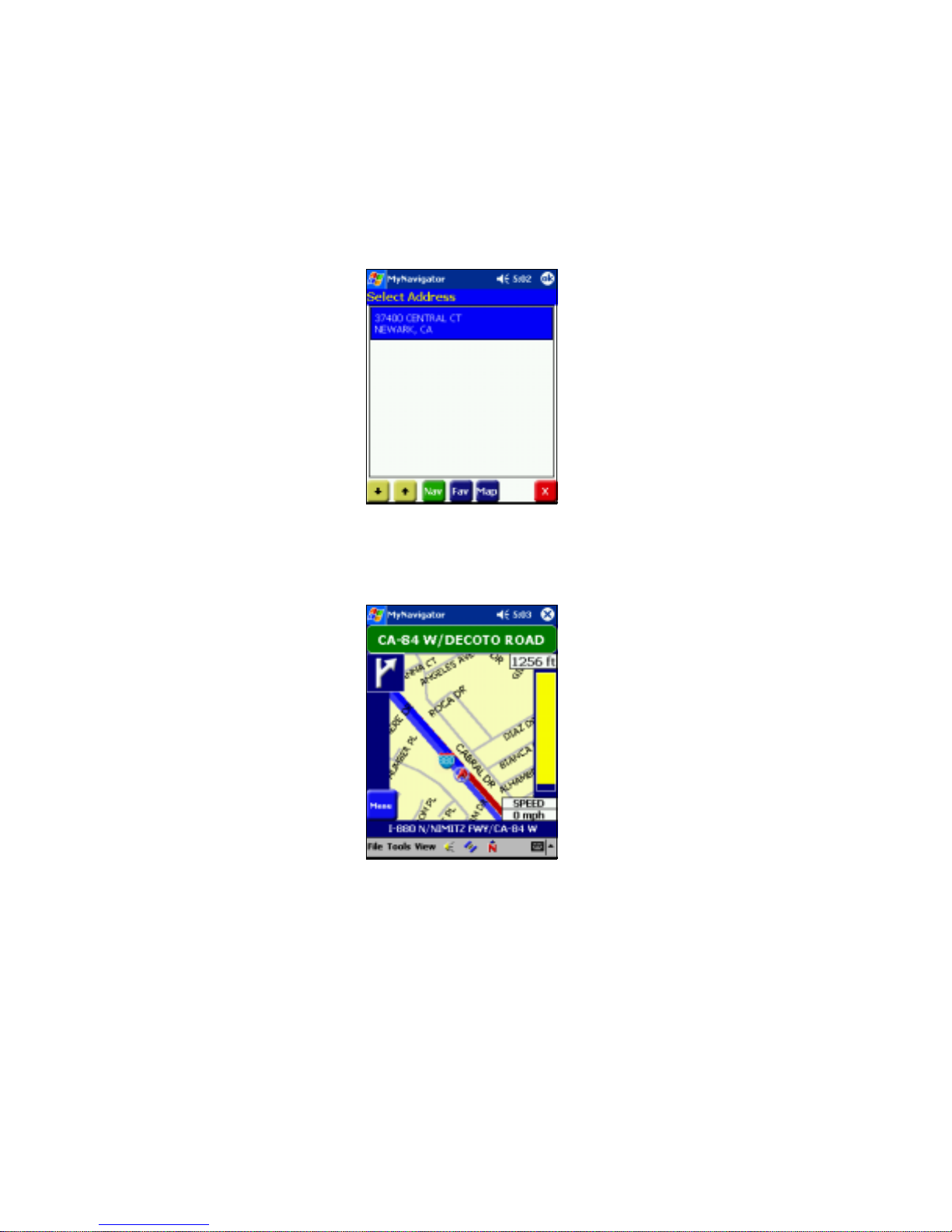
4. After you enter the address information, the Select Address screen will
appear, listing all addresses that match your criteria. Select the correct
address. Tap on the Nav button or tap ok.
5. The Pocket PC will look for a GPS signal and calculate directions. After
several seconds, a map will appear. Navigation instructions will begin
both on-screen and via voice commands. Follow the navigation
instructions to travel to your destination.
15
Page 16

(Tap
Map Screen
This is the primary screen that you will be using while navigating. Please
note that information about an upcoming turn will appear only if you have
entered a destination and a route has been calculated.
Direction Arrow
(Tap to change)
Car Cursor
(Color shows
GPS status)
Map Scale
Street name,
direction & distance
until next turn
arrow for voice)
Zoom In Button
{
Menu Button
Current
Location
Guidance Volume
icon
GPS Info icon
Action Method
Switch between
Use the left/right hardware buttons
Map Screen,
Guidance View,
and Route List
Zoom in and
zoom out
There are three methods of zooming in/out: (1) Use
the up/down hardware buttons, (2) Tap on the zoom
in/zoom out buttons, and (3) Tap View | Zoom +/-.
You can only zoom on the Map Screen.
Pan around the
map
View GPS status
via car cursor
Toggle between
North arrow and
Tap and drag the map screen. To return to the Map
Screen with your current location, tap X.
Green indicates strong GPS signal. Yellow indicates
insufficient signal. Red indicates no signal.
Tap on arrow. Alternatively, you can tap on the Map
Orientation icon at the bottom of your screen.
direction arrow
Toggle trip
information
display
If no destination is entered, the Trip Information box
will only show Speed. After entering a destination,
tap on the box to toggle between Speed, ETA
(estimated time of arrival), REM (remaining time),
and DIST (distance to destination).
Zoom Out
Button
Trip
Information
(Tap to change)
Map Orientation icon
(Tap for map with North
on top)
16
Page 17

Route
List
Guidance
View
Route indicated
in blue
Distance to
next
movement
Car Cursor
(Color indicates
GPS Status)
Help Files
To access the
Help files, tap
File | Help.
17
Page 18

Support Resources
Technical Support
If you have trouble installing or using the 56K Modem Card, contact
Socket’s technical support department. Please note that technical support is
available in English only.
IMPORTANT! To obtain technical support for your product, you must
first register your product online at www.socketcom.com/prodreg
Once you have registered your product, you can contact Socket’s technical
support department by doing either of the following:
• Submit an email inquiry through the online support system
register your product, you will be presented with an option to 'submit a
problem'. Click on this option to follow the online process to submit an
email request for technical support.
This is the fastest way to obtain technical support and has the quickest
turnaround time. Registered customers who submit a question online
will receive priority service. If we are unable to resolve your support
inquiry via email, we can arrange for a technical support representative
to call you at a specific time.
• Call our technical support line at 510-744-2720 to leave a message for a
technical support representative to return your call at a specific time and
number. When you call, please leave your email address that you
registered under, a phone number and time that you can be reached at,
and a detailed description of your problem.
After you register your product, you can use the product registration
webpage to submit an email inquiry directly to a technical support
specialist for priority service, view product information, register
additional products, view a complete database of FAQs and view a
history of technical support activity for previous support issues.
Users’ Forum
If you would like to discuss the Socket Bluetooth GPS Nav Kit with other
users, visit Socket’s users’ forum at: www.socketforum.com
Important! Socket DOES NOT provide technical support via the users’
forum!
Please refrain from disassembling the Bluetooth GPS Receiver.
Disassembly of this device will void the product warranty.
.
. After you
18
Page 19

Limited Warranty
Socket Communications Incorporated (Socket) warrants this product against defects in
material and workmanship, under normal use and service, for the following period from
the date of purchase:
Bluetooth GPS Receiver: 3 years
Incompatibility is not a defect covered by Socket’s warranty. During the warranty period,
Socket will, at its option, repair or replace the defective product at no charge when
furnished with proof of retail purchase, provided that you deliver the product to Socket or
to an authorized Socket Service Center.
The returned product must be accompanied by a return material authorization (RMA)
number issued by Socket or by Socket's Authorized Service Center. If you ship the
product, you must use the original container or equivalent and you must pay the shipping
charges to Socket. Socket will pay shipping charges back to any location in the
contiguous United States. This warranty applies only to the original retail purchaser and
is not transferable.
Socket may, at its option, replace or repair the product with new or reconditioned parts
and the returned product becomes Socket's property. Socket warrants the repaired or
replaced products to be free from defects in material or workmanship for ninety (90) days
after the return shipping date, or for the duration of the original warranty period,
whichever is greater.
This warranty does not cover the replacement of products damaged by abuse, accident,
misuse or misapplication, nor as a result of service or modification other than by Socket.
SOCKET IS NOT RESPONSIBLE FOR INCIDENTAL OR CONSEQUENTIAL
DAMAGES RESULTING FROM BREACH OF ANY EXPRESS OR IMPLIED
WARRANTY, INCLUDING DAMAGE TO PROPERTY AND, TO THE EXTENT
PERMITTED BY LAW, DAMAGES FOR PERSONAL INJURY. THIS WARRANTY
IS IN LIEU OF ALL OTHER WARRANTIES INCLUDING IMPLIED WARRANTIES
OF MERCHANTABILITY AND FITNESS FOR A PARTICULAR PURPOSE.
MEDICAL AND LIFE SUPPORT APPLICATIONS: Socket does not recommend the
use of any products for medical or life support application wherein a failure or
malfunction of the product may directly threaten life or cause injury and Socket will not
knowingly sell its products for such use except pursuant to a written exception to this
policy granted on a case-by-case basis. No warranty is made with respect to any such
medical or life support use of any product.
Some states do not allow limitation of implied warranties, or the exclusion or limitation
of incidental or consequential damages, so that the above limitations or exclusions may
not apply to you. This warranty gives you specific legal rights and you may also have
other rights which vary from state to state.
This product may contain fully tested, recycled parts, warranted as if new.
For warranty information, phone (510) 744-2700.
19
Page 20

Limited Software Warranty
LIMITED WARRANTY. SOCKET warrants that the original disk or CD ROM is free
from defects for 90 days from the date of delivery of the SOFTWARE.
CUSTOMER REMEDIES. SOCKET’S entire liability and your exclusive remedy shall
be, at SOCKET’S option, either (a) return of the price paid or (b) replacement of the
SOFTWARE which does not meet SOCKET’S Limited Warranty and which is returned
to SOCKET with a copy of your receipt. Any replacement SOFTWARE will be
warranted for the remainder of the original warranty period or 30 days, whichever is
longer. THESE REMEDIES ARE NOT AVAILABLE OUTSIDE OF THE UNITED
STATES OF AMERICA.
NO OTHER WARRANTIES. SOCKET disclaims all other warranties, either express or
implied, including but not limited to implied warranties of merchantability and fitness for
a particular purpose, with respect to the SOFTWARE and the accompanying written
materials. This limited warranty gives you specific legal rights. You may have others
which vary from state to state.
NO LIABILITY FOR CONSEQUENTIAL DAMAGES. In no event shall SOCKET or
its suppliers be liable for any damages whatsoever (including, without limitation,
damages for loss of business profits, business interruption, loss of business information,
or other pecuniary loss) arising out of the use of or inability to use the SOFTWARE,
even if SOCKET has been advised of the possibility of such damages. Because some
states do not allow the exclusion or limitation of liability for consequential or incidental
damages, the above limitation may not apply to you.
EXPORT LAW ASSURANCES. You may not use or otherwise export or reexport the
SOFTWARE except as authorized by United States law and laws of the jurisdiction in
which the SOFTWARE was obtained. In particular, but without limitation, none of the
SOFTWARE may be used or otherwise exported or reexported (a) into (or to a national
or resident of) a United States embargoed country or (b) to anyone on the U.S. Treasury
Department’s list of Specially Designated Nationals or the U.S. Department of
Commerce’s Table of Denial Orders. By using the SOFTWARE, you represent and
warrant that you are not located in, under control of, or a national or resident of any such
country or on any such list.
GOVERNMENT END USERS. If the SOFTWARE is supplied to the U. S. Government,
the SOFTWARE is classified as “restricted computer software” as defined in clause
52.227-19 of the FAR. The U. S. Government ‘s rights to the SOFTWARE are as
provided in clause 52.227-19 of the FAR.
CONTROLLING LAW AND SEVERABILITY. This License shall be governed by the
laws of the United States and the State of California. If for any reason a court of
competent jurisdiction finds any provision, or portion thereof, to be unenforceable, the
remainder of this License shall continue in full force and effect.
20
Page 21

March 2003 Document # 6430-00203 B
Copyright Notice
Copyright © 2003 Socket Communications, Inc. All rights reserved.
Socket, the Socket logo and Battery Friendly are registered trademarks of
Socket Communications, Inc. Bluetooth GPS Nav Kit and Bluetooth GPS
Receiver are trademarks of Socket Communications, Inc. Bluetooth and the
Bluetooth logos are trademarks owned by Bluetooth SIG, Inc., U.S.A. and
licensed to Socket Communications, Inc.All other brand and product names
are trademarks of their respective holders.
Reproduction of the contents of this manual without the permission of
Socket Communications is expressly prohibited. Please be aware that the
products described in this manual may change without notice.
Feel free to contact SOCKET COMMUNICATIONS at:
Socket Communications, Inc.
37400 Central Court
Newark, CA 94560
Phone: (510) 744-2700
Fax: (510) 744-2727
Other than the above, Socket Communications can assume no responsibility
for anything resulting from the application of information contained in this
manual.
Please refrain from any applications of the Socket product that are not
described in this manual. Socket Communications also requests that you
refrain from disassembling the card. Disassembly of this device will void
the product warranty.
You can track new product releases, software updates and technical
bulletins by visiting Socket’s web page at: www.socketcom.com.
21
Page 22

Regulatory Compliance
The Socket Bluetooth GPS Receiver is designed to be compliant with the rules and
regulations in locations where they are sold and will be labeled as required. This
product is type approved — users are not required to obtain license or authorization
before using.
This product has been certified as conforming to technological standards. Therefore,
the following actions are punishable by law:
• Disassembly or modification of this product
• Removal of identification labels on the back of the product
The frequency used by this product is also used by industrial, scientific and medical
devices, such as microwave ovens, as well as wireless detectors for motion
detectors, such as those requiring licenses used on manufacturing lines or similar
radio transmitters (all of these wireless devices will be called “other wireless
transmitters” below).
1. Before using this system, confirm that other wireless transmitters are not in use
nearby.
2. In the unlikely event that there is electronic interference between this system
and other wireless transmitters, quickly change the location of operation or stop
operating the unit (cease signal transmission).
3. If other electrical interference or related problems occur, contact Socket
technical support at +1-510-744-2720.
Radio Frequency Interference Requirements
This device complies with part 15 of the FCC rules and Industry Canada RSS 210.
Operation is subject to the following conditions: (1) This device may not cause
harmful interference, and (2) this device must accept any interference received,
including interference that may cause undesired operation.
CAUTION: Change or modification not expressly approved by the party responsible
for compliance could void the user’s authority to operate this equipment.
This equipment is ETS 300 328-2, ETS 301 489-1 and ETS EN301 489-17
compliant. These limits are designed to provide reasonable protection against
harmful interference when the equipment is operated in a commercial environment.
This equipment generates, uses, and can radiate radio frequency energy and, if not
installed and used in accordance with the instruction manual, may cause harmful
interference to radio communications. Operation of this equipment in a residential
area is likely to cause harmful interference, in which case the user will be required
to correct the interference at his or her own expense.
In order for this device to comply with FCC rules, under the provision of Part
15.247(b)(c), it must operate in a manner that ensures that the public is not exposed
to radio frequency levels in excess of the Maximum Permissible Exposure (MPE)
limits.
22
Page 23

To comply with Industry Canada RF exposure compliance requirements, the
following antenna installation and device operating configurations must be satisfied:
“The installer of this radio equipment must ensure that the antenna is located or
pointed such that it does not emit RF field in excess of Health Canada limits for the
general population; consult Safety Code 6, obtainable from Health Canada’s
website: www.hc-sc.gc.ca/ehp/ehd/catalogue/rpb.htm
If this equipment does cause harmful interference to radio or television reception,
which can be determined by turning the equipment off and on, the user may try to
correct the interference by one or more of the following:
• Reorient or relocate the receiving antenna of the radio or television.
• Increase the distance separating the equipment and the receiver.
• Connect the equipment to an outlet on a different branch circuit than that of the
receiver.
• Consult the dealer or an experienced radio/TV technician for help.
The user may find the following booklet helpful: How to Identify and Resolve
Radio-TV Interference Problems. This booklet is available from the U.S.
Government Printing Office, Washington, D.C. 20402.
Radio Frequency Interference Requirements – Canada
This Class B digital apparatus meets the requirements of the Canadian InterferenceCausing Equipment Regulations. Cet appareil numérique de la Classe B respecte
toutes les exigencies du Reglement sur le Matériel Brouilleur du Canada.
NOTE: To comply with FCC and Industry Canada exposure requirements, this
device is approved for operations in a user’s hand when there is a distance of 20 cm
or more between the device antenna and the user’s body.
23
Page 24

CE Marking & European Union Compliance
Products intended for sale within the European Union are marked with a CE Mark,
which indicates compliance to applicable Directives and European Normes (EN), as
follows. Amendments to these Directives or ENs are included: Normes (EN), as
follows:
Applicable Directives:
• R&TTE Directive 1999/5/EC
• Low Voltage Directive 73/23/EEC
Applicable Standards:
• EN 55 022 – Limits and Methods of Measurement of Radio Interference
Characteristics of Information Technology Equipment.
• EN 50 082-1 – Electromagnetic Compatibility – General Immunity Standard, Part
1: Residential, Commercial, Light Industry.
• IEC 801.2 – Electromagnetic Compatibility for Industrial Process Measurement
and Control Equipment, Part 2: Electrostatic Discharge Requirements.
• IEC 801.3 – Electromagnetic Compatibility for Industrial Process Measurement
and Control Equipment, Part 3: Radiated Electromagnetc Field Requirements.
• IEC 801.4 - Electromagnetic Compatibility for Industrial Process Measurement
and Control Equipment, Part 4: Electrical Fast Transients Requirements.
• EN 60 950 + Amd 1 + Amd 2 – Safety of Information Technology Equipment
Including Business Equipment
Note that the radio frequency band used by this equipment has not been harmonized
in all the EU.
Applicable area (nation): Austria, Belgium, Denmark, Finland, France, Germany,
Greece, Iceland, Ireland, Italy, Luxembourg, Norway, Portugal, Spain, Sweden,
Switzerland, The Netherlands, United Kingdom
Printed in U.S.A.
 Loading...
Loading...