Page 1
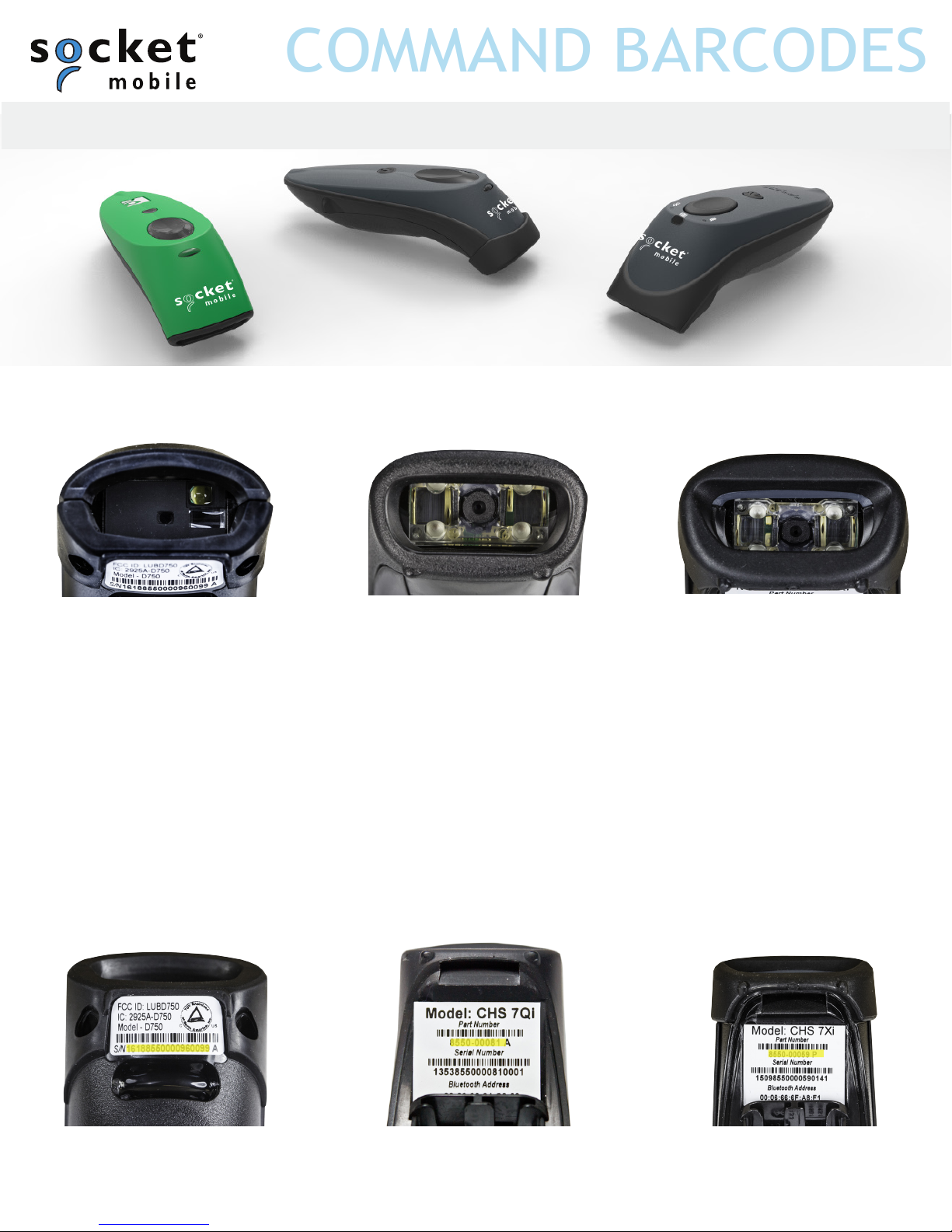
COMMAND BARCODES
2D IMAGER MODELS - D750, 7Qi, 7Xi, 7XiRx
This document pertains to the following DuraScan D750, CHS 7Qi/7Xi/7XiRx
Model P/N
D750 Gray 8550-00096
The part number (P/N) is
labeled on the
DuraScan 700 Series.
Model P/N
7Qi Blue 8550-00081
7Qi Gray 8550-00078
7Qi Green 8550-00090
7Qi Red 8550-00080
7Qi White 8550-00082
7Qi Yellow 8550-00079
The part number (P/N) is labeled inside the battery compartment for
the CHS 7 Series.
Model P/N
7Xi Gray 8550-00059
7XiRx White 8550-00060
Page 2
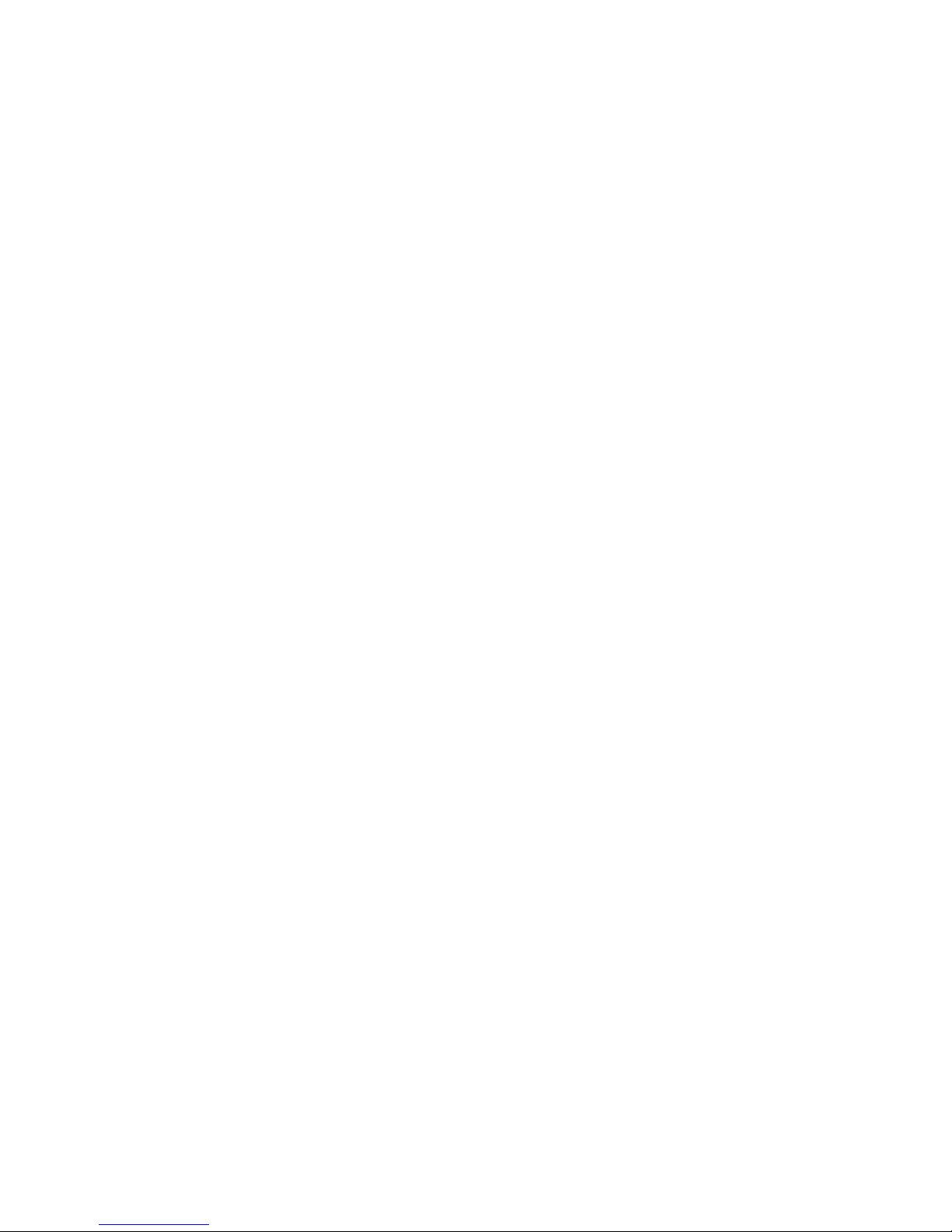
Table of Contents
General Command Barcodes
Data Editing - Prex/Sufx
Rumble/Beep Modes
Language Settings
Charging Stand Modes
Apple iOS Oscreen Keyboard
Advanced Users Only
3
5
6
7
8
9
10
1D Symbologies
2D Symbologies
Postal Symbologies
SCANNER MODES
13
17
20
23
Page 3
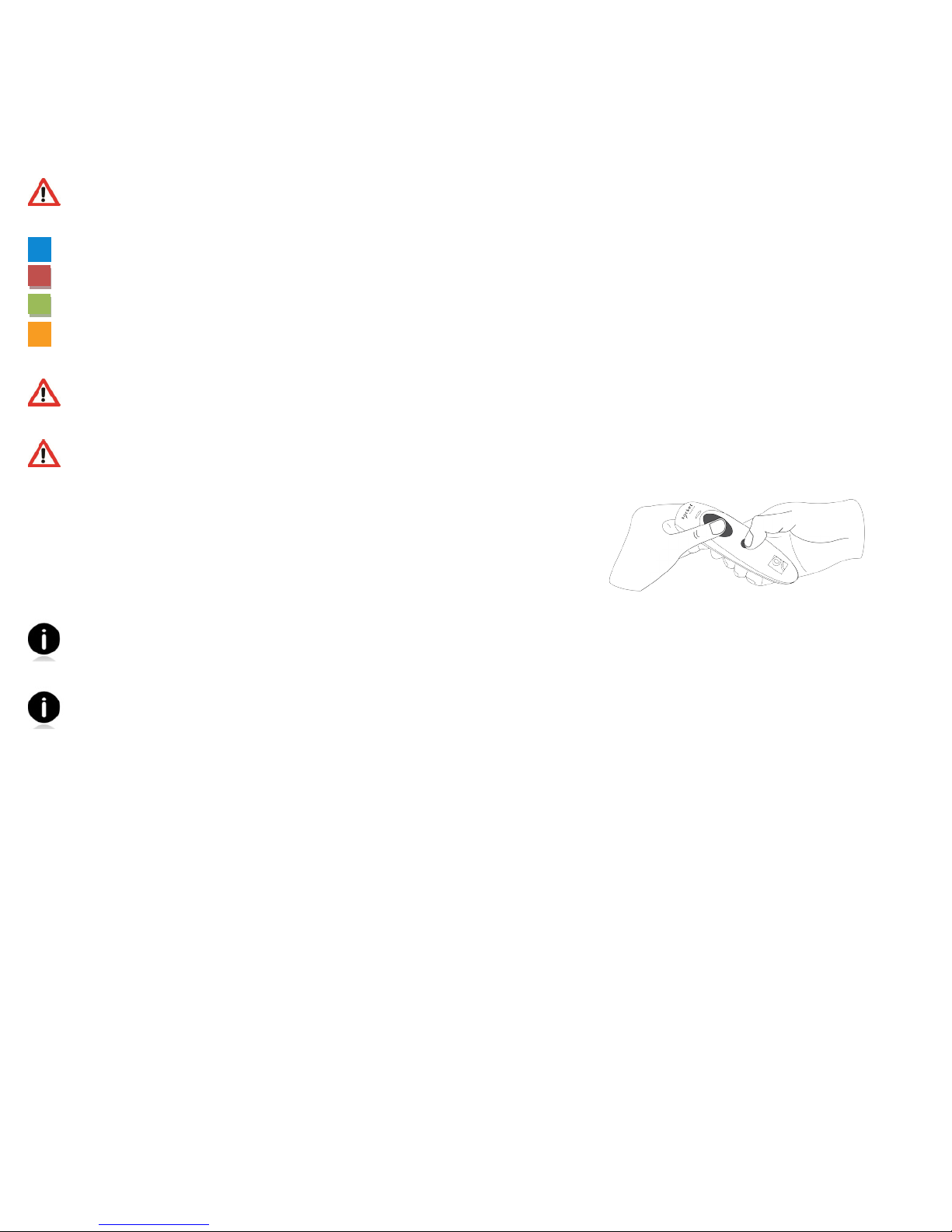
GENERAL COMMAND BARCODES
INSTRUCTIONS: Scan command barcode(s) to quickly congure the barcode scanner.
Many of the command barcodes only work with a scanner in a particular Bluetooth mode as indicated
by the header row of each table.
All Bluetooth Connection Modes OK
Scan only with Scanner in Application Mode (SPP) or Application Mode (MFi-SPP)
Scan only with Basic Mode (HID)
Symbologies
Make sure the scanner is not connected to a host computer or device before scanning a
command barcode!
To use scanner on multiple hosts, perform the unpair sequence.
1. Power on the scanner.
2. Press and hold down the trigger button.
3. Press and hold down the power button.
4. After you hear 3 beeps, release both buttons.
By default, the Scanner is in Basic Mode as a Keyboard device.
For scanners in Bluetooth Application Mode (SPP) or Application Mode (MFi-SPP), you can alterna-
tively congure some settings by using the Scanner Settings app. You can download the app from iTunes,
and Google Play.
3
Page 4
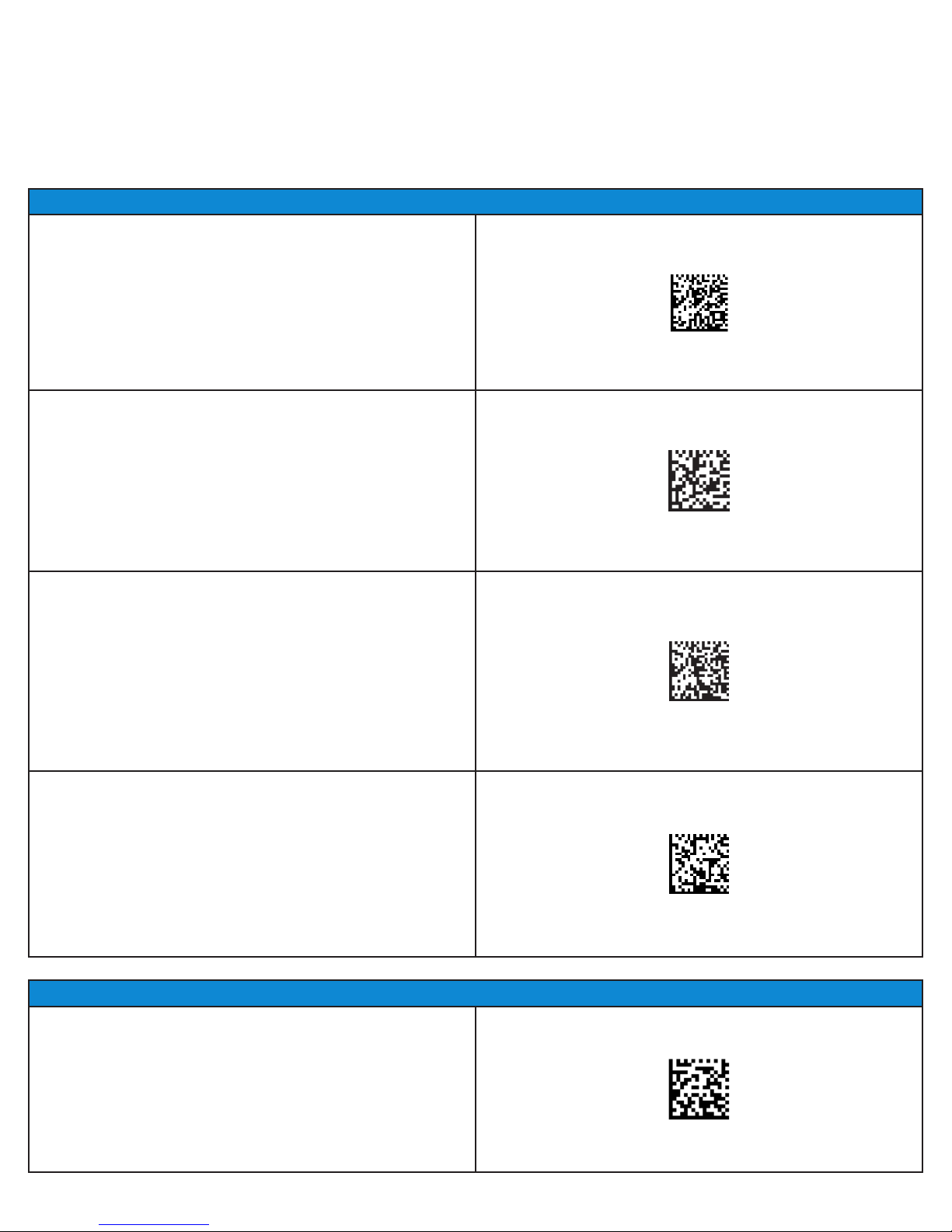
Scan command barcode(s) to quickly congure the Scanner. By default, the Scanner is in Basic Mode as a
Keyboard device.
IMPORTANT! Make sure the Scanner is not connected to a host computer / device before scanning a command barcode!
Bluetooth Connection Mode (General)
Basic Mode (HID)-Keyboard (default)
Congures the Scanner as a Keyboard class device
(required for Apple iOS / Mac OS, Nokia E71).
#FNC HID Acceptor 000000000000#
Basic Mode (HID)-Peripheral
Congures the Scanner as a Peripheral class device
(optional for Windows and Android).
#FNC COD HID 000500#
Application Mode (SPP)
Changes the Scanner to Bluetooth Serial Port Prole
(SPP) mode (optional for Windows and Android).
#FNC SPP Acceptor 000000000000#
Application Mode (MFi-SPP)
Changes the Scanner 7Qi, 7Xi, 7XiRx to Apple Application Mode (MFi-SPP) (equivalent to Application
Mode (SPP).
#FNC IOS ACCEPTOR 000000000000#
Factory Reset
Congures the Scanner to revert all settings to factory defaults. The Scanner powers off after scanning this barcode.
#FNB41FB970001#
4
Factory Defaults
Page 5
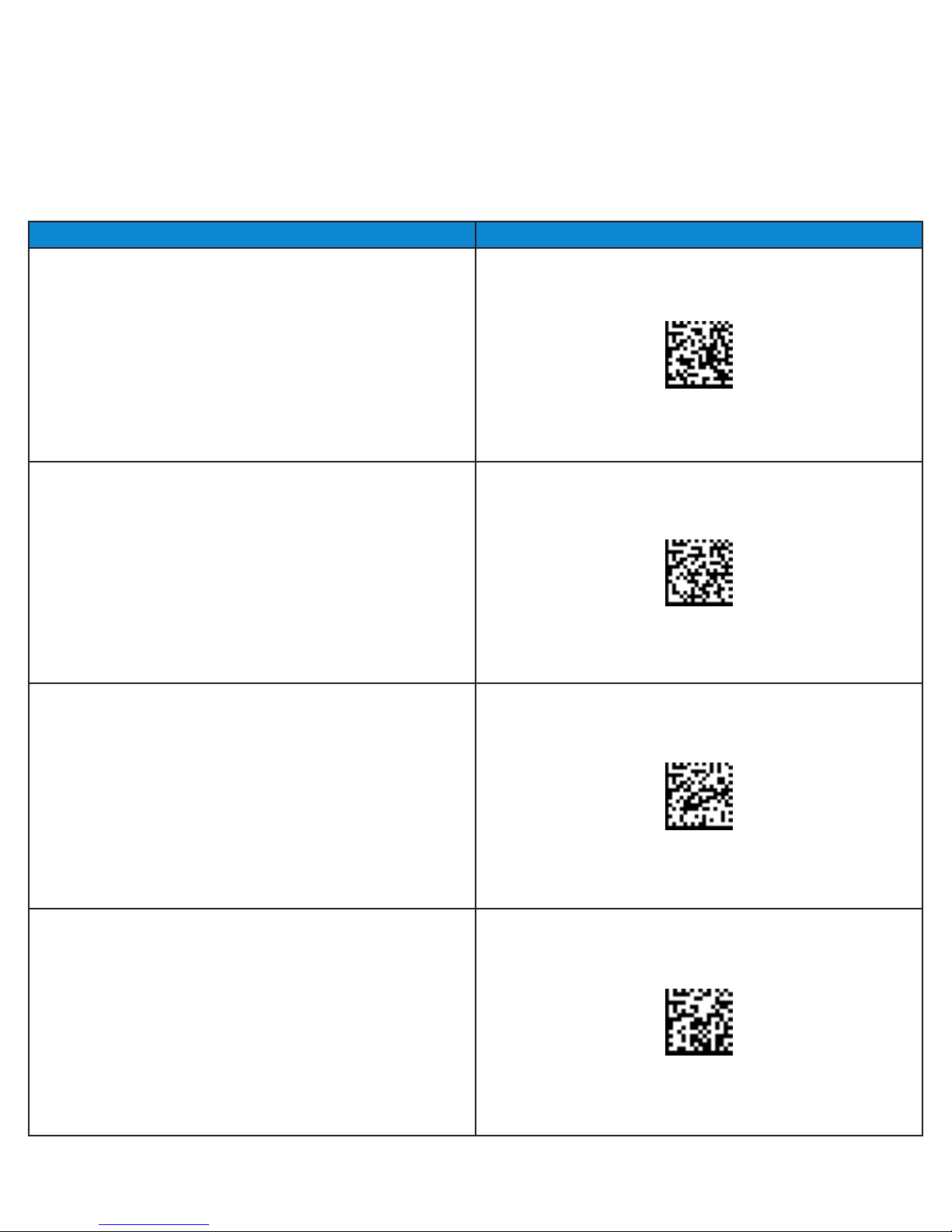
DATA EDITING – PREFIX / SUFFIX
You can congure the Scanner to automatically add a sufx and/or prex to each scan of data.
Note: Scanning multiple commands in a single instance will overwrite (not append) the previous
command.
Character or Command to Insert Scan to Enable
Carriage Return Sufx
(Default)
#FNB 4160C100010D#
Tab Sufx
#FNB 4160C1000109#
Carriage Return & Line Feed Sufx
#FNB 4160C100020D0A#
Data As Is – No prex or sufx
#FNB 4160C10000#
5
Page 6

RUMBLE/BEEP MODES
Important! Make sure the Scanner is not connected to a host computer before scanning a command barcode.
*For Models 7Xi/7Qi Rev M and below refer to page 12.
Rumble/Beep Modes
Vibrate “On”
Enables Scanner to vibrate to indicate successful scan
#FNB01310001000100FA0000#
Vibrate “Off”
Disables Scanner from vibrating to
indicate successful scan
#FNB013100010000#
Beep “On”
Enables Scanner to beep to
indicate successful scan
#FNB01190E000100030078004B#
Beep “Off”
Disables Scanner from beeping to
indicate successful scans
#FNB01190E000100000078004B#
6
Page 7
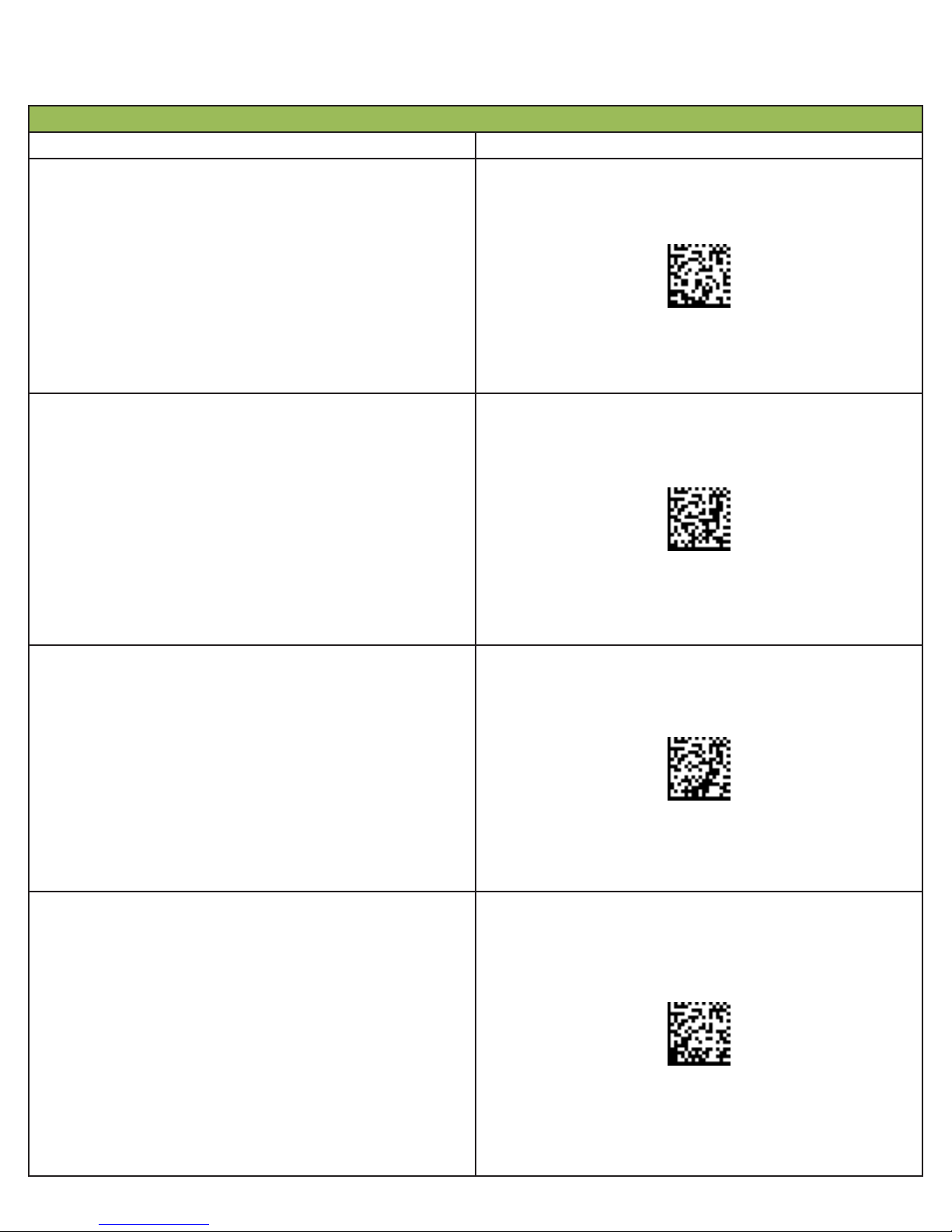
LANGUAGE SETTINGS
Basic Mode (HID) Keyboard Language Settings
Scan to Enable Language
English
#FNB41FBA10000#
French
#FNB41FBA10001#
German
#FNB41FBA10002#
Spanish
#FNB41FBA10003#
7
Page 8
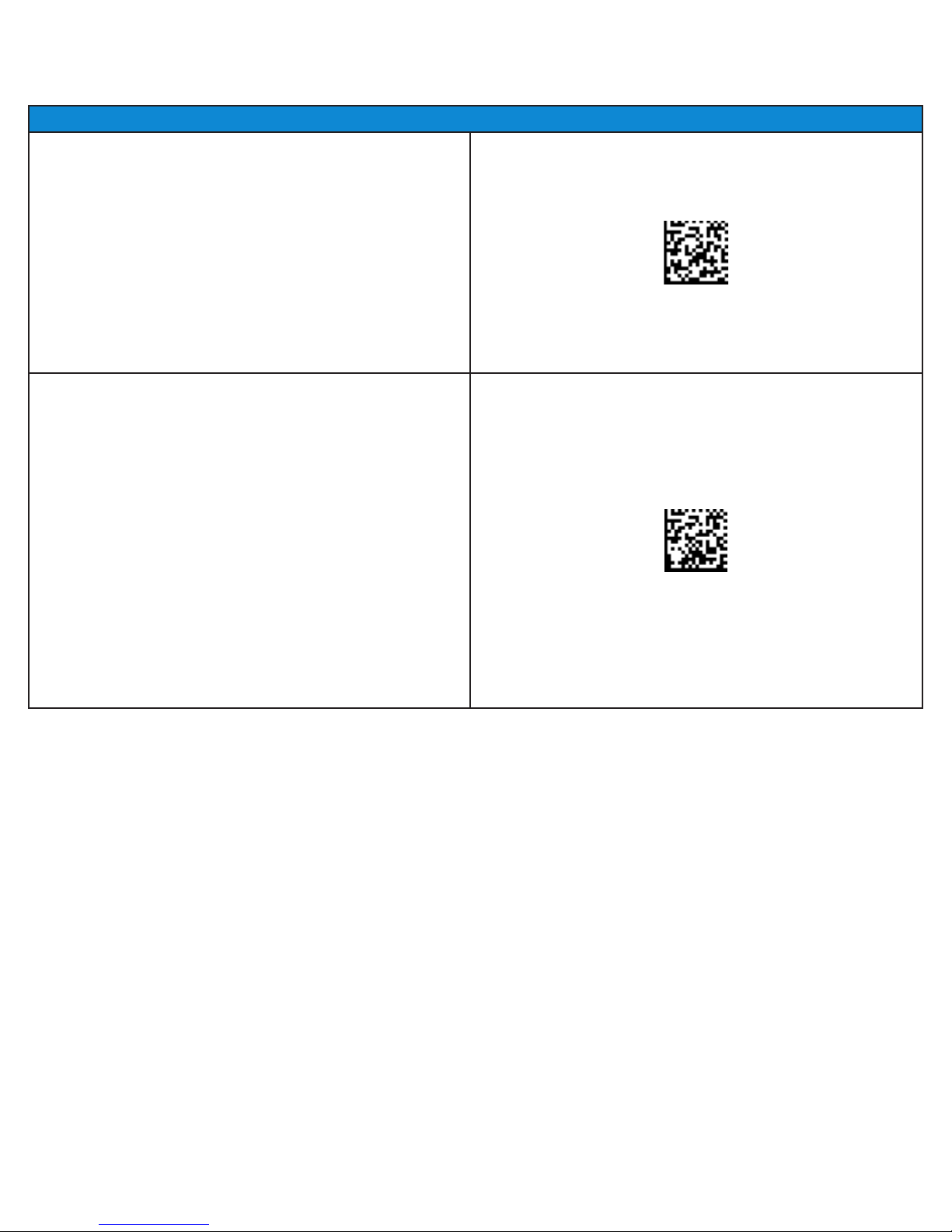
CHARGING STAND MODES
Charging Stand Modes
Mobile Mode - Normal (default)* Scanning this
barcode will enable the scanner to enter mobile
mode. It will always be in manual trigger mode
even when placed in the stand or cradle.
*Scanner Factory Reset returns to Mobile Mode.
#FNB 41FBA50000#
Auto Mode (Presentation Mode)
Scanning this barcode will enable the scanner to
enter auto mode. When the scanner is in auto
mode, it will switch to presentation trigger mode
when it detects power on the cradle pins. When
the scanner is removed from the cradle it will
remain in presentation trigger mode until the
users presses the trigger. At that point it will
switch to normal manual trigger mode. Auto Mode
command barcode is also printed on the Charging
Stand label.
#FNB 41FBA50003#
8
Page 9
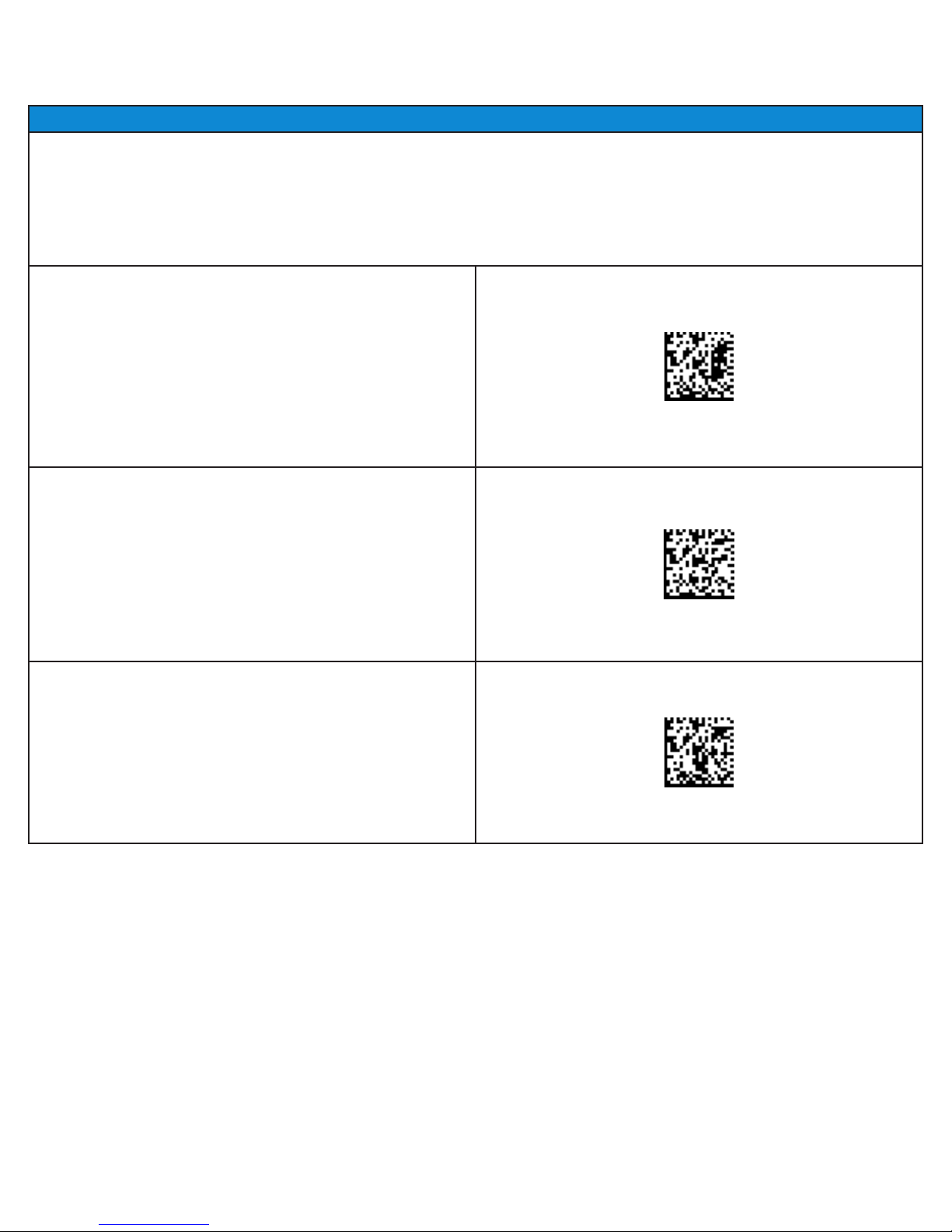
APPLE IOS OSCREEN KEYBOARD
Apple iOS Onscreen Keyboard
Apple iOS Onscreen Keyboard and Beep Enabled (Default)
Congures the Scanner to activate the iOS onscreen keyboard when connected to an iOS device and the
Scanner power button is double-pressed.
Scan only with Scanner in Basic Mode
Disable both Onscreen Keyboard and Beep
#FNB 41FBDA000C000000000000000000000000#
Enable Beep
#FNB 41FBDA000C000500000000000000000000#
Disable Beep
#FNB 41FBDA000C000100000000000000000000#
9
Page 10

ADVANCED USERS ONLY
Bluetooth Connection Modes
*For Models 7Xi/7Qi Rev M and below refer to page 4.
Basic Mode (HID) (default)
Congures the Scanner to Human Interface
Device (Basic Mode). The Scanner will be
discoverable as a Keyboard to other Bluetooth
devices.
Required for Apple iOS, Mac OS, Nokia E71.
#FNB00F40001#
Basic Mode (HID)-Keyboard (default)
Changes a Scanner in Basic Mode (HID)-Peripheral mode to
Basic Mode (HID)-Keyboard mode.
Required for Mac OS and Nokia E71, optional
for Apple iOS.
#FNB0001000540#
Basic Mode (HID)-Peripheral
Changes a Scanner in Basic Mode (HID)-Keyboard mode to
Basic Mode (HID)-Peripheral mode.
Optional for Windows and Android.
#FNB0001000500#
Application Mode (SPP)
Congures the Scanner to Serial Port Prole
(SPP) mode.
Required for BlackBerry, optional for Windows
and Android.
#FNB00F40000#
Application Mode (MFi-SPP)
Changes a Scanner 7Ci to Application Mode
(MFi-SPP).
Required for Apple iOS applications developed
with SocketScan 10 SDK.
#FNB00F40002#
10
Page 11

Bluetooth Connection Mode (ADVANCED Users Only)
SPP Acceptor Mode
Changes the Scanner to Bluetooth Serial Port Prole
(SPP) mode as an acceptor (waits for computer /
device to initiate connection).
#FNC SPP Acceptor 000000000000#
SPP Initiator Mode
Changes the Scanner to Bluetooth Serial Port Prole
(SPP) mode as an initiator. Use barcode generating
software or website (e.g., http://barcode.tec-it.
com) to create a barcode with the following data:
#FNC SPP Initiator aabbccddeeff#
N/A
Where aabbccddeeff is the Bluetooth Device
Address of the computer / device you want to
connect the Scanner to.
Recommended barcode (module) width: 2-3cm
Bluetooth Connection Roles — For SPP or Application Mode (MFi-SPP) Only Rumble/Beep Mode (For
Advanced Users only)
Acceptor (default)
Congures the CHS to accept a Bluetooth
connection and puts the Scanner in discoverable
mode.
#FNA#
Initiator
Congures the Scanner to initiate a connection to
a computer / device with the Bluetooth Device
Address specied in the barcode.
The barcode must be formatted in Code 128 and
contain the data
#FNIaabbccddeeff#
such that aabbccddeeff is the Bluetooth Device
Address of the computer/device you want to
connect to the Scanner.
Required for Windows when using Application
Mode (SPP).
11
You must create a custom barcode for each computer / device that you want to connect to the Scanner.
Use barcode generating software or website (e.g.,
http://barcode.tec-it.com))
Page 12

Data Mode Rumble/Beep Mode (Advanced Users)
Raw Mode
Congures the Scanner to raw mode (i.e., all scan
data is sent as raw bytes instead of packets).
#FNB 41FB9B0000#
Packet Mode
Congures the Scanner to packet mode (i.e., the
Scanner encapsulates scan data into packets, with
header and tail information to ensure integrity of
data when received by host).
#FNB 41FB9B0001#
Rumble/Beep Mode (Advanced Users)
Congures the Scanner to Beep, Flash the LED Green, and Vibrate after successfully decoding data
Scan only with Scanner in Basic Mode
Enable Beep and Vibrate
#FNB 41FB990007#
Disable Beep and Vibrate
#FNB 41FB990002#
Disable Vibrate
#FNB 41FB990003#
Disable Beep
#FNB 41FB990006#
12
Page 13

Scan to Enable WITH BEEP
Special Commands
for Basic Mode
Ctrl + Z
Scan to Enable NO BEEP
#FNB4
1FBDA000C00060001010D000000000000#
#FNB
41FBDA000C000600010104000000000000#
#FNB
41FBDA000C00020001011D000000000000#
Ctrl + A
#FNB
41FBDA000C000200010104000000000000#
#FNB
41FBDA000C00060001202B000000000000#
#FNB
41FBDA000C000600010116000000000000#
13
Shift + Tab
#FNB
41FBDA000C00020001202B000000000000#
Ctrl + S
#FNB
41FBDA000C000200010116000000000000#
Page 14

1D SYMBOLOGIES
Important! Print out page to scan. Do not scan on screen.
*Default
Scan to Enable Symbologies Scan to Disable
Codabar
Code 93 / Code 93i
Interleaved
2 of 5
14
Page 15

Scan to Enable Symbologies Scan to Disable
*EAN/UPC – UPC-E
*EAN/UPC – UPC-E
EAN/UPC – UPC-E1
*EAN/UPC – EAN 8
15
Page 16

Scan to Enable Symbologies Scan to Disable
Standard 2 of 5
GS1 DataBar (RSS)
*EAN/UPC – EAN-13
*Code 128 / GS1 128
16
Page 17

Scan to Enable Symbologies Scan to Disable
*Code 39
Code 11
17
Page 18

2D SYMBOLOGIES
Important! Print out page to scan. Do not scan on screen.
*Default
Scan to Enable Symbologies Scan to Disable
Aztec
*Data
Matrix
(Required to scan
onscreen barcode in
Socket EZ Pair
for Application Mode
(SPP))
MaxiCode
18
Page 19

Scan to Enable Symbologies Scan to Disable
QR Code
MicroPDF417
19
*PDF417
GS1
Composite – CC-A/B
Page 20

Scan to Enable Symbologies Scan to Disable
GS1
Composite – CC-C
GS1
DataBar (RSS)
Limited
GS1
DataBar (RSS)
20
Page 21

POSTAL SYMBOLOGIES
Important! Print out page to scan. Do not scan on screen.
*Default
Scan to Enable Symbologies Scan to Disable
Australian Post
BPO 4-State
Canada Post
21
Page 22

Scan to Enable Symbologies Scan to Disable
Dutch Post
Infomail
Japan Post
Planet
22
Page 23

Scan to Enable Symbologies Scan to Disable
Postnet
Sweden Post
23
Page 24

SCANNER MODES
Note: Scanning multiple commands in a single instance will overwrite (not append) the previous command.
IMPORTANT! Print out page to scan. Do not scan on screen.
*Default
Scan to Enable Symbologies Scan to Disable
*Factory Reset
Congures the Scanner to
revert all settings to
factory defaults. The Scan-
ner wil power off after scan-
ning this
barcode.
N/A
Continuous
Scanning Mode
Makes the Scanner automati-
cally trigger the
scanning beam every few
seconds.
Presentation Mode
Makes the Scanner automati-
cally activate the scanning
beam after a barcode is
detected within scanning
range.
N/A
N/A
24
Page 25

Scan to Enable Symbologies Scan to Disable
Aiming Beam
Makes an
aiming beam
appear when the Scanner
trigger
button is pressed.
Center Decoding
When enabled, the Scanner
reads only the barcode that
the scanner is aimed at.
Helpful for
barcodes
positioned close together.
Decode 1D
Barcodes Only
Disables Scanner from de-
coding 2D
barcodes.
*Decode 1D and 2D Barcodes
Congures the Scanner to
revert all settings to
factory defaults. The Scan-
ner wil power off after scan-
ning this
barcode.
N/A
N/A
25
Page 26

Scan to Enable Symbologies Scan to Disable
Decode in Bright Environ-
ment
Enables the Scanner to scan
1D and 2D barcodes in bright
N/A
environment.
Decode on
Reective Surface
Enables the Scanner to
decode 1D and 2D barcodes
N/A
printed on shiny surfaces
26
Page 27

 Loading...
Loading...