Page 1

Introduction
Description
WSKP100
Wi-Fi Phone for Skype™
Quick Start Guide
www.smc.com
The whole world
can talk for free.
Skype.Com
The WSKP100 is a Wi-Fi (IEEE 802.1 1b/g) wireless phone that enables
you to make Skype calls without using a computer. The phone enables
you to use your normal Skype account with complete mobility, allowing
you to talk from any location where you have an Internet connection
through a nearby access point.
Package Checklist — The WSKP100 Wi-Fi Phone package includes
these items:
•One Wi-Fi Phone for Skype
TM
(WSKP100)
• One Lithium-Ion battery
• One headset
• One mini USB cable
• One AC power charger
• This Quick Start Guide
• User Manual CD
Inform your dealer if there are any incorrect, missing or damaged
items. If possible, retain the carton, including the original packing
materials. Use them to repack the product in case there is a need to
return it.
TM
Getting Started — After unpacking the Wi-Fi Phone for Skype
, you
must install and charge the battery pack before turning on the phone.
Just follow the steps in this guide.
Volume
Button
10
Left
Soft Key
Send
Alphanumeric
Keypad
9
8
Key
7
USB/Power
Charge Port
TM
for use, first become
1
LCD
Display
Before preparing the Wi-Fi Phone for Skype
familiar with its main keys, buttons, and other hardware features.
1. LCD Display — Colour software menu display.
2. Navigation Key — Four-direction software navigation key. Pressing
the key down selects the current option.
3. Right Soft Key — Negative action key. Cancels or returns to
previous menu.
4. End/Power Key — Ends a call. Turns the power on and off. Press
Navigation
2
Key
for two seconds to power on. Press two to four seconds for menu.
Press for more than four seconds to power off.
5. Headset Jack — Jack for headset connection.
Right
3
Soft Key
End/Power
4
Key
6. USB/Power Charge Port — Power charger connection for charging
battery.
7. Alphanumeric Keypad — Includes 0-9, A-Z, *, and # keys. The
[a/A *] key selects upper- or lower-case characters, numbers, or
hexadecimal. The [ 1 ] key selects common punctuation marks
during text input. The [ # ] key selects special characters and
symbols during text input
8. Send Key — Calls a selected contact.
9. Left Soft Key — Positive action key. Selects menu option.
10. Volume Button — Adjusts volume of the speaker.
Keypad Lock — The phone keypad can be locked by pressing the Left
Soft Key together with the [a/A *] key. Pressing the two keys again
unlocks the keypad.
Headset
6
5
Jack
TECHNICAL SUPPORT
From U.S.A. and Canada World Wide Web:
(24 hours a day, 7 days a week) http://www.smc.com
(800) SMC-4-YOU
Phn: (949) 679-8000 If you are looking for further contact
Fax: (949) 679-1481 information, please visit
From Europe :
Contact details can be found on 38 Tesla
http://www.smc.com Irvine, CA 92618
Driver updates:
http://www.smc.com/index.cfm?event=downloads.searchCriteria&localeCode=EN_USA
Information furnished by SMC Networks, Inc. (SMC) is believed to be accurate
and reliable. However, no responsibility is assumed by SMC for its use, nor for
any infringements of patents or other rights of third parties, which may result
from its use. No license is granted by implication or otherwise under any patent
or patent rights of SMC. SMC reserves the right to change specifications at any
time without notice.
Copyright © SMC Networks, Inc., 2006. All rights reserved. SMC is a registered
trademark; EZ Connect™ and Barricade™ are trademarks of SMC Networks, Inc.
Other product and company names are trademarks or registered trademarks of
their respective holders.
http://www.smc.com
Phone: (949) 679-8000
Model Number: WSKP100
1. Install Battery
Warning: Risk of explosion if battery is replaced by an incorrect type.
Dispose of used batteries according to the instructions.
Remove Battery Compartment Cover — Place the phone face down.
Push and slide down the battery compartment cover until it becomes
free.
Install Battery — Place the battery into the compartment. Be sure the
text label on the battery is facing out and the battery’s three metal
contacts point to the top of the phone.
Push Off
Install Battery
2. Charge Battery
Connect Battery Charger — Lift up the rubber cover on the mini USB
charger port and connect the power charger to the port. Then, plug the
charger into an AC electrical outlet.
Fully Charge Battery — For the first time use, allow eight hours to fully
charge the battery.
After the first-time charge, the battery requires only three hours to
charge.
Note: The power charger automatically adjusts to any voltage
between 100-240 volts at 50 or 60 Hz.
Lift Cover
3.PowerOnPhone
Power On Phone — Push and hold down the End/Power key for more
than two seconds to power on the phone.
Go to step 4 to learn how to make initial settings and start using the
phone.
Power On
ABC
2
GHI
PQRS
a/A
1
4
7
*
JKL
TUV
DEF
3
MNO
6
5
8
WXYZ
9
+
0
#
Skype™ is a trademark
of Skype Technologies S.A.
WSKP100
E072006-EK-R03
150200027900E
Replace Battery Compartment Cover — Slide the battery
compartment cover back onto the phone until it clicks firmly into place.
Connect
Charger
Page 2
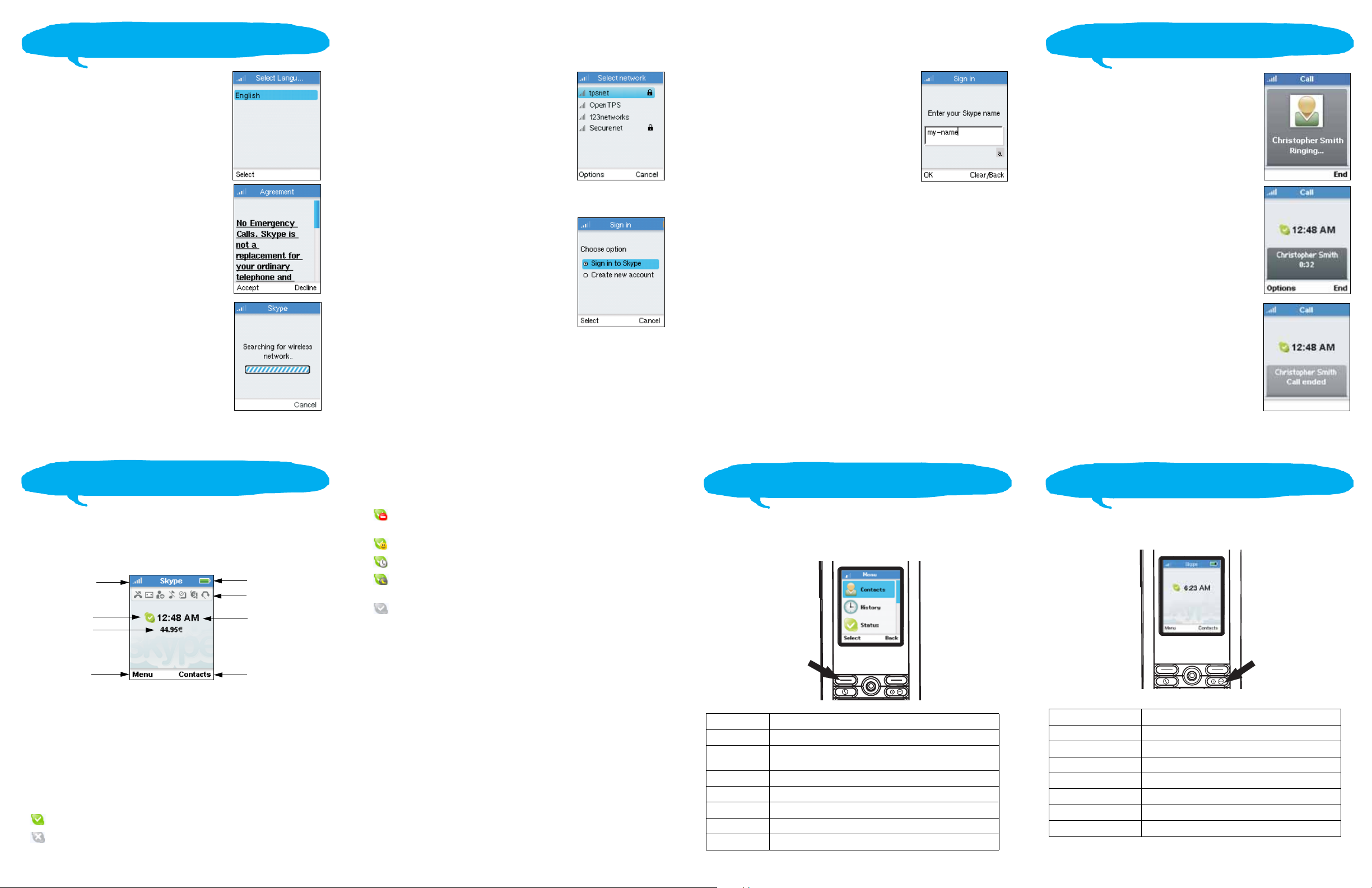
4. Make Initial Settings
5.MakeaCall
After powering on the Wi-Fi Phone for SkypeTM for
the first time, perform the following procedure:
1. Select the language of the display. The default is English.
2. Scroll down and read the entire Skype Agreement. Press the Left Soft Key to accept the Agreement.
3. The phone searches for nearby access points and lists those that it finds.
Normally, you need to be within 90 m (300 ft) of a network's wireless access point to be able to connect to it. If the network you want to connect to is not on the list, move to another location and try again.
4. From the wireless networks list, select the wireless network that you want to connect to and press the Left Soft Key to access Options menu. Then select “Connect.”
If a security key is required, the phone prompts for the key value. Security keys should be provided by the wireless network operator.
The access point information is stored in the phone’s memory as a “Preferred Network” and will be used next time the phone is powered on.
5. If you already have a Skype account, sign in with your user name and password.
Note that if you are already signed in to your Skype account from your PC, you should sign out first before using the phone. You cannot sign in to your Skype account from two devices at the same time.
You can also create a new account using the phone.
When your Skype sign in is successful, you can start making calls. Your current list of contacts should display in the Contacts screen.
Note that large Contact lists may take a few
minutes to download during an initial sign in.
To make a Skype call, follow these steps:
1. Be sure you have a valid network connection before making a call.
2. Press the Right Soft Key to select Contacts.
3. Use the Navigation key to scroll down and
select the contact name you want to call.
4. Press the Send key to make the call.
5. When you have finished the call, press the
End button.
The Phone LCD Display
The Wi-Fi Phone for SkypeTM colour LCD display provides various status
indicators and access to the menu-based interface. The illustration below
shows the main screen and its elements.
Wireless Signal
Status
Skype Online
Status
Skype Credit
Left Soft Key
Action
Battery Status — Indicates the status of the battery.
Wireless Signal Status — Indicates the strength of the Wi-Fi network
signal.
Phone Notifications — The notification icons alert you of certain events
and settings.
Skype Online Status — Indicates your current Skype online status. You
can set your online status by using the Menu to select “Status” and then
“Change status.”
Online. The normal status when you are signed in to Skype.
Offline. When you are not signed in to Skype.
Battery Status
Notifications
Current Time
Right Soft Key
Action
Do Not Disturb. You can set this status to indicate that you are
busy.
Skype Me. Makes your Skype Name available for anyone to call.
Away. You can set this status to indicate that you are away.
Not Available. You can set this status to indicate that you are not
available to answer calls.
Invisible. Indicates to others that you are offline, but you are still
signed in to Skype and can make calls.
Current Time — The current time set on the phone. You can set the time
and date by using the Menu to select “Settings” and then “Time and
Date.”
Skype Credit — Your current Skype Credit balance.
Right Soft Key Action — The action that happens when you press the
Right Soft Key. Typically, the Right Soft Key cancels the last action or
returns to the previous menu. From the main screen, this provides access
to your Contacts.
Left Soft Key Action — The action that happens when you press the Left
Soft Key. Typically, the Left Soft Key selects the current menu item or
confirms a setting. From the main screen, this provides access to the user
menu.
The Main Menu
The main menu provides access to all your Skype and phone settings. The
menus are easy to move through using the four-way Navigation key. Just
move the Navigation key up or down to highlight a menu item, then push
down on the key to select it.
Press for
Main Menu
Menu Description
Contacts Your Contacts and their Skype status
History Lists missed calls, incoming and outgoing calls,
Voicemails, and detail requests
Status Sets status and user profile, and signs out
Add Contact Adds a Skype or SkypeOut number to your Contacts
Search Searches for Skype contacts online
Services Sets up Skype Credit, SkypeIn, and Voicemail
Settings Access to other phone settings
The Power Key Menu
To access the Power Key menu, press the End/Power key for more than
two seconds, but less than four, and then release it. The menu lists items
depending on your current network connection and Skype sign in status.
Press two seconds for
Power Key Menu
Menu Description
Switch Off Powers off th e phone
Silent/Sounds On Sets the ring tone volume to off/on
Change Status Changes your Skype online status
My Profile Change your Skype profile information
Sign In/Out Signs in or out from Skype
Find/View Networks Displays list of detected Wi-Fi networks
Network Details Displays network connection information
 Loading...
Loading...