Page 1
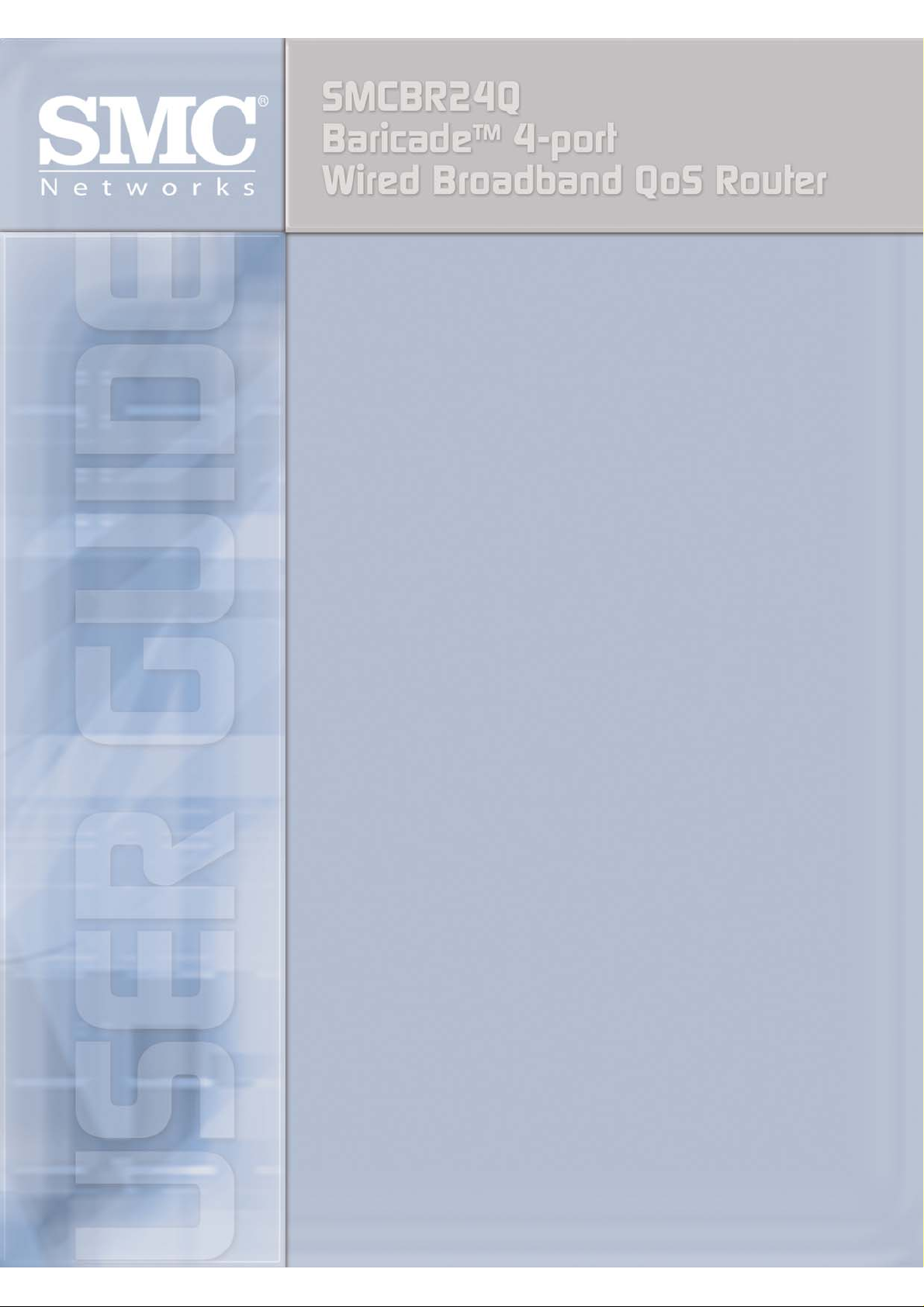
SMCBR24Q User Manual
Page 2
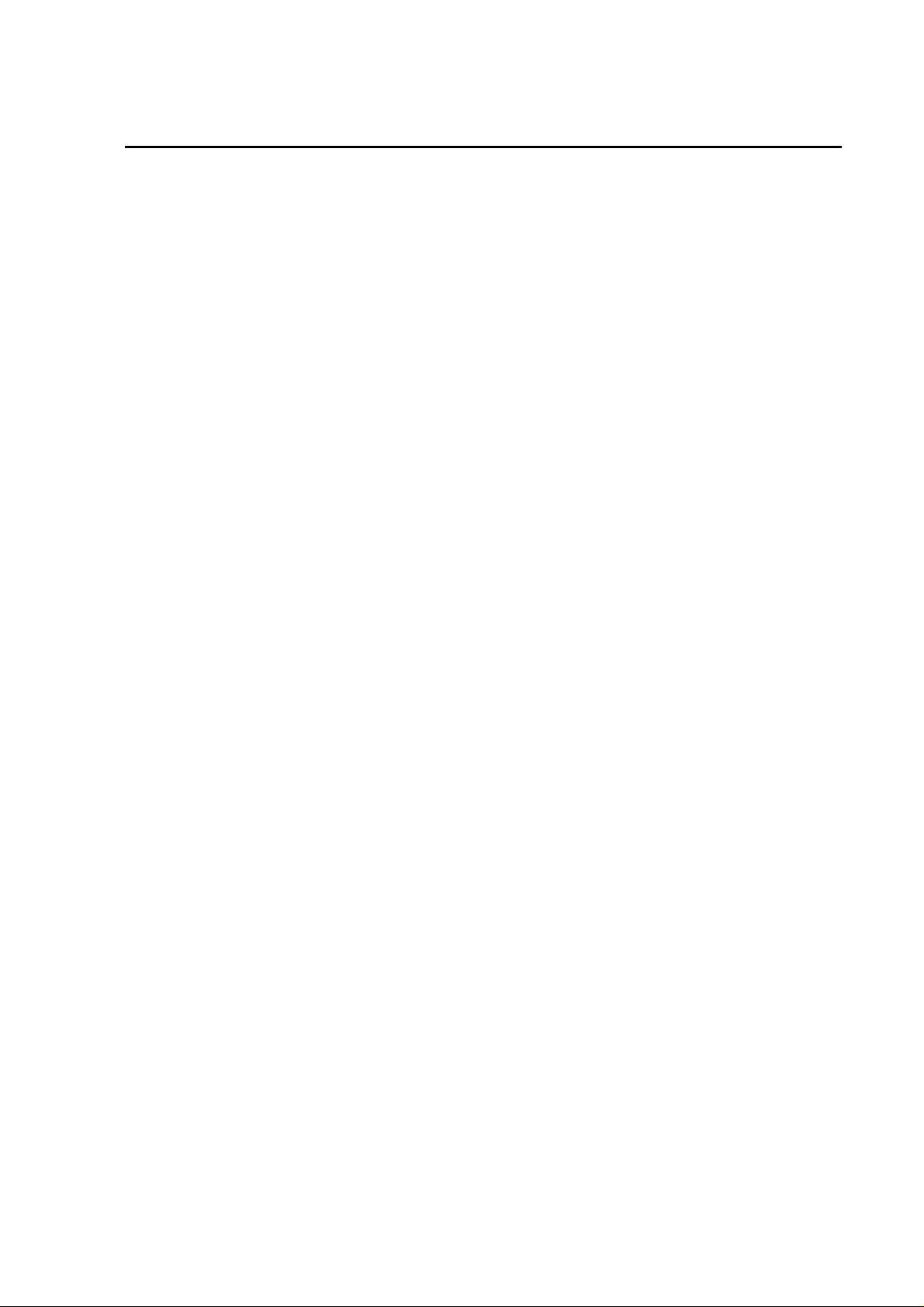
SMCBR24Q Utility User Manual
Table of Contents
1. Login................................................................................................................................................... 3
2. Topology............................................................................................................................................. 3
Connection Status ................................................................................................................ 3
Bandwidth Control................................................................................................................ 5
PassPort Configuration......................................................................................................... 5
3. Internet Passport............................................................................................................................... 6
Router Information................................................................................................................ 6
WAN Configuration............................................................................................................... 7
Family Member’s Internet Passport.................................................................................... 10
On Line Scheduler ..................................................................................................................... 10
Hit Rate.........................................................................................................................................11
Usage........................................................................................................................................... 15
Performance Optimization ........................................................................................................ 19
Page 2
Page 3

SMCBR24Q Utility User Manual
Utility – Internet Passport
The SMCBR24Q provides the Utility – Internet Passport for home users. The Internet Passport provides Parents
the Family Member’s passport for doing parental control, and it includes On-Line Scheduler, Web Site Hit Rate,
Real Time Application Usage and Performance Optimization. Parents can closely monitor when, how and
where children are spending their Internet time. In addition, Parents can do the bandwidth management for
individual family member and specific application by using the Utility, and it provides better service and quality to
the home network.
1. Login
Click the icon to access the Utility and the following Login web page will show up.
Enter Password then click Login. The default Password is 'smcadmin'. If you wan to log out, click Cancel. The
Password will be synchronized with that of the router.
2. Topology
The Utility can real-time detect the network status.
Connection Status
Router status: Users can know the network connection status from the earth. The earth will rotate when the
router is connecting to the internet.
WAN 1 / WAN 2 status: Click the left button of the mouse to switch to the other WAN port, click the right button
Page 3
Page 4
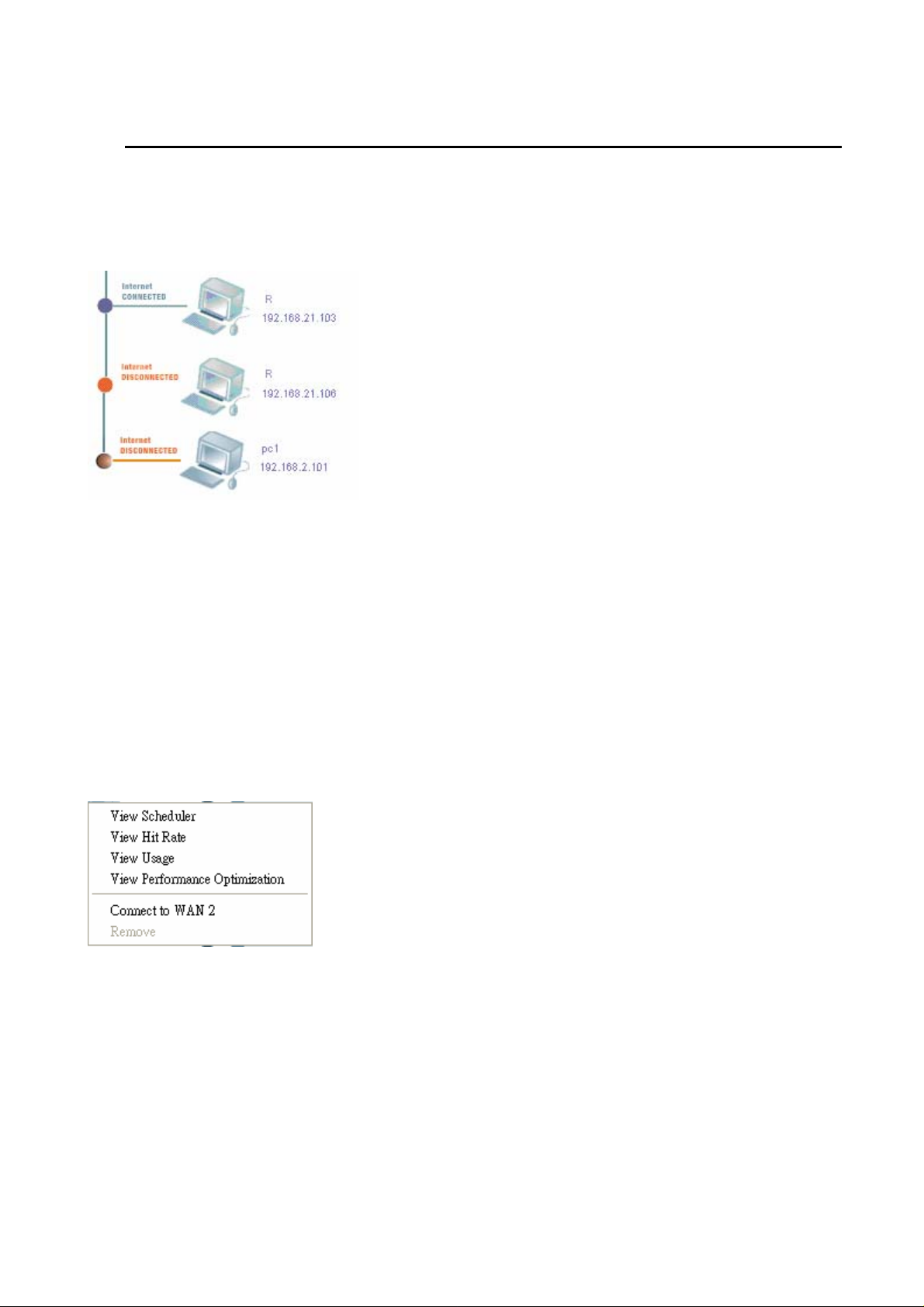
SMCBR24Q Utility User Manual
to view and edit the WAN configuration. As you change the WAN port, the topology will change accordingly. If
dual WANs are used, you can see who go through WAN 1 and who go through WAN 2 from the topology. The
default is WAN 1. If only single wan is used, the status of the other wan port will be shown as NOT AVAILABLE.
Family Member’s PC status: All PCs once connected to the SMCBR24Q will be recorded and displayed in the
topology. Off-line PCs will be shown as Internet Disconnected without the line segment between orange dot and
the PC icon (See the second PC icon from the top), and On-line PCs will be shown as Internet Connected (See
the first PC icon from the top). PCs with blue dots on the left side can connect to the internet, and blocked PCs
with orange dot and the line segment between orange dot and the PC icon cannot access the Internet. (See the
third PC icon from the top). For the PCs connecting to the internet, the dot will be flickering. Parents can forbid
the selected family member’s PC from connecting to the internet by clicking the blue dot on the left side and it will
turn to orange. In the same way, parents can click orange dot again, and the selected family member ’s PC can
access the Internet. The Host Name and IP Address of all family members’ PCs will display, and you can click the
right button of the mouse to rename the host for your family member.
Select family member’s PC, and click the right button of mouse, the following tools will be provided.
1. View button: Click View Scheduler / View Hit Rate / View Usage / View Performance Optimization button to
view the page of individual family member’s passport.
2. Connect to WAN 1/2: You can click the button to connect to the other WAN port if dual-wan are used.
3. Remove: You can click the Remove button to remove the selected PC from the topology. Because the PC
once connected to your home network – perhaps occasional visitor – will be recorded, and you can use this
tool to remove the PC you don’t need to manage from the topology.
Page 4
Page 5

SMCBR24Q Utility User Manual
Bandwidth Control
You can control the left slider for guaranteeing bandwidth, and right slider for limiting bandwidth for individual
family member, and percentage and bandwidth (kbps) of min and max will display accordingly. The default will be
no guarantee and limit bandwidth, so the default min rate is 0% and max rate is 100%. You can allocate the
guaranteed bandwidth for all family members, and the total min bandwidth is 100% of the max bandwidth
provided by ISP. For example, if the max upstream bandwidth provided by ISP is 512Kbit/sec, and you allocate
50% for user A, and he will get 256Kbit/sec guaranteed bandwidth. The max bandwidth user A can use will be
512Kbit/sec, but you also can lower the max bandwidth to limit the bandwidth for this user. For example, if you
limit the max as 70%, the max bandwidth user A can use will be around 358Kbit/sec.
PassPort Configuration
Click PassPort Configuration in the lower left corner. The following PassPort Configuration web page will show up.
The password is synchronized with that of the router.
Page 5
Page 6
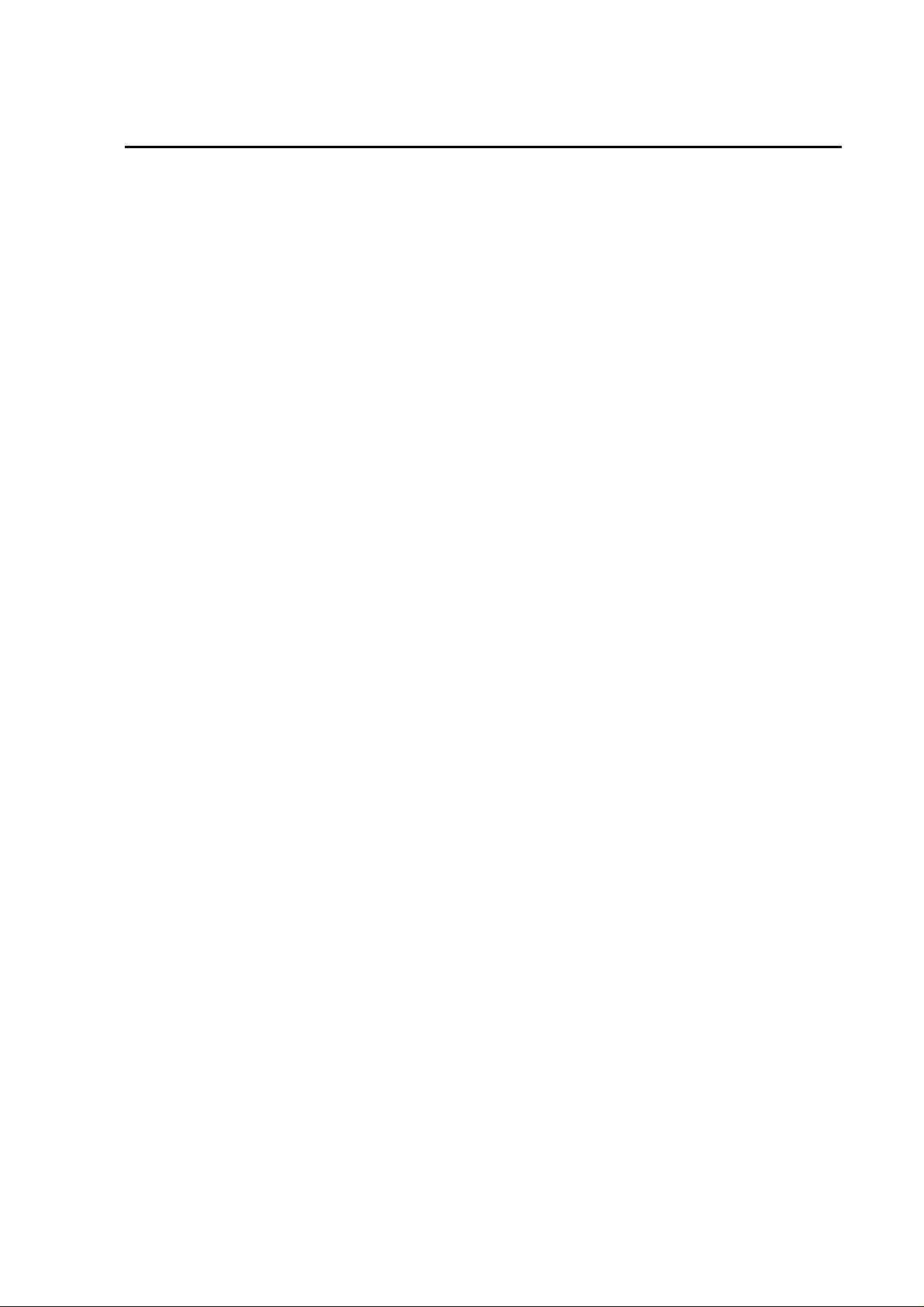
SMCBR24Q Utility User Manual
Old Password:
Enter the old password. The default Password is ‘admin’ when you first log in the Utility.
(Note: The password cannot be recovered if it is lost or forgotten. If the password is lost or forgotten, you have to
reset the Router to its factory default state.)
New Password:
Enter a new password for the Utility. Your password must be less than 64 characters long and it can’t contain any
spaces.
Confirm New Password:
Re-enter the password for confirmation.
Click the Save Changes button to save the settings, click the Cancel button to undo your changes
3. Internet Passport
Router Information
Click the SMCBR24Q icon, and the router information will appear. It includes serial number, firmware version,
WAN IP, connection type and bandwidth. If dual wan are used, you can see who go through WAN 1 and who go
through WAN 2 here. In addition, the real time percentage of bandwidth usage for individual family member will
display, and the usage percentage is based on the bandwidth provided by ISP. Parent can decide whether needs
to adjust the min or max bandwidth for family member by this bandwidth usage i nformatio n.
Page 6
Page 7
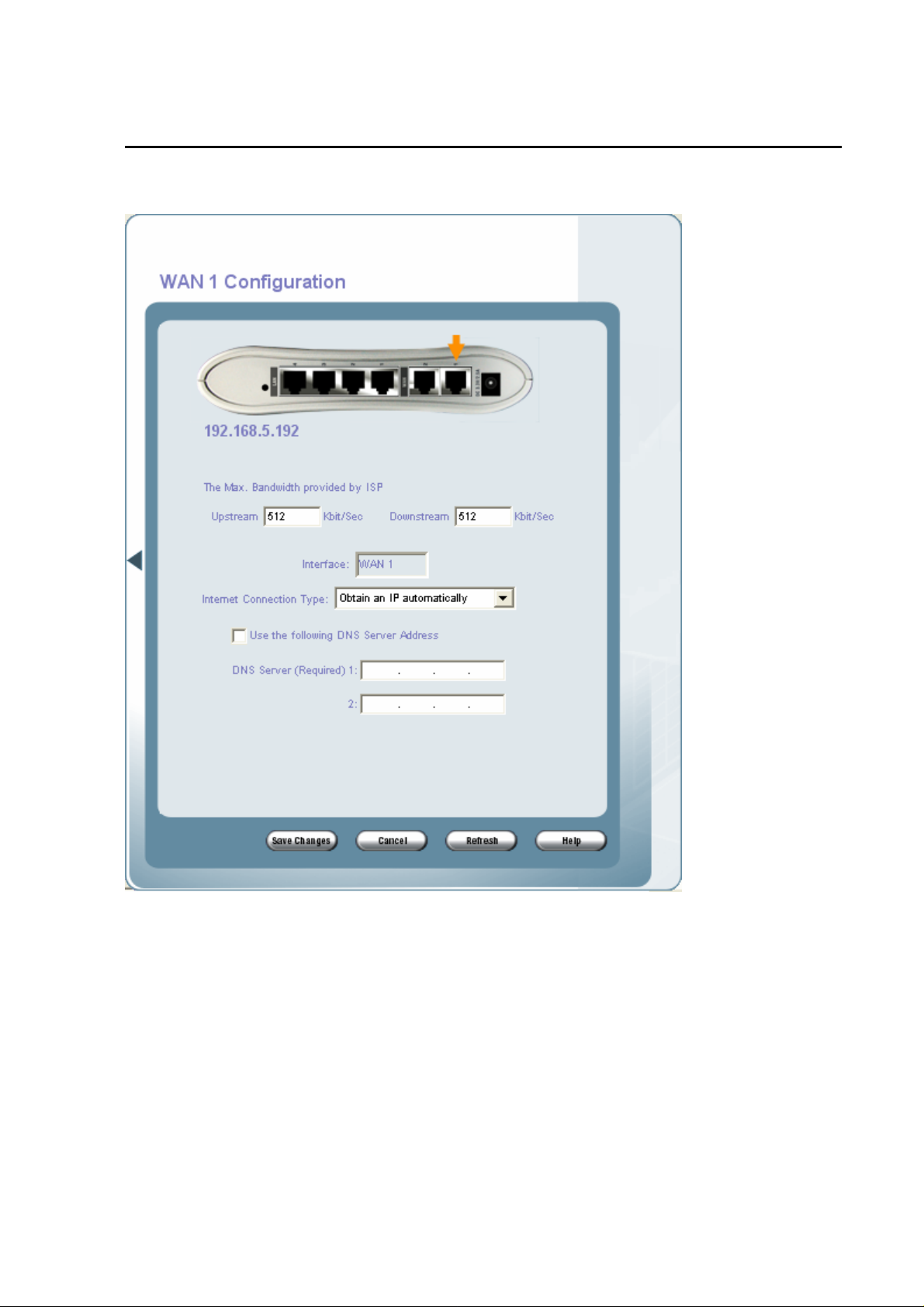
SMCBR24Q Utility User Manual
WAN Configuration
ISP Bandwidth: Fill in the upstream and downstream bandwidth provided by ISP. The default is 512Kbit/sec.
Internet Connection Type: There are four types of Internet connection. Obtain and IP automatically, Static IP,
PPPoE and PPTP.
Page 7
Page 8

SMCBR24Q Utility User Manual
1. Obtain an IP automatically:
If your ISP is running a DHCP server, select Obtain an IP automatically option. Your ISP will assign these values,
includes DNS Server automatically. Or users can check the box of Use the Following DNS Server Addresses,
and enter the specific DNS Server IP. Multiple DNS IP Settings are common. In most cases, the first available
DNS entry is used.
2. Static IP:
If you have a specify Internet IP Address, Subnet Mask, Default Gateway Address and DNS Server, select Static
IP. You can get this information from your ISP.
3. PPPoE (Point-to-Point Protocol over Ethernet):
You have to check with your ISP to make sure whether PPPoE should be enabled or not.
Page 8
Page 9

SMCBR24Q Utility User Manual
1. Enter your Username and Password.
2. If you select Connect on Demand option, the PPPoE connection will be disconnected if it has been
idle for a period longer than the Max Idle Time setting.
3. If you select Keep Alive option, the Router will keep the connection alive by sending out a few data
packets at Redial Period, so your Internet service thinks that the connection is still alive.
4. PPTP (Point-to-Point Tunneling Protocol):
1. Enter the Specify WAN IP Address, Subnet Mask and Default Gateway Address that is the PPTP
server’s IP that resides in the Modem.
2. Enter your Username and Password.
3. If you select Connect on Demand option, the connection will be disconnected if it has been idle for
a period longer than the Max Idle Time setting.
4. If you select Keep Alive option, the Router will keep the connection alive by sending out a few data
packets at Redial Period, so your Internet service thinks that the connection is still alive.
Click the Save Changes button to save the settings, click the Cancel button to undo your changes
or click the Refresh button to update the data. For more information on this tab, you can click the Help button.
Page 9
Page 10

SMCBR24Q Utility User Manual
Family Member’s Internet Passport
Click the selected Family Member’s PC and the Internet Passport will display. You can click the arrow button to
close the Internet Passport screen. The SMCBR24Q provides four parental control tools, On Line Scheduler, Hit
Rate, Usage and Performance Optimization.
On Line Scheduler
On the On Line Scheduler screen, click any hour to allow or deny Internet access. To allow or deny Internet
access for an entire day, click the button above the day. To allow or deny Internet access for an entire AM or PM,
click the Sun or Moon button for an entire time period. Blue indicates allowed Internet access, and red indicates
blocked Internet access. Default is allowed.
Page 10
Page 11

SMCBR24Q Utility User Manual
Click the Save Changes button to save the settings, click the Cancel button to undo your changes
or click the Refresh button to update the data. For more information on this tab, you can click the Help button.
Hit Rate
The Hit Rate tab shows the top 10 websites by frequency the selected family member has visited by the end of
today and their related information, Today’s Ranking and Web site. This also allows you to block or unblock the
selected website.
Today’s Ranking: The rankings of the top 10 websites are in a descending order.
Web site: Click the website address and Internet Explorer will open at that address to find out the site contents.
Page 11
Page 12

SMCBR24Q Utility User Manual
Add to Block List: Click the lock icon to block the web site, and it will turn to locked and red. Click again to
unblock the site. The blue open lock icon means “unblock” and the re d locked lock means “block”. The default is
“unblock”. After you click the Save Changes button, the web site you blocked will be listed in the Block List. You
can click the View URL Block List button to view the block list you set up for this family member.
Click the Save Changes button to save the settings, click the Cancel button to undo your changes
or click the Refresh button to update the data. For more information on this tab, you can click the Help button.
View Block List: Click the button to see the blocked websites. Click the downward arrow button to view next 20
block list.
Page 12
Page 13

SMCBR24Q Utility User Manual
Number: This show how many websites are blocked.
Web site: Click the website address and Internet Explorer will open at that address to find out the site contents.
Unblock: You can cancel your settings by clicking the lock icon, and the website will turn to unblock.
View One Week History: Click the button and you will see the dates of the last six days. Put your mouse over
the selected date and click to view the top 10 websites for that date and their related information.
Page 13
Page 14

SMCBR24Q Utility User Manual
Date: The date you’re viewing is displayed.
Ranking: The rankings of the top 10 websites of the selected date are in a descending order.
Web site: Click the website address and Internet Explorer will open at that address to find out the site contents.
Add to Block List: Click the lock icon to block the site. Click again to unblock the site. The blue open lock icon
means “unblock” and the red locked lock means “block”. The default is “unblo ck”.
Click the Save Changes button to save the settings, click the Cancel button to undo your changes
or click the Refresh button to update the data. For more information on this tab, you can click the Help button.
Page 14
Page 15

SMCBR24Q Utility User Manual
Usage
This Usage tab shows the current usage of the top 20 applications. You can know what applications consume
most bandwidth currently.
Ranking: The rankings of the top 20 applications by bandwidth consumption are in a descending order.
Application: The field shows the top 20 application names. For the blank field, you can enter the application
name you desire.
Usage: This charts the current usages of the top 20 applications by percentage of this family member’s usable
bandwidth.
Add to Block List: Click the lock icon to block the application. Click again to unblock the application. The blue
Page 15
Page 16

SMCBR24Q Utility User Manual
open lock icon means “unblock” and the red locked lock mean s “block”. The default is “unblock”.
View Application Block List: Click the button to see the blocked applications. Move the scroll button down the
bar to see all applications.
Number: This show how many applications are blocked.
Application: The field shows the blocked application names.
Unblock: You can cancel your settings by clicking the lock icon. The blue open lock icon means “unblock” and
the red locked lock means “block”. The default is “block”.
Page 16
Page 17

SMCBR24Q Utility User Manual
View One week History: Click the button and you will see the dates of the last six days. Put your mouse over
the selected date and click to view the usages of the top 20 applications for that date and their related
information.
Page 17
Page 18

SMCBR24Q Utility User Manual
Click the Save Changes button to save the settings, click the Cancel button to undo your changes
or click the Refresh button to update the data. For more information on this tab, you can click the Help button.
Page 18
Page 19

SMCBR24Q Utility User Manual
Performance Optimization
The screen displays the built-in 19 suggested applications where you can optimize their performance and view
their Application names and the usage Quality. Before enable the bandwidth suggestion, please make sure you
have allocated the min bandwidth for this family member.
Suggestion: You can see the total number of the suggested applications
Application: The field shows the 19 suggested application name s.
Quality: After Performance Optimization for one application is enabled, the slider will stop in the middle of the
green bar, meaning a good performance level. Move the Slider left to the middle of the orange bar, a normal
level or right to the middle of the blue bar, a better level.
Page 19
Page 20

SMCBR24Q Utility User Manual
Enable: To enable Performance Optimization click the dot once. Click again to undo your setting. If enabled,
the dot is blue. If disabled, the dot is white. The default is “disable”.
If you set up new rule of Performance Optimization via UI, the new rule will be also displayed here.
Performance Optimization Cross-Reference Table
The table below shows the built-in bandwidth information for each application. There are three performance
levels, “Normal”, “Good”, and “Better”. “Normal” is half the value of “Good”. “Better” is one and half the value of
“Good”.
1
2
3
4
5
6
7
8
9
10
11
12
13
14
Application Names Normal Good Better
Web
Send Email (SMTP)
Receive Email
(POP3)
FTP
Skype
Yahoo Messenger
IPsec VPN
SSH
AIM
mIRC Chat
ICQ
Hotline
HTTPs
Telnet
80kbps 160kbps 240kbps
40kbps 80kbps 120kbps
80kbps 160kbps 240kbps
40kbps 80kbps 120kbps
16.5kbps 33kbps 49.5kbps
40kbps 80kbps 120kbps
20kbps 40kbps 60kbps
40kbps 80kbps 120kbps
4kbps 8kbps 12kbps
16.5kbps 33kbps 49.5kbps
16.5kbps 33kbps 49.5kbps
16.5kbps 33kbps 49.5kbps
40kbps 80kbps 120kbps
4kbps 8kbps 12kbps
15
16
17
18
19
Click the Save Changes button to save the settings, click the Cancel button to undo your changes
News
DNS
SNMP
Windows Media
Player
NetBIOS
20kbps 40kbps 60kbps
0.12kbps 0.24kbps 0.36kbps
2kbps 4kbps 6kbps
150kbps 300kbps 450kbps
40kbps 80kbps 120kbps
Page 20
Page 21

SMCBR24Q Utility User Manual
or click the Refresh button to update the data. For more information on this tab, you can click the Help button.
Page 21
Page 22

FOR TECHNICAL SUPPORT, CALL:
From U.S.A. and Canada (24 hours a day, 7 days a week)
(800) SMC-4-YOU; Phn: (949) 679-8000; Fax: (949) 679-1481
From Europe : Contact details can be found on www.smc.com
INTERNET
E-mail address:
techsupport@smc.com
Driver updates:
http://www.smc.com/index.cfm?action=tech_support_drivers_downloads
World Wide Web:
http://www.smc.com/
For Literature or Advertising Response, Call:
U.S.A. and Canada: (800) SMC-4-YOU Fax (949) 679-1481
Spain: 34-91-352-00-40 Fax 34-93-477-3774
UK: 44 (0) 871 277 98 02 Fax 44 (0) 1234 831 413
France: 33 (0) 1 55 64 04 55 Fax 33 (0) 45 34 68 58
Italy: 39 02 739 12 68 Fax 39 02 739 14 17
Benelux: 31 (0) 654 776 790 Fax 31 (0) 172 242 393
Central Europe: 49 (0) 89 92861-0 Fax 49 (0) 89 92861-230
Nordic and Baltics 46 (0) 566 622 83 Fax 45 (0) 566 622 86
Eastern Europe: 420 266 794 421 Fax 420 266 794 423
Sub- Saharan Africa: 27 012 661 0232 Fax 34 93 471 3374
North West Africa: 34 93 477 4920 Fax 34 93 477 3774
CIS: 34 93 477 4920 Fax 34 93 477 3774
PRC: 86-10-6235-4958 Fax 86-10-6235-4962
Taiwan: 886-2-87978006 Fax 886-2-87976288
Asia Pacific: (65) 238 6556 Fax (65) 238 6466
Korea: 82-2-553-0860 Fax 82-2-553-7202
Japan: 81-45-224-2332 Fax 81-45-224-2331
Australia: 61-2-8875-7887 Fax 61-2-8875-7777
India: 91-22-8204437 Fax 91-22-8204443
If you are looking for further contact information, please visit www.smc.com.
Model Number: SMCBR24Q
38 Tesla
Irvine, CA 92618
Phone: (949) 679-8000
SMCBR24Q User Manual
 Loading...
Loading...