
SMC7901WBRA1
User Manual
i

Contents
1. Introduction..................................................................................................................................................................1
1.1 Package List........................................................................................................................................................1
1.2 Safety Cautions...................................................................................................................................................1
1.3 Description of LED and Interface........................................................................................................................2
1.4 System Requirements..........................................................................................................................................3
1.5 Features..............................................................................................................................................................3
2. Hardware Installation....................................................................................................................................................5
3. Introducing Web Configuration.....................................................................................................................................7
3.1 How to access Router..........................................................................................................................................7
3.2 Status..................................................................................................................................................................8
3.2.1 System......................................................................................................................................................8
3.2.2 LAN.........................................................................................................................................................8
3.2.3 WLAN.....................................................................................................................................................9
3.2.4 WAN......................................................................................................................................................10
3.2.5 Port Mapping..........................................................................................................................................10
3.2.6 Statistic...................................................................................................................................................11
3.2.6.1 Traffic Statistic....................................................................................................................................11
3.2.6.2 DSL Statistic........................................................................................................................................11
3.2.7 ARP Table..............................................................................................................................................12
3.3 Wizard..............................................................................................................................................................12
3.3.1 Wizard....................................................................................................................................................13
3.4 LAN..................................................................................................................................................................19
3.4.1 LAN Settings..........................................................................................................................................19
3.4.2 DHCP Settings........................................................................................................................................20
3.5 WLAN..............................................................................................................................................................24
3.5.1 Basic Settings.........................................................................................................................................24
3.5.2 Security..................................................................................................................................................26
3.5.3 Advance Settings....................................................................................................................................28
3.5.4 Access Control........................................................................................................................................29
3.5.5 WDS Settings.........................................................................................................................................30
3.6 WAN................................................................................................................................................................31
3.6.1 WAN Interface.......................................................................................................................................31
ii
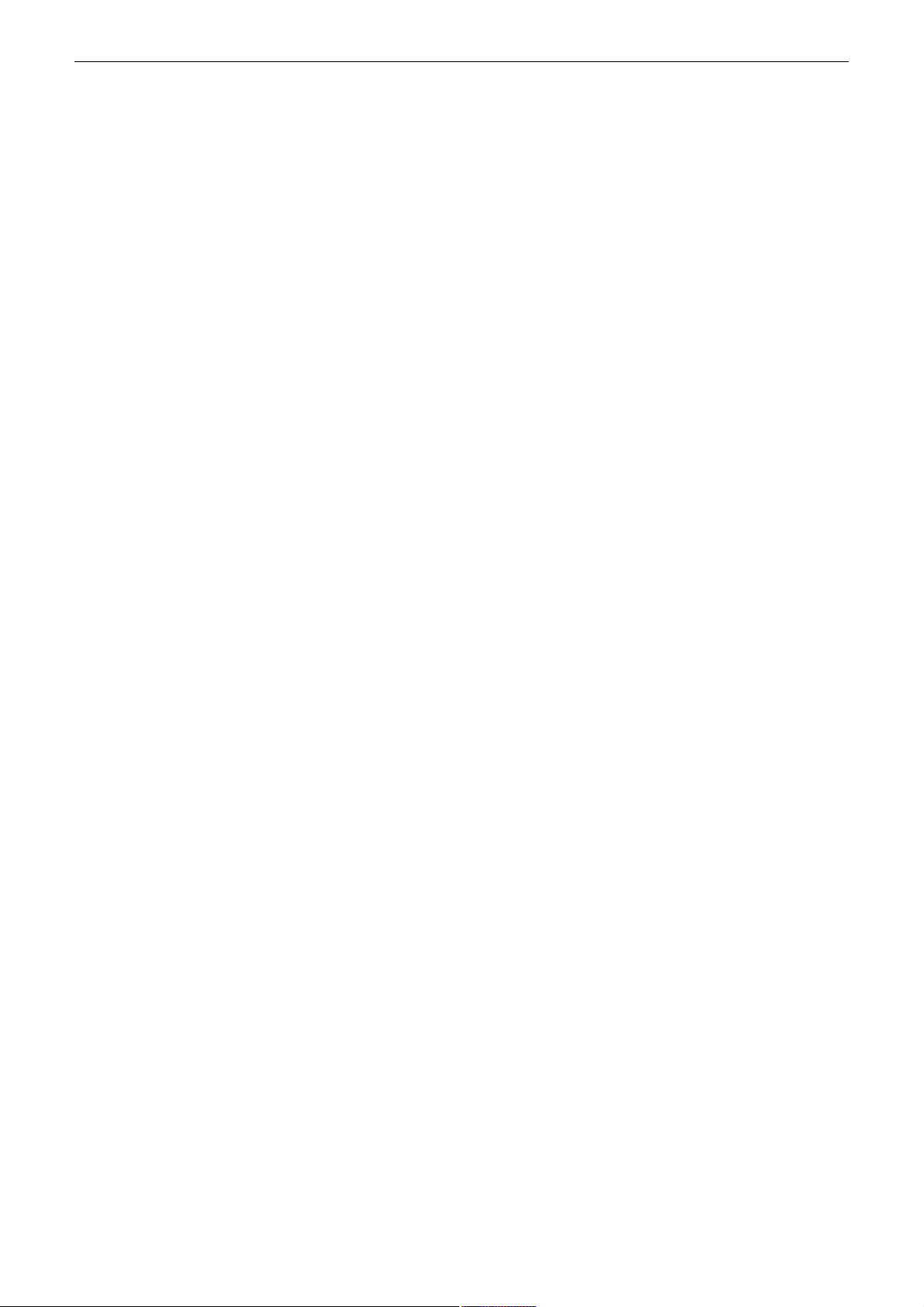
3.6.2 ADSL Settings........................................................................................................................................34
3.7 Advance............................................................................................................................................................35
3.7.1 DNS.......................................................................................................................................................35
3.7.1.1 DNS Server..........................................................................................................................................35
3.7.1.2 DDNS..................................................................................................................................................36
3.7.2 Firewall..................................................................................................................................................36
3.7.2.1 IP\Port Filter........................................................................................................................................36
3.7.2.2 MAC Filter..........................................................................................................................................37
3.7.2.3 URL Blocking......................................................................................................................................38
3.7.3 Virtual Server.........................................................................................................................................38
3.7.3.1 Services...............................................................................................................................................38
3.7.3.2 DMZ Settings......................................................................................................................................39
3.7.4 Routing...................................................................................................................................................39
3.7.4.1 RIP......................................................................................................................................................40
3.7.4.2 Static Route.........................................................................................................................................40
3.7.5 IP QoS....................................................................................................................................................41
3.7.6 Anti-dos..................................................................................................................................................41
3.6.7 Port Mapping..........................................................................................................................................42
3.7.8 Other......................................................................................................................................................43
3.7.8.1 IGMP Proxy.........................................................................................................................................43
3.7.8.2 UPNP..................................................................................................................................................44
3.7.8.3 Bridge..................................................................................................................................................44
3.7.7.4 IP PassThrough....................................................................................................................................45
3.8 Admin...............................................................................................................................................................46
3.8.1 Remote Access.......................................................................................................................................46
3.8.2 Commit/Reboot......................................................................................................................................46
3.8.3 Password................................................................................................................................................47
3.8.4 Backup/Restore.......................................................................................................................................48
3.8.5 Upgrade Fireware...................................................................................................................................48
3.8.6 Time Zone..............................................................................................................................................49
3.8.7 System Log.............................................................................................................................................50
3.8.8 SNMP.....................................................................................................................................................51
3.8.9 TR069....................................................................................................................................................52
3.8.10 ACL.....................................................................................................................................................53
3.9 Diagnostic.........................................................................................................................................................53
iii

3.9.1 Ping........................................................................................................................................................53
3.9.2 ATM Loopback......................................................................................................................................54
3.9.3 ADSL.....................................................................................................................................................54
3.9.4 Diagnostic..............................................................................................................................................55
4. FCC Information.........................................................................................................................................................56
iv

1. Introduction
The ADSL access device supports multiple line modes. It provides one 10/100Base-T Ethernet interface at
the user end. Utilizing the high-speed ADSL connection, the device provide users with broadband
connectivity to the Internet or the Intranet for high-end users as net bars, office users, etc. can provide a
downlink speed up to 24 Mbit/s and uplink speed up to 1 Mbit/s.
The device supports WLAN access, as WLAN AP or WLAN router, to internet. It is compliance with IEEE
802.11,802.11b/g specifications, and complies with WEP, WPA and WPA2 security specifications.
1.1 Package List
l One one port wifi router
l One external splitter
l One power adapter
l Two pieces of telephone lines(RJ-11)
l One piece of Ethernet cable(RJ-45)
l One copy of QIG
l One copy of driver and utility software CD
1.2 Safety Cautions
Follow these announcements below to pretect the device from risks and damage caused by fire or electric
power.
4 Use volume labels to mark the type of power.
4 Use the power adapter packed within the device package.
4 Pay attention to the power load of the outlet or prolonged lines. An overburden power outlet or
damaged lines and plugs may cause electric shock or fire accident. Check the power cords regularly. If
you find any damage, replace it at once.
4 Proper space left for heat radiation is necessary to avoid any damage caused by overheating to the
device. The long and thin holes on the Access Point are designed for heat radiation to make sure the
device works normally. Don’t cover these heat radiant holes.
4 Do not put this device close to a place where a heat source exits or high temperature occurs. Avoid the
device from direct sunshine.
4 Do not put this device close to a place where is over damp or watery. Do not spill any fluid on this
device.
4 Do not connect this device to any PC or electronic product, unless our customer engineer or your
broadband provider instructs you to do this, because any wrong connection may cause any power or fire
risk.
4 Do not place this device on an unstable surface or support.
1
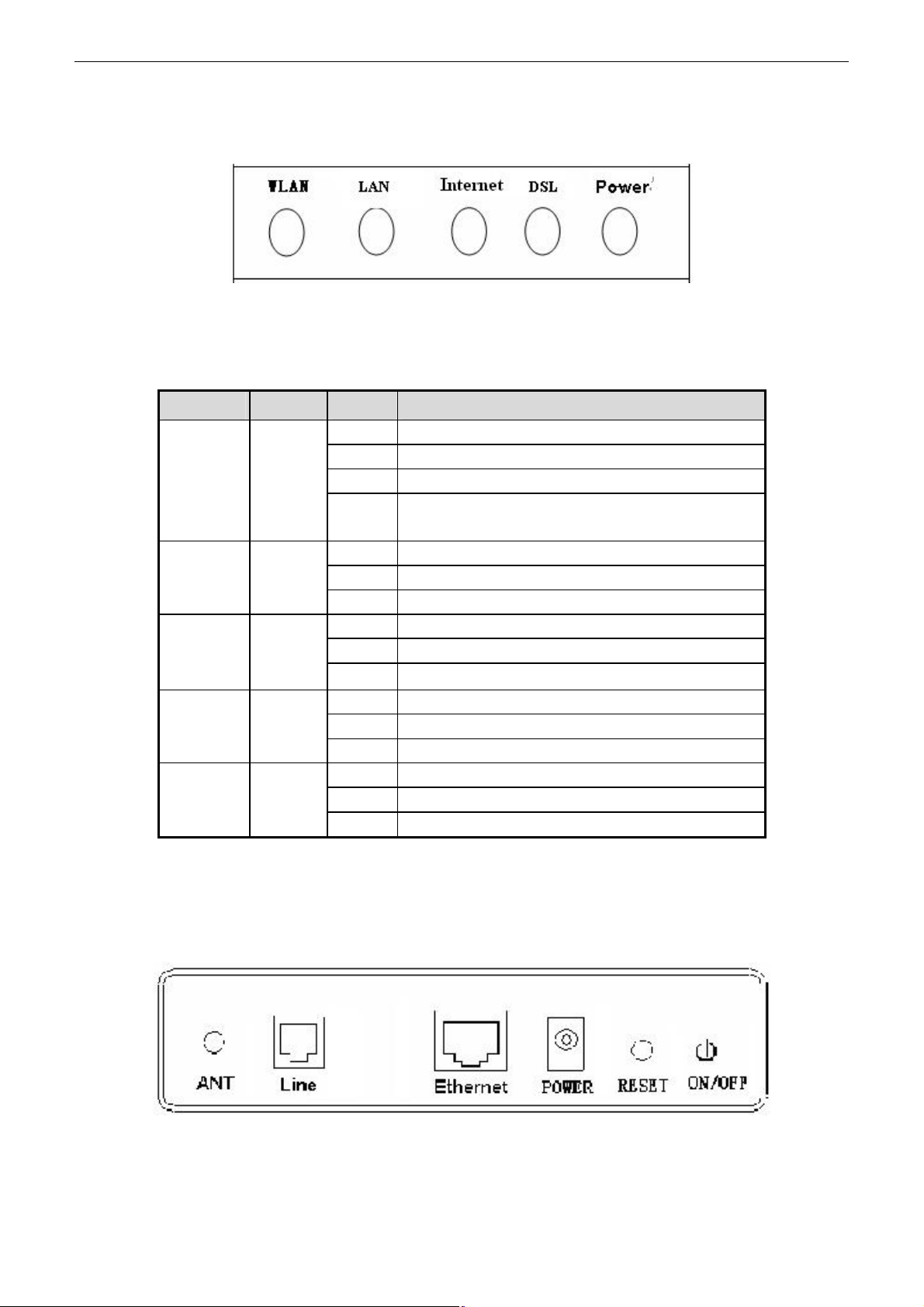
1.3 Description of LED and Interface
Front panel
Fig 1.3-1 Front panel
LED Color Status
POWER Green/Red
DSL
Internet
LAN
WLAN Green
Green
Green
Green
Descriptions
OFF No power
GREEN
RED
RED
BLINK
OFF Initial self-test failed
BLINK
ON
OFF Internet connection failed
BLINK Internet data transiting
ON Internet connection OK
OFF No LAN link
BLINK LAN data transiting
ON LAN link established and active
OFF Inactive
BLINK WLAN data transiting
ON
Device init OK
Device init
Fireware upgrade
Device is detecting itself
Initial self-test of the unit is OK and ready
Active
Rear panel
Fig 1.3-2 Rear panel
2
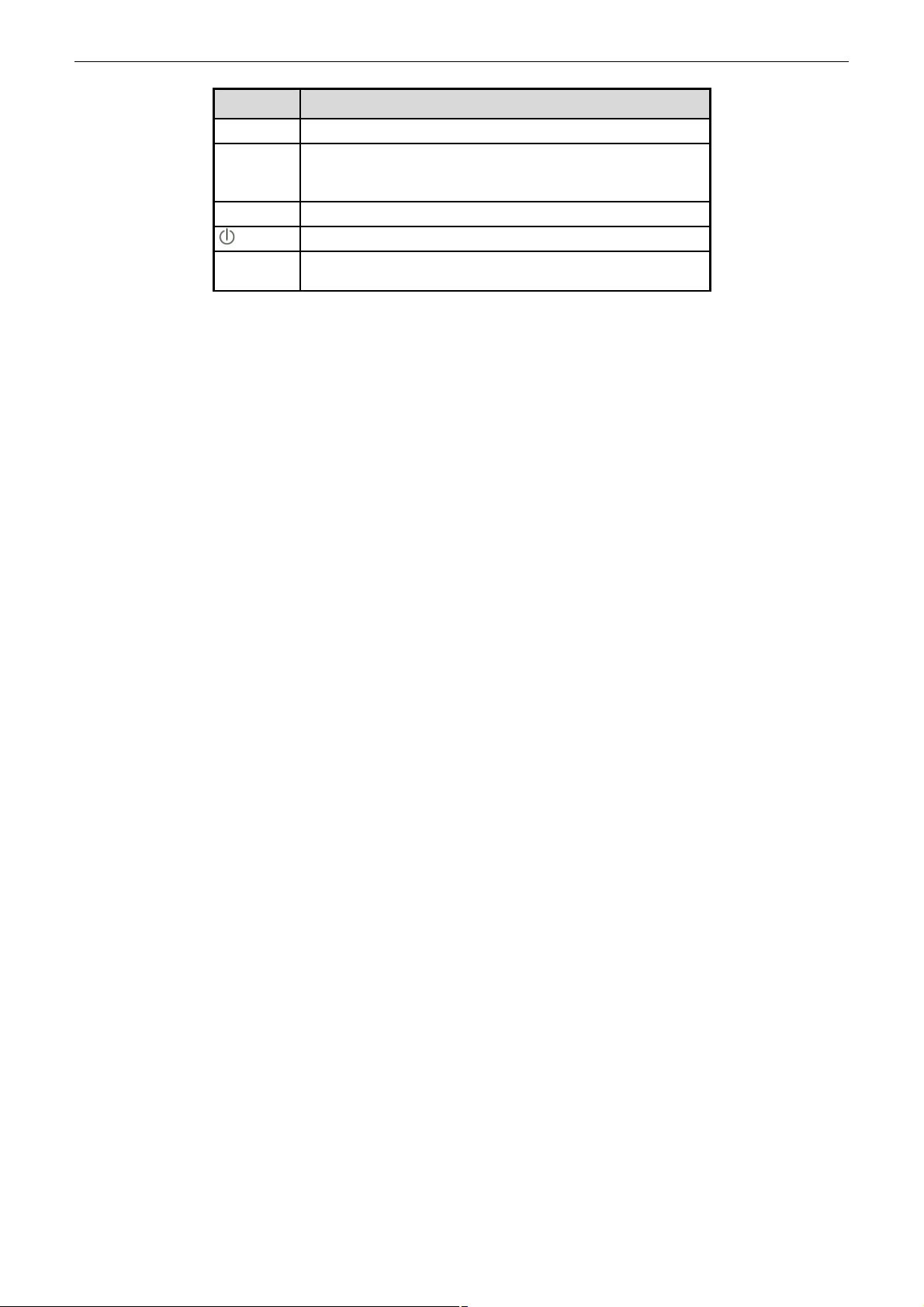
sets to factory defaults. To restore factory defaults, keep
the device powered on and push a paper clip in to the hole.
ge/1000mA,female pole is
Items Usage
DSL Line RJ-11 port
Reset
Ethernet Ethernet RJ-45 port
PWR
Re
Press down the button over 5 seconds and then release.
Power On/Off.
Power connector. DC 12 Volta
positive.
1.4 System Requirements
Make sure first that you have prepared these following items to guarantee the Router can work normally.
4 Services subscriptions
4 An 10BaseT/100BaseT Ethernet card installed on your PC
4 HUB or Switch. (Attached to several PCs through one of Ethernet interfaces on the device)
4 Operation system: Windows 98SE, Windows 2000, Windows ME, or Windows XP
4 Internet Explorer V5.0 or higher, or Netscape V4.0 or higher, or firefox 1.5 or higher.
1.5 Features
4 Supports various line modes
4 Supports external PPPoE dial-up access
4 Supports internal PPPoE/PPPoA dial-up access
4 Supports leased line mode
4 Supports ZIPB (Zero Installation PPP Bridge Mode)
4 Supports 1483B/1483R/MER access
4 Supports multiple PVCs(eight at most) and these PVCs can be isolated from each other
4 Support a single PVC with multiple sessions
4 Support multiple PVCs with multiple sessions
4 Supports the binding of the ports and the PVCs
4 Supports the 802.1Q and 802.1P protocol
4 Supports DHCP server
4 Supports NAT/NAPT
4 Supports static route
4 Supports firmware upgrade:WEB/tftp/ftp
4 Supports reset to factory default:reset, WEB
4 Supports DNS relay
4 Supports Virtual server
4 Supports DMZ functions
4 Supports two-level passwords and usernames
4 Supports WEB interface
4 Supports telnet CLI
3

4 Supports System status display
4 Supports PPP session PAP/CHAP
4 Supports IP filter function
4 Supports IP QoS function
4 Supports remote access control
4 Supports line connection status test
4 Supports remote management(Telnet; HTTP)
4 Supports configuration file backup and restoration function
4 Ethernet supported such as Crossover Detection & Auto-Correction and polarity correction
4 Supports UPnP
4

2. Hardware Installation
1、Refer to the figure below: Connect the DSL port of the device and the ROUTER port of the splitter with
a telephone cable; connect the phone to the Phone port of the splitter through a cable; connect the incoming
line to the Line port of the splitter.
The splitter has three ports:
LINE: Connects to a wall phone jack (RJ-11 jack)
ROUTER: Connects to the DSL jack of the device
PHONE: Connects to a telephone set
2、Connect the LAN port of the device to the network card of the PC via an Ethernet line (MDI/MDIX).
Note: Use twisted-pair cables to connect with the HUB/Switch.
3、Plug the power adapter to the wall outlet and then connect the other end of it to the PWR port of the
device.
Connection 1: Fig. 2-1 displays the application diagram for the connection of the Router, PC, splitter and
telephone set。
Fig 2-1 Connection Diagram(Without connecting telephone sets before the splitter)
Connection 2:As illustrated in the following figure, the splitter is installed close to the device.
5

Fig 2-2 Connection Diagram(Connecting a telephone set before the splitter)
l It is recommended to follow the Connection 1 in an actual connection!
l Note: When Connection 2 is used, the filter must be installed close to the telephone lines. (See Fig.
2-2. Do not use the splitter instead of the filter).
Installing a telephone directly before the splitter may lead to a failure of connection between the device and
the device of LAN side, or cannot access into the Internet, or slow the connection speed if you really need to
add a telephone set before the splitter, you have to add a MicroFilter before connecting to a telephone set.
Do not connect several telephones before the splitter. Moreover, do not connect several telephones with
MicroFilters.
6
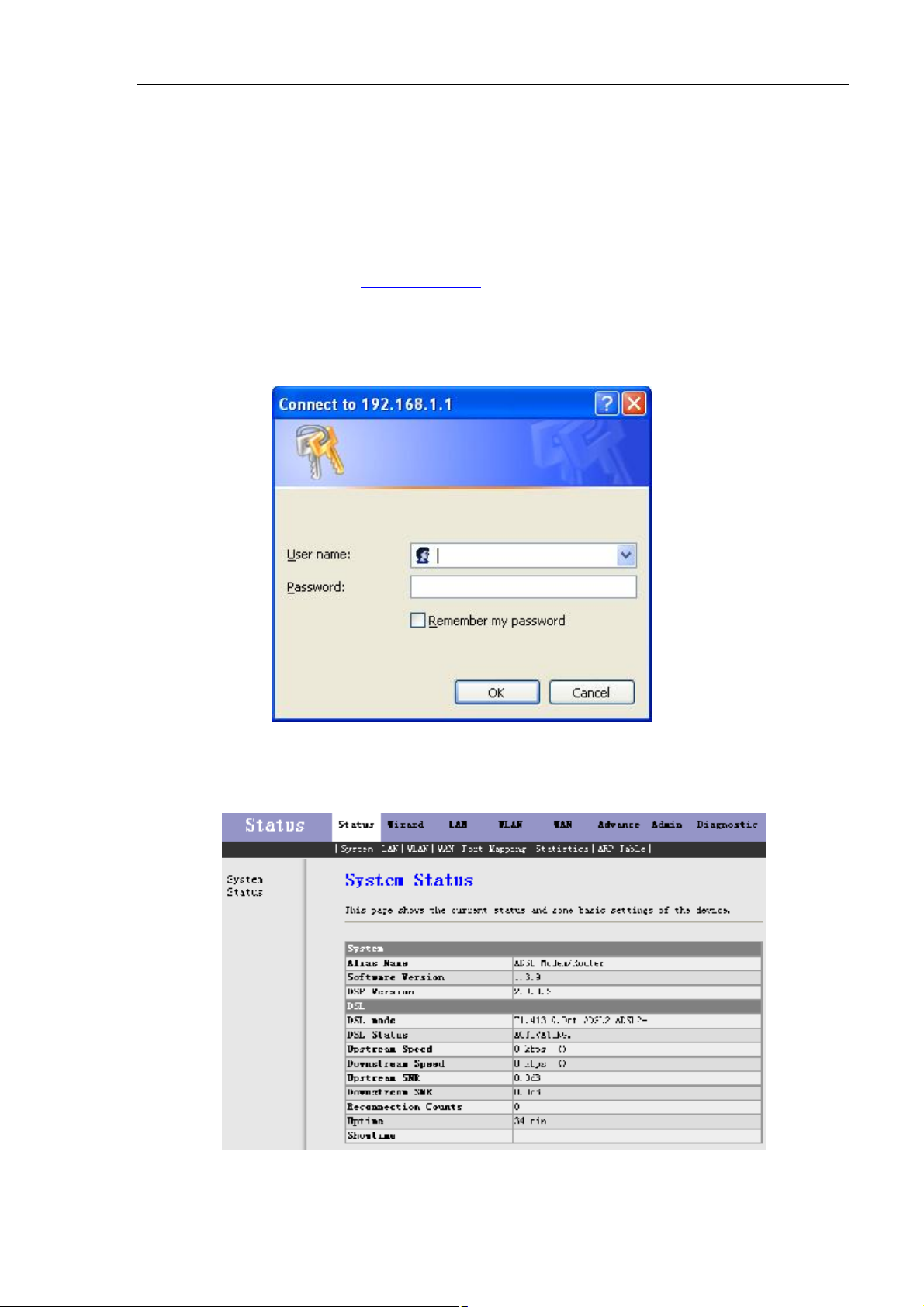
3. Introducing Web Configuration
3.1 How to access Router
The following introductions are prepared for the first time users, it is a detail “How-To” user guide.
1、 Open IE browser,then enter http://192.168.1.1 in address bar.
2、 You are required to enter user name and password. See the Fig 3.2-1.
l The super user name and password is admin/admin
l The common user name and password is user/user
Fig 3.1-1
3、 If you enter as super user, the below screen will be displayed when you enter successfully.
Fig 3.1-2
7
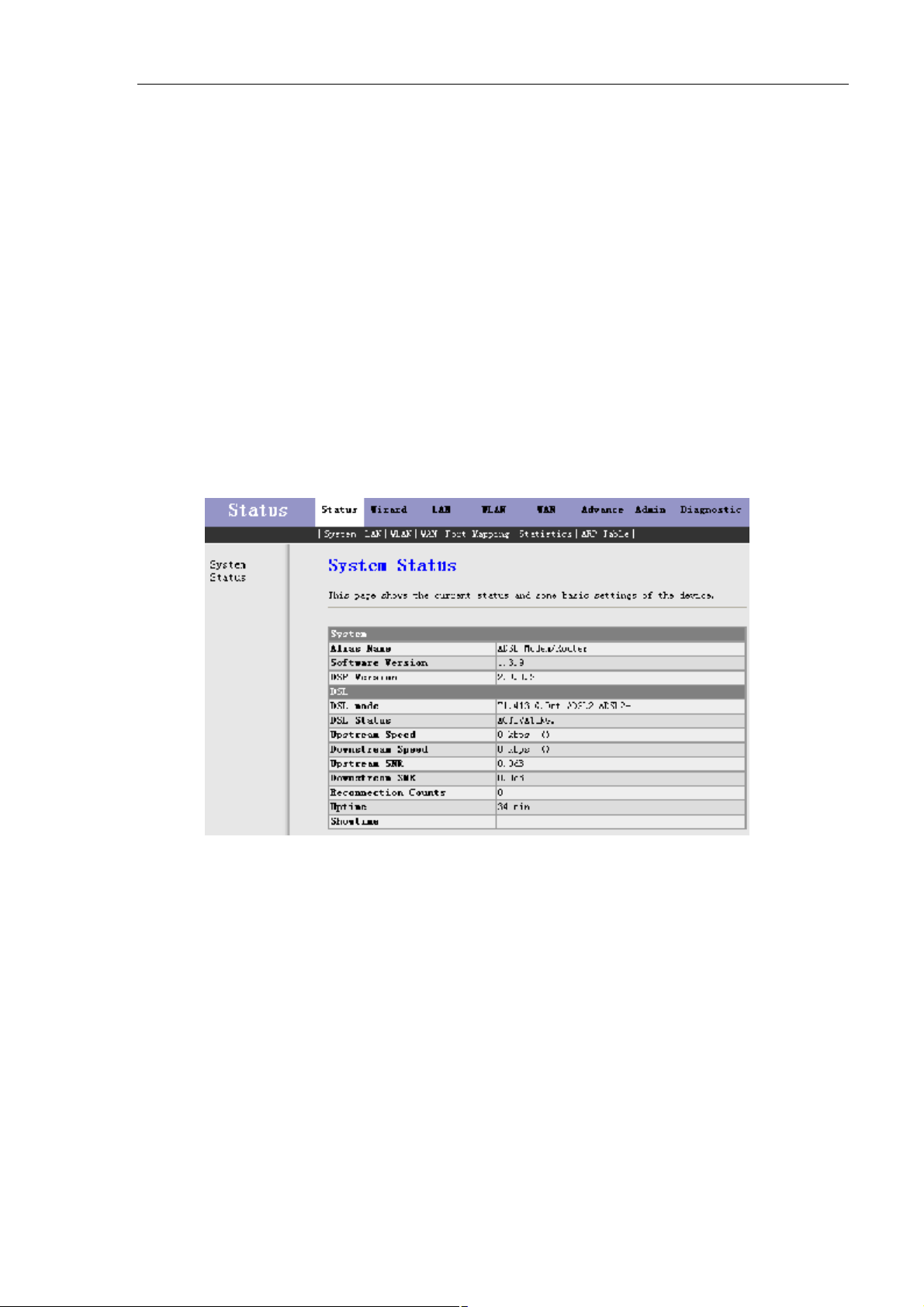
After you enter router as super user, you can check, config and modify all the options. You can use the
system diagnostic function also.
If you enter as common user, you can check the status of ROUTER, but can’t change the most of options.
3.2 Status
Click Status in the menu to open the sub-menu which contains 7 items: System, LAN, WLAN, WAN,
Port Mapping, Statistic and ARP Table.
3.2.1 System
Click System in the sub-menu to open the screen of Fig 3.2.1. In this page, you can view the current status
and some basic settings of this router, for example, Software Version, DSL mode, Upstream Speed,
Downstream Speed, Uptime and so on.
Fig 3.2.1
3.2.2 LAN
Click LAN in the sub-menu to open the screen of Fig 3.2.2. In this page, you can view the LAN IP, DHCP
Server status, MAC Address and DHCP Client Table. If you want to config the LAN network, refer to
chapter 3.4.1 “LAN Settings”.
8
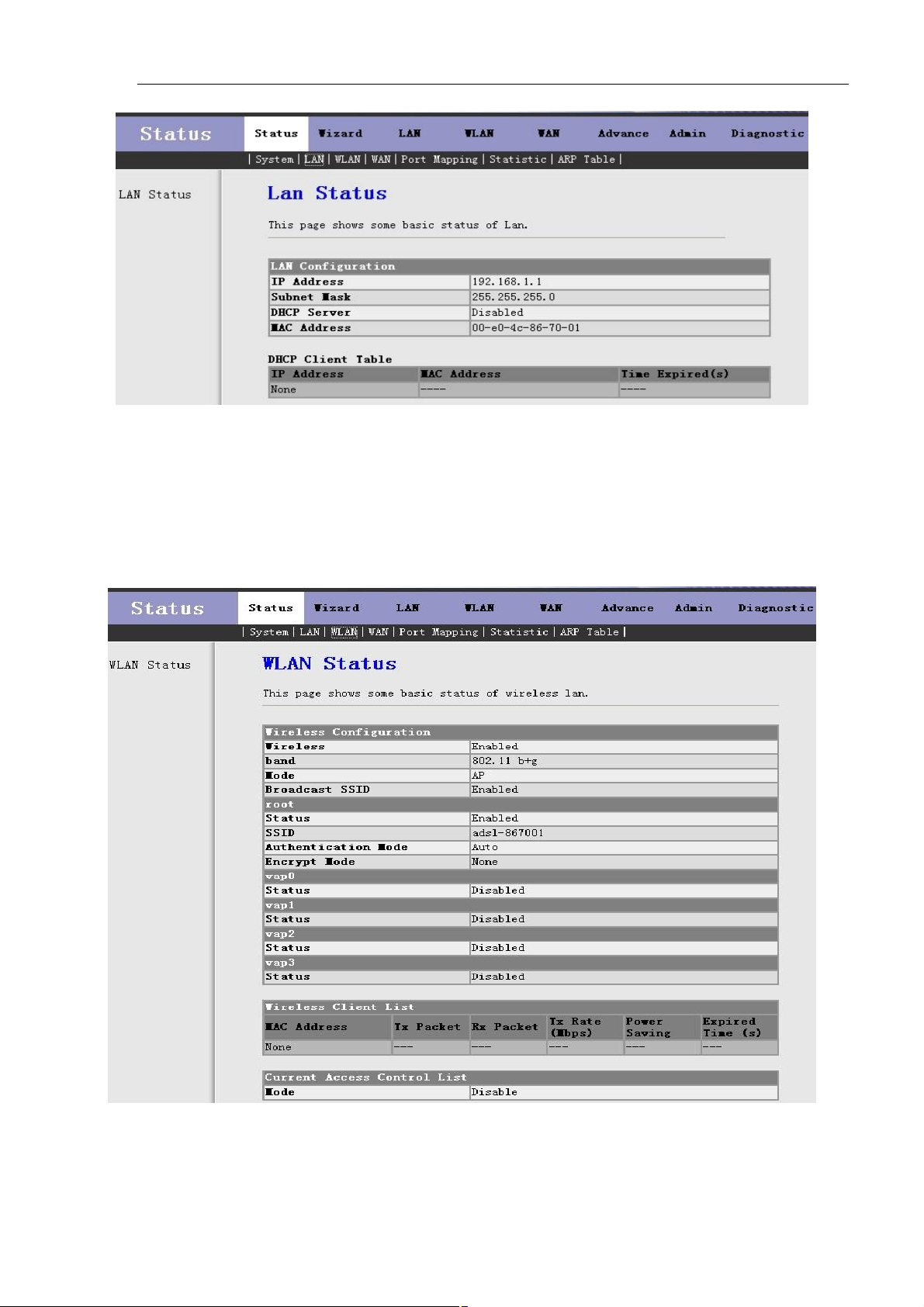
Fig 3.2.2
3.2.3 WLAN
Click LAN in the sub-menu to open the screen of Fig 3.2.3. In this page, you can view the parameters of the
WLAN.
Fig 3.2.3
9
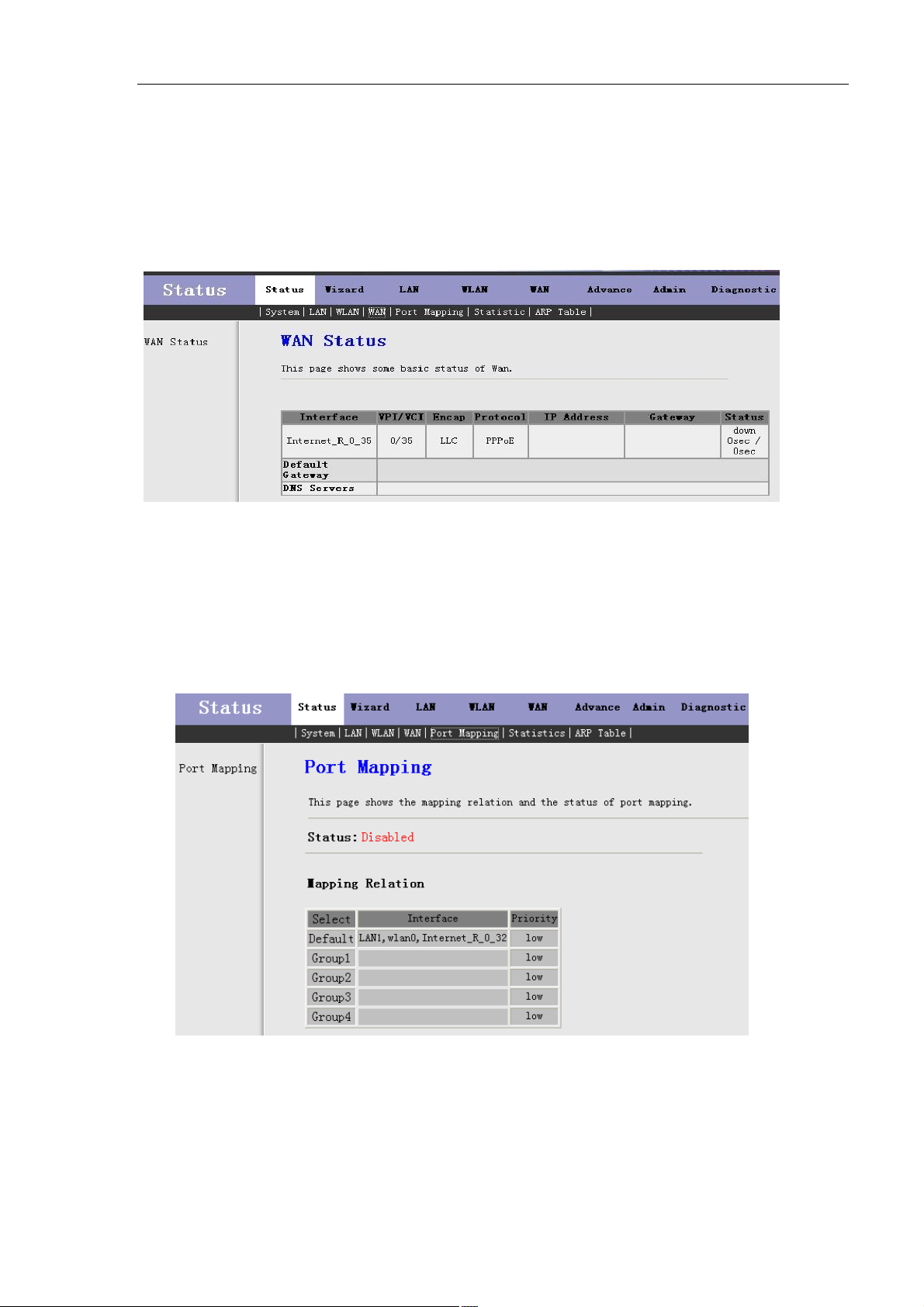
3.2.4 WAN
Click WAN in the sub-menu to open the screen of Fig 3.2.4. In this page, you can view basic status of WAN,
Default Gateway, DNS Server, etc. If you want to config the WAN network, refer to chapter 3.6.1 “WAN
Interface”.
Fig 3.2.4
3.2.5 Port Mapping
Click Port Mapping in the sub-menu to open the screen of Fig 3.2.5. In this page, you can
view the mapping relation and the status of port mapping.
Fig 3.2.5
10

3.2.6 Statistic
Click Statistic in the sub-menu to open the menu in the left bar, whick contains two items:Traffic Statistic
and DSL Statistic.
3.2.6.1 Traffic Statistic
Click Traffic Statistic in the left bar to open the screen of Fig 3.2.6.1. In this page, you can view the
statistics of each network port.
Fig 3.2.6.1
3.2.6.2 DSL Statistic
Click DSL Statistic in the left bar to open the screen of Fig 3.2.6.2. In this page, you can view the ADSL
line statistics, downstream rate, upstream rate, etc.
11
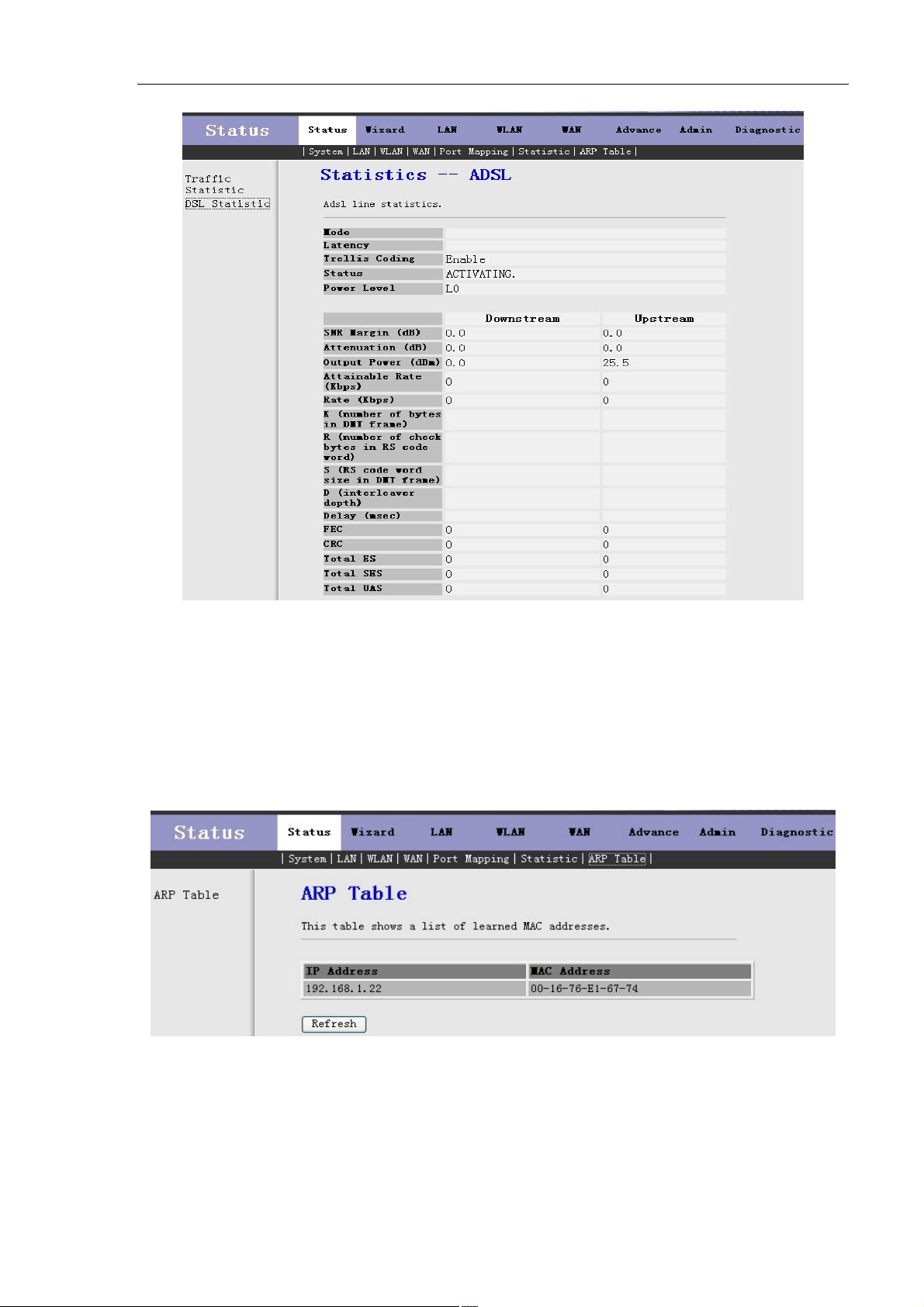
Fig 3.2.6.2
3.2.7 ARP Table
Click ARP Table in the sub-menu to open the screen of Fig 3.2.7. In this page, you can view the talbe
which shows a list of learned MAC addresses.
Fig 3.2.7
3.3 Wizard
Click Wizard in the menu to open the sub-menu which contains one item: Wizard.
12
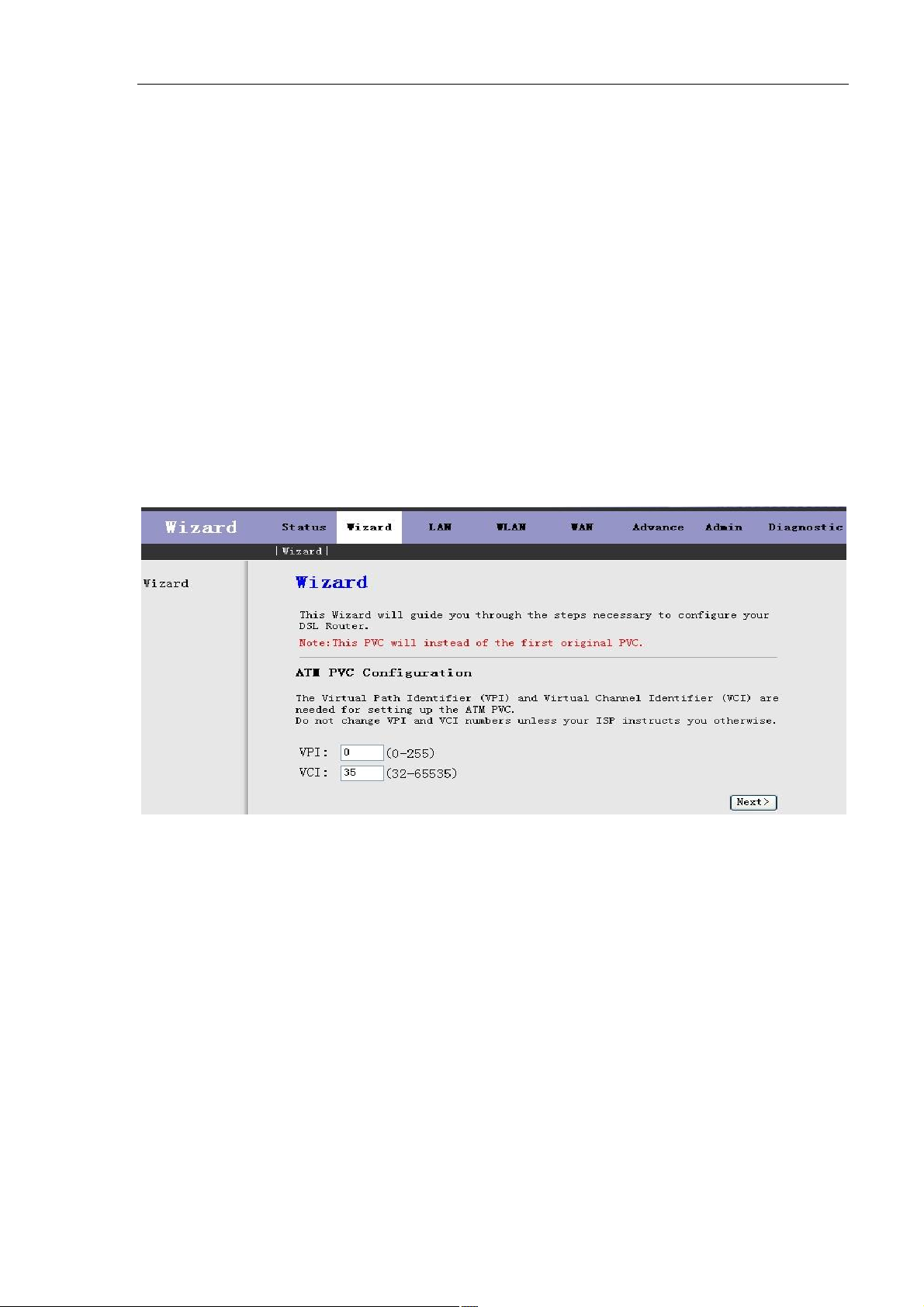
3.3.1 Wizard
Wizard enables speedy and accurate configuration of your Internet connection and other important
parameters. The following sections describe these various configuration parameters. Whether you configure
these parameters or use the default ones, click 'Next' to enable your Internet connection.
When subscribing to a broadband service, you should be aware of the method by which you are connected
to the Internet. Your physical WAN device can be either Ethernet, DSL, or both. Technical information
regarding the properties of your Internet connection should be provided by your Internet Service Provider
(ISP). For example, your ISP should inform you whether you are connected to the Internet using a static or
dynamic IP address, or what protocols, such as PPPOA or PPPoE, you will be using to communicate over
the Internet.
Click Wizard in the sub-menu to open the screen of Fig 3.3.1-1. In this page, you can config the VPI/VCI
number.
Fig 3.3.1-1
Be sure to use the correct Virtual Path Identifier(VPI) and Virtual Channel Identifier(VCI) numbers
assigned to you. The valid range for VPI is 0 to 255 and for VCI is 32 to 65535(0 to 31 is reserved for local
management of ATM traffic).
Then press Next, the Fig 3.3.1-2 screen will appear. In this page, you can select the WAN Connect Type and
the encapsulation method.
13

Obtain an IP address
The dynamic IP is not fixed; your ISP assigns you the different one each
Fig 3.3.1-2
The following table describes the fields in this screen.
Label Description
WAN Connection Type Select the WAN Connection Type here, you can select PPPoA, PPPoE,
1483 MER, 1483 Routed or 1483 Bridged.
Encapsulation Mode Select the method of encapsulation used by your ISP from the drop-down
list box. Choises are LLC/SNAP or VC-Mux.
< Back Click < Back to return to the previous screen
Next > Click Next > to go to the next screen
If you select PPPoA or PPPoE in WAN Connection Type, click Next, the screen of Fig 3.3.1-3 appears as
shown next.
Fig 3.3.1-3
The following table describes the fields of this screen.
Label Description
14
 Loading...
Loading...