Page 1
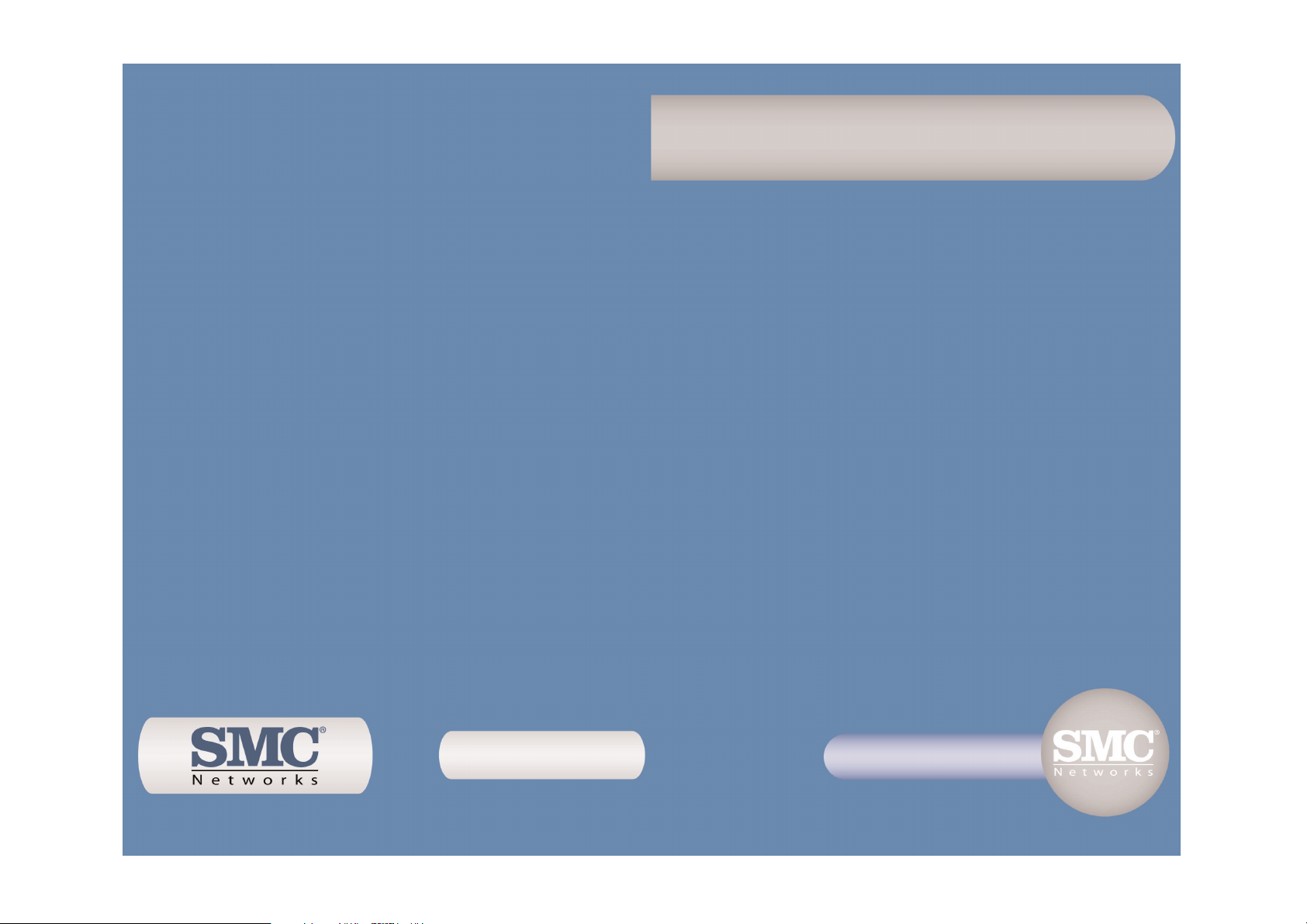
SMC7804WBRB
54Mbps Wireless Broadband Router
with built-in (Annex B-UR2) ADSL Modem
Model Number: SMC7804WBRB
Issue: March 2004
Quick Installation Guide
Installationskurzanleitung
Guide d'installation rapide
Guía de inicio rápido
Guida rapida all'avvio
Snabbinstallation
Beknopte installatiehandleiding
Manual de instalação rápida
54Mbps Wireless Broadband Router with built-in (Annex B-UR2) ADSL Modem
Wireless-Breitband-Router (54 MBit/s) mit eingebautem ADSL-Modem (AnnexB-UR2
Routeur sans fil haut débit 54Mbps avec modem ADSL intégré (Annexe AnnexB'-UR2)
Router de banda ancha con acceso inalámbrico de 54 Mbps y módem ADSL (Anexo B-UR2) integrado
Router a banda larga wireless 54 Mbps con modem ADSL (Appendice B incorporato
Trådlös bredbandsrouter på 54 Mbit/s med inbyggt ADSL-modem (Annex B-UR2)
54Mbps draadloze breedbandrouter met ingebouwde (Annex B-UR2) ADSL-modem
Router de Banda Larga Sem Fios de 54 Mbps com Modem ADSL integrado (Anexo B-UR2)
Page 2
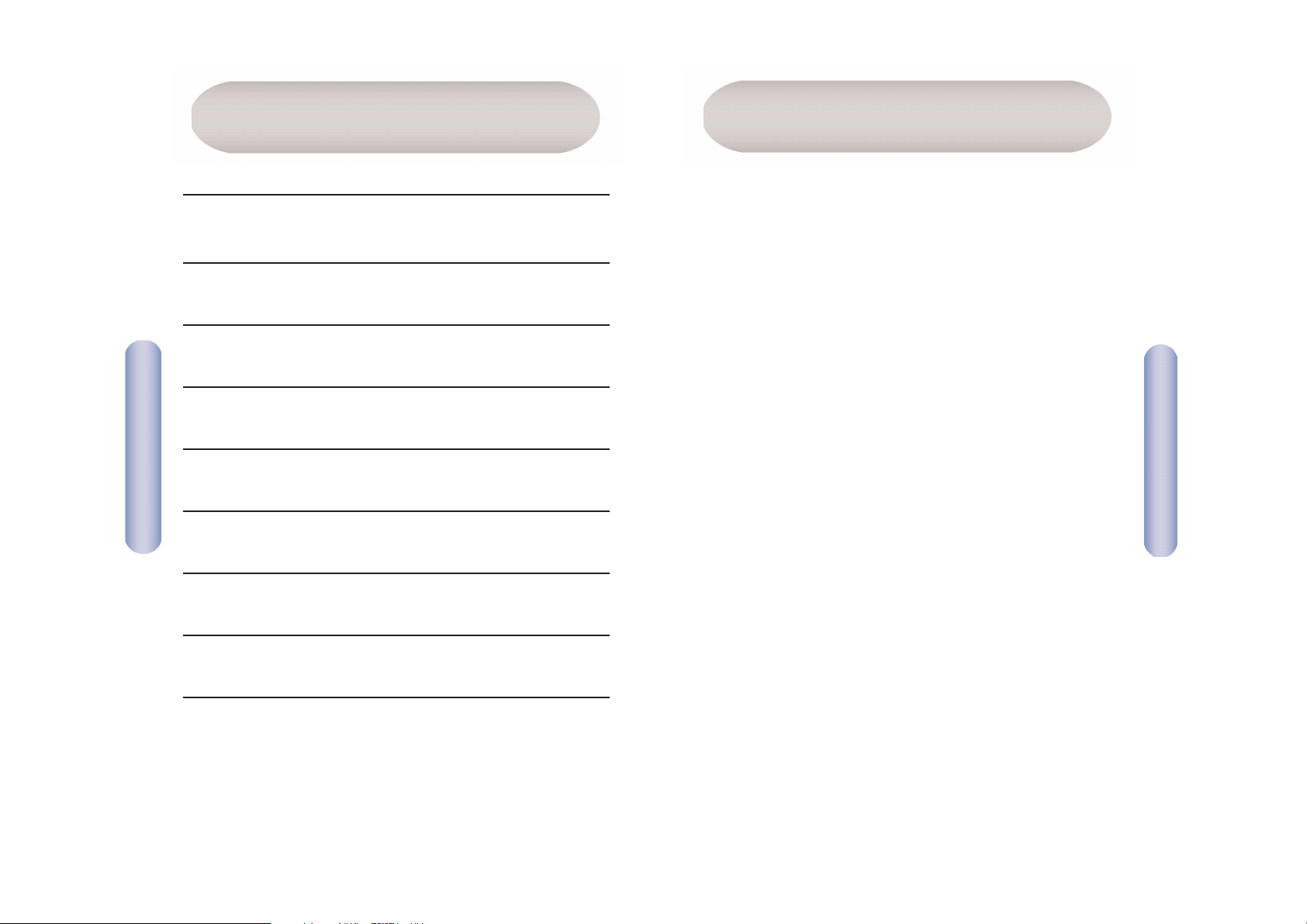
The SMC ADSL BarricadeTMg, SMC7804WBRB is a 54Mbps Wireless
Broadband Router with built-in (AnnexB-UR2) ADSL Modem. This
product is designed to share Internet Access, provide security,
and network multiple devices for a variety of users. The
SMC7804WBRB’s simple installation and setup can be carried
out by the least experienced users, while providing networking
professionals with easy to configure advanced features. Please
read the User Guide for advanced features of this product.
English
2
Contents
1
Introduction
English 2 - 49
Deutsch 50 - 97
Français 98 - 145
Español 146 - 193
Italiano 194 - 243
Svenska 244 - 289
Nederlands 290 - 337
Português 338 - 385
Compliances & Information 386 - 390
Contents
Page 3
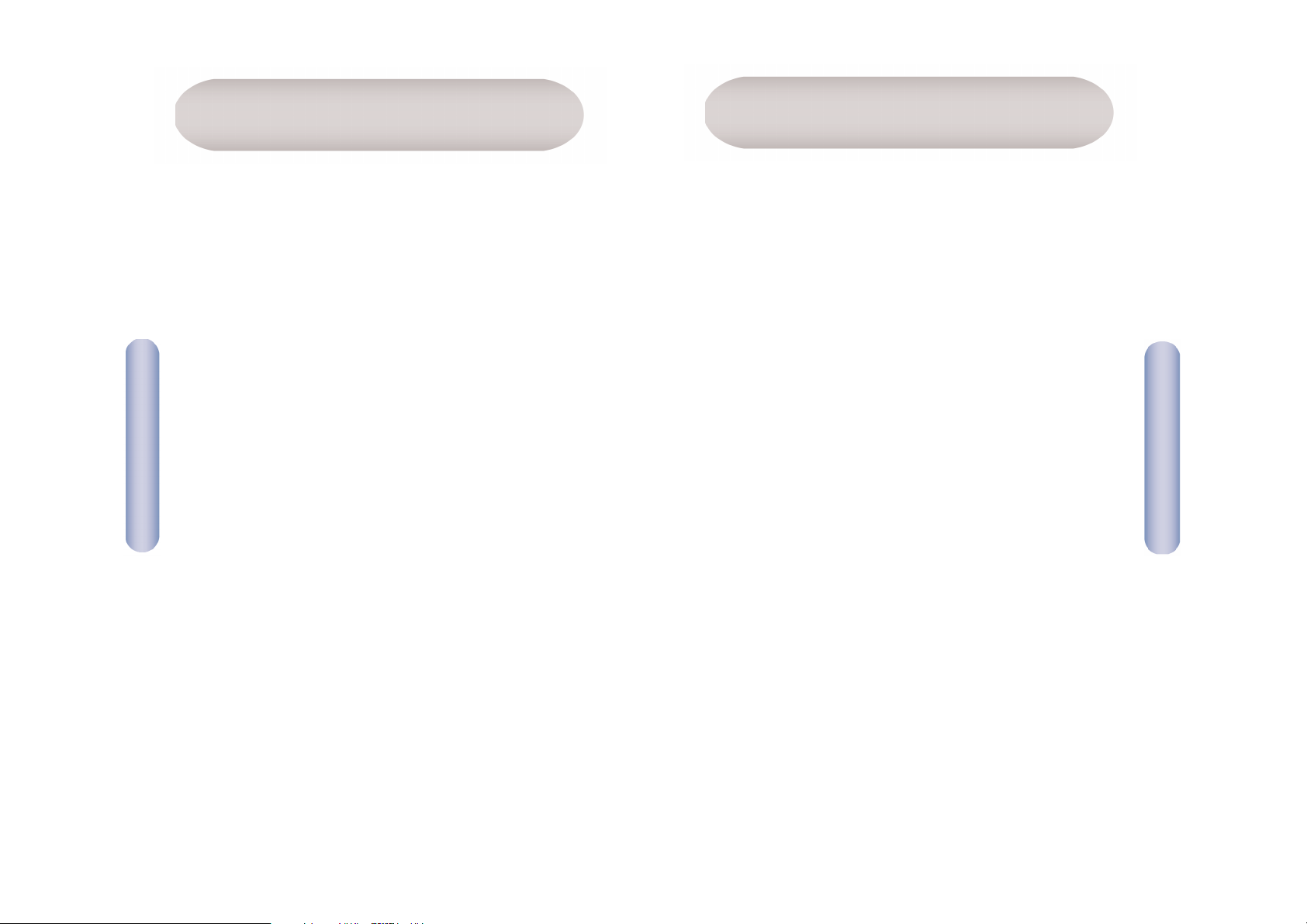
Before proceeding with the installation of your SMC7804WBRB,
please be sure you have the following:
• ADSL line installed by your ISP.
• ADSL Micro filter/Splitter.
• A computer equipped with a 10/100Mbps Network Adapter
or an IEEE802.11g wireless network adapter.
• TCP/IP network protocols installed on each PC that will
access the Internet.
• A Java enabled web browser such as Microsoft Internet
Explorer 5.0 or above installed.
• Your Windows CD, if your computer is running Windows 95,
98, or Me.
English
4
Installation Requirements
English
3
Package Contents
• One ADSL BarricadeTMg.
• One Power Adapter.
• One CD with Complete Documentation.
• One Category 5 Fast Ethernet Cable.
• One Telephone patch cable (RJ-11).
• Splitter is provided (NL models only).
• Telephone Connector Kit (NL model only).
Page 4
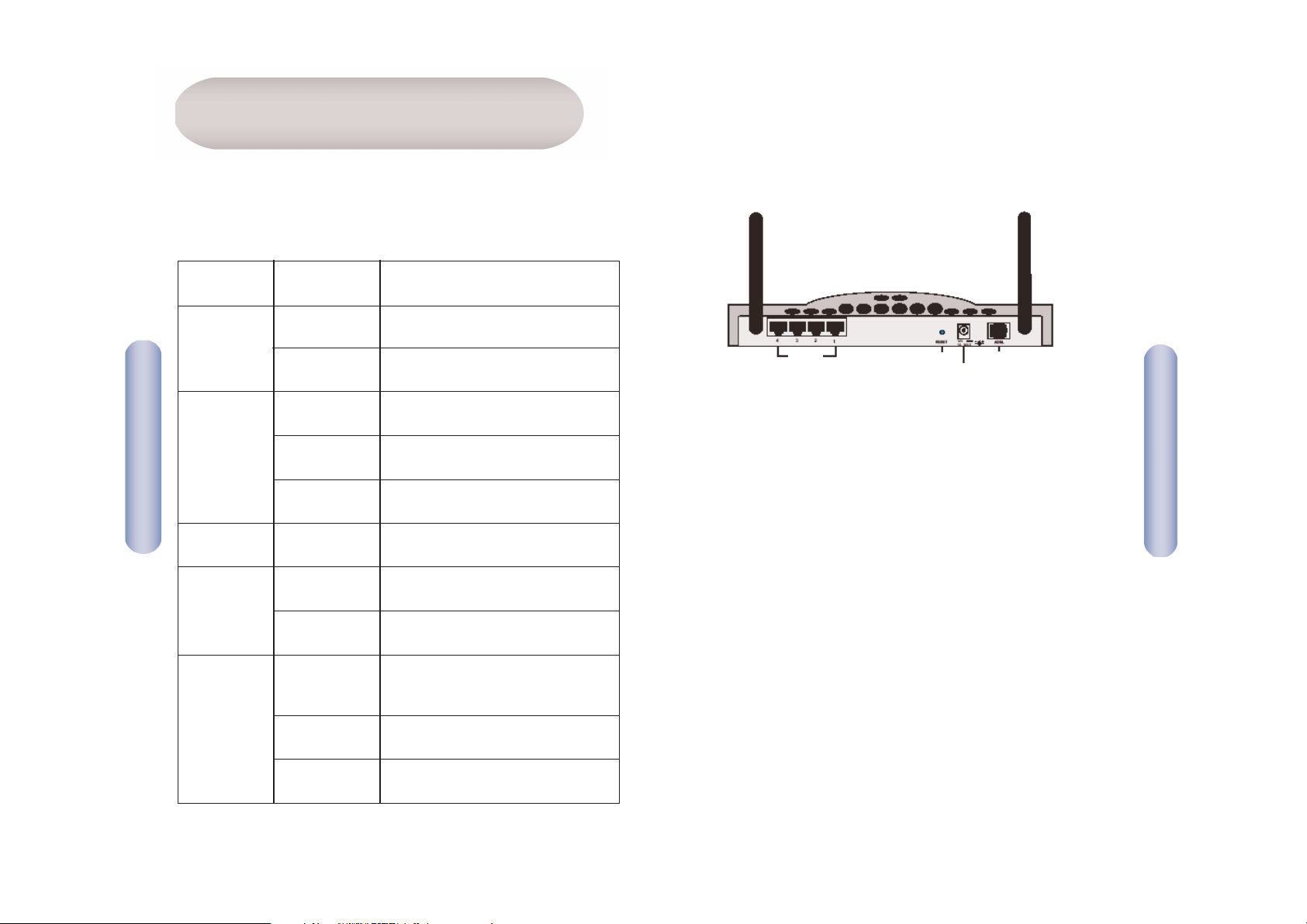
PWR On The Barricade
TM
is receiving
power. Normal operation.
Off Power off or failure.
ADSL Sync On ADSL connection is syncronized.
Flashing The Barricade is establishing an
DSL link.
Off ADSL connection is not established.
ADSL Data Flashing The indicated ADSL port is sending
or receiving data.
WLAN Off No data is being transferred.
Flashing The WLAN port is sending or
receiving data.
Ethernet On Ethernet connection is established.
(4LEDs)
Flashing The indicated LAN port is sending
or receiving data.
Off There is no LAN connection on
the port.
6
English
The front panel of the SMC7804WBRB includes LED indicators
for easy monitoring.
The following table defines the function of each LED.
Connecting Devices
1. Connect computers directly to the SMC7804WBRB on ports 1-4
on the rear panel. If you have more than 4 computers to plug
in, connect a hub or a switch and connect additional computers
to that device. To connect wirelessly refer to the User Guide for
your wireless adapter.
2. Connect supplied RJ-11 cable from ADSL Micro filter/Splitter
to the ADSL WAN port on the SMC7804WBRB.
3. Plug the power cord into the power jack.
Hardware
LAN Ports
Reset Button
WAN Port
Power inlet
English
5
LED Status Description
Page 5
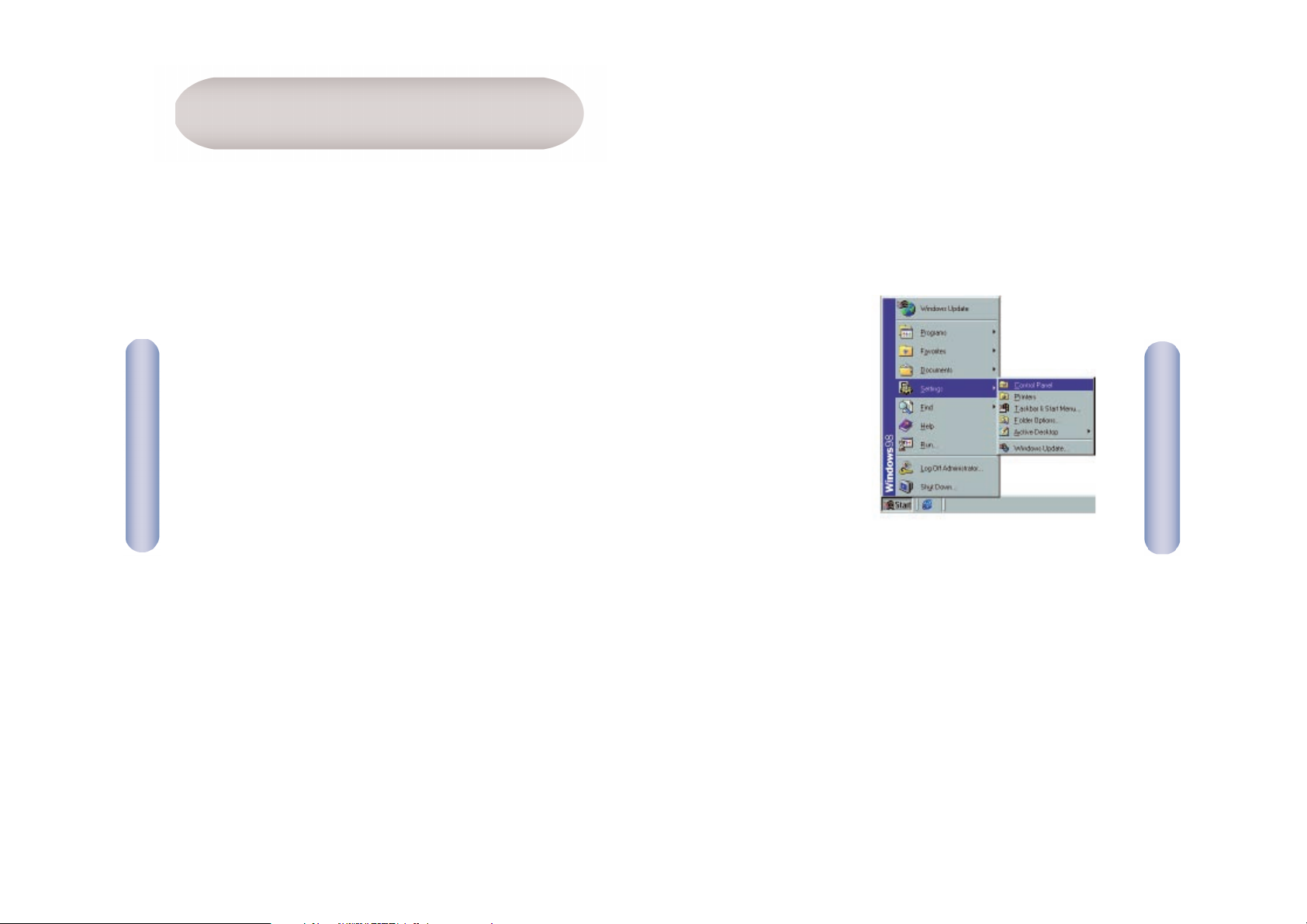
7
Step 1. Configure TCP/IP Settings
After you have completed the hardware setup by connecting your
devices, you need to configure your computer to connect to your
SMC7804WBRB.
1. From the Windows
desktop, click the
[Start] button. Choose
[Settings], then click
[Control Panel].
English
8
Configuring Your Computer
English
This Quick Installation Guide provides configuration instructions
for Windows 95, 98, Me, NT 4.0, 2000 and XP, and for Macintosh
OS 7.x and above. Please be sure that you are following the
instructions that correspond to your operating system:
• Configuring Your Computer with Windows 95/98/Me.
• Configuring Your Computer with Windows 2000.
• Configuring Your Computer with Windows XP.
• Configuring Your Computer with Windows NT 4.0.
• Configuring Your Macintosh Computer.
Configuring your computer with Windows 95/98/Me
You may find that the instructions here do not exactly match your
version of Windows. This is because these steps and screenshots
were created from Windows 98. Windows 95 and Windows Me are
very similar, but not identical, to Windows 98.
Page 6
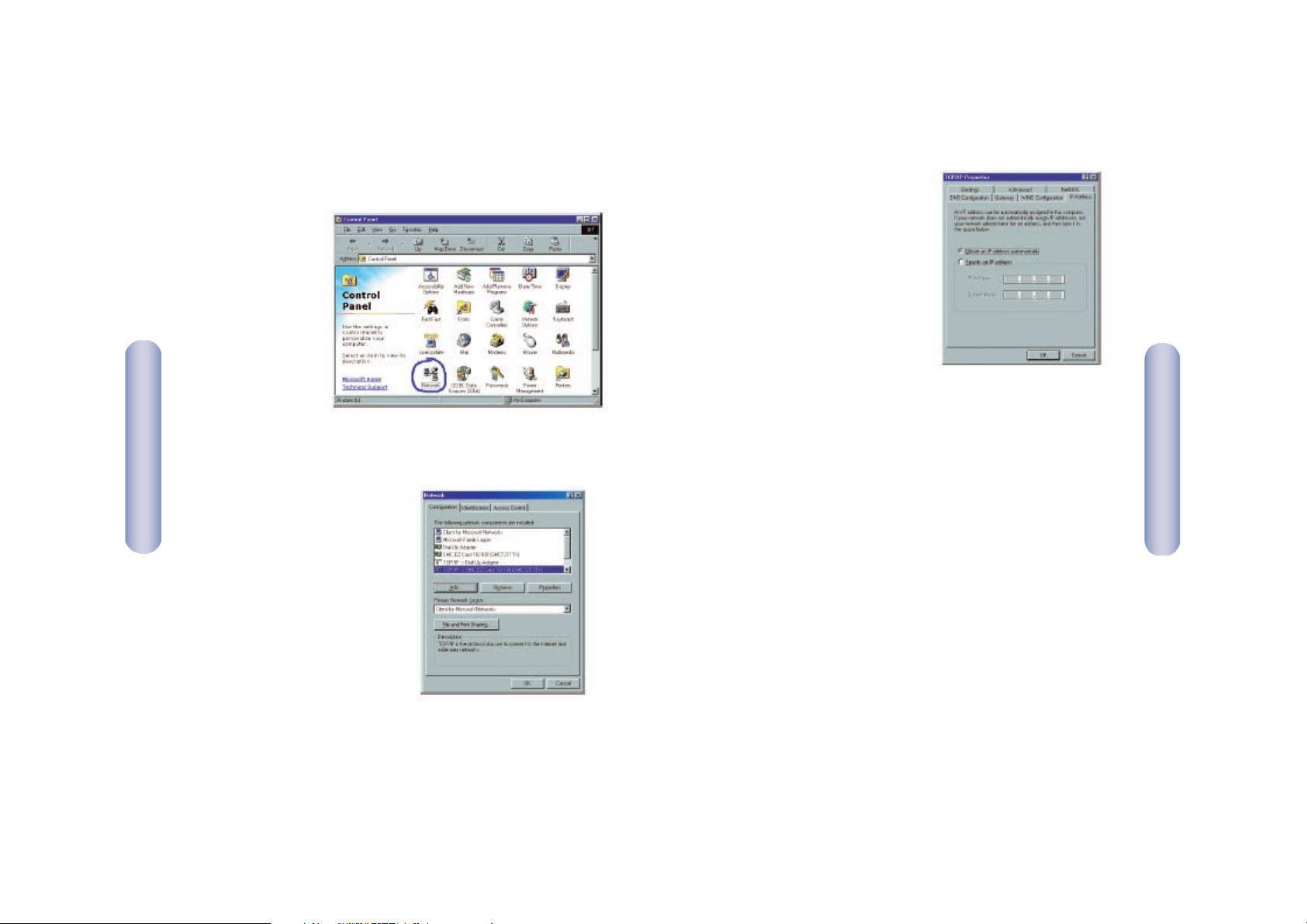
2. From [Control Panel], double-click the [Network] icon.
3. In the [Network] window, under the [Configuration] tab,
double click [TCP/IP] in the list of your network card.
4. Select the [IP Address] tab.
If [Obtain an IP address automatically] is already selected, your
computer is already configured for DHCP. Click [Cancel] to close
each window, and skip to Step 2 Disable HTTP Proxy.
5. Click [Obtain an IP address automatically].
English
English
9 10
2
Page 7
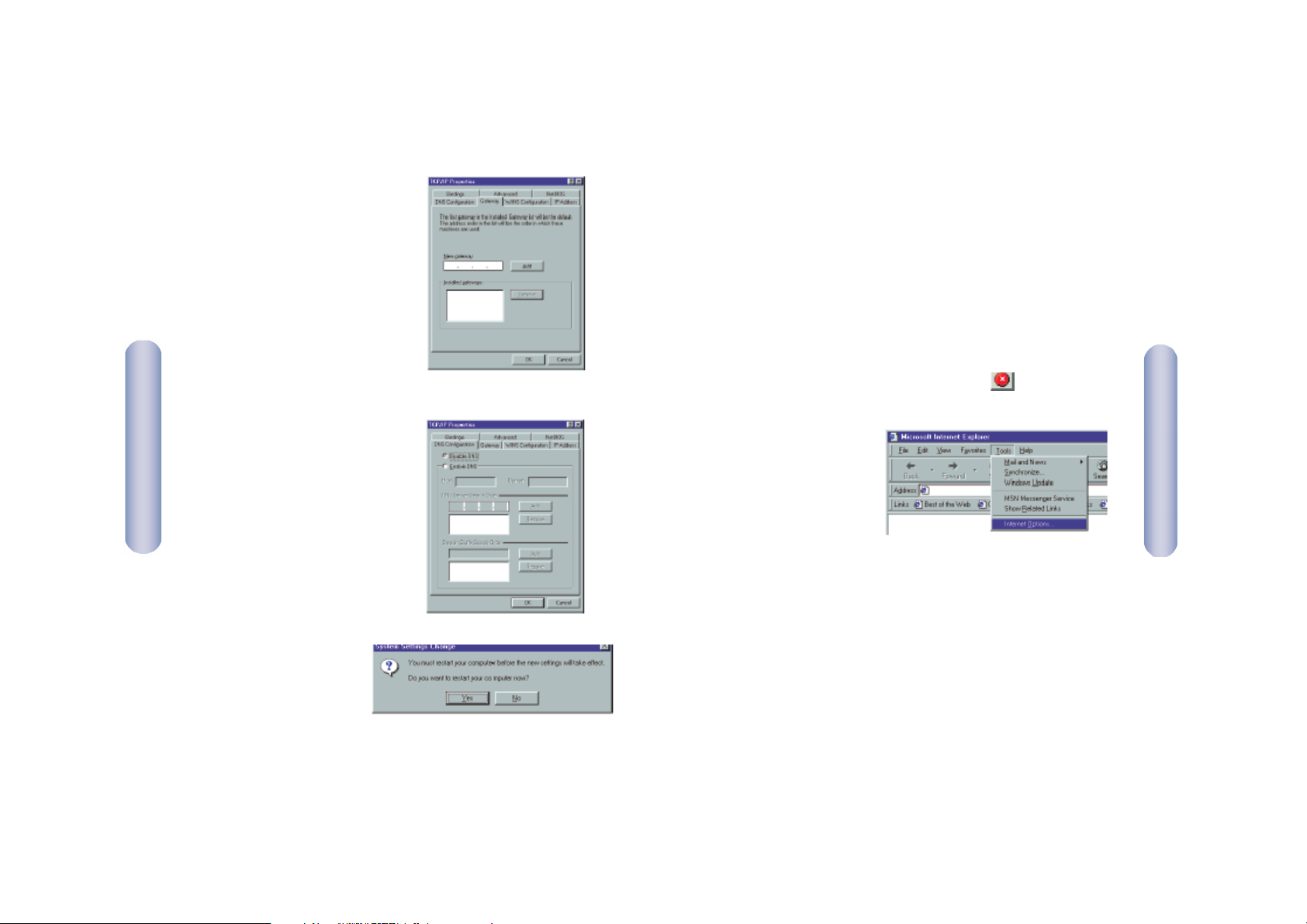
English
12
6. Click the [Gateway] tab and
remove any numbers listed under
[Installed gateways].
7. Click the [DNS Configuration] tab
and click [Disable DNS].
8. Click [OK].
9. Windows may need your
Windows 95/98/Me CD to
copy some files. After it finishes
copying, it will then prompt
you to restart your
system. Click [Yes] and
your computer will shut
down and restart.
English
11
2 Configuration
Step 2. Disable HTTP Proxy
You will need to verify that the HTTP Proxy feature of your Web
browser is disabled so that your Web browser is able to view the
configuration pages inside your SMC7804WBRB. The following steps
are for Internet Explorer and for Netscape. Determine which
browser you use and follow the appropriate steps.
Internet Explorer
1. Open Internet Explorer and click the [Stop] button.
Click [Tools], then [Internet Options].
Page 8
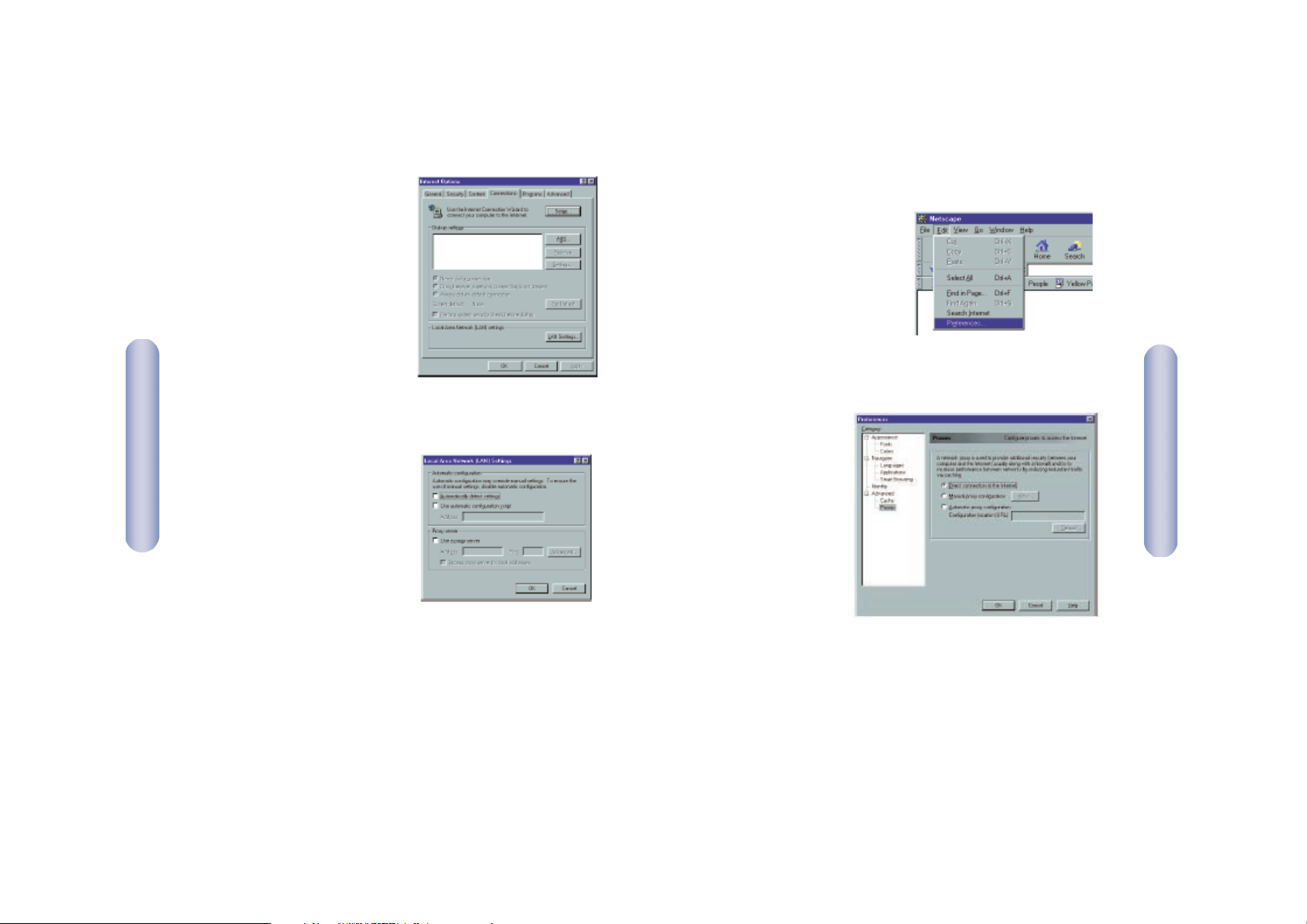
14
13
2. In the [Internet Options]
window click the [Connections]
tab. Next, click the [LAN
Settings…] button.
3. Clear all the checkboxes.
4. Click [OK] and then click [OK]
again to close the [Internet Options] window.
Netscape
1. Open Netscape and click the
[Stop] button. Click [Edit],
then click [Preferences…].
2. In the [Preferences] window, under [Category], double-click
[Advanced], then click [Proxies]. Select [Direct connection
to the Internet]. Click [OK].
3. Repeat these steps
for each Windows
95/98/Me computer
connected to your
SMC7804WBRB
English
English
Page 9
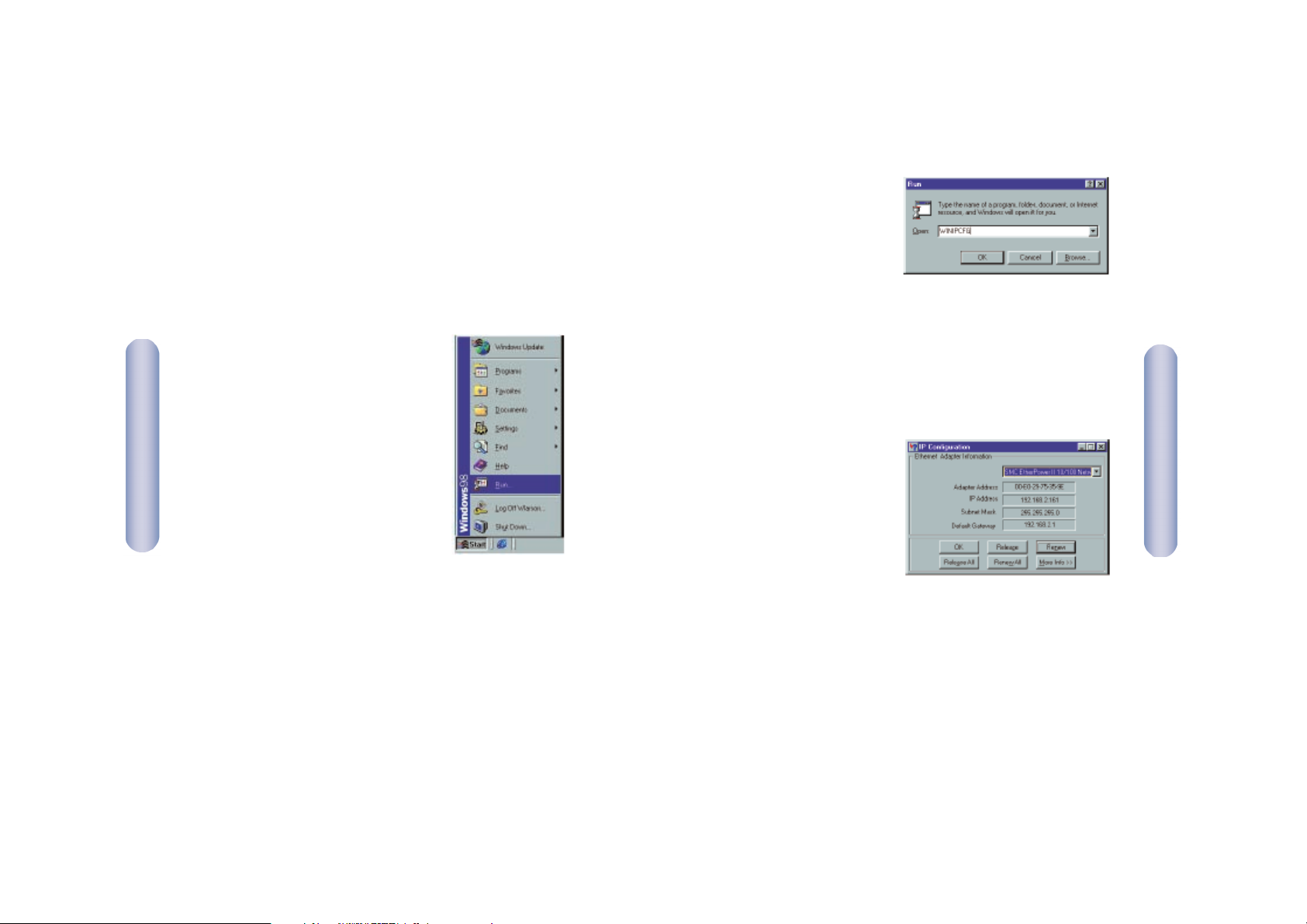
16
15
Step 3. Obtain IP Settings from Your SMC7804WBRB
Now that you have configured your computer to connect to
your SMC7804WBRB, you have to obtain new network settings.
By releasing any old IP settings and renewing them with settings
from your SMC7804WBRB, you will also verify that you have
configured your computer correctly.
1. Click [Start], then [Run…].
2. Type WINIPCFG and
click [OK]. It may take
a minute or two for the
[IP Configuration] window
to appear.
3. From the drop-down menu, select your network card. Click
[Release] and then [Renew]. Verify that your IP address is now
192.168.2.xxx, your Subnet Mask is 255.255.255.0 and your
Default Gateway is 192.168. 2.1. These values confirm that
your SMC7804WBRB is functioning. Click [OK] to close the
[IP Configuration] window.
Now that your computer is
configured to connect to your
SMC7804WBRB, please skip
to Configuring Your
SMC7804WBRB.
English
English
Page 10
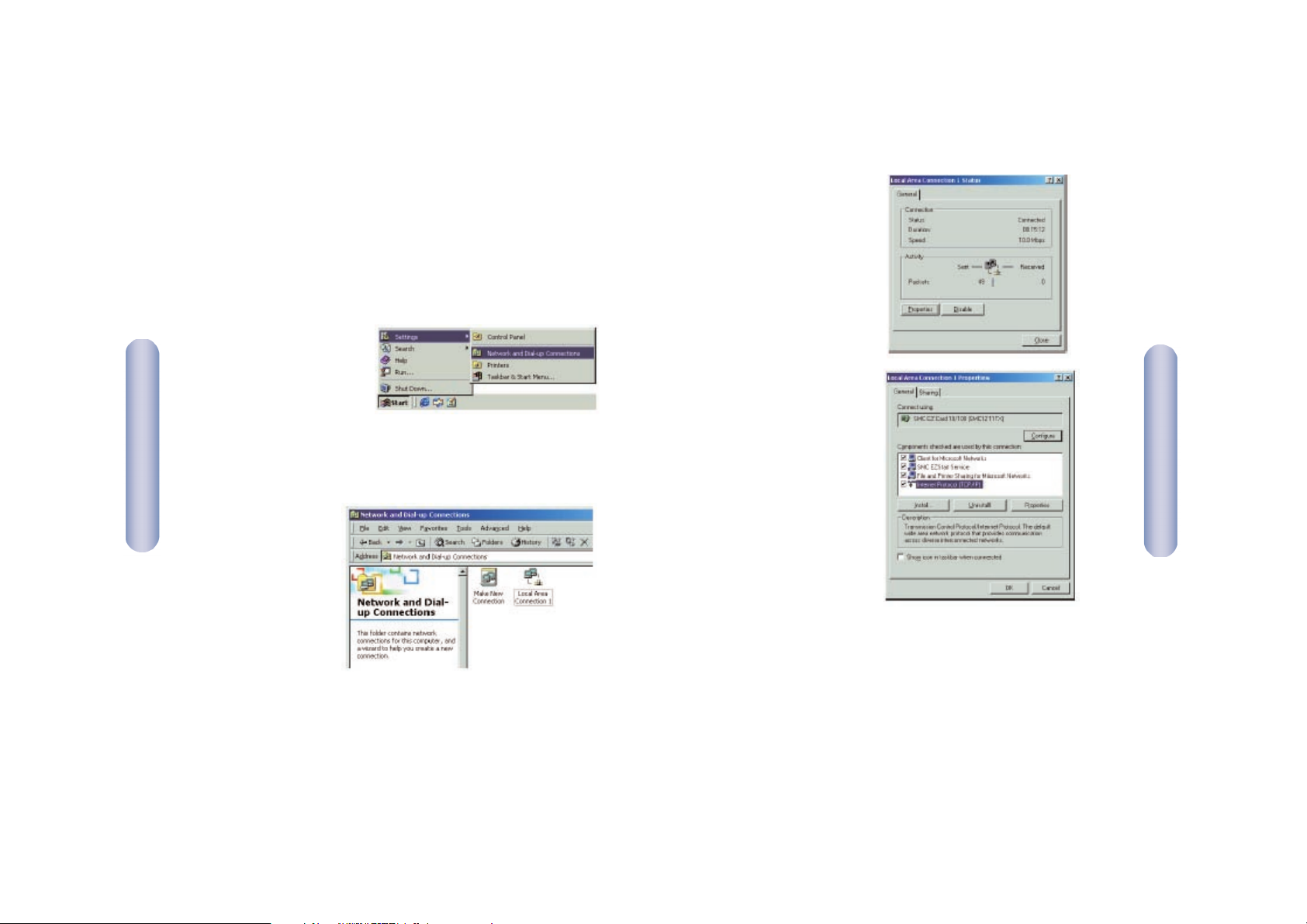
18
17
Configuring Your Computer with Windows 2000
Step 1. Configure TCP/IP Settings
After you have completed the hardware setup, you need to
configure your computer to connect to your SMC7804WBRB.
1. From the Windows
desktop, click the [Start]
button. Choose [Settings],
then click [Network and
Dial-Up Connections] icon.
2. Double-click the icon
that corresponds
to the connection
to your
SMC7804WBRB.
3. Click [Properties].
4. Double-click [Internet
Protocol (TCP/IP)].
English
English
Page 11
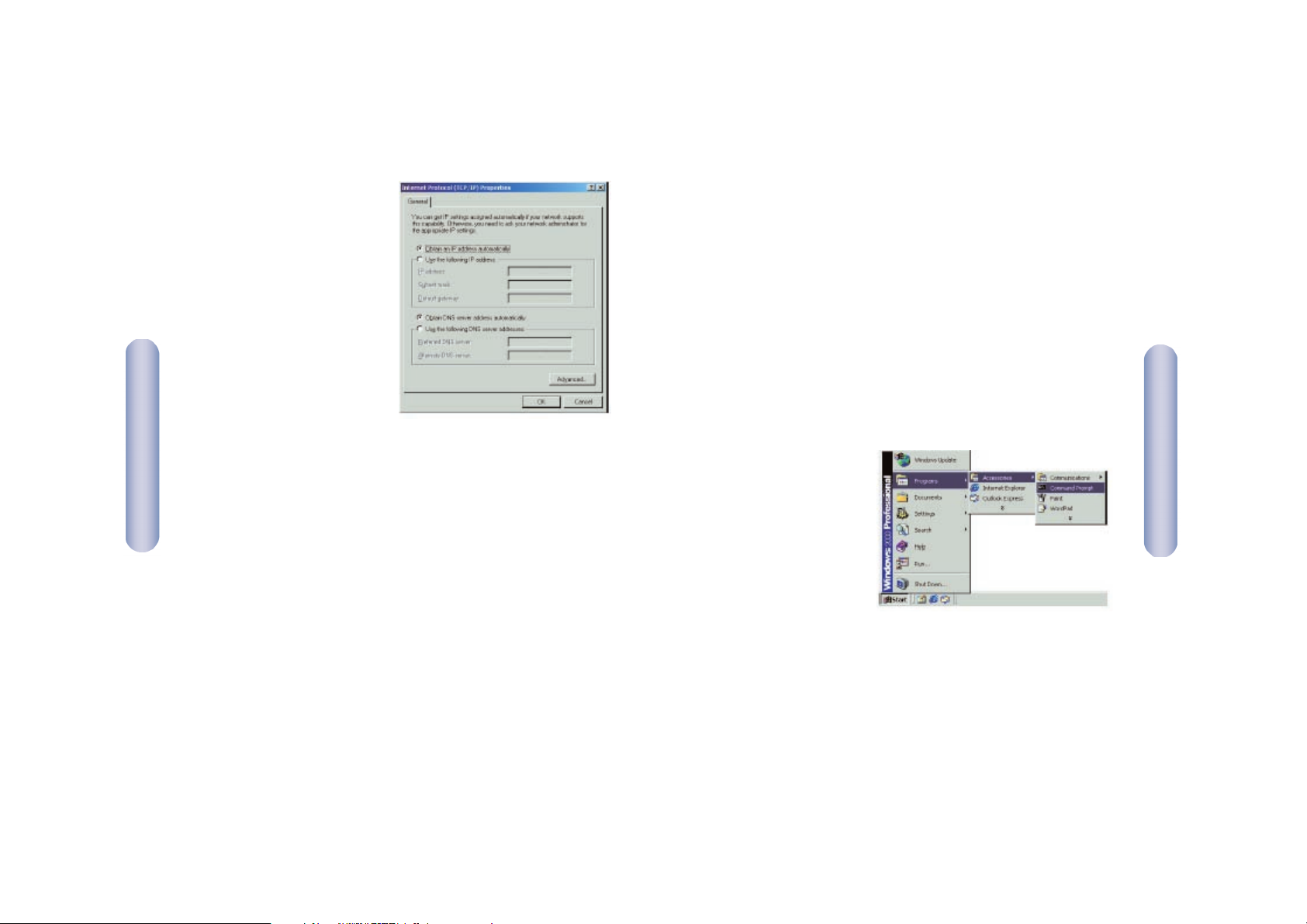
20
19
If [Obtain an IP address
automatically] and [Obtain DNS
server address automatically]
are already selected, your
computer is already configured
for DHCP. Click [Cancel] to
close each window, and skip
to Step 2 Disable HTTP Proxy.
6. Select [Obtain an IP address
automatically] and then
select [Obtain DNS server
address automatically]. Click
[OK] or [Close] to close each
window.
Step 2. Disable HTTP Proxy
Go back to Step 2 Configuring Your Computer in Windows
95/98/Me.
Step 3. Obtain IP Settings From Your SMC7804WBRB
Now that you have configured your computer to connect to
your SMC7804WBRB, you need to obtain new network settings.
By releasing any old IP settings and renewing them with settings
from your SMC7804WBRB, you will also verify that you have
configured your computer correctly.
1. From the Windows
desktop, click the
[Start] button, then
[Programs], then
[Accessories], and
then click [Command
Prompt].
English
English
Page 12
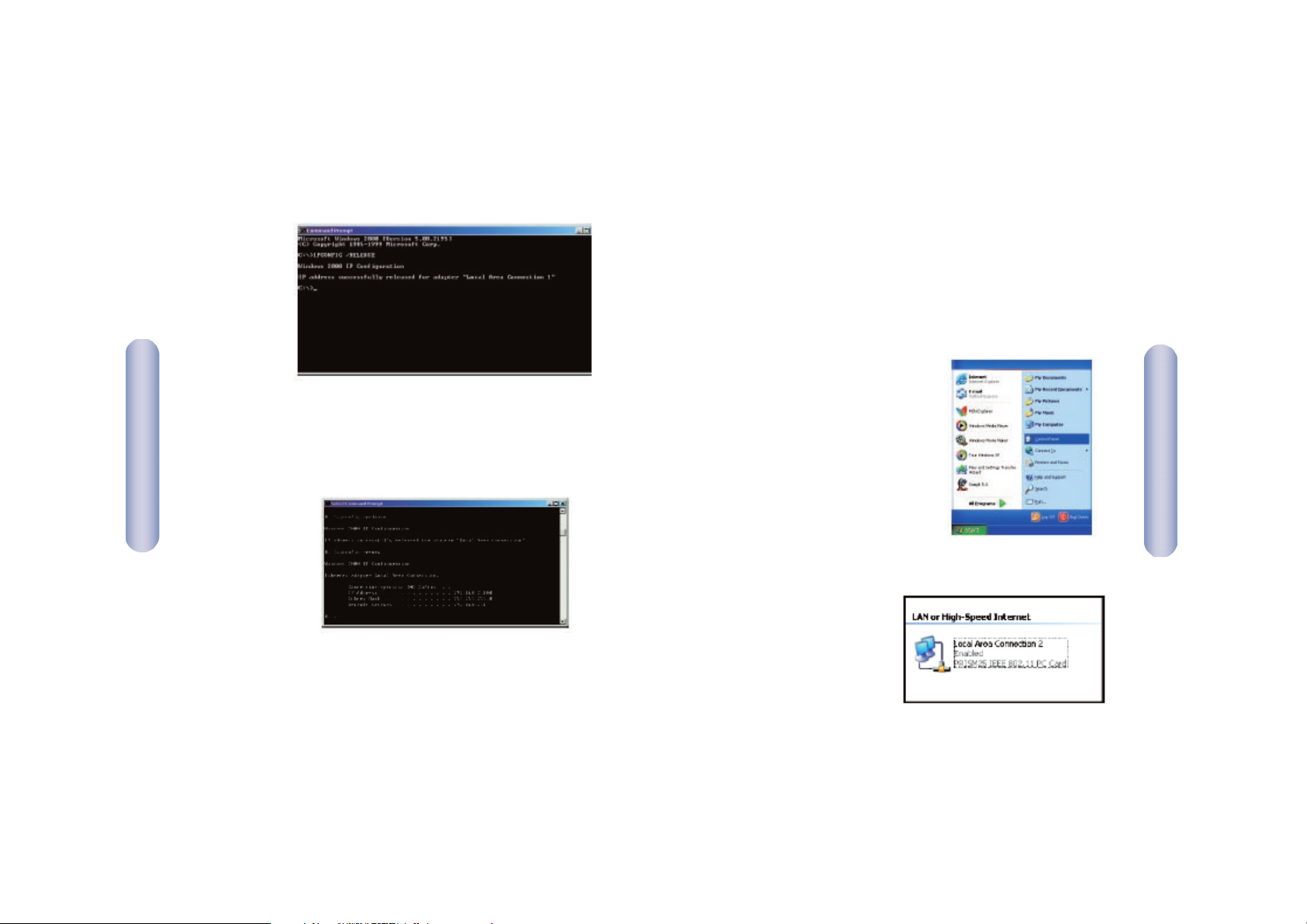
2. In the [Command Prompt] window, type IPCONFIG/RELEASE
and press the <ENTER> key.
3. Type IPCONFIG/RENEW and press the <ENTER> key. Verify that
your IP address is now 192.168.2.xxx (2-254), your Subnet
Mask is 255.255.255.0 and your Default Gateway is
192.168.2.1. These values confirm that your SMC7804WBRA
is functioning.
4. Type EXIT and press <ENTER> to close the [Command Prompt]
window.
Now that your computer is configured to connect to your
SMC7804WBRB, please skip to Configuring Your SMC7804WBRB.
22
21
Configuring Your Computer with Windows XP
Step 1. Configure TCP/IP Settings
After you have completed the hardware setup, you need to
configure your computer for connection to your SMC7804WBRB.
1. From the Windows desktop, click
the [Start] button. Choose
[Control Panel].
2. Select the [Network and Internet
Connections] icon, then click the
[Network Connections] icon, and
double-click on the adapter you
will use for this connection.
English
English
Page 13
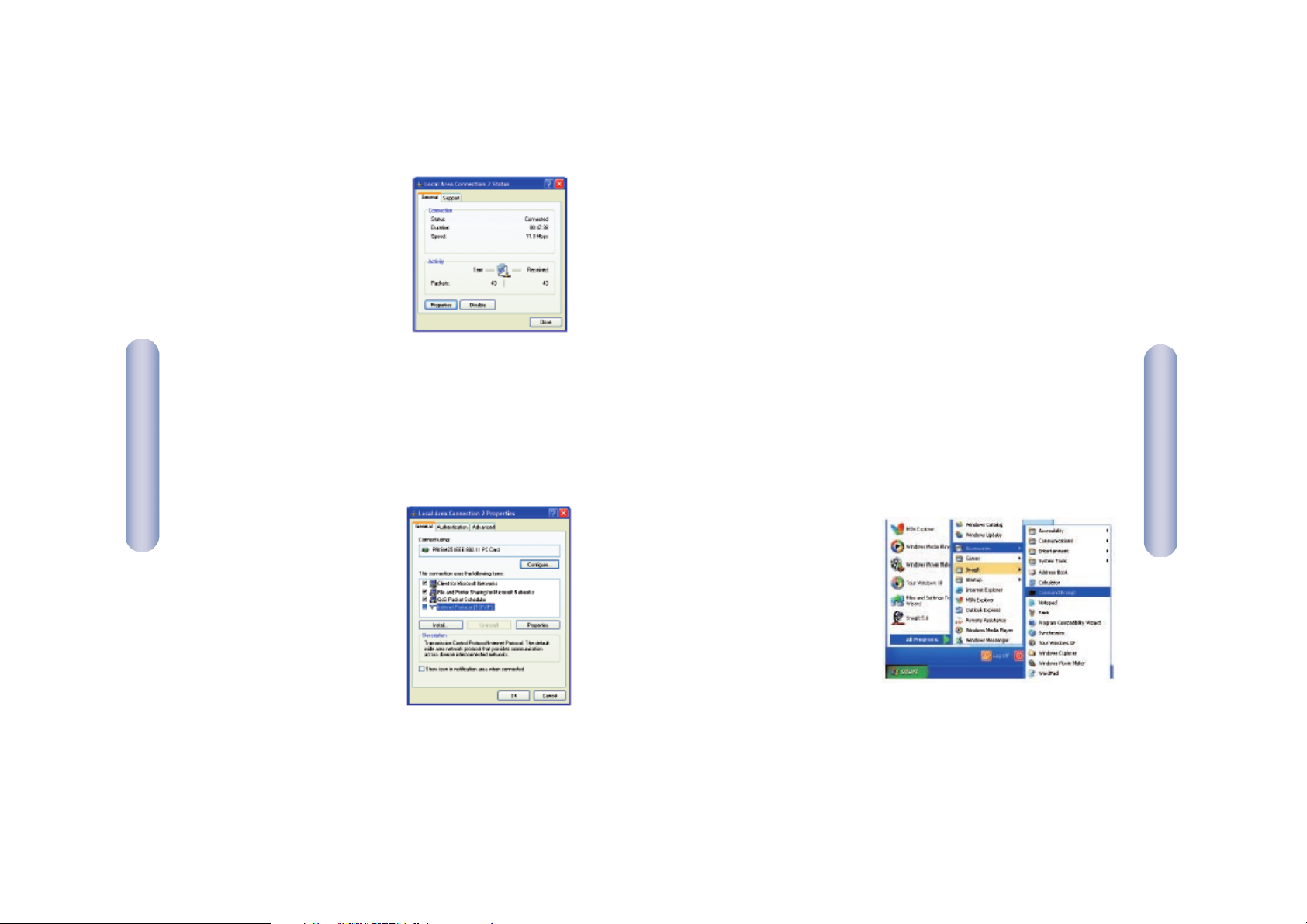
3. Click [Properties].
4. Double-click [Internet Protocol
(TCP/IP)].
If [Obtain an IP address automatically] and [Obtain DNS server
address automatically] are already selected, your computer is
already configured for DHCP. Click [Cancel] to close each window,
and skip to Step 2 Disable HTTP Proxy.
6. Select [Obtain an IP address
automatically] and then select
[Obtain DNS server address
automatically]. Click [OK] or
[Close] to close each window.
24
23
Step 2. Disable HTTP Proxy
Go back to Step 2 under Configuring Your Computer in Windows
95/98/Me.
Step 3. Obtain IP Settings From Your SMC7804WBRB
Now that you have configured your computer to connect to
your SMC7804WBRB, you need to obtain new network settings.
By releasing any old IP settings and renewing them with settings
from your SMC7804WBRB, you will also verify that you have
configured your computer correctly.
1. From the Windows desktop, click the [Start] button, then
[Programs], then [Accessories], and then click [Command
Prompt].
English
English
Page 14
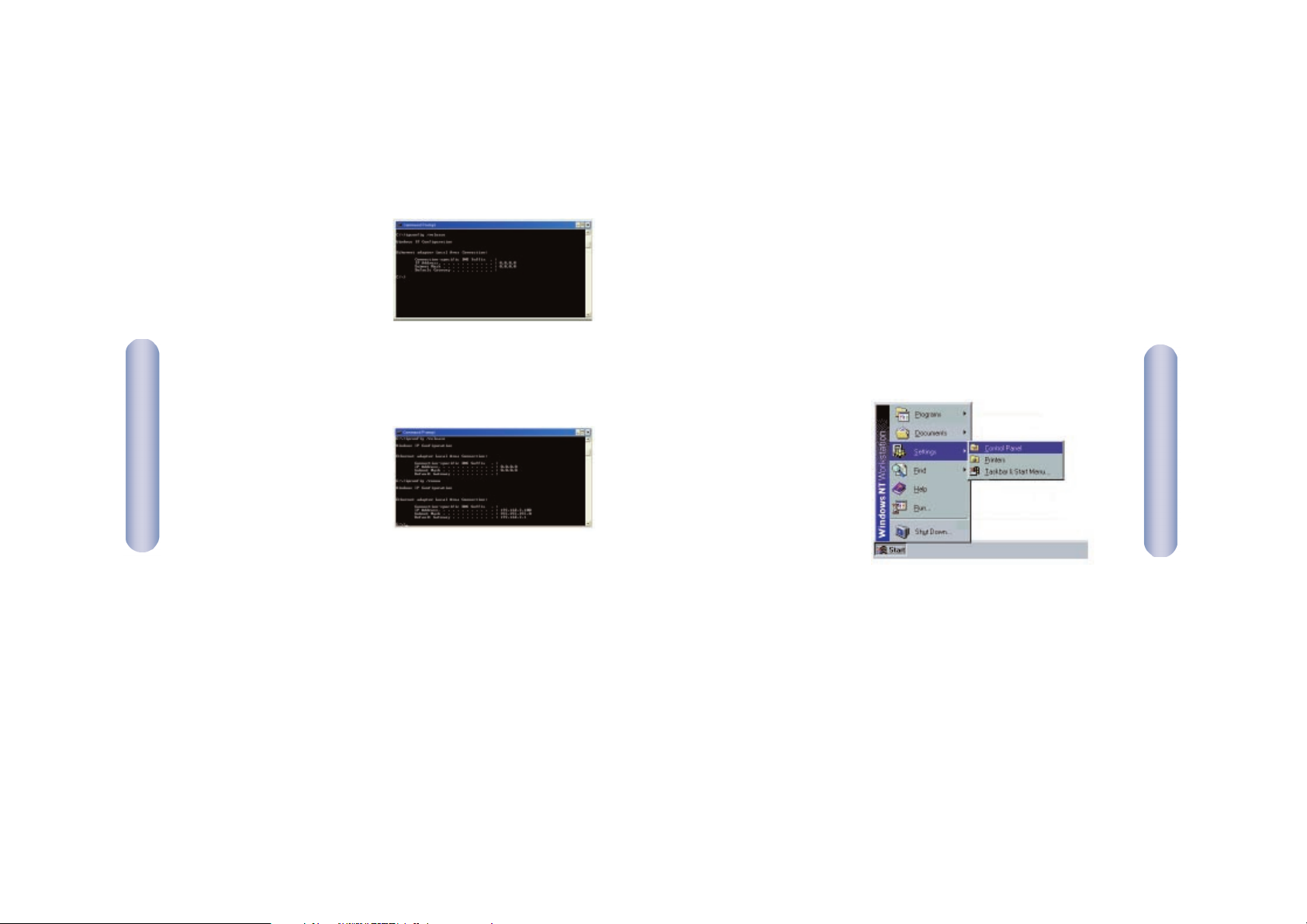
26
25
2. In the [Command Prompt] window, type IPCONFIG/RELEASE and
press the <ENTER> key.
3. Type IPCONFIG/RENEW and press the <ENTER> key. Verify that
your IP address is now 192.168.2.xxx (2-254), your Subnet
Mask is 255.255.255.0 and your Default Gateway is
192.168.2.1. These values confirm that your SMC7804WBRB
is functioning.
4. Type EXIT and press <ENTER> to close the [Command Prompt]
window.
Now that your computer is configured to connect to your
SMC7804WBRB, please skip to please skip to Configuring Your
SMC7804WBRB.
Configuring Your Computer with Windows NT 4.0
Step 1. Configure TCP/IP Settings
After you have completed the hardware setup, you need to
configure your computer for connection to your SMC7804WBRB.
1. From the Windows desktop click [Start], then [Settings],
and click [Control Panel].
English
English
Page 15
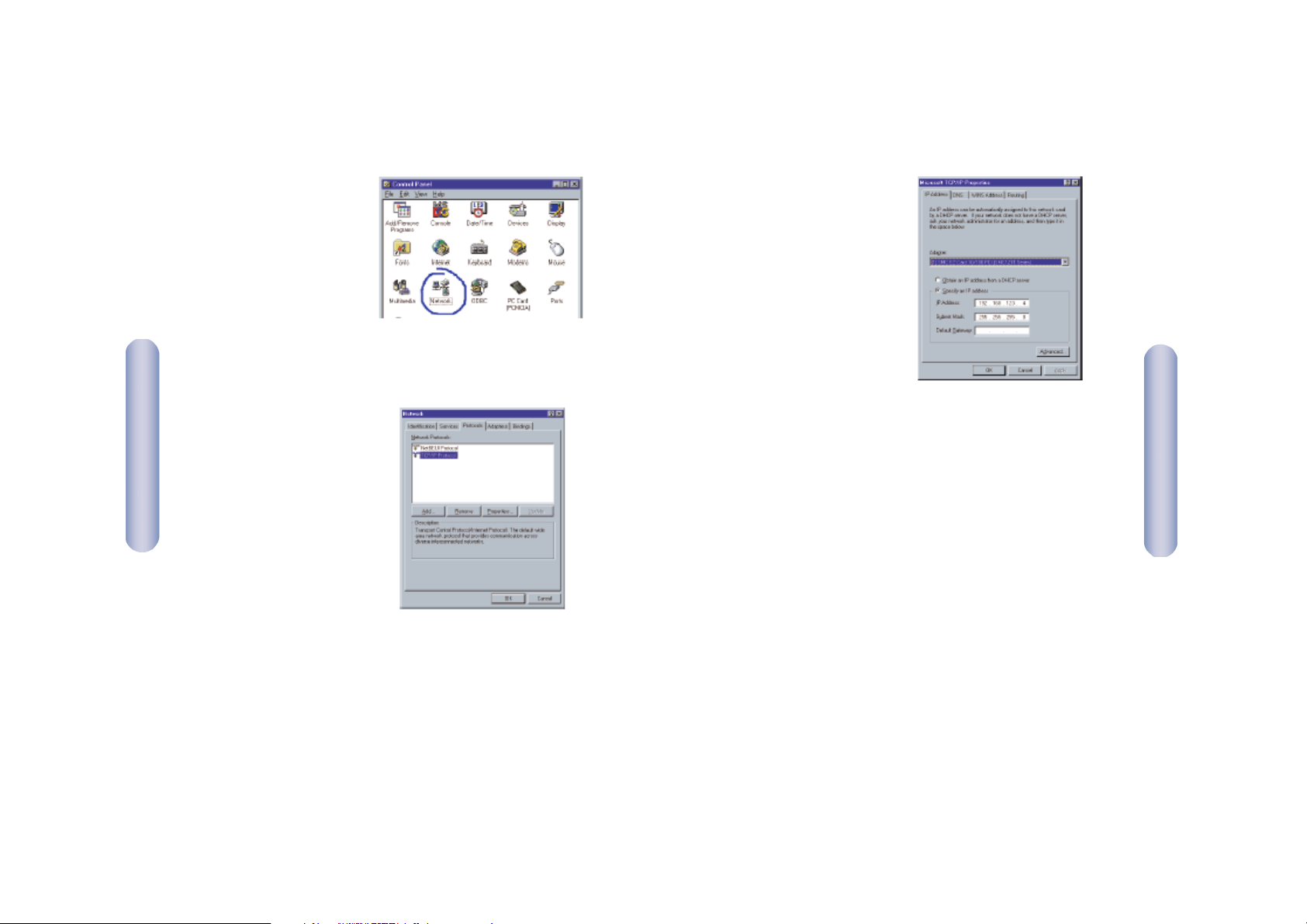
28
27
2. Double-click the
[Network] icon.
3. Select the [Protocols]
tab.
4. Double-click [TCP/IP
Protocol].
5. Select the [IP Address] tab.
6. In the [Adapter] drop-down
list, be sure your Ethernet
adapter is selected.
If [Obtain an IP address automatically] is already selected,
your computer is already configured for DHCP. Click [Cancel]
to close each window, and skip to Step 2 Disable HTTP Proxy.
7. Select [Obtain an IP address automatically]
English
English
Page 16
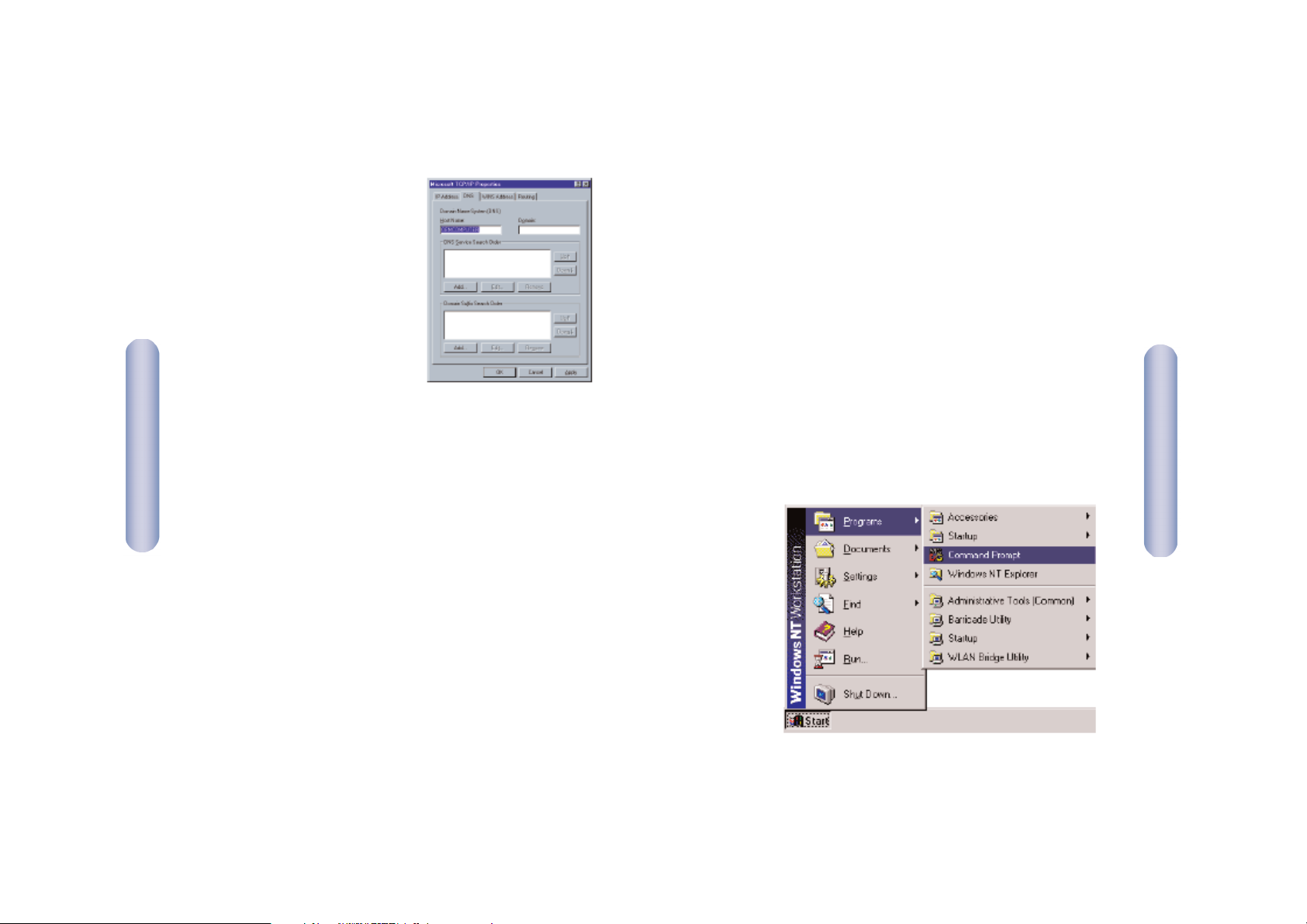
8. Click the [DNS] tab to see the
primary and secondary DNS.
Remove any DNS addresses
listed.
9. Click [OK] then [OK] again to
close the [Network] window.
10. Windows may copy some files, and will then prompt you to
restart your system. Click [Yes] and your computer will shut
down and restart.
30
29
Step 2. Disable HTTP Proxy
Go back to Step 2 under Configuring Your Computer in
Windows 95/98/Me.
Step 3. Obtain IP Settings From Your SMC7804WBRB
Now that you have configured your computer to connect to
your SMC7804WBRB, you need to obtain new network settings.
By releasing any old IP settings and renewing them with settings
from your SMC7804WBRB, you will also verify that you have
configured your computer correctly.
1. From the Windows desktop, click the [Start] button, then
[Programs], and then select [Command Prompt].
English
English
Page 17
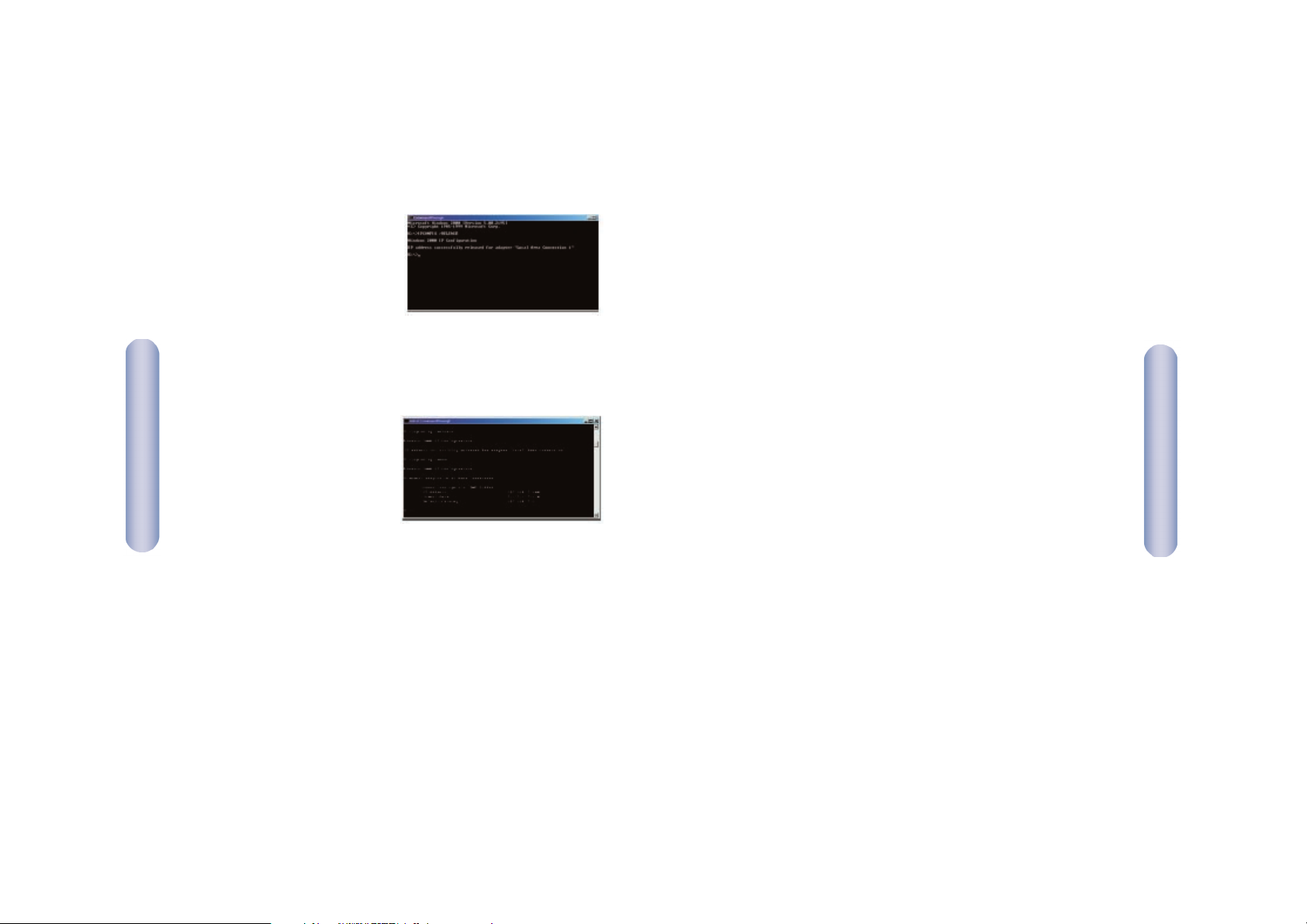
32
31
2. In the [Command Prompt] window, type IPCONFIG/RELEASE and
press the <ENTER> key.
3. Type IPCONFIG/RENEW and press the <ENTER> key. Verify that
your IP address is now 192.168.2.xxx, your Subnet Mask is
255.255.255.0 and your Default Gateway is 192.168.2.1.
These values confirm that your SMC7804WBRB is functioning.
4. Type EXIT and press <ENTER> to close the [Command Prompt]
window.
Now that your computer is configured to connect to your
SMC7804WBRB, please continue to Configuring Your
SMC7804WBRB.
Configuring Your Macintosh Computer
You may find that the instructions here do not exactly match your
screen. This is because these steps and screenshots were created
using Mac OS 8.5. Mac OS 7.x and above are all very similar, but
may not be identical to Mac OS 8.5.
Step 1. Configure TCP/IP Settings
After you have completed the hardware setup, you need to
configure your computer for connection to your SMC7804WBRB.
1. Pull down the [Apple] Menu. Click [Control Panels] and select
[TCP/IP].
English
English
Page 18
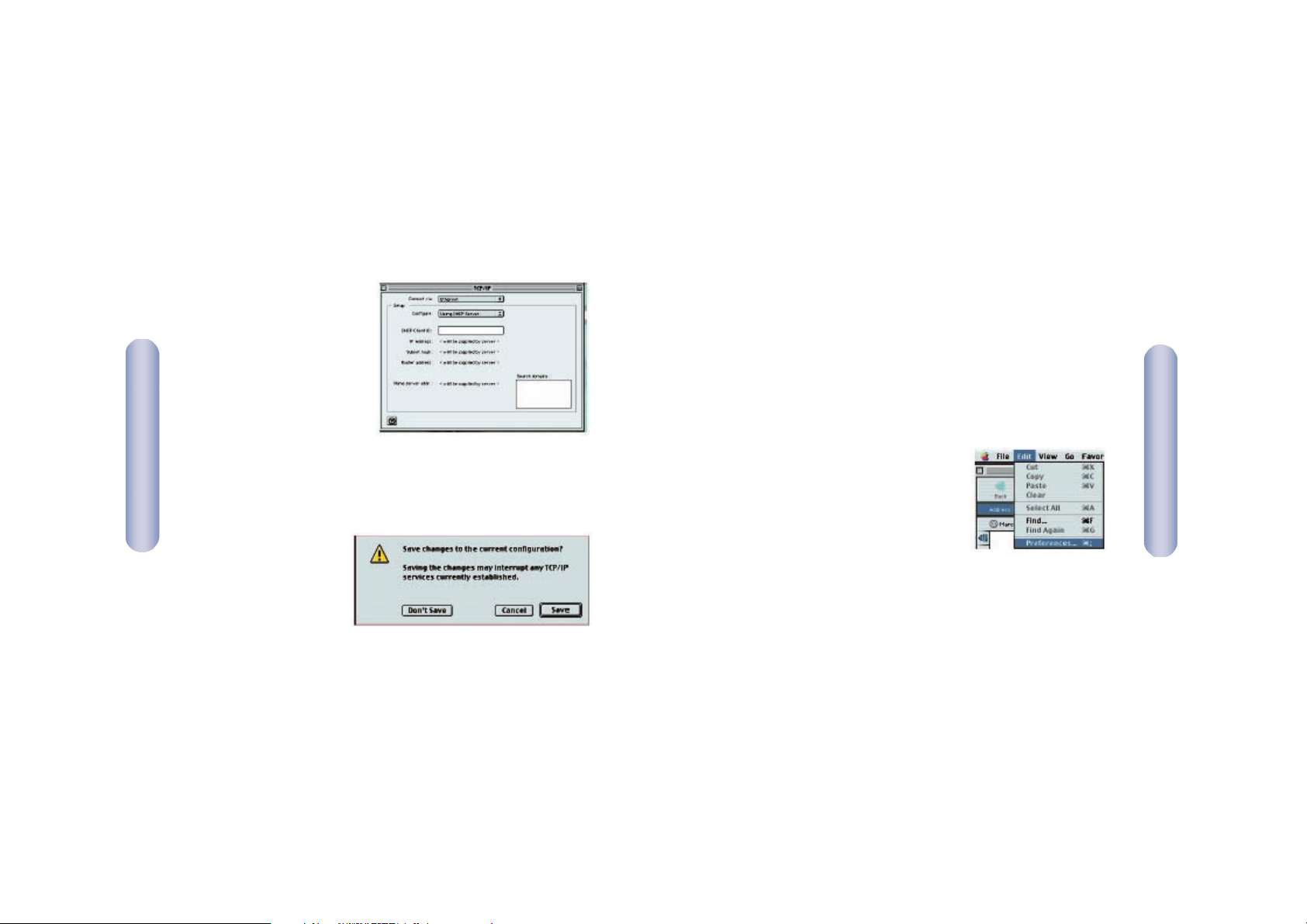
2. In the [TCP/IP] dialog box, make sure that [Ethernet] is
selected in the [Connect Via:] field. If [Using DHCP Server]
is already selected in the [Configure:] field, your computer is
already configured for DHCP. Close the [TCP/IP] dialog box,
and skip to Step 2 Disable HTTP Proxy.
3. Select [Using DHCP Server]
in the [Configure] field
and close the window.
4. Another box will appear asking whether you want to save your
TCP/IP settings. Click [Save].
34
33
Step 2. Disable HTTP Proxy
You will need to verify that the HTTP Proxy feature of your Web
browser is disabled so that your Web browser is able to view the
configuration pages inside your SMC7804WBRB. The following
steps are for Internet Explorer and for Netscape. Determine which
browser you use and follow the appropriate steps.
Internet Explorer
1. Open Internet Explorer and click the [Stop] button. Click [Edit]
and select [Preferences...].
English
English
Page 19
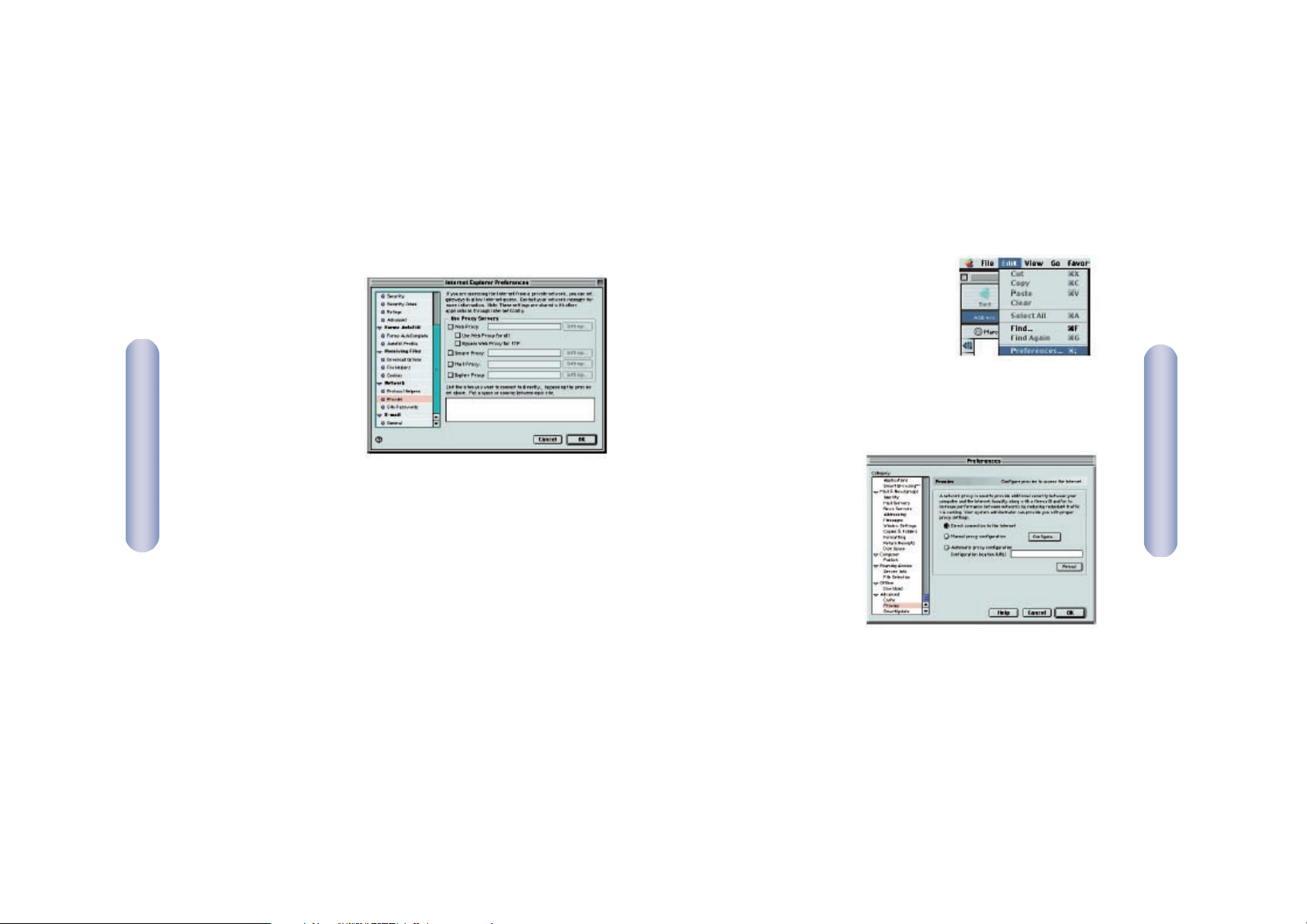
36
35
2. In the Internet Explorer [Preferences...] window, under
[Network], select [Proxies].
3. Uncheck all checkboxes and click [OK].
Netscape
1. Open Netscape and click the [Stop] button. Click [Edit] and
select [Preferences...].
2. In the [Preferences...] dialog box, in the left-hand column
labeled [Category], select [Advanced]. Under the [Advanced]
category, select [Proxies].
3. Select [Direct Connection to the Internet] and click [OK].
English
English
Page 20
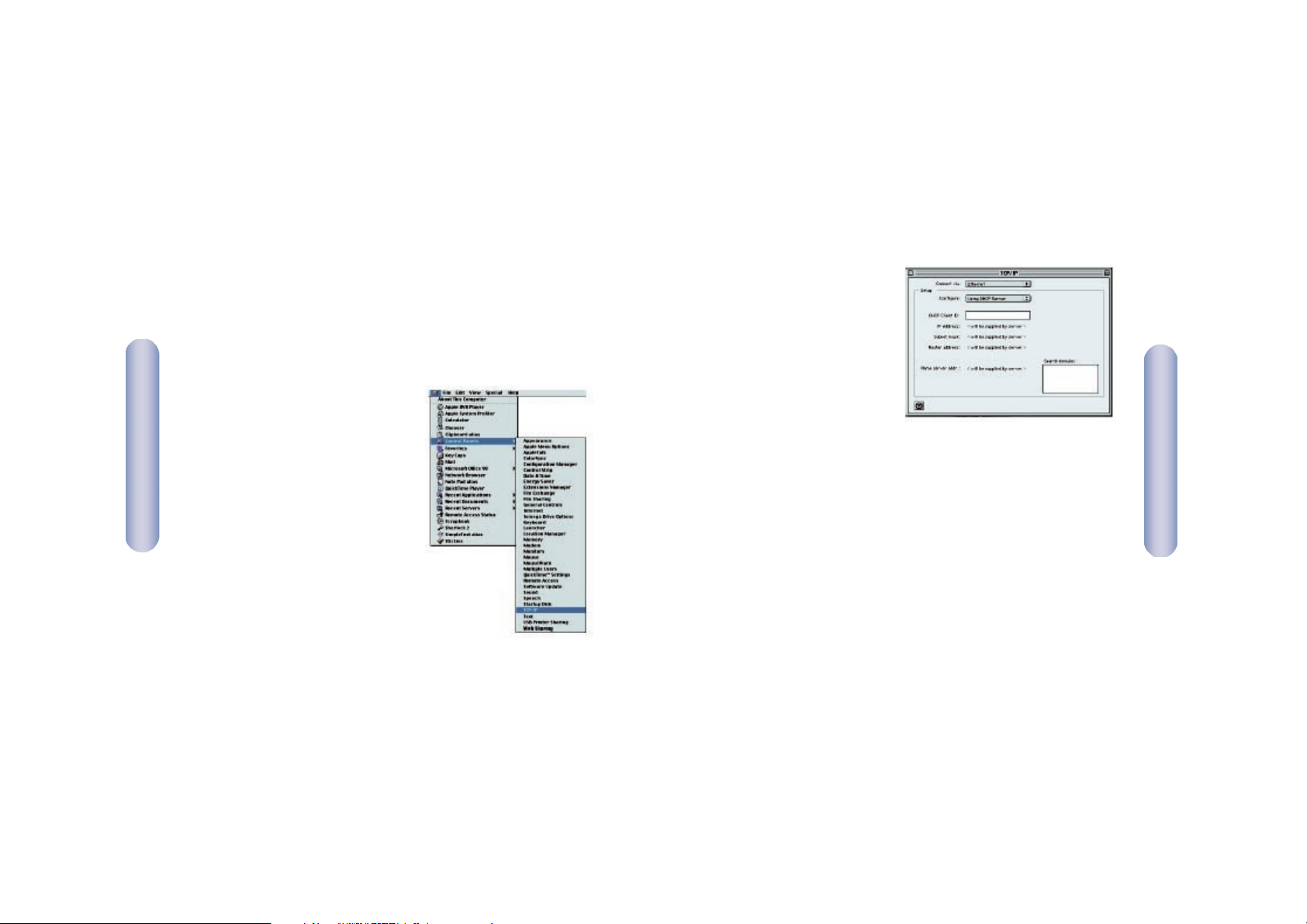
38
37
Step 3. Obtain IP Settings From Your SMC7804WBRB
Now that you have configured your computer to connect to
your SMC7804WBRA, you need to obtain new network settings.
By releasing any old IP settings and renewing them with settings
from your SMC7804WBRA, you will also verify that you have
configured your computer correctly.
1. Pull down the [Apple] menu. Click [Control Panels] and select
[TCP/IP].
2. In the [TCP/IP] window, your new settings will be shown. Verify
that your IP address is now 192.168.2.xxx, your Subnet Mask is
255.255.255.0 and your Default Gateway is 192.168.2.1. These
values confirm that your SMC7804WBRB is functioning.
3. Close the [TCP/IP] window.
Now that your computer is configured to connect to your
SMC7804WBRA, please skip to Configuring Your SMC7804WBRB.
English
English
Page 21
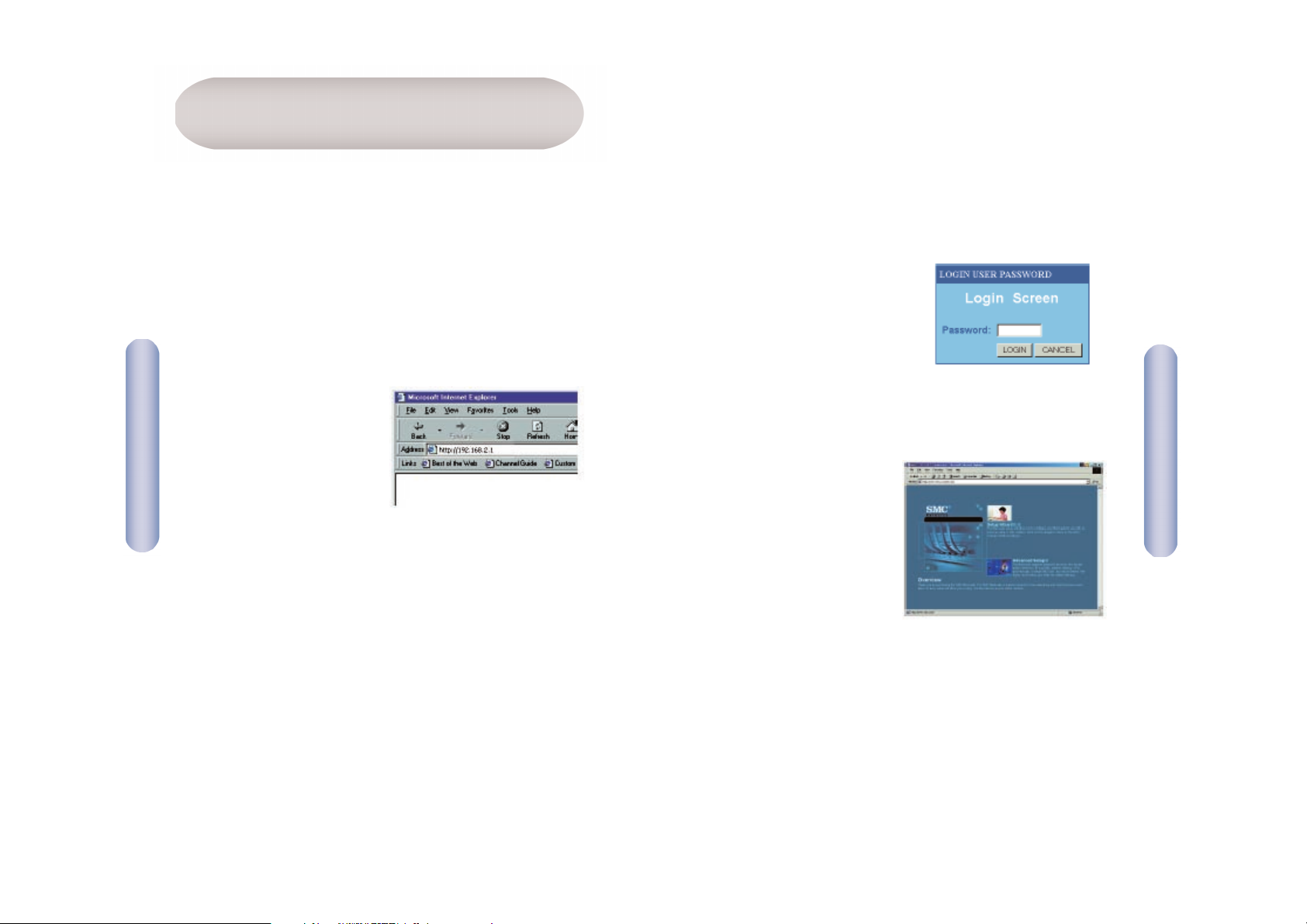
Now that you have successfully configured your computer and
retrieved your new network settings from your SMC7804WBRB, you
are ready to configure the SMC7804WBRB’s settings for your ISP.
1. Open your Web browser (Internet Explorer or Netscape
Navigator) and click the [Stop] button.
2. In t he [Address] field type http://192.168.2.1
and press <ENTER>.
Note: For some browsers it may be necessary to include :88
after the management IP address. For example,
http://192.168.2.1:88
40
39
3. The SMC7804WBRB login screen will appear. Enter the default
password and click on [Login]. The default password is
smcadmin. For security reasons, you should assign a password
as soon as possible. Note that the login password is casesensitive.
4. On the home page of the SMC7804WBRB Web console,
click [Setup Wizard]. The automated setup process of the
SMC7804WBRB will take you through each step for setting
up your gateway.
Configuring Your SMC7804WBRB
English
English
Page 22
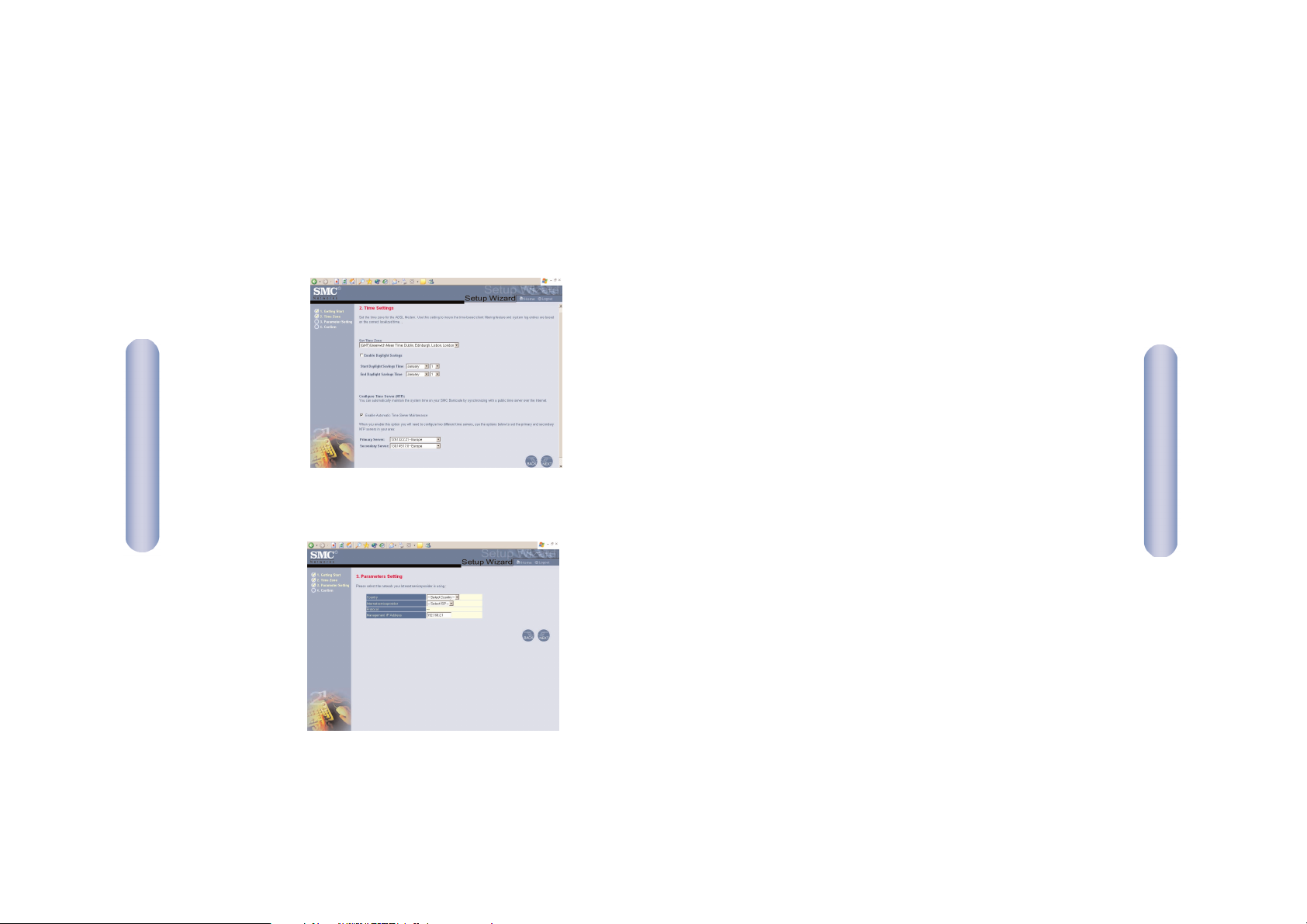
5. Select your time zone from the list. If you want to
automatically synchronize the ADSL router with a public
timeserver, check the box [Enable Automatic Time Server
Maintenance]. Select the desired server from the drop
down menu.
6. Click [NEXT] to continue and go to the ADSL parameter
settings page.
42
41
7. Select your Country and Internet Service provider. This will
automatically configure the SMC7804WBRB with the correct
Protocol, Encapsulation and VPI/VCI settings for your ISP.
If your Country or Internet Service Provider is not listed you will
need to manually configure ISP settings. Skip to the section
Country or ISP not listed.
8. Enter your ISP username, password and DNS Server address.
If your ISP uses Protocol RFC1483 Routed or Bridged no
username/password is required. For RFC1483 Routed you will need
to enter the IP address, Subnet Mask, Default Gateway and DNS
Server address supplied by your ISP.
Note: By default 192.168.2.1 is set for DNS Server address, this
need to be changed to reflect your ISP DNS Server address.
English
English
Page 23
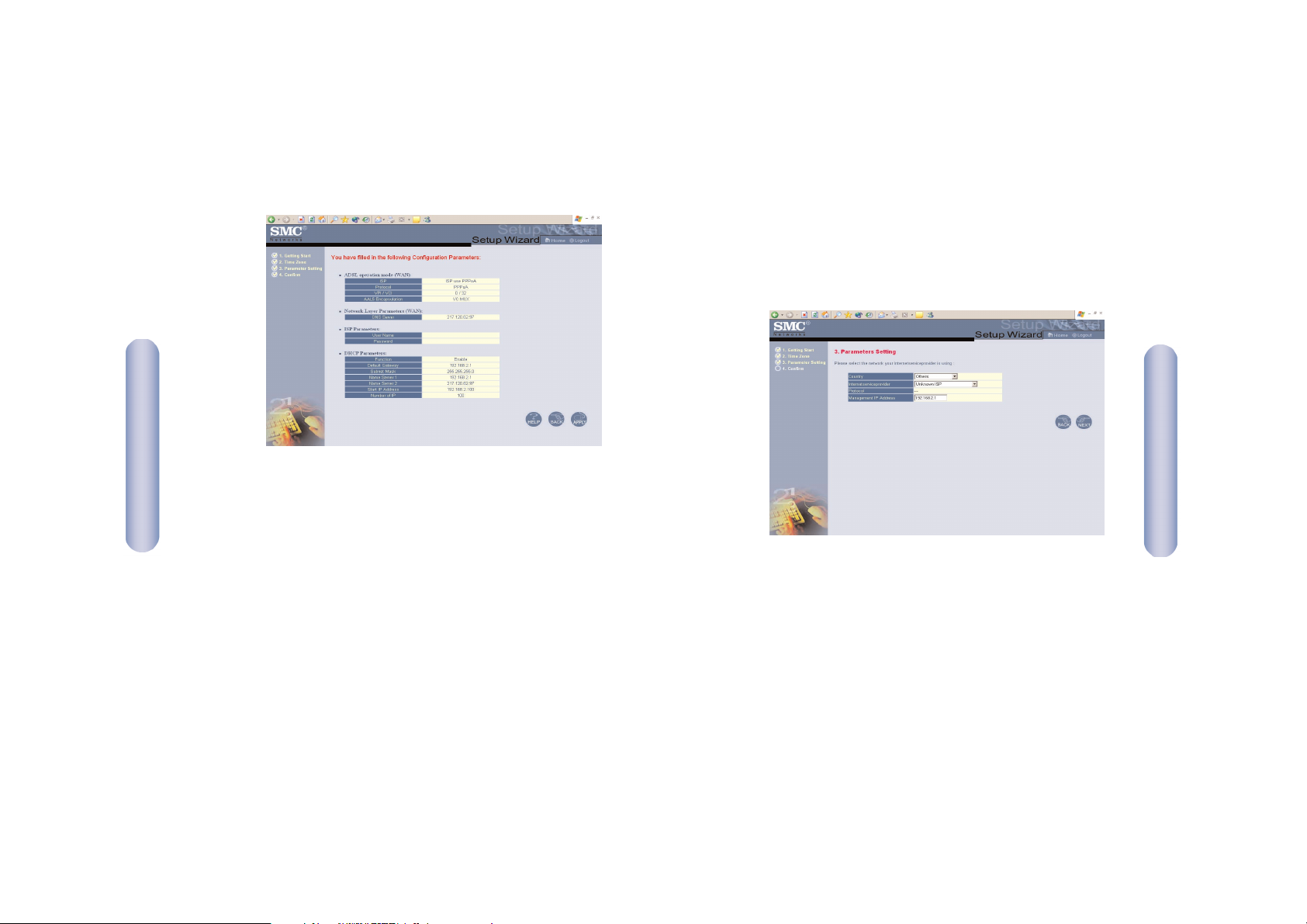
9. Click [Next] to continue and confirm the settings.
10. If the parameters are correct Click [Apply] to save these
settings.
Your SMC7804WBRB is now setup. Go to the section
Troubleshooting of the User Guide if you cannot make
a connection to the Internet.
44
43
Country or ISP not listed
If you country or ISP is not listed you will need to manually
configure the settings for your ISP.
Select [Others] from the drop down list.
For manual configuration you will need to know the Protocol,
DNS Server, Encapsulation and VPI/VCI settings used by your ISP.
If you have a Static IP address you will also need to know the
IP address, Subnet Mask and default Gateway address. Please
contact your ISP for these details if you do not already
have them.
English
English
Page 24
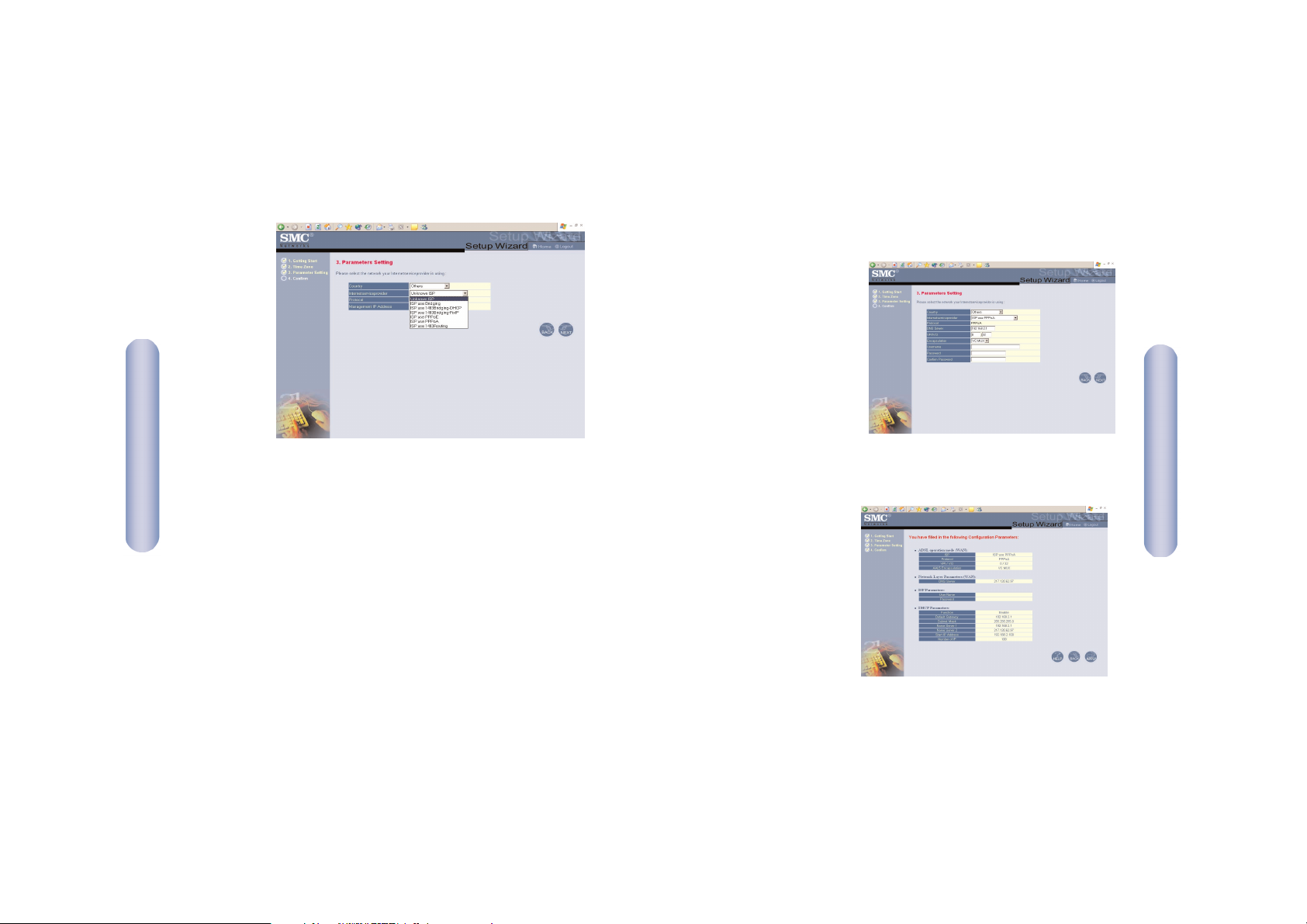
45
Select what Protocol your ISP uses from the Internet Service
Provider drop down list.
ISP use PPPoA/PPPoE
Enter Username, Password, DNS Server address and VPI/VCI circuit
numbers provided by your ISP.
Click [Next] to continue and confirm the settings.
If the parameters are
correct Click [Apply]
to save these settings.
Your SMC7804WBRB is now setup. Go to the section
Troubleshooting of the User Guide if you cannot make
a connection to the Internet.
46
English
English
Page 25
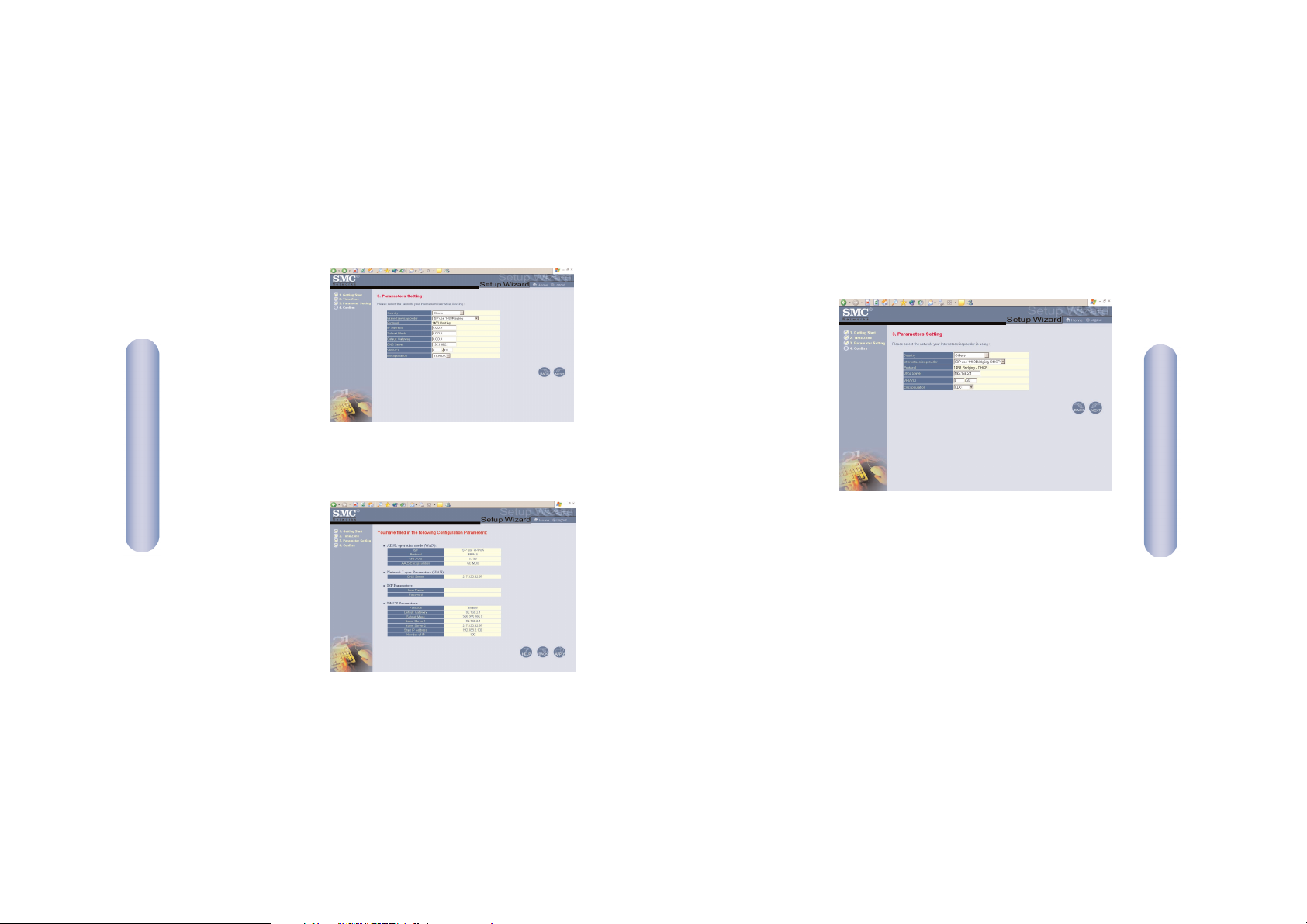
ISP use RFC1483 Routing
Enter IP address, subnet mask, default gateway, DNS Server
address and VPI/VCI circuit numbers provided by your ISP.
Click [Next]
to continue and
confirm the settings.
If the parameters are correct Click [Apply] to save these settings.
Your SMC7804WBRB
is now setup.
Go to the section
Troubleshooting of
the User Guide if
you cannot make
a connection to
the Internet.
48
47
ISP use RFC1483 Bridging
Enter DNS Server address and VPI/VCI circuit numbers supplied by
your ISP. If you have a Fixed IP address you will also need to
enter IP address, Subnet Mask and default gateway address
supplied by your ISP.
Note: You have 3 different bridging modes to select.
English
English
Page 26
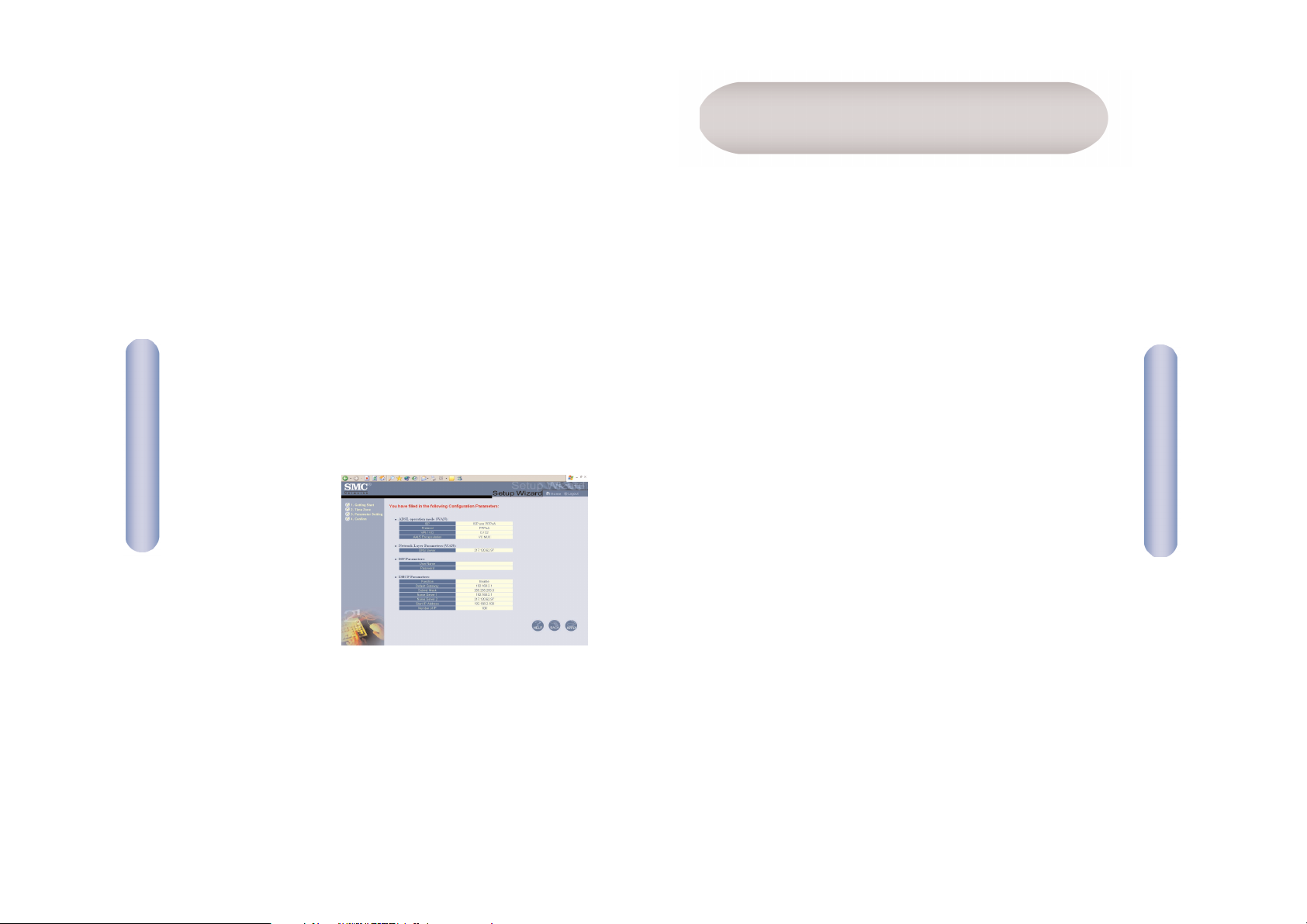
50
Der SMC ADSL BarricadeTMg (SMC7804WBRB) ist ein WirelessBreitband-Router (54 MBit/s) mit eingebautem ADSL-Modem
(Annex A-Standard). Dieses Produkt stellt für eine Vielzahl von
Benutzern gemeinsamen Internet-Zugang, Sicherheitsfunktionen
und Einbindung von Geräten in Netzwerke bereit. Die einfache
Installation und Konfiguration des SMC7804WBRB kann auch
von sehr unerfahrenen Benutzern durchgeführt werden,
während Netzwerktechniker leicht konfigurierbare erweiterte
Funktionen vorfinden. Bitte lesen Sie das Benutzerhandbuch,
um Informationen zu den erweiterten Funktionen dieses
Produkts zu erhalten.
49
[RFC1483 Bridging]
Select this option if you want the SMC7804WBRB to be
transparent and pass the public IP address to a single PC,
Server or Firewall.
[RFC1483 Bridging DHCP]
Select this option if you want to share the connection
for multiple PC’s (most common setting).
[RFC1483 Bridging FixIP]
Select this option if your ISP has given you a static IP address.
Click [Next] to continue and confirm the settings.
If the parameters are
correct Click [Apply]
to save these settings.
Your SMC7804WBRB is now setup. Go to the section
Troubleshooting of the User Guide if you cannot make
a connection to the Internet.
English
Einführung
Deutsch
Page 27
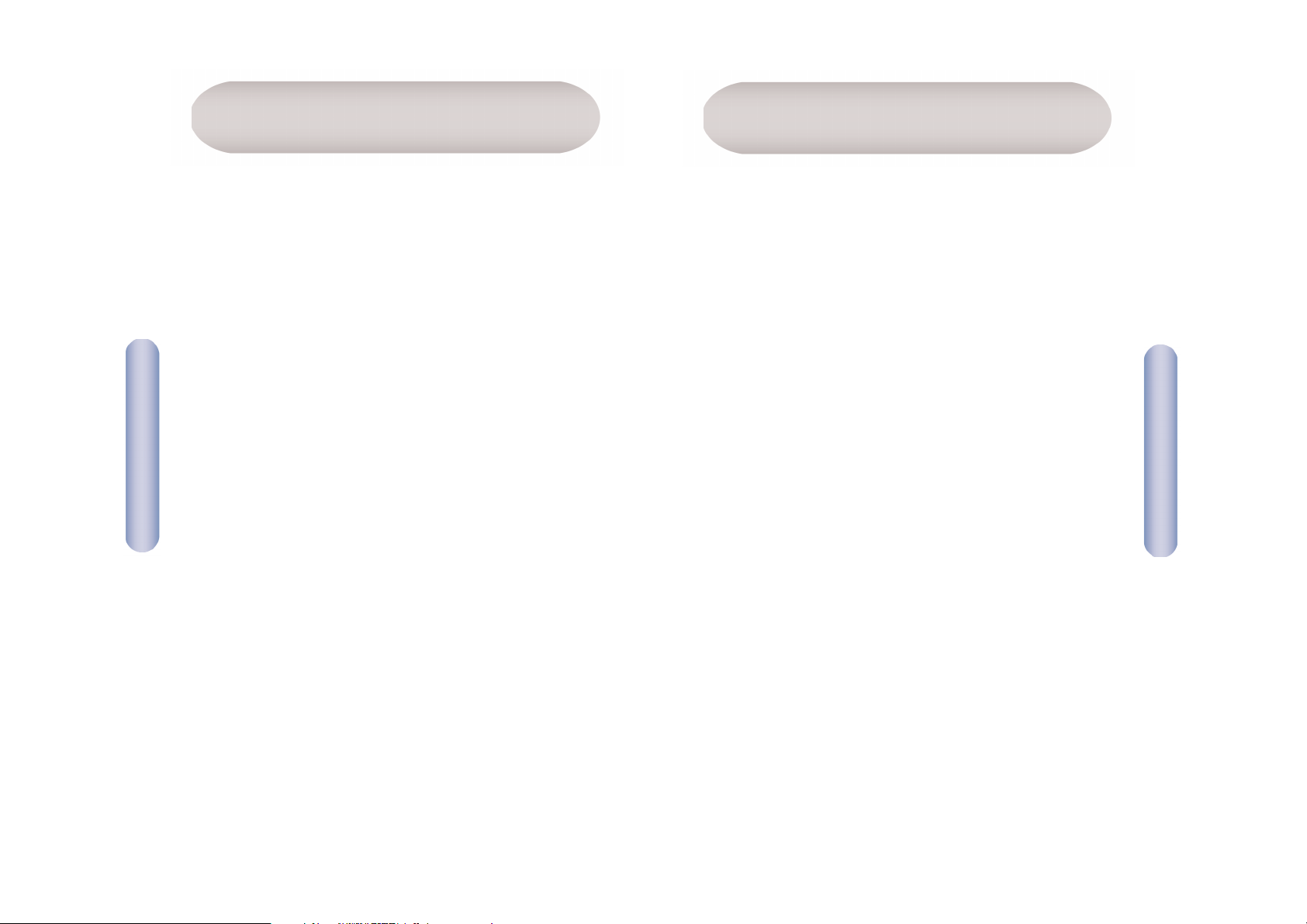
52
Bevor Sie mit der Installation Ihres SMC7804WBRB fortfahren,
vergewissern Sie sich, dass Folgendes vorhanden ist:
• Eine von Ihrem Internet-Anbieter (ISP) installierte ADSLLeitung.
• ADSL-Mikrofilter/-Splitter.
• Ein mit einem 10-/100-Mbit/s-Netzwerkadapter oder einem
IEEE802.11g-Wireless-Netzwerkadapter ausgestatteter Computer.
• Das TCP/IP-Netzwerkprotokoll muss auf jedem PC installiert sein,
der auf das Internet zugreifen soll.
• Ein installierter Java-fähiger Web-Browser wie Microsoft Internet
Explorer 5.0 oder eine spätere Version.
• Ihre Windows-CD, wenn Sie mit Windows 95, 98 oder Me
arbeiten.
51
• Ein ADSL BarricadeTMg.
• Ein Netzteil.
• Eine CD mit der kompletten Dokumentation.
• Ein Fast-Ethernet-Kabel (Kat. 5).
• Eine Telefon-Patch-Kabel (RJ-11).
• Der Splitter ist Bestandteil des Lieferumfangs (nur Modelle
für Niederlande).
• Telefonanschluss-Kit (nur Modelle für Niederlande).
Deutsch
Deutsch
Installationsvoraussetzungen
Packungsinhalt
Page 28
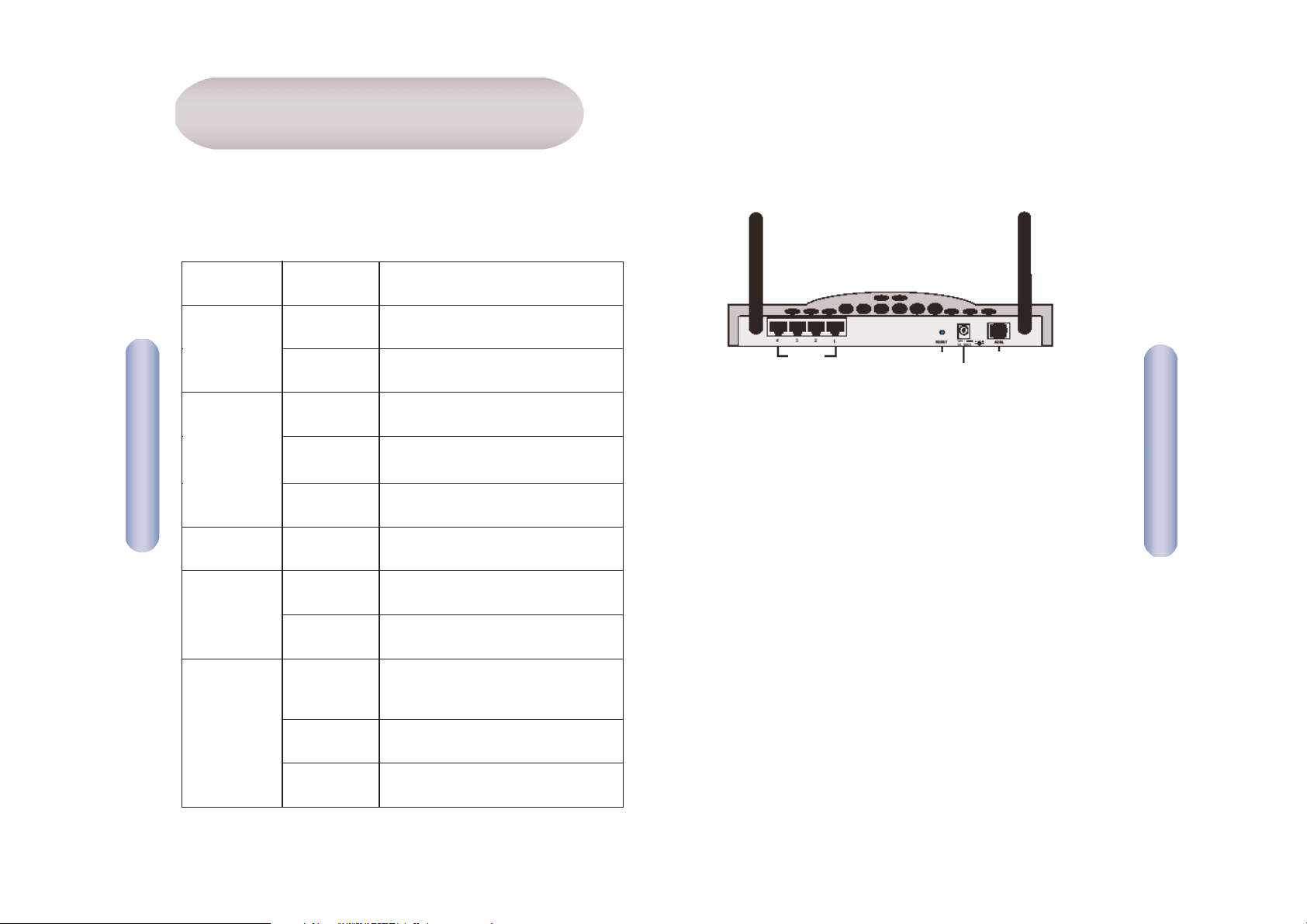
Auf der Vorderseite des SMC7804WBRB befinden sich LEDs zur
einfachen Geräteüberwachung.
In der folgenden Tabelle werden die Bedeutungen der
verschiedenen LEDs dargestellt:
54
Anschließen von Geräten
1. Schließen Sie Computer direkt an den Ports 1-4 auf der
Rückseite an den SMC7804WBRB an. Wenn Sie mehr als vier
Computer verwenden wollen, schließen Sie einen Hub oder
Switch an und verbinden Sie weitere Computer mit diesem
Gerät. Informationen zur Herstellung einer kabellosen
Verbindung finden Sie in der Dokumentation Ihres
Wireless-Adapters.
2. Verbinden Sie über das im Lieferumfang enthaltene RJ-11-Kabel
den ADSL-Mikrofilter/-Splitter mit dem ADSL-WAN-Port des
SMC7804WBRB.
3. Stecken Sie das Netzkabel in eine Stromversorgungsbuchse ein.
Hardware
Deutsch
Deutsch
LAN- Ports
Resetschalter
WAN-Port
Spannungsversorgungsbuchse
LED Status Beschreibung
PWR Ein Der Barricade
TM
wird mit Spannung
versorgt. Normaler Betrieb.
Aus Keine Spannungsversorgung oder
Ausfall.
ADSL Sync Ein ADSL-Verbindung ist synchronisiert.
Blinkt Der Barricade stellt eine ADSL-
Verbindung her.
Aus ADSL- Verbindung wurde nicht
hergestellt.
ADSL Data Blinkt
Der entsprechende ADSL-Port
überträgt oder empfängt Daten.
WLAN Aus Es werden keine Daten übertragen.
Blinkt Der WLAN-Port sendet oder empfängt
Daten.
Ethernet Ein Es wurde eine Ethernet-Verbindung
(4LEDs) hergestellt.
Blinkt Der entsprechende LAN-Port sendet
oder empfängt Daten.
Aus Am Port besteht keine LAN-
Verbindung.
53
Page 29
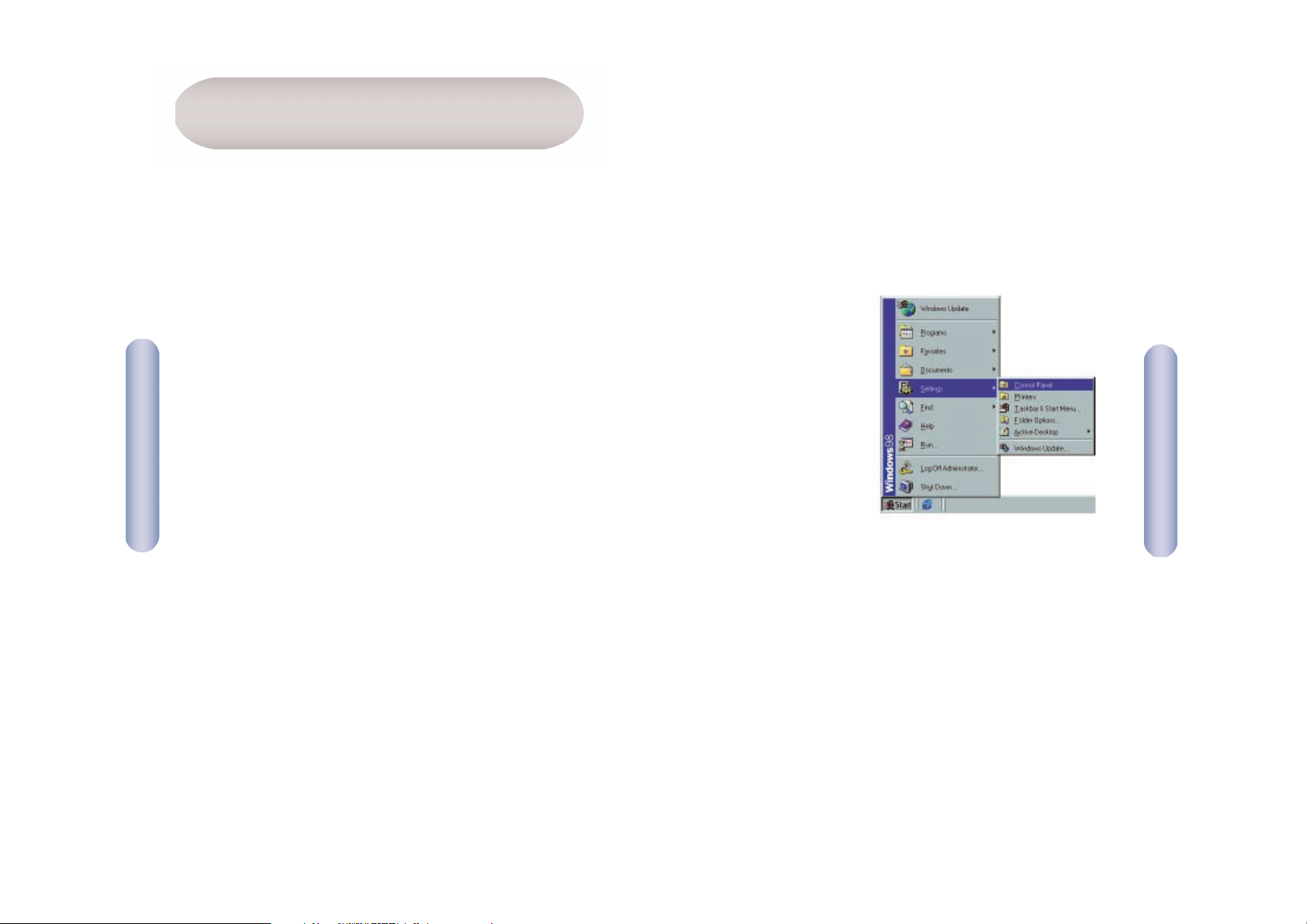
56
Schritt 1. Konfigurieren der TCP/IP-Einstellungen
Nachdem Sie die Hardwareeinrichtung durch Anschließen Ihrer
Geräte abgeschlossen haben, müssen Sie Ihren Computer für die
Verbindung mit dem SMC7804WBRB konfigurieren.
1. Klicken Sie auf dem
Windows-Desktop auf
die Schaltfläche [Start].
Wählen Sie [Settings]
(Einstellungen) aus
und klicken Sie auf
[Control Panel]
(Systemsteuerung).
55
Diese Installationskurzanleitung bietet Konfigurationsanweisungen
für Windows 95, 98, Me, NT 4.0, 2000 und XP sowie für Macintosh
OS 7.x und höhere Versionen. Achten Sie darauf, dass Sie die
korrekte Vorgehensweise für Ihr Betriebssystem verwenden.
• Konfigurieren des Computers mit Windows 95/98/Me.
• Konfigurieren des Computers mit Windows 2000.
• Konfigurieren des Computers mit Windows XP.
• Konfigurieren des Computers mit Windows NT 4.0.
• Konfigurieren des Macintosh-Computers.
Konfigurieren des Computers mit Windows 95/98/Me
Eventuell entsprechen die nachfolgend aufgeführten Schritte nicht
genau den Schritten, die für Ihre Windows-Version erforderlich
sind, da diese Anweisungen und Abbildungen aus Windows 98
erstellt wurden und Windows 95 und Windows Me zwar ähnlich,
aber nicht identisch sind.
Konfigurieren des Computers
Deutsch
Deutsch
Page 30
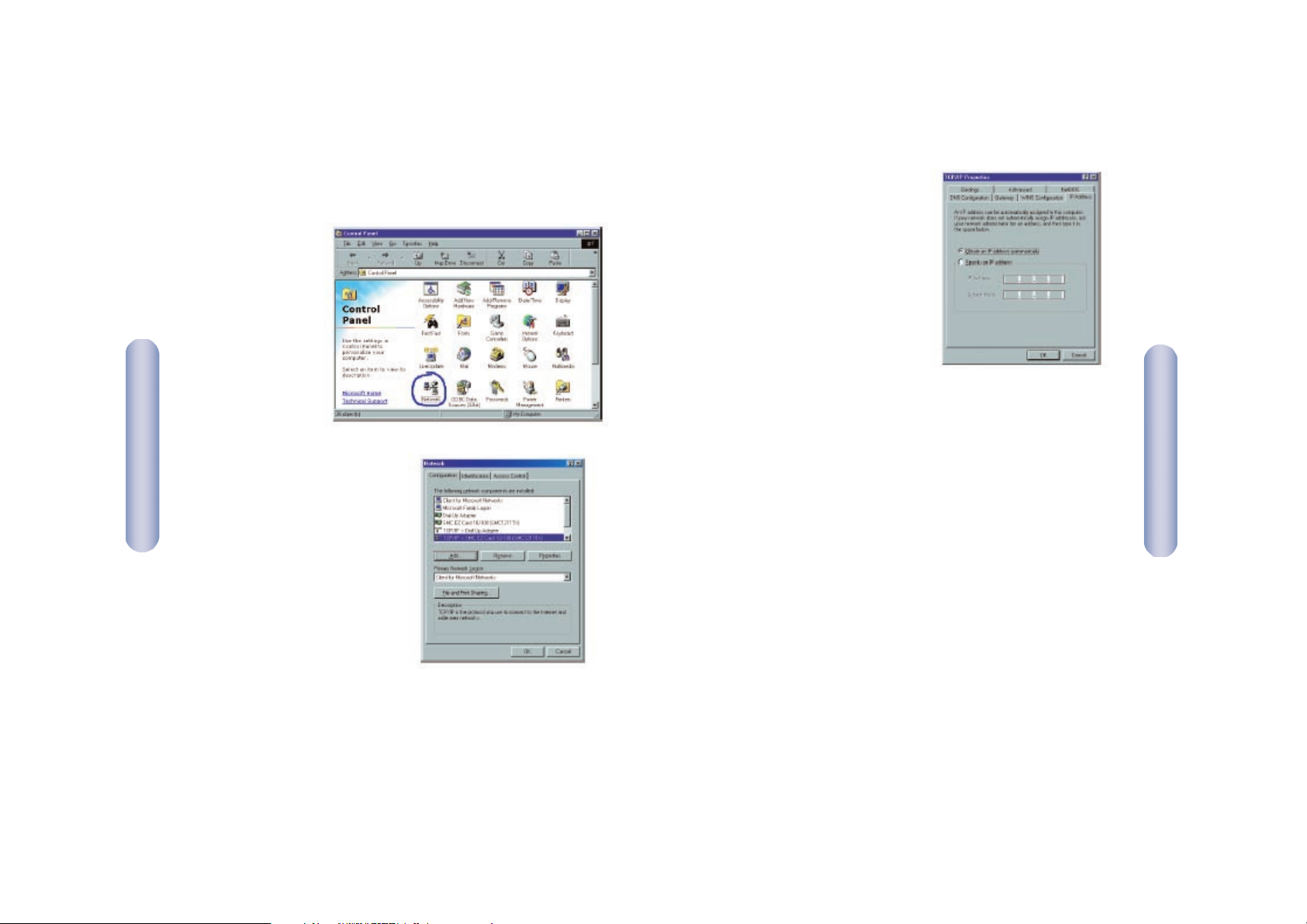
58
4. Wählen Sie die Registerkarte
[IP Address] (IP-Adresse) aus.
Wenn [Obtain an IP address automatically] (IP-Adresse
automatisch beziehen) aktiviert ist, ist Ihr Computer bereits
für DHCP konfiguriert. Klicken Sie in diesem Fall auf [Cancel]
(Abbrechen), um die einzelnen Fenster zu schließen, und fahren
Sie dann mit Abschnitt 2, Deaktivieren des HTTP-Proxy, fort.
5. Klicken Sie auf [Obtain an IP address automatically]
(IP-Adresse automatisch beziehen).
57
2. Doppelklicken Sie im Fenster [Control Panel] (Systemsteuerung)
auf das Symbol [Network] (Netzwerk).
3. Doppelklicken Sie im Fenster
[Network] (Netzwerk) auf der
Registerkarte [Configuration]
(Konfiguration) auf den
Eintrag [TCP/IP] für Ihre
Netzwerkkarte.
Deutsch
Deutsch
Page 31

60
Schritt 2. Deaktivieren des HTTP-Proxy
Sie müssen sich vergewissern, dass die HTTP-Proxy-Funktion Ihres
Web-Browsers deaktiviert ist, damit dieser die Konfigurationsseiten
Ihres SMC7804WBRB anzeigen kann. Im Folgenden sind die
Vorgehensweisen für Internet Explorer und für Netscape
aufgeführt. Führen Sie die entsprechenden Schritte für Ihren
Browser aus.
Internet Explorer
1. Öffnen Sie den Internet Explorer und klicken Sie auf die
Schaltfläche [Stop] (Abbrechen) . Klicken Sie auf
[Tools] (Extras) und
anschließend auf
[Internet Options]
(Internetoptionen).
59
6. Klicken Sie auf die Registerkarte
[Gateway] und löschen Sie die
unter [Installed gateways]
(Installierte Gateways)
aufgelisteten Zahlen.
7. Klicken Sie auf die Registerkarte
[DNS Configuration]
(DNS-Konfiguration)
und dann auf [Disable DNS]
(DNS deaktivieren).
8. Klicken Sie auf [OK].
9. Eventuell muss Windows
einige Dateien von Ihrer
Windows 95/98/Me-CD
kopieren. Nach dem
Kopieren werden
Sie aufgefordert, Ihr System neu zu starten. Klicken Sie
auf [Yes] (Ja). Ihr Computer fährt herunter und startet neu.
Deutsch
Deutsch
Page 32

62
Netscape
1. Öffnen Sie Netscape
und klicken Sie auf die
Schaltfläche [Stop]
(Abbrechen). Klicken Sie
auf [Edit] (Bearbeiten)
und anschließend auf
[Preferences…]
(Einstellungen…).
2. Doppelklicken
Sie im Fenster
[Preferences]
(Einstellungen)
unter [Category]
(Kategorie) auf
[Advanced]
(Erweitert) und
anschließend auf
[Proxies]. Wählen
Sie [Direct
connection
to the Internet] (Direkte
Verbindung zum Internet) aus.
Klicken Sie auf [OK].
3. Wiederholen Sie diese Schritte für jeden Windows 95/98/MeComputer, der an Ihren SMC7804WBRB angeschlossen ist.
61
2. Klicken Sie im Fenster [Internet
Options] (Internetoptionen) auf
die Registerkarte [Connections]
(Verbindungen). Klicken Sie
dann auf die Schaltfläche
[LAN Settings...]
(LAN-Einstellungen…).
3. Deaktivieren Sie alle
Kontrollkästchen.
4. Klicken Sie auf [OK] und
erneut auf [OK], um auch das
Fenster [Internet Options]
(Internetoptionen) zu schließen.
Deutsch
Deutsch
Page 33

64
2. Geben Sie WINIPCFG ein
und klicken Sie auf [OK].
Es kann ein oder zwei
Minuten dauern, bis das
Fenster [IP Configuration]
(IP-Konfiguration) erscheint.
3. Wählen Sie aus dem Dropdown-Menü Ihre Netzwerkkarte
aus. Klicken Sie auf die Option [Release] (Freigeben) und
anschließend auf die Option [Renew] (Erneuern). Vergewissern
Sie sich, dass jetzt für Ihre IP-Adresse 192.168.2.xxx und
für Ihre Subnetzmaske 255.255.255.0 angegeben wird.
Für Ihr Standard-Gateway
muss Folgendes festgelegt
sein: 192.168.2.1. Diese
Werte bestätigen, dass
Ihr SMC7804WBRB korrekt
funktioniert. Klicken Sie
auf [OK], um das Fenster
[IP Configuration] (IPKonfiguration) zu schließen.
Ihr Computer ist jetzt für die Verbindung mit dem SMC7804WBRB
konfiguriert. Fahren Sie nun mit Konfigurieren des
SMC7804WBRB fort.
63
Schritt 3. Beziehen von IP-Einstellungen von Ihrem
SMC7804WBRB
Nachdem Sie nun Ihren Computer für den Anschluss an
Ihren SMC7804WBRB konfiguriert haben, muss er neue
Netzwerkeinstellungen beziehen. Indem Sie alle alten
IP-Einstellungen freigeben und sie durch Einstellungen
von Ihrem SMC7804WBRB aktualisieren,
vergewissern Sie sich auch, dass Sie
Ihren Computer korrekt konfiguriert
haben.
1. Klicken Sie auf [Start] und
auf [Run…] (Ausführen…).
Deutsch
Deutsch
Page 34

66
3. Klicken Sie auf
[Properties]
(Eigenschaften).
4. Doppelklicken Sie auf
[Internet Protocol
(TCP/IP)]
(Internetprotokoll
(TCP/IP)).
65
Konfigurieren des Computers mit Windows 2000
Schritt 1. Konfigurieren der TCP/IP-Einstellungen
Nachdem Sie die Hardwareeinrichtung abgeschlossen haben,
müssen Sie Ihren Computer für die Verbindung mit dem
SMC7804WBRB konfigurieren.
1. Klicken Sie auf dem
Windows-Desktop auf die
Schaltfläche [Start].
Wählen Sie [Settings]
(Einstellungen) und
klicken Sie auf das Symbol
[Network and Dial-Up Connections]
(Netzwerk- und DFÜ-Einstellungen).
2. Doppelklicken Sie
auf das Symbol für
die Verbindung zum
SMC7804WBRB.
Deutsch
Deutsch
Page 35

68
Schritt 2. Deaktivieren des HTTP-Proxy
Gehen Sie zurück zu Schritt 2, Konfigurieren des Computers
mit Windows 95/98/Me.
Schritt 3. Beziehen von IP-Einstellungen von Ihrem
SMC7804WBRB
Nachdem Sie nun Ihren Computer für den Anschluss an
Ihren SMC7804WBRB konfiguriert haben, muss er neue
Netzwerkeinstellungen beziehen. Indem Sie alle alten IPEinstellungen freigeben und sie durch Einstellungen von Ihrem
SMC7804WBRB aktualisieren, vergewissern Sie sich auch, dass
Sie Ihren Computer korrekt konfiguriert haben.
1. Klicken Sie auf dem
Windows-Desktop auf
[Start], [Programs]
(Programme) und
[Accessories] (Zubehör)
und klicken Sie dann
auf [Command Prompt]
(Eingabeaufforderung).
67
Wenn [Obtain an IP address
automatically] (IP-Adresse
automatisch beziehen) und
[Obtain DNS server address
automatically] (DNSServeradresse automatisch
beziehen) aktiviert sind, ist
Ihr Computer bereits für DHCP
konfiguriert. Klicken Sie in
diesem Fall auf [Cancel]
(Abbrechen), um die einzelnen
Fenster zu schließen, und
fahren Sie dann mit Abschnitt
2, Deaktivieren des
HTTP-Proxy, fort.
6. Wählen Sie [Obtain an IP address automatically] (IP-Adresse
automatisch beziehen) und dann [Obtain DNS server address
automatically] (DNS-Serveradresse automatisch beziehen) aus.
Klicken Sie auf [OK] oder [Close] (Schließen), um die einzelnen
Fenster zu schließen.
Deutsch
Deutsch
Page 36

70
Konfigurieren des Computers mit Windows XP
Schritt 1. Konfigurieren der TCP/IP-Einstellungen
Nachdem Sie die Hardwareeinrichtung abgeschlossen haben,
müssen Sie Ihren Computer für die Verbindung mit dem
SMC7804WBRB konfigurieren.
1. Klicken Sie auf dem WindowsDesktop auf die Schaltfläche
[Start]. Wählen Sie [Control Panel]
(Systemsteuerung).
2. Wählen Sie das Symbol [Network
and Internet Connections]
(Netzwerk- und Internetverbindungen)
aus, klicken Sie auf das Symbol
[Network Connections]
(Netzwerkverbindungen)
und doppelklicken Sie auf
den Adapter, den Sie für
diese Verbindung
verwenden wollen.
2. Geben Sie im Fenster [Command Prompt] (Eingabeaufforderung)
den Befehl IPCONFIG/RELEASE ein und drücken Sie die
<Eingabetaste>.
3. Geben Sie
IPCONFIG/RENEW ein und drücken Sie die <Eingabetaste>.
Vergewissern Sie sich, dass jetzt für Ihre IP-Adresse
192.168.2.xxx (2-254), für Ihre Subnetzmaske 255.255.255.0
und für Ihr Standard-Gateway 192.168.2.1 angegeben wird.
Diese Werte bestätigen, dass Ihr SMC7804WBRA korrekt
funktioniert.
4. Geben Sie EXIT
ein und drücken
Sie die <Eingabetaste>, um das
Fenster [Command Prompt]
(Eingabeaufforderung)
zu schließen.
Ihr Computer ist jetzt für die Verbindung mit dem SMC7804WBRB
konfiguriert. Fahren Sie nun mit Konfigurieren des
SMC7804WBRB fort.
Deutsch
Deutsch
69
Page 37

72
Schritt 2. Deaktivieren des HTTP-Proxy
Gehen Sie zurück zu Schritt 2 unter Konfigurieren des Computers
mit Windows 95/98/Me.
Schritt 3. Beziehen von IP-Einstellungen von Ihrem
SMC7804WBRB
Nachdem Sie nun Ihren Computer für den Anschluss an Ihren
SMC7804WBRB konfiguriert haben, muss er neue Netzwerkeinstellungen beziehen. Indem Sie alle alten IP-Einstellungen
freigeben und sie durch Einstellungen von Ihrem SMC7804WBRB
aktualisieren, vergewissern Sie sich auch, dass Sie Ihren Computer
korrekt konfiguriert haben.
1. Klicken Sie auf dem
Windows-Desktop auf
[Start], [Programs]
(Programme) und
[Accessories] (Zubehör)
und klicken Sie dann auf
[Command Prompt]
(Eingabeaufforderung).
71
3. Klicken Sie auf [Properties]
(Eigenschaften).
4. Doppelklicken Sie auf
[Internet Protocol (TCP/IP)]
(Internetprotokoll (TCP/IP)).
Wenn [Obtain an IP address automatically] (IP-Adresse
automatisch beziehen) und [Obtain DNS server address
automatically] (DNS-Serveradresse automatisch beziehen) aktiviert
sind, ist Ihr Computer bereits für DHCP konfiguriert. Klicken Sie in
diesem Fall auf [Cancel] (Abbrechen), um die einzelnen Fenster zu
schließen, und fahren Sie dann mit Abschnitt 2, Deaktivieren des
HTTP-Proxy, fort.
6. Wählen Sie [Obtain an
IP address automatically]
(IP-Adresse automatisch
beziehen) und dann
[Obtain DNS server address
automatically] (DNSServeradresse automatisch
beziehen) aus. Klicken Sie auf
[OK] oder [Close] (Schließen),
um die einzelnen Fenster zu
schließen.
Deutsch
Deutsch
Page 38

74
Konfigurieren des Computers mit Windows NT 4.0
Schritt 1. Konfigurieren der TCP/IP-Einstellungen
Nachdem Sie die Hardwareeinrichtung abgeschlossen haben,
müssen Sie Ihren Computer für die Verbindung mit dem
SMC7804WBRB konfigurieren.
1. Klicken Sie auf dem Windows-Desktop auf [Start], [Settings]
(Einstellungen) und [Control Panel] (Systemsteuerung).
73
2. Geben Sie im Fenster [Command Prompt] (Eingabeaufforderung)
den Befehl IPCONFIG/RELEASE ein und drücken Sie die
<Eingabetaste>.
3. Geben Sie IPCONFIG/RENEW ein und drücken Sie die
<Eingabetaste>. Vergewissern Sie sich, dass jetzt für Ihre
IP-Adresse 192.168.2.xxx (2-254), für Ihre Subnetzmaske
255.255.255.0 und für
Ihr Standard-Gateway
192.168.2.1 angegeben wird.
Diese Werte bestätigen, dass
Ihr SMC7804WBRB korrekt
funktioniert.
4. Geben Sie EXIT ein und drücken Sie die <Eingabetaste>,
um das Fenster [Command Prompt] (Eingabeaufforderung)
zu schließen.
Ihr Computer ist jetzt für die Verbindung mit dem SMC7804WBRA
konfiguriert. Fahren Sie nun mit Konfigurieren des
SMC7804WBRB fort.
Deutsch
Deutsch
Page 39

76
5. Wählen Sie die
Registerkarte [IP Address]
(IP-Adresse) aus.
6. Vergewissern Sie sich, dass in
der Dropdown-Liste [Adapter]
(Netzwerkkarte) Ihr EthernetAdapter ausgewählt ist.
Wenn [Obtain an IP address automatically] (IP-Adresse
automatisch beziehen) aktiviert ist, ist Ihr Computer bereits
für DHCP konfiguriert. Klicken Sie in diesem Fall auf [Cancel]
(Abbrechen), um die einzelnen Fenster zu schließen, und fahren
Sie dann mit Abschnitt 2, Deaktivieren des HTTP-Proxy, fort.
7. Wählen Sie [Obtain an IP address automatically]
(IP-Adresse automatisch beziehen).
75
2. Doppelklicken Sie auf das
Symbol [Network]
(Netzwerk).
3. Wählen Sie die
Registerkarte [Protocols]
(Protokolle) aus.
4. Doppelklicken Sie auf [TCP/IP
Protocol] (TCP/IP-Protokoll).
Deutsch
Deutsch
Page 40

78
Schritt 2. Deaktivieren des HTTP-Proxy
Gehen Sie zurück zu Schritt 2 unter Konfigurieren des Computers
mit Windows 95/98/Me.
Schritt 3. Beziehen von IP-Einstellungen von Ihrem
SMC7804WBRB
Nachdem Sie nun Ihren Computer für den Anschluss an Ihren
SMC7804WBRA konfiguriert haben, muss er neue Netzwerkeinstellungen beziehen. Indem Sie alle alten IP-Einstellungen
freigeben und sie durch Einstellungen von Ihrem SMC7804WBRB
aktualisieren, vergewissern Sie sich auch, dass Sie Ihren Computer
korrekt konfiguriert haben.
1. Klicken Sie auf
dem WindowsDesktop
auf [Start],
[Programs]
(Programme)
und [Command
Prompt]
(Eingabeaufforderung).
77
8. Klicken Sie auf die Registerkarte
[DNS], um die primären und
sekundären DNS-Server
anzuzeigen. Löschen Sie alle
aufgeführten DNS-Adressen.
9. Klicken Sie auf [OK] und erneut
auf [OK], um das Fenster
[Network] (Netzwerk) zu
schließen.
10. Windows kopiert eventuell einige Dateien und fordert Sie dann
auf, das System neu zu starten. Klicken Sie auf [Yes] (Ja).
Ihr Computer fährt herunter und startet neu.
Deutsch
Deutsch
Page 41

80
Konfigurieren Ihres Macintosh-Computers
Eventuell entsprechen die hier aufgeführte Schritte nicht genau
den Schritten, die für Ihr Betriebssystem erforderlich sind, da
diese Anweisungen und Abbildungen mit OS 8.5 erstellt wurden,
Mac OS 7.x und höher jedoch zwar ähnlich, aber unter Umständen
nicht identisch mit Mac OS 8.5 sind.
Schritt 1. Konfigurieren der TCP/IP-Einstellungen
Nachdem Sie die Hardwareeinrichtung abgeschlossen haben,
müssen Sie Ihren Computer für die Verbindung mit dem
SMC7804WBRB konfigurieren.
1. Öffnen Sie das Menü [Apple]. Klicken Sie auf [Control Panel]
(Kontrollfelder) und wählen Sie [TCP/IP] aus.
79
2. Geben Sie im Fenster [Command
Prompt] (Eingabeaufforderung) den Befehl
IPCONFIG/RELEASE
ein und drücken Sie
die <Eingabetaste>.
3. Geben Sie IPCONFIG/RENEW ein und drücken Sie die
<Eingabetaste>. Vergewissern
Sie sich, dass jetzt für Ihre
IP-Adresse 192.168.2.xxx, für
Ihre Subnetzmaske
255.255.255.0 und für Ihr
Standard-Gateway 192.168.2.1
angegeben wird. Diese Werte
bestätigen, dass Ihr SMC7804WBRB korrekt funktioniert.
4. Geben Sie EXIT ein und drücken Sie die <Eingabetaste>, um das
Fenster [Command Prompt] (Eingabeaufforderung) zu schließen.
Ihr Computer ist jetzt für die Verbindung mit dem SMC7804WBRB
konfiguriert. Fahren Sie nun mit Konfigurieren des
SMC7804WBRB fort.
Deutsch
Deutsch
Page 42

82
Schritt 2. Deaktivieren des HTTP-Proxy
Sie müssen sich vergewissern, dass die HTTP-Proxy-Funktion Ihres
Web-Browsers deaktiviert ist, damit dieser die Konfigurationsseiten
Ihres SMC7804WBRB anzeigen kann. Im Folgenden sind die
Vorgehensweisen für Internet Explorer und für Netscape
aufgeführt. Führen Sie die entsprechenden Schritte für Ihren
Browser aus.
Internet Explorer
1. Öffnen Sie den Internet Explorer und
klicken Sie auf die Schaltfläche [Stop]
(Abbrechen). Klicken Sie auf [Edit]
(Bearbeiten) und anschließend auf
[Preferences...] (Einstellungen...).
81
2. Vergewissern Sie sich, dass im Dialogfenster [TCP/IP] die Option
[Ethernet] im Feld [Connect Via:] (Verbindung) ausgewählt ist.
Wenn die Option [Using DHCP Server] (DHCP Server) bereits im
Feld [Configure:] (Konfigurationsmethode.) ausgewählt ist, ist
Ihr Computer bereits für DHCP konfiguriert. Schließen Sie in
diesem Fall das Dialogfeld
[TCP/IP] und fahren
Sie mit Schritt 2,
Deaktivieren des
HTTP-Proxy, fort.
3. Wählen Sie [Using DHCP Server] (DHCP Server) im Feld
[Configure] (Konfigurationsmethode) aus und schließen
Sie das Fenster.
4. Ein weiteres Fenster
wird geöffnet, in dem
Sie gefragt werden,
ob Ihre TCP/IPEinstellungen
gespeichert werden
sollen. Klicken Sie
auf [Save] (Sichern).
Deutsch
Deutsch
Page 43

84
Netscape
1. Öffnen Sie Netscape und klicken
Sie auf die Schaltfläche [Stop]
(Abbrechen). Klicken Sie auf [Edit]
(Bearbeiten) und anschließend auf
[Preferences...] (Einstellungen...).
2. Wählen Sie
im Dialogfeld
[Preferences...]
(Einstellungen) in
der linken Spalte
[Category] (Kategorie)
die Option [Advanced]
(Erweitert) aus.
Wählen Sie in der
Kategorie [Advanced]
(Erweitert) die Option
[Proxies] (Proxys) aus.
3. Wählen Sie [Direct Connection to the Internet] (Direkte
Verbindung zum Internet) aus und klicken Sie auf [OK].
83
2. Wählen Sie im Fenster [Preferences...] (Einstellungen...) unter
[Network] (Netzwerk) die Option [Proxies] (Proxys) aus.
3. Deaktivieren Sie alle Optionen und klicken Sie auf [OK].
Deutsch
Deutsch
Page 44

86
2. Im Fenster [TCP/IP] werden Ihre neuen Einstellungen
angezeigt. Vergewissern Sie sich, dass jetzt für Ihre IP-Adresse
192.168.2.xxx, für Ihre Subnetzmaske 255.255.255.0 und für
Ihr Standard-Gateway 192.168.2.1 angegeben wird. Diese Werte
bestätigen, dass Ihr
SMC7804WBRB korrekt
funktioniert.
3. Schließen Sie das Fenster [TCP/IP].
Ihr Computer ist jetzt für die Verbindung mit dem SMC7804WBRB
konfiguriert. Fahren Sie nun mit Konfigurieren des
SMC7804WBRB fort.
85
Schritt 3. Beziehen von IP-Einstellungen von Ihrem
SMC7804WBRB
Nachdem Sie nun Ihren Computer für den Anschluss an Ihren
SMC7804WBRB konfiguriert haben, muss er neue Netzwerkeinstellungen beziehen. Indem Sie alle alten IP-Einstellungen
freigeben und sie durch Einstellungen von Ihrem SMC7804WBRB
aktualisieren, vergewissern Sie sich auch, dass Sie Ihren Computer
korrekt konfiguriert haben.
1. Öffnen Sie das Menü [Apple].
Klicken Sie auf [Control Panel]
(Kontrollfelder) und wählen Sie
[TCP/IP] aus.
Deutsch
Deutsch
Page 45

88
3. Der Anmeldebildschirm des SMC7804WBRB wird angezeigt.
Geben Sie das Standardkennwort ein und klicken Sie auf [Login]
(Anmelden). Das Standardkennwort lautet smcadmin. Aus
Sicherheitsgründen sollten Sie so schnell wie möglich ein
Kennwort zuweisen. Beachten
Sie, dass beim Anmeldekennwort
Groß- und Kleinschreibung
unterschieden werden.
4. Klicken Sie auf der Homepage der SMC7804WBRB-Web-Konsole
auf [Setup Wizard] (Installationsassistent). Der automatisierte Assistent des
SMC7804WBRB führt
Sie durch die einzelnen
Schritte zur Einrichtung
Ihres Gateway.
87
Nachdem Sie nun Ihren Computer erfolgreich konfiguriert und Ihre
Netzwerkeinstellungen von Ihrem SMC7804WBRB bezogen haben,
können Sie die Einstellungen des SMC7804WBRB für Ihren
Internet-Anbieter (ISP) konfigurieren.
1. Öffnen Sie Ihren Web-Browser (Internet Explorer oder Netscape
Navigator) und klicken Sie auf die Schaltfläche [Stop]
(Abbrechen).
2. Geben Sie in das Feld
[Address] (Adresse)
http://192.168.2.1
ein und drücken Sie
die <Eingabetaste>.
Hinweis: Bei einigen Browsern kann es erforderlich sein, :88 an
die IP-Adresse anzuhängen. z. B. http://192.168.2.1:88
Konfigurieren des SMC7804WBRB
Deutsch
Deutsch
Page 46

90
7. Wählen Sie Ihr Land und Ihren Internet-Anbieter (ISP).
Hierdurch wird der SMC7804WBRB automatisch mit den
richtigen Werten für Protokoll, Verkapselung und VPI/VCIEinstellungen für Ihren ISP konfiguriert.
Wenn Ihr Land oder ISP nicht aufgeführt ist, müssen Sie die
ISP-Einstellungen manuell konfigurieren. Fahren Sie mit dem
Abschnitt Land oder ISP nicht aufgeführt fort.
8. Geben Sie den ISP-Benutzernamen, das Kennwort und die
DNS-Server-Adresse an.
Wenn Ihr ISP das Protokoll RFC1483 Routed oder Bridged
verwendet, muss kein Benutzername/Kennwort angegeben
werden. Für RFC1483 Routed müssen die Angaben für IP-Adresse,
Subnetzmaske, Standard-Gateway und DNS-Server-Adresse
eingegeben werden, die Sie von Ihrem ISP erhalten haben.
Hinweis: Standardmäßig wird 192.168.2.1 als DNS-Server-Adresse
verwendet. Dies muss in die DNS-Server-Adresse Ihres
ISP geändert werden.
89
5. Wählen Sie Ihre Zeitzone aus der Liste aus. Wenn der ADSLRouter automatisch mit einem öffentlichen Zeit-Server
synchronisiert werden soll, aktivieren Sie das Feld [Enable
Automatic Time Server Maintenance] (Automatische Zeit-ServerVerwaltung). Wählen Sie den Server im Dropdown-Menü aus.
6. Klicken Sie auf [NEXT] (Weiter), um zur Seite mit den ADSLParametereinstellungen weiterzugehen.
Deutsch
Deutsch
Page 47

92
Land oder ISP nicht aufgeführt
Wenn Ihr Land oder ISP nicht aufgeführt ist, müssen Sie die
Einstellungen für Ihren ISP manuell konfigurieren.
Wählen Sie [Others] (Andere) in der Dropdown-Liste.
Für die manuelle Konfiguration benötigen Sie die Werte für
Protokoll, DNS-Server, Verkapselung und VPI/VCI-Einstellungen
für Ihren ISP. Wenn Sie eine statische IP-Adresse haben,
benötigen Sie auch die IP-Adresse, Subnetzmaske und StandardGateway-Adresse. Diese Angaben erhalten Sie von Ihrem ISP.
91
9. Klicken Sie auf [Next] (Weiter), um weiterzugehen und die
Einstellungen zu bestätigen.
10. Wenn die Angaben korrekt sind, klicken Sie auf [Apply]
(Übernehmen), um sie zu speichern.
Der SMC7804WBRB ist jetzt eingerichtet. Fahren Sie mit dem
Abschnitt zur Fehlerbehebung im Benutzerhandbuch fort, wenn
Sie keine Verbindung zum Internet herstellen können.
Deutsch
Deutsch
Page 48

94
ISP use PPPoA/PPPoE
Geben Sie die Werte für Benutzername, Kennwort, DNS-ServerAdresse und VPI/VCI-Nummern ein, die Sie von Ihrem ISP erhalten
haben.
Klicken Sie auf [Next]
(Weiter), um
weiterzugehen und die
Einstellungen zu
bestätigen.
Wenn die Angaben korrekt sind, klicken Sie auf [Apply]
(Übernehmen), um sie zu speichern.
Der SMC7804WBRA ist
jetzt eingerichtet.
Fahren Sie mit dem
Abschnitt zur
Fehlerbehebung im
Benutzerhandbuch
fort, wenn Sie keine
Verbindung zum
Internet herstellen
können.
93
Wählen Sie das vom ISP verwendete Protokoll aus der
entsprechenden Dropdown-Liste aus.
Deutsch
Deutsch
Page 49

96
ISP use RFC1483 Bridging
Geben Sie die Werte für DNS-Server-Adresse und VPI/VCI-Nummern
ein, die Sie von Ihrem ISP erhalten haben. Wenn Sie eine
statische IP-Adresse haben, müssen Sie auch die Werte für IPAdresse, Subnetzmaske und Standard-Gateway-Adresse eingeben,
die Sie von Ihrem ISP erhalten haben.
Hinweis: Sie können aus drei verschiedenen Bridging-Modi
auswählen.
95
ISP use RFC1483 Routing
Geben Sie die Werte für IP-Adresse, Subnetzmaske, StandardGateway, DNS-Server-Adresse und VPI/VCI-Nummern ein,
die Sie von Ihrem ISP erhalten haben.
Klicken Sie auf
[Next] (Weiter),
um weiterzugehen
und die Einstellungen
zu bestätigen.
Wenn die Angaben korrekt sind, klicken Sie auf [Apply]
(Übernehmen), um sie zu speichern.
Der SMC7804WBRB
ist jetzt eingerichtet.
Fahren Sie mit dem
Abschnitt zur
Fehlerbehebung im
Benutzerhandbuch
fort, wenn Sie keine
Verbindung zum
Internet herstellen
können.
Deutsch
Deutsch
Page 50

98
Le routeur BarricadeTMADSL g SMC7804WBRB de SMC est un
routeur sans fil haut débit 54Mbps avec modem ADSL intégré
(Annexe A). Ce produit est conçu pour partager l’accès à Internet,
assurer la sécurité et connecter en réseau plusieurs périphériques
pour divers utilisateurs. Les opérations d’installation et de
configuration particulièrement simples du routeur SMC7804WBRB
peuvent être effectuées par les utilisateurs les moins expérimentés. Toutefois, les professionnels réseau disposent eux aussi
de fonctionnalités de configuration avancées simples à utiliser.
Consultez le Manuel d’utilisation pour obtenir des informations
sur les fonctionnalités avancées de ce produit.
97
[RFC1483 Bridging]
Wählen Sie diese Option, wenn der SMC7804WBRB transparent sein
soll und die öffentliche IP-Adresse an einen einzelnen PC oder
Server oder eine einzelne Firewall übergeben soll.
[RFC1483 Bridging DHCP]
Wählen Sie diese Option, wenn Sie die Verbindung für mehrere
PCs verwenden wollen (am häufigsten verwendete Einstellung).
[RFC1483 Bridging FixIP]
Wählen Sie diese Option, wenn Sie vom ISP eine statische
IP-Adresse erhalten haben.
Klicken Sie auf [Next] (Weiter), um weiterzugehen und
die Einstellungen zu bestätigen.
Wenn die Angaben
korrekt sind, klicken
Sie auf [Apply]
(Übernehmen), um
sie zu speichern.
Der SMC7804WBRB ist jetzt eingerichtet. Fahren Sie mit dem
Abschnitt zur Fehlerbehebung im Benutzerhandbuch fort, wenn
Sie keine Verbindung zum Internet herstellen können.
Deutsch
Introduction
Français
Page 51

99
Français
Français
Avant d’installer votre routeur SMC7804WBRA, assurez-vous
de disposer des éléments mentionnés ci-dessous :
• Ligne ADSL installée par votre Fournisseur d’Accès Internet.
• Séparateur/filtre Micro ADSL.
• Ordinateur équipé d’une carte réseau 10/100Mbps
ou d’une carte réseau sans fil IEEE802.11g.
• Protocole réseau TCP/IP installé sur chaque ordinateur
nécessitant un accès à Internet.
• Navigateur Web supportant Java, tel que Microsoft Internet
Explorer 5.0 ou version ultérieure.
• CD-ROM d’installation de Windows, si votre ordinateur exécute
Windows95, 98 ou Me.
Configuration requise
pour l’installation
Contenu de l’emballage
• Un routeur BarricadeTMADSL g.
• Un cordon d’alimentation.
• Un CD-ROM contenant la documentation complète.
• Un câble Fast Ethernet de catégorie 5.
• Un câble téléphonique de raccordement (RJ-11).
• Un périphérique de répartition fourni (modèles NL, FR
et UK uniquement).
• Un kit de connecteurs pour le téléphone (modèle NL
uniquement).
100
Page 52

102
Connexion des périphériques
1. Connectez les ordinateurs directement au routeur
SMC7804WBRA aux ports 1 à 4 situés sur le panneau arrière.
Si vous devez brancher plus de 4 ordinateurs, connectez un
concentrateur ou un commutateur et reliez les ordinateurs
supplémentaires à ce périphérique. Pour établir une connexion
sans fil, reportez-vous au Manuel d’utilisation de votre carte
sans fil.
2. Reliez le câble RJ-11 fourni entre le Séparateur/filtre Micro
ADSL et le port WAN ADSL du SMC7804WBRA.
3. Branchez le cordon d’alimentation dans la prise prévue
à cet effet.
Français
Français
Le panneau avant du SMC7804WBRA présente des témoins
lumineux qui permettent de contrôler son activité.
Le tableau suivant explique la fonction de chaque témoin.
Matériel
Ports LAN
Bouton [Reset] (Réinitialiser)
Port WAN
Prise d’alimentation
Témoin État Description
PWR Allumé Le routeur Barricade
TM
est sous
(Alimentation) ten
sion. Fonctionnement normal.
Éteint L’appareil n’est plus alimenté en
électricité ou est défaillant.
ADSL Sync Allumé La connexion ADSL est synchronisée.
Clignotant Le routeur Barricade
TM
est en train
d’établir une liaison ADSL.
Éteint La connexion ADSL n’est pas établie.
ADSL Data Clignotant Der entsprechende ADSL-Port
(Données ADSL) überträgt oder empfängt Daten.
WLAN Éteint Aucun transfert de données.
Clignotant Le port WLAN transmet ou reçoit
des données.
Ethernet Allumé La connexion Ethernet est
(4LEDs) établie.
Clignotant Le port LAN indiqué transmet
ou reçoit des données.
Éteint
Il n’y a pas de connexion LAN
sur le port.
101
Page 53

104
Étape 1. Configuration des paramètres TCP/IP
Après avoir procédé à l’installation matérielle en connectant
vos périphériques, vous devez configurer votre ordinateur pour
la connexion à votre SMC7804WBRA.
1. Depuis le Bureau
Windows, cliquez
sur le bouton [Start]
(Démarrer). Choisissez
[Settings] (Paramètres),
puis cliquez sur [Control
Panel] (Panneau de
configuration).
103
Ce Guide d’installation rapide fournit des instructions d’installation
pour Windows 95, 98, Me, NT 4.0, 2000 et XP, ainsi que pour
Macintosh OS 7.x et les versions ultérieures. Assurez-vous de
suivre les instructions qui correspondent à votre système
d’exploitation.
• Configuration de votre ordinateur sous Windows 95/98/Me.
• Configuration de votre ordinateur sous Windows 2000.
• Configuration de votre ordinateur sous Windows XP.
• Configuration de votre ordinateur sous Windows NT 4.0.
• Configuration de votre ordinateur Macintosh.
Configuration de votre ordinateur sous Windows 95/98/Me
Il se peut que les instructions communiquées dans le présent
document ne correspondent pas exactement à votre version de
Windows. Cela est dû au fait que les instructions et les écrans ont
été effectués sous Windows 98. Windows 95 et Windows Me sont
très similaires, mais pas totalement identiques à Windows 98.
Configuration de
votre ordinateur
Français
Français
Page 54

106
4. Activez l’onglet [IP Address]
(Adresse IP).
Si l’option [Obtain an IP address automatically] (Obtenir
automatiquement une adresse IP) est sélectionnée, votre
ordinateur est déjà configuré pour DHCP. Cliquez sur [Cancel]
(Annuler) pour fermer chaque fenêtre et passez à l’Étape 2
Désactivation du proxy HTTP.
5. Cliquez sur [Obtain an IP address automatically]
(Obtenir une adresse IP automatiquement).
105
2. Dans le Panneau de configuration, double-cliquez sur
l’icône [Network]
(Réseau).
3. Dans la fenêtre [Network],
sous l’onglet [Configuration],
double-cliquez sur l’élément
[TCP/IP] affiché pour votre
carte réseau.
Français
Français
Page 55

108
Étape 2. Désactivation du Proxy HTTP
Vous devez vérifier que la fonctionnalité Proxy HTTP de votre
navigateur Web est désactivée pour que votre navigateur Web
puisse afficher les pages de configuration dans votre
SMC7804WBRA. Les étapes ci-dessous concernent Internet Explorer
et Netscape. Déterminez le navigateur utilisé et suivez les étapes
appropriées.
Internet Explorer
1. Ouvrez Internet Explorer et cliquez sur le bouton [Stop]
(Arrêter) .
Cliquez sur [Tools]
(Outils), puis sur
[Internet Options]
(Options Internet).
107
6. Cliquez sur l’onglet [Gateway]
(Passerelle) et supprimez
les numéros affichés sous
[Installed gateways]
(Passerelles installées).
7. Activez l’onglet [DNS
Configuration] (Configuration
DNS) et cliquez sur [Disable
DNS] (Désactiver DNS).
8. Cliquez sur [OK].
9. Il est possible que votre
système Windows ait
besoin du CD-ROM de
Windows 95/98/Me pour
copier certains fichiers.
Une fois la copie effectuée, vous êtes invité à redémarrer votre
système. Cliquez sur [Yes] (Oui) ; votre ordinateur redémarre.
Français
Français
Page 56

110
Netscape
1. Ouvrez Netscape et cliquez
sur le bouton [Stop]
(Arrêter). Cliquez sur
[Edit] (Edition), puis
sur [Preferences…]
(Préférences).
2. Dans la fenêtre
qui s’affiche,
sous [Category]
(Catégorie),
double-cliquez sur
[Advanced]
(Avancé), puis
cliquez sur [Proxies]
(Serveur proxy).
Sélectionnez
[Direct connection
to the Internet]
(Connexion directe
à Internet). Cliquez sur [OK].
3. Répétez ces étapes pour tous les ordinateurs
Windows 95/98/Me connectés à votre routeur SMC7804WBRA.
109
2. Dans la fenêtre qui s’affiche,
cliquez sur l’onglet
[Connections] (Connexions).
Cliquez ensuite sur le bouton
[LAN Settings...]
(Paramètres LAN).
3. Désactivez toutes les cases
à cocher.
4. Cliquez sur [OK], puis de
nouveau sur [OK] pour fermer
la fenêtre [Internet Options]
(Options Internet).
Français
Français
Page 57

112
2. Tapez WINIPCFG puis cliquez
sur [OK]. L’affichage de la
fenêtre [IP Configuration]
(Configuration IP) peut
nécessiter de une
à deux minutes.
3. Dans la liste déroulante, sélectionnez votre carte réseau,
cliquez sur [Release] (Libérer), puis sur [Renew] (Renouveler).
Vérifiez que votre adresseIP est maintenant 192.168.2.xxx,
votre masque de sous-réseau 255.255.255.0 et votre passerelle
par défaut 192.168. 2.1. Ces valeurs confirment le bon
fonctionnement de votre SMC7804WBRA. Cliquez sur [OK]
pour fermer la fenêtre [IP Configuration] (Configuration IP).
Maintenant que votre
ordinateur est configuré
pour se connecter à votre
SMC7804WBRA, passez à la
section Configuration de
votre SMC7804WBRA.
111
Étape 3. Lecture des paramètres IP depuis votre
SMC7804WBRA
Maintenant que vous avez configuré votre ordinateur pour la
connexion à votre SMC7804WBRA, il est nécessaire de lui indiquer
les nouveaux paramètres réseau. En libérant les éventuels anciens
paramètres IP et en les remplaçant par ceux de votre
SMC7804WBRA, vous pouvez également
vérifier que vous avez correctement
configuré votre ordinateur.
1. Cliquez sur [Start] (Démarrer),
puis sur [Run] (Exécuter).
Français
Français
Page 58

114
3. Cliquez sur [Properties]
(Propriétés).
4. Double-cliquez sur
[Internet Protocol
(TCP/IP)] (Protocole
Internet TCP/IP).
113
Configuration de votre ordinateur sous Windows 2000
Étape 1. Configuration des paramètres TCP/IP
Après avoir procédé à l’installation matérielle, vous devez
configurer votre ordinateur pour la connexion à votre
SMC7804WBRA.
1. Depuis le Bureau Windows,
cliquez sur le bouton
[Start] (Démarrer).
Choisissez [Settings]
(Paramètres), puis cliquez
sur l’icône [Network and
Dial-Up Connections]
(Connexions réseau et
accès à distance).
2. Double-cliquez sur
l’icône qui correspond
à la connexion à
votre SMC7804WBRA.
Français
Français
Page 59

116
Étape 2. Désactivation du Proxy HTTP
Passez à l’Étape 2 de la section Configuration de votre ordinateur
sous Windows 95/98/Me.
Étape 3. Lecture des paramètres IP depuis votre
SMC7804WBRA
Maintenant que vous avez configuré votre ordinateur pour
la connexion à votre SMC7804WBRA, il est nécessaire de lui
indiquer les nouveaux paramètres réseau. En libérant les éventuels
anciens paramètres IP et en les remplaçant par ceux de votre
SMC7804WBRA, vous pouvez également vérifier que vous avez
correctement configuré votre ordinateur.
1. Depuis le Bureau
Windows, cliquez sur
[Start] (Démarrer),
sur [Programs]
(Programmes),
sur [Accessories]
(Accessoires), puis
sur [Command Prompt]
(Invite de commandes).
115
Si les options [Obtain an
IP address automatically]
(Obtenir une adresse IP
automatiquement) et
[Obtain DNS server address
automatically] (Obtenir les
adresses des serveurs DNS
automatiquement) sont
sélectionnées, votre ordinateur
est déjà configuré pour DHCP.
Cliquez sur [Cancel] (Annuler)
pour fermer chaque fenêtre et
passez à l’Étape 2 Désactivation
du proxy HTTP.
6. Sélectionnez [Obtain an IP address automatically] (Obtenir
une adresse IP automatiquement) puis [Obtain DNS server
address automatically] (Obtenir les adresses des serveurs
DNS automatiquement). Cliquez sur [OK] ou sur [Close]
(Fermer) pour fermer chaque fenêtre.
Français
Français
Page 60

118
Configuration de votre ordinateur sous Windows XP
Étape 1. Configuration des paramètres TCP/IP
Après avoir procédé à l’installation matérielle, vous devez
configurer votre ordinateur pour la connexion à votre
SMC7804WBRA.
1. Depuis le Bureau Windows, cliquez
sur le bouton [Start] (Démarrer).
Choisissez [Control Panel]
(Panneau de configuration).
2. Sélectionnez l’icône [Network and
Internet Connections] (Réseau et
connexions Internet), puis cliquez
sur l’icône [Network Connections]
(Connexions réseau) et
double-cliquez sur la carte
qui sera utilisée pour cette
connexion.
117
2. Dans la fenêtre qui s’affiche, tapez IPCONFIG/RELEASE et
appuyez sur la touche <ENTRÉE>.
3. Tapez IPCONFIG/RENEW et appuyez sur la touche <ENTRÉE>.
Vérifiez que votre adresse IP est maintenant 192.168.2.xxx
(2 à 254), votre masque de sous-réseau 255.255.255.0 et votre
passerelle par défaut 192.168.2.1. Ces valeurs confirment
le bon fonctionnement de votre SMC7804WBRA.
4. Tapez EXIT et appuyez sur <ENTRÉE> pour fermer la fenêtre
[Command Prompt] (Invite de commandes).
Maintenant que votre ordinateur est configuré pour se connecter
à votre SMC7804WBRA, passez à la section Configuration de votre
SMC7804WBRA.
Français
Français
Page 61

120
Étape 2. Désactivation du Proxy HTTP
Passez à l’Étape2 de la section Configuration de votre ordinateur
sous Windows 95/98/Me.
Étape 3. Lecture des paramètres IP depuis votre
SMC7804WBRA
Maintenant que vous avez configuré votre ordinateur pour
la connexion à votre SMC7804WBRA, il est nécessaire de lui
indiquer les nouveaux paramètres réseau. En libérant les éventuels
anciens paramètres IP et en les remplaçant par ceux de votre
SMC7804WBRA, vous pouvez également vérifier que vous avez
correctement configuré votre ordinateur.
1. Depuis le Bureau
Windows, cliquez sur [Start]
(Démarrer), sur [Programs]
(Programmes), sur
[Accessories] (Accessoires),
puis sur [Command Prompt]
(Invite de commandes).
119
3. Cliquez sur [Properties]
(Propriétés).
4. Double-cliquez sur [Internet
Protocol (TCP/IP)] (Protocole
Internet TCP/IP).
Si les options [Obtain an IP address automatically] (Obtenir
une adresse IP automatiquement) et [Obtain DNS server
address automatically] (Obtenir les adresses des serveurs DNS
automatiquement) sont sélectionnées, votre ordinateur est déjà
configuré pour DHCP. Cliquez sur [Cancel] (Annuler) pour fermer
chaque fenêtre et passez à l’Étape 2 Désactivation du proxy HTTP.
6. Sélectionnez [Obtain an
IP address automatically]
(Obtenir une adresse IP
automatiquement) puis
[Obtain DNS server address
automatically] (Obtenir les
adresses des serveurs DNS
automatiquement). Cliquez sur
[OK] ou sur [Close] (Fermer)
pour fermer chaque fenêtre.
Français
Français
Page 62

122
Configuration de votre ordinateur sous Windows NT 4.0
Étape 1. Configuration des paramètres TCP/IP
Après avoir procédé à l’installation matérielle, vous devez
configurer votre ordinateur pour la connexion à votre
SMC7804WBRA.
1. Depuis le Bureau Windows, cliquez sur [Start/Settings/Control
Panel] (Démarrer/Paramètres/Panneau de configuration).
121
2. Dans la fenêtre qui s’affiche, tapez IPCONFIG/RELEASE et
appuyez sur la touche <ENTRÉE>.
3. Tapez IPCONFIG/RENEW et appuyez sur la touche <ENTRÉE>.
Vérifiez que votre adresse IP est maintenant 192.168.2.xxx
(2 à 254), votre masque de sous-réseau 255.255.255.0 et votre
passerelle par défaut 192.168.2.1. Ces valeurs confirment le
bon fonctionnement de votre SMC7804WBRA.
4. Tapez EXIT et appuyez sur <ENTRÉE> pour fermer la fenêtre
[Command Prompt] (Invite de commandes).
Maintenant que votre ordinateur est configuré pour se connecter
à votre SMC7804WBRA, passez à la section Configuration de votre
SMC7804WBRA.
Français
Français
Page 63

124
5. Activez l’onglet [IP Address]
(Adresse IP).
6. Dans la liste déroulante des
cartes, assurez-vous que
votre carte Ethernet est
sélectionnée.
Si l’option [Obtain an IP address automatically] (Obtenir
automatiquement une adresse IP) est sélectionnée, votre
ordinateur est déjà configuré pour DHCP. Cliquez sur [Cancel]
(Annuler) pour fermer chaque fenêtre et passez à l’Étape 2
Désactivation du proxy HTTP.
7. Cliquez sur [Obtain an IP address automatically]
(Obtenir une adresseIP automatiquement).
123
2. Double-cliquez sur l’icône
[Network] (Réseau).
3. Sélectionnez l’onglet
[Protocols] (Protocoles).
4. Double-cliquez sur [TCP/IP
Protocol] (Protocole TCP/IP).
Français
Français
Page 64

126
Étape 2. Désactivation du Proxy HTTP
Passez à l’Étape2 de la section Configuration de votre ordinateur
sous Windows95/98/Me.
Étape 3. Lecture des paramètres IP depuis votre
SMC7804WBRA
Maintenant que vous avez configuré votre ordinateur pour
la connexion à votre SMC7804WBRA, il est nécessaire de lui
indiquer les nouveaux paramètres réseau. En libérant les éventuels anciens paramètres IP et en les remplaçant par ceux de votre
SMC7804WBRA, vous pouvez également vérifier que vous avez
correctement configuré votre ordinateur.
1. Depuis
le Bureau
Windows,
cliquez
sur [Start]
(Démarrer),
sur [Programs]
(Programmes),
puis sur
[Command
Prompt]
(Invite de
commandes).
125
8. Cliquez sur l’onglet [DNS] pour
voir quel est le serveur DNS
principal et secondaire.
Supprimez les éventuelles
adresses DNS présentes.
9. Cliquez de nouveau sur [OK]
pour fermer la fenêtre [Network]
(Réseau).
10. Windows peut alors copier certains fichiers et vous demander
de redémarrer votre système. Cliquez sur [Yes] (Oui) ; votre
ordinateur redémarre.
Français
Français
Page 65

128
Configuration de votre ordinateur Macintosh
Vous noterez peut-être que les instructions de ce manuel ne
correspondent pas exactement à votre écran. En effet, ces étapes
et les captures d’écrans ont été effectuées sous Mac OS 8.5.
MacOS 7.x et les systèmes ultérieurs sont tous très similaires,
mais peuvent ne pas être identiques à MacOS 8.5.
Étape 1. Configuration des paramètres TCP/IP
Après avoir procédé à l’installation matérielle, vous devez
configurer votre ordinateur pour la connexion à votre
SMC7804WBRA.
1. Déroulez le menu [Apple] (Pomme). Cliquez sur
[Control Panel] (Tableau de bord) et sélectionnez [TCP/IP].
127
2. Dans la fenêtre qui s’affiche, tapez IPCONFIG/RELEASE et
appuyez sur la touche
<ENTRÉE>.
3. Tapez IPCONFIG/RENEW et appuyez sur la touche <ENTRÉE>.
Vérifiez que votre adresse IP est maintenant 192.168.2.xxx,
votre masque de sous-réseau 255.255.255.0 et votre passerelle
par défaut 192.168.2.1. Ces valeurs confirment le bon
fonctionnement de votre SMC7804WBRA.
4. Tapez EXIT et appuyez sur <ENTRÉE> pour fermer la fenêtre
[Command Prompt] (Invite de commandes).
Maintenant que votre ordinateur est configuré pour se connecter
à votre SMC7804WBRA, passez à la section Configuration de votre
SMC7804WBRA.
Français
Français
Page 66

130
Étape 2. Désactivation du Proxy HTTP
Vous devez vérifier que la fonctionnalité Proxy HTTP de votre
navigateur Web est désactivée pour que votre navigateur Web
puisse afficher les pages de configuration dans votre
SMC7804WBRA. Les étapes ci-dessous concernent Internet
Explorer et Netscape. Déterminez le navigateur utilisé
et suivez les étapes appropriées.
Internet Explorer
1. Ouvrez Internet Explorer et cliquez
sur le bouton [Stop] (Arrêter).
Cliquez sur [Edit] (Edition), puis
sur [Preferences…] (Préférences).
129
2. Dans la boîte de dialogue [TCP/IP], vérifiez que l’option
[Ethernet] est sélectionnée dans la zone [Connect Via:]
(Se connecter via). Si l’option [Using DHCP Server] (Utiliser
un serveur DHCP) est sélectionnée dans la zone [Configure]
(Configuration), votre ordinateur est déjà configuré pour DHCP.
Fermez la boîte de
dialogue [TCP/IP]
et passez à l’Étape 2
Désactivation du
proxy HTTP.
3. Sélectionnez [Using DHCP Server] (Utiliser un serveur DHCP)
dans la zone [Configure] (Configuration) et fermez la fenêtre.
4. Un message apparaît
et vous êtes invité
à enregistrer vos
paramètres TCP/IP.
Cliquez sur [Save]
(Enregistrer).
Français
Français
Page 67

132
Netscape
1. Ouvrez Netscape et cliquez sur
le bouton [Stop] (Arrêter). Cliquez
sur [Edit] (Edition), puis sur
[Preferences…] (Préférences).
2. Dans la boîte de
dialogue qui s’affiche,
dans la colonne de
gauche [Category]
(Catégorie), sélectionnez [Advanced]
(Avancé). Dans la zone
[Advanced] (Avancé),
sélectionnez [Proxies]
(Serveur proxy).
3. Activez l’option [Direct Connection to the Internet] (Connexion
directe à Internet), puis cliquez sur [OK].
131
2. Dans la fenêtre [Preferences…] (Préférences), sous [Network]
(Réseau), sélectionnez [Proxys] (Serveur proxy).
3. Désactivez toutes les cases à cocher, puis cliquez sur [OK].
Français
Français
Page 68

134
2. Vos nouveaux paramètres apparaissent dans la fenêtre [TCP/IP].
Vérifiez que votre adresse IP est maintenant 192.168.2.xxx,
votre masque de sous-réseau 255.255.255.0 et votre passerelle
par défaut 192.168.2.1. Ces valeurs confirment le bon
fonctionnement de votre SMC7804WBRA.
3. Fermez la fenêtre [TCP/IP].
Maintenant que votre ordinateur est configuré pour se connecter
à votre SMC7804WBRA, passez à la section Configuration de votre
SMC7804WBRA.
133
Étape 3. Lecture des paramètres IP depuis votre
SMC7804WBRA
Maintenant que vous avez configuré votre ordinateur pour
la connexion à votre SMC7804WBRA, il est nécessaire de lui
indiquer les nouveaux paramètres réseau. En libérant les éventuels
anciens paramètres IP et en les remplaçant par ceux de votre
SMC7804WBRA, vous pouvez également vérifier que vous avez
correctement configuré votre ordinateur.
1. Déroulez le menu [Apple]
(Pomme). Cliquez sur [Control
Panel] (Tableau de bord)
et sélectionnez [TCP/IP].
Français
Français
Page 69

136
3. L’écran d’ouverture de session du SMC7804WBRA s’affiche.
Entrez le mot de passe par défaut et cliquez sur [LOGIN]
(Se connecter). Le mot de passe par défaut est smcadmin.
Pour des raisons de sécurité, il est conseillé de définir un
mot de passe le plus tôt possible. Notez que le mot de passe
d’ouverture de session respecte
la distinction entre les
minuscules et les majuscules.
4. Sur la page d’accueil de la console Web du SMC7804WBRA,
cliquez sur [Setup Wizard] (Assistant de configuration).
Le processus de configuration automatisé du SMC7804WBRA
vous guidera étape
par étape lors de la
configuration de votre
passerelle.
135
Maintenant que vous avez correctement configuré votre ordinateur
et récupéré vos nouveaux paramètres réseau à partir de votre
SMC7804WBRA, vous êtes prêt à configurer ce dernier pour
votre FAI.
1. Ouvrez votre navigateur Web (par exemple, Internet Explorer
ou Netscape Navigator), puis cliquez sur le bouton [Stop]
(Arrêter).
2. Dans l a z one [ Address]
(Adresse), tapez
http://192.168.2.1 et
appuyez sur la touche
<ENTRÉE>.
Remarque : Dans certains navigateurs, il peut être nécessaire
d’ajouter :88 après l’adresse IP d’administration.
Par exemple, http://192.168.2.1:88
Configuration de
votre SMC7804WBRA
Français
Français
Page 70

138
7. Sélectionnez votre pays et votre Fournisseur d’Accès Internet.
Cette opération entraîne la configuration automatique du
SMC7804WBRA avec le protocole, les paramètres d’encapsulation et les paramètres VPI/VCI qui conviennent pour
votre FAI.
Si votre pays ou votre Fournisseur d’Accès Internet ne figure pas
dans la liste, vous devez configurer les paramètres relatifs à votre
FAI manuellement. Passez à la section Pays ou FAI non répertorié.
8. Entrez le nom d’utilisateur, le mot de passe et l’adresse
du serveur DNS fournis par votre FAI.
Si votre FAI utilise le protocole RFC1483 sur pont/acheminé,
aucun nom d’utilisateur/mot de passe n’est nécessaire. Pour
le protocole RFC1483 acheminé, vous devez saisir l’adresse IP,
le masque de sous-réseau, la passerelle par défaut et l’adresse
du serveur DNS que votre FAI vous a fournis.
Remarque : L’adresse définie par défaut pour le serveurDNS est :
192.168.2.1. Vous devez la modifier et indiquer
à la place l’adresse du serveurDNS de votre FAI.
137
5. Sélectionnez votre fuseau horaire dans la liste affichée. Si vous
souhaitez synchroniser le routeur ADSL automatiquement avec
un serveur horaire public, activez la case à cocher [Enable
Automatic Time Server Maintenance]. Sélectionnez le serveur
requis dans le menu déroulant.
6. Cliquez sur [NEXT] pour continuer et passer à la page
de configuration des paramètres ADSL.
Français
Français
Page 71

140
Pays ou FAI non répertorié
Si votre pays ou votre Fournisseur d’Accès Internet ne figure pas
dans la liste, vous devez configurer les paramètres relatifs à votre
FAI manuellement.
Sélectionnez [Others] (Autres) dans la liste déroulante.
Pour pouvoir effectuer cette configuration manuelle, vous devez
connaître le protocole, le serveur DNS, les paramètres d’encapsulation et les paramètres VPI/VCI utilisés par votre FAI. Si vous
disposez d’une adresse IP statique, vous devez également
connaître l’adresse IP, le masque de sous-réseau et l’adresse
de la passerelle par défaut. Contactez votre FAI pour qu’il
vous communique ces informations si vous n’en disposez pas.
139
9. Cliquez sur [Next] (Suivant) pour continuer et appliquer
les paramètres.
10. Si les paramètres sont corrects, cliquez sur [Apply] (Appliquer)
pour les enregistrer.
Votre SMC7804WBRA est maintenant configuré. Reportez-vous à la
section Dépannage du Manuel d’utilisation si vous ne parvenez pas
à établir de connexion à Internet.
Français
Français
Page 72

142
Votre FAI utilise le protocole PPPoA/PPPoE
Entrez le nom d’utilisateur, le mot de passe, l’adresse du serveur
DNS et les numéros de circuit VPI/VCI fournis par votre FAI.
Cliquez sur [Next]
(Suivant) pour continuer et appliquer les
paramètres.
Si les paramètres sont
corrects, cliquez sur
[Apply] (Appliquer) pour
les enregistrer.
Votre SMC7804WBRA
est maintenant
configuré. Reportezvous à la section
Dépannage du Manuel
d’utilisation si vous ne
parvenez pas à établir
de connexion
à Internet.
141
Sélectionnez le protocole que votre FAI utilise dans la liste
déroulante [Internet Service Provider] (Fournisseur d’Accès
Internet).
Français
Français
Page 73

144
Votre FAI utilise le protocole RFC1483 (Bridging)
Entrez l’adresse du serveur DNS et les numéros de circuit VPI/VCI
fournis par votre FAI. Si vous disposez d’une adresse IP fixe, vous
devez également saisir l’adresse IP, le masque de sous-réseau et
l’adresse de la passerelle par défaut fournis par votre FAI.
Remarque : Vous avez la possibilité de choisir entre trois modes
de bridg ing .
143
Votre FAI utilise le protocole RFC1483 (Routing)
Entrez l’adresse IP, le masque de sous-réseau, la passerelle par
défaut, l’adresse du serveur DNS et les numéros de circuit VPI/VCI
fournis par votre FAI.
Cliquez sur [Next]
(Suivant) pour
continuer et
appliquer les
paramètres.
Si les paramètres
sont corrects, cliquez
sur [Apply] (Appliquer)
pour les enregistrer.
Votre SMC7804WBRA
est maintenant
configuré. Reportezvous à la section
Dépannage du Manuel
d’utilisation si vous
ne parvenez pas
à établir de
connexion
à Internet.
Français
Français
Page 74

146
145
[RFC1483 Bridging]
Sélectionnez cette option si vous voulez que le SMC7804WBRA
soit transparent et passe l’adresse IP publique
à un seul PC, serveur ou firewall.
[RFC1483 Bridging DHCP]
Sélectionnez cette option si vous voulez partager la connexion
pour plusieurs PC (paramètre le plus courant).
[RFC1483 Bridging DHCP]
Sélectionnez cette option si votre
FAI vous a fourni une adresse IP statique.
Cliquez sur [Next]
(Suivant) pour
continuer et appliquer
les paramètres.
Si les paramètres sont
corrects, cliquez sur
[Apply] (Appliquer)
pour les enregistrer.
Votre SMC7804WBRA est maintenant configuré. Reportez-vous à la
section Dépannage du Manuel d’utilisation si vous ne parvenez pas
à établir de connexion à Internet.
Français
Español
El ADSL BarricadeTMg de SMC, SMC7804WBRA, es un router de
banda ancha con acceso inalámbrico de 54 Mbps y módem ADSL
(Anexo A) integrado. Este producto ha sido diseñado para
compartir el acceso a Internet, brindar seguridad e interconectar
varios dispositivos, para un grupo de usuarios. Las tareas de
instalación y configuración del SMC7804WBRA son simples y las
puede realizar el usuario menos experimentado, mientras que los
profesionales de redes tienen a su disposición opciones avanzadas
de fácil configuración. Consulte el Manual de instrucciones para
ver las funciones avanzadas de este producto.
Introducción
Page 75

147
148
Antes de continuar con la instalación del SMC7804WBRA asegúrese
de disponer de lo siguiente:
• Una línea ADSL instalada por su proveedor de servicios
de Internet.
• Un microfiltro/divisor de ADSL.
• Un ordenador equipado con un adaptador de red a 10/100Mbps
o un adaptador de red inalámbrico IEEE802.11g.
• Protocolos de red TCP/IP instalados en cada uno de los PC
con los que se vaya a acceder a Internet.
• Un navegador de Internet compatible con Java, como Microsoft
Internet Explorer 5.0 o superior instalado.
• El CD de Windows, si el ordenador utiliza Windows 95, 98 o Me.
Español
Requisitos de instalación
Español
Contenido del paquete
• Un ADSL BarricadeTMg.
• Un adaptador de corriente.
• Un CD con toda la documentación.
• Un cable de la categoría 5 para Fast Ethernet.
• Un cable de teléfono (RJ-11).
• Se suministra un divisor (sólo para los modelos de Holanda,
Francia y Reino Unido).
• Kit de conexión de teléfono (sólo para el modelo de Holanda).
Page 76

150
Español
Español
El panel frontal del SMC7804WBRA incluye indicadores LED que
le permiten controlarlo de un vistazo.
La tabla siguiente detalla las funciones de cada LED.
Conexión de dispositivos
1. Conecte los ordenadores directamente al SMC7804WBRA en los
puertos 1 a 4 del panel trasero. Si tiene más de 4 ordenadores
para conectar, conecte un hub o un switch y conecte los
ordenadores adicionales a dicho dispositivo. Para conectar
dispositivos inalámbricos, consulte la Guía del usuario de
su adaptador inalámbrico.
2. Conecte el cable RJ-11 proporcionado desde el microfiltro/
divisor de ADSL al puerto ADSL WAN del SMC7804WBRA.
3. Conecte el cable de alimentación al conector correspondiente.
Hardware
Puertos LAN
Botón [Reset] (Restablecer)
Puerto WAN
Toma de corriente
LED Estado Descripción
PWR Encendido El Barricade
TM
recibe corriente.
Funcionamiento normal.
Apagado Apagado o error.
ADSL Sync Encendido La conexión ADSL está sincronizada.
Intermitente El Barricade está estableciendo un
enlace ADSL.
Apagado No se ha establecido la conexión
ADSL.
ADSL Data Intermitente El puerto ADSL indicado está
enviando o recibiendo datos.
WLAN Apagado No se están transfiriendo los datos.
Intermitente El puerto WLAN está enviando
o recibiendo datos.
Ethernet Encendido Se ha establecido la conexión
(4LEDs) Ethernet.
Intermitente El puerto LAN indicado está
enviando o recibiendo datos.
Apagado No hay ninguna conexión LAN en
el puerto.
149
Page 77

151
152
Español
Español
1er paso. Establecer la configuración TCP/IP
Una vez terminada la instalación del hardware mediante la
conexión de los dispositivos hay que configurar el ordenador para
conectarlo con el SMC7804WBRA.
1. En el escritorio de
Windows, pulse el botón
[Start] (Inicio).
Seleccione [Settings]
(Configuración) y pulse
[Control Panel] (Panel
de control).
Este Manual de instalación rápida proporciona las instrucciones
de configuración para Windows 95, 98, Me, NT 4.0, 2000 y XP,
y para Macintosh OS 7.x y posteriores. Asegúrese de seguir las
instrucciones que corresponden a su sistema operativo:
• Configuración del ordenador con Windows 95/98/Me.
• Configuración del ordenador con Windows 2000.
• Configuración del ordenador con Windows XP.
• Configuración del ordenador con Windows NT 4.0.
• Configuración de un ordenador Macintosh.
Configuración del ordenador con Windows 95/98/Me
Es posible que las instrucciones siguientes no se correspondan
de forma exacta con su versión de Windows. Ello se debe a que los
pasos y las capturas de pantalla se han creado a partir de Windows
98. Windows 95 y Windows Me son muy parecidos, pero no
idénticos, a Windows 98.
Configuración del ordenador
Page 78

153
154
Español
Español
2. En el [Control Panel] (Panel de control) haga doble clic en el
icono [Network] (Red).
3. En la ventana [Network],
dentro de la ficha [Configuration] (Configuración),
haga doble clic en [TCP/IP]
(TCP/IP) en la lista de su
tarjeta de red.
4. Seleccione la ficha
[IP Address] (Dirección IP).
Si [Obtain an IP address automatically] (Obtener dirección
IP automáticamente) ya está marcado, el ordenador está ya
configurado para DHCP. Pulse [Cancel] (Cancelar) para cerrar
todas las ventanas y vaya directamente al 2º paso, Desactivar
el proxy HTTP.
5. Pulse [Obtain an IP address automatically]
(Obtener una dirección IP automáticamente).
Page 79

156
Español
Español
6. Pulse la ficha [Gateway] (Puerta
de enlace) y elimine los números
que aparecen en [Installed
gateways] (Puertas de enlace
instaladas).
7. Pulse la ficha [DNS
Configuration] (Configuración
DNS) y pulse [Disable DNS]
(Desactivar DNS).
8. Pulse [OK] (Aceptar).
9. Puede que Windows
necesite el CD de
Windows 95/98/Me para
copiar algunos archivos.
Después de copiarlos, le
solicitará que reinicie el
sistema. Pulse [Yes] (Sí)
para reiniciar el ordenador.
2º paso. Desactivar el proxy HTTP
Tendrá que verificar que el proxy HTTP de su navegador esté
desactivado para que su navegador pueda ver las páginas de
configuración de su SMC7804WBRA. A continuación, se indican los
pasos a seguir tanto para Internet Explorer como para Netscape.
Determine cuál de estos navegadores utilizará y siga los pasos
correspondientes.
Internet Explorer
1. Abra Internet Explorer y pulse el botón [Stop] (Detener) .
Pulse [Tools] (Herramientas) y, a continuación, [Internet
Options] (Opciones de
Internet).
155
Page 80

157
158
Español
Español
2. En la ventana [Internet Options]
(Opciones de Internet), pulse
la ficha [Connections] (Conexiones). A continuación, pulse
el botón [LAN Settings…]
(Configuración LAN...).
3. Desactive todas las casillas
de verificación.
4. Pulse [OK] (Aceptar) y, de
nuevo, [OK] (Aceptar) para
cerrar la ventana [Internet
Options] (Opciones de Internet).
Netscape
1. Abra Netscape y pulse
el botón [Stop] (Detener).
Pulse [Edit] (Editar)
y, a continuación,
[Preferences...]
(Preferencias...).
2. En la ventana
[Preferences]
(Preferencias),
en [Category]
(Categoría), pulse dos
veces en [Advanced]
(Avanzada) y luego
pulse [Proxies].
Seleccione [Direct
connection to the
Internet] (Conexión
directa a Internet).
Pulse [OK] (Aceptar).
3. Repita los pasos en cada ordenador con Windows 95/98/Me
conectado al SMC7804WBRA.
Page 81

159
160
Español
Español
3º paso. Obtener la configuración IP de SMC7804WBRA
Una vez configurado el ordenador para conectarlo al
SMC7804WBRA, debe obtener la nueva configuración de red.
Liberando la configuración IP antigua y renovándola con la nueva
de SMC7804WBRA también verificará que ha configurado
el ordenador correctamente.
1. Pulse [Start] (Inicio) y, a
continuación, [Run…] (Ejecutar...).
2. Escriba WINIPCFG y pulse
[OK] (Aceptar). La ventana
[IP Configuration]
(Configuración IP) aparece
en uno o dos minutos.
3. En el menú desplegable, seleccione su tarjeta de red. Pulse
[Release] (Liberar) y, a continuación, [Renew] (Renovar).
Compruebe que ahora la dirección IP sea 192.168.2.xxx;
la máscara de subred, 255.255.255.0;
y la puerta de enlace
predeterminada,
192.168. 2.1. Estos
valores confirman que
SMC7804WBRA funciona.
Pulse [OK] (Aceptar)
para cerrar la ventana
[IP Configuration]
(Configuración IP).
Ahora que el ordenador ya está configurado para conectarse
con el SMC7804WBRA, vaya directamente a Configuración del
SMC7804WBRA.
Page 82

161
162
Español
Español
Configuración del ordenador con Windows 2000
1er paso. Establecer la configuración TCP/IP
Una vez terminada la instalación del hardware, hay que configurar
el ordenador para conectarlo con SMC7804WBRA.
1. En el escritorio de
Windows, pulse el botón
[Start] (Inicio).
Seleccione [Settings]
(Configuración) y pulse
el icono [Network and
Dial-Up Connections]
(Conexiones de red y de acceso telefónico).
2. Haga doble clic en el
icono correspondiente
a la conexión con
el SMC7804WBRA.
3. Pulse [Properties]
(Propiedades).
4. Haga doble clic en
[Internet Protocol
(TCP/IP)] (Protocolo
de Internet (TCP/IP).
Page 83

163
164
Español
Español
Si [Obtain an IP address
automatically] (Obtener
dirección IP automáticamente)
y [Obtain DNS server address
automatically] (Obtener la
dirección del servidor DNS
automáticamente) ya están
marcados, el ordenador está
ya configurado para DHCP.
Pulse [Cancel] (Cancelar) para
cerrar todas las ventanas y
vaya directamente al 2º paso,
Desactivar el proxy HTTP.
6. Seleccione [Obtain an IP address automatically] (Obtener
dirección IP automáticamente) y, a continuación, [Obtain DNS
server address automatically] (Obtener la dirección del servidor
DNS automáticamente). Pulse [OK] (Aceptar) o [Close] (Cerrar)
para cerrar todas las ventanas.
2º paso. Desactivar el proxy HTTP
Vuelva al 2º paso de la sección Configuración del ordenador en
Windows 95/98/Me.
3º paso. Obtener la configuración IP de SMC7804WBRA
Una vez configurado el ordenador para conectarlo con el
SMC7804WBRA, debe obtener la nueva configuración de red.
Liberando la configuración IP antigua y renovándola con la
nueva de SMC7804WBRA también verificará que ha configurado
el ordenador correctamente.
1. En el escritorio de
Windows, pulse el botón
[Start] (Inicio), luego
[Programs] (Programas)
y, finalmente, [Command
Prompt] (Símbolo del
sistema).
Page 84

165
166
Español
Español
2. En la ventana del símbolo del sistema, escriba
IPCONFIG/RELEASE y pulse la tecla <INTRO>.
3. Escriba IPCONFIG/RENEW y pulse la tecla <INTRO>. Compruebe
que ahora la dirección IP sea 192.168.2.xxx (2-254); la
máscara de subred, 255.255.255.0; y la puerta de enlace
predeterminada, 192.168.2.1. Estos valores confirman que
SMC7804WBRA funciona.
4. Escriba EXIT y pulse <INTRO> para cerrar la ventana del símbolo
del sistema.
Ahora que el ordenador ya está configurado para conectarse con
el SMC7804WBRA, vaya directamente a Configuración del
SMC7804WBRA.
Configuración del ordenador con Windows XP
1er paso. Establecer la configuración TCP/IP
Una vez terminada la instalación del hardware, hay que configurar
el ordenador para la conexión con SMC7804WBRA.
1. En el escritorio de Windows,
pulse el botón [Start] (Inicio).
Seleccione [Control Panel] (Panel
de control).
2. Seleccione el icono
[Network and Internet
Connections] (Conexiones
de red e Internet),
luego pulse el
icono [Network
Connections]
(Conexiones de red) y haga doble clic en el adaptador
que usará para esta conexión.
Page 85

167
168
Español
Español
3. Pulse [Properties] (Propiedades).
4. Haga doble clic en [Internet
Protocol (TCP/IP)] (Protocolo
de Internet (TCP/IP).
Si [Obtain an IP address automatically] (Obtener dirección
IP automáticamente) y [Obtain DNS server address automatically]
(Obtener la dirección del servidor DNS automáticamente) ya están
marcados, el ordenador está ya configurado para DHCP. Pulse
[Cancel] (Cancelar) para cerrar todas las ventanas y vaya
directamente al 2º paso, Desactivar el proxy HTTP.
6. Seleccione [Obtain an
IP address automatically]
(Obtener dirección
IP automáticamente) y,
a continuación, [Obtain DNS
server address automatically]
(Obtener la dirección del
servidor DNS automáticamente).
Pulse [OK] (Aceptar) o [Close]
(Cerrar) para cerrar todas las
ventanas.
2º paso. Desactivar el proxy HTTP
Vuelva al 2º paso de la sección Configuración del ordenador en
Windows 95/98/Me.
3º paso. Obtener la configuración IP de SMC7804WBRA
Una vez configurado el ordenador para conectarlo con el
SMC7804WBRA, debe obtener la nueva configuración de red.
Liberando la configuración IP antigua y renovándola con la nueva
de SMC7804WBRA también verificará que ha configurado el
ordenador correctamente.
1. En el escritorio de
Windows, pulse el botón
[Start] (Inicio), luego
[Programs] (Programas)
y, finalmente, [Command
Prompt] (Símbolo del
sistema).
Page 86

169
170
Español
Español
2. En la ventana del símbolo del sistema, escriba
IPCONFIG/RELEASE y pulse la tecla <INTRO>.
3. Escriba IPCONFIG/RENEW y pulse la tecla <INTRO>. Compruebe
que ahora la dirección IP sea 192.168.2.xxx (2-254); la
máscara de subred, 255.255.255.0; y la puerta de enlace
predeterminada, 192.168.2.1. Estos valores confirman que
SMC7804WBRA funciona.
4. Escriba EXIT y pulse <INTRO> para cerrar la ventana del símbolo
del sistema.
Ahora que el ordenador ya está configurado para conectarse con el
SMC7804WBRA, vaya directamente a Configuración del
SMC7804WBRA.
Configuración del ordenador con Windows NT 4.0
1er paso. Establecer la configuración TCP/IP
Una vez terminada la instalación del hardware, hay que configurar
el ordenador para la conexión con SMC7804WBRA.
1. En el escritorio de Windows pulse [Start] (Inicio), luego
[Settings] (Configuración) y [Control Panel] (Panel de control).
Page 87

171
172
Español
Español
2. Haga doble clic en el
icono [Network] (Red).
3. Seleccione la ficha
[Protocols] (Protocolos).
4. Haga doble clic en [TCP/IP
Protocol] (Protocolo TCP/IP).
5. Seleccione la ficha [IP
Address] (Dirección IP).
6. En la lista desplegable
de [Adapter] (Adaptador),
compruebe que está
seleccionado su adaptador
Ethernet.
Si [Obtain an IP address automatically] (Obtener dirección
IP automáticamente) ya está marcado, el ordenador está ya
configurado para DHCP. Pulse [Cancel] (Cancelar) para cerrar
todas las ventanas y vaya directamente al 2º paso, Desactivar
el proxy HTTP.
7. Seleccione [Obtain an IP address automatically]
(Obtener una dirección IP automáticamente).
Page 88

173
174
Español
Español
8. Pulse la ficha [DNS] para ver
los servidores DNS primario
y secundario. Elimine las
direcciones DNS que
aparezcan en la lista.
9. Pulse [OK] (Aceptar) y, de
nuevo, [OK] (Aceptar) para
cerrar la ventana [Network]
(Red).
10. Es posible que Windows copie algunos archivos, y después le
pedirá que reinicie el sistema. Pulse [Yes] (Sí) para reiniciar
el ordenador.
2º paso. Desactivar el proxy HTTP
Vuelva al 2º paso de la sección Configuración del ordenador
en Windows 95/98/Me.
3º paso. Obtener la configuración IP de SMC7804WBRA
Una vez configurado el ordenador para conectarlo con el
SMC7804WBRA, debe obtener la nueva configuración de red.
Liberando la configuración IP antigua y renovándola con la nueva
de SMC7804WBRA también verificará que ha configurado el
ordenador correctamente.
1. En el
escritorio
de Windows,
pulse el
botón [Start]
(Inicio),
luego
[Programs]
(Programas)
y, finalmente,
[Command
Prompt]
(Símbolo
del sistema).
Page 89

175
176
Español
Español
2. En la ventana del símbolo del sistema, escriba
IPCONFIG/RELEASE y pulse la tecla <INTRO>.
3. Escriba IPCONFIG/RENEW
y pulse la tecla <INTRO>. Compruebe que ahora la dirección
IP sea 192.168.2.xxx; la máscara de subred, 255.255.255.0
y la puerta de enlace predeterminada, 192.168.2.1. Estos
valores confirman que SMC7804WBRA funciona.
4. Escriba EXIT y pulse <INTRO> para cerrar la ventana del símbolo
del sistema.
Ahora que el ordenador ya está configurado para conectarse con
el SMC7804WBRA, continúe con Configuración del SMC7804WBRA.
Configuración de un ordenador Macintosh
Puede que las instrucciones siguientes no se correspondan de
forma exacta con su pantalla. Eso se debe a que estos pasos y
capturas de pantalla se han creado usando Mac OS 8.5. Mac OS 7.x
y posteriores son muy parecidos, pero no idénticos a Mac OS 8.5.
1er paso. Establecer la configuración TCP/IP
Una vez terminada la instalación del hardware, hay que configurar
el ordenador para la conexión con SMC7804WBRA.
1. Abra el menú [Apple]. Pulse [Control Panels]
(Paneles de control) y seleccione [TCP/IP].
Page 90

177
178
Español
Español
2. En el cuadro de diálogo [TCP/IP], asegúrese de que esté
seleccionado [Ethernet] en el campo [Connect Via:] (Conectar
a través de:). Si [Using DHCP Server] (Usar servidor DHCP)
ya está seleccionado en el campo [Configure:] (Configurar),
el ordenador ya está configurado para DHCP. Cierre el cuadro
de diálogo [TCP/IP],
y vaya directamente
al 2º paso. Desactivar
el proxy HTTP.
3. Seleccione [Using DHCP Server] (Usar servidor DHCP) en
el campo [Configure] (Configurar) y cierre la ventana.
4. Aparece otro cuadro
en el que se pregunta
si desea guardar la
configuración TCP/IP.
Pulse [Save] (Guardar).
2º paso. Desactivar el proxy HTTP
Tendrá que verificar que el proxy HTTP de su navegador esté
desactivado para que su navegador pueda ver las páginas de
configuración dentro de su SMC7804WBRA. A continuación,
se indican los pasos para Internet Explorer y Netscape. Siga
los pasos según el navegador que utilice.
Internet Explorer
1. Abra Internet Explorer y pulse el
botón [Stop] (Detener). Pulse [Edit]
(Edición) y seleccione [Preferences...]
(Preferencias...).
Page 91

179
180
Español
Español
2. En el apartado [Network] (Red) de la ventana [Preferences...]
(Preferencias...) de Internet Explorer, seleccione [Proxies].
3. Desmarque todas las casillas de verificación y pulse [OK]
(Aceptar).
Netscape
1. Abra Netscape y pulse el botón
[Stop] (Detener). Pulse [Edit]
(Edición) y seleccione
[Preferences...] (Preferencias...).
2. Seleccione [Advanced]
(Avanzada) en la
columna [Category]
(Categoría) situada
a la izquierda del
cuadro de diálogo
[Preferences...]
(Preferencias...).
En la categoría
[Advanced]
(Avanzada),
seleccione [Proxies].
3. Seleccione [Direct Connection to the Internet]
(Conexión directa a Internet) y pulse [OK] (Aceptar).
Page 92

181
182
Español
Español
3º paso. Obtener la configuración IP de SMC7804WBRA
Una vez configurado el ordenador para conectarlo con el
SMC7804WBRA, debe obtener la nueva configuración de red.
Liberando la configuración IP antigua y renovándola con la nueva
de SMC7804WBRA también verificará que ha configurado el
ordenador correctamente.
1. Abra el menú [Apple]. Pulse [Control Panels]
(Paneles de control) y seleccione
[TCP/IP].
2. En la ventana [TCP/IP] aparece la nueva configuración.
Compruebe que ahora la dirección IP sea 192.168.2.xxx;
la máscara de subred, 255.255.255.0 y la puerta de enlace
predeterminada, 192.168.2.1. Estos valores confirman que
SMC7804WBRA funciona.
3. Cierre la ventana [TCP/IP].
Ahora que el ordenador ya está configurado para conectarse con
el SMC7804WBRA, vaya directamente a Configuración del
SMC7804WBRA.
Page 93

183
184
Español
Español
Una vez configurado correctamente el ordenador y recuperada
la nueva configuración de red del SMC7804WBRA, ya puede
establecer la configuración del SMC7804WBRA para su proveedor
de servicios de Internet.
1. Abra su navegador de Internet (p. ej., Internet Explorer
o Netscape Navigator) y pulse el botón [Stop] (Detener).
2. En el campo [Address] (Dirección) escriba http://192.168.2.1
y pulse <ENTRAR>.
Nota: En algunos navegadores quizá sea necesario incluir :88
después de la dirección IP. Por ejemplo,
http://192.168.2.1:88
3. Aparecerá la pantalla de conexión del SMC7804WBRA. Escriba
la contraseña predeterminada y pulse [Login] (Conexión).
La contraseña predeterminada de admin es smcadmin.
Por cuestiones de seguridad debería cambiar esta
contraseña lo antes posible.
Tenga en cuenta que la
contraseña de inicio de sesión
distingue mayúsculas
de minúsculas.
4. En la página principal de la web del SMC7804WBRA, pulse
[Setup Wizard] (Asistente de configuración). El proceso
automático de configuración del SMC7804WBRA
le guiará paso a paso
en la configuración
su puerta de enlace.
Configuración del SMC7804WBRA
Page 94

185
186
Español
Español
5. Seleccione su zona horaria de la lista. Si quiere sincronizar
automáticamente su router ADSL con un servidor horario
público, marque la casilla [Enable Automatic Time Server
Maintenance] (Activar mantenimiento automático con el
servidor horario). Seleccione el servidor que desee del
menú desplegable.
6. Pulse [NEXT] (Siguiente) para continuar y pasar a la página
de parámetros de ADSL.
7. Seleccione el país y el proveedor de servicios de Internet.
El SMC7804WBRA se configurará automáticamente con los
parámetros de protocolo, encapsulación y VPI/VCI correctos
para su proveedor de servicios de Internet.
Si su país o su proveedor no aparecen en la lista, tendrá que
configurar manualmente los parámetros para su proveedor.
Vaya directamente a la sección El país o el proveedor de servicios
de Internet no aparecen en la lista.
8. Escriba su nombre de usuario, su contraseña y la dirección
del servidor DNS de su proveedor de servicios de Internet.
Si su proveedor de servicios de Internet utiliza el protocolo
RFC1483 Routed o Bridged no se requiere nombre de usuario
ni contraseña. Para el protocolo RFC1483 Routed, tendrá que
escribir la dirección IP, la máscara de subred, la puerta de enlace
predeterminada y la dirección del servidor DNS que le haya
proporcionado su proveedor.
Nota: La dirección predeterminada del servidor DNS es
192.168.2.1; debe cambiarla para que refleje la dirección
del servidor DNS de su proveedor de servicios de Internet.
Page 95

187
188
Español
Español
9. Pulse [Next] (Siguiente) para continuar y confirmar
los parámetros.
10. Si son correctos pulse [Apply] (Aplicar) para guardarlos.
Su SMC7804WBRA ya está configurado. Vaya a la sección
Resolución de problemas de la Guía del usuario si no puede
conectarse a Internet.
El país o el proveedor de servicios de Internet no aparecen
en la lista
Si su país o su proveedor no aparecen en la lista, tendrá que
configurar manualmente los parámetros para su proveedor.
Seleccione [Others] (Otros) en la lista desplegable.
Para realizar la configuración manual, debe saber cuales son los
parámetros de protocolo, encapsulación y VPI/VCI que utiliza su
proveedor. Si tiene una dirección de IP estática, también necesita
saber la dirección IP, la submáscara de red y la dirección de
puerta de enlace predeterminada. Póngase en contacto con su
proveedor, para que le proporcione esta información si no la tiene.
Page 96

189
190
Español
Español
Seleccione el protocolo que utiliza su proveedor de la lista
desplegable de proveedores de servicios de Internet.
El proveedor utiliza PPPoA/PPPoE
Escriba el nombre de usuario, la contraseña, la dirección del
servidor DNS y los números de circuitos VPI/VCI proporcionados
por su proveedor.
Pulse [Next] (Siguiente)
para continuar
y confirmar los
parámetros.
Si son correctos pulse [Apply] (Aplicar) para guardarlos.
Su SMC7804WBRA ya
está configurado. Vaya
a la sección Resolución
de problemas de la Guía
del usuario si no puede
conectarse a Internet.
Page 97

191
192
Español
Español
El proveedor utiliza RFC1483 Routing
Escriba la dirección IP, la submáscara de red, la puerta de enlace
predeterminada, la dirección del servidor DNS y los números
de circuitos VPI/VCI proporcionados por su proveedor.
Pulse [Next]
(Siguiente) para
continuar y confirmar
los parámetros.
Si son correctos pulse [Apply] (Aplicar) para guardarlos.
Su SMC7804WBRA
ya está configurado.
Vaya a la sección
Resolución de
problemas de la
Guía del usuario si
no puede conectarse
a Internet.
El proveedor utiliza RFC1483 Bridging
Escriba la dirección del servidor DNS y los números de circuitos
VPI/VCI proporcionados por su proveedor. Si tiene una dirección
de IP fija, también tendrá que escribir la dirección de IP,
la submáscara de red y la dirección de puerta de enlace
predeterminada proporcionadas por su proveedor.
Nota: Puede seleccionar 3 modos diferentes de configuración
de bridge.
Page 98

193
Español
[RFC1483 Bridging]
Seleccione esta opción si quiere que el SMC7804WBRA sea
transparente y pase la dirección IP pública a un sólo PC, servidor
o firewall.
[RFC1483 Bridging DHCP]
Seleccione esta opción si desea compartir la conexión con varios
PC (la configuración más usual).
[RFC1483 Bridging FixIP]
Seleccione esta opción si su proveedor de servicios de Internet
le ha dado una dirección IP estática.
Pulse [Next] (Siguiente) para continuar y confirmar los
parámetros.
Si son correctos pulse
[Apply] (Aplicar) para
guardarlos.
Su SMC7804WBRA
ya está configurado.
Vaya a la sección
Resolución de
problemas de la
Guía del usuario
si no puede
conectarse a Internet.
Italiano
BarricadeTMg ADSL di SMC, SMC7804WBRA è un router a banda
larga wireless 54 Mbps con modem ADSL (Appendice A)
incorporato. Questo prodotto è progettato per la condivisione
dell’accesso Internet e per fornire protezione e periferiche di rete
multiple per svariate tipologie di utenti. La semplicità di
installazione e configurazione di SMC7804WBRA consentono
l’esecuzione di queste operazioni anche agli utenti meno esperti,
fornendo al contempo ai professionisti della rete funzioni avanzate
facili da configurare. Consultare il Manuale dell’utente per
informazioni sulle funzioni avanzate del prodotto.
Introduzione
194
Page 99

195
196
Italiano
Italiano
Prima di procedere all’installazione di SMC7804WBRA, verificare
di disporre dei seguenti elementi:
• Linea ADSL installata dall’ISP.
• Filtro/sdoppiatore ADSL.
• Computer dotato di scheda di rete 10/100 Mbps o scheda di rete
wireless IEEE802.11g.
• Protocolli TCP/IP installati su ciascun computer che accederà
ad Internet.
• Browser Web con supporto Java, ad esempio Microsoft Internet
Explorer 5.0 o versione superiore.
• CD di Windows, qualora il sistema operativo in uso sul computer
fosse Windows 95, 98, o Me.
Requisiti per l’installazione
Contenuto della confezione
• Un BarricadeTMg ADSL.
• Un adattatore di corrente.
• Un CD contenente la documentazione completa.
• Un cavo Fast Ethernet di categoria 5.
• Un cavo di collegamento telefonico (RJ-11).
• Un sdoppiatore fornito in dotazione (solo con i modelli destinati
a Paesi Bassi, Francia e Regno Unito).
• Un kit di connessione telefonica (solo con i modelli destinati
ai Paesi Bassi).
Page 100

198
Italiano
Italiano
Il pannello anteriore di SMC7804WBRA comprende indicatori LED
che semplificano il monitoraggio.
La tabella riportata di seguito descrive la funzione di ciascun LED.
Collegamento delle periferiche
1. Collegare i computer direttamente a SMC7804WBRA sulle porte
1-4 del pannello posteriore. Se si devono collegare più di 4
computer, collegare un hub o uno switch e collegarvi i computer
aggiuntivi. Per eseguire un collegamento wireless, consultare
il Manuale dell’utente per informazioni sulla scheda wireless.
2. Collegare il cavo RJ-11 fornito dal filtro/sdoppiatore ADSL alla
porta WAN ADSL di SMC7804WBRA.
3. Inserire il cavo di alimentazione nel jack di alimentazione.
Hardware
Porte LAN
Pulsante Reset (Reimposta)
Porta WAN
Ingresso alimentazione
LED Stato Descrizione
PWR (Alim.) Acceso Barricade
TM
è alimentato.
Funzionamento normale.
Spento Unità spenta o interruzione
di corrente.
ADSL Sync Acceso La connessione ADSL è sincronizzata.
Lampeggiante Barricade sta stabilendo un
collegamento ADSL.
Spento Connessione ADSL non stabilita.
ADSL Data Lampeggiante La porta ADSL indicata sta inviando
(Dati ADSL) o ricevendo dati.
WLAN Spento Nessun trasferimento dati in corso.
Lampeggiante La porta WLAN indicata sta inviando
o ricevendo dati.
Ethernet Acceso Connessione Ethernet stabilita.
(4LEDs)
Lampeggiante La porta LAN indicata sta inviando
o ricevendo dati.
Spento Nessuna connessione LAN sulla
porta.
197
 Loading...
Loading...