Page 1
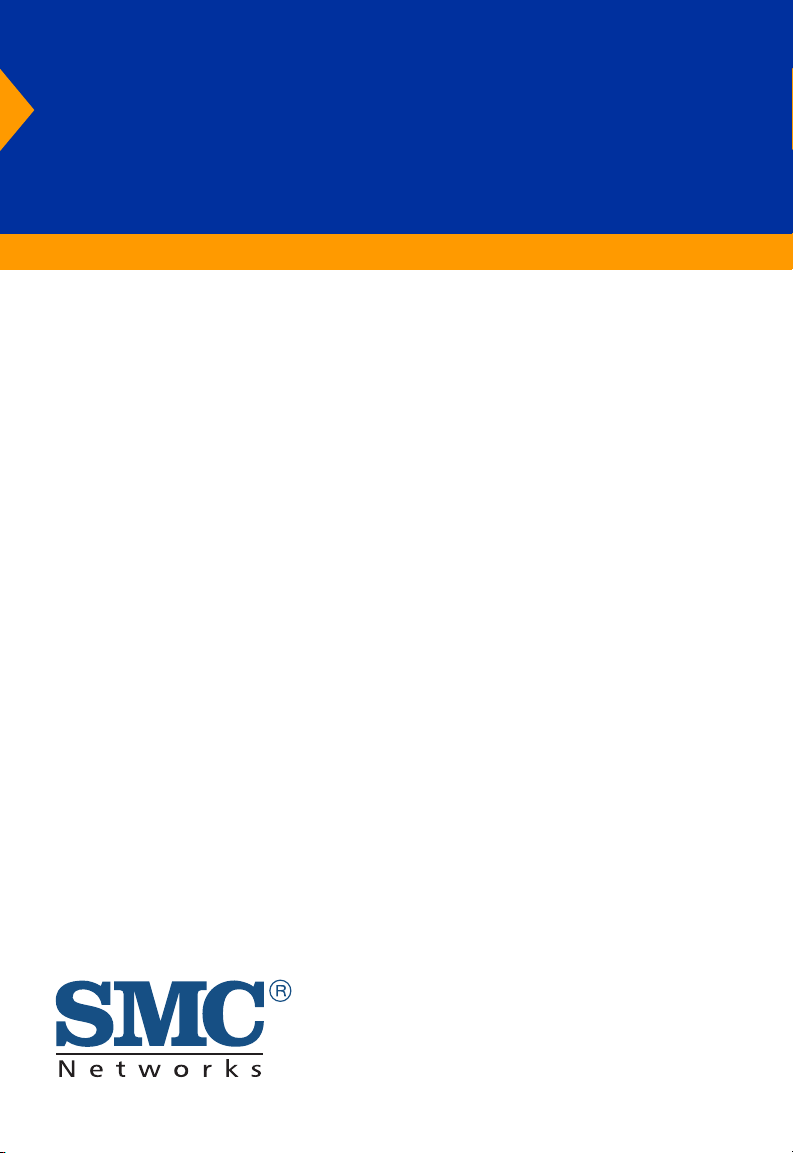
TigerAccess
Extended Ethernet System
Extended Ethernet System
◆ High-speed Internet access over existing phone lines
◆ Supports 24 Extended Ethernet lines
◆ Optional 1000BASE-X modules
◆ Concurrent data and telephone services (voice/ISDN)
over a single connection
◆ Supports evolving ETSI, ANSI, and ITU
standards for the copper local loop
◆ Spanning Tree Protocol
◆ Supports port trunks
◆ QoS support for four-level priority
◆ Full support for VLANs with GVRP
◆ IGMP multicast filtering and snooping
◆ Manageable via console, RMON
Management Guide
SMC7724M/VSW
Page 2
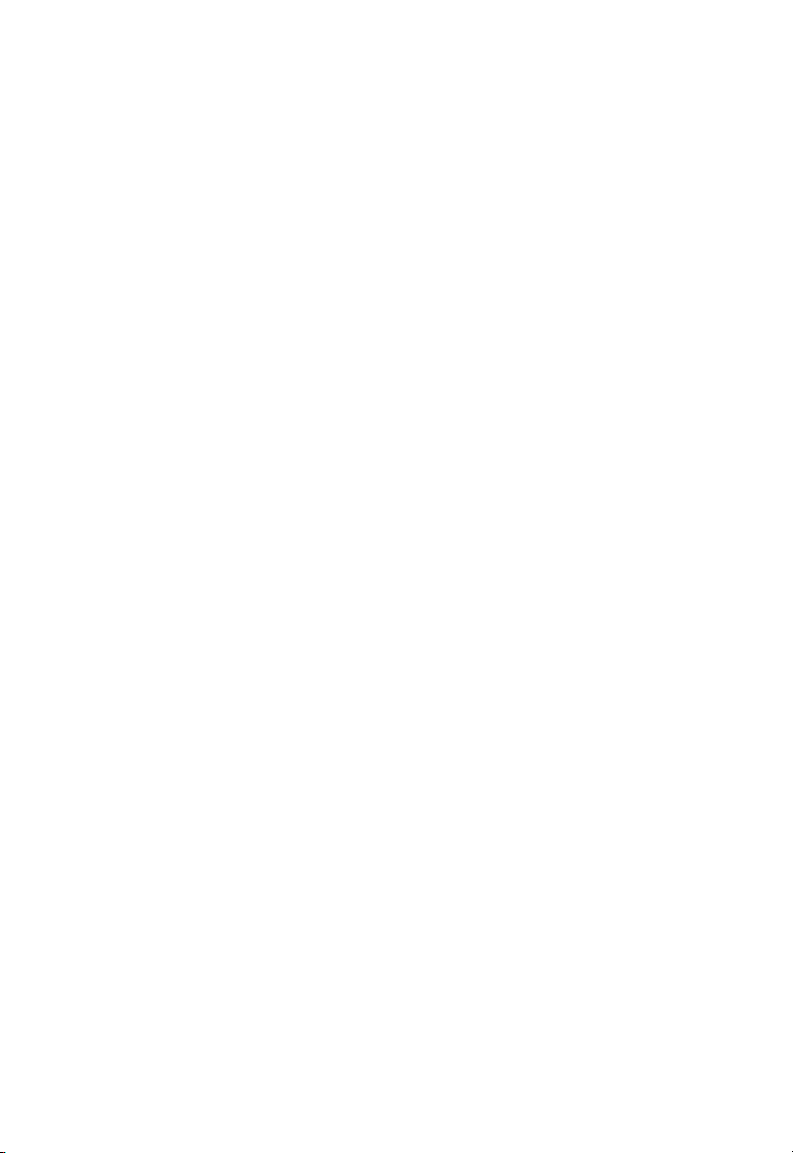
Page 3
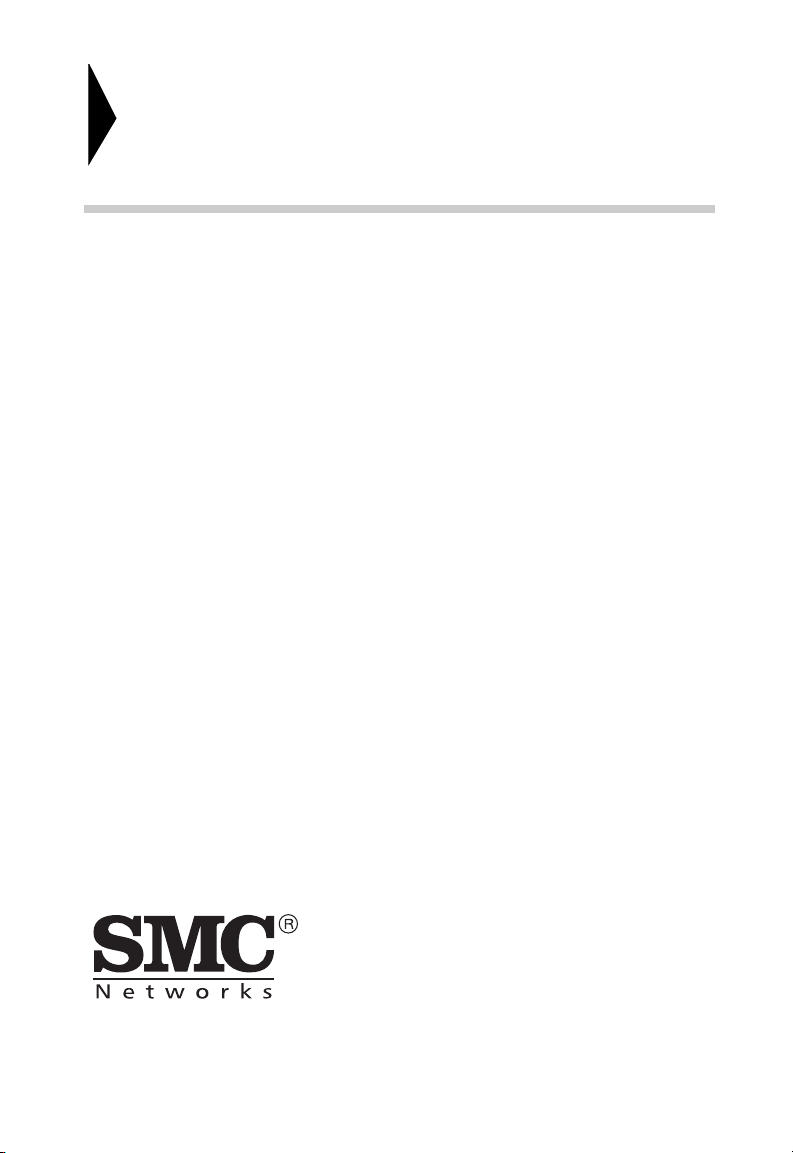
TigerAccess Extended Ethernet System
Management Guide
From SMC’s Tiger line of feature-rich workgroup LAN solutions
38 Tesla
Irvine, CA 92618
Phone: (949) 679-8000
December 2002
Pub. # 150200022300A
Page 4
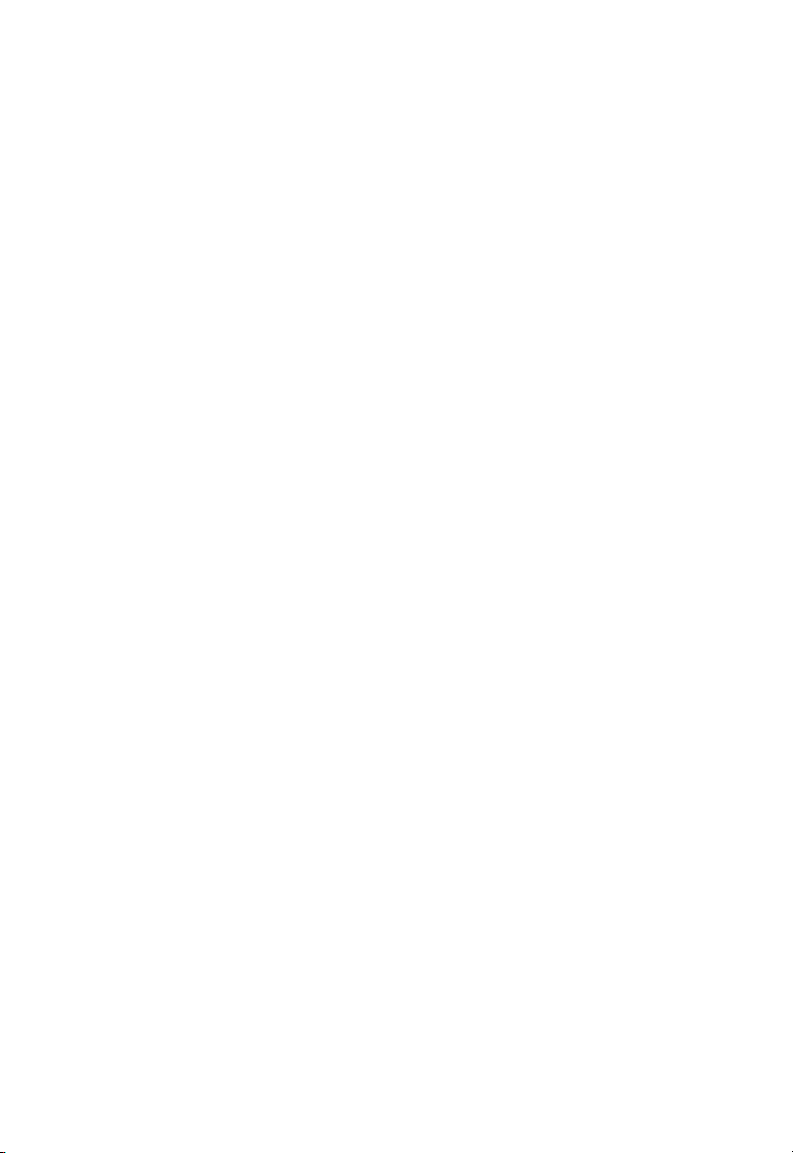
Information furnished by SMC Networks, Inc. (SMC) is believed to be accurate and reliable. However, no
responsibility is assumed by SMC for its use, nor for any infringements of patents or other rights of third
parties which may result from its use. No license is granted by implication or otherwise under any patent or
patent rights of SMC. SMC reserves the right to change specifications at any time without notice.
Copyright © 2002 by
38 Tesla
Irvine, CA 92618
All rights reserved. Printed in Taiwan
Trademarks:
SMC is a registered trademark; and EZ Switch, TigerStack and TigerSwitch are trademarks of SMC
Networks, Inc. Other product and company names are trademarks or registered trademarks of their
respective holders.
Page 5
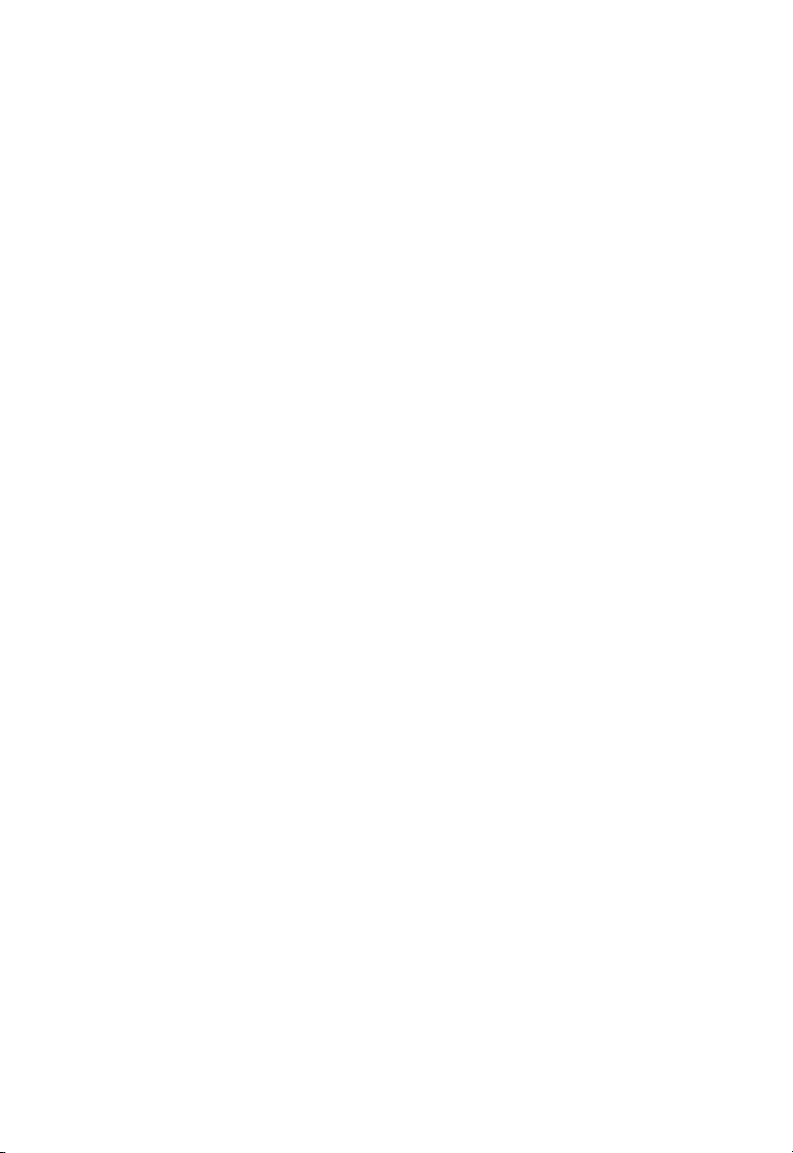
C
ONTENTS
1 Switch Management . . . . . . . . . . . . . . . . . . . . . . . . . . .1-1
Connecting to the Switch . . . . . . . . . . . . . . . . . . . . . . . . . . . . . . . . . . . . . 1-1
Configuration Options . . . . . . . . . . . . . . . . . . . . . . . . . . . . . . . . . 1-1
Required Connections . . . . . . . . . . . . . . . . . . . . . . . . . . . . . . . . . 1-3
Remote Connections . . . . . . . . . . . . . . . . . . . . . . . . . . . . . . . . . . 1-4
Basic Configuration . . . . . . . . . . . . . . . . . . . . . . . . . . . . . . . . . . . . . . . . . 1-5
Console Connection . . . . . . . . . . . . . . . . . . . . . . . . . . . . . . . . . . . 1-5
Setting Passwords . . . . . . . . . . . . . . . . . . . . . . . . . . . . . . . . . . . . . 1-6
Setting an IP Address . . . . . . . . . . . . . . . . . . . . . . . . . . . . . . . . . . 1-7
Manual Configuration . . . . . . . . . . . . . . . . . . . . . . . . . . . . . . 1-7
Dynamic Configuration . . . . . . . . . . . . . . . . . . . . . . . . . . . . 1-9
Enabling SNMP Management Access . . . . . . . . . . . . . . . . . . . . 1-10
Community Strings . . . . . . . . . . . . . . . . . . . . . . . . . . . . . . . 1-10
Trap Receivers . . . . . . . . . . . . . . . . . . . . . . . . . . . . . . . . . . . 1-11
Saving Configuration Settings . . . . . . . . . . . . . . . . . . . . . . . . . . 1-12
Managing System Files . . . . . . . . . . . . . . . . . . . . . . . . . . . . . . . . . . . . . . 1-12
System Defaults . . . . . . . . . . . . . . . . . . . . . . . . . . . . . . . . . . . . . . . . . . . 1-13
2 Configuring the Switch . . . . . . . . . . . . . . . . . . . . . . . . 2-1
Using the Web Interface . . . . . . . . . . . . . . . . . . . . . . . . . . . . . . . . . . . . . 2-1
Navigating the Web Browser Interface . . . . . . . . . . . . . . . . . . . . . . . . . . 2-3
Home Page . . . . . . . . . . . . . . . . . . . . . . . . . . . . . . . . . . . . . . . . . . 2-3
Configuration Options . . . . . . . . . . . . . . . . . . . . . . . . . . . . . . . . . 2-4
Panel Display . . . . . . . . . . . . . . . . . . . . . . . . . . . . . . . . . . . . . . . . . . . . . . 2-5
Main Menu . . . . . . . . . . . . . . . . . . . . . . . . . . . . . . . . . . . . . . . . . . . . . . . . 2-5
Basic Configuration . . . . . . . . . . . . . . . . . . . . . . . . . . . . . . . . . . . . . . . . . 2-9
Displaying System Information . . . . . . . . . . . . . . . . . . . . . . . . . . 2-9
Setting the IP Address . . . . . . . . . . . . . . . . . . . . . . . . . . . . . . . . 2-11
Manual Configuration . . . . . . . . . . . . . . . . . . . . . . . . . . . . . 2-12
Using DHCP/BOOTP . . . . . . . . . . . . . . . . . . . . . . . . . . . 2-12
Renewing DCHP . . . . . . . . . . . . . . . . . . . . . . . . . . . . . . . . . 2-14
Security . . . . . . . . . . . . . . . . . . . . . . . . . . . . . . . . . . . . . . . . . . . . 2-14
Configuring the Login Password . . . . . . . . . . . . . . . . . . . . 2-14
Configuring Radius Logon Authentication . . . . . . . . . . . . 2-15
Managing Firmware . . . . . . . . . . . . . . . . . . . . . . . . . . . . . . . . . . 2-16
Downloading System Software from a Server . . . . . . . . . . 2-17
i
Page 6
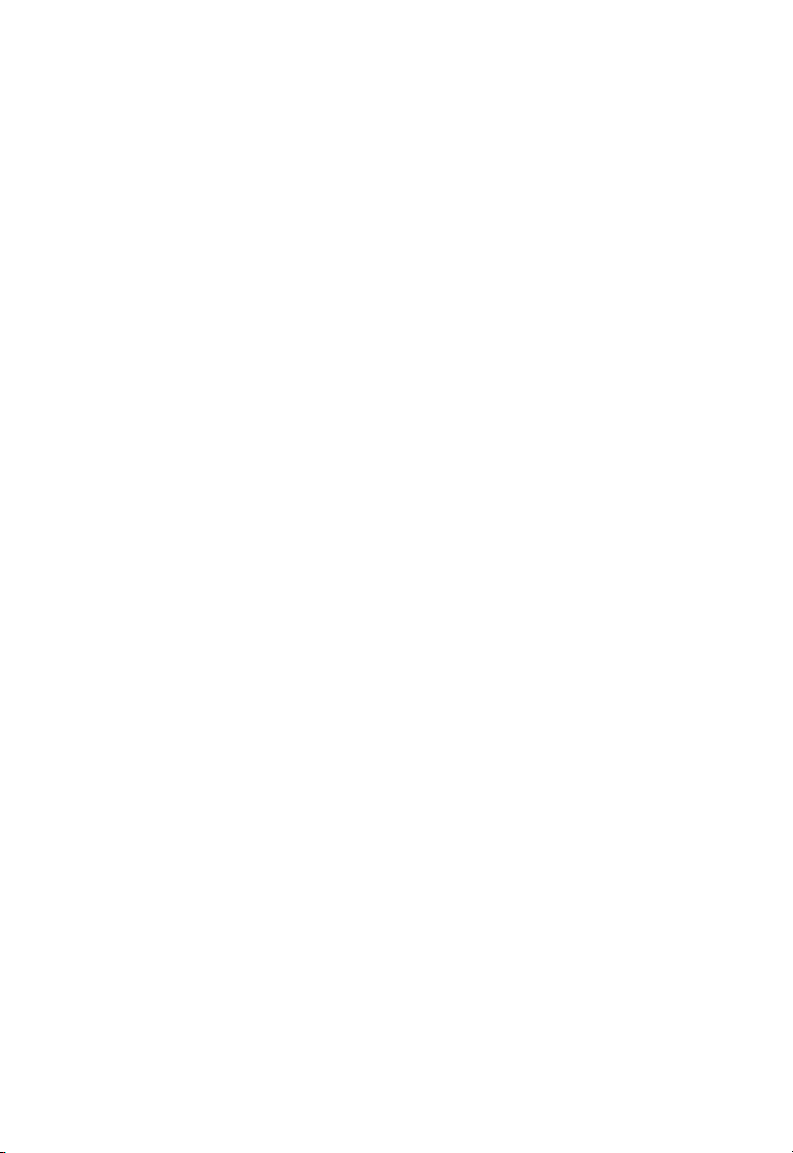
C
ONTENTS
Saving or Restoring Configuration Settings . . . . . . . . . . . . 2-18
Setting the Startup Configuration File . . . . . . . . . . . . . . . . 2-20
Copying the Running Configuration to a File . . . . . . . . . . 2-21
Reset . . . . . . . . . . . . . . . . . . . . . . . . . . . . . . . . . . . . . . . . . . . . . . 2-22
Displaying Bridge Extension Capabilities . . . . . . . . . . . . . . . . . 2-22
Displaying Switch Hardware/Software Versions . . . . . . . . . . . 2-24
Port Configuration . . . . . . . . . . . . . . . . . . . . . . . . . . . . . . . . . . . . . . . . . 2-26
Displaying Connection Status . . . . . . . . . . . . . . . . . . . . . . . . . . 2-26
Configuring Interface Connections . . . . . . . . . . . . . . . . . . . . . . 2-28
Setting Broadcast Storm Thresholds . . . . . . . . . . . . . . . . . . . . . 2-30
Configuring Port Mirroring . . . . . . . . . . . . . . . . . . . . . . . . . . . . 2-31
Configuring Port Security . . . . . . . . . . . . . . . . . . . . . . . . . . . . . . 2-32
Address Table Settings . . . . . . . . . . . . . . . . . . . . . . . . . . . . . . . . . . . . . . 2-33
Displaying the Address Table . . . . . . . . . . . . . . . . . . . . . . . . . . 2-33
Setting Static Addresses . . . . . . . . . . . . . . . . . . . . . . . . . . . . . . . 2-35
Changing the Aging Time . . . . . . . . . . . . . . . . . . . . . . . . . . . . . 2-36
Spanning Tree Protocol Configuration . . . . . . . . . . . . . . . . . . . . . . . . . 2-37
Managing Global Settings . . . . . . . . . . . . . . . . . . . . . . . . . . . . . 2-37
Displaying the current global settings for STA . . . . . . . . . 2-39
Configuring the global settings for STA . . . . . . . . . . . . . . 2-40
Managing Interface Settings . . . . . . . . . . . . . . . . . . . . . . . . . . . . 2-41
VLAN Configuration . . . . . . . . . . . . . . . . . . . . . . . . . . . . . . . . . . . . . . . 2-45
Assigning Ports to VLANs . . . . . . . . . . . . . . . . . . . . . . . . . . . . 2-46
Forwarding Tagged/Untagged Frames . . . . . . . . . . . . . . . . . . . 2-47
Enabling or Disabling GVRP (Global Setting) . . . . . . . . . . . . . 2-48
Displaying Basic VLAN Information . . . . . . . . . . . . . . . . . . . . 2-49
Displaying Current VLANs . . . . . . . . . . . . . . . . . . . . . . . . . . . . 2-50
Creating VLANs . . . . . . . . . . . . . . . . . . . . . . . . . . . . . . . . . . . . . . . . . . 2-52
Adding Interfaces Based on Membership Type . . . . . . . . . . . . 2-53
Adding Interfaces Based on Static Membership . . . . . . . . . . . . 2-55
Configuring VLAN Behavior for Interfaces . . . . . . . . . . . . . . . 2-56
Configuring Private VLANs . . . . . . . . . . . . . . . . . . . . . . . . . . . 2-59
Enabling Private VLANs . . . . . . . . . . . . . . . . . . . . . . . . . . . . . . 2-59
Configuring Uplink and Downlink Ports . . . . . . . . . . . . . . . . . 2-59
Class of Service Configuration . . . . . . . . . . . . . . . . . . . . . . . . . . . . . . . 2-63
Setting the Default Priority for Interfaces . . . . . . . . . . . . . . . . . 2-63
Mapping Priority Classes to Egress Queues . . . . . . . . . . . . . . . 2-65
Queue Scheduling . . . . . . . . . . . . . . . . . . . . . . . . . . . . . . . . . . . . 2-67
ii
Page 7
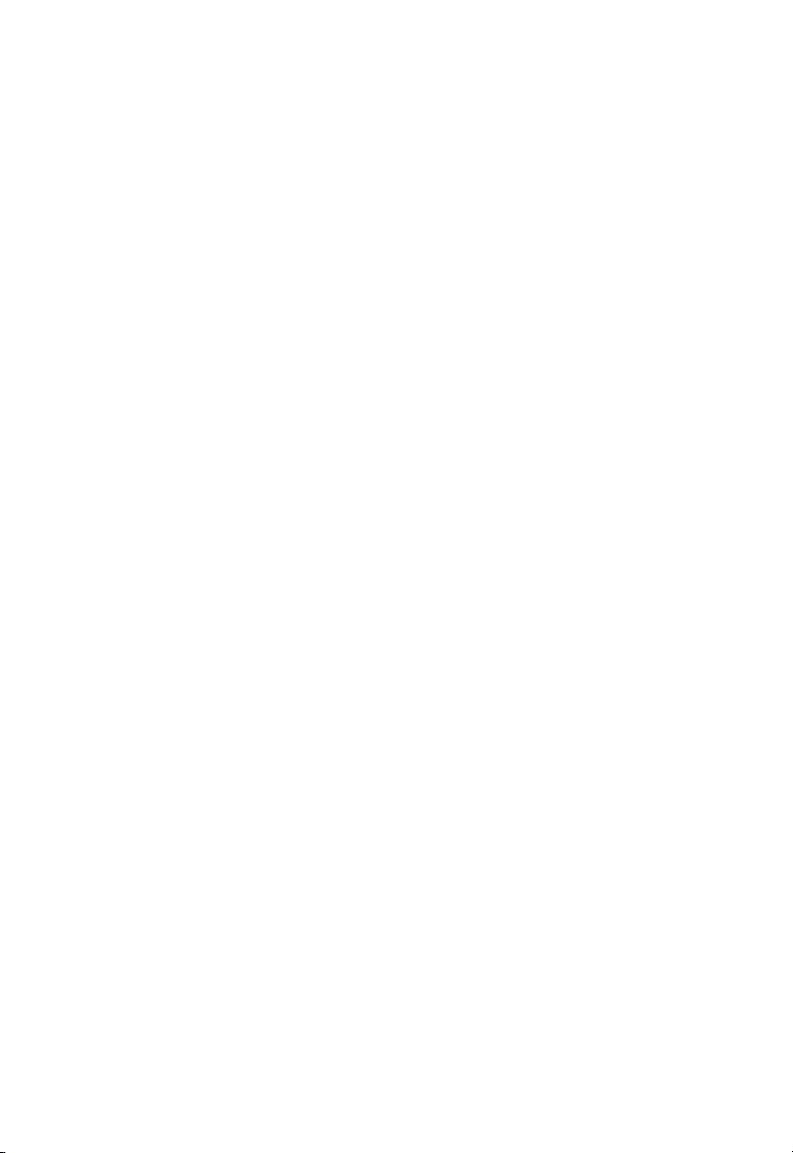
C
ONTENTS
Mapping Layer 3/4 Priorities to CoS Values . . . . . . . . . . . . . . . . . . . . 2-69
Mapping IP Precedence . . . . . . . . . . . . . . . . . . . . . . . . . . . . . . . 2-70
Mapping DSCP Priority . . . . . . . . . . . . . . . . . . . . . . . . . . . . . . . 2-73
Mapping IP Port Priority . . . . . . . . . . . . . . . . . . . . . . . . . . . . . . 2-75
Copy Priority Settings . . . . . . . . . . . . . . . . . . . . . . . . . . . . . . . . . 2-77
Port Trunk Configuration . . . . . . . . . . . . . . . . . . . . . . . . . . . . . . . . . . . 2-78
Configuring SNMP . . . . . . . . . . . . . . . . . . . . . . . . . . . . . . . . . . . . . . . . 2-81
Setting Community Access Strings . . . . . . . . . . . . . . . . . . . . . . 2-82
Specifying Trap Managers . . . . . . . . . . . . . . . . . . . . . . . . . . . . . 2-83
Multicast Configuration . . . . . . . . . . . . . . . . . . . . . . . . . . . . . . . . . . . . . 2-84
Configuring IGMP Parameters . . . . . . . . . . . . . . . . . . . . . . . . . 2-84
Interfaces Attached to a Multicast Router . . . . . . . . . . . . . . . . . 2-87
Displaying Port Members of Multicast Services . . . . . . . . . . . . 2-90
Adding Multicast Addresses to VLANs . . . . . . . . . . . . . . . . . . 2-91
Showing Device Statistics . . . . . . . . . . . . . . . . . . . . . . . . . . . . . . . . . . . 2-92
Rate Limit Configuration . . . . . . . . . . . . . . . . . . . . . . . . . . . . . . . . . . . . 2-95
VDSL Configuration . . . . . . . . . . . . . . . . . . . . . . . . . . . . . . . . . . . . . . . 2-97
VDSL Global Configuration . . . . . . . . . . . . . . . . . . . . . . . . . . . 2-97
VDSL Port Configuration . . . . . . . . . . . . . . . . . . . . . . . . . . . . . 2-99
Configuring a User-specified EFM Profile . . . . . . . . . . . . . . . 2-101
VDSL Port Link Status . . . . . . . . . . . . . . . . . . . . . . . . . . . . . . . 2-103
Displaying VDSL Port Ethernet Statistics . . . . . . . . . . . . . . . . 2-106
3 Command Line Interface . . . . . . . . . . . . . . . . . . . . . . 3-1
Using the Command Line Interface . . . . . . . . . . . . . . . . . . . . . . . . . . . . 3-1
Accessing the CLI . . . . . . . . . . . . . . . . . . . . . . . . . . . . . . . . . . . . . 3-1
Console Connection . . . . . . . . . . . . . . . . . . . . . . . . . . . . . . . . . . . 3-1
Telnet Connection . . . . . . . . . . . . . . . . . . . . . . . . . . . . . . . . . . . . 3-2
Entering Commands . . . . . . . . . . . . . . . . . . . . . . . . . . . . . . . . . . . . . . . . 3-3
Keywords and Arguments . . . . . . . . . . . . . . . . . . . . . . . . . . . . . . 3-3
Minimum Abbreviation . . . . . . . . . . . . . . . . . . . . . . . . . . . . . . . . 3-4
Command Completion . . . . . . . . . . . . . . . . . . . . . . . . . . . . . . . . . 3-4
Getting Help on Commands . . . . . . . . . . . . . . . . . . . . . . . . . . . . 3-4
Partial Keyword Lookup . . . . . . . . . . . . . . . . . . . . . . . . . . . . . . . 3-6
Negating the Effect of Commands . . . . . . . . . . . . . . . . . . . . . . . 3-6
Using Command History . . . . . . . . . . . . . . . . . . . . . . . . . . . . . . . 3-6
Understanding Command Modes . . . . . . . . . . . . . . . . . . . . . . . . 3-7
Exec Commands . . . . . . . . . . . . . . . . . . . . . . . . . . . . . . . . . . . . . . 3-7
Configuration Commands . . . . . . . . . . . . . . . . . . . . . . . . . . . . . . 3-8
iii
Page 8
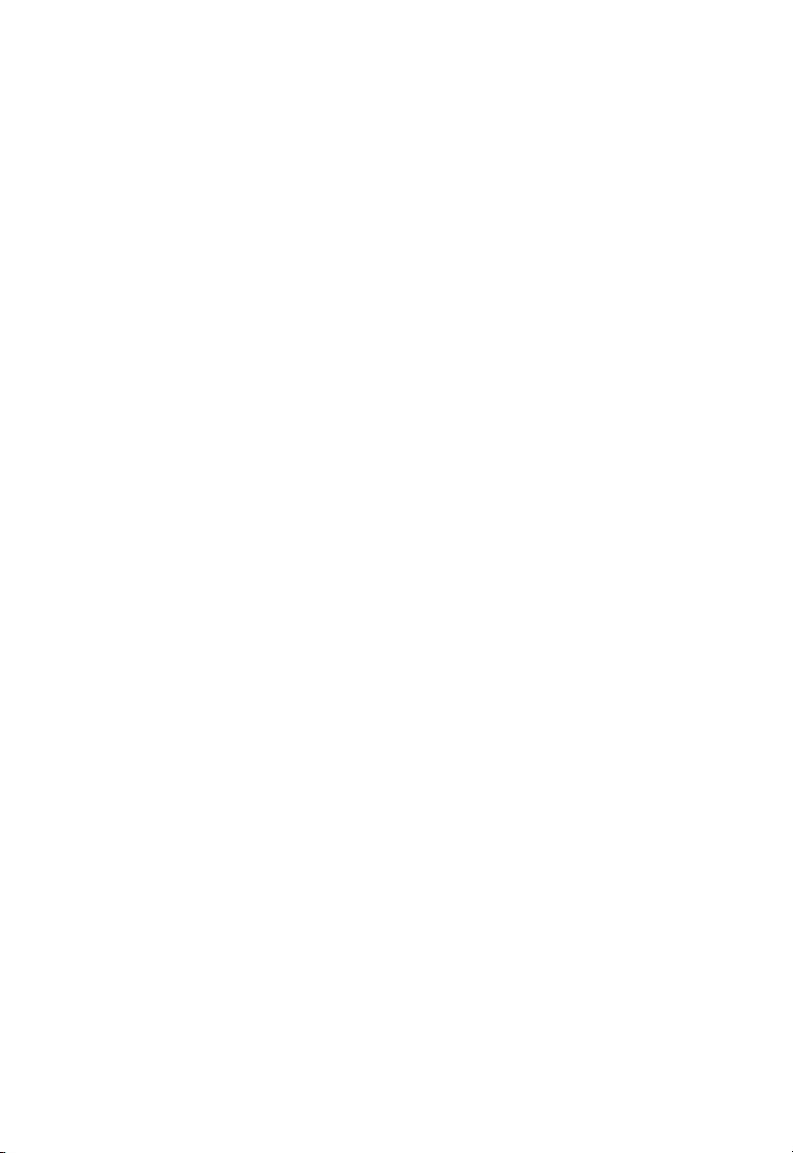
C
ONTENTS
Command Line Processing . . . . . . . . . . . . . . . . . . . . . . . . . . . . . 3-9
Command Groups . . . . . . . . . . . . . . . . . . . . . . . . . . . . . . . . . . . . . . . . . 3-10
General Commands . . . . . . . . . . . . . . . . . . . . . . . . . . . . . . . . . . . . . . . . 3-12
enable . . . . . . . . . . . . . . . . . . . . . . . . . . . . . . . . . . . . . . . . . . . . . 3-13
disable . . . . . . . . . . . . . . . . . . . . . . . . . . . . . . . . . . . . . . . . . . . . . 3-14
configure . . . . . . . . . . . . . . . . . . . . . . . . . . . . . . . . . . . . . . . . . . . 3-15
show history . . . . . . . . . . . . . . . . . . . . . . . . . . . . . . . . . . . . . . . . 3-15
reload . . . . . . . . . . . . . . . . . . . . . . . . . . . . . . . . . . . . . . . . . . . . . . 3-16
end . . . . . . . . . . . . . . . . . . . . . . . . . . . . . . . . . . . . . . . . . . . . . . . . 3-17
exit . . . . . . . . . . . . . . . . . . . . . . . . . . . . . . . . . . . . . . . . . . . . . . . . 3-17
quit . . . . . . . . . . . . . . . . . . . . . . . . . . . . . . . . . . . . . . . . . . . . . . . . 3-18
Flash/File Commands . . . . . . . . . . . . . . . . . . . . . . . . . . . . . . . . . . . . . . 3-19
copy . . . . . . . . . . . . . . . . . . . . . . . . . . . . . . . . . . . . . . . . . . . . . . . 3-19
delete . . . . . . . . . . . . . . . . . . . . . . . . . . . . . . . . . . . . . . . . . . . . . . 3-22
dir . . . . . . . . . . . . . . . . . . . . . . . . . . . . . . . . . . . . . . . . . . . . . . . . . 3-23
whichboot . . . . . . . . . . . . . . . . . . . . . . . . . . . . . . . . . . . . . . . . . . 3-24
boot system . . . . . . . . . . . . . . . . . . . . . . . . . . . . . . . . . . . . . . . . . 3-25
System Management Commands . . . . . . . . . . . . . . . . . . . . . . . . . . . . . 3-26
hostname . . . . . . . . . . . . . . . . . . . . . . . . . . . . . . . . . . . . . . . . . . . 3-27
username . . . . . . . . . . . . . . . . . . . . . . . . . . . . . . . . . . . . . . . . . . . 3-28
enable password . . . . . . . . . . . . . . . . . . . . . . . . . . . . . . . . . . . . . 3-29
ip http port . . . . . . . . . . . . . . . . . . . . . . . . . . . . . . . . . . . . . . . . . 3-30
ip http server . . . . . . . . . . . . . . . . . . . . . . . . . . . . . . . . . . . . . . . . 3-31
logging on . . . . . . . . . . . . . . . . . . . . . . . . . . . . . . . . . . . . . . . . . . 3-31
logging history . . . . . . . . . . . . . . . . . . . . . . . . . . . . . . . . . . . . . . . 3-32
clear logging . . . . . . . . . . . . . . . . . . . . . . . . . . . . . . . . . . . . . . . . 3-33
show logging . . . . . . . . . . . . . . . . . . . . . . . . . . . . . . . . . . . . . . . . 3-34
show startup-config . . . . . . . . . . . . . . . . . . . . . . . . . . . . . . . . . . 3-35
show running-config . . . . . . . . . . . . . . . . . . . . . . . . . . . . . . . . . . 3-36
show system . . . . . . . . . . . . . . . . . . . . . . . . . . . . . . . . . . . . . . . . 3-37
show users . . . . . . . . . . . . . . . . . . . . . . . . . . . . . . . . . . . . . . . . . . 3-37
show version . . . . . . . . . . . . . . . . . . . . . . . . . . . . . . . . . . . . . . . . 3-38
RADIUS Commands . . . . . . . . . . . . . . . . . . . . . . . . . . . . . . . . . . . . . . . 3-39
authentication login . . . . . . . . . . . . . . . . . . . . . . . . . . . . . . . . . . 3-39
radius-server host . . . . . . . . . . . . . . . . . . . . . . . . . . . . . . . . . . . . 3-40
radius-server port . . . . . . . . . . . . . . . . . . . . . . . . . . . . . . . . . . . . 3-41
radius-server key . . . . . . . . . . . . . . . . . . . . . . . . . . . . . . . . . . . . . 3-41
radius-server retransmit . . . . . . . . . . . . . . . . . . . . . . . . . . . . . . . 3-42
radius-server timeout . . . . . . . . . . . . . . . . . . . . . . . . . . . . . . . . . 3-42
iv
Page 9
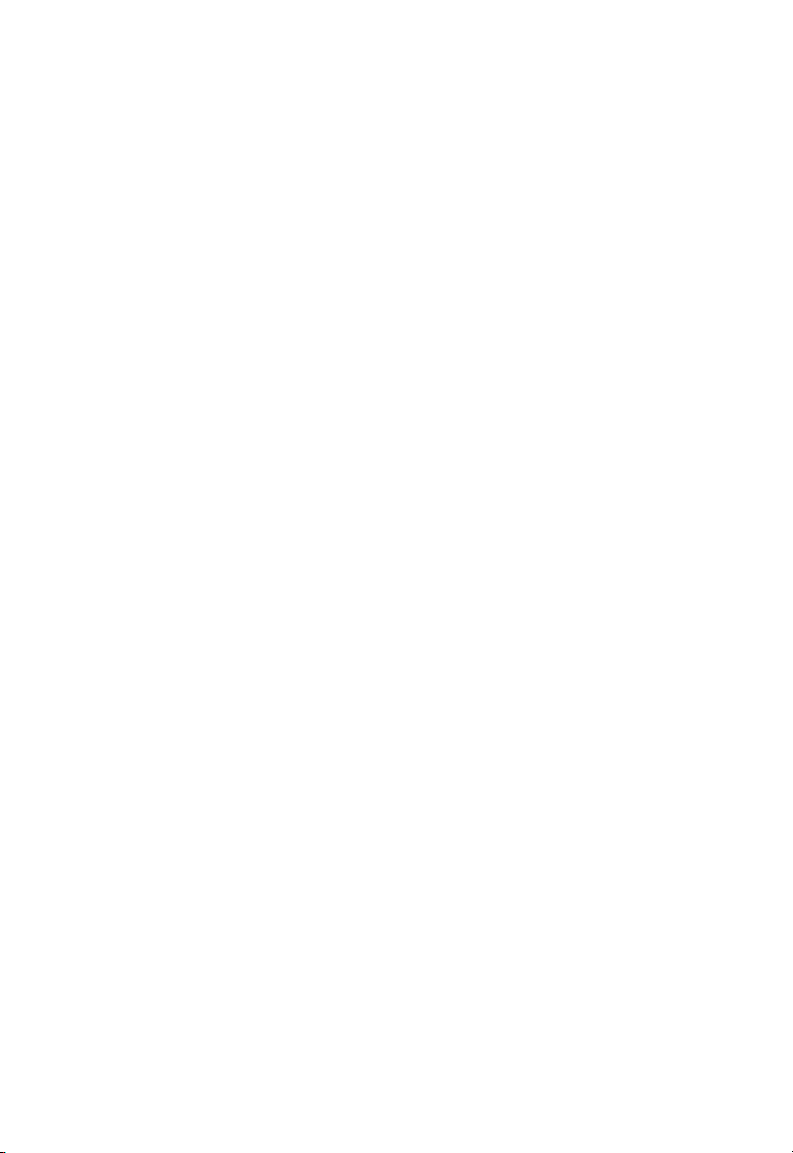
C
ONTENTS
show radius-server . . . . . . . . . . . . . . . . . . . . . . . . . . . . . . . . . . . 3-43
SNMP Commands . . . . . . . . . . . . . . . . . . . . . . . . . . . . . . . . . . . . . . . . . 3-44
snmp-server community . . . . . . . . . . . . . . . . . . . . . . . . . . . . . . . 3-45
snmp-server contact . . . . . . . . . . . . . . . . . . . . . . . . . . . . . . . . . . 3-46
snmp-server location . . . . . . . . . . . . . . . . . . . . . . . . . . . . . . . . . 3-46
snmp-server host . . . . . . . . . . . . . . . . . . . . . . . . . . . . . . . . . . . . 3-47
snmp-server enable traps . . . . . . . . . . . . . . . . . . . . . . . . . . . . . . 3-48
IP Commands . . . . . . . . . . . . . . . . . . . . . . . . . . . . . . . . . . . . . . . . . . . . . 3-51
ip address . . . . . . . . . . . . . . . . . . . . . . . . . . . . . . . . . . . . . . . . . . . 3-52
ip dhcp restart . . . . . . . . . . . . . . . . . . . . . . . . . . . . . . . . . . . . . . . 3-53
ip default-gateway . . . . . . . . . . . . . . . . . . . . . . . . . . . . . . . . . . . . 3-54
show ip interface . . . . . . . . . . . . . . . . . . . . . . . . . . . . . . . . . . . . . 3-55
show ip redirects . . . . . . . . . . . . . . . . . . . . . . . . . . . . . . . . . . . . . 3-55
ping . . . . . . . . . . . . . . . . . . . . . . . . . . . . . . . . . . . . . . . . . . . . . . . 3-56
Line Commands . . . . . . . . . . . . . . . . . . . . . . . . . . . . . . . . . . . . . . . . . . . 3-58
line . . . . . . . . . . . . . . . . . . . . . . . . . . . . . . . . . . . . . . . . . . . . . . . . 3-59
login . . . . . . . . . . . . . . . . . . . . . . . . . . . . . . . . . . . . . . . . . . . . . . . 3-59
password . . . . . . . . . . . . . . . . . . . . . . . . . . . . . . . . . . . . . . . . . . . 3-60
exec-timeout . . . . . . . . . . . . . . . . . . . . . . . . . . . . . . . . . . . . . . . . 3-61
password-thresh . . . . . . . . . . . . . . . . . . . . . . . . . . . . . . . . . . . . . 3-62
silent-time . . . . . . . . . . . . . . . . . . . . . . . . . . . . . . . . . . . . . . . . . . 3-63
databits . . . . . . . . . . . . . . . . . . . . . . . . . . . . . . . . . . . . . . . . . . . . 3-64
parity . . . . . . . . . . . . . . . . . . . . . . . . . . . . . . . . . . . . . . . . . . . . . . 3-65
speed . . . . . . . . . . . . . . . . . . . . . . . . . . . . . . . . . . . . . . . . . . . . . . 3-65
stopbits . . . . . . . . . . . . . . . . . . . . . . . . . . . . . . . . . . . . . . . . . . . . 3-66
show line . . . . . . . . . . . . . . . . . . . . . . . . . . . . . . . . . . . . . . . . . . . 3-67
Interface Commands . . . . . . . . . . . . . . . . . . . . . . . . . . . . . . . . . . . . . . . 3-68
interface . . . . . . . . . . . . . . . . . . . . . . . . . . . . . . . . . . . . . . . . . . . . 3-69
description . . . . . . . . . . . . . . . . . . . . . . . . . . . . . . . . . . . . . . . . . . 3-69
speed-duplex . . . . . . . . . . . . . . . . . . . . . . . . . . . . . . . . . . . . . . . . 3-70
negotiation . . . . . . . . . . . . . . . . . . . . . . . . . . . . . . . . . . . . . . . . . . 3-71
capabilities . . . . . . . . . . . . . . . . . . . . . . . . . . . . . . . . . . . . . . . . . . 3-72
flowcontrol . . . . . . . . . . . . . . . . . . . . . . . . . . . . . . . . . . . . . . . . . 3-73
clear counters . . . . . . . . . . . . . . . . . . . . . . . . . . . . . . . . . . . . . . . 3-74
shutdown . . . . . . . . . . . . . . . . . . . . . . . . . . . . . . . . . . . . . . . . . . . 3-74
switchport broadcast . . . . . . . . . . . . . . . . . . . . . . . . . . . . . . . . . . 3-75
show interfaces status . . . . . . . . . . . . . . . . . . . . . . . . . . . . . . . . . 3-76
show interfaces counters . . . . . . . . . . . . . . . . . . . . . . . . . . . . . . 3-77
show interfaces switchport . . . . . . . . . . . . . . . . . . . . . . . . . . . . . 3-78
v
Page 10
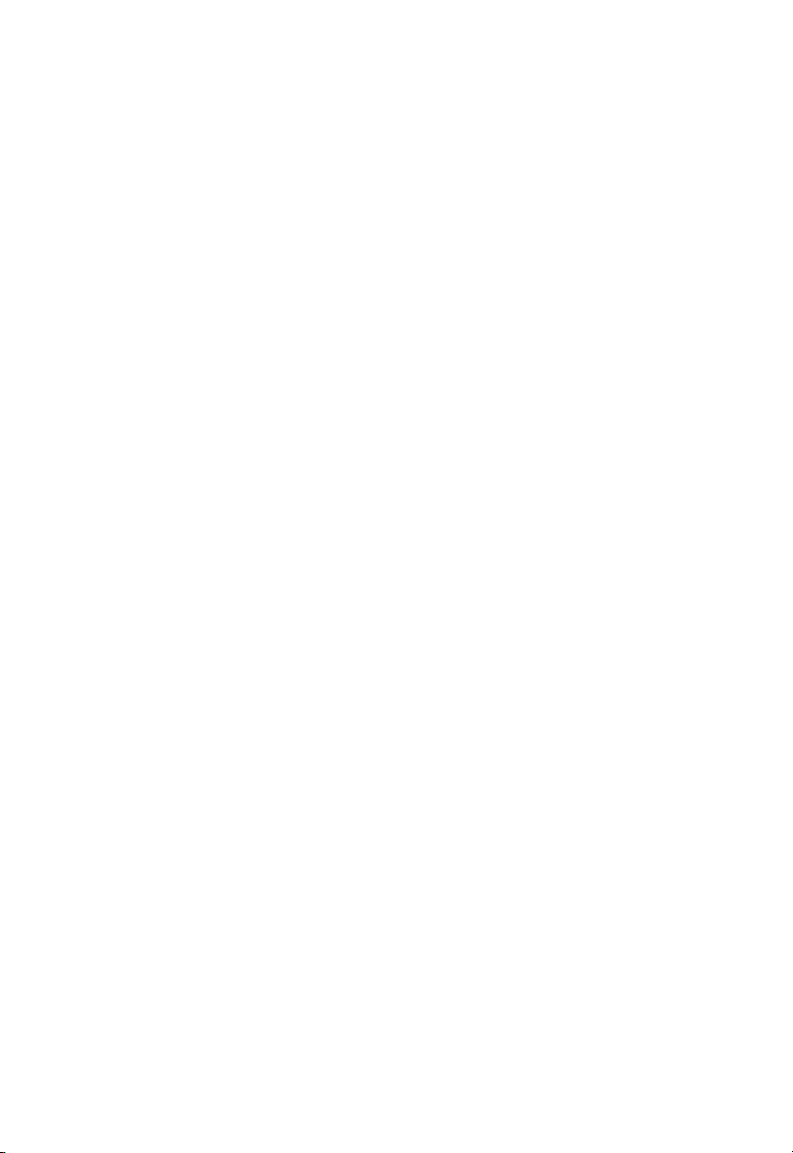
C
ONTENTS
Address Table Commands . . . . . . . . . . . . . . . . . . . . . . . . . . . . . . . . . . . 3-79
bridge address . . . . . . . . . . . . . . . . . . . . . . . . . . . . . . . . . . . . . . . 3-79
show bridge . . . . . . . . . . . . . . . . . . . . . . . . . . . . . . . . . . . . . . . . . 3-81
clear bridge . . . . . . . . . . . . . . . . . . . . . . . . . . . . . . . . . . . . . . . . . 3-82
bridge-group aging-time . . . . . . . . . . . . . . . . . . . . . . . . . . . . . . . 3-82
show bridge group aging-time . . . . . . . . . . . . . . . . . . . . . . . . . . 3-83
port security . . . . . . . . . . . . . . . . . . . . . . . . . . . . . . . . . . . . . . . . 3-84
Spanning Tree Commands . . . . . . . . . . . . . . . . . . . . . . . . . . . . . . . . . . 3-85
bridge spanning-tree . . . . . . . . . . . . . . . . . . . . . . . . . . . . . . . . . . 3-86
bridge forward-time . . . . . . . . . . . . . . . . . . . . . . . . . . . . . . . . . . 3-87
bridge hello-time . . . . . . . . . . . . . . . . . . . . . . . . . . . . . . . . . . . . . 3-88
bridge max-age . . . . . . . . . . . . . . . . . . . . . . . . . . . . . . . . . . . . . . 3-89
bridge priority . . . . . . . . . . . . . . . . . . . . . . . . . . . . . . . . . . . . . . . 3-90
bridge-group path-cost . . . . . . . . . . . . . . . . . . . . . . . . . . . . . . . . 3-91
bridge-group priority . . . . . . . . . . . . . . . . . . . . . . . . . . . . . . . . . 3-92
bridge-group portfast . . . . . . . . . . . . . . . . . . . . . . . . . . . . . . . . . 3-93
show bridge group . . . . . . . . . . . . . . . . . . . . . . . . . . . . . . . . . . . 3-94
VLAN Commands . . . . . . . . . . . . . . . . . . . . . . . . . . . . . . . . . . . . . . . . . 3-95
vlan database . . . . . . . . . . . . . . . . . . . . . . . . . . . . . . . . . . . . . . . . 3-96
vlan . . . . . . . . . . . . . . . . . . . . . . . . . . . . . . . . . . . . . . . . . . . . . . . 3-97
interface vlan . . . . . . . . . . . . . . . . . . . . . . . . . . . . . . . . . . . . . . . . 3-98
switchport mode . . . . . . . . . . . . . . . . . . . . . . . . . . . . . . . . . . . . . 3-99
switchport acceptable-frame-types . . . . . . . . . . . . . . . . . . . . . 3-100
switchport ingress-filtering . . . . . . . . . . . . . . . . . . . . . . . . . . . . 3-100
switchport native vlan . . . . . . . . . . . . . . . . . . . . . . . . . . . . . . . . 3-101
switchport allowed vlan . . . . . . . . . . . . . . . . . . . . . . . . . . . . . . 3-102
switchport forbidden vlan . . . . . . . . . . . . . . . . . . . . . . . . . . . . 3-103
show vlan . . . . . . . . . . . . . . . . . . . . . . . . . . . . . . . . . . . . . . . . . 3-104
PVLAN Commands . . . . . . . . . . . . . . . . . . . . . . . . . . . . . . . . . . . . . . . 3-105
pvlan . . . . . . . . . . . . . . . . . . . . . . . . . . . . . . . . . . . . . . . . . . . . . 3-105
show pvlan . . . . . . . . . . . . . . . . . . . . . . . . . . . . . . . . . . . . . . . . 3-107
GVRP and Bridge Extension Commands . . . . . . . . . . . . . . . . . . . . . 3-108
switchport gvrp . . . . . . . . . . . . . . . . . . . . . . . . . . . . . . . . . . . . . 3-109
show gvrp configuration . . . . . . . . . . . . . . . . . . . . . . . . . . . . . 3-109
garp timer . . . . . . . . . . . . . . . . . . . . . . . . . . . . . . . . . . . . . . . . . 3-110
show garp timer . . . . . . . . . . . . . . . . . . . . . . . . . . . . . . . . . . . . 3-111
bridge-ext gvrp . . . . . . . . . . . . . . . . . . . . . . . . . . . . . . . . . . . . . 3-112
show bridge-ext . . . . . . . . . . . . . . . . . . . . . . . . . . . . . . . . . . . . . 3-113
IGMP Snooping Commands . . . . . . . . . . . . . . . . . . . . . . . . . . . . . . . . 3-114
vi
Page 11
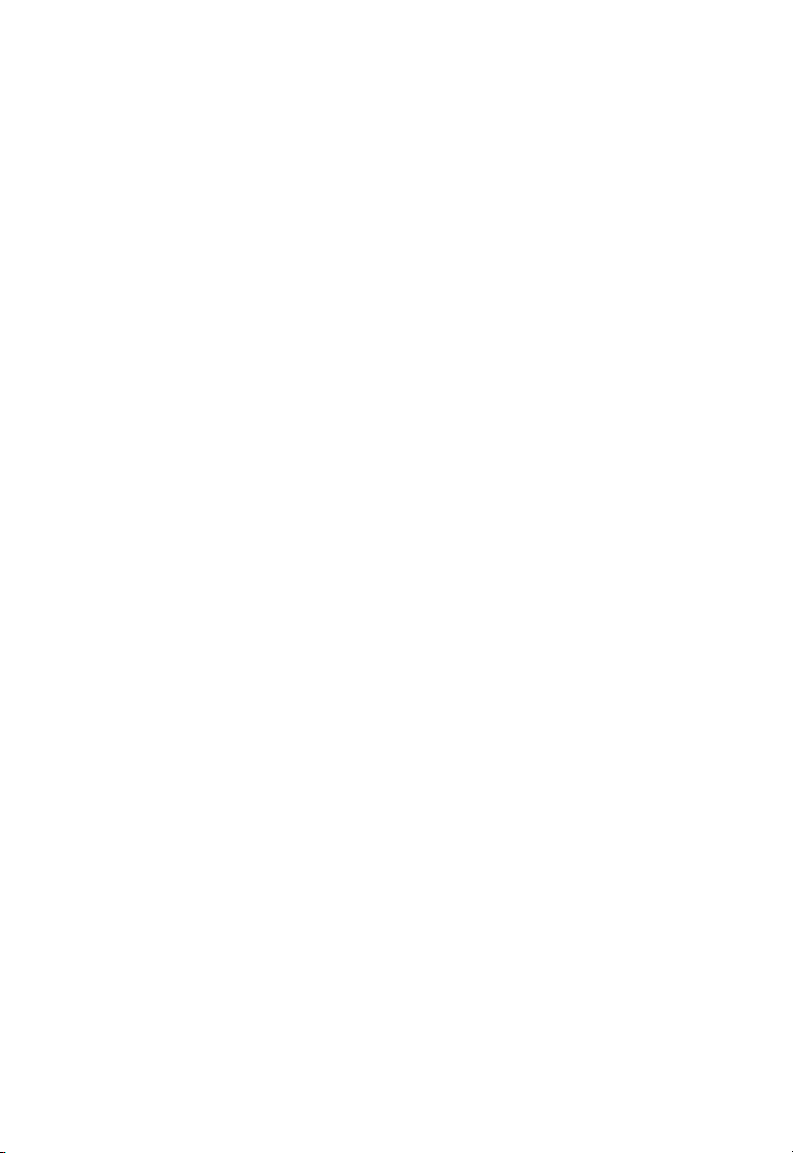
C
ONTENTS
ip igmp snooping . . . . . . . . . . . . . . . . . . . . . . . . . . . . . . . . . . . 3-115
ip igmp snooping vlan static . . . . . . . . . . . . . . . . . . . . . . . . . . . 3-115
ip igmp snooping version . . . . . . . . . . . . . . . . . . . . . . . . . . . . . 3-116
show ip igmp snooping . . . . . . . . . . . . . . . . . . . . . . . . . . . . . . 3-117
show bridge multicast . . . . . . . . . . . . . . . . . . . . . . . . . . . . . . . . 3-117
ip igmp snooping querier . . . . . . . . . . . . . . . . . . . . . . . . . . . . . 3-118
ip igmp snooping query-count . . . . . . . . . . . . . . . . . . . . . . . . . 3-119
ip igmp snooping query-interval . . . . . . . . . . . . . . . . . . . . . . . 3-119
ip igmp snooping query-max-response-time . . . . . . . . . . . . . . 3-120
ip igmp snooping query-time-out . . . . . . . . . . . . . . . . . . . . . . . 3-121
ip igmp snooping vlan mrouter . . . . . . . . . . . . . . . . . . . . . . . . 3-122
show ip igmp snooping mrouter . . . . . . . . . . . . . . . . . . . . . . . 3-123
Priority Commands . . . . . . . . . . . . . . . . . . . . . . . . . . . . . . . . . . . . . . . 3-124
switchport priority default . . . . . . . . . . . . . . . . . . . . . . . . . . . . 3-125
queue bandwidth . . . . . . . . . . . . . . . . . . . . . . . . . . . . . . . . . . . . 3-126
queue cos-map . . . . . . . . . . . . . . . . . . . . . . . . . . . . . . . . . . . . . 3-127
show queue bandwidth . . . . . . . . . . . . . . . . . . . . . . . . . . . . . . . 3-129
show queue cos-map . . . . . . . . . . . . . . . . . . . . . . . . . . . . . . . . 3-129
map ip port (Global Configuration) . . . . . . . . . . . . . . . . . . . . . 3-130
map ip port (Interface Configuration) . . . . . . . . . . . . . . . . . . . 3-131
map ip precedence (Global Configuration) . . . . . . . . . . . . . . . 3-131
map ip precedence (Interface Configuration) . . . . . . . . . . . . . 3-132
map ip dscp (Global Configuration) . . . . . . . . . . . . . . . . . . . . 3-133
map ip dscp (Interface Configuration) . . . . . . . . . . . . . . . . . . . 3-134
show map ip port . . . . . . . . . . . . . . . . . . . . . . . . . . . . . . . . . . . 3-135
show map ip precedence . . . . . . . . . . . . . . . . . . . . . . . . . . . . . 3-136
show map ip dscp . . . . . . . . . . . . . . . . . . . . . . . . . . . . . . . . . . . 3-137
Mirror Port Commands . . . . . . . . . . . . . . . . . . . . . . . . . . . . . . . . . . . . 3-138
port monitor . . . . . . . . . . . . . . . . . . . . . . . . . . . . . . . . . . . . . . . 3-138
show port monitor . . . . . . . . . . . . . . . . . . . . . . . . . . . . . . . . . . 3-140
Port Trunking Commands . . . . . . . . . . . . . . . . . . . . . . . . . . . . . . . . . . 3-141
interface port-channel . . . . . . . . . . . . . . . . . . . . . . . . . . . . . . . . 3-142
channel-group . . . . . . . . . . . . . . . . . . . . . . . . . . . . . . . . . . . . . . 3-142
show interfaces status port-channel . . . . . . . . . . . . . . . . . . . . . 3-143
lacp . . . . . . . . . . . . . . . . . . . . . . . . . . . . . . . . . . . . . . . . . . . . . . . 3-144
VDSL Commands . . . . . . . . . . . . . . . . . . . . . . . . . . . . . . . . . . . . . . . . 3-146
efm profile global . . . . . . . . . . . . . . . . . . . . . . . . . . . . . . . . . . . 3-147
efm profile . . . . . . . . . . . . . . . . . . . . . . . . . . . . . . . . . . . . . . . . . 3-149
efm define user-profile . . . . . . . . . . . . . . . . . . . . . . . . . . . . . . . 3-150
vii
Page 12
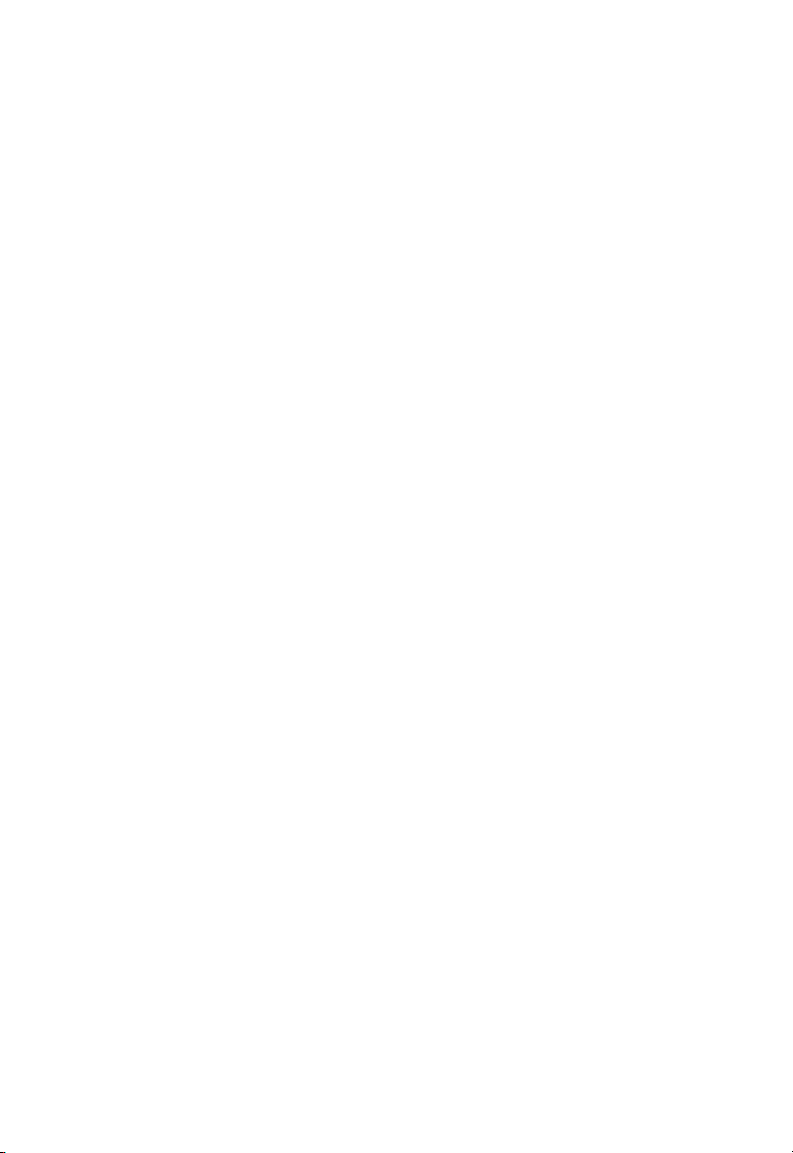
C
ONTENTS
efm reset . . . . . . . . . . . . . . . . . . . . . . . . . . . . . . . . . . . . . . . . . . 3-151
efm shutdown . . . . . . . . . . . . . . . . . . . . . . . . . . . . . . . . . . . . . . 3-151
efm rdl . . . . . . . . . . . . . . . . . . . . . . . . . . . . . . . . . . . . . . . . . . . . 3-152
efm flow-control . . . . . . . . . . . . . . . . . . . . . . . . . . . . . . . . . . . . 3-153
show controllers ethernet-controller . . . . . . . . . . . . . . . . . . . . 3-154
show controllers efm interface-id actual . . . . . . . . . . . . . . . . . 3-156
show controllers efm interface-id admin . . . . . . . . . . . . . . . . . 3-157
show controllers efm profile . . . . . . . . . . . . . . . . . . . . . . . . . . 3-158
show controllers efm status . . . . . . . . . . . . . . . . . . . . . . . . . . . 3-160
show controllers efm remote ethernet mode . . . . . . . . . . . . . 3-162
Rate Limit Commands . . . . . . . . . . . . . . . . . . . . . . . . . . . . . . . . . . . . . 3-163
rate-limit (global) . . . . . . . . . . . . . . . . . . . . . . . . . . . . . . . . . . . . 3-163
rate-limit (interface) . . . . . . . . . . . . . . . . . . . . . . . . . . . . . . . . . 3-164
A Troubleshooting . . . . . . . . . . . . . . . . . . . . . . . . . . . . . . A-1
Troubleshooting Chart . . . . . . . . . . . . . . . . . . . . . . . . . . . . . . . . . . . . . . . A-1
Upgrading Firmware via the Serial Port . . . . . . . . . . . . . . . . . . . . . . . . . A-2
B Pin Assignments . . . . . . . . . . . . . . . . . . . . . . . . . . . . . .B-1
Console Port Pin Assignments . . . . . . . . . . . . . . . . . . . . . . . . . . . . . . . . B-1
DB-9 Port Pin Assignments . . . . . . . . . . . . . . . . . . . . . . . . . . . . . B-1
Console Port to 9-Pin DTE Port on PC . . . . . . . . . . . . . . . . . . . B-2
Console Port to 25-Pin DTE Port on PC . . . . . . . . . . . . . . . . . . B-2
viii
Page 13
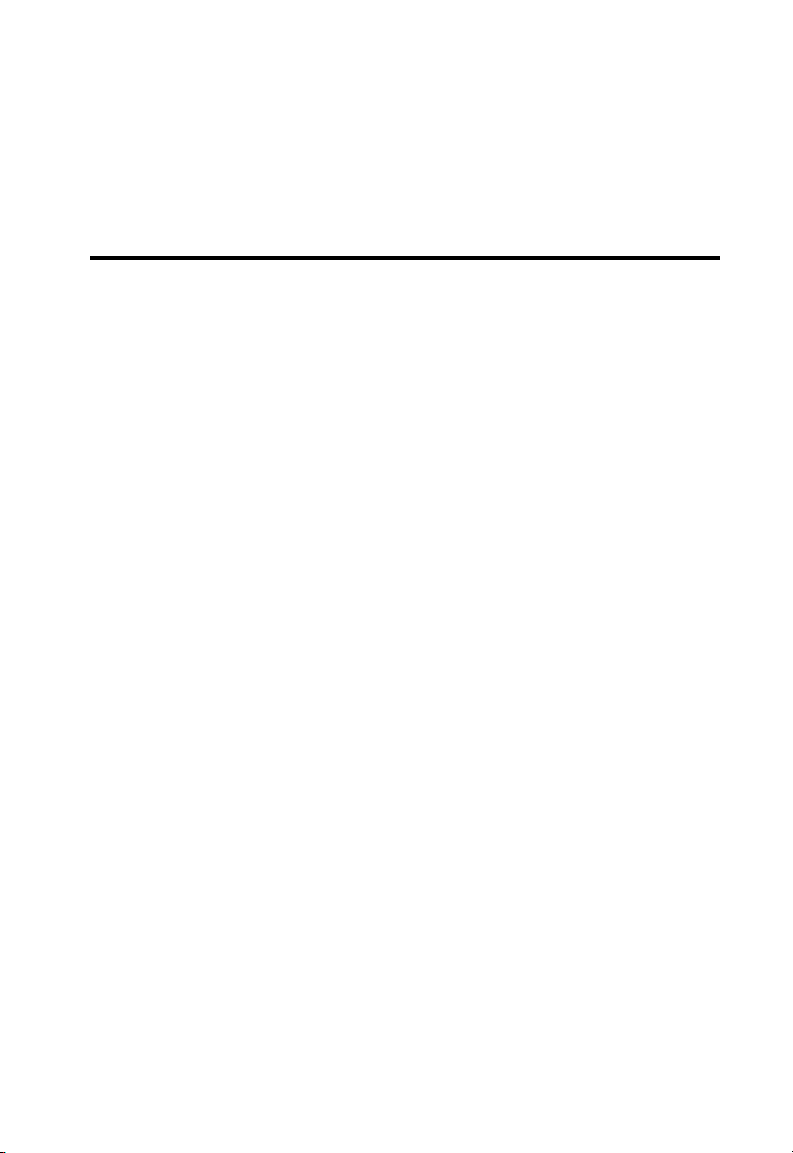
C
HAPTER
S
WITCH
M
ANAGEMENT
Connecting to the Switch
Configuration Options
The TigerAccess Extended Ethernet (EE) Switch 7724M/VSW includes a
built-in network management agent. The agent offers a variety of
management options, including SNMP, RMON, and a Web-based
interface. A PC may also be connected directly to the switch for
configuration and monitoring via a command line interface (CLI).
Note: The IP address for the switch is assigned via DHCP by default. To
change this address, see “Setting an IP Address” on page 1-7.
The switch’s HTTP Web agent allows you to configure switch parameters,
monitor port connections, and display statistics graphically using a
standard Web browser such as Netscape Navigator version 6.2 and higher
or Microsoft IE version 5.0 and higher. The switch’s Web management
interface can be accessed from any computer attached to the network.
1
The switch’s management agent is based on SNMP (Simple Network
Management Protocol.) This SNMP agent permits the switch to be
managed from any system in the network using management software,
such as SMC’s free EliteView software.
The CLI program can be accessed by a direct connection to the RS-232
serial console port on the switch, or remotely by a Telnet connection over
the network.
The switch’s CLI configuration program, Web Interface, and SNMP agent
allow you to perform the following management functions:
1-1
Page 14
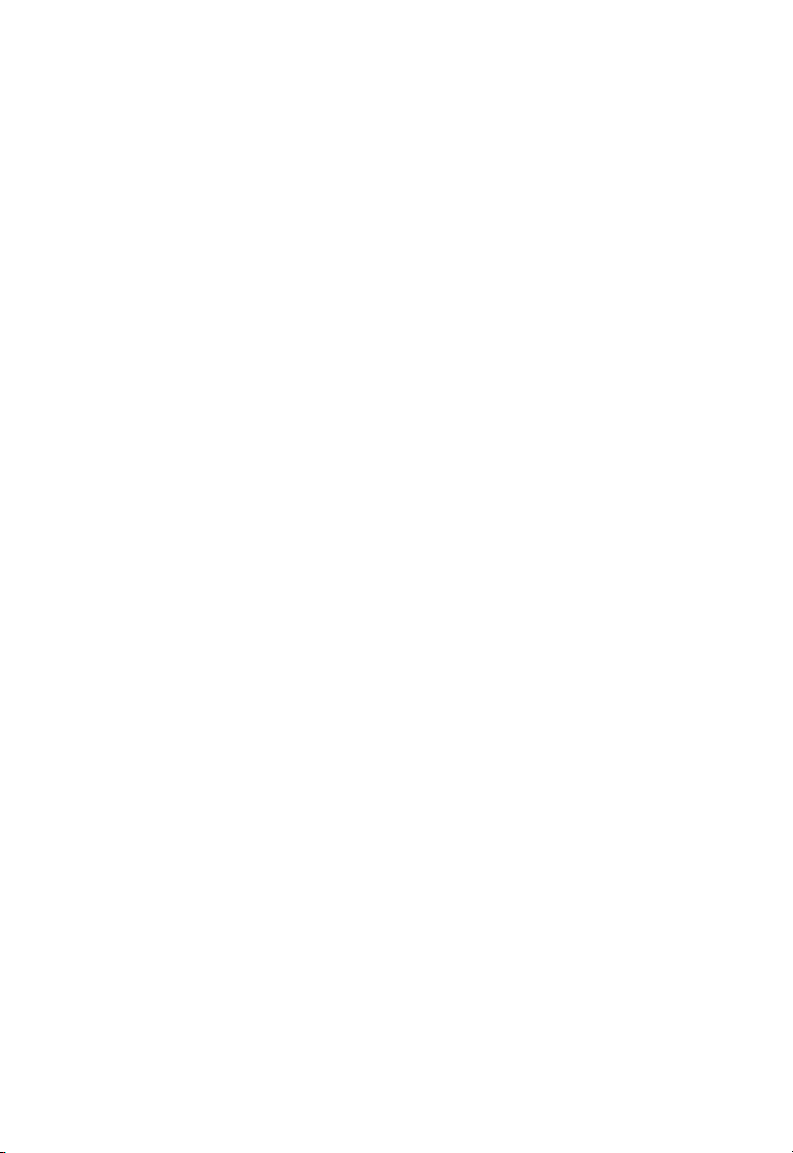
S
WITCH MANAGEMENT
• Set usernames and passwords for up to 16 users
• Set an IP interface for a management VLAN
• Configure SNMP parameters
• Enable/disable any VDSL or Ethernet port
• Set the speed/duplex mode for any port
• Assign operating profiles to any VDSL port
• Configure Private VLANs for port isolation
• Configure input traffic rate limit on any port
• Configure up to 255 IEEE 802.1Q VLANs
• Enable GVRP automatic VLAN registration
• Configure IGMP multicast filtering
• TFTP upload and download of system firmware
• TFTP upload and download of switch configuration files
• Configure Spanning Tree parameters
• Configure Class of Service (CoS) priority queuing
• Configure up to six static or LACP trunks
• Enable port mirroring
• Set broadcast storm control on any port
• Display system information and statistics
1-2
Page 15
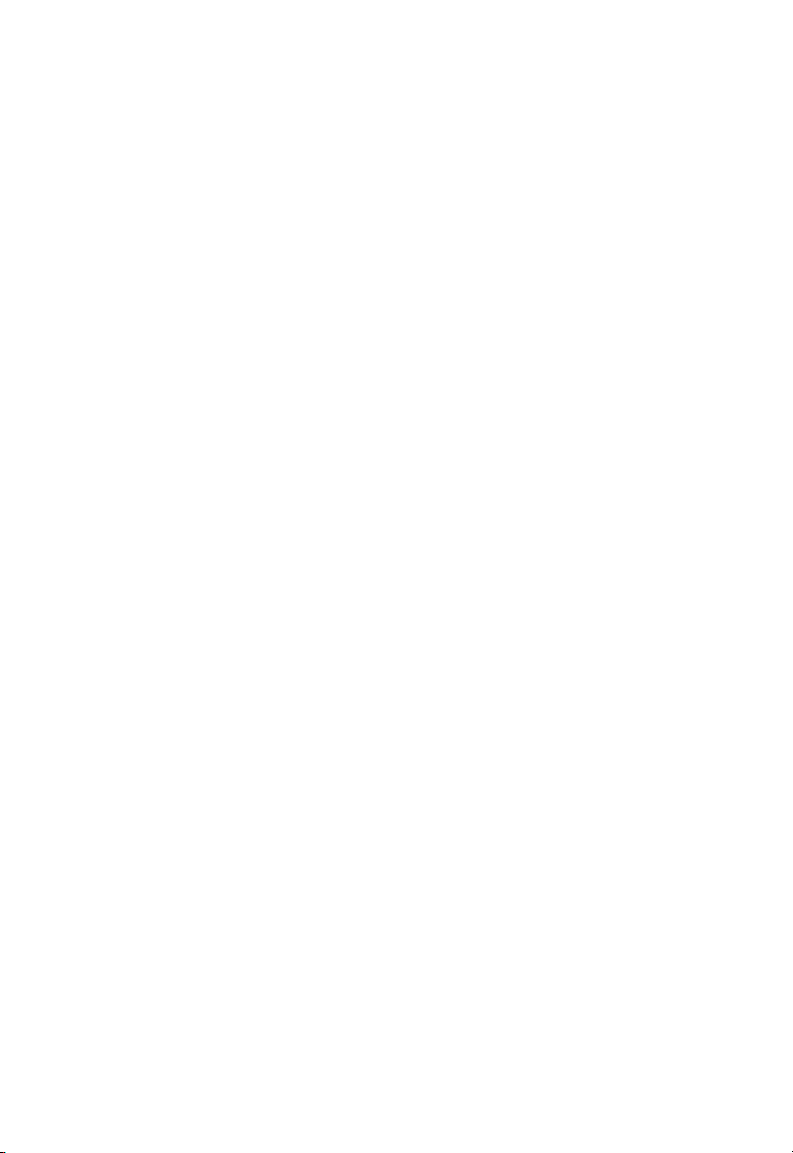
C
ONNECTING TO THE SWITCH
Required Connections
The switch provides an RS-232 serial port that enables a connection to a
PC or terminal for monitoring and configuring the switch. A null-modem
console cable is provided with the switch.
Attach a VT100-compatible terminal, or a PC running a terminal
emulation program to the switch. You can use the console cable provided
with this package, or use a null-modem cable that complies with the wiring
assignments shown in Appendix B of this guide.
To connect a terminal to the console port, complete the following steps:
1. Connect the console cable to the serial port on a terminal, or a PC
running terminal emulation software, and tighten the captive retaining
screws on the DB-9 connector.
2. Connect the other end of the cable to the RS-232 serial port on the
switch.
3. Make sure the terminal emulation software is set as follows:
• Select the appropriate serial port (COM port 1 or COM port 2).
• Set the data rate to 9600 baud.
• Set the data format to 8 data bits, 1 stop bit, and no parity.
• Set flow control to none.
• Set the emulation mode to VT100.
• When using HyperTerminal, select Terminal keys, not Windows
keys.
1-3
Page 16
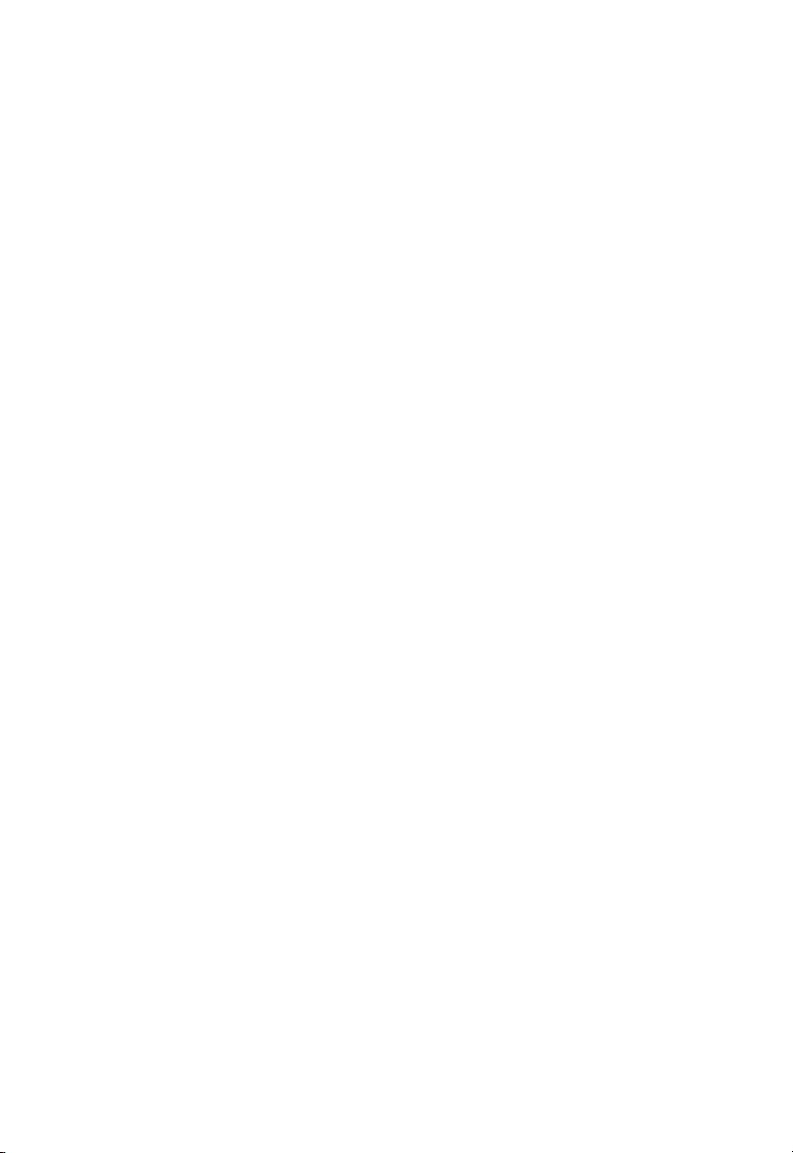
S
WITCH MANAGEMENT
Notes: 1. When using HyperTerminal with Microsoft® Windows® 2000,
make sure that you have Windows 2000 Service Pack 2 or later
installed. Windows 2000 Service Pack 2 fixes the problem of
arrow keys not functioning in HyperTerminal’s VT100
emulation. See www.microsoft.com for information on
Windows 2000 service packs.
2. Refer to “Line Commands” on page 3-58 for a complete
description of console configuration options.
3. Once you have set up the terminal correctly, the console login
screen will be displayed.
For a description of how to use the CLI, see “Using the Command Line
Interface” on page 3-1. For a list of all the CLI commands and detailed
information on using the CLI, refer to “Command Groups” on page 3-10.
Remote Connections
Prior to accessing the switch’s onboard agent via a network connection,
you must first configure it with a valid IP address, subnet mask, and default
gateway using a console connection, DHCP or BOOTP protocol.
The IP address is assigned via DHCP by default. To manually configure
this address, see “Setting an IP Address” on page 1-7.
Note: The switch supports four concurrent Telnet sessions.
After configuring the switch’s IP parameters, you can access the onboard
configuration program from anywhere within the attached network.
1-4
Page 17
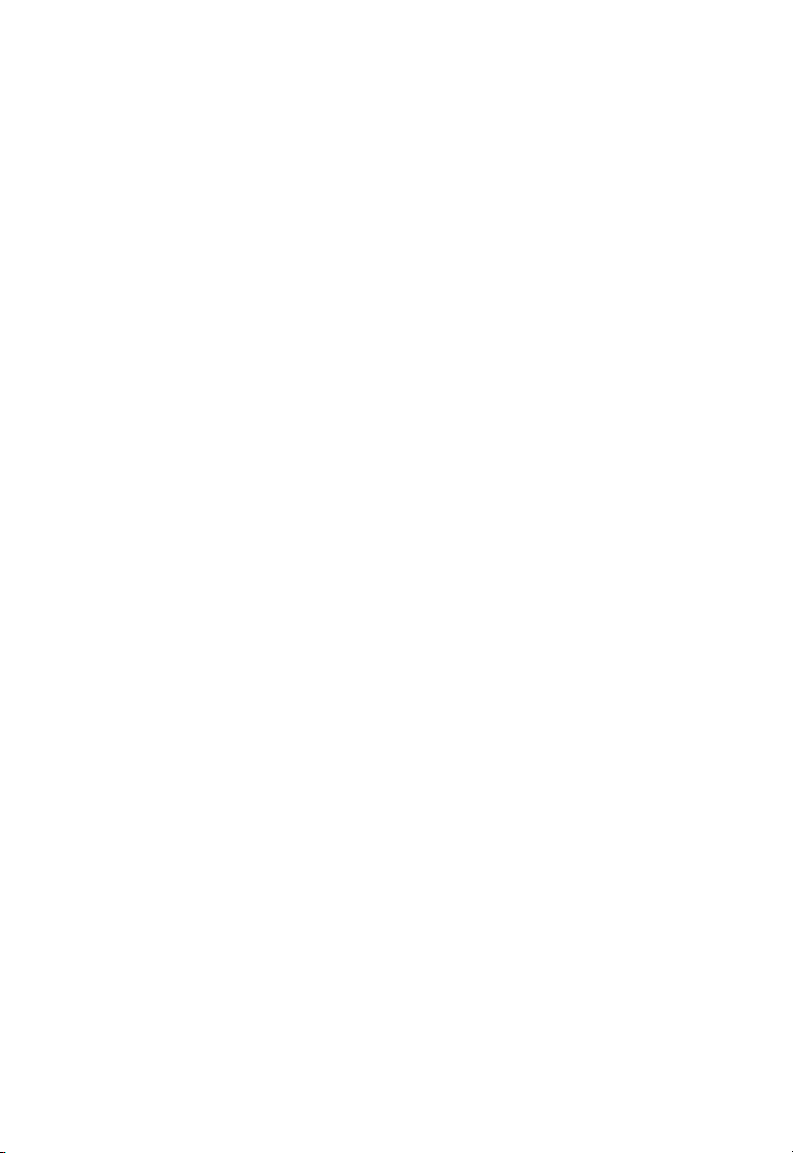
B
ASIC CONFIGURATION
The onboard configuration program can be accessed using Telnet from
any computer attached to the network. The switch can also be managed by
any computer using a Web browser (Internet Explorer 5.0 or above, or
Netscape Navigator 6.2 or above), or from a network computer using
network management software such as EliteView.
Note: The onboard program only provides access to basic configuration
functions. To access the full range of SNMP management
functions, you must use SNMP-based network management
software, such as EliteView.
Basic Configuration
Console Connection
The CLI program provides two different command levels — normal
access level (Normal Exec) and privileged access level (Privileged Exec).
The commands available at the Normal Exec level are a limited subset of
those available at the Privileged Exec level and allow you to only display
information and use basic utilities. To fully configure switch parameters,
you must access the CLI at the Privileged Exec level.
Access to both CLI levels are controlled by user names and passwords.
The switch has a default username and password for each level. To log into
the CLI at the Privileged Exec level using the default user name and
password, perform these steps:
1. To initiate your console connection, press <Enter>. The “User Access
Verification” procedure starts.
2. At the Username prompt, enter “admin.”
3. At the Password prompt, also enter “admin.” (The password
characters are not displayed on the console screen.)
4. The session is opened and the CLI displays the “Console#” prompt
indicating you have access at the Privileged Exec level.
1-5
Page 18
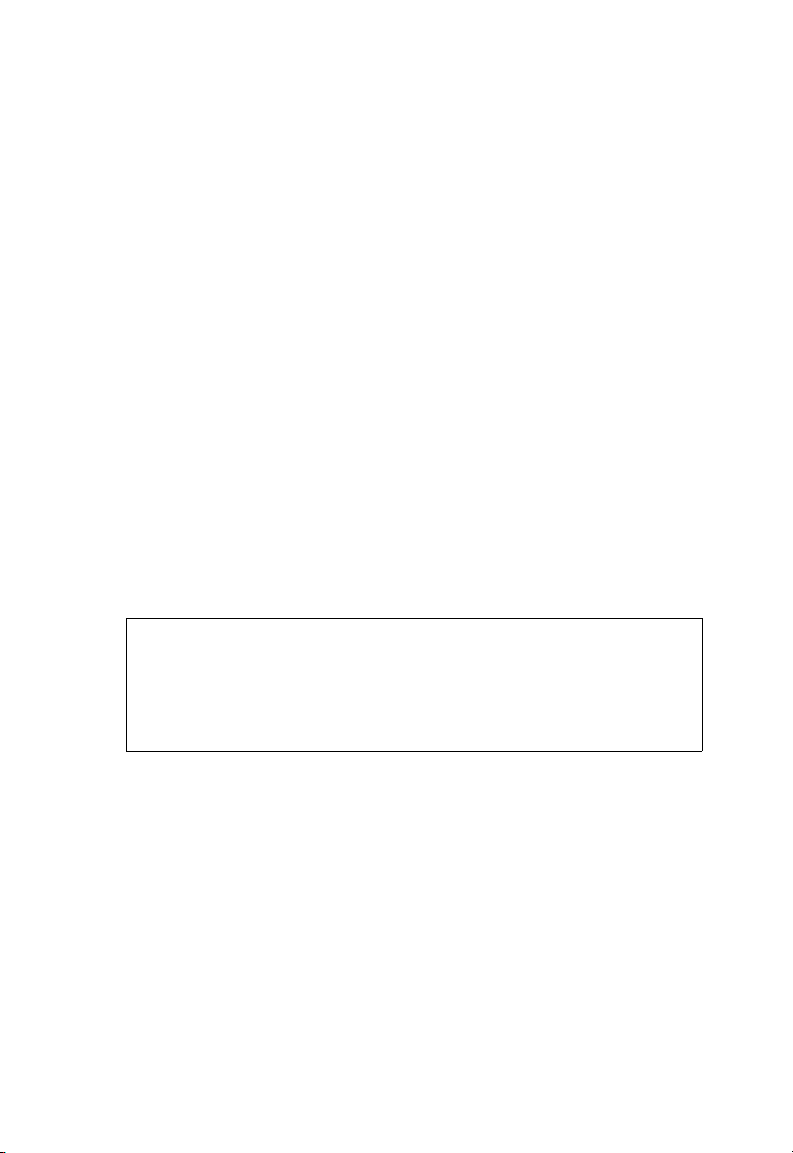
S
WITCH MANAGEMENT
Setting Passwords
Note: If this is your first time to log into the CLI program, you should
define new passwords for both default user names using the
“username” command, record them and put them in a safe place.
Passwords can consist of up to 8 alphanumeric characters and are case
sensitive. To prevent unauthorized access to the switch, set the passwords
as follows:
1. Open the console interface with the default user name and password
“admin” to access the Privileged Exec level.
2. Type “configure” and press <Enter>.
3. Type “username guest password 0 password,” for the Normal Exec
level, where password is your new password. Press <Enter>.
4. Type “username admin password 0 password,” for the Privileged Exec
level, where password is your new password. Press <Enter>.
Username: admi n
Password:
CLI session with the ho st is opened.
To end the CLI session, ente r [Exit].
Console#config ure
Console(config )#username gue st password 0 [password]
Console(config )#username adm in password 0 [password]
Console(config )#
1-6
Page 19
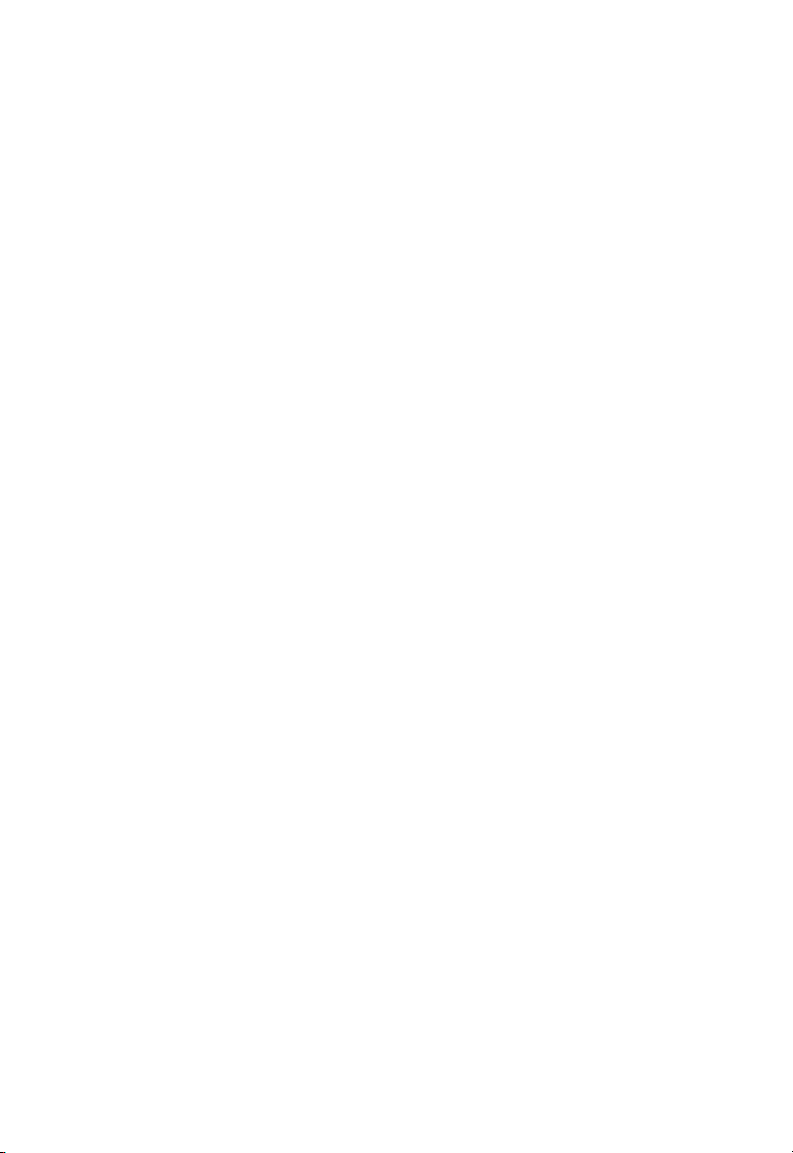
B
ASIC CONFIGURATION
Setting an IP Address
You must establish IP address information for the switch to obtain
management access through the network. This can be done in either of the
following ways:
Manual — You must input the information, including IP address and
subnet mask. If your management station is not in the same IP subnet as
the switch, you will also need to specify the default gateway router.
Dynamic — The switch sends IP configuration requests to BOOTP or
DHCP servers on the network.
Note: Only one VLAN interface can be assigned an IP address (the
default is VLAN 1.) This defines the management VLAN, the only
VLAN through which you can gain management access to the
switch. If you assign an IP address to any other VLAN, the new IP
address overrides the original IP address and this becomes the new
management VLAN.
Manual Configuration
You can manually assign an IP address to the switch. You may also need to
specify a default gateway that resides between this device and management
stations that exist on another network segment. Valid IP addresses consist
of four decimal numbers, 0 to 255, separated by periods. Anything outside
this format will not be accepted by the CLI program.
Note: The IP address for the switch is assigned via DHCP by default.
1-7
Page 20
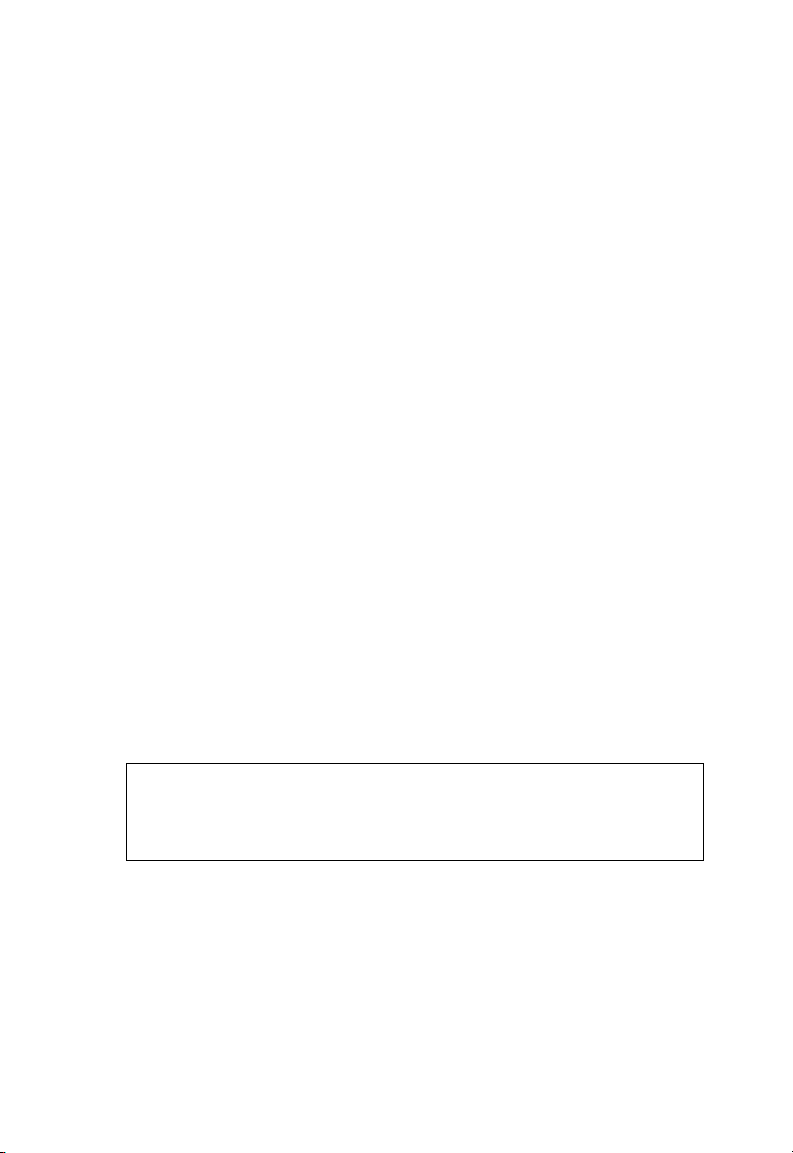
S
WITCH MANAGEMENT
Before you can assign an IP address to the switch, you must obtain the
following information from your network administrator:
• IP address for the switch
• Default gateway for the network
• Network mask for this network
To assign an IP address to the switch, complete the following steps:
1. From the Privileged Exec level global configuration mode prompt,
type “interface vlan 1” to access the interface-configuration mode.
Press <Enter>.
2. Type “ip address ip-address netmask,” where ip-address is the switch IP
address and netmask is the network mask for the network. Press
<Enter>.
3. Type “exit” to return to the global configuration mode prompt. Press
<Enter>.
4. To set the IP address of the default gateway for the network to which
the switch belongs, type “ip default-gateway gateway,” where gateway is
the IP address of the default gateway. Press <Enter>. In the screen
below, the IP addresses given are merely examples.
1-8
Console(config )#interface vlan 1
Console(config -if)#ip address 192 .168.1.5 255.2 55.255.0
Console(config -if)#exit
Console(config )#ip default-gat eway 192.168.1 .254
Console(config )#
Page 21
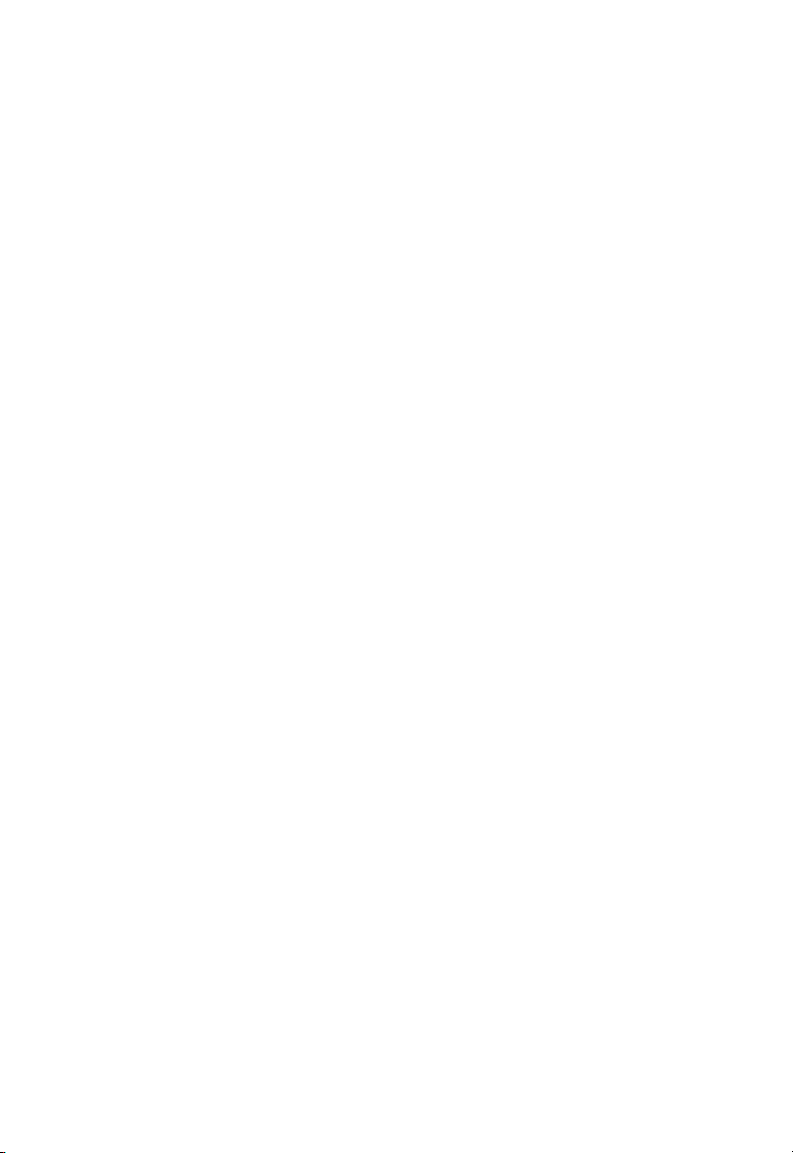
B
ASIC CONFIGURATION
Dynamic Configuration
If you select the “bootp” or “dhcp” option, IP will be enabled but will not
function until a BOOTP or DHCP reply has been received. You therefore
need to use the “ip dhcp restart” command to start broadcasting service
requests. Requests will be sent periodically in an effort to obtain IP
configuration information. (BOOTP and DHCP values can include the IP
address, subnet mask, and default gateway.)
If the “bootp” or “dhcp” option is saved to the startup-config file, then
the switch will start broadcasting service requests as soon as it is powered
on.
To automatically configure the switch by communicating with BOOTP or
DHCP address allocation servers on the network, complete the following
steps:
1. From the Privileged Exec level global configuration mode prompt,
type “interface vlan 1” to access the interface-configuration mode.
Press <Enter>.
2. At the interface-configuration mode prompt, use one of the following
commands:
• To obtain IP settings through DHCP, type “ip address dhcp” and
press <Enter>.
• To obtain IP settings through BOOTP, type “ip address bootp”
and press <Enter>.
3. Type “exit” to return to the global configuration mode. Press
<Enter>.
4. Type “ip dhcp restart” to begin broadcasting service requests. Press
<Enter>.
5. Wait a few seconds and then check the IP configuration settings by
typing the “show ip interface” command. Press <Enter>.
1-9
Page 22
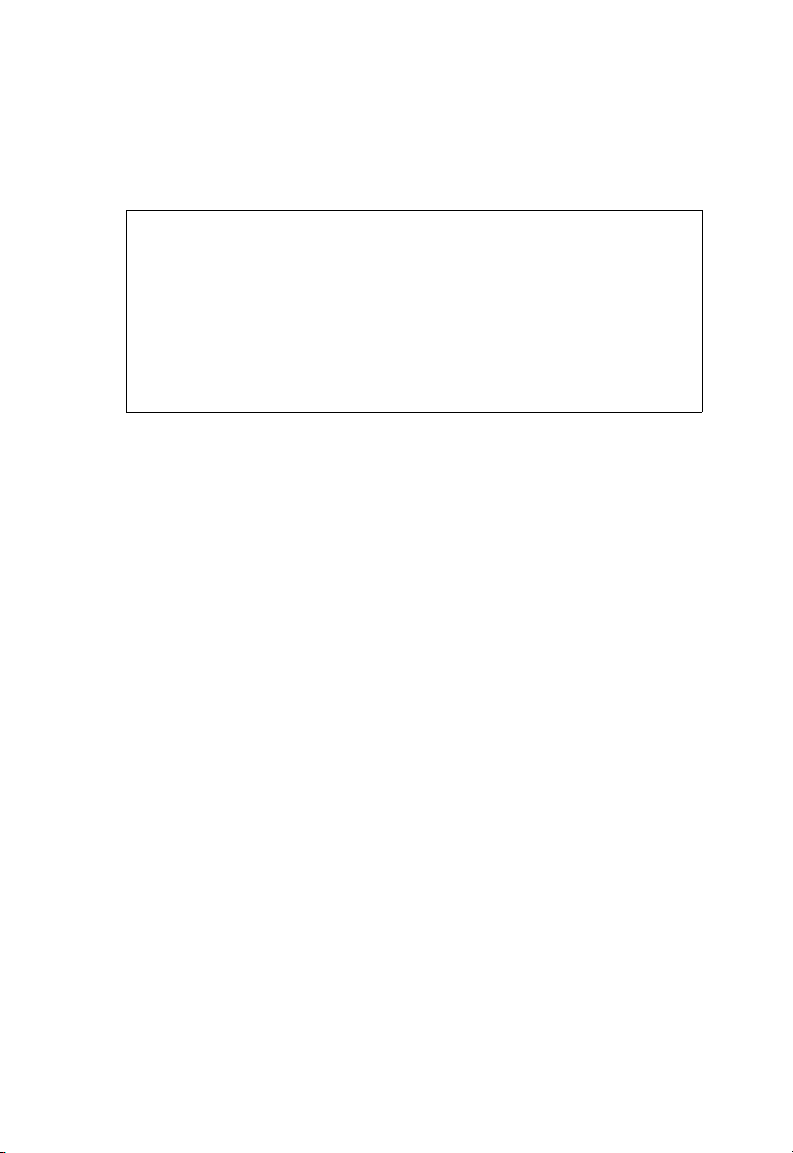
S
WITCH MANAGEMENT
6. Save your configuration changes by typing “copy running-config
startup-config.” Enter the startup file name and press <Enter>.
Console(config )#interface vlan 1
Console(config -if)#ip addres s dhcp
Console(config -if)#exit
Console#ip dhc p restart
Console#show i p interface
IP interface v lan
IP address an d netmask: 10. 1.0.54 255.2 55.255.0 on VL AN 1,
and address m ode: User spec ified.
Console#copy r unning-config startup-conf ig
Startup config uration file n ame []: star tup
Console#
Enabling SNMP Management Access
The switch can be configured to accept management commands from
Simple Network Management Protocol (SNMP) applications such as
SMC’s EliteView. You can configure the switch to (1) respond to SNMP
requests or (2) generate SNMP traps.
When SNMP management stations send requests to the switch (either to
return information or to set a parameter), the switch provides the
requested data or sets the specified parameter. The switch can also be
configured to send information to SNMP managers (without being
requested by the managers) through trap messages that inform the
manager that certain events have occurred.
Community Strings
Community strings are used to control management access to SNMP
stations, as well as to authorize SNMP stations to receive trap messages
from the switch. You therefore need to assign community strings to
specified users or user groups, and set the access level.
The default strings are:
• public - with read-only access. Authorized management stations are
only able to retrieve MIB objects.
1-10
Page 23
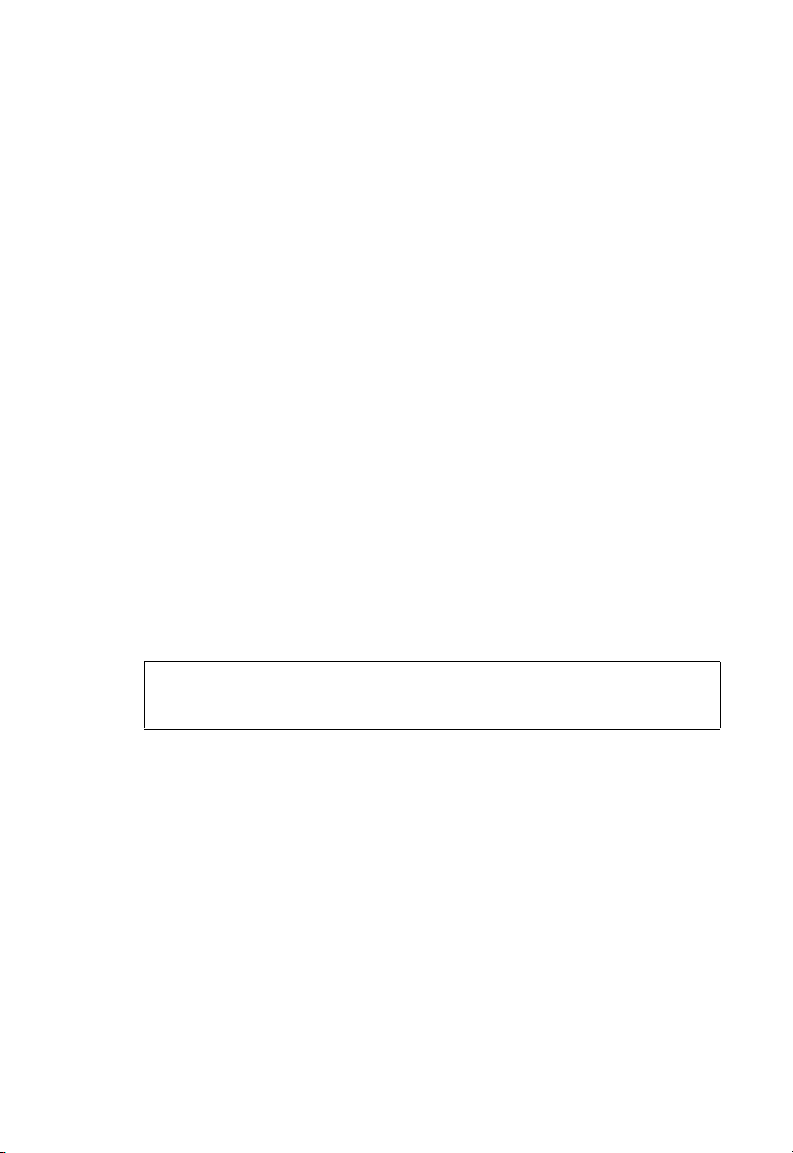
B
ASIC CONFIGURATION
• private - with read-write access. Authorized management stations are
able to both retrieve and modify MIB objects.
Note: If you do not intend to use SNMP, it is recommended that you
delete both of the default community strings. If there are no
community strings, then SNMP management access to the switch
is disabled.
To prevent unauthorized access to the switch via SNMP, it is
recommended that you change the default community strings.
To configure a community string, complete the following steps:
1. From the Privileged Exec level global configuration mode prompt,
type “snmp-server community string mode,” where string is the
community access string and mode is rw (read/write) or ro (read only).
Press <Enter>.
2. To remove an existing string, simply type “no snmp-server community
string,” where string is the community access string to remove. Press
<Enter>.
Console(config )#snmp-server community El iteView rw
Console(config )#snmp-server co mmunity privat e
Console(config )#
Trap Receivers
You can also specify SNMP stations that are to receive trap messages from
the switch.
To configure a trap receiver, complete the following steps:
1. From the Privileged Exec level global configuration mode prompt,
type “snmp-server host host-address community-string,” where host-address
is the IP address for the trap receiver and community-string is the string
associated with that host. Press <Enter>.
1-11
Page 24
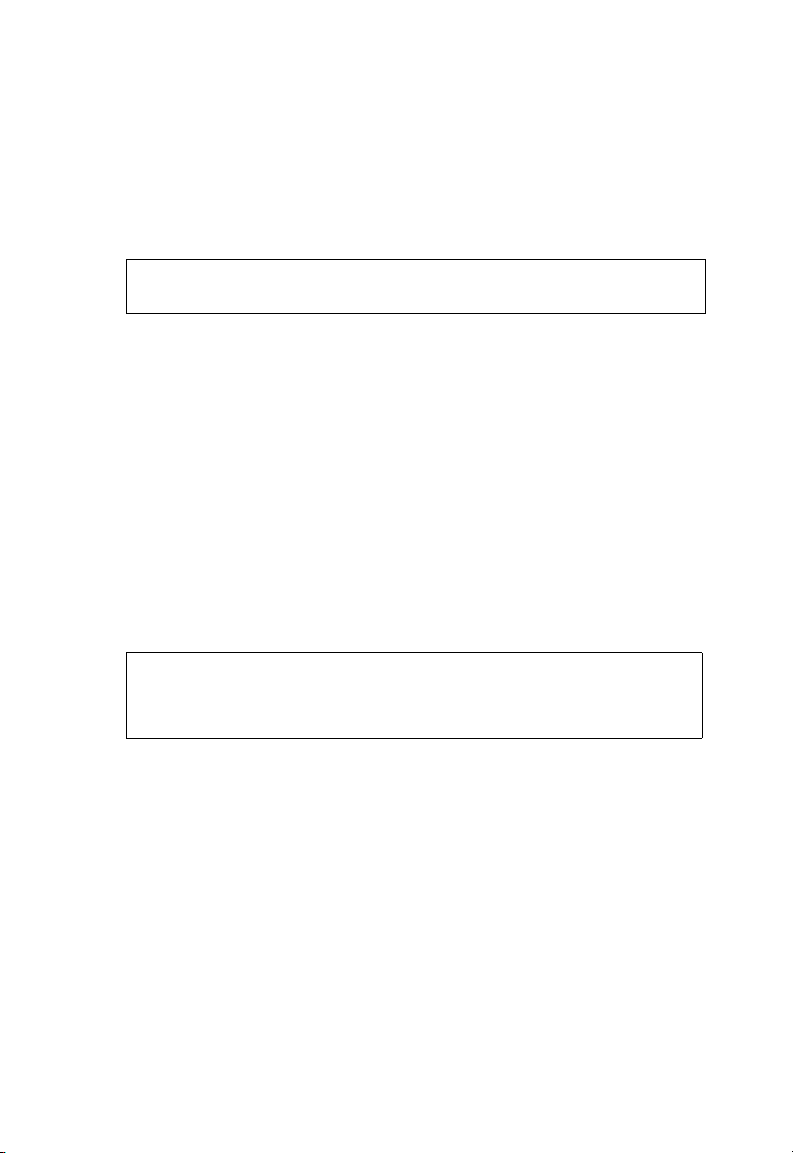
S
WITCH MANAGEMENT
2. In order to configure the switch to send SNMP notifications, you must
enter at least one snmp-server enable traps command. Type
“snmp-server enable traps type,” where “type” is either authentication
or link-up-down. Press <Enter>.
Console(config)#snmp-server enable traps link-up-down
Console(config)#
Saving Configuration Settings
Configuration commands only modify the running configuration and are
not saved when the switch is rebooted. To save all your configuration
changes in nonvolatile storage, you must copy the running configuration to
the start-up configuration file using the “copy” command.
To save the current configuration settings, enter the following command:
1. From the Privileged Exec mode prompt, type “copy running-config
startup-config” and press <Enter>.
2. Enter the name of the start-up file. Press <Enter>.
Console#copy running-config startup-config
Startup configuration file name []: startup
Console#
Managing System Files
The switch’s file system supports three types of system files that can be
managed by the CLI program, Web Interface, or SNMP. The files can be
uploaded and downloaded, copied, deleted, and set as a start-up file.
The three types of files are:
• Configuration — These files store system configuration information
and are created when configuration settings are saved. Saved
1-12
Page 25
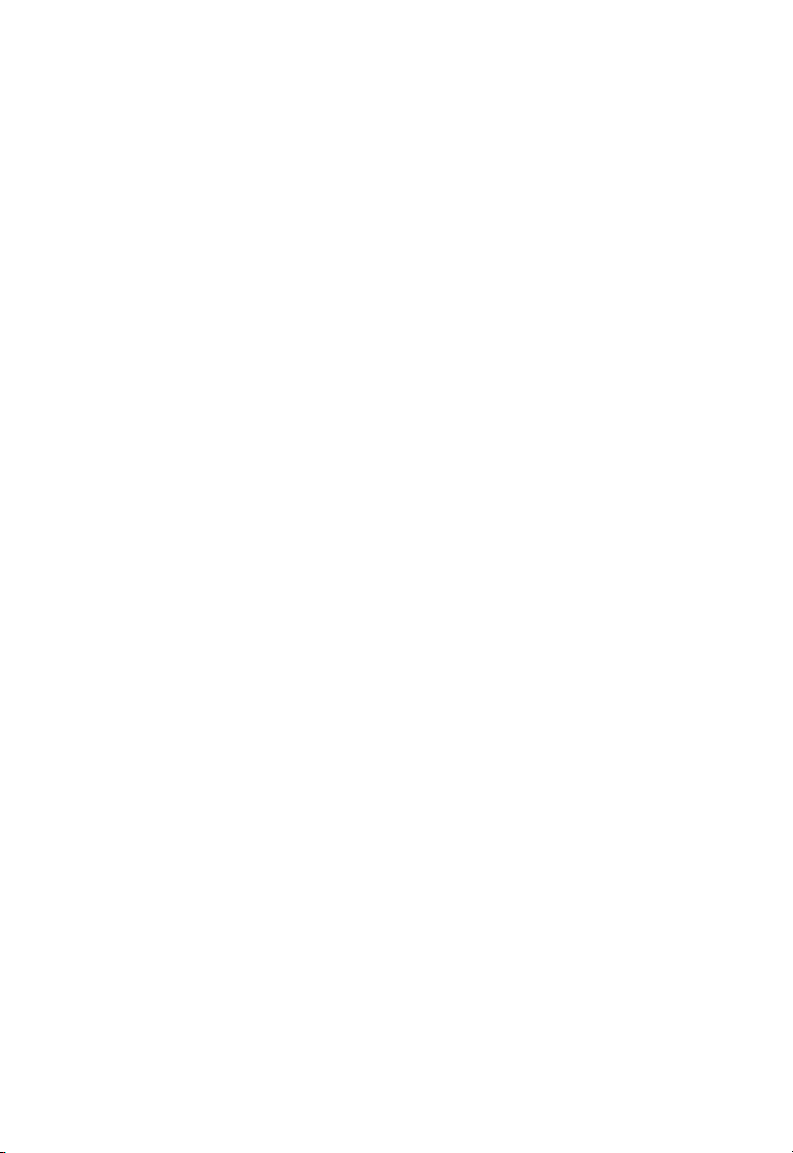
S
YSTEM DEFAULTS
configuration files can be selected as a system start-up file or can be
uploaded via TFTP to a server for backup. A file named
“Factory_Default_Config.cfg” contains the system default settings
and cannot be deleted from the system.
• Operation Code — System software that is executed after boot-up,
also known as run-time code. This code runs the switch operation and
provides the CLI, Web and SNMP management interfaces.
• Diagnostic Code — Software that is run during system boot-up, also
known as POST (Power On Self-Test). This code also provides a
facility to upload firmware files to the system directly through the
console port.
Due to the size limit of the flash memory, the switch supports only two
operation code files, and two diagnostic code files. However, you can have
as many configuration files as available flash memory space allows.
In the system flash memory, one file of each type must be set as the
start-up file. During a system boot, the diagnostic and operation code files
set as the start-up file are run, and then the start-up configuration file is
loaded.
System Defaults
The switch’s system defaults are provided in the configuration file
“Factory_Default_Config.cfg.” To reset the switch defaults, this file
should be set as the startup configuration file.
1-13
Page 26
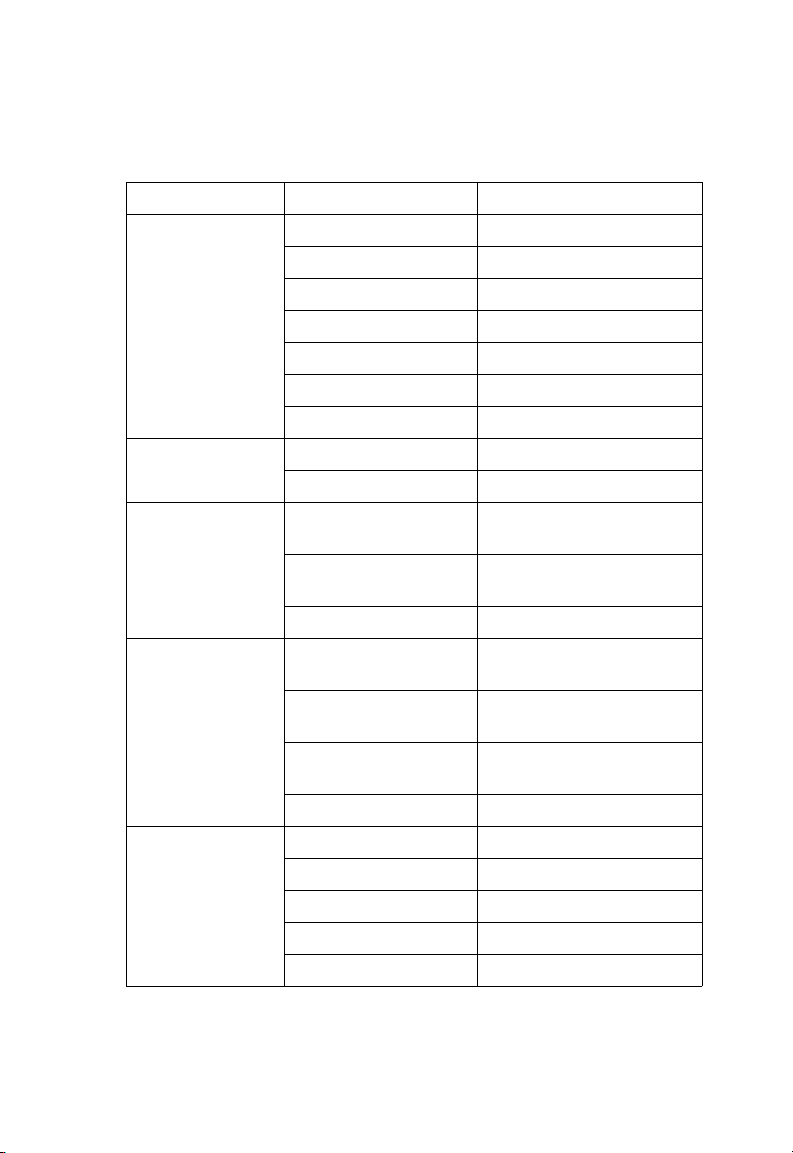
S
WITCH MANAGEMENT
The following table lists some of the basic system defaults.
Function Parameter Default
IP Settings Management. VLAN 1
DHCP Enabled
BOOTP Disabled
User Specified Disabled
IP Address 0.0.0.0
Subnet Mask 255.0.0.0
Default Gateway 0.0.0.0
Web Management HTTP Server Enabled
HTTP Port Number 80
SNMP Community Strings “public” (read only)
Authentication Failure
Traps
Link-up-Down Traps Enabled
Security Privileged Exec Level Username “admin”
Normal Exec Level Username “guest”
Enable Privileged Exec
from Normal Exec Level
RADIUS Authentication Disabled
Console Port
Connection
Baud Rate 9600
Data bits 8
Stop bits 1
Parity none
Local Console Timeout 0 (disabled)
“private” (read/write)
Enabled
Password “admin”
Password “guest”
Password “super”
1-14
Page 27
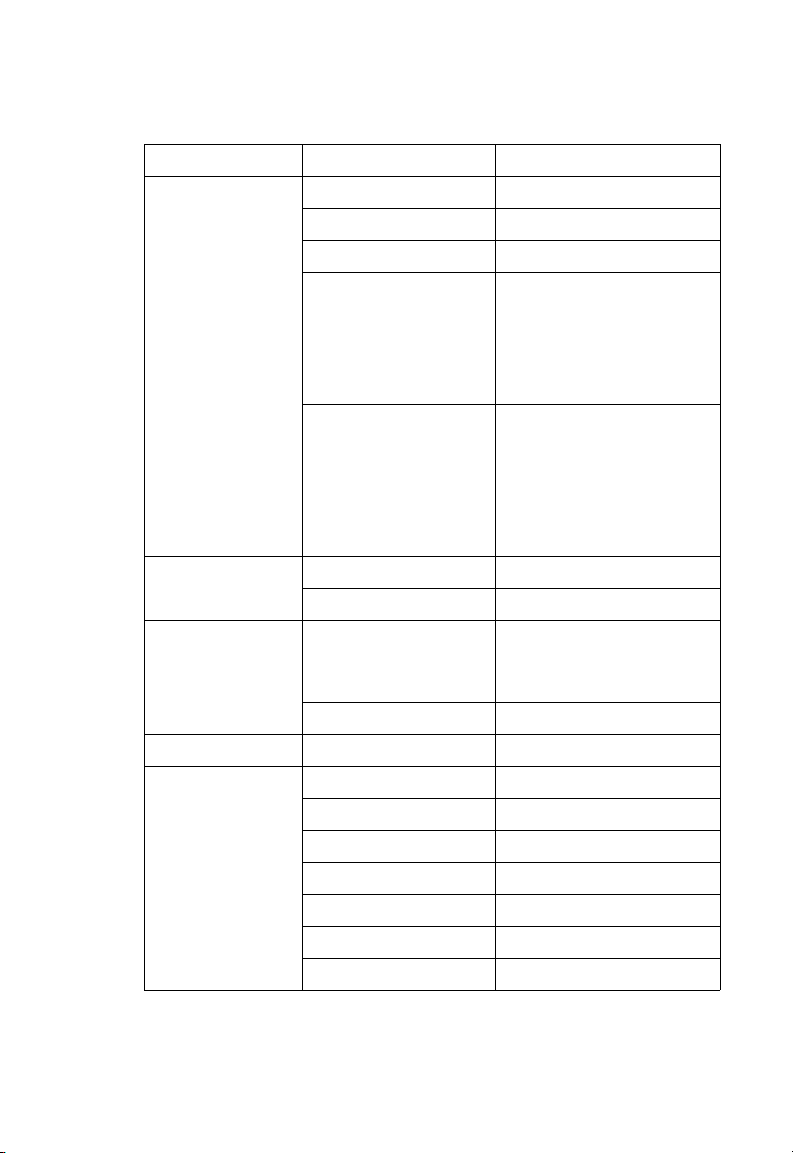
S
Function Parameter Default
Port Status Admin Status Enabled
Auto-negotiation Enabled
Flow Control Disabled
10/100 Mbps Port
Capability
10/100/1000 Mbps Port
Capability
Link Aggregation Static Trunks none
LACP (all ports) Disabled
Spanning Tree
Protocol
Address Table Aging Time 300 seconds
Virtual LANs Default VLAN 1
Status Enabled
Fast Forwarding Disabled
PVID 1
Acceptable Frame Type All
Ingress Filtering Disabled
GVRP (global) Disabled
GVRP (port interface) Disabled
PVLAN No Private VLAN
10 Mbps half duplex
10 Mbps full duplex
100 Mbps half duplex
100 Mbps full duplex
Full-duplex flow control
disabled
10 Mbps half duplex
10 Mbps full duplex
100 Mbps half duplex
100 Mbps full duplex
1000 Mbps full duplex
Symmetric flow control
disabled
(Defaults: All parameters
based on IEEE 802.1D)
YSTEM DEFAULTS
1-15
Page 28
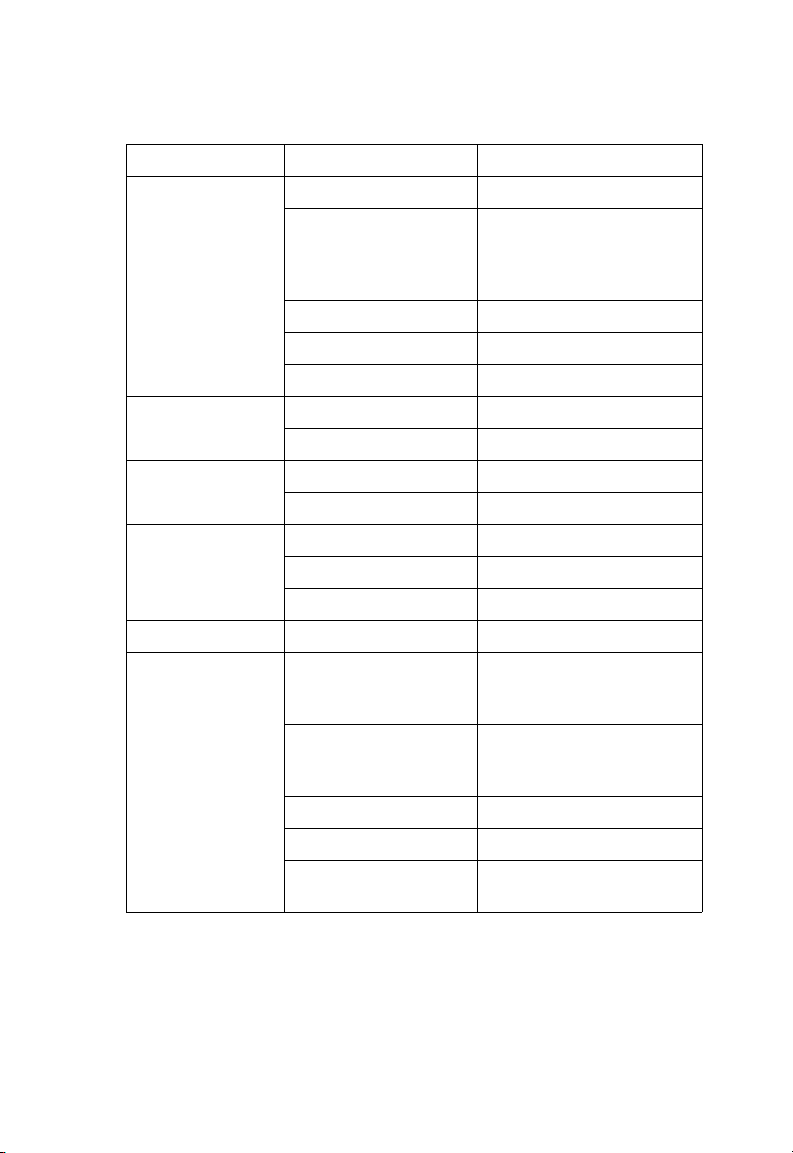
S
WITCH MANAGEMENT
Function Parameter Default
Class of Service Ingress Port Priority 0
Weighted Round Robin Class 0: 1
IP Precedence Priority Disabled
IP DSCP Priority Disabled
IP Port Priority Disabled
Multicast Filtering IGMP Snooping Enabled
Act as Querier Enabled
Broadcast Storm
Protection
System Log Status Enabled
Rate Limit Status Disabled
VDSL EFM Profile Profile type: Private
Status Enabled (all ports)
Broadcast Limit Rate 500 packets per second
Messages Logged Levels 0-7 (all)
Messages Logged to Flash Levels 0-3
EFM User-profile Profile type: Private
EFM Shutdown All ports enabled
EFM RDSL Disabled
EFM Flow Control Maximum transition rate
Class 1: 4
Class 2: 16
Class 3: 64
Downstream rate: 4.7 Mbps
Upstream rate: 1.56 Mbps
Downstream rate: 4 Mbps
Upstream rate: 1 Mbps
available
1-16
Page 29
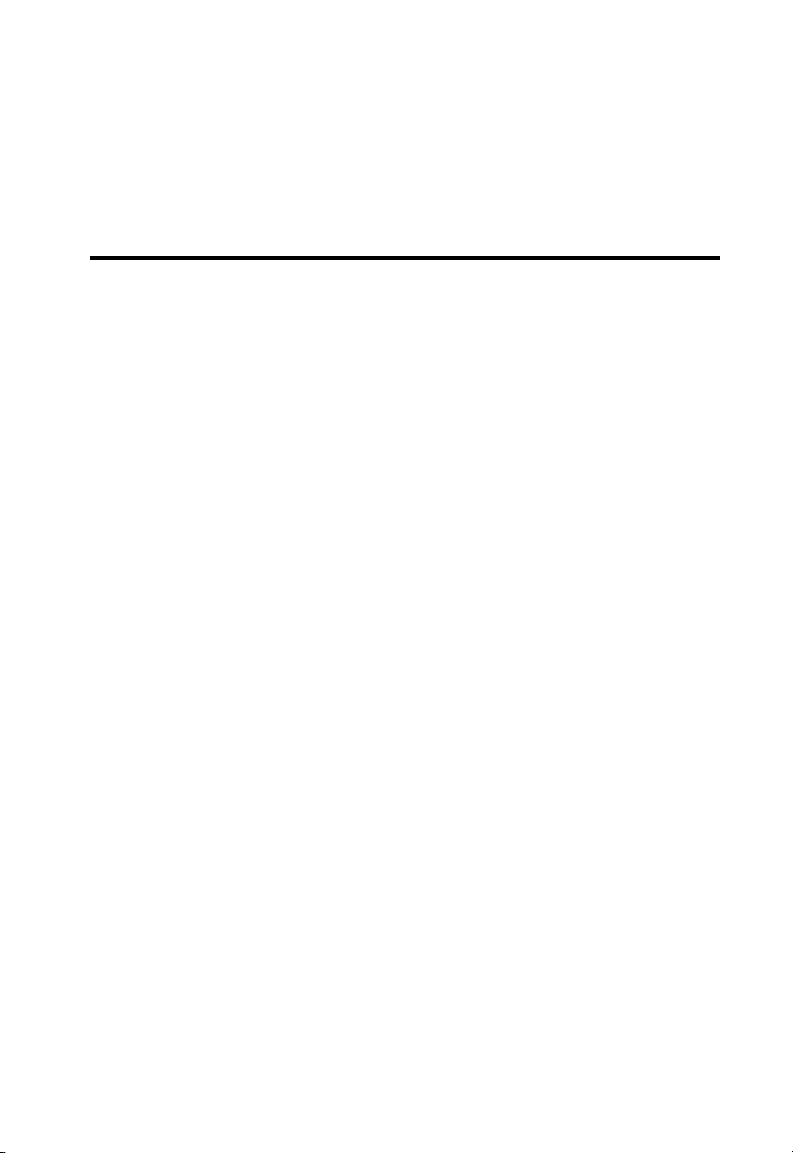
C
HAPTER
C
ONFIGURING THE
S
WITCH
Using the Web Interface
This switch provides an embedded HTTP Web agent. Using a Web
browser you can configure the switch and view statistics to monitor
network activity. The Web agent can be accessed by any computer on the
network using a standard Web browser (Internet Explorer 5.0 or above, or
Netscape Navigator 6.2 or above.)
Note: The current firmware does not support stacking, so in all
references to “units” and “ports”, the Unit ID will always be 1.
You can also use the Command Line Interface (CLI) to manage the switch
over a serial connection to the console port or via Telnet. For more
information on using the CLI, refer to Chapter 3, “Command Line
Interface”
Prior to accessing the switch from a Web browser, be sure you have first
performed the following tasks:
2
1. Configure the switch with a valid IP address, subnet mask, and default
gateway using an out-of-band serial connection, BOOTP, or DHCP
protocol. (See “Setting the IP Address” on page 2-11.)
2. Set a user name and password using an out-of-band serial connection.
Access to the Web agent is controlled by the same user name and
password as the onboard configuration program. (See “Configuring
the Login Password” on page 2-14.)
2-1
Page 30
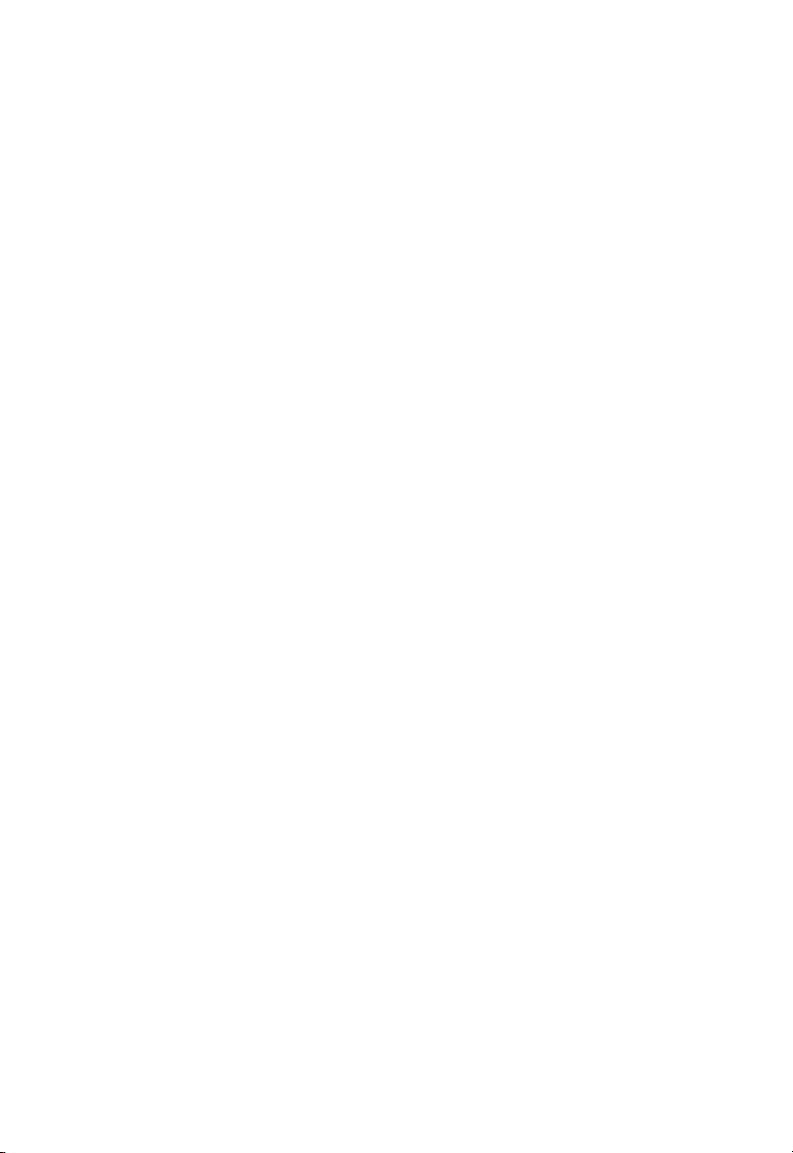
C
ONFIGURING THE SWITCH
3. If the path between your management station and this switch does not
pass through any device that uses the Spanning Tree Algorithm, then
you can set the switch port attached to your management station to
fast forwarding to improve the switch’s response time to management
commands issued through the Web Interface (see “Managing Interface
Settings” on page 2-41.)
4. After you enter the user name and password, you will have access to
the system configuration program.
2-2
Page 31

N
AVIGATING THE WEB BROWSER INTERFACE
Navigating the Web Browser Interface
To access the Web-browser interface you must first enter a user name and
password. The administrator has Read/Write access to all configuration
parameters and statistics. The default user name and password for the
administrator is “admin.”
Home Page
When your Web browser connects with the switch’s Web agent, the home
page is displayed as shown below. The home page displays the Main Menu
on the left side of the screen and System Information on the right side.
The Main Menu links are used to navigate to other menus, and display
configuration parameters and statistics.
2-3
Page 32

C
ONFIGURING THE SWITCH
Configuration Options
Configurable parameters have a dialog box or a drop-down list. Once a
configuration change has been made on a page, be sure to click on the
“Apply” or “Apply Changes” button to confirm the new setting. The
following table summarizes the Web page configuration buttons.
Button Action
Apply Sets specified values to the system for
the displayed page.
Apply Changes Sets specified values to the system for
the specific parameter.
Revert Cancels specified values and restores
current values prior to pressing “Apply”
or “Apply Changes.”
Refresh Immediately updates values for the
Notes: 1. To ensure proper screen refresh, be sure that Internet
Explorer 5.x is configured as follows: Under the menu “Tools/
Internet Options/General/Temporary Internet Files/
Settings,” the setting for item “Check for newer versions of
stored pages” should be “Every visit to the page.”
current page.
2-4
2. When using Internet Explorer 5.0, you may have to manually
refresh the screen after making configuration changes by
pressing the browser’s refresh button.
Page 33

P
Panel Display
The Web agent displays an image of the switch’s ports, indicating whether
each link is up or down. Clicking on the image of a port opens the Port
Configuration page as described on page 2-22.
Main Menu
Using the onboard Web agent, you can define system parameters, manage
and control the switch, or monitor network conditions. The following
table briefly describes the selections available from this program.
Menu Description Page
System
System Information Shows the number of ports, hardware/
firmware version numbers, and power status
IP Sets the IP address for management access 2-11
Passwords Assigns logon password 2-14
Radius Configures RADIUS authentication
parameters
Firmware Manages code image files 2-17
Configuration Manages switch configuration files 2-18
Reset Reboots the switch 2-22
Bridge Extension Shows the configuration for bridge
extension commands; enables GVRP
multicast protocol
Switch Information Shows the number of ports, hardware/
firmware version numbers, and power status
ANEL DISPLAY
2-9
2-15
2-22
2-24
2-5
Page 34

C
ONFIGURING THE SWITCH
Menu Description Page
Port
Port Information Displays port connection status 2-26
Trunk Information Displays trunk connection status 2-26
Port Configuration Configures port connection settings 2-28
Trunk Configuration Configures trunk connection settings 2-28
Port Broadcast Control Sets the broadcast storm threshold for each
Monitor Sets the source and target ports for mirroring 2-31
Port Security
Configuration
Address Table
Dynamic Addresses Displays or edits dynamic entries in the
Static Addresses Displays or edits static entries in the Address
Address Aging Sets timeout for dynamically learned entries 2-36
STA
STA Information Displays STA values used for the bridge 2-39
STA Configuration Configures global bridge settings for STA 2-40
STA Port
Configuration
STA Trunk
Configuration
VLAN
VLAN Base
Information
VLAN Current Table Shows the current port members of each
VLAN Static List Used to create or remove VLAN groups 2-52
VLAN Static Table Modifies the settings for an existing VLAN 2-53
VLAN Static
Membership
port
Enables/disables port security 2-32
Address Table
Table
Configures individual port settings for STA 2-41
Configures individual trunk settings for STA 2-41
Displays basic information on the VLAN
type supported by this switch
VLAN and whether or not the port supports
VLAN tagging
Configures membership type for interfaces,
including tagged, untagged or forbidden
2-30
2-33
2-35
2-49
2-50
2-55
2-6
Page 35

M
AIN MENU
Menu Description Page
VLAN Port
Configuration
VLAN Trunk
Configuration
Private VLAN
Private VLAN Status Enables or disables the Private VLAN
Private VLAN Link
Configuration
Priority
Default Port Priority Sets the default priority for each port 2-63
Default Trunk Priority Sets the default priority for each trunk 2-63
Traffic Classes Maps IEEE 802.1p priority tags to output
Queue Scheduling Configures Weighted Round Robin
IP Precedence/DSCP
Priority Status
IP Precedence Priority Sets IP Type of Service priority, mapping the
IP DSCP Priority Sets IP Differentiated Services Code Point
IP Port Priority Status Globally enables or disables IP Port Priority 2-75
IP Port Priority Sets TCP/UDP port priority, defining the
Copy Settings Copies port priority settings from source
Trunk
LACP Configuration Allows ports to dynamically join trunks 2-78
Trunk Configuration Specifies ports to group into static trunks 2-78
SNMP Configures community strings and related
Specifies default PVID and VLAN attributes 2-56
Specifies default trunk VID and VLAN
attributes
feature
Configures ports as downlink or uplink
ports. Traffic from downlink ports can only
be forwarded to, and from, the uplink ports
queues
queueing
Globally selects IP Precedence or DSCP
Priority, or disables both
precedence tag to a class-of-service value
priority, mapping a DSCP tag to a
class-of-service value
socket number and associated
class-of-service value
port to target port
trap functions
2-56
2-59
2-59
2-65
2-67
2-70
2-70
2-73
2-75
2-77
2-81
2-7
Page 36

C
ONFIGURING THE SWITCH
Menu Description Page
IGMP
IGMP Configuration Enables multicast filtering; configures
parameters for multicast query
Multicast Router
Port Information
Static Multicast Router
Port Configuration
IP Multicast
Registration Table
IGMP Member
Port Table
Statistics Lists Ethernet and RMON statistics 2-92
Rate Limit
Rate Limit Status Enables or disables the rate limit feature 2-95
Rate Limit Port
Configuration
Rate Limit Trunk
Configuration
VDSL
VDSL Global
Configuration
VDSL Port
Configuration
VDSL Profile User
Specified
Displays the ports that are attached to a
neighboring multicast router/switch for
each VLAN ID
Assigns ports that are attached to a
neighboring multicast router/switch
Displays all multicast groups active on this
switch, including multicast IP addresses and
VLAN ID
Indicates multicast addresses associated with
the selected VLAN
Sets the rate limit for each port 2-95
Sets the rate limit for each trunk 2-95
Batch assigns profiles for speed and distance
range to all the VDSL ports on the switch
For individual VDSL ports:
Enables or disables the port
Enables or disables Remote Digital
Loopback (RDL)
Limits the data rate flow from the switch
to the CPE
Assigns profiles for speed
Configures downstream rate, upstream rate
and interleave depth for user-specified
profiles
2-84
2-87
2-88
2-88
2-91
2-97
2-99
2-101
2-8
Page 37

B
ASIC CONFIGURATION
Menu Description Page
VDSL Port Link Status Displays information on the link status of
VDSL Port Ethernet
Statistics
individual VDSL ports
Displays Ethernet statistics for individual
switch VDSL ports and linked CPE
Ethernet ports
Basic Configuration
Displaying System Information
You can easily identify the system by providing a descriptive name,
location, and contact information.
Fields and Attributes
• System Name – Name assigned to the switch system.
• Object ID – MIB II object ID for switch’s network management
subsystem.
• Location – Specifies the system location.
2-103
2-106
• Contact – Administrator responsible for the system.
• System Up Time – Length of time the management agent has been
up.
2-9
Page 38

C
ONFIGURING THE SWITCH
Web Interface
Click System/System Information. Specify the system name, location, and
contact information for the system administrator, then click “Apply.” (This
page also includes
a Telnet button that allows you to access the Command
Line Interface via Telnet.)
Command Line Interface
Specify the hostname, location and contact information.
Console(conf ig)#hostname S MC7724M/VSW 3-27
Console(conf ig)#snmp-serve r location R &D 3F 3-46
Console(conf ig)#snmp-serve r contact Ge off 3-46
Console#show system 3-37
System descr iption: SMC772 4M/VSW Manag er
System OID s tring: 1.3.6.1 .4.1.259.6.1 3.1
System information
System Up t ime: 0 days, 3 hours, 30 m inutes, and 9. 74 seconds
System Name : SMC7724M/VSW
System Location : R&D 3F
System Contact : Geoff
MAC address : 00-30-F1-4D-1E-80
Web server : enable
Web server port : 80
POST result
Console#
2-10
Page 39

B
ASIC CONFIGURATION
Setting the IP Address
An IP address may be used for management access to the switch over your
network. By default, the switch uses DHCP to assign IP settings to VLAN
1 on the switch. If you wish to manually configure IP settings, you need to
set the IP address and netmask to values that are compatible with your
network. You may also need to a establish a default gateway between the
switch and management stations that exist on another network segment.
You may also need to a establish a default gateway between this device and
management stations that exist on another network segment.
Fields and Attributes
• Management VLAN – This is the only VLAN through which you
can gain management access to the switch. By default, all ports on the
switch are members of VLAN 1, so a management station can be
connected to any port on the switch. However, if other VLANs are
configured and you change the Management VLAN, you may lose
management access to the switch. In this case, you should reconnect
the management station to a port that is a member of the Management
VLAN.
• IP Address Mode – Specifies whether IP functionality is enabled via
manual configuration (Static), Dynamic Host Configuration Protocol
(DHCP), or Boot Protocol (BOOTP.) If DHCP/BOOTP is enabled,
IP will not function until a reply has been received from the server.
Requests will be broadcast periodically by the switch for an IP address.
(DHCP/BOOTP values can include the IP address, subnet mask, and
default gateway.)
• IP Address – Address of the VLAN interface that is allowed
management access. Valid IP addresses consist of four numbers, 0 to
255, separated by periods.
• Subnet Mask – This mask identifies the host address bits used for
routing to specific subnets.
2-11
Page 40

C
ONFIGURING THE SWITCH
• Gateway IP Address – IP address of the gateway router between this
device and management stations that exist on other network segments.
• MAC Address – The MAC address of this switch.
Manual Configuration
Web Interface
Click System/IP. Specify the management interface, IP address, and
default gateway, then click “Apply.”
Command Line Interface
Specify the management interface, IP address, and default gateway.
Console#conf ig
Console(conf ig)#interface vla n 1 3-69
Console(conf ig-if)#ip addr ess 10.1.0.1 255.255.255.0 3-52
Console(conf ig-if)#exit
Console(conf ig)#ip default-ga teway 10.1.0.2 54 3-54
Console(conf ig)#
Using DHCP/BOOTP
If your network provides DHCP/BOOTP services, you can configure the
switch to be dynamically configured by these services.
Web Interface
Click System/IP. Specify the Management VLAN, set the IP Address
Mode to DHCP or BOOTP. Click “Apply” to save your changes. The
2-12
Page 41

B
ASIC CONFIGURATION
switch will broadcast a request for IP configuration settings on the next
power reset. Otherwise, click “Restart DHCP” to immediately request a
new address.
Note: If you lose your web management connection, use a console
connection and enter “show ip interface” to determine the new
switch address.
Command Line Interface
Specify the management interface, and set the IP Address Mode to DHCP
or BOOTP.
Console#conf ig
Console(conf ig)#interface vla n 1 3-69
Console(conf ig-if)#ip address dhcp 3-52
Console(conf ig-if)#end
Console#ip d hcp restart 3-53
Console#show ip interface 3-55
IP address and netm ask: 10.1.0.1 255.2 55.255.0 on VLAN 1,
and address mode: Use r specified.
Console#
2-13
Page 42

C
ONFIGURING THE SWITCH
Renewing DCHP
DHCP may lease addresses to clients indefinitely or for a specific period of
time. If the address expires or the switch is moved to another network
segment, you will lose management access to the switch. In this case,
reboot the switch or submit a client request to restart DHCP service.
Web Interface
If the address assigned by DHCP is no longer functioning, you will not be
able to renew the IP settings via the Web Interface. You can only restart
DHCP service via the Web Interface if the current address is still available.
Command Line Interface
Enter the following command to restart DHCP service.
Console#ip d hcp restart 3-53
Security
Configuring the Login Password
The guest only has read access for most configuration parameters.
However, the administrator has write access for parameters governing the
onboard agent. You should therefore assign a password as soon as
possible, and store it in a safe place.
Notes: 1. If you log into the Web interface as guest (Normal Exec level),
you can view page information but only change the guest
password. If you log in as admin (Privileged Exec level), you
can apply changes on all pages.
2. If your password is lost, contact your local supplier for
assistance.
The default guest name is “guest” with the password “guest.” The default
administrator name is “admin” with the password “admin.” Note that user
names can only be assigned via the CLI.
2-14
Page 43

B
ASIC CONFIGURATION
Web Interface
Click System/Passwords. Enter the old password, enter the new password,
confirm it by entering it again, then click “Apply.”
Command Line Interface
Assign a user name to access-level 15 (i.e., administrator), then specify the
password.
Console(conf ig)#username b ob access-le vel 15 3-28
Console(conf ig)#username bob pa ssword 0 smith
Console(conf ig)#
Configuring Radius Logon Authentication
Remote Authentication Dial-in User Service (RADIUS) is a system that
uses a central server running RADIUS software to control access to
RADIUS-aware switches on the network. A RADIUS server can be used
to create a database of multiple user name/password pairs with associated
privilege levels for each user or group that require management access to a
switch using the console port, Telnet, or Web.
Fields and Attributes
• Authentication – select the authentication type, or authentication
sequence required.
• Server IP Address – the IP address of the RADIUS server.
• Server Port Number – the UDP port number used by the RADIUS
server.
• Secret Text String – the text string that is shared between the switch
and the RADIUS server.
2-15
Page 44

C
ONFIGURING THE SWITCH
• Number of Server Transmits – the number of request transmits to
the RADIUS server before failure.
• Timeout for a reply – the number of seconds the switch waits for a
reply from the RADIUS server before it resends the request.
Web Interface
Click System/Radius.
Command Line Interface
Specify all the required parameters to enable logon authentication.
Console(config )#authenticati on login rad ius 3-39
Console(config )#radius-serve r host 192.168.1 .25 3-40
Console(config )#radius-serve r port 181 3-41
Console(config )#radius-serve r key green 3-41
Console(config )#radius-serve r retransmit 5 3-42
Console(config )#radius-serve r timeout 10 3-42
Console#show r adius-server 3-43
Server IP address: 19 2.168.1.25
Communication key with radi us server:
Server port n umber: 181
Retransmit times: 5
Request timeo ut: 10
Console(config )#
Managing Firmware
You can upload/download firmware to/from a TFTP server. By saving
runtime code to a file on a TFTP server, that file can later be downloaded
to the switch to restore operation. You can also set the switch to use new
firmware without overwriting the previous version.
2-16
Page 45

B
ASIC CONFIGURATION
Command Usage
• The destination file name should not contain slashes (\ or /), the
leading letter of the file name should not be a period (.), and the length
of the file name should be 1 to 31 characters. (Valid characters: A-Z,
a-z, 0-9, “.”, “-”, “_”)
• The maximum number of runtime files is 2.
Downloading System Software from a Server
When downloading runtime code, specify the same Destination File Name
as the current file to replace the current code file, or first download the file
using a different name from the current runtime code file, and then set the
new file as the startup file.
Web Interface
Click System/Firmware. Enter the IP address of the TFTP server, enter
the file name of the software to download, select a file on the switch to
overwrite or specify a new file name, then click “Transfer from Server.”
If you download to a new destination file, select the new file from the
“Start-Up Operation Code Image File” drop-down box, and click “Apply
Changes.”
2-17
Page 46

C
ONFIGURING THE SWITCH
To start the new firmware, reboot the system.
Command Line Interface
Enter the IP address of the TFTP server. Select the config or opcode file
type. Enter the source and destination file names. Set the new file to boot
the system.
Console#copy tftp file 3-19
TFTP server ip addr ess: 10.1.0.15
Choose file type:
1. config: 2. opcode: <1 -2>: 2
Source file name: vdsl(v1. 8.1.1ZZ.bix
Destination fil e name: v1811zz.bi x
/
Console#conf ig
Console(conf ig)#boot syste m opcode: v1 811zz.bix 3-25
Console(conf ig)#exit
Console#relo ad 3-16
To start the new firmware, enter the “reload” command or reboot the
system.
Saving or Restoring Configuration Settings
You can upload/download configuration settings to/from a TFTP server.
The configuration file can be later downloaded to restore the switch’s
settings.
Command Usage
The destination configuration file name should not contain slashes (\
•
the leading letter of the file name should not be a period (.), and
or /),
2-18
Page 47

B
ASIC CONFIGURATION
the length of file name should be 1 to 31. (Valid characters: A-Z, a-z,
0-9, “.”, “-”, “_”)
• The maximum number of user-defined configuration files is 2.
You can save the configuration file under a new file name and then set it as
the startup file, or you can specify the current startup configuration file as
the destination file to directly replace it. Note that
“Factory_Default_Config.cfg” can be copied to the TFTP server, but
cannot be used as the destination on the switch.
Web Interface
Click System/Configuration. Enter the IP address of the TFTP server,
enter the name of the file to download, select a file on the switch to
overwrite or specify a new file name, and click “Transfer from Server.”
Command Line Interface
Enter the IP address of the TFTP server, specify the source file on the
server, set the startup file name on the switch, and then restart the switch.
Console#copy tftp startup- config 3-19
TFTP server ip addr ess: 10.1.0.15
Source confi guration file name: config 2
Startup conf iguration file name [start up] : config2
/
Console#
2-19
Page 48

C
ONFIGURING THE SWITCH
Setting the Startup Configuration File
Web Interface
If you download to a new file name, select the new file from the
drop-down box and click “Apply Changes.”
To use the new settings, reboot the system.
Command Line Interface
Enter the IP address of the TFTP server, specify the source file on the
server, set the startup file name on the switch, and then restart the switch.
Console#copy tftp startup- config 3-19
TFTP server ip addr ess: 10.1.0.15
Source confi guration file name: config 2
Startup conf iguration file name [start up] : config2
/
Console#
Console#conf ig
Console(conf ig)#boot syste m config: co nfig2 3 -25
Console(conf ig)#exit
Console#relo ad
2-20
Page 49

B
ASIC CONFIGURATION
Copying the Running Configuration to a File
Web Interface
You can save the running configuration to a file. Just enter the file name
and click “Copy to File.”
Command Line Interface
If you copy the running configuration to a file, you can set this file as the
startup file at a later time.
Console#copy running-confi g file 3-19
destination fil e name : 051902.cfg
/
Console#
Console#conf ig
Console(conf ig)#boot syste m config: 05 1902.cfg 3-25
Console(conf ig)#exit
Console#relo ad 3-16
2-21
Page 50

C
ONFIGURING THE SWITCH
Reset
Web Interface
Select System/Reset to reboot the switch. When prompted, confirm that
you want to reset the switch.
Command Line Interface
Use the reload command to reboot the system.
Example
Console#relo ad 3-16
System will be rest arted, continue <y/ n>? y
Console#
Displaying Bridge Extension Capabilities
The Bridge MIB includes extensions for managed devices that support
Multicast Filtering, Traffic Classes, and Virtual LANs. To display these
extensions, use the Extended Bridge Configuration screen as shown below
Fields and Attributes
• Extended Multicast Filtering Services – This switch does not
support the filtering of individual multicast addresses based on GMRP
(GARP Multicast Registration Protocol.)
• Traffic Classes – This switch provides mapping of user priorities to
multiple traffic classes. (Refer to “This example sets the STP attributes
for port 5.” on page 2-44.)
• Static Entry Individual Port – This switch allows static filtering for
unicast and multicast addresses. (Refer to “Setting Static Addresses”
on page 2-35.)
• VLAN Learning – This switch uses Independent VLAN Learning
(IVL), where each port maintains its own filtering database.
2-22
Page 51

B
ASIC CONFIGURATION
• Configurable PVID Tagging – This switch allows you to override
the default Port VLAN ID (PVID used in frame tags) and egress status
(VLAN-Tagged or Untagged) on each port. (Refer to “VLAN
Configuration” on page 2-45.”)
• Local VLAN Capable – This switch does not support multiple local
bridges (i.e., multiple Spanning Trees.)
• GMRP – GARP Multicast Registration Protocol (GMRP) allows
network devices to register endstations with multicast groups. This
switch does not support GMRP; it uses the Internet Group
Management Protocol (IGMP) to provide automatic multicast
filtering.
• GVRP – GARP VLAN Registration Protocol (GVRP) defines a way
for switches to exchange VLAN information in order to register
necessary VLAN members on ports across the network. This function
should be enabled to permit VLANs groups which extend beyond the
local switch.
Web Interface
Click System/Bridge Extension.
2-23
Page 52

C
ONFIGURING THE SWITCH
Command Line Interface
Enter the following command.
Console#show b ridge-ext 3-113
Max support v lan numbers: 2 55
Max support v lan ID: 4094
Extended mult icast filterin g services: No
Static entry individual por t: Yes
VLAN learning : IVL
Configurable PVID ta gging: Yes
Local VLAN capable: No
Traffic class es: Enabled
Global GVRP s tatus: Enabled
GMRP: Disable d
Console#
Displaying Switch Hardware/Software Versions
Fields and Attributes
Main Board
• Serial Number – The serial number of the switch.
• Number of Ports – Number of ports on this switch.
• Hardware Version – Hardware version of the main board.
• Internal Power Status – Displays the status of the internal power
supply.
• Loader Version – Version number of loader code.
•Boot-ROM Version – Version number of boot code.
• Operation Code Version – Version number of runtime code.
• Role – Shows that this switch is Master (i.e., operating stand-alone.)
2-24
Page 53

B
ASIC CONFIGURATION
Web Interface
Click System/Switch Information.
Command Line Interface
Use the following command to display version information.
Console#show v ersion 3-38
Unit1
Serial number :A21 9035804
Service tag :
Hardware vers ion :0C
Module A type :oth er
Module B type :oth er
Number of por ts :25
Main power st atus :up
Redundant pow er status :not present
Agent(master)
Unit id :1
Loader versio n :0.0 .6.3
Boot rom vers ion :0.0 .5.2
Operation cod e version :1.8 .1.1
Console#
2-25
Page 54

C
ONFIGURING THE SWITCH
Port Configuration
Displaying Connection Status
You can use the Port Information or Trunk Information pages to display
the current connection status, including link state, speed/duplex mode,
flow control, and auto-negotiation.
Fields and Attributes
• Name – Interface label.
• Type – Indicates the port type (100Base-TX EFM, 100Base-TX
NORMAL, 100Base-FX NORMAL, 1000Base-T NORMAL, or
1000Base-GBIC NORMAL.)
Note: “NORMAL” indicates that this is an Ethernet port.
• Admin Status – Shows if the interface is enabled or disabled.
• Oper Status – Indicates if the link is Up or Down.
• Speed/Duplex Status – Shows the current speed and duplex mode.
• Flow Control Status – Indicates the type of flow control currently in
use.
• Autonegotiation – Shows if auto-negotiation is enabled or disabled.
• Trunk Member – Shows if a port is a trunk member. (Port
Information only.)
• Creation – Shows if a trunk is manually configured. (Trunk
Information only.)
2-26
Page 55

P
ORT CONFIGURATION
Web Interface
Click Port/Port Information or Trunk Information. Modify the required
interface settings and click “Apply.”
Command Line Interface
This example shows the connection status for Port 13.
Console#show interfaces status et hernet 1/13 3-69
Information of Et h 1/13
Basic informatio n:
Port type: 100TX-EFM
Mac addres s: 00-30-f1-4d -1e-8c
Configuration:
Name:
Port admin: Up
Speed-dupl ex: Auto
Capabiliti es: 10half, 10 full, 100hal f, 100full
Broadcast storm: Ena bled
Broadcast storm limit: 5 00 packets/s econd
Flow control: Disabled
Lacp: Disabled
Current status:
Link status: Down
Operation speed-d uplex: 100full
Flow control type: None
Console#
2-27
Page 56

C
ONFIGURING THE SWITCH
Configuring Interface Connections
Use the Port Configuration and Trunk Configuration pages to
enable/disable an interface, manually set the speed and duplex mode, set
flow control, and set auto-negotiation parameters.
Fields and Attributes
• Name – Allows you to label an interface. (Range: 1-64 characters)
• Admin – Allows you to manually disable an interface. You can disable
an interface due to abnormal behavior (e.g., excessive collisions), and
then reenable it after the problem has been resolved. You may also
disable an interface for security reasons.
• Speed/Duplex – Allows manual selection of port speed and duplex
mode (i.e., with auto-negotiation disabled.)
• Flow Control – Allows automatic or manual selection of flow control.
• Flow control can eliminate frame loss by “blocking” traffic from
end stations or segments connected directly to the switch when its
buffers fill. When enabled, back pressure is used for half-duplex
operation and IEEE 802.3x for full-duplex operation.
• Flow control should not be used if a port is connected to a hub.
Otherwise flow control signals will be propagated throughout the
segment.
• Autonegotiation/Port Capabilities – Allows auto-negotiation to be
enabled/disabled. Specifies the capabilities to be advertised for a port
during auto-negotiation. The following capabilities are supported:
2-28
• 10half - Supports 10 Mbps half-duplex operation
• 10full - Supports 10 Mbps full-duplex operation
• 100half - Supports 100 Mbps half-duplex operation
• 100full - Supports 100 Mbps full-duplex operation
• 1000full - Supports 1000 Mbps full-duplex operation
Page 57

P
ORT CONFIGURATION
• Sym - Transmits and receives pause frames for flow control.
• FC - Supports flow control.
• Trunk – Indicates if a port is a member of a trunk. Creates trunks and
selects port members (see “Port Trunk Configuration” on page 2-78.)
Note: Autonegotiation must be disabled before you can configure or
force the interface to use the Speed/Duplex Mode or Flow
Control options.
Web Interface
Click Port/Trunk Configuration or Port Configuration. Modify the
required interface settings, and click “Apply.”
2-29
Page 58

C
ONFIGURING THE SWITCH
Command Line Interface
Select the interface, and then enter the required settings.
Console(config )#interface ethe rnet 1/13 3-69
Console(config -if)#descripti on RD SW#13 3-69
Console(config -if)#shutdown 3-74
.
Console(config -if)#no shutdo wn
Console(config -if)#no negoti ation 3-7 1
Console(config -if)#speed-dup lex 100half 3-70
Console(config -if)#flowcontr ol 3-73
.
Console(config -if)#negotiati on
Console(config -if)#capabilit ies 100half 3-72
Console(config -if)#capabilit ies 100full
Console(config -if)#capabilit ies flowcont rol
Setting Broadcast Storm Thresholds
Broadcast storms may occur when a device on your network is
malfunctioning, or if application programs are not well designed or
properly configured. If there is too much broadcast traffic on your
network, performance can be severely degraded or everything can come to
a complete halt.
You can protect your network from broadcast storms by setting a
threshold for broadcast traffic for all ports. Any broadcast packets
exceeding the specified threshold will then be dropped.
Fields and Attributes
• Broadcast Storm Control default is 500 packets per second.
• Broadcast control does not affect IP multicast traffic.
Web Interface
Click Port/Port Broadcast Control. Set the threshold for all ports
(Range: 500 to 262,143 packets per second), and then click “Apply.”
2-30
Page 59

P
ORT CONFIGURATION
Command Line Interface
Specify an interface, and then enter the threshold. This threshold will then
be set for all ports. The following sets broadcast suppression at 1000
packets per second. Use the no switchport broadcast command to
disable broadcast storm control.
Console(config )#interface ethe rnet 1/1 3-69
Console(config -if)#switchpor t broadcast pack et-rate 1000 3-75
Console(config -if)#
Configuring Port Mirroring
You can mirror traffic from any source port to a target port for real-time
analysis. You can then attach a logic analyzer or RMON probe to the target
port and study the traffic crossing the source port in a completely
unobtrusive manner.
Command Usage
• The mirror port and monitor port speeds must match, otherwise traffic
may be dropped from the monitor port.
• All mirror sessions must share the same destination port.
Web Interface
Click Port/Mirror. Specify the source port, the traffic type to be mirrored,
and the monitor port. Click “Add.”
2-31
Page 60

C
ONFIGURING THE SWITCH
Command Line Interface
Use the interface command to select the monitor port, then use the port
monitor command to specify the source port. Note that default mirroring
under the CLI is for both received and transmitted packets.
Console(conf ig)#interface eth ernet 1/10 3-69
Console(conf ig-if)#port monit or ethernet 1/13 3-138
Console(conf ig-if)#
Configuring Port Security
Use the Port Security Configuration page to enable port security on a
per-port basis.
Command Usage
• When port security is enabled, the selected port will stop learning MAC
addresses. This prevents unauthorized access to the switch. The MAC
addresses already in the address table will be retained and will not age
out.
• A secure port has the following restrictions:
• Cannot use port monitoring
• Cannot be a multi-VLAN interface
• Cannot be connected to a network interconnection device
• Cannot be a trunk port
Web Interface
Click Port/Port Security Configuration.
2-32
Page 61

A
DDRESS TABLE SETTINGS
Command Line Interface
Specify the required interface, then enter “Port Security.” To disable this
feature enter “No Port Security.”
Console(config )#interface ethe rnet 1/1 3-69
Console(config -if)#port secu rity 3-84
Console(config -if)#
Address Table Settings
The switch stores the addresses of known devices. This information is
used to route traffic directly between the inbound and outbound ports.
The addresses learned by monitoring traffic are stored in the dynamic
address table. You may also manually configure static addresses that are
bound to a specific port.
Displaying the Address Table
The Dynamic Address Table contains the MAC addresses learned by
monitoring the source address of traffic entering the switch. When the
destination address for inbound traffic is found in the database, packets
intended for that address are forwarded directly to the associated port.
Otherwise, the traffic is broadcast to all ports.
Command Usage
• Display entries in the dynamic address table by selecting an interface
(either port or trunk), MAC address, or VLAN.
• Sort the information displayed based on interface (port or trunk), MAC
address, or VLAN.
Web Interface
Click Address Table/Dynamic Addresses. Specify the search type
(i.e., Interface, MAC Address, or VLAN), the method of sorting the
displayed addresses, and then click “Query.”
2-33
Page 62

C
ONFIGURING THE SWITCH
For example, the following screen shows the dynamic addresses for
port 11.
Command Line Interface
This example also displays the address table entries for port 11.
Console#show bridge 1 ethe rnet 1/11 3-81
Interface M ac Address Vlan Type
--------- ------ ----------- ---- -------------- -- Eth 1/11 0 0-10-b5-62-03- 74 1 Lear ned
Console#
2-34
Page 63

A
DDRESS TABLE SETTINGS
Setting Static Addresses
A static address can be assigned to a specific interface on this switch.
Traffic sent from devices listed in the static address table will only be
accepted on the specified interface. If any packets with a source address
listed in this table enter another interface, they will be dropped.
Command Usage
Entries specified via the Web Interface are permanent. Entries specified
via the CLI can be made permanent or can be set to be deleted on reset.
Web Interface
Click Address Table/Static Addresses. Specify the interface, the MAC
address, and VLAN, then click “Add Static Address.”
Command Line Interface
This example adds the same item to the static address table, but sets it to
be deleted when the switch is reset.
Console(config )#bridge 1 addr ess 00-e0-29 -94-34-de vlan 1 forward eth ernet
1/1 delete-on- reset 3-79
Console(config )#
2-35
Page 64

C
ONFIGURING THE SWITCH
Changing the Aging Time
You can set the aging time for entries in the dynamic address table.
Command Usage
The range for aging time: 10 - 1000000 seconds. (The default is 300
seconds.)
Web Interface
Click Address Table/Address Aging. Specify the new aging time, then click
“A p pl y. ”
Command Line Interface
This example also sets the aging time to 400 seconds.
Console(conf ig)#bridge-gro up 1 aging-time 400 3-82
Console(conf ig)#
2-36
Page 65

S
PANNING TREE PROTOCOL CONFIGURATION
Spanning Tree Protocol Configuration
The Spanning Tree Algorithm (STA) detects and disable network loops
and provides backup links between switches, bridges, and routers to ensure
that only one route exists between any two stations on the network. The
backup links automatically take over when a primary link goes down.
Managing Global Settings
Global setting apply to the entire switch.
Fields and Attributes
The following global attributes are read-only and cannot be changed:
• Bridge ID – The priority and MAC address of this device.
• Designated Root – The priority and MAC address of the device in the
Spanning Tree that this switch has accepted as the root device.
• Root Port – The number of the port on this switch that is closest to
the root. This switch communicates with the root device through this
port. If there is no root port, then this switch has been accepted as the
root device of the Spanning Tree network.
• Root Path Cost – The path cost from the root port on this switch to
the root device.
• Configuration Changes – The number of times the Spanning Tree
has been reconfigured.
• Last Topology Change – The time since the Spanning Tree was last
reconfigured.
• Hold Time – The minimum interval between the transmission of
consecutive Configuration BPDUs. (CLI only.)
The following global attributes can be configured:
• Spanning Tree State – Enable/disable this switch to participate in an
STA-compliant network.
2-37
Page 66

C
ONFIGURING THE SWITCH
• Priority – Bridge priority is used in selecting the root device, root port,
and designated port. The device with the highest priority becomes the
STA root device. However, if all devices have the same priority, the
device with the lowest MAC address will then become the root device.
• Default: 32768
• Range: 0 - 65535
• Hello Time – Interval (in seconds) at which the root device transmits
a configuration message.
•Default: 2
• Minimum: 1
• Maximum: The lower of 10 or [(Max. Message Age / 2) -1]
• Maximum Age – The maximum time (in seconds) a device can wait
without receiving a configuration message before attempting to
reconfigure. All device ports (except for designated ports) should
receive configuration messages at regular intervals. Any port that ages
out STA information (provided in the last configuration message)
becomes the designated port for the attached LAN. If it is a root port,
a new root port is selected from among the device ports attached to the
network. (References to “ports” in this section means “interfaces,”
which includes both ports and trunks.)
•Default: 20
• Minimum: The higher of 6 or [2 x (Hello Time + 1)]
• Maximum: The lower of 40 or [2 x (Forward Delay - 1)]
• Forward Delay – The maximum time (in seconds) the root device will
wait before changing states (i.e., listening to learning to forwarding.)
This delay is required because every device must receive information
about topology changes before it starts to forward frames. In addition,
each port needs time to listen for conflicting information that would
make it return to a blocking state; otherwise, temporary data loops
might result.
•Default: 15
• Minimum: The higher of 4 or [(Max. Message Age / 2) + 1]
•Maximum: 30
2-38
Page 67

S
PANNING TREE PROTOCOL CONFIGURATION
Displaying the current global settings for STA
Web Interface
Click Spanning Tree/STA Information.
Command Line Interface
This command displays global STA settings, followed by the settings for
each port.
Console#show b ridge group 1
3-81
Bridge-group i nformation
-------------- -------------- ------------ -------------- ---- Spanning tree protocol :ieee8 021d
Spanning tree enable/disabl e :enabl e
Priority :32768
Hello Time (s ec.) :2
Max Age (sec. ) :20
Forward Delay (sec.) :15
Designated Ro ot :32768 .0000e8a00090
Curent root p ort :0
Curent root c ost :0
Number of top ology changes :1
Last topology changes time (sec.):9736
Hold times (s ec.) :1
Eth 1/1 information
-------------- -------------- ------------ -------------- ------- Admin status : enab le
STA state : forw arding
Path cost : 18
Priority : 128
Designated co st : 0
Designated po rt : 128. 1
Designated ro ot : 3276 8.0030f14d1e 80
Designated br idge : 3276 8.0030f14d1e 80
Fast forwardi ng : disa ble
Forward trans itions : 2
Note: The current root port and current root cost display as zero when
this device is not connected to the network.
2-39
Page 68

C
ONFIGURING THE SWITCH
Configuring the global settings for STA
Web Interface
Click STA/STA Configuration. Modify the required attributes then click
“A p pl y. ”
Command Line Interface
This example enables Spanning Tree Protocol, and then sets the indicated
attributes.
e
Console(conf ig)#bridge 1 s panning-tree 3-86
Console(conf ig)#bridge 1 p riority 4000 0 3-90
Console(conf ig)#bridge 1 h ello-time 5 3-88
Console(conf ig)#bridge 1 m ax-age 40 3 -89
Console(conf ig)#bridge 1 f orward-time 20 3-87
2-40
Page 69

S
PANNING TREE PROTOCOL CONFIGURATION
Managing Interface Settings
You can configure STA attributes for specific interfaces, including port
priority, path cost, and fast forwarding. Use a different priority or path cost
for ports of the same media type to indicate the preferred path.
Fields and Attributes
• STA State – Displays the current state of this port within the Spanning
Tree:
• Disabled - No link has been established on this port. Otherwise,
the port has been disabled by the user or has failed diagnostics.
• Blocking - Port receives STA configuration messages, but does
not forward packets.
• Listening - Port will leave blocking state due to a topology
change, start transmitting configuration messages, but
forward packets.
• Learning - Port has transmitted configuration messages for an
interval set by the Forward Delay parameter without receiving
contradictory information. Port address table is cleared, and the
port begins learning addresses.
• Forwarding - Port forwards packets, and continues learning
addresses.
• Broken - Port is malfunctioning or no link has been established.
will not yet
• Priority – Defines the priority used for this port in the Spanning Tree
Protocol. If the path cost for all ports on a switch are the same, the port
with the highest priority (i.e., lowest value) will be configured as an
active link in the Spanning Tree. This makes a port with higher priority
less likely to be blocked if the Spanning Tree Protocol is detecting
network loops.
Where more than one port is assigned the highest priority, the port
with lowest numeric identifier will be enabled.
• Default: 128
• Range: 0 - 255
2-41
Page 70

C
ONFIGURING THE SWITCH
• Path Cost – This parameter is used by the STA to determine the best
path between devices. Therefore, lower values should be assigned to
ports attached to faster media, and higher values assigned to ports with
slower media. (Path cost takes precedence over port priority.)
•Range:
- Ethernet: 50-600
- Fast Ethernet: 10-60
- Gigabit Ethernet: 3-10
•Default:
- Ethernet - half duplex: 100; full duplex: 95; trunk: 90
- Fast Ethernet - half duplex: 19; full duplex: 18; trunk: 15
- Gigabit Ethernet - full duplex: 4; trunk: 3
• Fast Forward – Since end-nodes cannot cause forwarding loops, they
can pass directly through to the forwarding state. Fast Forward can
achieve quicker convergence for end-node workstations and servers,
and also overcome other STA related timeout problems. (Remember
that Fast Forward should only be enabled for ports connected to an
end-node device.)
Web Interface
Click STA/STA Trunk Information or STA Port Information.
2-42
Page 71

S
PANNING TREE PROTOCOL CONFIGURATION
Command Line Interface
This example shows the STA attributes for port 5.
Console#show bridge group 1 ethernet 1 /5 3-94
Bridge-group information
------------ -------------- ------------ -------------- --------- Spanning tree prot ocol :IEEE Std 802.1D
Spanning tree enab le/disable :enable
Priority :327 68
Hello Time (sec.) :2
Max Age (se c.) :20
Forward Delay (sec .) :15
Designated Root :32768.0030F14D1E80
Current roo t port :0
Current roo t cost :0
Number of t opology change s :1
Last topolo gy changes tim e (sec.):809 4
Hold times (sec.) :1
------------ -------------- ------------ -------------- ----------Eth 1/ 5 information
------------ -------------- ------------ -------------- --------- Admin statu s : en able
STA state : broken
Path cost : 18
Priority : 128
Designated cost : 0
Designated port : 128.5
Designated root : 32768.003 0F14D1E80
Designated bridg e : 32768.0030F14D1E80
Fast forwarding : disable
Forward transiti ons : 0
Console#
2-43
Page 72

C
ONFIGURING THE SWITCH
Web Interface
Click STA/STA Port Configuration or STA Trunk Configuration. Modify
the required attributes, then click “Apply.”
Command Line Interface
This example sets the STP attributes for port 5.
2-44
Console(conf ig)#interface eth ernet 1/5
Console(conf ig-if)#bridge- group 1 prio rity 0 3-92
Console(conf ig-if)#bridge- group 1 path -cost 50 3-91
Console(conf ig-if)#bridge- group 1 port fast 3-93
Console(conf ig-if)#
Page 73

VLAN C
VLAN Configuration
In conventional networks with routers, broadcast traffic is split up into
separate domains. Switches do not inherently support broadcast domains.
This can lead to broadcast storms in large networks that handle traffic
such as IPX or NetBeui. By using IEEE 802.1Q-compliant VLANs, you
can organize any group of network nodes into separate broadcast domains,
thus confining broadcast traffic to the originating group. This also
provides a more secure and cleaner network environment.
An IEEE 802.1Q VLAN is a group of ports that can be located anywhere
in the network, but communicate as though they belong to the same
physical segment.
VLANs help to simplify network management by allowing you to move
devices to a new VLAN without having to change any physical
connections. VLANs can be easily organized to reflect departmental
groups (such as Marketing or R&D), usage groups (such as e-mail), or
multicast groups (used for multimedia applications such as
videoconferencing.)
ONFIGURATION
VLANs provide greater network efficiency by reducing broadcast traffic,
and allow you to make network changes without having to update IP
addresses or IP subnets. VLANs inherently provide a high level of network
security since traffic must pass through a configured Layer 3 link to reach a
different VLAN.
• Up to 255 VLANs based on the IEEE 802.1Q standard
• Distributed VLAN learning across multiple switches using explicit or
implicit tagging and GVRP protocol
• Port overlapping, allowing a port to participate in multiple VLANs
• End stations can belong to multiple VLANs
• Priority tagging
2-45
Page 74

C
ONFIGURING THE SWITCH
Assigning Ports to VLANs
Before enabling VLANs for the switch, you must first assign each port to
the VLAN group(s) in which it will participate. By default all ports are
assigned to VLAN 1 as untagged ports. Add a port as a tagged port (that
is, a port attached to a VLAN-aware device) if you want it to carry traffic
for one or more VLANs and if the device at the other end of the link also
supports VLANs. Then assign the port at the other end of the link to the
same VLAN(s.) However, if you want a port on this switch to participate in
one or more VLANs, but the device at the other end of the link does not
support VLANs, then you must add this port as an untagged port (that is,
a port attached to a VLAN-unaware device.)
VLAN Classification – When the switch receives a frame, it classifies the
frame in one of two ways. If the frame is untagged, the switch assigns the
frame to an associated VLAN (based on the PVID of the receiving port. If
the frame is tagged, the switch uses the tagged VLAN ID to identify the
port broadcast domain of the frame.
Port Overlapping – Port overlapping can be used to allow access to
commonly shared network resources among different VLAN groups, such
as file servers or printers. Note that if you implement VLANs which do
not overlap, but still need to communicate, you can connect them by using
a Layer-3 router or switch.
Port-based VLANs – Port-based (or static) VLANs are manually tied to
specific ports. The switch’s forwarding decision is based on the destination
MAC address and its associated port. Therefore, to make valid forwarding
or flooding decisions, the switch must learn the relationship of the MAC
address to its related port—and thus to the VLAN—at run-time.
However, when GVRP is enabled, this process can be fully automatic.
Automatic VLAN Registration – GVRP (GARP VLAN Registration
Protocol) defines a system whereby the switch can automatically learn the
VLANs to which each endstation should be assigned. If an endstation (or
its network adapter) supports the IEEE 802.1Q VLAN protocol, it can be
configured to broadcast a message to your network indicating the VLAN
2-46
Page 75

VLAN C
groups it wants to join. When this switch receives these messages, it will
automatically place the receiving port in the specified VLANs and forward
the message to all other ports. When the message arrives at another switch
that supports GVRP, it will also place the receiving port in the specified
VLANs and pass the message on to all other ports. VLAN requirements
are propagated in this way throughout the network. This allows
GVRP-compliant devices to be automatically configured for VLAN
groups based solely on endstation requests.
To implement GVRP in a network, you must first configure the static
VLANs required on switches that are connected to PCs, servers, and other
devices, so that these VLANs can be propagated across the network
(Web - VLAN/VLAN Static Membership.) For other core switches in the
network, enable GVRP on the links between these devices.
(Web - VLAN/Port Configuration or Trunk Configuration.)
Forwarding Tagged/Untagged Frames
If you want to create a small port-based VLAN for devices attached
directly to a single switch, you can assign ports to the same untagged
VLAN. However, to participate in a VLAN group that crosses several
switches, you need to create a VLAN for that group and enable tagging on
all ports.
ONFIGURATION
Ports can be assigned to multiple tagged or untagged VLANs. Each port
on the switch is therefore capable of passing tagged or untagged frames.
To forward a frame from a VLAN-aware device to a VLAN-unaware
device, the switch first decides where to forward the frame, and then strips
off the VLAN tag. However, to forward a frame from a VLAN-unaware
device to a VLAN-aware device, the switch first decides where to forward
the frame, and then inserts a VLAN tag reflecting this port’s default VID.
2-47
Page 76

C
ONFIGURING THE SWITCH
Enabling or Disabling GVRP (Global Setting)
GARP VLAN Registration Protocol (GVRP) defines a way for switches to
exchange VLAN information in order to register VLAN members on
ports across the network. VLANs are dynamically configured based on
join messages issued by host devices and propagated throughout the
network. GVRP must be enabled to permit automatic VLAN registration,
and to support VLANs which extend beyond the local switch. (Default:
Enabled.)
Web Interface
Click System, Bridge Extension. Enable or disable GVRP. Click “Apply.”
Command Line Interface
This example enables GVRP for the switch.
Console(config)#bridge-ext gvrp 3-107
Console(config)#
2-48
Page 77

VLAN C
Displaying Basic VLAN Information
Fields and Attributes
• VLAN Version Number – The VLAN version used by this switch as
specified in the IEEE 802.1Q standard. (Web Interface only.)
• Maximum VLAN ID – Maximum VLAN ID recognized by this
switch.
• Maximum Number of Supported VLANs – Maximum number of
VLANs that can be configured on this switch.
Web Interface
Click VLAN/VLAN Base Information.
Command Line Interface
Enter the following command.
ONFIGURATION
Console#show b ridge-ext 3-113
Max support v lan numbers: 2 55
Max support v lan ID: 4094
Extended mult icast filterin g services: No
Static entry individual por t: Yes
VLAN learning : IVL
Configurable PVID ta gging: Yes
Local VLAN capable: No
Traffic class es: Enabled
Global GVRP s tatus: Enabled
GMRP: Disable d
Console#
2-49
Page 78

C
ONFIGURING THE SWITCH
Displaying Current VLANs
The VLAN Current Table shows the current port members of each
VLAN and whether or not the port supports VLAN tagging. Ports
assigned to a large VLAN group that crosses several switches should use
VLAN tagging. However, if you just want to create a small port-based
VLAN for one or two switches, you can disable tagging.
Web Interface
Fields and Attributes
• VLAN ID – ID of configured VLAN (1-4094, no leading zeroes.)
• Up Time at Creation – Time this VLAN was created; i.e., System Up
Time.
• Status – Shows how this VLAN was added to the switch.
• Dynamic GVRP: Automatically learned via GVRP.
• Permanent: Added as a static entry.
• Tagged Ports – Shows the tagged VLAN port members.
• Untagged Ports – Shows the untagged VLAN port members.
Click VLAN/VLAN Current Table. Select a VLAN ID from the
scroll-down list.
2-50
Page 79

VLAN C
Command Line Interface
Fields and Attributes
• VLAN – ID of configured VLAN (1-4094, no leading zeroes.)
• Type – Shows how this VLAN was added to the switch.
• Dynamic: Automatically learned via GVRP.
• Static: Added as a static entry.
• Name – Name of the VLAN (1 to 32 characters.)
• Status – Shows if this VLAN is enabled or disabled.
• Active - VLAN is operational.
• Suspend - VLAN is suspended; i.e., does not pass packets.
• Ports / Channel groups – Shows the VLAN interface members.
Current VLAN information can be displayed with the following
command.
Console#show vlan id 1 3-104
VLAN Type Name Status Ports/Channel groups
---- ------- ---------------- --------- ---------------------------------- 1 Static DefaultVlan Active Eth1/ 1 Eth1/ 2 Eth1/ 3 Eth1/ 4 Eth1/ 5
Eth1/ 6 Eth1/ 7 Eth1/ 8 Eth1/ 9 Eth1/10
Eth1/11 Eth1/12 Eth1/13 Eth1/14 Eth1/15
Eth1/16 Eth1/17 Eth1/18 Eth1/19 Eth1/20
Eth1/21 Eth1/22 Eth1/23 Eth1/24 Eth1/25
Console#
ONFIGURATION
2-51
Page 80

C
ONFIGURING THE SWITCH
Creating VLANs
Use the VLAN Static List to create or remove VLAN groups. To
propagate information about VLAN groups used on this switch to
external network devices, you must specify a VLAN ID for each of these
groups.
Fields and Attributes
• VLAN ID – ID of configured VLAN (1-4094, no leading zeroes.)
• VLAN Name – Name of the VLAN (1 to 32 characters.)
• Status – Shows if this VLAN is enabled or disabled (Web.)
• Enable - VLAN is operational.
• Disable - VLAN is suspended; i.e., does not pass packets.
• State – Shows if this VLAN is enabled or disabled (CLI.)
• Active - VLAN is operational.
• Suspend - VLAN is suspended; i.e., does not pass packets.
Web Interface
Click VLAN/VLAN Static List. Enter the VLAN ID and VLAN name,
check the Enable box to activate the VLAN, and then click “Add.”
Command Line Interface
This example creates a new VLAN.
Console(config )#vlan database 3-95
Console(config -vlan)#vlan 5 name R& D media ethernet state active 3-97
Console(config -vlan)#
2-52
Page 81

C
REATING
Adding Interfaces Based on Membership Type
Fields and Attributes
• Port – Port identifier.
• Trunk – Trunk identifier.
• VLAN – ID of configured VLAN (1-4094, no leading zeroes.)
• Name – Name of the VLAN (1 to 32 characters.)
• Status – Shows if this VLAN is enabled or disabled.
• Enable - VLAN is operational.
• Disable - VLAN is suspended; i.e., does not pass packets.
• Membership Type – Select VLAN membership for each interface by
marking the appropriate radio button for a port or trunk:
• Tagged: Interface is a member of the VLAN. All packets
transmitted by the port will be tagged, that is, carry a tag and
therefore carry VLAN or CoS information.
• Untagged: Interface is a member of the VLAN. All packets
transmitted by the port will be untagged, that is, not carry a tag
and therefore not carry VLAN or CoS information. Note that an
interface must be assigned to at least one group as an untagged
port.
• Forbidden: Interface is forbidden from automatically joining the
VLAN via GVRP. For more information, see “GVRP and
Bridge Extension Commands” on page 3-108.
• None: Interface is not a member of the VLAN. Packets
associated with this VLAN will not be transmitted by the
interface.
VLAN
S
• Trunk Member – Indicates if a port is a member of a trunk. To add a
trunk to the selected VLAN, use the last table on the VLAN Static
Table page.
2-53
Page 82

C
ONFIGURING THE SWITCH
Web Interface
Click VLAN/VLAN Static Table. Select a VLAN ID from the scroll-down
list. Modify the VLAN name and status if required. Select the membership
type by marking the appropriate radio button in the list of ports or trunks.
Click “Apply.”
Command Line Interface
This example adds the required interfaces, and then displays the VLAN
members.
Console(config )#interface ethe rnet 1/1 3-69
Console(config -if)#switchpor t allowed vlan add 2 ta gged 3-102
Console(config -if)#exit
Console(config )#interface ethe rnet 1/2 3-69
Console(config -if)#switchpor t allowed vlan add 2 un tagged
Console(config -if)#exit
Console(config )#interface ethe rnet 1/13 3-69
Console(config -if)#switchpor t allowed vlan add 2 ta gged
2-54
Page 83

C
REATING
Adding Interfaces Based on Static Membership
Fields and Attributes
• Interface – Port or trunk identifier.
• Member – VLANs for which the selected interface is a tagged member.
• Non-Member – VLANs for which the selected interface is not a tagged
member.
Web Interface
Click VLAN/VLAN Static Membership. Select an interface from the
scroll-down box (Port or Trunk.) Click “Query” to display VLAN
membership information for the interface. Select a VLAN ID, and then
click “Add” to add the interface as a tagged member, or click “Remove” to
remove the interface. After configuring VLAN membership for each
interface, click “Apply.”
VLAN
S
Command Line Interface
This example adds Port 3 to VLAN 1 as a tagged port, and removes Port 3
from VLAN 2.
Console(config )#interface ethe rnet 1/3 3-69
Console(config -if)#switchpor t allowed vlan add 1 ta gged 3-102
Console(config -if)#switchpor t allowed vl an remove 2
2-55
Page 84

C
ONFIGURING THE SWITCH
Configuring VLAN Behavior for Interfaces
You can configure VLAN behavior for specific interfaces, including
default VLAN identifier (PVID), accepted frame types, ingress filtering,
GVRP status, and GARP timers.
Command Usage
• GVRP – GARP VLAN Registration Protocol defines a way for
switches to exchange VLAN information in order to automatically
register VLAN members on interfaces across the network.
• GARP – Group Address Registration Protocol is used by GVRP to
register or deregister client attributes for client services within a
bridged LAN. The default values for the GARP timers are
independent of the media access method or data rate. These values
should not be changed unless you are experiencing difficulties with
GVRP registration/deregistration.
Fields and Attributes
• PVID – The VLAN ID assigned to untagged frames received on the
interface. If the (CLI) switchport mode is set to trunk (see page 3-99),
the PVID will be inserted into all untagged frames sent from a tagged
port. (Default: 1.)
• Acceptable Frame Type – Sets the interface to accept all frame types
or only tagged frames. If only tagged frames are accepted, the switch
will only accept frames if the frame tag matches a VLAN to which this
interface has been assigned. (Default: All.)
• Ingress Filtering – If ingress filtering is enabled, incoming frames for
VLANs which do not include this ingress port in their member set will
be discarded at the ingress port. This will not affect VLAN
independent BPDU frames, such as GVRP or STP. (Default:
Disabled.)
2-56
Page 85

C
REATING
• GVRP Status – Enables/disables GVRP for the interface. GVRP
must be globally enabled for the switch before this setting can take
effect. (See “Displaying Bridge Extension Capabilities” on page 2-22)
When disabled, any GVRP packets received on this port will be
discarded and no GVRP registrations will be propagated from other
ports. (Default: Enabled.)
• GARP Join Timer – The interval between transmitting requests/
queries to participate in a VLAN group. (Default: 20 centiseconds)
(Range: 20-1000 centiseconds; Default: 20 centiseconds)
- Timer settings must follow this rule: 2 x (join timer) < leave timer <
leaveAll timer.
• GARP Leave Timer – The interval a port waits before leaving a
VLAN group. This time should be set to more than twice the join time.
This ensures that after a Leave or LeaveAll message has been issued,
the applicants can rejoin before the port actually leaves the group.
(Range: 60-3000 centiseconds; Default: 60 centiseconds)
- Timer settings must follow this rule: 2 x (join timer) < leave timer
<leaveAll timer.
VLAN
S
• GARP LeaveAll Timer – The interval between sending out a
LeaveAll query message for VLAN group participants and the port
leaving the group. This interval should be considerably larger than the
Leave Time to minimize the amount of traffic generated by nodes
rejoining the group. (Range: 500-18000 centiseconds; Default: 1000
centiseconds.)
- Timer settings must follow this rule: 2 x (join timer) < leave timer
<leaveAll timer.
• Trunk Member – Indicates if a port is a member of a trunk. To add a
trunk to the selected VLAN, use the last table on the VLAN Static
Table page.
2-57
Page 86

C
ONFIGURING THE SWITCH
• Mode – Indicates VLAN membership mode for a port. (Configure via
CLI, see page 3-99.)
• Trunk – Specifies a port as an end-point for a VLAN trunk. A
trunk is a direct link between two switches, so the port transmits
and receives tagged frames that identify the source VLAN.
• Hybrid – Specifies a hybrid VLAN interface. The port may
receive or transmit tagged or untagged frames. Any frames that
are not tagged will be assigned to the default VLAN.
Web Interface
Click VLAN/VLAN Trunk Configuration or VLAN Port Configuration.
Fill in the required settings for each interface, click “Apply.”
Command Line Interface
This example sets port 1 to accept only tagged frames, assigns PVID 3 as
the native VLAN ID, enables GVRP, sets the GARP timers, and then sets
the switchport mode to hybrid.
Console(config )#interface ethe rnet 1/1 3-6 9
Console(config -if)#switchpor t acceptable-f rame-types tagged 3-100
Console(config -if)#switchpor t ingress-filt ering 3-100
Console(config -if)#switchpor t native vlan 3 3-101
Console(config -if)#switchpor t gvrp 3-108
Console(config -if)#garp timer joi n 10 3-110
Console(config -if)#garp time r leave 90 3-110
Console(config -if)#garp time r leaveall 2 000 3-110
Console(config -if)#switchpor t mode hybrid 3-99
Console(config -if)#
2-58
Page 87

C
REATING
Configuring Private VLANs
A Private VLAN allows modification of the default VLAN to provide
port-based security and isolation between ports within the VLAN. Data
traffic on downlink ports can only be forwarded to, and from, uplink ports.
Private VLANs and normal VLANs can exist simultaneously within the
same switch. Both individual ports and port trunks can be configured as
downlink or uplink interfaces.
Enabling Private VLANs
Use the Private VLAN Status page to enable/disable the Private VLAN
function.
Web Interface
Click Private VLAN/Private VLAN Status, then select Enabled/Disabled
to enable or disable the Private VLAN function.
Command Line Interface
VLAN
S
This example enables private VLANs.
Console(config)#pvlan 3-105
Console(config)#
Configuring Uplink and Downlink Ports
Use the Private VLAN Status and Private VLAN Status Link pages to
enable/disable the Private VLAN function and to configure port groups as
downlink or uplink ports.
When one port in a group is configured as a downlink or uplink port, all
other ports in that group are also configured as downlink or uplink ports.
The Web and Command Line Interface however, will only display the
explicitly configured port as a downlink or uplink port.
2-59
Page 88

C
ONFIGURING THE SWITCH
Downlink ports and uplink ports can only be configured in certain
groups.
<<1-8>> <<9-16 >> <<17-24>> < <25>> <<26>>
For example, on the Web screen shown on the following page, only trunk
1 displays as a downlink interface. However, since ports 9 and 17 are
members of trunk 1, ports 9-24 would all be configured as downlink ports.
Fields and Attributes
• Private VLAN Status – Enables/disables the Private VLAN
function.
• Uplink – Configures the port as an uplink port.
• Downlink – Configures the port as a downlink port.
• None – If selected, the port does not belong to the private VLAN.
2-60
Page 89

C
REATING
Click Private VLAN/ Private VLAN Link Configuration, then select
Uplink or Downlink to configure the ports as uplink or downlink ports.
VLAN
S
2-61
Page 90

C
ONFIGURING THE SWITCH
Command Line Interface
This example shows trunk 1 being configured as a downlink interface.
However, since ports 9 and 17 are members of trunk 1, ports 9-24 would
all become downlink ports.
Console(config)#pvlan 3-105
Console(config)#pvlan up-link ethernet 1/25 down-link port-channel 1
Console(config)#end
Console#show pvlan 3-107
Private VLAN status: Enabled
Up-link port:
Ethernet 1/1
Down-link port:
Trunk 1
Console#
In this example ports 9 and 17 are shown being configured as downlink
ports. Ports 10-16 and 18-24 will also become downlink ports as ports 9
and 17 are members of trunk 1.
Console(config)#pvlan up-link ethernet 1/25 down-link
ethernet 1/9,17 3-107
Console(config)#
2-62
Page 91

C
LASS OF SERVICE CONFIGURATION
Class of Service Configuration
Class of Service (CoS) allows you to specify which data packets have
greater precedence when traffic is buffered in the switch due to
congestion. This switch supports CoS with four priority queues for each
port. Data packets in a port’s high-priority queue will be transmitted before
those in the lower-priority queues.
You can set the default priority for each interface, and configure the
mapping of frame priority tags to the switch’s priority queues.
Setting the Default Priority for Interfaces
You can specify the default port priority for each interface on the switch.
All untagged packets entering the switch are tagged with the specified
default port priority, and then sorted into the appropriate priority queue at
the output port.
Command Usage
• This switch provides four priority queues for each port. It uses
Weighted Round Robin to prevent head-of-queue blockage.
• The default priority applies if the incoming frame is an untagged frame
received from a VLAN trunk or a static-access port. This priority does
not apply to IEEE 802.1Q VLAN tagged frames. If the incoming
frame is an IEEE 802.1Q VLAN tagged frame, the IEEE 802.1p User
Priority bits will be used.
• If the output port is an untagged member of the associated VLAN,
these frames are stripped of all VLAN tags prior to transmission.
Fields and Attributes
• Default Priority – The priority that is assigned to untagged frames
received on the specified port. (Range: 0 - 7, Default: 0.)
• Number of Egress Traffic Classes – The number of queue buffers
provided for each port.
2-63
Page 92

C
ONFIGURING THE SWITCH
Web Interface
Click Priority/Trunk Priority or Port Priority. Modify the default priority
for any interface, then click “Apply.”
Command Line Interface
This example assigns a default priority of 5 to port 3.
Console(config )#interface ethe rnet 1/3 3-69
Console(config -if)#switchpor t priority defa ult 5 3-125
2-64
Page 93

C
LASS OF SERVICE CONFIGURATION
Mapping Priority Classes to Egress Queues
This switch supports Class of Service by using four priority queues, with
Weighted Round Robin Queuing for each port. Eight traffic classes are
defined in IEEE 802.1p. The default priority levels are assigned according
to recommendations in the IEEE 802.1p standard as shown in the
following table
Priority Queue
01
10
20
31
42
52
63
73
The priority levels recommended in the IEEE 802.1p standard for various
network applications are shown in the following table. However, you can
map the priority levels to the switch’s output queues in any way that
benefits application traffic for your own network.
.
Note that the mapping of CoS priorities to switch output queues for any
single port then applies to all ports on the switch.
Priority Level Traffic Type
0 (default) Best Effort
1Background
2(Spare)
3 Excellent Effort
4 Controlled Load
5 Video, less than 100 milliseconds
6 Voice, less than 10 milliseconds latency
7 Network Control
latency and jitter
and jitter
2-65
Page 94

C
ONFIGURING THE SWITCH
Fields and Attributes
• Priority – CoS value. (Range: 0 to 7, where 7 is the highest priority.)
• Traffic Class – Output queue buffer. (Range: 0 - 3, where 3 is the
highest priority queue.)
Web Interface
Click Priority/Traffic Class. Assign CoS priorities to the switch’s four
traffic class queues then click “Apply.”
2-66
Page 95

C
LASS OF SERVICE CONFIGURATION
Command Line Interface
The following example shows how to map CoS values 1 and 2 to switch
output queue 0, CoS values 0 and 3 to switch output queue 1, CoS values 4
and 5 to switch output queue 2, and CoS values 6 and 7 to switch output
queue 3.
Console(config )#interface ethe rnet 1/1 3-69
Console(config )#queue cos-ma p 0 1 2 3-127
Console(config )#queue cos-ma p 1 0 3
Console(config )#queue cos-ma p 2 4 5
Console(config )#queue cos-ma p 3 6 7
Console(config )#exit
Console#show q ueue cos-map e thernet 1/1 3-129
Information of Eth 1/ 1
Queue ID Class of service
-------- ---- -------- 0 1 2
1 0 3
2 4 5
3 6 7
Console#
Queue Scheduling
In the Queue Scheduling page, you can configure Weighted Round
Robin (WRR) queueing for the switch. Note that setting weight values for
traffic classes for any single port then applies to all the ports on the switch.
Fields and attributes
• WRR Setting Table – displays a list of weight values for each switch
class of service queue (traffic class.)
• Weight Value – Sets a new weight value for a traffic class.
2-67
Page 96

C
ONFIGURING THE SWITCH
Web Interface
Click Priority/Queue Scheduling.
Note: To change a table setting, select the entry in the WRR Setting
Table and type the new weight in the Weight Value box, then click
“Apply.” To reset the fields to their current value, click “Refresh.”
Command Line Interface
The following example shows how to assign weights of 10, 20, 30, and 40
to the CoS priority queues 1, 2, 3 and 4. To reset to default use the no form
of the command.
Console(config )#queue bandwi dth 10 20 30 40 3-126
Console(config )#end
Console#show q ueue bandwidth 3-129
Queue ID Wei ght
-------- --- -- 0 10
1 20
2 30
3 40
Console(config )#no queue bandwidt h 3-126
Console(config )#end
Console#show q ueue bandwidth
Queue ID Wei ght
-------- --- -- 0 1
1 4
2 16
3 64
Console#
2-68
Page 97

M
APPING LAYER
3/4 P
RIORITIES TO CO
S V
Mapping Layer 3/4 Priorities to CoS Values
This switch supports several common methods of prioritizing layer 3/4
traffic to meet application requirements. Traffic priorities can be specified
in the IP header of a frame, using the priority bits in the Type of Service
(ToS) octet or the number of the TCP/UDP port. If priority bits are used,
the ToS octet may contain three bits for IP Precedence or six bits for
Differentiated Services Code Point (DSCP) service. When these services
are enabled, the priorities are mapped to a Class of Service value by the
switch, and the traffic then sent to the corresponding output queue.
Because different priority information may be contained in the traffic, this
switch maps priority values to the output queues in the following manner:
• The precedence for priority mapping is IP Port Priority, IP Precedence
or DSCP Priority, and then Default Port Priority.
• IP Precedence and DSCP Priority cannot both be enabled. Enabling
one of these priority types will automatically disable the other.
ALUES
2-69
Page 98

C
ONFIGURING THE SWITCH
Mapping IP Precedence
The Type of Service (ToS) octet in the IPv4 header includes three
precedence bits defining eight priority levels ranging from highest priority
for network control packets to lowest priority for routine traffic. Bits 6 and
7 are used for network control, and the other bits for various application
types. The ToS bits are defined in the following table.
Priority Level Traffic Type
7 Network Control
6 Internetwork Control
5Critical
4 Flash Override
3Flash
2Immediate
1Priority
0 Routine
Fields and Attributes
• IP Precedence/DSCP Priority Status – Selects IP Precedence,
DSCP, or disables both priority services.
• IP Precedence Priority Table – Shows the IP Precedence to CoS
map.
• Class of Service Value – Maps a CoS value to the selected IP
Precedence value. Note that “0” represents low priority and “7”
represents high priority.
2-70
Page 99

M
APPING LAYER
Web Interface
Click Priority/IP Precedence/DSCP Priority Status, and select
IP Precedence.
Click IP Precedence Priority from the Priority menu. Select an IP
Precedence value from the IP Precedence Priority Table by clicking on it
with your cursor, enter a value in the Class of Service Value field, and then
click “Apply.” Note that the mapping of IP Precedence values to CoS
values for any single port then applies to all ports on the switch.
3/4 P
RIORITIES TO CO
S V
ALUES
2-71
Page 100

C
ONFIGURING THE SWITCH
Command Line Interface
The following example globally enables IP Precedence service on the
switch, maps IP Precedence value 1 to CoS value 0, and then displays all
the IP Precedence settings.
Console(config )#map ip prece dence 3-131
Console(config )#interface ethe rnet 1/5 3-69
Console(config -if)#map ip precede nce 1 cos 0 3-13 2
Console(config -if)#end
Console#show m ap ip preceden ce ethernet 1/5 3-136
Precedence map ping status: d isabled
Port Pre cedence COS
--------- --- ------- -- Eth 1/ 5 0 0
Eth 1/ 5 1 0
Eth 1/ 5 2 2
Eth 1/ 5 3 3
Eth 1/ 5 4 4
Eth 1/ 5 5 5
Eth 1/ 5 6 6
Eth 1/ 5 7 7
Console#
2-72
 Loading...
Loading...