Page 1
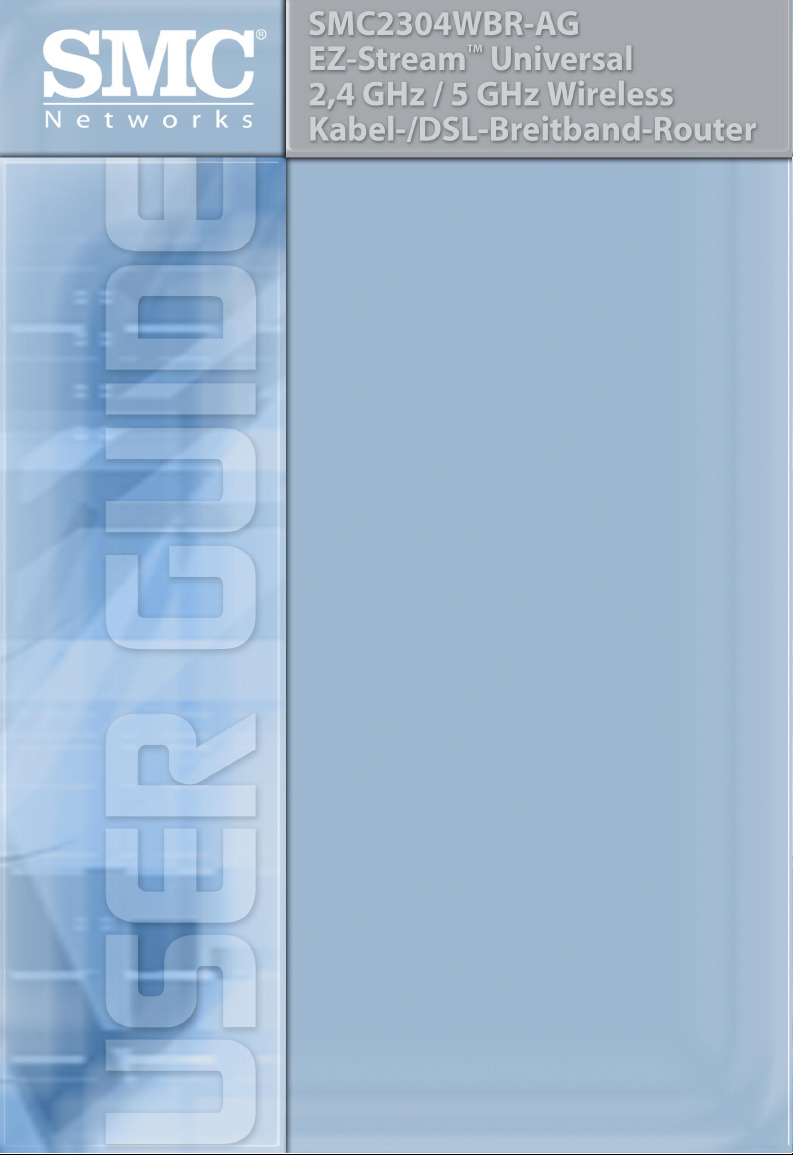
Page 2
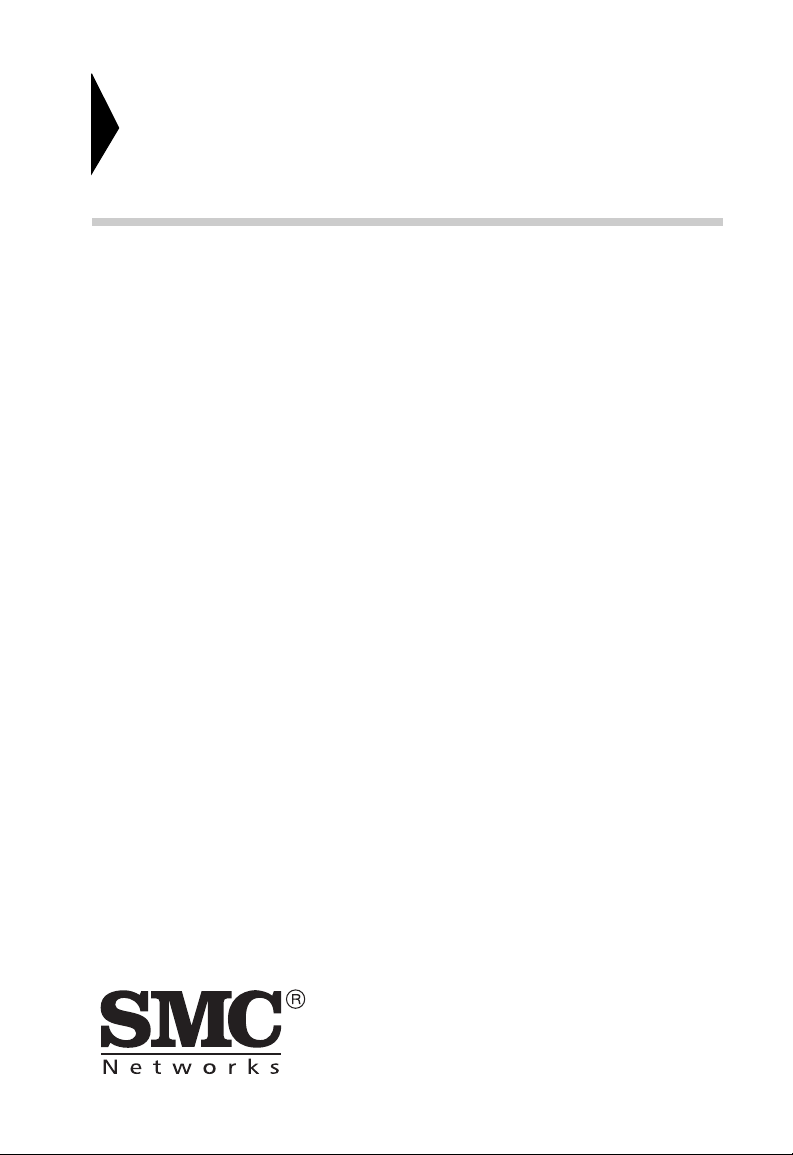
EZ-Stream
TM
Universal 2,4 GHz / 5 GHz
Wireless Kabel-/DSL-Breitband-Router
Benutzerhandbuch
Ein Breitband-Router der SMC EZ-StreamTM-Serie
February 2004
Page 3
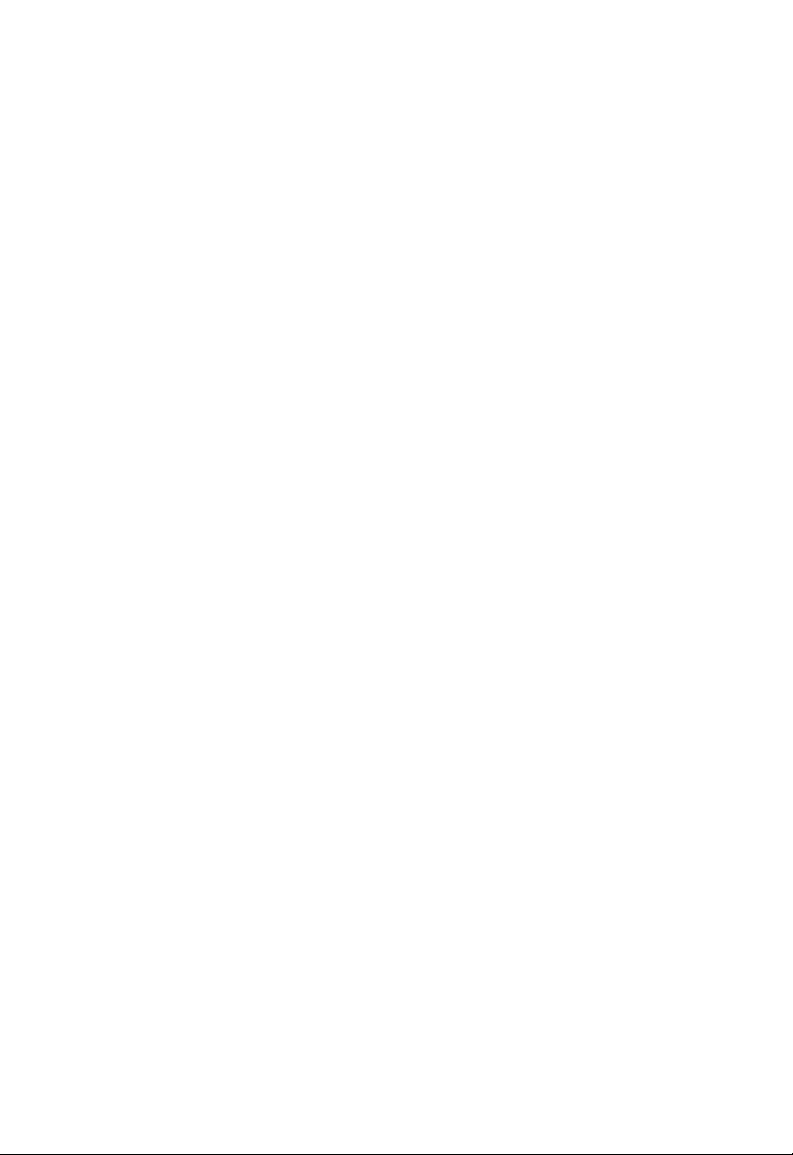
INHALTSVERZEICHNIS
Einführung . . . . . . . . . . . . . . . . . . . . . . . . . . . . . . . . 1
Merkmale und Vorteile . . . . . . . . . . . . . . . . . . . . . . . . . . . . . . . .1
Lieferumfang . . . . . . . . . . . . . . . . . . . . . . . . . . . . . . . . . . . . . . . .2
Minimalanforderungen . . . . . . . . . . . . . . . . . . . . . . . . . . . . . . . .3
Grundlegendes über den EZ-Stream™
Wireless Router . . . . . . . . . . . . . . . . . . . . . . . . . . . . 5
Hardwarebeschreibung . . . . . . . . . . . . . . . . . . . . . . . . . . . . . . . 5
LED-Anzeigen . . . . . . . . . . . . . . . . . . . . . . . . . . . . . . . . . . . . . . 7
Installieren des EZ-Stream™ Wireless Router
Grundlegende Vorgehensweise bei der Installation . . . . . . . . .10
Anschließen an Ihr Netzwerk mit Ethernet-Verkabelung . . . . .11
Verbinden mit Ihrem Netzwerk über Funksignale . . . . . . . . . . .12
Herstellen der Verbindung des EZ-Stream™ Wireless
Router zum Internet . . . . . . . . . . . . . . . . . . . . . . . . . . . . . . . . .13
Anschließen des Netzteils . . . . . . . . . . . . . . . . . . . . . . . . . . . .14
. . . . 9
Konfiguration von TCP/IP auf einem
Client-Computer . . . . . . . . . . . . . . . . . . . . . . . . . . 15
Installieren von TCP/IP . . . . . . . . . . . . . . . . . . . . . . . . . . . . . . .15
Windows 95/98/Me . . . . . . . . . . . . . . . . . . . . . . . . . . . . .15
Windows 2000 . . . . . . . . . . . . . . . . . . . . . . . . . . . . . . . .16
Einrichten von TCP/IP . . . . . . . . . . . . . . . . . . . . . . . . . . . . . . .17
Konfiguration des Computers unter
Windows 95/98/Me . . . . . . . . . . . . . . . . . . . . . . . . . . . . .19
Konfiguration des Computers unter Windows NT 4.0
Konfiguration des Computers unter Windows 2000 . . . .24
Konfiguration des Computers unter Windows XP . . . . . . 26
Konfiguration eines Macintosh-Computers . . . . . . . . . . .27
Manuelle IP-Konfiguration
(für alle Windows-Betriebssysteme) . . . . . . . . . . . . . . . . . . . . .28
Überprüfen der TCP/IP-Verbindung . . . . . . . . . . . . . . . . . . . . .29
. . . .22
i
Page 4
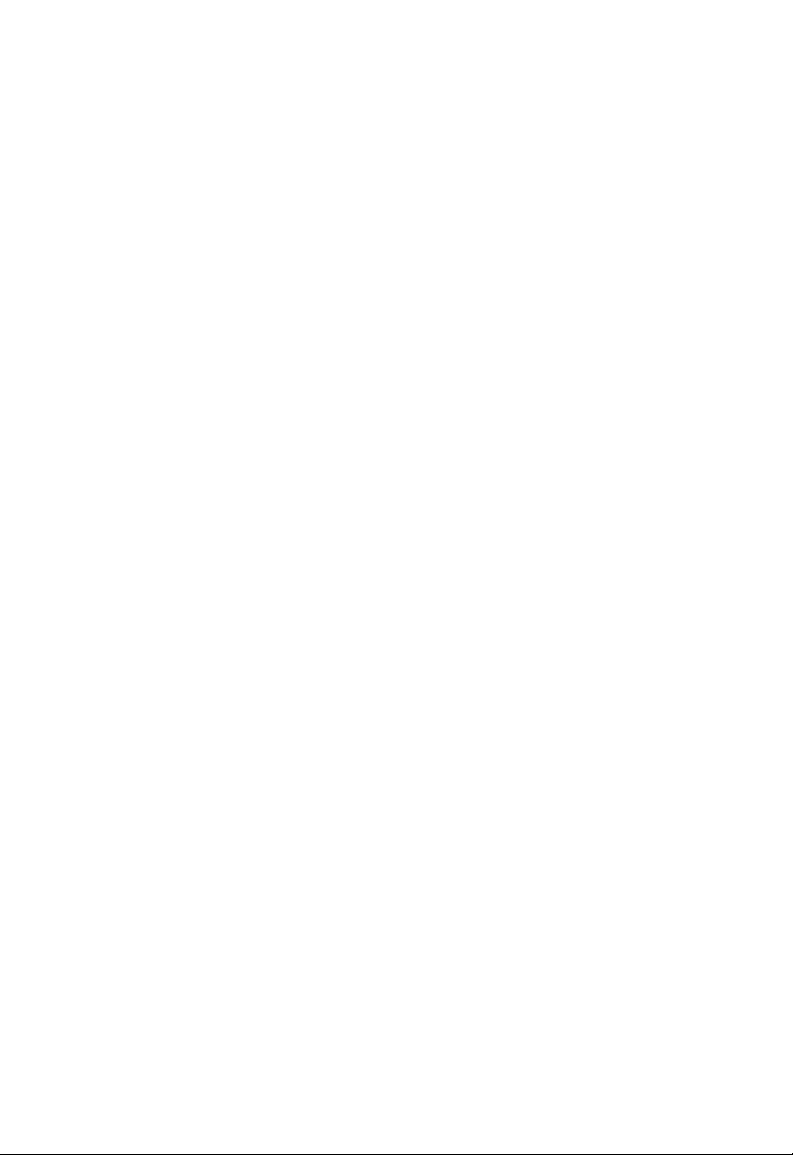
Inhaltsverzeichnis
Konfiguration des EZ-Stream™
Wireless Router . . . . . . . . . . . . . . . . . . . . . . . . . . .31
Konfiguration des Browsers . . . . . . . . . . . . . . . . . . . . . . . . . . . 32
Deaktivieren der Proxy-Verbindung . . . . . . . . . . . . . . . . 32
Internet Explorer (5 oder höher) (für Windows) . . . . . . . 32
Internet Explorer (für Macintosh) . . . . . . . . . . . . . . . . . . 32
Navigieren in der Webbrowser-Schnittstelle . . . . . . . . . . . . . . 33
Vornehmen von Konfigurationsänderungen . . . . . . . . . . 33
Der Installationsassistent . . . . . . . . . . . . . . . . . . . . . . . . . . . . . 34
Time Zone (Zeitzone) . . . . . . . . . . . . . . . . . . . . . . . . . . . 34
Broadband Type (Breitbandtyp) . . . . . . . . . . . . . . . . . . . 35
Cable Modem (Kabelmodem) . . . . . . . . . . . . . . . . . . . . 36
Fixed-IP xDSL (xDSL-Verbindung mit fester
IP-Adresse) . . . . . . . . . . . . . . . . . . . . . . . . . . . . . . . . . . 36
PPPoE . . . . . . . . . . . . . . . . . . . . . . . . . . . . . . . . . . . . . . 36
Point-to-Point Tunneling Protocol (PPTP) . . . . . . . . . . . 37
BigPond . . . . . . . . . . . . . . . . . . . . . . . . . . . . . . . . . . . . . 38
Erweiterte Konfiguration . . . . . . . . . . . . . . . . . . . . . . . . . . . . . 39
Status . . . . . . . . . . . . . . . . . . . . . . . . . . . . . . . . . . . . . . . 41
System . . . . . . . . . . . . . . . . . . . . . . . . . . . . . . . . . . . . . . 42
WAN . . . . . . . . . . . . . . . . . . . . . . . . . . . . . . . . . . . . . . . . 46
LAN . . . . . . . . . . . . . . . . . . . . . . . . . . . . . . . . . . . . . . . . 53
Wireless (Kabellos) . . . . . . . . . . . . . . . . . . . . . . . . . . . . 54
NAT . . . . . . . . . . . . . . . . . . . . . . . . . . . . . . . . . . . . . . . . 65
Firewall . . . . . . . . . . . . . . . . . . . . . . . . . . . . . . . . . . . . . . 69
DDNS . . . . . . . . . . . . . . . . . . . . . . . . . . . . . . . . . . . . . . . 81
UpnP . . . . . . . . . . . . . . . . . . . . . . . . . . . . . . . . . . . . . . . 82
Tools (Extras) . . . . . . . . . . . . . . . . . . . . . . . . . . . . . . . . . 83
Fehlerbehebung . . . . . . . . . . . . . . . . . . . . . . . . . . .87
Technical Specifications . . . . . . . . . . . . . . . . . . . .91
Compliances . . . . . . . . . . . . . . . . . . . . . . . . . . . . . . i
Legal Information and Contacts . . . . . . . . . . . . . . xi
ii
Page 5
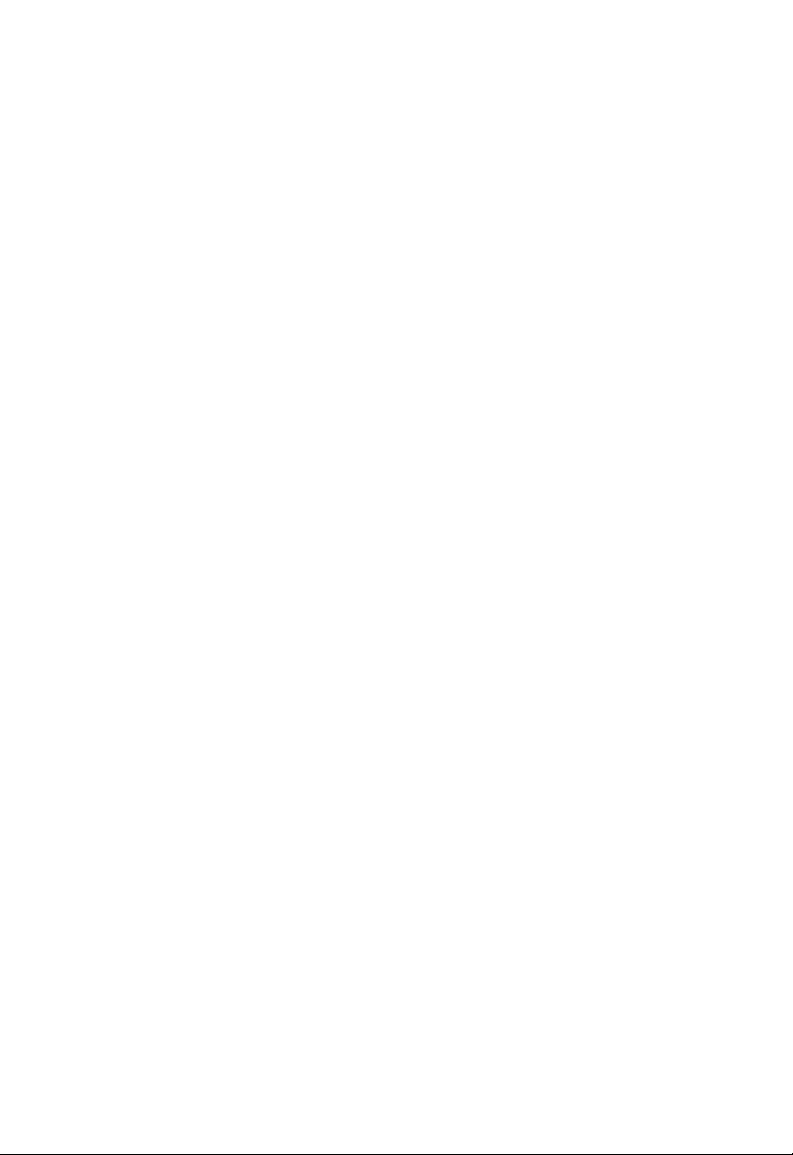
EINFÜHRUNG
Herzlichen Glückwunsch zum Kauf des
2,4 GHz / 5 GHz Wireless Kabel-/DSL-Breitband Router.
Wir freuen uns, Ihnen ein leistungsstarkes und doch einfaches
Kommunikationsgerät zur Verbindung Ihres lokalen Netzwerks
(LAN) mit dem Internet bereitstellen zu können.
EZ-StreamTM Universal
Merkmale und Vorteile
• Internet-Verbindung zu einem DSL- oder Kabelmodem über
einen 10/100- MBit/s-WAN-Port.
•
Lokale Netzwerkverbindung über 10/100-Mbit/s-Ethernet-Ports
oder eine 108-Mbit/s-Wireless-Schnittstelle (unterstützt bis zu
253 mobile Benutzer).
• Interoperabilität zwischen Produkten verschiedener Hersteller
dank Konformität mit dem Standard 802.11a/b/g.
•
Ausgefeilte Sicherheitsfunktionen durch 64/128-Bit WEPVerschlüsselung, 802.1x, SSID-Broadcast-Deaktivierung
und MAC Address Filtering zum Schutz Ihrer vertraulichen
Daten und zur Verhinderung des Zugriffs nicht autorisierter
Benutzer auf Ihr Netzwerk.
• Nahtloses Roaming in einer WLAN-Umgebung, die dem
Standard 802.11a/b/g entspricht.
•
DHCP für dynamische IP-Konfiguration und DNS für
Domänen
namenzuordnung.
• Firewall mit SPI (Stateful Packet Inspection), Clientrechten,
Erkennung von Eindringversuchen, DoS und NAT.
1
Page 6
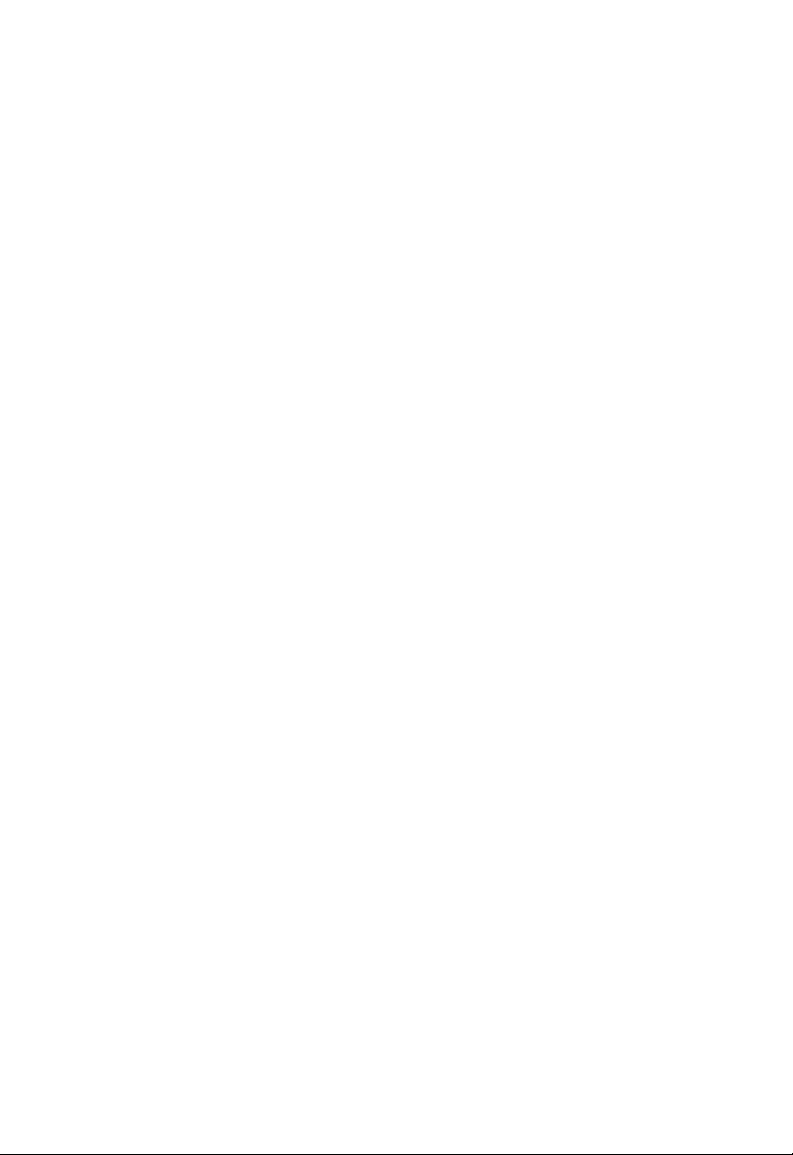
Einführung
•
Mehrbenutzer-Zugriff über ein Einzelbenutzerkonto und Funktionalität eines virtuellen Servers (für geschützten Zugriff auf Internet-Services wie WWW, FTP, E-Mail und Telnet) durch NAT.
• Unterstützung für VPN (Virtual Private Network) über PPTP-,
L2TP- oder IPSec-Pass-through.
•
Benutzerdefinierbarer Tunnel mit Erkennung für Anwendungen,
der Anwendungen untertützt, die mehrere Verbindungen
benötigen.
•
Zugangskontrolle, mit der der Benutzer das Aufrufen bestimmter
Websites verhindern kann.
• Automatische E-Mail-Warnungen bei Angriffen auf das
Netzwerk.
• Einfache Einrichtung über einen Web-Browser auf jedem
Betriebssystem, das TCP/IP unterstützt.
• Kompatibel zu allen gängigen Internet-Anwendungen.
Lieferumfang
Prüfen Sie nach dem Auspacken des EZ-StreamTM Wireless
Router den Packungsinhalt, um sicherzugehen, dass folgende
Teile geliefert wurden:
• EZ-Stream
Kabel-/DSL-Breitband Router.
TM
Universal 2,4 GHz / 5 GHz Wireless
• Ein Netzteil.
• Ein Ethernet-Kabel (Kat. 5).
• Eine Installations-CD mit diesem Benutzerhandbuch
und EZ 3-Click-Installationsassistent.
• Eine Installationskurzanleitung.
2
Page 7
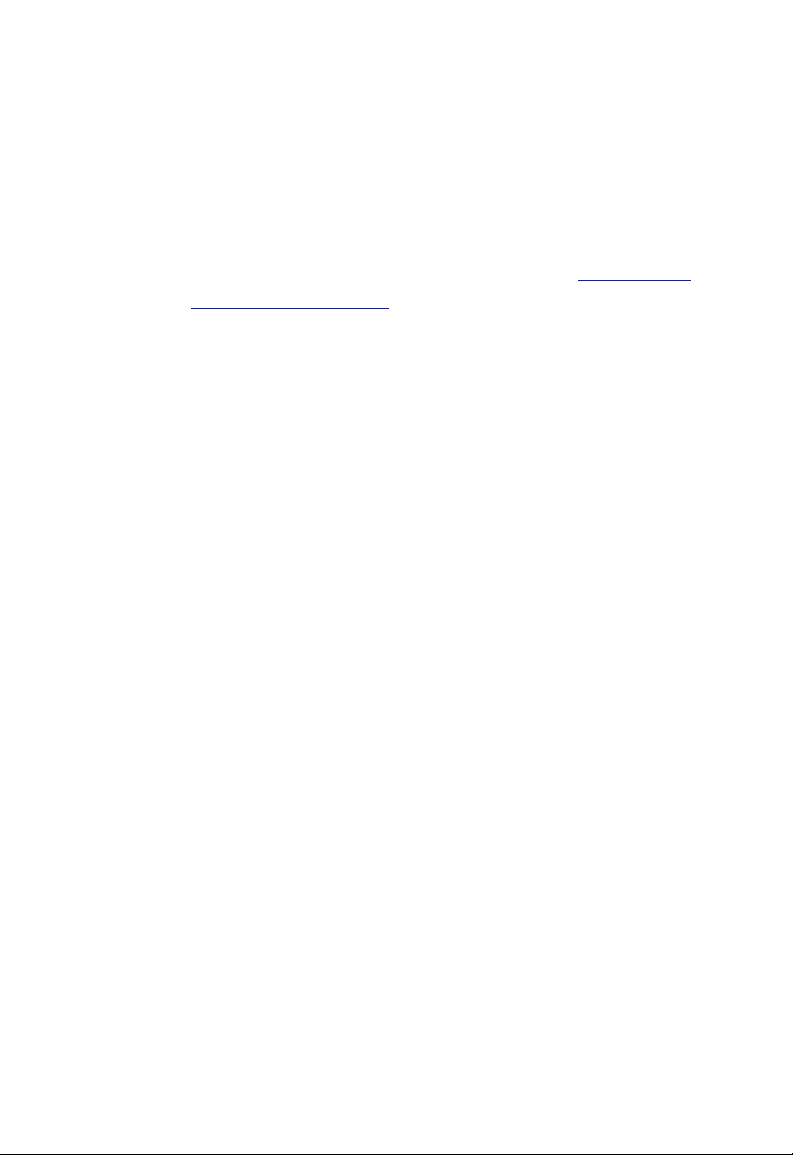
Minimalanforderungen
Informieren Sie bitte sofort Ihren Händler, wenn Teile fehlen, falsch
sind oder Beschädigungen aufweisen. Heben Sie, wenn möglich,
den Karton und die Originalverpackung auf. Sie benötigen diese,
wenn Sie das Produkt zurücksenden.
Bitte lassen Sie sich auf der SMC-Website unter www.smc.de
oder www.smc-europe.com
Wireless Router wird eine Limited Lifetime Warranty gewährt.
registrieren. Für den EZ-StreamTM
Minimalanforderungen
Ihr Internet-Provider (ISP) muss folgende Minimalvoraussetzungen
erfüllen:
•
Internet-Zugang über Ihre lokale Telefongesellschaft oder Ihren
Internet-Provider (ISP) über ein DSL- oder Kabelmodem.
• Ein PC mit einer festen IP-Adresse oder einer dynamischen
IP-Adresse, die über DHCP zugewiesen wird, sowie eine
Gateway-Server-Adresse und eine DNS-Server-Adresse
von Ihrem Internet-Anbieter.
• Ein Computer, der mit einer 10-MBit/s-, 100-MBit/s- oder
100-MBit/s-Fast-Ethernet-Karte oder einem USB-zu-
10/
Ethernet-
Konverter ausgerüstet ist.
• Das TCP/IP-Netzwerkprotokoll muss auf jedem PC installiert
sein, der auf das Internet zugreifen soll.
• Es muss ein Java-fähiger Web-Browser wie der Microsoft
nternet Explorer 5,0 oder eine spätere Version auf mindestens
I
einem PC an Ihrem Standort installiert sein, damit Sie den
Router konfigurieren können.
3
Page 8
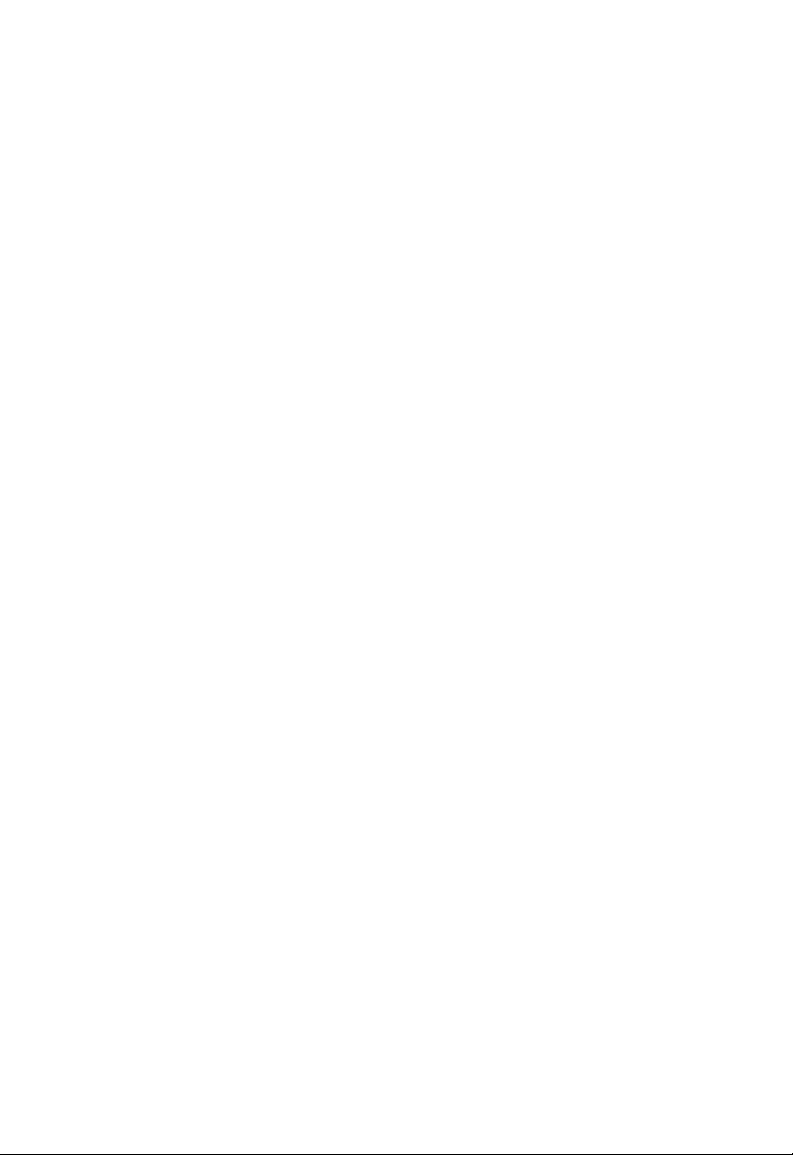
GRUNDLEGENDES ÜBER
DEN
W
EZ-STREAM™
IRELESS ROUTER
Hardwarebeschreibung
Der Router kann über den RJ-45-WAN-Port mit dem Internet
oder einem fernen Standort verbunden werden. Er kann über
jeden der Fast-Ethernet-LAN-Ports direkt mit dem PC oder
einem lokalen Netzwerk (LAN) verbunden werden.
Die Zugangsgeschwindigkeit zum Internet hängt von Ihrem
Service-typ ab. ADSL mit voller Geschwindigkeit bietet max.
8 MBit/s Down-stream und 640 KBit/s Upstream. G.lite-ADSL
ohne Trennvorrich- tung (splitterless) bietet max. 1,5 MBit/s
Downstream und 512 KBit/s Upstream. Kabelmodems bieten
bis zu 36 MBit/s Downstream und 2 MBit/s Upstream. ISDN
bietet bei Verwendung von zwei B-Kanälen bis zu 128 KBit/s.
Analoge PSTN-Verbindungen können bis zu 56 KBit/s erreichen.
Allerdings ist die tatsächliche Rate meist erheblich niedriger.
Obwohl die Geschwindigkeit des Internet-Zugangs durch den
Typ des an den Router angeschlossenen Modems bestimmt
wird, können Daten, die zwischen den an Ihr LAN angeschlossenen Geräten übertragen werden, mit bis zu 100 MBit/s über
die Fast-Ethernet-Ports gesendet werden.
Der Router verfügt über eine LED-Anzeige auf der Vorderseite
zur Anzeige der Spannungsversorgung und der Aktivitäten an den
Ports, die die Installation und die Fehlerbehebung im Netzwerk
erleichtern. Außerdem verfügt er über vier RJ-45-LAN-Ports und
einen RJ-45-WAN-Port auf der Rückseite.
5
Page 9
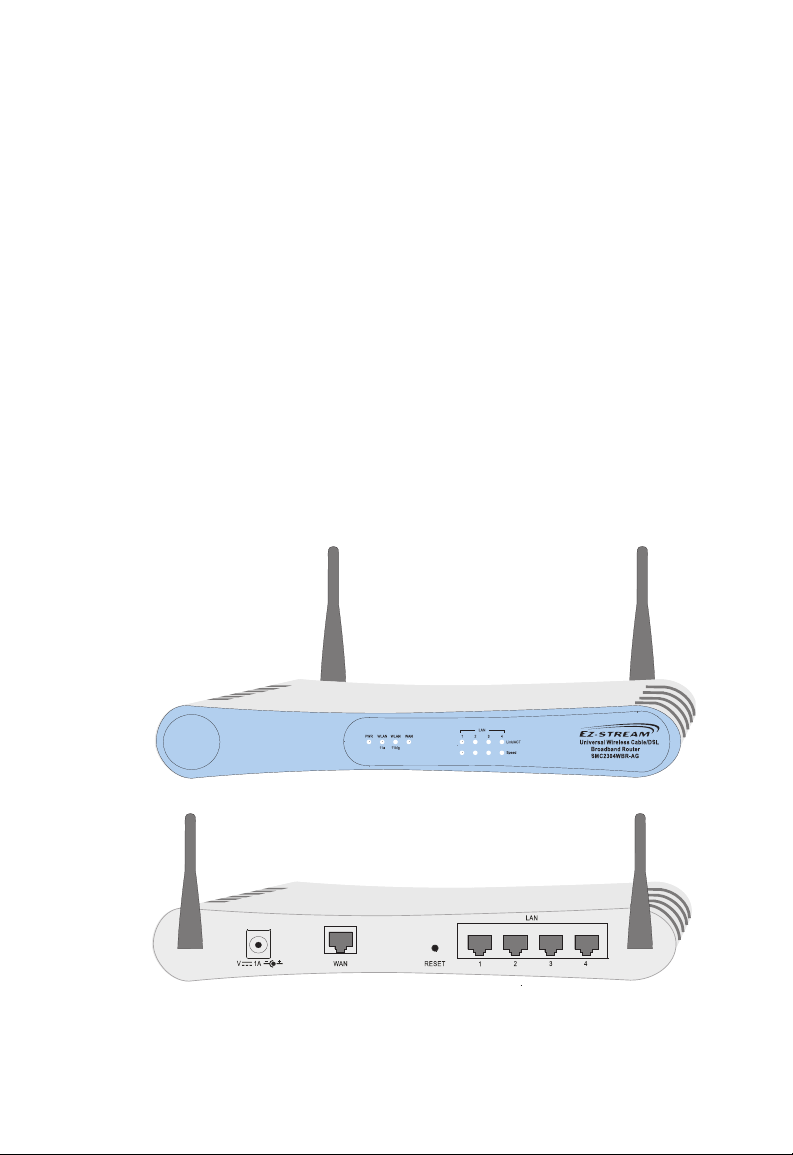
Grundlegendes über den EZ-Stream™ Wireless Router
• Vier RJ-45-Ports für den Anschluss an ein 10BASE-T/
100BASE-TX-Ethernet-LAN. Diese Ports handeln automatisch
die Betriebsgeschwindigkeit (10/100 MBit/s), den Duplexmodus
(Halb- oder Vollduplex) und die MDI/MDI-X-Stiftsignale (so dass
diese Ports über 1:1-Kabel mit jedem Netzwerkgerät verbunden
werden können) aus. Diese Ports können direkt an einen PC
oder Server, der mit einer Ethernet-Netzwerkkarte ausgerüstet
ist, oder an ein Netzwerkgerät wie einen Ethernet-Hub oder
-Switch angeschlossen werden.
•
Ein RJ-45-Port für den Anschluss an ein DSL- oder Kabelmodem
(WAN). Auch dieser Port handelt automatisch die Betriebsgeschwindigkeit (10/100 MBit/s), den Duplexmodus (Halboder Vollduplex) und die MDI/MDI-X-Stiftsignale aus.
Die folgenden Abbildungen zeigen die Bestandteile des Routers:
12
Abbildung 1. Vorder- und Rückseite
6
Page 10
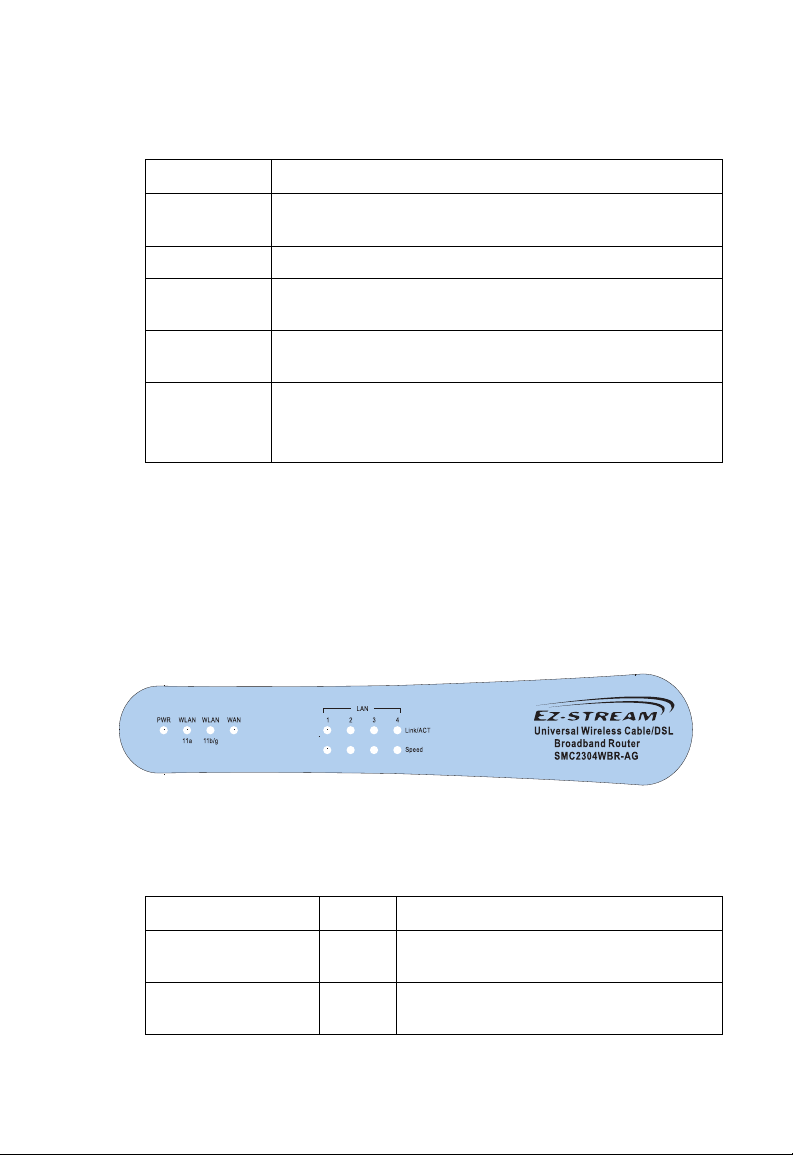
Element Beschreibung
LEDs Anzeigen für Netzspannung (PWR), WLAN-, WAN- und
LAN-Port-Status. (Siehe LED-Anzeigen hierunder)
LAN-Ports
RESET-
Schalter
WAN-Port Schließen Sie Ihr Ethernet-Kabel oder xDSL-Modem
Spannungsversorgungsbuchse
Stellen Sie über diese Ports die Verbindung zu Ihrem PC her.
Mit diesem Schalter wird der Router neu gestartet oder
auf seine werkseitig voreingestellten Werte zurückgesetzt.
an diesem Anschluss an.
Das mitgelieferte Netzteil wird in diese Buchse eingesteckt.
Achtung: Bei Verwendung eines falschen Adapters kann der
Router beschädigt werden.
LED-Anzeigen
In der folgenden Abbildung und Tabelle finden Sie die
Beschreibung der LED-Statusanzeigen des EZ-Stream™
Wireless Router
.
LED-Anzeigen
Abbildung 2. Status-LED
LED Status Beschreibung
PWR (Grün) Ein Der EZ-Stream™ Wireless Router wird mit
Spannung versorgt.
WLAN - 11a (Grün) Ein Der EZ-Stream™ Wireless Router hat eine
kabellose Netzwerkverbindung hergestellt.
7
Page 11
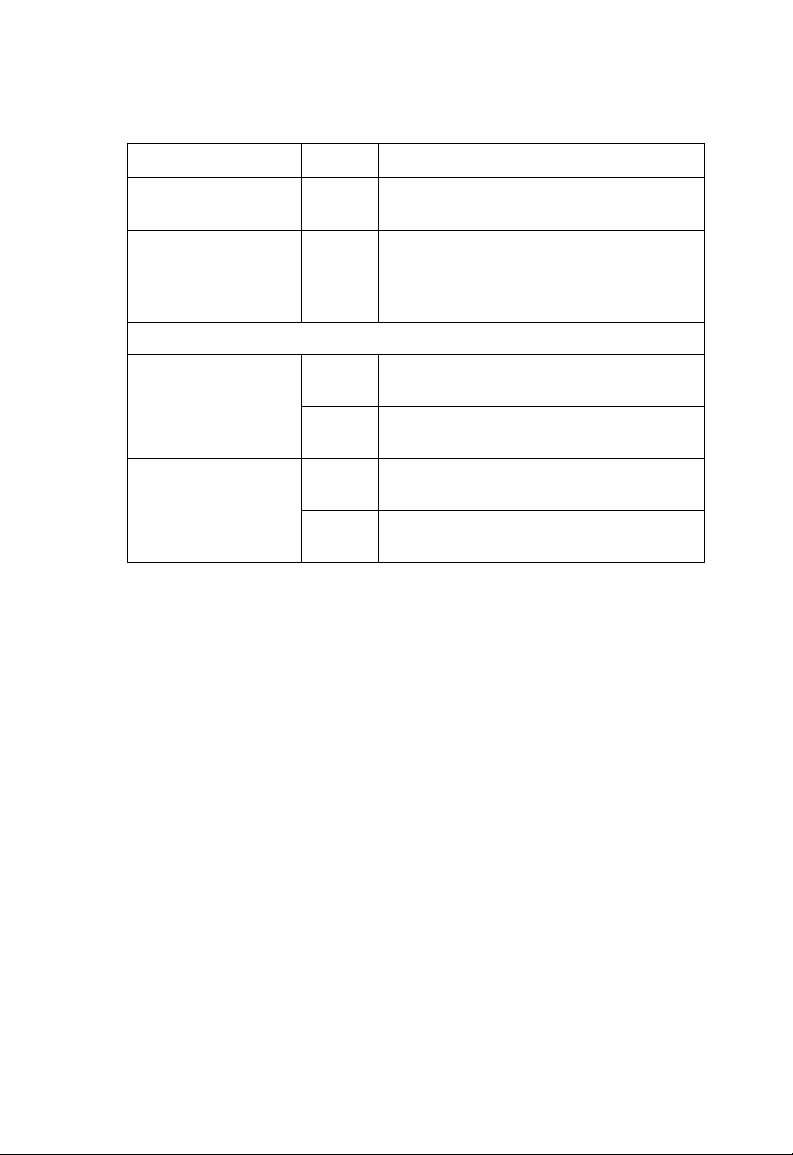
Grundlegendes über den EZ-Stream™ Wireless Router
LED Status Beschreibung
WLAN - 11b/g (Grün) Ein Der EZ-Stream™ Wireless Router hat eine
kabellose Netzwerkverbindung hergestellt.
WAN (Grün) Blinkt Der EZ-Stream™ Wireless Routersendet
oder empfängt Daten auf dem WAN-Port.
Die Blinkfrequenz ist proportional zu Ihrer
Netzwerkaktivität.
LAN - 1, 2, 3, 4
Link/ACT (Grün) Ein
Blinkt Der entsprechende LAN-Port überträgt oder
Speed (orange) Aus Der entsprechende LAN-Port hat eine Netz-
Ein Der entsprechende LAN-Port hat eine Netz-
Der entsprechende LAN-Port hat eine Netzwerk-
verbindung
empfängt Daten.
werkverbindung mit 10 Mbit/s hergestellt.
werkverbindung mit 100 Mbit/s hergestellt.
hergestellt.
8
Page 12
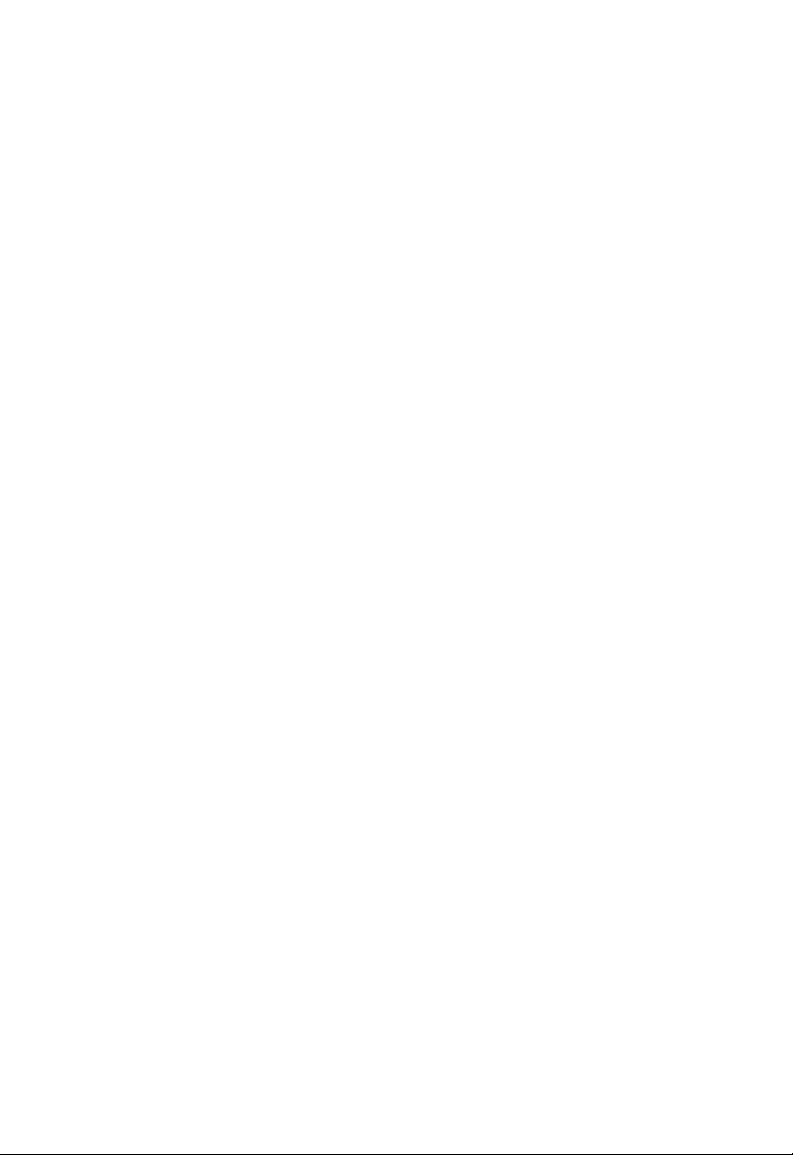
INSTALLIEREN DES
EZ-STREAM™
W
IRELESS ROUTER
Vor der Installation des EZ-StreamTM Universal 2,4 GHz / 5 GHz
Wireless Kabel-/DSL-Breitband Router sollten Sie sicherstellen,
dass alle unterLieferumfang auf Seite 2 aufgelisteten Teile vorhanden sind. Wenn der Packungsinhalt nicht vollständig ist oder
Teile beschädigt sind, wenden Sie sich sofort an Ihren Händler.
Außerdem muss die gesamte erforderliche Verkabelung vorhanden
sein, bevor der Router installiert wird. Nach der Installation des
Routers erhalten Sie im Abschnitt Konfiguration des EZ-Stream™
Wireless Router auf Seite 31
Konfigurationsprogramm für den Router.
Der Router kann an jeder passenden Stelle in Ihrem Büro oder bei
Ihnen zu Hause aufgestellt werden. Es ist keine spezielle Verkabelung oder Kühlung erforderlich. Allerdings sollte Folgendes beachtet
werden:
Informationen über das web-basierte
• Das Gerät darf nicht in der Nähe von Heizkörpern
aufgestellt werden.
• Das Gerät darf nicht in staubigen oder feuchten/nassen
Umgebungen aufgestellt werden.
Beim Installieren des Routers sollten Sie darf achten, dass die
Spannungsversorgung ausgeschaltet ist, das Stromkabel aus
der Steckdose gezogen ist und Ihre Hände trocken sind.
9
Page 13
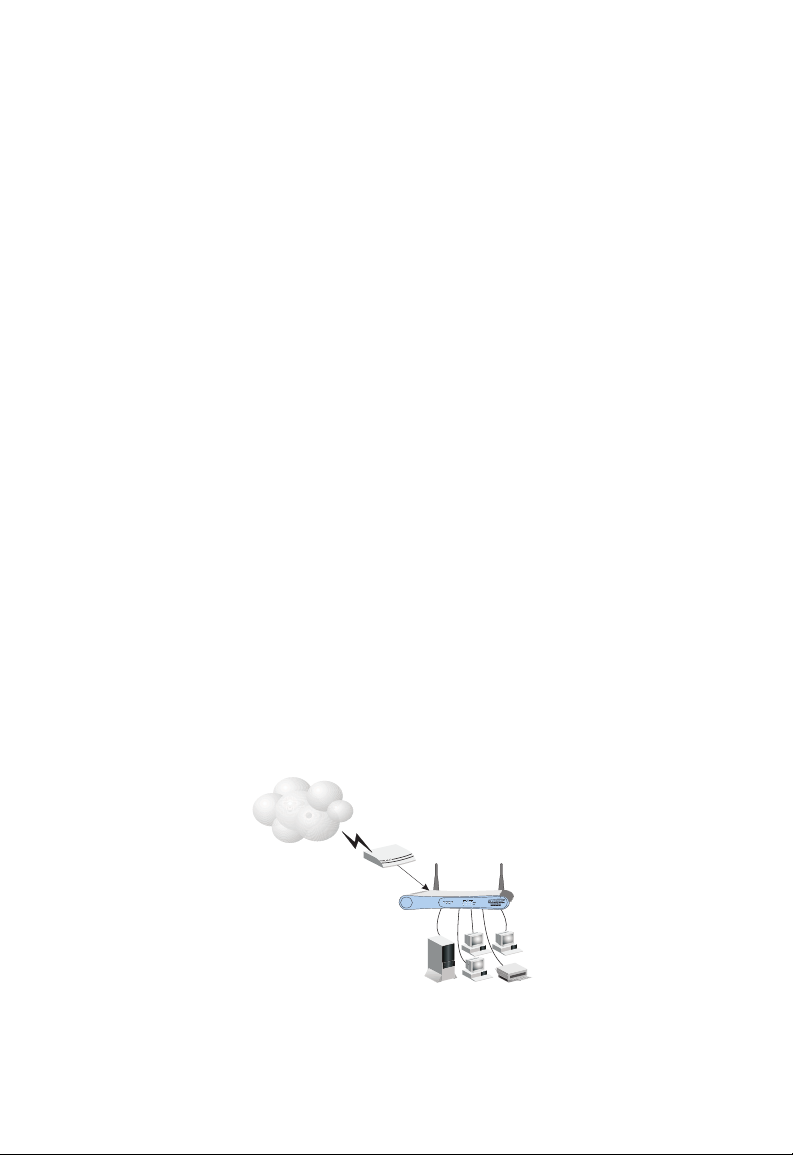
Installieren des EZ-Stream™ Wireless Router
Grundlegende Vorgehensweise bei der Installation
1. Anschließen des WAN
Schließen Sie Ihr Kabel- oder DSL-Modem über ein EthernetKabel an den WAN-Anschluss auf der Rückseite des Routers an.
2. Anschließen des LAN
Schließen Sie den Router an Ihren PC oder an einen Hub oder
Switch an. Führen Sie Ethernet-Kabel von einem der LAN-Ports
auf der Rückseite des Routers zum Adapter Ihres Netzwerks
oder zu einem anderen Gerät im Netzwerk.
Sie können den Router auch per Funk über einen Wireless-ClientAdapter mit Ihrem PC verbinden. Bringen Sie beide Antennen auf
der Rückseite des Routers in die gewünschte Position. Ein besserer Empfang wird erreicht, wenn Sie die Antenne entlang unterschiedlichen Achsen positionieren. Sie können z. B. versuchen,
die Antennen ca. 45 bis 90 Grad voneinander entfernt auszurichten. (Die Antennen senden entlang der Toroidalebene
Signale aus, daher ist der Empfang besser, wenn sie
entlang unterschiedlichen Achsen positioniert werden.)
3. Einschalten
Schließen Sie das Netzteil an den Router an.
Internet
InternetZugangsgerät
Wireless-Gateway
SMC2304WBR-AG
Kleinbüro oder Privathaushalt
Abbildung 3. Anschließen des EZ-Stream™ Wireless Router
10
Page 14
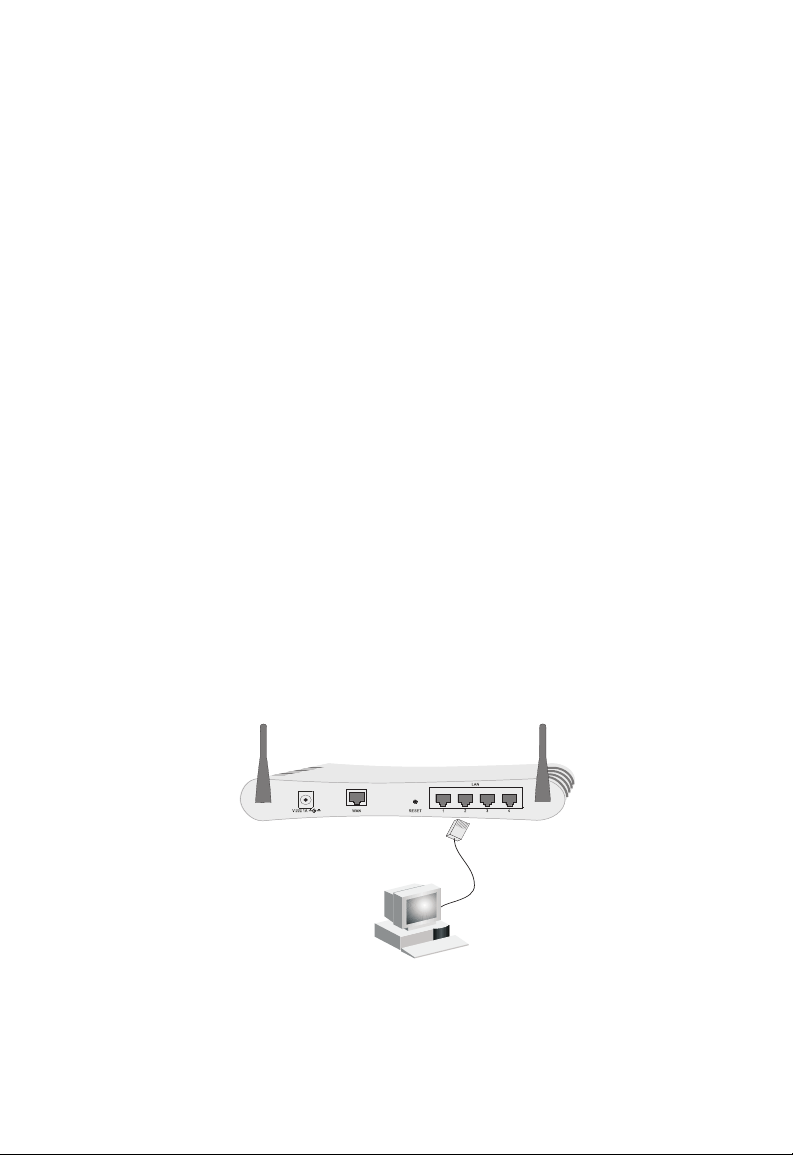
Anschließen an Ihr Netzwerk mit Ethernet-Verkabelung
Anschließen an Ihr Netzwerk
mit Ethernet-Verkabelung
Die vier LAN-Ports am Router handeln die Verbindungsgeschwindigkeit automatisch zwischen 10-MBit/s-Ethernet oder 100-MBit/sFast-Ethernet sowie den Übertragungsmodus zwischen Halbund Vollduplex automatisch aus.
Verwenden Sie Twisted-Pair-Verkabelung (Kabel mit verdrilltem
Adernpaar) für den Anschluss eines oder mehrerer der vier LANPorts am Router an einen Ethernet-Adapter in Ihrem PC. Oder
schließen Sie einen oder mehrere der LAN-Ports am Router an
einen Ethernet-Hub oder -Switch an und schließen Sie dann Ihren
PC oder andere Netzwerkgeräte an den Hub bzw. Switch an.
Achten Sie beim Einführen des RJ-45-Steckers darauf, dass
die Verriegelung einrastet, damit die Verbindung hergestellt ist.
Achtung :
Stecken Sie keinen Telefonstecker in einen RJ-45Port ein. Dadurch kann der Router beschädigt werden.
Verwenden Sie nur Twisted-Pair-Kabel mit RJ-45Steckern, die den FCC-Standards entsprechen.
12
Abbildung 4. Herstellen von LAN-Verbindungen
11
Page 15
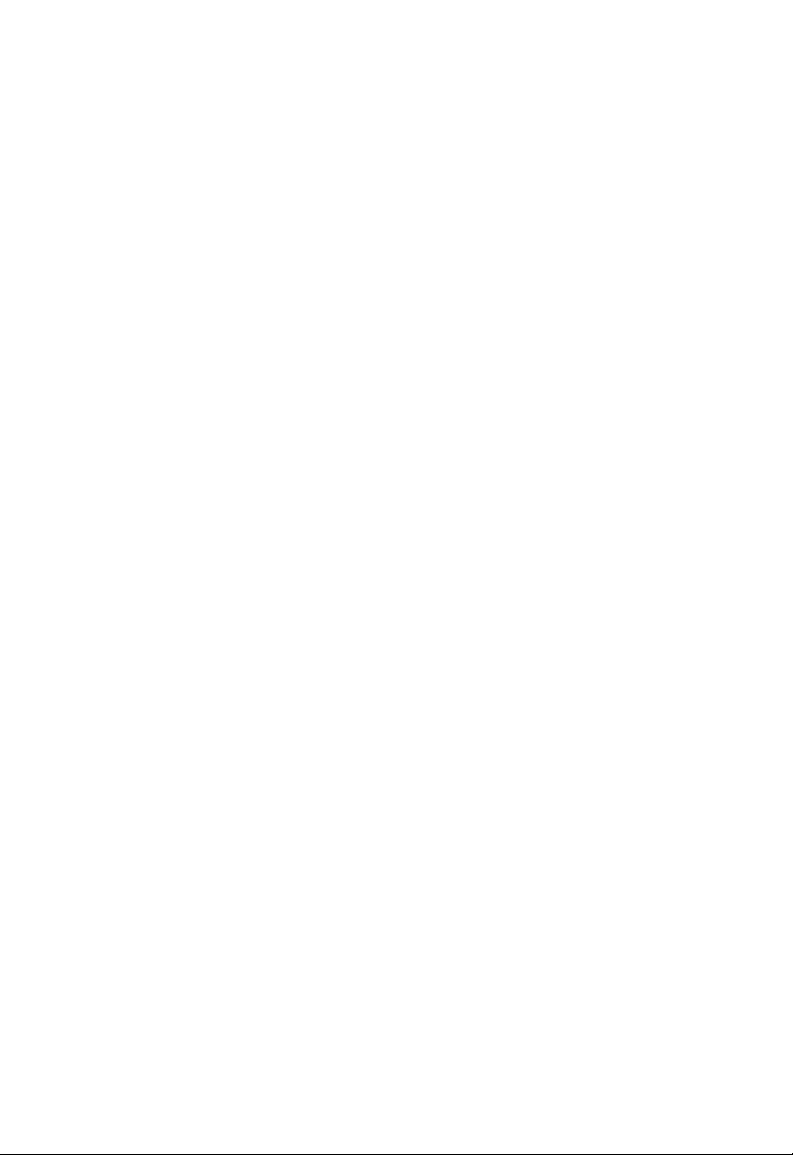
Installieren des EZ-Stream™ Wireless Router
Verbinden mit Ihrem Netzwerk über Funksignale
Installieren Sie einen Wireless-Netzwerkadapter in jedem Computer, der per Funk mit dem Internet oder Ihrem lokalen Netzwerk
verbunden werden soll. SMC bietet derzeit verschiedene WirelessNetzwerkkarten wie die
SMC2835W Wireless PC-Karte an.
Bringen Sie beide Antennen auf der Rückseite des Routers in die
gewünschte Position. Richten Sie die Antennen für einen gutern
Empfang ca. 45 bis 90 Grad voneinander entfernt aus. Versuchen
Sie den Router im Zentrum Ihres Wireless-Netzwerks aufzustellen.
Normalerweise ist die Leistung umso besser, je höher die Antenne
aufgestellt ist. Die Position des Routers muss einen optimalen
Empfang in Ihrem gesamten Haus oder Büro ermöglichen.
Computer, die mit einem Wireless-Adapter ausgerüstet sind, können
miteinander als unabhängiges Wireless-LAN kommunizieren, wenn
jeder Computer für denselben Funkkanal konfiguriert wird. Allerdings kann der Router für alle Wireless-Workstations den Zugang
zu Ihrem kabelbasierenden oder Wireless-LAN oder zum Internet
ermöglichen. Jeder Wireless-PC in dieser Netzwerkinfrastruktur
kann mit jedem anderen Computer in der Wireless-Gruppe über
eine Funkverbindung kommunizieren oder auf andere Computer
oder Netzwerkressourcen in der kabelbasierenden LAN-Infrastruktur oder über das Internet zugreifen – über den Router.
SMC2802W Wireless PCI-Karte und die
Die Wireless-Infrastrukturkonfiguration erweitert nicht nur die
Zugriffsmöglichkeiten auf Wireless-PCs im kabelbasierenden
LAN, sondern auch den effektiven Wireless-Übertragungsbereich für Wireless-PCs, indem eingehende Funksignale
über den Router erneut übertragen werden.
12
Page 16
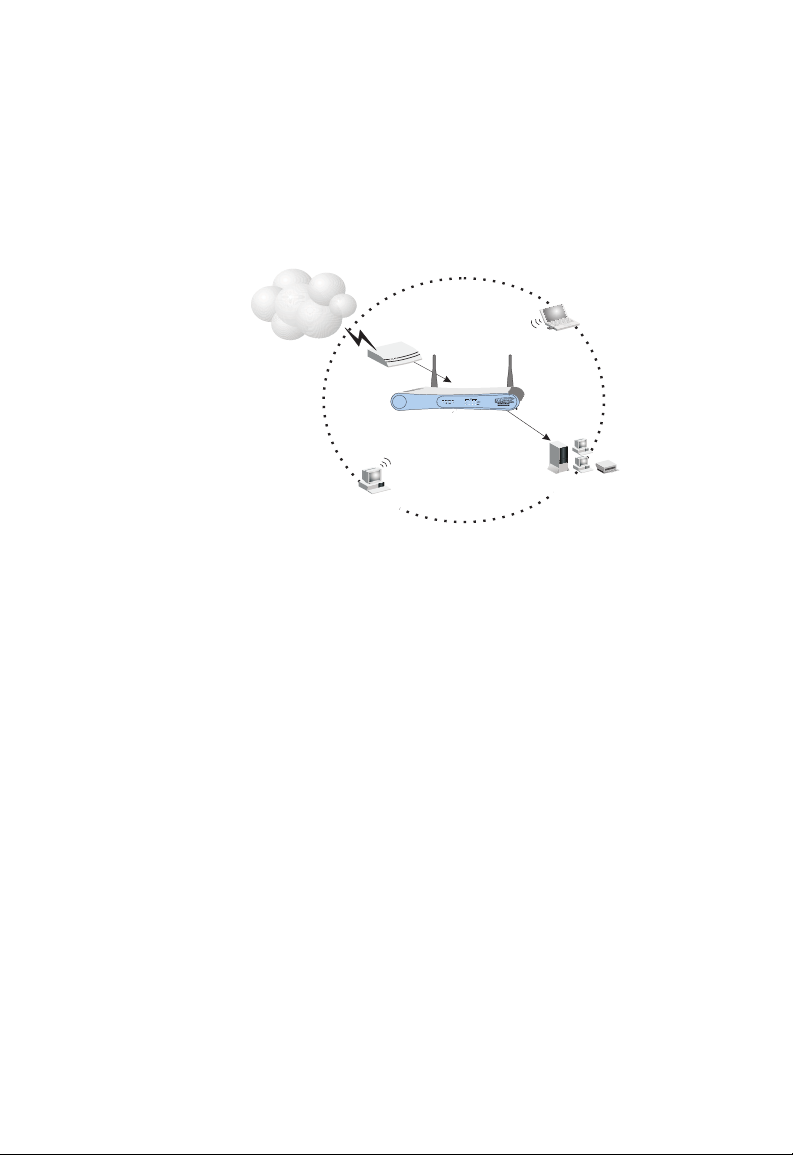
Herstellen der Verbindung des EZ-Stream™ Wireless
Eine Wireless-Infrastruktur kann für den Zugriff auf eine zentrale
Datenbank oder für die Verbindung zwischen mobilen Mitarbeitern
verwendet werden. Siehe folgende Abbildung:
Per Kabel verbunden mit
Wireless-Netzwerkerweiterung
Internet
InternetZugangsgerät
PC mit Wireless-PCI-Adapter
Notebook mit WirelessPC-Kartenadapter
Kabelbasiertes LAN
Abbildung 5. Herstellen von WLAN-Verbindungen
Herstellen der Verbindung des EZ-Stream™
Wireless Router
Wenn Internet-Services über ein xDSL- oder Kabelmodem bereitgestellt werden, verwenden Sie nicht geschirmtes oder geschirmtes
Twisted-Pair-Ethernet-Kabel (Kategorie 3 oder höher) mit
Steckern, um das Breitbandmodem direkt mit dem WAN-Port
dem Router zu verbinden.
zum Internet
RJ-45-
auf
13
Page 17
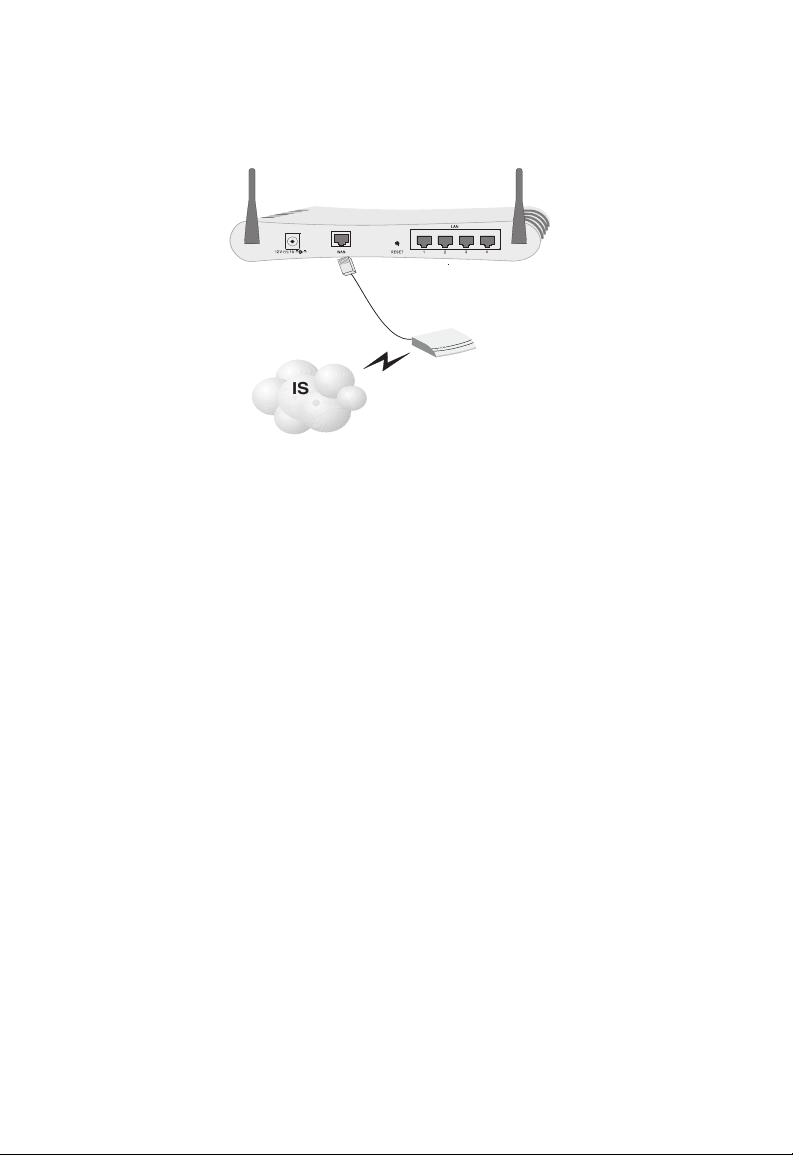
Installieren des EZ-Stream™ Wireless Router
12
DSL-/Kabelmodem
ISP
(primär)
Abbildung 6. Herstellen von WAN-Verbindungen
Hinweis:
Verwenden Sie zum Anschließen an den WAN-Port
geschirmtes oder nicht geschirmtes Twisted-PairKabel mit 100 Ohm der Kategorie 3, 4 oder 5 mit
RJ-
45-Anschlüssen an beiden Enden für alle
Verbindungen.
Anschließen des Netzteils
Stecken Sie das Netzteil in die Stromversorgungsbuchse des Routers und das andere Ende in eine Netzsteckdose ein. Die Stromversorgungs-LED PWR auf der Vorderseite muss leuchten. Wenn
sie nicht leuchtet, lesen Sie den AbschnittFehlerbehebung auf
Seite 87.
14
Page 18
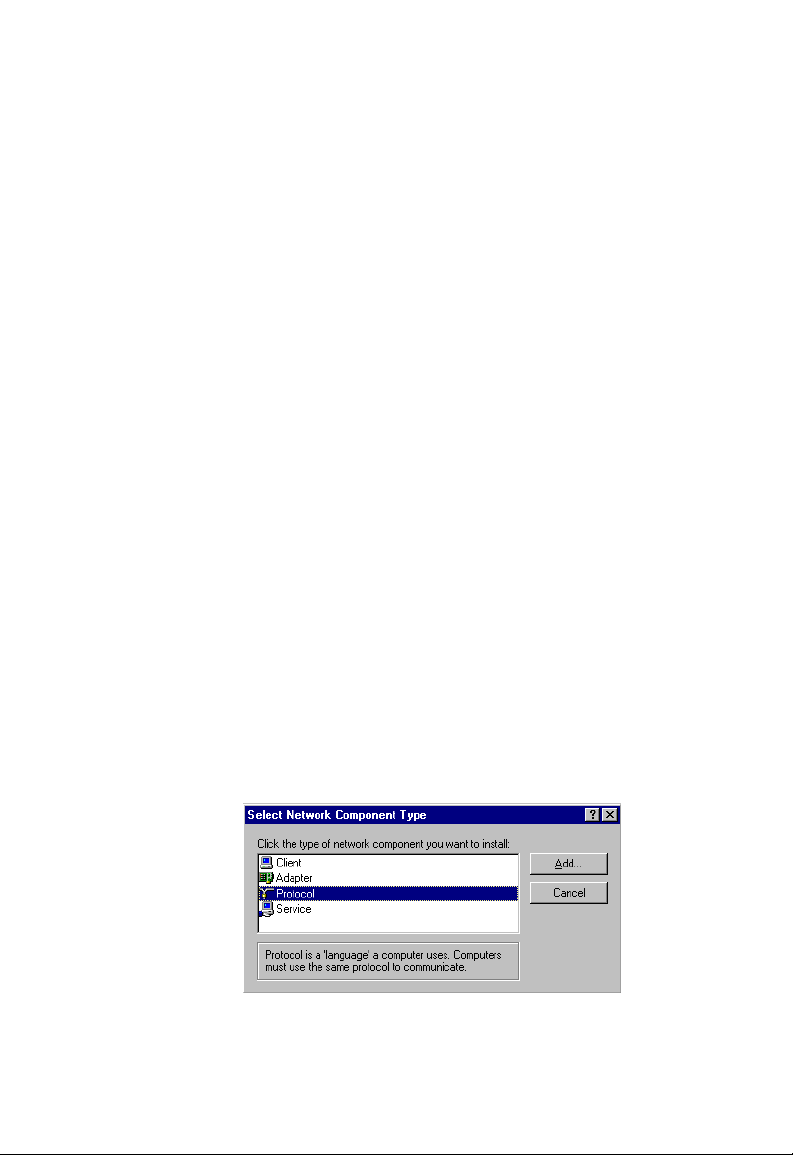
K
ONFIGURATION VON
TCP/IP
AUF EINEM
Wenn Sie das TCP/IP-Protokoll noch nicht auf Ihrem Client-PCs
installiert haben, lesen Sie den nachfolgenden Abschnitt. Informationen zur Konfiguration einer TCP/IP-Adresse auf einem PC finden
Sie im Abschnitt Einrichten von TCP/IP auf Seite 17.
C
LIENT
-C
OMPUTER
Installieren von TCP/IP
Windows 95/98/Me
1. Klicken Sie auf [Start/Settings/Control Panel]
(Start/Einstellungen/Systemsteuerung).
2. Doppelklicken Sie auf das Symbol [Network] (Netzwerk) und
wählen Sie die Registerkarte [Configuration] (Konfiguration)
im Fenster [Network] aus.
3. Klicken Sie auf die Schaltfläche [Add] (Hinzufügen).
4. Doppelklicken Sie auf [Protocol] (Protokoll).
15
Page 19
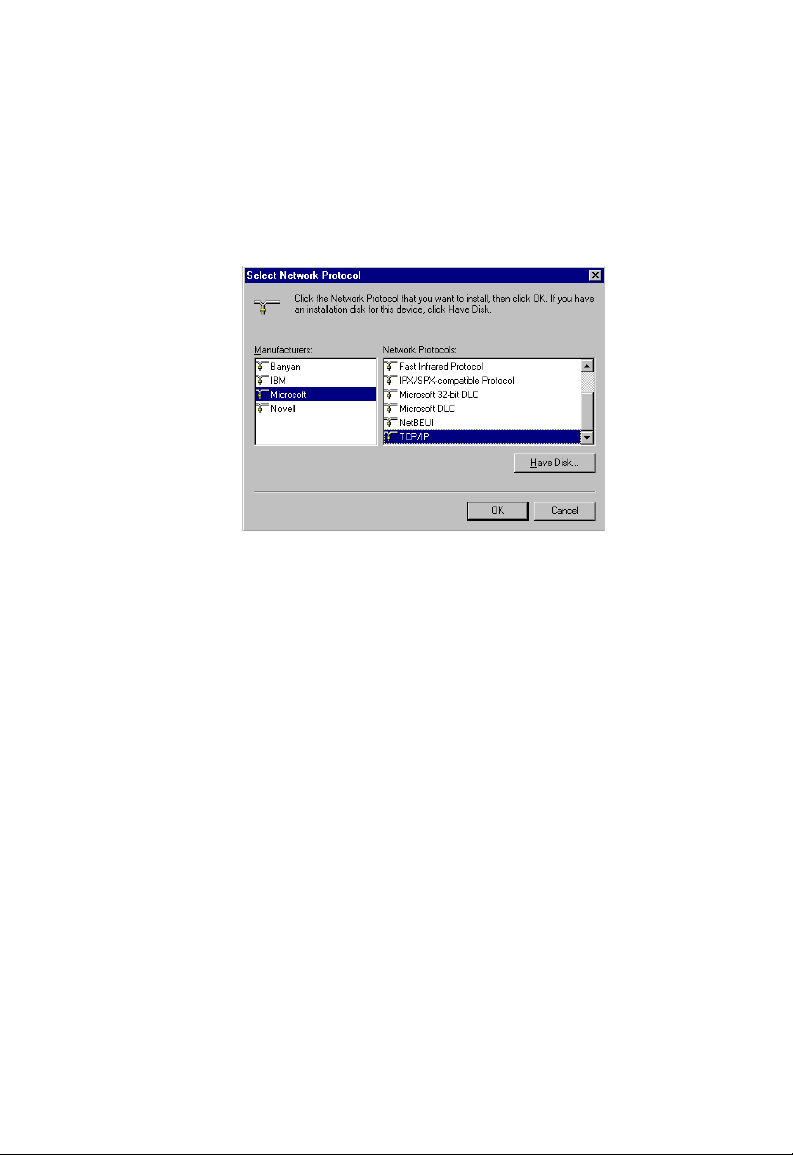
Konfiguration von TCP/IP auf einem Client-Computer
5. Wählen Sie [Microsoft] in der Herstellerliste aus. Wählen Sie
[TCP/IP] aus der Liste [Network Protocols] (Netzwerkprotokolle)
aus. Klicken Sie auf die Schaltfläche [OK], um zum Fenster
[Network] (Netzwerk) zurückzukehren.
6. TCP/IP ist jetzt als Protokoll im Fenster [Network] aufgelistet.
Klicken Sie auf [OK]. Das Betriebssystem fordert Sie eventuel
auf, Ihr System neu zu starten. Klicken Sie auf [Yes] (Ja). Ihr
Computer fährt herunter und startet neu.
l
Windows 2000
1.
Klicken Sie auf [Start], wählen Sie [Settings] (Einstellungen) und
klicken Sie auf das Symbol [Network and Dial-up Connections]
(Netzwerk- und DFÜ-Verbindungen).
2.
Doppelklicken Sie auf [Local Area Connection]
(LAN-Verbindung)
[General] (Allgemein) auf [Properties] (Eigenschaften).
3. Klicken Sie auf die Schaltfläche [Install...] (Installieren).
und klicken Sie auf der Registerkarte
16
Page 20
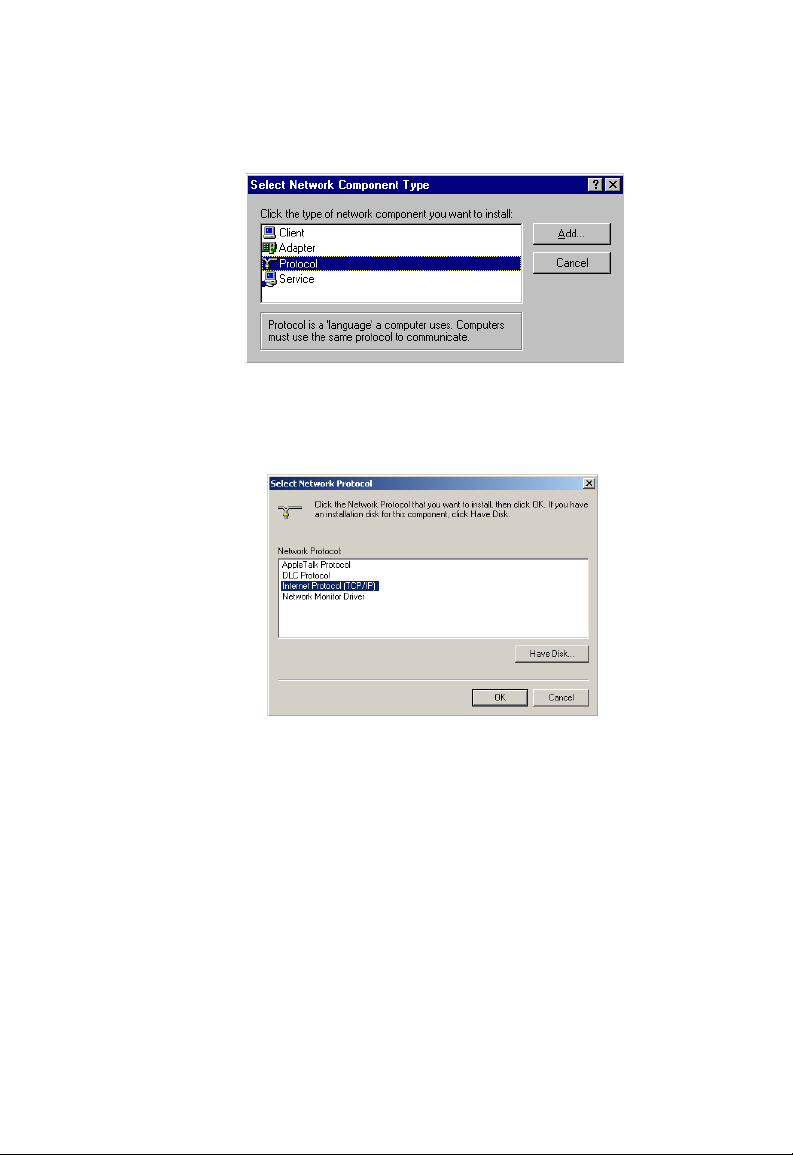
Einrichten von TCP/IP
4. Doppelklicken Sie auf [Protocol] (Protokoll).
5. Wählen Sie [Internet Protocol (TCP/IP)] (Internetprotokoll
(TCP/IP)). Klicken Sie auf die Schaltfläche [OK], um zum
Fenster [Network] (Netzwerk) zurückzukehren.
6. TCP/IP ist jetzt als Protokoll im Fenster [Network]
Klicken Sie auf [OK], um die Installation abzuschließen.
Einrichten von TCP/IP
Für den Internet-Zugang über den Router müssen Sie die Netzwerkeinstellungen der Computer in Ihrem LAN so konfigurieren,
dass sie dasselbe IP-Subnetz verwenden wie der Router.
Die Standardnetzwerkeinstellungen für den Router sind:
Gateway-IP-Adresse: 192.168.2.1
Subnetzmaske: 255.255.255.0
aufgelistet.
17
Page 21
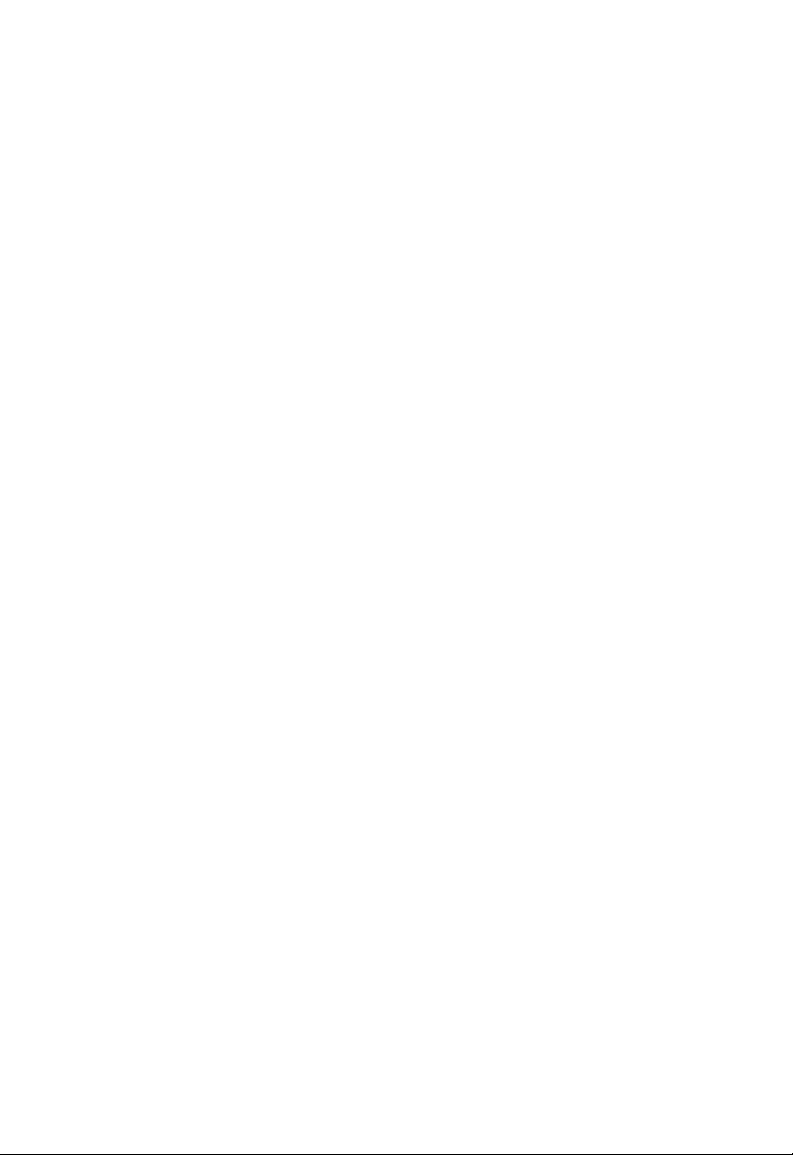
Konfiguration von TCP/IP auf einem Client-Computer
Hinweis:
Wenn Sie TCP/IP noch nicht für den Computer konfiguriert haben,
fahren Sie mit dem Abschnitt Konfiguration von TCP/IP auf einem
Client-Computer auf Seite 15
senen Client-PCs sollte 192.168.2.x lauten (x steht für einen Wert
von 2–254). Sie können die IP-Adresse für Client-PCs festlegen,
indem Sie entweder automatisch eine IP-Adresse vom DHCPService des Routers abrufen oder indem Sie eine manuelle
Konfiguration vornehmen.
Die Information in diesem Kapitel beschreiben die Konfiguration
unter den folgenden Betriebssystemen:
Diese Einstellungen können gemäß den Anforderungen
Ihres Netzwerks geändert werden, aber Sie müssen mindestens einen Computer wie in diesem Kapitel beschrieben konfigurieren, damit Sie mit der Web-Konfigurationsschnittstelle des Routers arbeiten können. Informationen
zur Konfiguration des Routers finden Sie im Abschnitt
Konfiguration des EZ-Stream™ Wireless Router auf
Seite 31
.
fort. Die IP-Adresse des angeschlos-
• Windows 95/98
• Windows Me
• Windows NT
• Windows 2000
• Windows XP
• Apple Macintosh
18
Page 22
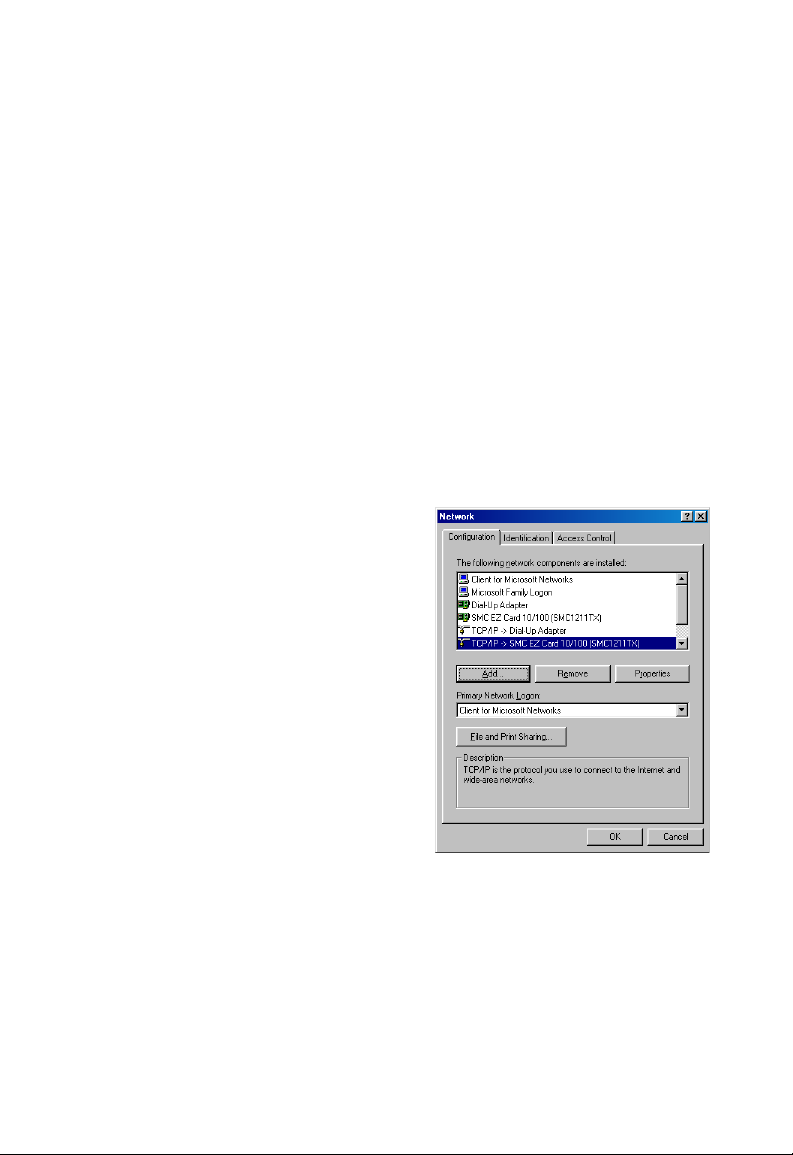
Einrichten von TCP/IP
Konfiguration des Computers unter Windows 95/98/Me
Eventuell entsprechen die nachfolgend aufgeführten Schritte nicht
genau den Schritten, die für Ihre Windows-Version erforderlich sind.
Der Grund hierfür ist, dass diese Schritte und Abbildungen sich auf
Windows 98 beziehen und Windows 95 und Windows Millennium
Edition dieser Version zwar ähnlich, aber nicht mit dieser Version
identisch sind.
1. Klicken Sie auf dem Windows-Desktop auf [Start/Settings/
Control Panel] (Start/Einstellungen/Systemsteuerung).
2. Doppelklicken Sie in der Systemsteuerung auf das Symbol
[Network] (Netzwerk).
3. Doppelklicken Sie
im Fenster [Network]
auf
der Registerkarte
[Configuration]
(Konfiguration)
auf den Eintrag
[TCP/IP] für Ihre
Netzwerkkarte.
19
Page 23
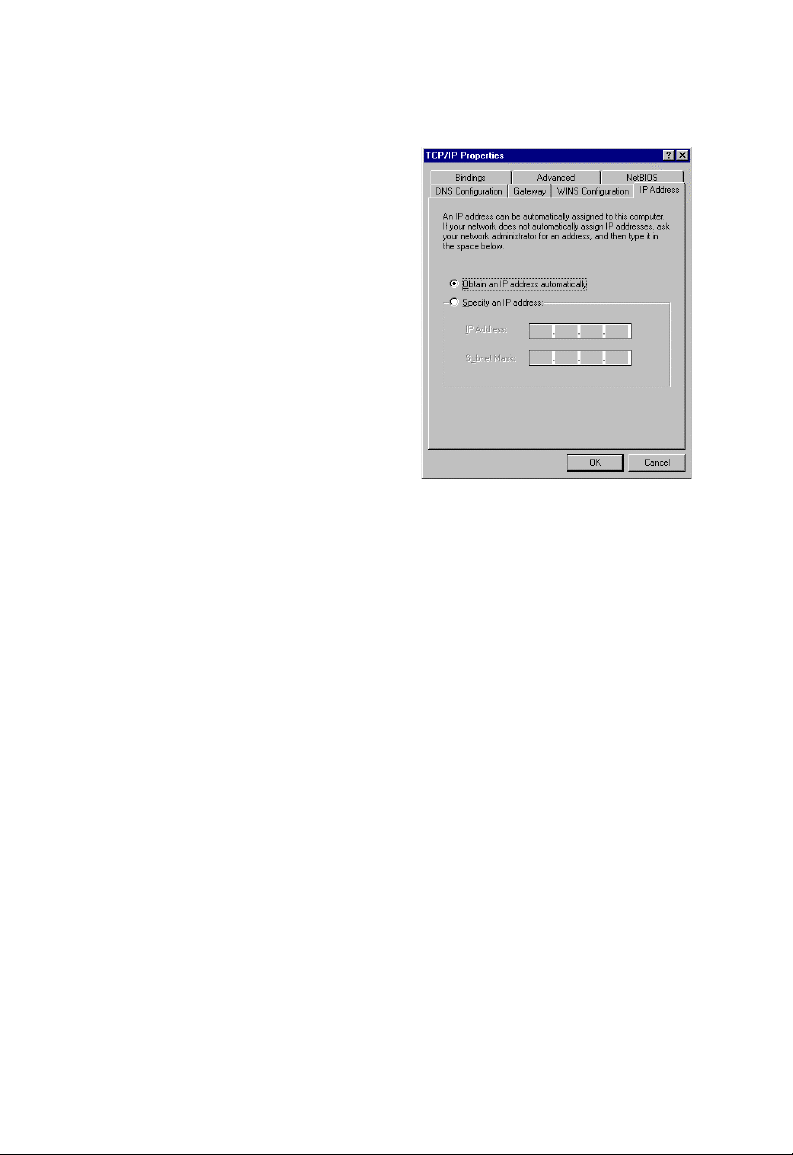
Konfiguration von TCP/IP auf einem Client-Computer
4. Wählen Sie die
Registerkarte
[IP Address]
(IP-Adresse)
aus.
5. Klicken Sie auf die Option [Obtain an IP address
automatically] (IP-Adresse automatisch beziehen).
6. Klicken Sie auf die Registerkarte [Gateway] und v ergewissern
Sie sich, dass das Feld für die Gatew ays leer ist. Falls sich dort
IP-Adressen befinden, markieren Sie diese und klicken Sie auf
[Remove] (Entfernen), bis der Bereich leer ist.
7. Klicken Sie auf [OK], um das Fenster [TCP/IP Properties]
(Eigenschaften von TCP/IP) zu schließen.
8. Klicken Sie im Fenster [Network Properties] (Netzwerkeigenschaften) auf [OK], um diese neuen Einstellungen zu speichern.
Hinweis: Windows fordert Sie in bestimmten Fällen auf, die
Installations-CD von Windows einzulegen oder weitere
Dateien bereitzustellen. Suchen Sie diese Dateien im
Ordner c:\windows\options\cabs oder legen Sie die
Windows-CD in das CD-ROM-Laufwerk ein und suchen
Sie am entsprechenden Speicherort, wie D:\win98
(wenn D der Laufwerksbuchstabe Ihres CD-ROMLaufwerks ist).
20
Page 24
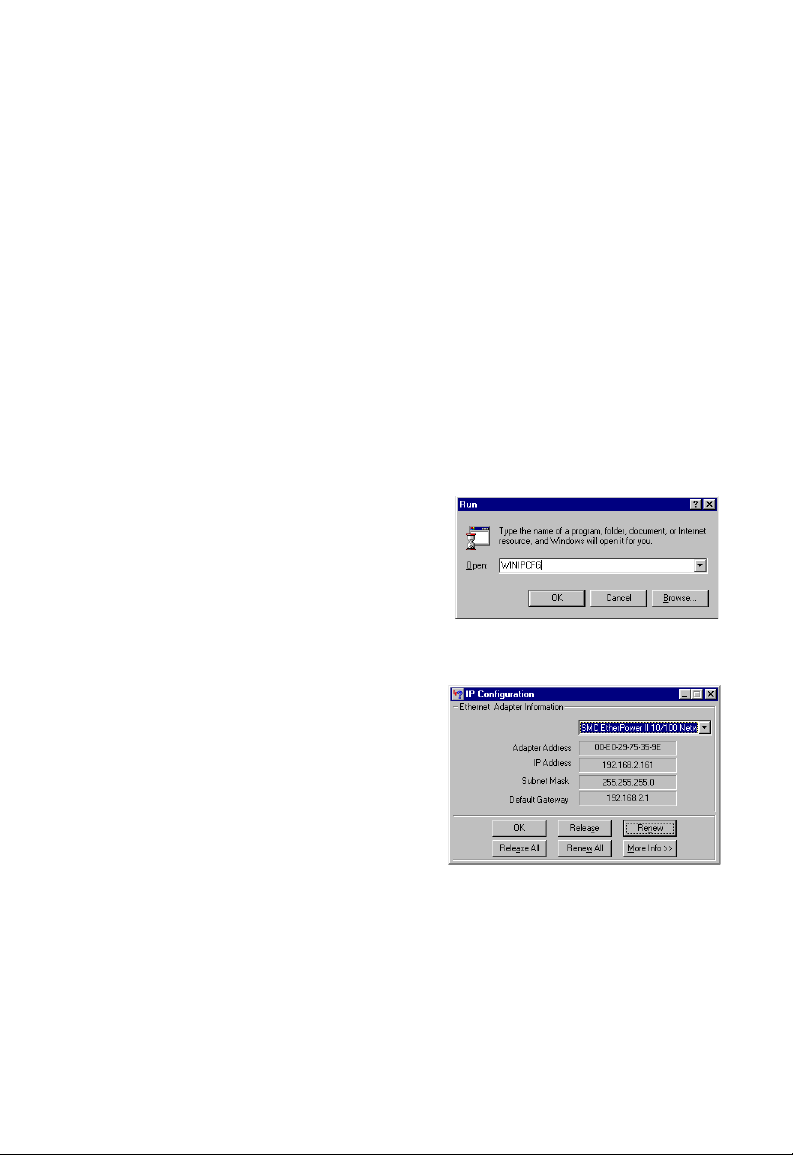
Einrichten von TCP/IP
9. Windows fordert Sie eventuell auf, den PC neu zu starten.
Klicken Sie in diesem Fall auf [Yes] (Ja). Falls Windows Sie nicht
zu einem Neustart auffordert, starten Sie den Computer trotzdem neu, damit die neuen Einstellungen übernommen werden.
Beziehen von IP-Einstellungen von Ihrem EZ-Stream™
Wireless Router
Nachdem Sie nun Ihren Computer für den Anschluss an Ihren
Router konfiguriert haben, muss er neue Netzwerkeinstellungen
beziehen. Indem Sie alle alten IP-Einstellungen freigeben und sie
durch Einstellungen von Ihrem Router aktualisieren, vergewissern
Sie sich auch, dass Sie Ihren Computer korrekt konfiguriert haben.
1. Klicken Sie auf [Start]
und anschließend auf
[Run] (Ausführen).
Geben Sie WINIPCFG
2.
und klicken Sie
ein
auf [OK].
3. Wählen Sie aus dem
Dropdown-Menü Ihre
Netzwerkkarte aus.
Klicken Sie auf die
Option [Release]
(Freigeben) und
anschließend auf
die Option [Renew]
(Erneuern). Vergewissern Sie sich, dass jetzt für Ihre IP-Adresse
192.168.2.xxx, für Ihre Subnetzmaske 255.255.255.0 und für Ihr
Standard-Gatewa y 192.168 angegeben wird. 2.1. Diese Werte
bestätigen, dass Ihr Router korrekt funktioniert. Klicken Sie auf
[OK], um das Fenster [IP Configuration] (IP-Konfiguration) zu
schließen.
21
Page 25
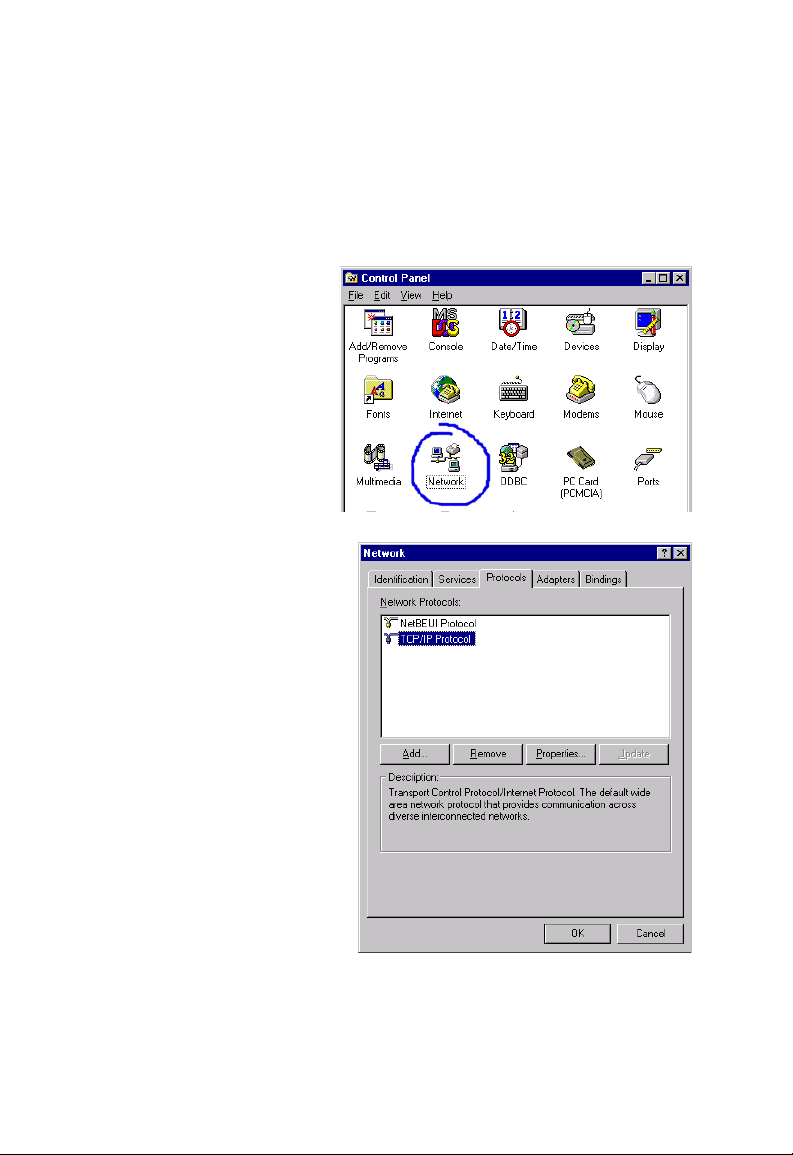
Konfiguration von TCP/IP auf einem Client-Computer
Konfiguration des Computers unter Windows NT 4.0
1. Klicken Sie auf dem Windows-Desktop auf [Start/Settings/
Control Panel] (Start/Einstellungen/Systemsteuerung).
2. Doppelklicken
Sie auf das
Symbol
[Network]
(Netzwerk).
3. Wählen Sie
die Registerkarte [Protocols]
(Protokolle) aus.
4. Doppelklicken
Sie auf [TCP/IP
Protocol]
(TCP/IPProtokoll).
5. Wählen Sie die Registerkarte [IP Address] (IP-Adresse) aus.
22
Page 26
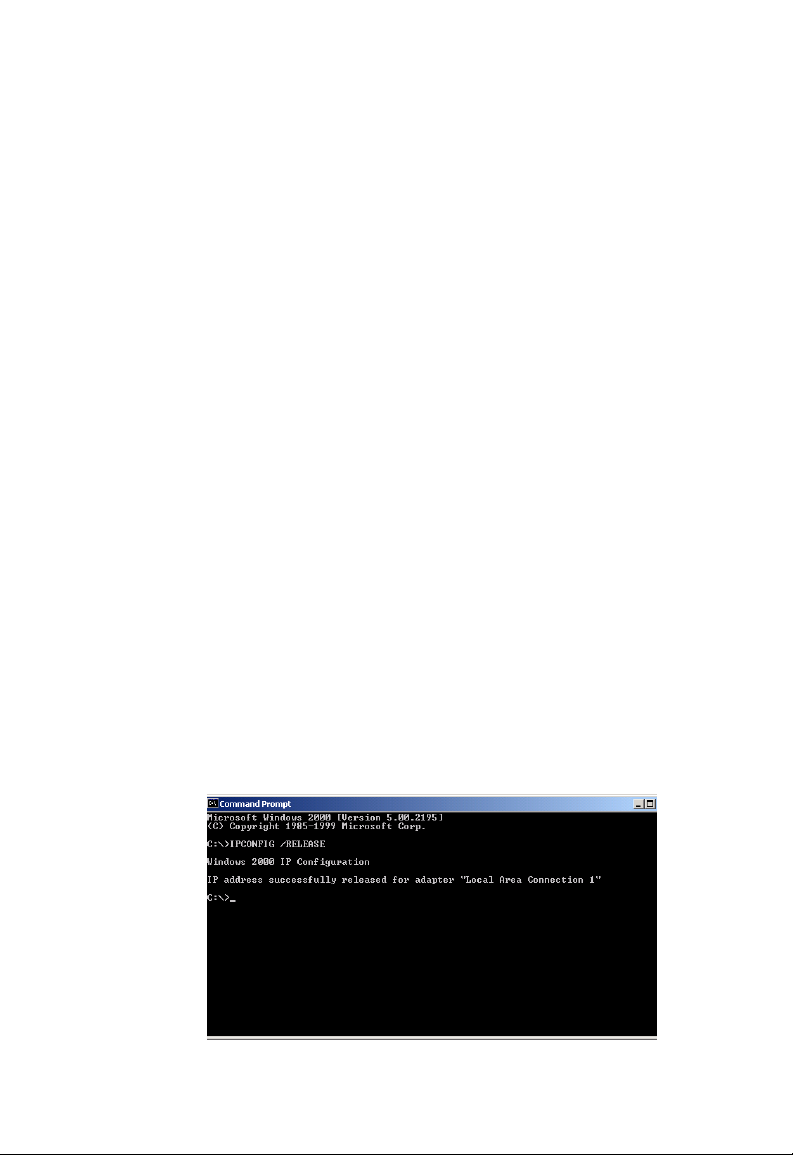
Einrichten von TCP/IP
6. Vergewissern Sie sich, dass in der Dropdown-Liste mit
den Netzwerkkarten Ihr Ethernet-Adapter ausgewählt ist.
7. Klicken Sie auf [Obtain an IP address from a DHCP
server] (IP-Adresse von einem DHCP-Server beziehen).
8. Klicken Sie auf [OK], um das Fenster zu schließen.
Windows kopiert eventuell einige Dateien und fordert Sie
9.
auf, das System neu zu starten. Klicken Sie auf [Yes]
dann
(Ja). Ihr Computer fährt herunter und startet neu.
Beziehen von IP-Einstellungen von Ihrem
EZ-Stream™ Wireless Router
Nachdem Sie nun Ihren Computer für den Anschluss an den Router
konfiguriert haben, muss er neue Netzwerkeinstellungen beziehen.
Indem Sie alle alten IP-Einstellungen freigeben und sie durch Einstellungen von Ihrem Router aktualisieren, vergewissern Sie sich
auch, dass Sie Ihren Computer korrekt konfiguriert haben.
1. Klicken Sie auf dem Windows-Desktop auf [Start/Programs/
Command Prompt] (Start/Programme/Zubehör/Eingabeauf-
forderung).
2. Geben Sie im Fenster [Command Prompt] (Eingabeaufforderung) den Befehl IPCONFIG /RELEASE ein und drücken
Sie die Eingabetaste.
23
Page 27
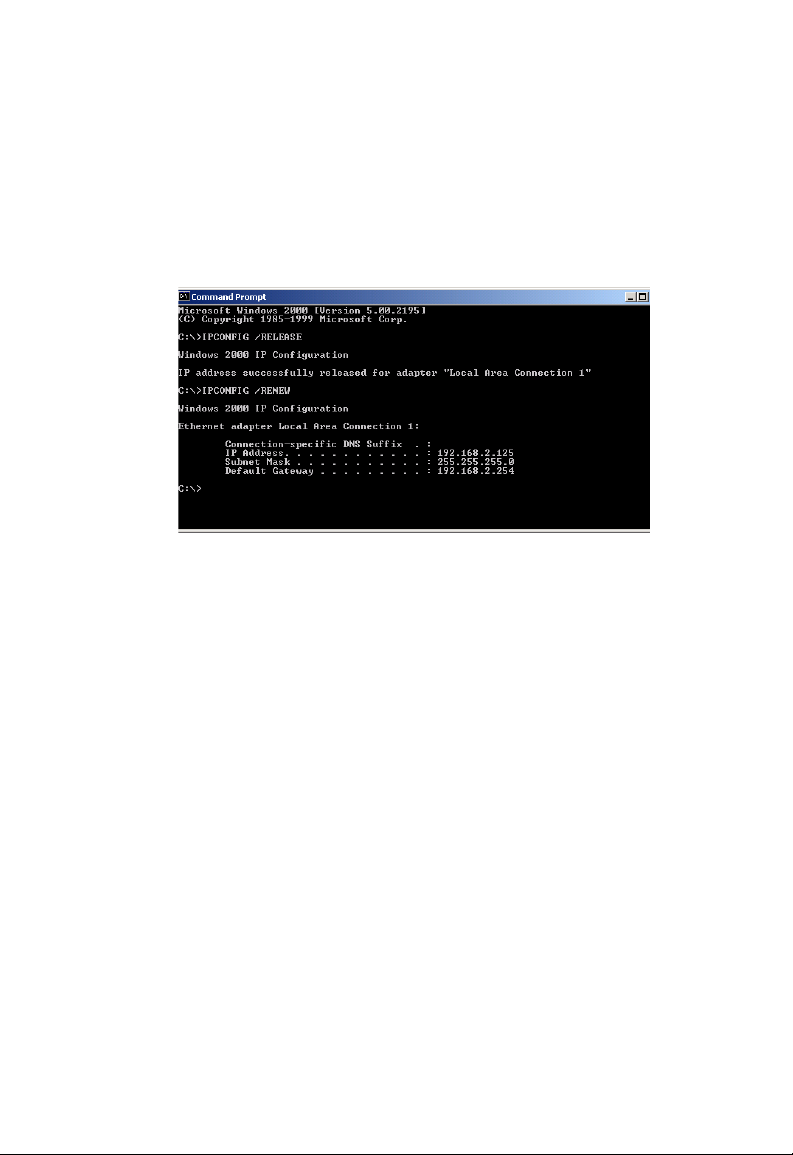
Konfiguration von TCP/IP auf einem Client-Computer
3.
Geben Sie IPCONFIG /RENEW ein und drücken Sie die Eingabetaste. V erge wissern Sie sich, dass jetzt für Ihre IP-Adresse
192.168.2.xxx, für Ihre Subnetzmaske 255.255.255.0 und für
Ihr Standardgateway 192.168.2.254 angegeben wird. Diese
Werte bestätigen, dass Ihr Router korrekt funktioniert.
4. Geben Sie EXIT ein und drücken Sie die Eingabetaste,
um das Fenster [Command Prompt] (Eingabeaufforderung)
zu schließen.
Konfiguration des Computers unter Windows 2000
1. Klicken Sie auf [Start] (Start) und wählen Sie [Settings]
(Einstellungen) aus. Klicken Sie dann auf [Control Panel]
(Systemsteuerung).
2. Doppelklicken Sie in der Systemsteuerung auf das Symbol
[Network and Dial-up Connections] (Netzwerk- und DFÜ-
Verbindungen).
24
Page 28
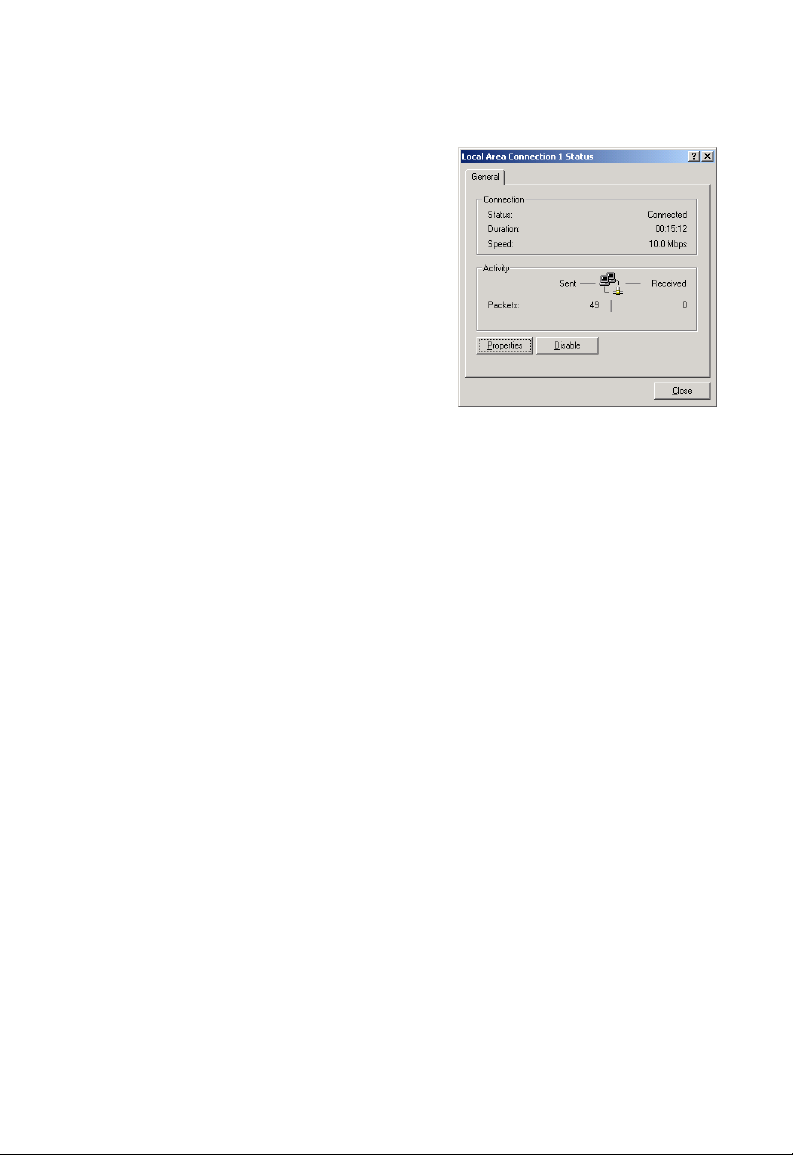
Einrichten von TCP/IP
3. Doppelklicken Sie auf
das Symbol
Connection]
den Ethernet-Adapter,
für
der mit dem Router verbunden
ist. Wenn das Dialogfeld
[Status] geöffnet wird,
klicken Sie auf [Properties]
(Eigenschaften).
4. Vergewissern Sie sich
im Dialogfeld [Local Area
Connection Properties] (Eigenschaften von LAN-V erbindung),
dass das Kontrollkästchen neben [Internet Protocol (TCP/IP)]
(Internet-protokoll (TCP/IP)) aktiviert ist. Markieren Sie nun
den Eintrag [Internet Protocol (TCP/IP)] (Internetprotokoll
(TCP/IP)) und klicken Sie auf [Properties] (Eigenschaften).
5. Wählen Sie [Obtain an IP address automatically] (IP-Adresse
automatisch beziehen), um den Computer für DHCP zu konfigurieren. Klicken Sie auf [OK], um diese Änderung zu speichern
und das Fenster [Properties] (Eigenschaften) zu schließen.
[Local Area
(LAN-Verbindung)
6.
Klicken Sie erneut auf [OK], um die Änderungen zu speichern.
7. Starten Sie Ihren PC neu.
8. Informationen zum Beziehen neuer Netzwerkeinstellungen
finden Sie im Abschnitt Beziehen von IP-Einstellungen von
Ihrem EZ-Stream™ Wireless Router auf Seite 21.
25
Page 29
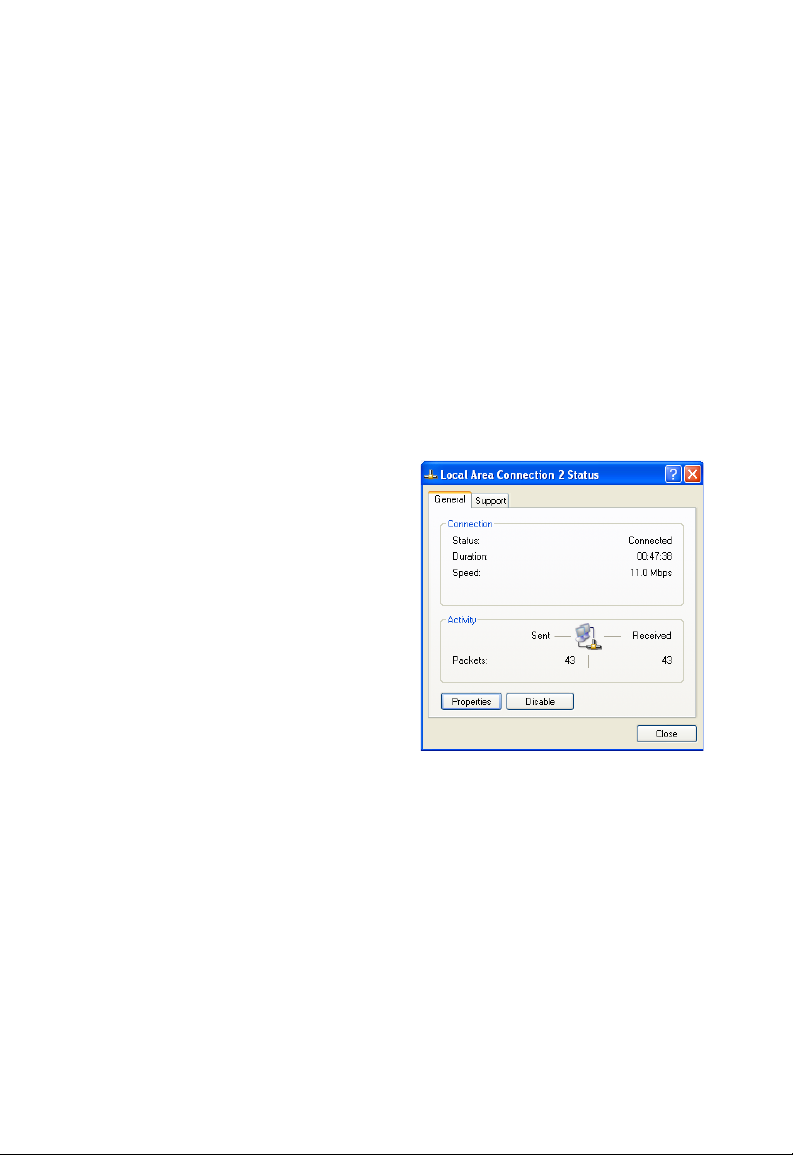
Konfiguration von TCP/IP auf einem Client-Computer
Konfiguration des Computers unter Windows XP
Bei den folgenden Anleitungen wird davon ausgegangen, dass Sie
Windows XP mit der Standardschnittstelle ausführen. Wenn Sie die
Classic-Schnittstelle verwenden (in der die Symbole und Menüs
wie bei früheren Windows-Versionen aussehen), gehen Sie bitte
nach der vorangegangenen Anleitung für Windows 2000 vor.
1. Klicken Sie auf [Start], wählen Sie [Control Panel] (System-
steuerung), wählen Sie [Network and Internet Connections]
(Netzwerk- und Internet-Verbindungen) und klicken Sie auf
das Symbol [Network Connections] (Netzwerkverbindungen).
2. Doppelklicken Sie auf
das Symbol [Local Area
Connection] (LAN-V erbindung)
für den
der mit dem Router verbunden
ist. Klicken Sie auf [Properties]
(Eigenschaften).
3. Vergewissern Sie sich
im Dialogfeld [Local Area
Connection Properties]
(Eigenschaften von LANVerbindung), dass das
Kontrollkästchen neben [Internet Protocol (TCP/IP)] (Internetprotokoll (TCP/IP)) aktiviert ist. Markieren Sie nun den Eintrag
[Internet Protocol (TCP/IP)] und klicken Sie auf [Properties].
Ethernet-Adapter,
4. Wählen Sie [Obtain an IP address automatically] (IP-Adresse
automatisch beziehen), um den Computer für DHCP zu konfigurieren. Klicken Sie auf [OK], um diese Änderung zu speichern
und das Fenster [Properties] zu schließen.
5.
Klicken Sie erneut auf [OK], um die Änderungen zu speichern.
6. Starten Sie Ihren PC neu.
26
Page 30
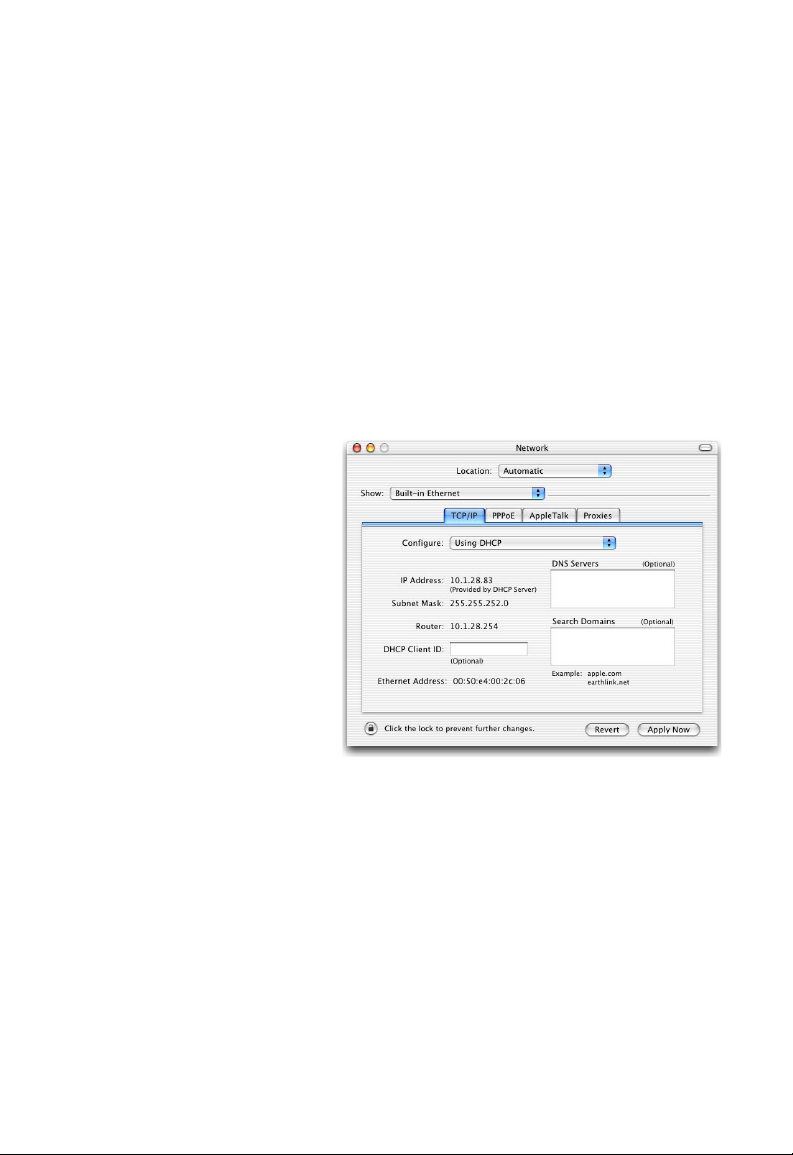
Einrichten von TCP/IP
Konfiguration eines Macintosh-Computers
Eventuell entsprechen die hier aufgeführte Schritte nicht genau
den Schritten, die für Ihr Betriebssystem erforderlich sind, da diese
Anweisungen und Abbildungen mit OS 10.2 erstellt wurden.
Mac OS 7.x und höher sind zwar ähnlich, aber unter Umständen
nicht identisch mit Mac OS 10.2.
1. Öffnen Sie das Menü [Apple]. Klicken Sie auf
[System Preferences] (Systemeinstellungen)
und wählen Sie [Network] (Netzwerk).
2. [Built-in
Ethernet]
(Integrierte
EthernetFunktion)
muss im
Feld [Show]
(Anzeigen)
ausgewählt
sein.
3. Wählen Sie in der Registerkarte [TCP/IP] die Option [Using
DHCP] (DHCP verwenden) im F eld [Configure] (Konfigurieren).
4. Schließen Sie das Fenster [TCP/IP].
27
Page 31

Konfiguration von TCP/IP auf einem Client-Computer
Manuelle IP-Konfiguration (für alle Windows-Betriebssysteme)
1. Wählen Sie die Option
[Specify an IP address:]
(IP-Adresse angeben)
auf der Registerkarte
[IP Address] (IP-Adresse).
Geben Sie die IP-Adresse
auf der Basis der Standardnetzwerk-adresse 192.168.2.x
an (x ist ein Wert
2 und 254) und verwenden
Sie 255.255.255.0 für
die Subnetzmaske.
2. Geben Sie auf
der Registerkarte
[Gateway] die
IP-Adresse des
Routers
192.168.2.1) im Feld
[New gateway:]
(Neuer Gateway)
ein und klicken
Sie auf [Add]
(Hinzufügen).
(Standard:
zwischen
28
Page 32

Überprüfen der TCP/IP-Verbindung
3. Fügen Sie auf
der Registerkarte
[DNS Configuration]
(DNS-Konfiguration)
die IP-Adresse für
den Router hinzu und
klicken Sie auf [Add]
(Hinzufügen). Hierdurch
werden DNS-Anforderungen automatisch
an den/die von Ihrem
ISP zur Verfügung
gestellten DNS-Server
geleitet. Alternativ
hierzu können Sie bestimmte DNS-Server im Feld [DNS Server
Search Order] (Suchfolge für DNS-Server) angeben und auf
[Add] (Hinzufügen) klicken.
4.
Klicken Sie nach Beendigung der TCP/IP-Einrichtung auf [OK]
und starten Sie den Computer neu. Richten Sie danach die
anderen PCs im LAN gemäß der obigen Beschreibung ein.
Überprüfen der TCP/IP-Verbindung
Nach dem Installieren der TCP/IP-Kommunikationsprotokolle und
dem Konfigurieren einer IP-Adresse im Netzwerk, in dem sich auch
der Router befindet, können Sie mit dem Befehl Ping überprüfen,
ob eine Verbindung zwischen dem Computer und dem Router hergestellt wurde. Im Folgenden wird gezeigt, wie Ping in einem
MS-DOS-Fenster ausgeführt werden kann. Führen Sie zuerst
den Befehl „Ping“ aus:
Ping 192.168.2.1
29
Page 33

Konfiguration von TCP/IP auf einem Client-Computer
Wenn eine Meldung wie die folgende erscheint:
Pinging 192.168.2.1 with 32 bytes of data:
Reply from 192.168.2.1: bytes=32 time=2ms TTL=64
wurde eine Kommunikationsverbindung zwischen
Ihrem Computer und dem Router hergestellt.
Wenn folgende Meldung angezeigt wird:
Pinging 192.168.2.1 with 32 bytes of data:
Request timed out.
ist möglicherweise bei der Installation ein Fehler aufgetreten.
Prüfen Sie nacheinander folgende Punkte:
1. Ist das Ethernet-Kabel ordnungsgemäß an den Router
und den Computer angeschlossen?
Die LAN-LED am Router und die Link/Act-LED der
Netzwerkkarte Ihres Computers müssen leuchten.
2. Ist TCP/IP in Ihrem Computer ordnungsgemäß konfiguriert?
Wenn die IP-Adresse des Routers 192.168.2.1 ist, muss die
IP-Adresse Ihres PC von 192.168.2.2 bis 192.168.2.254 und
das Standardgateway 192.168.2.1 sein.
30
Wenn Sie den Befehl Ping erfolgreich für den Router
ausführen können, können Sie nun eine Verbindung
zum Internet herstellen.
Page 34

KONFIGURATION DES
EZ-STREAM™
W
IRELESS ROUTER
Der EZ-Stream™ Wireless Router kann mit jedem von Java unterstützten Browser einschließlich des Internet Explorer 5.0 oder einer
späteren Version konfiguriert werden. Mit der Web-Verwaltungsschnittstelle können Sie den Router konfigurieren und Statistiken
zur Überwachung der Netzwerkaktivität anzeigen.
Hinweis: Wenn Sie Internet-Zugang haben, sollten Sie vor
der Konfiguration Ihres Routers von der Website
www.smc.de
aktuelle Version der Firmware laden, um zu gewährleisten, dass Ihr Router mit der neuesten Firmware
ausgeführt wird.
Führen Sie die folgenden Schritte aus, bevor Sie sich beim webbasierten Hilfsprogramm für das Geräte-Management anmelden:
oder www.smc-europe.com die
1. Vergewissern Sie sich, dass der Browser korrekt konfiguriert
ist (siehe unten).
2. Deaktivieren Sie alle Firewall- und Sicherheitsprogramme.
Vergewissern Sie sich, dass die Verbindungs-LED (Link/Act)
3.
des Ports leuchtet, über den Ihr Computer an den Router ange-
schlossen ist. Falls die Verbindungs-LED nicht leuchtet, schließen Sie den Computer an ein anderes Kabel an, bis Sie eine
gute Verbindung erhalten.
31
Page 35

Konfiguration des EZ-Stream™ Wireless Router
Konfiguration des Browsers
Vergewissern Sie sich, dass der Browser für eine direkte Ver
dung zum Internet über die Ethernet-Verbindung des Computers
konfiguriert ist. Die Einstellungen hierfür können Sie im Bereich
[Tools/Internet] (Extras/Internetoptionen) des Browsers vornehmen.
Deaktivieren der Proxy-Verbindung
Darüber hinaus müssen Sie sich vergewissern, dass die HTTPProxy-Funktion Ihres Web-Browsers deaktiviert ist, damit Ihr WebBrowser die Konfigurationsseiten des Routers anzeigen kann. Im
Folgenden ist die Vorgehensweise für Internet Explorer aufgeführt.
Internet Explorer (5 oder höher) (für Windows)
1.
Öffnen Sie den Internet Explorer. Klicken Sie auf [Tools] (Extras)
und anschließend auf [Internet Options] (Internetoptionen).
2. Klicken Sie im F enster [Internet Options] auf die Registerkarte
[Connections] (Verbindungen).
3. Klicken Sie dann auf [LAN Settings] (LAN-Einstellungen).
4. Deaktivieren Sie alle Kontrollkästchen und klicken Sie auf
[OK], um die geänderten LAN-Einstellungen zu speichern.
bin-
Klicken Sie erneut auf [OK], um das Fenster [Internet Options]
5.
zu schließen.
Internet Explorer (für Macintosh)
1. Öffnen Sie den Internet Explorer. Klicken Sie auf
[Explorer/Preferences] (Explorer/Systemeinstellungen).
32
Page 36

Navigieren in der Webbrowser-Schnittstelle
2.
Wählen Sie im Fenster [Internet Explorer Preferences] (Internet
Explorer-Einstellungen) unter [Network] (Netzwerk) die Option
[Proxies] aus.
3. Deaktivieren Sie alle Optionen und klicken Sie auf [OK].
Navigieren in der Webbrowser-Schnittstelle
Geben Sie für den Zugriff auf
die Verwaltungsschnittstelle
des Routers dessen IP-Adresse
in Ihren Webbrowser ein:
http://192.168.2.1.
anschließend auf [LOGIN]
Sie
(Anmelden). (Standardkennwort:
smcadmin)
Vornehmen von Konfigurationsänderungen
Konfigurierbare Parameter haben ein Dialogfeld oder eine Dropdown-Liste. Sobald eine Konfigurationsänderung auf einer Seite
vorgenommen wurde, müssen Sie unten auf der Seite auf die
Schaltfläche [SAVE SETTINGS] (Einstellungen speichern) oder
auf die entsprechende Schaltfläche klicken, damit die neuen
Einstellungen gespeichert und wirksam werden.
Klicken
Hinweis: Damit nach einer Befehlseingabe die Anzeige korrekt
aktualisiert wird, vergewissern Sie sich, dass der Internet
Explorer 5.0 folgendermaßen konfiguriert ist: Unter
[Tools/Internet Options/General/Temporary Internet
Files/
Settings] (Extras/Internetoptionen/Allgemein/
Temporäre
Option [Check
(Neuere Versionen der gespeicherten Seiten suchen)
auf [Every visit to the
Seite) eingestellt sein.
Internetdateien/Einstellungen) muss die
for newer versions of stored pages]
page] (Bei jedem Zugriff auf die
33
Page 37

Konfiguration des EZ-Stream™ Wireless Router
Der neue EZ-Stream Universal Breitband-Router verfügt über eine verbesserte web-basierte Schnittstelle,
die schneller und einfacher zu verwenden ist. Der neue seitliche Navigationsbereich ermöglicht den Zugriff alle
Optionen.
Wenn Sie den Router mit Hilfe des
integrierten Installationsassistenten
konfigurieren möchten, klicken Sie
einfach auf die Option [SETUP
WIZARD] (Installationsassistent),
um den Prozess zu starten.
Der Installationsassistent
Time Zone (Zeitzone)
Klicken Sie auf [SETUP WIZARD] (Installationsassistent).
Das erste Element ist [Time Zone] (Zeitzone).
34
Page 38

Der Installationsassistent
Sie müssen die Zeitzone einstellen, damit die Zeitstempel für ClientFilterung und Protokolleinträge korrekt sind. Wählen Sie Ihre Zeitzone
aus der Dropdown-Liste aus.
Aktivieren Sie die Option [Enable Automatic Time Server Maintenance] (Automatische Zeit-Server-Verwaltung), wenn die Systemzeit des Routers automatisch durch Synchronisation mit einem ZeitServer über das Internet gehandhabt werden soll. Konfigurieren
Sie dann zwei verschiedene Zeit-Server durch Auswahl der Optionen in den Feldern [Primary Server:] (Primärer Server) und [Secondary
Server:] (Sekundärer Server) und klicken. Sie dann auf [NEXT]
(Weiter).
Broadband Type (Breitbandtyp)
Wählen Sie den Typ der verwendeten Breitbandverbindung aus.
I
nformationen zu einer Kabelmodemverbindung finden Sie
auf Seite 38. Informationen zu einer xDSL-Verbindung mit fester
IP-Adresse finden Sie im Abschnitt Fixed-IP xDSL (xDSL-Verbindung
mit fester IP-Adresse) auf Seite 36, zu einer PPPoE-xDSL-Verbindung
im Abschnitt PPPoE auf Seite 36 und zu einer BigPond-Verbindung
im Abschnitt BigPond auf Seite 38.
35
Page 39

Konfiguration des EZ-Stream™ Wireless Router
Cable Modem (Kabelmodem)
Wenn Sie [Cable Modem] (Kabelmodem) als Breitbandtyp auswählen, wird eine Meldung darüber angezeigt, dass Ihre Daten
erfolgreich gespeichert wurden.
Hinweis:
Wählen Sie [Home] (Start), um zur Startseite zurückzukehren, und anschließend [Advanced Settings/WAN]
(Erweiterte Einstellungen/WAN), um die erforderlichen
Parameter zu konfigurieren. (Siehe WAN auf Seite 46.)
Fixed-IP xDSL (xDSL-Verbindung mit fester IP-Adresse)
Einige xDSL-Internet-Anbieter ordnen möglicherweise eine feste
(statische) IP-Adresse zu. Wenn Sie diese Informationen erhalten
haben, wählen Sie die betreffende Option und geben Sie die zugewiesene IP-Adresse, Gateway-IP-Adresse, DNS-IP-Adressen und
Subnetzmaske ein. Klicken Sie auf [NEXT] (Weiter), um die Einrichtung zu beenden.
PPPoE
36
Page 40

Der Installationsassistent
Geben Sie den PPPoE-Benutzernamen und das entsprechende
Kennwort ein, die Sie von Ihrem Internet-Anbieter erhalten haben.
Der Servicename ist normalerweise optional, kann aber bei einigen
Internet-Anbietern erforderlich sein.
Belassen Sie die [Maximum Transmission Unit] (Maximale Über-
tragungseinheit, MTU) auf dem Standardwert (1454), wenn Sie
keine triftigen Gründe haben, ihn zu ändern.
Geben Sie einen Höchstwert für die [Maximum Idle Time:] (Maximale Wartezeit) in Minuten ein, während der die Internet-Verbindung
bei fehlender Aktivität gehalten wird. Wenn die Verbindung länger
als diese Zeit inaktiv ist, wird sie abgebrochen. (Standard: 10.)
Aktivieren Sie die Option [Auto-reconnect] (Automatische Wiederherstellung der Verbindung), falls die Verbindung automatisch
wiederhergestellt werden soll, wenn erneut versucht wird,
das Internet zuzugreifen. Klicken Sie auf [NEXT] (Weiter),
die Einrichtung zu beenden.
um
auf
Point-to-Point Tunneling Protocol (PPTP)
37
Page 41

Konfiguration des EZ-Stream™ Wireless Router
Point-to-Point Tunneling Protocol ist eine verbreitete Verbindungsmethode, die in Europa bei xDSL-Verbindungen Verwendung
findet. Bei diesem Verfahren können unterschiedliche physische
Netzwerke unter Vermittlung des Internets miteinander verbunden
werden.
Wenn Sie die in der Abbildung dargestellten Informationen erhalten
haben, geben Sie die zugewiesene IP-Adresse, Subnetzmaske,
s
tandardmäßige Gateway-IP-Adresse, Benutzer-ID und Kennwort
sowie das PPTP-Gateway ein.
Geben Sie einen Höchstwert für die [Idle Time Out:] (Maximale
Wartezeit) in Minuten ein, während der die Internet-Verbindung
bei fehlender Aktivität gehalten wird. Wenn die Verbindung
als diese Zeit inaktiv ist, wird sie abgebrochen. (Standard: 10.)
Klicken Sie auf [NEXT] (Weiter), um die Einrichtung zu beenden.
(Weitere Informationen hierzu finden Sie im Abschnitt
(Point-to-Point-Tunneling-Protokoll) auf Seite 49
.)
BigPond
Wenn Sie den in Australien angebotenen Internet-Service
BigPond verwenden, geben Sie Benutzernamen, Kennwort und
Authentifizierungsdienstnamen für die BigPond-Authentifizierung
an. Klicken Sie auf [NEXT] (Weiter), um die Einrichtung zu beenden.
länger
[PPTP]
38
Page 42

Erweiterte Konfiguration
Erweiterte Konfiguration
Mit der Web-Verwaltungsschnittstelle können Sie Systemparameter
definieren, den Router und seine Ports verwalten und steuern
und die Netzwerkbedingungen überwachen. In der folgenden
Tabelle werden die Auswahlmöglichkeiten dieses Programms
erläutert.
Menü Beschreibung
Status
System Stellt die örtliche Zeitzone, das Kennwort für den
WAN Gibt den Internet-Verbindungstyp an:
LAN Angabe der TCP/IP-Konfiguration für die LAN-Schnittstelle
Wireless
(Kabellos)
NAT Ermöglicht die Nutzung eines einzigen Kontos beim
Gibt den WAN-Verbindungstyp und -status, die Versionsnummern
für Firmware und Hardware, die System-IP-Einstellungen
sowie Informationen zu DHCP, NAT und der Firewall an.
Zeigt die Anzahl angeschlossener Clients, die Firmwareversionen,
die physische MAC-Adresse für jede Medienschnittstelle und
die Hardwareversion und Seriennummer an.
Zeigt das Sicherheits- und DHCP-Clientprotokoll an.
Administratorzugang und die IP-Adresse eines
PC für die Fernverwaltung des Routers ein.
• Dynamische IP-Host-Konfiguration und die physische
MAC-Adresse jeder Medienschnittstelle.
• PPPoE-Konfiguration.
• PPTP-Konfiguration.
• Statische IP- und ISP-Gateway-Adresse.
• BigPond (Internet-Service in Australien).
• Angabe der DNS-Server, die für die Auflösung
der Domänennamen verwendet werden sollen.
des Routers und aller DHCP-Clients.
Erlaubt das Konfigurieren von Funkfrequenz, SSID,
Verschlüsselung und 802.1x für die Wireless-Übertragung.
Internet-Anbieter durch mehrere Benutzer, richtet
virtuelle Server ein.
39
Page 43

Konfiguration des EZ-Stream™ Wireless Router
Menü Beschreibung
Firewall Erlaubt das Konfigurieren einer Vielzahl von Sicherheits- und
Spezialfunktionen einschließlich Zugangssteuerung, Schutz
vor Hackerangriffen und DMZ.
DDNS Mit der dynamischen DNS-Zuweisung können Benutzer im
Internet ihre(n) Domänennamen an bestimmte Computer
oder Server binden.
UpnP Mithilfe von UpnP (Universal Plug and Play, Universelles
Plug&Play) kann ein Gerät automatisch und dynamisch mit
einem Netzwerk verknüpft werden, eine IP-Adresse beziehen,
Angaben zu seinen Funktionen weitergeben und Informationen
über die Funktionen anderer vorhandener Geräte erhalten.
Die Geräte können anschließend direkt miteinander kommunizieren. Dadurch wird ein Peer-to-Peer-Netzwerkbetrieb
ermöglicht.
Tools (Extras) Enthält Optionen zum Sichern und Wiederherstellen der
aktuellen Konfiguration, zum Zurücksetzen aller Konfigu-
rationseinstellungen auf die Werkseinstellungen, zum
Aktualisieren der Systemfirmware und zum Zurücksetzen
des Systems.
40
Page 44

Erweiterte Konfiguration
Status
Das Fenster [Status] zeigt den WAN/LAN-Verbindungsstatus, die
Firmware- und Hardwareversionsnummern, unerlaubte Versuche
zum Zugriff auf Ihr Netzwerk sowie Informationen zu mit Ihrem
Netzwerk verbundenen DHCP-Clients an.
Dieses Fenster enthält die folgenden Elemente:
Abschnitt Beschreibung
INTERNET Zeigt den Typ und den Status der WAN-Verbindung an.
Release (Freigeben) Klicken Sie auf diese Schaltfläche, um die Verbindung
zum WAN zu trennen.
Renew (Erneuern) Klicken Sie auf diese Schaltfläche, um eine Verbindung
zum WAN herzustellen.
GATEWAY Zeigt die IP-Einstellungen des Systems sowie den DHCP-
und Firewall-Status an.
41
Page 45

Konfiguration des EZ-Stream™ Wireless Router
INFORMATION Zeigt die Anzahl angeschlossener Clients, die Firmware-
Security Log
(Sicherheitsprotokoll)
Save (Speichern) Klicken Sie auf diese Schaltfläche, um die Datei mit dem
Clear (Löschen) Klicken Sie auf diese Schaltfläche, um das Zugriffsprotokoll
Refresh
(Aktualisieren)
DHCP Client Log
(DHCP-Clientprotokoll)
versionen, die physische MAC-Adresse für jede Medienschnittstelle und die Hardwareversion und Seriennummer an
Zeigt unzulässige Zugriffsversuche auf Ihr Netzwerk an.
Sicherheitsprotokoll zu speichern.
zu löschen.
Klicken Sie auf diese Schaltfläche, um die Anzeige zu
aktualisieren.
Zeigt Informationen zu allen DHCP-Clients in Ihrem
Netzwerk an.
System
[Time Zone] (Zeitzone)
.
Legen Sie die Zeitzone und den Zeitserver für den Router fest.
Diese Angabe ist für Protokolleinträge und zur Client-Zugangssteuerung erforderlich.
42
Page 46

Erweiterte Konfiguration
Aktivieren Sie die Option [Enable Automatic Time Server Maintenance] (Automatische Zeit-Server-Verwaltung), wenn die Systemzeit des Routers automatisch durch Synchronisation mit einem
Zeit-Server über das Internet gehandhabt werden soll. Konfigurieren Sie dann zwei verschiedene Zeit-Server durch Auswahl
der Optionen in den Feldern [Primary Server:] (Primärer Server)
und [Secondary Server:] (Sekundärer Server).
[Password Settings] (Kennworteinstellungen)
In diesem Menü können Sie den Zugriff durch ein Kennwort
einschränken. (Standard: smcadmin.) Aus Sicherheitsgründen
sollten Sie ein Verwaltungskennwort definieren, bevor Sie mit
dem Router auf das Internet zugreifen.
Kennwörter können 3 bis 12 alphanumerische Zeichen enthalten
und unterscheiden keine Groß-/Kleinschreibung.
Hinweis:
Wenn Sie Ihr Kennwort vergessen haben oder keinen
Zugriff auf die Benutzerschnittstelle erhalten, drücken
43
Page 47

Konfiguration des EZ-Stream™ Wireless Router
Sie die Reset-Taste auf der Geräterückseite und halten
Sie sie mindestens fünf Sekunden lang gedrückt, um
die Werkseinstellungen wiederherstellen.
Geben Sie einen Höchstwert für die [Idle Time Out:] (Maximale
Wartezeit) in Minuten ein, während der die Anmeldesitzung bei
fehlender Aktivität gehalten wird. Wenn die Verbindung länger
als die maximale Wartezeit inaktiv ist, erfolgt die Abmeldung vom
System und Sie müssen sich neu am Web-Verwaltungssystem
anmelden. (Standard: 10 Minuten.)
[Remote Management] (Fernverwaltung)
Die Fernverwaltungsfunktion ermöglicht einem fernen PC, den
Router über einen Standard-Web-Browser zu konfigurieren, zu
verwalten und zu überwachen. Markieren Sie [Enable] (Aktivieren)
und geben Sie die IP-Adresse des fernen Host an. Klicken Sie
auf [SAVE SETTINGS] (Einstellungen speichern).
Hinweis: Wenn Sie für diese IP-Adresse 0.0.0.0 angeben,
kann der Router von jedem Host aus verwaltet werden.
44
Page 48

Erweiterte Konfiguration
[Syslog Server] (Syslog-Server)
Das Syslog-Server-Tool überträgt automatisch die Protokolldatei
des Routers an den Server mit der vom Benutzer angegebenen
IP-Adresse. Geben Sie die [Server LAN IP Address] (LAN-IP-Adresse
für den Server) ein und aktivieren Sie das Kontrollkästchen [Enabled]
(Aktiviert), um diese Funktion zu aktivieren.
45
Page 49

Konfiguration des EZ-Stream™ Wireless Router
WAN
Geben Sie den von Ihrem Internet-Anbieter angegebenen WANVerbindungstyp ein und klicken Sie dann auf [More Configuration]
(Weitere Konfigurationsangaben), um detaillierte Konfigurationsparameter für den ausgewählten Verbindungstyp festzulegen.
46
Page 50

Erweiterte Konfiguration
[Dynamic IP] (Dynamische IP-Adresse)
Der Host-Name ist normalerweise optional, kann aber bei einigen
Internet-Anbietern erforderlich sein. Die Standard-MAC-Adresse
wird auf die physische WAN-Schnittstelle auf dem Router gesetzt.
Verwenden Sie diese Adresse, wenn Sie sich für den InternetService registrieren lassen, und ändern Sie sie nicht, außer wenn
Ihr Internet-Anbieter Sie dazu auffordert. Wenn Ihr Internet-Anbieter
die MAC-Adresse einer Ethernet-Karte beim Einrichten Ihres
Breitband-Kontos als Kennung verwendete, schließen Sie nur
den PC mit der registrierten MAC-Adresse an den Router an und
klicken Sie auf [Clone MAC Address] (MAC-Adresse kopieren).
Hierdurch wird die aktuelle MAC-Adresse des Routers durch
die bereits registrierte MAC-Adresse der Ethernet-Karte ersetzt.
Wenn Sie nicht wissen, die Adresse welches PCs ursprünglich
registriert wurde, wenden Sie sich an Ihren Internet-Anbieter
und bitten Sie ihn, eine neue MAC-Adresse für Ihr Konto zu
registrieren. Registrieren Sie die Standard-MAC-Adresse
des Routers.
47
Page 51

Konfiguration des EZ-Stream™ Wireless Router
[PPPoE] (Punkt-zu-Punkt-Protokoll per Ethernet)
Geben Sie den PPPoE-Benutzernamen und das entsprechende
Kennwort ein, die Sie von Ihrem Internet-Anbieter erhalten haben.
Der Servicename ist normalerweise optional, kann aber bei einigen
Internet-Anbietern erforderlich sein.
Der MTU-Wert (Maximum Transmission Unit, maximale
tragungseinheit) steuert die maximale Größe der Datenpakete.
Belassen Sie den Wert auf dem Standardwert (1454), wenn
Sie keine triftigen Gründe haben, ihn zu ändern.
Geben Sie einen Höchstwert für die [Maximum Idle Time:]
(Maximale Wartezeit) in Minuten ein, während der die InternetVerbindung bei fehlender Aktivität gehalten wird. Wenn die
Verbindung länger als diese Zeit inaktiv ist, wird sie abgebrochen. (Standard: 10 Minuten.)
Aktivieren Sie die Option [Auto-reconnect] (Automatische
Wiederherstellung der Verbindung), falls die Verbindung
automatisch wiederhergestellt werden soll, wenn erneut
versucht wird, auf das Internet zuzugreifen.
48
Über-
Page 52

Erweiterte Konfiguration
[PPTP] (Point-to-Point-Tunneling-Protokoll)
Bei PPTP können unterschiedliche physische Netzwerke unter
Vermittlung des Internets miteinander verbunden werden. Der
obige Bildschirm ermöglicht Client-PCs das Einrichten einer
normalen PPTP-Sitzung und erlaubt das problemlose Konfigurieren des PPTP-Clients auf jedem Client-PC.
Geben Sie die zugewiesene IP-Adresse, Subnetzmaske, standardmäßige Gateway-IP-Adresse (wird normalerweise von Ihrem
Internet-Anbieter bereitgestellt) und anschließend die PPTPBenutzer-ID, das Kennwort und die PPTP-Gateway-IP-Adresse ein.
Geben Sie einen Höchstwert für die [Idle Time Out:] (Maximale
Wartezeit) in Minuten ein, während der die PPTP-Verbindung
bei fehlender Aktivität gehalten wird. Wenn die Verbindung
länger als diese Zeit inaktiv ist, wird sie abgebrochen.
(Standard: 10 Minuten.)
49
Page 53

Konfiguration des EZ-Stream™ Wireless Router
[Manual-connect] (Manuelle Verbindung)
Bei dieser Option müssen Sie auf die Schaltfläche [Renew] (Erneuern)
auf der Seite [Status] klicken, nachdem das Zeitlimit der Verbindung
überschritten wurde.
[Auto-connect] (Automatische Verbindung)
Bei dieser Option wird die Verbindung wiederhergestellt,
wenn Sie versuchen, auf das Internet zuzugreifen.
[Keep session] (Sitzung beibehalten)
Mit dieser Option bleibt Ihr PPTP online und der Router prüft
regelmäßig Ihre Internet-Verbindung. Wenn die Verbindung
zum WAN getrennt wird, wird sie automatisch wiederhergestellt.
[Static IP] (Statische IP-Adresse)
Wenn Ihr Provider eine statische IP-Adresse zugewiesen hat,
geben Sie die zugewiesene Adresse und Subnetzmaske für
den Router ein und geben Sie dann die Gateway-Adresse
des Providers an.
50
Page 54

Erweiterte Konfiguration
Möglicherweise brauchen Sie eine feste Adresse, wenn Sie InternetServices wie Web-Server oder FTP-Server bereitstellen wollen.
[BigPond]
BigPond ist ein Internet-Anbieter in Australien, der ein HeartbeatSystem zum Aufrechterhalten der Internet-Verbindung verwendet.
Auf dieser Seite können Sie die Benutzereinstellungen wie [User
Name] (Benutzername), [Password] (Kennwort) und [Authentication
Service Name] (Authentifizierungsdienstnamen) konfigurieren.
51
Page 55

Konfiguration des EZ-Stream™ Wireless Router
[DNS]
Domänennamensserver stellen die Verbindung zwischen numerischen IP-Adressen und den entsprechenden Domänennamen
(z. B. www.smc.de
IP-Adresse eines oder mehrerer Domänennamensserver mitteilen.
Geben Sie diese Adressen auf dieser Anzeige ein.
) her. Ihr Internet-Anbieter sollte Ihnen die
[Primary Server] (Primärer Server) Dies ist die IP-Adresse des
ersten DNS-Servers, der für die Übersetzung des Namens der
Website in eine IP-Adresse verwendet wird.
[Secondary Server] (Sekundärer Server).Wenn die Informationen
nicht problemlos vom ersten Server abgerufen werden können,
versucht der Router, die Informationen von diesem alternativen
Server abzurufen.
Hinweis: Diese Funktion bietet zwei Konfigurationsoptionen:
[Static IP DNS Settings] (Statische IP-DNS-Einstellungen)
und [Alternative DNS Settings] (Alternative DNSEinstellungen).
52
Page 56

LAN
Erweiterte Konfiguration
1. [Static IP] (Statisches IP)
Wenn Sie die Internet-Verbindungsoption [Static IP]
(
Statisches IP) verwenden, müssen Sie die IP-Adressen
für den DNS-Server eingeben, die Sie von Ihrem
Internet-Anbieter erhalten haben.
2. [Alternative DNS] (Alternativer DNS)
Mit den anderen Internet-Verbindungstypen können
Sie den Router so konfigurieren, dass der von Ihnen
gewünschte angepasste DNS-Server verwendet wird.
[LAN IP] (LAN-IP)
Verwenden Sie das Menü [LAN] zum Konfigurieren der
LAN-IP-Adresse für den Router und um dem DHCP-Server
die dynamische Client-Adressenzuordnung zu ermöglichen.
Geben Sie einen Zeitraum für das Ausleihen von IP-Adressen
an, falls dies erforderlich ist. Für privat eingesetzte Netzwerke
kann dieser auf [Forever] (Unbegrenzt) gesetzt werden; dies
bedeutet, dass für das Ausleihen von IP-Adressen keine zeitliche
Beschränkung gilt.
53
Page 57

Konfiguration des EZ-Stream™ Wireless Router
[IP Address Pool] (IP-Adresspool)
Hier kann ein dynamischer Bereich von IP-Adressen angegeben
werden (192.168.2.2–254). Standardmäßig werden IP-Adressen
von 192.168.2.100 bis 192.168.2.199 verwendet. Wenn diese
IP-Adressen, z. B. 192.168.2.100–199, zugeordnet wurden, werden
sie Bestandteil des Pools dynamischer IP-Adressen. Die IP-Adressen
von 192.168.2.2 bis 192.168.2.99 und von
192.168.2.254 stehen als statische IP-Adressen zur Verfügung.
Denken Sie daran, dass die Adresse des Routers nicht in den
Client-Adresspool aufgenommen werden darf. Denken Sie außerdem
daran, Ihre Client-PCs für eine dynamische IP-Adresszuweisung
zu konfigurieren.
192.168.2.200 bis
Wireless (Kabellos)
Um den Router als kabellosen Access Point für Wireless-Clients
(stationär oder mobil) zu konfigurieren, müssen Sie lediglich den
Funkkanal, die SSID-Angabe (Service Set Identifier) und die
Sicherheitsoptionen festlegen.
54
Page 58

Erweiterte Konfiguration
[Channel and SSID] (Kanal und SSID)
Sie müssen einen gemeinsam verwendeten Funkkanal und eine
SSID (Service Set ID) angeben, die vom Router und allen Ihren
Wireless-Clients verwendet werden soll. Konfigurieren Sie alle
Clients mit denselben Werten.
[SSID:]
Für die Service Set ID sollte derselbe Wert wie für die anderen
Wireless-Geräte in Ihrem Netzwerk angegeben werden.
(Standard: SMC.)
[SSID Broadcast:] (Rundsende-SSID)
Mit dieser Option wird die SSID auf dem kabellosen Netzwerk
für eine einfache Verbindung mit Client-PCs übertragen. Aus
Sicherheitsgründen sollte diese Funktion deaktiviert werden.
(Standard: [Enable] (Aktivieren).)
Hinweis: Bei der SSID-Angabe werden Groß- und
Kleinschreibung unterschieden; sie kann aus
max. 32 alphanumerischen Zeichen bestehen.
55
Page 59

Konfiguration des EZ-Stream™ Wireless Router
[Mode:] (Modus)
• 802,11a
Mit dieser Option wird der
Kommunikationsmodus
für den Router eingestellt.
Standardmäßig ist [11a
Standard - Enabled] (Standard 11a - Aktiviert) eingestellt.
• 802.11b/g
Mit dieser Option wird der Kommunikationsmodus für den Router
eingestellt. Standardmäßig ist [Mixed
(11b and 11g clients)] (Gemischt
(11b- und 11g-Clients)) eingestellt.
[Channel:] (Kanal)
Der Funkkanal, über den der Router mit PCs in seinem BSS
kommuniziert.
• 802.11a
(Standard: [Auto]
(Automatisch).)
Hinweis: Die möglichen Kanaleinstellungen sind durch lokale
Vorschriften beschränkt.
• 802.11b/g
(Standard: 6.)
56
Page 60

Erweiterte Konfiguration
[SuperA] und [SuperG]
Durch die Verwendung der Optionen [SuperA] und [SuperG]
beim SMC2304WBRA-AG können Ihre kabellosen Verbindungen
optimiert und die Netzwerkleistung auf bis zu 108 Mbit/s erheblich
gesteigert werden. Statischer und dynamischer Turbo-Modus,
Frame Bursting, Komprimierung und 802.11a,b,g-Kanalinteroperation
werden unterstützt (Standard: [Disabled] (Deaktiviert).)
[Security] (Sicherheit)
Wenn Sie vertrauliche Daten über Funkkanäle senden,
sollten Sie die Sicherheitsfunktionen aktivieren.
57
Page 61

Konfiguration des EZ-Stream™ Wireless Router
[WEP]
Die WEP-Verschlüsselung (Wired Equivalent Privacy)
setzt voraus, dass Sie auf dem Router und allen anderen
Wireless-Clients denselben Satz von Schlüsseln für die
Verschlüsselung und Entschlüsselung verwenden.
[WEP mode] (WEP-Modus)
Sie können die Verschlüsselung deaktivieren oder
die 64-Bit- oder die 128-Bit-Verschlüsselung auswählen.
[Key Provisioning] (Schlüsselbereitstellung)
Wählen Sie einen Schlüsseltyp, entweder statischer
Schlüssel oder dynamischer Schlüssel.
58
Page 62

Erweiterte Konfiguration
[Static WEP Key Setting]
(Einstellung für statische WEP-Schlüssel)
Sie können Schlüssel automatisch generieren oder manuell
eingeben. Wenn Sie die Schlüssel manuell konfigurieren wollen,
geben Sie 10 Ziffern für jeden 64-Bit-Schlüssel oder 26 Ziffern
für einen einzelnen 128-Bit-Schlüssel ein. (Eine Hexadezimalziffe
ist eine Zahl oder ein Buchstabe im Bereich 0-9 oder A-F). Für die
automatische 64-Bit-Verschlüsselung aktivieren Sie
kästchen [Passphrase], geben Sie eine Passphrase ein und klicken
Sie auf [SAVE SETTINGS] (Einstellungen speichern).
Es werden vier Schlüssel erzeugt. Wählen Sie in der DropdownListe eine Schlüssel-ID (1-4) aus oder akzeptieren Sie den
Standardschlüssel.
das Kontroll-
r
Wenn Sie die Verschlüsselung verwenden, müssen Sie dieselben
Schlüssel, die Sie für den Router verwenden, auch auf jedem
Ihrer Wireless-Clients konfigurieren. Wired Equivalent Privacy
(WEP) schützt Daten, die zwischen Wireless-Knoten übertragen
werden, aber keine Übertragungen über Ihr Kabelnetzwerk oder
über das Internet.
59
Page 63

Konfiguration des EZ-Stream™ Wireless Router
[WPA]
Wi-Fi Protected Access (WPA) kombiniert Temporal Key Integrity
Protocol (TKIP) und 802.1x-Verfahren. Er bietet dynamische
Verschlüsselung und einen 802.1x-Authentifizierungsdienst. Mit
TKIP verwendet WPA 48-Bit-Initialisierungsvektoren, berechnet
einen 8-Byte-Nachrichtenintegritätscode und erstellt regelmäßig
einen Schlüssel. Sie können mit ihm die 802.1x-Authentifizierung
für eine Umgebung mit einem in Ihrem Netzwerk installierten
RADIUS-Server verwenden. Durch die Auswahl von [Pre-shared
Key type] (Zuvor festgelegter Schlüsseltyp) kann WPA den zuvor
festgelegten Schlüssel in einem Kleinnetzwerk verwenden.
60
Page 64

Erweiterte Konfiguration
Feld Standardparameter Beschreibung
Cypher suite
(Ziffernfolge)
Authentication
(Authentifizierung)
Pre-shared
Key type
(Zuvor festgelegter
Schlüsseltyp)
Pre-shared Key
(Zuvor festgelegter
Schlüssel)
Group Key
Re_Keying
(Erneuerung
Gruppenschlüssel)
TKIP Einer der von WPA für den
Frame Body und die CRCFrame-Verschlüsselung
verwendeten Sicherheitsmechanismen.
802.1X Wählen Sie den Authentifizierungsmodus aus.
• 802.1X: Für ein
Unternehmensnetzwerk, in dem
ein RADIUS-Server installiert ist.
• Pre-shared Key: (Zuvor fest-
gelegter Schlüssel) Für ein
Kleinnetzwerk, in dem kein
Authentifizierungs-Server
installiert ist.
Passphrase
(8-63 Zeichen)
Keiner Geben Sie diesen Schlüssel
Deaktiviert Der Zeitraum der Erneuerung eines
Wählen Sie den Schlüsseltyp
als Passphrase oder als 64
Hexadezimalzeichen.
als Passphrase oder als 64
Hexadezimalzeichen an.
Broadcast-/Multicast-Schlüssels.
61
Page 65

Konfiguration des EZ-Stream™ Wireless Router
[802.1X]
Der Verwaltungszugriff wird mit der Authentifizierungsdatenbank
auf dem Router abgeglichen. Wenn ein RADIUS-AuthentifizierungsServer verwendet wird, müssen Sie den geheimen Schlüssel
des Message-Authenticator-Attributs angeben, z. B. Message
Digest-5 (MD5), sowie die entsprechenden Parameter im Feld
[RADIUS Server Parameters] (Parameter für RADIUS-Server)
für das Protokoll zur Fernauthentifizierung.
Allgemeine Parameter
Feld Standardparameter Beschreibung
Authentication
802.1X
(802.1XAuthentifizierung)
Session
Idle Timeout
(Zeitlimit
für Leerlauf
der Sitzung)
62
Aktivieren Startet die
802.1X-Sicherheitsfunktion.
300 Sekunden Höchstwert für die Dauer, während
der die Verbindung bei fehlender
Aktivität gehalten wird.
Page 66

Erweiterte Konfiguration
Feld Standardparameter Beschreibung
Re-Authentication
Period
(Neuauthentifizierungsperiode)
Quiet Period
(Ruheperiode)
Server Type
(Server-Typ)
[RADIUS Server Parameters] (Parameter für RADIUS-Server)
Feld Standardwerte Beschreibung
Server IP
(Server-IPAdresse)
Server Port
(Server-Port)
Secret Key
(Geheimer
Schlüssel)
NAS-ID keine Definiert die Anforderungs-ID des Network
3600 Sekunden Maximale Zeitdauer, für die der
RADIUSsenen Client- Station einen Sitzungs
schlüssel neu zuweist.
60 Sekunden Maximale Zeitperiode, die der Router
zwischen fehlgeschlagenen Authentifizierungen wartet.
RADIUS
192.168.1.1 Die IP-Adresse des RADIUS-Servers.
1812 Der UDP-Port wird für RADIUS-Authen-
keine
Wählt den Typ des AuthentifizierungsServers aus.
tifizierungsnachrichten verwendet.
Definiert eine Textzeichenfolge für den
RADIUS-Client und -Server zur Gewähr-
leistung einer sicheren RADIUS-Datenübertragung. Der RADIUS-Server benötigt
das MD5 Message-Authenticator-Attribut
für alle Zugriffsanforderungsnachrichten.
Das 802.1x-Authentifizierungsschema
wird durch die Verwendung des Extensible
Authentication Protocol (EAP) für den
RADIUS-Server unterstützt.
Access Server (NAS).
Server einer angeschlos-
-
63
Page 67

Konfiguration des EZ-Stream™ Wireless Router
[WDS] – Wireless Distribution System
Mit WDS kann die Reichweite eines WLANs (Wireless Local Area
Network) vergrößert werden. WDS bietet einen Access Point zur
Herstellung einer direkten Verbindung zu anderen Access Points
und Stationen, so dass sich Benutzer in dem vom WDS abgedeckten Gebiet uneingeschränkt bewegen können. (Standard: [Enable
WDS - No] (WDS aktivieren - Nein).)
Führen Sie die im Folgenden aufgeführten Schritte aus,
um eine WDS-Verbindung zwischen Access Points herzustellen.
Hinweis 1: Alle Access Points mit denselben WDS-Verbindun-
gen müssen denselben Betriebsmodus (802.11a
oder 802.11b/g)
verwenden.
Hinweis 2: Die Auswahl der Option [Auto] für den Übertra-
gungs-kanal wird bei der Verwendung von WDS
nicht empfohlen. (Siehe [Channel and SSID]
(Kanal und SSID) auf Seite 55.)
und dieselbe Funkkanalnummer
64
Page 68

Erweiterte Konfiguration
1. Klicken Sie auf [WIRELESS/Channel and SSID] (Kabellos/
Kanal und SSID) im Navigationsmenü, um den Betriebsmodus (z. B. 11a) und den Funkkanal für den ersten
Access Point zu konfigurieren.
2. Gehen Sie zur Seite [WIRELESS/WDS] (Kabellos/WDS) des
ersten Access Point, geben Sie die WLAN-MA C-Adresse (11a)
des (2., 3., 4. oder des 5.) Peer Access Point ein und wählen
Sie den Betriebsmodus (11a).
3. Öffnen Sie danach die Seite [WIRELESS/Channel and SSID]
des Peer Access Point, konfigurieren Sie denselben Betriebsmodus (11a) und denselben Funkkanal.
Gehen Sie zur Seite [WIRELESS/WDS] des Peer Access P oint,
4.
geben Sie die WLAN-MAC-Adresse (11a) des ersten Access
Point ein und wählen Sie denselben Betriebsmodus (11a).
Hinweis: Informationen zu den
WLAN-MAC-Adressen
finden Sie unter [STATUS/
INFORMATION] (Status/
Informationen) auf Seite 41.
NAT
In diesem Abschnitt können Sie den virtuellen Server und spezielle
Anwendungsfunktionen, mit denen die TCP/UDP-Port-Öffnungen
in der Firewall des Routers gesteuert werden, konfigurieren. Es
kann auch Unterstützung für verschiedene Internet-basierte Anwendungen wie Web, E-Mail, FTP und Telnet konfiguriert werden.
NAT erlaubt, dass eine oder mehrere öffentliche IP-Adressen
von mehreren internen Benutzern gemeinsam verwendet werden
können. Geben Sie die öffentliche IP-Adresse, die gemeinsam
verwendet werden soll, im Feld [Global IP] (Globale IP-Adresse) an.
Geben Sie einen Bereich interner IP-Adressen an,
die die globale IP-Adresse gemeinsam nutzen.
65
Page 69

Konfiguration des EZ-Stream™ Wireless Router
[Virtual Server] (Virtueller Server)
Wenn Sie den Router als virtuellen Server konfigurieren, können
ferne Benutzer, die über öffentliche IP-Adressen auf Dienste wie
WWW oder FTP auf Ihrer lokalen Site zugreifen, automatisch auf
lokale, mit privaten IP-Adressen konfigurierte Server umgeleitet
werden, d. h., je nach angefordertem Dienst (TCP/UDP-Portnummer)
leitet der Router die externe Dienstanforderung auf den entsprechenden Server (unter einer anderen internen IP-Adresse) um.
Wenn Sie z. B. [Type/Public Port] (Typ/Öffentlicher Port) auf
TCP/80 (HTTP oder Web) und [Private IP/Port] (Private IP/
Privater Port) auf 192.168.2.2/80 einstellen, werden alle HTTPAnforderungen von externen Benutzern an 192.168.2.2 auf Port
80 geleitet. So können Internet-Benutzer einfach durch Eingabe
der vom ISP bereitgestellten IP-Adresse auf den benö- tigten
Dienst an der lokalen Adresse zugreifen, auf die Sie sie umleiten.
Zu den häufiger genutzten TCP-Serviceports gehören:
HTTP: 80, FTP: 21, Telnet: 23 und POP3: 110.
66
Page 70

Erweiterte Konfiguration
[Special Applications] (Spezialanwendungen)
Einige Anwendungen, z. B. Internetspiele, Videokonferenzen,
Internet-Telefonie u. a, benötigen mehrere Verbindungen.
Diese Anwendungen funktionieren nicht, wenn Network Address
Translation (NAT, Netzwerkadressumsetzung) aktiv ist. Wenn Sie
Anwendungen ausführen müssen, die mehrere Verbindungen
benötigen, geben Sie in der folgenden Anzeige die weiteren öffentlichen Ports an, die für jede Anwendung geöffnet werden sollen.
67
Page 71

Konfiguration des EZ-Stream™ Wireless Router
Geben Sie die Nummer des öffentlichen Ports, der normalerweise
der Anwendung zugewiesen ist, im Feld [Trigger Port] (Auslöser-
Port) an. Stellen Sie für [Public Type] (Öffentlicher Typ) entweder
[TCP] oder [UDP] ein und geben Sie die für die Anwendung
erforderlichen Ports ein.
Bekannte
Anwendungen,
für die mehrere
Ports erforderlich
sind, werden im
Feld [Popular
Applications] (Bekannte Anwendungen) aufgeführt. Wählen Sie
in der Dropdown-Liste die gewünschte Anwendung und anschließend
die Nummer der Zeile, in die diese Daten kopiert werden sollen.
Hinweis:
Wenn Sie eine Zeile wählen, die bereits Daten enthält,
werden die aktuellen Einstellungen überschrieben.
Beispiel:
ID Trigger Port
(Auslösender
Port)
1 28800 UDP 6667,
2 6112 TCP 6112 UDP Battle.net
Trigger Type
(Auslösertyp)
Public
Port
(Öffentlicher
Port)
2300-2400,
47624,
2880029000
Public
Type
(Öffentlicher
Typ)
TCP MSN Gaming
Comment
(Kommentar)
Zone
Eine vollständige Liste der Ports und der auf ihnen ausführbaren
Dienste finden Sie unter: www.iana.org/assignments/port-numbers.
68
Page 72

Erweiterte Konfiguration
Firewall
Die Firewall des Routers ermöglicht die Zugangskontrolle
angeschlossener Client-PCs und blockt übliche Hackerangriffe
ab, darunter IP-Spoofing, Land-Angriff, Ping-of-Death, IP-Pakete
der Länge Null, Smurf-Angriff, UDP-Port-Loopback, Snork-Angriff,
TCP-Nullscan und TCP-SYN-Flooding. Die Firewall wirkt sich
kaum auf die Systemleistung aus. Es empfiehlt sich, sie zum
Schutz Ihrer Netzwerkbenutzer zu aktivieren.
Um die SPI-Firewall (Stateful Packet Inspection) zu aktivieren,
klicken Sie links in der Navigationsleiste auf den Link [FIREWALL],
wählen Sie die Option [Enable] (Aktivieren) aus und klicken Sie
auf die Schaltfläche [SAVE SETTINGS] (Einstellungen speichern).
[Access Control] (Zugriffskontrolle)
69
Page 73

Konfiguration des EZ-Stream™ Wireless Router
Mit dieser Option können Sie verschiedene Rechte
für die Client-PCs auf Basis der IP-Adresse festlegen.
Hinweis: Klicken Sie auf [Add PC] (PC hinzufügen) und geben
Sie die erforderlichen Einstellungen für die ClientPC-Services an (siehe nachfolgender Bildschirm).
[Access Control Add PC]
(Zugriffssteuerung – PC hinzufügen)
Mit der Zugriffssteuerung kann definiert werden, welcher
ausgehende Verkehr über die WAN-Schnittstelle zulässig
bzw. nicht zulässig ist. Der EZ-Stream™ Wireless Router
kann den Zugriff für PCs innerhalb des Netzwerks begrenzen,
indem bestimmte Ports wie im Feld [User Define Service]
(Benutzerdefinitionsdienst) definiert blockiert werden.
Jede Zugriffskontrollregel
kann zu einer
bestimmten geplanten Zeit aktiviert werden. (Sehe [Schedule
Rule] (Regelplanung) auf Seite 74.) Der definierte [Rule Name]
(Regelname) auf der Seite [Schedule Rule] (Regelplanung)
entspricht der [Scheduling Rule] (Regelplanung) auf dem
folgenden Bildschirm.
70
Page 74

Erweiterte Konfiguration
71
Page 75

Konfiguration des EZ-Stream™ Wireless Router
[MAC Filter] (MAC-Filter)
Dieser Abschnitt enthält Informationen zur Konfiguration
von MAC Address Filtering.
Wenn Sie MAC Address Filtering verwenden möchten, müssen
Sie eine Liste zulässiger Client-MAC-Adressen in die Filtertabelle
eingeben. Mit der MAC Address Filtering-Tabelle können Sie bis
zu 32 Clients definieren. Wenn die Option aktiviert ist, haben nur
die eingegebenen MAC-Adressen Zugriff auf Ihr Netzwerk. Alle
anderen Geräte dürfen nicht auf Ihr Netzwerk zugreifen.
[URL Blocking] (URL-Sperre)
Konfigurieren Sie die URL-Sperre mithilfe der nachstehenden
Tabelle, indem Sie die Websites (www.irgendeine-site.com)
und/oder Schlüsselwörter angeben, die Sie in Ihrem Netzwerk
filtern wollen.
72
Page 76

Erweiterte Konfiguration
Zum Abschluss dieser Konfiguration müssen Sie im Abschnitt
[Access Control] (Zugriffskontrolle) auf Seite 69 eine Zugriffskontrollregel erstellen oder ändern. Klicken Sie zum Ändern einer vorhandenen Regel auf die Option [Edit] (Bearbeiten) neben der entsprechenden Regel. Klicken Sie zum Erstellen einer neuen Regel
auf die Option [Add PC] (PC hinzufügen).
Aktivieren Sie im Bereich [Access Control Add PC] (Zugriffssteuerung – PC hinzufügen) die Option [WWW with URL Blocking]
(WWW mit URL-Sperre) in der Tabelle [Client PC Service]
(Client-PC-Service), um die unten angegebenen Websites
und Schlüsselwörter herauszufiltern.
Mit der zuvor abgebildeten Anzeige können Sie den Zugriff
auf die in der Tabelle angegebenen Websites bzw. auf die URLs
mit dem in der Tabelle angegebenen Schlüsselwort blockieren.
73
Page 77

Konfiguration des EZ-Stream™ Wireless Router
[Schedule Rule] (Regelplanung)
Mit der Regelplanung können Sie Zugriffszeiten auf das Internet
auf der Grundlage von Uhrzeit und Datum konfigurieren. Diese
Regeln werden auf der Seite [Access Control-Add PC] (Zugriffssteuerung – PC hinzufügen) angezeigt; mit ihnen kann eine
spezifischere Zugriffskontrolle konfiguriert werden.
[Add Schedule Rule] (Regelplanung hinzufügen)
Aktivieren einer zeitplanbasierten Internet-Zugriffssteuerung:
1. Klicken Sie auf [Add Schedule Rule] (Regelplan hinzufügen).
2. Definieren Sie die Einstellungen für einen Regelplan
(siehe nachfolgender Bildschirm).
Klicken Sie auf [OK] und anschließend auf [SAVE SETTINGS]
3.
(Einstellungen speichern), um Ihre Einstellungen zu speichern.
74
Page 78

Erweiterte Konfiguration
[Intrusion Detection] (Erkennung von Eindringversuchen)
Die Funktion zur Erkennung von Eindringversuchen schränkt
den Zugriff des am WAN-Port eingehenden Verkehrs ein.
75
Page 79

Konfiguration des EZ-Stream™ Wireless Router
[Enable SPI and Anti-DoS firewall protection:]
(SPI- und Anti-DoS-Firewallschutz aktivieren)
(Standard: Enabled (Aktiviert).)
Wenn die SPI-Funktion (Stateful Packet Inspection) aktiviert
ist, werden alle eingehenden Pakete abgeblockt, mit Ausnahme
der Typen, die mit einem Häkchen im Bereich [Stateful Packet
Inspection] (Statusinspektion der Pakete) aktiviert sind.
[RIP Defect:] (RIP-Defekt) (Standard: Enabled (Aktiviert).)
Wenn ein RIP-Anforderungspaket nicht vom Router beantwortet
wird, bleibt es in der Eingangswarteschlange und wird nicht
freigegeben. Durch angesammelte Pakete könnte die Warteschlange voll werden, was zu schweren Problemen für alle
Protokolle führen kann. Wenn Sie diese Funktion aktivieren,
wird die Paketansammlung verhindert.
76
Page 80

Erweiterte Konfiguration
[Discard Ping from WAN:] (Ping aus dem WAN verwerfen)
(Standard: [Disabled] (Deaktiviert).)
Verhindert, dass der Router auf PING-Anforderungen
auf dem WAN-Port antwortet.
[Stateful Packet Inspection:] (Inspektion der Statuspakete)
Bei dieser Paketinspektion wird der Inhalt des Pakets untersucht,
um den Status der Verbindung zu ermitteln, d. h. ob der angegebene
Zielcomputer zuvor die aktuelle Verbindung angefordert hat.
Auf diese Art wird sichergestellt, dass alle Kommunikationen vom
empfangenden Computer eingeleitet wurden und nur mit Quellen
stattfinden, die aus bisherigen Interaktionen als vertrauenswürdig
bekannt sind. Neben ihrer rigoroseren Paketinspektion sperren
SPI-Firewalls auch Ports, bis die Verbindung zum spezifischen
Port angefordert wird.
Wenn ein bestimmter Verkehrstyp aktiviert ist, wird nur diese
bestimmte Art von Verkehr erlaubt, die vom internen LAN eingeleitet wurde. Wenn Sie beispielsweise nur [FTP Service]
(FTP-Service) im Bereich [Stateful Packet Inspection] aktivieren, wird der gesamte eingehende Verkehr mit Ausnahme
von FTP-Verbindungen abgeblockt, die vom lokalen LAN
eingeleitet wurden.
Bei der Statusinspektion der Pakete können Sie unterschiedliche
Anwendungstypen auswählen, die dynamische Portnummern
verwenden. Wenn Sie SPI (Stateful Packet Inspection) zum
Abblocken von Paketen verwenden wollen, klicken Sie auf
die Optionsschaltfläche [Yes] (Ja) im Feld [Enable SPI and
Anti-DoS firewall protection] (SPI und Anti-DoS-Firewall-Schutz
aktivieren) und aktivieren Sie den benötigten Inspektionstyp,
z. B. [Packet Fragmentation] (Paketfragmentierung), [TCP Connection]
(TCP-Verbindung), [UDP Session] (UDP-Sitzung), [FTP Service]
(FTP-Service), [H.323 Service] (H.323-Service) und [TFTP Service]
(TFTP-Service).
77
Page 81

Konfiguration des EZ-Stream™ Wireless Router
[When hackers attempt to enter your network, we can alert
you by e-mail] (Wenn Hacker versuchen, in Ihr Netzwerk
einzudringen, können wir Sie per E-Mail benachrichtigen)
Geben Sie Ihre E-Mail-Adresse ein. Geben Sie Ihren SMTPund POP3-Server, Benutzernamen und Kennwort an.
[Connection Policy] (Verbindungsrichtlinien)
Geben Sie die gültigen Werte für TCP/UDP-Sitzungen
an (siehe nachstehende Tabelle).
Parameter Standard-
werte
Fragmentation
half-open wait
(Wartezeit bei
Fragmentierung)
TCP SYN wait
(TCP-SYNWartezeit)
TCP FIN wait
(TCP-FINWartezeit)
TCP connection
idle timeout
(Zeitlimit für
Leerlauf der
TCP-Verbindung)
UDP session
idle timeout
(Zeitlimit für
Leerlauf der
UDP-Sitzung)
H.323 data
channel
idle timeout
(Zeitlimit für
Leerlauf im
H.323-Datenkanal)
10 s Konfiguriert die Zeit (in Sekunden), während
30 s Definiert, wie lang (in Sekunden) die Software
5 s Gibt an, wie lang (in Sekunden) eine TCP-
3600 s
(1 Stunde)
30 s Die Zeitdauer (in Sekunden), während
180 s Die Zeitdauer (in Sekunden), während
Beschreibung
der eine Paketzustands-Datenstruktur aktiv
bleibt. Wenn der Zeitlimitwert erreicht ist, löscht
der Router das unvollständige Paket, so dass
die Struktur für ein weiteres Paket frei wird.
auf die Synchronisierung einer TCP-Sitzung
wartet, bevor sie die Sitzung löscht.
Sitzung aufrechterhalten wird, nachdem
die Firewall ein FIN-Paket erkennt.
Die Zeitdauer (in Sekunden), während
der eine TCP-Sitzung aufrechterhalten
wird, wenn keine Aktivität mehr auftritt.
der eine UDP-Sitzung aufrechterhalten
wird, wenn keine Aktivität mehr auftritt.
der eine H.323-Sitzung aufrechterhalten
wird, wenn keine Aktivität mehr auftritt.
78
Page 82

Erweiterte Konfiguration
[DoS Detect Criteria](Kriterien für Erkennung von DoS-Angriffen)
Geben Sie Kriterien für die DoS- (Denial-of-Service, Dienstverweigerung) und Port-Überwachung in den angegebenen Feldern ein
(siehe unten).
Parameter
Total incomplete
TCP/UDP sessions HIGH
(Unvollständige TCP/UDPSitzungen insgesamt HOCH)
Total incomplete
TCP/UDP sessions LOW
(Unvollständige TCP/UDPSitzungen insgesamt NIEDRIG)
Incomplete TCP/UDP sessions
(per min.) HIGH
(Unvollständige TCP/UDPSitzungen (pro Min.) HOCH)
Incomplete TCP/UDP sessions
(per min.) LOW
(Unvollständige TCP/UDPSitzungen (pro Min.) NIEDRIG)
Maximum incomplete TCP/UDP
sessions number from same host
(Max. Anzahl unvollständiger TCP/
UDP-Sitzungen vom selben Host)
Incomplete TCP/UDP sessions
detect sensitive time period:
(Zeitdauer für Erkennung unvollständiger TCP/UDP-Sitzungen)
Maximum half-open fragmentation
packet number f
(Max. Anzahl
Fragmentierungspakete
vom selben Host)
rom same host
halboffener
Standard-
Beschreibung
werte
300
Sitzungen
250
Sitzungen
250
Sitzungen
200
Sitzungen
10
Sitzungen
300 ms Zeitdauer (in Millisekunden),
30 Maximale Anzahl
Definiert die Rate neuer nicht
hergestellter Sitzungen, ab der
die Software beginnt, halboffene Sitzungen zu löschen.
Definiert die Rate neuer nicht
hergestellter Sitzungen, ab
der die Software aufhört, halboffene Sitzungen zu löschen.
Maximale Anzahl zulässiger
unvollständiger TCP/UDPSitzungen pro Minute.
Minimale Anzahl zulässiger
unvollständiger TCP/UDPSitzungen pro Minute.
Wählen Sie „0“, wenn kein
Minimalwert erforderlich ist.
Die maximale Anzahl
unvollständiger TCP/UDPSitzungen vom selben Host.
bevor eine unvollständige
TCP/UDP-Sitzung als
unvollständig erkannt wird.
von halboffenen
Fragmentierungspaketen
vom selben Host.
79
Page 83

Konfiguration des EZ-Stream™ Wireless Router
Parameter
Half-open fragmentation
detect sensitive time period
(Zeitdauer für Erkennung
halboffener Fragmentierung)
Flooding cracker block time
(Sperrzeit bei Überflutungs-
attacke)
[DMZ]
Standardwerte
1 s Zeitdauer, bevor eine Sitzung
300 s Zeitdauer (in Sekunden)
Beschreibung
mit Fragmentierung als
halboffen erkannt wird.
ab der Erkennung einer
Überflutungsattacke bis
zur Sperrung der Attacke.
Wenn Sie einen Client-PC haben, der eine Internet-Anwendung
hinter der Firewall nicht korrekt ausführen kann, können Sie den
Client für uneingeschränkten Internet-Zugang in beide Richtungen
öffnen. Sie können die IP-Adresse eines DMZ-Hosts in diesem
Fenster eingeben. Das Hinzufügen eines Clients zur DMZ kann
Ihr lokales Netzwerk für eine Reihe von Sicherheitsrisiken anfällig
machen. Diese Option sollte deshalb nur verwendet werden,
wenn es absolut erforderlich ist.
80
Page 84

Erweiterte Konfiguration
DDNS
[Provider:]
Diese DNS-Funktion wird von DynDNS oder TZO.com bereitgestellt.
Eine DDNS-Verbindung gibt Ihnen die Möglichkeit, an Ihrem
Standort eine eigene Website, einen E-Mail-Server, eine FTPSite
und noch weitere Funktionen einzurichten, auch wenn
Sie über eine dynamische IP-Adresse verfügen. (Standard:
[Disable] (Deaktiviert).)
[Domain Name:] (Domänenname)
Eine Reihe durch Punkte getrennter, alphanumerischer
Zeichenfolgen, die die Adresse der Netzwerkverbindung
des Routers bildet und den Inhaber der Adresse bestimmt.
[Dynamic DNS:] (Dynamischer DNS)
Mit dieser Funktion können Benutzer im Internet ihre(n) Domänen-
namen an den Router oder Server binden. Mit DDNS folgt Ihr
Domänenname automatisch Ihrer IP-Adresse, indem Ihre DNSEinträge geändert werden, wenn sich Ihre IP-Adresse ändert.
81
Page 85

Konfiguration des EZ-Stream™ Wireless Router
[Server Configuration] (Serverkonfiguration)
Dieser Abschnitt bewirkt ein automatisches Öffnen der PortOptionen, die im Abschnitt [Virtual Server] (Virtueller Server)
markiert wurden. Geben Sie die IP-Adresse Ihres Servers
(z. B. eines Webservers) ein und klicken Sie auf die Port-Option
HTTP Port 80, damit die Benutzer über die WAN-Verbindung
(Internet) auf Ihren Server zugreifen können.
UpnP
Aktivieren Sie UPnP, indem Sie in der Anzeige oben auf
ON (EIN) klicken. Mit UPnP kann das Gerät automatisch:
• Dynamisch mit einem Netzwerk verknüpft werden.
• Eine IP-Adresse beziehen.
•
Angaben zu seinen Funktionen weitergeben und Informationen
über die Funktionen anderer vorhandener Geräte erhalten.
(Standard: OFF (AUS).)
82
Page 86

Erweiterte Konfiguration
Tools (Extras)
Mit dem Menü [Tools] (Extras) können Sie die aktuelle Konfiguration
sichern, eine zuvor gespeicherte Konfiguration wiederherstellen,
die Werkseinstellungen wiederherstellen, die Firmware aufrüsten
und den Router neu booten.
[Configuration Tools] (Konfigurationswerkzeuge)
[Backup Router Configuration] (Router-Konfiguration sichern)
Speichert die Konfiguration des Routers in einer Datei.
[Restore from saved configuration file]
(Aus gespeicherter Konfigurationsdatei wiederherstellen)
Stellt die Einstellungen mithilfe einer gespeicherten
Sicherungskopie der Konfigurationsdatei wieder her.
TM
[Restore EZ Stream
(Werkseinstellungen des EZ Stream
aktivieren)
Aktiviert die Werkseinstellungen des Routers.
Universal Router to Factory Defaults]
TM
Universal Routers
83
Page 87

Konfiguration des EZ-Stream™ Wireless Router
[Firmware Upgrade] (Firmware-Aufrüstung)
In diesem Fenster können Sie die Firmware oder die Benutzerschnittstelle auf die aktuellste Version aufrüsten. Laden Sie die
Aktualisierungsdatei von der SMC-Website (www.smc.de
www.smc-europe.com
Festplatte. Wählen Sie [Firmware] im Feld [Upgrade Target]
(Aufrüstungsziel). Klicken Sie dann auf [Browse] (Durchsuchen),
um die zuvor heruntergeladene Datei zu suchen. Klicken Sie
auf [BEGIN UPGRADE] (Aktualisierung starten). Klicken Sie
auf [OK], um den Aktualisierungsprozess fortzusetzen. Nach
der Firmwareaktualisierung antwortet der Router möglicherweise
eine Minute lang nicht. Das ist normal. Starten Sie das Gerät
nicht neu. Überprüfen Sie auf der Seite [Status] den Abschnitt
[Information] (Informationen), um zu bestätigen, dass die
Aktualisierung erfolgreich war.
) herunter und speichern Sie sie auf Ihrer
oder
84
Page 88

Erweiterte Konfiguration
[Reboot] (Neustart)
Klicken Sie auf [REBOOT ROUTER] (Router neustarten),
um den Router zurückzusetzen. Klicken Sie auf [OK], um
den Router neu zu starten. Das Zurücksetzen ist beendet,
wenn die Netz-LED nicht mehr blinkt.
Hinweis:
Wenn Sie den [Reset]-Schalter auf der Gerätevorder-
seite verwenden, schaltet der Router sich aus und
wieder ein. Wenn der Schalter mehr als fünf Sekunden
gedrückt wird, leuchten alle LEDs auf und die Werkseinstellungen werden wieder hergestellt.
85
Page 89

FEHLERBEHEBUNG
Dieser Abschnitt enthält einige nützliche Hinweise dazu,
wie Sie Ihren Computer und den Router online bekommen.
A.
Prüfen Sie Ihre Verbindung zum Router.
Wenn Sie nicht auf die web-basierende Funktion zur Verwaltung
des Routers zugreifen können, ist möglicherweise die Verbindung
oder die Konfiguration nicht korrekt. Die Abbildungen in diesem
Abschnitt wurden auf einem Windows 2000-Computer erstellt, aber
die Vorgehensweisen gelten ebenso für Windows 95/98/Me/XP.
Gehen Sie wie folgt vor, um den Status der TCP/IP-Konfiguration
zu bestimmen:
1. Klicken Sie auf [Start] und wählen Sie [Run] (Ausführen).
2. Geben Sie cmd oder command ein (ohne Anführungs-
zeichen), um eine DOS-Eingabeaufforderung zu öffnen.
3. Geben Sie im DOS-Fenster ipconfig ein und überprüfen
Sie die angezeigten Informationen.
4. Wenn Ihr Computer für DHCP eingerichtet ist, sollte Ihre
TCP/IP-Konfiguration wie folgt oder ähnlich aussehen:
• IP-Adresse: 192.168.2.X (x ist standardmäßig
eine Zahl von 100 bis 199)
• Subnetz: 255.255.255.0
• Gateway: 192.168.2.1
87
Page 90

Fehlerbehebung
Wenn die IP-Adresse mit 169.254.xxx.xxx beginnt, lesen
Sie den nächsten Abschnitt.
Falls Sie eine andere IP-Adresse konfiguriert haben,
lesen Sie Abschnitt C.
B.
Die IP-Adresse beginnt mit 169.254.xxx.xxx.
Wenn eine solche IP-Adresse angezeigt wird, müssen Sie über-
prüfen, ob eine einwandfreie Verbindung zum Router besteht.
Vergewissern Sie sich, dass die Verbindungs-LED des Routers
für den Port leuchtet, an den dieser Computer angeschlossen ist.
Wenn dies nicht der Fall ist, versuchen Sie, ein anderes Kabel
zu verwenden.
Wenn die Verbindungs-LED eine einwandfreie Verbindung anzeigt,
öffnen Sie ein DOS-Fenster, wie im vorherigen Abschnitt beschrieben, und geben Sie ipconfig/renew ein.
Wenn Sie noch immer keine IP-Adresse vom Router erhalten,
müssen Sie Ihren Netzwerkadapter neu installieren. Entnehmen
Sie die hierzu erforderlichen Informationen der Dokumentation
des Adapters.
88
Page 91

Fehlerbehebung
C.
Es wird eine andere IP-Adresse angezeigt.
Wenn eine andere IP-Adresse angezeigt wird, ist der PC möglicher-
weise nicht für eine DHCP-Verbindung konfiguriert. Weitere Informationen finden Sie im Abschnitt Konfiguration von TCP/IP auf
einem Client-Computer auf Seite 15.
Wenn Sie sich vergewissert haben, dass der Computer für DHCP
konfiguriert ist, gehen Sie wie nachfolgend beschrieben vor.
1. Öffnen Sie ein DOS-Fenster wie oben beschrieben.
2. Geben Sie ipconfig/release ein.
3. Geben Sie anschließend ipconfig/renew ein.
89
Page 92

Fehlerbehebung
D.
Die 10/100-LED leuchtet nach Herstellen einer
Verbindung nicht.
1. Prüfen Sie, ob der Host-Computer und der Router mit
Spannung versorgt werden.
2. Sorgen Sie dafür, dass das Netzwerkkabel an beide Geräte
angeschlossen ist.
3. Sorgen Sie dafür, dass für 100-Mbit/s-Verbindungen Kabel
der Kategorie 5 verwendet werden und dass keines der Kabel
länger als 100 m ist.
4. Prüfen Sie die Anschlüsse der Netzwerkkarte.
5. Der 10BASE-T/100BASE-TX-Port, die Netzwerkkarte
oder das Kabel könnte fehlerhaft sein.
90
Page 93

TECHNICAL SPECIFICATIONS
Standards
IEEE 802.3 10BASE-T Ethernet
IEEE 802.3u 100BASE-TX Fast Ethernet
IEEE 802.11a
IEEE 802.11b
IEEE 802.11g
WAN Interface
10BASE-T/100BASE-TX
LAN Interfaces
10BASE-T/100BASE-TX
4 RJ-45 ports: LAN data transfer rate is up to 10/20 Mbps
(10BASE-T half/full duplex) or 100/200 Mbps (100BASE-TX
half/full duplex)
Antenna
2 fixed antennas with reversed SMA connectors
Management
Browser-based management
Both DHCP Server and Client provided
Advanced Features
Dynamic IP Address Configuration – DHCP, DNS
Wireless Security – 64/128-bit WEP encryption, 802.1x,
SSID broadcast disabled, MAC address filtering
Firewall – Access Control, hacker prevention, logging
Virtual Server via NAT & NAPT
Virtual Private Network – PPTP, L2TP, IPSec pass-through
Intrusion Detection, E-mail Alerts, Parental Control
Indicator Panel
Power, WLAN, WAN (Link/Act),
LAN (Link/Act, Speed - 10/100 Mbps)
91
Page 94

Technical Specifications
Dimensions
130 x 85 x 32 mm
Weight
370 g
Input Power
12 V, 1 A
Maximum Current
0.04 A
Power Consumption
5 Watts max. @ 100-240 VAC
Internet Standards
RFC 826 ARP, RFC 791 IP, RFC 792 ICMP, RFC 768 UDP, RFC
793 TCP, RFC 854-859 TELNET, RFC 1321 MD5, RFC 1497
BOOTP Extension, RFC 1570 PPP LCP Extension, RFC 1631
NAT, RFC1661 PPP, RFC 1700 Assigned Numbers, RFC 1866
HTML, RFC 1945 HTTP, RFC 1994 CHAP, RFC 2131 DHCP,
RFC 2637 PPTP
max. @ 110 V/240 V
RMS
Temperature
Operating 0 to 40 °C
Storage -40 to 70 °C
Humidity
5% to 95% (non-condensing)
92
Page 95

COMPLIANCES
Federal Communication Commission Interference
Statement
This equipment has been tested and found to comply with the
limits for a Class B digital device, pursuant to Part 15 of the
FCC Rules. These limits are designed to provide reasonable
protection against harmful interference in a residential installation.
This equipment generates, uses and can radiate radio frequency
energy and, if not installed and used in accordance with the
instructions, may cause harmful interference to radio communications.
However, there is no guarantee that interference will not occur
in a particular installation. If this equipment does cause harmful
interference to radio or television reception, which can be
determined by turning the equipment off and on, the user
is encouraged to try to correct the interference by one of the
following measures:
• Reorient or relocate the receiving antenna.
• Increase the separation between the equipment and receiver.
• Connect the equipment into an outlet on a circuit different from
that to which the receiver is connected.
• Consult the dealer or an experienced radio/TV technician
for help.
This device complies with Part 15 of the FCC Rules. Operation
is subject to the following two conditions: (1) This device may
not cause harmful interference, and (2) this device must accept
any interference received, including interference that may cause
undesired operation.
FCC Caution: Any changes or modifications not expressly
approved by the party responsible for compliance could void
the user's authority to operate this equipment.
i
Page 96

Compliances
IMPORTANT NOTE:
FCC Radiation Exposure Statement
This equipment complies with FCC radiation exposure limits set
forth for an uncontrolled environment. This equipment should be
installed and operated with a minimum distance of 20 centimeters
(8 inches) between the radiator and your body. This transmitter
must not be co-located or operating in conjunction with any other
antenna or transmitter.
Wireless 2.4 Ghz and 5 GHz Band Statements:
As the SMC2304WBR-AG can operate in the 5150-5250 MHz
frequency band it is limited by the FCC, Industry Canada and
some other countries to indoor use only so as to reduce the
potential for harmful interference to co-channel Mobile Satellite
systems.
High power radars are allocated as primary users (meaning they
have priority) of the 5250-5350 MHz and 5650-5850 MHz bands.
These radars could cause interference and/or damage to the
access point when used in Canada.
The term IC: before the radio certification number only signifies
that Industry Canada technical specifications were met.
Industry Canada - Class B
This digital apparatus does not exceed the Class B limits for
radio noise emissions from digital apparatus as set out in the
interference-causing equipment standard entitled “Digital
Apparatus” ICES-003 of the Department of Communications.
Cet appareil numérique respecte les limites de bruits
radioélectriques applicables aux appareils numériques de
Classe B prescrites dans la norme sur le matériel brouilleur:
« Appareils Numériques » NMB-003 édictée par le ministère
des Communications.
ii
Page 97

Compliances
EC Conformance Declaration
SMC contact for these products in Europe is:
SMC Networks Europe,
Edificio Conata II,
Calle Fructuós Gelabert 6-8, 2
08970 - Sant Joan Despí,
Barcelona, Spain.
This RF product complies with R&TTE Directive 99/5/EC.
For the evaluation of the compliance with this Directive,
the following standards were applied:
o
, 4a,
0560
• Electromagnetic Compatibility and Radio Spectrum
Matters (ERM)
EN300 328-1 (2001-12)
EN300 328-2 (2001-12)
• Electromagnetic Compatibility (EMC) Standard
for radio equipment and services
EN301 489-1
EN301 489-17
• Safety Test
EN60950
iii
Page 98

Compliances
Countries of Operation & Conditions of Use
in the European Community
This device is intended to be operated in all countries of the
European Community. Requirements for indoor vs. outdoor
operation, license requirements and allowed channels of
operation apply in some countries as described below:
Note: The user must use the configuration utility provided
with this product to ensure the channels of operation
are in conformance with the spectrum usage rules for
European Community countries as described below.
• This device requires that the user or installer properly enter
the current country of operation in the command line interface
as described in the user guide, before operating this device.
• This device will automatically limit the allowable channels
determined by the current country of operation. Incorrectly
entering the country of operation may result in illegal operation
and may cause harmful interference to other system. The user
is obligated to ensure the device is operating according to the
channel limitations, indoor/outdoor restrictions and license
requirements for each European Community country as
described in this document.
• This device employs a radar detection feature required for
European Community operation in the 5 GHz band. This
feature is automatically enabled when the country of operation
is correctly configured for any European Community country.
The presence of nearby radar operation may result in
temporary interruption of operation of this device. The radar
detection feature will automatically restart operation on a
channel free of radar.
iv
Page 99

Compliances
• The 5 GHz Turbo Mode feature is not allowed for operation in
any European Community country. The current setting for this
feature is found in the 5 GHz 802.11a Radio Settings Window
as described in the user guide.
• The 5 GHz radio's Auto Channel Select setting described in
the user guide must always remain enabled to ensure that
automatic 5 GHz channel selection complies with European
requirements. The current setting for this feature is found in
the 5 GHz 802.11a Radio Settings Window as described in the
user guide.
• This device is restricted to indoor use when operated in
the European Community using the 5.15 - 5.35 GHz band:
Channels 36, 40, 44, 48, 52, 56, 60, 64. See table below
for allowed 5 GHz channels by country.
• This device may be operated indoors or outdoors in all
countries of the European Community using the 2.4 GHz
band: Channels 1 - 13, except where noted below.
• In Italy the end-user must apply for a license from
the national spectrum authority to operate this device
outdoors.
• In Belgium outdoor operation is only permitted using
the 2.46 - 2.4835 GHz band: Channel 13.
• In France outdoor operation is only permitted using
the 2.4 - 2.454 GHz band: Channels 1 - 7.
v
Page 100

Compliances
Operation Using 5 GHz Channels in the European
Community
The user/installer must use the provided configuration utility
to check the current channel of operation and make necessary
configuration changes to ensure operation occurs in conformance
with European National spectrum usage laws as described below
and elsewhere in this document.
Allowed 5GHz Channels in Each European Community Country
Allowed Frequency Bands Allowed Channel Numbers Countries
5.15 - 5.25 GHz* 36, 40, 44, 48 Austria, Belgium
5.15 - 5.35 GHz* 36, 40, 44, 48, 52, 56, 60, 64 France,
Switzerland,
Liechtenstein
5.15 - 5.35* &
5.470 - 5.725 GHz
5 GHz Operation
Not Allowed
* Outdoor operation is not allowed using 5.15-5.35 GHz bands
(Channels 36 - 64).
36, 40, 44, 48, 52, 56, 60, 64,
100, 104, 108, 112, 116, 120,
124, 128, 132, 136, 140
None Greece
Denmark, Finland,
Germany, Iceland,
Ireland, Italy,
Luxembourg,
Netherlands,
Norway, Portugal,
Spain, Sweden,
U.K.
vi
 Loading...
Loading...