Page 1
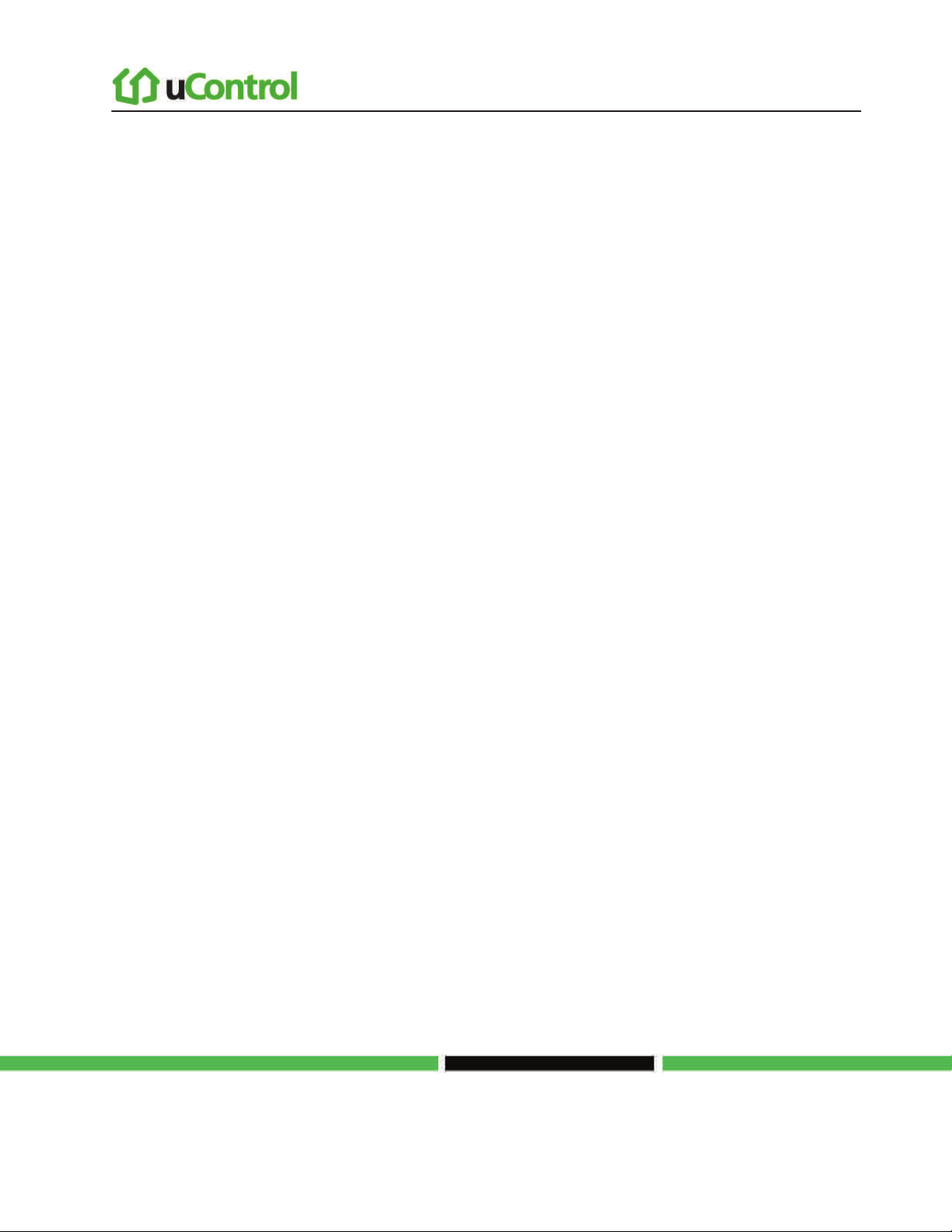
Technician Operations
2. Touch the right and left-pointing arrows to increase and decrease the Alarm Transmission Delay
period.
Note: The Alarm Transmission Delay period cannot be less than 15 seconds or exceed 45
seconds.
Page 72 | August 17, 2010
Page 2
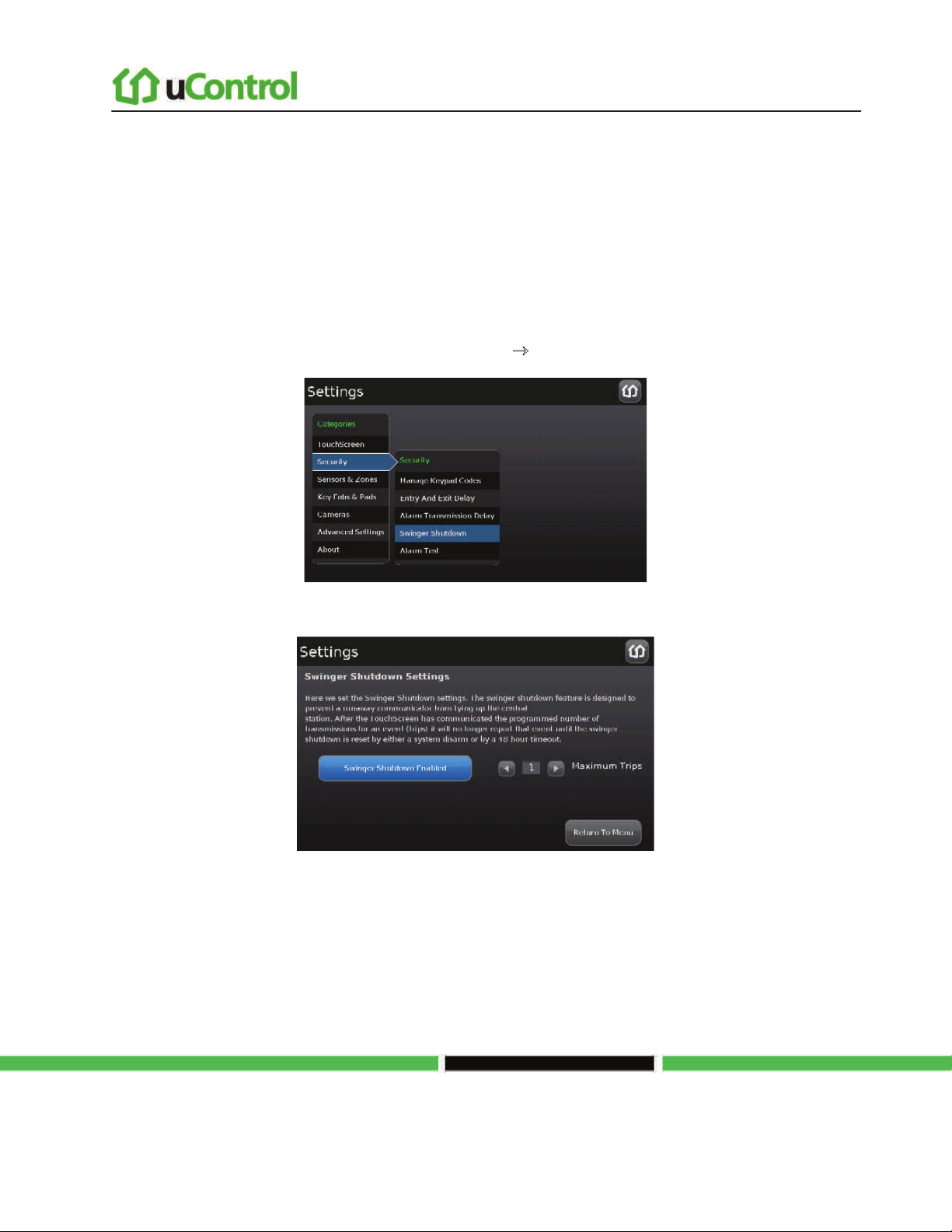
Technician Operations
Configuring the Swinger Shutdown Feature
The Swinger Shutdown feature helps prevent a runaway TouchScreen from tying up the central station.
After the TouchScreen has sent an alarm the set number of times (trips) to central monitoring, no more
alarms will be sent to central monitoring for 48 hours or until the security system is disarmed.
To configure the swinger shutdown:
1. From the Installer Settings Menu, touch Security ® Swinger Shutdown.
The Swinger Shutdown Settings screen is displayed.
2. Touch the right and left-pointing arrows to increase and decrease the number of swinger shutdown
trips (Maximum Trips).
Note: The number of trips cannot be less than 1 or exceed 6.
3. Touch Swinger Shutdown Enabled to disable this feature.
Touch Swinger Shutdown Disabled to enable this feature.
Page 73 | August 17, 2010
Page 3
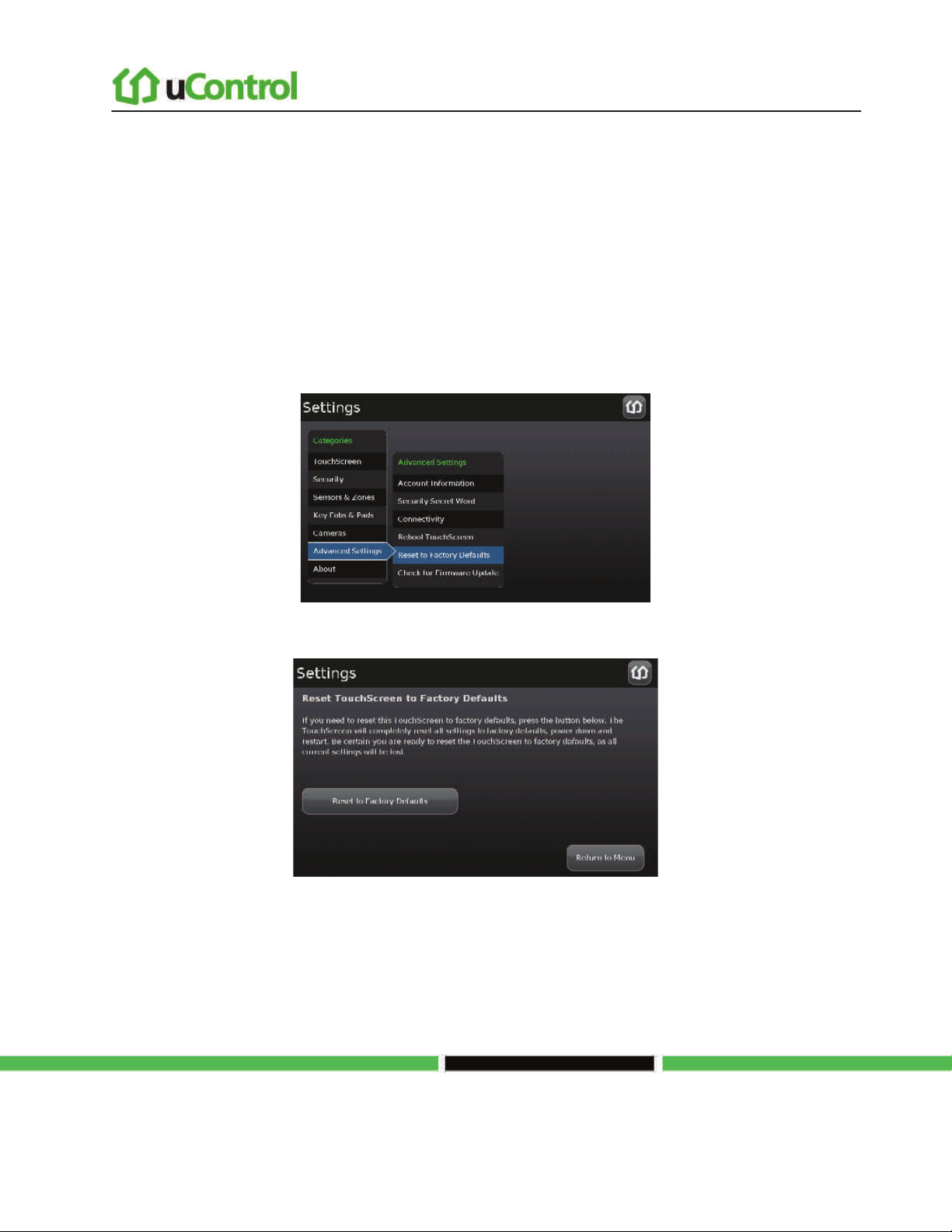
Technician Operations
Resetting the TouchScreen to Factory Defaults
When an activated TouchScreen is reset to factory defaults, the customer’s account must also be
reset by Customer Care in order for it to be reactivated.
To reset the TouchScreen:
1. Ensure you have the premise passphrase for the account.
2. From the Installer Settings Menu, touch Advanced Settings ® Reset to Factory Defaults.
The Reset Touchscreen to Factory Defaults screen is displayed.
3. Touch Reset to Factory Defaults.
The Keypad screen is displayed.
4. Enter the Installer keypad code.
The Keyboard screen is displayed..
Page 74 | August 17, 2010
Page 4
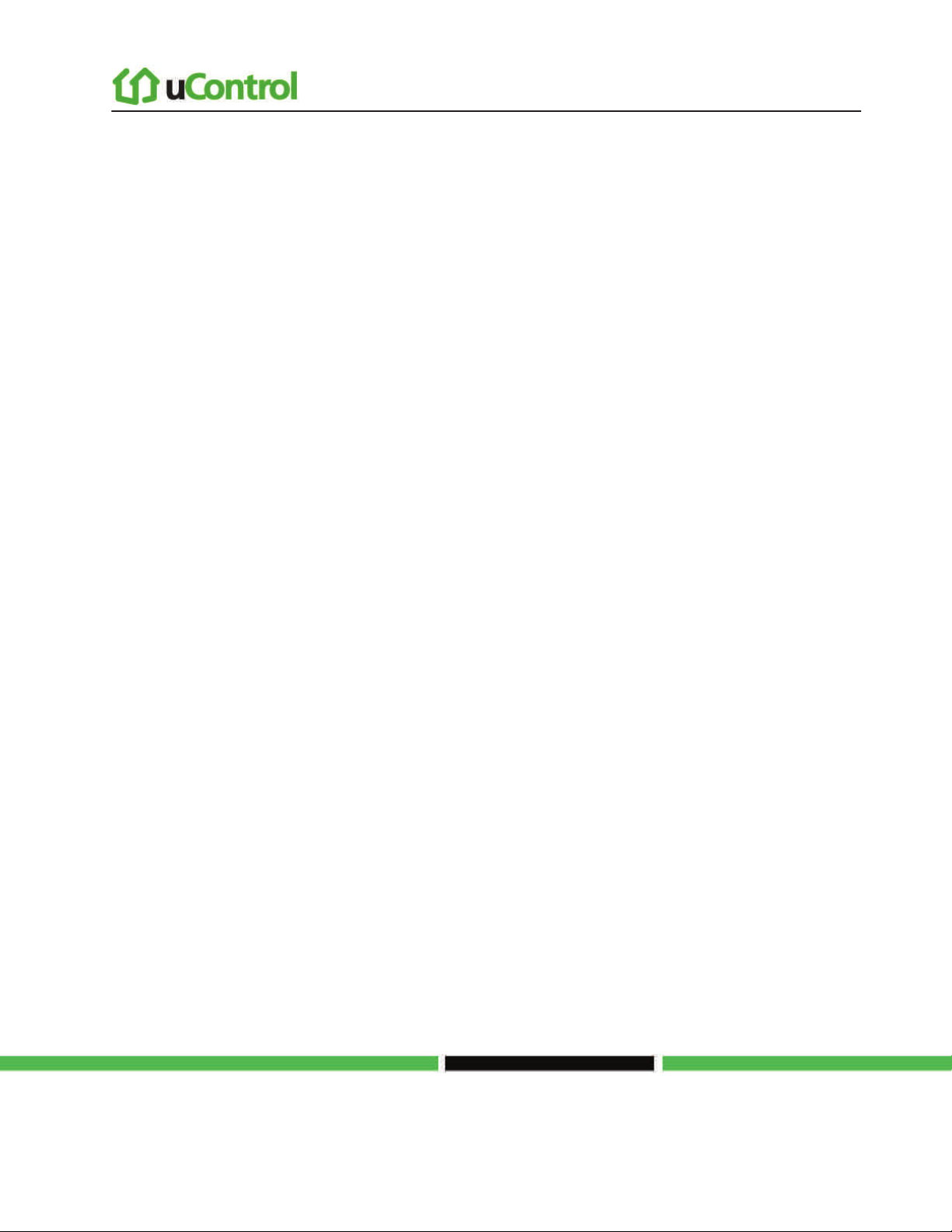
Technician Operations
5. Enter the PREMISE PASSPHRASE for the current account.
The device resets and the Installation screen is displayed.
6. To activate the system again:
a. Contact Customer Care to have the customer’s account reset.
b. Follow the steps starting on page 9 to activate the system again.
Page 75 | August 17, 2010
Page 5
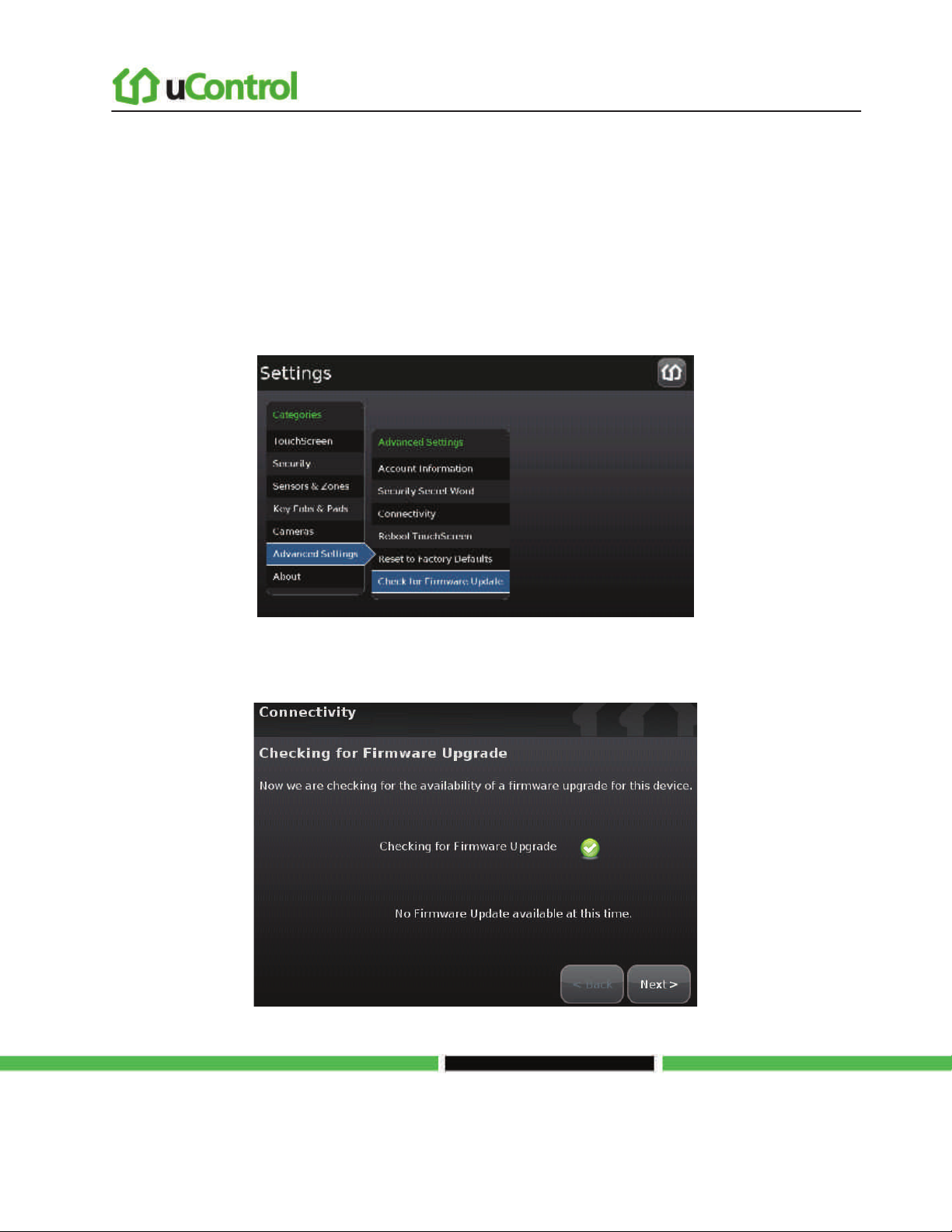
Technician Operations
Checking for New Firmware Updates for the TouchScreen
You can have a TouchScreen look for an available update on the server or install an update from a
USB drive (see page 78).
To check for a firmware update on the server:
1. From the Installer Settings Menu, touch Advanced Settings ® Check for Firmware Update.
The Checking for Firmware Upgrade screen is displayed. The TouchScreen immediately checks for newer firmware
updates that are available to be installed on the device’s hardware version.
Page 76 | August 17, 2010
Page 6
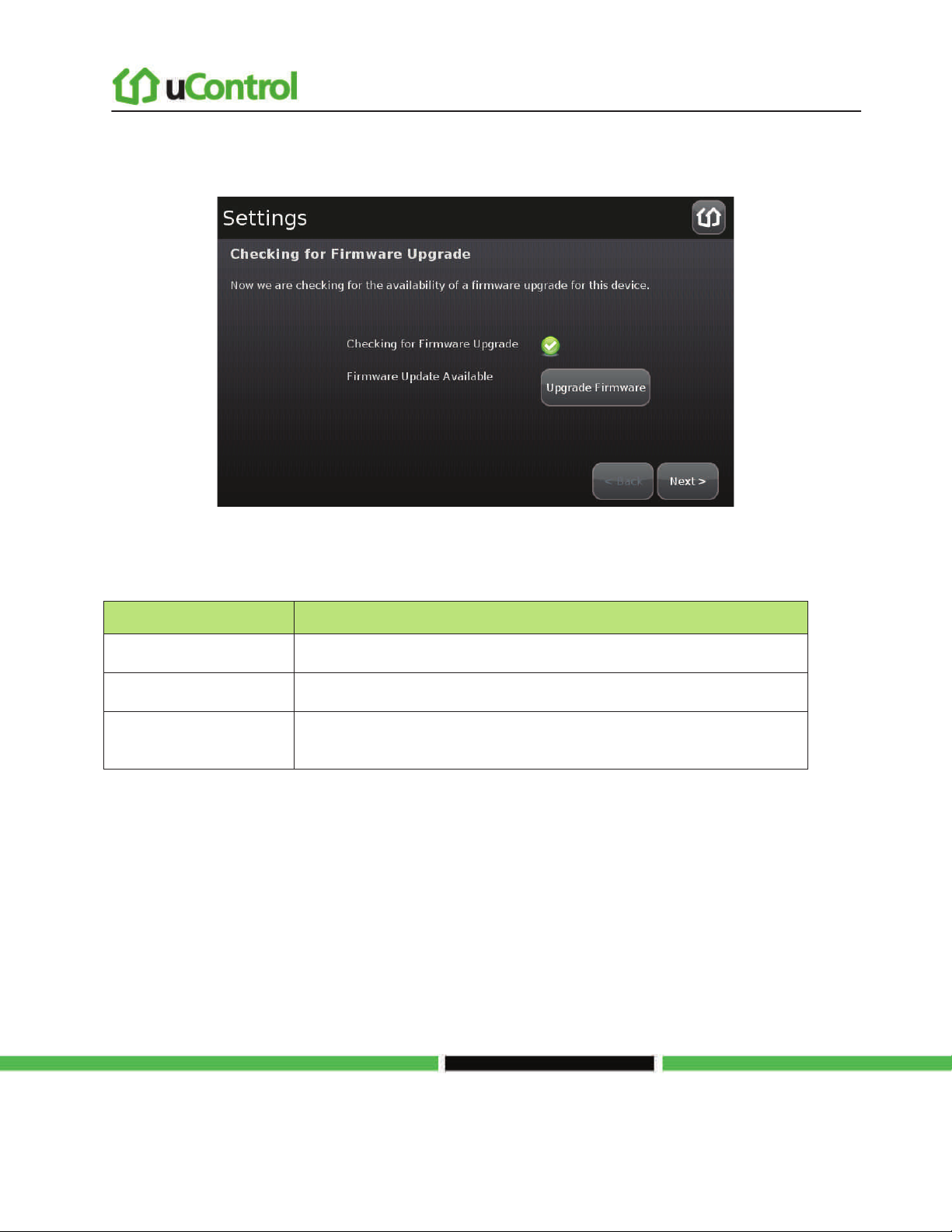
Technician Operations
Table 10: Troubleshooting Firmware Updates
Problem
Cause/Resolution
If a newer firmware version is available for the current device’s hardware version, an Upgrade Firmware button is
displayed.
2. Touch Upgrade Firmware to download and install the new firmware version (the system will
reboot.
Firmware Update Failure TouchScreen reverts back to the previous firmware build
Firmware Update Error TouchScreen reverts back to the previous firmware build
System Upgrade in
Progress Message
Firmware update currently in progress
Page 77 | August 17, 2010
Page 7
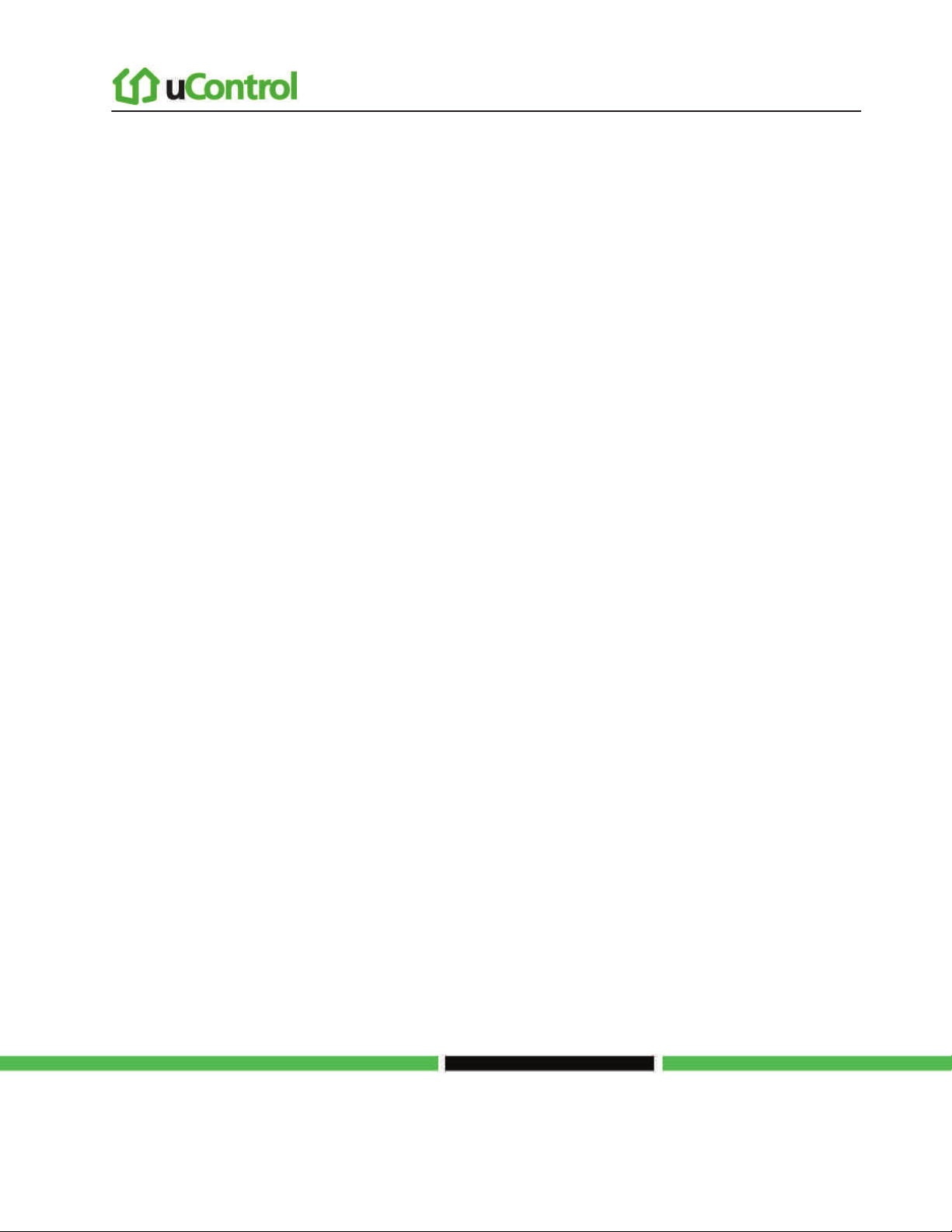
Technician Operations
To install a firmware update from a USB drive:
Important: The TouchScreen will install an earlier firmware version or even the same firmware
version using this method.
1. Save a build image (for example, SMC_P5_19424_ucontrol.upg) to a USB drive in the root
directory.
2. Change the filename to ucontrol.upg.
3. Insert the USB drive into the TouchScreen USB port.
The TouchScreen displays the following confirmation:
A USB drive has been inserted, and a firmware upgrade image has been found
on it. Do you wish to upgrade firmware using this image?
4. Touch Upgrade.
The Firmware Update process starts. The TouchScreen reboots after it is complete.
After reboot, the system displays the confirmation dialog again.
5. Touch Cancel, and remove the USB drive.
Page 78 | August 17, 2010
Page 8
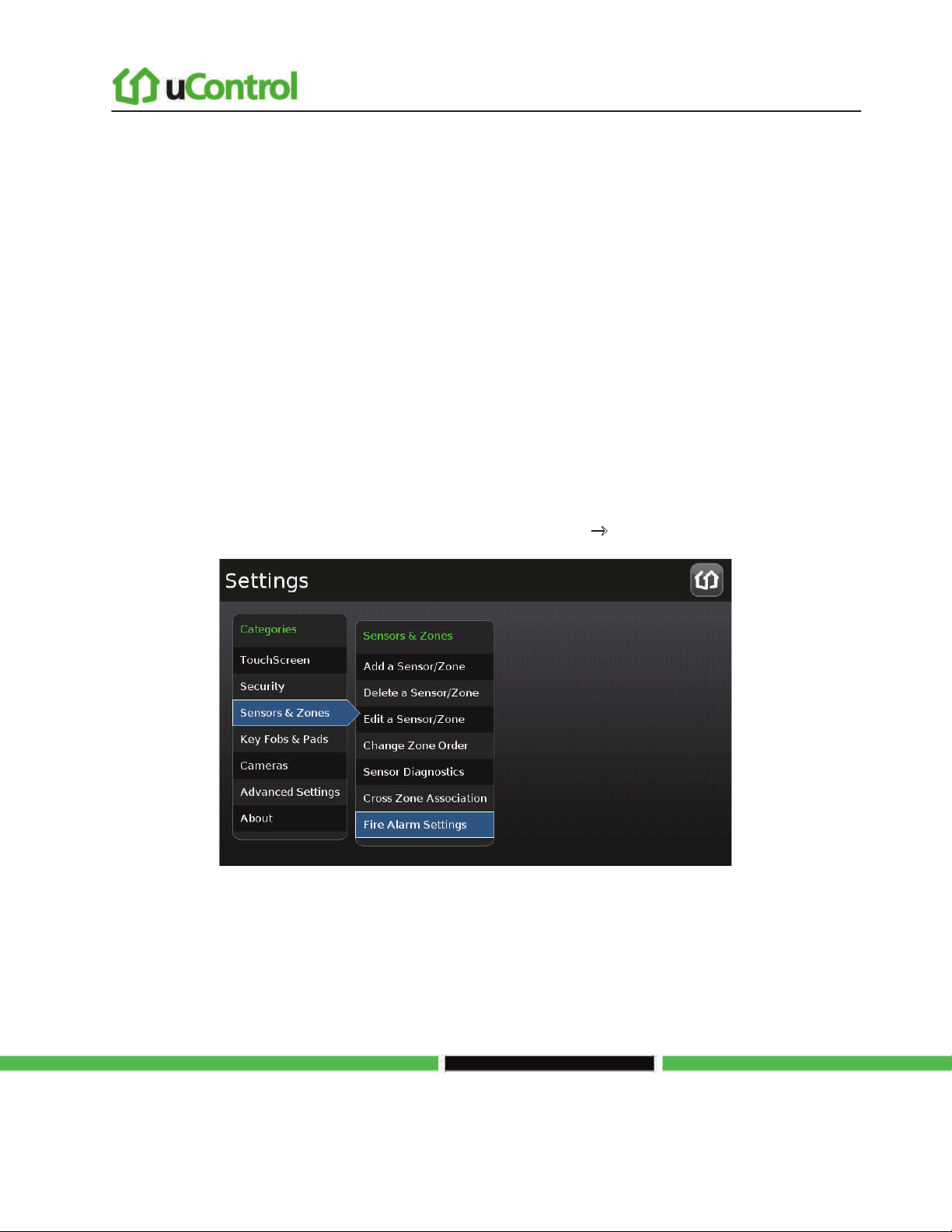
Technician Operations
Enabling Fire Alarm Verification
Fire Alarm Verification causes the system to contact central monitoring when one of the following is
true:
• Multiple smoke detectors fault
• A single smoke detector faults for 60 seconds
By default Fire Alarm Verification is disabled: The system immediately sends an alarm to central
monitoring when the smoke alarm trips. However, smoke alarms are notorious for tripping in non-
emergencies (such as, when food burns on the stove or someone forgets to open the flu before using
the fireplace). With the customer’s agreement, this can be avoided using Fire Alarm Verification.
To enable or disable Fire Alarm Verification:
1. From the Installer Settings menu, touch Sensors & Zones ® Fire Alarm Settings.
Page 79 | August 17, 2010
Page 9
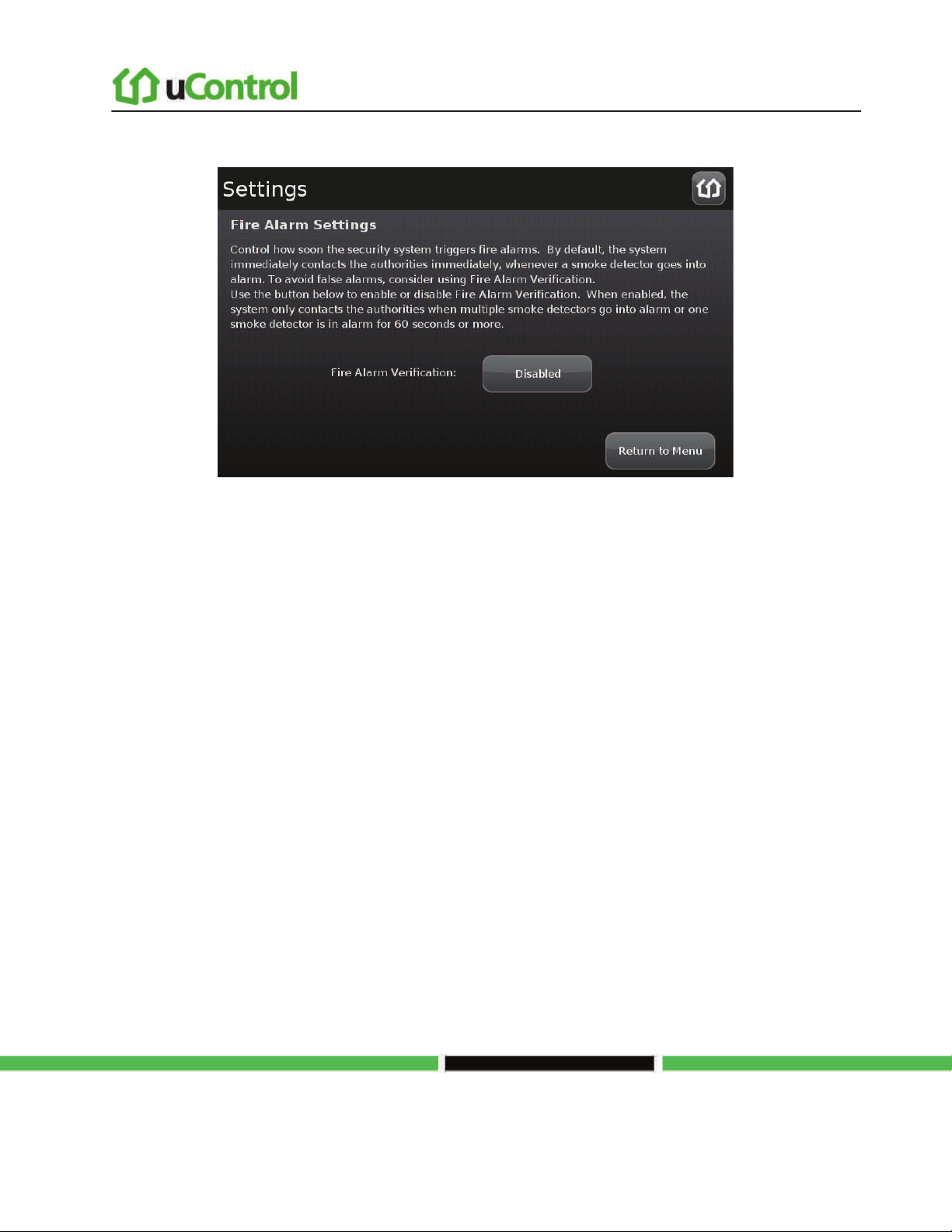
Technician Operations
The Fire Alarm Settings screen is displayed.
2. Touch Enable to turn Fire Alarm Verification on.
3. Touch Disabled to turn Fire Alarm Verification off.
Page 80 | August 17, 2010
Page 10
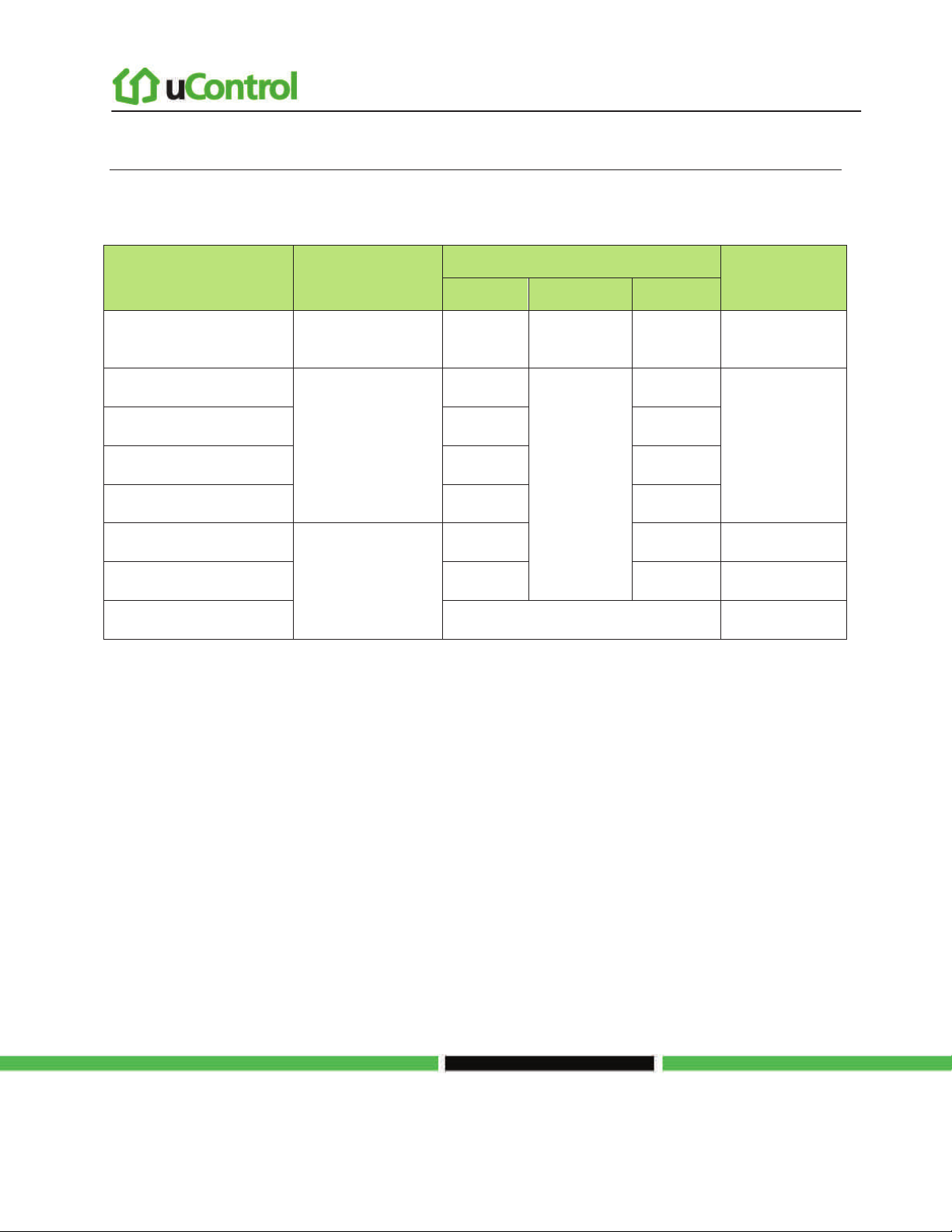
Managing the Physical Devices in Your Security System
Table 11: Device Details
Batteries
Management
Instructions
Model
Type
Quantity
Managing the Physical Devices in Your Security System
The TouchScreen is designed to work with num
Device Device Type
TouchScreen Central Controller P5 TS
Door/ Window Sensor
Motion Detector Sensor
CR2
CR123A
4 volt
Lithium
Sensor
Glass Break Detector CR123A
Smoke/Heat Detector CR123A
Key Fob
Key Pad CR2 2 Page 112
Peripheral
CR2032 2 Page 106
3 volt
Lithium
1 N/A
1
3
Page 82
1
2
Camera N/A (A/C power adapter) Page 95
Page 81 | August 17, 2010
Page 11
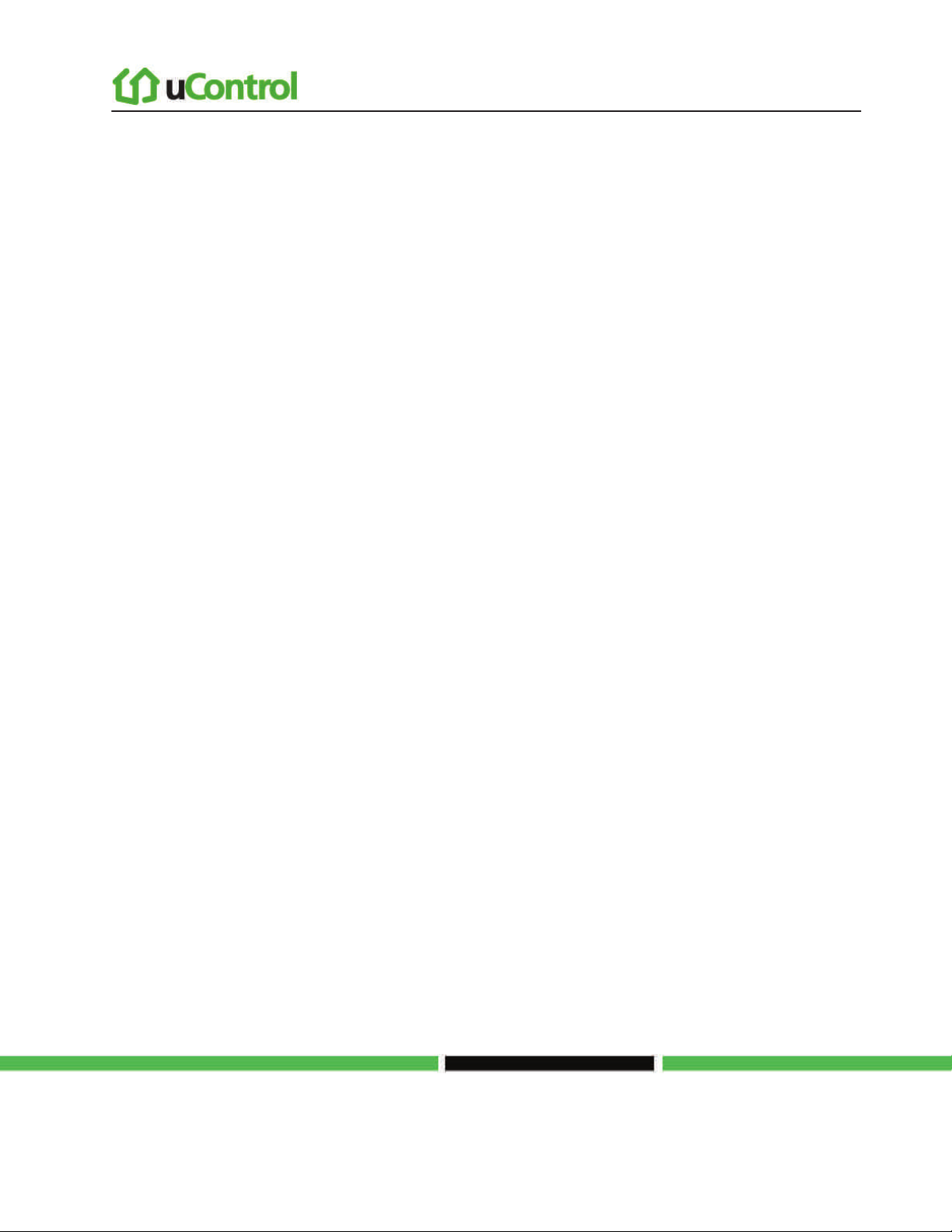
Managing the Physical Devices in Your Security System
Managing Sensors & Zones
A sensor is a physical device that detects events in the security system, such as a door opening or
movement in a room. A security zone is the representation of a sensor that is being monitored by the
TouchScreen. A security zone consists of the following:
• Details of the associated sensor
• Way the sensor is used in the security system (such as, to monitor entries and exits or to
monitor the windows)
• Useful name assigned to the security zone
The operations in this section are used to manage the following categories of wireless sensors and
security zones to the security system:
• Door/window
• Motion detector
• Glass Break detector
• Smoke alarm
Perform the following operations to manage sensors:
• Reset (page 83)
• Modify (page 83)
• Add (page 85)
• Delete (page 88)
• View details and diagnostics (page 89)
These operations are performed from the Installer Settings Menu (see Technician Operations on page
62).
The uControl TouchScreen User Guide has instructions for changing the order that zones are listed
in the TouchScreen.
Page 82 | August 17, 2010
Page 12
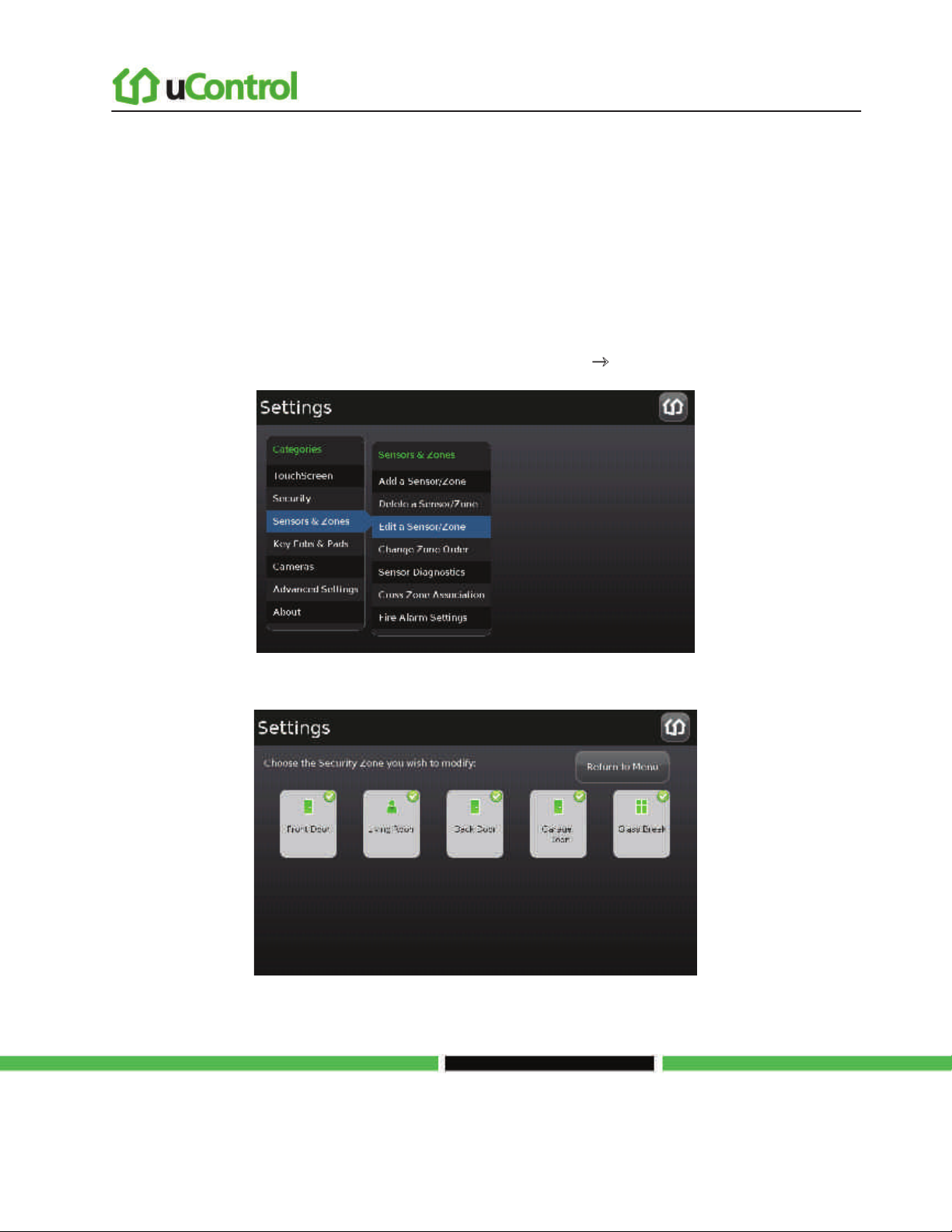
Managing the Physical Devices in Your Security System
To reset a sensor to factory defaults:
1. Delete the associated security zone from the TouchScreen (see page 88).
2. Reset the sensor to factory defaults as described in its installation documentation.
3. Add the sensor again to the TouchScreen (see page 85).
To modify the details for a sensor/zone in the security system:
1. From the Installer Settings Menu, touch Sensors & Zones ® Edit a Sensor/Zone.
A series of icons are displayed that represent each installed sensor being monitored by the security system.
2. Touch the icon for the sensor that you want to modify.
Page 83 | August 17, 2010
Page 13
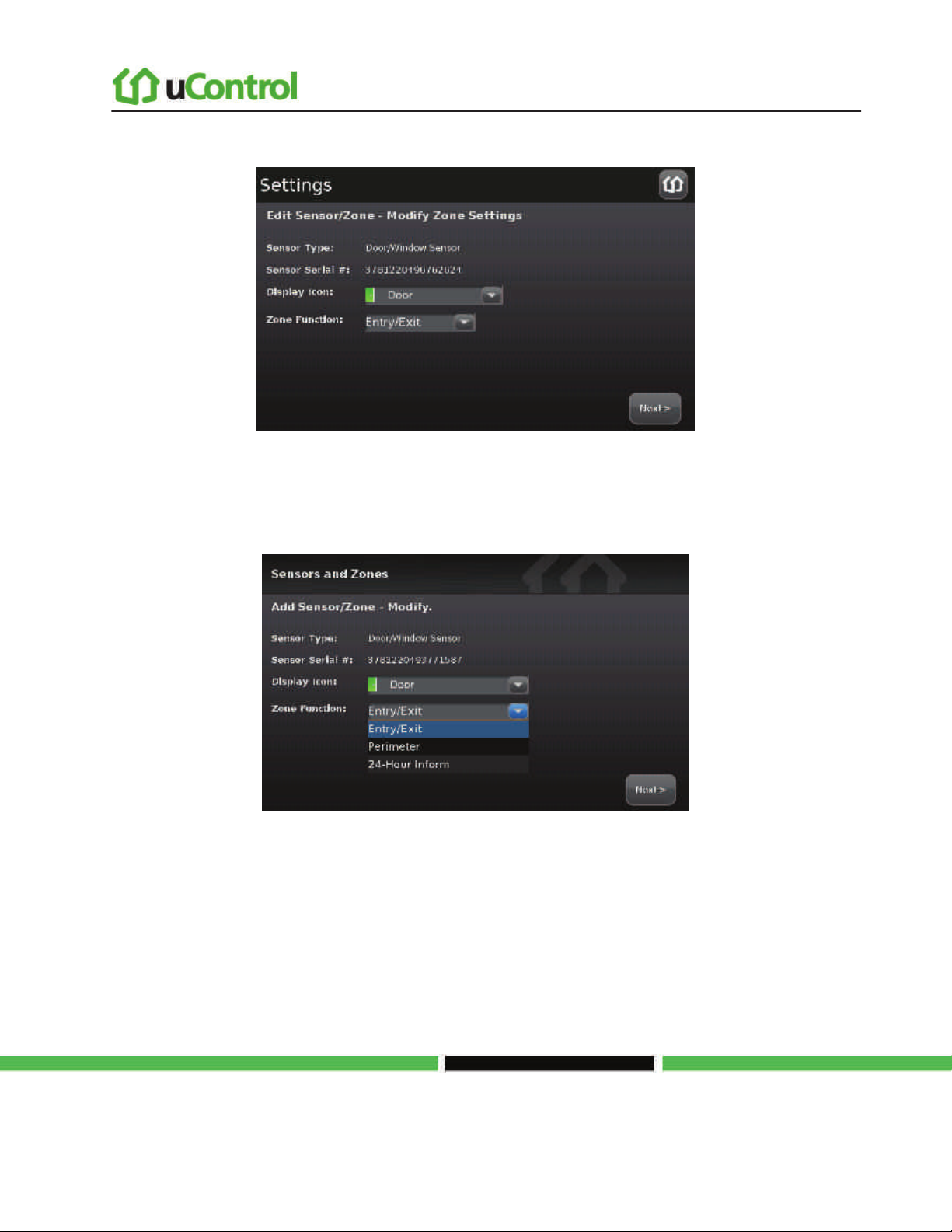
Managing the Physical Devices in Your Security System
The Edit Sensors/Zone—Modify Zone Settings wizard is displayed.
3. Touch a field to change it.
Touching menu fields display a menu of items. Touching text fields displays a keyboard screen to
change a label.
4. Touch Next to move through the wizard.
5. Touch Return to Menu when the sensor modifications are complete.
Page 84 | August 17, 2010
Page 14
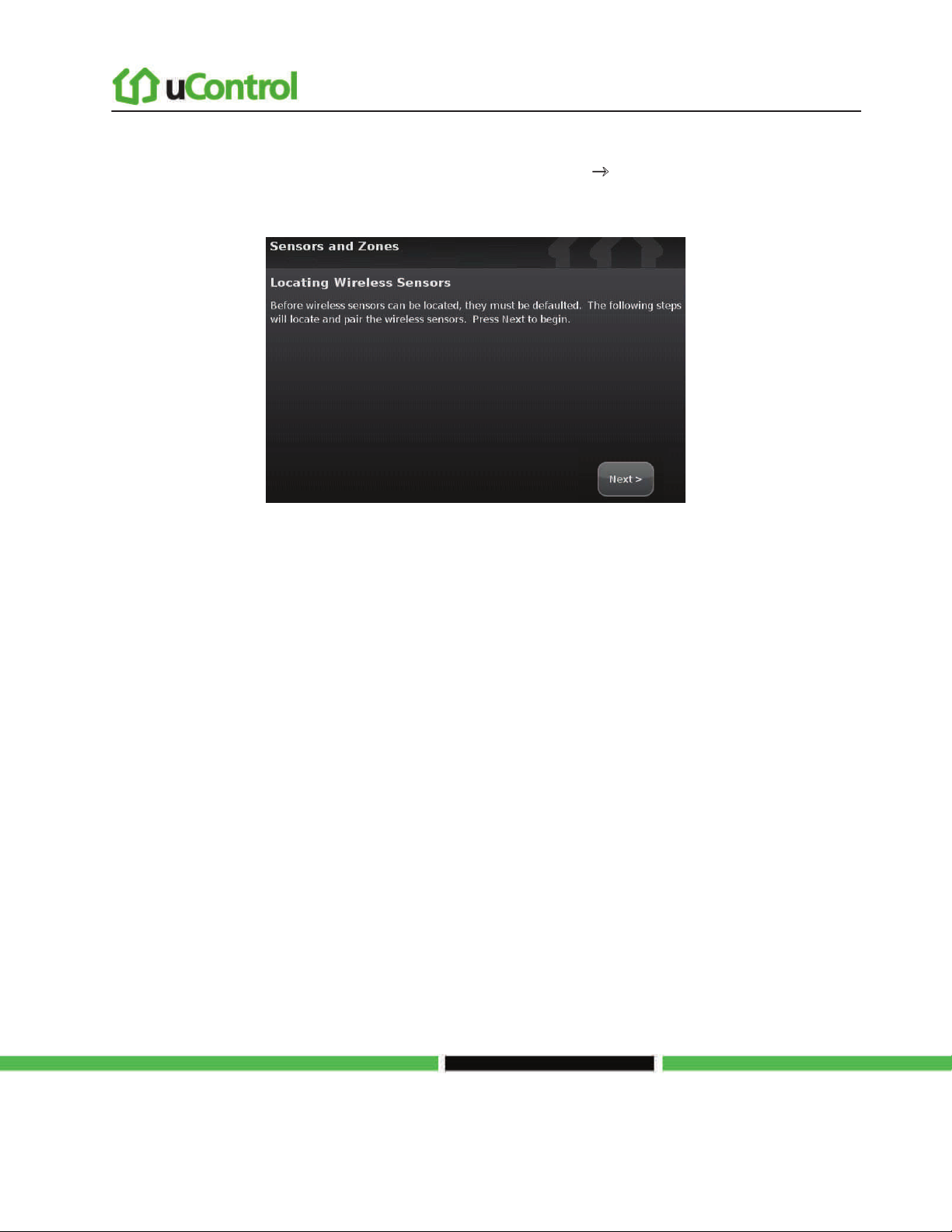
Managing the Physical Devices in Your Security System
To add a sensor to the security system:
1. From the Installer Settings Menu, touch Sensors & Zones ® Add a Sensor/Zone.
The Locating Wireless Sensors screen is displayed.
2. Ensure each sensor to be added to the TouchScreen is in Search mode.
Note 1: See the sensor installation documentation for how to tell if a sensor is in Search mode, it
is not in Search mode, and how to restart Search mode if it is not.
Note 2: Available sensors meet the following requirements:
§ Defaulted
§ Not currently paired with another TouchScreen device
§ Currently in Search mode
3. Click Next.
Note: To unpair a sensor from the current TouchScreen, you must delete it (see
88).
Page 85 | August 17, 2010
Page 15
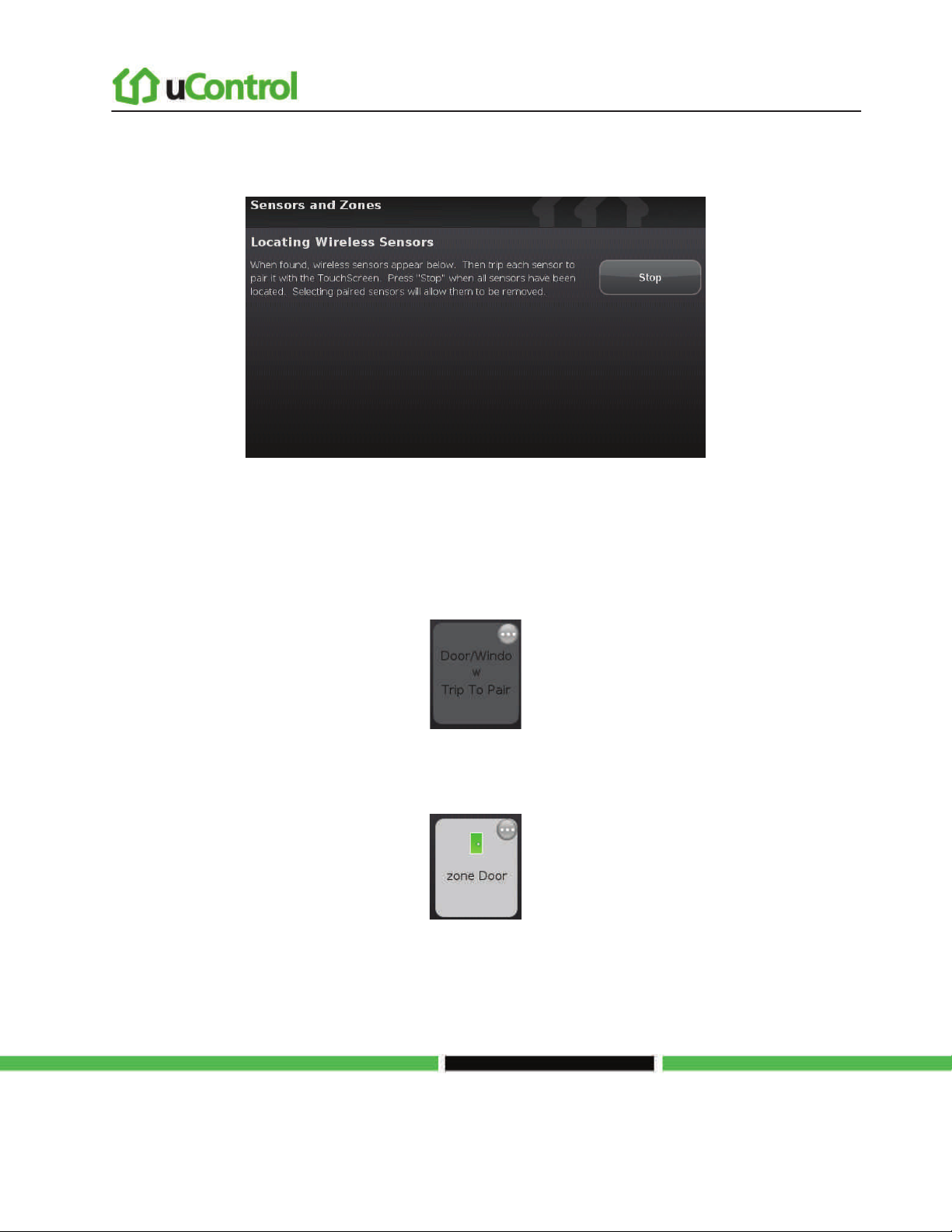
Managing the Physical Devices in Your Security System
A Stop button is displayed on the Locating Wireless Sensors screen. The TouchScreen searches for sensors that are
available to be added. As sensors are found, a grayed icon is displayed for that sensor.
4. Fault each found sensor to pair it to the TouchScreen.
For example, for Door/Window sensors, separate the magnet and reed switch to mimic a door
being opened.
As sensors are found, a grayed icon is displayed for that sensor.
The icon for each sensor is undarkened as it is faulted and the TouchScreen beeps. The sensor is paired to the
TouchScreen.
5. Determine that all the sensors have been located by the TouchScreen.
6. When all the sensors are found and paired, touch Stop.
The system notes the number of wireless sensors found and paired.
Page 86 | August 17, 2010
Page 16
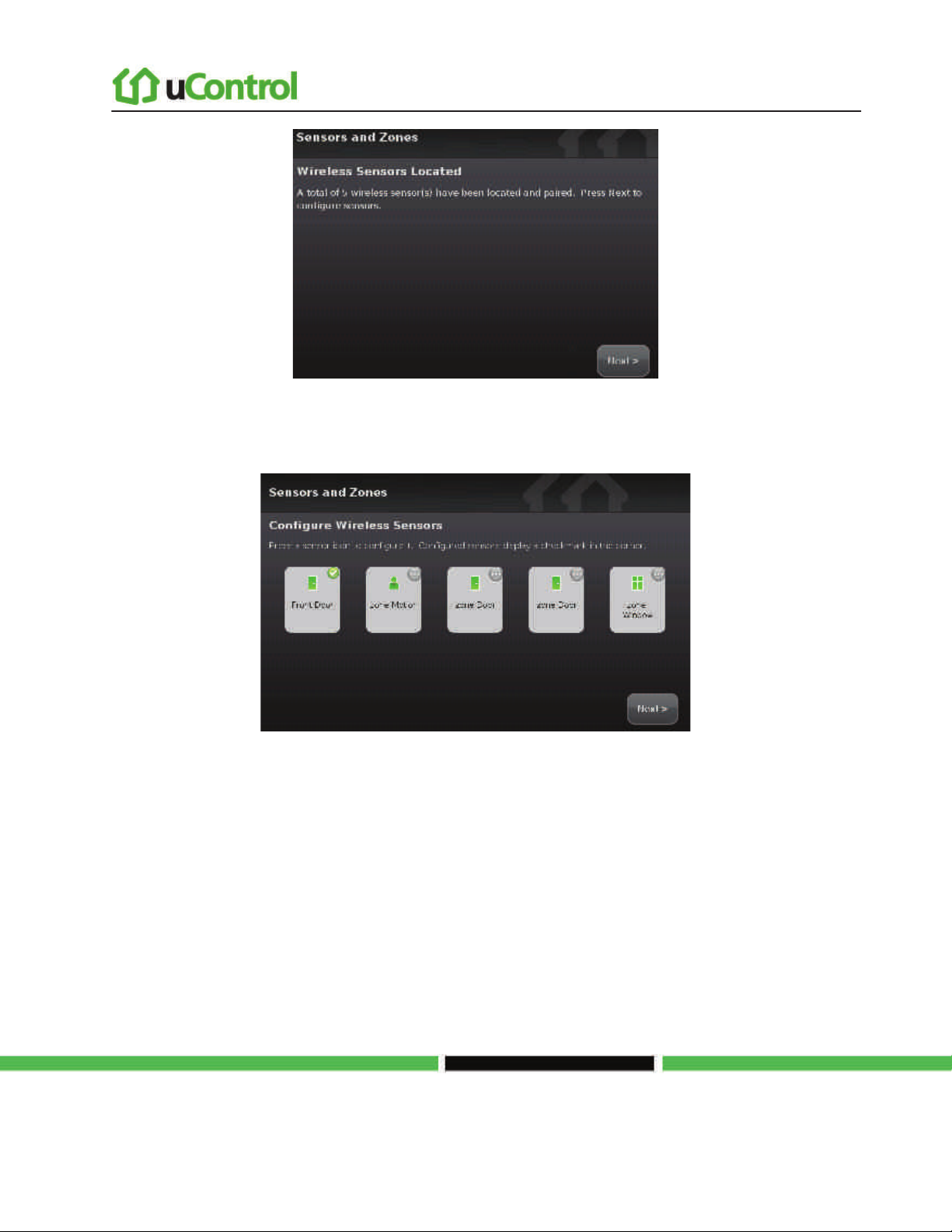
Managing the Physical Devices in Your Security System
7. Click Next.
The Configure Wireless Sensors screen is displayed.
8. Touch each sensor icon to configure it.
The details that are available for configuration vary based on the type of sensor being configured.
See Table 2 on page 25
To modify a text field such as the Zone Label, touch the field to display a keyboard.
9. When all the sensors are properly configured, touch Next in the Configure Wireless Sensors
screen.
Page 87 | August 17, 2010
Page 17
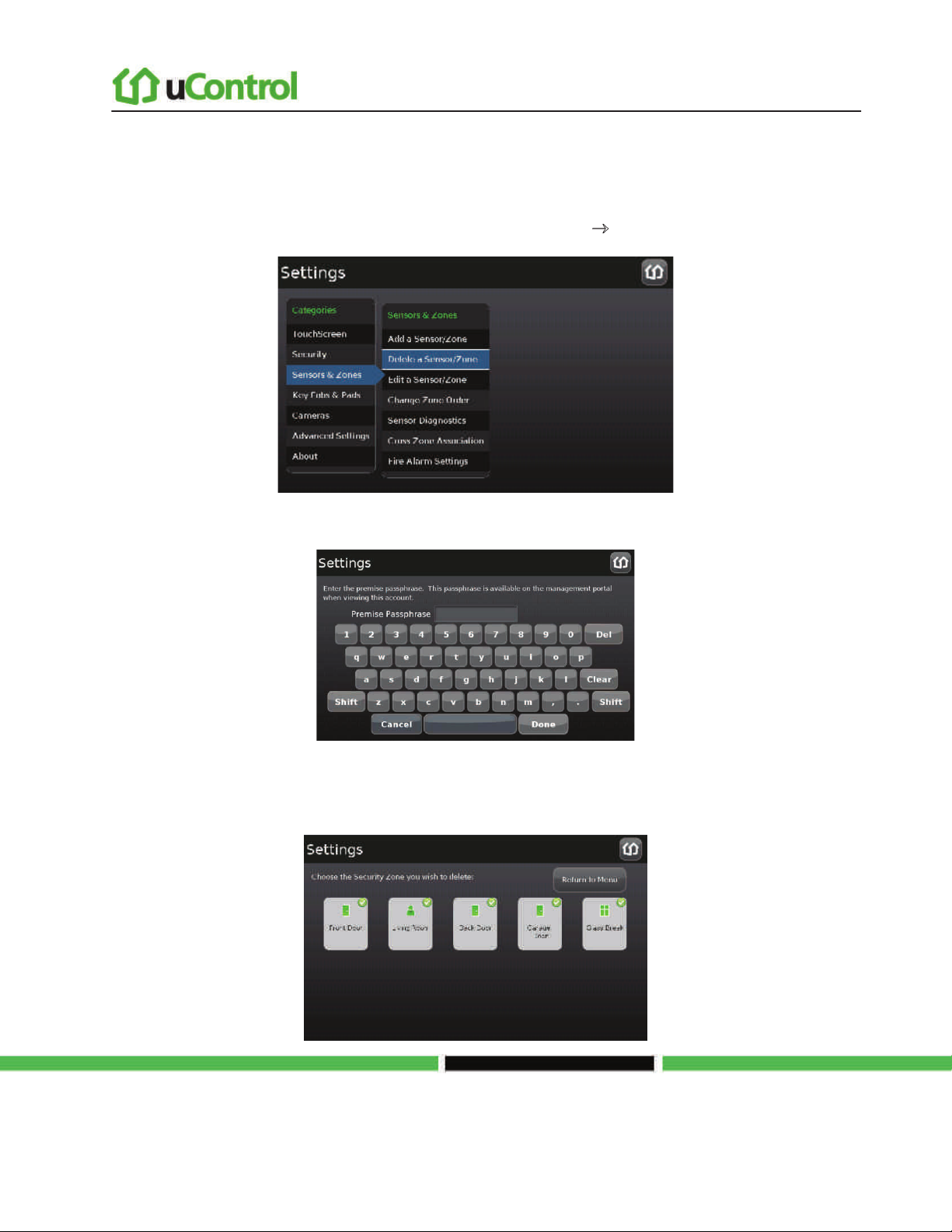
Managing the Physical Devices in Your Security System
To delete a sensor to the security system:
1. Contact Customer Care to get the Premise Passphrase for the current customer’s account.
2. From the Installer Settings Menu, touch Sensors & Zones ® Delete a Sensor/Zone.
The Premise Passphrase keyboard screen is displayed.
3. Enter the customer’s Premise Passphrase and touch Done.
An icon for each monitored sensor is displayed.
Page 88 | August 17, 2010
Page 18
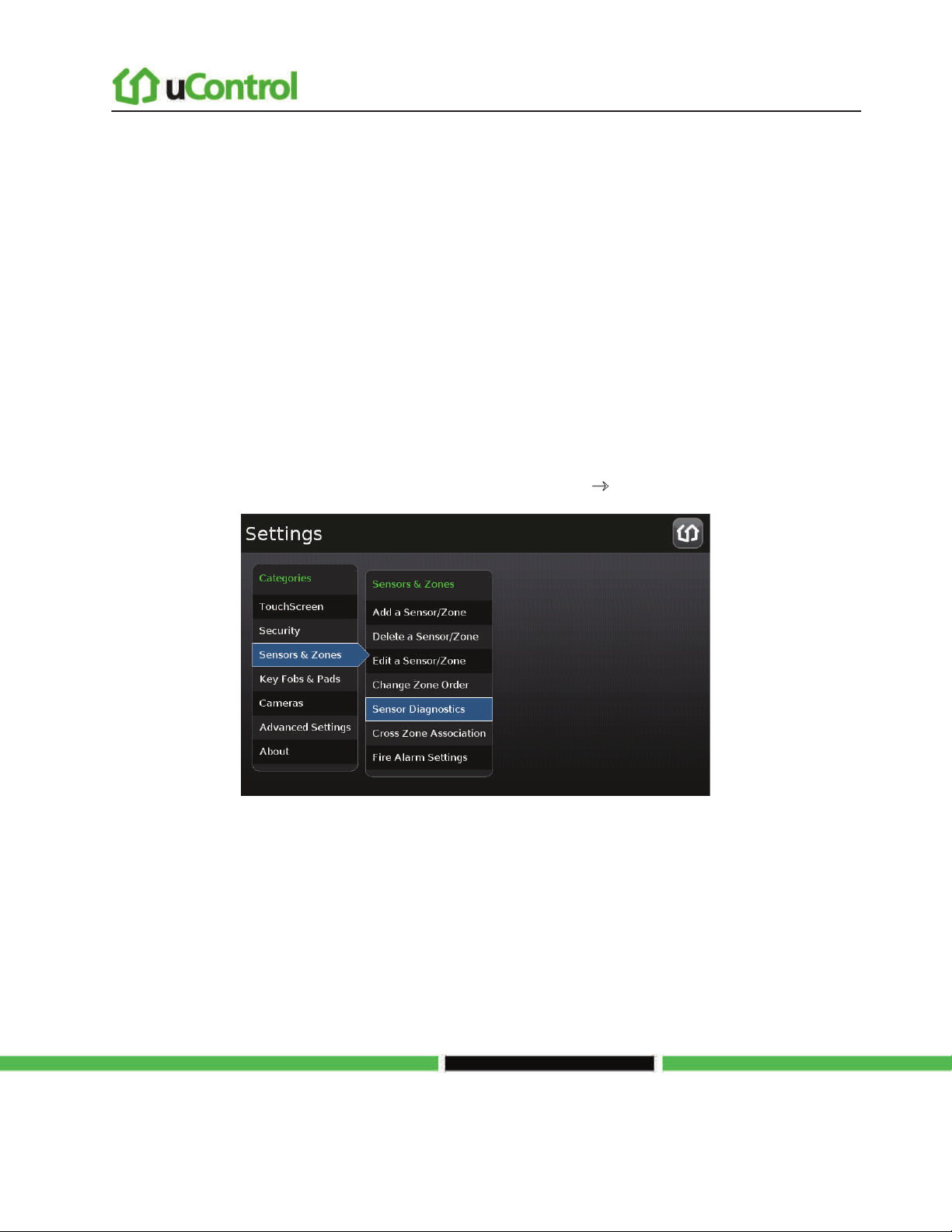
Managing the Physical Devices in Your Security System
4. Touch the sensor icon to delete its sensors.
A confirmation dialog is displayed:
Deleting a zone cannot be undone. Are you sure you want to delete the
<zone name> zone?
5. Touch Yes.
The sensor icon is deleted. The sensor is no longer being monitored by the security system.
6. Fault the sensor to have it reset to factory default and placed in Search mode to be re-added to a
TouchScreen.
To view details and diagnostic information about a sensor:
1. From the Installer Settings Menu, touch Sensors & Zones ® Sensor Diagnostics.
An icon for each monitored sensor is displayed.
Page 89 | August 17, 2010
Page 19
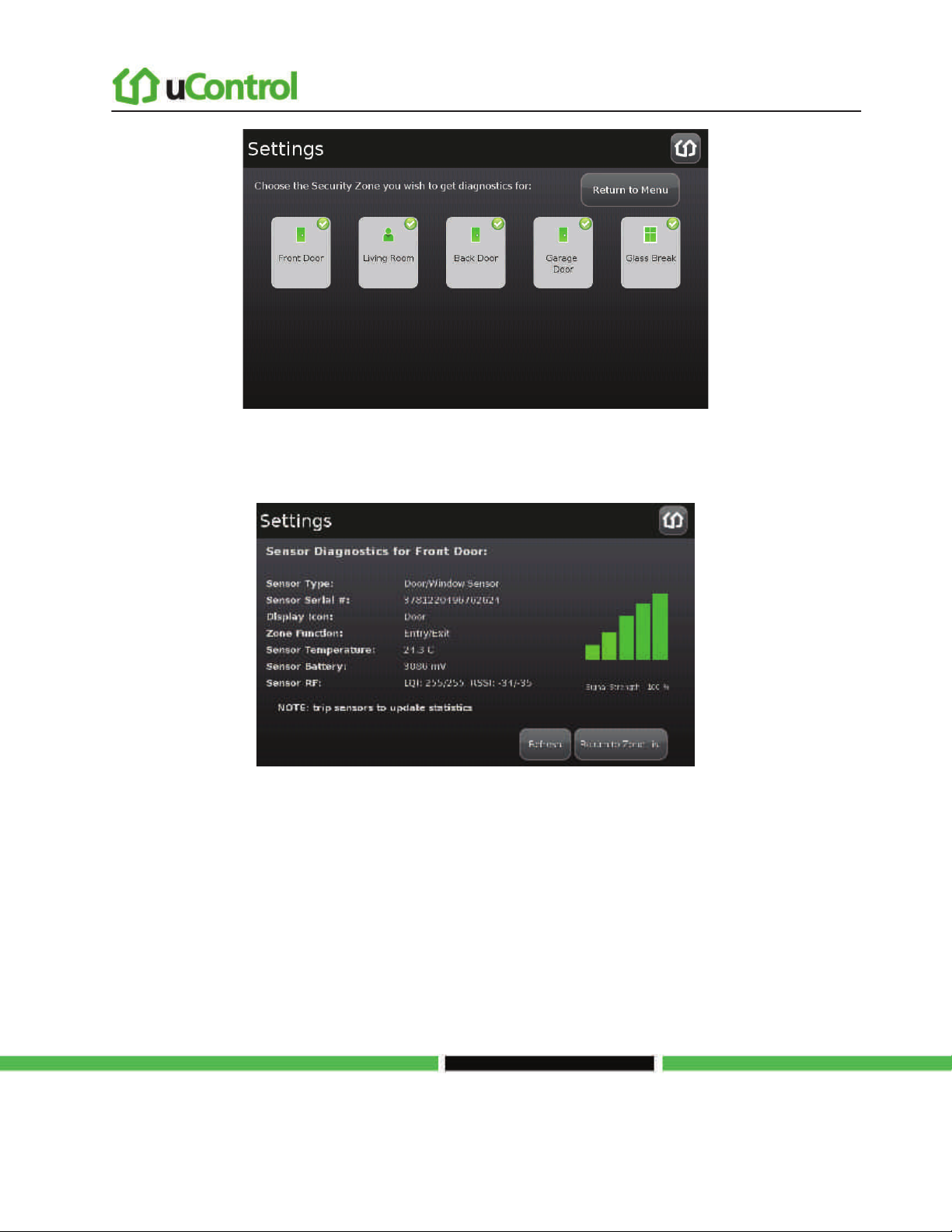
Managing the Physical Devices in Your Security System
2. Touch the sensor icon to view its diagnostics.
The details about the sensor are displayed.
The following information is displayed about the sensor and security zone:
§ Sensor serial number and type (Door/Window, smoke detector, etc.)
§ Sensor signal strength detected by the TouchScreen
§ Security zone details such as its Display Icon and its function (Entry/Exit,
Perimeter, etc)
Page 90 | August 17, 2010
Page 20
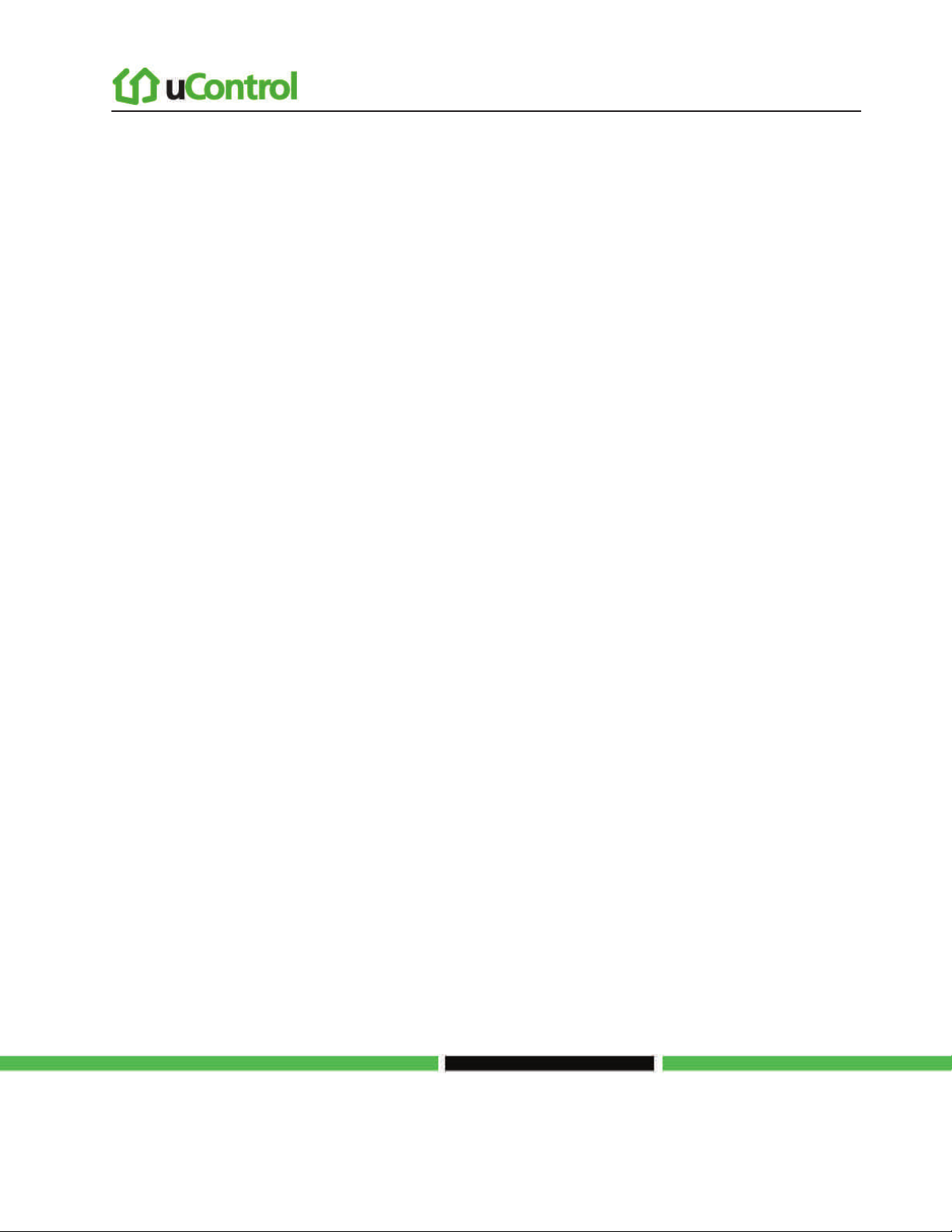
Managing the Physical Devices in Your Security System
Managing Cross-Zone Associations
A cross-zone association requires the following for an alarm to be tripped:
• Two specific sensors are faulted
• The sensor are faulted in a particular order
• The sensors are faulted within a set time period
For example, you can require that a door be opened and that a motion sensor detect movement in
order for an alarm to be tripped. This can be useful way to avoid a pet inadvertently setting off a
motion sensor alarm.
If a Cross-Zone association needs to be modified, delete it (page 93) and create a new one.
Things to Know about cross-zone associations:
• Neither sensor in a cross-zone association will trip an alarm individually ever, in any situation.
• The associated zones will not trip an alarm if they are faulted in the wrong order.
• You cannot associate a single sensor in more than one cross-zone association.
Important: Do not use a Cross-Zone association for an Entry/Exit security zone. A Cross-Zone
association will override the Entry Delay for such exits.
Page 91 | August 17, 2010
Page 21
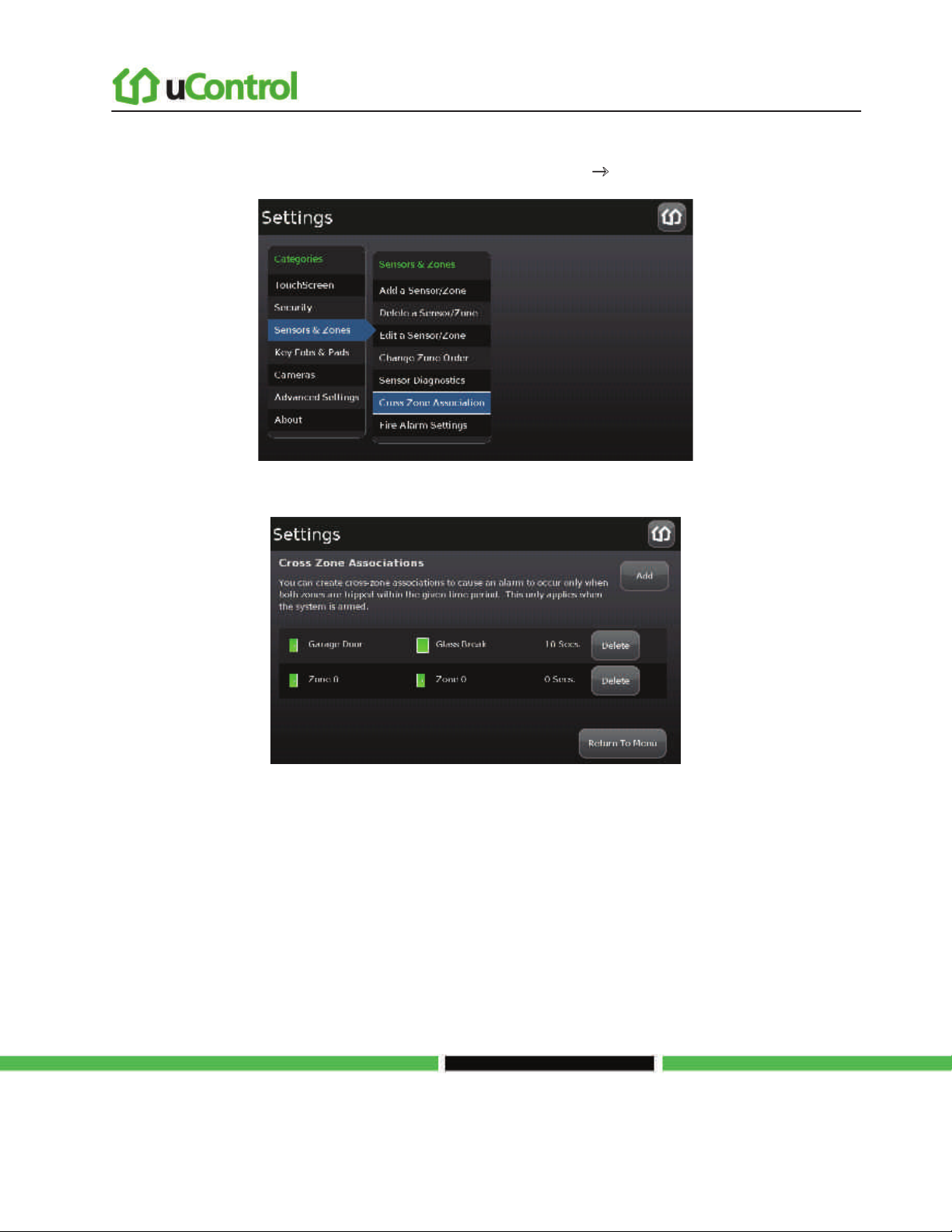
Managing the Physical Devices in Your Security System
To create a cross-zone association for two sensors:
1. From the Installer Settings Menu, touch Sensors & Zones ® Cross Zone Association.
The Cross Zone Associations screen is displayed.
2. Touch Add.
Page 92 | August 17, 2010
Page 22
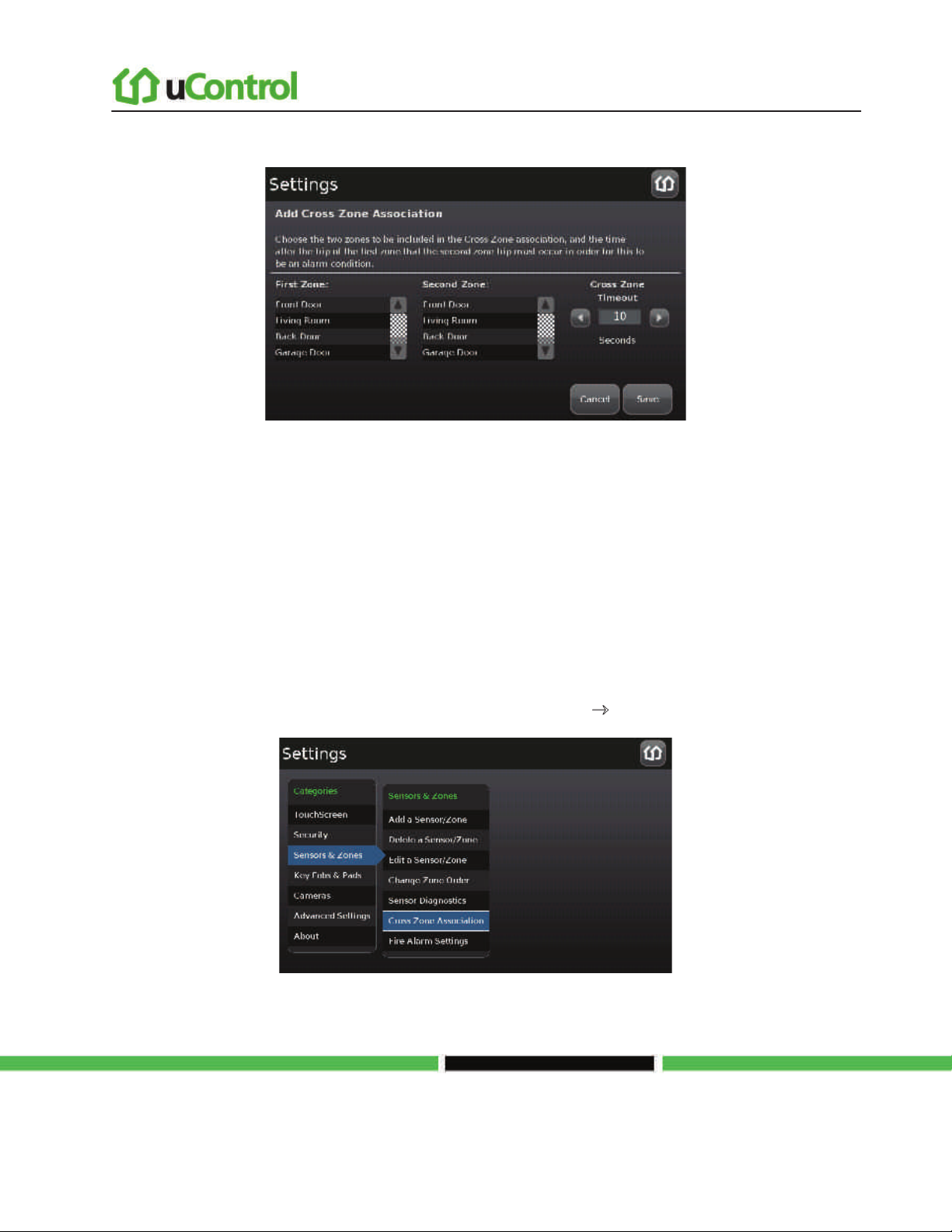
Managing the Physical Devices in Your Security System
The Add Cross-Zone Associations screen is displayed.
3. Touch a sensor/security zone listed in the First Zone column.
4. Touch a different sensor/security listed in the Second Zone column.
5. In the Cross Zone Timeout field, touch the arrows to set the number of seconds that the system
will wait after ONE of the sensors is faulted to see if the OTHER sensor is faulted.
6. Touch Save to create the cross-zone association.
To delete a cross-zone association for two sensors:
1. From the Installer Settings Menu, touch Sensors & Zones ® Cross Zone Association.
Page 93 | August 17, 2010
Page 23
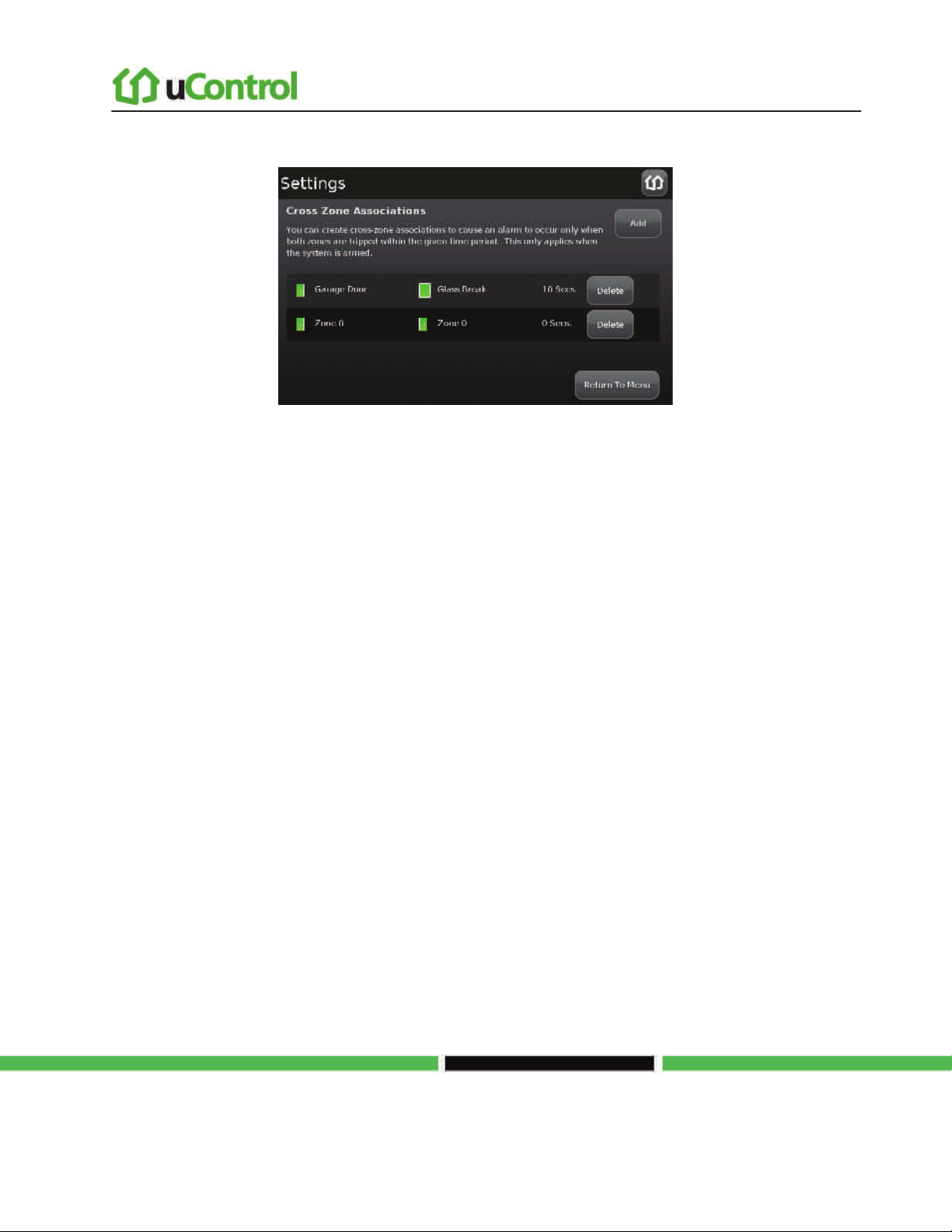
Managing the Physical Devices in Your Security System
The Cross Zone Associations screen is displayed listing each cross-zone association.
2. Touch Delete next to a cross-zone association.
The cross-zone association is removed.
Page 94 | August 17, 2010
Page 24
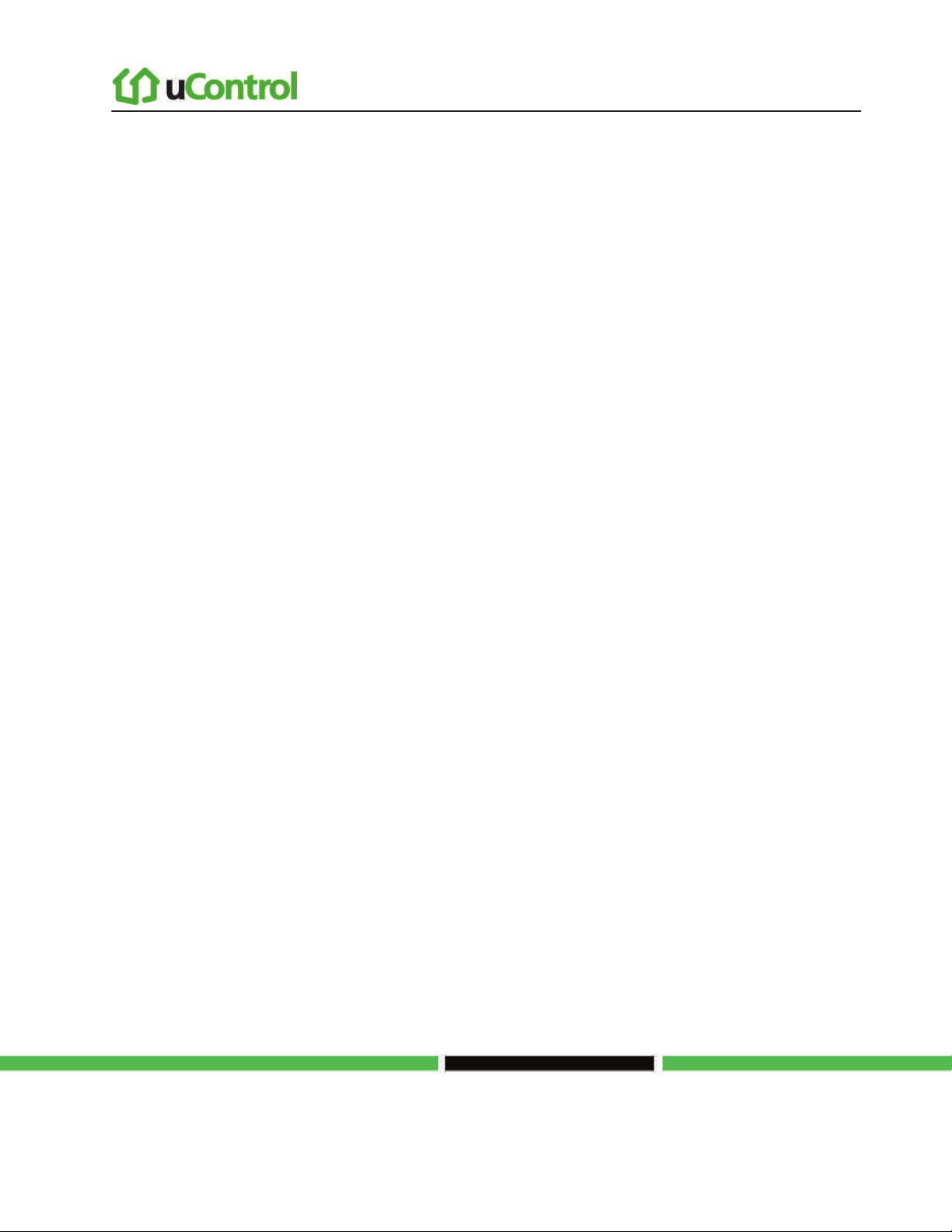
Managing the Physical Devices in Your Security System
Managing Cameras
You can have up to six cameras connected to a TouchScreen at a time. Each camera has a name
assigned to it when it is added. Each camera can also be associated with a sensor so that it takes a
series of pictures when an alarm is tripped by the sensor.
IMPORTANT: The camera images are accessible to the TouchScreen device and (for one of the
cameras) to the Subscriber Portal. NOTHING ELSE. Service Provider tools do not have access to
these images.
See page 102 for how to:
§ Change the name of a camera as it appears in reports on the TouchScreen and in the
Subscriber Portal.
§ Assign, reassign, and unassign a camera to a sensor so that it takes a series of pictures when
an alarm is tripped by the sensor
See page 104 if you need to replace a camera with another one.
If you are reinstalling the same camera, delete it (see page 104) and then add it again (see the
following procedure below).
Operations to manage the camera are performed from the Installer Settings Menu (see Technician
Operations on page 62)
Note: See Table 5 on page 47 for troubleshooting tips on installing a camera.
Page 95 | August 17, 2010
Page 25

Managing the Physical Devices in Your Security System
To add a camera to the security device:
1. From the Installer Settings Menu, touch Cameras ® Add a Camera.
The Hardware Setup screen is displayed.
2. Perform the steps described on the Hardware Setup screen.
3. Touch Next.
Page 96 | August 17, 2010
Page 26

Managing the Physical Devices in Your Security System
The Locating Camera screen is displayed. The system locates the camera that is connected to the TouchScreen’s router
with an Ethernet cable, and displays its details.
4. Touch Accept to pair the camera with the Touchscreen.
After a few seconds the Configuring Camera field is marked “Done”.
5. Touch Next.
Page 97 | August 17, 2010
Page 27

Managing the Physical Devices in Your Security System
The Edit New Camera screen is displayed.
6. Touch the Camera Name fields to display a keyboard screen and rename the Camera zone to
something that clearly differentiates it from any other cameras. Click Done to accept your
changes.
Page 98 | August 17, 2010
Page 28

Managing the Physical Devices in Your Security System
7. Touch the Associated Zone field to assign the camera to a security zone.
When a camera is assigned to a zone, it takes a series of pictures when an alarm is tripped at that
zone. A camera can be assigned to zones for the following types of sensors: door/window
sensor, motion detector, glass break detector, smoke detector.
See Table 4 on page 43 information about the Associated Zone menu options.
8. Touch the Video Quality field to determine the ideal level of video detail to be captured by the
device.
a. Touch High, Medium or Low, whichever option has a recommended value for the
network upload capacity is less than the upload network speed.
The Adjust Camera Video Quality screen is displayed.
b. To update the upload network speed, touch Run Speed Test.
Page 99 | August 17, 2010
Page 29

Managing the Physical Devices in Your Security System
c. Touch Next to return to the Adjust Camera Video Quality screen.
d. Touch the appropriate video quality based on the measured speed, and touch Next.
9. Touch Next.
The Camera Wi-Fi Connection Test screen is displayed.
10. Follow the instructions in the Camera Wi-Fi Connection Test screen to have the camera
connected to the TouchScreen wirelessly.
Page 100 | August 17, 2010
Page 30

Managing the Physical Devices in Your Security System
11. When the camera has been successfully paired wirelessly to the TouchScreen, touch Next.
The Adjust Camera screen is displayed.
12. Point the camera as needed.
13. Touch Next.
The Add Additional Camera screen is displayed.
14. Touch Add Another to add an additional camera. Repeat steps 2 on page 13.
Touch Next to end this operation.
If this is the first camera added to the system, the Camera widget is added to the Home screen in the TouchScreen.
Page 101 | August 17, 2010
Page 31

Managing the Physical Devices in Your Security System
To modify the details of a camera:
Use this method to:
§ Change the name of a camera as it appears in reports on the TouchScreen and in the
Subscriber Portal.
§ Assign, reassign, and unassign a camera to a sensor so that it takes a series of pictures when
an alarm is tripped by the sensor
1. From the Installer Settings Menu, touch Cameras ® Edit a Camera.
The Edit a Camera screen is displayed showing a label and a captured image for each camera view.
2. Touch the image or label of the camera to select it.
Page 102 | August 17, 2010
Page 32

Managing the Physical Devices in Your Security System
The details of the selected camera are displayed.
3. Touch the Camera Name fields to display a keyboard screen and rename the Camera zone. Click
Done to accept your changes.
Touch the Associated Zone field to display menu of options for assigning the camera to a
security zone. See Table 4 on page 43 information about the Associated Zone menu options.
Touch the Video Quality field to test the upload network speed and determine the best video
quality level for the current camera.
4. Touch Next.
The Edit a Camera screen is displayed showing a label and a captured image of all the camera views.
Page 103 | August 17, 2010
Page 33

Managing the Physical Devices in Your Security System
To replace the camera currently installed in the security system with another camera:
1. Perform the Delete a Camera operation on page 104 for the old camera.
2. Reset the new camera to factory defaults and connect an Ethernet cable to it.
3. Perform the Add a Camera operation on page 96 for the new camera.
.To delete a camera attached to the security system:
1. From the Installer Settings Menu, touch Cameras ® Delete a Camera.
The Delete a Camera screen is displayed with an image representing the cameras currently installed to the
SECURITY system.
Page 104 | August 17, 2010
Page 34

Managing the Physical Devices in Your Security System
2. Touch the image for the installed camera.
A confirmation message is displayed:
Are you sure you want to delete <Camera zone name>.
3. Touch Yes.
The camera image is removed from the Delete a Camera screen.
Page 105 | August 17, 2010
Page 35

Managing the Physical Devices in Your Security System
Managing Key Fobs
A key fob is a mobile device used to quickly arm and disarm the security system. The following
operations are used to manage key fobs.
Perform the operations in this section to manage key fobs:
• Add
• Delete (page 110)
• Reset to default (page 110)
• Change the name of a key fob as shown in reports on the TouchScreen and in the
Subscriber Portal (page 109)
These operations are performed from the Installer Settings Menu (see Technician Operations on page
62).
To add a key fob to the security system:
1. From the Installer Settings Menu, touch Key Fobs & Pads ® Add Key Fob.
Page 106 | August 17, 2010
Page 36

Managing the Physical Devices in Your Security System
The Locating Key Fobs screen is displayed.
2. Touch Next to begin searching for key fobs to add.
A Stop button is displayed on the Locating Key Fobs screen. The TouchScreen searches for key fobs that are available
to be added (defaulted and in Search mode).
3. Default a key fob and place it in Search mode.
When a key fob is found, a darkened icon is displayed for it.
Page 107 | August 17, 2010
Page 37

Managing the Physical Devices in Your Security System
4. Press the star button to pair the found key fob.
The key fob is paired with the TouchScreen and the icon is ungreyed.
5. Touch the key fob icon to configure the name that is used for it in the TouchScreen and
Subscriber Portal.
6. Touch Stop.
The Wireless Key Fobs Located screen notes the number of key fobs found and paired.
7. Touch Next.
Page 108 | August 17, 2010
Page 38

Managing the Physical Devices in Your Security System
The Configure Wireless Key Fobs screen is displayed.
8. Touch the key fob icon to configure the name that is used for it in the TouchScreen and
Subscriber Portal.
To change the name of a key fob:
1. From the Installer Settings Menu, touch Key Fobs & Pads ® Edit Key Fob.
Page 109 | August 17, 2010
Page 39

Managing the Physical Devices in Your Security System
The Settings screen displays a rectangular icon for each key fob currently added to the system.
2. To modify the system label for the key fob, touch its icon to display a keyboard.
3. Enter a new name and touch Done.
4. Repeat the previous step to modify additional key fobs, or touch Return to Menu to end this
operation.
To reset a key fob to factory defaults:
1. Delete the associated key fob from the TouchScreen (see the following procedure).
2. Reset the key fob to factory defaults as described in its installation documentation.
3. Add the sensor again to the TouchScreen (see page 106).
To delete a key fob from the security system:
1. From the Installer Settings Menu, touch Key Fobs & Pads ® Delete Key Fob.
Page 110 | August 17, 2010
Page 40

Managing the Physical Devices in Your Security System
The Delete a Key Fob screen is displayed with an icon representing each key fob currently installed to the security
system.
2. Touch the icon for the key fob to delete.
A confirmation message is displayed:
Are you sure you want to delete <Key Fob name>.
3. Touch Yes.
The key fob icon is removed from the Delete a Key Fob screen.
4. Touch Yes.
5. After deleting the key fob from the TouchScreen, press the button on the key fob to reset
the device to default and to place it in Search mode so it can be added to a TouchScreen again.
Page 111 | August 17, 2010
Page 41

Managing the Physical Devices in Your Security System
Managing Key Pads
A key pad is a mobile device used to remotely enter key pad codes.
Perform the operations in this section to manage key pads as described in this section:
• Add
• Delete (page 117)
• Reset to default (page 117)
• Change the name of a key pad as shown in reports on the TouchScreen and in the
Subscriber Portal (page 115)
These operations are performed from the Installer Settings Menu (see Technician Operations on page
62).
To add a key pad to the security system:
1. From the Installer Settings Menu, touch Key Fobs & Pads ® Add Key Fob.
Page 112 | August 17, 2010
Page 42

Managing the Physical Devices in Your Security System
The Locating Key Pads screen is displayed.
2. Touch Next to begin searching for key fobs to add.
A Stop button is displayed on the Locating Key Pads screen. The TouchScreen searches for key pads that are available
to be added (defaulted and in Search mode).
3. Default a key pad and place it in Search mode.
When a key pad is found, a darkened icon is displayed for it.
Page 113 | August 17, 2010
Page 43

Managing the Physical Devices in Your Security System
4. Press the star button to pair the found key pad.
The key pad is paired with the TouchScreen and the icon is ungreyed.
5. Touch Stop.
The Wireless Key Pads Located screen notes the number of key pads found and paired.
6. Touch Next.
Page 114 | August 17, 2010
Page 44

Managing the Physical Devices in Your Security System
The Configure Wireless Key Pads screen is displayed.
7. Touch each key pad icon to configure the name that is used for it in the TouchScreen and
Subscriber Portal.
A keyboard screen is displayed.
8. Enter a name for the key pad, and touch Done to return to the Configure Wireless Key Pads
screen.
To change the name of a key pad:
1. From the Installer Settings Menu, touch Key Fobs & Pads ® Edit Key Fob.
Page 115 | August 17, 2010
Page 45

Managing the Physical Devices in Your Security System
The Settings screen displays a rectangular icon for each key pad currently added to the system.
2. To modify the system label for the key pad, touch its icon to display a keyboard. Enter a new
name and touch Done.
Page 116 | August 17, 2010
Page 46

Managing the Physical Devices in Your Security System
3. Repeat the previous step to modify additional key pads, or touch Return to Menu to end this
operation.
To reset a key pad to factory defaults:
1. Delete the associated key pad from the TouchScreen (see page 117).
2. Reset the key pad to factory defaults as described in its installation documentation.
3. Add the key pad again to the TouchScreen (see page 112).
To delete a key pad from the security system:
1. From the Installer Settings Menu, touch Key Fobs & Pads ® Delete Key Fob.
The Delete a Key Pad screen is displayed with images representing the key fobs currently installed to the security system.
Page 117 | August 17, 2010
Page 47

Managing the Physical Devices in Your Security System
2. Touch the icon for the key fob to delete.
A confirmation message is displayed:
Are you sure you want to delete <Key pad name>.
3. Touch Yes.
The key pad icon is removed from the Delete a Key Fob screen.
4. After deleting the key pad from the TouchScreen, press the button to reset the device to
default and place it in Search mode so it can be added to a TouchScreen again.
Page 118 | August 17, 2010
Page 48

Managing the Physical Devices in Your Security System
Replacing a TouchScreen
The Return Merchandise Authorization (RMA) procedure does not involve configuring the
customer’s sensors, peripherals, or cameras. This procedure also does not require that the customer
reactivate the Subscriber Portal. The zone configuration, key pad codes, configured alerts, images,
and any other configurations are retained. The device-swap is seamless from the user point-of-view.
The replacement device cannot have the same MAC address as the RMA’d TouchScreen. The
ZigBee module in the replacement device cannot contain sensor information from a previous
installation.
To replace a TouchScreen with a new one:
1. Unplug the RMA’d TouchScreen, and remove the battery.
2. Reset the security network router to factory defaults, that is, the router to which the
TouchScreen is most directly connected (see page 1).
3. Install the new TouchScreen as described in section B on page number 4.
The TouchScreen boots up and the Welcome Screen is displayed.
4. Touch System Information.
Page 119 | August 17, 2010
Page 49

Managing the Physical Devices in Your Security System
The System Information screen is displayed.
5. If the current account has not been marked for RMA already, contact Customer Care and
request that it be marked for RMA.
6. Ensure you have the following information from Customer Care:
§ CPE ID of the RMA’d TouchScreen
§ RMA Activation Code
§ Account Phone Number
§ Broadband Server IP
§ Cellular Server IP
§ Cellular APN
§ If your system uses deployments, have Customer Care ensure that the new TouchScreen
(based on CPE ID) is applied to the customer’s Deployment.
Page 120 | August 17, 2010
Page 50

Managing the Physical Devices in Your Security System
7. Touch directly on the Broadband Server value (the IP).
The Edit System Configuration Information screen is displayed.
8. Change the Broadband Server IP, Cellular Server IP, and the Cellular APN values by touching
them to display a keyboard in the screen. Enter the new values and touch Done.
9. After all the values have been set, touch Next.
The System Information screen is displayed.
10. Touch Next.
Page 121 | August 17, 2010
Page 51

Managing the Physical Devices in Your Security System
The Welcome Screen is displayed.
11. Touch Next.
The Connectivity screen displays the type of Internet router to which the TouchScreen will connect.
12. Touch the type of router the TouchScreen will use and touch Next.
Page 122 | August 17, 2010
Page 52

Managing the Physical Devices in Your Security System
The Connectivity Setup screen displays options for connecting to the router/modem.
Note: The following options are displayed:
§ Router — Connect to the router/modem wirelessly)
§ Ethernet with Router — Connect to the router/modem using an IEEE 802.3
Ethernet cable
13. Touch the method for the TouchScreen to connect to the router/modem and click Next.
If Router was selected, the Router Connection Checklist is displayed.
Page 123 | August 17, 2010
Page 53

Managing the Physical Devices in Your Security System
If Ethernet with Router was selected, the Ethernet Connection Checklist is displayed.
14. Follow the instructions on the Connection Checklist screen.
15. Reset the router/modem to factory defaults and then reboot it.
For wireless connectivity:
a. Click Next.
The TouchScreen locates all the available wireless routers in range, and displays their MAC address.
Page 124 | August 17, 2010
Page 54

Managing the Physical Devices in Your Security System
b. Check the MAC address for the router/modem to which the TouchScreen must
connect (usually located at the back of the device).
c. Touch the MAC address for the correct router.
d. Touch Next.
The Configuring and Securing the Router screen is displayed as the TouchScreen establishes a firm connection
with the router/modem, the Broadband servers, and the Cellular connectivity servers.
Page 125 | August 17, 2010
Page 55

Managing the Physical Devices in Your Security System
The WiFi & Cellular Strength screen displays the relative strength of the
m the Settings widget, touch
For cabled connectivity:
a. Click Next.
The Ethernet Adapters screen is displayed. The TouchScreen locates and secures the Ethernet adapter.
b. Wait a few minutes for the router/modem to reassign IP addresses.
Note: If the system cannot find the proper router, ensure it has been reset to factory default.
16. After the TouchScreen successfully establishes its
connections, touch Next.
TouchScreen’s connection to the router/modem and a GPRS receiver.
To test the security
connectivity the Internet and
cellular servers (after
activation):
Fro
Advanced Settings ®
Test Connectivity.
The WiFi and Cellular Signal
Strength screen is displayed.
Page 126 | August 17, 2010
Page 56

Managing the Physical Devices in Your Security System
Note: If the router is connected to the TouchScreen by Ethernet, then Wi-Fi is not tested.
17. Touch Next.
The Testing Connectivity screen is displayed.
18. Touch Next.
Page 127 | August 17, 2010
Page 57

Managing the Physical Devices in Your Security System
The TouchScreen tests it connectivity with the Broadband servers and the Cellular servers (used for alerts when the
broadband connection is unavailable).
Note: If there is a problem with the connectivity to either type of server, contact Customer
Care.
19. When the connectivity test is successful for each, touch Next.
Page 128 | August 17, 2010
Page 58

Managing the Physical Devices in Your Security System
The TouchScreen checks for a newer firmware version to install.
20. If an upgrade version is available, touch Upgrade Firmware.
If an upgrade is not available or after the upgrade is installed, touch Next.
The Enter Activation Code keypad is displayed.
Page 129 | August 17, 2010
Page 59

Managing the Physical Devices in Your Security System
21. Enter the RMA Activation Code and touch Next.
22. Enter the Account Phone Number and touch Next.
The Choose TouchScreen to Replace screen is displayed.
23. Touch the CPE ID of the TouchScreen to be replaced, and then touch Next.
The Handling RMA Activation screen is displayed.
The system activates the new TouchScreen, retrieves the configuration and widget settings of the replaced TouchScreen,
and restores the connectivity relationship with the Home’s sensors and peripherals (key fobs and cameras).
24. When the RMA activation is complete, touch Next.
The RMA Activation Complete screen is displayed.
25. Touch Reboot Touchscreen.
The TouchScreen reboots. After rebooting, it updates the widgets according to the Subscriber Portal settings. This will
take a few minutes.
Page 130 | August 17, 2010
Page 60

Troubleshooting
Table 12: General Troubleshooting Aids
Problem
Cause
Solution
zones, door or window might be
Firmware Update
See Table 10 on page 77.
Problem
Invalid Code User entered an invalid keypad code. Use the Settings widget to add, edit, and
delete keypad codes
System not ready to
Arm
Door or window is open. Open the Security widget and check the
security
open
System will not Arm User entered an invalid keypad code
Reattempt to enter the security code.
when attempting to arm the system
Use the Settings widget to add, edit, and
delete keypad codes
Contact Customer Care.
System will not
Disarm
User entered an invalid keypad code
when attempting to disarm the system
Page 131 | August 17, 2010
Page 61

Appendix A: General Concepts of the Security System
Arming and Exiting a Premises
The Exit Delay period is the amount of time that starts when the security system is armed. The
customer has this period of time to exit through an Entry/Exit sensor doorway. If the customer does
not exit during this period, the system cannot be armed in Arm Away state. The system will arm in
Arm Stay state. The system audibly beeps once per second announcing that the system is in the Exit
Delay period. During the last 10 seconds of the Exit Delay state, the system beeps twice per second.
If an entry/exit zone is faulted, restored and then faulted again prior to the end of the exit delay then
the Exit Delay is restarted. This only occurs once. If an Entry/Exit door is left open at the end of
Exit Delay, the Entry Delay immediately starts and, if the system is not disarmed, an alarm will
sound. If no Entry/Exit Zone opens and closes during the Exit Delay, the Arming Mode reverts to
Armed Stay.
When the system arms, the TouchScreen beeps three times. If the system is armed from the key fob,
the peripheral’s LED flashes red once and the holds red for two seconds. Using the key fob, the
system can be armed in Arm Away mode and Arm Stay mode. There is still an Exit Delay period that
works the same way as when the system is disarmed from the TouchScreen.
If an alarm is tripped within two (2) minutes after the expiration of the Exit Delay period, a Recent
Closing transmission is sent to Central Monitoring along with the keypad code used to arm the
system. IMPORTANT: A Recent Closing transmission is not for alarms tripped by a Smoke
Detector.
Page 132 | August 17, 2010
Page 62

Appendix A: General Concepts of the Security System
Disarming and Entering a Premises
The Entry Delay period is the amount of time from an Entry/Exit sensor being faulted until an
alarm sounds. The customer has until the end of the Entry Delay period to enter a valid keypad code.
There is no Entry Delay period for Perimeter type sensors (such as window sensors or non-entry
door sensors). The TouchScreen audibly beeps once per second announcing that the system is in the
Entry Delay period. During the last 10 seconds of the Entry Delay state, the system beeps twice per
second. When the system is disarmed from the TouchScreen, it beeps once. If it is disarmed from a
key pad, the peripheral’s LED flash green once and then hold green for two seconds.
The Alarm Transmission Delay period (also called the Abort Window) is the length of time after an
alarm sounds for the customer to enter a valid keypad code. This period starts when the customer
fails to enter his keypad code during the Entry Delay period. The central monitoring station is not
contacted until after the Alarm Transmission Delay period. This helps prevent false alarms. During
an alarm, the system can be disarmed by entering a valid keypad code in the TouchScreen or a key
pad peripheral. As soon as the customer enters a single digit in the keypad screen or on the key pad
peripheral, the TouchScreen alarm is temporarily silenced. If the user enters an invalid keypad code,
the alarm starts again. If the alarm system is disarmed with a keypad code within the Alarm
Transmission Delay period, no alarm transmission shall occur.
The persons named on the Contact list can opt to receive SMS and/or email messages notifying
them when an alarm was aborted and that central monitoring was not notified. By default, Verify
contacts are notified by SMS and email when an alarm is disarmed during the Alarm Transmission
Delay period.
After the Alarm Transmission Delay period is completed, the customer still has 5 minutes (the
Cancel Window) to disarm the system. If the customer does this during the Cancel Window and
central monitoring has not contacted her, central monitoring is automatically notified that the
customer has cancelled the alarm.
Page 133 | August 17, 2010
Page 63

The Duress Code
The Duress keypad code is used if an intruder forces the customer to disarm her system or access her
security settings. Rather than entering her keypad code, she enters the Duress keypad code. When
she does this, she is granted full access to her TouchScreen, but a silent alarm is immediately sent to
the central monitoring station and police are dispatched. The Duress Code is enabled and configured
from the Manage Keypad Codes screen accessible from the Settings Widget.
Appendix A: General Concepts of the Security System
Page 134 | August 17, 2010
Page 64

Appendix B: TouchScreen Placement Options
The TouchScreen can be positioned on a flat surface or mounted to the wall (see page 136). Wherever the
TouchScreen is placed, ensure that it is in a location where its sirens and other audible signals can be
clearly heard by the occupants. Additionally, the TouchScreen should be located where someone entering
the premises can easily access it to disarm it.
Positioning the TouchScreen on a Flat Surface
The TouchScreen can be positioned on a flat surface.
Recommendations:
§ Position the TouchScreen on a flat surface that is not subject to vibrations or wobbles.
§ Ensure the flat surface is not subject to traffic that could topple it or bump the TouchScreen.
§ Position the TouchScreen near an unswitched wall outlet (not controlled by a light switch).
§ Do NOT position the TouchScreen near a cordless phone stand or microwave as these devices
could interfere with the communication with the sensors.
To install the TouchScreen to be positioned on a flat surface, use the instructions on page 4.
Page 135 | August 17, 2010
Page 65

Appendix B: TouchScreen Placement Options
Rather than placing the TouchScreen on a table, desk,
Mounting the TouchScreen on the Wall
or counter, the device can be mounted on the wall
using the wall mount.
Page 136 | August 17, 2010
Page 66

Appendix B: TouchScreen Placement Options
for electrical ratings
To mount the TouchScreen to the wall:
1. Insert the A/C adapter into the bracket.
See Table 1 on page 6
for the A/C power supply.
4. As shown in Figure 50:
a. Cut a hole in the wall near an unswitched wall outlet (not controlled
by a light switch).
b. Drill a hole under the cut-out and work the A/C cable into the hole
and out of the cut-out/
2. Remove the center screw from the wall outlet.
3. Plug the TouchScreen’s A/C adapter into the
TOP plug of the wall outlet, and replace the
center screw through the bracket hole.
Figure 50
Page 137 | August 17, 2010
Page 67

Appendix B: TouchScreen Placement Options
in
5. Use the included screws to affix the wall mount to
the wall over the cut-out (Figure 51).
6. Attach the TouchScreen to the wall mount by
aligning the wall mount protuberances to the holes
the back of the TouchScreen (Figure 52).
Figure 51
7. After the TouchScreen has been
attached to the wall mount, slide it
down to secure it in place.
Figure 52
Page 138 | August 17, 2010
Page 68

Appendix C: Recommendations for Sensor Installation and
Placement
Door/Window Sensors and Glass Break Detectors
Install door/window sensors and/or glass break detectors at every possible location of entry, both
upstairs and down.
Glass Break Detectors
For best detector performance, select a mounting location that is:
§ Within 7.6 m (25ft) of the protected glass
§ Within clear view of the protected glass
§ On the same wall as the protected glass
§ At least 2 m (6.5ft) from the floor
§ At least 1 m (3ft) from forced-air ducts
§ At least 1 m (3ft) from sirens or bells greater that 5 cm (2in.) in diameter
§ On a window frame if any heavy window covering is present
Avoid mounting the detector in the following locations:
§ In a corner
§ On free standing post or pillars
§ In rooms with noisy equipment such as air compressors, bells/ door bell, and power tools
§ In bathrooms (a slamming toilet seat will easily fault a glass break detector)
Page 139 | August 17, 2010
Page 69

Motion Detectors
When placing motion detectors, anticipate traffic patterns:
§ The lanes of traffic most used by people in your home are also those most likely to be used
by intruders
§ Foyers, stairways, hallways, and entrance-ways are excellent locations for a motion detector.
§ Do not place motion detectors at the end of hallways where an intruder will be walking
directly toward or away from the detector. For best coverage, mount the motion so that the
likely direction of intruder motion is across the motion detector’s pattern.
A motion detector facing the following can cause false-alarms or failures in detection:
§ Direct sunlight
§ Cold drafts
Appendix C: Recommendations for Sensor Installation and Placement
§ Windows
§ Uninsulated walls
§ Heat sources such as fireplaces and heating vents
§ Moving objects such as fans
§ Air conditioning vents
§ Glass furniture
§ Obstructions such as curtains, plants, large furniture, doors
Note: Free roaming pets pose special problems for motion detectors. Your installer has been trained
to help you configure your installation to address your specific pet needs.
Page 140 | August 17, 2010
Page 70

Appendix C: Recommendations for Sensor Installation and Placement
Smoke Detector Installation Recommendations
The National Fire Protection Association (NFPA) recommends the following for the number and
placement of smoke detectors.
Place smoke alarms as follows:
§ In every bedroom, in hallways, and on every level of the premises, including the attic and
basement.
§ High on a wall or on a ceiling (because smoke rises)
§ If a smoke detector is placed on a ceiling, position at least 4 inches (12 cm) from the wall.
§ Be careful about placing smoke detectors within 20 feet of a cooking appliance.
§ Smoke alarms are an important part of a home fire escape plan.
For maintaining your smoke detector:
§ Test alarms at least monthly by pushing the test button.
§ Replace batteries in all smoke alarms at least once a year. If an alarm “chirps,” warning the
battery is low, replace battery right away.
§ Replace all smoke alarms when they are ten years old or sooner if they do not respond
properly when tested.
Additionally we recommend:
§ Maintain a 3 foot (about 1 meter) distance from air supply & return vents
§ DO NOT install smoke detectors in a garage or near furnaces.
§ Install at least 6 m (20ft) away from kitchens or other areas where combustion particles are
present.
§ Install smoke detectors at least 2.5 m (8ft) away from bathrooms.
§ DO NOT install in dirty, dusty, or insect infected areas.
Page 141 | August 17, 2010
Page 71

Appendix C: Recommendations for Sensor Installation and Placement
§ DO NOT install near areas fresh air inlets or returns or excessively drafty areas. Heating/
A/C vents, fans, and fresh air intakes can drive smoke away from smoke detectors.
§ Remember that dead air spaces may prevent smoke from reaching a smoke detector.
Camera Installation Recommendations
Camera views are accessible to TouchScreen users and family members who log into the Subscriber
Portal. When placing cameras consider whether what they a monitoring poses any privacy issues.
Page 142 | August 17, 2010
Page 72

Appendix D: Using the Key Pad
used entry or in an upstairs
ready”)
Appendix D: Using the Key Pad
A key pad is a wireless peripheral that lets you perform certain
TouchScreen functions in additional locations in your premises. For
example, you could install a key pad near a less-
bedroom to ensure its Emergency Alarm feature is always readily
accessible. The following TouchScreen functions can be performed from
the key pad:
§ Check the current system status (armed, disarmed, or “not
§ Arm the system in Arm Away mode or Arm Stay mode (see the
TouchScreen User Guide for an explanation of arming modes)
§ Disarm the system
§ Send a silent Panic alarm for police assistance.
Checking System Status
Press the button to light the LED to show the current status of the security system. The
button lights to show the current status of the security system.
§ Green for three seconds if the system is disarmed.
§ Red for three seconds if the system is armed.
§ Orange for three seconds if the system is not ready to be armed (for example, a door is
open.
Page 143 | August 17, 2010
Page 73

Appendix D: Using the Key Pad
Arming the System
From the key pad, you can arm your system in Arm Away mode or Arm Stay. Arm Night mode must
be performed from the TouchScreen or Subscriber Portal.
Arm Away Mode
Enter a valid keyp
still in the premises). See the TouchScreen User Guide for an explanation of this arming mode.
The button turns red for 3 seconds to indicate that the Exit Delay has started (default 30
seconds—TouchScreen beeps during this period). If the system is not ready (because, for example, a
door or window is opened) the button flashes orange seven times.
ad code followed by the button to arm the system in Arm Away mode (no one
Arm Stay
Enter a valid keypad code followed by the button to arm the system in Arm Stay mode (there are
still people within the premises). See the TouchScreen User Guide for an explanation of this arming
mode.
The button turns red for 3 seconds to indicate that the Exit Delay has started (twice as long as
the period configured for Arm Away—up to 120 seconds with no beeping from the TouchScreen). If
the system is not ready (because, for example, a door or window is opened) the button flashes orange
seven times.
Disarming the System
Enter a valid keypad code followed by the button to disarm the system.
The button turns green for 3 seconds to indicate that the system has been disarmed. There is no Entry Delay
period.
Page 144 | August 17, 2010
Page 74

Appendix D: Using the Key Pad
Sending an Emergency Police Alarm
Press and hold this button for about 2 seconds to send a silent alarm to central monitoring for
police assistance. This Disarm works the same as though you performed this operation from the
TouchScreen.
The button flashes red to indicate that the alarm has been sent. The TouchScreen will not react in any way but if
you check the History tab on the Security widget, you are able to see that an alarm was sent. Additionally, Contact
persons will receive email and SMS notifications if they are configured to do so.
Mounting the Key Pad
To mount a key pad to the wall:
1. Use a Phillips screwdriver to remove the faceplate from the front
of the key pad (Figure 53).
Behind the circuit board, four holes are visible at the back of the device.
Figure 53
2. Place the key pad on the wall where you want it located and use a pen to mark the location of the
four holes.
3. Install four screws in the locations marked on the wall. Do not screw them in all the way.
4. Affix the key pad to the installed screws.
5. Replace the faceplate to the front of the key pad.
Page 145 | August 17, 2010
Page 75

Appendix D: Using the Key Pad
Changing the Batteries in the Key Pad
To replace the batteries in the key pad:
1. With a Phillips screwdriver, remove the screw from the battery cover in
the back of the key pad and remove the cover.
2. Find the two supplied CR2 3-volt lithium batteries and install them
positive end up.
3. Replace the battery cover.
Page 146 | August 17, 2010
Page 76

Appendix E: Using the Key Fob
A key fob is a wireless peripheral that lets you remotely perform certain
TouchScreen functions anywhere within RF range of the TouchScreen,
including outside the premises.
§ Check the current system status (armed, disarmed, or “not ready”)
§ Arm the system in Arm Away mode or Arm Stay mode (see the
TouchScreen User Guide for an explanation of arming modes)
§ Disarm the system before entering the premises
§ Send a silent Panic alarm for police assistance
Note: When a key fob button is pressed, the LED flashes red once to indicate that it has contacted
the TouchScreen. If the key fob is out of range of the TouchScreen, the LED flashes red three times
quickly.
Checking System Status
1. Press the button for 1.5 seconds to light the LED to show the current status of the security
system.
2. The LED flashes red once to indicate that it has contacted the system then:
§ Lights green for three seconds if the system is disarmed.
§ Lights red for three seconds if the system is armed.
§ Lights orange for three seconds if the system is not ready to be armed (for example, a door
is open.
Page 147 | August 17, 2010
Page 77

Appendix E: Using the Key Fob
Arming the System
From the key pad, you can arm your system in Arm Away mode or Arm Stay. Arm Night mode must
be performed from the TouchScreen or Subscriber Portal.
Arm Away Mode
Press the button for 1.5 seconds to arm the system in Arm Away mode (no one still in the
premises). See the TouchScreen User Guide for an explanation of this arming mode.
The LED flashes red once to indicate that it has contacted the system then lights red for one second. The Exit Delay
starts (default 30 seconds—TouchScreen beeps during this period).
Arm Stay
Press the button for 1.5 seconds to arm the system in Arm Stay mode (there are still people
within the premises).See the TouchScreen User Guide for an explanation of this arming mode.
The LED flashes red once to indicate that it has contacted the system then lights red for one second. The Exit Delay
starts—twice as long as the period configured for Arm Away (up to 120 seconds with no beeping from the
TouchScreen).
Disarming the System
Before entering the premises in Armed state, press the button for 1.5 seconds to disarm the
system without entering the premises.
The LED flashes green once to indicate that it has contacted the system then lights green for one second indicating that
the system is disarmed.
Page 148 | August 17, 2010
Page 78

Appendix E: Using the Key Fob
Sending an Emergency Police Alarm
Press and hold the
button for 2.25 seconds to send a silent alarm to central monitoring for
police assistance. The LED flashes orange to indicate that the alarm has been sent. The TouchScreen
will not react in any way, but if you check the History tab on the Security widget, you are able to see
that an alarm was sent. Additionally, Contact persons will receive email and SMS notifications if they
are configured to do so.
Changing the Batteries in the Key Fob
To replace the batteries in the key pad:
1. Holding the key fob in one hand, carefully insert the tip of a flat-
head screwdriver into the casing seam.
2. Push lightly and twist the screwdriver handle.
3. Find the supplied CR2032 3-volt lithium battery.
4. Remove the circuit board and rubber button pad from the key
fob casing.
5. Insert the battery in the battery slot positive side away from the
circuit board.
6. Replace the circuit board in the key fob casing.
Page 149 | August 17, 2010
 Loading...
Loading...