Page 1
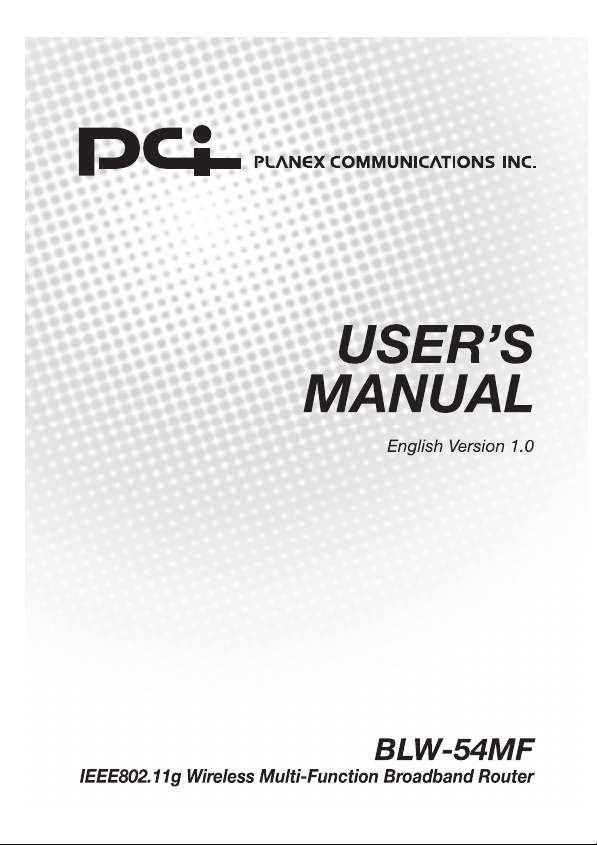
Page 2
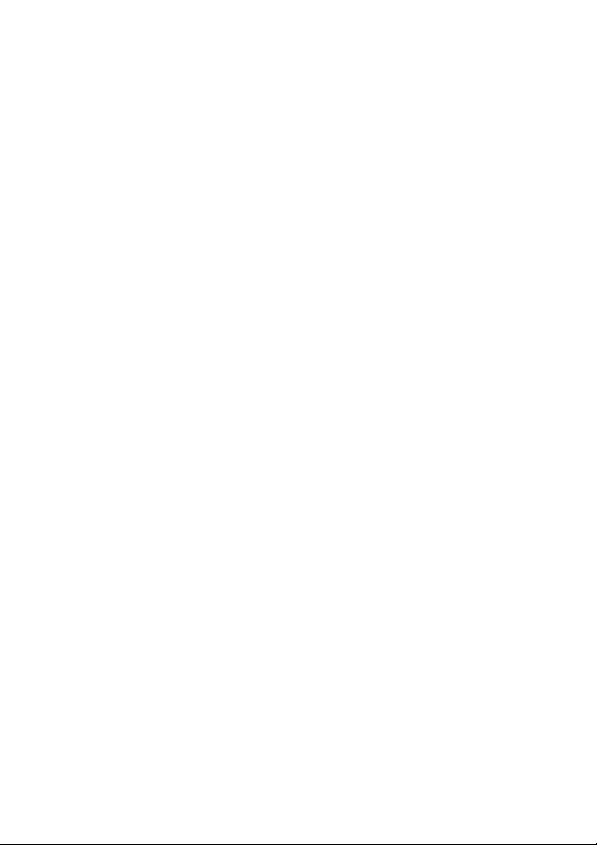
USER’S MANUAL
IEEE802.11g Wireless Multi-Function
Broadband Router
BLW-54MF
Page 3
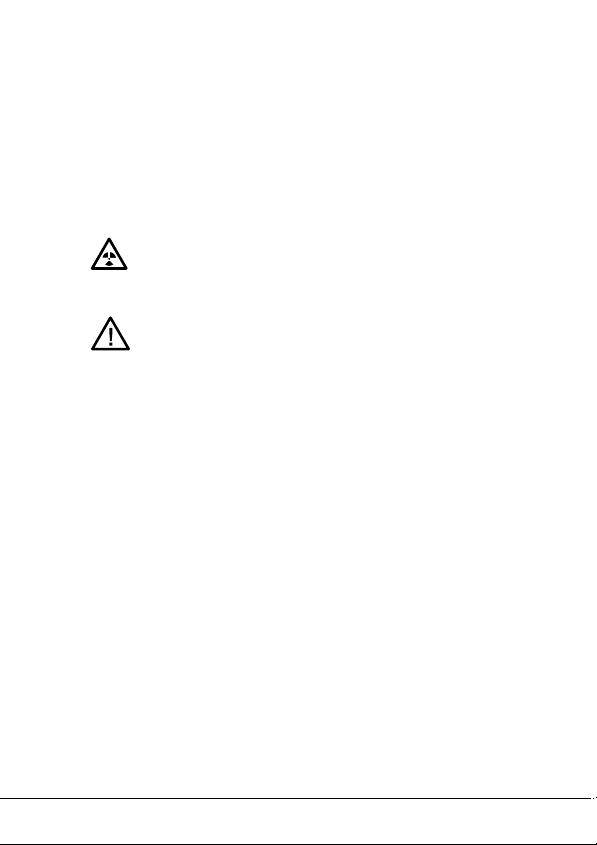
Foreword
Explanation of the signals
In order to let you set up and use this product correctly, please pay attention when reading or
browsing the manual as you see these signals listed below.
Warning/ Danger
Users should read the explanation carefully and understand it completely, otherwise
users might be in danger or even be injured.
Caution/ Be Careful
Remind users to be careful when setting up the product and to avoid damaging the
product or its system programs.
Seeking for service or searching for an agent or a distributor
Thank you for purchasing products from Planex Communications Inc. If you have any
operational problems while conÀguring or setting up the product, you may contact with our
Customer Service Department or ask the agent or the distributor from which you bought
the product for help. Moreover, during warranty, if you Ànd any defect or breakdown of the
product, you may bring the product, assembly, and its warranty card to our company or to
where you bought the product to ask for repair.
ŘEvery product has different warranty period and contract; please refer to our
company for further information or consult the agent or the distributor.
Planex Communications Inc.
Support PhoneĈ+65-6338-1704 (Singapore)
Customer Service E-MailĈtechsupport@planex.com.tw
+886-2-8218-7114 or +886-2-2219-7454 (Taiwan)
Contact Us
Tel Ĉ+886-2-2219-1816
FaxĈ+886-2-2219-0655
Agents & DistributorsĈhttp://www.planex.net/where/index.htm
Page 4
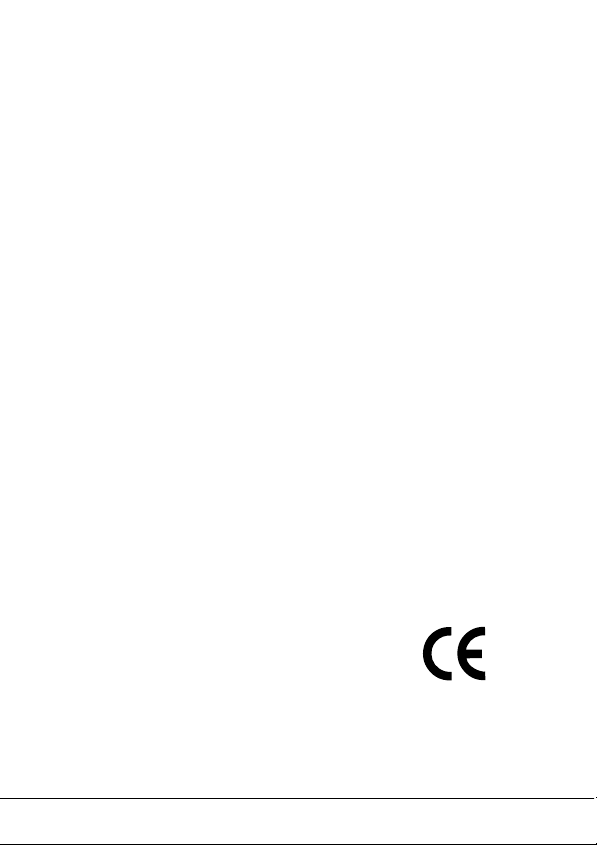
Trademarks:
All trade names and trademarks are the properties of their respective companies.
Copyright © 2006, All Rights Reserved.
Page 5
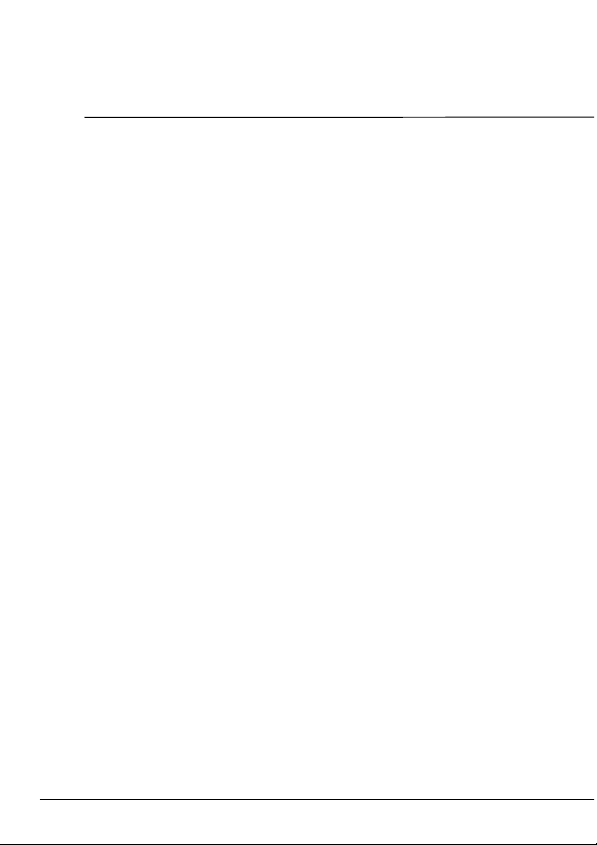
Contents
Foreword
Chapter 1 Introduction .............................1
1. Package Contents .................... 1
2. Introduction to BLW-54MF
3. Product Housing....................... 4
Chapter 2 Basic Setup & Configuration ...............7
1.HowtoSetUpBLW-54MF ............... 7
2.
Client’sComputerSetup ................8
3. :HE&RQÀJXUDWLRQ ....................10
4.SetupWizard .........................12
4.1SetPassword.......................13
4.2ChooseTimeZone..................13
4.3SetLAN&DHCPServer..............14
4.4 Select Internet Connection Type......15
4.5 Set Wireless Connection .............19
4.6SetupCompleted..................19
5.Main.................................21
5.1 LAN & DHCPServer..................21
5.2WAN..............................22
5.3Password..........................30
5.4Time..............................31
5.5 Dynamic DNS ......................32
6.Wireless..............................32
6.1Basic .............................32
6.2Authentication.....................34
6.3 Advanced ........................39
............... 2
BLW-54MF
Page 6
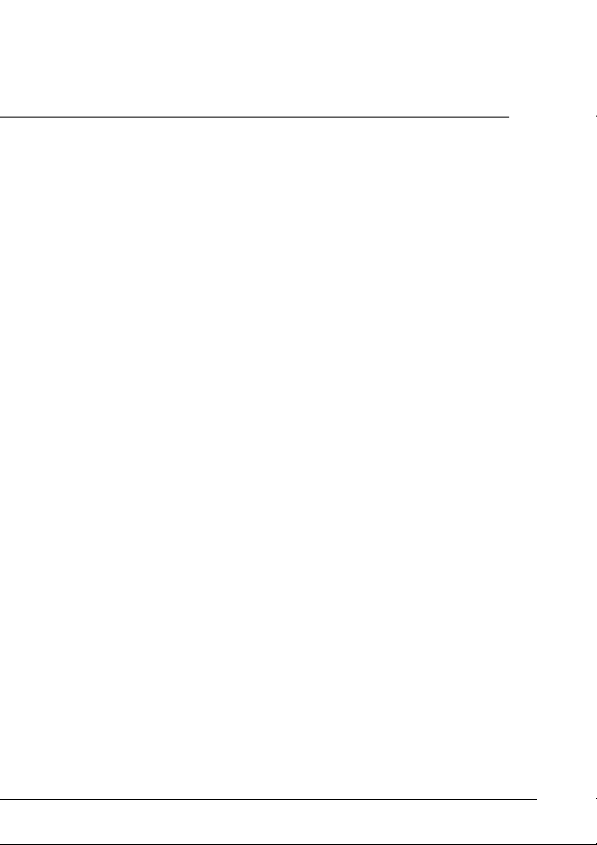
7.Status................................41
7.1 Device Information .................41
7.2Log...............................42
7.3 Log Setting ........................43
7.4 Statistics...........................44
7.5Wireless ...........................44
Chapter 3 Advanced Setup & Configuration ..........45
1.
Routing..............................45
1.1Static.............................45
1.2 Dynamic ..........................46
1.3 Routing Table . . . . . . . . . . . . . . . . . . . . . .47
2. Access...............................47
2.1 Filters .............................47
2.2VirtualServer.......................52
2.3 Special AP (Application).............54
2.4DMZ..............................55
2.5FirewallRules.......................56
3. Management.........................57
3.1Settings ...........................57
3.2 Remote Management ..............66
3.3Firmware..........................68
3.4Restart............................69
4.Tools.................................69
4.1PingTest ..........................69
4.2DNSLookup .......................70
Chapter 4 AP Setup & Configuration.................71
BLW-54MF Contents
Page 7
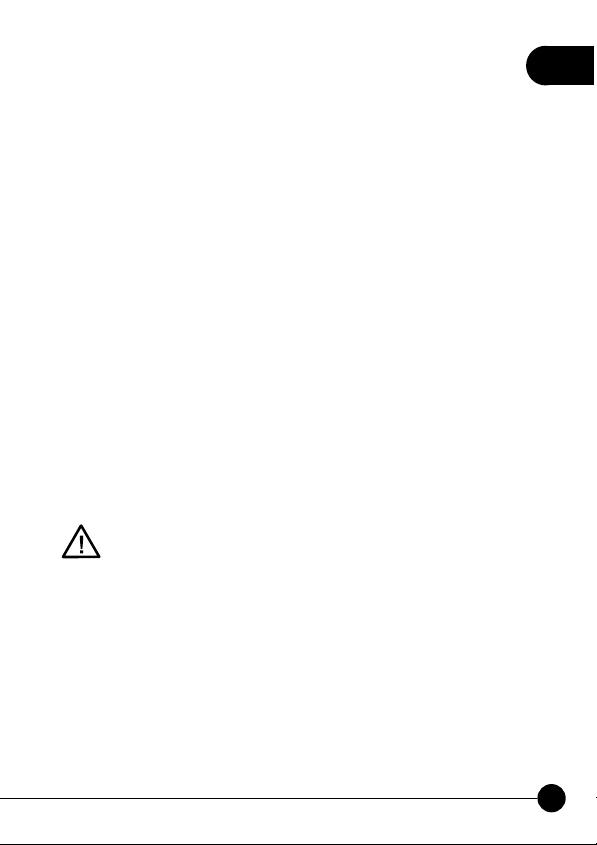
1
1
Introduction
1. Package Contents
After purchasing BLW-54MF Wireless Router form a distributor or an
agency, please open the package and check that all the components listed
below are included. If there is any item missing or damaged, please contact
with the distributor or the agency at once.
œBLW-54MF
œ2dBi Antenna
œUserŅs Manual
œUTP Cable
œAC Adapter
œWarranty Card
If plug the AC adapter which includes in the product package into
a socket with different voltage power supply, it will cause damage
and that is not included in warranty.
Chapter 1 Introduction
1
Page 8
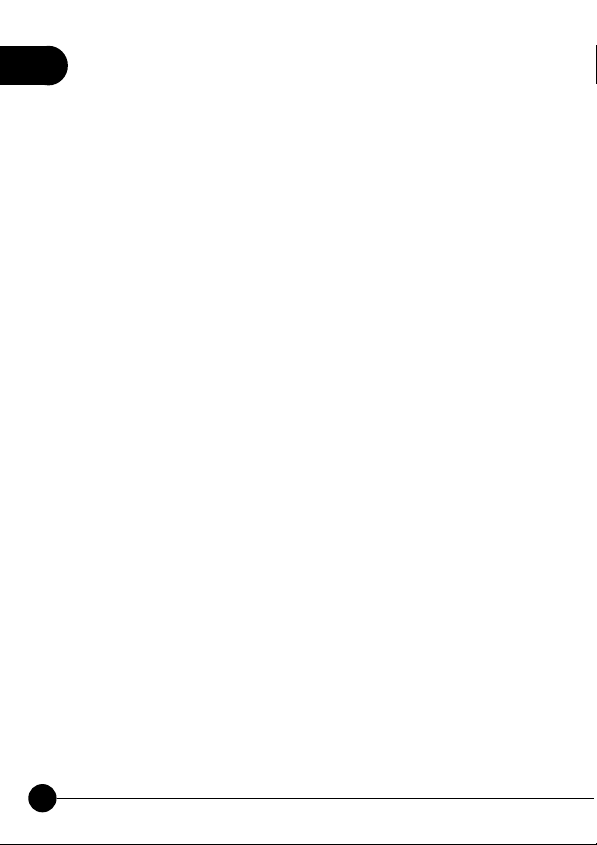
1
2. Introduction to BLW-54MF
Thank you for purchasing BLW-54MF IE E E802.11g Wi reless Multi-
function Broadband Router. This 802.11b/g wireless router is a multi-
function device which provides (1) shared broadband Internet access for
LAN users through 4-port switching hub, (2) WDS Bridge/Repeater
function, and (3) unique EZ-GO function. Moreover, it has an external
switch to switch between AP and Router function that makes BLW-54MF
an easy-to-use broadband router.
BLW-54MF has a built-in Web server, thus you can access its settings
through Web browsers, such as IE, Netscape, Firefox, and so on. You
can set up and configure the settings easily and completely, and enjoy
the convenience instantly. The following chapters will introduce you the
configuration steps and fantastic functions of BLW-54MF. With all these
features, BLW-54MF Wireless Broadband Router must be the best solution
for both beginners and advanced users.
Special Features of BLW-54MF
œSupport EZ-GOĞEazyGotoLinkğFunction
Just press the button and then the wireless network will be connected
and the authentication will be set up. ŏ BLW-54MF must collocate
with the designated adapter GW-US54SG.
œSupport AP/Router Switching
Users can use the switch at the back of BLW-54MF to choose AP or
Router mode to use.
œSupport WDS, Repeater
Extended the coverage of wireless network.
2
BLW-54MF
Page 9
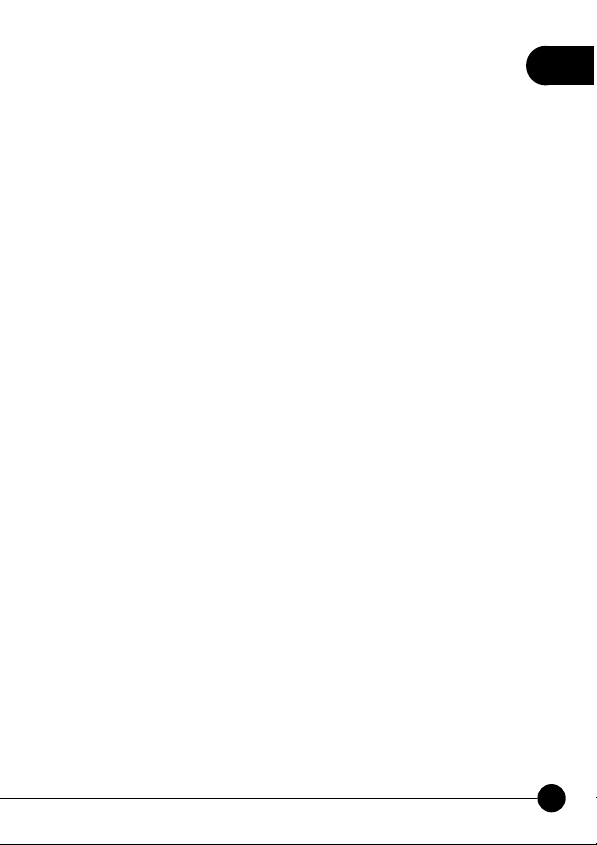
œSupport Wireless Authentication
BLW-54MF supports 64/128 Bit WEP, WPA, WPA AUTO, WPA-PSK/
EAP and WPA2-PSK/EAP which can prevent others from stealing your
bandwidth and avoid information leak.
œSupport Anti-DoS Function
SPI Anti-DoS Firewall can prevent hacker's invasion.
œSupport Virtual Server & DMZ
Virt u al serve r and DMZ fun ctions c an let BLW-54MF access LAN
service through Internet.
œSupport English/Chinese Language Switching Function
Configuration page of BLW-54MF can auto-select languages depending
on Windows O.S.
System Requirements
œWindows, Macintosh, or Linux-based Operating System with an installed
Ethernet adapter.
œInternet Explorer 6.x above, Netscape Navigator 6.x above, or other web
browsers with JavaScript function.
œNetwork cables. Use standard 10/100BaseT network (UTP) cables with
RJ45 connectors.
œTCP/IP protocol must be installed on all PCs.
1
Chapter 1 Introduction
3
Page 10
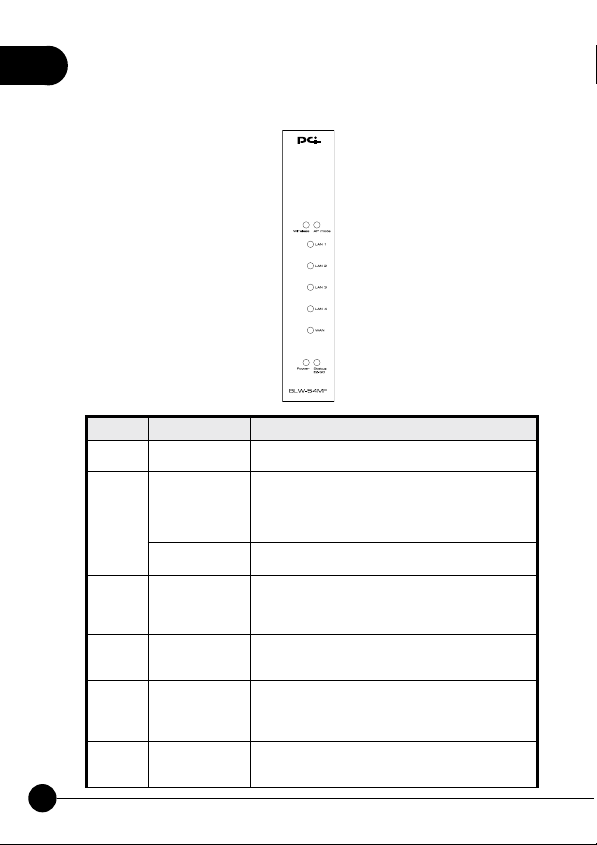
1
3. Product Housing
ŜFront Panel
LEDs Status Meaning
Power On/Off
Status
EZ-GO
WAN On/Off/Blinking
LAN On/Off/Blinking
Wireless On/Off/Blinking
AP mode On/Off
4
BLW-54MF
Blinking
On
When starting up BLW-54MF, the Power LED will be on.
Press the EZ-GO button at the back of BLW-54MF and
enable EZ-GO function. After pressing EZ-GO button,
the LED will be blinking for 5 minutes that means GWUS54SG can search for BLW-54MF and connect with it.
If BLW-54MF has connected with GW-US54SG
successfully, EZ-GO LED will be on all the time.
When the connection is established between BLW-54MF
and a modem, the WAN LED will be on. And the WAN
LED will be blinking when transmitting or receiving data
via WAN port.
When the power is on, the LAN LED will be on all the
time. If it is transmitting data, the LAN LED will be
blinking.
When BLW-54MF Ànds any available wireless connection,
the wireless LED will be on. And the LED will be
blinking when transmitting or receiving data via wireless
connection.
When switch to AP mode, the AP mode LED will be on all
the time; if it has not been switched to AP mode, the LED
will be off.
Page 11
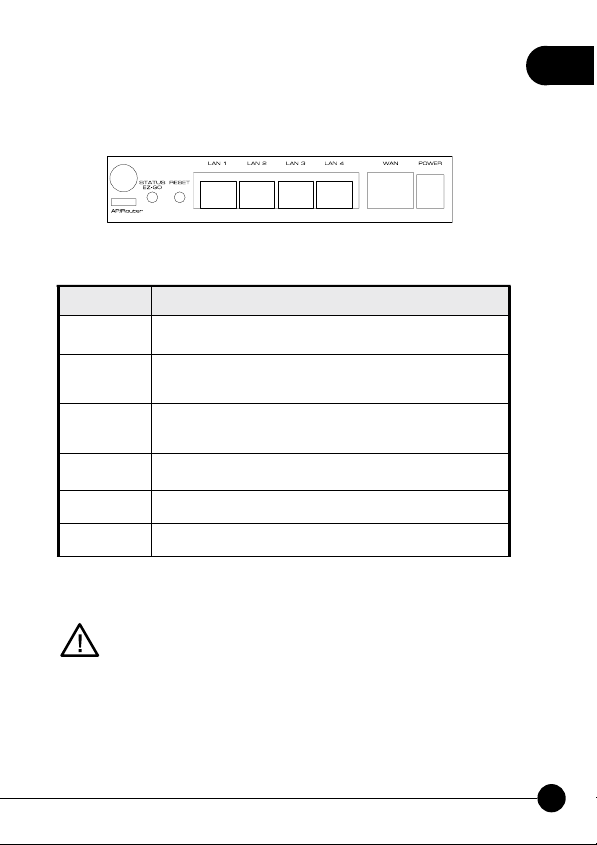
ŜRear Panel
Ports Function
Plug the power cord into this port and the other side of the adaptor should
AC
be plugged into the socket.
Connect a DSL or Cable Modem to the WAN port and link to the internet.
WAN
LAN
Reset
Status EZ-GO
AP/Router
If your modem came with a cable, use the supplied cable. Otherwise, use
a standard cable.
Use standard LAN cables (RJ45 connectors) to connect your PCs to these
ports.
Any LAN port can be connected with another hub, if required.
Press the button for 3-5 seconds and then release it. BLW-54MF will
automatically restart and back to the default settings.
Press this button to enable EZ-GO function.
Users can use this switch to manually switch AP/Router mode.
If plug the AC adapter which includes in the product package into
a socket with different voltage power supply, it will cause damage
and that is not included in warranty.
1
Chapter 1 Introduction
5
Page 12
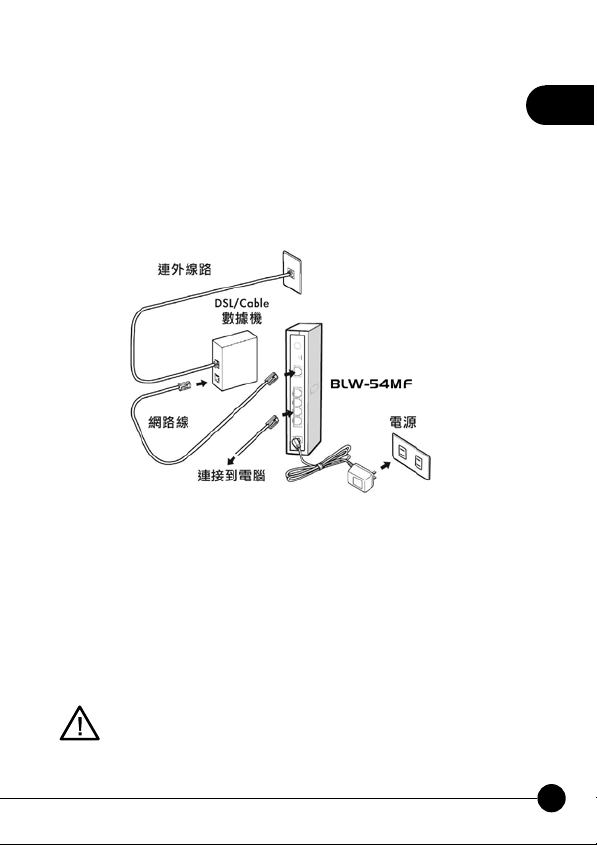
2
2
Basic Setup & Configuration
1. Hardware Installation
1.Unwrap the package of BLW-54MF Wireless Router and check if the
components are complete with nothing missing.
2.Choose a Proper Installation Site.
Select a suitable place on the network to install BLW-54MF Wireless
Router. And make sure that the wireless router and the DSL/Cable
modem are not powered on yet.
For best Wireless reception and performance, the Wireless
Router should be positioned in a central location with minimum
obstructions between the Wireless Router and the PCs. Also, if
using multiple Access Points, adjacent Access Points should use
different Channels.
Chapter 2 Basic Setup & Configuration
7
Page 13
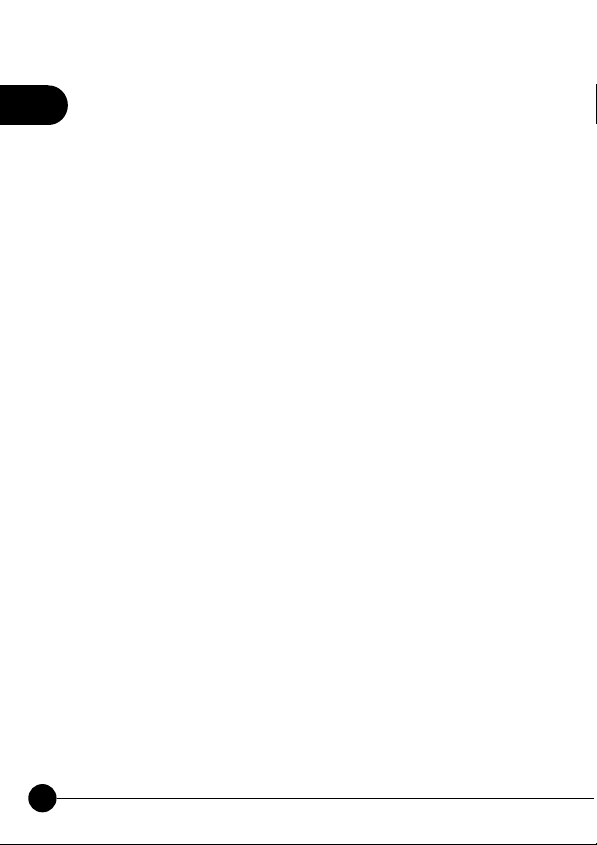
3.Connect LAN Cables.
2
Use standard LAN cables (RJ-45) to connect PCs to the switching hub
ports on BLW-54MF. Both 10 Base-T and 100 Base-T connections can
be used simultaneously.
4.Connect WAN Cable.
Connect the DSL or Cable modem to the WAN port on BLW-54MF.
5.Power On.
Power the DSL or Cable modem on. At last, connect the adapter with
BLW-54MF and plug the other side of the power cord into the power
socket. Power BLW-54MF Wireless Router on. While detecting, the
Power LED will be on and then the BLW-54MF will be ready in a short
time.
2. Client's Computer Setup
The computers on your LAN need to be set up to cooperate with BLW-
54MF Wireless Router.
Please make sure that your operating system already enabled your interface
card on the host and connected to one of the LAN ports on BLW-54MF
through CAT-5 cable. Be sure that LEDs on BLW-54MF are a lready
on and the LED corresponds with the port which you connected. If you
switch on BLW-54MF for the first time, owing to the default status, it will
automatically enable the embedded DHCP server and start to distribute
IP to your host. In addition, the default IP address of BLW-54MF is
ņ192.168.1.1.ŇIf your operating system is Windows 98/2000/XP, you
may be able to use command ofņipconfigŇto inquire whether you have
the correct IP address or not. If you are using Linux/Unix-Like system, you
can useņifconfigŇto check your NIC (Network Interface Card) address.
The instructions are as follows:
œWindows98
1.ClickņStartƖProgramsƖMS-DOSŇorņStartƖRunĀŇand type
inņcommand.exeŇand then press enter.
8
BLW-54MF
Page 14
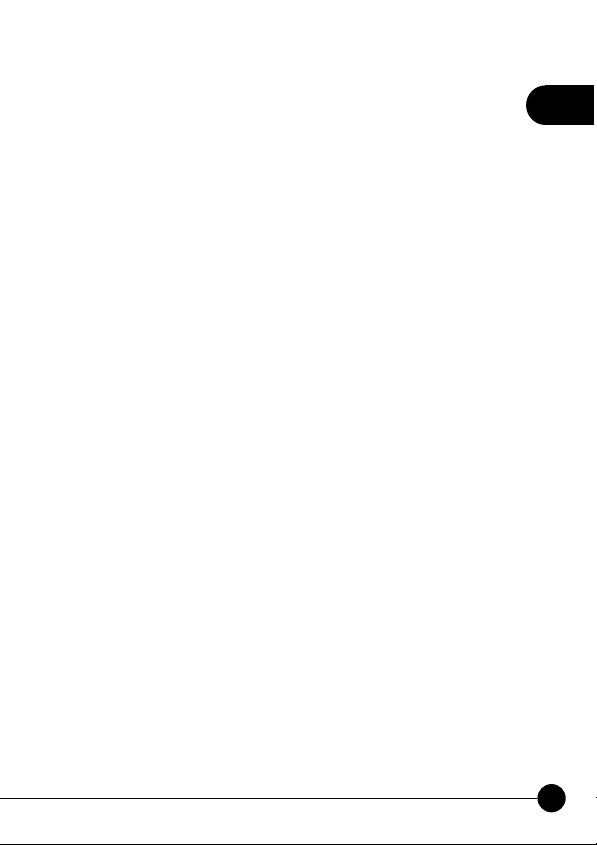
2.ņMS-DOSŇwindow will appear.
3.TypeņipconfigŇafter the command ofņc:>Ňand then press enter.
4.MS-DOS will appear your NIC address in the window, please take notice
of the value ofņIP AddressŇandņDefault Gateway.Ň
5.The value ofņDefault GatewayŇis the IP address of BLW-54MF.
œWindows2000/XP
1.Please make sure that you do have the authority to access as an
ņAdministratorŇor you are already one of theņSystem Administrators.Ň
2.ClickņStartƖProgramsƖAccessoriesƖCommand PromptŇor
ņStartƖRunĀ,Ňand then type inņcmd.exeŇand press enter.
3.It will appear aņMS-DOSŇwindow.
4.TypeņipconfigŇafter the command ofņc:>Ňand then press enter.
5.MS-DOS will appear your NIC address in the window, please take notice
of the value ofņIP AddressŇandņDefault Gateway.Ň
6.The value ofņDefault GatewayŇis the IP address of BLW-54MF.
œLinux / Unix-Like
1.At first please make sure that your NIC are already enabled and works
properly.
2.And be sure you haveņrootŇnumber or your already are one of the
members of aņroot
3.Please typeņifconfigŇofņifconfig -aŇafterņ#Ňand then press enter.
4.It will appear your present NIC address in the window, please take notice
of the value ofņIP AddressŇandņGateway.Ň
5.The value ofņGatewayŇis the IP address of BLW-54MF.
Ňgroup.
2
If you can getņIP AddressŇandņGateway,Ň normally, it means that
you may use web browser to configure BLW-54MF. Type your destination
ęņhttp://192.168.1.1Ň (default IP Address of BLW-54MF) on the
Address Bar in the web browser. If you have changed the default IP
Address of BLW-54MF, please type in the new address on the address bar.
Chapter 2 Basic Setup & Configuration
9
Page 15
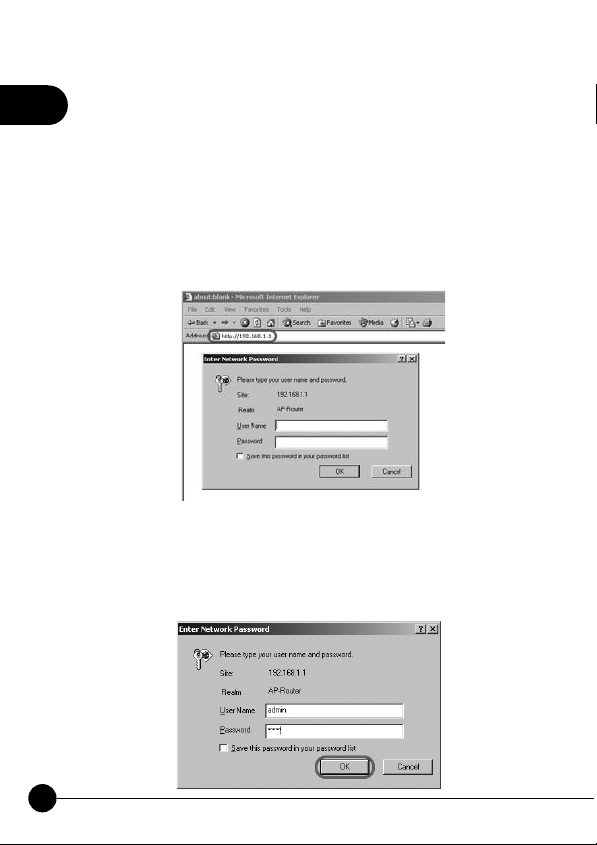
3. Web Configuration
2
To establish a connection between your PC and the BLW-54MF Wireless
Router:
1.Star the web browser. In the Address box, enterņhttp://192.168.1.1Ň
which is the default IP Address of the BLW-54MF Wireless Router. Press
ņEnterŇon your keyboard, and the pop-up will ask you to enter the
User Name and Password to get into the program.
2.Enter the default User NameņadminŇand PasswordņadminŇ(casesensitive) and then clickņOKŇto enter the system. You can also put a
checkintheņSave this password in your password listŇcheck box,
and next time you do not need to enter password to enter the system.
10
BLW-54MF
Page 16
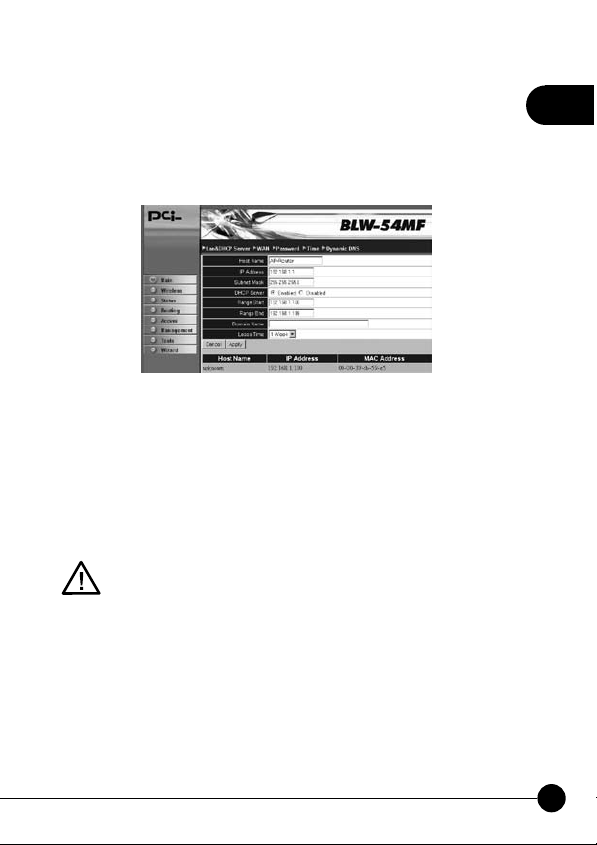
3.After entering the system, BLW-54MF will show you the Main page.
During configuration, you can use the tabs on the top of the page and
menu at the left side of the page to navigate. Besides, it is necessary that,
after configuring, you should clickņApplyŇto enable the settings you
have made.
If your BLW-54MF Wireless Router does not response, and you
cannot enter the web configuration page, please follow the steps
below to check if there is any problem:
1.Make sure that BLW-54MF Wireless Router is properly installed
and powered on, and LAN connection is O.K. You can test the
connection by usingņPingŇcommand:
ŚOpen MS-DOS window or clickņStartƖRunĀŇon the
desktop to show the command prompt window.
ŚEnter the command: ping 192.168.1.1
ŚIf it shows the message ofņRequest time out,Ňthe problem
can be either disorder of connection, or the conflict between
your PC's IP address and the routerŅs IP address.
2.If your PC uses static IP address, the IP address must between
in the ra nge of 192.168.1.2~192.168.1.254, i n order not to
occupy the BLW-54MFŅs default IP addressņ192.168.1.1.Ň
In addition, the subnet mask must beņ255.255.255.0.ŇTo
know more details of your PC and Internet connection, please
check the TCP/IP settings on your PC.
Chapter 2 Basic Setup & Configuration
2
11
Page 17
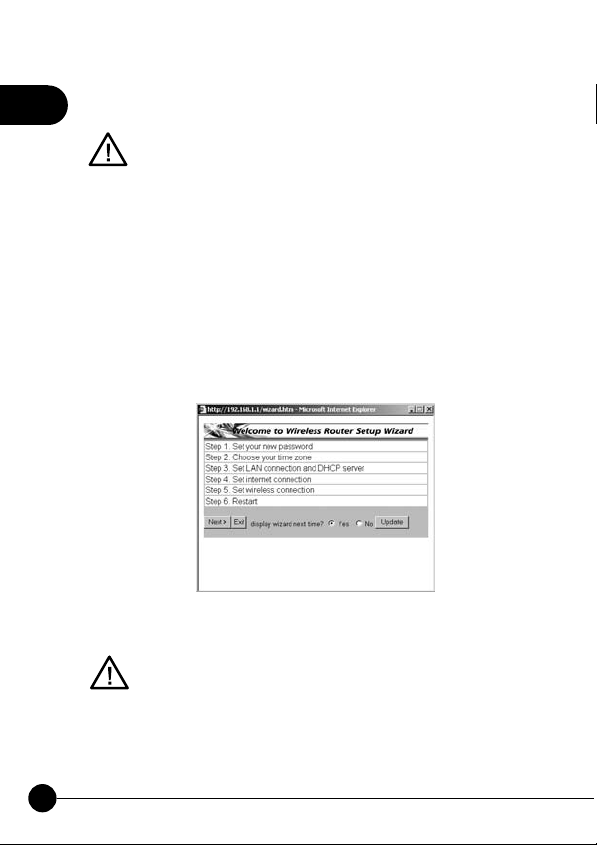
2
3.You have to make sure that your PC and BLW-54MF are on the
same segment. Besides, you have to use the wired LAN interface
when first accessing the web configuration page, the wireless
interface only works when the settings of BLW-54MF matches
your PC's wireless settings.
4. Setup Wizard
After logging in the configuration page, aņSetup WizardŇdialog box
pops up. You may choose to use setup wizard to set up BLW-54MF or use
configuration page to set up all the settings. You may use wizard to help
you complete setting up and start connect with Internet through simply a
few steps. Please follow the instructions below to do the configuration.
If you do NOT want to see setup wizard popping up whenever
you open the main page, please clickņNoŇafter the words
ņdisplay wizard next time?Ňon the setup wizard window. And
when next time you enter the main page of BLW-54MF, it will not
activate setup wizard.
12
BLW-54MF
Page 18
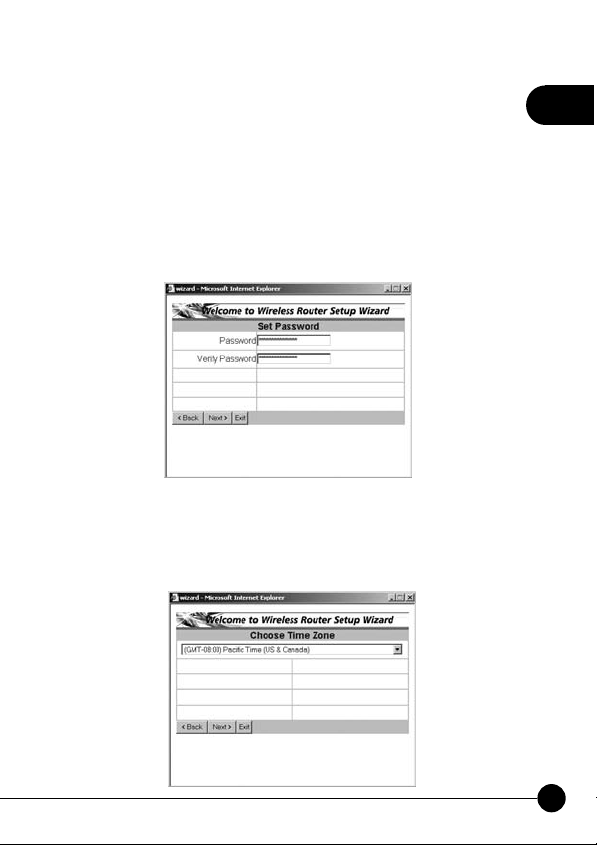
4.1 Set Password
Step 1ĈThe defau lt User Name o f BLW-54MF Wireless Router isņ
adminŇand Password isņadmin.ŇIt is recommended that you should
change the default password to have better protection over the router and
the LAN. You must memorize the password set by you to enter the system;
otherwise, you have to restore the whole systems and then configure the
settings again. Please enter your new password twice on the following page
and then clickņNextŇto keep on setting up.
4.2 Choose Time Zone
Step 2ĈYou can set the system time according to the time zone where you
locate now. You may scroll down the list to find a suitable time zone.
2
Chapter 2 Basic Setup & Configuration
13
Page 19
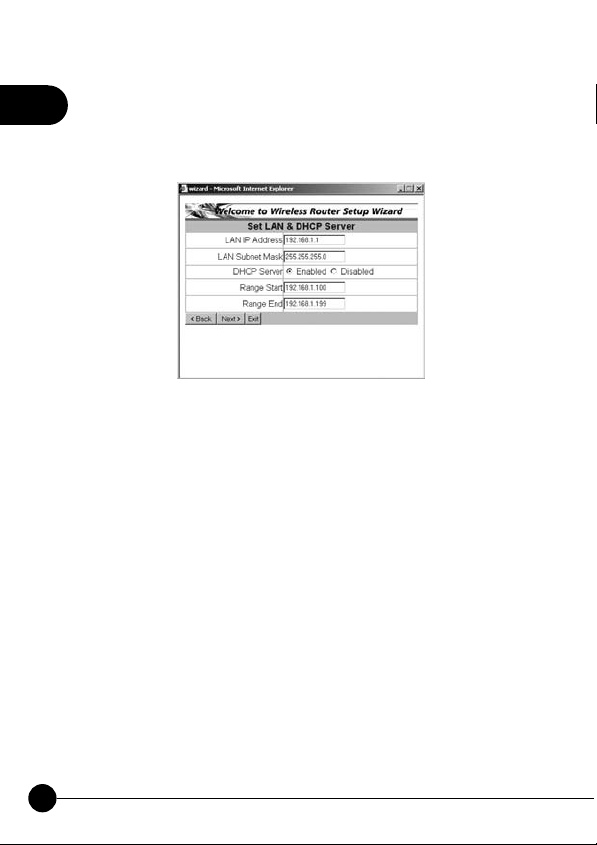
4.3 Set LAN & DHCP Server
2
Step 3ĈYou can do LAN port configuration and enable/disable DHCP
server through this page.
œLAN IP AddressĈHere is the IP address of the LAN side of BLW-
54MF. The default IP address isņ192.168.1.1Ň.
œLAN Subnet MaskĈThe Subnet Mask of the LAN side of BLW-54MF
isņ255.255.255.0Ň.
œDHCP ServerĈDHCP stands for Dynamic Host Control Protocol.
BLW-54MF Wireless Broadband Router has a built-in DHCP server
which can automatically assign an IP address to those computers on the
LAN/private network. Click to enable/disable DHCP server.
œRange StartĈThe first IP address which DHCP server of BLW-54MF
starts to distribute.
œRange EndĈThe last IP address which DHCP server of BLW-54MF
distributes.
œNextĈClick this button to save the settings and go to next page.
14
BLW-54MF
Page 20
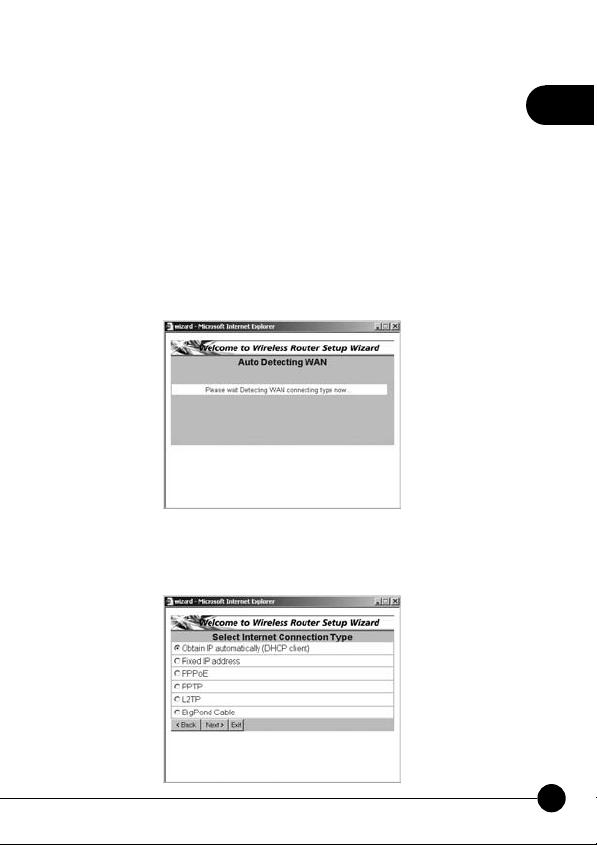
4.4 Select Internet Connection Type
Step 4ĈThe followings are the most common used connection types:
Obtain IP automatically (DHCP client), Fixed IP address, and PPPoE. If
you want to know more about the other types of WAN configurations,
please refer toņMainŇconfiguration page.
After auto-detecting WAN, the setup wizard might skip the page of
ņSelect Internet Connection TypeŇpage and directly shows the
detected connection type. If BLW-54MF s hows the connection mode
which you do not want to use, clickņBackŇto the previous page to select
the Internet connection type.
ƖObtian IP automatically (DHCP client)
1.If you use cable modem, or you are a DHCP client, you may choose this
entry and use the wizard to configure.
2
Chapter 2 Basic Setup & Configuration
15
Page 21
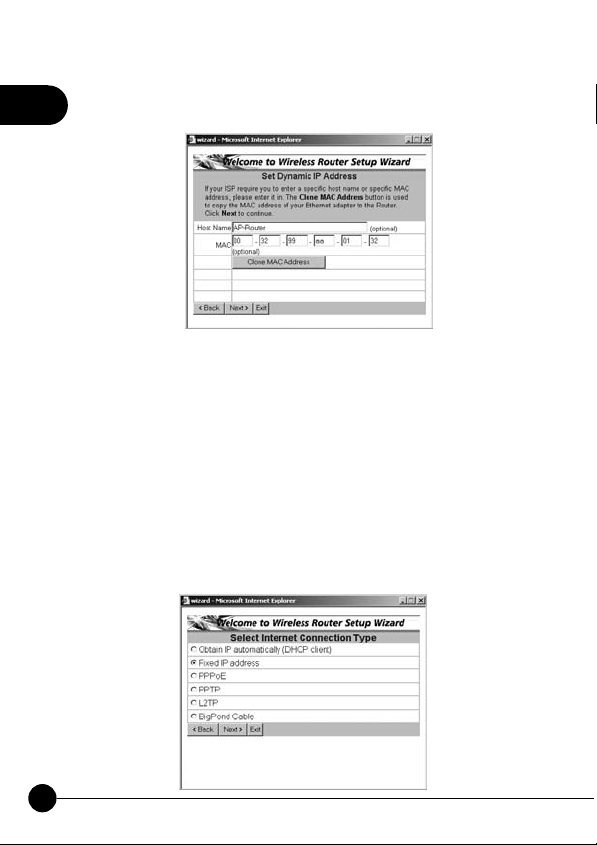
2.The following are the WAN settings; please configure the settings
2
according to the real environment.
œHost NameĈYou may follow the demands of your ISP, if needed, you
may fill in the designated host name.
œMACĈThe default MAC address of BLW-54MF is the Ne two r k
Interface CardŅs (NIC) MAC address on the WAN side. If you were
asked to use the NIC provided by the ISP, you may clickņClone MAC
AddressŇand use the MAC address of NIC provided by the ISP. We do
not suggest you to change the default MAC address, if your ISP does not
ask you to change it.Ą
œNextĈClick this button to save the settings and go to next page.
ƖFixed IP address
1.If you have already had a Static IP address, you can choose this entry and
use the wizard to configure.
16
BLW-54MF
Page 22
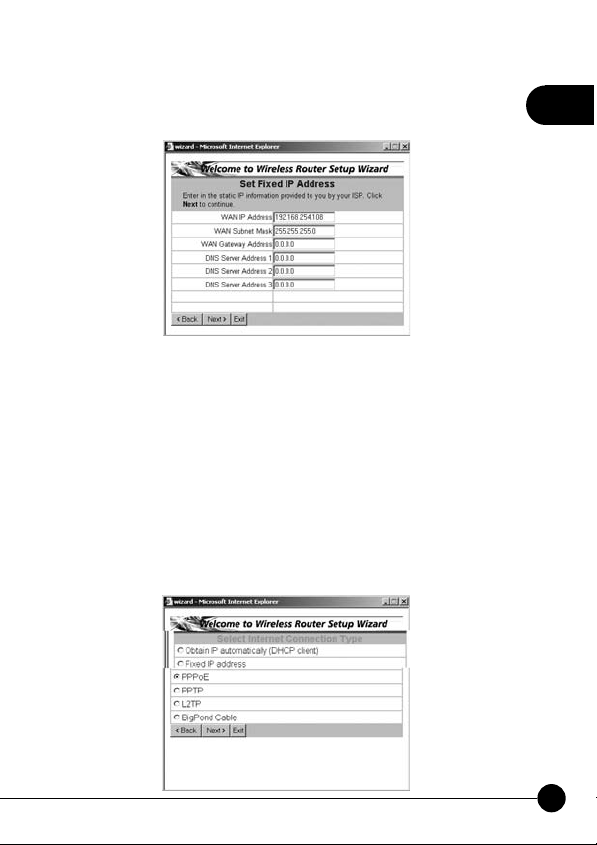
2.The following are the WAN settings; please configure the settings
according to the real environment.
œWAN IP AddressĈEnter the IP address provided by your ISP.
œWAN Subnet MaskĈEnter the Subnet Mask address provided by your
ISP.
œWAN Gateway AddressĈEnter the Default Gateway address provided
by your ISP.
œDNS Server Address 1~3ĈEnter the DNS IP address provided by your
ISP.
œNextĈClick this button to save the settings and go to next page.
ƖPPPoE
1.If you use PPPoE, you may choose this entry and use the wizard to
configure.
2
Chapter 2 Basic Setup & Configuration
17
Page 23
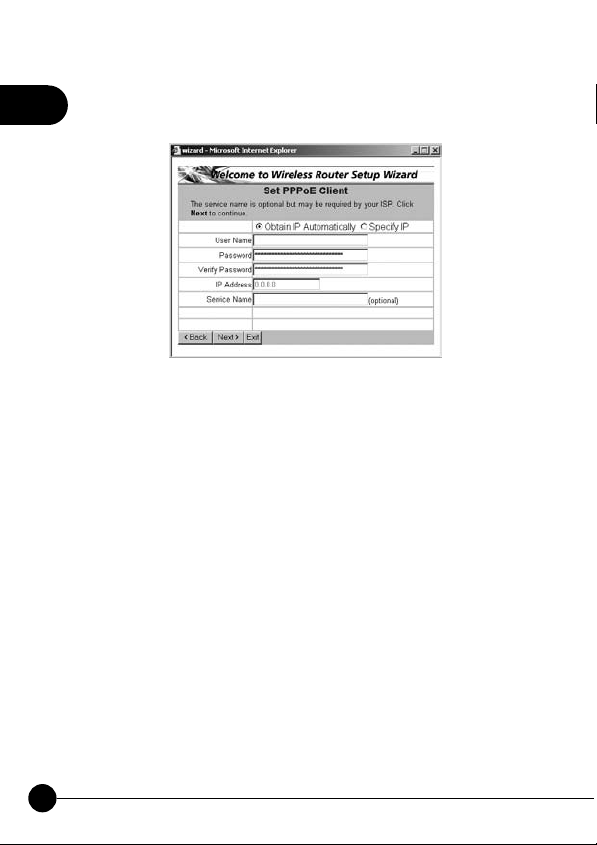
2.The following are the WAN settings; please configure the settings
2
according to the real environment.
œObtain IP Automatically/Specify IPĈChoose a mode according to the
service provided by your ISP.
œUser NameĈPlease enter the User Name/Account provided by your
ISP. (case-sensitive)
œPasswordĈPlease enter the Password provided by your ISP. (case-
sensitive)
œVerify PasswordĈEnter the Password again to be verified.
œIP AddressĈPlease enter the information provided by your ISP.
œService NameĈIf your ISP provides you service name, please enter the
name according to the provided information.
œNextĈClick this button to save the settings and go to next page.
18
BLW-54MF
Page 24
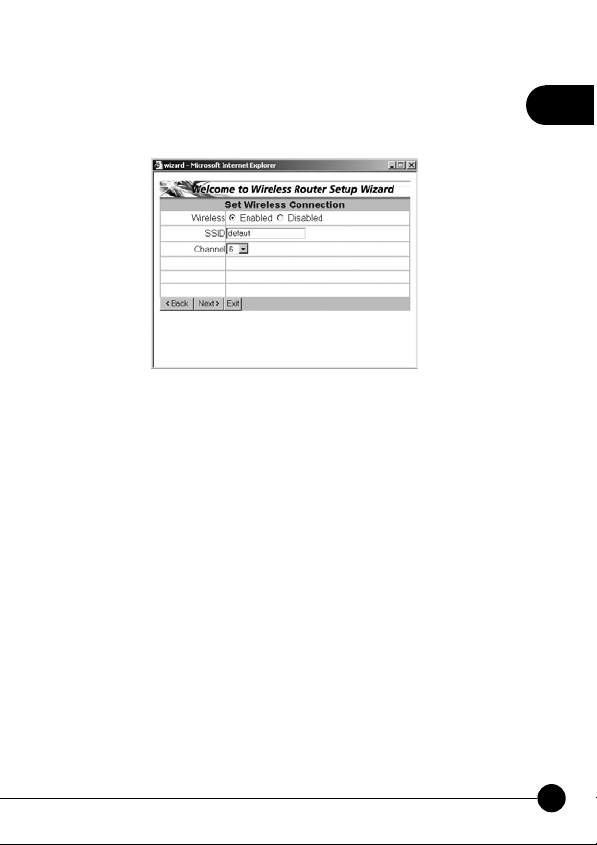
4.5 Set Wireless Connection
Step 5ĈChoose if you want to use wireless connection.
œWirelessĈYou may choose if you want to enable wireless function to
let users connect with BLW-54MF through wireless network.
œSSIDĈEver y SSID is un i que in t he WL AN (SSID can be 16-digit
ASCII characters and case-sensitive). SSID can prevent two nearby
WLAN from combining to be one. You can give BLW-54MF an SSID,
and only whose SSID is the same with it can connect with it.
œChannelĈĈHere shows the channels provided by the local wireless
connection. The setting of the channels of the wireless network should
be the same as the wireless APs.
œNextĈClick this button to save the settings and go to next page.
4.6 Setup Completed
2
Step 6ĈAfter completing the five steps above, please clickņRestartŇ
to save all the settings and restart the system. When restarting the system,
please do not close the window or unplug the power cord. The system will
ask you to clickņCloseŇto go back to the homepage and show the latest
system status after restarting.
Chapter 2 Basic Setup & Configuration
19
Page 25

2
20
BLW-54MF
Page 26

5. Main
The Main page of BLW-54MF can let users configure the basic settings
related to network connection. These settings also appear in the Setup
Wizard. If you want to modify some of the details, you do not need to
enter Setup Wizard, but configure the settings through the Main page.
5.1 LAN & DHCP Server
This page shows if the LAN settings and the DHCP server are enabled or
not. The bottom of the page shows the device which is connecting with
BLW-54MF.
œHost NameĈYou may follow the request of your ISP, and enter the
designated Host Name, if needed.
œIP AddressĈEnter the LAN address of BLW-54M. The default LAN IP
address isņ192.168.1.1Ň.
œSubnet MaskĈThe default Subnet Mask of the LAN side of BLW-
54MF isņ255.255.255.0Ň.
œDHCP ServerĈChoose if you want to enable the embedded DHCP
Server of BLW-54MF.
œRange StartĈThe first IP address which DHCP server of BLW-54MF
starts to distribute.
Chapter 2 Basic Setup & Configuration
2
21
Page 27

œRange EndĈThe last IP address which DHCP server of BLW-54MF
2
distributes.
œDomain NameĈIf you had applied a Domain Name, you may enter it
here.
œLease TimeĈDHCP server can let a PC get the same IP address
whenever it starts up on the LAN. You can distribute an appointed IP
address to a specific computer according to the PC's MAC address and
also set a period of time of leasing IP.
œCancelĈIf you do not want to configure this setting right now, click this
button to exist this page.
œSaveĈClick this button to save/apply the settings and restart the system.
5.2 WAN
In the WAN settings, BLW-54MF Wireless Router provides many kinds of
access. You can configure the WAN side according to the real environment.
ƖDHCP Client or Fixed IP
œWAN IP AddressĈPlease choose the service provided by your ISP.
œIP AddressĈEnter the IP address provided by your ISP.
œSubnet MaskĈEnter the Subnet Mask address provided by your ISP.
22
BLW-54MF
Page 28

œGateWayĈEnter the default Gateway address provided by your ISP.
œDNS 1~3ĈEnter the DNS IP address provided by your ISP.
œMAC AddressĈThe default MAC address of BLW-54MF is the
Network Interface Card's (NIC) MAC address on the WAN side. If you
were asked to use the NIC provided by the ISP, you may clickņClone
MAC AddressŇand enter the MAC address of NIC provided by the
ISP. We do not suggest you to change the default MAC address, if your
ISP does not ask you to change it.
œCancelĈIf you do not want to configure this setting right now, click this
button to exist this page.
œApplyĈClick this button to save/apply the settings and restart the
system.
ƖPPPoE
œWAN IP AddressĈPlease choose the service provided by your ISP.
œService Name(optional)ĈIf your ISP provides you Service Name,
please enter the provided information.
œUser NameĈPlease enter the User Name/Account provided by your
ISP. (case-sensitive)
œPasswordĈPlease enter the Password provided by your ISP. (case-
sensitive)
Chapter 2 Basic Setup & Configuration
2
23
Page 29

œVerify PasswordĈPlease enter the Password again.
2
œDNS 1~3ĈYou may enter the first, second, and third DNS Server
provided by your ISP.
œAuto-reconnectĈWhe n BLW-54MF d i sconnects with your xDSL
service, you can chose to reconnect online automatically, manually
or connect-on-demand. If you chooseņAlways-OnŇ, BLW-54MF
Wireless Router will automatically reconnect to your ISP when you
restart the system or the connection is stopped.ņManualŇmeans you
have to reconnect through your own configuration.ņConnect-On-
DemandŇ means when there is a need (e.g. open a web browser), and
then the system may reconnect.
œIdle Time OutĈIdle Time Out means a period of idle time before
you go offline. Enter a maximum period of time (minutes) to define the
maximum idle time. If the idle time is above the defined maximum idle
time, it will go offline immediately. You can set the value to be 0 or Auto
Reconnect to disable this function.
œMTUĈMTU means Maximum T ransmission Unit, the largest physical
packet size, measured in bytes, which a network can transmit. The
default value is 1492. Please set up the MTU according to your system
environment. Only enter a new MTU when your ISP requires, otherwise,
please leave it as the default setting. When using PPPoE connection, you
may need to change MTU settings to maintain the connection with your
ISP, however, if the incorrect value was entered, you may be unable to
access certain websites. Reducing the packet size can help connecting to
certain websites or speeding up the transmission rate.
œCancelĈIf you do not want to configure this setting right now, click this
button to exist this page.
œApplyĈClick this button to save/apply the settings and restart the
system.
24
BLW-54MF
Page 30

ƖPPTP
Point-to-Point Tunneling Protocol (PPTP), a protocol that allows
corporations to extend their own corporate network through private
"tunnels" over the public Internet. Effectively, a corporation uses a wide-
area network as a single large local area network. A company no longer
needs to lease its own lines for wide-area communication but can securely
use the public networks. This kind of interconnection is known as a virtual
private network (VPN)
œWAN IP AddressĈPlease choose the service provided by your ISP.
œIP AddressĈEnter the IP address provided by your ISP.
œSubnet MaskĈEnter the Subnet Mask address provided by your ISP.
œGateWayĈEnter the default Gateway address provided by your ISP.
œDNS 1~3ĈΞYou may enter the first, second, and third DNS Server
provided by your ISP.
œServer IP/NameĈPlease enter the VPN Server IP and its Name.
œPPTP AccountĈPlease enter your PPTP Account number.
œPPTP PasswordĈPlease enter the Password collocated with your PPTP
Account.
œVerify PasswordĈEnter your Password again for verification.
Chapter 2 Basic Setup & Configuration
2
25
Page 31

œAuto-reconnectĈWhe n BLW-54MF d i sconnects with your xDSL
2
service, you can chose to reconnect online automatically, manually
or connect-on-demand. If you chooseņAlways-OnŇ, BLW-54MF
Wireless Router will automatically reconnect to your ISP when you
restart the system or the connection is stopped.ņManualŇmeans you
have to reconnect through your own configuration.ņConnect-On-
DemandŇ means when there is a need (e.g. open a web browser), and
then the system may reconnect.
œIdle Time OutĈIdle Time Out means a period of idle time before
you go offline. Enter a maximum period of time (minutes) to define the
maximum idle time. If the idle time is above the defined maximum idle
time, it will go offline immediately. You can set the value to be 0 or Auto
Reconnect to disable this function.
œMTUĈMTU means Maximum T ransmission Unit, the largest physical
packet size, measured in bytes, which a network can transmit. The
default value is 1400. Please set up the MTU according to your system
environment. Only enter a new MTU when your ISP requires, otherwise,
please leave it as the default setting. When using PPPoE connection, you
may need to change MTU settings to maintain the connection with your
ISP, however, if the incorrect value was entered, you may be unable to
access certain websites. Reducing the packet size can help connecting to
certain websites or speeding up the transmission rate.
œCancelĈIf you do not want to configure this setting right now, click this
button to exist this page.
œApplyĈClick this button to save/apply the settings and restart the
system.
26
BLW-54MF
Page 32

ƖL2TP
Layer 2 Tunneling Protocol (L2TP) is a tunneling protocol used to
support virtual private network. L2TP is original from CisicoŅs Layer
2 Forwarding (L2F) and MicrosoftŅs Point-to-Point Tunneling Protocol
(PPTP). L2TP provides additional security features other than PPTP. L2TP
acts as data link layer protocaol for tunneling network traffic between
clients and VPN server over an Internet. It builds up Point-to-Point
Protocol (PPP) sessions within an L2TP tunnel.
œWAN IP AddressĈPlease choose the service provided by your ISP.
œIP AddressĈEnter the IP address provided by your ISP.
œSubnet MaskĈEnter the Subnet Mask address provided by your ISP.
œGateWayĈEnter the default Gateway address provided by your ISP.
œDNS 1~3ĈΞYou may enter the first, second, and third DNS Server
provided by your ISP.
œServer IP/NameĈPlease enter the VPN Server IP and its Name.
œL2TP AccountĈPlease enter your L2TP Account number.
œL2TP PasswordĈPlease enter the Password collocated with your L2TP
Account.
œVerify PasswordĈEnter your Password again for verification.
Chapter 2 Basic Setup & Configuration
2
27
Page 33

œAuto-reconnectĈWhe n BLW-54MF d i sconnects with your xDSL
2
service, you can chose to reconnect online automatically, manually
or connect-on-demand. If you chooseņAlways-OnŇ, BLW-54MF
Wireless Router will automatically reconnect to your ISP when you
restart the system or the connection is stopped.ņManualŇmeans you
have to reconnect through your own configuration.ņConnect-On-
DemandŇ means when there is a need (e.g. open a web browser), and
then the system may reconnect.
œIdle Time OutĈIdle Time Out means a period of idle time before
you go offline. Enter a maximum period of time (minutes) to define the
maximum idle time. If the idle time is above the defined maximum idle
time, it will go offline immediately. You can set the value to be 0 or Auto
Reconnect to disable this function.
œMTUĈMTU means Maximum T ransmission Unit, the largest physical
packet size, measured in bytes, which a network can transmit. The
default value is 1400. Please set up the MTU according to your system
environment. Only enter a new MTU when your ISP requires, otherwise,
please leave it as the default setting. When using PPPoE connection, you
may need to change MTU settings to maintain the connection with your
ISP, however, if the incorrect value was entered, you may be unable to
access certain websites. Reducing the packet size can help connecting to
certain websites or speeding up the transmission rate.
œCancelĈIf you do not want to configure this setting right now, click this
button to exist this page.
œApplyĈClick this button to save/apply the settings and restart the
system.
28
BLW-54MF
Page 34

ƖBigPond Cable
Telstra Bigpond is the largest ISP in Australia, so the BigPond Cable is
mainly used in Australia.
œUser NameĈPlease enter the User Name/Account provided by your
ISP. (case-sensitive)
œPasswordĈPlease enter the Password provided by your ISP. (case-
sensitive)
œVerify PasswordĈPlease enter the Password again.
œServer IP/NameĈPlease enter the Server IP and its Name provided by
the ISP. (optional)
œAuth ServerĈPlease scroll down the list to select the authentication
server you use.
œMAC AddressĈThe default MAC address of BLW-54MF is the
Network Interface Card's (NIC) MAC address on the WAN side. If you
were asked to use the NIC provided by the ISP, you may clickņClone
MAC AddressŇand enter the MAC address of NIC provided by the
ISP. We do not suggest you to change the default MAC address, if your
ISP does not ask you to change it.
œCancelĈIf you do not want to configure this setting right now, click this
button to exist this page.
œApplyĈClick this button to save/apply the settings and restart the
system.
Chapter 2 Basic Setup & Configuration
2
29
Page 35

5.3 Password
2
The default Use r Name of BLW-54MF Wir e less Router isņadminŇ
and Password isņadmin.ŇIt is recommended that you should change
the default password to have better protection over the router and the
LAN. You must memorize the password set by you to enter the system;
otherwise, you have to restore the whole systems and then configure the
settings again.
œAdministratorĈEnter the Password for the Administrator. (Enter 15
alphanumeric characters at most.)
œUserĈEnter the Password collocated with the User account. (Enter 15
alphanumeric characters at most.) The default user password is null/no
password which means users just need to enterņuserŇfor the account,
and do not need to enter password to get in.
œConfirm PasswordĈEnter the Password again for verification.
œCancelĈIf you do not want to configure this setting right now, click this
button to exist this page.
œApplyĈClick this button to save/apply the settings and restart the
system.
30
In this manual,ņUserŇrefers to people who can use BLW-
54MF Wireless Broadband Router. AndņAdministratorŇmeans
someone who can configure BLW-54MF Wireless Broadband
Router and can provide limits of authority to others.
BLW-54MF
Page 36

5.4 Time
You can set the system time according to the time zone where you locate
now.
œLocal TimeĈIf you synchronize with NTP Server or manually set up
the time, you may see the local time here.
œTime ZoneĈScroll the list to choose the time zone for BLW-54MF.
œSynchronize the clock withĈYou can chooseņAutomaticŇto let
system use NTP to synchronize with the system, or chooseņManualŇ
and enter your local time by your own.
œDefault NTP ServerĈScroll down the list to select a NTP Server to let
system synchronize with.
œSet the timeĈIf you chooseņManualŇset up the time, you may
configure the local time here.
œSet TimeĈClick this button and the system will synchronize with the
time you set.
œDaylight SavingĈIf the time zone you are in now is using daylight
saving, please enable this function and set a period of time for daylight
saving.
œCancelĈIf you do not want to configure this setting right now, click this
button to exist this page.
œApplyĈClick this button; the system will synchronize with the NTP
Server and save the settings.
Chapter 2 Basic Setup & Configuration
2
31
Page 37

5.5 Dynamic DNS
2
Dynamic DNS can let you connect with one or more DDNS services to
update your current dynamic IP address.
œDDNSĈYou can enable this function and scroll the list to choose the
DDNS service which you want to use.
œServer AddressĈThere are three server addresses you can choose from:
DynDns.org, EasyDns.com,andNo-IP.com.
œHost NameĈEnter the Host Name which you registered.
œUser NameĈEnter the User Name which you use to login your account.
(case-sensitive)
œPasswordĈEnter the Password which you use to login your account.
(case-sensitive)
œCancelĈIf you do not want to configure this setting right now, click this
button to exist this page.
œApplyĈClick this button to save/apply the settings and restart the
system.
6. Wireless
6.1 Basic
This page includes all the fundamental and basic parameters. After
changing any parameters, you have to apply and restart the device and then
the new settings can be effective.
32
BLW-54MF
Page 38

œWirelessĈClickņEnabledŇand start to set up the Wireless LAN
Interface and start using wireless network.
œWireless ModeĈThere are two wireless rate mode: 802.11 b/g,and
802.11 b.
œSSIDĈEver y SSID is un i que in t he WL AN (SSID can be 16-digit
ASCII characters and case-sensitive). SSID can prevent two nearby
WLAN from combining to be one. You can give BLW-54MF an SSID,
and only whose SSID is the same with it can connect with it.
œRegionĈScroll down the list to choose a region for collocating with the
appropriate channels.
œChannelĈHere shows the channels provided by the local wireless
connection. The setting of the channels of the wireless network should
be the same as the wireless APs.
œExtended Range ModeĈChooseņEnabledŇand start to use wireless
XR (eXtended Range) mode which can enhance the wireless coverage
of BLW-54MF.
œSSID BroadcastĈIf you want to let other users to find you on the LAN,
you may chooseņEnabledŇto start SSID Broadcast, yet you should
enter a Network Name (SSID) before enabling this function; otherwise,
you can chooseņDisabled.Ň
œWDSĈEnabling the WDS function can let BLW-54MF Wireless Router
connect with other specific WDS AP through wireless interface. If two
wireless AP need to connect with each other, they can use BLW-54MF
as the Repeater or as the Bridge to bridge the other two APs. There are
three modes: Disabled, Repeater, and Bridge. Please choose a proper
mode according to the real environment.
Chapter 2 Basic Setup & Configuration
2
33
Page 39

œCancelĈIf you do not want to configure this setting right now, click this
2
button to exist this page.
œApplyĈClick this button to save/apply the settings and restart the
system.
6.2 Authentication
In this page, you can configure the security of your wireless network.
Selecting different method can make different levels of security. However,
no matter what kind of authentication or encryption you use to prevent data
packets from being eavesdropped by people without authentication, it may
cause decrease of the data throughput of the wireless connection.
Authentication
There are four kinds of authentication of BLW-54MF Wireless Router:
WEP,WPA,WPA2,and W PA-AU T O (PS K). After selecting the
authentication mode, it has to cooperate with the encryption type. The
settings of authentication on the destination network must be the same with
BLW-54MF.
ƖWEP
WEP is short for Wired Equivalent Privacy, a security protocol for
WLANs def ined in the 802.11b standar d. WEP is designe d to provide
the same level of security as that of a wired LAN. WEP aims to provide
security by encrypting data over radio waves so that it is protected as it
transmitted from one end point to another. There are two kinds of WEP
encryption: 64 bit and 128 bit. 64 bit needs 10 hex characters to be the key
and 128 bit needs 26 hex characters.
34
BLW-54MF
Page 40

œWEPĈOpen System – It does not need authentication when
connecting to the AP. Shared Key –Only wireless adapters using a
shared key (WEP Key identified) are allowed to connecting to the AP.
œModeĈHEX – OnlyņA~F,Ňņa~f,Ňandņ0~9Ňareallowedtobe
set in a WEP key. ASCII –Numerical values, characters or signs are all
allowed to be arranged into a WEP key. It is more recognizable for user.
œWEP KeyĈ64-bit –Enter 10-digit Hex values or 5-digit ASCII values
as the encryption keys. For example:ņ0123456aefŇorņGuest.Ň
128-bit –Enter 26-digit Hex val ues or 13-digi t ASCII values as the
encryption keys. For example:ņ01234567890123456789abcdefŇorņ
administrator.Ň
œKey1~4ĈThis setting only takes effect underņWEPŇandņSharedŇ
mode. There are four types of WEP key settings, please set the key
depending on the real environment.
œCancelĈIf you do not want to configure this setting right now, click this
button to exist this page.
œApplyĈClick this button to save/apply the settings and restart the
system.
ƖWPA
WPA is short for Wi-Fi Protected Access. It was designed to improve
upon the security features of WEP. The technology is designed to work
with existing Wi-Fi products that have been enabled with WEP. Through
the data encryption, access control and authentication, it provides better
protection over data transmission. WPA uses 128-digit keys to ensure the
wireless network privacy and security.
2
Chapter 2 Basic Setup & Configuration
35
Page 41

2
ƖWPA2
WPA2 is short for Wi-Fi Protected Access 2. It is the follow on security
method to WPA for wireless networks that provides stronger data
protection and network access control. It provides enterprise and consumer
Wi-Fi users with a high level of assurance that only authorized users can
access their wireless networks. There are two versions of WPA2: WPA2-
Personal, and WPA2- Enterprise. WPA2-Personal protects unauthorized
network access by utilizing a set-up password. WPA2-Enterprise verifies
network users through a server. WPA2 is backward compatible with WPA.
36
BLW-54MF
Page 42

ƖWPA-AUTO
WPA-PSK is short for Wi-Fi Protected Access-Pre-Shared Key. WPA-PSK
uses the same encryption way with WPA, and the only difference between
them is that WPA-PSK recreates a simple shared key, instead of using the
userŅs certification.
2
Chapter 2 Basic Setup & Configuration
37
Page 43

œPSK/EAPĈPSK – Short for Pre-shared Key. It is the use of secret
2
38
passwords or encryption keys that are entered into both sides of the
message exchange ahead of time. Pre-shared keys (PSK) are typed
into the clients and servers (authentication servers, access points, etc.)
or entered via floppy, CD-ROM or smart card. Contrast with "server-
based keys," in which one side generates a key and sends it to the other
side during the authentication session. EAP – Short for Extensible
Authentication Protocol. A protocol that acts as a framework and
transport for other authentication protocols. EAP uses its own start and
end messages, but then carries any number of third-party messages
between the client (supplicant) and access control node such as an access
point in a wireless network.
œCipher TypeĈTKIP –It is short for Temporal Key Integrity Protocol.
TKIP scrambles the key using a hashing algorithm and, by adding an
integrity-checking feature, ensures that the keys havenŅt been tampered
with. AES – Short for Advanced Encryption Standard, a symmetric
128-bit block data encryption technique. It works at multiple network
layers simultaneously and has a fixed block size of 128-bits and a key
size of 128, 192, or 256-bits.
œPassphraseĈPassphrase (also called a shared secret) that must be
entered in both the wireless access point and the WPA clients
(computers). The WPA pre-shared key should be a random sequence of
either keyboard characters (upper and lowercase letters, numbers, and
punctuation). You have to enter the same Passphrase or Hexadecimal key
into both your access points and computers but the length requirement is
changed. The more random your WPA pre-shared key, the safer it is to
use.
œConfirmed PassphraseĈPlease enter the Passphrase you just key in
again for confirmation.
œRADIUS ServerĈRADIUS is short for Remote Authentication
Dial-In User Service, an authentication and accounting system used by
BLW-54MF
Page 44

many Internet Service Providers (ISPs). RADIUS setup is used to set up
additional parameters for authorizing wireless clients through RADIUS
server. The RADIUS setup is required when you select to use WPA
authentication.
œCancelĈIf you do not want to configure this setting right now, click this
button to exist this page.
œApplyĈClick this button to save/apply the settings and restart the
system.
6.3 Advanced
œBeacon IntervalĈBeacon Interval is the amount of time between
beacon transmissions. Before a station enters power save mode, the
station needs the beacon interval to know when to start up again and
receive the beacon.
œRTS ThresholdĈHere you can define the minimum value of RTS
(Request to Send) packets and preventņHidden NodesŇproblems.
Please enter a value between 0~2346, and when the packets are bigger
than the RTS value the function will start to work.
œFragment ThresholdĈThis value can define the maximum packet
sized, so the packets bigger than this size will be segmented. If you set
the lower value, and found there is higher packets error value, you can
set the value higher, however, that may decrease the whole performance
of BLW-54MF. The default value is 2346, and you can set a value
between 256~2346.
Chapter 2 Basic Setup & Configuration
2
39
Page 45

œDTIMมĈѩᇴࣃܑĶ྿ྤ߹ϯķ۞มมĄ
2
DTIMҜߏ˘࣎ࣆᇴࢍҜĂΞ఼ۢϡბ˭˘้࣎ბ۞
ቤᇃᇫٕкࢦ็ᇫĂιົͽDTIMมᇴࣃ˭˘࣎
DTIMĄAPϡბົזܫᇾ֭ۢᑕྍତќᇃᇫкࢦ็ᇫĄ
œ TX Rates (MBps)ĈThe transmission rate can be:
Auto/1/2/5.5/11/6/9/12/ 18/24/36Mbp s. Wh e n you chooseņAuto,Ň
BLW-54MF will automatically find the proper transmission rate for you.
If you choose higher transmission rate, the distance between the AP and
the Wireless NIC must be closer. Besides, when the Wireless NIC is
802.11b type, the maximum transmission rate is 11Mbps.
œ11g only modeĈClick to use only 802.11g mode.
œAntenna transmit powerĈPlease manual choose the transmitting
power for BLW-54MF. There are several levels to choose. The system
default is full which means BLW-54MF has the maximum Tx Power on
wireless network.
œCancelĈIf you do not want to configure this setting right now, click this
button to exist this page.
œApplyĈClick this button to save/apply the settings and restart the
system.
40
BLW-54MF
Page 46

7. Status
7.1 Device Information
After entering the system, you can clickņStatusŇon the left menu to
check all the settings and firmware version.
2
Chapter 2 Basic Setup & Configuration
41
Page 47

7.2 Log
2
BLW-54MF Wireless Router can record various types of activities. System
Log records every events happened on the BLW-54MF Wireless Router.
These data are useful for troubleshooting. If BLW-54MF restarts, the logs
will be deleted automatically.
œClear LogĈClick this button to delete all the logs recorded from the
system started till now.
œRefreshĈClick this button to update the log status and check the latest
status.
42
BLW-54MF
Page 48

7.3 Log Setting
When the log generates, the system can send a warning e-mail to the
appointed e-mail address.
œSMTP ServerĈEnter the IP address of SMTP Server for mail delivery.
œSent toĈEnter the correct E-Mail Address of the recipient. If there is
any error occurring when connecting, the system will generate related
log and send to this E-Mail address. If you want to send the email
immediately, clickņEmail Log NowŇto send it right away.
œSyslog ServerĈYou can send the Syslog to your Linux Server, just
enter the remote IP address of your Linux Server.
œLog TypeĈYou may choose the types of log you want to check: System
Activity, Debug Information, Attacks, Dropped Packets, or Notice.
œCancelĈIf you do not want to configure this setting right now, click this
button to exist this page.
œApplyĈClick this button to save/apply the settings and restart the
system.
2
Chapter 2 Basic Setup & Configuration
43
Page 49

7.4 Statistic
2
ClickņStatisticsŇ, the page will display the transmitted and received
results.
œResetĈClick this button to reset all the statistics back to zero and start
to calculate again.
7.5 Wireless
You may see the information of the users which is connection with BLW-
54MF now, including Connected Time, MAC Address, and Mode.
44
BLW-54MF
Page 50

3
Advanced Setup & Configuration
1. Routing
1.1 Static
If you connect several routers with BLW-54MF Wireless Router, you may
need to set up a predefined routing rule to have more effective network
topology/traffic. To set Static Route, please enter the IP address of the
route, route mask, route gateway, and choose the route interface from LAN
or WAN.
œNetwork AddressĈEnter the IP address of the destination LAN
segment which needs routing. When a packet with destination IP address
that matches to this field, it will route to the device set in the route
gateway field.
œNetwork MaskĈEnter the Route Subnet Mask of the destination LAN
segment. It should be a C class LAN segment.
œGateWayĈEnter the Route GateWay of the destination LAN segment.
œInterfaceĈYou can use the LAN side or the WAN side to be the
physical interface, which is the location where the packets sending out.
Chapter 3 Advanced Setup & Configuration
3
45
Page 51

œMetricĈMetric determines which route the router should use to forward
a packet.
œAddĈClick this button to add a new route and the added route will be
3
listed on the list at the bottom of the page.
œUpdateĈUpdate the modification you have made to the Static Routing
function.
œDeleteĈDelete the route which you set before.
œCancelĈIf you do not want to configure this setting right now, click this
button to exist this page.
1.2 Dynamic
The ability for a router to forward data via a different route based on the
current conditions of the communications circuits. For example, it can
adjust for overloaded traffic or failing lines and is much more flexible than
static routing, which uses a fixed forwarding path.
œNATĈEnable NAT (Network Address Translation) function to receive/
transmit your dynamic routing path.
œTransmit/ReceiveĈYou may choose toņDisabledŇthe function or
use RIP1, RIP2, the interior gateway protocol to choose the path.
œCancelĈIf you do not want to configure this setting right now, click this
button to exist this page.
œSaveĈClick this button to save/apply the settings and restart the system.
46
BLW-54MF
Page 52

1.3 Routing Table
This page shows all the route you made related to BLW-54MF.
2. Access
2.1 Filters
ƖMAC Filters
MAC Filters is used toņAllowŇorņDenyŇcomputers on LAN to access
to the Internet. In the list at the bottom of the screen, there are several
default MAC addresses from the DHCP client computers connecting to
BLW-54MF. If you want to use these MAC addresses, choose an address
you want to use and click the check box on the list. The default status is
ņDisabledŇ.
3
Chapter 3 Advanced Setup & Configuration
47
Page 53

œDisabledĈIf you do not need MAC address at the moment, you may
choose this option.
œOnly allow computers with MAC address listed below to access the
3
networkĈChoose this option to allow computers with MAC addresses
listed below to access to the network and Internet. All the other
computers will be denied to access to the network and Internet.
œOnly deny computers with MAC address listed below to
access the networkĈChoose this option to deny computers with MAC
addresses listed below to access to the network and Internet. All the
other computers will be allowed to access to the network and Internet.
œNameĈYou can name the host which you want to configure.
œMAC AddressĈEnter a user's MAC address which needs to be filtered.
œAddĈEnter the blocking MAC address and then click this button to add
it to the rule.
œUpdateĈUpdate the modification you have made to the MAC Filter
function.
œDeleteĈClick the MAC address you want to delete from the list and
then click this button.
œCancelĈIf you do not want to do this setting right now, you may click
this button to exist.
ƖURL Blocking
Use URL Blocking to prevent PCs from accessing websites including the
following URL strings. Users can enter some key words such as adult,
hacker or other related words to prevent PCs on the LAN from connecting
with these websites.
48
BLW-54MF
Page 54

œURL string pattern to be blockedĈEnter the strings/key words which
you want to filter. ClickņEnabledŇand then the website related to
these strings will be blocked and cannot be connected with.
œDeleteĈClick the URL you want to delete and then click this button.
œAddĈEnter the blocking string and then click this button to add it to the
rule.
œCancelĈIf you do not want to do this setting right now, you may click
this button to exist.
ƖIP Filters
By using IP Filters, you can allow or deny the access to login certain IP
addresses on the Internet.
3
Chapter 3 Advanced Setup & Configuration
49
Page 55

œEnabledĈClickņEnabledŇto apply IP filter, orņDisabledŇto apply
it later.
œRange Start/Range EndĈType in a range of IP address to apply IP
3
filtering on. If you only want to apply on a single computer, please enter
the IP address of the computer in the beginning blank, and leave the
ending part blank.
œAddĈEnter the filter string and then click this button to add it to the
rule.
œUpdateĈUpdate the modification you have made to the IP Filter
function.
œDeleteĈDelete the IP filter string you set before.
œCancelĈIf you do not want to do this setting right now, you may click
this button to exist.
ƖDomain Blocking
To use Domain Blocking to allow or deny computers on the LAN to access
to certain domains, no matter they are services under WWW, FTP, SMTP,
andsoon.Youcanhaveamaximumof32setsofdomainnames.
œDisabledĈIf you do not want to use domain blocking function, you can
choose this option.
œAllow Users to access all domains exceptņBlocked DomainsŇĈ
Choose this option to block users to access to certain Internet domains
50
listed below, but users can still access to all the other Internet domains.
BLW-54MF
Page 56

œDeny users to access all domains exceptņPermitted DomainsŇĈ
Choose this option to allow users to access to certain Internet domains
listed below, but users cannot access to all the other Internet domains.
œAddĈType in the suffix of the domain which you want to block/permit,
for example, shopping.com or sprots.net. and then click this button to
add it to the rule.
œCancelĈIf you do not want to do this setting right now, you may click
this button to exist.
ƖProtocol Filters
Use Protocol Filter function to allow or deny the computer to use specific
TCP/UDP port.
œEnabledĈClickņEnabledŇto apply Protocol Filter, orņDisabledŇ
to apply it later.
œNameĈYou can name the protocol which you want to configure.
œProtocolĈYou can set the protocol to be TCP, UDP, or ICMP.
œPortĈEnter the port range which you want to filter.
œAddĈEnter the filtered protocol and then click this button to add it to
the rule.
œUpdateĈUpdate the modification you have made to the Protocol Filter
function.
Chapter 3 Advanced Setup & Configuration
3
51
Page 57

œDeleteĈDelete the protocol you set before.
œCancelĈIf you do not want to do this setting right now, you may click
3
this button to exist.
2.2 Virtual Server
BLW-54MF can enable Virtual Server function, and remote hosts can use
public IP address to connect with the Internet and FTP and then enter the
LAN, but all the PCs on the LAN will not be seen from the outside. Virtual
Server function can let users set a local server with specific port number
which stands for the specific port, such as Web (80), FTP (21), and Telnet
(23). When BLW-54MF receives an incoming access request to the specific
port, it will forward the request to the corresponding internal server which
means the external request for accessing a specific port will be reassigned
to a different port
To enable Server Port is like to open the firewall, which exposes
your LAN to users on the Internet. It is to say that the NAT
function of BLW-54MF will not be able to provide protection and
prevent hackers.
52
BLW-54MF
Page 58

œEnabledĈYou can choose toņEnabledŇorņDisabledŇthis
function.
œNameĈIf you want to add a new server and its collocated port number,
please enter a service name here.
œProtocolĈYou can set the protocol of the virtual server to be TCP or
UDP.
œPrivate PortĈEnter the port number that you want to set for virtual
server port which might be different from the external port number.
It can be a single port number or a range of ports. When receiving an
incoming packet corresponding with the specific port number, the packet
will be transferred to the appointed port.
œPublic PortĈEnter the port number used for Internet application, for
example, port 20 which is usually used for FTP, port 80 for WWW, and
so on. If applications require multiple ports, you should assign a range of
port for it.
œLAN ServerĈPlease enter the IP address of the server on the LAN side
which provides virtual server service.
œAddĈClick this button to add a server, and the server will be listed on
the list under the page.
œUpdateĈUpdate the modification you have made to the Virtual Server
function.
œDeleteĈDelete the Virtual Server you set before.
œCancelĈIf you do not want to do this setting right now, you may click
this button to exist.
3
Chapter 3 Advanced Setup & Configuration
53
Page 59

2.3 Special AP
If the Internet applications do not use standard connections or port
3
numbers, it might be unable to work because the connections of the
applications could probably be blocked by the firewall of BLW-54MF
Wireless Router. In this case, you can define these kinds of Internet
applications asņSpecial ApplicationsŇto make them work properly.
You can define the special applications by your own, but you need detailed
information about the applications such as port number, which normally
can be available from the application providers. Moreover, you have to
checkņEnableŇbefore add or edit an application.
œEnabledĈYou can choose toņEnabledŇorņDisabledŇthis
function.
œNameĈEnter the name of the application which you want configure.
œTrigger ProtocolĈScroll down the list to choose the trigger type: TCP
or UDP type.
œTrigger Port RangeĈEnter the starting port number as the starting
outbound port for the special application and then enter the finish port
number as the ending outbound port.
54
BLW-54MF
Page 60

œIncoming ProtocolĈScroll down the list to choose the incoming
application type: TCP or UDP type.
œIncoming PortĈEnter a port or a range of port to be the incoming port.
Once the trigger port is detected, the incoming packets are allowed to
pass the firewall to the specified incoming ports.
œAddĈEnter the special application and then click this button to add it to
the rule.
œUpdateĈUpdate the modification you have made to this function.
œDeleteĈDelete the application you set before.
œCancelĈIf you do not want to do this setting right now, you may click
this button to exist.
2.4 DMZ
If your computer cannot use Internet applications or cannot provide
services to remote users when applying BLW-54MF at the same time, you
can let the host which wants to access to the Internet using DMZ function.
Enter the hostŅs LAN IP address to enable this function, but be aware that
one BLW-54MF can only correspond to a single DMZ host.
3
œDMZ Host IPĈClickņEnableŇcheck box to start entering the DMZ
host's IP address and then theņDMZHostIPŇwill begin to receive all
unknown connections and data. Besides, you must enter the IP address
of the PC which is being theņDMZHostIP.Ň
Chapter 3 Advanced Setup & Configuration
55
Page 61

œApplyĈClick this button to save/apply the settings and restart the
system.
3
Adding a client host to DMZ might expose it to a variety of danger
such as virus or worm attacks because of unrestricted Internet
access; therefore, only use this option as the last means. Besides,
before using DMZ function, you should update the up-to-date
settings of security system and virus signatures on the host.
2.5 Firewall Rule
Firewall is an advanced function which can be used to allow or deny TCP/
IP data packets passing through BLW-54MF Wireless Router. It works like
an IP filter, but has some additional settings; therefore, you can create more
detailed regulations of accessing to BLW-54MF.
œNameĈEnter the name of the application which you want configure.
œActionĈ.
œSourceĈEnter the starting port number as the starting outbound port for
the special application and then enter the finish port number as the
ending outbound port.
56
BLW-54MF
Page 62

œDestinationĈScroll down the list to choose the incoming application
type: TCP or UDP type. Choose the protocols (TCP, UDP or IP) which
used by remote systems or services.
œAddĈEnter the special application and then click this button to add it to
the rule.
œUpdateĈUpdate the modification you have made to this function.
œDeleteĈDelete the rule you set before.
œCancelĈIf you do not want to do this setting right now, you may click
this button to exist.
3. Management
3.1 Settings
You c an save settings, load settings, restore factory default settings and
enable unique EZ-GO function on this page.
3
ƖSave Settings
œSaveĈYou can click this icon to save current system settings to your
local disk. (The format will beņ.binŇfile)
Chapter 3 Advanced Setup & Configuration
57
Page 63

3
ƖLoad Settings
œBrowseĀ/LoadĈMake sure the saved system setting file is in the
local host disk and then clickņBrowseĀŇto search for the saved
system setting file. ClickņOpenŇto select the system setting file that
you want and then clickņLoadŇto start restore the settings.
58
BLW-54MF
Page 64

ƖRestore Factory Default Settings
œRestoreĈClickņRestoreŇandthenclickņOKŇon the pop-up dialog
box, the system will restart to the factory default value afterward.
ƖEZ-GO
All you have to do is (1) press EZ-GO button at the back of the device
or (2) enable EZ-GO function on the ņManagementƖSettingsŇ
page, and then you may connect with wireless network and set encryption
in a short time, but it must collocate with our company's GW-US54SG
wireless adapter to make it work.
Please install the driver and the utility of GW-US54SG first, and then
use JumpStart utility to cooperate with EZ-GO function to make a
connection.
1.To install the driver and utility of GW-US54SG, please clickņNextŇto
proceed.
3
Chapter 3 Advanced Setup & Configuration
59
Page 65

2.Choose a destination location to install GW-US54SG, and then click
ņNextŇto continue installing.
3
3.After selecting the location for GW-US54SG and then choose the
program name of the destination folder, please clickņNextŇto proceed.
60
BLW-54MF
Page 66

4.If the warning dialog box pops up, please clickņYe s Ňto complete the
installation.
5.After completing the installation, there will be a grey running little man
icon exist on the desktop
users can use this program to configure GW-US54SG. And there is another
icon of the utility which is called JumpStar
making connection with EZ-GO.
6.After the icons appear, the InstallShield Wizard Complete window
shows. Please clickņFinishŇto complete the installation.
which is the utility icon of GW-US54SG,
, and it is used for
3
Chapter 3 Advanced Setup & Configuration
61
Page 67

7.The InstallShield Wizard will ask if you want to restart your computer
right after finishing installation, please clickņFinishŇafter you finish
3
and save the work at hand.
8.After the computer restarts, the following window will show, please
scroll down the list to choose a country domain for the utility.
62
BLW-54MF
Page 68

9.After choosing the country domain, please enter the configuration page
of BLW-54MF. Go toņManagementƖSettingsŇpage and then choose
ņEnableŇEZ-GO function, and the Status EZ-GO LED on the front
panel of BLW-54MF will be blinking. The other way to enable EZ-GO
function is to press EZ-GO button on the back panel of BLW-54MF, and
youcanalsoseeStatus EZ-GO LED blinking as well. The blinking
LED means that you can use JumpStart to start searching BLW-54MF
and make a connection. The searching time period is 5 minutes long. If
GW-US54SG cannot connect with BLW-54MF in 5 minutes, this LED
will be off and the EZ-GO function will be disabled automatically. If
you want to restart EZ-GO function, please press EZ-GO button at the
back of BLW-54MF again or chooseņReset EZ-GOŇfunction on the
configuration page of BLW-54MF again.
3
Chapter 3 Advanced Setup & Configuration
63
Page 69

10.If you wa n to con tinue connecting GW-US54SG with BLW-54MF,
please double click on the JumpStart icononthedesktoptoenter
3
configuration page. If this is the first time you set up wireless
connection for GW-US54SG and BLW-54MF, please chooseņCreate
a new wireless networkŇ; if you want to connect with an existing
network, please choose ņConnect to an existing wireless networkŇ.
ClickņNextŇto continue setting up.
11.This page reminds you to check if the EZ-GO LED on BLW-54MF is
blinking steadily as it shows here. If the LED is blinking correctly, click
ņYesŇto proceed.
64
BLW-54MF
Page 70

12.After J u mpS t art do e s the au t o-det e cti o n, it will a s k you to se t a
password for adding devices to your network. And this password
will become the Pre-shared Key for GW-US54SG and BLW-54MF.
Meanwhile, the wireless authentication mode of BLW-54MF wi l l
become ņWPA-AUTOŇandņPSKŇautomatically. ClickņNextŇto
complete the settings.
13.The f o ll o wi n g sc r ee n s ho w s an d i t me a ns G W-US54SG h a s
successfully connect with BLW-54MF. ClickņFinishŇto complete the
settings.
3
Chapter 3 Advanced Setup & Configuration
65
Page 71

3.2 Remote Management
BLW-54MF Wireless Router can be managed by any PC from your LAN.
3
If the router has connected to the Internet, the administrator can also
configure it via the Internet. Owing to the security, however, you must
have the MAC address before performing remote management.
œEnable Remote Management FunctionĈYou may choose to Enable
or Disable the function of managing BLW-54MF from the remote host.
œHTTP/PortĈEnter the port number of remote management host.
œHTTP/Remote IP RangeĈEnter an IP address or a range of IP
addresses of the remote management interface.
œAllow to Ping WAN port/Remote IP RangeĈYou can choose if you
want to enable and reply the Ping test from the WAN side. After that,
you may set a range of IP addresses to allow to reply the Ping test.
œUPNP EnableĈIf your Windows Operating System supports UPnP
service, when you enable the UPnP service and the BLW-54MF Wireless
Router is connecting with the computer, the task bar will show the icon
of BLW-54MF to inform you that a new device is found and inquire you
whether if you want to set a shortcut on the desktop.
66
BLW-54MF
Page 72

œGaming modeĈIf you are experiencing difficulties when playing
online games or even certain applications that use voice data, you may
need to enable Gaming Mode for these applications to work correctly.
When not playing games or not using these voice applications, it is
recommended that Gaming Mode should be disabled.
œPPTP/IPSecĈUsers who use remote host or VPN can choose IPSec
or PPTP for authentication. These functions can provide maximum
compatibility for your VPN server and make it work fine.
œIDENTĈAuth/Ident servers ę which are supposed to run on the local
user's machine ę open port 113 and listen for incoming connections
and queries from remote machines. These querying machines provide
a local and remote "port pair" describing some other already-existing
connection between the machines. The user's "IDENT" server is
tasked with looking up and returning the connection's "USER ID" and
perhaps additional information, such as an E-Mail address, full name, or
whatever. You may choose to use Stealth or Closed which is not to use
this function.
œCancelĈIf you do not w ant to configure this setting right now, click
this button to exist this page.
œSaveĈClick this button to save/apply the settings and restart the
system.
3
Chapter 3 Advanced Setup & Configuration
67
Page 73

3.3 Firmware
You can upgrade the firmware of BLW-54MF via Web Browser.
3
First, please go to the website: http://www.planex.com.tw/download/index.
htm to download the latest firmware of BLW-54MF. Be sur e that the
firmware is stored in your PC's disk and then click ņBrowse...Ňto search
for the firmware file which you just downloaded. ClickņOpenŇto use
the firmware and clickņUpdate.ŇAfter the dialog box pops up and ask
you if you want to continue upgrading the firmware, you can clickņOKŇ
to start upgrading immediately. Upgrading firmware will not change any
settings, but it is recommended that you should save the settings before
upgrading the firmware.
It takes about 2~3 minutes to upgrade the firmware. When
upgrading, please do not turn off the power of BLW-54MF. After
finishing upgrading, BLW-54MF will restart automatically.
œUpgrade FirmwareĈPlease go to the website of Planex
Communications Inc. to download the latest firmware. After that, you
may useņBrowseĀŇandņUpgradeŇto update firmware.
œBrowseĀĈClick this button to search for the downloaded firmware file
in your hard disk.
œUpgradeĈClick this button to start upgrading firmware.
68
BLW-54MF
Page 74

3.4 Restart
ClickņRestartŇand then clickņOKŇon the pop-up dialog box to
restart the system.
4. Tools
4.1 Ping Test
This function can help you sendņPingŇpackets to detect if the remote
host is O.K. The response messages will appear below and they can also
help to diagnose the network problems.
3
œHost Name or IP addressĈEnter the IP address or the Host Name
which you want to test.
œPingĈClick this button to start performing ping test and the results will
show on this page.
Chapter 3 Advanced Setup & Configuration
69
Page 75

4.2 DNS Lookup
DNS is short for Domain Name System (or Service,orServer). It
3
is an Internet service that translates domain name into IP addresses.
Because domain names are alphabetic, theyŅre easier to remember. The
Internet, however, is really based on IP addresses. Every time you use a
domain name, therefore, a DNS service must translate the name into the
corresponding IP address. You may enter a domain name or IP address
on this page, DNS Lookup function can enquire for the corresponding IP
address or domain name. For example, the domain name www.planex.net
might translate to 202.210.129.35.
70
BLW-54MF
Page 76

4
AP Setup & Configuration
BLW-54MF supports AP/Router switching function. Users can use the
switch at the back of BLW-54MF to choose AP or Router mode to use.
All the AP Configuration pages are the same as Router's. There are only
a few functions that cannot be configured under AP mode, and the rest of
the settings are the same as the router's. Please refer to Chapter 1~3 in the
Users' Manual for detailed configuration. Here listed the functions that can
be configured and cannot be configured:
8.Setup WizardĈcan be configured
9.Main
9.1.LAN & DHCP ServerĈHost Name, IP address, Subnet Mask can
be configured
9.2.WANĈcannot be configured
9.3.PasswordĈcan be configured
9.4.TimeĈTime Zone can be configured
9.5.Dynamic DNSĈcannot be configured
10.Wireless
10.1.BasicĈcan be configured
10.2.AuthenticationĈcan be configured
10.3.AdvancedĈcan be configured
11.Status
11.1.Device InformationĈcan be configured
11.2.LogĈcan be configured
11.3.Log SettingĈcan be configured
11.4.StatisticsĈcan be configured
11.5.WirelessĈcan be configured
Chapter 4 AP Setup & Configuration
4
71
Page 77

4
12.Routing
12.1.StaticĈcannot be configured
12.2.DynamicĈcannot be configured
12.3.Routing TableĈcannot be configured
13.Access
13.1.FiltersĈcannot be configured
13.2.Virtual ServerĈcannot be configured
13.3.Special AP (Application) Ĉcannot be configured
13.4.DMZĈcannot be configured
13.5.Firewall RulesĈcannot be configured
14.Management
14.1.SettingsĈcan be configured
14.2.Remote ManagementĈcannot be configured
14.3.FirmwareĈcan be configured
14.4.RestartĈcan be configured
15.Tools
15.1.Ping TestĈcannot be configured
15.2.DNS LookupĈcannot be configured
72
BLW-54MF
Page 78

 Loading...
Loading...