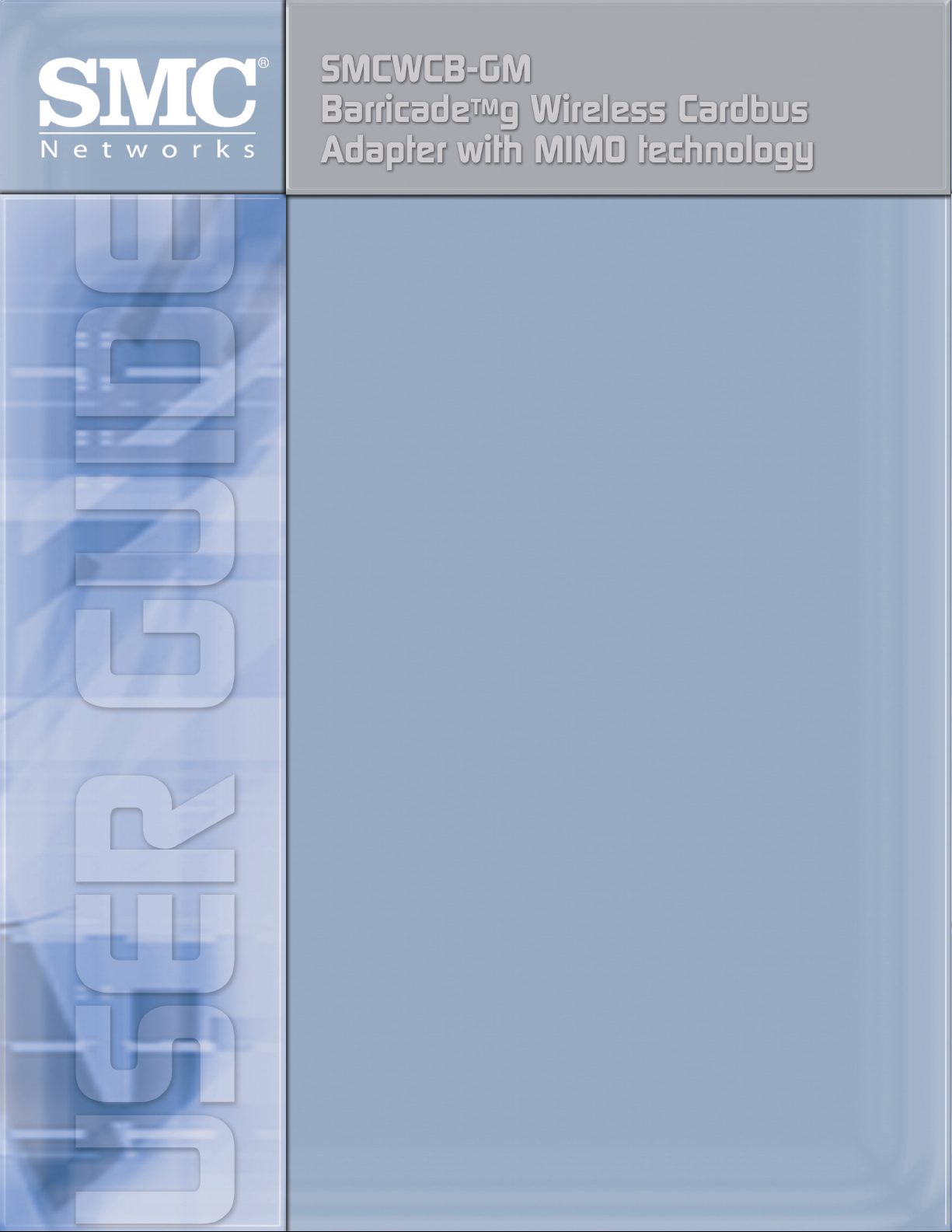
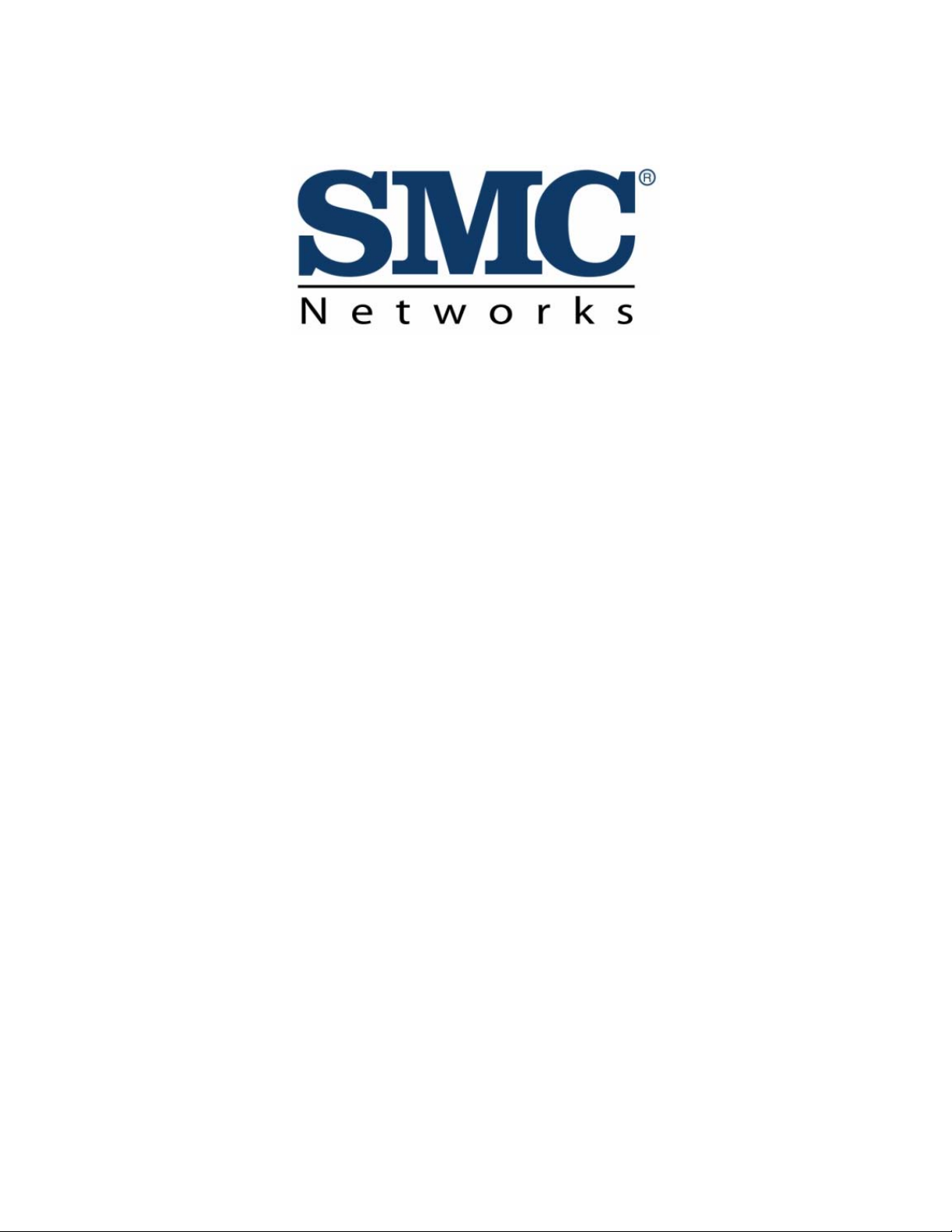
SMCWCB-GM / SMCWPCI-GM
11B/G MIMO
WIRELESS Adapter
User’s Manual
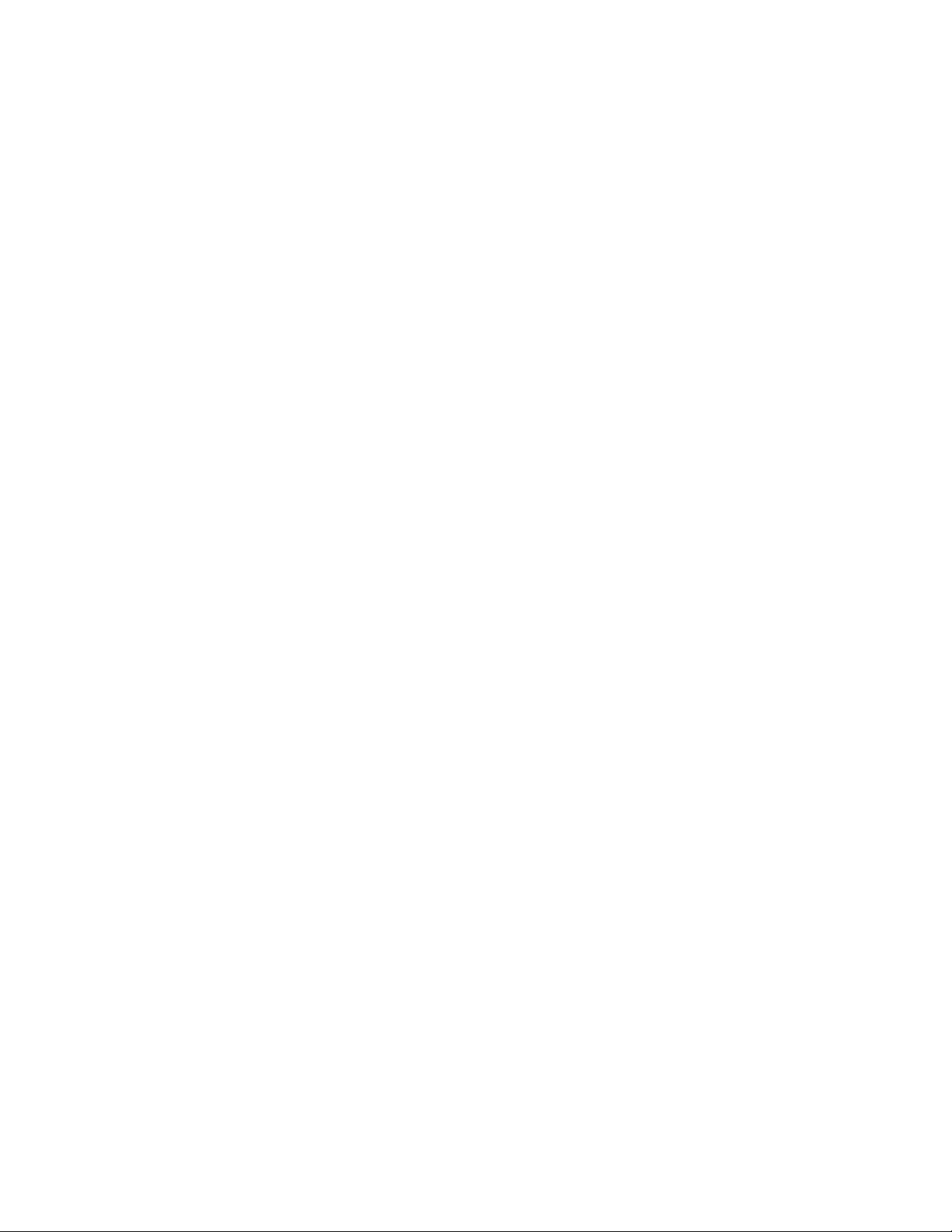
Quick Installation
1. Insert the product’s CD into CD-ROM.
2. Follow the onscreen instructions to install the drivers.
3. Shut down the Computer and insert / plug-in the adapter into the appropriate slot.
4. Boot up the Computer and let the drivers install themselves automatically
FCC Regulatory Information
This device complies with Part 15 of the FCC Rules. Operation is subject to the following two
conditions:
1. this device may not cause harmful interference, and
2. this device must accept any interference received; including interference that may cause
undesired operation. Federal Communications Commission (FCC) Statement.
This Equipment has been tested and found to comply with the limits for a Clas s B digital device,
pursuant to Part 15 of the FCC rules. These limits are designed to provide reasonable protection
against harmful interference in a residential installation. This equipment generates, uses and can
radiate radio frequency energy and, if not installed and used in accordance with the instructions,
may cause harmful interference to radio communications. However, there is no guarantee that
interference will not occur in a particular installation. If this equipment does cause harmful
interference to radio or television reception, which can be determined by turning the equipment off
and on, the user is encouraged to try to correct the interference by one or more of the following
measures:
- Reorient or relocate the receiving antenna.
- Increase the separation between the equipment and receiver.
- Connect the equipment into an outlet on a circuit different from that to which the receiver
is connected.
- Consult the dealer or an experienced radio/TV technician for help.
FCC RF Radiation Exposure Statement:
1. This Transmitter must not be co-located or operating in conjunction with any other antenna or
transmitter.
2. This equipment complies with FCC RF radiation exposure limits set forth for an uncontrolled
environment. This equipment should be installed and operated with a minimum distance of 20
centimeters between the radiator and your body.
- 1 -
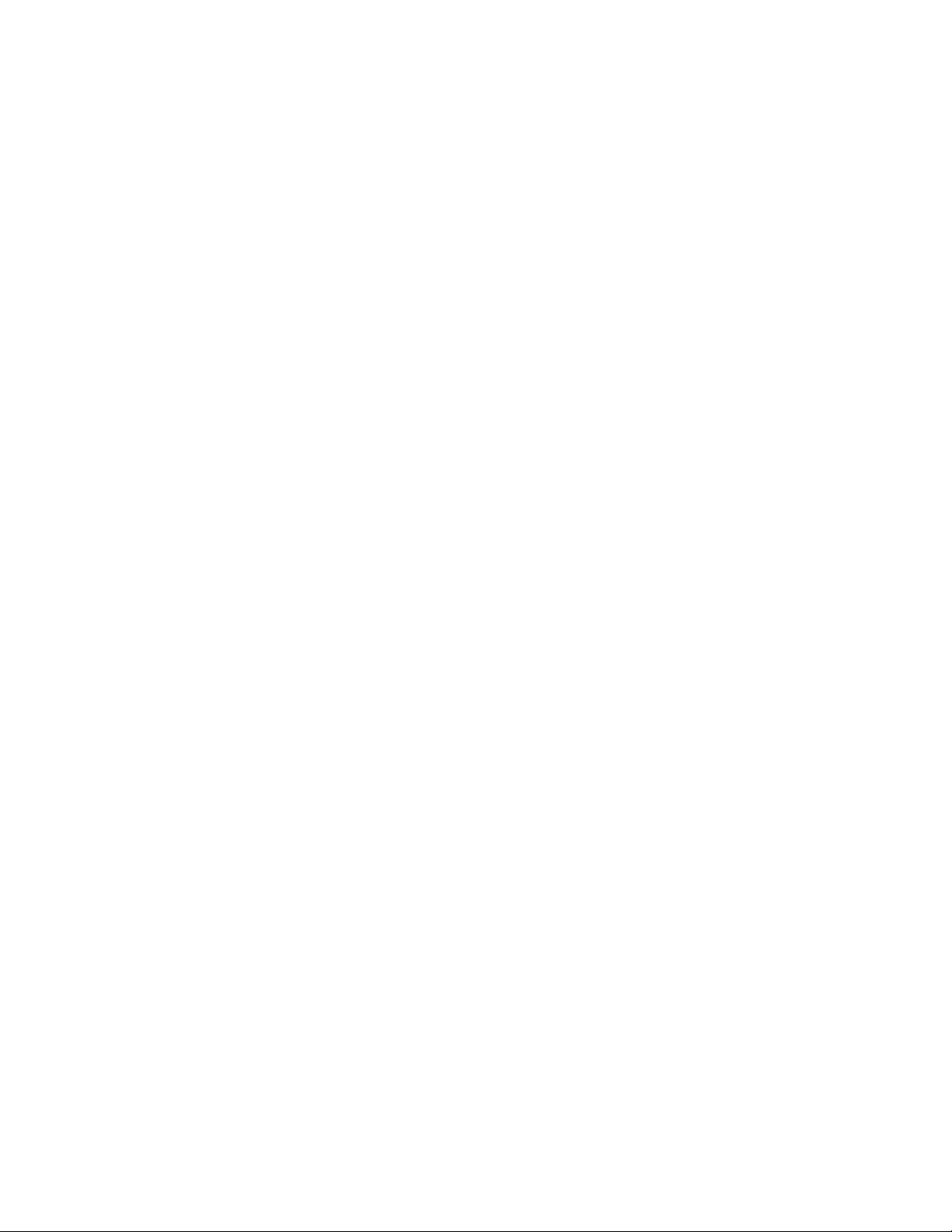
Contents
Chapter 1 System Requirements ______________________________ 3
1-1 Hardware ________________________________________________________________ 3
1-2 Software _________________________________________________________________ 3
Chapter 2 Install Driver for W indows Series ____________________ 4
2-1 Set up 11B/G MIMO WIRELESS LAN Card for Windows Series _________________ 4
Chapter 3 Configure MIMO WIRELESS LAN Card_____________ 6
3-1 Install Utility______________________________________________________________ 6
3-2 Use the MIMO WIRELESS LAN Card with Zero Configuration Tool______________ 7
Chapter 4 Configure MIMO WIRELESS LAN Card with “MiMo
Wireless Utility” for Windows 98/ME/2000/XP _________________ 10
4-1 Site Survey Page__________________________________________________________ 10
4-1-1 Add/Edit Profile ______________________________________________________ 11
4-2 Authentication & Security _________________________________________________ 14
4-2-1 802.1x Setting________________________________________________________ 15
4-2-2 CA Server ___________________________________________________________ 16
4-3 Profile Page______________________________________________________________ 18
4-4 Link Status Page _________________________________________________________ 19
4-5 Statistics Page_______________ ____________ ____________ ____________ _________ 20
4-6 Advance Page_______________________________________ ____________ _________ 22
4-7 About Page ______________________________________________________________ 24
- 2 -
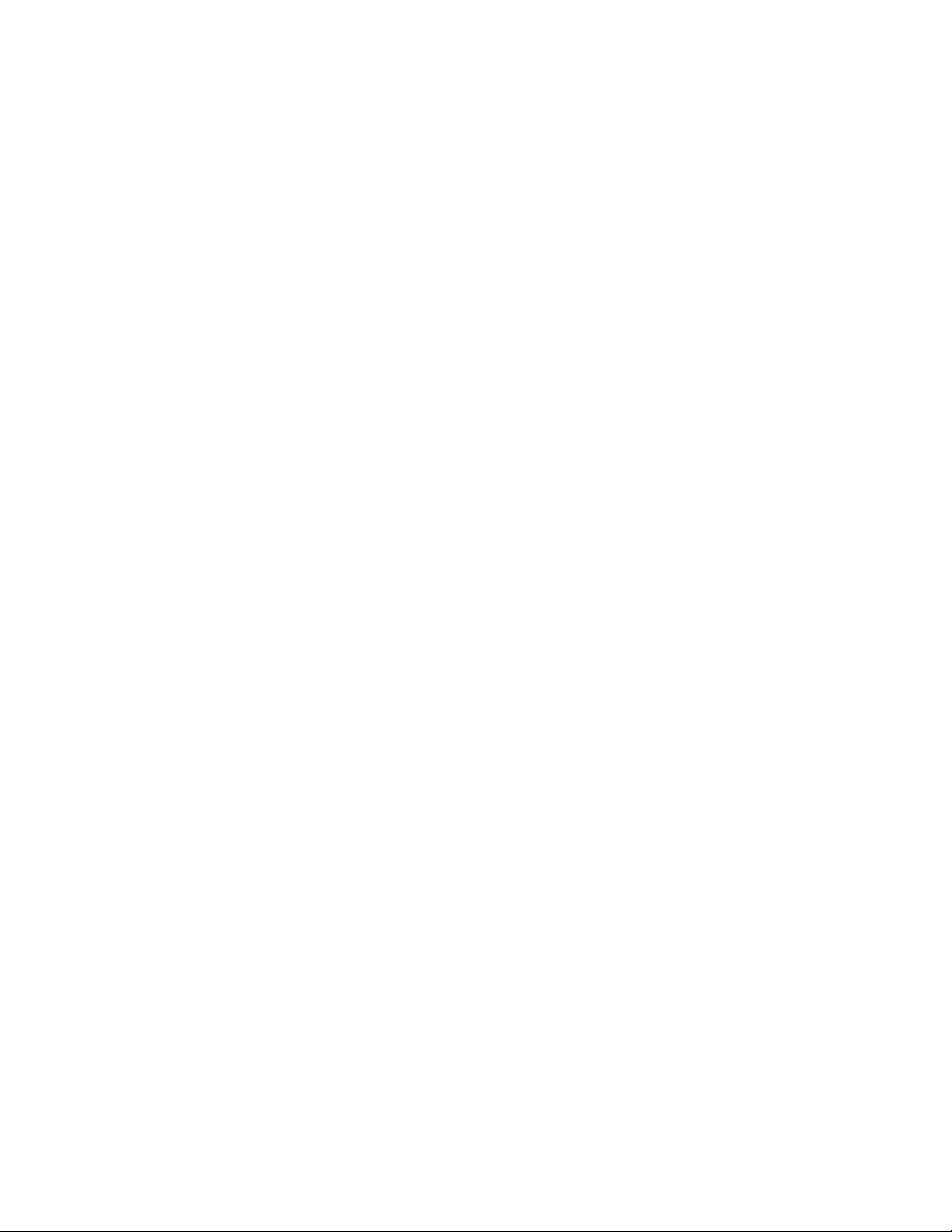
Chapter 1 System Requirements
Before installing the adapter and related software, make sure the computer system meets the
minimum requirements described below.
1-1 Hardware
The adapter can be installed in any recent-model IBM-type microcomputer with a PCMCIA on
notebook or PCI slot on desktop which support CardBus or PCI interface. The CardBus adapter is a
Type II CardBus card, and can be installed in a Type II or Type III CardBus slot.
1-2 Software
The drivers included with the adapter allow the adapter to be used in Microsoft Windows 98, ME,
2000, and XP.
- 3 -
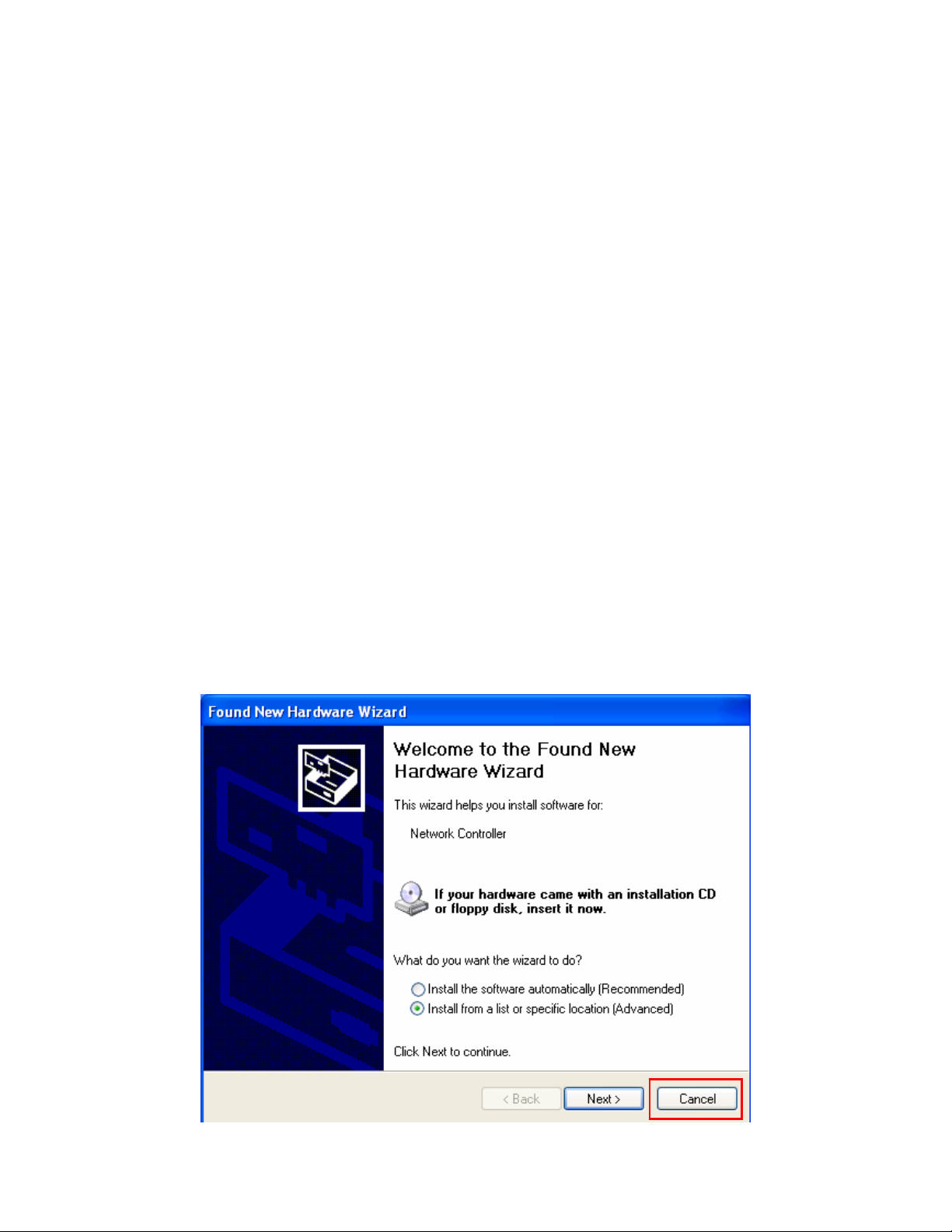
Chapter 2 Install Driver for Windows
Series
This section describes the installation of the 11B/G MIMO WIR ELESS LAN Card driver for the
Windows98/ME/2000 and Windows XP operating systems.
2-1 Set up 11B/G MIMO WIRELESS LAN Card for Windows
Series
Step 1: After inserting the MIMO WIRELESS LAN Card into the PCMCIA slot on notebook or
PCI slot desktop, the Windows will auto-detect the MOMO WIRELESS LAN Card and a “Found
New Hardware Wizard” window will show up. Select “Cancel” to install the driver from
CD-Rom.
- 4 -
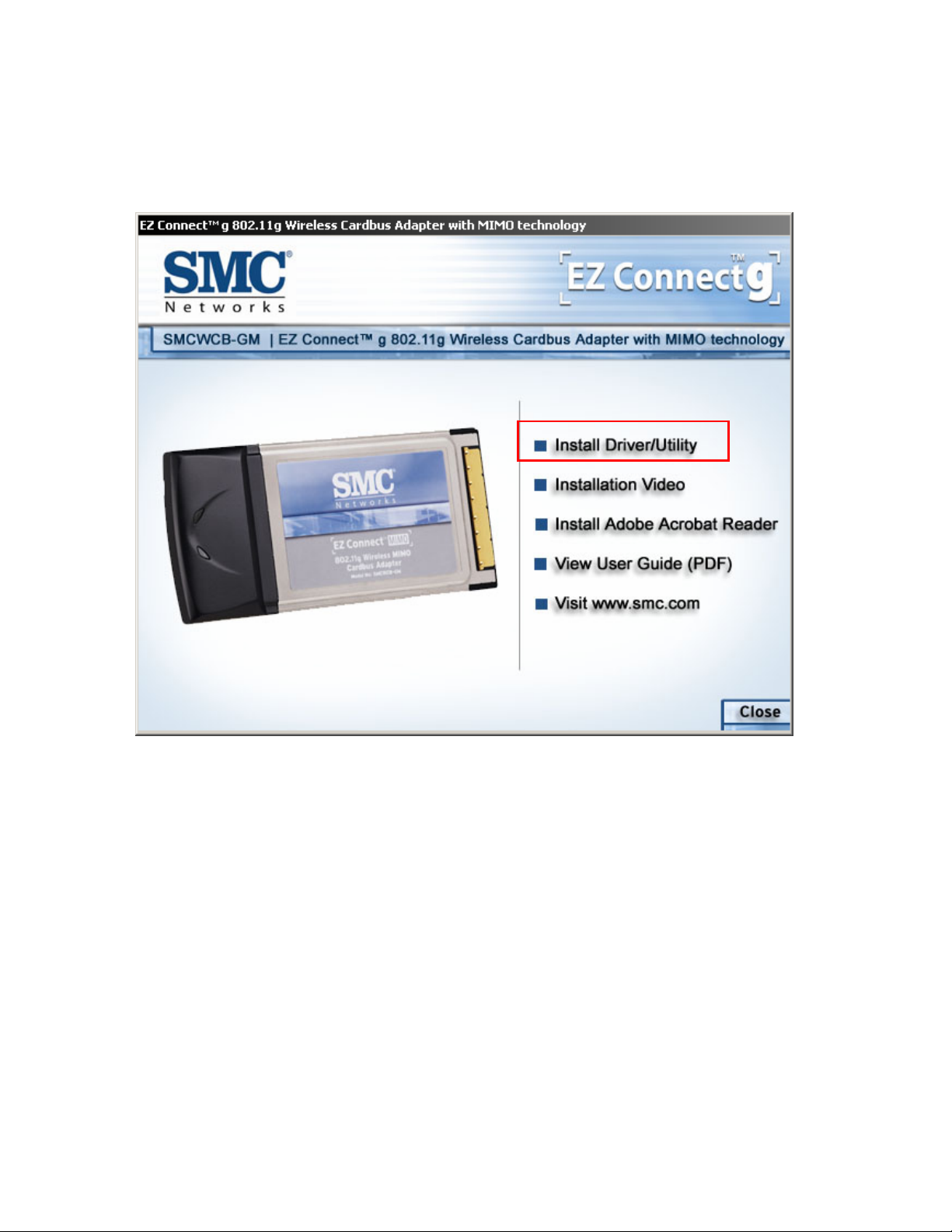
Step 2: Insert the Product CD-ROM into the CD -ROM drive. Select “Driver & Utility” to install
Driver and Utility.
Step 3: After installing the driver, you can check if your device is active in the device management
- 5 -
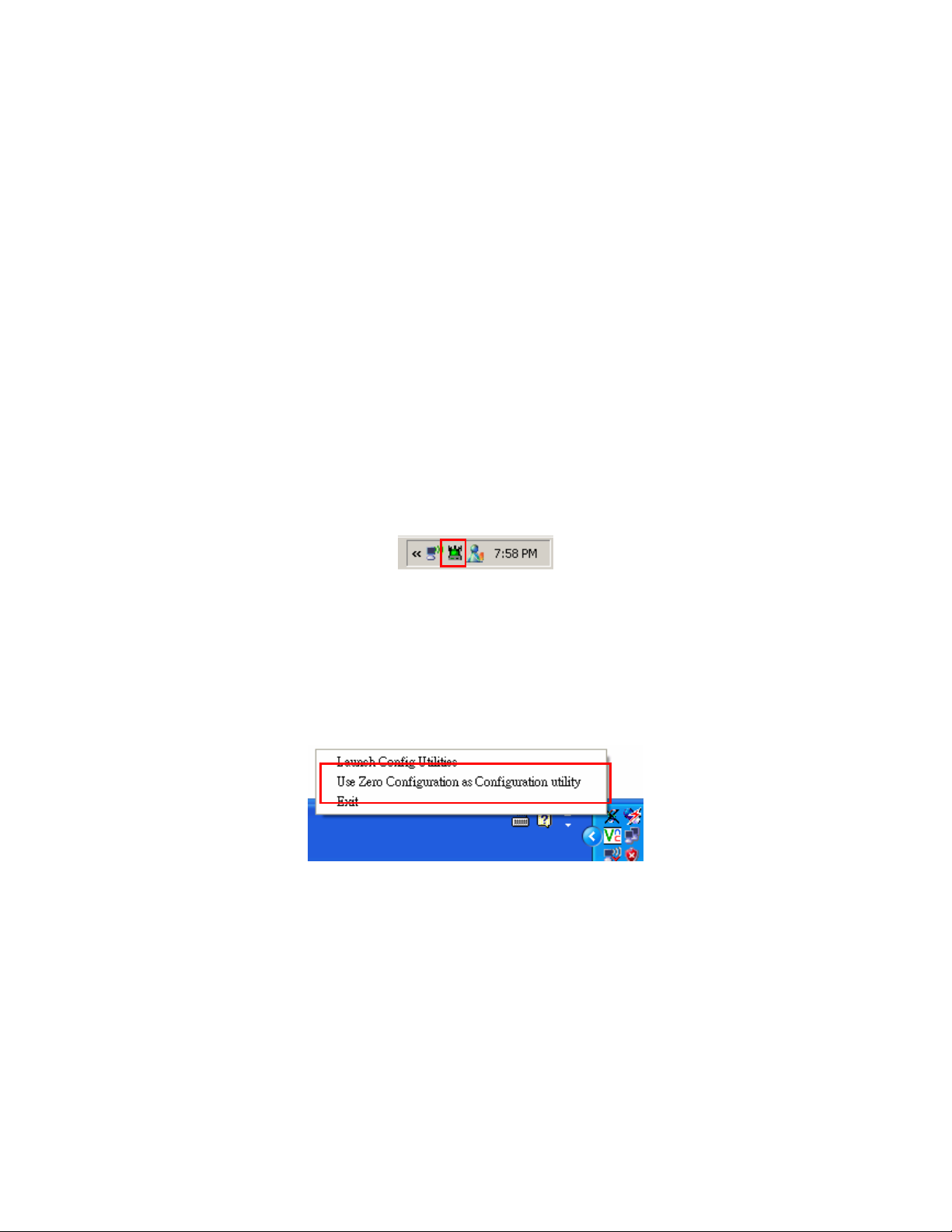
Chapter 3 Configure MIMO WIRELESS
LAN Card
This chapter will show you how to configure your MIMO WIRELESS LAN Card by using utility
in the Product CD Package under Windows series Operation System
3-1 Configuration Utility
1. After finishing the install process, you can execute the utility from the Start Menu.
2. You will see the utility icon after you executing program “MiMo Wireless Utility” if your MIMO
WIRELESS Card is alive
3. If your operation system belong to Windows XP and have update to SP1, click the right button
on the icon. You will see the frame below. If you want to configure your MIMO Wireless LAN
Card with “Wireless Zero Configure” supported by XP, you should choose “Use Zero
Configuration as Configuration utility”.
- 6 -
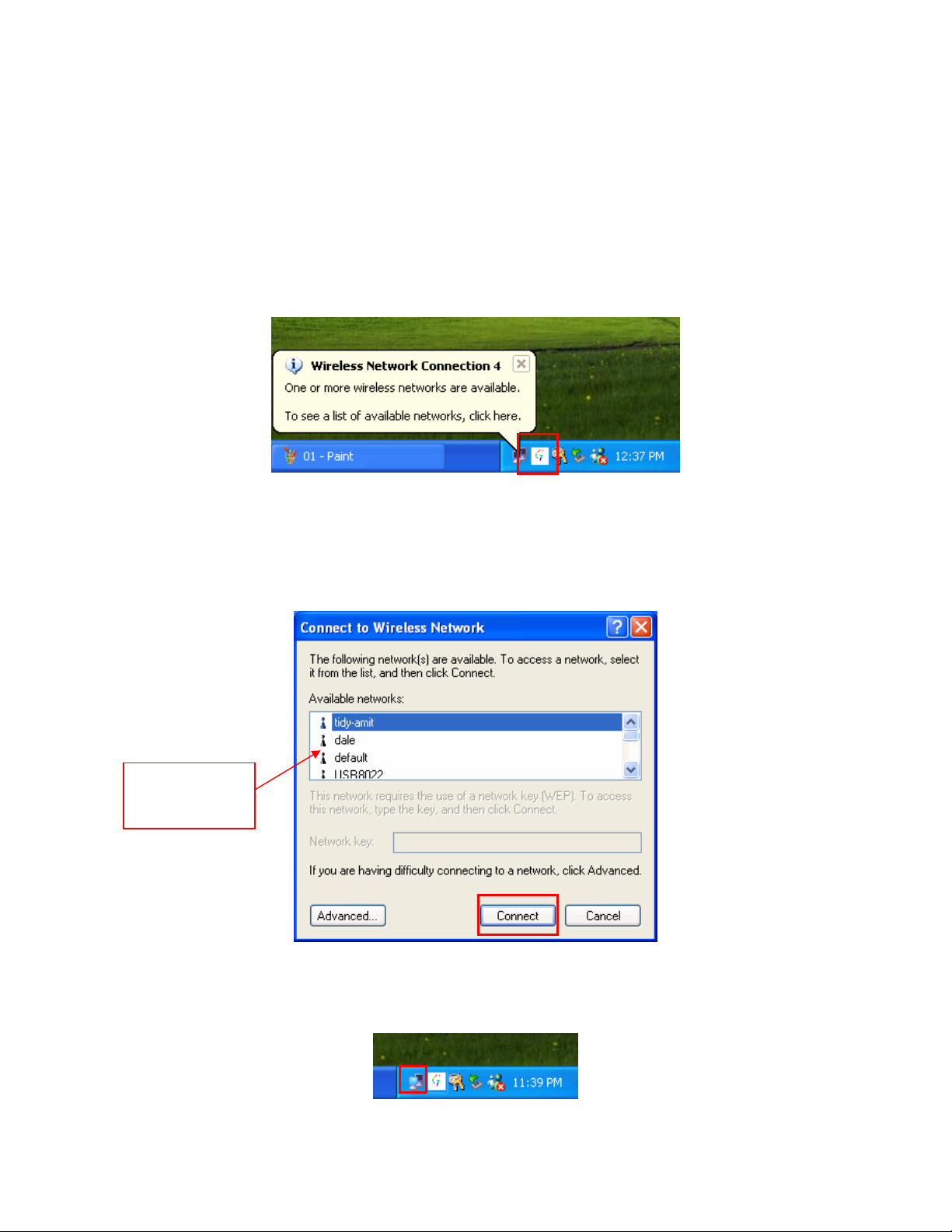
3-2 Use the MIMO WIRELESS LAN Card with Zero
Configuration Tool
After installing MIMO Wireless LAN Card, the Windows XP will display a “WIRELESS
Network Connection ” message.
Click on the message and the “Automatic WIRELESS Network Configuration” will then appear
automatically and allow users to connect to an avail able WIRELESS infrastructure network (Access
Point), shown as follows. You may click the Advanced bu tton to make advanced configuration for
the WIRELESS LAN Card, shown as below.
Choose one
suitable server
In order to reconfigure you WIRELESS connection, you can deal as follow procedure
1.click left button on the network icon as bellow.
- 7 -

2. Click Properties to continue
3. Click WIRELESS Networks to reconfigure the WIRELESS network connection.
4. If you need a key(WEP) to connect the WIRELESS network, you should keyin the key that
supported by the WIRELESS network router or access point
- 8 -

k
Note: Under the Windows XP, it is recommend to use the “Automatic WIRELESS Networ
Configuration” to configure your 11G WIRELESS LAN Card. The WIRELESS LA N Utility
comes with the WIRELESS LAN Card is not support the Windows XP.
- 9 -

Chapter 4 Configure MIMO WIRELESS LAN
Card with “MiMo Wireless Utility” for Windows
98/ME/2000/XP
Click the utility icon, and you will see the application interface as step 2. Each icon have different
means describe as follows.
Indicates that there is a wireless connection available
Indicates that there is no wireless connection available
4-1 Site Survey Page
1. the means of item
- 10 -

z SSID : Name of AP
z BSSID : Mac Address of AP
z Signal : Signal strength of AP
z Channel : AP used channel
z Encryption : what encrypted mechanism does AP used, the encrypted mechanism contain four
ways , WEP, AES, TKIP, NOT USE
z Authentication : What authentication mechanism does AP used.
z Network Type : What Network Type does the AP belong to.
2. The connected AP
z the system will choose the suitable AP when you start up RaConfig in the first time
z if you want to connect with another AP, double click mouse’s left button in the SSID of AP.
z
indicate connect successful.
3. if the connect is success, it will show the SSID of the connected AP
4.
5.
6.
rescan and upgrade all the AP’s information in time
connect with selected AP
Save the selected AP’s information to Profile
4-1-1 Add/Edit Profile
System Configura tion : as figure bellow
- 11 -

1. Profile Name: Different AP can be set up into different Profile Name
2. SSID: The drop-down menu can select which AP is detected by system
3. Power Save Mode: can select〔CAM(Constantly Awake Mode)〕 or 〔Power Saving Mode〕
mode. Selecting the” CAM when AC Power” means the power saving mode can automatically
switch into CAM, if the computer uses the AC power, not using the batteries instead. Selecting
the “Power Save Mode” can only work under the infrastructure mode.
4. Network Type: Can select “Infrastructure” or “802.11 Ad Hoc” mode. When set up to
“Infrastructure” mode, the “Power Saving” mode will be enabled, but the “11b Preamble Type”
will not; When set up to “802.11 Ad Hoc” mode, the “Power Saving Mode” will not be enabled,
but “11b Preamble” will, and the channel selection in the session 7 will show up as well.
5. TX Power: Transmit power, the amount of power used by a radio transceiver to send the signal
out. User can choose power value by sliding the bar.
6. Preamble: There are three types, Auto, Long and Short are supported.
7. Ad hoc wireless mode: There are five types. 802.11B only, 802.11 B/G mixed 802.11A only,
- 12 -

802.11 A/B/G mixed and 802.11G only modes are supported.
8. RTS Threshold: User can adjust the RTS threshold number by sliding the bar or key in the value
directly. The default value is 2312.
9. Fragment Threshold: User can adjust the RTS threshold number by sliding the bar or key in the
value directly. The default value is 2312.
Note: Channel: Only available for setting under ad-hoc mode. User can choose the channel
frequency to start their ad-hoc network.
Profile function is based on the needs to set up the most linkable AP in order to record the system
configuration and to set up the authentication security. The function of each session is shown below
- 13 -

4-2 Authentication & Security
As shown in picture . When the Encryption feature is enabled, the other setups are same as the said
WEP setting.
1. Authentication Type: There are three type of authentication modes supported by RaConfig.
They are open, Shared, WPA-PSK and WPA system.
2. 802.1x Setting: It will display to set when user use radius server to authenticate client certificate
for WPA authentication mode. The detail operation will explain in section 5-6 Configure
connection with WPA by 802.1x setting
3. Encryption Type: For open and shared authentication mode, the selection of encryption type are
None and WEP . For WPA, WPA2, WPA-PSK and WPA2-PSK authentication mode, the
encryption type supports both TKIP and AES.
4. WPA Pre-shared Key: This is the shared secret between AP and STA. For WPA-PSK and
WPA2-PSK authentication mode, this field must be filled with character longer than 8 and less
than 32 length.
5. WEP Key: Only valid when using WEP encryption algorithm. The key must matched AP key.
There are several formats to enter the keys.
i. Hexadecimal、40bits:10 Hex characters.
- 14 -

ii. Hexadecimal、128bits:32Hex characters.
iii. ASCII、40bits:5 ASCII characters.
iv. ASCII、128bits:13 ASCII characters.
4-2-1 802.1x Setting
802.1x is a authentication for 『WPA』and 『WPA2』certificate to server. Show as figure
1. Authentication type:
i. PEAP: Protect Extensible Authentication Protocol. PEAP transport securely
authentication data by using tunneling between PEAP clients and an authentication
server. PEAP can authenticate wireless LAN clients using only server-side
certificates, thus simplifying the implementation and administration of a secure
wireless LAN.
ii. TLS/Smart Card: Transport Layer Security. Provides for certificate-based and
- 15 -

mutual authentication of the client and the network. It relies on client-side and
server-side certificates to perform authentication and can be used to dynamically
generate user-based and session-based WEP keys to secure subsequent
communications between the WLAN client and the access point.
iii. TTLS: Tunneled Transport Layer Security. This security method provides for
certificate-based, mutual authentication of the client and network through an
encrypted channel. Unlike EAP-TLS, EAP-TTLS requires only server-side
certificates.
iv. LEAP: Light Extensible Authentication Protocol. It is an EAP authentication type
used primarily in Cisco Aironet WLANs. It encrypts data transmissions using
dynamically generated WEP keys, and supports mutual authentication.
v. MD5-Challenge: Message Digest Challenge. Challenge is an EAP authentication
type that provides base-level EAP support. It provides for only one-way
authentication - there is no mutual authentication of wireless client and the network.
2. Session Resumption: user can choose “ Disable ”, “ Reauthentication ”, “ Roaming ”,
“ SameSsid ” and “ Always ”.
3. Identity and Password: Identity and password for server.
4. Use Client Certicate: Client Certicate for server authentication.
5. Tunnel Authentication
i. Protocol: Tunnel protocol, List information include “ EAP-MSCHAP ”,
“ EAP-MSCHAP v2 ”, “ CAHAP ” and “ MD5 ”
ii. Tunnel Identity: Identity for tunnel.
iii. Tunnel Password: Password for tunnel.
6. CA Server: Certificate Authority Server. Each certificate is signed or issued by it. The detail
operation will explain in section 4-2-2 CA Server
4-2-2 CA Server
Depending on the EAP in use, only the server or both the server and client may be authenticated and
require a certificate. Server certificates identify a server, usually an authentication or RADIUS
server to clients. Most EAPs require a certificate issued by a root authority or a trusted commercial
CA. Show as the figure.
1. Certificate issuer: Choose use server that issuer of certificates.
2. Allow intimidate certificates: It must be in the server certificate chain between the server
certificate and the server specified in the certificate issuer must be field.
3. Server name: Enter an authentication sever root.
- 16 -

- 17 -

4-3 Profile Page
Profile can book keeping your favorite wireless setting among your home, office, and other public
hotspot. You may save multiple profiles, and activate the correct one at your preference.
1. Definition of each field:
i. Profile: Name of profile, preset to PROF* (* indicate 1, 2, 3,).
ii. SSID: AP or Ad-hoc name.
iii. Cannel: Channel in use for Ad-Hoc mode.
iv. Authentication: Authentication mode.
v. Encryption: Security algorithm in use.
vi. Network Type: Network’s type, icluding infrastructure and Ad-Hoc.
2. Connection status
Indicate connection is successful on currently activated profile.
Indicate connection is failed on currently activated profile.
3. Add a new profile.
4. Delete an existing profile.
5. Edit Profile
6. Activate selected profile.
- 18 -

4-4 Link Status Page
Show the information of linking status. As show in picture 20, the description of each session is said
as following:
1. Status: Current connection status. If no connection, if will show Disconnected. Otherwise, the
SSID and BSSID will show here.
2. Extra Info: Display link status and current channel in use.
3. Link Speed: Show current transmit rate and receive rate.
4. Throughout: Display transmits and receive throughput in unit of K bits/sec.
5. Link Quality: Display connection quality based on signal strength and TX/RX packet error rate.
6. Signal Strength: Receive signal strength, user can choose to display as percentage or dBm
format
7. Noise Level: Display noise signal strength.
- 19 -

4-5 Statistics Page
Statistics page displays the detail counter information based on 802.11 MIB counters. This page
translates that MIB counters into a format easier for user to understand.
1. Transmit Statistics:
i. Frames Transmitted Successfully: Frames successfully sent.
ii. Frames Transmitted Successfully W ithout Retry: Frames successfully sent without
any retry.
iii. Frames Transmitted Successfully After Retry: Frames successfully sent with one or
more reties.
iv. Frames Fail To Receive ACK After All Retries: Frames failed transmit after hitting
retry limit.
v. RTS Frames Successfully Receive CTS: Successfully receive CTS after sending RTS
frame.
vi. RTS Frames Fail To Receive CTS: Failed to receive CTS after sending RTS.
2. Receive Statistics:
i. Frames Received Successfully: Frames received successfully.
ii. Frames Received With CRC Error: Frames received with CRC error.
iii. Frames Dropped Due To Out-of-Resource: Frames dropped due to resource issue.
iv. Duplicate Frames Received: Duplicate received frames.
- 20 -

3. To zero the statistic numbers of transmitting and receiving data.
- 21 -

4-6 Advance Page
The advance setting is shown as follows. The description of each session is said as following:
1. Wireless mode: Select wireless mode. 802.11B only, 802.11 B/G mixed 802.11A only, 802.11
A/B/G mixed and 802.11G only modes are supported.
2. 11B/G Protection: ERP protection mode of 802.11G definition. User can chosse from Auto, On,
and Off
i. Auto: STA will dynamically change as AP announcement.
ii. On: Always send frame with protection.
iii. Off: Always send frame without protection.
3. TX Rate: Manually force the Transmit using selected rate. Default is auto.
4. CCX2.0: support Cisco Compatible Extensions function:
i. LEAP turn on CCKM
- 22 -

ii. Enable Radio Measurement: can channel measurement every 0~2000 milliseconds.
5. Tx Burst: Ralink’s proprietary frame burst mode.
6. Wireless radio signal control
z
z
: means to open the wireless radio signal and show simultaneously:
: means to close the wireless radio signal and show simultaneously:
7. Apply Means the modification of session 1~4 are formally used.
- 23 -

4-7 About Page
About page display the wireless card and driver version information shown as follow figure .
1. Display Configuration Utility, Driver version information.
- 24 -

38 Tesla
Irvine, CA 92618
Phone: (949) 679-8000
TECHNICAL SUPPORT
From U.S.A. and Canada (24 hours a day, 7 days a week)
(800) SMC-4-YOU
Phn: (949) 679-8000
Fax: (949) 679-1481
ENGLISH
Technical Support information available at www.smc.com
FRENCH
Informations Support Technique sur www.smc.com
DEUTSCH
Technischer Support und weitere Information unter www.smc.com
SPANISH
En www.smc.com Ud. podrá encontrar la información relativa a servicios de
soporte técnico
DUTCH
Technische ondersteuningsinformatie beschikbaar op www.smc.com
PORTUGUES
Informações sobre Suporte Técnico em www.smc.com
SWEDISH
Information om Teknisk Support finns tillgängligt på www.smc.com
INTERNET
E-mail address: techsupport@smc.com
DRIVER UPDATES
http://www.smc.com/index.cfm?action=tech_support_drivers_downloads
WORLD WIDE WEB
http://www.smc.com/
Model Number: SMCWCB-GM
 Loading...
Loading...