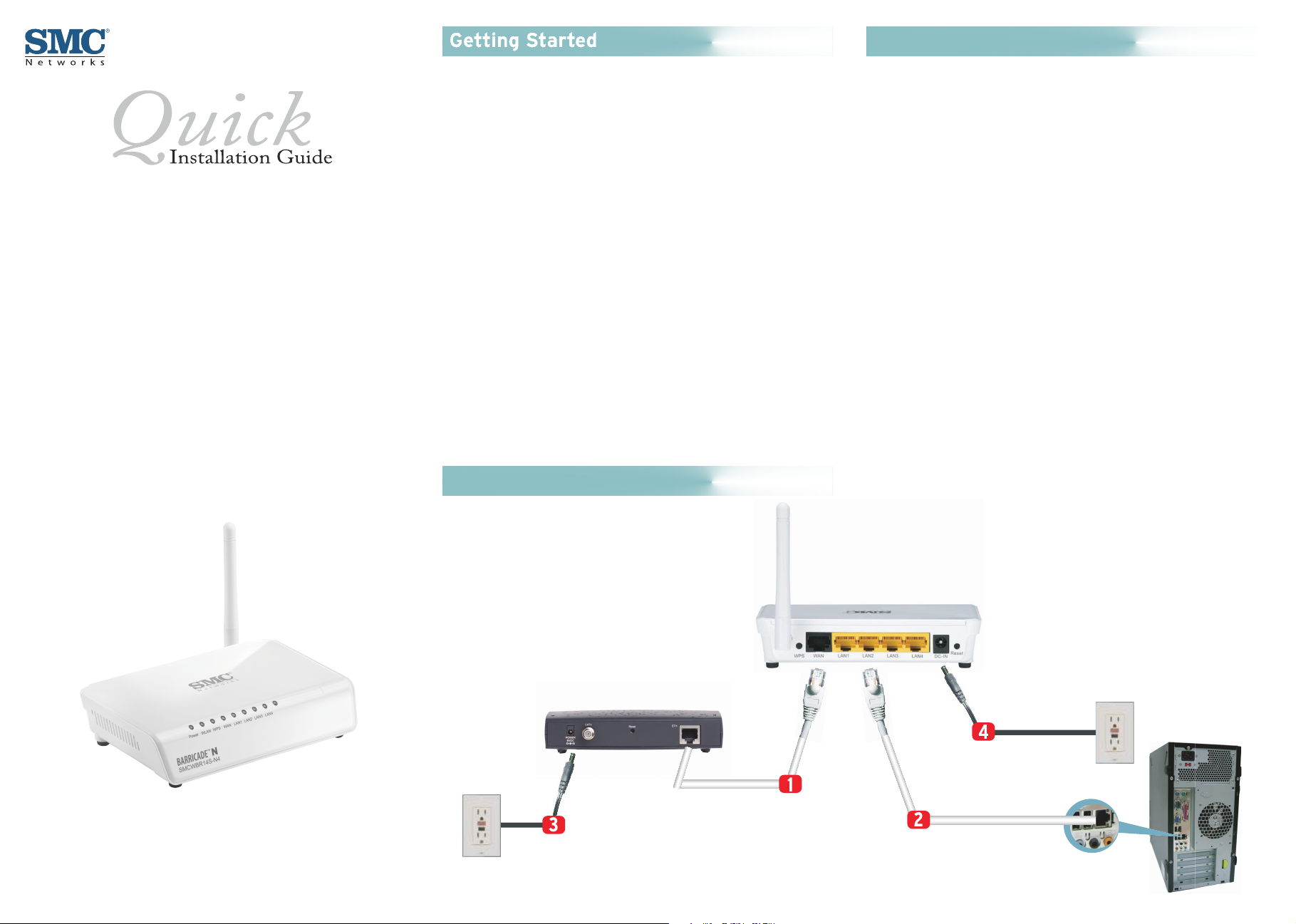
Hardware InstallationGetting Started
SMCWBR14S-N4
Barricade™ N
150 Mbps 4-Port Wireless Broadband Router
Before you proceed to set up the SMC Barricade , connect your PC
directly to your cable/DSL modem and check if you are able to
access the Internet. If you are unable to connect to the Internet,
contact your Internet Service Provide (ISP). Once you have verified
your Internet connection, you are ready to set up your SMC
Barricade
™.
™
Package Contents
Barricade N Broadband Router (SMCWBR14S-N4)
?
Power Adapter
?
RJ-45 Ethernet Cable
?
EZ Installation & Documentation CD
?
This Quick Installation Guide
?
™
Register Your New SMC Product!
As a registered SMC customer, you are entitled to technical
support, special product offers and educational information directly
from SMC. Please visit us on the web at to register
your product.
www.smc.com
Installation Diagram
Step 1
Connect your broadband modem (Cable/DSL) to the black WAN
port on the SMC Barricade using an RJ-45 Ethernet cable.
™
Step 2
Connect your PC’s network card port to one of the yellow LAN
ports on the SMC Barricade using the RJ-45 Ethernet cable
provided.
™
Step 3
Unplug and then reconnect the power of the broadband modem
(Cable/DSL). Wait for the device to restart.
Step 4
Connect the included power adapter to the Barricade , and
plug the other end into an electrical outlet. Input power
requirements: 100 or 240 VAC, 50-60Hz; 5 VDC, 1A.
™
SMCWBR14S-N4
E092009-AP-R02
150200000056W
Cable/DSL modem
Power Adapter
SMCWBR14S-N4
Power Adapter
RJ-45
Ethernet Cable
RJ-45
Ethernet Cable
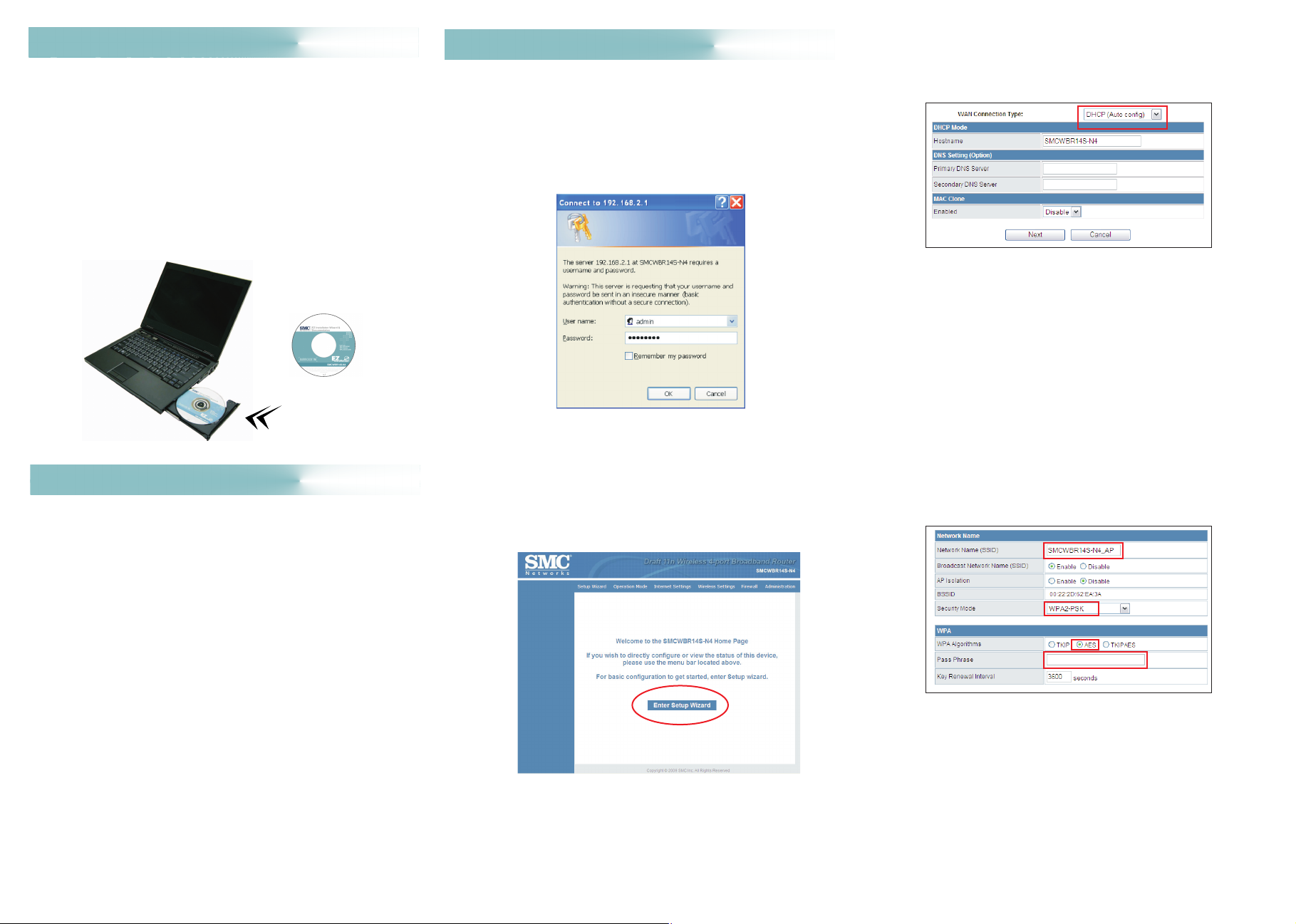
EZ Installation
Step 1
Insert the EZ Installation & Documentation CD into your PC's
CD/DVD ROM drive. The installation program starts automatically.
Note
: If the auto-run CD installation does not start, you can
manually install your SMC Barricade™ by following the steps in the
"Manual Installation" section.
Step 2
Follow the on-screen instructions to set up your network
connections.
Technical Support
Please visit our website for support www smc com
Driver updates
:
www.smc.com SupportgDownloads
:..
g
Manual Installation
Step 1 - Logging in
Open your web browser and type 192.168.2.1 in the address bar, and
then press When prompted, enter the username and
password , and then click .
Note
Step 2 - Launching the Setup Wizard
On the Home Page, click and follow the
on-screen instructions to select language and time zone of the SMC
Barricade™.
Enter. admin
smcadmin OK
: Passwords are case sensitive.
Enter Setup Wizard
Step 3 - Setting up the Internet Connection
For the Wizard's , select if you have a cable
modem Internet connection for your home, click to continue.
Note
: If your home has a DSL Internet connection or your ISP has
assigned a static IP Address, refer to the User Guide, which is
available on the EZ Installation & Documentation CD or the SMC
web site.
WAN Settings DHCP
Next
Step 4 - Setting Your Wireless Network
a. Enter the Network Name (SSID) for your wireless network.
b. Select the security mode for your wireless network SMC
recommends selecting the WPA2-PSK security mode and the
AES algorithm to provide maximum security for your network.
Enter the Pass Phrase (password) for your secured network.
c.
Click to continue.Next
For additional contact information
SMCWBR14S N4
Model Number
Information furnished by SMC Networks Inc SMC is believed to be accurate and
reliable However no responsibility is assumed by SMC for its use nor for any
infringements of patents or other rights of third parties which may result from its
.
use No license is granted by implication or otherwise under any patent or patent
rights of SMC SMC reserves the right to change specifications at any time
without notice
Copyright SMC Networks Inc 2009 All rights reserved SMC is a registered
trademark; EZ Connect and Barricade are trademarks of SMC Networks Inc
Other product and company names are trademarks or registered trademarks of
their respective holders
:-
., ,
.
.
©
™™
.
:
www.smc.com Supportgby email
,. ( )
,
,., . .
g
,.
Step 5 - Finish
Finish
Click to complete the set up. The Barricade™ will save the
settings and reboot.
Note
: For all other configuration details, refer to the User Guide,
which is available on the EZ Installation & Documentation CD or the
SMC web site.
 Loading...
Loading...