Page 1
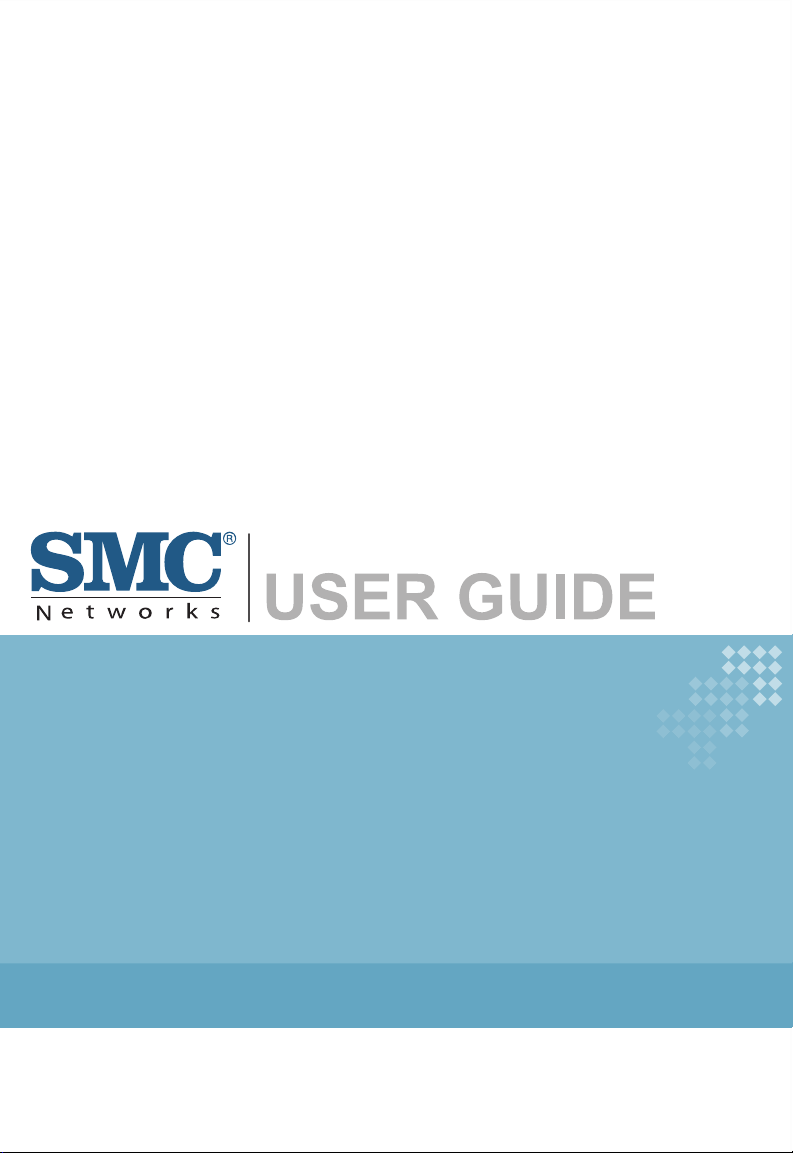
BarricadeTM N
Draft 11n Wireless 3G Broadband Router
802.11b/g/n Wireless AP/Router
SMCWBR14-3GN
Page 2
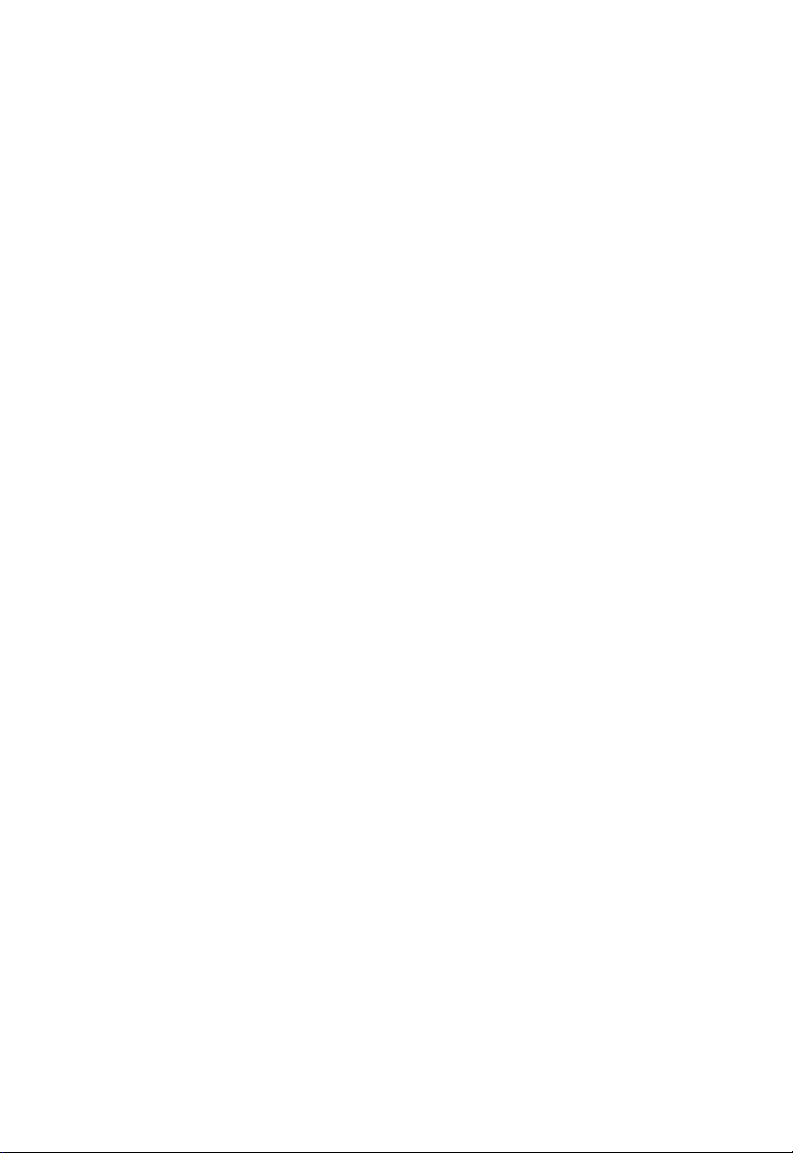
Page 3
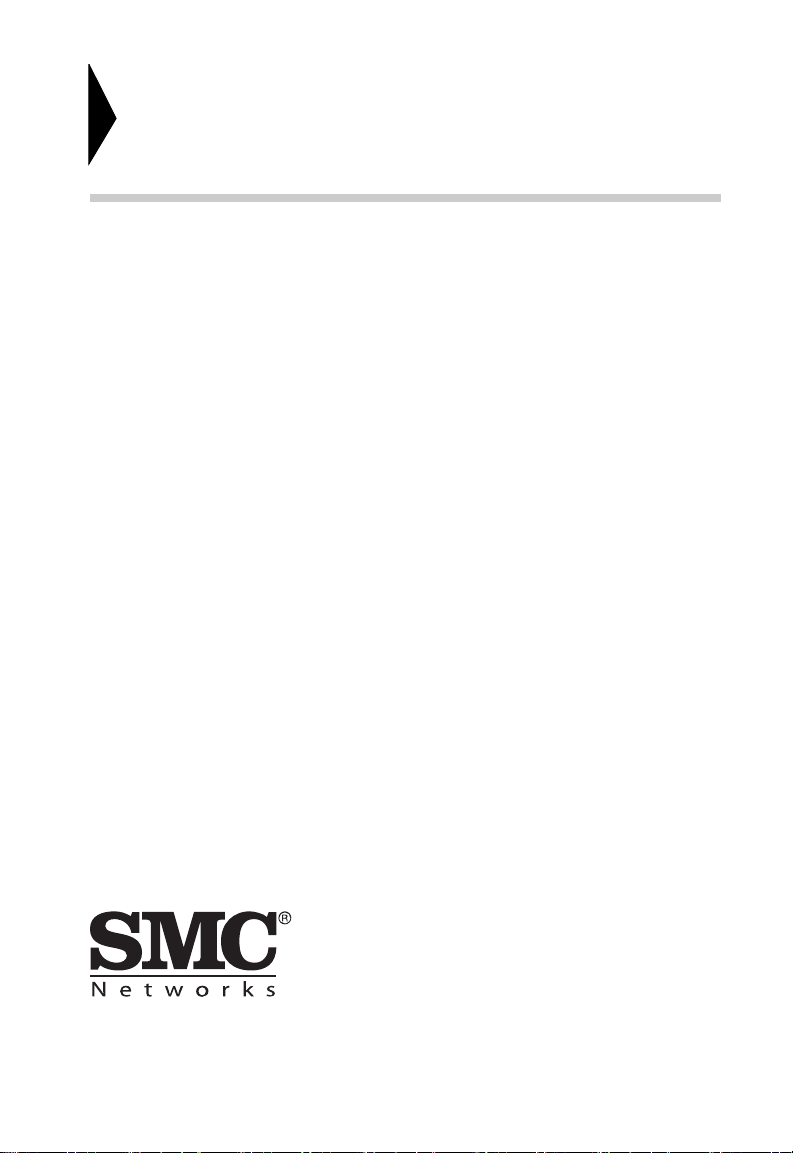
802.11b/g/n Wireless AP/Router
User Guide
20 Mason
Irvine, CA 92618
Phone: (949) 679-8000
Pub. # 149100043400A
February 2009
E022009-AP-R01
Page 4
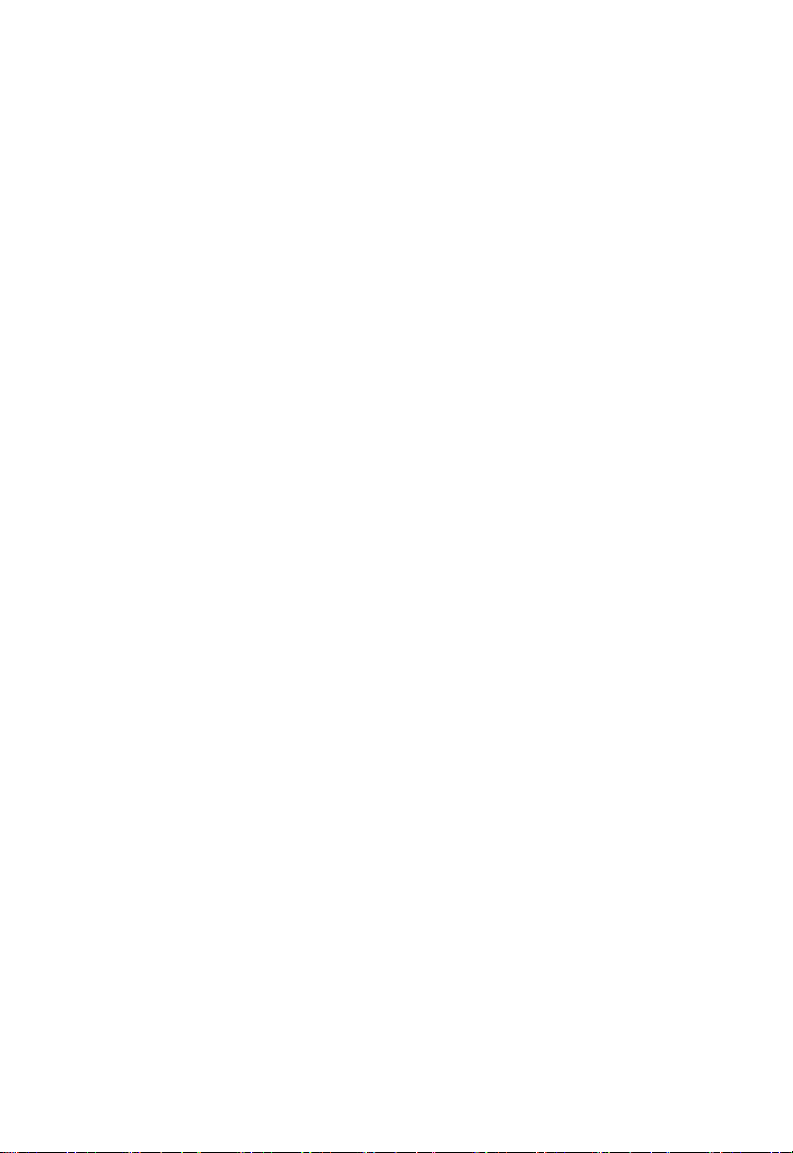
Information furnished by SMC Networks, Inc. (SMC) is believed to be accurate and
reliable. However, no responsibility is assumed by SMC for its use, nor for any
infringements of patents or other rights of third parties which may result from its use. No
license is granted by implication or otherwise under any patent or patent rights of SMC.
SMC reserves the right to change specifications at any time without notice.
Copyright © 2009 by
SMC Networks, Inc.
20 Mason
Irvine, CA 92618
All rights reserved.
Trademarks:
SMC is a registered trademark; and EZ Switch, TigerStack and TigerSwitch are
trademarks of SMC Networks, Inc. Other product and company names are trademarks or
registered trademarks of their respective holders.
Page 5
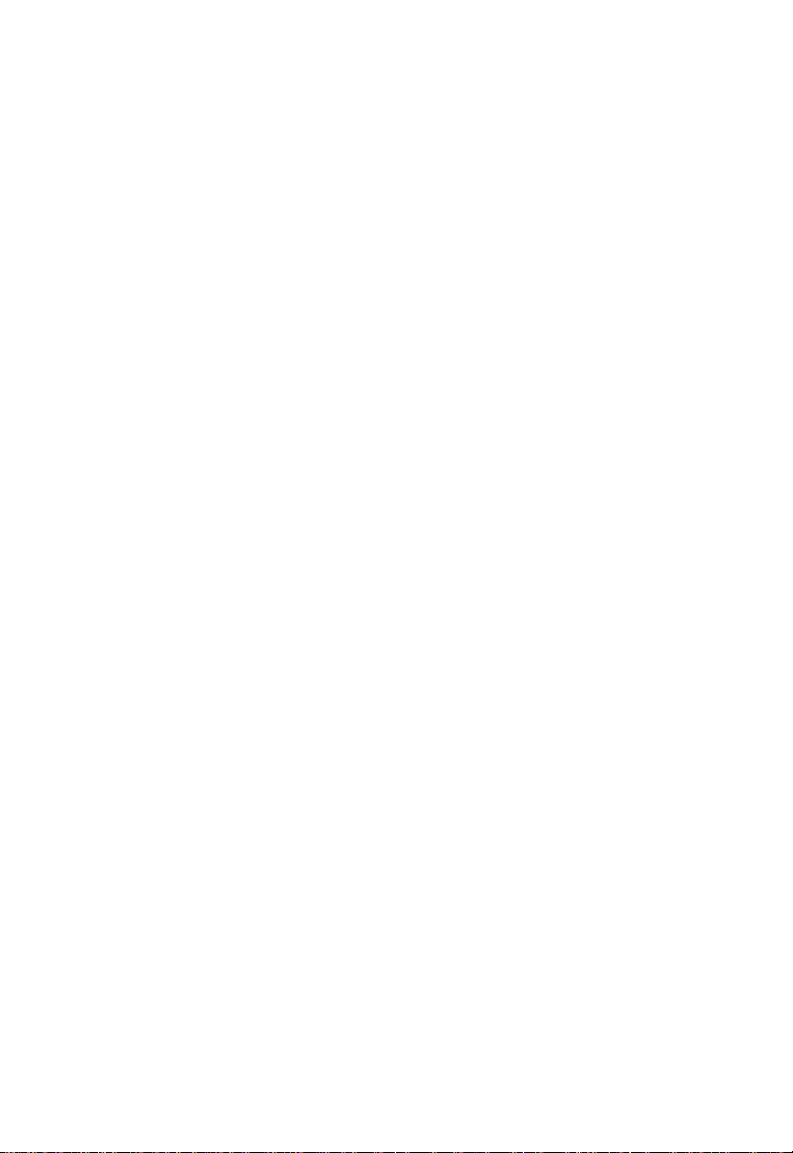
Limited Warranty
Limited Warranty Statement: SMC Networks, Inc. (“SMC”) warrants its products to be
free from defects in workmanship and materials, under normal use and service, for the
applicable warranty term. All SMC products carry a standard 90-day limited warranty from
the date of purchase from SMC or its Authorized Reseller. SMC may, at its own discretion,
repair or replace any product not operating as warranted with a similar or functionally
equivalent product, during the applicable warranty term. SMC will endeavor to repair or
replace any product returned under warranty within 30 days of receipt of the product.
The standard limited warranty can be upgraded to a Limited Lifetime* warranty by
registering new products within 30 days of purchase from SMC or its Authorized Reseller.
Registration can be accomplished via the enclosed product registration card or online via
the SMC Web site. Failure to register will not affect the standard limited warranty. The
Limited Lifetime warranty covers a product during the Life of that Product, which is
defined as the period of time during which the product is an “Active” SMC product. A
product is considered to be “Active” while it is listed on the current SMC price list. As new
technologies emerge, older technologies become obsolete and SMC will, at its discretion,
replace an older product in its product line with one that incorporates these newer
technologies. At that point, the obsolete product is discontinued and is no longer an
“Active” SMC product. A list of discontinued products with their respective dates of
discontinuance can be found at:
http://www.smc.com/index.cfm?action=customer_service_warranty.
All products that are replaced become the property of SMC. Replacement products may
be either new or reconditioned. Any replaced or repaired product carries either a 30-day
limited warranty or the remainder of the initial warranty, whichever is longer. SMC is not
responsible for any custom software or firmware, configuration information, or memory
data of Customer contained in, stored on, or integrated with any products returned to
SMC pursuant to any warranty. Products returned to SMC should have any
customer-installed accessory or add-on components, such as expansion modules,
removed prior to returning the product for replacement. SMC is not responsible for these
items if they are returned with the product.
Customers must contact SMC for a Return Material Authorization number prior to
returning any product to SMC. Proof of purchase may be required. Any product returned
to SMC without a valid Return Material Authorization (RMA) number clearly marked on
the outside of the package will be returned to customer at customer’s expense. For
warranty claims within North America, please call our toll-free customer support number
at (800) 762-4968. Customers are responsible for all shipping charges from their facility to
SMC. SMC is responsible for return shipping charges from SMC to customer.
WARRANTIES EXCLUSIVE: IF AN SMC PRODUCT DOES NOT OPERATE AS
WARRANTED ABOVE, CUSTOMER’S SOLE REMEDY SHALL BE REPAIR OR
REPLACEMENT OF THE PRODUCT IN QUESTION, AT SMC’S OPTION. THE
FOREGOING WARRANTIES AND REMEDIES ARE EXCLUSIVE AND ARE IN LIEU OF
ALL OTHER WARRANTIES OR CONDITIONS, EXPRESS OR IMPLIED, EITHER IN
FACT OR BY OPERATION OF LAW, STATUTORY OR OTHERWISE, INCLUDING
WARRANTIES OR CONDITIONS OF MERCHANTABILITY AND FITNESS FOR A
PARTICULAR PURPOSE. SMC NEITHER ASSUMES NOR AUTHORIZES ANY OTHER
PERSON TO ASSUME FOR IT ANY OTHER LIABILITY IN CONNECTION WITH THE
SALE, INSTALLATION, MAINTENANCE OR USE OF ITS PRODUCTS. SMC SHALL
v
Page 6
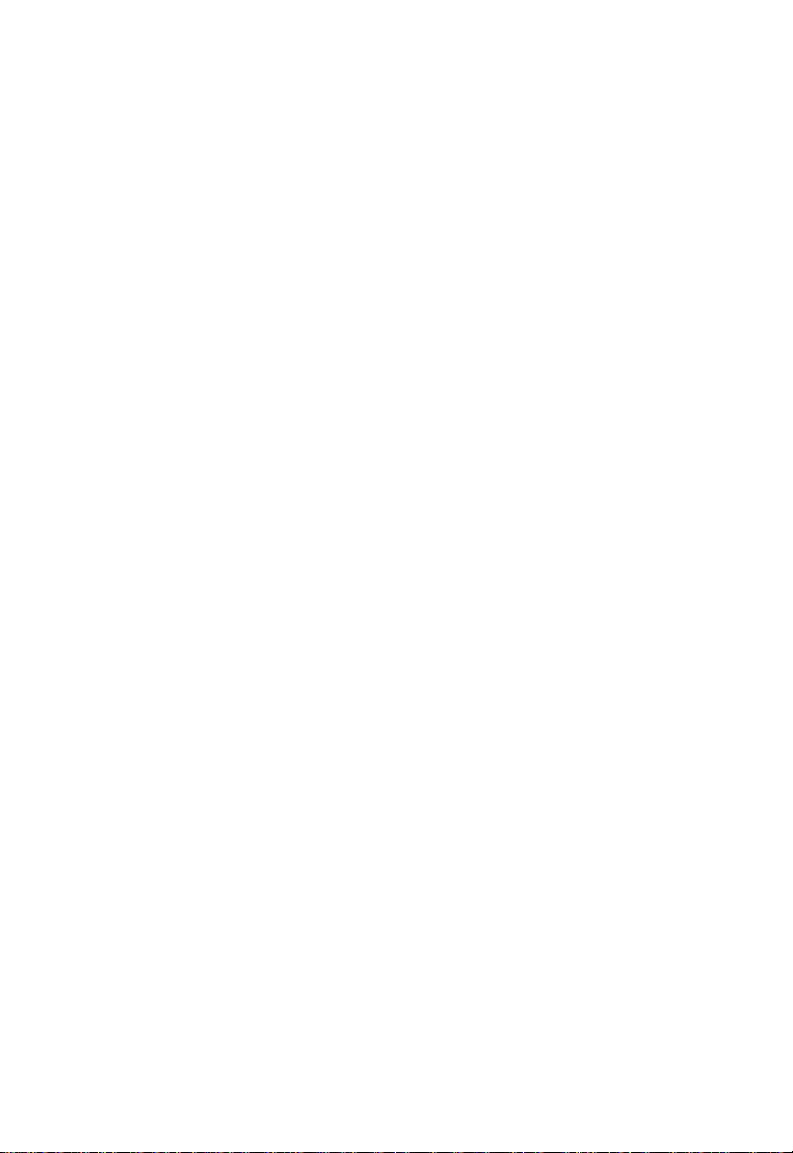
NOT BE LIABLE UNDER THIS WARRANTY IF ITS TESTING AND EXAMINATION
DISCLOSE THE ALLEGED DEFECT IN THE PRODUCT DOES NOT EXIST OR WAS
CAUSED BY CUSTOMER’S OR ANY THIRD PERSON’S MISUSE, NEGLECT,
IMPROPER INSTALLATION OR TESTING, UNAUTHORIZED ATTEMPTS TO REPAIR,
OR ANY OTHER CAUSE BEYOND THE RANGE OF THE INTENDED USE, OR BY
ACCIDENT, FIRE, LIGHTNING, OR OTHER HAZARD.
LIMITATION OF LIABILITY: IN NO EVENT, WHETHER BASED IN CONTRACT OR
TORT (INCLUDING NEGLIGENCE), SHALL SMC BE LIABLE FOR INCIDENTAL,
CONSEQUENTIAL, INDIRECT, SPECIAL, OR PUNITIVE DAMAGES OF ANY KIND, OR
FOR LOSS OF REVENUE, LOSS OF BUSINESS, OR OTHER FINANCIAL LOSS
ARISING OUT OF OR IN CONNECTION WITH THE SALE, INSTALLATION,
MAINTENANCE, USE, PERFORMANCE, FAILURE, OR INTERRUPTION OF ITS
PRODUCTS, EVEN IF SMC OR ITS AUTHORIZED RESELLER HAS BEEN ADVISED
OF THE POSSIBILITY OF SUCH DAMAGES.
SOME STATES DO NOT ALLOW THE EXCLUSION OF IMPLIED WARRANTIES OR
THE LIMITATION OF INCIDENTAL OR CONSEQUENTIAL DAMAGES FOR
CONSUMER PRODUCTS, SO THE ABOVE LIMITATIONS AND EXCLUSIONS MAY
NOT APPLY TO YOU. THIS WARRANTY GIVES YOU SPECIFIC LEGAL RIGHTS,
WHICH MAY VARY FROM STATE TO STATE. NOTHING IN THIS WARRANTY SHALL
BE TAKEN TO AFFECT YOUR STATUTORY RIGHTS.
* SMC will provide warranty service for one year following discontinuance from the active
SMC price list. Under the limited lifetime warranty, internal and external power supplies,
fans, and cables are covered by a standard one-year warranty from date of purchase.
SMC Networks, Inc.
20 Mason
Irvine, CA 92618
vi
Page 7
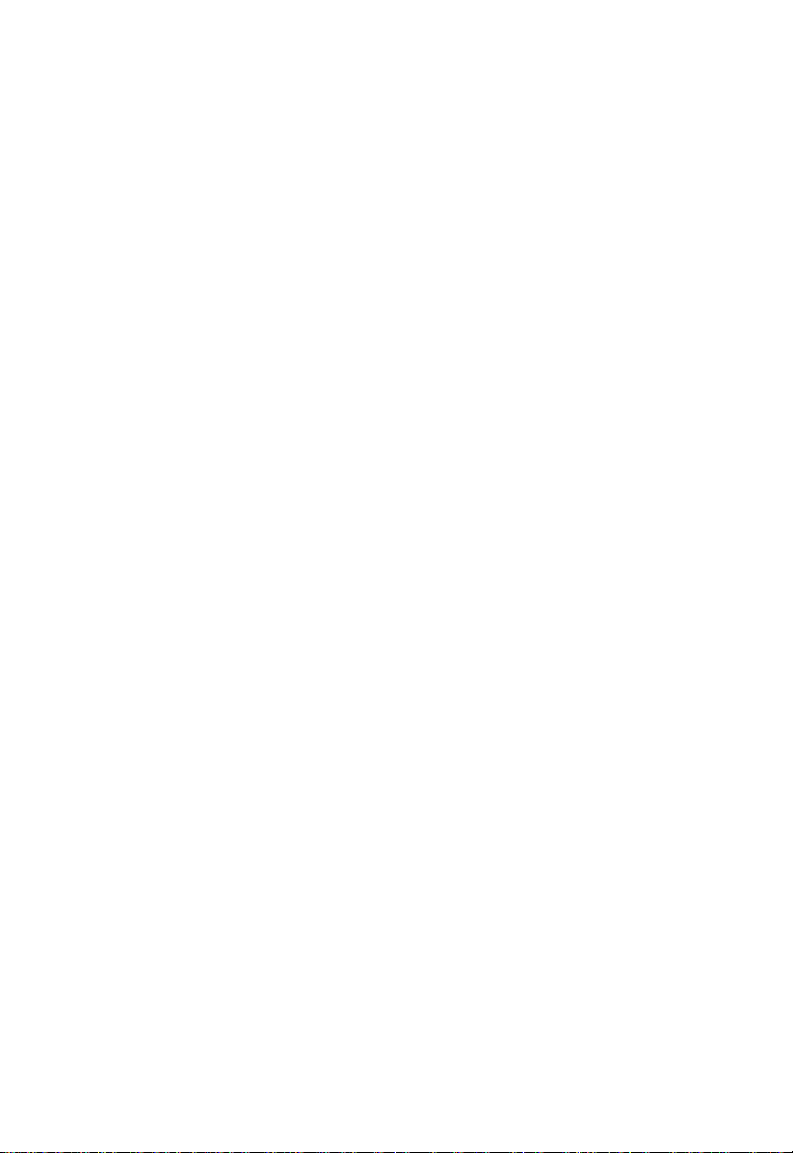
Compliances
Federal Communication Commission Interference Statement
This equipment has been tested and found to comply with the limits for a Class B digital
device, pursuant to Part 15 of the FCC Rules. These limits are designed to provide
reasonable protection against harmful interference in a residential installation. This
equipment generates, uses and can radiate radio frequency energy and, if not installed
and used in accordance with the instructions, may cause harmful interference to radio
communications. However, there is no guarantee that interference will not occur in a
particular installation. If this equipment does cause harmful interference to radio or
television reception, which can be determined by turning the equipment off and on, the
user is encouraged to try to correct the interference by one of the following measures:
• Reorient or relocate the receiving antenna
• Increase the separation between the equipment and receiver
• Connect the equipment into an outlet on a circuit different from that to which the receiver
is connected
• Consult the dealer or an experienced radio/TV technician for help
This device complies with Part 15 of the FCC Rules. Operation is subject to the following
two conditions: (1) This device may not cause harmful interference, and (2) this device
must accept any interference received, including interference that may cause undesired
operation.
FCC Caution: Any changes or modifications not expressly approved by the party
responsible for compliance could void the user's authority to operate this equipment.
IMPORTANT NOTE:
FCC Radiation Exposure Statement
This equipment complies with FCC radiation exposure limits set forth for an uncontrolled
environment. This equipment should be installed and operated with minimum distance
20cm between the radiator and your body. End users must follow the specific operating
instructions for satisfying RF exposure compliance.
This transmitter must not be co-located or operating in conjunction with any other antenna
or transmitter.
IEEE 802.11b, 802.11g or 802.11n operation of this product in the U.S.A. is
firmware-limited to channels 1 through 11.
The availability of some specific channels and/or operational frequency bands are country
dependent and are firmware programmed at the factory to match the intended
destination. The firmware setting is not accessible by the end user.
Following three 3G cards have passed co-located EMC / RF exposure test with this
device and can be used with this device. Other 3G cards may or may not comply with
FCC rules, please consult the manufacturer before purchase.
vii
Page 8
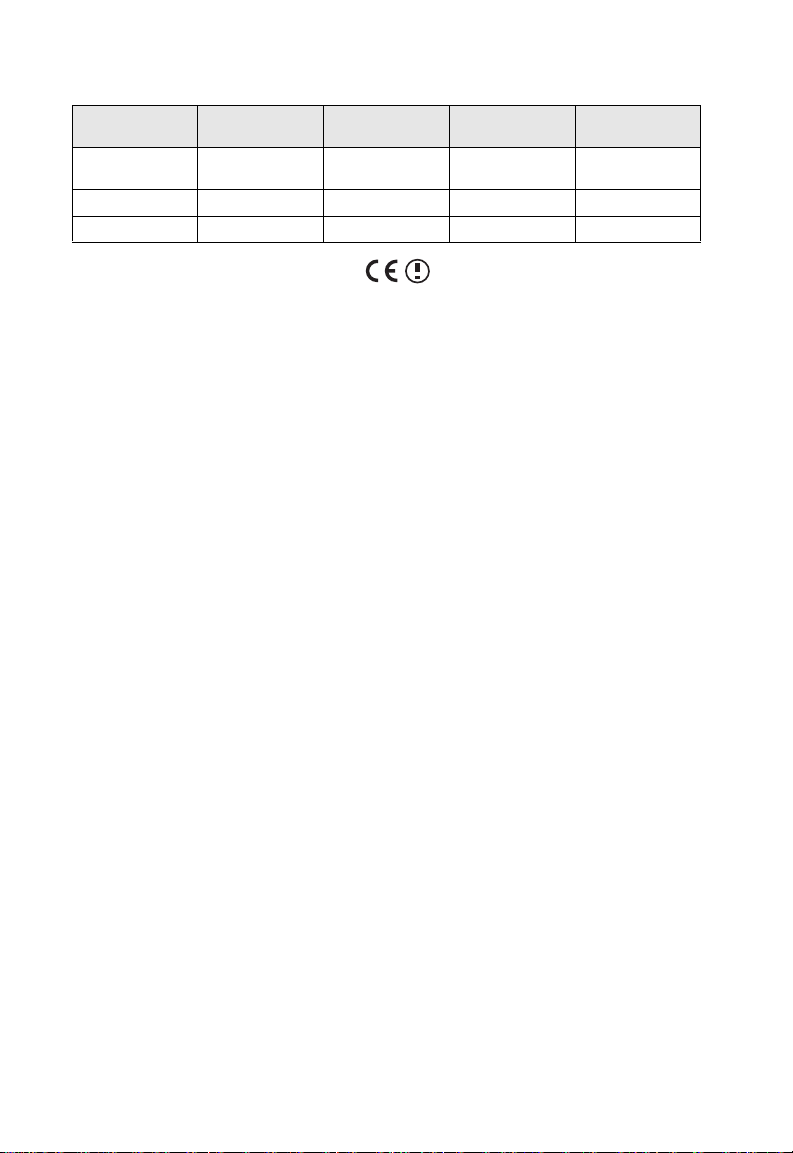
Modulation
Technology
GSM HSDPA USB
GSM/UMTS 3G Card Sony Ericsson MD300 PY7F3232021
GSM 3G Card Band Luxe C100S UZI-C100
Interface Brand Name Model Name FCC ID
Modem (3G Card)
HUAWEI E220 QISE220
EC Conformance Declaration
Marking by the above symbol indicates compliance with the Essential Requirements of
the R&TTE Directive of the European Union (1999/5/EC). This equipment meets the
following conformance standards:
• EN 60950-1: 2001
Safety of Information Technology Equipment
• EN 50392: 2004
Generic standard to demonstrate the compliance of electronic and electrical apparatus
with the basic restrictions related to human exposure to electromagnetic fields (0 Hz 300 GHz)
• EN 300 328 V1.6.1 (2004-11)
Electromagnetic compatibility and Radio spectrum Matters (ERM); Wideband
transmission systems; Data transmission equipment operating in the 2,4 GHz ISM
band and using wide band modulation techniques; Harmonized EN covering essential
requirements under article 3.2 of the R&TTE Directive
• EN 301 489-17 V1.2.1 (2002-08) and EN 301 489-1 V1.5.1 (2004-11)
Electromagnetic compatibility and Radio spectrum Matters (ERM); ElectroMagnetic
Compatibility (EMC) standard for radio equipment and services; Part 17: Specific
conditions for 2,4 GHz wideband transmission systems and 5 GHz high performance
RLAN equipment
This device is a 2.4 GHz wideband transmission system (transceiver), intended for use in
all EU member states and EFTA countries, except in France and Italy where restrictive
use applies.
In Italy the end-user should apply for a license at the national spectrum authorities in
order to obtain authorization to use the device for setting up outdoor radio links and/or for
supplying public access to telecommunications and/or network services.
This device may not be used for setting up outdoor radio links in France and in some
areas the RF output power may be limited to 10 mW EIRP in the frequency range of 2454
- 2483.5 MHz. For detailed information the end-user should contact the national spectrum
authority in France.
viii
Page 9
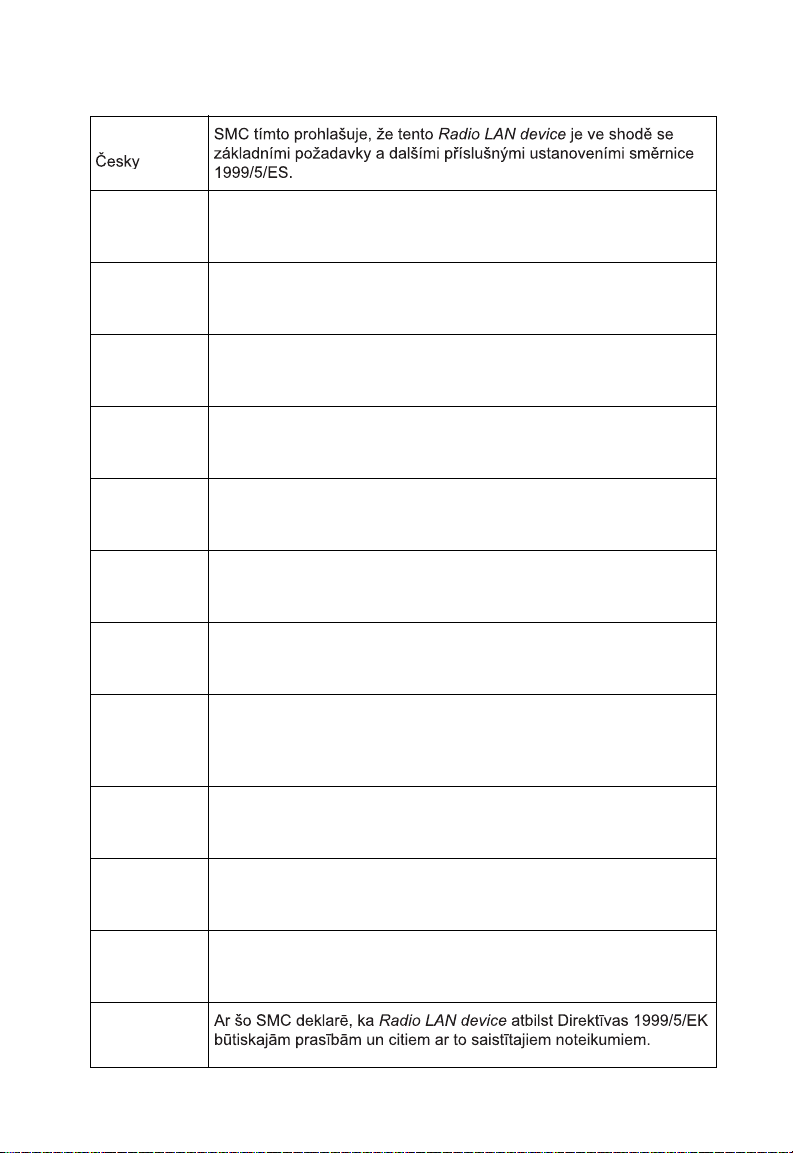
This device is intended for use in the following European Community and EFTA countries:
Czech
Estonian
Eesti
English Hereby, SMC, declares that this Radio LAN device is in compliance
Finnish
Suomi
Dutch
Nederlands
French
Français
Swedish
Svenska
Danish
Dansk
German
Deutsch
Greek
ελληνικά
Hungarian
Magyar
Italian
Italiano
Latvian
Latviski
Käesolevaga kinnitab SMC seadme Radio LAN device vastavust
direktiivi 1999/5/EÜ põhinõuetele ja nimetatud direktiivist tulenevatele
teistele asjakohastele sätetele.
with the essential requirements and other relevant provisions of
Directive 1999/5/EC.
SMC vakuuttaa täten että Radio LAN device tyyppinen laite on
direktiivin 1999/5/EY oleellisten vaatimusten ja sitä koskevien
direktiivin muiden ehtojen mukainen.
Hierbij verklaart SMC dat het toestel Radio LAN device in
overeenstemming is met de essentiële eisen en de andere relevante
bepalingen van richtlijn 1999/5/EG
Par la présente SMC déclare que l'appareil Radio LAN device est
conforme aux exigences essentielles et aux autres dispositions
pertinentes de la directive 1999/5/CE
Härmed intygar SMC att denna Radio LAN device står I
överensstämmelse med de väsentliga egenskapskrav och övriga
relevanta bestämmelser som framgår av direktiv 1999/5/EG.
Undertegnede SMC erklærer herved, at følgende udstyr Radio LAN
device overholder de væsentlige krav og øvrige relevante krav i direktiv
1999/5/EF
Hiermit erklärt SMC, dass sich dieser/diese/dieses Radio LAN device
in Übereinstimmung mit den grundlegenden Anforderungen und den
anderen relevanten Vorschriften der Richtlinie 1999/5/EG befindet".
(BMWi)
ΜΕ ΤΗΝ ΠΑΡΟΥΣΑ smc ΔΗΛΩ ΝΕΙ ΟΤΙ radio LAN device ΣΥΜΜΟΡ ΦΩ ΝΕΤΑ Ι
ΠΡΟΣ ΤΙ Σ ΟΥ Σ Ι Ω Δ ΕΙ Σ ΑΠ ΑΙΤΗΣΕΙΣ ΚΑ Ι ΤΙ Σ ΛΟΙΠ ΕΣ Σ Χ ΕΤΙ ΚΕΣ ΔΙΑΤΑΞΕΙΣ ΤΗΣ
ΟΔΗΓ Ι Α Σ 1999/5/ΕΚ
Alulírott, SMC nyilatkozom, hogy a Radio LAN device megfelel a
vonatkozó alapvetõ követelményeknek és az 1999/5/EC irányelv
egyéb elõírásainak.
Con la presente SMC dichiara che questo Radio LAN device è
conforme ai requisiti essenziali ed alle altre disposizioni pertinenti
stabilite dalla direttiva 1999/5/CE.
ix
Page 10
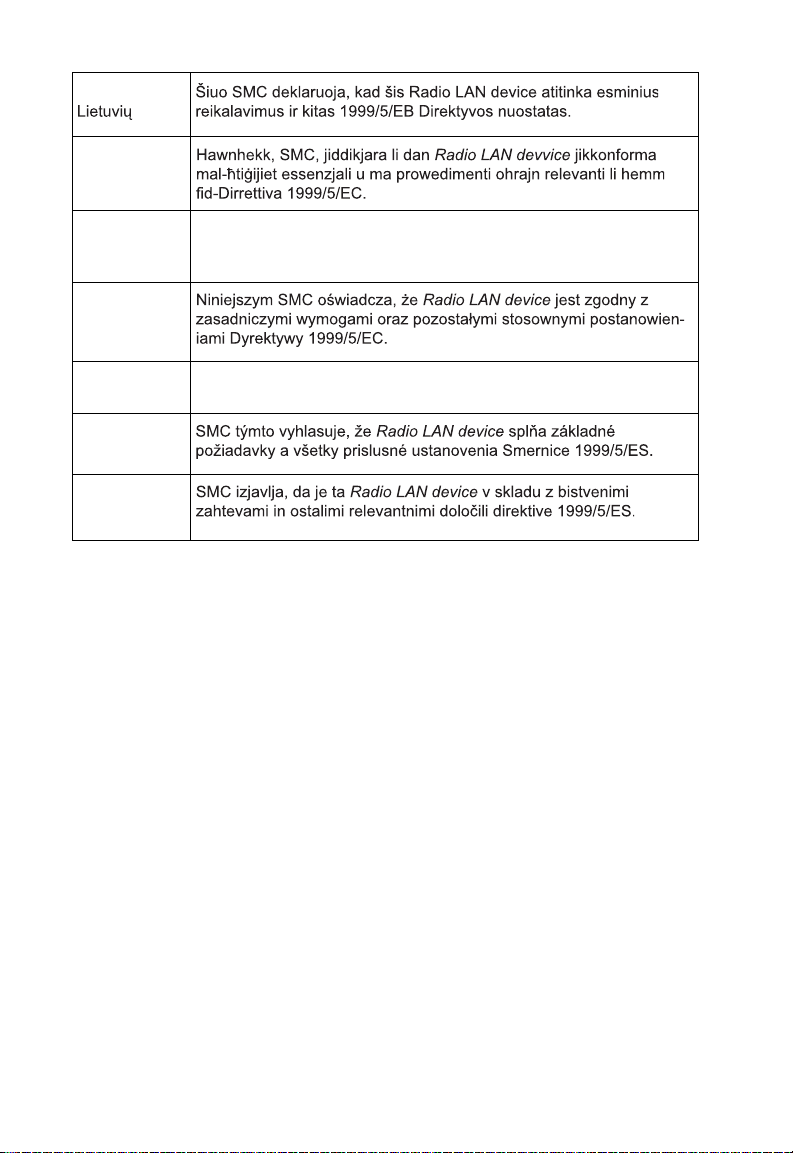
Lithuanian
Maltese
Malti
Spanish
Español
Polish
Polski
Portuguese
Português
Slovak
Slovensky
Slovenian
Slovensko
Por medio de la presente SMC declara que el Radio LAN device
cumple con los requisitos esenciales y cualesquiera otras
disposiciones aplicables o exigibles de la Directiva 1999/5/CE
SMC declara que este Radio LAN device está conforme com os
requisitos essenciais e outras disposições da Directiva 1999/5/CE.
x
Page 11
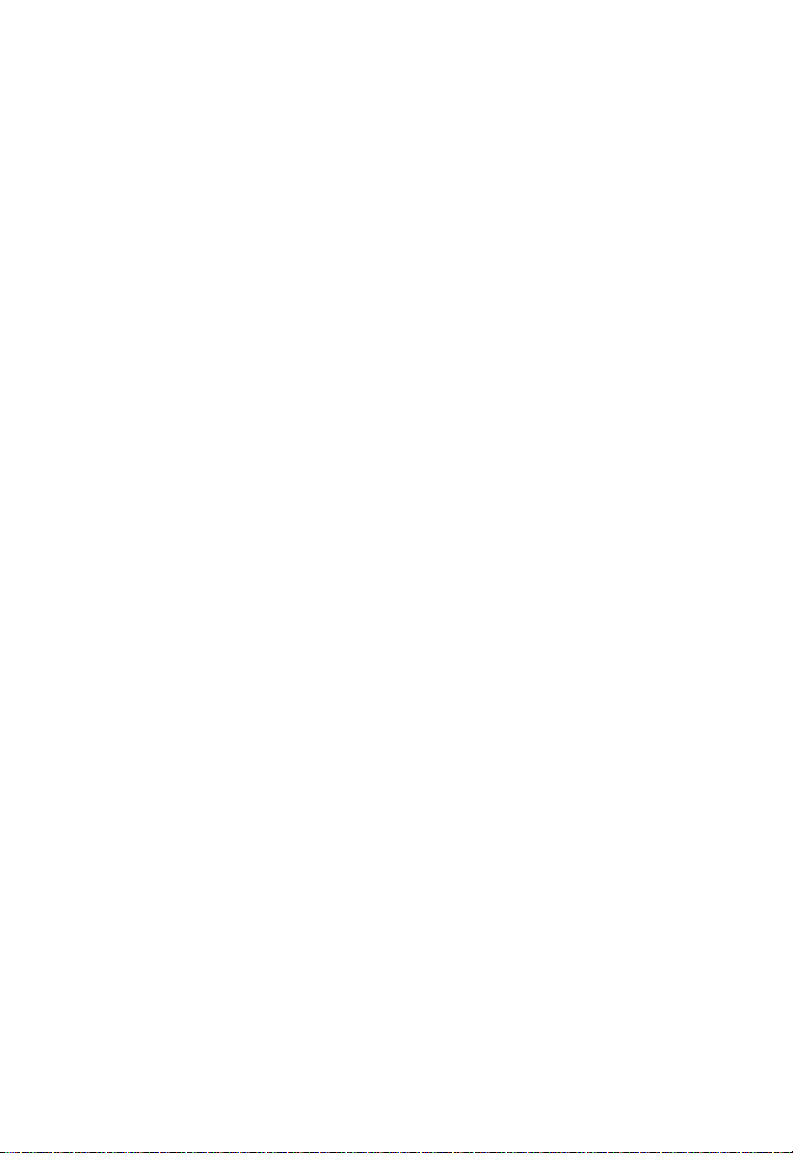
About This Guide
Purpose
This guide details the hardware features of the wireless AP/Router, including its physical
and performance-related characteristics, and how to install the device and use its
configuration software.
Audience
This guide is for PC users with a working knowledge of computers. You should be familiar
with Windows operating system concepts.
Conventions
The following conventions are used throughout this guide to show information:
Note: Emphasizes important information or calls your attention to related features or
instructions.
Caution: Alerts you to a potential hazard that could cause loss of data, or damage the
Warning : Alerts you to a potential hazard that could cause personal injury.
Related Publications
The following publication gives basic information on how to install and use the wireless
AP/Router.
Quick Installation Guide
Also, as part of the wireless AP/Router’s software, there is online help that describes all
configuration related features.
system or equipment.
Revision History
This section summarizes the changes in each revision of this guide.
February 2009 Revision
This is the first revision of this guide. This guide is valid for software release v1.0.0.6.
xi
Page 12
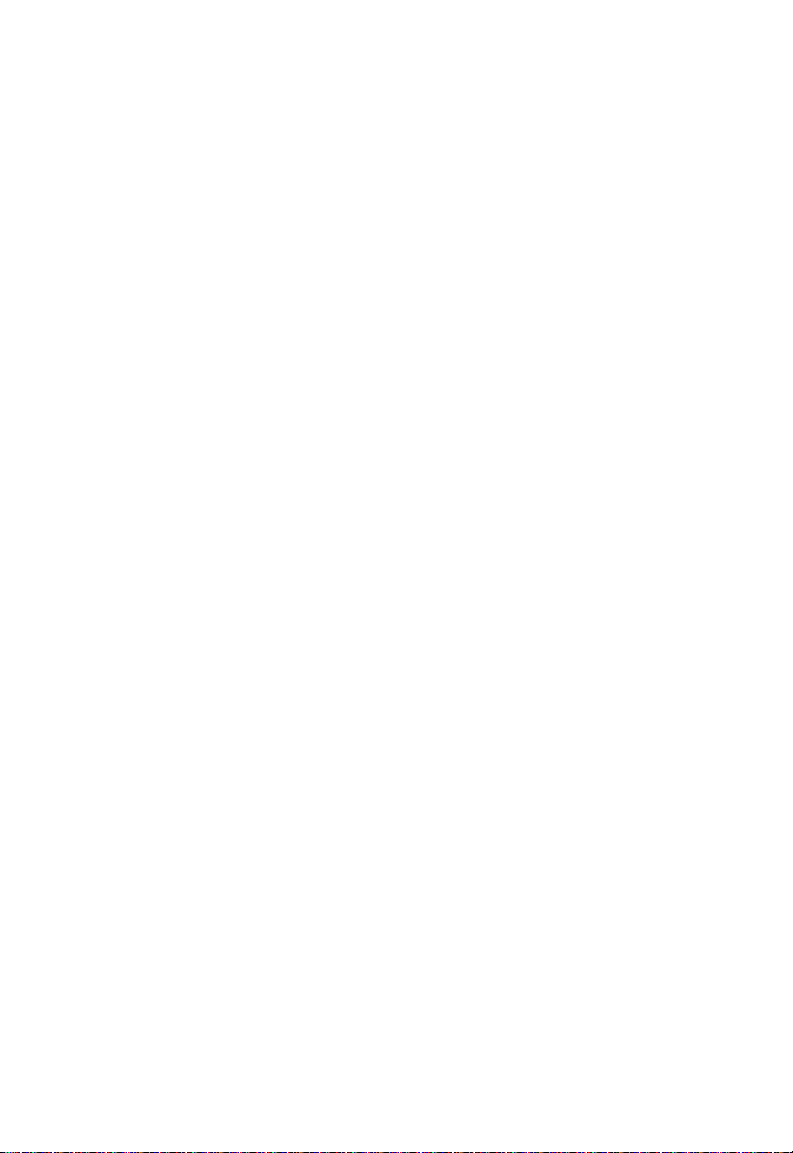
xii
Page 13
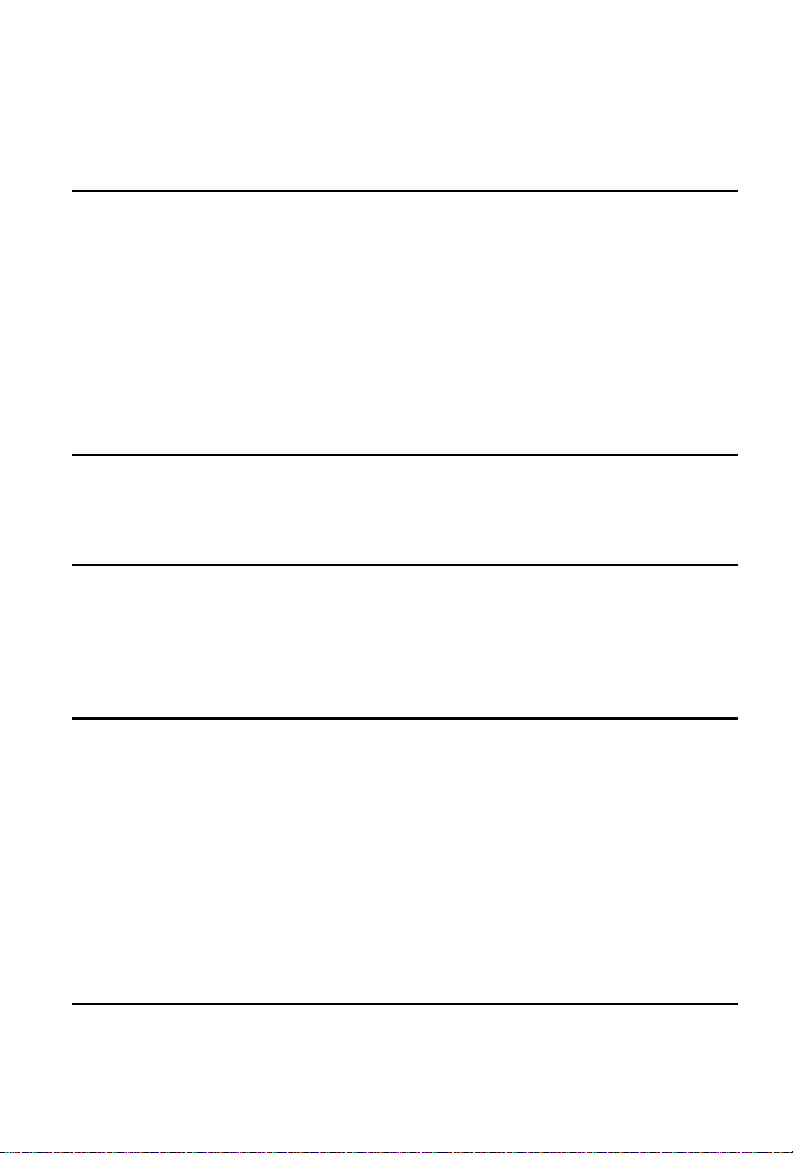
Table of Contents
Chapter 1: Introduction 1-1
Package Checklist 1-1
Hardware Description 1-2
LED Indicators 1-4
Ethernet RJ-45 Ports 1-5
3G Modem USB Port 1-5
3G Button 1-5
Power Socket 1-5
Reset Button 1-6
WPS Button 1-6
Chapter 2: Installation 2-1
Router Mode 2-1
AP Mode 2-2
Chapter 3: Network Planning 3-1
Internet Gateway Router 3-1
LAN Access Point 3-2
Wireless Client 3-3
Wireless Bridge 3-4
Chapter 4: Initial Configuration 4-1
Using the Setup Wizard 4-2
Common Settings 4-4
Static IP 4-5
DHCP 4-6
PPPoE 4-7
3G 4-8
PPTP 4-11
L2TP 4-12
Bigpond 4-13
WiFi 4-14
Chapter 5: System Configuration 5-1
Network Settings 5-4
Page 14
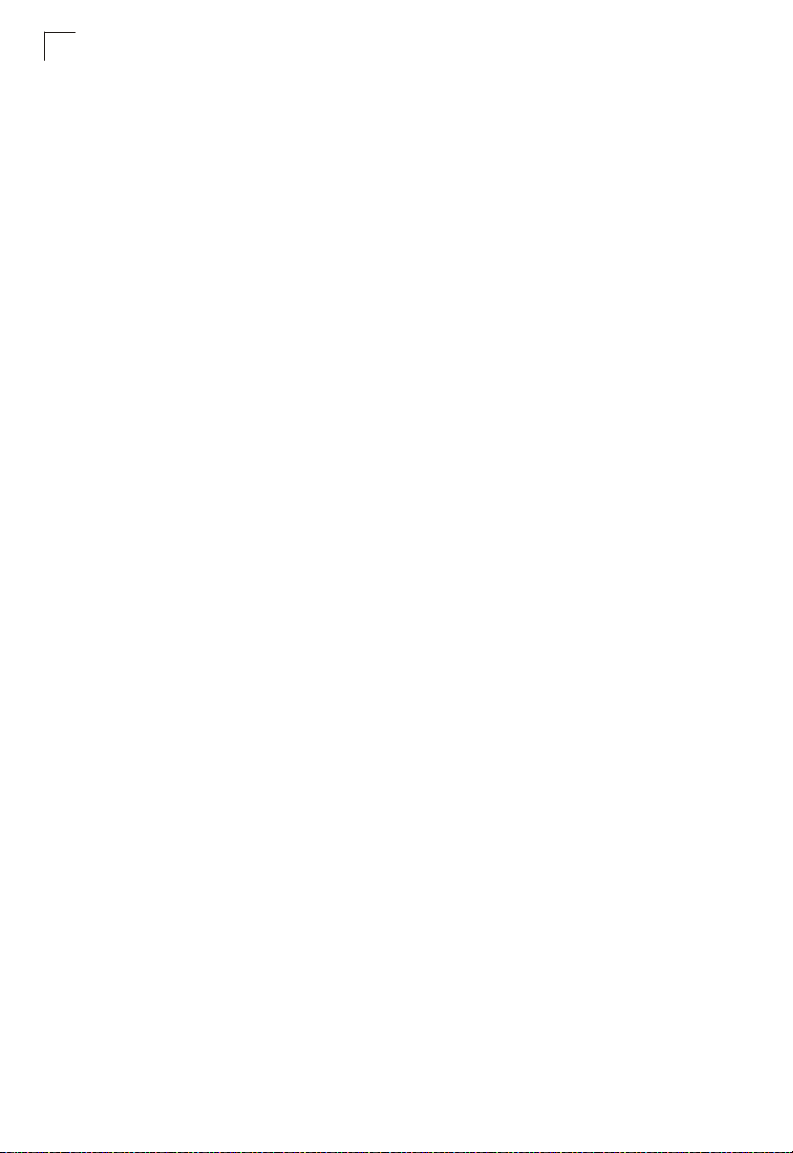
Contents
Management IP 5-4
WAN Setting 5-5
WAN Connection 5-5
Backup WAN 5-5
Common Settings 5-6
DHCP 5-7
Static IP 5-8
PPPoE 5-9
3G 5-11
PPTP 5-14
L2TP 5-15
Bigpond 5-17
Wi-Fi 5-18
LAN Setting 5-19
QoS Setting 5-20
Wireless Settings 5-22
Basic Settings 5-23
Advanced Settings 5-25
WLAN Security 5-27
MAC Access Control Lists 5-37
Wi-Fi Protected Setup (WPS) 5-39
Routing 5-41
Static Route 5-41
Dynamic Route 5-42
Multicast Routing 5-43
Firewall 5-44
NAT 5-44
Packet Filtering 5-48
URL Filter 5-50
Security Setting 5-51
Service Settings 5-52
DHCP 5-52
UPnP Setting 5-54
DDNS Settings 5-55
System Log Settings 5-56
Date and Time Settings 5-57
Ping Test 5-59
Management Settings 5-60
Admin Accounts and Remote Administration 5-60
Config Settings 5-62
Firmware Upgrade 5-63
Status Information 5-63
System Information 5-63
Routing Table 5-66
Packet Statistics 5-67
Page 15
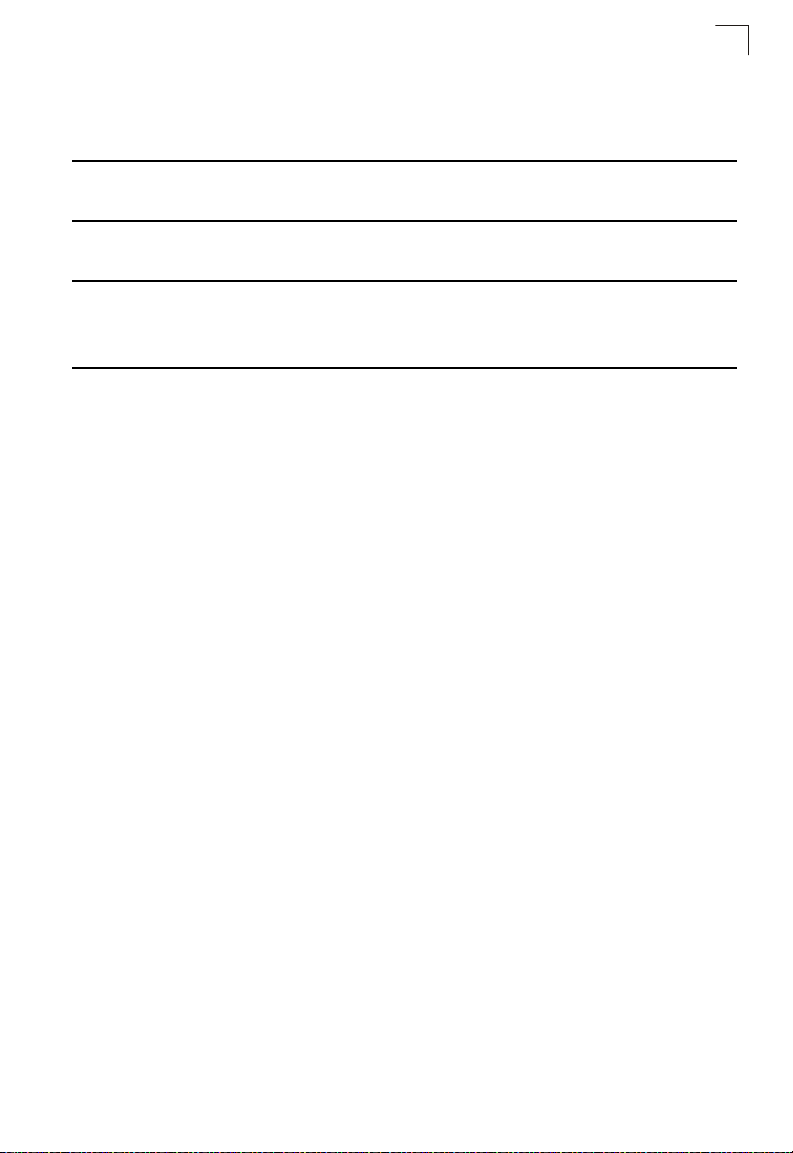
System Logs 5-68
3G Access History 5-69
Appendix A: Troubleshooting A-1
Appendix B: Specifications B-1
Appendix C: License Information C-1
The GNU General Public License C-1
Glossary
Index
Page 16
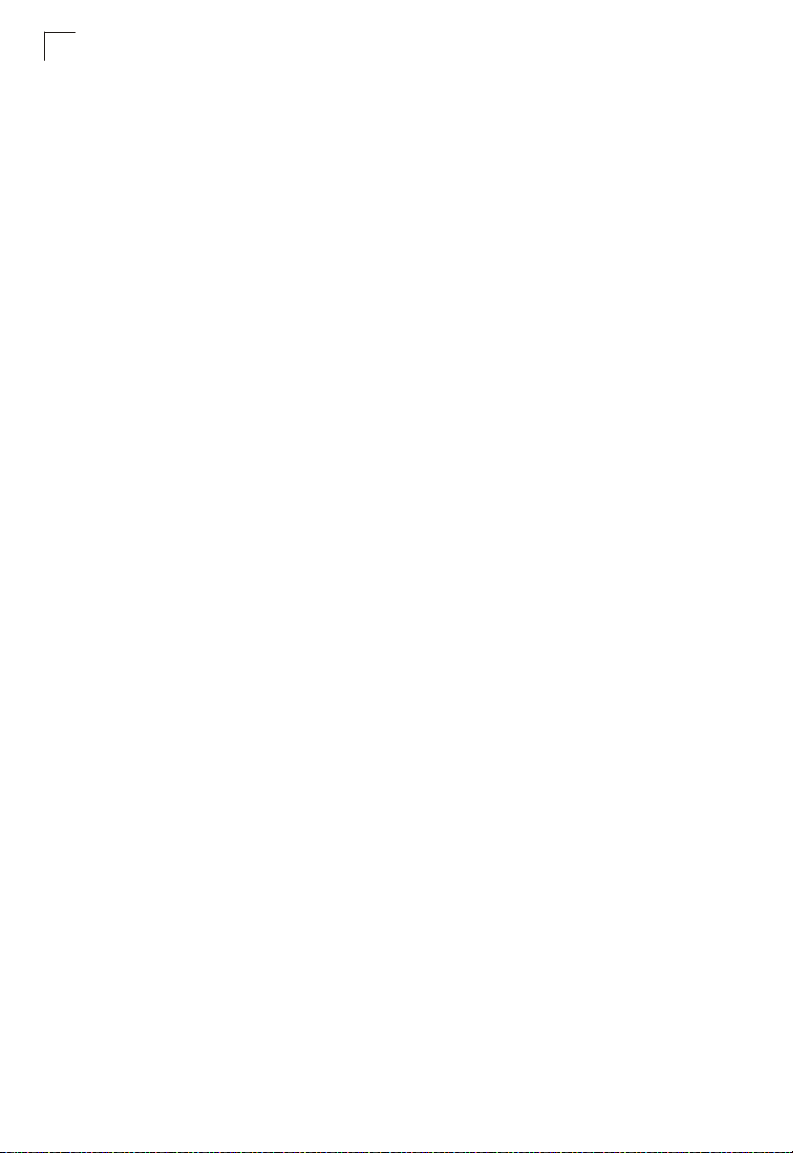
Contents
Page 17
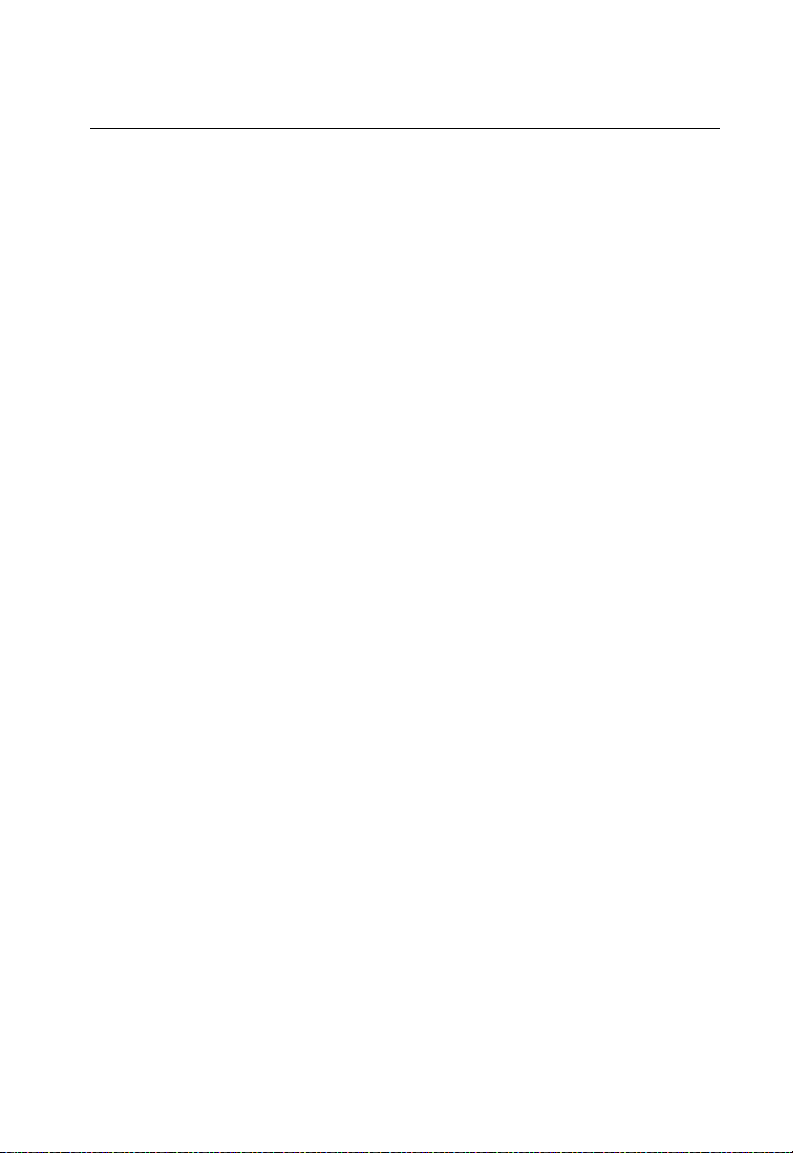
Chapter 1: Introduction
The SMCWBR14-3GN wireless AP/Router is an IEEE 802.11n wireless gateway
router that connects your Internet access device (cable or ADSL modem) to your PC
or local area network, or to its own secure wireless network.
The wireless AP/Router can be automatically configured with other Wi-Fi Protected
Setup (WPS) devices by simply pressing its WPS button. For more detailed
configuration, the unit can also be set up through its easy-to-use web interface.
The wireless AP/Router supports a wireless 3G Modem for primary and secondary
(backup) WAN connectivity through its 3G Modem USB Port.
Package Checklist
The wireless AP/Router package includes:
• 802.11b/g/n wireless AP/Router (
• RJ-45 Category 5 network cable
• AC power adapter
• Quick Installation Guide
•User Guide CD
Inform your dealer if there are any incorrect, missing or damaged parts. If possible,
retain the carton, including the original packing materials. Use them again to repack
the product in case there is a need to return it.
SMCWBR14-3GN
)
1-1
Page 18

Introduction
1
Hardware Description
Power
Socket
Reset Button
Security Slot
1-2
Ethernet WAN
RJ-45 Port
Ethernet LAN
RJ-45 Ports
3G Modem
Figure 1-1. Rear Panel
USB Port
Page 19

WPS Button
WLAN Button
3G Button
Hardware Description
Antennas
1
AP/Router Mode Switch
Figure 1-2. Front Panel
Figure 1-3. Bottom Panel
1-3
Page 20
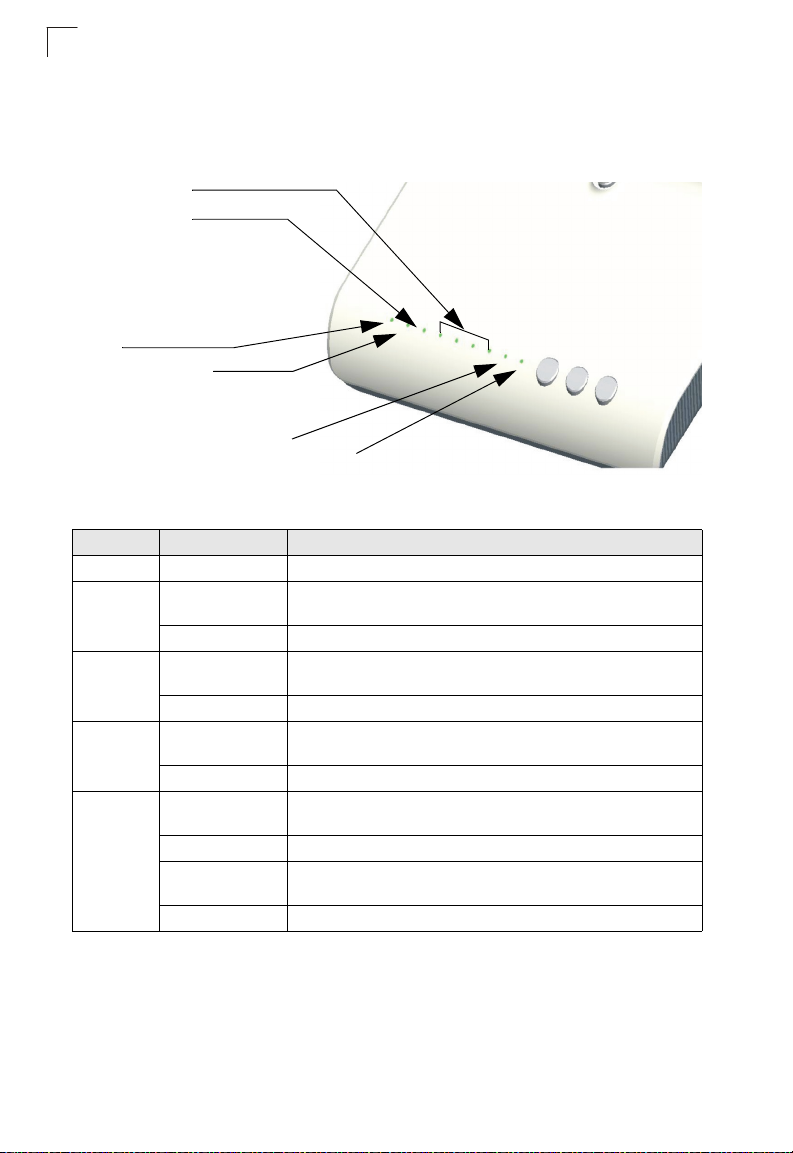
Introduction
1
LED Indicators
The
wireless AP/Router
following figure and table.
LAN Link/Activity
WAN Link/Activity
Power
802.11n Link/Activity
WPS Link/Activity
LED Status Description
POWER On Green Indicates that the system is working normally.
WAN On/Flashing Green Indicates a valid link on the WAN Ethernet port. Flashing indicates
Off The Ethernet port has no valid link.
LAN (4 LEDs) On/Flashing Green Indicates a valid link on the LAN Ethernet port. Flashing indicates
Off The Ethernet port has no valid link.
WLAN On/Flashing Green Indicates the 802.11n radio is enabled. Flashing indicates wireless
Off Indicates the 802.11n radio is disabled.
WPS On (for 10 seconds) Indicates the WPS authentication of a device has been successfully
Fast Flashing Green Indicates the WPS authentication of a client device is in progress.
Slow Flashing Green
(for 10 seconds)*
Off Indicates that WPS is not in progress.
includes nine status LED indicators, as described in the
3G USB Link
Figure 1-4. LED Indicators
network activity.
network activity.
network activity.
completed.
Indicates the WPS authentication of a device did not complete after 120
seconds.
1-4
Page 21
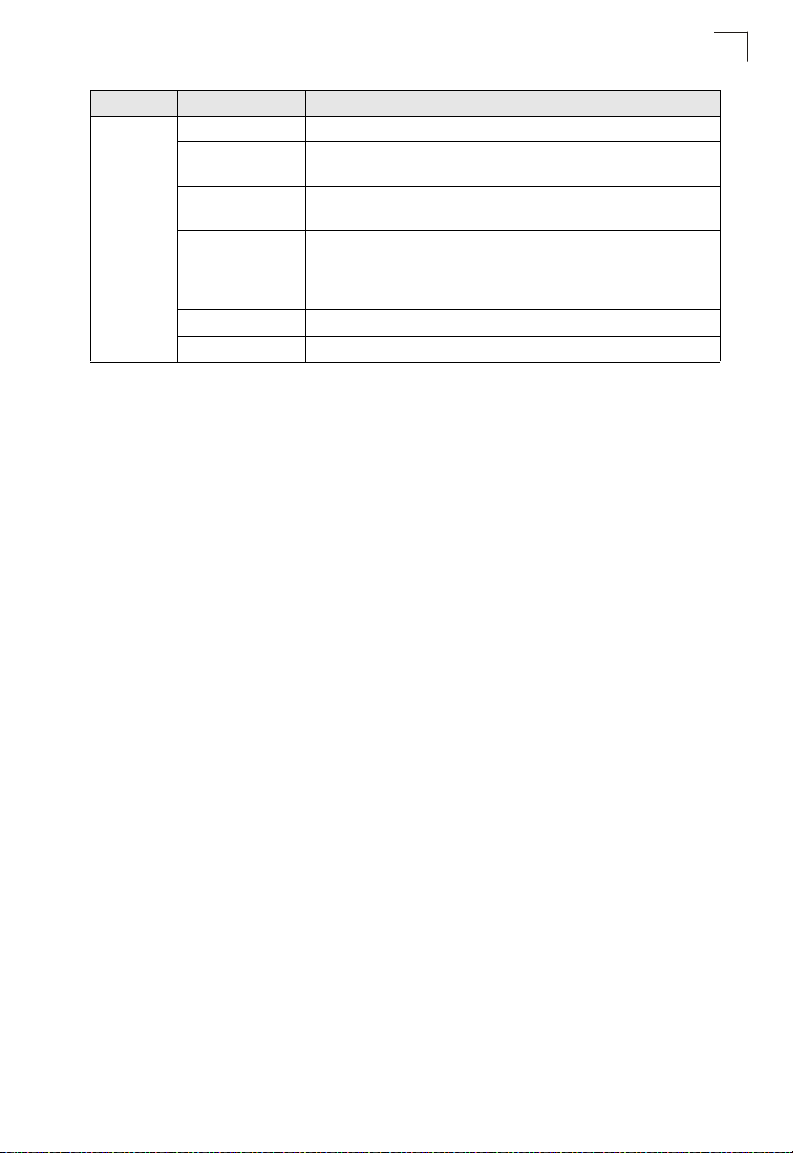
Hardware Description
LED Status Description
3G USB Link
*Slow flashing is an on-off cycle of once every 2 seconds. The flashing lasts for 10
seconds then stops.
**Fast flashing: on-off cycle of once of every 0.5 seconds
***Untra Fast flashing: on-off cycle of once of every 0.2 seconds
On Indicates a connection through the attached 3G/3.5G USB modem.
Fast Flashing
Green*
Ultra Fast Flashing
Green**
Ultra Fast Flashing
Green and OFF
cycle every 5
seconds**
Slow Flashing Green Indicates that the 3G/3.5G USB modem is in the process of connecting.
Off Indicates that there is no connection or no attached 3G/3.5G device.
Indicates that the PIN code has failed.
Indicates that 3G usage is already over the ISP supplied limit.
Indicates that 3G usage is already over the user defined pre-warning
limit.
Ethernet RJ-45 Ports
The
wireless AP/Router
• The four RJ-45 LAN ports are for connections to PCs or to a 10/100 Mbps.
• The RJ-45 WAN port is for connection to a DSL or cable modem, or to a LAN or
other device that provides your Internet access.
All RJ-45 ports auto-negotiate the operating speed to 10/100 Mbps, the mode to
half/full duplex, and the pin signals to MDI/MDI-X. Automatic MDI/MDI-X support
enables you to use straight-through cables for all network connections to PCs,
switches, or hubs.
has the following RJ-45 ports:
1
3G Modem USB Port
The 3G Modem USB Port supports connection to a wireless cellular 3G or 3.5G
modem for broadband internet access.
3G Button
The 3G button provides an easy way to connect to a 3 G or 3.5G Internet service.
For information on the 3G start mode, See “3G” on page 5-11.
Power Socket
The
wireless AP/Router
connected to the AC power adapter, and the power adapter is connected to a power
source. The power adapter automatically adjusts to any voltage between 100-240
volts at 50 or 60 Hz. No voltage range settings are required.
does not have a power switch. It is powered on when
1-5
Page 22
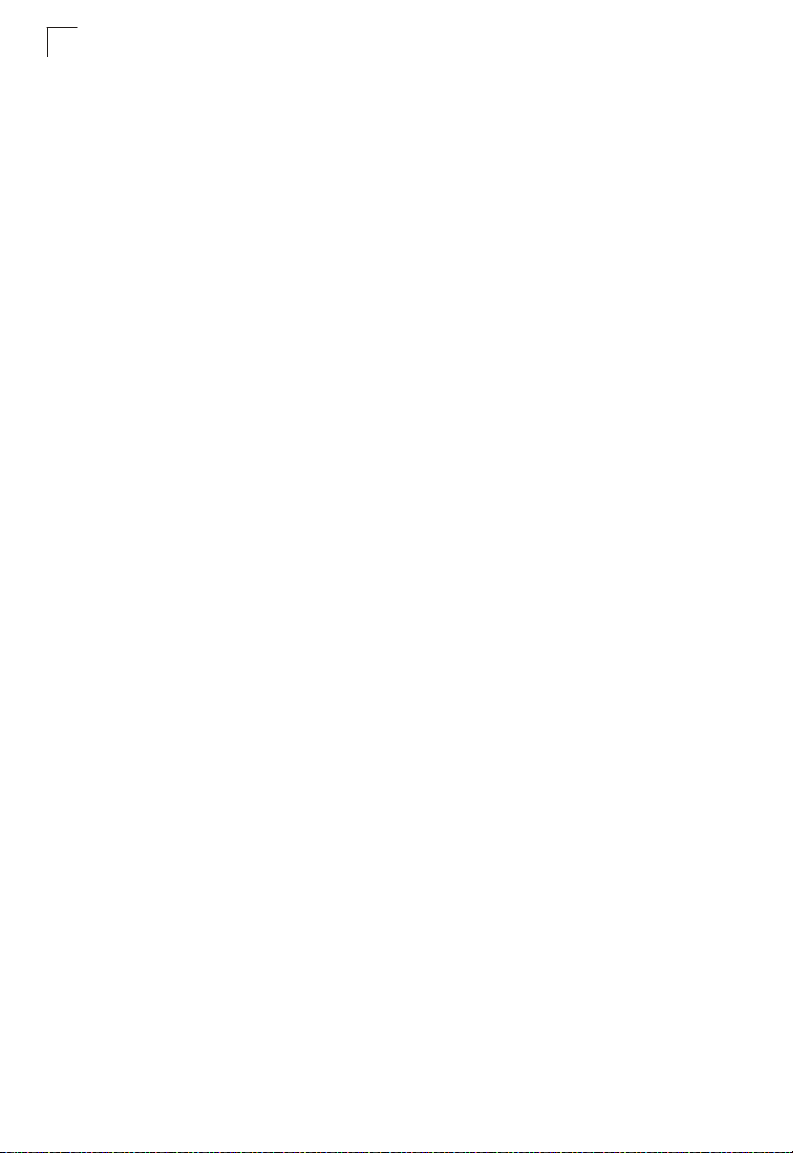
Introduction
1
Reset Button
The Reset button can be used to restart the wireless AP/Router or restore the
factory default configuration. If you press the button for less than 5 seconds, the
wireless AP/Router
or more, any configuration changes you may have made are removed and the
wireless AP/Router
will restart. If you press and hold down the button for 5 seconds
is restored to its factory default configuration.
WPS Button
Use the WPS button on the wireless AP/Router to automatically connect devices to
the network. Within two minutes, press the physical or virtual button on a single
wireless client device to enable it to join the WLAN.
The WPS configuration process may be initiated on any device. Only one client
device can connect with the wireless AP/Router after the WPS button is pressed.
There is no restriction to the order in which buttons are pressed.
Note: Any WPS-compatible devices could unintentionally join the WLAN if they are
within range during the two-minute set up period after the WPS button is pressed.
Note that only one device at a time can join the network when using the WPS
button.
1-6
Page 23
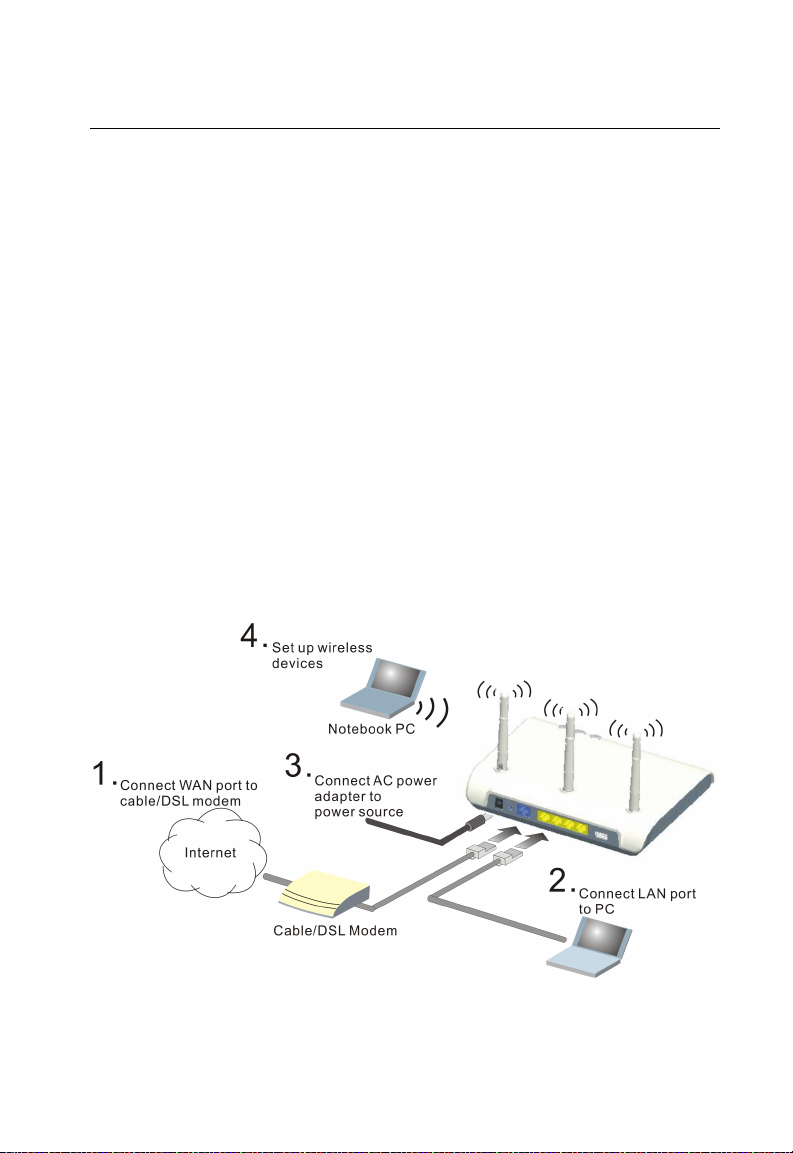
Chapter 2: Installation
The wireless AP/Router has two basic operating modes that can be set through the
switch on the bottom panel of the device:
• Router Mode — Normal gateway mode that connects a wired LAN and wireless
clients to an Internet access device, such as a cable or DSL modem. This is the
factory set default mode.
• AP Mode — An access point mode that extends a wired LAN to wireless clients.
In addition to these basic operating modes, each wireless interface supports a
Wireless Distribution System (WDS) link to another wireless AP/Router. These
advanced configurations are not described in this section. See “Network Planning”
on page 3-1 for more information.
In a basic configuration, how the wireless AP/Router is connected depends on the
operating mode. The following sections describe connections for basic Router Mode
and AP Mode operation.
Router Mode
In its default Router Mode, the wireless AP/Router forwards traffic between an
Internet connected cable or ADSL modem, and wired or wireless PCs or notebooks.
The basic connections are illustrated in the figure below.
Figure 2-1. Router Mode Connection
2-1
Page 24
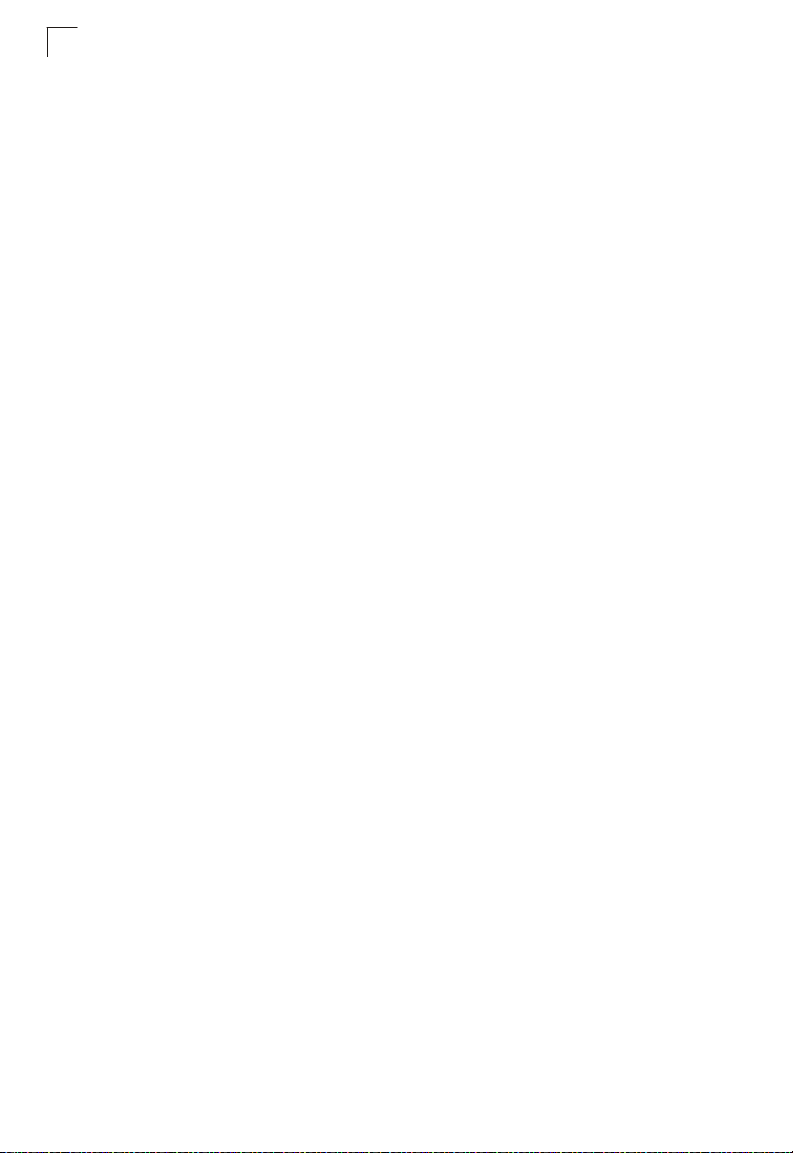
Installation
2
To connect the wireless AP/Router in Router Mode for use as an Internet gateway,
follow these steps:
1. Connect an Ethernet cable from the wireless AP/Router’s WAN port to your
Internet connected cable or ADSL modem.
2. Connect an Ethernet cable from the wireless AP/Router’s LAN port to your PC.
Alternatively, you can connect to a workgroup switch to support multiple users.
The wireless AP/Router can support up to 253 wired and wireless users.
3. Power on the wireless AP/Router by connecting the AC power adapter and
plugging it into a power source.
Caution: Use ONLY the power adapter supplied with the wireless AP/Router. Otherwise,
the product may be damaged.
When you power on the wireless AP/Router, verify that the Power LED turns on
and that the other LED indicators start functioning as described under “LED
Indicators” on page 1-4.
4. Set up wireless devices by pressing the WPS button on the wireless AP/Router
or by using the web interface. See “Initial Configuration” on page 4-1 for more
information on accessing the web interface.
AP Mode
In AP Mode, the wireless AP/Router operates as a wireless access point, extending
a local wired network to associated wireless clients (PCs or notebooks with wireless
capability). From any nearby location, you can then make a wireless connection to
the wireless AP/Router and access the wired network resources, including local
servers and the Internet.
In AP Mode, the wireless AP/Router does not support gateway functions on its WAN
port. Both the LAN port and the WAN ports can be connected to a local Ethernet
LAN.
Note: AP Mode is not the factory default mode and must be manually set using the AP/
Router mode switch in the bottom of the unit. If the unit is already powered on,
switching the mode causes it to reboot.
2-2
Page 25
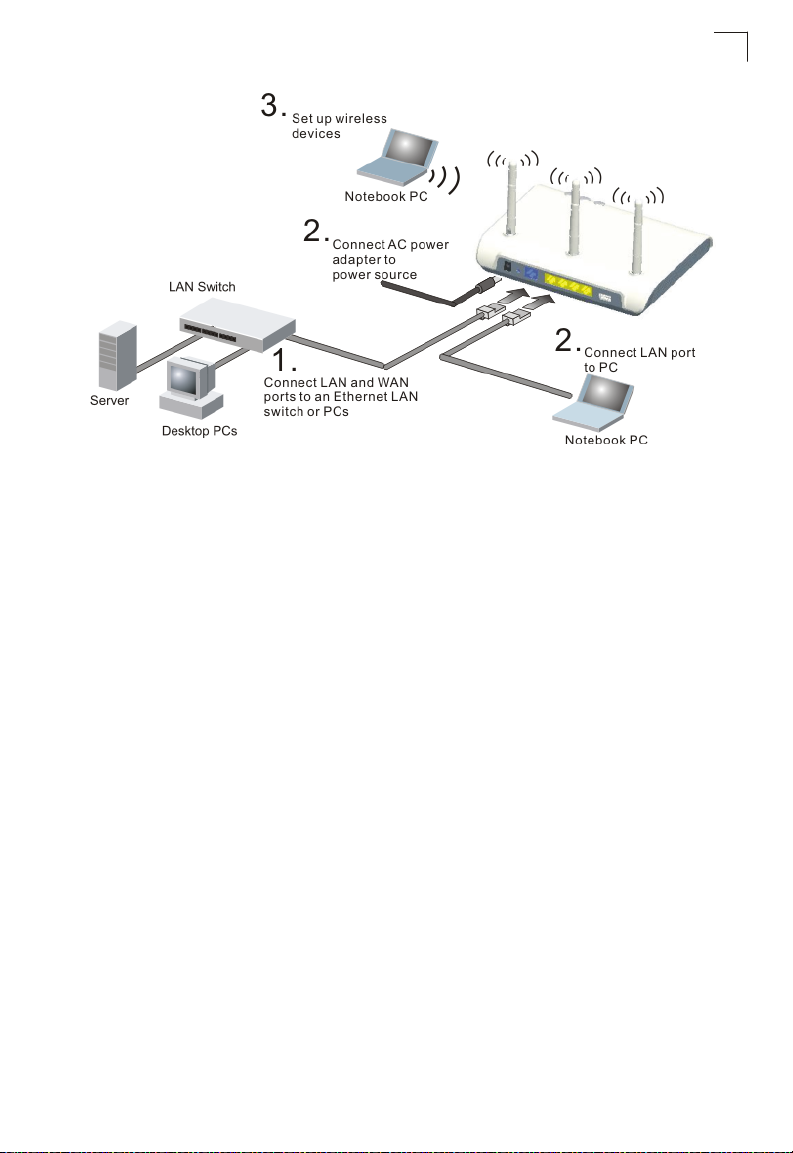
AP Mode
Figure 2-2. AP Mode Connection
To connect the wireless AP/Router for use as an access point, follow these steps:
1. Using Ethernet cables, connect the wireless AP/Router’s LAN and WAN ports
to PCs or a LAN switch.
2. Power on the wireless AP/Router by connecting the AC power adapter and
plugging it into a power source.
2
Caution: Use ONLY the power adapter supplied with the wireless AP/Router. Otherwise,
the product may be damaged.
When you power on the wireless AP/Router, verify that the Power LED turns on
and that the other LED indicators start functioning as described under “LED
Indicators” on page 1-4.
3. Set up wireless devices by pressing the WPS button on the wireless AP/Router
or by using the web interface. See “Initial Configuration” on page 4-1 for more
information on accessing the web interface.
2-3
Page 26
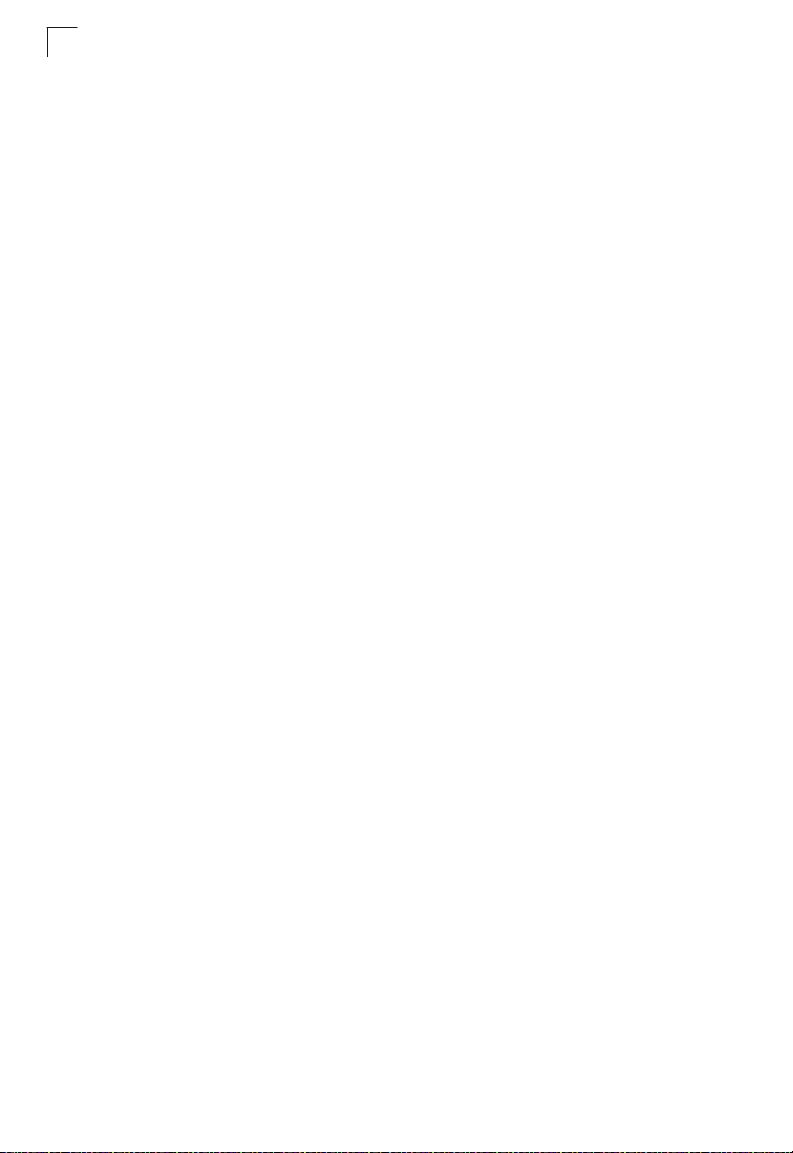
2
Installation
2-4
Page 27
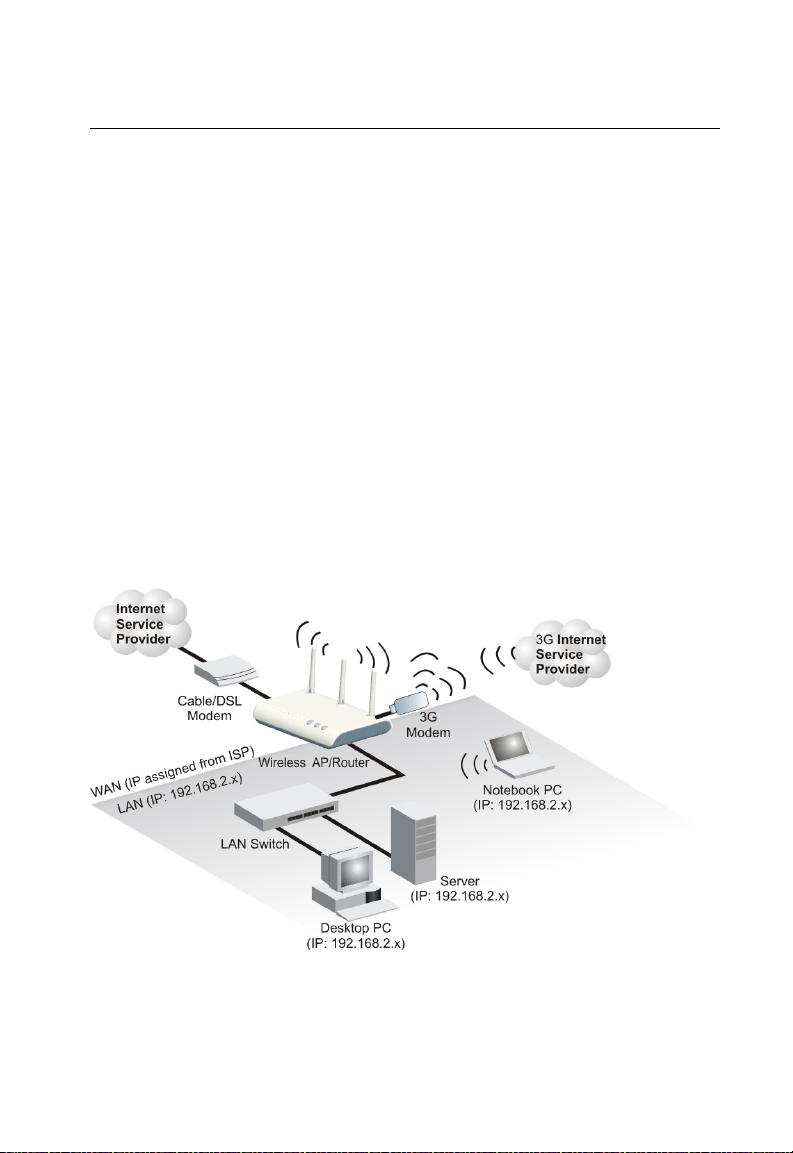
Chapter 3: Network Planning
The wireless AP/Router is designed to be very flexible in its deployment options. It
can be used as an Internet gateway for a small network, or as an access point to
extend an existing wired network to support wireless users. It also supports use as a
wireless bridge to connect two wired LANs.
This chapter explains some of the basic features of the wireless AP/Router and
shows some network topology examples in which the device is implemented.
Internet Gateway Router
The wireless AP/Router can connect directly to a cable or DSL modem to provide an
Internet connection for multiple users through a single service provider account.
Users connect to the wireless AP/Router either through a wired connection to a LAN
port, or though the device’s own wireless network. The wireless AP/Router functions
as an Internet gateway when set to Router Mode.
An Internet gateway employs several functions that essentially create two separate
Internet Protocol (IP) subnetworks; a private internal network with wired and
wireless users, and a public external network that connects to the Internet. Network
traffic is forwarded, or routed, between the two subnetworks.
Figure 3-1. Operating as an Internet Gateway Router
3-1
Page 28
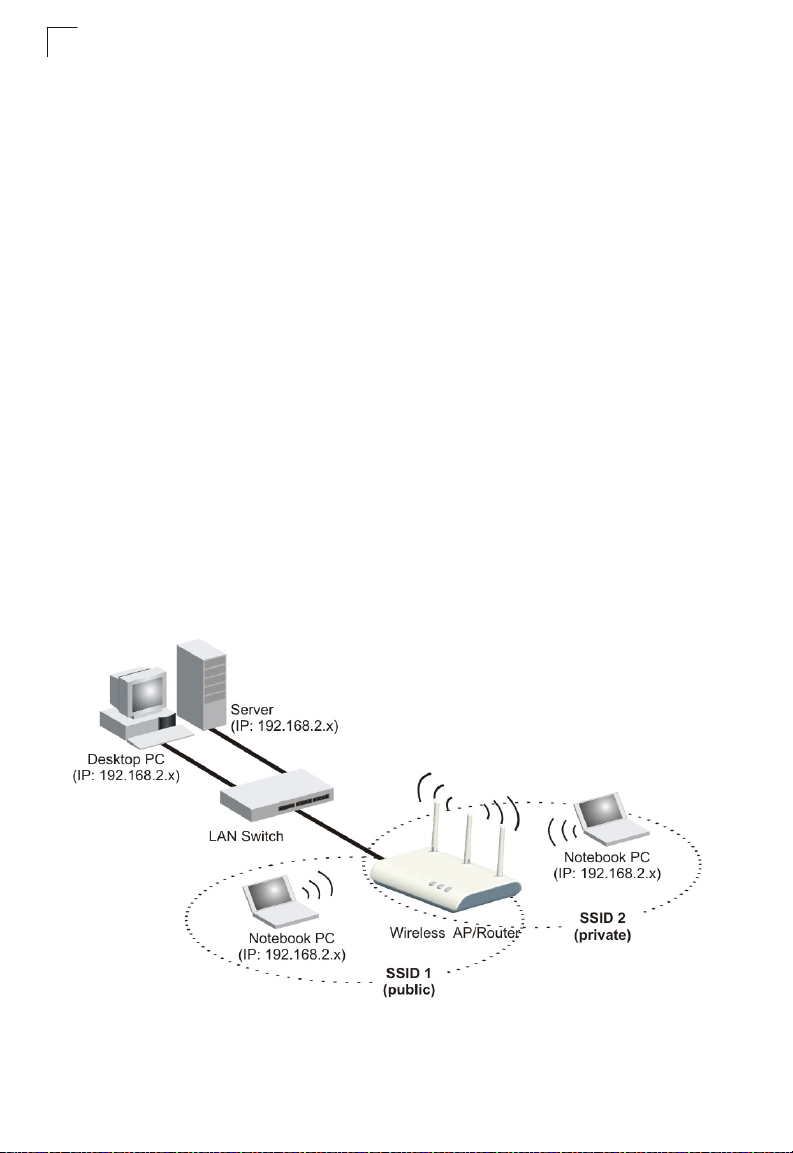
Network Planning
3
The private local network, connected to the LAN port or wireless interface, provides
a Dynamic Host Configuration Protocol (DHCP) server for allocating IP addresses to
local PCs and wireless clients, and Network Address Translation (NAT) for mapping
the multiple "internal" IP addresses to one "external" IP address.
The public external network, connected to the WAN port, supports DHCP client,
Point-to-Point Protocol over Ethernet (PPPoE) and static IP for connection to an
Internet service provider (ISP) through a cable or DSL modem.
The 3G Modem link can provide a backup Internet connection with automatic
failover and fallback to the primary WAN connection.
LAN Access Point
The wireless AP/Router can provide an access point service for an existing wired
LAN, creating a wireless extension to the local network. The wireless AP/Router
functions as purely an access point when set to AP Mode. When used in this mode,
there are no gateway functions between the WAN port and the LAN and wireless
interface.
A Wi-Fi wireless network is defined by its Service Set Identifier (SSID) or network
name. Wireless clients that want to connect to a network must set their SSID to the
same SSID of the network service. The wireless AP/Router supports two separate
wireless interfaces, that is two SSIDs or Virtual Access Points (VAPs). The two VAP
interfaces can be configured separately to support different security settings or other
wireless functions.
3-2
Figure 3-2. Operating as an Access Point
Page 29
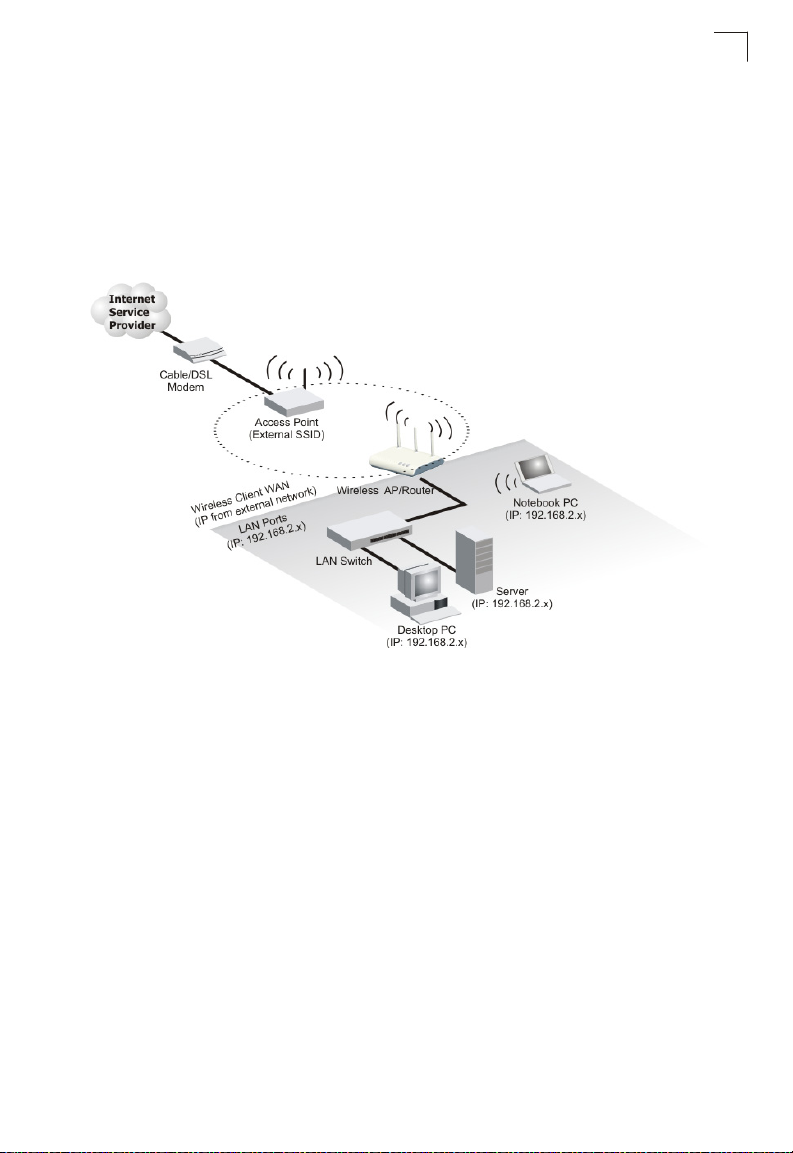
Wireless Client
Wireless Client
The wireless AP/Router can operate as a wireless client on one VAP interface,
which enables a connection to another Wi-Fi network. When the wireless client
option is enabled as a WAN connection, the client VAP interface functions as an
external gateway WAN port. When the wireless client option is enabled as a LAN
connection, the other VAP interface and LAN ports all function as the local network
within the same IP subnet.
3
Figure 3-3. Operating with a Wireless Client WAN Connection
3-3
Page 30
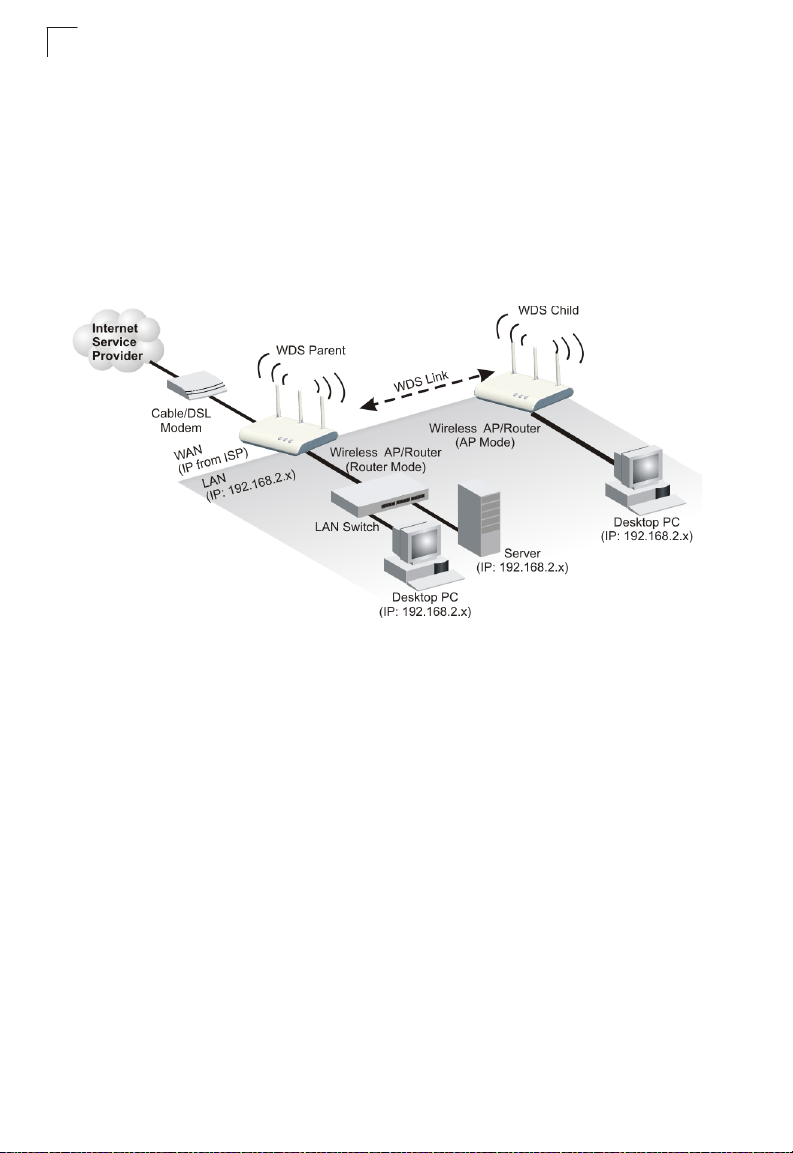
Network Planning
3
Wireless Bridge
The IEEE 802.11 standard defines a Wireless Distribution System (WDS) for bridge
connections between access points. The wireless AP/Router can use WDS to
forward traffic on links between units.
A single WDS bridge link can be specified for the WLAN1 interface. One end of a
link must be configured as the “WDS Parent” and the other as the “WDS Child.”
Note: The network domain of WDS child has to be the same as WDS parent.
3-4
Figure 3-4. Operating as a Wireless Bridge
Page 31

Chapter 4: Initial Configuration
The wireless AP/Router offers a user-friendly web-based management interface for
the configuration of all the unit’s features. Any PC directly attached to the unit can
access the management interface using a web browser, such as Internet Explorer
(version 6.0 or above).
This chapter describes the wireless AP/Router’s configurable features, all of which
may be accessed through the web interface.
Note: Before accessing the web interface, first set the device to Router or AP Mode
using the switch on the bottom panel. Note that the unit reboots when the
operating mode is changed.
It is recommended to make initial configuration changes by connecting a PC directly
to one of the wireless AP/Router's LAN ports. The wireless AP/Router has a default
IP address of 192.168.2.1 and a subnet mask of 255.255.255.0. If your PC is set to
"Obtain an IP address automatically" (that is, set as a DHCP client), you can connect
immediately to the web interface. Otherwise, you must set your PC IP address to be
on the same subnet as the wireless AP/Router (that is, the PC and wireless AP/
Router addresses must both start 192.168.2.x).
To access the configuration menu, follow these steps:
1. Use your web browser to connect to the management interface using the
default IP address of 192.168.2.1.
2. Log into the wireless AP/Router management interface by entering the default
username “admin” and password also “smcadmin”, then click Login.
Note: It is strongly recommended to change the default user name and password the
first time you access the web interface. For information on changing user names
and passwords, See “Admin Accounts and Remote Administration” on page 5-60.
Figure 4-1. Login Page
4-1
Page 32

Initial Configuration
4
Using the Setup Wizard
There are only a few basic steps you need to set up the wireless AP/Router and
provide a connection for network access for other wireless stations.
The Setup Wizard takes you through configuration procedures for the general
network settings. Follow these steps:
1. Launch the Setup Wizard – Click “Setup Wizard” on the left side of the screen
to enter the setup wizard page. Click Next to begin the setup.
Figure 4-2. Setup Wizard
2. Date/Time Configuration – Select a time zone according to where the device
is operated. Click Next after completing the setup.
4-2
Figure 4-3. Setup Wizard - Date/Time
Page 33

Using the Setup Wizard
3. WAN Configuration – Specifies the Internet connection parameters for the
wireless AP/Router’s WAN port. Click Next after completing the setup. The
interface provides the facility for Dual WAN connections for purposes of
backing up the main internet connection.
Figure 4-4. Setup Wizard - WAN Configuration
The displayed items on this page are described in the sections that follow:
WAN Connection — By default, the access point WAN port is configured with
DHCP enabled. After you have network access to the access point, you can use the
web browser interface to modify the initial IP configuration, if needed. The options
are Static IP, DHCP, PPPoE, 3G, PPTP, L2TP, Bigpond and WiFi. Each option
changes the parameters displayed below it. (Default: DHCP)
Backup WAN — A backup failsafe connection for the WAN port (Dual WAN.)
Options are determined by the WAN Connection selected. Backup WAN and WAN
Connection parameters are identical for each of their eight equivilent modes: Static
IP, DHCP, PPPoE, 3G, PPTP, L2TP, Bigpond and WiFi. (Default: None)
• WAN detect IP address: IP address used to detect if the primary WAN connection
is on or off.
• Backup WAN detect IP address: IP address used to detect if the backup WAN
connection is on or off.
• ICMP detect timeout: Set the ICMP (Ping) time out.
• Main WAN Fallback: When the Backup WAN is enabled, Main WAN Fallback can
be enabled to periodically search the primary WAN port for recovery of the lost
connection. If connection is re-established the connection switches back to the
primary WAN connection. (Default: Disabled)
Note: When 3G is selected as the primary WAN Connection the Backup WAN must be a
DSL/Cable connection.
4
4-3
Page 34

Initial Configuration
4
Common Settings
The common settings for each WAN Connection mode are identical and are
described in the section below.
Figure 4-5. Common Settings
WAN Ethernet MAC — Some ISPs limit Internet connections to a specified MAC
address of one PC. This setting allows you to manually change the MAC address of
the wireless AP/Router's WAN interface to match the PC's MAC address provided to
your ISP for registration. You can enter the registered MAC address manually by
typing it in the boxes provided. Otherwise, connect only the PC with the registered
MAC address to the wireless AP/Router, then click the “MAC Clone.” (Default:
Original MAC)
Note: If you are unsure of the PC MAC address originally registered by your ISP, call
your ISP and request to register a new MAC address for your account. Register
the default MAC address of the wireless AP/Router.
• Original MAC – Specifies a preset MAC address to uniquely identify the unit.
• Manual Setting – Configures a specific MAC address to use for the WAN
connection.
• Set DNS Server – Allows manual or automatic selection of DNS severs.
• Primary DNS Server: The IP address of the Primary Domain Name Server on the
network. A DNS maps numerical IP addresses to domain names and can be used
to identify network hosts by familiar names instead of the IP addresses. If you have
one or more DNS servers located on the local network, type the IP addresses in
the text fields provided. Otherwise, leave the addresses as all zeros (0.0.0.0).
• Secondary DNS Server: The IP address of the Secondary Domain Name Server
on the network.
4-4
Page 35

Using the Setup Wizard
Static IP
Configures a static IP for the WAN port.
Figure 4-6. Setup Wizard - WAN Static IP
• IP Address: The IP address of the wireless AP/Router. Valid IP addresses consist
of four decimal numbers, 0 to 255, separated by periods.
• Subnet Mask: The mask that identifies the host address bits used for routing to
specific subnets.
• Default Gateway: The IP address of the gateway router for the wireless AP/
Router, which is used if the requested destination address is not on the local
subnet.
4
4-5
Page 36

Initial Configuration
4
DHCP
Enables Dynamic Host Configuration Protocol (DHCP) for the WAN port. This
setting allows the wireless AP/Router to automatically obtain an IP address from a
DHCP server normally operated by the Internet Service Provider (ISP).
Figure 4-7. Setup Wizard - WAN DHCP
4-6
Page 37

Using the Setup Wizard
PPPoE
Enable the wireless AP/Router IP address to be assigned automatically from an
Internet service provider (ISP) through an ADSL modem using Point-to-Point
Protocol over Ethernet (PPPoE).
Figure 4-8. Setup Wizard - WAN PPPoE
4
• PPPoE Network Mode: Sets a PPPoE network mode. (Default: DHCP)
• PPPoE IP Address: Sets the static IP address. (Default: 0.0.0.0, available when
PPPoE Network Mode is set to static IP.)
• PPPoE Username: Sets the PPPoE user name for the WAN port.
(Default: PPPOE_USERNAME; Range: 1~32 characters)
• PPPoE Password: Sets a PPPoE password for the WAN port.
(Default: PPPOE_PASSWORD; Range: 1~32 characters)
4-7
Page 38

Initial Configuration
4
3G
Enables a 3G/3.5G wide-area wireless cellular link on the WAN port using an
optional USB modem.
Note: To use this option you need to first connect a 3G/3.5G USB modem to the USB
port on the back of the unit and have registered an account with a cellular
operator.
The following example shows the WAN function enabled with 3G. An authenticated
3G connection displays the message “Authenticated successfully” beneath the PIN
code if the 3G Modem PIN code have been authenticated successfully.
4-8
Figure 4-9. Setup Wizard - WAN 3G Authenticated
Page 39

Using the Setup Wizard
The following cautionary message will appear each time you save your settings.
Figure 4-10. Setup Wizard - WAN 3G PIN Code Warning
An unauthenticated connection will display the message “Not dial yet” beneath the
PIN code, as shown in the following example.
4
Figure 4-11. Setup Wizard - WAN 3G Unauthenticated
• Pin Code Protect: Enables the use of a PIN code (personal identification number)
to encrypt access to the wireless 3G connection. Some service providers do not
require PIN code authentication. If a PIN code is not required for your 3G/3.5G
modem, disable this function. (Default: Enabled) Specifies a PIN code number that
corresponds with that set on your 3G/3.5G USB modem and displays the status of
the 3G connection.
- Not dial yet: Indicates that the 3G is not dialed and PIN is not authenticated yet.
- Authenticated successfully: Indicates that the 3G connection has
authenticated successfully.
4-9
Page 40

Initial Configuration
4
•Dial Code: A dialled access code that connects the USB device to the service
provider.
• APN Service: The name that uniquely identifies the cellular operator, access point
name (APN).
•3G Username: The username of the account registered with the service provider.
• 3G Password: The password of the account registered with the service provider.
• Connect Type: Selects the connection type as Keep Alive or Auto Connect.
(Default: Auto Connect)
• 3G Max Idle Time: The maximum length of inactive time the unit will stay
connected to the 3G service provider before disconnecting. This feature only works
when Connect Type is set to "Auto-Connect." (Default: 300 seconds)
• Budget Control: You can set a monthly limit on time or the total data. For more
details, please refer to the following table.
Figure 4-12. 3G Budget Control
• Budget Criterion:
- By Time: Specify the amount of time (in hours) that can be used per month.
- By Data: Specify how much Download/Upload data (in MBytes) can be
transmitted per month.
4-10
Page 41

Using the Setup Wizard
• Budget Policy: Enable or disable the action “Drop Current Cellular connection” or
“Disallow New Cellular connection” if over budget.
- Trigger by Limit Budget:
- By Time: Set the specified percentage of time limit.
- By Data: Set the specified percentage of data limit.
- Action if Over Budget: Send an e-mail alert at the specified interval in minutes.
The wireless AP/Router can use SMTP (Simple Mail Transfer Protocol) to send
email messages when triggered by the specified budget policy limits.
- SMTP Authentication: Specifies the user name and password for
authentication or login to the SMTP server. (Options: Plain, Login, or
disabled.)
- Mail Server: URL of the SMTP mail server that will send the alert messages.
- Mail Sender: Specifies an e-mail address on the SMTP server that can send
alert messages.
- Mail Recipient: The e-mail address of the recipient of the alert messages.
• Budget Counter: Select the date on which the AP/Router resets the budget every
month.
PPTP
Enables the Point-to-Point Tunneling Protocol (PPTP) for implementing virtual
private networks. The service is provided in many European countries.
4
Figure 4-13. Setup Wizard - WAN PPTP
4-11
Page 42

Initial Configuration
4
• PPTP Network Mode: Sets a PPTP network mode. (Default: DHCP)
• IP Address: Sets the static IP address. (Default: 0.0.0.0, available when PPTP
Network Mode is set to static IP.)
• Subnet Mask: Sets the static IP subnet mask. (Default: 255.255.255.0, available
when PPTP Network Mode is set to static IP.)
• Default Gateway: The IP address of the gateway router for the wireless AP/
Router, which is used if the requested destination address is not on the local
subnet.
• PPTP Username: Sets the PPTP user name for the WAN port.
(Default: PPTP_USERNAME; Range: 1~32 characters)
• PPTP Password: Sets a PPTP password for the WAN port. (Default:
PPTP_PASSWORD; Range: 1~32 characters)
L2TP
Enables the Layer Two Tunneling Protocol (L2TP) for implementing virtual private
networks. The service is provided in many European countries.
4-12
Figure 4-14. Setup Wizard - WAN L2TP
Page 43

Using the Setup Wizard
• L2TP Network Mode: Sets a L2TP network mode. (Default: DHCP)
• IP Address: Sets the static IP address. (Default: 0.0.0.0, available when L2TP
Network Mode is set to static IP.)
• Subnet Mask: Sets the static IP subnet mask. (Default: 255.255.255.0, available
when L2TP Network Mode is set to static IP.)
• Default Gateway: The IP address of the gateway router for the wireless AP/
Router, which is used if the requested destination address is not on the local
subnet.
• L2TP Username: Sets the L2TP user name for the WAN port.
(Default: L2TP_USERNAME; Range: 1~32 characters)
• L2TP Password: Sets a L2TP password for the WAN port. (Default:
L2TP_PASSWORD; Range: 1~32 characters)
Bigpond
Enables the settings of Telstra Bigpond network service in Australia.
4
Figure 4-15. Setup Wizard - WAN Bigpond
• Bigpond Username: Sets the Bigpond user name for the WAN port.
(Default: BIGPOND_USERNAME; Range: 1~32 characters)
• Bigpond Password: Sets a Bigpond password for the WAN port. (Default:
BIGPOND_USERNAME; Range: 1~32 characters)
• Bigpond Authentication Server: Specifies a Bigpond authentication server.
(Default: sm-server)
4-13
Page 44

Initial Configuration
4
WiFi
Enables a WAN connection to a normal remote AP over a wireless 802.11b/g/n
connection. For this WAN setting, the wireless AP/Router operates as a Wi-Fi client
to the remote AP.
Figure 4-16. Setup Wizard - WAN WiFi
• Wireless MTU: Sets the maximum packet size that the WAN port may transmit.
The Maximum Transmission Unit (MTU) is expressed in bytes. (Default:1460
bytes)
• Wireless MRU: Sets the maximum packet size that the unit may receive from other
units on the network and sends a message to inform them of the set threshold.
Maximum Receive Unit (MRU) is expressed in bytes. (Default: 14602 bytes)
Note: Only change the default MTU and MRU values if specifically instructed by the
wireless service provider.
• Wireless Network Mode: Sets the wireless network mode to Static IP or DHCP.
(Default: DHCP)
Note: For detailed AP Client Setting information, see “AP Client Settings” on page 5-35.
4-14
Page 45

Using the Setup Wizard
4. WLAN Setting – Enables the wireless interface, selects the operating channel
and configures SSIDs for both VAPs. Click Next after completing the setup.
Figure 4-17. Setup Wizard - WLAN Configuration
The displayed items on this page can be described as follows:
• WLAN – Enables the communication for the VAP wireless interface.
(Default: Enabled)
• WLAN Mode – Defines the radio mode for the VAP interface. See “WLAN Mode”
on page 5-23 for more information. (Default: 802.11b/g/n Mixed)
• WLAN Frequency – The radio channel that the wireless AP/Router uses to
communicate with wireless clients. When multiple access points are deployed in
the same area, set the channel on neighboring access points at least five channels
apart to avoid interference with each other. For example, you can deploy up to
three access points in the same area using channels 1, 6, 11. Note that wireless
clients automatically set the channel to the same as that used by the wireless AP/
Router to which it is linked. Selecting Auto Select enables the wireless AP/Router
to automatically select an unoccupied radio channel. (The supported channels are
dependent on the country code setting.)
• SSID Number Supported – The number of wireless network interfaces (SSIDs)
supported on the device. (Default: 1; Options: 1 or 2)
• WLAN1 SSID / WLAN2 SSID – The name of the wireless network service provided
by the VAP. Clients that want to connect to the network must set their SSID to the
same as that of the VAP interface. (Default: “SMC” for WLAN1; “SMC1” for
WLAN2; Range: 1-32 characters)
4
4-15
Page 46

Initial Configuration
4
5. WLAN1/WLAN2 Security — Sets the wireless security encryption key for the
wireless network.
Figure 4-18. Setup Wizard - WLAN1 Security
Authentication Mode – Configures the authentication mode used by clients.
See “Authentication Mode” on page 5-29 for more information.
(WLAN1/WLAN2 Defaults: Open)
6. Click Finish & Reboot after completing the configuration changes. Note that all
configuration changes are not saved until the Setup Wizard is completed and
the system has restarted.
When the system restarts, a countdown window displays for 60 seconds.
Figure 4-19. Implementing Wizard Settings
4-16
Page 47

Chapter 5: System Configuration
The wireless AP/Router offers a user-friendly web-based management interface for
the configuration of all the unit’s features. Any PC directly attached to the unit can
access the management interface using a web browser, such as Internet Explorer
(version 6.0 or above).
This chapter describes the wireless AP/Router’s configurable features, all of which
may be accessed through the web interface.
Note: Before accessing the web interface, first set the device to Router or AP Mode
using the switch on the bottom panel. Note that the unit reboots when the
operating mode is changed.
It is recommended to make initial configuration changes by connecting a PC directly
to one of the wireless AP/Router's LAN ports. The wireless AP/Router has a default
IP address of 192.168.2.1 and a subnet mask of 255.255.255.0. If your PC is set to
"Obtain an IP address automatically" (that is, set as a DHCP client), you can connect
immediately to the web interface. Otherwise, you must set your PC IP address to be
on the same subnet as the wireless AP/Router (that is, the PC and wireless AP/
Router addresses must both start 192.168.2.x).
To access the configuration menu, follow these steps:
1. Use your web browser to connect to the management interface using the
default IP address of 192.168.2.1.
2. Log into the wireless AP/Router management interface by entering the default
username “admin” and password also “smcadmin,” then click Login.
Note: It is strongly recommended to change the default user name and password the
first time you access the web interface. For information on changing user names
and passwords, See “Admin Accounts and Remote Administration” on page 5-60
Figure 5-20. Login Page
5-1
Page 48

System Configuration
5
The System Information page displays the System, Management IP, WAN, LAN,
WLAN, and WDS settings.
5-2
Figure 5-21. System Information (Router mode)
Page 49

The information in this chapter is organized to reflect the structure of the web
management screens for easy reference.
The Configuration pages include the options in the table below. For details on
configuration for each feature, see the corresponding page number.
Note: The displayed pages and settings may differ depending on whether the unit is in
Router or AP Mode.
Table 5-1. Configuration Options
Menu Description Mode Page
Network Settings 5-4
Management IP Specifies an IP and subnet mask for management access AP 5-4
WAN Configures settings for the wide area network Router 5-5
LAN Sets the unit’s IP address and enables DNS Router 5-19
QoS Configures Quality of Service (QoS) for wireless traffic Router 5-20
Wireless Settings 5-22
Basic Setting Configures wireless transmission method, frequency and SSID Both 5-23
Advanced Setting Configures advanced wireless transmission values Both 5-25
WLAN Security/
WDS/ApClient
WLAN MAC ACL Configures MAC ACLs for the VAP interface Both 5-37
WPS Configures WPS settings Both 5-39
Routing 5-41
Static Route Configures IP settings for routing of traffic through the AP/
Dynamic Route Enables RIP protocols for the LAN and WAN ports. Router 5-42
Multicast Routing Enables multicast routing. Router 5-43
Firewall 5-44
NAT Configures NAT settings Router 5-44
Packet Filter Configures WAN, LAN and MAC packet filtering Router 5-48
URL Filter Configures web site address filtering Router 5-50
Security Enables intrusion detection Router 5-51
Services 5-52
DHCP Configures the DHCP server settings Router 5-52
UPnP Enables UPnP Router 5-54
DDNS Configures Dynamic DNS settings Router 5-55
System Log Setting Enables system logs Both 5-56
Configures radio security parameters for the VAP interface Both 5-27
Router from another subnet
Router 5-41
5
5-3
Page 50

System Configuration
5
Table 5-1. Configuration Options
Menu Description Mode Page
Date/Time Configures NTP settings Both 5-57
Ping Test Performs a loopback test on a specified IP address Both 5-59
Management 5-60
Admin Enables remote administration and configures user accounts
Config Backups and restores the configuration data and restores the
Firmware Upgrades system software from a local file and enables
Information 5-63
System Information Displays the current system status Both 5-63
Routing Table Displays information on configured routes Router 5-66
Packet Statistics Displays received and sent packet statistics Both 5-67
System Log Displays the system message log Both 5-68
3G Access History Displays the 3G access history. Both 5-69
for control of the unit
factory defaults
provisioning updates
Both 5-60
Both 5-62
Both 5-63
Network Settings
The Network Settings pages allow you to manage basic system configuration
settings.
Note: In AP mode, the wireless AP/Router’s Network Settings options are significantly
reduced.
Management IP
Assigns an IP address for connecting to the wireless AP/Router. Click on "Network
Settings" followed by "Management IP.”
Figure 5-22. IP Settings (AP mode)
5-4
Page 51

WAN Setting
• Management IP Address – Specifies an IP address for management of the
wireless AP/Router. Valid IP addresses consist of four decimal numbers, 0 to 255,
separated by periods. (Default: 192.168.2.1.)
• Subnet Mask – Indicates the local subnet mask. Select the desired mask from the
drop down menu. (Default: 255.255.255.0)
WAN Setting
Specifies the Internet connection parameters. Click on “Network Settings” followed
by “WAN.”
WAN Connection
By default, the access point WAN port is configured with DHCP enabled. After you
have network access to the access point, you can use the web browser interface to
modify the initial IP configuration, if needed. The options are Static IP, DHCP,
PPPoE, 3G, PPTP, L2TP, Bigpond and WiFi. Each option changes the parameters
below it. (Default: DHCP)
Backup WAN
A backup failsafe connection for the WAN port (Dual WAN.) Options are determined
by the WAN Connection selected. Backup WAN and WAN Connection parameters
are identical for each of their eight equivilent modes: Static IP, DHCP, PPPoE, 3G,
PPTP, L2TP, Bigpond and WiFi. (Default: None)
• Main WAN Fallback: When the Backup WAN is enabled, Main WAN Fallback can
be enabled to periodically search the primary WAN port for recovery of the lost
connection. If connection is re-established the connection switches back to the
primary WAN connection. (Default: Disabled)
5
Note: When 3G is selected as the primary WAN Connection, the Backup WAN cannot
be set to 3G also.
5-5
Page 52

System Configuration
5
Common Settings
Common Settings are the same for each WAN settings. This section describes the
common parameters.
Figure 5-23. WAN Common Settings (Router Mode)
WAN Ethernet Speed — Configures the WAN Ethernet connection speed.
(Default: Auto-Negotiated)
• Auto-Negotiated – Enables auto-negotiation.
• 100Mbps, Full-Duplex – Forces 100 Mbps full-duplex operation.
• 100Mbps, Half-Duplex – Forces 100 Mbps half-duplex operation.
• 10Mbps, Full-Duplex – Forces 10 Mbps full-duplex operation.
• 10Mbps, Half-Duplex – Forces 10 Mbps half-duplex operation.
WAN Ethernet MAC — Some ISPs limit Internet connections to a specified MAC
address of one PC. This setting allows you to manually change the MAC address of
the wireless AP/Router's WAN interface to match the PC's MAC address provided to
your ISP for registration. You can enter the registered MAC address manually by
typing it in the boxes provided. Otherwise, connect only the PC with the registered
MAC address to the wireless AP/Router, then click the “MAC Clone.” (Default:
Original MAC)
Note: If you are unsure of the PC MAC address originally registered by your ISP, call
your ISP and request to register a new MAC address for your account. Register
the default MAC address of the wireless AP/Router.
• Original MAC – Specifies a preset MAC address to uniquely identify the unit.
• Manual Setting – Configures a specific MAC address to use for the WAN
connection.
• Ping from WAN – Sends a ping from the wireless AP/Router to the WAN
connection to test for connectivity.
• Set DNS Server – Allows manual or automatic selection of DNS severs.
• Primary DNS Server: The IP address of the Primary Domain Name Server on the
network. A DNS maps numerical IP addresses to domain names and can be used
5-6
Page 53

WAN Setting
to identify network hosts by familiar names instead of the IP addresses. If you have
one or more DNS servers located on the local network, type the IP addresses in
the text fields provided. Otherwise, leave the addresses as all zeros (0.0.0.0).
• Secondary DNS Server: The IP address of the Secondary Domain Name Server
on the network.
DHCP
DHCP (Dynamic Host Control Protocol) is set as default for the primary WAN
connection. To enable DHCP for the Backup WAN you must select 3G as the
primary WAN connection.
5
Figure 5-24. WAN Settings for DHCP (Router mode)
DHCP — Enables DHCP for the WAN port.
• DHCP MTU: Sets the maximum packet size that the WAN port may transmit. The
Maximum Transmission Unit (MTU) is expressed in bytes. (Default:1500 bytes)
• DHCP MRU: Sets the maximum packet size that the unit may receive from other
units on the network and sends a message to inform them of the set threshold.
Maximum Receive Unit (MRU) is expressed in bytes. (Default: 1500 bytes)
5-7
Page 54

System Configuration
5
Static IP
Configures the unit to use the same IP address each time it connects.
Figure 5-25. WAN Settings for Static IP (Router mode)
Static IP — Configures a static IP for the WAN port.
• Static IP MTU: Sets the maximum packet size that the WAN port may transmit.
The Maximum Transmission Unit (MTU) is expressed in bytes. (Default:1500
bytes)
• Static IP MRU: Sets the maximum packet size that the unit may receive from other
units on the network and sends a message to inform them of the set threshold.
Maximum Receive Unit (MRU) is expressed in bytes. (Default: 1500 bytes)
• IP Address: Sets the static IP address as given by the PPTP service provider.
(Default: 0.0.0.0, available when PPTP Network Mode is set to static IP.)
• Subnet Mask: Sets the static IP subnet mask. (Default: 255.255.255.0, available
when PPTP Network Mode is set to static IP.)
• Default Gateway: The IP address of the gateway router for the wireless AP/
Router, which is used if the requested destination address is not on the local
subnet.
5-8
Page 55

WAN Setting
• WAN IP Alias – Adds more than one IP address to the network interface for
multiple connectivity.
- Enable: Enables the specified IP address.
- Add: Specifies a WAN IP alias.
- Change: Changes the already specified IP alias.
- Delete: Deletes the IP alias.
PPPoE
Enable the wireless AP/Router IP address to be assigned automatically from an
Internet service provider (ISP) through an ADSL modem using Point-to-Point
Protocol over Ethernet (PPPoE).
5
Figure 5-26. WAN Settings for PPPoE (Router mode)
PPPoE — Configures PPPoE.
• PPPoE MTU: Sets the maximum packet size that the WAN port may transmit. The
Maximum Transmission Unit (MTU) is expressed in bytes. (Default:1492 bytes)
5-9
Page 56

System Configuration
5
• PPPoE MRU: Sets the maximum packet size that the unit may receive from other
units on the network and sends a message to inform them of the set threshold.
Maximum Receive Unit (MRU) is expressed in bytes. (Default: 1492 bytes)
Note: Only change the default MTU and MRU values if specifically instructed by the
PPPoE service provider.
• PPPoE Network Mode: Sets the PPPoE network mode to Static IP or DHCP.
(Default: DHCP)
• IP Address: Sets the static IP address as given by the PPPoE service provider.
(Default: 0.0.0.0, available when PPPoE Network Mode is set to static IP.)
• PPPoE Service Name (Optional): The service name assigned for the PPPoE
connection. The service name is normally optional, but may be required by some
service providers. (Range: 1-32 alphanumeric characters)
• PPPoE User Name: Sets the PPPoE username for the WAN port.
(Default: PPPOE_USERNAME; Range: 1~32 characters)
• PPPoE Password: Sets a PPPoE password for the WAN port.
(Default: PPPOE_PASSWORD; Range: 1~32 characters)
• Connect Type: Selects the connection type as Keep Alive or Auto Connect.
(Default: Keep Alive)
• PPPoE Max Idle Time: The maximum length of inactive time the unit will stay
connected to the DSL service provider before disconnecting. This feature only
works when Connect Type is set to "Auto-Connect." (Default: 600 seconds)
5-10
Page 57

WAN Setting
3G
3G technologies enable cellular network operators to offer users a wider range of
more advanced services while achieving greater network capacity through improved
spectral efficiency. Services include wide-area wireless voice telephony, video calls,
and broadband wireless data, all in a mobile environment.
To use the 3G option, you need to first connect a 3G/3.5G USB modem to the USB
port on the back of the unit and have registered an account with a cellular operator.
5
Figure 5-27. WAN Settings for 3G (Router mode)
3G — Enables a 3G/3.5G wide-area wireless cellular link on the USB port using an
optional USB modem.
• Start Mode: Select the 3G start mode.
- Automatically: If 3G is selected as primary WAN, when you connect to the 3G
modem, enter the PIN code, then the wireless router will connect to 3G Internet
service automatically.
5-11
Page 58

System Configuration
5
- Manually: If the 3G start mode is set to “Manually”, then you can only connect to
the 3G Internet service by pressing the 3G button on the wireless AP/Router or
by using the web interface.
Figure 5-28. Manually Start 3G
• Pin Code Protect: Enables the use of a PIN code (personal identification number)
to encrypt access to the wireless 3G connection. Some service providers do not
require PIN code authentication. If a PIN code is not required for your 3G/3.5G
modem, disable this function. (Default: Enabled) Specifies a PIN code number that
corresponds with that set on your 3G/3.5G USB modem and displays the status of
the 3G connection.
- Not dial yet: Indicates that the 3G is not dialed and PIN is not authenticated yet.
- Authenticated successfully: Indicates that the 3G connection has
authenticated successfully.
•Dial Code: A dialled access code that connects the USB device to the service
provider.
• APN Service: The name that uniquely identifies the cellular operator, access point
name (APN).
•3G Username: The username of the account registered with the service provider.
• 3G Password: The password of the account registered with the service provider.
• Connect Type: Selects the connection type as Keep Alive or Auto Connect.
(Default: Keep Alive)
• 3G Max Idle Time: The maximum length of inactive time the unit will stay
connected to the DSL service provider before disconnecting. This feature only
works when Connect Type is set to "Auto-Connect." (Default: 300 seconds)
5-12
Page 59

WAN Setting
• Budget Control: You can set a monthly limit on time or the total data. For more
details, please refer to the following table.
• Budget Criterion:
- By Time: Specify the amount of time (in hours) that can be used per month.
- By Data: Specify how much Download/Upload data (in MBytes) can be
transmitted per month.
• Budget Policy: Enable or disable the action “Drop Current Cellular connection” or
“Disallow New Cellular connection” if over budget.
- Trigger by Limit Budget:
- By Time: Set the specified percentage of time limit.
- By Data: Set the specified percentage of data limit.
- Action if Over Budget: Send an e-mail alert at the specified interval in minutes.
The wireless AP/Router can use SMTP (Simple Mail Transfer Protocol) to send
email messages when triggered by the specified budget policy limits.
- SMTP Authentication: Specifies the user name and password for
authentication or login to the SMTP server. (Options: Plain, Login, or
disabled.)
- Mail Server: URL of the SMTP mail server that will send the alert messages.
- Mail Sender: Specifies an e-mail address on the SMTP server that can send
alert messages.
- Mail Recipient: The e-mail address of the recipient of the alert messages.
• Budget Counter: Select the date on which the AP/Router resets the budget every
month.
5
5-13
Page 60

System Configuration
5
PPTP
Enable the Point-to-Point Tunneling Protocol (PPTP) for implementing virtual private
networks. The service is provided in many European countries.
Figure 5-29. WAN Settings for PPTP (Router mode)
PPTP — Enable the Point-to-Point Tunneling Protocol (PPTP) for implementing
virtual private networks.
• PPTP MTU: Sets the maximum packet size that the WAN port may transmit. The
Maximum Transmission Unit (MTU) is expressed in bytes. (Default:1460 bytes)
• PPTP MRU: Sets the maximum packet size that the unit may receive from other
units on the network and sends a message to inform them of the set threshold.
Maximum Receive Unit (MRU) is expressed in bytes. (Default: 1460 bytes)
Note: Only change the default MTU and MRU values if specifically instructed by the
PPTP service provider.
• PPTP Network Mode: Sets the PPTP network mode to Static IP or DHCP.
(Default: DHCP)
5-14
Page 61

WAN Setting
• PPTP Username: Sets the PPTP user name for the WAN port.
(Default: PPTP_USERNAME; Range: 1~32 characters)
• PPTP Password: Sets a PPTP password for the WAN port. (Default:
PPTP_PASSWORD; Range: 1~32 characters)
• PPTP Server: Configures the IP address of the PPTP server interface. (Default:
0.0.0.0)
L2TP
Enable the Layer Two Tunneling Protocol (L2TP) for implementing virtual private
networks. The service is provided in many European countries.
5
Figure 5-30. WAN Settings for L2TP (Router mode)
L2TP — Enable the Layer Two Tunneling Protocol (L2TP).
• L2TP MTU: Sets the maximum packet size that the WAN port may transmit. The
Maximum Transmission Unit (MTU) is expressed in bytes. (Default:1410 bytes)
• L2TP MRU: Sets the maximum packet size that the unit may receive from other
units on the network and sends a message to inform them of the set threshold.
Maximum Receive Unit (MRU) is expressed in bytes. (Default: 1410 bytes)
5-15
Page 62

System Configuration
5
• Only change the default MTU and MRU values if specifically instructed by the
PPTP service provider.
• L2TP Network Mode: Sets the L2TP IP address assignment to Static IP or DHCP.
(Default: DHCP)
• IP Address: Sets the static IP address as given by the L2TP service provider.
(Default: 0.0.0.0, available when L2TP Network Mode is set to static IP.)
• Subnet Mask: Sets the static IP subnet mask. (Default: 255.255.255.0, available
when L2TP Network Mode is set to static IP.)
• Default Gateway: The IP address of the gateway router for the wireless AP/
Router, which is used if the requested destination address is not on the local
subnet.
• L2TP Username: Sets the L2TP user name for the WAN port.
(Default: L2TP_USERNAME; Range: 1~32 characters)
• L2TP Password: Sets a L2TP password for the WAN port. (Default:
L2TP_PASSWORD; Range: 1~32 characters)
• L2TP Max Idle Time: The maximum length of inactive time the unit will stay
connected to the DSL service provider before disconnecting. (Default: 15 seconds;
Range: 5 ~ 600 seconds)
• L2TP Retry Time After Disconnect: Sets a L2TP retry time after the network is
disconnected. (Default: 0 seconds; disabled)
• L2TP Server: Configures the IP address of the L2TP server interface. (Default:
0.0.0.0)
5-16
Page 63

WAN Setting
Bigpond
BigPond is an Australian Internet service provider, is a subsidiary of Telstra and
owns a majority share of Internet access in Australia.
Figure 5-31. WAN Settings for Bigpond (Router mode)
5
Bigpond — Enables the settings of Telstra Bigpond network service in Australia.
• Bigpond Username: Sets the Bigpond user name for the WAN port.
(Default: BIGPOND_USERNAME; Range: 1~32 characters)
• Bigpond Password: Sets a Bigpond password for the WAN port. (Default:
BIGPOND_USERNAME; Range: 1~32 characters)
• Bigpond Authentication Server: Specifies a Bigpond authentication server.
(Default: sm-server)
5-17
Page 64

System Configuration
5
Wi-Fi
Enables a WAN connection to a normal remote AP over a wireless 802.11b/g/n
connection. For this WAN setting, the wireless AP/Router operates as a Wi-Fi client
to the remote AP.
Figure 5-32. WAN Settings for Wi-Fi (Router mode)
Wireless Client — Enables the WLAN1 VAP to act as a wireless connection to the
WAN.
• Wireless MTU: Sets the maximum transmission units in bytes.
(Default: 1460 bytes)
• Wireless MRU: Sets the maximum receive units in bytes. (Default: 1460 bytes)
• Wireless Network Mode: Sets the wireless network mode. (Default: DHCP)
- Static IP: Select this option for a static manually configured IP address.
- DHCP: Select this option to enable the client to obtain its IP address from a
DHCP server.
Note: For detailed AP Client Setting information, see “AP Client Settings".
5-18
Page 65

LAN Setting
LAN Setting
The wireless AP/Router must have a valid IP address for management using a web
browser and to support other features. The unit has a default IP address of
192.168.2.1. You can use this IP address or assign another address that is
compatible with your existing local network. Click on "Network Settings" followed by
"LAN."
Figure 5-33. LAN Settings (Router mode)
• LAN IP Address – Valid IP addresses consist of four decimal numbers, 0 to 255,
separated by periods. The default setting is 192.168.2.1.
• Subnet Mask – Indicate the local subnet mask. (Default: 255.255.255.0. )
• DNS Proxy – Enables DNS proxy on the LAN port. (Default: Enabled)
5
5-19
Page 66

System Configuration
5
QoS Setting
The QoS setting page is used to configure Quality of Service (QoS) for Traffic
Prioritization and Bandwidth Management. Quality of Service (QoS) provides users
the control over which type of outgoing data traffic is given priority by the router. The
throughput rate of both the upload and download data passed through the wireless
AP/Router can be throttled.
Figure 5-34. QoS Settings (Router mode)
Bandwidth QoS Setting — The maximum upload and download speeds of the
Internet connection on the WAN port. It is recommended that you set these values at
between 85-90% of your true speeds. Most broadband services are rated in
Megabits per second (Mbps). To convert Mbps to Kilobits per second (Kbps),
multiply the value by 1024. The following table lists the most common broadband
service speeds:
Mbps Kilobits
1 1024
2 2048
3 3072
4 4069
6 6144
8 8192
12 12288
• QoS Bandwidth – Enables the QoS bandwidth management and traffic control.
5-20
Page 67

LAN Setting
• WAN Upload Bandwidth – Sets the maximum WAN upload bandwidth. (Default:
102400 kbps)
• LAN Download Bandwidth – Sets the maximum LAN download bandwidth.
(Default: 102400 kbps)
Traff ic Contro l Qo S — The feature is applied when the applications use static ports
to provide services. The wireless AP/Router can map traffic using specific TCP/UDP
ports to one of the QoS priorities; low, medium, high, and highest. (Maximum 32
entries are allowed.)
•Enable – Activates an application port-based QoS entry. (Default: Disabled)
•Interface – Specifies the LAN ports (download) or WAN port (upload).
• Source IP – The source IP address.
• Source Port – Specifies source TCP/UDP port numbers used by an application.
Multiple ports can be specified, for example, you can enter "1000-2000" for a
continuous port range. Also, specific ports or port ranges can be entered together
in one expression, for example "1000,2000-2100,3000." Up to eight elements can
be supported in each expression. (Range: 1-65535)
• Destination IP – The destination IP address.
• Desination Port – Specifies destination TCP/UDP port numbers used by an
application. Multiple ports can be specified, for example, you can enter
"1000-2000" for a continuous port range. Also, specific ports or port ranges can be
entered together in one expression, for example "1000,2000-2100,3000." Up to
eight elements can be supported in each expression. (Range: 1-65535)
•Protocol – Specifies TCP or UDP.
•DSCP – Differentiated Services Code Point (DSCP) specifies a field in the header
of IP packets for packet classification purposes.
•Priority – Selects Low, Medium, High or Highest as the QoS priority specified for
an application.
• Minimum Bandwidth – Specifies the smallest bandwidth allowed.
• Maximum Bandwidth – Specifies the largest bandwidth allowed.
• Comment – An optional field to make notation.
• Action – Specifies an action to take on the QoS table entry.
- Change: By selecting an entry from the table, its parameters display in an
editable form. Click "Change" to save parameters once you have updated them.
- Add: Adds a newly configured QoS entry to the table.
- Edit: Click "Edit" to highlight a configured QoS entry to modify its parameters.
- Delete: Deletes QoS entry from the table.
5
5-21
Page 68

System Configuration
5
Wireless Settings
The IEEE 802.11n interfaces include configuration options for radio signal
characteristics and wireless security features.
The wireless AP/Router can operate in five modes, mixed 802.11b/g/n, mixed
802.11b/g, 802.11b only, 802.11g only or 802.11n only. Also note that 802.11g is
backward compatible with 802.11b, and 802.11n is backward compatible with both
802.11b/g at slower data transmit rates.
Each radio supports two virtual access point (VAP) interfaces, referred to as WLAN1
and WLAN2. Each VAP functions as a separate access point, and can be configured
with its own Service Set Identification (SSID) and security settings. However, most
radio signal parameters apply to both VAP interfaces. The configuration options are
nearly identical, and are therefore both covered in this section of the manual.
Traffic to specific VAPs can be segregated based on user groups or application
traffic. Both VAPs can have up to 64 wireless clients, whereby the clients associate
with these VAPs the same as they would with a physical access point.
Note: The radio channel settings for the access point are limited by local regulations,
which determine the number of channels that are available. See “Specifications”
on page B-1“ for additional information on the maximum number channels
available.
The hardware switch feature to toggle between Router and AP Mode, located on the
base of the wireless AP/Router, affects some of the Wireless Interface parameters.
However, most radio signal parameters apply in both modes so will be described
together in the following sections.
Changing settings in the Wireless Settings configuration and clicking “submit"
prompts you to either “Reboot” for your changes to immediately take effect, or
“Continue” to continue making configuration changes without them taking effect until
you next reboot.
5-22
Figure 5-35. Changing Settings
Page 69

Wireless Settings
Choosing to reboot after making configuration changes triggers a countdown
window that requires 60 seconds to complete.
Figure 5-36. Implementing Changed Settings
Basic Settings
The Basic Setting page allows you to enable the wireless interface, select which
radio mode to use, choose the transmit frequency and configure SSIDs.
Click on "Wireless Settings," followed by "Basic Setting."
Note: There are several variables to consider when selecting a radio mode that make it
fully functional. Simply selecting the mode you want is not enough to ensure full
compatibility for that mode. Information on these variables may be found in the
Advanced Setting section.
5
Figure 5-37. Basic Radio Settings
• WLAN – Enables the communication for the VAP wireless interface.
(Default: Enabled)
• WLAN Mode – Defines the radio mode for the VAP interface.
(Default: 802.11b/g/n Mixed)
Note: Enabling the wireless AP/Router to communicate with 802.11b/g clients in both
802.11b/g/n Mixed and 802.11n modes also requires that HT Operation in the
Advanced Settings menu be set to Mixed. Setting HT Operation to Green Field is
exclusive for 802.11n client communication only and prevents 802.11 b/g
communication.
- 802.11b/g/n Mixed: All 802.11b/g/n clients
can communicate with the wireless AP/
Router (up to 300 Mbps), but data
transmission rates may be slowed to
compensate for 802.11b/g clients.
5-23
Page 70

System Configuration
5
- 802.11b/g Mixed: Both 802.11b and 802.11g clients can communicate with the
wireless AP/Router (up to 108 Mbps), but data transmission rates may be
slowed to compensate for 802.11b clients. Any 802.11n clients will also be able
to communicate with the wireless AP/Router, but they will be limited to 802.11g
protocols and data transmission rates.
- 802.11b: All 802.11b, 802.11g, and 802.11n clients will be able to communicate
with the wireless AP/Router, but the 802.11g and 802.11n clients will be limited
to 802.11b protocols and data transmission rates (up to 11 Mbps).
- 802.11g: Both 802.11g and 802.11n clients will be able to communicate with the
wireless AP/Router, but the 802.11n clients will be limited to 802.11g protocols
and data transmission rates (up to 54 Mbps). Any 802.11b clients will not be able
to communicate with the wireless AP/Router.
- 802.11n: Only 802.11n clients can communicate with the wireless AP/Router (up
to 300 Mbps). Any 802.11b or 802.11g clients will not be able to communicate
with the wireless AP/Router.
• WLAN Frequency – The radio channel
that the wireless AP/Router uses to
communicate with wireless clients. When
multiple access points are deployed in the
same area, set the channel on
neighboring access points at least five
channels apart to avoid interference with
each other. For example, you can deploy
up to three access points in the same area
using channels 1, 6, 11. Note that wireless clients automatically set the channel to
the same as that used by the wireless AP/Router to which it is linked. Selecting
Auto Select enables the wireless AP/Router to automatically select an unoccupied
radio channel. (The supported channels are dependent on the country code
setting.)
• SSID Number Supported – The number of wireless network interfaces (SSIDs)
supported on the device. (Default: 1; Ranage: 1 or 2)
• WLAN1 SSID / WLAN2 SSID – The name of the wireless network service provided
by the VAP. Clients that want to connect to the network must set their SSID to the
same as that of the VAP interface. (Default: “SMC” for WLAN1; “SMC1” for
WLAN2; Range: 1-32 characters)
• Submit – Saves and enables the Basic Wireless Setting configuration.
• Reset – Restores the previous Basic Wireless Setting configuration information.
5-24
Page 71

Wireless Settings
Advanced Settings
The Advanced Setting page allows you to configure the more advanced radio
settings, many of which are enabled by default.
Click “Wireless Settings” followed by “Advanced Setting.”
Figure 5-38. Advanced Radio Settings
5
• b/g Protection – Enables a backward
compatible protection system for
802.11b clients. There are three modes.
(Default: Auto):
- Auto: The wireless AP/Router enables
its protection mechanism for 802.11b clients when they are detected in the
network. When 802.11b clients are not detected, the protection mechanism is
disabled.
- Always On: Forces the unit to always use protection for 802.11b clients,
whether they are detected in the network or not.
- Always Off: Forces the unit to never use protection for 802.11b clients. This
prevents 802.11b clients from connecting to the network.
Note: Enabling “Always On” b/g Protection can slow throughput for 802.11g/n clients by
as much as 50%.
• HT Operation Mode – Packets from
802.11n clients are referred to as High
Throughput (HT) Greenfield packets, in other
words packets that can be transmitted at
rates of up to 300 Mbps assuming that HT
Channel Bandwidth is set to 20/40Mhz, see HT Channel Bandwidth next page.
5-25
Page 72

System Configuration
5
Note: Some 802.11n wireless clients may be capable of transmission rates of up to
600 Mbps, however the wireless AP/Router will only be able to connect to them at
a maximum transmission rate of 300 Mbps.
802.11b/g packets are referred to as non-HT packets, being transmitted at lower
throughput rates. HT mixed format frames contain a preamble compatible with the
non-HT receivers.
HT Greenfield frames do not contain a non-HT compatible part. Support for HT
Greenfield format is optional. An HT station that does not support the reception of
an HT Greenfield format frame must be able to detect that an HT Greenfield format
frame is an HT transmission (as opposed to a non-HT transmission). In this case
the receiver must decode the high throughput signal (HT-SIG) in the packet header
and determine if the HT-SIG cyclic redundancy check (CRC) passes.
(Default: Mixed)
• HT Channel Bandwidth – The wireless AP/
Router provides a channel bandwidth of 40
MHz by default giving an 802.11g connection
speed of 108 Mbps (sometimes referred to as
Turbo Mode) and a 802.11n connection
speed of up to 300 Mbps. Setting the HT Channel Bandwidth to 20 MHz slows
connection speed for 802.11g and 802.11n to 54 Mbps and 74 Mbps respectively
and ensures backward compliance for slower 802.11b devices. (Default: 20/
40Mhz)
• HT TX Aggregate MSDU – This option enables Mac Service Data Unit (MSDU)
aggregation. (Default: Enabled)
WLAN1~WLAN2 — Stipulates settings specific to each VAP interface.
• Hide SSID – Hiding the SSID of the VAP increases security of the network but does
not allow clients to detect your presence on the network and requires that clients
already know your SSID. (Default: Disabled)
• WMM Support – Wi-Fi Multimedia (WMM), also known as Wireless Multimedia
Extensions (WME), is a Wi-Fi Alliance interoperability certification. It provides basic
Quality of Service (QoS) features for IEEE 802.11 wireless network.
Enabling WMM support provides prioritization of Wi-Fi data packets on four
categories voice, video, best effort, and background. (Default: Enabled)
• Save – Saves and enables the Advanced Wireless Setting configuration.
• Cancel – Restores the previous Advanced Wireless Setting configuration
information.
5-26
Page 73

Wireless Settings
WLAN Security
The wireless AP/Router’s wireless interface is configured by default as an “open
system,” which broadcasts a beacon signal including the configured SSID. Wireless
clients with a configured SSID of “ANY” can read the SSID from the beacon, and
automatically set their SSID to allow immediate connection to the wireless network.
To improve wireless network security, you have to implement two main functions:
• Authentication – It must be verified that clients attempting to connect to the network
are authorized users.
• Traffic Encryption – Data passing between the unit and clients must be protected
from interception and eavesdropping.
For a more secure network, the wireless AP/Router can implement one or a
combination of the following security mechanisms:
• Wired Equivalent Privacy (WEP)
• IEEE 802.1X
• Wi-Fi Protected Access (WPA) or WPA2
The security mechanisms that may be employed depend on the level of security
required, the network and management resources available, and the software
support provided on wireless clients.
WLAN1 and WLAN2 Security
The wireless AP/Router supports two virtual access point (VAP) interfaces referred
to as WLAN1 and WLAN2. Each VAP functions as a separate access point, and can
be configured with its own security settings.
Note: WDS settings may only be configured for WLAN1, See “WDS Settings” on
page 5-33. WLAN2 only operates as an access point service.
Note: Configuring WLAN1 to operate in WDS “Bridge” mode automatically disables
WLAN2.
5
Click "Wireless Settings" followed by either "WLAN1 Security" or "WLAN2 Security."
5-27
Page 74

System Configuration
5
Figure 5-39. WLAN1 Settings
5-28
Figure 5-40. WLAN2 Settings
Page 75

Wireless Settings
Security Settings — The security settings determine the authentication mode and
enable WEP keys.
• Authentication Mode – Configures the
authentication mode used by clients.
(WLAN1/WLAN2 Defaults: Open)
- Open: Open-system authentication
accepts any client attempting to connect
the wireless AP/Router without verifying
its identity. In this mode the default
encryption type is "None."
- Shared: The shared-key approach uses
Wired Equivalent Privacy (WEP) to verify
client identity by distributing a shared key
to clients before attempting
authentication.
- WEP Auto: Allows WLAN clients to
associate using Open-WEP (uses WEP
for encryption only) or Shared-WEP (
uses WEP for authentication and
encryption). If enabled, you must
configure at least one key for the VAP
interface and all its clients. Wired
Equivalent Privacy (WEP) provides a
basic level of security, preventing unauthorized access to the network and
encrypting data transmitted between wireless clients and the wireless AP/
Router. WEP uses static shared keys (fixed-length hexadecimal or
alphanumeric strings) that are manually distributed to all clients that want to
use the network.
- WPA Personal or WPA2 Personal: The
WPA or WPA2 Personal mode uses a
common password phrase, called a
Pre-Shared Key, that must be manually
distributed to all clients that want to
connect to the network. Specify a key as
an easy-to-remember form of letters and numbers. The WPA Preshared Key can
be input as ASCII string (8-63 characters) or Hexadecimal format (length is 64).
All wireless clients must be configured with the same key to communicate with
the VAP interface.
5
5-29
Page 76

System Configuration
5
- WPA Enterprise or WPA2 Enterprise:
The WPA Enterprise mode uses IEEE
802.1X as its basic framework for user
authentication and dynamic key
management. IEEE 802.1X access security uses Extensible Authentication
Protocol (EAP) and requires a configured RADIUS authentication server to be
accessible in the enterprise network. If you select WPA or WPA2 Enterprise
mode, be sure to configure the RADIUS settings. See “RADIUS” on page 5-32
for more information.
- WPA/WPA2 Personal: The WPA/
WPA2 Personal Mode allows both
WPA and WPA2 clients to join the
network. The WPA Preshared Key can
be input as ASCII string (8-63
characters) or Hexadecimal format (length is 64). All wireless clients must be
configured with the same key to communicate with the VAP interface.
- WPA/WPA2 Enterprise: Defines a
transitional mode of operation for
networks moving from WPA security to
WPA2. WPA/WPA2 Enterprise Mode
allows both WPA and WPA2 clients to
associate to a common SSID interface. In WPA/WPA2 mixed mode, the unicast
encryption cipher (TKIP or AES-CCMP) is negotiated for each client. The access
point advertises its supported encryption ciphers in beacon frames and probe
responses. WPA and WPA2 clients select the cipher they support and return the
choice in the association request to the access point. For mixed-mode operation,
the cipher used for broadcast frames is always TKIP. WEP encryption is not
allowed.
• Encryption Type – Selects the data encryption type to use. (Default: determined
by the Authentication Mode selected)
- None: Disables data encryption.
- WEP: Selects WEP keys for data
encryption.
- TKIP: Uses Temporal Key Integrity
Protocol (TKIP) keys for encryption. WPA specifies TKIP as the data encryption
method to replace WEP. TKIP avoids the problems of WEP static keys by
dynamically changing data encryption keys.
- AES: Uses Advanced Encryption Standard (AES) keys for encryption. WPA2
uses AES Counter-Mode encryption with Cipher Block Chaining Message
Authentication Code (CBC-MAC) for message integrity. The AES
Counter-Mode/CBCMAC Protocol (AES-CCMP) provides extremely robust data
confidentiality using a 128-bit key. Use of AES-CCMP encryption is specified as
a standard requirement for WPA2. Before implementing WPA2 in the network,
be sure client devices are upgraded to WPA2-compliant hardware.
5-30
Page 77

Wireless Settings
- TKIP/AES: Uses either TKIP or AES keys for encryption. WPA/WPA2 mixed
modes allow both WPA and WPA2 clients to associate to a common SSID
interface. In mixed mode, the unicast encryption cipher (TKIP or AES-CCMP) is
negotiated for each client.
• Default Key ID – Sets the WEP key used
for authentication.
(Default: 1; Range: 1~4)
• Key 1 ~ Key 4 – Sets WEP key values.
The user must first choose between ASCII
or Hexadecimal keys. At least one key
must be specified. Each WEP key has an
index number. The selected key is used for authentication and encryption on the
VAP interface. Enter key values that match the key type and length settings.
Standard keys are either 5 or 13 alphanumeric characters; or 10 or 26 hexadecimal
digits.
(Default: ASCII, no prese
• WPA Group-Key ReKey Method – WPA
Rekeying is an extra security measure
whereby the broadcast WPA authentication
key is automatically changed after a certain
time period or after a certain number of packets have been sent. (Default:
Disabled)
• WPA Group-Key ReKey Interval – The
elapsed time after which the wireless AP/
Router will change the unicast WPA
authentication key. (Default: 0; Range:
0~67108864)
• WPA2 Pairwise Master Key Cache
Interval – The elapsed time after which the
wireless AP/Router will delete the WPA2
master keys from its security association
cache.
t value)
5
• WPA2 Pre-Authentication Support – Each time a client roams to another access
point it has to be fully re-authenticated. This authentication process is time
consuming and can disrupt applications running over the network. WPA2 includes
a mechanism, known as pre-authentication, that allows clients to roam to a new
access point and be quickly associated. The first time a client is authenticated to a
wireless network it has to be fully authenticated. When the client is about to roam
to another access point in the network, the access point sends pre-authentication
messages to the new access point that include the client’s security association
information. Then when the client sends an association request to the new access
point, the client is known to be already authenticated, so it proceeds directly to key
5-31
Page 78

System Configuration
5
exchange and association. Pre-authentication support attaches a security flag to
the packet header. (Default: Disabled)
RADIUS
Remote Authentication Dial-in User Service (RADIUS) is an authentication protocol
that uses software running on a central server to control access to RADIUS-aware
devices on the network. An authentication server contains a database of user
credentials for each user that requires access to the network.
A RADIUS server must be specified for the access point to implement IEEE 802.1X
network access control and Wi-Fi Protected Access (WPA) wireless security.
Click "WLAN1/WLAN2 Security" and be sure that an "Enterprise" mode is selected.
Note: This guide assumes that you have already configured RADIUS server(s) to
support the access point. Configuration of RADIUS server software is beyond the
scope of this guide, refer to the documentation provided with the RADIUS server
software.
Figure 5-41. RADIUS Settings
RADIUS Setting — Configures RADIUS server settings.
Note: RADIUS settings only apply to WPA, WPA2, or WPA/WPA2 Enterprise
modes.
• RADIUS Server Network – Use the
RADIUS Server Network options to
specify if the server is located on the local
area network, or wide area network.
(Default: WAN)
• RADIUS Server Address – Specifies the
IP address of the RADIUS server.
• RADIUS Server Port – The User Datagram Protocol (UDP) port number used by
the RADIUS server for authentication messages. (Range: 1024-65535;
Default: 1812)
• RADIUS Server Key – A shared text string used to encrypt messages between the
access point and the RADIUS server. Be sure that the same text string is specified
on the RADIUS server. Do not use blank spaces in the string.
(Maximum length: 20 characters)
5-32
Page 79

Wireless Settings
WDS Settings
The WLAN1 radio interface can be configured to operate in a mode that allows it to
forward traffic directly to other access point units. To set up links between access
point units, you must configure the Wireless Distribution System (WDS) forwarding
table by specifying the wireless MAC address of all units to which you want to
forward traffic.
Traffic forwarded to WDS links is automatically converted to 802.11 four-address
format frame. This uses the MAC addresses of the station and that of the AP
connected to it on the transmitting LAN, and the MAC addresses of the AP
functioning as a wireless repeater/bridge and that of the station connected to it on a
neighboring LAN in the 802.11 frame header. Ethernet traffic follows a three-address
format that is reconstructed for WDS transmission. The wireless AP/Router will
reconstruct the frame format upon receival and transmission using the criteria of the
receiving and forwarding port location and whether it is Ethernet or wireless in type.
Note: The wireless AP/Router does not support the spanning tree algorithm. WDS links
should be configured appropriately to avoid causing loops on the network.
Up to four WDS links can be specified for each unit in the WDS network.
The WDS link can be configured in the following combinations:
1. Both two units are configured as Router Mode
2. One unit is Router Mode and one unit is AP Bridge Mode
3. Both two units are configured as AP Bridge Mode
5
When both units are set to Router Mode, be sure to check these settings:
• Be sure each unit is configured with a different LAN IP address.
• Be sure that only one unit has Internet access on its WAN port.
• Be sure the DHCP server is enabled only on one unit. If one unit is providing
Internet access, enable the DHCP server on that unit.
Note: WDS Settings only apply to WLAN1. WLAN2 is pre-configured to AP mode unless
WLAN1 is configured to act as a bridge, in which case WLAN2 is disabled.
Figure 5-42. WDS Settings
5-33
Page 80

System Configuration
5
WDS Setting — Configures WDS related parameters. Up to four MAC addresses
can be specified for each unit in the WDS network. WDS links may either be
manually configured (Bridge and Repeater modes) or auto-discovered (Lazy mode).
• WDS – Selects the WDS mode of WLAN1. (Default: Disabled)
- Disabled: WDS is disabled.
- Bridge: Operates as a standard bridge that forwards traffic between WDS links
(links that connect to other AP/wireless bridges, or units in Repeater or Lazy
mode) and an Ethernet port. Only data destined for stations which are known to
be on the peer Ethernet link, multicast data or data with unknown destinations,
need to be forwarded through the WDS link. The Bridge mode does not transmit
a beacon, unlike the other three modes. In this mode the wireless AP/Router
may also function as a repeater.
Note: Enabling “Bridge” mode disables WLAN2.
- Repeater – Operates as a wireless repeater, extending the range for remote
wireless clients and connecting them to an AP connected to the wired network.
WDS peers must be registered with the wireless AP/Router. Repeater mode
also supports the dual capability of the VAP functioning as an AP. In this mode,
traffic is not forwarded to the Ethernet port from the radio interface. In Repeater
mode the wireless AP/Router transmits a beacon.
- Lazy – Operates in an automatic mode that detects and learns WDS peer
addresses from received WDS four-address format frame packets, without the
need to configure a WDS MAC list entry. This feature allows the wireless AP/
Router to associate with other wireless AP/Routers in the network and use their
WDS MAC list. In Lazy mode the wireless AP/Router sends a beacon.
• WDS Encryption Type – Sets the WDS encryption type, the options for which are
determined by the Authentication Mode and the Encryption Type selected in the
Security Settings.
Note: When WDS is disabled or the WDS Encryption Type is set to "none," WDS
encryption is also disabled.
- When Authentication Mode is set to Open, Shared, or WEP auto; WEP is the
only WDS encryption type.
- When Authentication Mode is set to WPA Personal, or WPA2 Personal, the
WDS encryption type may be TKIP or AES.
- None: Disables WDS encryption.
- WEP: Uses WEP keys for data
encryption.
- TKIP: Uses Temporal Key Integrity
Protocol (TKIP) keys for encryption as a
replacement for WEP. TKIP avoids the
problems of WEP static keys by
dynamically changing data encryption
keys.
5-34
Page 81

Wireless Settings
- AES: Uses Advanced Encryption Standard (AES) keys for encryption. Use of
AES-CCMP encryption is specified as a standard requirement for WPA2. Before
implementing WPA2 in the network, be sure client devices are upgraded to
WPA2-compliant hardware.
- TKIP/AES: Use both TKIP and AES keys for encryption. WPA2 defines a
transitional mode of operation for networks moving from WPA security to
WPA2.WPA2 Mixed Mode allows both WPA and WPA2 clients to associate to a
common SSID interface. In mixed mode, the unicast encryption cipher (TKIP or
AES-CCMP) is negotiated for each client.
• WDS WPA/WPA2 Pre-Shared Key – This option is available only when
Authentication Mode is set to WPA Personal, WPA2 Personal or WPA/WPA2
Personal. Enter a key as an easy-to-remember form of letters and numbers. The
WDS WPA/WPA2 Preshared Key can be input as ASCII string (8-63 characters)
or Hexadecimal format (length is 64). Other bridge units must be configured with
the same key to communicate with this unit.
• WDS MAC List – The physical layer
address of other bridge units for which this
unit communicates as a network node.
(12 hexadecimal digits in the form
“xx:xx:xx:xx:xx:xx”)
Note: In WDS Lazy mode any entries in the WDS MAC List are redundant because the
MAC is pre-configured to 00:00:00:00:00:00.
AP Client Settings
Wireless Access Point Client feature is a wireless client connection that connects the
AP/Router to a remote Wi-Fi network.
5
Figure 5-43. AP Client Settings
AP Client Support — Enable or disable this function. (Default: Disable)
SSID of AP to connect — The name of the target Wi-Fi network.
Security Settings — The security settings determine the authentication mode and
the encryption type used to connect to the target network.
• Authentication Mode – Selects the
authentication method used by the target
Wi-Fi network.
(WLAN1/WLAN2 Defaults: Open)
5-35
Page 82

System Configuration
5
- Open: Enables the AP/Router to connect
to a Wi-Fi network that does not require
any authentication. In this mode the
default encryption type is "None."
- Shared: The shared-key approach uses
Wired Equivalent Privacy (WEP) to verify
client identity by distributing a shared key
to clients before attempting
authentication.
- WPA Personal or WPA2 Personal: The
WPA or WPA2 Personal mode uses a
common password phrase, called a
Pre-Shared Key, that must be manually
distributed to all clients that want to
connect to the network. Specify the
required key for the target network as an easy-to-remember form of letters and
numbers. The WPA Preshared Key can be input as ASCII string (8-63
characters) or Hexadecimal format (length is 64).
• Encryption Type – Selects the encryption type to use for the target network.
- None: Disables data encryption.
- WEP: Selects WEP keys for data
encryption.
- TKIP: Uses Temporal Key Integrity
Protocol (TKIP) keys for encryption. WPA specifies TKIP as the data encryption
method to replace WEP. TKIP avoids the problems of WEP static keys by
dynamically changing data encryption keys.
- AES: Uses Advanced Encryption Standard (AES) keys for encryption. WPA2
uses AES Counter-Mode encryption with Cipher Block Chaining Message
Authentication Code (CBC-MAC) for message integrity. The AES
Counter-Mode/CBCMAC Protocol (AES-CCMP) provides extremely robust data
confidentiality using a 128-bit key. Use of AES-CCMP encryption is specified as
a standard requirement for WPA2.
• Default Key ID – Sets the WEP key used
for authentication.
(Default: 1; Range: 1~4)
• Key 1 ~ Key 4 – Sets WEP key values.
The user must first choose between ASCII
or Hexadecimal keys. At least one key
must be specified. Each WEP key has an
index number. Enter key values that match the key type and length settings.
5-36
Page 83

Wireless Settings
Standard keys are either 5 or 13 alphanumeric characters; or 10 or 26 hexadecimal
digits. (Default: ASCII, no prese
• WPA/WPA2 Pre-Shared Key – This option is available only when Authentication
Mode is set to WPA Personal, WPA2 Personal or WPA/WPA2 Personal. Enter a
key as an easy-to-remember form of letters and numbers. The WDS WPA/WPA2
Preshared Key can be input as ASCII string (8-63 characters) or Hexadecimal
format (length is 64).
t value)
MAC Access Control Lists
Wireless clients can be authenticated for network access by checking their MAC
address against a local database configured on the wireless AP/Router. You can
configure a list of up to 32 wireless client MAC addresses in the filter list to either
allow or deny network access. MAC ACL configuration is the same for both WLAN1
and WLAN2.
5
Figure 5-44. MAC Filter
WLAN1/WLAN2 MAC Access Control Setting — Configures all MAC ACL
parameters. (Maximum 64 entries are allowed.)
• MAC Access Policy – The MAC
address filter can be configured to
allow or deny network access to
listed clients. Select "Allow All but Reject those on MAC List" to permit access from
all MAC addresses except those on the ACL list, or "Reject All but Allow those on
MAC List" to block access from all MAC addresses except those on the ACL list.
(Default: Disabled)
•Submit – Implements the selected MAC Access Policy.
5-37
Page 84

System Configuration
5
• Reset – Restores the previous MAC Access Policy configuration information.
•Enable – Activates the MAC address into the ACL.
• MAC Address – MAC Address to filter, specified in the form of 12 hexadecimal
digits, “xx:xx:xx:xx:xx:xx”.
• Description – An optional parameter to help identify the selected MAC address.
(Range: 1~16 characters)
• Action – Specifies an action to take on the MAC ACL filtering configuration.
- Change: By selecting a MAC ACL entry from the table its parameters display in
an editable form. Click "Change" to save parameters once you have updated
them.
- Add: Adds a newly configured MAC ACL entry to the list.
- Edit: Click "Edit" to highlight a configured MAC ACL filtering rule for changing its
parameters.
- Delete: Deletes a MAC entry from the list.
Associated Client List — Lists the MAC addresses of wireless clients currently
associated to the wireless AP/Router.
•MAC – A wireless client MAC address.
• Description – An optional parameter that helps identify the MAC address of the
associated client.
5-38
Page 85

Wireless Settings
Wi-Fi Protected Setup (WPS)
Wi-Fi Protected Setup (WPS) is designed to ease installation and activation of
security features in wireless networks. WPS has two basic modes of operation,
Push-button Configuration (PBC) and Personal Identification Number (PIN). The
WPS PIN setup is optional to the PBC setup and provides more security. The WPS
button on the wireless AP/Router can be pressed at any time to allow a single device
to easily join the network.
Note: WPS settings only apply to WLAN1.
The WPS Settings page includes configuration options for setting WPS device PIN
codes and activating the virtual WPS button.
5
Figure 5-45. WPS Settings
WPS Settings — Enables WPS, locks security settings, and refreshes WPS
configuration information.
• WiFi Protected Setup – Enables WPS. (Default: Enabled)
• Lock Security Setting – Enabling this setting and clicking “Submit” or “Reset”
allows the wireless AP/Router to retain the previous WPS negotiated security
setup after a reboot or power off. Upon booting the unit will not re-authenticate
5-39
Page 86

System Configuration
5
clients that were retained in memory. Only new clients will require authentication.
(Default: Disabled)
• Submit – Enables the WPS configuration.
• Reset – Restores the previous WPS configuration information.
AP Security Information — Provides detailed WPS statistical information.
• WPS Configured – States if WPS for wireless clients has been configured for this
device. (Default: no)
• WPS Status – Displays if there is currently any WPS traffic connecting to the
wireless AP/Router. (Options: Start WSC Process; Idle; Default: Idle)
• SSID – The service set identifier for WLAN1. (Default: SMC)
• Auth Mode – The method of authentication used. (Default: Open)
• Encryption Type – The encryption type used for WLAN1. (Default: None)
• WPAPSK – Displays the pre-shared key if WPA/WPA2 has been enabled.
• Refresh – Refreshes the AP Security Information statistics.
WPS Config — Configures WPS settings for the wireless AP/Router.
• WPS Mode – The wireless AP/Router
can be set as a registrar (master) device
or an enrollee (client) device:
- as Registrar: When the wireless AP/Router is set as the registrar device, enter
the PIN code/s of the enrollee device/s and click “start WPS Config" to add the
client/s to the network.
Note: When the wireless AP/Router is the registrar device, the enrollee device can join
the network by entering the wireless AP/Router’s PIN code “61773981.”
- as Enrollee: When the wireless AP/Router is set as the enrollee device, the
default PIN-Code for the unit is displayed. Click “start WPS Config" to join the
network.
• WPS Config Method – Selects between
methods of broadcasting the WPS
beacon to network clients wanting to join
the network:
- PIN: The wireless AP/Router, along with other WPS devices, such as notebook
PCs, cameras, or phones, all come with their own eight-digit PIN code. When
one device, the WPS enrollee, sends a PIN code to the wireless AP/Router, it
becomes the WPS registrar. After configuring PIN-Code information you must
press “start WPS Config" to send the beacon, after which you have up to two
minutes to activate WPS on devices that need to join the network.
- PBC: This has the same effect as pressing the physical WPS button that is
located on the front of the wireless AP/Router. After checking this option and
clicking “Start WPS Config” you have up to two minutes to activate WPS on
devices that need to join the network.
5-40
Page 87

Routing
• Add Enrollee PIN Code – In Registrar mode enter the PIN Code for the WDS
device that wants to join the network.
• PIN Code of this AP – In Enrollee mode this displays the PIN Code for the wireless
AP/Router. The default is exclusive for each unit.
• Start WPS Config – Sends a handshake beacon to devices wanting to join the
network, for a duration of two minutes.
Routing
Routing setup allows a manual method that is used to set up routing between
networks. The network administrator configures static routes in a router by entering
routes directly into the routing table of a router. Static routing has the advantage of
being predictable and easy to configure.
Static Route
This screen is used to manually configure static routes to other IP networks,
subnetworks, or hosts. Click "Network Settings" followed by “static Route."
(Maximum 32 entries are allowed.)
5
Figure 5-46. Static Route (Router mode)
• Enable – Enables the configured route. (Default: Disabled)
• Target – A destination network or specific host to which packets can be routed.
• Netmask – The subnetwork associated with the destination. This is a template that
identifies the address bits in the destination address used for routing to specific
subnets. Each bit that corresponds to a “1” is part of the network/subnet number;
each bit that corresponds to “0” is part of the host number.
• Gateway – The IP address of the router at the next hop to which matching frames
are forwarded.
• Action – Specifies an action to take on a static route.
- Change: By selecting a configured route from the routing table its parameters
display in an editable form. Click “Change” to save parameters once you have
updated them.
- Add: Adds a newly configured route to the list.
5-41
Page 88

System Configuration
5
- Edit: Click "Edit" to highlight an entry in the static MAC list for changing its
parameters.
- Delete: Deletes a static route from the list.
Dynamic Route
The wireless AP/Router supports RIP 1 and RIP 2 dynamic routing protocol. Routing
Information Protocol (RIP) is the most widely used method for dynamically
maintaining routing tables. RIP uses a distance vector-based approach to routing.
Routes are chosen to minimize the distance vector, or hop count, which serves as a
rough estimate of transmission cost. Each router broadcasts its advertisement every
30 seconds, together with any updates to its routing table. This allows all routers on
the network to build consistent tables of next hop links which lead to relevant
subnets.
Figure 5-47. Dynamic Route (Router mode)
• WAN Interface – Specifies RIP1, RIP2, RIP1/RIP2, or disables the function for the
WAN interface.
• LAN Interface – Specifies RIP1, RIP2, RIP1/RIP2, or disables the function for the
LAN interface.
5-42
Page 89

Routing
Multicast Routing
Multicasting is used to support real-time applications such as videoconferencing or
streaming audio. A multicast server does not have to establish a separate
connection with each client. It merely broadcasts its service to the network, and any
hosts that want to receive the multicast register with their local multicast router.
Although this approach reduces the network overhead required by a multicast
server, the broadcast traffic must be carefully pruned at every multicast network
device it passes through to ensure that traffic is only passed on to the hosts that
have subscribed to the service.
This device uses IGMP (Internet Group Management Protocol) Snooping to monitor
IGMP service requests passing between multicast clients and servers, and
dynamically configure the ports that need to forward multicast traffic.
5
Figure 5-48. Multicast Route (Router mode)
IGMP Snooping — The wireless AP/Router can passively snoop on IGMP Query
and Report packets transferred between IP multicast routers and IP multicast host
groups to identify the IP multicast group members. It simply monitors the IGMP
packets passing through it, picks out the group registration information, and
configures the multicast filters accordingly.
• Enable – Enables IGMP snooping on the wireless AP/Router.
IGMP Proxy — Collects and sends multicast group membership information onto
the upstream interface based on IGMP messages monitored on downstream
interfaces, and forwards multicast traffic based on that information.
• IGMP Proxy – Enables IGMP proxy on the wireless AP/Router.
• Quick Leave – The wireless AP/Router can immediately delete a member port of
a multicast service if a leave packet is received at that port.
5-43
Page 90

System Configuration
5
WAN Multicast Routing — IP addresses of upstream multicast routers on the WAN
interface. You can add, edit, and delete IP addresses from the list.
• IP Address – Specifies an IP address to route to.
• Net Mask – Specifies a network mask.
Firewall
The wireless AP/Router provides extensive firewall protection by restricting
connection parameters to limit the risk of intrusion and defending against a wide
array of common hacker attacks.
NAT
Network Address Translation (NAT) is a standard method of mapping multiple
"internal" IP addresses to one "external" IP address on devices at the edge of a
network. For the wireless AP/Router, the internal (local) IP addresses are the IP
addresses assigned to PCs and wireless clients by the DHCP server, and the
external IP address is the IP address assigned to the WAN port.
If you configure the wireless AP/Router as a virtual server, remote users accessing
services such as web or FTP at your local site through public IP addresses can be
automatically redirected to local servers configured with private IP addresses. In
other words, depending on the requested service (TCP/UDP port number), the
wireless AP/Router redirects the external service request to the appropriate server
(located at another internal IP address).
For example, if you set Type/Public Port to TCP/80 (HTTP or web) and the Private
IP/Port to 192.168.2.2/80, then all HTTP requests from outside users will be
transferred to 192.168.2.2 on port 80. Therefore, by just entering the IP address
provided by the ISP, Internet users can access the service they need at the local
address to which you redirect them.
The more common TCP service port numbers include: HTTP: 80, FTP: 21,
Telnet: 23, and POP3: 110.
Some applications, such as Internet gaming, videoconferencing, Internet telephony
and others, require multiple connections. These applications cannot work with
Network Address Translation (NAT) enabled. If you need to run applications that
require multiple connections, use port mapping to specify the additional public ports
to be opened for each application.
Click "Network Settings" followed by "NAT."
5-44
Page 91

Firewall
Figure 5-49. NAT (Router mode)
NAT Setting — Enables NAT related settings.
• Network Address Translation – Enables the forwarding of TCP/UDP packets
through a NAT device.
• IPSec Pass Through – Enables tunnelling encrypted Internet Protocol Security
(IPSec) packets through a NAT device.
• PPTP Pass Through – Enables tunnelling Point-to-Point Tunneling Protocol
(PPTP) packets through a NAT device.
• L2TP Pass Through – Enables tunnelling Layer 2 Tunnelling Protocol (L2TP)
packets through a NAT device.
•SIP ALG – Allows SIP Application Layer Gateway (ALG) traversal filters to be used
to support address and port translation for certain application layer protocols.
• NetMeeting ALG – Allows NetMeeting ALG traversal filters to be used to support
address and port translation for certain application layer protocols.
• Window Messenger File Transfer ALG – Enables Window Messenger File
Transfer ALG to transmit packets through proxy servers.
•DMZ – Enables a specified host PC on the local network to access the Internet
without any firewall protection. Some Internet applications, such as interactive
games or videoconferencing, may not function properly behind the wireless AP/
Router's firewall. By specifying a Demilitarized Zone (DMZ) host, the PC's TCP
ports are completely exposed to the Internet, allowing open two-way
communication. The host PC should be assigned a static IP address (which is
mapped to its MAC address) and this must be configured as the DMZ LAN IP.
5
5-45
Page 92

System Configuration
5
• DMZ LAN IP – Specifies the IP address of the DMZ.
• Non-standard FTP port – Enables routing of traffic through a non-standard FTP
port.
• Submit – Saves the current NAT configuration.
• Reset – Restores the previous NAT configuration information.
Virtual Server Mapping — Using the NAT Virtual Server Mapping feature, remote
users can access different servers on your local network using your single public IP
address. (Maximum 32 entries are allowed.)
• Enable – Enables port mapping for the specified IP address. (Default: Disabled)
• WAN IP Alias – Selects an alias IP address to route traffic to and from the WAN
port. Using IP aliasing increases the traffic the WAN port can handle.
• WAN Port – Specifies the WAN port number, or a port range, for example
“4040-4080.” (Range: 1~65535)
•Protocol – Specifies the port type, TCP or UDP. (Default: TCP)
•LAN IP – The IP address of the server on the local Ethernet network. The specified
address must be in the same subnet as the wireless AP/Router and its DHCP
server address pool.
•LAN Port – Specifies the LAN port number, or a port range, for example
“4040-4080.” (Range: 1~65535)
• Action – Specifies an action to take on the virtual server map.
- Change: By selecting a configured virtual server map from the table its
parameters display in an editable form. Click "Change" to save parameters once
you have updated them.
- Add: Adds a newly configured map to the list.
- Edit: Click "Edit" to highlight a mapping rule entry in the list for changing its
parameters.
- Delete: Deletes a mapping rule from the list.
Port Trigger — Port triggering is a way to automate port forwarding in which
outbound traffic on predetermined ports ("triggering ports") causes inbound traffic to
specific incoming ports to be dynamically forwarded to the initiating host while the
outbound ports are in use. (Maximum 32 entries are allowed.)
•Enable – Enables port triggering on the specified ports. (Default: Disabled)
• Trigger Port – Specifies the outbound port, or port range, for example
“4040-4080.” (Range: 1~65535, or number1-number2)
• Trigger Type – Specifies the trigger port type, TCP or UDP. (Default: TCP)
•Public Port – Specifies the port to forward traffic to.
• Public Type – Specifies the forwarded port type, TCP or UDP. (Default: TCP)
• Action – Specifies an action to take on the port triggering configuration.
- Change: By selecting a configured port trigger from the table its parameters
display in an editable form. Click "Change" to save parameters once you have
updated them.
5-46
Page 93

Firewall
- Add: Adds a newly configured port trigger to the list.
- Edit: Click "Edit" to highlight a port trigger rule in the list for changing its
parameters.
- Delete: Deletes a port trigger rule from the list.
Port Forward — Port forwarding (sometimes referred to as tunneling) is the act of
forwarding a network port from one network node to another. This technique can
allow an external user to reach a port on a private IP address (inside a LAN) from
the outside through a NAT-enabled router. (Maximum 32 entries are allowed.)
•Enable – Enables port forwarding on the specified port. (Default: Disabled)
• Forward Port – Specifies the port through which traffic is forwarded.
• Forward Type – Specifies the forwarding port type, TCP or UDP. (Default: TCP)
• Forward IP – Specifies the IP address on the local network to allow external
access to.
• Action – Specifies an action to take on the port forwarding configuration.
- Change: By selecting a port forwarding configuration from the table its
parameters display in an editable form. Click "Change" to save parameters once
you have updated them.
- Add: Adds a newly configured port that allows forwarding in to the local area
network to the list.
- Edit: Click "Edit" to highlight a forwarding port rule in the list for changing its
parameters.
- Delete: Deletes a port forwarding rule from the list.
5
5-47
Page 94

System Configuration
5
Packet Filtering
The wireless AP/Router provides extensive firewall protection through packet
filtering.
Packet filtering restricts connection parameters to limit the risk of intrusion and
defends against a wide array of common hacker attacks. Packet filtering allows the
unit to permit, deny or proxy traffic through its ports.
Figure 5-50. Packet Filtering (Router mode)
WAN Packet Filter — Globally enables WAN packet filtering. (Default: Enabled,
maximum 32 entries are allowed.)
•Enable – Enables the filtering rule on a specified IP address and TCP/UDP port.
(Default: Disabled)
• Source IP – Specifies the IP address to block WAN traffic from.
• Destination Port – Specifies the port to block traffic from the specified WAN IP
address from reaching.
•Protocol – Specifies the destination port type, TCP or UDP. (Default: TCP)
•Block – Specifies if traffic should be blocked "Always" or configured "by Schedule."
•Day – Specifies the day or days of the week on which to block traffic.
•Time – Specifies the time of day during which to block traffic.
• Action – Specifies an action to take on the WAN packet filtering configuration.
5-48
Page 95

Firewall
- Change: By selecting a packet filtering configuration from the table its
parameters display in an editable form. Click "Change" to save parameters once
you have updated them.
- Add: Adds a newly configured packet filter that denies forwarding in to the local
area network to the list.
- Edit: Click "Edit" to highlight a packet filtering rule in the list for changing its
parameters.
- Delete: Deletes a packet filtering rule from the list.
LAN Packet Filter — Globally enables LAN packet filtering. (Default: Enabled,
maximum 32 entries are allowed.)
•Enable – Enables the filtering rule on a specified IP address and TCP/UDP port.
(Default: Enabled)
• Source IP – Specifies the IP address to block LAN traffic from.
• Destination Port – Specifies the port to block traffic from the specified LAN IP
address from reaching.
•Protocol – Specifies the destination port type, TCP or UDP. (Default: TCP)
•Block – Specifies if traffic should be blocked "Always" or configured "by Schedule."
•Day – Specifies the day or days of the week on which to block traffic.
•Time – Specifies the time of day during which to block traffic.
• Action – Specifies an action to take on the LAN packet filtering configuration.
- Change: By selecting a packet filtering configuration from the table its
parameters display in an editable form. Click "Change" to save parameters once
you have updated them.
- Add: Adds a newly configured packet filter that denies forwarding in to the local
area network to the list.
- Edit: Click "Edit" to highlight a packet filtering rule in the list for changing its
parameters.
- Delete: Deletes a packet filtering rule from the list.
MAC Packet Filter — Globally enables MAC packet filtering. (Default: Enabled,
maximum 32 entries are allowed.)
•Enable – Enables the filtering rule on a specified MAC address. (Default: Disabled)
• MAC Address – Specifies the MAC address to block traffic from.
•Block – Specifies if traffic should be blocked "Always" or configured "by Schedule."
•Day – Specifies the day or days of the week on which to block traffic.
•Time – Specifies the time of day during which to block traffic.
• Action – Specifies an action to take on the MAC packet filtering configuration.
- Change: By selecting a packet filtering configuration from the table its
parameters display in an editable form. Click "Change" to save parameters once
you have updated them.
- Add: Adds a newly configured packet filter that denies forwarding in to the local
area network to the list.
5
5-49
Page 96

System Configuration
5
- Edit: Click "Edit" to highlight a preconfigured packet filtering rule for changing its
parameters.
- Delete: Deletes a packet filtering rule from the list.
URL Filter
By filtering inbound Uniform Resource Locators (URLs) the risk of compromising the
network can be reduced. URLs are commonly used to point to websites. By
specifying a URL or a keyword contained in a URL traffic from that site may be
blocked.
Click "Network Settings" followed by "URL Filter."
Figure 5-51. URL Filtering (Router mode)
URL Filter — Globally enables URL filtering. (Default: Enabled, maximum 32 entries
are allowed.)
•Enable – Enables the filtering rule on a specified LAN IP address.
(Default: Disabled)
• Client IP – Specifies the LAN IP address that traffic should be blocked from.
• URL Filter String – Specifies either a string, or a specific website address that
traffic is to be blocked from. May be in the form of a text or number string with no
spaces, or a website address.
• Action – Specifies an action to take on the URL packet filtering configuration.
- Change: By selecting a URL filtering configuration from the table its parameters
display in an editable form. Click "Change" to save parameters once you have
updated them.
- Add: Adds a newly configured URL filter that denies forwarding in to the local
area network to the list.
- Edit: Click "Edit" to highlight a URL filtering rule in the list for changing its
parameters.
- Delete: Deletes a URL filtering rule from the list.
5-50
Page 97

Firewall
Security Setting
The Security Setting page enables intrusion detection (ID), a type of security
management system for computers and networks. An ID system gathers and
analyzes information from various areas within a computer or a network to identify
possible security breaches, which include both intrusions (attacks from outside the
organization) and misuse (attacks from within the organization). ID uses vulnerability
assessment (sometimes referred to as scanning), which is a technology developed
to assess the security of a computer system or network.
Click on "Network Settings" followed by ’security Setting."
5
Figure 5-52. Security Setting (Router mode)
• Intrusion Detection – Enables the ID system. (Default: Disabled)
• Drop Malicious Packet – Enables the ID system to work inline with incoming
traffic and drops malicious or unwanted packets. (Default: Disabled)
5-51
Page 98

System Configuration
5
Service Settings
DHCP
The wireless AP/Router includes a Dynamic Host Configuration Protocol (DHCP)
server that can assign temporary IP addresses to any attached host requesting the
service. The unit can support up to 253 local clients. Addresses are assigned to
clients from a common address pool configured on the unit. Configure an address
pool by specifying start and end IP addresses. Be sure not to include the unit's IP
address in the address pool range. Click on “Network Settings” followed by “DHCP.”
Figure 5-53. DHCP Settings (Router mode)
• DHCP Server – Enables the DHCP server. (Default: Enabled)
• Assigned DHCP IP Address – Specify the start and end IP addresses of a range
that the DHCP server can allocate to DHCP clients. Note that the address pool
range is always in the same subnet as the unit’s IP setting. The maximum clients
that the unit can support is 253.
• DHCP IP Lease Time – Select a time limit for the use of an IP address from the IP
pool. When the time limit expires, the client has to request a new IP address. The
lease time is expressed in seconds.
(Default: 86400 seconds; Range: 60~864000 seconds)
• Save – Saves the current DHCP configuration.
• Cancel – Restores the previous DHCP configuration information.
5-52
Page 99

Service Settings
• DHCP Static Map – Maps client MAC addresses to static IP addresses. This
allows specified clients to always be assigned the same IP when they request
settings. (Maximum 32 entries are allowed.)
- MAC: The physical layer address used to uniquely identify the static IP address
to be assigned to the specified client MAC address. The IP address must be in
the same subnet as the wireless AP/Router..
- IP: The static IP address to be assigned to the specified client MAC address. The
IP address must be in the same subnet as the wireless AP/Router.
- Description: An optional brief description that can be used to help identify the
client device.
- Action: Specifies changes or additions to the DHCP static map table.
- Change: By selecting an already configured DHCP static map its parameters
display in an editable form. Click “Change” to save parameters once you have
modified them.
- Add: Adds a newly configured DHCP static map to the list.
- Edit: Click “Edit” to highlight an entry in the static DHCP client list for changing
its parameters.
- Delete: Deletes a DHCP static map from the list.
• DHCP Client List – Lists information about associated DHCP clients.
- Type: Describes the type of DHCP client.
- Hostname: The hostname of the DHCP client.
- MAC: The MAC address of the DHCP client.
- IP: The IP address of the DHCP client.
- Description: Optional description of the DHCP client.
- Expire Time: The time after which the connection will expire and the DHCP
client must request a new IP address.
5
5-53
Page 100

System Configuration
5
UPnP Setting
UPnP (Universal Plug and Play) provides inter-connectivity between devices
supported by the same standard. UPnP is based on standard Internet protocols,
such as TCP/IP, UDP, and HTTP.
Click on “Network Settings” followed by “UPnP.”
Figure 5-54. UPnP Setting (Router mode)
UPnP Setting — Allows the device to advertise its UPnP capabilities.
• UPnP Internet Gate Device – Enables UPnP on the wireless AP/Router.
(Default: Disabled)
• Save – Saves the enabled UPnP configuration.
• Cancel – Restores the previous UPnP configuration information.
UPnP Map — Displays UPnP statistics.
• Remote Host – Displays the UPnP host device on the WAN.
• External Port – Displays the external WAN port from which UPnP discovery is
broadcast to the wireless AP/Router.
• Internal Client – Displays the LAN connected UPnP supporting device.
•Internal Port – Displays the LAN port to which the internal client is connected.
•Protocol – Specifies the protocol used, TCP, UDP, or HTTP.
•Duration – Displays the time the device will advertise its UPnP capabilities, after
which it must send a renewal message. It is generally expected that a device will
display an duration advertisement for 1800 seconds (30 minutes) or more.
• Description – Optional parameter that describes the device to a network
administrator.
• Refresh – Refreshes the UPnP Map statistics.
5-54
 Loading...
Loading...