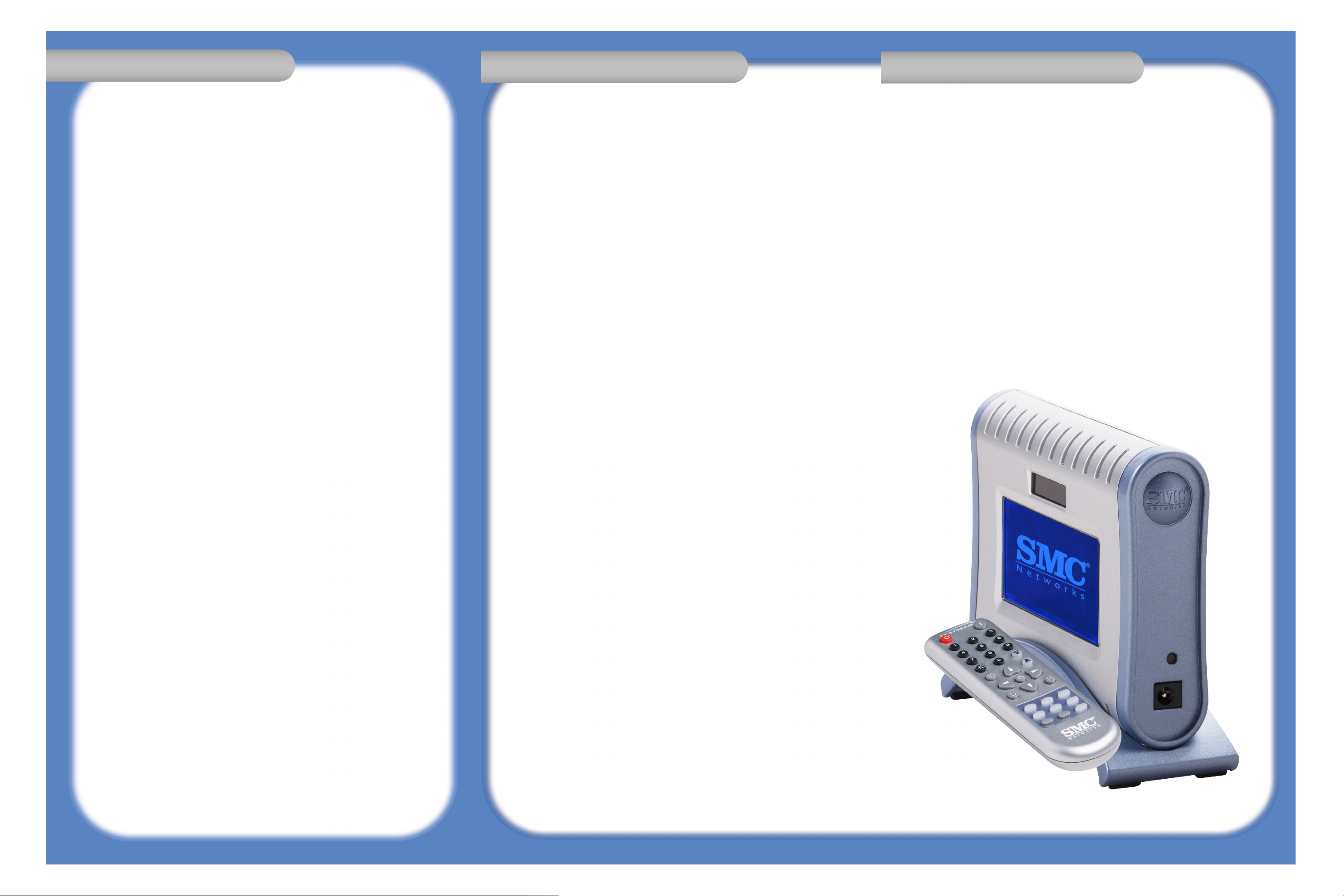
After unpacking the EZ-Stream™ 11 Mbps Wireless Audio Adapter, check the contents of the
box to be sure you have received the following components:
• 1 SMCWAA-B EZ-Stream™ 11 Mbps Wireless Audio Adapter
• 1 EZ Installation Wizard and Documentation CD
• 1 Stereo RCA connector cable
• 1 Power Supply
• 1 Remote control
• 2 AAA batteries
• 1 Quick Installation Guide
Immediately inform your dealer in the event of any incorrect, missing or damaged parts. If
possible, please retain the carton and original packing materials in case there is a need to
return the product.
Please register this product and upgrade the product warranty at SMC’s Web site:
http://www.smc.com
The EZ-Stream™ 11 Mbps Wireless Audio Adapter is a cutting-edge and innovative
technology brought by SMC to your Home Entertainment Center. The new EZStream™ 11 Mbps Wireless Audio Adapter is UPnP compliant and engineered to be
fast and easy to install, providing for a seamless integration into your existing
802.11b or 802.11g wireless network. The SMCWAA-B has a large matrix LCD
display that provides for easy reading and the easy-to-navigate user interface
allows for fast audio content selection. The SMCWAA-B gives you the freedom to
play the MP3 and WMA music stored on your PC in any room of your home.
To install and connect to the SMCWAA-B, you must have:
• A PC running Windows 98SE/Me/2000/XP
• CD-ROM drive
• Microsoft Internet Explorer 5.0 or later
• SVGA or higher resolution monitor (minimum resolution 800x600)
• Sound card
• Video display card
• Minimum of 96MB RAM and 300 MHz CPU
• Minimum of 50MB available hard disk space (400MB recommended for Internet
Radio usage)
• Broadband Internet: For Internet Radio usage
• Another IEEE 802.11b, or 802.11g compliant device installed on your network
such as the Barricade™ g 2.4GHz 54 Mbps Wireless Broadband Router with Print
Server (SMC2804WBRP-G), or another wireless adapter, such as the EZ Connect™
g 2.4GHz 54 Mbps Wireless PCI Card (SMC2802W)
Package Contents
Package Contents
System Requirements
System Requirements
Hardware Description
Hardware Description
FOR TECHNICAL SUPPORT, CALL:
From U.S.A. and Canada
(24 hours a day, 7 days a week)
(800) SMC-4-YOU; Phn: (949) 679-8000;
Fax: (949) 679-1481
From Europe : Contact details can be found on
www.smc.com
INTERNET
E-mail addresses:
techsupport@smc.com
european.techsupport@smc.com
Driver updates:
http://www.smc.com/index.cfm?action=tech
support drivers downloads
World Wide Web:
http://www.smc.com
If you are looking for further contact
information, please visit www.smc.com
38 Tesla
Irvine, CA 92618
Phone: (949) 679-8000
Model Number: SMCWAA-B
Information furnished by SMC Networks, Inc. (SMC) is believed to be accurate and reliable.
However, no responsibility is assumed by SMC for its use, nor for any infringements of
patents or other rights of third parties, which may result from its use. No license is granted
by implication or otherwise under any patent or patent rights of SMC. SMC reserves the
right to change specifications at any time without notice.
SMC Networks, Inc.
38 Tesla
Irvine, CA 92618
Copyright © SMC Networks, Inc., 2004. All rights reserved.
SMC is a registered trademark; and Barricade is a trademark of SMC Networks, Inc.
Other product and company names are trademarks or registered trademarks of their
respective holders.
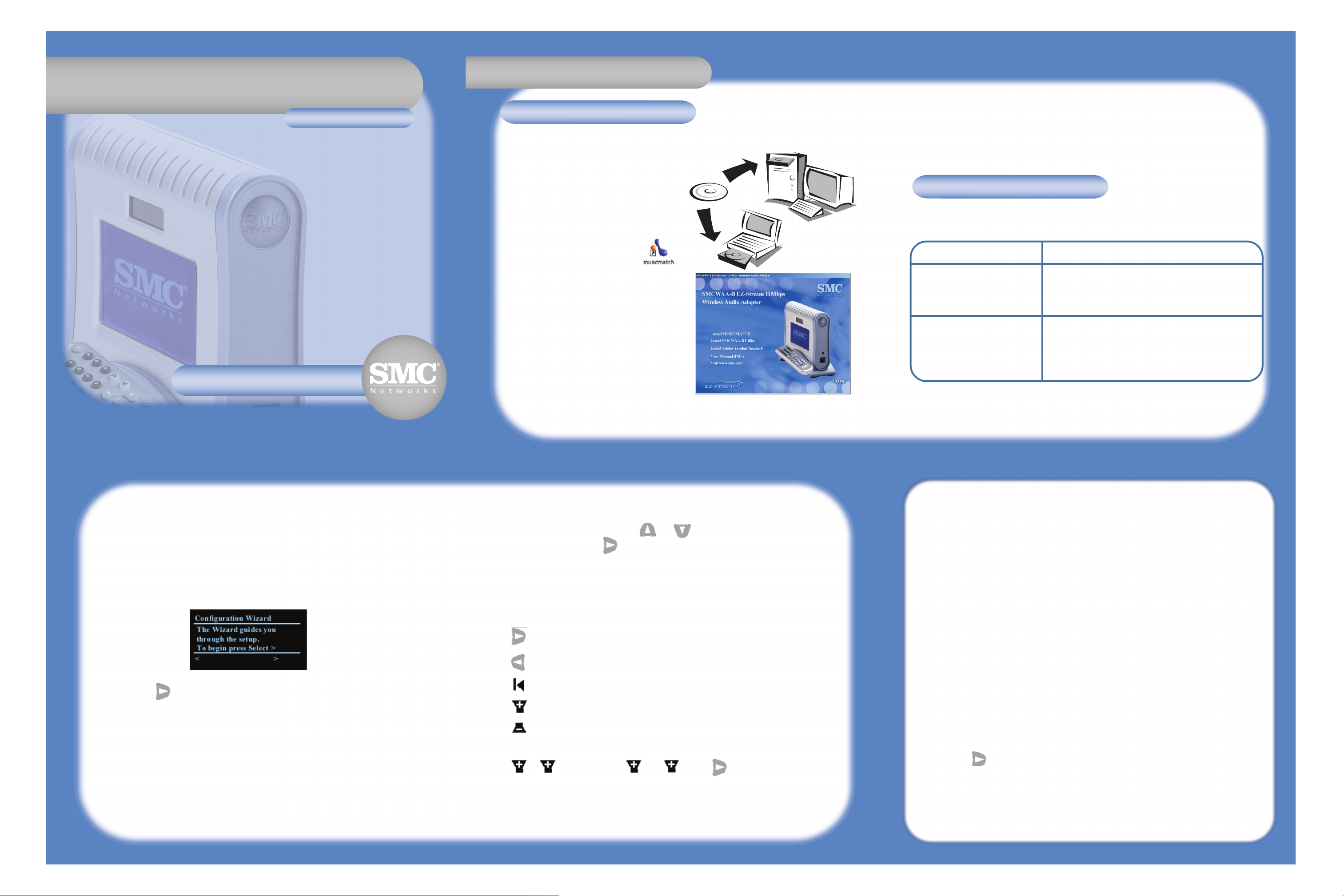
Note: Installation processes such as this may require the use of your original, licensed
copy of Windows. Please have your Windows CD available BEFORE proceeding with
the installation.
1. Insert the EZ Installation Wizard and
Documentation CD.
2. Click the [Install MUSICMATCH] button to
continue.
3. Please wait while the utility begins to load.
Then follow the instructions on the PC screen
until the installation is complete.
4. Start the Musicmatch software by
clicking this icon:
5. From the “View” menu, click “My Library”. From
the “File” menu, choose “Add New Tracks…” and
select music files from your own collection. Click
“Add”.
6. From the “Options” menu, choose “Settings”. Click
“CD Lookup/Connectivity” and verify that the
UPnP Music Server is enabled. If it is in a [Not
Running] state, select the “Enable Music Server”
checkbox and you should then see the message
[Running] appear.
Note: If you also have a SMCWMR-AG installed on your network, please remember that
it only works with the Media Server software that came with it. You must disable
the Musicmatch UPnP Music Server in order for the SMCWMR-AG to operate
properly with the EZ-Stream Universal Media Server software that came with it.
The following table describes the various supported network environments. The wireless
network should be installed and running before you attempt to install the Wireless Audio
Adapter.
Network Environment Description
Wireless, via an Access Point • DSL/cable modem
• Access Point (AP) with wireless card
• PC with wireless connection to AP
• Wireless Audio Adapter connects wirelessly to AP
Peer-to-peer (Ad Hoc) • No modem or AP
• PC with wireless card
• Wireless Audio Adapter connects wirelessly to PC
• Note: Internet Radio features are not supported
in this environment.
1. Insert the provided batteries into the remote control.
2. Connect the provided RCA audio cable from the SMCWAA-B to your home audio system
or you may use headphones as well.
3. Plug the provided power supply into your wall socket and connect the power cable to
the SMCWAA-B.
4. The SMCWAA-B will start the Configuration Wizard and the message shown on the right
will appear on the SMCWAA-B LCD screen.
5. Press Select on the remote control to begin.
Select Network
The SSID (Service Set ID) for the wireless network found on startup will be displayed.
Choose this SSID if it is the network profile you want to configure. Otherwise, select
Enter Network SSID and enter a different SSID in Edit Mode (see above).
Select Network Type
Choose Infrastructure if you have an Access Point or Ad-hoc if the SMCWAA-B connects
directly to a PC wireless card.
Select Encryption
Choose None or WEP. If you choose WEP, you also need to confirm or select the Key
Index and edit the WEP Key in Edit Mode (see above). Choose Exit Key Editing.
Network IP Settings
Choose Automatic (DHCP) if you are using DHCP. Otherwise, choose Static IP Address
and edit the IP addresses for the SMCWAA-B, Subnet Mask, Gateway, DNS Server 1 and
DNS Server 2.
Enable Proxy Server
Choose No if your network does not use a proxy server. Otherwise, choose Yes, and then
Change to edit the Proxy Hostname in Edit Mode (see above).
Example: proxy.mycompany.com
Configuration Complete
The prompt Apply Settings? will be displayed.
Press Select to apply settings and display the home menu. Scroll down, select
your Music Server and choose your audio content (i.e. Albums, All Tracks, Artists,
Artists/Albums, Genres, Genres/Artists, Playlists.). Start streaming!
Hardware Installation
Hardware Installation
EZ-Stream
TM
11 Mbps
Wireless Audio Adapter
EZ-Stream
TM
11 Mbps
Wireless Audio Adapter
SMCWAA-B
SMCWAA-B
Quick Installation Guide
Quick Installation Guide
Installing Musicmatch Jukebox
Installing Musicmatch Jukebox
6. The Configuration Wizard will prompt you to edit one or more of the settings below.
•To Scroll Down/Up settings, press or .
•To Select settings, press .
•To enter text, see Edit Mode below.
Edit Mode
In edit mode, the remote control number buttons can be used to enter text, similar to the
way you enter text on a mobile phone. Special functions are as follows:
Move cursor forward one character at a time.
Press at end of line to go to the next item.
Move cursor back one character at a time.
Backspace to delete one character at a time.
Toggle between UPPER and lower case.
Toggle between insert and overwrite mode.
Example: To enter the text My Net, you would press:
66 9999 11111111 666 333 88
Installing Wireless Audio Adapter
Installing Wireless Audio Adapter
 Loading...
Loading...