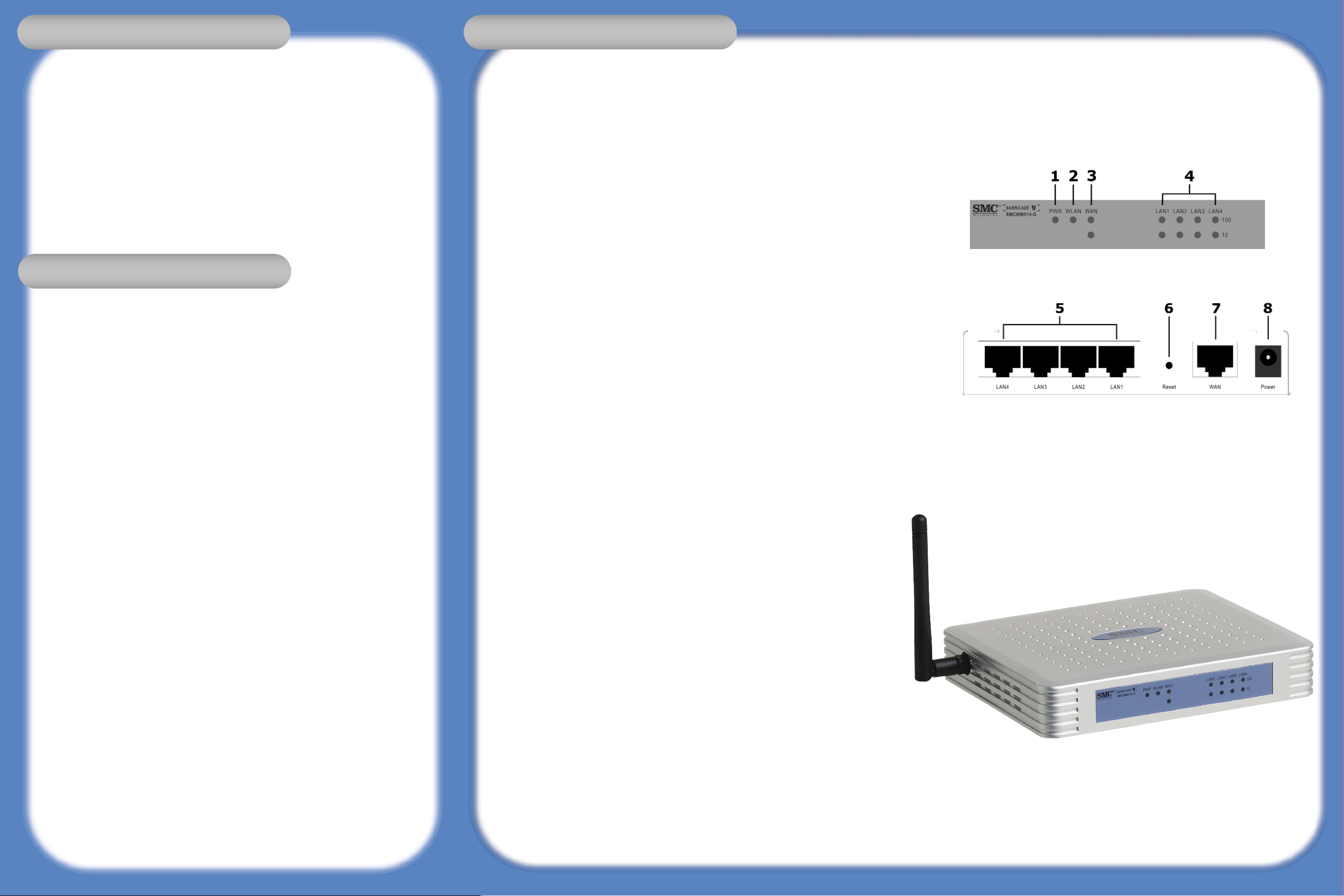
Vorderseite
1. Netz-LED (PWR)
Wenn diese grüne LED leuchtet, ist der Router eingeschaltet.
2. Wireless-LAN-LED (WLAN)
Wenn diese grüne LED eingeschaltet ist, ist der kabellose Netzwerkbetrieb aktiviert. Die LED blinkt,
wenn Daten über eine Wireless-Verbindung gesendet oder empfangen werden.
3. WAN-LEDs
Wenn die obere (grüne) LED leuchtet, hat der Router eine 100-Mbit/s-Verbindung zum WAN (Wide Area
Network).
Wenn die untere (gelbe) LED leuchtet, hat der Router eine 10-Mbit/s-Verbindung zum WAN (Wide Area
Network).
Es leuchtet jeweils nur eine LED. Sie beginnt zu leuchten, wenn eine Verbindung hergestellt wird, und
blinkt, wenn Daten über die WAN-Verbindung (siehe 7) gesendet oder empfangen werden.
4. LAN-LEDs (LAN1, LAN2, LAN3 und LAN4)
Es gibt übereinander angeordnete LEDs für jeden LAN (Local Area Network)-Port (siehe 5). Die obere LED
ist grün und die untere ist gelb. Diese beiden LEDs verhalten sich genauso wie die WAN-LEDs.
Rückseite
5. LAN-Ports (LAN1, LAN2, LAN3 und LAN4)
Es stehen vier Ethernet-LAN-Ports für die Verbindung zu PCs, Netzwerkdruckern oder ähnlichen Geräten
zur Verfügung. Beachten Sie die Beschriftung. Jedes Paar von LAN-LEDs auf der Vorderseite ist einem
Port auf der Rückseite zugeordnet. Wenn ein Gerät nicht ordnungsgemäß über ein geeignetes EthernetKabel angeschlossen ist, leuchtet die entsprechende LED nicht.
6. Reset
Wenn das Gerät aus irgend einem Grund auf die Werkseinstellungen zurückgesetzt werden muss und nicht
auf die Benutzerschnittstelle zugegriffen werden kann (z. B. wenn Sie das Kennwort geändert und
vergessen haben, drücken Sie 10 Sekunden lang die Taste [Reset]. Alle Änderungen an der Konfiguration
gehen verloren.
7. WAN-Port
Über das im Lieferumfang enthaltene Ethernet-Kabel können Sie den WAN-Port mit Ihrem Kabel- oder
DSL-Modem verbinden. Die entsprechende LED auf der Vorderseite leuchtet, wenn die Verbindung
hergestellt ist.
8. Power
An diese Buchse wird das mitgelieferte 12-V-Netzteil angeschlossen.
Ethernet-Kabel
Mit dem Router wird ein Ethernet-Kabel für die WAN-Verbindung geliefert. Dieses kann als Muster für andere
Kabel verwendet werden: nicht abgeschirmtes Kabel der Kategorie 5 mit RJ45-Anschlüssen an beiden Enden.
Kabel dieses Typs sind im Fachhandel erhältlich.
FOR TECHNICAL SUPPORT, CALL:
From U.S.A. and Canada
(24 hours a day, 7 days a week)
(800) SMC-4-YOU; Phn: (949) 679-8000;
Fax: (949) 679-1481
From Europe : Contact details can be found on
www.smc.com
INTERNET
E-mail addresses:
techsupport@smc.com
european.techsupport@smc-europe.com
Driver updates:
World Wide Web:
http://www.smc.com/
If you are looking for further contact
information, please visit www.smc.com.
38 Tesla
Irvine, CA 92618
Phone: (949) 679-8000
Model Number: SMCWBR14-G
Information furnished by SMC Networks, Inc. (SMC) is believed to be accurate and reliable. However,
no responsibility is assumed by SMC for its use, nor for any infringements of patents or other rights
of third parties, which may result from its use. No license is granted by implication or otherwise under
any patent or patent rights of SMC. SMC reserves the right to change specifications at any time without notice.
SMC Networks, Inc.
38 Tesla
Irvine, CA 92618
Copyright © SMC Networks, Inc., 2004. All rights reserved.
SMC is a registered trademark; and Barricade is a trademark of SMC Networks, Inc.
Other product and company names are trademarks or registered trademarks of their
respective holders.
Please go the SUPPORT section and enter the DOWNLOADS page.
Lieferumfang
Lieferumfang
Systemanforderungen
Systemanforderungen
Hardwarebeschreibung
Hardwarebeschreibung
Prüfen Sie nach dem Auspacken des SMC WBR14-G den Packungsinhalt, um sicherzugehen,
dass folgende Teile geliefert wurden:
• Ein Barricade™ g Wireless-Breitband-Router.
• Ein Netzteil.
• Ein Ethernet-Kabel.
• Eine CD-ROM.
Informieren Sie bitte sofort Ihren Händler, wenn Teile fehlen, falsch sind oder Beschädigungen
aufweisen. Heben Sie, wenn möglich, den Karton und die Originalverpackung auf. Sie benötigen
diese, wenn Sie das Produkt zurücksenden.
Bitte lassen Sie das Produkt registrieren und aktivieren Sie die Produktgarantie auf der
SMC-Website: http://www.smc.de.
Um den SMCWBR14-G installieren und anschließen zu können, müssen folgende Voraussetzungen
erfüllt sein:
• Ein externes Kabel- oder DSL-Modem mit einem Ethernet-Anschluss.
• Ein Konto bei einem Internet-Anbieter für Kabel- oder DSL-Internet-Zugang.
• Einen Computer mit einem CD-ROM-Laufwerk und einem funktionierenden Ethernet-
Anschluss.
• Windows (98 oder eine spätere Version), MacOS (9.x oder eine spätere Version) oder Linux.
• Einen Web-Browser auf dem neuesten Stand:
Microsoft Internet Explorer 5.5 oder eine spätere Version.
Mozilla 1.7/Firefox 1.0 oder eine spätere Version.
Hinweis: Ein CD-ROM-Laufwerk ist für den Zugriff auf die Dokumentation und die Konfiguration
des Barricade-Routers mit dem EZ3-Click-Installationsassistent erforderlich. Die Installation kann
manuell über die Web-Schnittstelle ausgeführt werden.
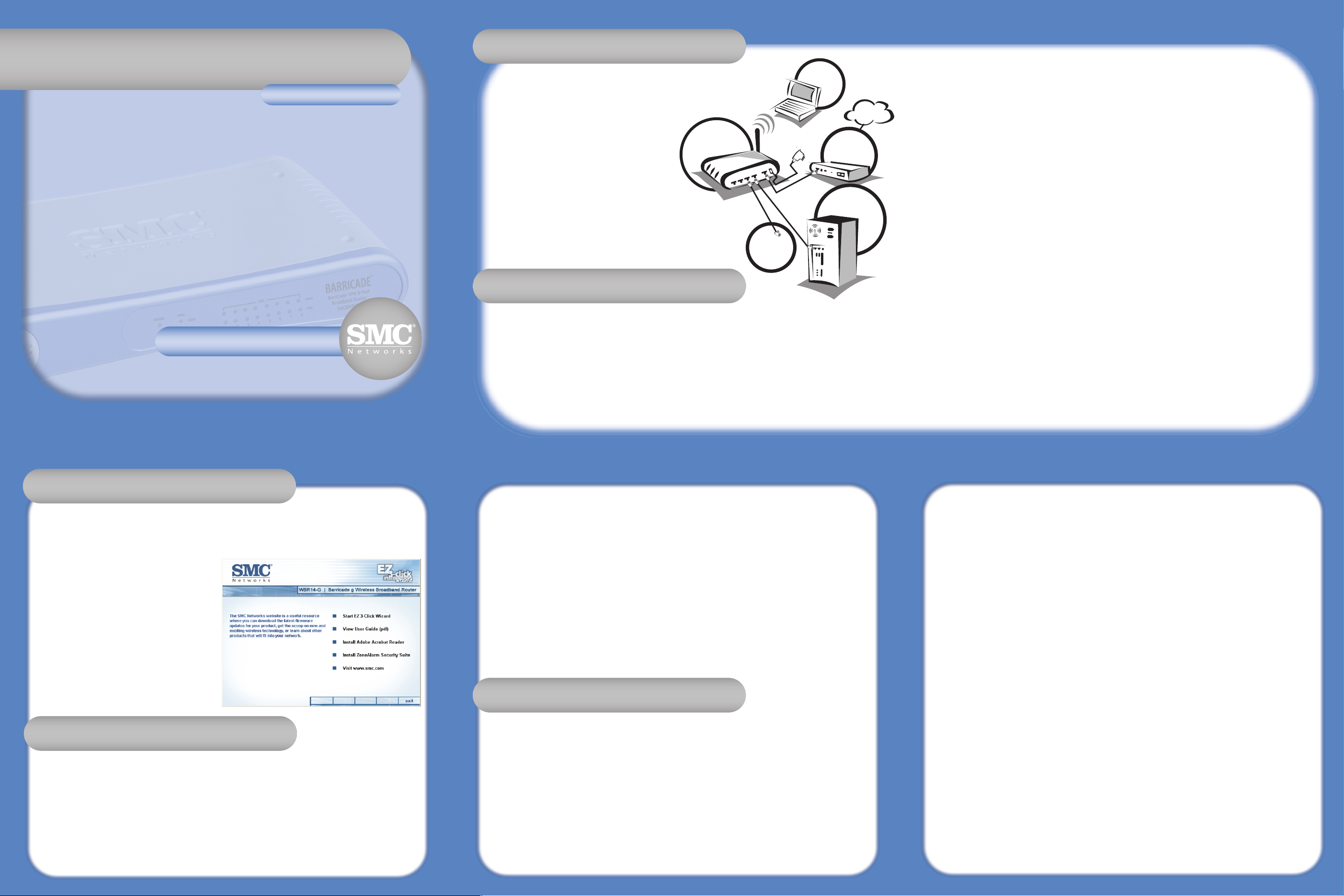
WIRELESS
ROUTER
BROADBAND
MODEM
WIRELESS
LAPTOP
INTERNET
• Wireless-Kanal - für den Router standardmäßig auf 6 gesetzt
Der Wireless-Kanal wird im Router festgelegt und der Standardwert ist [channel 6] (Kanal 6). Die
Wireless-PCs durchsuchen automatisch die Kanäle, um festzustellen, welchen Kanal der Router
verwendet.
Wenn dies Ihr einziges Wireless-Netzwerk ist, können Sie die Standardeinstellungen des Routers verwenden.
Aktivieren Sie jetzt beim Wireless-PC dieselben Werte für SSID und Verschlüsselung, die beim Router in Kraft
sind. Der Wireless-PCs muss in den Infrastructure-Modus versetzt werden.
2. Wenn bei dem verwendeten Computer sowohl eine kabelbasierende als auch eine kabellose Verbindung
installiert sind, muss darauf geachtet werden, dass jeweils nur ein Verbindungstyp verwendet wird, um eine
Verbindung zum LAN herzustellen. Um die Wireless-Verbindung zu aktivieren, stecken Sie das EthernetKabel aus und starten Sie den PC neu.
3. Wenn Sie im Router und im Wireless-PC dieselben Angaben für SSID und Verschlüsselung aktiviert haben,
öffnen Sie einen Browser und versuchen Sie, eine Verbindung mit der Website www.smc.de herzustellen.
Wenn Sie Zugang zum Internet haben, haben Sie Ihr Wireless-LAN erfolgreich eingerichtet.
4. Es wird empfohlen, die Verschlüsselung zu aktivieren, um die Sicherheit des Wireless-Netzwerks zu
verbessern. Wenn Sie die Wireless-Einstellungen (z. B. SSID oder WEP) des Routers von einem Wireless-PC
aus ändern, können Sie den Kontakt zum Router verlieren. Um die Wireless-Verbindung erneut herzustellen,
ändern Sie die Wireless-Einstellungen des PC so, dass sie mit denen des Routers übereinstimmen.
Fehlerbehebung für die Installation
• Prüfen Sie, ob das Netzteil eingeschaltet und mit dem Router verbunden ist. Die grüne LED PWR am
Router muss leuchten. Verwenden Sie nur das mit dem Router gelieferte Netzteil.
• Überprüfen Sie, ob das DSL- oder Kabelmodem, der Router und der PC angeschlossen sind und ob
die richtigen LEDs leuchten.
• Das DSL- oder Kabelmodem muss mit Ethernet-Kabel an den WAN-Port des Routers angeschlossen
sein. Die WAN-LED am Router muss leuchten.
• Der per Kabel verbundene PC muss mit Ethernet-Kabel an den LAN-Port des Routers angeschlossen
sein. Die entsprechende LAN-LED am Router muss leuchten.
• Schalten Sie die Geräte in folgender Reihenfolge ein: Zuerst das DSL- oder Kabelmodem, dann den
Router und schließlich den PC. Warten Sie nach dem Einschalten eines Geräts jeweils ca. eine Minute,
bis Sie mit dem nächsten fortfahren.
• Der PC sollte so eingerichtet sein, dass er automatisch eine IP-Adresse vom DHCP-Server des Routers
bezieht. Im Benutzerhandbuch auf der CD wird beschrieben, wie ein PC für die automatische
Zuweisung einer IP-Adresse konfiguriert werden kann.
• Sorgen Sie dafür, dass der Web-Proxy auf dem PC deaktiviert ist. Rufen Sie die WindowsSystemsteuerung auf und wählen Sie [Internet Options] (Internetoptionen). Wählen Sie die
Registerkarte [Connections] (Verbindungen) und klicken Sie auf die Schaltfläche [LAN Settings]
(LAN-Einstellungen). Die Schaltfläche [Use Proxy Server] (Proxyserver) darf nicht aktiviert sein.
• Prüfen Sie, ob Sie auf die Web-Schnittstelle des Routers zugreifen können. Öffnen Sie einen Browser und
geben Sie http://192.168.2.1 ein, um auf die Standard-IP-Adresse des Routers zuzugreifen.
Fehlerbehebung für WAN-Verbindungen
• Prüfen Sie, ob Sie die richtige WAN-Verbindungsoption gewählt haben und ob die Angaben zum
Internet-Zugang korrekt sind. Wenn Sie diese Angaben nicht haben, wenden Sie sich an Ihren
Internet-Anbieter.
• Wenn PPPoE-Client-Anwendungen auf Ihrem PC installiert sind, die benötigt wurden, als der PC direkt
mit dem DSL-Modem verbunden war, so müssen diese deaktiviert werden.
Fehlerbehebung für Wireless-Verbindungen
• Stellen Sie sicher, dass beim Router und Wireless-PC dieselbe SSID verwendet wird.
• Stellen Sie sicher, dass beim Router und Wireless-PC dieselben Angaben für die WirelessVerschlüsselung verwendet werden. Um die Problemanalyse zu vereinfachen, schalten Sie die
Verschlüsselung im Router und im Wireless-PC aus, so dass Sie eine Verbindung herstellen können.
Nach einer Änderung bei der Verschlüsselung müssen einige PCs neu gestartet werden.
• Die Wireless-PCs müssen in den Infrastructure-Modus versetzt werden, um mit einem Router zu
funktionieren.
• Wenn bei dem verwendeten Computer sowohl eine kabelbasierende als auch eine kabellose Verbindung
installiert sind, muss das Ethernet-Kabel ausgesteckt sein.
• Prüfen Sie, ob die LED WLAN des Routers leuchtet, was anzeigt, dass der Wireless-Netzwerkbetrieb
aktiv ist. Um den Wireless-Netzwerkbetrieb zu aktivieren, gehen Sie zur Wireless-Seite des Routers und
wählen Sie die betreffende Funktion.
• Wenn mehrere Wireless-Netzwerke sich innerhalb des Übertragungsbereichs befinden, können
schlechte Übertragungsleistungen auftreten, falls die Wireless-Kanäle zu nahe beieinander sind.
Benachbarte Wireless-Netzwerke sollten mindestens 5 Kanäle auseinander liegen. Der Wireless-Kanal
wird beim Router angegeben und durch diesen gesteuert.
• Der Router verfügt über eine Funktion „MAC Filter“, die steuert, welche Wireless-PCs Zugriff auf das
Wireless-LAN haben. Wenn diese Funktion aktiviert ist, sorgen Sie dafür, dass
die MAC-Adresse Ihrer
Wireless-PC-Karte auf der Seite Seite für den MAC-Filter aufgeführt ist.
Erfüllte Standards und Gewährleistung/Garantie
• Detaillierte Hinweise zur Gewährleistung/Garantie können im Benutzerhandbuch auf der CD-ROM
nachgelesen werden.
Hardwareinstallation
Hardwareinstallation
SMCWBR14-G
SMCWBR14-G
Barricade
TM
g Wireless
4-Port-Breitband-Router
Barricade
TM
g Wireless
4-Port-Breitband-Router
Installationskurzanleitung
Installationskurzanleitung
Anfangskonfiguration
Anfangskonfiguration
Die Position des Routers ist für die Leistung bei der
kabellosen Datenübertragung wichtig. Der Router
sollte sich an einer zentralen Position in Bezug auf
die Wireless-PCs befinden, die mit ihm verbunden
werden. Beispielweise wäre ein hohes Regal oder
ein ähnlicher Ort in der Nähe der Wireless-PCs
geeignet.
Aus Gründen des Strahlenschutzes sollte der
Router mindestens 20 cm von Personen
entfernt sein.
Schließen Sie alle Computer an, die die InternetVerbindung des Routers nutzen sollen. Verbinden
Sie Ihr Breitbandmodem mit dem WAN-Port des
Routers. Es wird empfohlen, den Router erstmalig
von einem mit Kabel angeschlossenen Ethernet-PC
aus wie in der Abbildung gezeigt zu konfigurieren.
Führen Sie die Schritte in diesem Abschnitt aus, nachdem Sie wie im vorherigen Abschnitt beschrieben die
Verbindung zu Ihrem Netzwerk hergestellt haben. Stellen Sie zuvor sicher, dass Sie alle Informationen über
Ihren Internet-Zugang, die Sie von Ihrem Internet-Anbieter erhalten haben, griffbereit haben.
1. Schalten Sie zunächst Ihr Modem und dann den Router ein und starten Sie schließlich den PC, mit dem Sie
den Router konfigurieren wollen.
2. Starten Sie Ihren Web-Browser und geben Sie die Adresse http://192.168.2.1 ein. Wenn der PC ordnungs-
gemäß konfiguriert ist, sehen Sie die Anmeldeseite des Routers. Wenn die Anmeldeseite nicht erscheint,
müssen Sie den PC erst so konfigurieren, dass ihm automatisch eine IP-Adresse zugewiesen wird; weitere
Informationen können Sie dem Benutzerhandbuch auf der CD-ROM entnehmen.
3. Wenn Sie unter Windows arbeiten, können Sie jetzt den EZ 3-Click-Installationsassistenten
ausführen. Wenn Sie mit einem anderen Betriebssystem (z. B. MacOS oder Linux) arbeiten
oder Ihnen die Funktionen des EZ 3-Click-Installationsassistenten nicht ausreichen, fahren Sie
mit Schritt 4 fort.
4. Geben Sie das Kennwort ein (standardmäßig smcadmin) und klicken Sie auf [Login]
(Anmelden). Nach der Anmeldung erscheint die Seite [Overview] (Übersicht), auf der Sie [Setup
Wizard] (Konfigurationsassistent) oder [Advanced Setup] (Erweiterte Konfigurationsfunktionen)
wählen können. Wählen Sie [Setup Wizard] (Konfigurationsassistent).
5. Auf der ersten Seite des Assistenten können Sie Ihre Zeitzone konfigurieren. Wählen Sie Ihre
Zeitzone aus der Liste aus. Klicken Sie anschließend auf die Schaltfläche [Next] (Weiter).
6. Auf der nächsten Seite des Assistenten wählen Sie den Typ der verwendeten Breitbandverbindung aus. Durch Klicken auf eine Option werden Sie automatisch zur nächsten Seite
gebracht. Lesen Sie die Hinweise auf dieser Seite sorgfältig, bevor Sie eine Option auswählen.
7. Auf dern nächsten Seite geben Sie technische Daten über Ihren Internet-Zugang an. Diese
Angaben haben Sie von Ihrem Internet-Anbieter erhalten. Wenn Sie nicht über die erforderlichen Informationen verfügen, haben Sie möglicherweise in Schritt 6 den falschen Verbindungstyp ausgewählt; Sie können auf die Schaltfläche [Back] (Zurück) klicken, um einen
anderen Verbindungstyp auszuwählen. Wenn Sie alle erforderlichen Angaben gemacht haben,
klicken Sie auf die Schaltfläche [Finish] (Fertig stellen).
Wichtig: Wenn Sie keinen Internet-Zugang mit „Flatrate“ (Pauschalgebühr) haben, sollten Sie den
Wert für [Maximum Idle Time] (Maximale Wartezeit) auf 1 Minute setzen.
8. Die Konfiguration ist hiermit beendet. Sie sollten jetzt Zugang zum Internet haben. Lassen
Sie das Produkt registrieren: Rufen Sie http://www.smc.com auf und geben Sie auf die
Support-Seiten.
Wenn Sie keinen Zugang zum Internet bekommen, wenden Sie sich an Ihren Internet-Anbieter
und erfragen Sie die genauen Zugangsdaten.
Um den kabellosen Netzwerkbetrieb zu konfigurieren, müssen Sie die Wireless-Option im Abschnitt [Advanced
Setup] (Erweiterte Konfigurationsfunktionen) wählen.
1. Zum Aufbau eines Wireless-Netzwerks müssen der Router und die Wireless-PCs dieselben SSID- und
Verschlüsselungseinstellungen verwenden. Die standardmäßigen Wireless-Netzwerkeinstellungen für
den Router sind:
• SSID - für den Router standardmäßig „SMC“
Die SSID ist der Name, der Ihrem Wireless-LAN zugewiesen wurde. Nur PCs mit derselben SSID wie
der Router können eine Verbindung zum Wireless-LAN herstellen.
• Wireless-Verschlüsselung - für den Router standardmäßig deaktiviert
Zum Einrichten des Wireless-Netzwerks muss die Verschlüsselung sowohl im Router als auch im
Wireless-PC deaktiviert werden. Die Verschlüsselung kann nach dem Konfigurieren des Netzwerks
wieder aktiviert werden.
EZ Installations-CD
EZ Installations-CD
Die EZ 3-Click-Anwendung läuft nur unter Windows und bietet folgende
Funktionen:
• Eine Alternativmethode für die Anfangskonfiguration.
• Zugriff auf das Benutzerhandbuch.
• Installation von Zone Alarm und Adobe
Acrobat Reader.
Um die EZ 3-Click-Software zu starten, legen Sie
die mitgelieferte CD in das CD-ROM-Laufwerk des
PC ein, der mit dem Router verbunden ist. Wenn
der PC für das automatische Starten von CDs
konfiguriert ist, erscheint der folgende Dialog.
Wenn er nicht erscheint, müssen Sie die
Anwendung manuell starten. Rufen Sie hierfür
den Windows Explorer auf und öffnen Sie den
Ordner für Ihr CD-ROM-Laufwerk. Nachdem Sie
den Ordner geöffnet habe, sehen Sie die Datei
SMCWBR14-G.exe. Starten Sie dieses Programm
durch Doppelklicken.
Kabelloser Netzwerkbetrieb
Kabelloser Netzwerkbetrieb
Fehlerbehebung
Fehlerbehebung
WIRELESS-LAPTOP-COMPUTER
ERSTER COMPUTER
ZWEITER
COMPUTER
BREITBANDMODEM
NETZTEIL
WIRELESS-ROUTER
INTERNET
 Loading...
Loading...