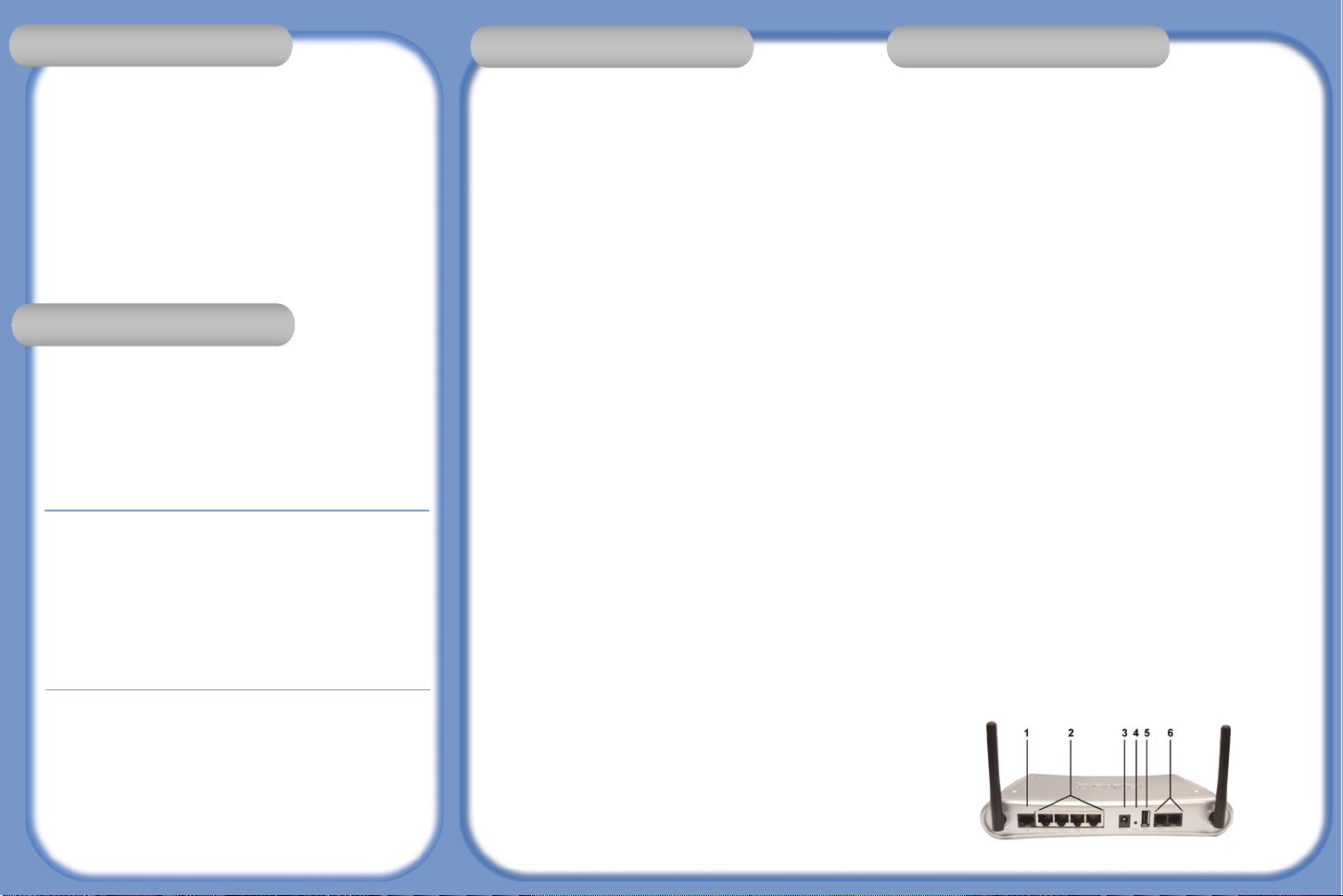
Prüfen Sie nach dem Auspacken des SMC7908VoWBRB den
Packungsinhalt, um sicherzugehen, dass folgende Teile geliefert wurden:
• Ein Barricade
TM
ADSL Wireless Breitband VoIP Router.
• Ein Netzteil.
• Ein RJ-11-Kabel zum Anschluss an die Telefonleitung.
• Ein RJ-45-Kabel zum optionalen Anschluss an ein LAN-Gerät.
• Eine CD-ROM mit einer vollständigen Version des Benutzerhandbuchs.
• Garantiekarte.
• Ein ADSL-Splitter*.
* Der ADSL-Splitter (auch als Mikrofilter bezeichnet) ist nur bei bestimmten Ländern (USA,
Großbritannien, Frankreich, Niederlande) im Lieferumfang enthalten. Wenn bei Ihnen kein Splitter
mitgeliefert wurde, müssen Sie ein solches Gerät möglicherweise separat erwerben. Wenden Sie
sich in diesem Fall an Ihren Internet-Anbieter.
Informieren Sie bitte sofort Ihren Händler, wenn Teile fehlen, falsch sind oder
Beschädigungen aufweisen. Heben Sie wenn möglich den Karton und die
Originalverpackung auf. Sie benötigen sie, wenn Sie das Produkt zurücksenden.
Um den SMC7908VoWBRB installieren und anschließen zu können, müssen
folgende Voraussetzungen erfüllt sein:
• Eine von Ihrem Internet-Anbieter (ISP) installierte ADSL-Leitung.
• Mindestens ein ADSL-Splitter.
• Ein Computer mit einem CD-ROM-Laufwerk.
• Windows (98 oder eine spätere Version), Mac (OS9 oder eine spätere
Version) oder Linux
• Eine aktuelle Version eines Web-Browsers:
• Microsoft Internet Explorer 5.5 oder eine spätere Version.
• Mozilla 1.7/Firefox 1.0 oder eine spätere Version.
Vorderseite
• Stromversorgungs-LED [PWR] - Wenn diese grüne LED leuchtet, ist der Router
eingeschaltet.
• LED [ADSL] - Diese grüne LED blinkt, wenn am ADSL-Port eine Verbindung hergestellt wird.
Die LED leuchtet, wenn die Verbindung hergestellt wurde und ordnungsgemäß funktioniert.
• LED [Online] - Diese grüne LED ist normalerweise aus, blinkt aber, wenn Daten auf dem
ADSL-Port gesendet oder empfangen werden.
• LED [WLAN] - Wenn diese grüne LED leuchtet, ist der kabellose Netzwerkbetrieb aktiviert.
Die LED blinkt, wenn Daten über eine Wireless-Verbindung gesendet oder empfangen werden.
• LAN-LEDs ([LAN1], [LAN2], [LAN3] und [LAN4]) - Diese grünen LEDs leuchten, wenn eine
Ethernet-Verbindung zum entsprechenden LAN-Port an der Rückseite besteht, und blinken,
wenn Daten über diese Verbindung gesendet oder empfangen werden.
• LED [Phone] - Zeigt den VoIP-FXS-Verbindungsstatus. Wenn die grüne LED leuchtet, ist das
Telefon abgenommen und ein Anruf läuft. Das Blinken der grünen LED zeigt einen eingehenden VoIP-Anruf an. Wenn die LED nicht leuchtet, ist das Telefon aufgelegt.
• LED [VoIP] - Zeigt den VoIP-Verbindungsstatus. Wenn die grüne LED leuchtet, besteht eine
VoIP-Verbindung. Wenn die grüne LED blinkt, versucht der Router, eine Verbindung
herzustellen. Wenn die LED aus ist, besteht keine Verbindung.
• LED [USB] - Zeigt den USB-Verbindungsstatus. Wenn die grüne LED leuchtet, besteht eine
USB-Verbindung. Wenn die LED grün blinkt, sendet und empfängt der Router Pakete. Wenn
die LED aus ist, besteht keine Verbindung.
• LED [PPP] - Die grüne LED blinkt, wenn eine PPP-Verbindung ausgehandelt wird, und bleibt
an, wenn eine PPP-Verbindung hergestellt wurde und ordnungsgemäß funktioniert.
Rückseite
1. Port [ADSL] - Dieser ADSL-Port wird über das mitgelieferte Kabel an die Telefondose
angeschlossen. Die DSL-LED auf der Vorderseite leuchtet, wenn die Verbindung hergestellt
wird, und die Online-LED leuchtet, wenn die Möglichkeit zum Senden und Empfangen von
Daten besteht.
2. LAN-Ports ([1], [2], [3] und [4]) - Es stehen vier Ethernet-LAN-Ports für die Verbindung zu
PCs, Netzwerkdruckern oder ähnlichen Geräten zur Verfügung. Beachten Sie die
Beschriftung. Eine LAN-LED auf der Vorderseite ist einem Port auf der Rückseite zugeordnet.
Port 1 ist der LED [LAN1], Port 2 der LED [LAN2] zugeordnet etc. Wenn ein Gerät nicht
ordnungsgemäß über ein geeignetes Ethernet-Kabel angeschlossen ist, leuchtet die
entsprechende LED nicht.
3. [Power] - An diese Buchse wird das mitgelieferte 12-V-Netzteil angeschlossen.
4. Reset-Taste [Reset] - Durch Drücken und sofortiges Loslassen dieser Taste setzen Sie das
Gerät zurück. Wenn das Gerät aus irgendeinem Grund auf die Werkseinstellungen zurückgesetzt werden muss und nicht auf die Benutzerschnittstelle zugegriffen werden kann (z. B.
wenn Sie das Kennwort geändert und vergessen haben), drücken Sie die Reset-Taste 10
Sekunden lang. Beim Zurücksetzen des Routers auf die Werkseinstellungen gehen alle
Konfigurationsänderungen verloren.
5. [USB 1.1]-Port – Über diesen Port können Sie einen USB-Drucker oder ein USB-Speichergerät
anschließen.
6. [RJ-11 FXS Phone] Ports - Über diese Ports können Sie die Verbindung zu einem Telefon
herstellen.
Ethernet-Kabel
Ethernet-Kabel bestehen normalerweise aus nicht abgeschirmtem Kabel der Kategorie 5 mit
RJ45-Anschlüssen an beiden Enden. Kabel dieses Typs sind im Fachhandel erhältlich
Fehlerbehebung für die Installation
• Prüfen Sie, ob das Netzteil mit einer funktionierenden Steckdose verbunden und am Router
eingesteckt ist. Prüfen Sie, ob die grüne [PWR]-LED auf dem Router eingeschaltet ist. Verwenden
Sie nur das mit dem Router gelieferte Netzteil.
• Der per Kabel verbundene PC muss mit Ethernet-Kabel an den LAN-Port des Routers
angeschlossen sein. Die entsprechende LAN-LED am Router muss leuchten.
• Der Port [ADSL] des Routers muss an die Wandtelefondose angeschlossen sein. Die LED [DSL]
leuchtet, wenn eine ordnungsgemäße Verbindung zum Internet-Anbieter besteht. Die LED
[Online] blinkt, wenn Daten vom und zum ADSL-Port übertragen werden.
• Schalten Sie die Geräte in folgender Reihenfolge ein: Zuerst den ADSL-Router, dann den PC.
Warten Sie nach dem Einschalten eines Geräts mindestens 30 Sekunden, bis Sie mit dem
nächsten fortfahren.
• Der PC sollte so eingerichtet sein, dass er automatisch eine IP-Adresse vom DHCP-Server
des Routers bezieht. Im Benutzerhandbuch auf der CD wird beschrieben, wie ein PC für die
automatische Zuweisung einer IP-Adresse konfiguriert werden kann.
• Sorgen Sie dafür, dass der Web-Proxy auf dem PC deaktiviert ist. Rufen Sie [Control Panel]
(die Windows-Systemsteuerung) auf und wählen Sie [Internet Options] (Internetoptionen).
Wählen Sie die Registerkarte [Connections] (Verbindungen) und klicken Sie auf die Schaltfläche
[LAN Settings] (LAN-Einstellungen). Die Schaltfläche [Use Proxy Server] (Proxyserver) darf nicht
aktiviert sein.
• Prüfen Sie, ob Sie auf die Web-Schnittstelle des Routers zugreifen können. Öffnen Sie einen
Browser und geben Sie [http://192.168.2.1] ein, um auf die Standard-IP-Adresse des Routers
zuzugreifen.
Fehlerbehebung für WAN-Verbindungen
• Prüfen Sie, ob Sie die richtige Option für [WAN connection] (WAN-Verbindung) gewählt haben
und ob die Angaben für [ISP details] (Zugang zum Internet-Anbieter) korrekt sind. Wenn Sie diese
Angaben nicht haben, wenden Sie sich an Ihren Internet-Anbieter.
• Wenn PPPoE-Client-Anwendungen auf Ihrem PC installier t sind, die benötigt wurden, als der PC
direkt mit dem DSL-Modem verbunden war, so müssen diese deaktiviert werden.
Fehlerbehebung für Wireless-Verbindungen
• Stellen Sie sicher, dass beim Router und Wireless-PC dieselbe Angabe für [SSID] verwendet wird.
• Stellen Sie sicher, dass beim Router und Wireless-PC dieselben Angaben für die WirelessVerschlüsselung verwendet werden. Um die Problemanalyse zu vereinfachen, schalten Sie die
Verschlüsselung im Router und im Wireless-PC aus, so dass Sie eine Verbindung herstellen können. Nach einer Änderung bei der Verschlüsselung müssen einige PCs u. U. neu gestartet werden.
• Die Wireless-PCs müssen in den [Infrastructure]-Modus versetzt werden, um mit einem Router zu
funktionieren.
• Wenn bei dem verwendeten Computer sowohl eine kabelbasierende als auch eine kabellose
Verbindung installiert sind, muss das Ethernet-Kabel ausgesteckt sein.
• Prüfen Sie, ob die LED [WLAN] des Routers leuchtet, was anzeigt, dass [Wireless networking]
(der Wireless-Netzwerkbetrieb) aktiv ist. Um den Wireless-Netzwerkbetrieb zu aktivieren, gehen
Sie zur [Router Wireless]-Seite und wählen Sie [Wireless Networking].
• Wenn mehrere Wireless-Netzwerke sich innerhalb des Übertragungsbereichs befinden, können
schlechte Übertragungsleistungen auftreten, falls die Wireless-Kanäle zu nahe beieinander sind.
Benachbarte Wireless-Netzwerke sollten mindestens 5 Kanäle auseinander liegen.
Der Wireless-Kanal wird beim Router angegeben und durch diesen gesteuert.
• Der Router verfügt über eine Funktion [MAC Filter], die steuert, welche Wireless-PCs Zugriff auf
das Wireless-LAN haben. Wenn diese Funktion aktiviert ist, sorgen Sie dafür, dass die MACAdresse Ihrer Wireless-PC-Karte auf der Seite [MAC Filter] aufgeführt ist.
Die von SMC Networks, Inc. (SMC) bereitgestellten Informationen sind nach bestem Wissen und
Gewissen richtig und zuverlässig. SMC übernimmt jedoch keine Garantie für deren Verwendung
und auch nicht für Verletzungen von Patenten oder anderer Rechte Dritter, die aus ihrer
Verwendung entstehen können. Im Rahmen von Patenten oder Patentrechten von SMC wird keine
Lizenz gewährt, weder stillschweigend noch auf andere Art. SMC behält sich vor, die Technischen
Daten jederzeit ohne vorherige Ankündigung zu ändern.
SMC Networks, Inc.
38 Tesla
Irvine, CA 92618
Copyright © SMC Networks, Inc., 2005. Alle Rechte vorbehalten. SMC ist ein eingetragenes
Warenzeichen, Barricade
TM
ist ein Warenzeichen von SMC Networks, Inc.
Andere Produkt- oder Firmennamen sind Warenzeichen oder eingetragene Warenzeichen ihrer
jeweiligen Inhaber.
Lieferumfang
Lieferumfang
Systemanforderungen
Systemanforderungen
Hardwarebeschreibung
Hardwarebeschreibung
Fehlerbehebung
Fehlerbehebung
TECHNISCHER SUPPORT
In den USA und in Kanada:
(Rund um die Uhr, 7 Tage die Woche)
(800) SMC-4-YOU
Tel.: (949) 679-8000
Fax: (949) 679-1481
In Europa:
Unsere Ansprechpartner sind unter
www.smc.com aufgeführt.
INTERNET
E-Mail-Adresse:
techsupport@smc.com
Treiberaktualisierungen:
Bitte wählen Sie unter www.smc.com den
Bereich „SUPPORT“ und dann „Treiber &
mehr“.
World Wide Web:
http://www.smc.com/
MMooddeellllnnuummmmeerr:: SSMMCC77990088VVooWWBBRRBB
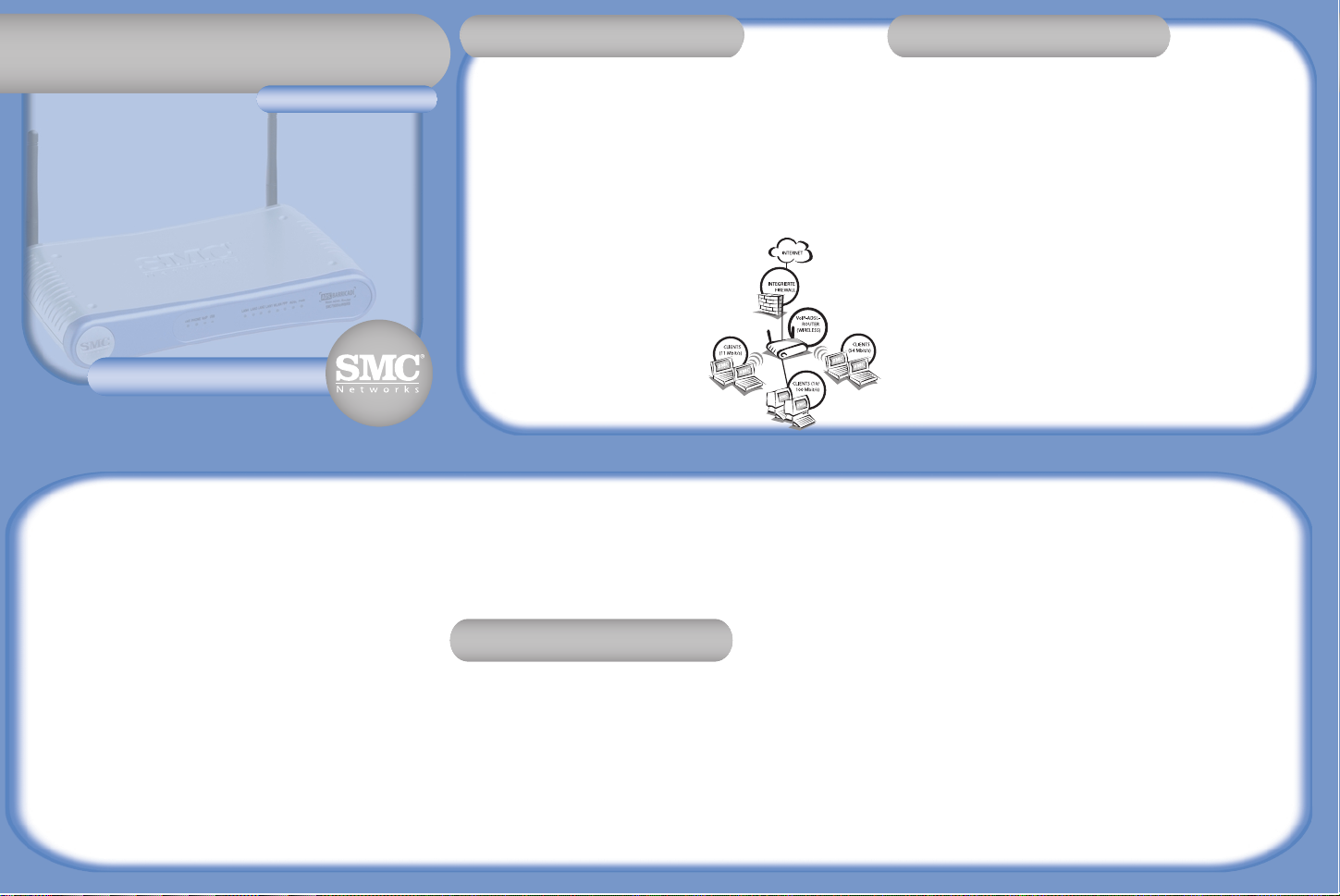
Danke, dass Sie sich für den BarricadeTMg ADSL Wireless Breitband VoIP Router von
SMC Networks entschieden haben. Diese Installationskurzanleitung versetzt Sie in die
Lage, den neuen Router in wenigen Minuten betriebsbereit zu haben. Bitte führen Sie
alle Schritte aus.
Die Position des Routers ist für die Leistung bei der kabellosen Datenübertragung
wichtig. Der Router sollte sich an einer zentralen Position in Bezug auf die Wireless-PCs
befinden, die mit ihm verbunden werden. Beispielweise wäre ein hohes Regal oder ein
ähnlicher Ort in der Nähe der Wireless-PCs geeignet.
Aus Gründen des Strahlenschutzes sollte der Router mindestens 20 cm von Personen
entfernt sein.
Schließen Sie alle Computer an, die die Internet-Verbindung des Routers nutzen sollen.
Es wird empfohlen, den Router erstmalig von einem mit Kabel angeschlossenen
Ethernet-PC aus wie in der Abbildung gezeigt zu konfigurieren.
Um Interferenzen zwischen den hochfrequenten ADSLSignalen und Telefongesprächen zu vermeiden, muss jedes
Telefon über einen Splitter (auch als ADSL-Mikrofilter
bezeichnet) mit der Telefonleitung verbunden sein. Die
ADSL-Verbindung des Routers erfordert keine Filterung, da
die von Telefonen erzeugten Frequenzen keine Interferenzen
mit ihr hervorrufen.
HarHardwdwarare Inse InstallationallationHardware Installation
5. Die erste Seite des [Setup Wizard] (Konfigurationsassistent) [Getting Started] (Vor Beginn)
bietet Hintergrundinformationen. Klicken Sie auf die Schaltfläche [NEXT] (Weiter),
nachdem Sie die Seite gelesen und ggf. erforderliche Maßnahmen ergriffen haben.
6. Auf der Seite [Wireless Settings] (Einstellungen für den kabellosen Betrieb) können Sie das
Gerät konfigurieren. Wenn Sie sich nicht auskennen, ändern Sie diese Werte nicht;
sie können später jederzeit angepasst werden. Weitere Informationen siehe Abschnitt
„Kabelloser Netzwerkbetrieb“.
7. Auf der nächste Seite können Sie Ihre Zeitzone konfigurieren. Wählen Sie Ihre Zeitzone
aus der Dropdown-Liste und wählen Sie dann die Werte für den [Primary Server]
(primärer Server) und [Secondary Server] (sekundärer Server), die sich am nächsten bei
Ihnen befinden. Klicken Sie anschließend auf die Schaltfläche [NEXT] (Weiter).
8. Auf der nächsten Seite des Assistenten wird Ihre ADSL-Verbindung konfiguriert.
a. Wählen Sie zuerst Ihr Land aus der Dropdown-Liste. Wenn das Land nicht in
der Liste erscheint, wählen Sie [Other] (Anderer Wert).
b. Wenn Ihr Land auf der Liste war, können Sie jetzt einen Wert für [Internet/Network
Provider] (Internet-Anbieter/Netzbetreiber) aus der Dropdown-Liste wählen. Wenn Ihr
Anbieter nicht in der Liste erscheint, wählen Sie [Other] (Anderer Wert). Wenn Sie sich
nicht sicher sind, ob die vom Router verwendeten Verbindungsparameter stimmen,
wenden Sie sich an Ihren Anbieter. Mit der Option [Other] (Anderer Wert) können Sie
die Parameter manuell eingeben.
c. Wenn Sie [Other] (Anderer Wert) für Ihr Land oder Ihren Internet
Anbieter/Netzbetreiber gewählt haben, müssen Sie jetzt manuell das verwendete
Protokoll auswählen.
Geben Sie die Informationen, die Sie von Ihrem Internet-Anbieter/Netzbetreiber erhalten
haben, in die leeren Felder ein. Klicken Sie auf [NEXT] (Weiter), wenn Sie alle Werte
eingegeben haben.
9. Auf der letzten Seite des Assistenten wird eine Übersicht über die von Ihnen eingegebenen
Informationen angezeigt. Klicken Sie auf [FINISH] (Fertig stellen), um die Angaben zu bestätigen
und eine Verbindung zum Internet herzustellen, oder klicken Sie auf [BACK] (Zurück), wenn Sie
Angaben auf einer vorherigen Seite ändern wollen. Die Konfiguration ist hiermit beendet. Wenn
Sie auf [FINISH] (Fertig stellen) klicken, wird eine Verbindung zum Internet hergestellt. Lassen Sie
das Produkt registrieren: Rufen Sie www.smc.com auf und geben Sie auf die Support-Seiten.
Wenn Sie keinen Zugang zum Internet bekommen, wenden Sie sich an Ihren Internet-Anbieter und
erfragen Sie die genauen Zugangsdaten.
Um den kabellosen Netzwerkbetrieb zu konfigurieren, müssen Sie die Option [Wireless] im
Abschnitt [Advanced Setup] (Erweiterte Konfigurationsfunktionen) wählen.
1. Zum Aufbau eines Wireless-Netzwerks müssen der Router und die Wireless-PCs dieselben SSID-
und Verschlüsselungseinstellungen verwenden. Die standardmäßigen WirelessNetzwerkeinstellungen für den Router sind:
• [SSID] - für den Router standardmäßig [SMC]
Die [SSID] ist der Name, der Ihrem Wireless-LAN zugewiesen wurde. Nur PCs mit dersel
ben SSID wie der Router können eine Verbindung zum Wireless-LAN herstellen.
• [Wireless Encryption] (Wireless-Verschlüsselung) - für den Router standardmäßig [Off] (Aus)
Zum Einrichten des Wireless-Netzwerks muss die Verschlüsselung sowohl im Router als auch
im Wireless-PC auf [Off] (Aus) gesetzt werden. Die Wireless-Verschlüsselung kann später nach
dem Konfigurieren des Wireless-Netzwerks eingerichtet werden.
Führen Sie die Schritte in diesem Abschnitt aus, nachdem Sie wie im entsprechenden Abschnitt
beschrieben die Hardware angeschlossen haben. Stellen Sie zuvor sicher, dass Sie alle
Informationen über Ihren Internet-Zugang, die Sie von Ihrem Internet-Anbieter erhalten haben,
griffbereit haben.
Hinweis: Nach dem ersten Einschalten oder direkt nach einer Aktion [Restore to Factory
Defaults] (Zurücksetzen auf die Werkseinstellungen) wird das Gerät ausgeschaltet. Die erst
malige Konfiguration muss mit Hilfe einer kabelbasierenden Verbindung vorgenommen werden.
1. Schalten Sie zunächst Ihren Router und dann den PC ein, mit dem Sie den Router konfigu
rieren wollen.
2. Starten Sie Ihren Web-Browser und geben Sie die Adresse [http://192.168.2.1] ein. Wenn der
PC ordnungsgemäß konfiguriert ist, sehen Sie die Seite [Login] (Anmeldung) des Routers.
Wenn die Anmeldeseite nicht erscheint, müssen Sie den PC erst so konfigurieren, dass ihm
automatisch eine IP-Adresse zugewiesen wird; wei tere Informationen können Sie dem
Benutzerhandbuch auf der CD-ROM entnehmen.
3. Geben Sie das Kennwort ein (standardmäßig [smcadmin] und klicken Sie auf [Login]
(Anmelden). Nach der erfolgreichen Anmeldung sehen Sie die Seite [Country Selection]
(Länderauswahl). Ihre Länderauswahl wird zur Konfiguration des Routers benötigt, daher ist
die Auswahl des richtigen Lands in der Dropdown-Liste wichtig. Klicken Sie anschließend auf
[Apply] (Übernehmen), um die Seite [Home] (Startseite) aufzurufen.
Hinweis: Die Seite [Country Selection] erscheint nur beim erstmaligen Einschalten oder direkt
im Anschluss an eine Aktion [Restore to Factory Defaults] (Zurücksetzen auf die
Werkseinstellungen).
4. Die Seite [Home] (Start) ermöglicht die Auswahl zwischen [Setup Wizard]
(Konfigurationsassistent) und [Advanced Setup] (Erweiterte Installationsfunktionen). Wählen
Sie [Setup Wizard] (Konfigurationsassistent).
• [Wireless Channel] (Wireless-Kanal) - für den Router standardmäßig [Auto]
Der Router wählt automatisch einen freien Wireless-Kanal. Wenn keine anderen WirelessNetzwerke räumlich angrenzen, verwendet der Router standardmäßig Kanal 6. Die WirelessPCs durchsuchen automatisch die Kanäle, um festzustellen, welchen Kanal der Router
verwendet.
Wenn dies Ihr einziges Wireless-Netzwerk ist, können Sie die Standardeinstellungen des Routers
verwenden. Aktivieren Sie jetzt beim Wireless-PC dieselben Werte für SSID und Verschlüsselung,
die beim Router in Kraft sind. Der Wireless-PC muss außerdem in den Infrastructure-Modus
versetzt werden.
2. Wenn bei dem verwendeten Computer sowohl eine kabelbasierende als auch eine kabellose
Verbindung installiert sind, muss darauf geachtet werden, dass jeweils nur ein Verbindungstyp verwendet wird, um eine Verbindung zum LAN herzustellen. Um die Wireless-Verbindung
zu aktivieren, stecken Sie das Ethernet-Kabel aus und starten Sie den PC neu.
3. Wenn Sie im Router und im Wireless-PC dieselben Angaben für [SSID] und [Encryption]
(Verschlüsselung) aktiviert haben, öffnen Sie einen Browser und versuchen Sie, eine
Verbindung mit der Website www.smc.com herzustellen. Wenn Sie Zugang zum Internet
haben, haben Sie Ihr Wireless-LAN erfolgreich eingerichtet.
4. Es wird empfohlen, die Verschlüsselung zu aktivieren, um die Sicherheit des WirelessNetzwerks zu verbessern. Wenn Sie die Wireless-Einstellungen (z. B. [SSID] oder [WEP]) des
Routers von einem Wireless-PC aus ändern, können Sie den Kontakt zum Router verlieren.
Um die Wireless-Verbindung erneut herzustellen, ändern Sie die Wireless-Einstellungen des
PC so, dass sie mit denen des Routers übereinstimmen.
Hardware Installation
Hardware Installation
Kabelloser Netzwerkbetrieb
Kabelloser Netzwerkbetrieb
Anfangskonfiguration
Anfangskonfiguration
ADSL BarricadeTMg VoIP-Router mit
integriertem ADSL2/2+-Modem (Annex B)
Installationskurzanleitung
SMC7908VoWBRB
SMC7908VoWBRB
ADSL BarricadeTMg VoIP-Router mit
integriertem ADSL2/2+-Modem (Annex B)
Installationskurzanleitung
 Loading...
Loading...