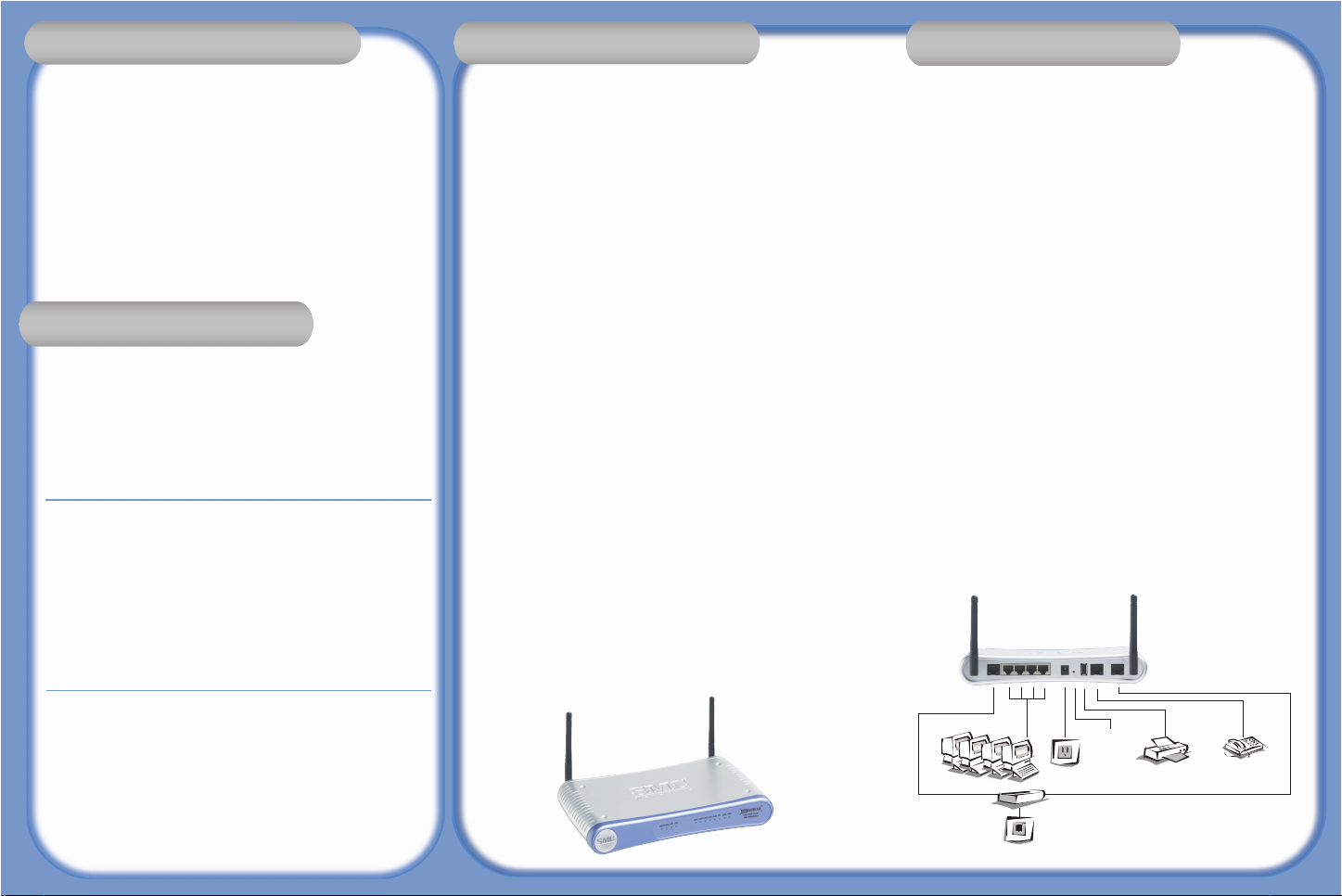
Desembale o SMC7908VoWBRA e verifique se recebeu os seguintes
componentes:
• Um Router VoIP de Banda Larga Sem Fios ADSL2 Barricade
TM
.
• Um adaptador de corrente.
• Um cabo (RJ-11) para ligação à linha telefónica.
• Um cabo (RJ-45) para ligação LAN, necessário para configurar o dispositivo.
• Um CD-ROM com a versão completa do Manual do Utilizador.
• Um cartão de garantia.
• Um separador ADSL * .
* O separador ADSL (também designado por micro-filtro) só é incluído nas embalagens
destinadas a países específicos (Estados Unidos, Reino Unido, França e Holanda). Se a sua
embalagem não contiver um separador, poderá ter de adquirir este componente à parte.
Para mais informações, contacte o seu ISP.
Se receber peças incorrectas ou danificadas ou se faltarem peças, informe
o revendedor do produto. Se possível, guarde a caixa e os materiais de
embalagem originais, para o caso de ser necessário devolver o produto.
Para instalar e ligar o SMC7908VoWBRA, deverá possuir:
• Uma linha ADSL instalada pelo seu ISP.
• Um separador ADSL (pelo menos).
• Um computador com uma unidade de CD-ROM.
• Windows (98 ou posterior), MacOS (9.x).
• Um programa de navegação actualizado:
• Internet Explorer 5.5 ou posterior.
• Mozilla 1.7/Firefox 1.0 ou posterior.
Parte da frente
• LED de Alimentação [PWR] - Quando este LED verde está aceso, o router está ligado.
• LED [ADSL] - Este LED verde fica intermitente enquanto está a ser estabelecida uma ligação
na porta ADSL. O LED permanece aceso quando a ligação estiver estabelecida e a funcionar
correctamente.
• LED [WLAN] - Quando este LED verde está aceso, a rede sem fios está activada. O LED
fica intermitente quando são enviados ou recebidos dados através de uma ligação sem fios.
• LEDs LAN [LAN1], [LAN2], [LAN3] e [LAN4]) - Estes LEDs verdes acendem-se quando exist
e uma ligação Ethernet à porta LAN correspondente do painel posterior (ver ponto 2 em baixo)
e ficam intermitentes para indicar que estão a ser enviados ou recebidos dados através da
ligação.
• LED [Line] (Linha) - Mostra o estado da ligação de linha PSTN (porta FXO). Quando o LED
verde está fixo, o telefone não está no descanso, estando a ser utilizado numa chamada PSTN.
Quando o LED verde está intermitente, indica que está a ser recebida uma chamada PSTN.
Quando o LED está apagado, não existe qualquer actividade.
• LED [Phone] (Telefone) - Mostra o estado da ligação telefónica (porta FXS) . Quando o LED
verde está fixo, o telefone não está no descanso, estando a ser utilizado numa chamada.
Quando o LED verde está intermitente, indica que está a ser recebida uma chamada VoIP.
Quando o LED está apagado, o telefone está no descanso.
• LED [VoIP] - Mostra o estado VoIP. Quando o LED verde está fixo, a ligação VoIP está
estabelecida em curso. Quando o LED verde está intermitente, o router está a transmitir
e a receber pacotes. Quando o LED está apagado, não existe qualquer ligação.
• LED [USB] - Mostra o estado USB. Quando o LED verde está fixo, está em curso uma ligação
USB. Quando o LED verde está intermitente, o router está a transmitir e a receber pacotes.
Quando o LED está apagado, não existe qualquer ligação.
• LED [PPP] - O LED verde fica intermitente quando está a ser negociada uma ligação PPP
e permanece fixo depois uma ligação PPP estar estabelecida e a funcionar correctamente.
Parte de trás
1. Porta [ADSL] - Utilize o cabo fornecido para ligar a porta ADSL à linha ADSL. O LED ADSL
do painel frontal acende-se quando há uma ligação activa. Se estiver a utilizar um separador/
filtro, ligue-o à porta com a identificação ADSL.
2. Portas LAN ([1], [2], [3] e [4]) - Estão disponíveis quatro portas LAN Ethernet para ligação
a PCs, impressoras de rede ou dispositivos semelhantes. Repare na identificação; um LED
LAN do painel frontal está associado a uma porta do painel posterior. A Porta 1 está associada
ao LED [LAN1], a porta 2 a [LAN2] e assim sucessivamente. Se um dispositivo não for ligado
correctamente, utilizando um cabo Ethernet apropriado, o LED associado não se acende.
3. [Power] - Ligue a este conector o adaptador de corrente de 12 V fornecido.
4. [Reset] (Reinicialização) - Pode reiniciar a unidade premindo o botão [Reset] e soltando-
o imediatamente. Se, por qualquer motivo, necessitar de repor as definições de origem
e não conseguir aceder à interface de utilizador (por exemplo, se tiver alterado e esquecido
a palavra-passe), prima o botão [Reset] (Reinicializar) durante 10 segundos. Note que perderá
todas as suas alterações de configuração quando repuser as definições de origem do router.
5. Porta [USB 1.1] - Utilize esta porta para ligar impressoras USB.
6. Porta [RJ-11 FXS Phone] (Telefone RJ-11 FXS) - Utilize esta porta para ligar um telefone.
7. Po rta [RJ-11 FXO Line] (Linha RJ-11 FXO) Utilize esta porta para ligar a linha telefónica.
Se estiver a utilizar um separador / filtro, ligue-o à porta com a identificação PHONE.
Cabos Ethernet
Os cabos Ethernet são normalmente fabricados a partir de cabos Cat 5 não blindados, com
conectores RJ-45 em ambas as extremidades. Este tipo de cabos pode ser adquirido na maioria
das lojas de informática.
Resolução de Problemas de Instalação
•Certifique-se de que o adaptador de corrente está ligado a uma tomada de corrente
a funcionar, bem como ao router. Verifique se o LED [PWR] verde do router está aceso.
Utilize apenas o adaptador de corrente fornecido com o router.
• O PC ligado deve ser conectado a uma porta LAN do router utilizando um cabo Ethernet.
O LED LAN correspondente do router deve estar aceso.
• A porta [ADSL] do router deve ser ligada à linha ADSL. O LED ADSL deve acender-se quando
há uma ligação (sincronização) válida na linha ADSL.
• Ligue o seu equipamento pela seguinte ordem: em primeiro lugar o router ADSL, seguido do PC.
Aguarde pelo menos 30 segundos entre a ligação de cada dispositivo.
• O PC deve ser configurado de modo a obter automaticamente um endereço IP do servidor DHCP
do router. Consulte o Manual do utilizador no CD para obter informações sobre como configurar
o PC de modo a obter um endereço IP.
• Assegure-se de que o proxy web está desactivado no PC. Aceda a [Control Panel] (Painel
de controlo) e seleccione [Internet Options] (Opções da Internet). Seleccione o separador
[Connections] (Ligações) e clique no botão [LAN Settings] (Definições da LAN). Certifiquese de que a opção [Use Proxy Server] (Utilizar servidor proxy) não está seleccionada.
• Certifique-se de que consegue aceder à interface de Internet do router. Abra um programa
de navegação e escreva http://192.168.2.1 para aceder ao endereço IP assumido do router.
Resolução de Problemas de Ligação WAN
• Certifique-se de que seleccionou a opção de ligação WAN correcta, bem como de que os
dados do ISP estão correctos. Se não possuir estes dados, poderá obtê-los junto do seu ISP.
• Se tiver quaisquer aplicações de cliente PPPoE instaladas no PC, necessárias na altura em
que o PC foi directamente ligado ao modem ADSL, estas terão de ser desactivadas.
Resolução de Problemas de Ligações Sem Fios
•
Certifique-se de que o SSID do router é igual ao do PC sem fios.
• Certifique-se de que a encriptação sem fios do router é igual à do PC sem fios. Para ajudar
a resolver um problema, desactive a encriptação tanto no router como no PC sem fios, até
poder estabelecer uma ligação. Após uma alteração de encriptação, alguns PCs podem ter
de ser reinicializados.
• Os PCs sem fios têm de ser configurados para o modo [Infrastructure] (Infra-estrutura), para
funcionarem com um router.
• Se o seu computador tiver instalada uma ligação por cabo e uma ligação sem fios,
certifique-se de que o cabo Ethernet está desligado.
• Certifique-se de que o LED [WLAN] do router está aceso, para indicar que a opção [Wireless
networking] (Ligação de rede sem fios) está activa. Para activar a ligação de rede sem fios,
aceda à página [Router Wireless] (Router sem fios) e active [Wireless Networking] (Ligação
de rede sem fios).
• Se existirem algumas redes sem fios na mesma área de cobertura, poderá constatar um fraco
desempenho no caso dos canais sem fios estarem demasiado próximos. Preferencialmente, as
redes sem fios próximas devem estar pelo menos 5 canais à parte. O canal sem fios é controlado
e definido no router.
• O router possui uma função denominada [MAC Filter] (Filtro MAC), que controla quais os PCs
sem fios que têm acesso à LAN sem fios. Se esta função estiver activa, certifique-se de que
o endereço MAC da placa de PC sem fios está incluído na página [MAC Filter] (Filtro MAC).
As informações fornecidas pela SMC Networks, Inc. (SMC) são consideradas precisas e fiáveis.
Contudo, a SMS não assume qualquer responsabilidade pela sua utilização nem por quaisquer
usurpações de patentes ou outros direitos de terceiros, que possam resultar da respectiva
utilização. Não é concedida qualquer licença por implicação, ou de nenhuma outra forma, ao
abrigo de qualquer patente ou de direitos sobre patentes da SMC. A SMC reserva-se o direito de
alterar as especificações em qualquer altura, sem aviso prévio.
SMC Networks, Inc.
38 Te sla
Irvine, CA 92618
Copyright © SMC Networks, Inc., 2005. Todos os direitos reservados. SMC é uma marca registada
e Barricade
TM
é uma marca comercial da SMC Networks, Inc.
Os nomes de outros produtos e empresas são marcas comerciais ou marcas registadas dos
respectivos proprietários.
PARA SUPORTE TÉCNICO, LIGUE
A partir dos E.U.A. e Canadá:
(24 horas por dia, 7 dias por semana)
(800) SMC-4-YOU - Tel: (949) 679-8000
Fax: (949) 679-1481
A partir da Europa:
Os dados de contacto encontram-se no site
www.smc.com.
INTERNET
Suporte técnico:
techsupport@smc.com
european.techsupport@smc.com
Actualizações de controladores:
Aceda à secção SUPPORT em www.smc.com
e visite as páginas DOWNLOADS.
Site na Internet:
http://www.smc.com
NNúúmmeerroo ddee MMooddeelloo:: SSMMCC77990088VVooWWBBRRAA
1
2
3
5
6
7
4
Separador
Tomada
de parede
Conteúdo da Embalagem
Conteúdo da Embalagem
Requisitos do Sistema
Requisitos do Sistema
Descrição do Hardware
Descrição do Hardware
Detecção e Resolução
de Problemas
Detecção e Resolução
de Problemas
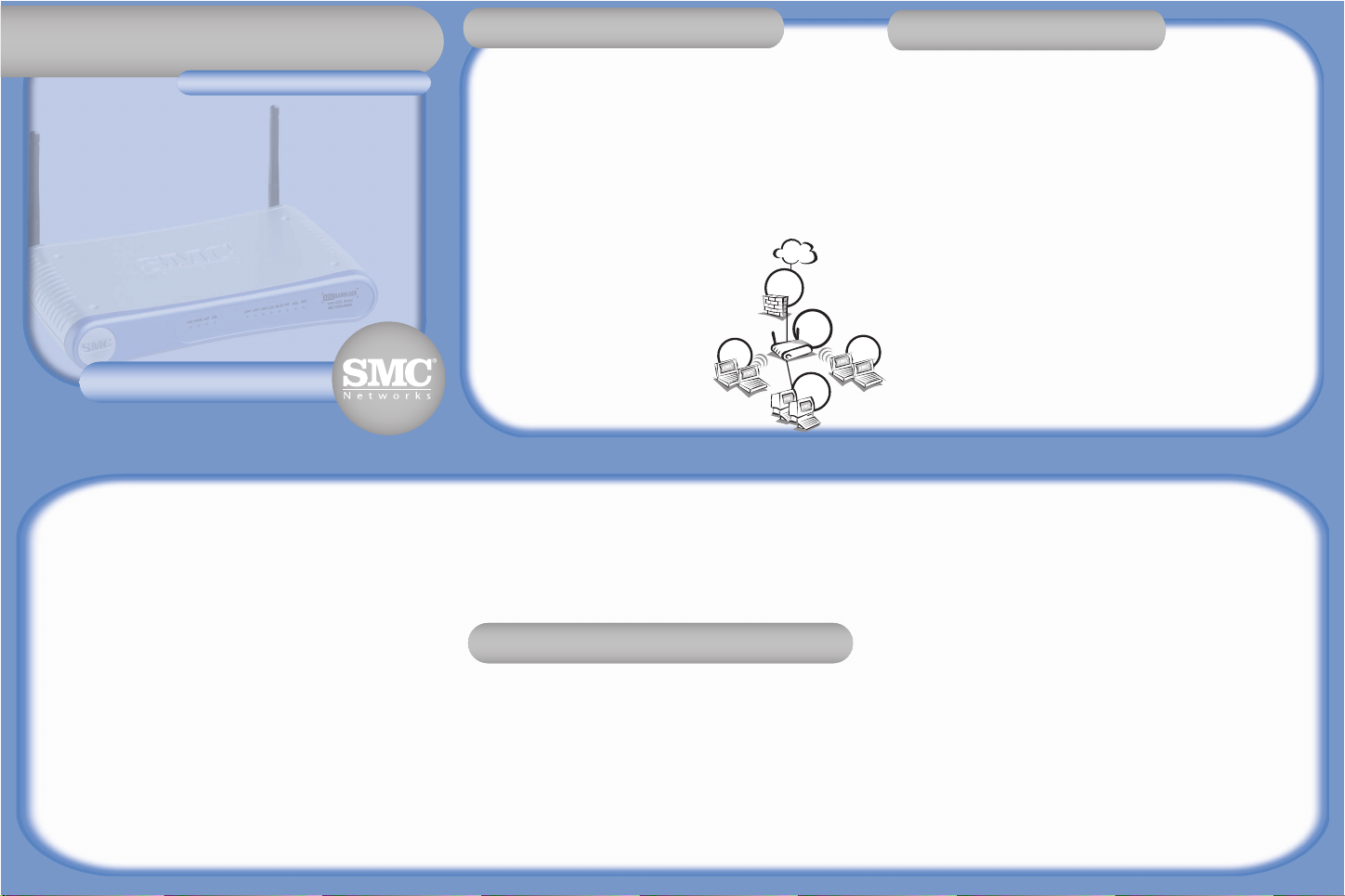
Obrigado por ter optado pelo Router VoIP de Banda Larga Sem Fios ADSL2
SMC BarricadeTM. Este Manual de Instalação Rápida ajudá-lo-á a ter o seu novo
router instalado e operacional em apenas alguns minutos. Basta executar cada
passo destas instruções extremamente simples.
A posição do router é importante para o respectivo desempenho sem fios. O router
deve ser colocado numa posição central em relação aos PCs sem fios que serão ligados
ao mesmo. Uma localização adequada poderá ser uma prateleira alta ou uma posição
semelhante, que permite uma boa cobertura sem fios entre o router e os PCs sem fios.
Para cumprir os regulamentos de exposição a radiações sem fios FCC, o router deverá
ser posicionado de forma a manter uma distância mínima de 20cm (8 polegadas) de
qualquer indivíduo.
Ligue ao router todos os computadores que pretende que partilhem a sua ligação
à Internet. Durante a configuração inicial, a SMC recomenda
que o router seja configurado a partir de um PC com ligação
Ethernet, conforme indicado no diagrama.
Para evitar que os sinais ADSL de alta frequência interfiram
com as chamadas telefónicas, cada telefone terá de ser
ligado à linha telefónica através de um separador (também
designado por micro-filtro ADSL). A ligação ADSL do router
não necessita de ser filtrada, uma vez que as
frequências produzidas pelos telefones não
interferem com a ligação ADSL.
5. A primeira página da secção [Getting Started] (Introdução) do Setup Wizard
(Assistente de configuração) inclui informações gerais. Clique no botão [NEXT]
(Seguinte) depois de ler a página e de realizar qualquer acção eventualmente necessária.
6. A página [Wireless Settings channel and SSID] (Definições sem fios — canal e SSID)
permite-lhe alterar o comportamento da ligação sem fios. Se não estiver
familiarizado com a terminologia, não altere os valores; estes podem sempre ser
alterados mais tarde, se necessário. Para mais informações, consulte a secção
Wireless Networking (Ligação de rede sem fios).
7. A página seguinte permite-lhe configurar o seu fuso horário. Seleccione o fuso
horário apropriado na lista pendente e, em seguida, seleccione o [Primary Server]
(Servidor principal) e o [Secondary Server] (Servidor secundário) mais próximos do
local onde se encontra. Clique no botão [NEXT] (Seguinte) quando estiver satisfeito
com as suas selecções.
8. A página seguinte de [ADSL Parameter Setting] (Definição de Parâmetros ADSL)
configura a sua ligação ADSL.
a. Em primeiro lugar, seleccione o seu país na lista pendente. Se o seu país
não se encontrar na lista, seleccione [Other] (Outro).
b. Se o seu país se encontrar na lista, poderá então seleccionar um fornecedor
de Internet/rede na lista pendente. Se o seu fornecedor não se encontrar na
lista, seleccione [Other] (Outro) na selecção de países. Note que o seu fornecedor
de serviços pode ter alterado os seus parâmetros de ligação em relação aos
utilizados pelo router. Se tiver qualquer dúvida, consulte o seu ISP e seleccione
[Other] (Outro), para introduzir os parâmetros manualmente.
c. Se tiver seleccionado [Other] (Outro) para o seu país ou [Service/Network
Provider] (Fornecedor de Serviços/Rede), terá de seleccionar manualmente
o protocolo utilizado pelo seu fornecedor.
Preencha os campos em branco com as informações facultadas pelo seu Fornecedor
de Internet/Rede. Clique em [NEXT] (Seguinte) depois de introduzir as informações.
9. A página final do assistente apresenta um resumo de todas as informações que
introduziu. Clique em [NEXT] (Seguinte) para confirmar as suas selecções e estabelecer
ligação à Internet ou clique em [BACK] (Anterior) para voltar a uma determinada página
e efectuar alterações. E já está! Quando clicar em [NEXT] (Seguinte), deverá estar ligado
à Internet. Registe o seu produto acedendo ao site www.smc.com e clicando ao longo
das páginas de suporte.
Se não estiver ligado à Internet, contacte o seu ISP para confirmar os seus dados de ligação.
Para configurar a ligação de rede sem fios, terá de seleccionar a opção [Wireless] (Sem fios)
na secção [Advanced Setup] (Configuração avançada).
1. Para criar uma rede sem fios, o router e os PCs sem fios têm de ter as mesmas
definições de SSID e encriptação. As definições sem fios assumidas para o router
são as seguintes:
•[SSID] — o valor assumido do router é [SMC] O SSID é o nome atribuído à sua LAN
sem fios. Apenas os PCs com o mesmo SSID do router podem ser ligados à LAN sem fios.
•[Wireless Encryption] (Encriptação sem fios) — o valor assumido do router
é desactivado Para configurar a sua rede sem fios, desactive a encriptação tanto
no router como no PC sem fios. A encriptação sem fios pode ser configurada
posteriormente, depois de estabelecida uma rede sem fios.
•[Wireless Channel] (Canal sem fios) — o valor assumido do router é [Auto] O router
seleccionará automaticamente um canal sem fios livre. Se não existirem outras redes
sem fios na zona, o router seleccionará, como valor assumido, [Channel 6] (canal 6).
Execute os passos apresentados nesta secção, depois de ligar o hardware conforme
descrito na secção Instalação do Hardware.
Antes de começar, certifique-se de que dispõe de todos os dados do seu ISP acerca
da ligação à Internet.
Nota: Ao ligar o equipamento pela primeira vez ou imediatamente depois de seleccionar
a opção [Restore to Factory Defaults] (Repor valores de origem), a função sem fios está
desactivada. A configuração inicial deve ser realizada utilizando uma ligação por cabo.
1. Em primeiro lugar, ligue a alimentação do router e, em seguida, do PC que irá utilizar
para conf igurar o router.
2. Inicie o programa de navegação e introduza o endereço http://192.168.2.1. Se o PC
estiver correctamente configurado, será apresentada a página de login do router. Se
não conseguir aceder à página de login, terá primeiro de reconfigurar o PC para obter
automaticamente um endereço IP; para mais informações, consulte o manual incluído
no CD-ROM.
3. Introduza a palavra-passe (o valor assumido é [smcadmin]) e clique em [Login]. Uma
vez correctamente realizado o login, será apresentada a página [Country Selection]
(Selecção do país). A sua selecção do país será utilizada para configurar a ligação
sem fios, pelo que é importante efectuar a selecção correcta na lista pendente.
Depois de efectuar a selecção, clique no botão [Apply] (Aplicar) para aceder
à página [Home] (Inicial).
Nota: A página [Country Selection] (Selecção do país) só é apresentada na primeira
ligação ou imediatamente depois de seleccionar a opção [Restore to Factory Defaults]
(Repor valores de origem).
4. A página [Home] (Inicial) permite-lhe seleccionar entre o [Setup Wizard] (Assistente
de configuração) e a [Advanced Setup] (Configuração avançada). Seleccione [Setup
Wizard] (Assistente de configuração).
WIRELESS
VoIP ADSL
ROUTER
INTEGRATED
FIREWALL
10/100 Mbps
CLIENTS
54 Mbps
CLIENTS
11 Mbps
CLIENTS
INTERNET
Os PCs sem fios irão procurar automaticamente os canais, para detectar qual o canal
que está a ser utilizado pelo router.
Se esta for a sua única rede sem fios, poderá utilizar as definições assumidas
do router. Em seguida, defina o PC sem fios de modo a ter as mesmas definições
de SSID e encriptação do router. Os PCs sem fios também têm de ser definidos
de forma a utilizar o modo de infra-estrutura.
2. Se o computador tiver instalada uma ligação por cabo e uma ligação sem fios,
terá de garantir que só será utilizado um tipo de cada vez, para estabelecer ligação
à LAN. Para utilizar a ligação sem fios, desligue o cabo Ethernet e reinicialize o PC.
3. Depois de configurar os mesmos SSID e Encriptação no router e no PC sem fios,
abra um programa de navegação e tente entrar em www.smc.com. Se conseguir
aceder à Internet, significa que configurou correctamente a sua LAN sem fios.
4. A SMC aconselha-o a activar a encriptação sem fios, para aumentar a segurança
da sua rede sem fios. Note que se alterar as definições sem fios (por exemplo, SSID
ou WEP) do router a partir de um PC sem fios, poderá perder o contacto com o router.
Para restabelecer a ligação sem fios, altere as definições sem fios do PC, de modo
a serem iguais às do router.
Configuração VoIP
Consulte o Manual de configuração VoIP incluído na embalagem.
Configuração Inicial
Configuração Inicial
Instalação do Hardware
Instalação do Hardware
Ligação de Rede Sem Fios
Ligação de Rede Sem Fios
Router VoIP ADSL BarricadeTMg com Modem
ADSL2/2 Integrado (Anexo A)
Router VoIP ADSL Barricade
TM
g com Modem
ADSL2/2 Integrado (Anexo A)
Manual de Instalação Rápida para H.323
SMC7908VoWBRA
SMC7908VoWBRA
 Loading...
Loading...