Page 1
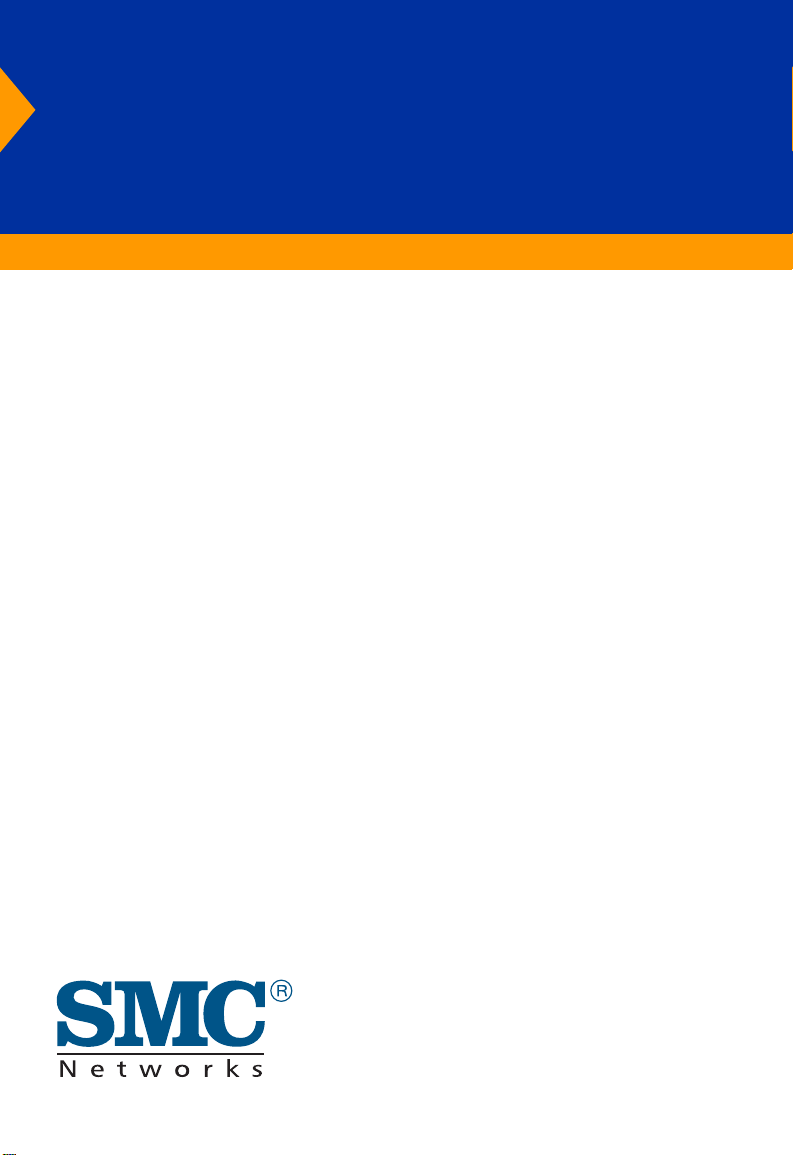
Wireless ADSL Barricade™
Wireless Breitband-Router
mit eingebautem ADSL Modem
◆ Kompatibel mit allen führenden DSLAMs
◆ Firewall (Protokollierung von Hacker-Angriffen
sowie DoS- und Client-Filterungsfunktionen)
◆ Unterstützt DMT-Leitungsmodulation
◆ Automatisches Aushandeln der Übertragungs-
geschwindigkeit bei 10/100-Mbit/s-Ethernet-Ports
◆ Integrierter Printserver
◆ PPTP-, L2TP- und IPSec-Pass-Through
◆ Internet-Zugang für mehrere Benutzer mit
einem einzigen Benutzerkonto
◆ Unterstützung von PPPoE und PPPoA
◆ Plug&Play-Installation
◆ Web-basierte Verwaltung
Benutzerhandbuch
SMC7404WBRB
Page 2
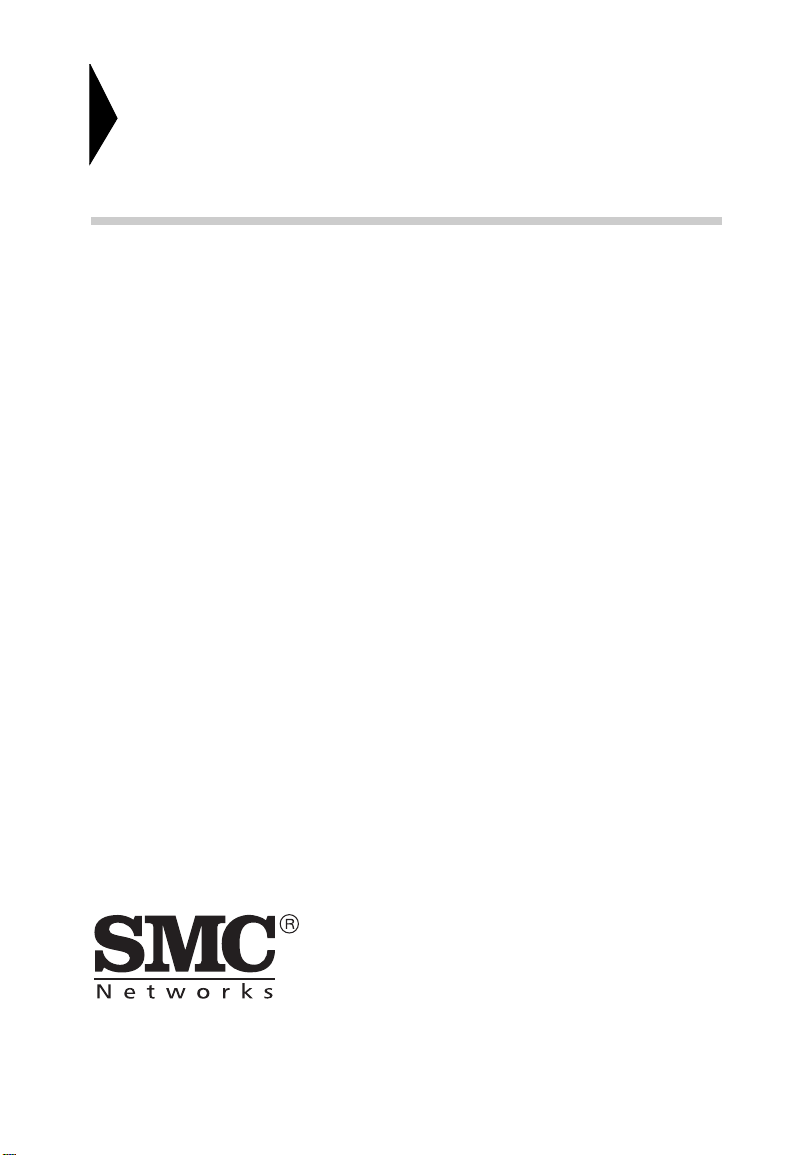
Wireless Breitband-Router
mit eingebautem
ADSL-Modem
Aus der Reihe der preisgekrönten Konnektivitätslösungen von SMC
September 2003
Page 3
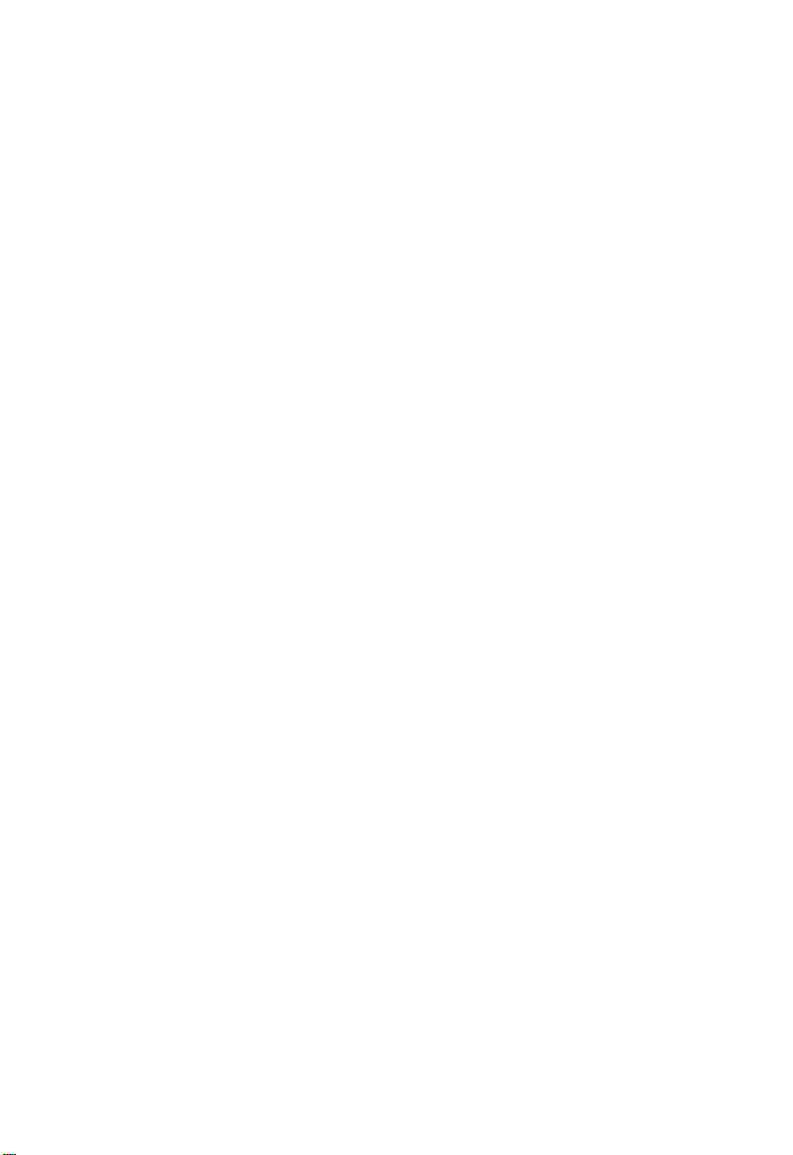
I
NHALT
1 Einführung . . . . . . . . . . . . . . . . . . . . . . . . . . . . . . . . . . . 1
Wichtige Information! . . . . . . . . . . . . . . . . . . . . . . . . . . . . . . . . . . . . . . .1
Über den Barricade™ . . . . . . . . . . . . . . . . . . . . . . . . . . . . . . . . . . . . . . . 2
Merkmale und Vorteile . . . . . . . . . . . . . . . . . . . . . . . . . . . . . . . . . . . . . . 2
Anwendungen . . . . . . . . . . . . . . . . . . . . . . . . . . . . . . . . . . . . . . . . . . . . .3
2 Installation . . . . . . . . . . . . . . . . . . . . . . . . . . . . . . . . . . . 7
Packungsinhalt . . . . . . . . . . . . . . . . . . . . . . . . . . . . . . . . . . . . . . . . . . . . 7
Systemanforderungen . . . . . . . . . . . . . . . . . . . . . . . . . . . . . . . . . . . . . . . 8
Hardwarebeschreibung . . . . . . . . . . . . . . . . . . . . . . . . . . . . . . . . . . . . . . 8
LED-Anzeigen . . . . . . . . . . . . . . . . . . . . . . . . . . . . . . . . . . . . . . . 10
Einstellungen des Internet-Anbieters . . . . . . . . . . . . . . . . . . . . . . . . . . . 11
Anschließen des Systems . . . . . . . . . . . . . . . . . . . . . . . . . . . . . . . . . . . . 11
Anschließen des ADSL-Kabels . . . . . . . . . . . . . . . . . . . . . . . . . . 12
Konfigurieren der Telefonleitung . . . . . . . . . . . . . . . . . . . . . . . . 13
Anschließen des Netzteils . . . . . . . . . . . . . . . . . . . . . . . . . . . . . . 15
3 Konfigurieren eines Client-PC . . . . . . . . . . . . . . . . . . . 17
TCP/IP-Konfiguration . . . . . . . . . . . . . . . . . . . . . . . . . . . . . . . . . . . . . 18
Windows 95/98/Me . . . . . . . . . . . . . . . . . . . . . . . . . . . . . . . . . . . . . . . 18
Deaktivieren des HTTP-Proxy . . . . . . . . . . . . . . . . . . . . . . . . . . 22
Beziehen von IP-Einstellungen von Ihrem ADSL-Router . . . . . . 23
Windows NT 4.0 . . . . . . . . . . . . . . . . . . . . . . . . . . . . . . . . . . . . . . . . . . 24
Deaktivieren des HTTP-Proxy . . . . . . . . . . . . . . . . . . . . . . . . . . 26
Beziehen von IP-Einstellungen von Ihrem Barricade™ . . . . . . . 26
Windows 2000 . . . . . . . . . . . . . . . . . . . . . . . . . . . . . . . . . . . . . . . . . . . . 29
Deaktivieren des HTTP-Proxy . . . . . . . . . . . . . . . . . . . . . . . . . . 30
Beziehen von IP-Einstellungen von Ihrem Barricade™ . . . . . . . 31
Windows XP . . . . . . . . . . . . . . . . . . . . . . . . . . . . . . . . . . . . . . . . . . . . . 33
Deaktivieren des HTTP-Proxy . . . . . . . . . . . . . . . . . . . . . . . . . . 34
Beziehen von IP-Einstellungen von Ihrem Barricade™ . . . . . . . 34
Konfigurieren Ihres Macintosh-Computers . . . . . . . . . . . . . . . . . . . . . 37
Deaktivieren des HTTP-Proxy . . . . . . . . . . . . . . . . . . . . . . . . . . 38
i
Page 4
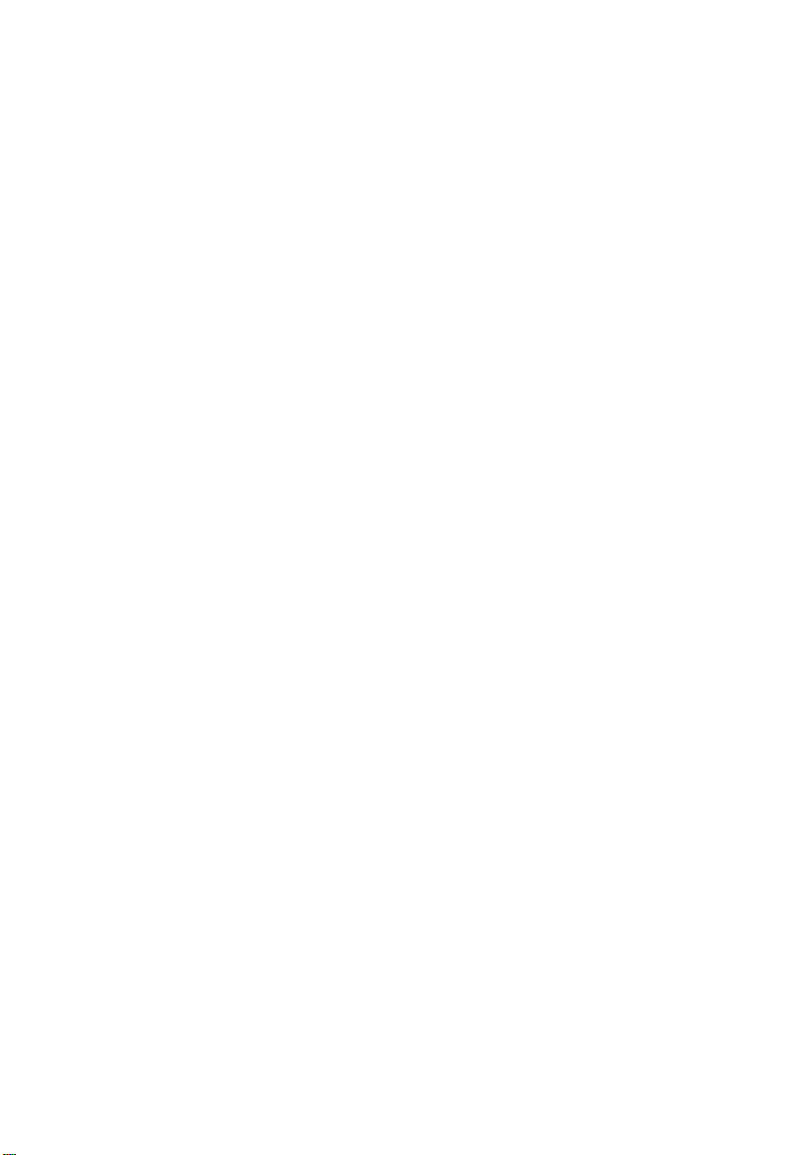
NHALT
I
Konfiguration des Barricade™ . . . . . . . . . . . . . . . . . . . . . . . 41
Navigieren in der Webbrowser-Schnittstelle . . . . . . . . . . . . . . . . . . . . . 42
Vornehmen von Konfigurationsänderungen . . . . . . . . . . . . . . . 42
Der Installationsassistent . . . . . . . . . . . . . . . . . . . . . . . . . . . . . . . . . . . 44
Time Zone (Zeitzone) . . . . . . . . . . . . . . . . . . . . . . . . . . . . . . . . 44
Internet Sharing (Internetfreigabe) . . . . . . . . . . . . . . . . . . . . . . . 45
Deaktivierung der Internetfreigabe - Parameterein-
stellungen . . . . . . . . . . . . . . . . . . . . . . . . . . . . . . . . . . . . 46
Deaktivierung der Internetfreigabe - Finish . . . . . . . . . . . . . . . . 47
PPPoE - Parametereinstellung . . . . . . . . . . . . . . . . . . . . . . . . . . 48
PPPoE - Finish . . . . . . . . . . . . . . . . . . . . . . . . . . . . . . . . . . . . . . 50
PPPoA - Parametereinstellung . . . . . . . . . . . . . . . . . . . . . . . . . . 51
PPPoA - Finish . . . . . . . . . . . . . . . . . . . . . . . . . . . . . . . . . . . . . . 52
Multiple Protocol over ATM Mode - Parameterein-
stellung . . . . . . . . . . . . . . . . . . . . . . . . . . . . . . . . . . . . . . 54
Multiple Protocol over ATM Mode - Finish . . . . . . . . . . . . . . . 55
Erweiterte Konfiguration . . . . . . . . . . . . . . . . . . . . . . . . . . . . . . . . . . . 57
Systemeinstellungen . . . . . . . . . . . . . . . . . . . . . . . . . . . . . . . . . . 59
WAN . . . . . . . . . . . . . . . . . . . . . . . . . . . . . . . . . . . . . . . . . . . . . 63
LAN . . . . . . . . . . . . . . . . . . . . . . . . . . . . . . . . . . . . . . . . . . . . . . 67
Wireless (Kabellos) . . . . . . . . . . . . . . . . . . . . . . . . . . . . . . . . . . . 69
NAT . . . . . . . . . . . . . . . . . . . . . . . . . . . . . . . . . . . . . . . . . . . . . . 74
Routing . . . . . . . . . . . . . . . . . . . . . . . . . . . . . . . . . . . . . . . . . . . 77
Firewall . . . . . . . . . . . . . . . . . . . . . . . . . . . . . . . . . . . . . . . . . . . . 81
SNMP . . . . . . . . . . . . . . . . . . . . . . . . . . . . . . . . . . . . . . . . . . . . . 93
ADSL . . . . . . . . . . . . . . . . . . . . . . . . . . . . . . . . . . . . . . . . . . . . . 95
DDNS . . . . . . . . . . . . . . . . . . . . . . . . . . . . . . . . . . . . . . . . . . . . 99
Tools (Extras) . . . . . . . . . . . . . . . . . . . . . . . . . . . . . . . . . . . . . . 100
Status . . . . . . . . . . . . . . . . . . . . . . . . . . . . . . . . . . . . . . . . . . . . 103
Ermitteln der MAC-Adresse einer Netzwerkkarte . . . . . . . . . . . . . . . . 105
Windows 95/98/ME . . . . . . . . . . . . . . . . . . . . . . . . . . . . . . . . 105
Windows NT4/2000/XP . . . . . . . . . . . . . . . . . . . . . . . . . . . . . . 105
Macintosh . . . . . . . . . . . . . . . . . . . . . . . . . . . . . . . . . . . . . . . . 105
Linux . . . . . . . . . . . . . . . . . . . . . . . . . . . . . . . . . . . . . . . . . . . . 105
ii
Page 5
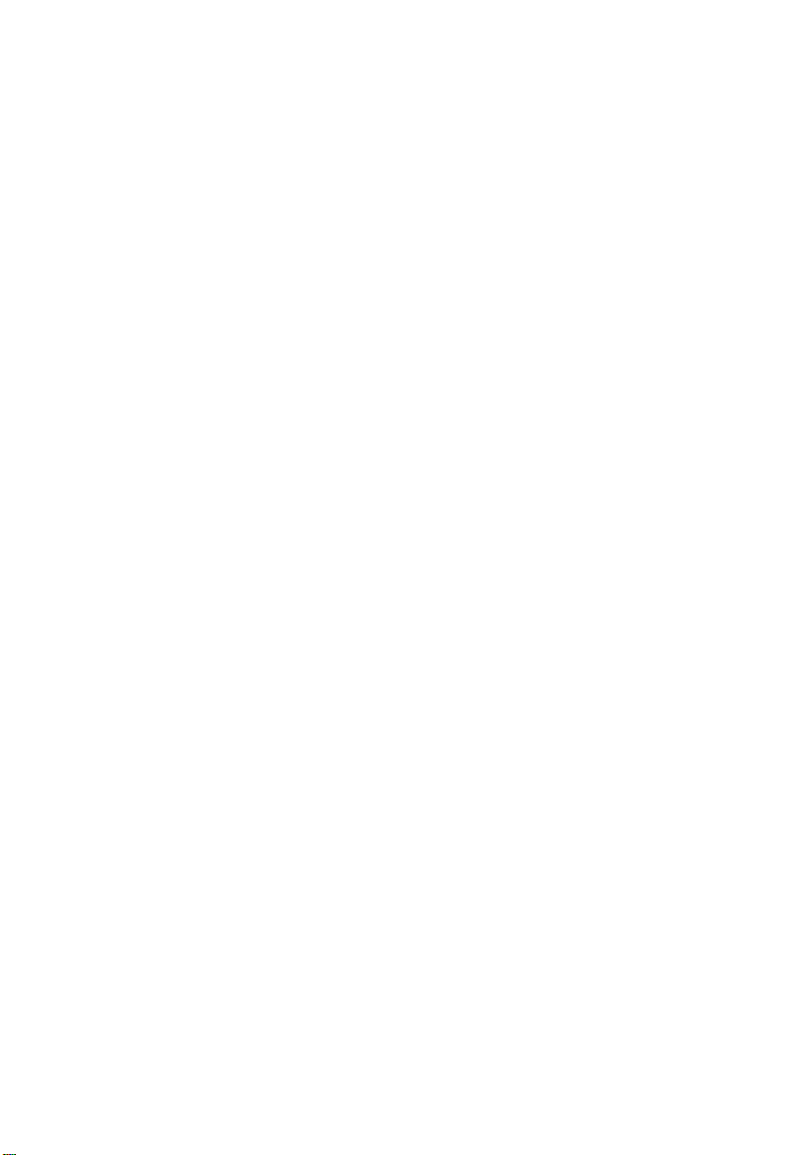
NHALT
I
Konfigurieren der Druckerservices . . . . . . . . . . . . . . . . . . . 107
Einrichtung des Printservers unter
Windows 95/98/Me . . . . . . . . . . . . . . . . . . . . . . . . . . . . . . . . . . . 108
Einrichtung des Printservers unter Windows NT . . . . . . . . . . . . . . . . 111
Einrichtung des Printservers unter
Windows 2000 . . . . . . . . . . . . . . . . . . . . . . . . . . . . . . . . . . . . . . . 113
Einrichtung des Printservers unter
Windows XP . . . . . . . . . . . . . . . . . . . . . . . . . . . . . . . . . . . . . . . . . 115
Einrichtung des Printservers unter Linux . . . . . . . . . . . . . . . . . . . . . . 127
A Fehlerbehebung . . . . . . . . . . . . . . . . . . . . . . . . . . . . . 129
B Kabel . . . . . . . . . . . . . . . . . . . . . . . . . . . . . . . . . . . . . . 133
Ethernet-Kabel . . . . . . . . . . . . . . . . . . . . . . . . . . . . . . . . . . . . . . . . . . . 133
Technische Daten . . . . . . . . . . . . . . . . . . . . . . . . . . . . . . . . . . . 133
Verdrahtung . . . . . . . . . . . . . . . . . . . . . . . . . . . . . . . . . . . . . . . 133
RJ-45-Port-Anschluss . . . . . . . . . . . . . . . . . . . . . . . . . . . . . . . . . 134
Steckerbelegung . . . . . . . . . . . . . . . . . . . . . . . . . . . . . . . . . . . . 134
ADSL-Kabel . . . . . . . . . . . . . . . . . . . . . . . . . . . . . . . . . . . . . . . . . . . . . 136
Technische Daten . . . . . . . . . . . . . . . . . . . . . . . . . . . . . . . . . . . 136
Verdrahtung . . . . . . . . . . . . . . . . . . . . . . . . . . . . . . . . . . . . . . . 136
C Specifications . . . . . . . . . . . . . . . . . . . . . . . . . . . . . . . 139
Glossar . . . . . . . . . . . . . . . . . . . . . . . . . . . . . . . . . . . . 141
Compliances . . . . . . . . . . . . . . . . . . . . . . . . . . . . . . . . . . .i
Legal Information and Contacts . . . . . . . . . . . . . . . . . . v
iii
Page 6
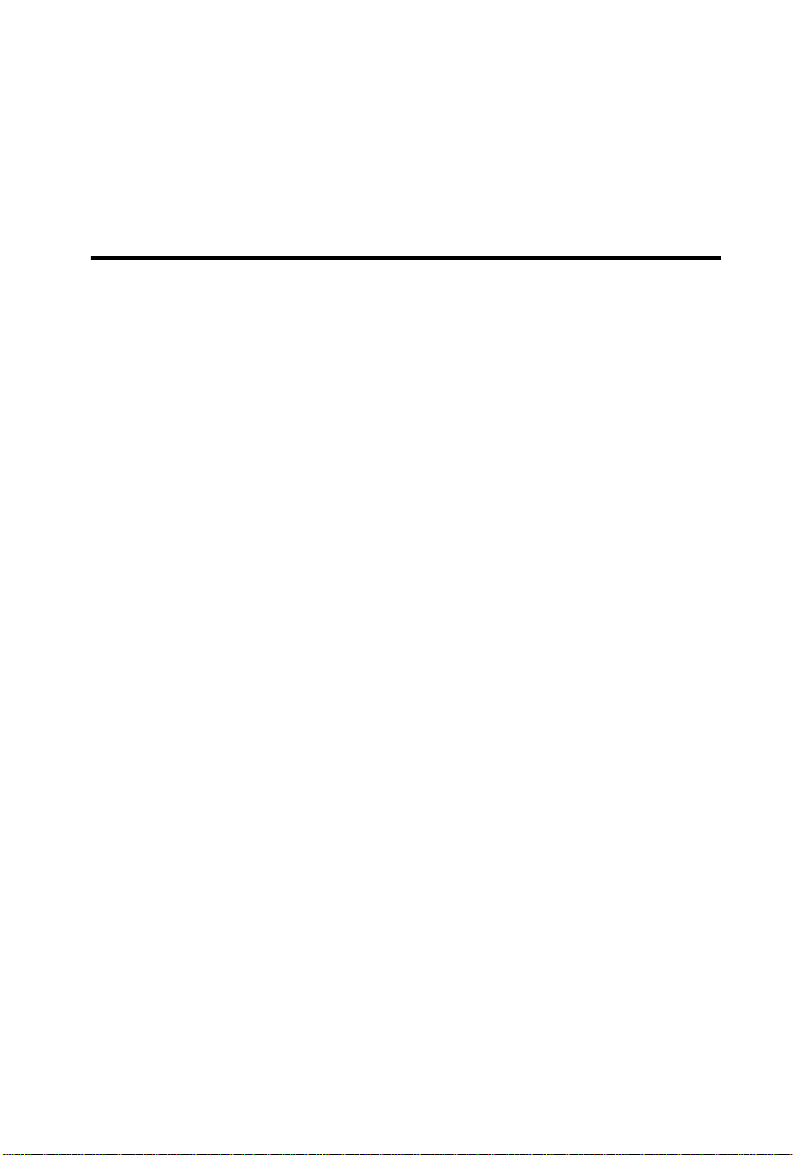
K
APITEL
E
INFÜHRUNG
Wir beglückwünschen Sie zum Kauf eines Barricade Broadband Routers
mit integriertem ADSL-Modem (SMC7404WBRB). Wir freuen uns, Ihnen
ein leistungsstarkes und doch einfaches Kommunikationsgerät zur Verbindung Ihres lokalen Netzwerks (LAN) mit dem Internet bereitstellen
zu können. Wer auf die sicherste Art im Internet surfen möchte, für den
bietet dieser Router eine bequeme und leistungsfähige Lösung.
Wichtige Information!
Diese Informationen sind für DSL-Benutzer ohne
Internet-Pauschalgebühr („Flat Rate“) gedacht **.
Mit Ihrem SMC DSL-Router haben Sie ein hochwertiges Gerät erworben,
welches Ihnen den schnellen und problemlosen Zugriff auf das Internet
ermöglicht.
1
Die Werkseinstellung dieses Routers ist auf einen möglichst unterbrechungsfreien Zugriff auf die Internetdaten ausgelegt. Damit empfiehlt
sich aus Kostengründen in jedem Fall der Anschluß einer sog. „flat rate“.
Warum?
Bitte bedenken Sie, daß der Router nicht automatisch abschaltet, wenn
Sie Ihren PC herunterfahren!
Sie können zwar ein automatisches Abschalten auslösen, indem Sie eine
sog. „Idle Time“ Einstellung vornehmen. (siehe dazu die Betriebsanleitung: PPPoE oder PPTP WAN-Access Configuration). Je nach eingestellter Zeitdauer (1-5 Min.) trennt der Router die DSL/Internet-Verbindung.
Dies bietet aber noch keine 100% Sicherheit.
1
Page 7
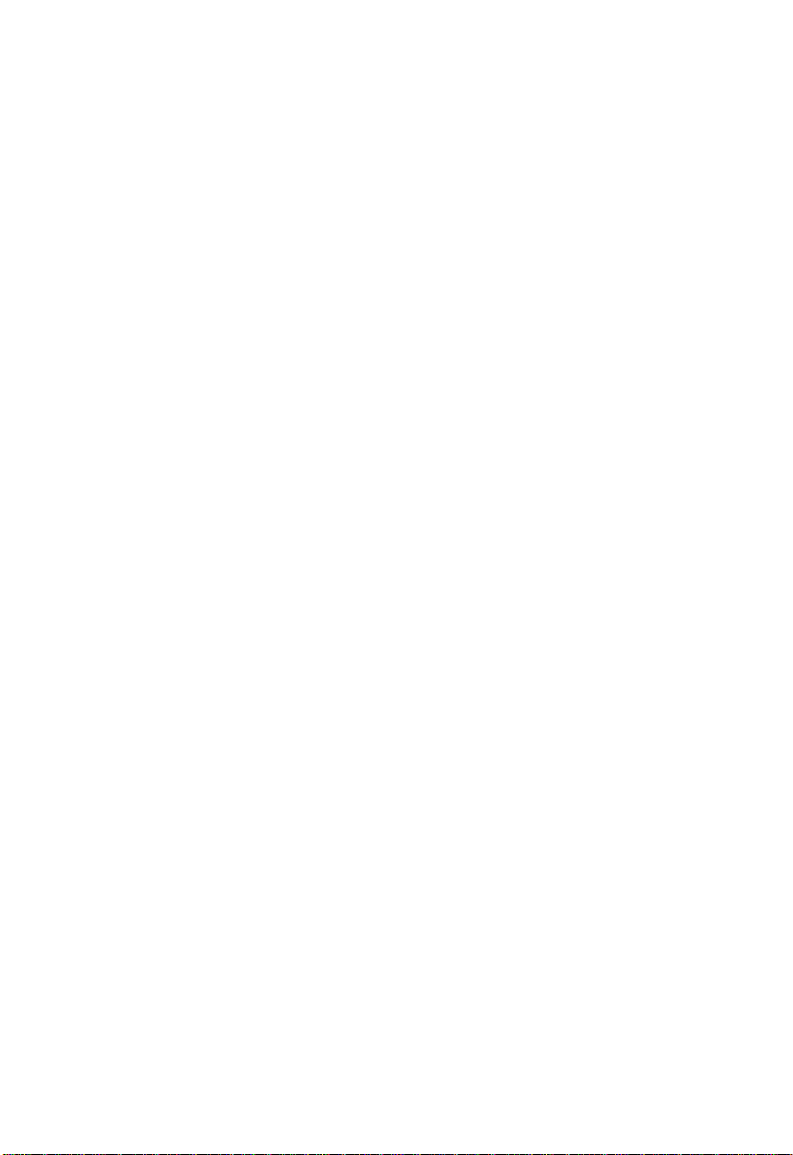
INFÜHRUNG
E
Deshalb Achtung! Dies geschieht nur, wenn für den Router keine offenen
Anfragen aus dem LAN-oder WAN-Bereich (= Anfragen die aus dem
Internet z. B. bei der Nutzung von File Sharing Programmen wie eMule,
eDonkey, usw.) eingehen, die den Router aktiv halten. Um diesen unabwägbaren Möglichkeiten zu begegnen und sich damit gegen unliebsame
Leitungsnutzungskosten abzusichern, empfehlen wir für Ihren DSL-Anschluss in jedem Fall den Abschluß einer „flat rate“.
Die einzige Alternative:
Ziehen Sie nach Beendigung Ihrer Internet-Session den Netzstecker
des Routers!
Im Zweifelsfall fragen Sie Ihre SMC Hotline-Mitarbeiter.
** „flat-rate“ ist ein Tarifangebot Ihres DSL-Leitungsanbieters, welches
eine zeitlich unbegrenzte Nutzung Ihres Internetzuganges zu einem
Pauschaltarif ermöglicht.
Über den Barricade™
Der Barricade bietet Internetzugang für mehrere Benutzer über ein gemeinsames Benutzerkonto. Es werden sowohl kabelbasierende als auch
kabellose Geräte unterstützt. Neue Technologie bietet Sicherheit beim
kabellosen Betrieb durch WEP-Verschlüsselung (Wired Equivalent
Privacy) und MAC Address Filtering. Der Router ist einfach in der
Konfiguration und daher in Minutenschnelle einsatzbereit.
Merkmale und Vorteile
• Internetverbindung zu einem ADSL-Modem über einen
10/100-Mbit/s-WAN-Port (RJ-45).
• Lokale Netzwerkverbindung über vier 10/100-Mbit/s-Ethernet-Ports.
2
Page 8
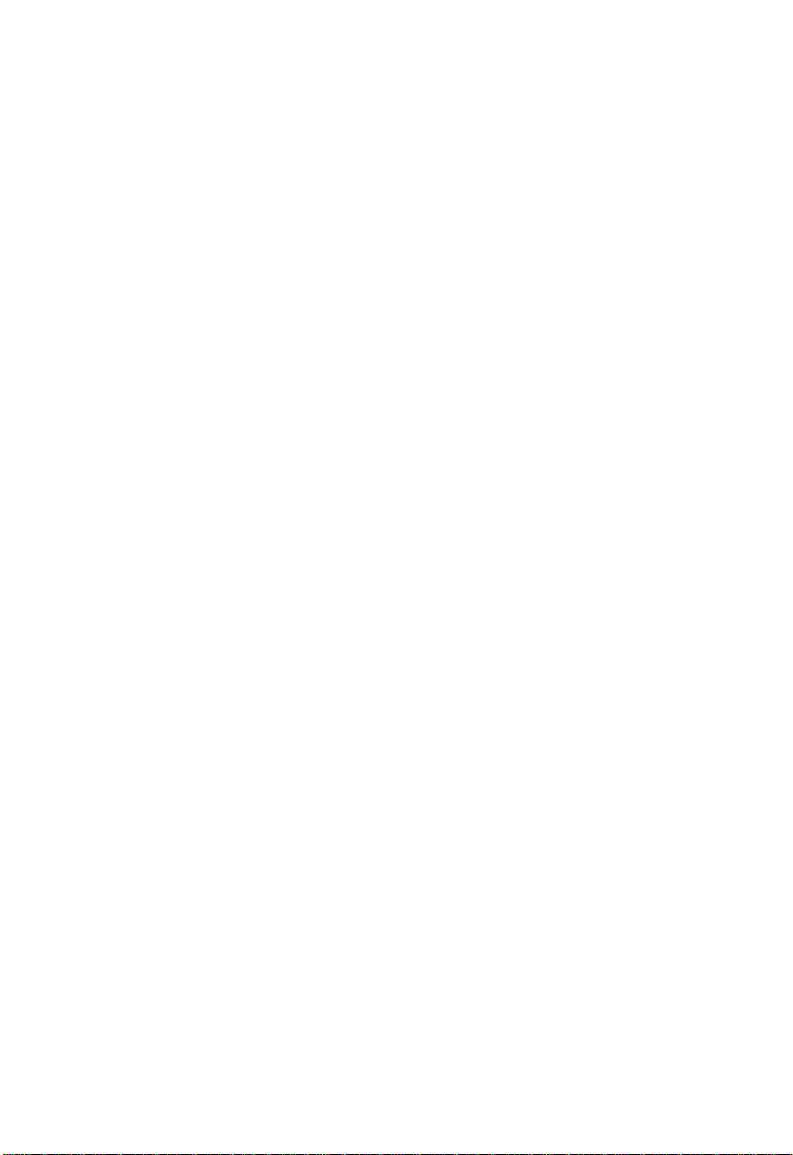
NWENDUNGEN
A
• Wireless-Netzwerk-Adapter On-Board (IEEE 802.11b, 11 Mbit/s).
• DHCP für dynamische IP-Konfiguration und DNS für Domänennamenzuordnung.
• Firewall mit SPI (Stateful Packet Inspection), Clientrechten, Erkennung von Eindringversuchen und NAT.
• Mehrbenutzer-Internetzugriff über ein einziges Benutzerkonto und
virtuelle Serverfunktionalität (für geschützten Zugriff auf Internetdienste wie WWW, FTP, E-Mail und Telnet) durch NAT.
• VPN Pass-Through (IPSec-ESP-Tunnelmodus, L2TP, PPTP).
• Benutzerdefinierbarer Tunnel mit Erkennung für Anwendungen,
die mehrere Verbindungen benötigen.
• Einfache Einrichtung über einen Web-Browser auf jedem Betriebssystem, das TCP/IP unterstützt.
• Kompatibel zu allen gängigen Internet-Anwendungen.
Anwendungen
Viele fortschrittliche Netzwerkfunktionen werden vom Barricade™
bereitgestellt:
• Kabelloses und kabelbasierendes LAN
Der Barricade™ bietet Anschlussmöglichkeiten für
10/100-Mbit/s-Geräte und kabellose IEEE 802.11b-kompatible Geräte,
wodurch es einfach wird, ein Netzwerk in kleinen Büros
oder privat aufzubauen.
• Internetzugang
Dieses Gerät unterstützt Internetzugang über eine ADSL-Verbindung. Da viele DSL-Provider PPPoE oder PPPoA nutzen,
3
Page 9
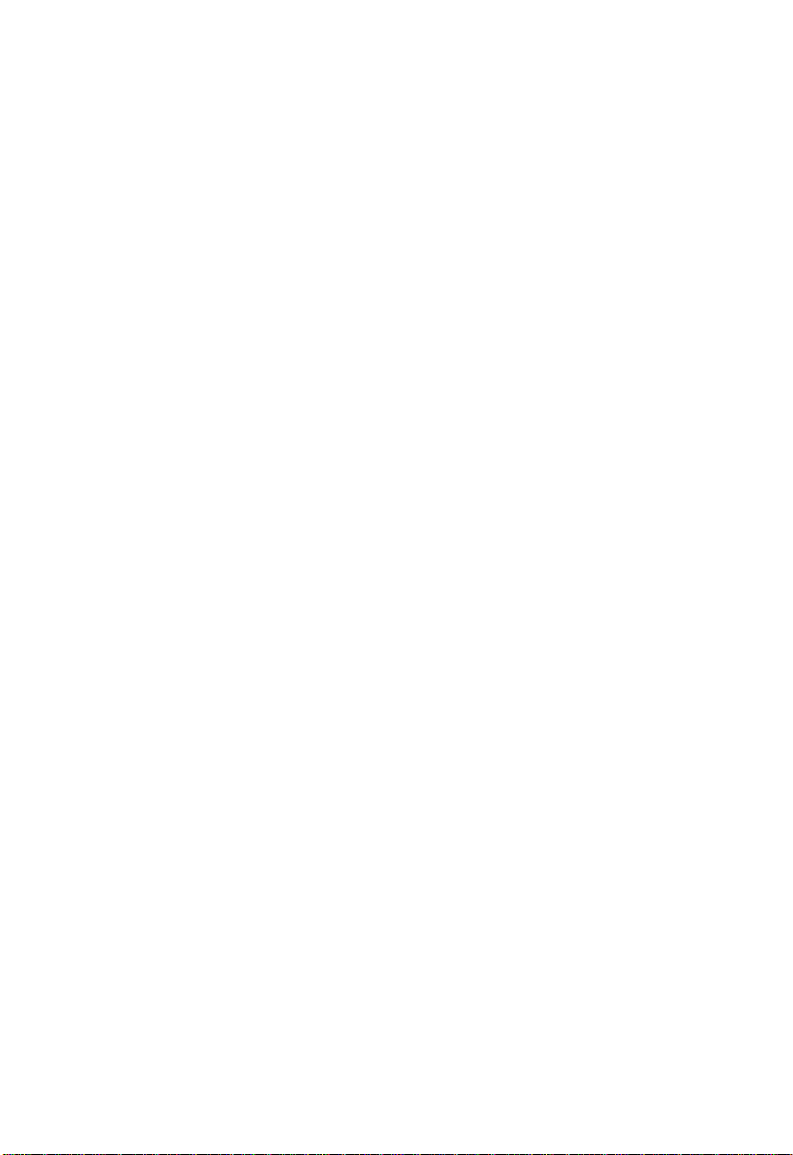
INFÜHRUNG
E
um Verbindungen zu Endbenutzern herzustellen, enthält der
Barricade™ integrierte Clients für diese Protokolle, so dass
die Dienste nicht mehr auf Ihrem Computer installiert werden
müssen.
• Gemeinsame IP-Adresse
Der Barricade™ bietet Internetzugang für bis zu 253 Benutzer
über eine einzige, gemeinsam genutzte IP-Adresse, so dass mehrere
Benutzer in Ihrem Netzwerk über ein einziges ISP-Konto gleichzeitig im Internet surfen können.
• Virtual Server (Virtueller Server)
Wenn Sie eine feste IP-Adresse haben, können Sie den Barricade™
so einstellen, dass er als virtueller Host für die Netzwerkadressumsetzung (Network Address Translation; NAT) fungiert. Ferne
Benutzer greifen über eine konstante IP-Adresse auf verschiedene
Dienste an Ihrem Standort zu. Dann kann der Barricade™ je nach
angefordertem Dienst (oder angeforderter Portnummer) die
Anforderung an den entsprechenden Server (unter einer anderen
internen IP-Adresse) weiterleiten. Dadurch wird Ihr Netzwerk vor
direkten Hackerangriffen geschützt. Außerdem ermöglicht dies eine
flexiblere Verwaltung, da Sie interne IP-Adressen ändern können,
ohne dass sich dies auf den Netzwerkzugriff von außen auswirkt.
• Unterstützung eines DMZ-Hosts
Durch diese Unterstützung kann ein Netzwerkcomputer im Internet vollständig zugänglich werden. Diese Funktion wird verwendet,
wenn eine Internetanwendung wegen Firewall-Schutz und NAT
nicht korrekt funktioniert.
•Sicherheit
Der Barricade™ unterstützt Sicherheitsfunktionen, die angegebenen
Benutzern den Internetzugang verweigern oder alle Anforderungen
4
Page 10
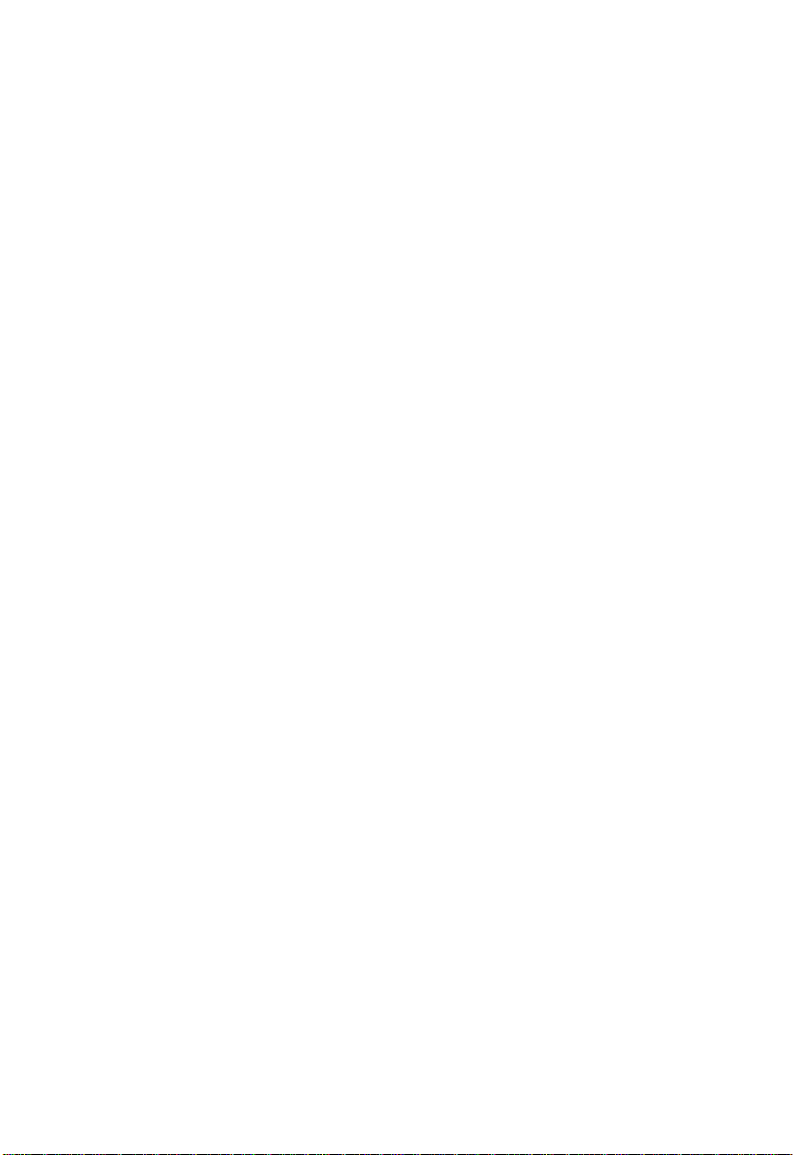
NWENDUNGEN
A
für bestimmte Dienste ausfiltern, die der Administrator nicht bereitstellen will. Die Firewall des Barricade™ blockt auch übliche Hackerangriffe ab, darunter IP-Spoofing, Land-Angriff, Ping-of-Death,
IP-Pakete mit der Länge Null, Smurf-Angriff, UDP-Port-Loopback,
Snork-Angriff, TCP-Nullscan und TCP-SYN-Flooding. WEP (Wired
Equivalent Privacy), SSID und MAC Filtering bieten Sicherheitsfunktionen beim kabellosen Netzbetrieb.
• Virtuelles privates Netzwerk (VPN)
Der Barricade™ unterstützt drei der gängigsten VPN-Protokolle –
PPTP, L2TP und IPSec. Über diese Protokolle können ferne Benutzer
eine sichere Verbindung zu ihrem Firmennetzwerk herstellen. Wenn
Ihr Provider VPNs unterstützt, können diese Protokolle genutzt werden, um einen authentifizierten und verschlüsselten Tunnel für die
geschützte Übertragung von Daten über das Internet (d. h. durch ein
gemeinsam genutztes Datennetz) zu erzeugen. Die vom Barricade™
unterstützten VPN-Protokolle werden im Folgenden kurz
beschrieben.
• PPTP (Point-to-Point Tunneling Protocol)
Bietet einen sicheren Tunnel für den Zugriff ferner Clients
auf ein PPTP-Sicherheitsgateway. PPTP umfasst Vorkehrungen
für ausgehende Rufe und Flusskontrolle, die von ISPs benötigt
werden.
• L2TP kombiniert die besten Funktionen von PPTP und L2F
Wie PPTP setzt L2TP voraus, dass die Router des ISP das
Protokoll unterstützen.
•IPSec
Bietet IP-Verschlüsselung auf Netzwerkebene. IPSec kann
große Verschlüsselungsnetzwerke (wie das Internet) durch die
Verwendung digitaler Zertifikate für die Geräteauthentifizierung
unterstützen.
5
Page 11
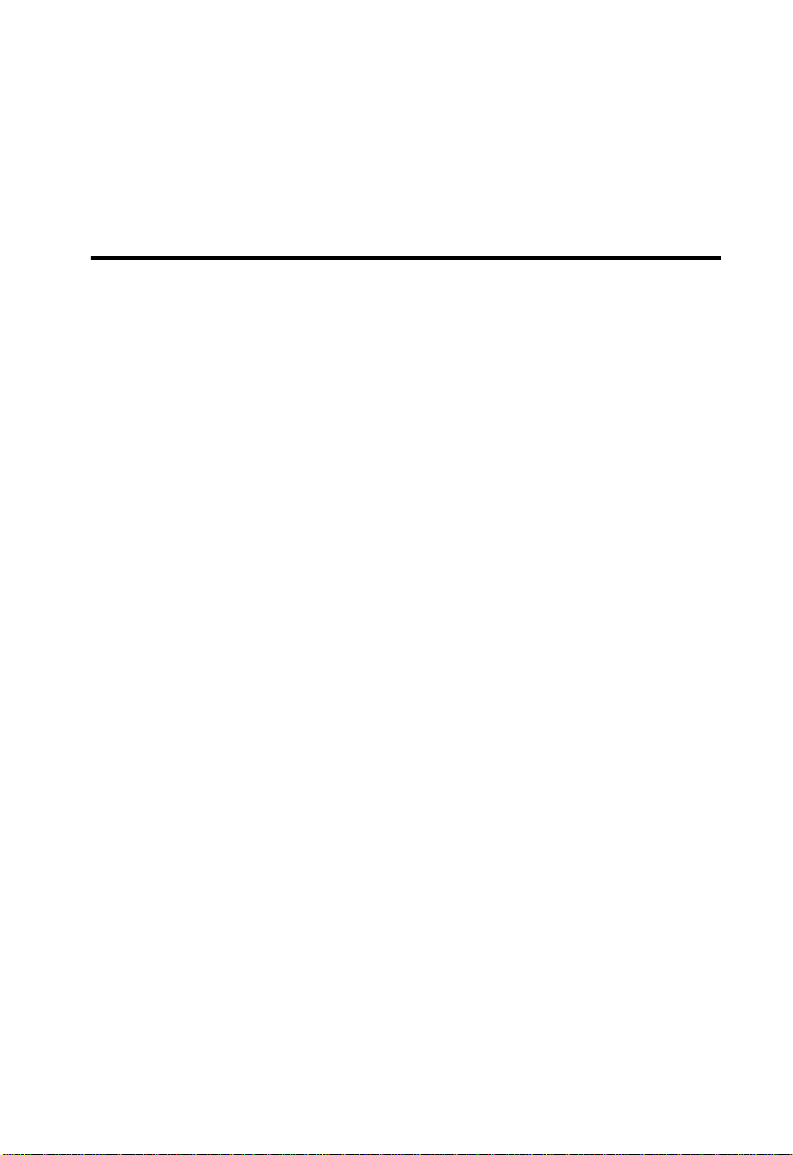
K
APITEL
I
NSTALLATION
Vor der Installation des Barricade™ Broadband Router with built-in
ADSL Modem sollten Sie sicherstellen, dass alle im Lieferumfang enthaltenen Teile vorhanden sind. Wenn der Packungsinhalt nicht vollständig ist oder Teile beschädigt sind, wenden Sie sich sofort an Ihren
Händler. Außerdem muss die gesamte erforderliche Verkabelung vorhanden sein, bevor der Barricade™ installiert wird. Nach der Installation
des Barricade™ lesen Sie bitte “Konfiguration des Barricade™” auf
Seite 41.
Packungsinhalt
Prüfen Sie nach dem Auspacken des Barricade™ den Packungsinhalt,
um sicherzugehen, dass folgende Teile geliefert wurden:
• Barricade™ ADSL Router (SMC7404WBRB)
2
•Netzteil
• Ein Ethernet-Kabel (Kat. 5)
• Dokumentations-CD
• Benutzerhandbuch
Informieren Sie bitte sofort Ihren Händler, wenn Teile fehlen, falsch sind
oder Beschädigungen aufweisen. Heben Sie, wenn möglich, den Karton
und die Originalverpackung auf. Sie benötigen diese, wenn Sie das
Produkt zurücksenden.
7
Page 12
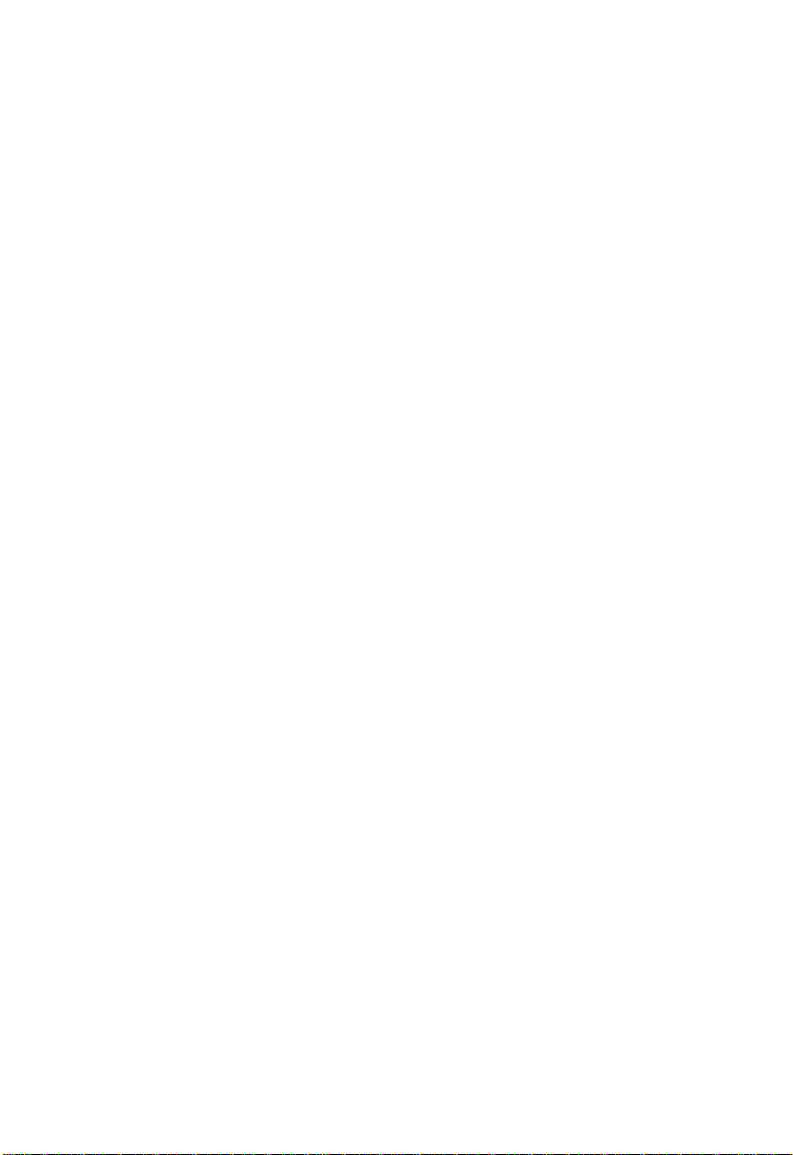
NSTALLATION
I
Systemanforderungen
Folgende Minimalanforderungen müssen erfüllt sein:
• Internet-Zugang zu Ihrem Internet Service Provider (ISP) über
ein ADSL-Modem.
• Ein PC mit einer festen IP-Adresse oder einer dynamischen
IP-Adresse, die über DHCP zugewiesen wird, sowie eine GatewayServer-Adresse und eine DNS-Server-Adresse von Ihrem InternetAnbieter.
• Ein Computer, der mit einer 10-Mbit/s-, 100-Mbit/s- oder
10/100-Mbit/s-Fast-Ethernet-Karte, einem USB-zu-Ethernet-Konverter oder einem Wireless-Netzwerkadapter gemäß IEEE 802.11b
ausgerüstet ist.
• Das TCP/IP-Netzwerkprotokoll muss auf jedem PC installiert sein,
der auf das Internet zugreifen soll.
• Es muss ein Java-fähiger Web-Browser wie der Microsoft Internet
Explorer ab 4.0 oder der Netscape Communicator ab 4.0 auf einem
PC an Ihrem Standort installiert sein, damit Sie den Barricade™
konfigurieren können
Hardwarebeschreibung
Der Barricade™ enthält ein eingebautes ADSL-Modem und kann über
den RJ-45-WAN-Port eine Verbindung mit dem Internet oder einem fernen
Standort herstellen. Er kann über jeden der vier Fast-Ethernet-LAN-Ports
direkt mit dem PC oder einem lokalen Netzwerk (LAN) verbunden
werden.
Die Zugangsgeschwindigkeit zum Internet hängt von Ihrem Servicetyp
ab. ADSL mit voller Geschwindigkeit bietet max. 8 Mbit/s Downstream
8
Page 13
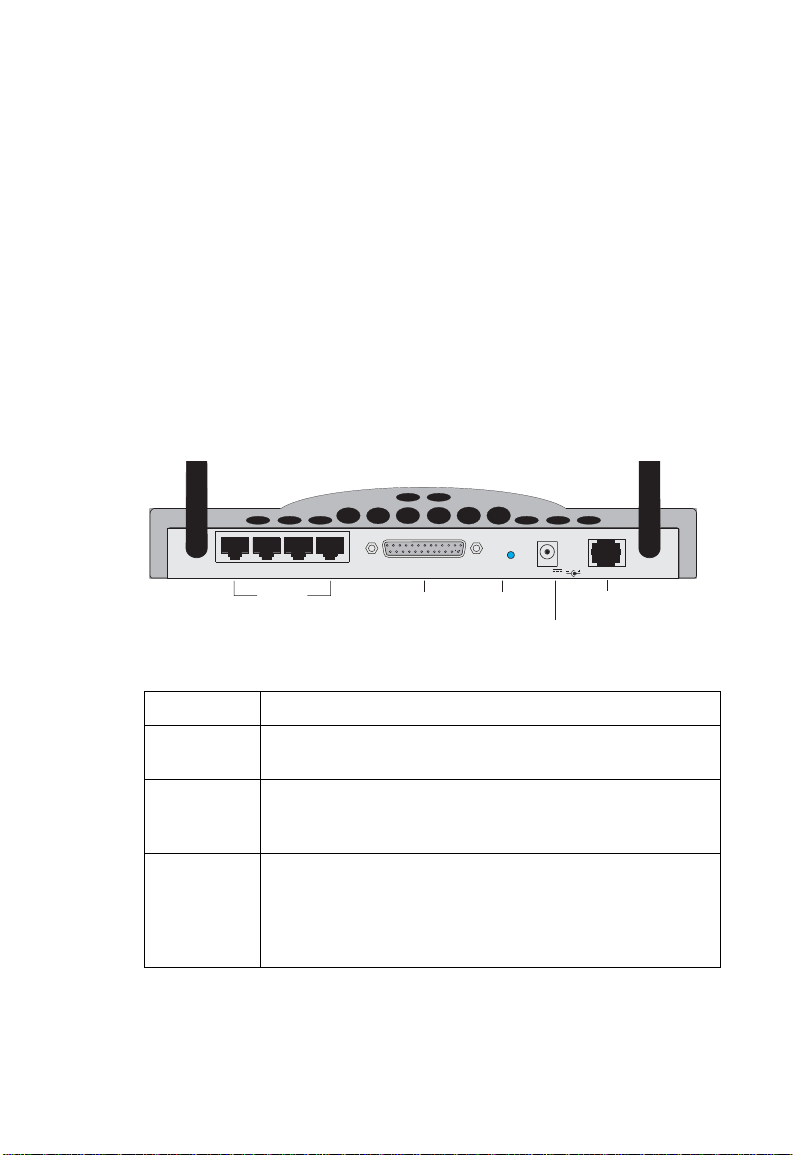
ARDWAREBESCHREIBUNG
RESET
ADSL
Printer
H
und 640 Kbit/s Upstream. G.lite-ADSL ohne Trennvorrichtung
(„splitterless“) bietet max. 1,5 Mbit/s Downstream und 512 Kbit/s
Upstream. Allerdings ist die tatsächliche Rate meist erheblich niedriger.
Daten zwischen Geräten, die an Ihr LAN angeschlossen sind, können mit
bis zu 100 Mbit/s über die Fast-Ethernet-Ports und mit bis zu 11 Mbit/s
über den eingebauten Wireless-Netzwerk-Adapter übertragen werden.
Der Barricade™ verfügt über LED-Anzeigen auf der Vorderseite zur
Anzeige der Spannungsversorgung und der Aktivitäten an den Ports,
die die Installation und die Fehlerbehebung im Netzwerk erleichtern.
Außerdem verfügt er über folgende Anschlüsse an der Rückseite:
3
LAN Ports
2
1
4
Printer
Drucker-Port [Reset]-
12V
RESET
1A MAX
Schalter
Spannungsversorgungsbuchse
WAN Port
ADSL
Figure 2-1. Rückseite
Element Beschreibung
LAN-Ports Fast-Ethernet-Ports (RJ-45). Zum Anschließen von Geräten
Parallel-Port
für Drucker
[Reset]Schalter
in Ihrem LAN (PCs, Hubs oder Switches) an den Barricade.
Ein paralleler Drucker-Port für den Anschluss eines Druckers.
Dieser Drucker kann von allen LAN-Benutzern gemeinsam
verwendet werden.
Mit dieser Taste können Sie das System aus- und wieder
einschalten und auf seine werkseitig voreingestellten Werte
zurücksetzen. In “Reset (Zurücksetzen)” auf Seite 102
wird beschrieben, wie Sie das Gerät zurücksetzen, ohne
die Konfigurationseinstellungen zu löschen.
9
Page 14
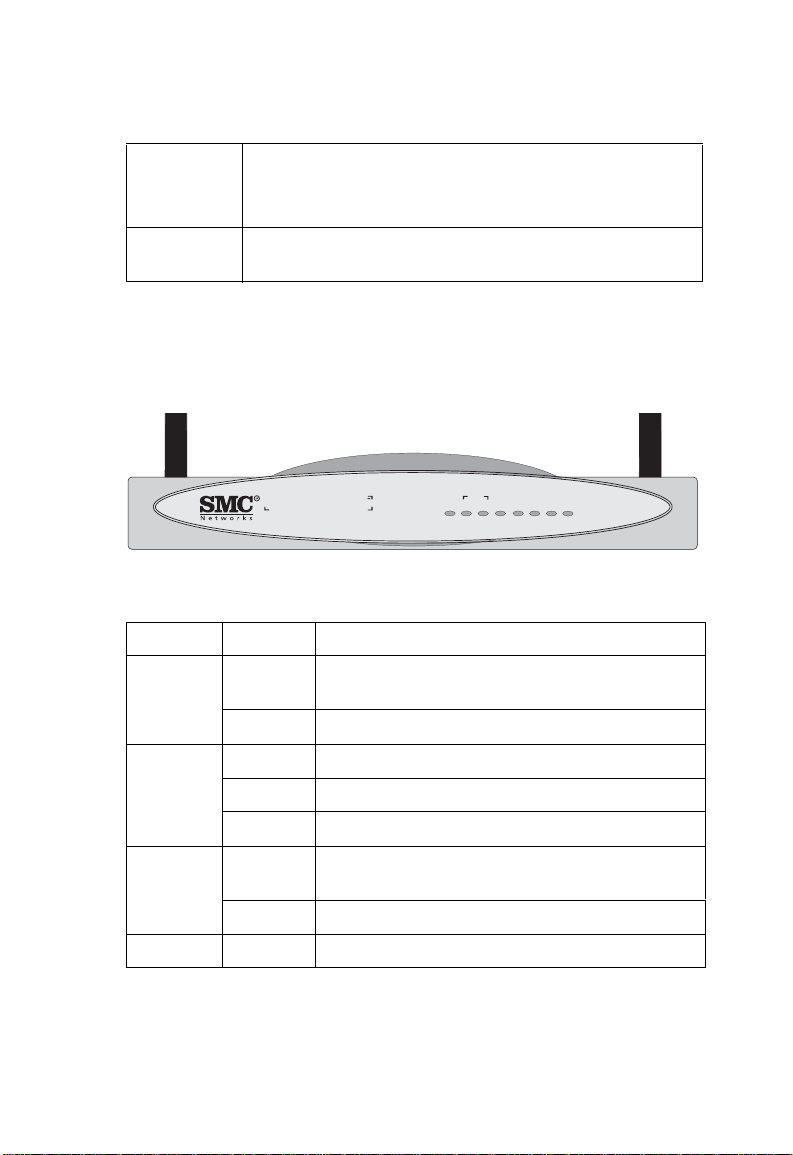
NSTALLATION
I
Spannungsversorgungs
buchse
Das mitgelieferte Netzteil wird in diese Buchse eingesteckt.
Achtung: Bei Verwendung eines falschen Adapters kann
das System beschädigt werden.
ADSL-Port WAN-Port (RJ-45). In diese Buchse können Sie Ihr ADSL-
Kabel einstecken.
LED-Anzeigen
Die Netz- und Port-LEDs auf der Vorderseite werden nachfolgend
beschrieben.
ADSL
SYN DATA
Wireless ADSL BARRICADE
SMC7404WBRB
Figure 2-2. Vorderseite
LED Status Beschreibung
Netzspannung
ADSL
Syn
Ein Der Barricade™ wird mit Spannung versorgt.
Normaler Betrieb.
Aus Keine Spannungsversorgung oder Ausfall.
Ein ADSL-Verbindung funktioniert ordnungsgemäß.
Blinkt Der Barricade stellt eine ADSL-Verbindung her.
WLAN 1PWR
2
3
4
10
Aus ADSL-Verbindung wurde nicht hergestellt.
ADSL
Data
Blinkt Der entsprechende ADSL-Port überträgt
oder empfängt Daten.
Aus Es werden keine Daten übertragen.
WLAN Blinkt Der WAN-Port sendet oder empfängt Daten.
Page 15
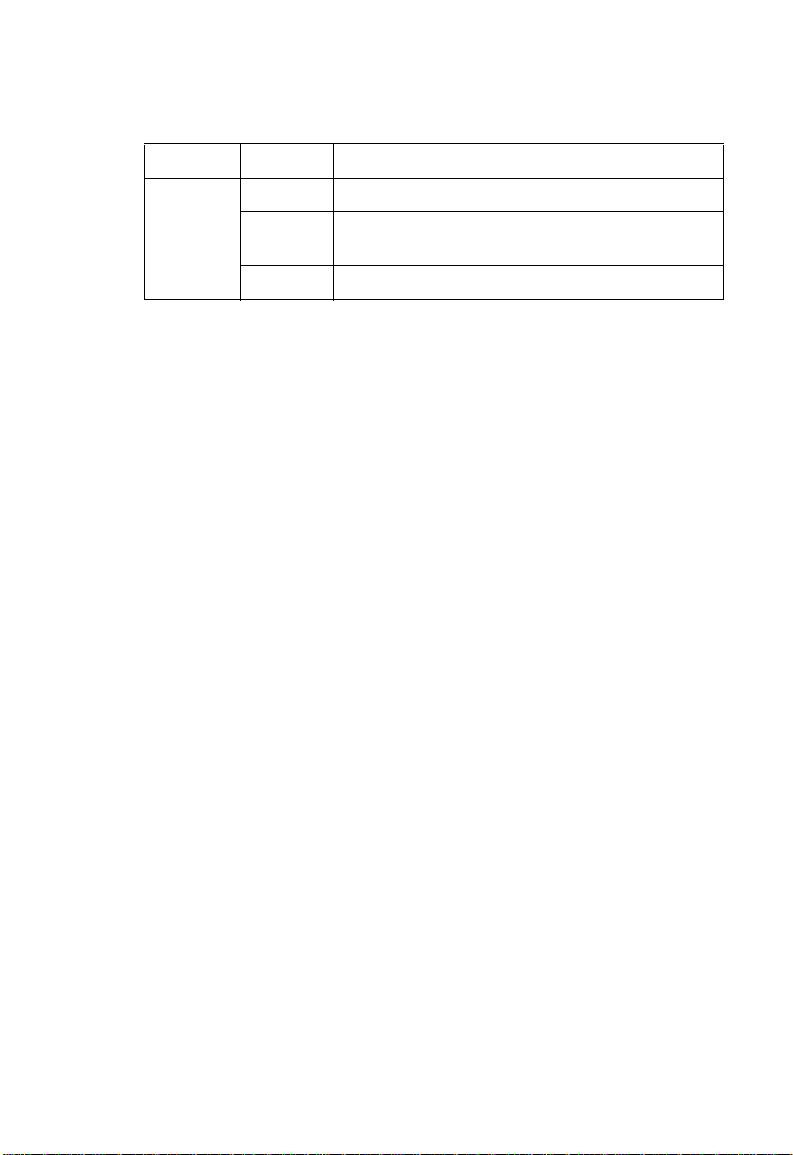
INSTELLUNGEN DES INTERNET-ANBIETERS
E
LED Status Beschreibung
Ethernet
(4 LEDs)
Ein Es ist eine Ethernet-Verbindung hergestellt.
Blinkt Der entsprechende LAN-Port sendet oder empfängt
Daten.
Aus Am Port besteht keine LAN-Verbindung.
Einstellungen des Internet-Anbieters
Bringen Sie folgende Informationen von Ihrem Internet-Anbieter (ISP)
in Erfahrung, bevor Sie den Barricade
• Telefonnummer für die Einwahl beim ISP.
• IP-Adresse für den Gateway-Server und Domain Name Server
(DNS-Server) Ihres ISP.
• Ein ISP-Konto sowie einen Benutzernamen und ein Kennwort
für die Einwahl.
• Ein ISP-Authentifizierungstyp oder -Skript (wenn es nicht
PAP/CHAP ist).
einrichten:
• Eine IP-Adresse und Subnetzmaske (nur für Benutzer mit
fester IP-Adresse).
Anschließen des Systems
Der Barricade™ kann an jeder passenden Stelle in Ihrem Büro oder bei
Ihnen zu Hause aufgestellt werden. Es ist keine spezielle Verkabelung
oder Kühlung erforderlich. Allerdings sollte Folgendes beachtet werden:
• Das Gerät darf nicht in der Nähe von Heizkörpern aufgestellt werden.
• Das Gerät darf nicht in staubigen oder feuchten/nassen Umgebungen
aufgestellt werden.
11
Page 16
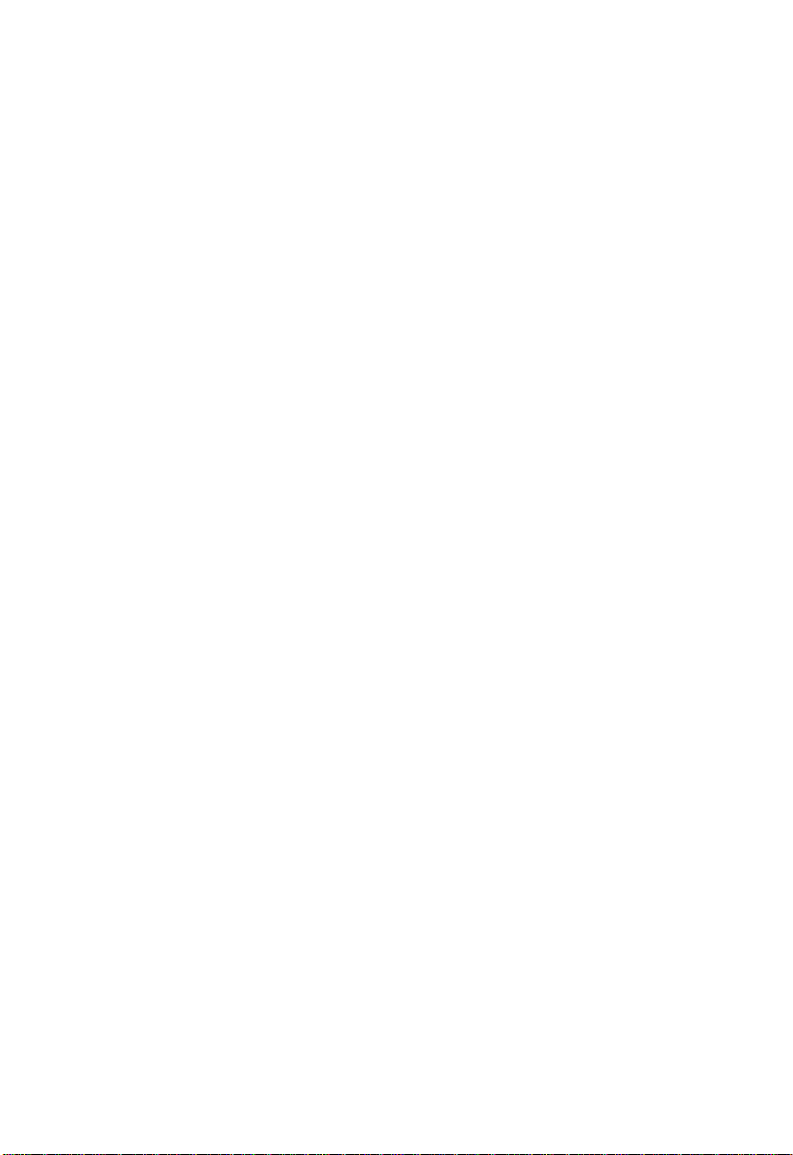
NSTALLATION
I
Beim Installieren des Barricade™ sollten Sie darf achten, dass die Spannungsversorgung ausgeschaltet ist, das Stromkabel aus der Steckdose
gezogen ist und Ihre Hände trocken sind.
Anschließen des ADSL-Kabels
Führen Sie das standardmäßige Ethernet-Kabel aus der ADSL-Wanddose
zum ADSL-Port am Barricade™. Achten Sie beim Einführen des ADSLRJ-45-Steckers darauf, dass die Verriegelung einrastet, damit die Verbindung hergestellt ist. Wenn Sie einen „splitterless“-ADSL-Service
verwenden, müssen Sie Tiefpassfilter zwischen der ADSL-Wandbuchse
und Ihrem Telefon installieren. (Diese Filter geben Sprachsignale weiter,
aber filtern Datensignale heraus.)
12
Page 17
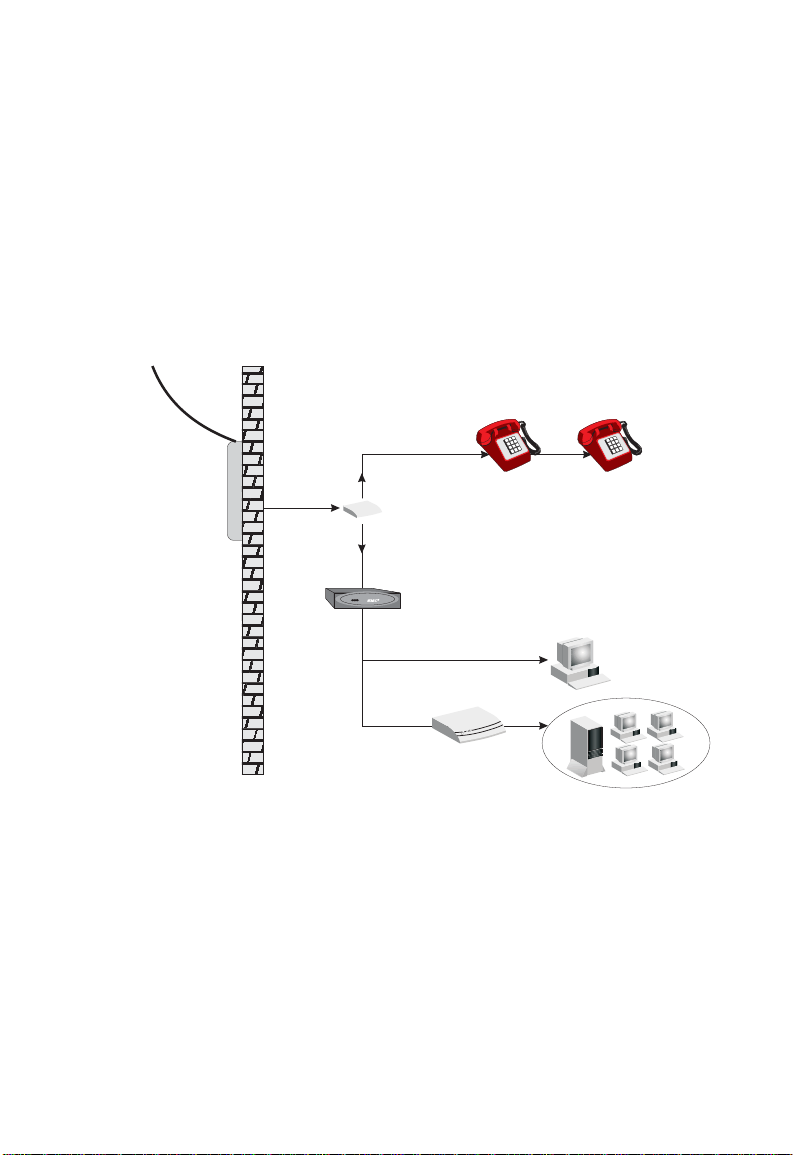
NSCHLIEßEN DES SYSTEMS
A
A
Konfigurieren der Telefonleitung
Installieren einer Verbindung mit voller Übertragungsrate
Wenn Sie eine Verbindung mit voller Übertragungsrate (G.dmt) verwenden, schließt Ihr ISP die externe ADSL-Leitung an eine Daten-/Sprachtrennvorrichtung (Splitter) an. In diesem Fall können Sie Telefone und
Computer wie nachfolgend gezeigt direkt an die Trennvorrichtung anschließen:
Konventionelles
Telefonsystem
nschlusspunkt
(Netzwerkschnittstellengerat (NID))
Sprache
Trennvorrichtung
Daten
ADSL Router
oder
Ethernet-Hub
oder -Switch
Figure 2-3. Installation einerVerbindung mit Trennvorrichtung
(Splitter)
13
Page 18
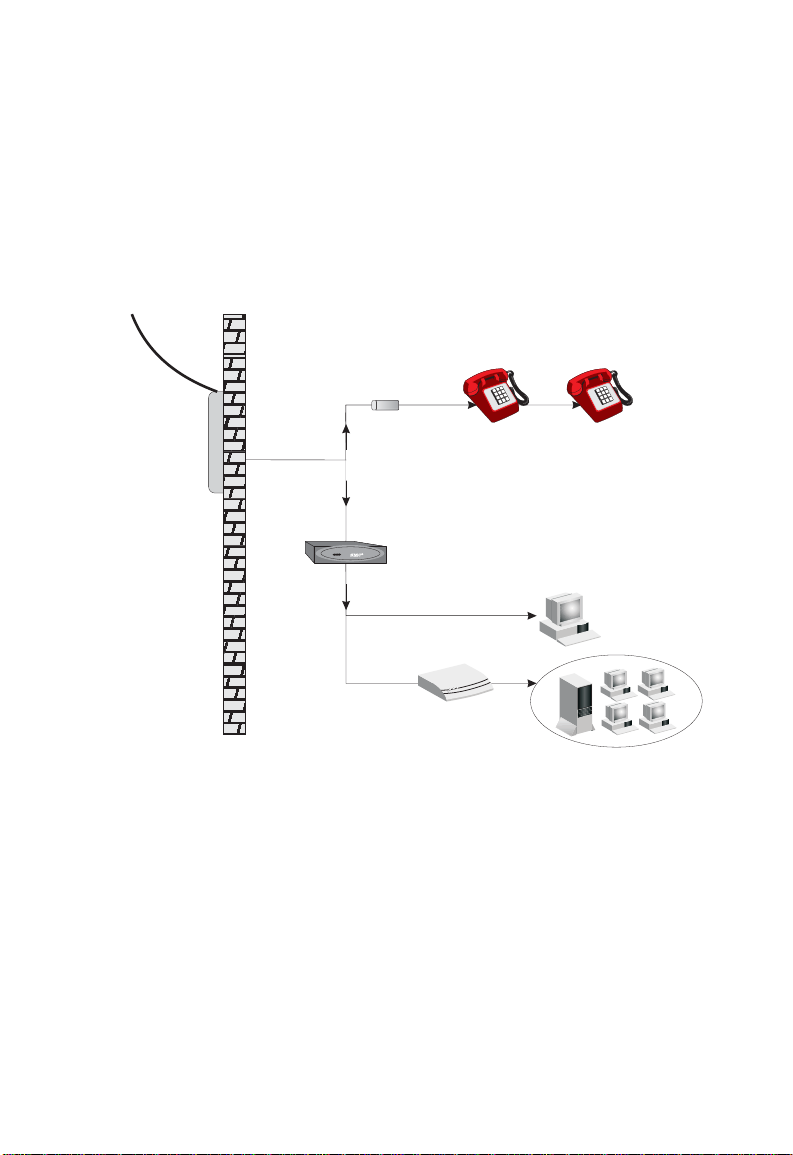
NSTALLATION
I
Installation einer Verbindung ohne Trennvorrichtung (Splitter)
Wenn Sie eine (G.lite-)Verbindung ohne Trennvorrichtung („splitterless“)
nutzen, schließt Ihr Provider die externe ADSL-Leitung direkt an Ihr
Telefonsystem an. In diesem Fall können Sie Telefone und Computer
direkt an die eingehende ADSL-Leitung anschließen. Sie müssen nur
noch Tiefpassfilter an Ihr Telefon anschließen (siehe unten):
Plain Old
Telephone
System (POTS)
Voice
Residential
Connection
Point [Network
Interface
Device (NID)]
Voice
& Data
Voice
& Data
Data
Filter
ADSL Router
or
Ethernet
hub or switch
Figure 2-4. Installation einer Verbindung ohne Trennvorrichtung
(Splitter)
14
Page 19
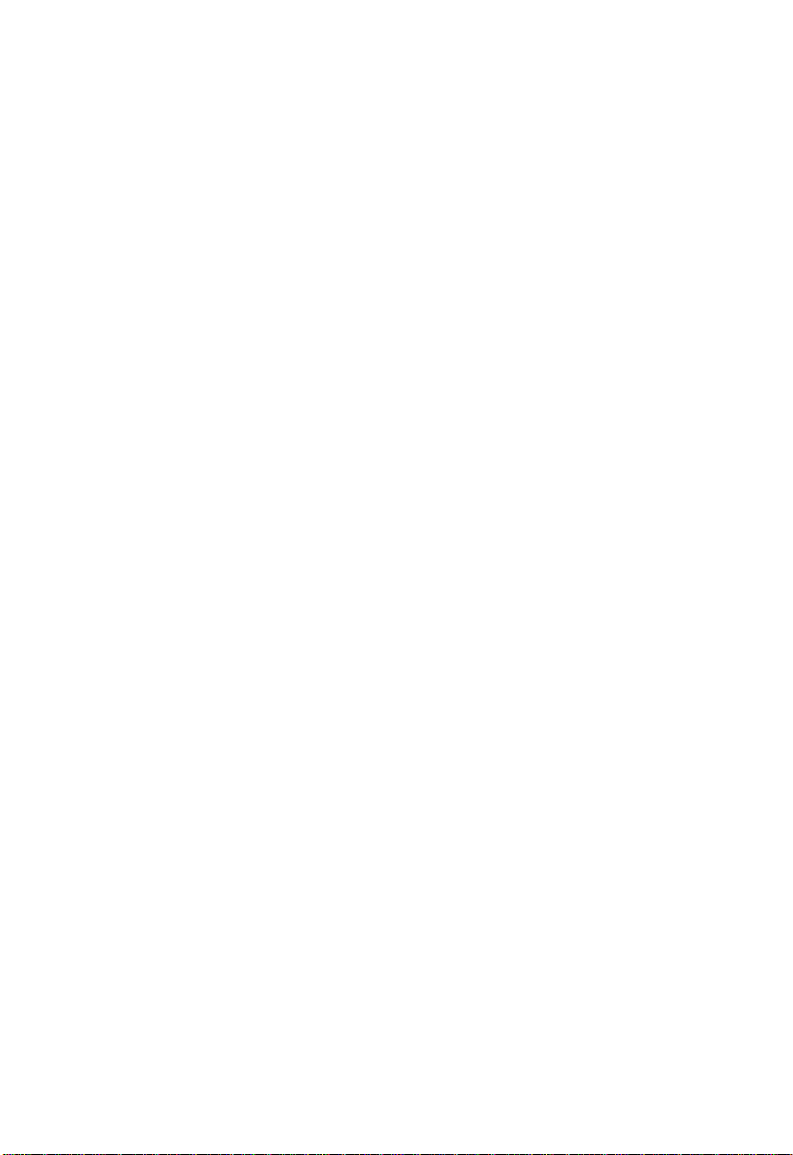
NSCHLIEßEN DES SYSTEMS
A
Anschließen an Ihr Netzwerk mit Ethernet-Verkabelung
Die vier LAN-Ports am Barricade™ handeln die Verbindungsgeschwindigkeit zwischen 10-Mbit/s-Ethernet und 100-Mbit/s-Fast-Ethernet
sowie den Übertragungsmodus zwischen Halb- und Vollduplex
automatisch aus.
Verwenden Sie Twisted-Pair-Verkabelung (Kabel mit verdrilltem Adernpaar) für den Anschluss eines der vier LAN-Ports am Barricade™ an
einen Ethernet-Adapter in Ihrem PC. Oder schließen Sie einen oder
mehrere
der LAN-Ports am Barricade™ an einen Ethernet-Hub oder -Switch an
und schließen Sie dann Ihren PC oder andere Netzwerkgeräte an den Hub
bzw. Switch an. Achten Sie beim Einführen eines RJ-45-Steckers darauf,
dass die Verriegelung einrastet, damit die Verbindung hergestellt ist.
Warnung: Stecken Sie keinen Telefonstecker in einen RJ-45-Port ein.
Dadurch kann der Router beschädigt werden.
Hinweis: 1. Verwenden Sie geschirmtes oder ungeschirmtes 100-Ohm-
Twisted-Pair-Kabel mit RJ-45-Steckern für alle EthernetPorts. Verwenden Sie Kabel der Kategorie 3, 4 oder 5 für
Anschlüsse mit 10 Mbit/s und Kabel der Kategorie 5 für
Verbindungen mit 100 Mbit/s.
2. Achten Sie darauf, dass kein Twisted-Pair-Kabel länger
als 100 Meter ist.
Anschließen des Netzteils
Stecken Sie das Netzteil in die Stromversorgungsbuchse auf der Rückseite
des Barricade™ und das andere Ende in eine Netzsteckdose ein.
Vergewissern Sie sich, dass die Stromversorgungs-LED („PWR“) auf der
Gerätevorderseite leuchtet. Wenn sie
“Fehlerbehebung” auf Seite 129.
Bei einem Stromausfall startet der Barricade™ automatisch neu und
arbeitet wieder, sobald die Stromversorgung wieder hergestellt ist.
nicht leuchtet, lesen Sie den Abschnitt
15
Page 20
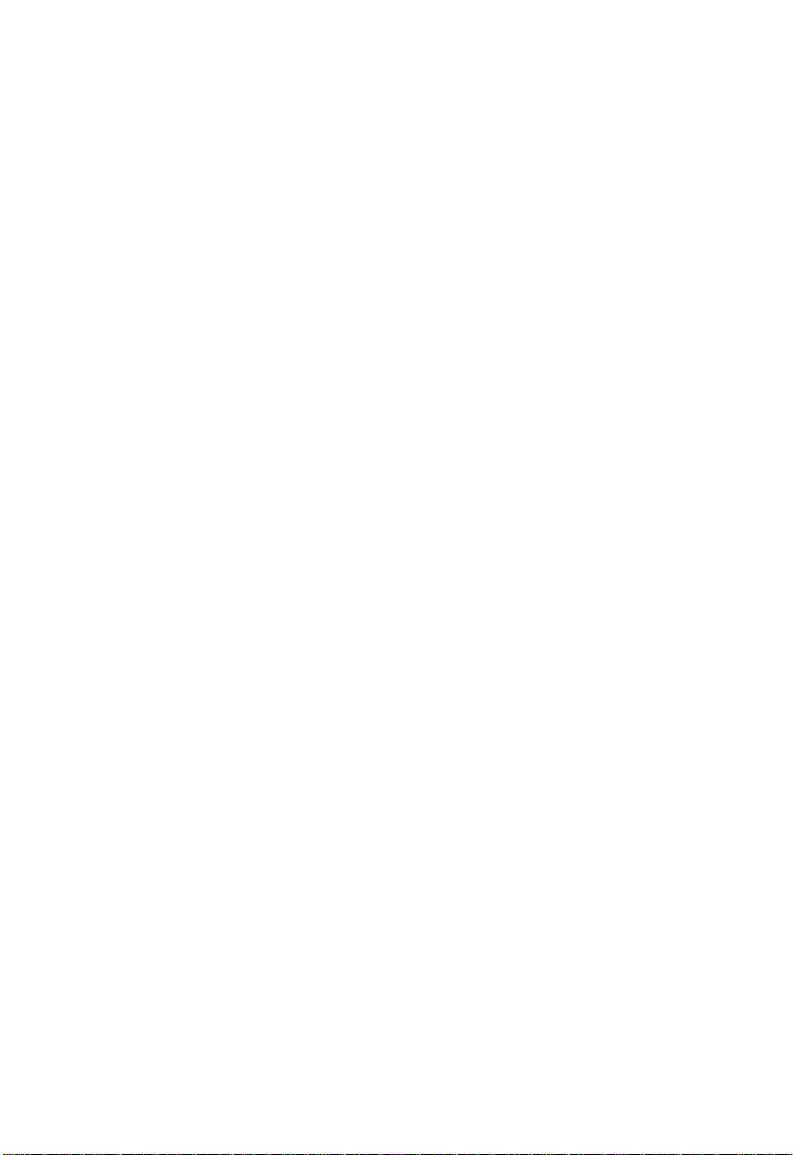
NSTALLATION
I
Wenn der Barricade™ korrekt konfiguriert ist, dauert es etwa 30 Sekunden,
bis nach dem Einschalten eine Verbindung zum ADSL-Dienst hergestellt
i
st. Während dieser Zeit blinkt die Synchronisations-LED („ADSL SYNC“).
Nachdem die ADSL-Verbindung hergestellt wurde, leuchtet diese LED
dauerhaft.
16
Page 21
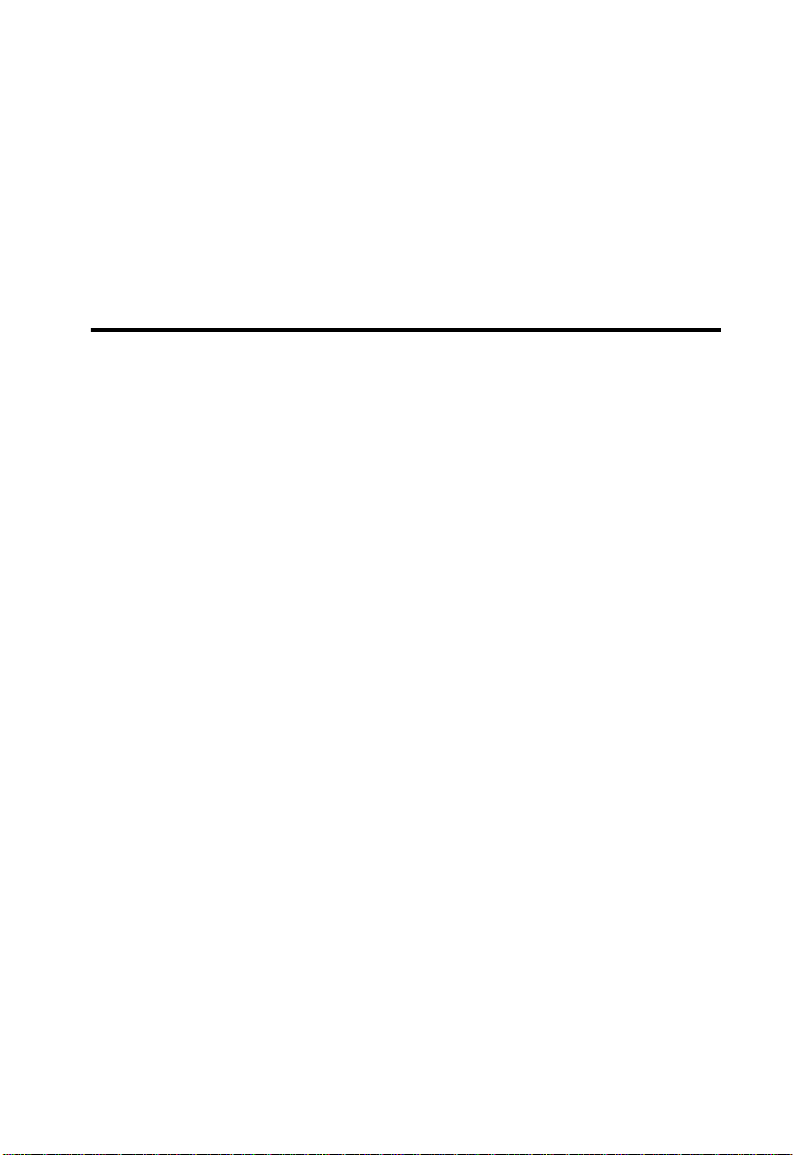
K
APITEL
K
ONFIGURIEREN EINES
3
C
LIENT
Nachdem Sie die Hardwareeinrichtung durch Anschließen aller Ihrer
Netzwerkgeräte abgeschlossen haben, müssen Sie Ihren Computer für
die Verbindung mit dem Barricade™ konfigurieren. Ermitteln Sie zuerst,
wie Ihr ISP Ihre IP-Adresse absetzt. Viele ISPs weisen die IP-Adresse
automatisch mit DHCP (Dynamic Host Configuration Protocol) zu.
Andere Provider stellen eine statische IP-Adresse bereit, die Sie manuell
eingeben müssen. Die Art der Zuweisung der IP-Adresse durch Ihren
ISP bestimmt, wie Sie Ihren Computer konfigurieren müssen.
Siehe:
“Windows 95/98/Me” auf Seite 18
“Windows NT 4.0” auf Seite 24
“Windows 2000” auf Seite 29
“Windows XP” auf Seite 33
oder
-PC
“Konfigurieren Ihres Macintosh-Computers” auf Seite 37
je nach Ihrem Betriebssystem.
17
Page 22
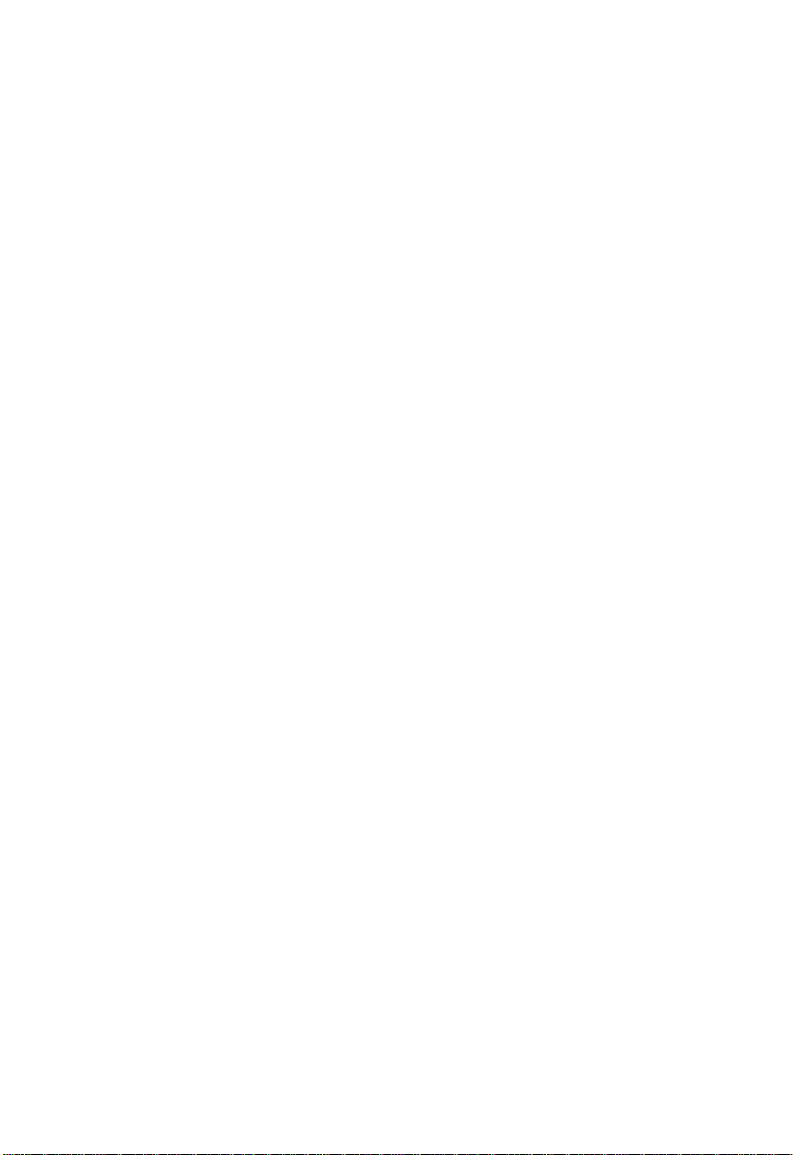
ONFIGURIEREN EINES CLIENT
K
-PC
TCP/IP-Konfiguration
Für den Internetzugang über den Router müssen Sie die Netzwerkeinstellungen der Computer in Ihrem LAN so konfigurieren, dass sie
dasselbe IP-Subnetz verwenden wie der Router. Die
Standardnetzwerkeinstellungen für den Router sind:
IP-Adresse: 192.168.2.1
Subnetzmaske: 255.255.255.0
Hinweis: Die Einstellungen können so geändert werden, dass sie den
Anforderungen Ihres Netzwerks entsprechen, aber Sie müssen
zuerst mindestens einen Computer so konfigurieren, dass
er auf die Web-Konfigurationsschnittstelle des Barricade™
zugreifen kann, damit Sie die erforderlichen Änderungen
vornehmen können. (Im Abschnitt “Konfiguration des
Barricade™” auf Seite 41 finden Sie Anweisungen zum
Konfigurieren des Barricade™.)
Windows 95/98/Me
Unter Umständen entspricht die in diesem Abschnitt beschriebenen Vorgehensweise nicht exakt der Vorgehensweise für Ihre Windows-Version, da
diese Schritte und Abbildungen sich auf Windows 98 beziehen, Windows
95 und Windows Millennium Edition dieser zwar ähnlich,
aber nicht identisch sind.
18
Page 23
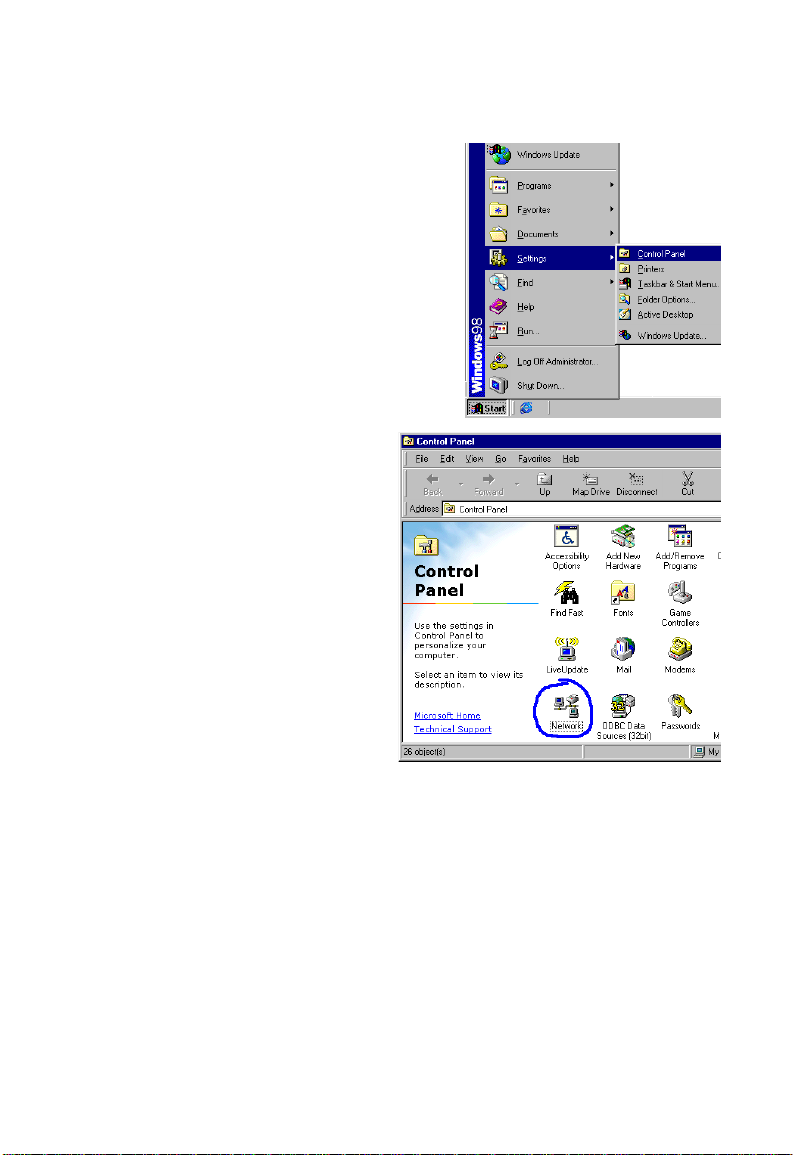
1. Klicken Sie auf dem
Windows-Desktop auf
[Start/Settings/Control Panel]
(Start/Einstellungen/Systemsteuerung).
2. Doppelklicken Sie im
Fenster [Control Panel]
(Systemsteuerung) auf
das Symbol [Network]
(Netzwerk).
INDOWS
W
95/98 /M
E
19
Page 24
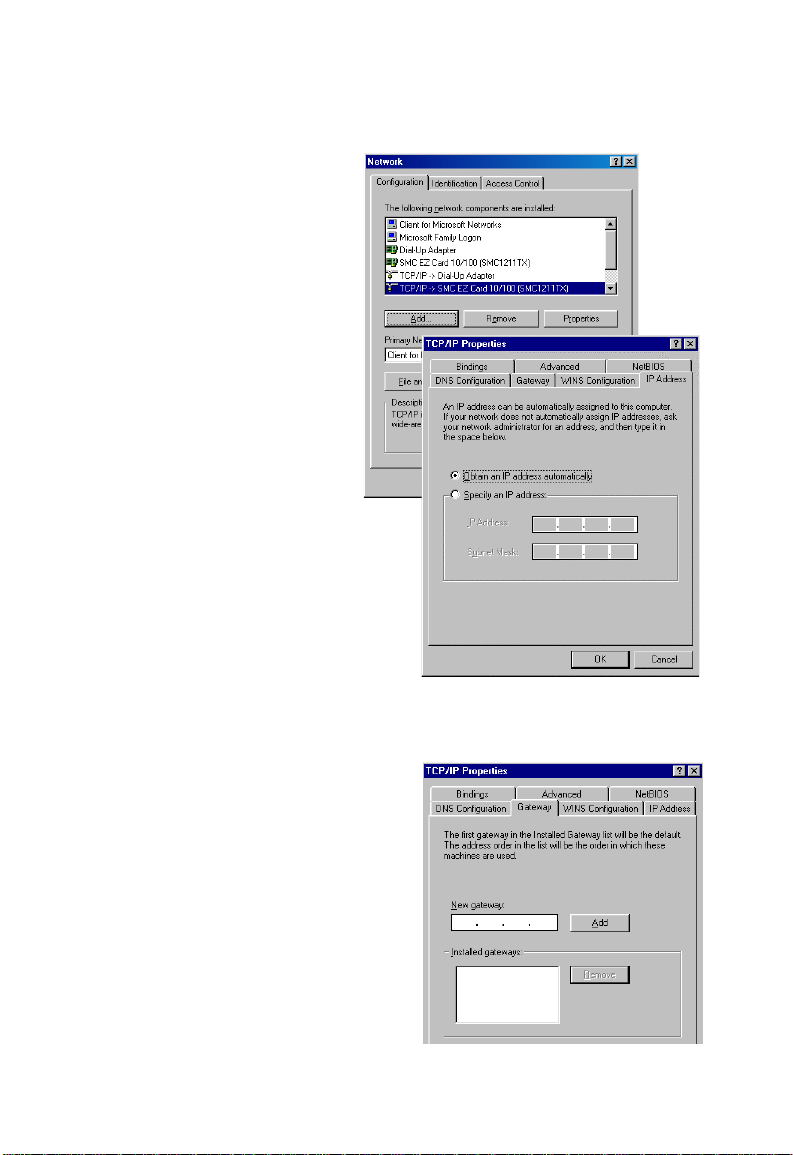
ONFIGURIEREN EINES CLIENT
K
3. Doppelklicken Sie im
Fenster [Network]
(Netzwerk) auf der
Registerkarte
[Configuration]
(Konfiguration) auf den
Eintrag „TCP/ IP” für
Ihre Netzwerkkarte.
4. Wählen Sie im
Fenster [TCP/IP]
die Registerkarte [IP
Address] (IP-Adresse)
aus. Wenn [Obtain an IP
address automatically]
(IP-Adresse von einem
DHCP-Server beziehen)
aktiviert ist, ist Ihr
Computer bereits für DHCP konfiguriert. Wenn dies nicht der Fall
ist, wählen Sie diese Option.
-PC
5. Klicken Sie auf
20
die Registerkarte [Gateway]
(Gateway) und notieren Sie
die unter [Installed gateways:]
(Installierte Gateways)
aufgelisteten Zahlen.
Page 25
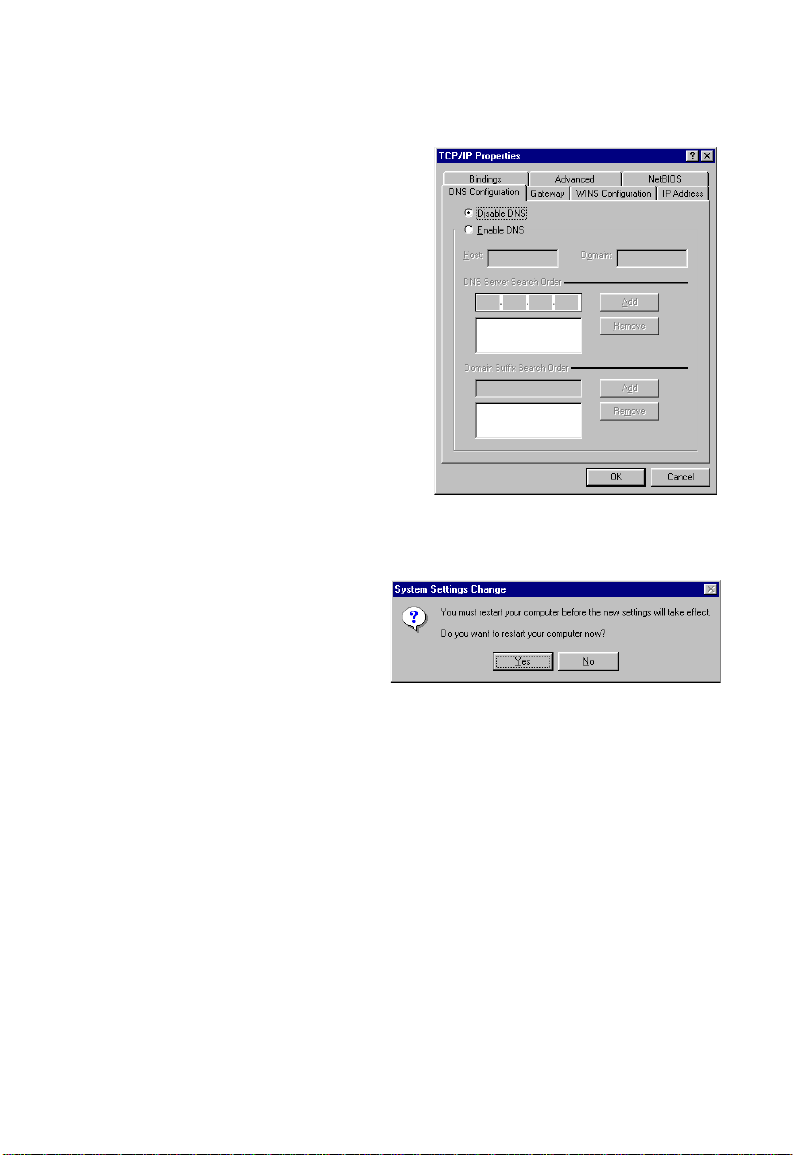
INDOWS
W
95/98 /M
E
6. Klicken Sie auf
die Registerkarte
[DNS Configuration]
(DNS-Konfiguration).
Ermitteln Sie die unter
[DNS Server Search Order]
(Suchreihenfolge für
DNS-Server) aufgelisteten
DNS-Server. Notieren Sie
alle aufgelisteten Adressen.
7. Prüfen Sie dann, ob Sie sich
Ihre Einstellungen korrekt
notiert haben. Klicken Sie
auf [OK], um das Fenster
zu schließen.
8. Eventuell muss Windows
einige Dateien von Ihrer
Windows 95/98/Me-CD
kopieren. Nach dem
Kopieren werden Sie
aufgefordert, Ihr System neu zu starten. Klicken Sie auf [Yes] (Ja).
Ihr Computer fährt herunter und startet neu.
TCP/IP-Konfigurationseinstellungen
Primärer DNS-Server ____.____.____.____
Sekundärer DNS-Server ____.____.____.____
Standardgateway ____.____.____.____
Hostname ____.____.____.____
21
Page 26
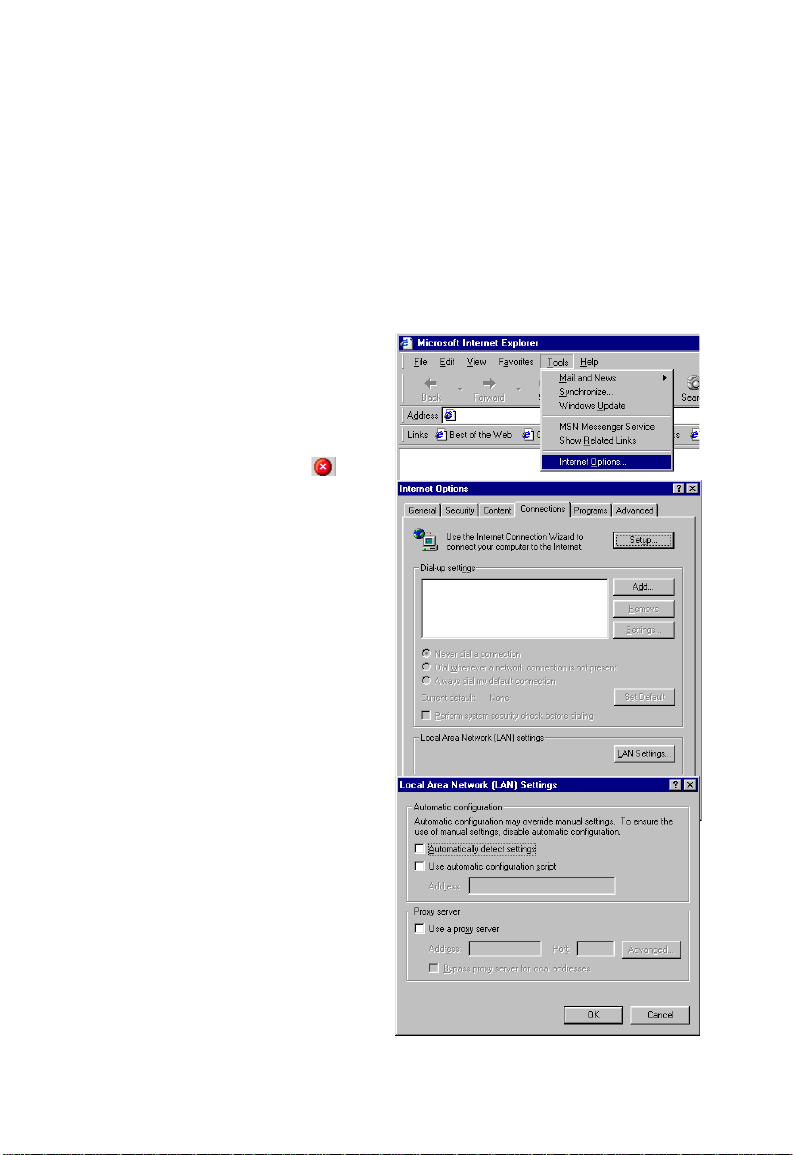
ONFIGURIEREN EINES CLIENT
K
-PC
Deaktivieren des HTTP-Proxy
Sie müssen sich vergewissern, dass die HTTP-Proxy-Funktion Ihres
Web-Browsers deaktiviert ist, damit Ihr Browser die HTML-Konfigurationsseiten des Barricade™ anzeigen kann. Im Folgenden sind die Vorgehensweisen für Internet Explorer und Netscape aufgeführt. Führen
Sie die entsprechenden Schritte für Ihren Browser aus.
Internet Explorer
1. Öffnen Sie den Internet
Explorer.
2. Klicken Sie auf die
Schaltfläche [Stop]
und dann auf [Tools/
Internet Options] (Extras/
Internetoptionen).
3. Klicken Sie im Fenster
[Internet Options]
(Internetoptionen) auf die
Registerkarte [Connections]
(Verbindungen). Klicken Sie
dann auf die Schaltfläche
[LAN Settings...]
(LAN-Einstellungen…).
4. Deaktivieren Sie alle
Kontrollkästchen.
5. Klicken Sie auf [OK] und
erneut auf [OK], um auch
das Fenster [Internet
Options]
(Internetoptionen) zu
schließen.
22
Page 27
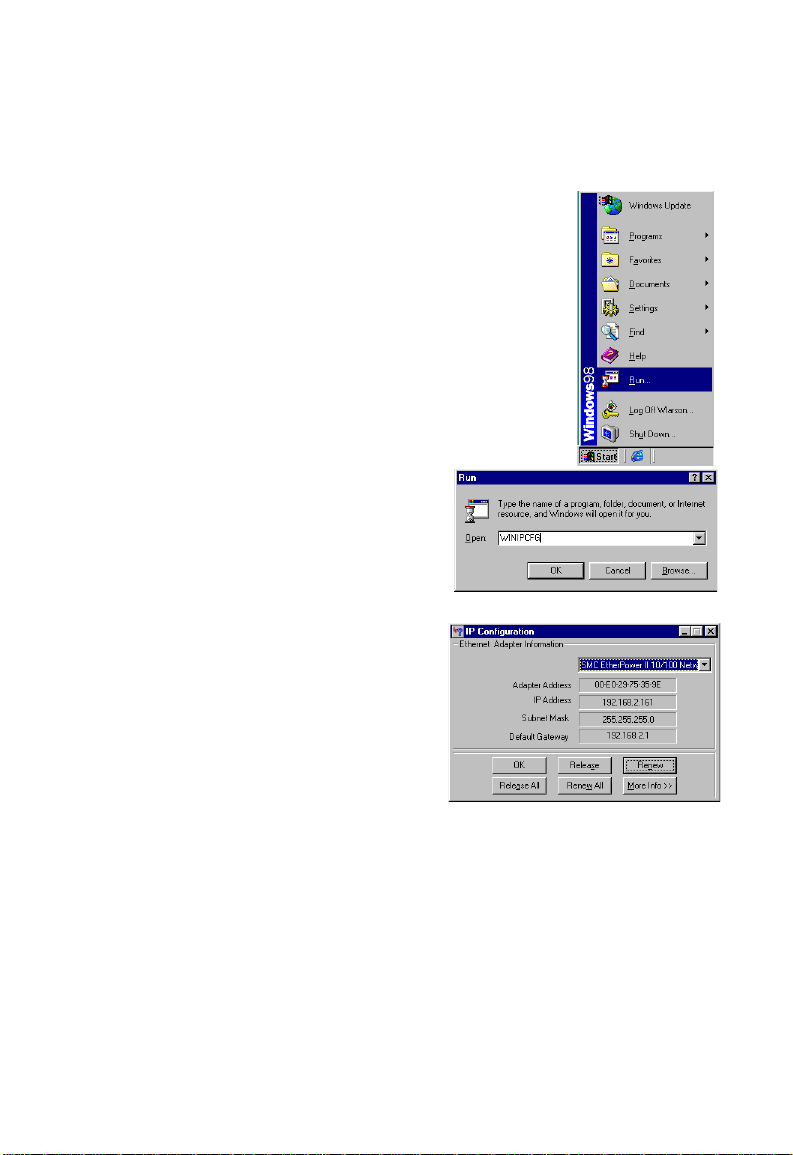
INDOWS
W
95/98 /M
Beziehen von IP-Einstellungen von Ihrem ADSL-Router
Nachdem Sie nun Ihren Computer für den Anschluss
an Ihren Barricade™ konfiguriert haben, muss er neue
Netzwerkeinstellungen beziehen. Indem Sie alle
DHCP-IP-Einstellungen freigeben und durch Einstellungen von Ihrem Barricade™ aktualisieren,
können Sie auch sicherstellen, dass Sie Ihren Computer
korrekt konfiguriert haben.
1. Klicken Sie auf dem Windows-Desktop auf
[Start/Run...] (Start/Ausführen).
2. Geben Sie „WINIPCFG“ ein
und klicken Sie auf [OK]. Es kann
ein oder zwei Sekunden dauern,
bis das Fenster [IP Configuration]
(IP-Konfiguration) erscheint.
3. Wählen Sie im Fenster [IP
Configuration] (IP-Konfiguration)
Ihre Netzwerkkarte aus dem
Dropdown-Menü. Klicken Sie
auf [Release] (Freigeben) und
dann auf [Renew] (Aktualisieren).
Vergewissern Sie sich, dass jetzt für
Ihre IP-Adresse 192.168.2.xxx, für
Ihre Subnetzmaske 255.255.255.0 und für Ihr Standardgateway
192.168.2.1 angegeben wird. Diese Werte bestätigen, dass Ihr
Barricade™ korrekt funktioniert. Klicken Sie auf [OK], um das
Fenster [IP Configuration] (IP-Konfiguration) zu schließen.
E
23
Page 28
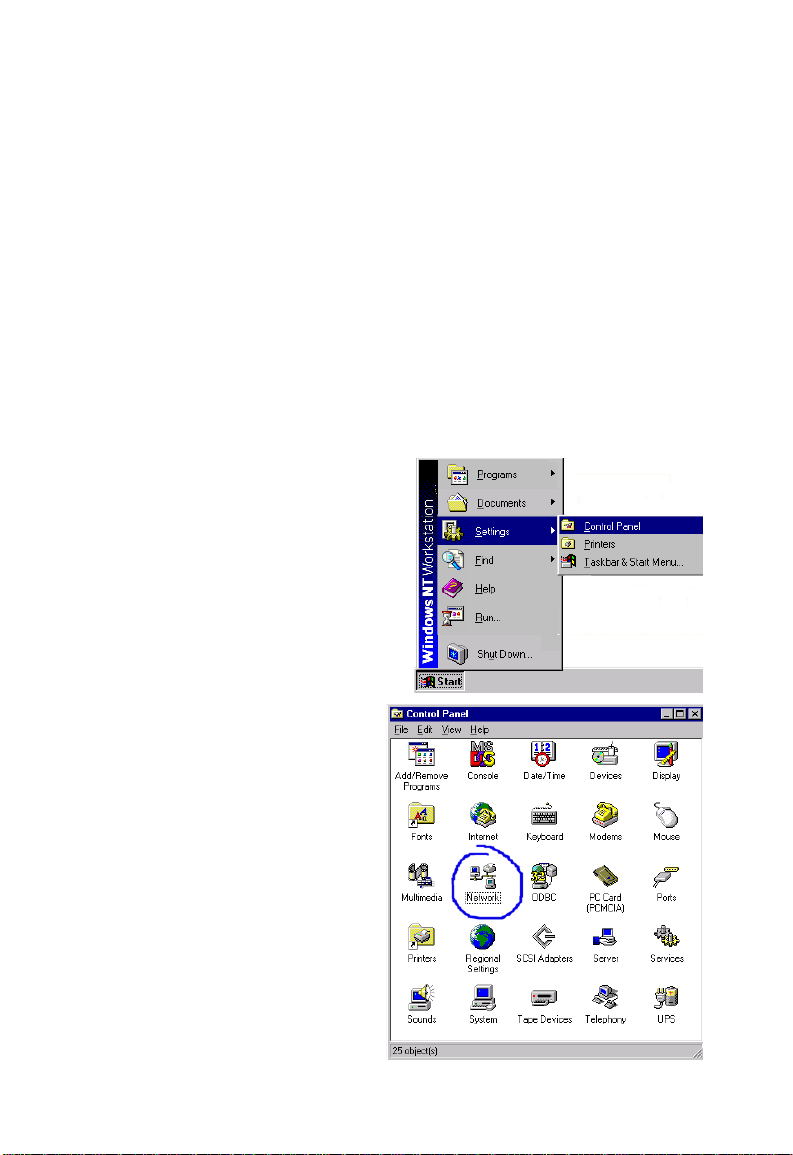
ONFIGURIEREN EINES CLIENT
K
-PC
Windows NT 4.0
Nachdem Sie die Hardwareeinrichtung durch Anschließen aller Ihrer
Netzwerkgeräte abgeschlossen haben, müssen Sie Ihren Computer für
die Verbindung mit dem Barricade™ konfigurieren. Ermitteln Sie zuerst,
wie Ihr ISP Ihre IP-Adresse absetzt. Viele ISPs weisen die IP-Adresse
automatisch mit DHCP (Dynamic Host Configuration Protocol) zu.
Andere Provider stellen eine statische IP-Adresse bereit, die Sie manuell
eingeben müssen. Die Art der Zuweisung der IP-Adresse durch Ihren
ISP bestimmt, wie Sie Ihren Computer konfigurieren müssen.
Führen Sie die folgenden Schritte aus:
1. Klicken Sie auf dem
Windows-Desktop auf
[Start/Settings/Control Panel]
(Start/Einstellungen/Systemsteuerung).
2. Doppelklicken Sie auf
das Symbol [Network]
(Netzwerk).
24
Page 29
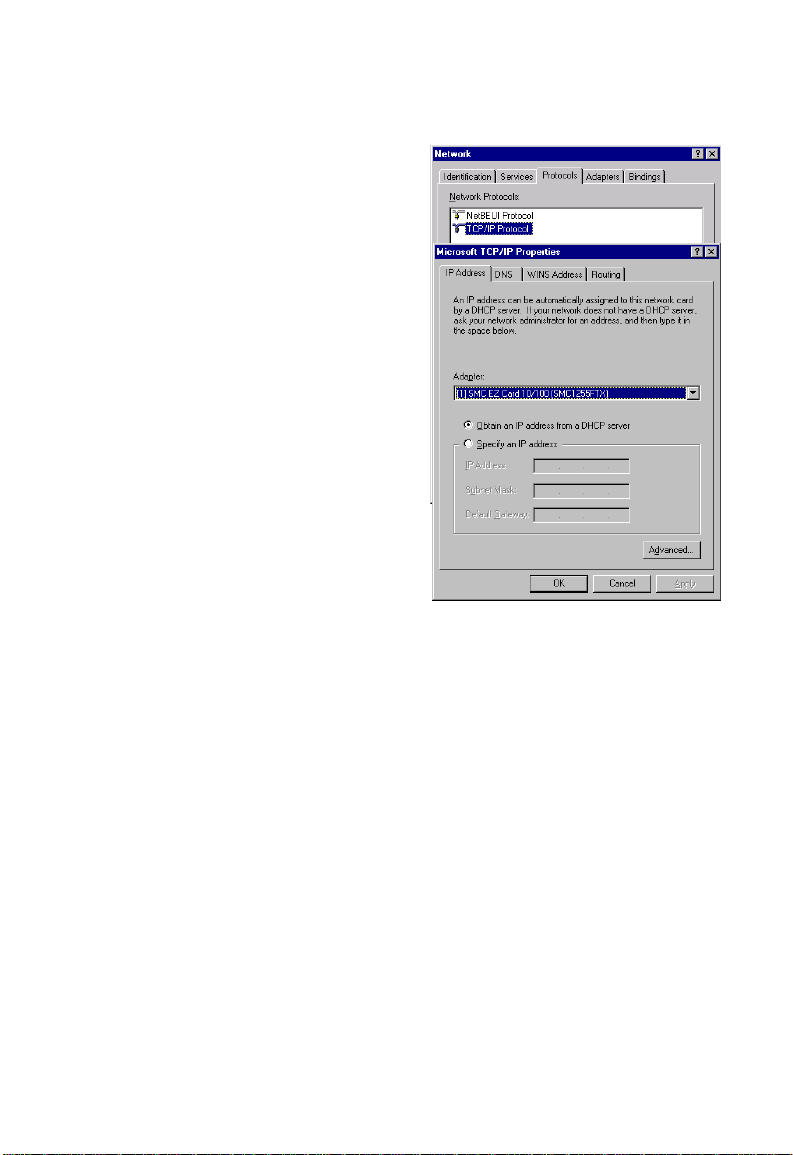
INDOWS
W
3. Wählen Sie im Fenster
[Network] (Netzwerk)
die Registerkarte
[Protocols] (Protokolle).
Doppelklicken Sie auf
[TCP/IP Protocol]
(TCP/IP-Protokoll).
4. Wählen Sie im Fenster
[Microsoft TCP/IP Properties]
(Microsoft TCP/IP-Eigenschaften) die Registerkarte
[IP Address] (IP-Adresse) aus.
5. Vergewissern Sie sich, dass in
der Dropdown-Liste [Adapter]
(Netzwerkkarte) Ihr Ethernet-Adapter ausgewählt ist.
6. Wenn [Obtain an IP address automatically] (IP-Adresse von einem
DHCP-Server beziehen) aktiviert ist, ist Ihr Computer bereits für
DHCP konfiguriert. Wenn dies nicht der Fall ist, wählen Sie diese
Option. Klicken Sie auf [Cancel] (Abbrechen), um die einzelnen
Fenster zu schließen, und gehen Sie zu “Deaktivieren des
HTTP-Proxy” auf Seite 26.
NT 4.0
25
Page 30
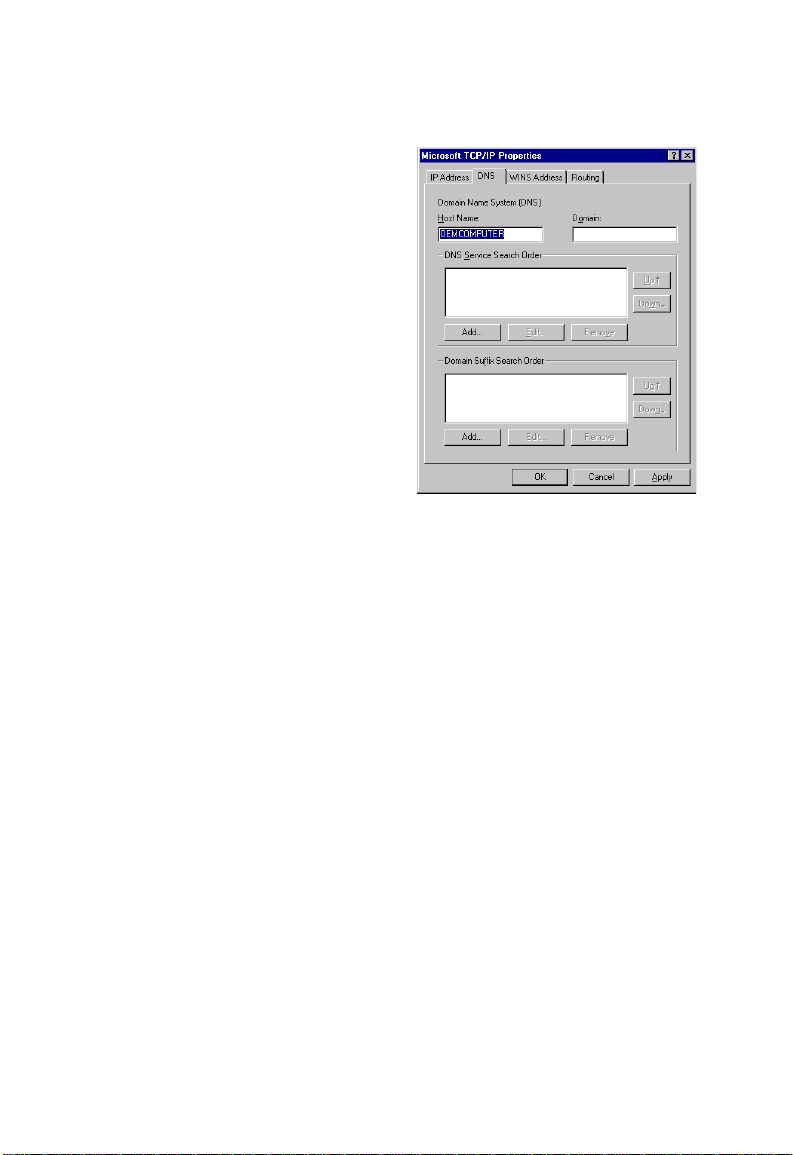
ONFIGURIEREN EINES CLIENT
K
-PC
7. K l i c ke n S i e a u f d i e
Registerkarte [DNS] (DNS), um
die primären und sekundären
DNS-Server anzuzeigen.
Notieren Sie diese Werte in den
entsprechenden Feldern unten.
8. Windows kopiert eventuell einige Dateien und fordert Sie
dann auf, das System neu zu starten. Klicken Sie auf [Yes] (Ja).
Ihr Computer fährt herunter und startet neu.
TCP/IP-Konfigurationseinstellungen
Standardgateway ____.____.____.____
Primärer DNS-Server ____.____.____.____
Sekundärer DNS-Server ____.____.____.____
Hostname ____.____.____.____
Deaktivieren des HTTP-Proxy
Sie müssen sich vergewissern, dass die HTTP-Proxy-Funktion Ihres
Web-Browsers deaktiviert ist, damit Ihr Browser die HTML-Konfigurationsseiten des Barricade™ anzeigen kann. Ermitteln Sie, welchen
Browser Sie haben, und lesen Sie in “Internet Explorer” auf Seite 22 nach.
Beziehen von IP-Einstellungen von Ihrem Barricade™
Nachdem Sie nun Ihren Computer für den Anschluss an Ihren
Barricade™ konfiguriert haben, muss er neue Netzwerkeinstellungen
beziehen. Indem Sie alle DHCP-IP-Einstellungen freigeben und sie
26
Page 31

INDOWS
W
durch Einstellungen von Ihrem Barricade™ aktualisieren, vergewissern
Sie sich, dass Sie Ihren Computer korrekt konfiguriert haben.
NT 4.0
1. Klicken Sie auf dem
Windows-Desktop auf
[Start/Programs/
Command Prompt]
(Start/Programme/
Zubehör/Eingabeaufforderung).
2. Geben Sie im Fenster [Command Prompt] (Eingabeaufforderung)
den Befehl „IPCONFIG /RELEASE“ ein und drücken Sie die
Eingabetaste.
27
Page 32

ONFIGURIEREN EINES CLIENT
K
3. Geben Sie „IPCONFIG /RENEW“ ein und drücken Sie die
Eingabetaste. Vergewissern Sie sich, dass jetzt für Ihre IP-Adresse
192.168.2.xxx, für Ihre Subnetzmaske 255.255.255.0 und für Ihr
Standardgateway 192.168.2.1 angegeben wird. Diese Werte bestätigen,
dass Ihr Barricade™ korrekt funktioniert.
-PC
4. Geben Sie „EXIT“ ein und drücken Sie die Eingabetaste, um das
Fenster [Command Prompt] (Eingabeaufforderung) zu schließen.
Ihr Computer ist jetzt für die Verbindung mit dem Barricade™
konfiguriert.
28
Page 33

Windows 2000
1. Klicken Sie auf dem
Windows-Desktop auf
[Start/Settings/Network
and Dial-Up Connections]
(Start/Einstellungen/
Netzwerk- und
DFÜ-Verbindungen).
2. Klicken Sie auf das Symbol
für die Verbindung zu Ihrem
Barricade™.
3. Das Verbindungsstatusfenster wird geöffnet.
Klicken Sie auf [Properties]
(Eigenschaften).
INDOWS
W
2000
29
Page 34

ONFIGURIEREN EINES CLIENT
K
4. Doppelklicken Sie auf
[Internet Protocol (TCP/IP)]
(Internetprotokoll TCP/IP).
-PC
5. Wenn [Obtain an IP address
automatically] (IP-Adresse
automatisch beziehen) und
[Obtain DNS server
address automatically]
(DNS-Serveradresse
automatisch beziehen)
aktiviert sind, ist Ihr
Computer bereits für DHCP
konfiguriert. Wenn dies
nicht der Fall ist, wählen Sie
diese Option.
Deaktivieren des HTTP-Proxy
Sie müssen sich vergewissern, dass die HTTP-Proxy-Funktion Ihres
Web-Browsers deaktiviert ist, damit Ihr Browser die HTML-Konfigurationsseiten des Barricade™ anzeigen kann. Ermitteln Sie, welchen
Browser Sie haben, und lesen Sie in “Internet Explorer” auf Seite 22 nach.
30
Page 35

INDOWS
W
Beziehen von IP-Einstellungen von Ihrem Barricade™
Nachdem Sie nun Ihren Computer für den Anschluss an Ihren
Barricade™ konfiguriert haben, muss er neue Netzwerkeinstellungen
beziehen. Indem Sie alle DHCP-IP-Einstellungen freigeben und sie
durch Einstellungen von Ihrem Barricade™ aktualisieren, können
Sie sich vergewissern, dass Sie Ihren Computer korrekt konfiguriert
haben.
1. Klicken Sie auf dem
Windows-Desktop
auf [Start/Programs/
Accessories/Command
Prompt] (Start/
Programme/Zubehör/
Eingabeaufforderung).
2000
2. Geben Sie im Fenster [Command Prompt] (Eingabeaufforderung)
den Befehl „IPCONFIG /RELEASE“ ein und drücken Sie die
Eingabetaste.
31
Page 36

ONFIGURIEREN EINES CLIENT
K
3. Geben Sie „IPCONFIG /RENEW“ ein und drücken Sie die
Eingabetaste. Vergewissern Sie sich, dass jetzt für Ihre IP-Adresse
192.168.2.xxx, für Ihre Subnetzmaske 255.255.255.0 und für Ihr
Standardgateway 192.168.2.1 angegeben wird. Diese Werte bestätigen,
dass Ihr ADSL-Router korrekt funktioniert.
-PC
4. Geben Sie „EXIT“ ein und drücken Sie die Eingabetaste, um das
Fenster [Command Prompt] (Eingabeaufforderung) zu schließen.
Ihr Computer ist jetzt für die Verbindung mit dem Barricade™
konfiguriert.
32
Page 37

Windows XP
1. Klicken Sie auf dem
Windows-Desktop auf
[Start/Control Panel]
(Start/Systemsteuerung).
2. Klicken Sie in der Anzeige
[Control Panel] (Systemsteuerung) auf [Network
and Internet Connections]
(Netzwerkverbindungen).
3. Das Fenster
[Network Connections]
(Netzwerkverbindungen) wird
geöffnet. Doppelklicken Sie auf
die Verbindung für dieses Gerät.
INDOWS
W
XP
4. Klicken Sie im Verbindungsstatusfenster auf [Properties]
(Eigenschaften).
33
Page 38

ONFIGURIEREN EINES CLIENT
K
5. Doppelklicken Sie auf
[Internet Protocol (TCP/
IP)] (Internetprotokoll
TCP/IP).
6. Wenn [Obtain an IP
address automatically]
(IP-Adresse automatisch
beziehen) und
[Obtain DNS server
address automatically]
(DNS-Serveradresse
automatisch beziehen)
aktiviert sind, ist Ihr
Computer bereits für
DHCP konfiguriert. Wenn
dies nicht der Fall ist,
wählen Sie diese Option.
-PC
Deaktivieren des HTTP-Proxy
Sie müssen sich vergewissern, dass die HTTP-Proxy-Funktion
Ihres Web-Browsers deaktiviert ist, damit Ihr Browser die
HTML-Konfigurationsseiten des Barricade™ anzeigen kann.
Ermitteln Sie, welchen Browser Sie haben, und lesen Sie in
“Internet Explorer” auf Seite 22 nach.
Beziehen von IP-Einstellungen von Ihrem Barricade™
Nachdem Sie nun Ihren Computer für den Anschluss an Ihren
Barricade™ konfiguriert haben, muss er neue Netzwerkeinstellungen
beziehen. Indem Sie alle DHCP-IP-Einstellungen freigeben und sie
durch Einstellungen von Ihrem Barricade™ aktualisieren, können Sie
sich vergewissern, dass Sie Ihren Computer korrekt konfiguriert haben.
34
Page 39

INDOWS
W
1. Klicken Sie auf dem Windows-Desktop auf
[Start/Programs/Accessories/Command Prompt]
(Start/Alle Programme/Zubehör/Eingabeaufforderung).
2. Geben Sie im Fenster [Command Prompt] (Eingabeaufforderung)
den Befehl „IPCONFIG /RELEASE“ ein und drücken Sie die
Eingabetaste.
XP
35
Page 40

ONFIGURIEREN EINES CLIENT
K
3. Geben Sie „IPCONFIG /RENEW“ ein und drücken Sie die
Eingabetaste. Vergewissern Sie sich, dass jetzt für Ihre IP-Adresse
192.168.2.xxx, für Ihre Subnetzmaske 255.255.255.0 und für Ihr
Standardgateway 192.168.2.1 angegeben wird. Diese Werte bestätigen,
dass Ihr ADSL-Router korrekt funktioniert.
Geben Sie „EXIT“ ein und drücken Sie die Eingabetaste, um das
Fenster [Command Prompt] (Eingabeaufforderung) zu schließen.
Ihr Computer ist jetzt für die Verbindung mit dem Barricade™
konfiguriert.
-PC
36
Page 41

ONFIGURIEREN IHRES MACINTOSH-COMPUTERS
K
Konfigurieren Ihres Macintosh-Computers
Eventuell entsprechen die hier aufgeführten Schritten nicht genau den
Schritten, die für Ihr Betriebssystem erforderlich sind, da diese Anweisungen und Abbildungen mit OS 10.2 erstellt wurden, Mac OS 7.x und höher
jedoch zwar ähnlich, aber unter Umständen nicht identisch sind.
Führen Sie die folgenden Schritte aus:
1. Öffnen Sie das Menü [Apple] .
Klicken Sie auf [System Preferences]
(Systemeinstellungen).
2. Doppelklicken Sie auf das Symbol [Network] (Netzwerk) im Fenster
[System Preferences] (Systemeinstellungen).
37
Page 42

ONFIGURIEREN EINES CLIENT
K
3. Wenn die Option
[Using DHCP Server]
(DHCP Server) bereits im
Feld [Configure]
(Konfigurationsmethode)
ausgewählt ist, ist Ihr
Computer bereits für
DHCP konfiguriert. Wenn
dies nicht der Fall ist,
wählen Sie diese Option.
4. Ihre neuen Einstellungen werden jetzt im Bereich [TCP/IP]
(TCP/IP) angezeigt. Vergewissern Sie sich, dass jetzt für Ihre
IP-Adresse 192.168.2.xxx, für Ihre Subnetzmaske 255.255.255.0
und für Ihr Standardgateway 192.168.2.1 angegeben wird. Diese
Werte bestätigen, dass Ihr Barricade™ korrekt funktioniert.
5. Schließen Sie das Fenster [Network] (Netzwerk).
-PC
Ihr Computer ist jetzt für die Verbindung mit dem Barricade™
konfiguriert.
Deaktivieren des HTTP-Proxy
Sie müssen sich vergewissern, dass die HTTP-Proxy-Funktion Ihres
Web-Browsers deaktiviert ist, damit Ihr Browser die HTML-Konfigurationsseiten des Barricade™ anzeigen kann. Im Folgenden sind die Vorgehensweisen für Internet Explorer und Netscape aufgeführt. Führen
Sie die entsprechenden Schritte für Ihren Browser aus.
38
Page 43

ONFIGURIEREN IHRES MACINTOSH-COMPUTERS
K
Internet Explorer
1. Öffnen Sie den Internet Explorer und klicken
Sie auf die Schaltfläche [Stop] (Abbrechen).
Klicken Sie auf [Explorer/Preferences]
(Explorer/Systemeinstellungen) .
2. Wählen Sie im Fenster [Internet Explorer
Preferences] (Internet Explorer-Einstellungen)
unter [Network] (Netzwerk) die Option [Proxies] aus.
3. Deaktivieren Sie alle Optionen und klicken Sie auf [OK].
39
Page 44

K
APITEL
K
ONFIGURATION DES
4
™
B
ARRICADE
Nachdem Sie TCP/IP auf einem Clientcomputer konfiguriert haben, konfigurieren Sie den Barricade™ über einen Webbrowser. Der Barricade™
kann über jeden Java-fähigen Browser konfiguriert werden, z. B. Internet
Explorer 4.0 oder höher oder Netscape Navigator 4.0 oder höher. Mit der
Web-Verwaltungsschnittstelle können Sie den Barricade™ konfigurieren
und Statistiken zur Überwachung der Netzwerkaktivität anzeigen.
Geben Sie für den Zugriff auf die
Barricade™-Verwaltungsschnittstelle
die IP-Adresse des Barricade™ in
Ihren Webbrowser ein:
http://192.168.2.1
(Der Barricade™ wechselt für den
Verwaltungszugriff automatisch auf
Por t 88.) Klicken Sie anschließend auf
[LOGIN] (Anmelden). (Standardmäßig ist kein Kennwort definiert.)
41
Page 45

ONFIGURATION DES BARRICADE
K
™
Navigieren in der Webbrowser-Schnittstelle
Die Verwaltungsschnittstelle des Barricade™ besteht aus einem
[Setup Wizard] (Installationsassistenten) und einem [Advanced Setup]
(Bereich für erweiterte Konfiguration).
[Setup Wizard]: Mit dem Setup Wizard können Sie den Barricade™
schnell einrichten. Weitere Hinweise hierzu finden Sie in Abschnitt
“Der Installationsassistent” auf Seite 44.
[Advanced Setup]: Die erweiterte Konfiguration unterstützt erweiterte
Funktionen wie Erkennung von Hackerangriffen, IP- und MAC-Adressfilterung, Einrichtung virtueller Server, virtueller DMZ-Host sowie
weitere Funktionen. Weitere Hinweise hierzu finden Sie in Abschnitt
“Erweiterte Konfiguration” auf Seite 57.
Vornehmen von Konfigurationsänderungen
Konfigurierbare Parameter haben ein Dialogfeld oder eine DropdownListe. Sobald eine Konfigurationsänderung auf einer Seite vorgenommen
wurde, müssen Sie unten auf der Seite auf die Schaltfläche [APPLY]
(Anwenden) oder [NEXT] (Weiter) klicken, damit die neue
Einstellung aktiv wird.
42
Page 46

AVIGIEREN IN DER WEBBROWSER-SCHNITTSTELLE
N
Hinweis: Damit die Anzeige nach der Eingabe eines Befehls korrekt
aktualisiert wird, muss der Internet Explorer 5.0 folgendermaßen konfiguriert sein: Unter [Tools/Internet Options/
General/Temporary Internet Files/Settings] (Extras/
Internetoptionen/Allgemein/Temporäre Internetdateien/
Einstellungen) muss die Option [Check for newer versions
of stored pages] (Neuere Versionen der gespeicherten Seiten
suchen) auf [Every visit to the page] (Bei jedem Zugriff auf
die Seite) eingestellt sein.
43
Page 47

ONFIGURATION DES BARRICADE
K
™
Der Installationsassistent
Time Zone (Zeitzone)
Klicken Sie auf das Bild für den Installationsassistent. Das erste Element
im Setup Wizard ist [Time Zone] (Zeitzone).
Sie müssen die Zeitzone einstellen, damit die Zeitstempel für Protokolleinträge und Systemereignisse korrekt sind. Wählen Sie in der
Dropdown-Liste Ihre Zeitzone aus und klicken Sie auf [NEXT] (Weiter).
Wenn Ihre Zeitzone dies erforderlich macht, aktivieren Sie die automatische Umstellung von Winter- auf Sommerzeit und umgekehrt.
44
Page 48

NSTALLATIONSASSISTENT
DER I
Internet Sharing (Internetfreigabe)
Wählen Sie das Protokoll für den Betriebsmodus aus. Wenn die Internetfreigabe deaktiviert werden soll, aktivieren Sie die entsprechende
Option in der nächsten Anzeige und klicken Sie auf [NEXT] (Weiter).
Wenn Sie einen der anderen Modi auswählen wollen, lesen Sie
“PPPoE - Parametereinstellung” auf Seite 48,
“PPPoA - Parametereinstellung” auf Seite 51,
oder
“Multiple Protocol over ATM Mode - Parametereinstellung” auf
Seite 54.
45
Page 49

ONFIGURATION DES BARRICADE
K
™
Deaktivierung der Internetfreigabe - Parametereinstellungen
Geben Sie die VPI/VCI-Werte in den entsprechenden Feldern an
und klicken Sie auf [NEXT] (weiter)
Parameter Beschreibung
VPI/VCI VPI (Virtual Path Identifier) und VCI (Virtual
Circuit Identifier).
Datenflüsse werden in Zellen fester Länge aufgeteilt, die jeweils eine ID des virtuellen Pfads (VPI;
Virtual Path Identifier), die den Pfad zwischen
zwei Knoten angibt, sowie eine ID des virtuellen
Kanals (VCI; Virtual Circuit Identifier), die den
Daten-kanal in diesem virtuellen Pfad angibt,
enthalten. Jeder virtuelle Kanal hält einen
konstanten Fluss von Zellen zwischen den beiden
Endpunkten aufrecht. Wenn keine Daten zu
übertragen sind, werden leere Zellen gesendet.
Wenn Daten über-tragen werden müssen, werden
sie sofort in die leeren Zellen eingefügt.
.
46
Page 50

NSTALLATIONSASSISTENT
DER I
Deaktivierung der Internetfreigabe - Finish
Die Seite [Finish] (Beenden) zeigt den Verbindungsstatus und andere
Informationen an. Klicken Sie auf [APPLY] (Anwenden).
Parameter Beschreibung
Protocol (Protokoll) Gibt das verwendete Protokoll an.
VPI/VCI VPI (Virtual Path Identifier) und VCI (Virtual
AAL5 Encapsulation
(AAL5-Kapselung)
Circuit Identifier). Eine ausführliche
Beschreibung finden Sie im Abschnitt “VPI/VCI”
auf Seite 46.
Zeigt den Paketkapselungstyp an. Eine ausführliche Beschreibung finden Sie im Abschnitt
“Encapsulation (Kapselung)” auf Seite 64.
HINWEIS: Der Barricade™ ist jetzt eingerichtet. Wenn Sie keine
Verbindung zum Internet herstellen können, fahren Sie
mit Abschnitt “Fehlerbehebung” auf Seite 129 fort.
47
Page 51

ONFIGURATION DES BARRICADE
K
™
PPPoE - Parametereinstellung
Geben Sie die Informationen zu PPPoE (Point-to-Point Protocol over
Ethernet) in den hierfür vorgesehenen Feldern ein und klicken Sie auf
[NEXT] (Weiter).
Parameter Beschreibung
Username (Benutzername) Geben Sie den vom ISP (Internet-Anbieter)
zugewiesenen Benutzernamen ein.
Password (Kennwort) Geben Sie Ihr Kennwort ein.
Retype Password
(Kennwort erneut eingeben)
DNS Geben Sie eine IP-Adresse für den DNS-Server ein.
VPI/VCI Geben Sie Werte für VPI (Virtual Path Identifier)
Geben Sie das Kennwort zur Bestätigung erneut
ein.
und VCI (Virtual Circuit Identifier) ein. Eine aus-
führliche Beschreibung finden Sie im Abschnitt
“VPI/VCI” auf Seite 46.
48
Page 52

NSTALLATIONSASSISTENT
DER I
Hinweis: Das Setzen von „Maximum Idle Time“ (maximale
Wartezeit) auf „0“ und/oder die Aktivierung der Option
„Auto-Reconnect“ (automatische Wiederherstellung der
Verbindung) kann eine Erhöhung Ihrer Telefonrechnung
bewirken, wenn Sie keine „Flatrate“ (Pauschalzugang zum
Internet) haben.
Hinweis: Der Zugang wird folgendermaßen konfiguriert:
AAAAAAAAAAAATTTTTTTTTTTT0001@t-online.de
oder:
AAAAAAAAAAAATTTTTTTTTTT#0001@t-online.de
(wenn T-Online Nr. weniger als 12 Stellen)
Syntax 1&1: 1 und 1/12345-678@online.de
49
Page 53

ONFIGURATION DES BARRICADE
K
™
PPPoE - Finish
Die Seite [Finish] (Beenden) zeigt den Verbindungsstatus und andere
Informationen an. Klicken Sie auf [APPLY] (Anwenden).
Parameter Beschreibung
ADSL Operation Mode
(WAN) (ADSL-Betriebs-modus
(WAN)
Protocol (Protokoll) Gibt das verwendete Protokoll an.
VPI/VCI VPI (Virtual Path Identifier) und VCI (Virtual
Circuit Identifier). Eine ausführliche
Beschreibung finden Sie im Abschnitt “VPI/VCI”
auf Seite 46.
AAL5 Encapsulation
(AAL5-Kapselung)
ISP Parameters
(ISP-Parameter)
Username (Benutzername) Der vom ISP zugewiesene Benutzername.
Password (Kennwort) Das Kennwort (verborgen).
Zeigt den Paketkapselungstyp an. Eine aus-
führliche Beschreibung finden Sie im Abschnitt
“Encapsulation (Kapselung)” auf Seite 64.
Der Barricade™ ist jetzt eingerichtet. Wenn Sie keine Verbindung zum
Internet herstellen können, fahren Sie mit Abschnitt “Fehlerbehebung”
auf Seite 129 fort.
50
Page 54

NSTALLATIONSASSISTENT
DER I
PPPoA - Parametereinstellung
Geben Sie die Informationen zu PPPoA (Point-to-Point Protocol over
ATM, Asynchronous Transfer Mode) in den hierfür vorgesehenen Feldern
ein und klicken Sie auf [NEXT] (Weiter).
Parameter Beschreibung
Username (Benutzername) Geben Sie den vom ISP (Internet-Anbieter)
zugewiesenen Benutzernamen ein.
Password (Kennwort) Geben Sie Ihr Kennwort ein.
Retype Password(Kennwort
erneut eingeben)
DNS Geben Sie eine IP-Adresse für den DNS-Server ein.
VPI/VCI Geben Sie Werte für VPI (Virtual Path Identifier)
Geben Sie das Kennwort zur Bestätigung erneut
ein.
und VCI (Virtual Circuit Identifier) ein. Eine
ausführliche Beschreibung finden Sie im
Abschnitt “VPI/VCI” auf Seite 46.
51
Page 55

ONFIGURATION DES BARRICADE
K
™
PPPoA - Finish
Die Seite [Finish] (Beenden) zeigt den Verbindungsstatus und andere
Informationen an. Klicken Sie auf [APPLY] (Anwenden).
Parameter Beschreibung
ADSL Operation Mode
(WAN)(ADSL-Betriebsmodus (WAN))
Protocol (Protokoll) Gibt das verwendete Protokoll an.
VPI/VCI VPI (Virtual Path Identifier) und VCI (Virtual Circuit
AAL5 Encapsulation
(AAL5-Kapselung)
ISP Parameters
(ISP-Parameter)
Username (Benutzername) Der vom ISP zugewiesene Benutzername.
Password (Kennwort) Das Kennwort (verborgen).
52
Identifier). Eine ausführliche Beschreibung finden
Sie im Abschnitt “VPI/VCI” auf Seite 46.
Zeigt den Paketkapselungstyp an. Eine ausführliche
Beschreibung finden Sie im Abschnitt
“Encapsulation (Kapselung)” auf Seite 64.
Page 56

NSTALLATIONSASSISTENT
DER I
Parameter Beschreibung
DHCP Parameters
(DHCP-Parameter)
Default Gateway
Standardgateway
Subnet Mask
Subnetzmaske
Name Server 1
(Nameserver 1)
Name Server 2
(Nameserver 2)
Name Server 3
(Nameserver 3)
Start IP Address
(Erste IP-Adresse)
Number of IP
(Anzahl der IP-Adressen)
Die IP-Adresse des Standardgateway. Wenn
der Barricade™ die Zieladresse nicht im lokalen
Netzwerk finden kann, leitet er die Pakete an das
Standardgateway weiter. (Normalweise teilt Ihnen
Ihr ISP diese Adresse mit.)
Die Netzwerk-Subnetzmaske.
IP-Adresse des primären Nameservers.
IP-Adresse des alternativen Nameservers.
IP-Adresse des alternativen Nameservers.
Erste IP-Adresse der über DHCP zugewiesenen
IP-Adressen.
Anzahl der verfügbaren IP-Adressen für
die Zuordnung durch den DHCP-Server.
Der Barricade™ ist jetzt eingerichtet. Wenn Sie keine Verbindung zum
Internet herstellen können, fahren Sie mit Abschnitt “Fehlerbehebung”
auf Seite 129 fort.
53
Page 57

ONFIGURATION DES BARRICADE
K
™
Multiple Protocol over ATM Mode - Parametereinstellung
Geben Sie die Informationen zu ATM (Asynchronous Transfer Mode)
in den hierfür vorgesehenen Feldern ein und klicken Sie auf [NEXT]
(Weiter).
Parameter Beschreibung
DNS Geben Sie eine IP-Adresse für den DNS-Server ein.
WAN IP Geben Sie eine IP-Adresse für die WAN-Schnittstelle
Subnet Mask
(Subnetzmaske)
VPI/VCI VPI (Virtual Path Identifier) und VCI (Virtual Circuit
Default Gateway
(Standardgateway)
des Barricade™ ein.
Geben Sie eine Subnetzmaske ein.
Identifier). Eine ausführliche Beschreibung finden Sie
im Abschnitt “VPI/VCI” auf Seite 46.
Geben Sie die IP-Adresse des Standardgateway ein. Wenn
der Barricade™ die Zieladresse nicht im lokalen Netzwerk
finden kann, leitet er die Pakete an das Standardgateway
weiter. (Normalweise teilt Ihnen Ihr ISP diese Adresse mit.)
54
Page 58

NSTALLATIONSASSISTENT
DER I
Multiple Protocol over ATM Mode - Finish
Die Seite [Finish] (Beenden) zeigt den Verbindungsstatus und andere
Informationen an. Klicken Sie auf [APPLY] (Anwenden).
Parameter Beschreibung
ADSL Operation Mode (WAN)
(ADSL-Betriebsmodus (WAN))
Protocol (Protokoll) Gibt das verwendete Protokoll an.
VPI/VCI VPI (Virtual Path Identifier) und VCI
(Virtual Circuit Identifier). Eine ausführliche Beschreibung finden Sie im
Abschnitt “VPI/VCI” auf Seite 46.
AAL5 Encapsulation
(AAL5-Kapselung)
Zeigt den Paketkapselungstyp an. Eine
ausführliche Beschreibung finden Sie im
Abschnitt “Encapsulation (Kapselung)” auf
Seite 64.
55
Page 59

ONFIGURATION DES BARRICADE
K
Parameter Beschreibung
Network Layer Parameters (WAN)
(Netzwerkebenen-Parameter
(WAN))
IP-Address (IP-Adresse) Zeigt die WAN-IP-Adresse an.
Subnet Mask (Subnetzmaske) Zeigt die WAN-Subnetzmaske an.
Default Gateway
(Standardgateway)
DHCP Parameters
(DHCP-Parameter)
Default Gateway
(Standardgateway)
Subnet Mask (Subnetzmaske) Die Netzwerk-Subnetzmaske.
Name Server 1 (Nameserver 1) IP-Adresse des primären Nameservers.
Name Server 2 (Nameserver 2) IP-Adresse des alternativen Nameservers.
Name Server 3 (Nameserver 3) IP-Adresse des alternativen Nameservers.
Start IP Address
(Erste IP-Adresse)
Number of IP
(Anzahl der IP-Adressen)
™
Zeigt das WAN-Standard-Gateway an.
Die IP-Adresse des Standardgateway.
Wenn der Barricade™ die Zieladresse
nicht im lokalen Netzwerk finden kann,
leitet er die Pakete an das Standardgateway
weiter. (Normalweise teilt Ihnen Ihr ISP
diese Adresse mit.)
Erste IP-Adresse der über DHCP zugewiesenen
IP-Adressen.
Anzahl der verfügbaren IP-Adressen für
die Zuordnung durch den DHCP-Server.
Der Barricade™ ist jetzt eingerichtet. Wenn Sie keine Verbindung zum
Internet herstellen können, fahren Sie mit Abschnitt “Fehlerbehebung”
auf Seite 129 fort.
56
Page 60

RWEITERTE KONFIGURATION
E
Erweiterte Konfiguration
Klicken Sie auf das Bild für die erweiterte Konfiguration. Auf der linken
Seite erscheint das Hauptmenü, auf der rechten Seite werden Beschreibungen angezeigt. Mit den Links im Hauptmenü können Sie zu
anderen Menüs navigieren, die Konfigurationsparameter und
statistische Werte anzeigen.
Die erweiterte Verwaltungsschnittstelle des Barricade™ umfasst
10 Menüoptionen, die in der folgenden Tabelle beschrieben werden.
Menü Beschreibung
System Stellt die örtliche Zeitzone, das Kennwort für den Administrator-
zugang und die IP-Adresse eines PC für die Fernverwaltung des
Barricade™ ein.
WAN Gibt die Internet-Verbindungseinstellungen an.
LAN Stellt die TCP/IP-Konfiguration für die Barricade™-LAN-
Schnittstelle und die DHCP-Clients ein.
Wireless Erlaubt das Konfigurieren von Funkfrequenz, SSID und Ver-
schlüsselung für die kabellose Übertragung.
NAT Ermöglicht die Nutzung eines einzigen Kontos beim Internet-
Anbieter durch mehrere Benutzer, richtet virtuelle Server ein.
Routing Stellt Routing-Parameter ein und zeigt die aktuelle
Routing-Tabelle an.
57
Page 61

ONFIGURATION DES BARRICADE
K
Menü Beschreibung
Firewall Konfiguriert ein großes Spektrum von Sicherheits- und
SNMP Stellt die Community-Zeichenfolge und den Trap-Server ein.
ADSL Stellt den ADSL-Betriebstyp ein und zeigt den ADSL-Status an.
DDNS Mit der dynamischen DNS-Zuweisung können Benutzer im Internet
Tools
(Extras)
Status Gibt den WAN-Verbindungstyp und -status, die Versionsnummern
Spezialfunktionen einschließlich: Zugriffskontrolle, URL-Sperre,
Steuerungszeitplan für den Internetzugang, Erkennung von
Eindringversuchen und DMZ.
ihre(n) Domänennamen an bestimmte Computer oder Server
binden.
Enthält Optionen zum Sichern und Wiederherstellen der aktuellen
Konfiguration, zum Zurücksetzen aller Konfigurationseinstellungen
auf die Werkseinstellungen, zum Aktualisieren der Systemfirmware
und zum Zurücksetzen des Systems.
für Firmware und Hardware, die System-IP-Einstellungen sowie
Informationen zu DHCP, NAT und der Firewall an.
Zeigt die Anzahl angeschlossener Clients, die Firmwareversionen,
die physische MAC-Adresse für jede Medienschnittstelle und die
Hardwareversion und Seriennummer an.
Zeigt das Sicherheits- und DHCP-Clientprotokoll an.
™
58
Page 62

RWEITERTE KONFIGURATION
E
Systemeinstellungen
Time Zone (Zeitzone)
Wählen Sie Ihre Zeitzone aus der Liste aus. Diese Angabe ist für
Protokolleinträge und zur Clientfilterung erforderlich.
Wenn Ihre Zeitzone dies erforderlich macht, aktivieren Sie die automatische Umstellung von Winter- auf Sommerzeit und umgekehrt.
59
Page 63

ONFIGURATION DES BARRICADE
K
Password Settings (Kennworteinstellungen)
Auf dieser Seite können Sie den Zugriff durch ein Kennwort
einschränken. Ab Werk ist kein Kennwort definiert. Aus
Sicherheitsgründen sollten Sie ein Kennwort definieren, bevor Sie mit
dem Barricade™ auf das Internet zugreifen.
™
Kennwörter können 3 bis 12 alphanumerische Zeichen enthalten
und unterscheiden keine Groß-/Kleinschreibung.
Hinweis: Wenn Sie Ihr Kennwort vergessen haben oder keinen
Zugriff auf die Benutzerschnittstelle erhalten, drücken
Sie den Reset-Schalter (blau) auf der Geräterückseite
und halten Sie sie mindestens fünf Sekunden lang
gedrückt, um die Werkseinstellungen wiederherstellen. (Standardmäßig ist kein Kennwort definiert.)
Geben Sie einen Höchstwert in Minuten für die [Idle Time Out]
(maximale Wartezeit) ein, während der die Anmeldesitzung bei fehlender
Aktivität gehalten wird. Wenn die Verbindung länger als die maximale
Wartezeit inaktiv ist, erfolgt die Abmeldung vom System und Sie müssen
sich neu am Web-Verwaltungssystem anmelden. (Standard: 10 Minuten)
60
Page 64

RWEITERTE KONFIGURATION
E
Remote Management (Fernverwaltung)
Standardmäßig ist der Verwaltungszugriff nur für Benutzer in Ihrem
lokalen Netzwerk verfügbar. Sie können den Barricade™ jedoch auch von
einem fernen Host verwalten, wenn Sie in diesem Fenster die IP-Adresse
eines fernen Computers angeben. Aktivieren Sie das Kontrollkästchen
[Enable] (Aktiviert), um diese Funktion zu aktivieren. Geben Sie die
Host-Adresse ein und klicken Sie auf [APPLY] (Anwenden).
Hinweis: Wenn Sie das Kontrollkästchen [Enable] aktivieren und als
IP-Adresse „0.0.0.0“ angeben, kann der Barricade™ von jedem
Host aus verwaltet werden.
61
Page 65

ONFIGURATION DES BARRICADE
K
DNS
Domänennamensserver (DNS) werden verwendet, um einen Domänennamen (z. B. www.smc.com) der entsprechenden numerischen IP-Adresse
(z. B. 64.147.25.20.) zuzuordnen. Ihr Internet-Anbieter sollte Ihnen die IPAdresse eines oder mehrerer Domänennamensserver mitteilen. Geben Sie
die Adressen auf dieser Seite an und klicken Sie auf [APPLY] (Anwenden).
™
62
Page 66

RWEITERTE KONFIGURATION
E
WAN
Geben Sie den von Ihrem Internet-Anbieter zur Verfügung gestellten
WAN-Verbindungstyp an.
PPPoE
Auf dieser Seite geben Sie die Parameter für die PPPoE-Schnittstelle (Pointto-Point over Ethernet) an. Klicken Sie auf [APPLY] (Anwenden).
Parameter Beschreibung
Enable/Disable
(Aktiviert/Deaktiviert)
IP-Address
(IP-Adresse)
Subnet Mask
(Subnetzmaske)
VPI/VCI VPI (Virtual Path Identifier) und VCI (Virtual Circuit
Aktiviert/Deaktiviert die PPPoE-Schnittstelle.
Wenn Ihre IP-Adresse bei jeder Verbindung neu vom
ISP zugewiesen wird, lassen Sie in diesem Feld den Wert
„0.0.0.0“ stehen. Andernfalls geben Sie hier die statische
IP-Adresse ein, die Ihnen Ihr ISP mitgeteilt hat.
Wenn Ihre Subnetzmaske bei jeder Verbindung neu vom
ISP zugewiesen wird, lassen Sie in diesem Feld den Wert
„0.0.0.0“ stehen. Andernfalls geben Sie hier Ihre Subnetzmaske ein.
Identifier). Eine ausführliche Beschreibung finden Sie
im Abschnitt “VPI/VCI” auf Seite 46.
63
Page 67

ONFIGURATION DES BARRICADE
K
Parameter Beschreibung
Encapsulation
(Kapselung)
Idle Time (Minute)
(Leerlaufzeit
(Minuten))
ISP Name
(ISP-Name)
™
Gibt an, wie mehrere Protokolle auf der ATM-Transportschicht zu handhaben sind.
• [VC-MUX]: Point-to-Point Protocol over ATM
Virtual Circuit Multiplexer (Nullkapselung) erlaubt
nur ein Protokoll pro virtuellem Kanal mit
geringerem Overhead.
• [LLC]: PPPoA-Logical Link Control (LLC) erlaubt
mehrere Protokolle über einen virtuellen Kanal mit
etwas mehr Overhead.
Geben Sie die maximale Leerlaufzeit für die Internetverbindung an. Wenn diese Zeit überschritten wird, wird die
Verbindung beendet.
Wählen Sie den ISP für diese Verbindung aus.
64
Page 68

RWEITERTE KONFIGURATION
E
ATM
Auf dieser Seite geben Sie Informationen über die ATM (Asynchronous
Transfer Mode)-Schnittstelle ein. Klicken Sie auf [APPLY] (Anwenden).
Parameter Beschreibung
Protocol
(Protokoll)
• [Disable] (Deaktivieren): Deaktiviert die Verbindung.
• [1483 Bridging]: Bridging ist eine standardisierte
Technologie der Schicht 2. Sie wird typischerweise in
Firmennetzwerken verwendet, um die physische Reichweite
eines LAN-Segments zu erweitern und die Anzahl der
Stationen in einem LAN ohne Leistungsverschlechterung zu
erhöhen. Mit Bridging übertragene Daten werden mit dem
RFC1483-Protokoll gekapselt, um den Datentransport zu
ermöglichen.
• [PPPoA]: PPPoA (Point-to-Point Protocol over ATM) ist eine
Methode für die Kapselung von Daten zur Übertragung an
einen entfernten Punkt.
• [1483 Routing]: 1483 Routing erlaubt eine einfache, kostengünstige Verbindung zum Internet über einen normalen
10BASE-T-Port. Der Router ermittelt die Netzwerkadresse für
jedes am LAN-Port festgestellte Paket. Wenn die Adresse in
der Routing-Tabelle als lokale Adresse angegeben ist, wird es
ausgefiltert. Wenn die Adresse unter dem ADSL-Port
aufgelistet ist, wird es weitergeleitet. Wenn die Adresse nicht
gefunden wird, wird es automatisch an den Standardrouter
(d. h. den ADSL-Router an der Kopfstelle (Head End))
weitergeleitet.
65
Page 69

ONFIGURATION DES BARRICADE
K
Parameter Beschreibung
IP-Address
(IP-Adresse)
Subnet
Mask
(Subnetzmaske)
VPI/VCI Virtual Path Identifier/Virtual Circuit Identifier: Jede Verbindung
Encapsulation
(Kapselung)
IP-Adresse der ATM-Schnittstelle.
Subnetzmaske der ATM-Schnittstelle.
muss ein eindeutiges Paar von VPI/VCI-Einstellungen haben. Eine
ausführliche Beschreibung finden Sie im Abschnitt “VPI/VCI” auf
Seite 46.
Gibt an, wie mehrere Protokolle auf der ATM-Transportschicht
zu handhaben sind. Eine ausführliche Beschreibung finden Sie
im Abschnitt “Encapsulation (Kapselung)” auf Seite 64.
™
ISP
Geben Sie den Namen des Internetserviceproviders, den Benutzernamen
und das Kennwort für jede ISP-Verbindung an.
66
Page 70

RWEITERTE KONFIGURATION
E
LAN
Verwenden Sie das LAN-Menü zum Konfigurieren der LAN-IP-Adresse
und um dem DHCP-Server die dynamische Client-Adressenzuordnung zu
ermöglichen.
Parameter Beschreibung
LAN IP
IP-Address
(IP-Adresse)
IP Subnet Mask
(IP-Subnetzmaske)
DHCP Server
(DHCP-Server)
Lease Time
(Lease-Zeit)
[IP Address Pool]
(IP-Adresspool)
Die IP-Adresse des Barricade.
Die Subnetzmaske des Netzwerks.
Für die dynamische Zuweisung einer IP-Adresse für ClientPCs aktivieren Sie die Option „Enabled“ (Aktiviert) für
„DHCP-Server“.
Stellen Sie die DHCP-Lease-Zeit ein. Für privat eingesetzte
Netzwerke kann diese auf [Forever] (Unbegrenzt) gesetzt
werden; dies bedeutet, dass für das Ausleihen von IP-Adressen keine zeitliche Beschränkung gilt.
67
Page 71

ONFIGURATION DES BARRICADE
K
Parameter Beschreibung
Start IP Address
(Erste IPAdresse)
End IP Address
(Letzte IPAdresse)
Domain Name
(Domänenname
)
™
Geben Sie die erste IP-Adresse des DHCP-Pools an. Nehmen
Sie die Gateway-Adresse des Barricade nicht in den ClientAdresspool auf. Wenn Sie den Adresspoolbereich ändern,
achten Sie darauf, dass die ersten drei Oktette mit der
Gateway-IP-Adresse übereinstimmen, z. B. 192.168.2.xxx.
Geben Sie die letzte IP-Adresse des DHCP-Pools an.
Wenn Ihr Netzwerk einen Domänennamen verwendet, geben
Sie ihn hier ein. Lassen Sie andernfalls das Feld leer.
Hinweis: Denken Sie daran, Ihre Client-PCs für eine dynamische
IP-Adresszuweisung zu konfigurieren. Weitere Details
siehe “TCP/IP-Konfiguration” auf Seite 18.
68
Page 72

RWEITERTE KONFIGURATION
E
Wireless (Kabellos)
Der Barricade™ fungiert auch als Bridge, die es Computern in kabellosen Netzwerken erlaubt, auf Ressourcen im kabelbasierenden LAN und
auf das Internet zuzugreifen. Um den Barricade™ als kabellosen Access
Point für Wireless-Clients (stationär oder mobil) zu konfigurieren,
müssen Sie lediglich die Wireless-Funktion aktivieren sowie den
Funkkanal, die Domänen-ID und die Verschlüsselungsoptionen festlegen.
Markieren Sie [Enable] (Aktivieren) und klicken Sie auf [APPLY]
(Anwenden).
69
Page 73

ONFIGURATION DES BARRICADE
K
™
Channel and SSID (Kanal und SSID)
Sie müssen einen Funkkanal und eine SSID (Service Set ID) angeben,
die vom Barricade™ und allen Wireless-Clients verwendet werden sollen.
Konfigurieren Sie alle Clients mit denselben Werten.
Parameter Beschreibung
ESSID Extended Service Set ID. Die ESSID-Angabe muss auf dem
Barricade™ und allen seinen Wireless-Clients gleich sein.
Transmission Rate
(Übertragungsrate)
Basic Rate
(Basisrate)
Channel (Kanal) Der Barricade und alle Ihre Wireless-Clients müssen den-
Standard: [Fully Automatic] (Vollautomatisch). Die Übertragungsrate wird auf der Basis der Fehlerrate bei den
empfangenen Daten automatisch angepasst. In der Regel
hängt die Verbindungsqualität vom Abstand zwischen
Wireless-Router und Wireless-Adapter ab. Sie können auch
eine niedrigere Übertragungsrate wählen, um den Funkkommunikationsbereich zu maximieren.
Die höchste angegebene Rate wird vom Barricade verwendet, wenn Rundsende-/Multicast- und Verwaltungs-Frames
übertragen werden. Es gibt folgende Optionen: [All (1, 2, 5.5,
and 11Mbps)] (Alle (1, 2, 5,5 und 11 Mbit/s)] und [1, 2Mbps]
(1, 2 Mbit/s). (Standard): [1, 2Mbps] (1, 2 Mbit/s)
selben Funkkanal verwenden.
Der Barricade ordnet sich automatisch einen Funkkanal
zu. Sie können aber auch manuell einen Funkkanal
auswählen.
70
Page 74

RWEITERTE KONFIGURATION
E
Encryption (Verschlüsselung)
Wenn Sie vertrauliche Daten über drahtlose Kanäle senden, sollten Sie
die Verschlüsselung aktivieren. Sie müssen denselben Satz von Verschlüsselungscodes für den Barricade™ und für alle Wireless-Clients
verwenden. Wählen Sie zwischen standardmäßigem 64-Bit-WEP (Wired
Equivalent Privacy) oder der sichereren 128-Bit-Verschlüsselung.
Sie können Schlüssel automatisch generieren oder manuell eingeben.
Geben Sie bei automatischer 64-Bit-Verschlüsselung eine Passphrase
ein und klicken Sie auf [Generate] (Erzeugen). Es werden vier Schlüssel
erzeugt. Wählen Sie in der Dropdown-Liste einen Schlüssel aus oder
akzeptieren Sie den Standardschlüssel. Bei der automatischen 128-BitVerschlüsselung wird ein einziger Schlüssel generiert.
Hinweis: Eine Passphrase kann bis zu 32 alphanumerische Zeichen
enthalten.
Wenn Sie die Schlüssel manuell konfigurieren wollen, geben Sie 5 hexadezimale Ziffernpaare für jeden 64-Bit-Schlüssel oder 13 Paare für einen
einzelnen 128-Bit-Schlüssel ein. (Eine Hexadezimalziffer ist eine Zahl oder
ein Buchstabe im Bereich 0-9 oder A-F.)
71
Page 75

ONFIGURATION DES BARRICADE
K
Wired Equivalent Privacy (WEP) schützt Daten, die zwischen WirelessKnoten übertragen werden, aber keine Übertragungen über Ihr Kabelnetzwerk oder über das Internet.
Mac Address Filtering
Bei Client-Computern kann eine Filterung über die eindeutige MACAdresse ihrer IEEE 802.11-Netzwerkkarte erfolgen. Um einen Access Point
mit MAC Address Filtering zu sichern, müssen Sie eine Liste zulässiger/verbotener Client-MAC-Adressen in die Filtertabelle eingeben.
(Siehe “Ermitteln der MAC-Adresse einer Netzwerkkarte” auf Seite 105.)
™
72
Page 76

Parameter Beschreibung
Filtering
(Filterung)
Disable
(Deaktivieren)
Enable
(Aktivieren)
Setting
(Einstellung)
Permissions
(Zulässige Werte)
Prohibition
(Verbotene
Werte)
Deaktiviert die MAC-Adressfilterung.
Aktiviert die MAC-Adressfilterung.
Nur Geräte, deren MAC-Adressen in der Liste aufgeführt
sind, dürfen eine Verbindung zum Barricade herstellen.
Geräte, deren MAC-Adressen in der Liste aufgeführt sind,
dürfen keine Verbindung zum Barricade herstellen.
RWEITERTE KONFIGURATION
E
73
Page 77

ONFIGURATION DES BARRICADE
K
™
NAT
Einige Anwendungen, z. B. Internetspiele, Videokonferenzen, InternetTelefonie u. a., benötigen mehrere Verbindungen. Diese Anwendungen
funktionieren eventuell nicht, wenn die Netzwerkadressumsetzung
(Network Address Translation; NAT) aktiviert ist. Wenn Sie Anwendungen ausführen müssen, die mehrere Verbindungen benötigen, geben Sie
auf diesen Seiten die weiteren öffentlichen Ports an, die für jede Anwendung geöffnet werden können.
Address Mapping (Adresszuordnung)
Erlaubt, dass eine oder mehrere öffentliche IP-Adressen von mehreren
internen Benutzern gemeinsam verwendet werden können. Dadurch
bleibt auch das interne Netzwerk nach aussen verborgen, was erhöhten
Daten-schutz und bessere Sicherheit bietet. Geben Sie die öffentliche IPAdresse, die gemeinsam verwendet werden soll, im Feld [Global IP]
(Globale IP-Adresse) an. Geben Sie im Feld [from] (von) einen Bereich
interner IP-Adressen an, die die globale IP-Adresse gemeinsam nutzen.
74
Page 78

RWEITERTE KONFIGURATION
E
Virtual Server (Virtueller Server)
Wenn Sie den Barricade™ als virtuellen Server konfigurieren, können
ferne Benutzer, die über öffentliche IP-Adressen auf Dienste wie WWW
oder FTP auf Ihrer lokalen Site zugreifen, automatisch auf lokale, mit
privaten IP-Adressen konfigurierte Server umgeleitet werden, d. h., je nach
angefordertem Dienst (TCP/UDP-Portnummer) leitet der Barricade™ die
externe Dienstanforderung auf den entsprechenden Server (unter einer
anderen internen IP-Adresse) um.
Wenn Sie z. B. [Type/Public Port] (Typ/Öffentlicher Port) auf „TCP/80“
(HTTP oder Web) und [Private IP/Port] (Private IP/Privater Port) auf
„192.168.2.2/80“ einstellen, werden alle HTTP-Anforderungen von externen Benutzern an 192.168.2.2 auf Port 80 geleitet. So können InternetBenutzer einfach durch Eingabe der vom ISP bereitgestellten IP-Adresse
auf den benötigten Dienst an der lokalen Adresse zugreifen, auf die Sie
sie umleiten.
75
Page 79

ONFIGURATION DES BARRICADE
K
Zu den häufiger genutzten TCP-Serviceports gehören:
HTTP: 80, FTP: 21, Telnet: 23 und POP3: 110. Eine Liste von Ports finden
Sie unter folgendem Link:
http://www.iana.org/assignments/port-numbers.
Hinweis: Die WAN-Schnittstelle sollte eine feste IP-Adresse haben, um
diese Funktion am besten nutzen zu können. Unter „DDNS”
auf Seite 99 finden Sie Hinweise, wie Sie denselben Domänennamen verwenden können, auch wenn Sie bei jeder Anmeldung beim ISP eine andere IP-Adresse erhalten.
™
76
Page 80

RWEITERTE KONFIGURATION
E
Routing
Diese Seiten definieren Parameter für das Routing, darunter statische
Routen und RIP-Parameter (Routing Information Protocol).
Static Route (Statische Route)
Klicken Sie auf [Add] (Hinzufügen), um eine neue statische Route zur
Liste hinzuzufügen, oder aktivieren Sie eine bereits definierte Route
und klicken Sie auf [Modify] (Ändern). Wenn Sie auf [Delete] (Löschen)
klicken, wird der Eintrag aus der Liste entfernt.
Parameter Beschreibung
Index Aktivieren Sie das Kontrollkästchen der Route, die Sie
ändern oder löschen wollen.
Network Address
(Netzwerkadresse)
Subnet Mask
(Subnetzmaske)
Gateway Geben Sie die WAN-IP-Adresse des Gateway zum fernen
Geben Sie die IP-Adresse des fernen Geräts oder Netzwerks
ein, für das Sie eine statische Route festlegen wollen.
Geben Sie die Subnetzmaske des fernen Netzwerks ein, für
das Sie eine statische Route definieren wollen.
Netzwerk ein.
77
Page 81

ONFIGURATION DES BARRICADE
K
™
RIP
Routing Information Protocol) sendet Routing-Aktualisierungsmel-
RIP (
dungen in regelmäßigen Abständen und bei Änderungen der Netzwerktopologie. Wenn ein Router eine Routing-Aktualisierung empfängt, die
Änderungen an einem Eintrag verursacht, aktualisiert er seine RoutingTabelle entsprechend, so dass sie die neue Route enthält. RIP-Router
speichern nur die beste Route zu einem Ziel. Nach der Aktualisierung
seiner Routing-Tabelle beginnt der Router sofort mit der Übertragung
von Routing-Aktualisierungen, um andere Netzwerk-Router über die
Änderung zu informieren.
Parameter Beschreibung
Interface (Schnittstelle) Die zu konfigurierende WAN-Schnittstelle.
Operation Mode
(Betriebsmodus)
Version Stellt die RIP-Version (Routing Information
[Disable] (Deaktivieren): RIP wird auf dieser
Schnittstelle deaktiviert.
[Enable] (Aktivieren): RIP wird auf dieser Schnittstelle aktiviert.
[Silent] (Stumm) : Hört Routen-Broadcasts ab und
aktualisiert seine Routingtabelle. Nimmt nicht am
Senden von Routen-Broadcasts teil.
Protocol) ein, die an dieser Schnittstelle verwendet
wird.
78
Page 82

Parameter Beschreibung
Poison Reverse
(Poison Reverse-Verfahren)
Authentication Required
(Erforderliche Authentifizierung)
Authentication Code
(Authentifizierungscode)
Ein Verfahren zum Verhindern von Schleifen,
die eine endlose Wiederholung von
Datenübertragungen bewirken würden.
• [None] (Keine): Keine Authentifizierung.
• [Password] (Kennwort) Ein KennwortAuthentifizierungsschlüssel ist im Paket
enthalten. Wenn dieser nicht dem erwarteten
Wert entspricht, wird das Paket verworfen.
Diese Methode bietet sehr wenig Sicherheit,
da es möglich ist, durch Abhören von RIPPaketen den Authentifizierungsschüssel zu
erfahren.
• [MD5]: MD5 ist ein Algorithmus, der verwendet wird, um die Datenintegrität durch
die Erstellung eines 128-Bit-NachrichtenHash von eingehenden Daten (beliebiger
Länge) zu prüfen. Dieser Hash gilt als ebenso
eindeutig für diese spezifischen Daten, wie
ein Fingerabdruck für eine bestimmte
Person spezifisch ist.
Kennwort oder MD5-Authentifizierungsschlüssel.
RWEITERTE KONFIGURATION
E
79
Page 83

ONFIGURATION DES BARRICADE
K
™
Routing Table (Routing-Tabelle)
Parameter Beschreibung
Flags
(Kennungen)
Network
Address
(Netzwerkadresse)
Netmask
(Netzmaske)
Gateway Die IP-Adresse des Routers am nächsten Hop, an den Frames
Interface
(Schnittstelle)
Metric
(Metrik)
Gibt den Routenstatus an:
C = Direkte Verbindung im selben Subnetz.
S = Statische Route.
R = Über RIP (Routing Information Protocol) zugewiesene Route.
I = ICMP-Umleitungsroute (Internet Control Message Protocol).
IP-Zieladresse.
Das Subnetz für das Ziel.
Dies ist eine Schablone, die die Adressbits in der Zieladresse angibt,
die für das Routing zu bestimmten Subnetzen verwendet werden.
Jedes Bit, das einer „1“ entspricht, ist Teil der Subnetzmaskennummer; jedes Bit, das einer „0“ entspricht, ist der Teil der Hostnummer.
weitergeleitet werden.
Die lokale Schnittstelle, über die der nächste Hop der Route erreicht
wird.
Wenn ein Router eine Routing-Aktualisierung empfängt, die einen
neuen oder geänderten Zielnetzwerkeintrag enthält, addiert der
Router 1 zum Metrikwert in der Aktualisierung und trägt das Netzwerk in seine Routing-Tabelle ein.
80
Page 84

RWEITERTE KONFIGURATION
E
Firewall
Die Barricade™-Firewall untersucht Pakete auf der Anwendungsschicht,
protokolliert TCP- und UDP-Sitzungsinformationen, einschließlich
Zeitlimitüberschreitungen und Anzahl aktiver Sitzungen, und bietet die
Möglichkeit, bestimmte Arten von Netzwerkangriffen zu erkennen.
Network-Angriffe, die den Zugriff auf ein Netzwerkgerät verweigern, werden als DoS-Angriffe (Denial of Service; Dienstverweigerung) bezeichnet.
DoS-Angriffe zielen auf Geräte und Netzwerke mit einer Verbindung zum
Internet ab. Ihr Ziel ist nicht, Informationen zu stehlen, sondern ein
Gerät oder ein Netzwerk zu deaktivieren, so dass Benutzer nicht mehr auf
die Netzwerkressourcen zugreifen können.
Der Barricade™ schützt vor den folgenden DoS-Angriffen: IP-Spoofing,
Land-Angriff, Ping-of-Death, IP-Pakete mit der Länge Null, Smurf-Angriff, UDP-Port-Loopback, Snork-Angriff, TCP-Nullscan und TCP-SYNFlooding. Weitere Details siehe “Erkennung von Eindringversuchen” auf
Seite 87.
Die Firewall wirkt sich kaum auf die Systemleistung aus. Es empfiehlt
sich, sie zum Schutz Ihrer Netzwerkbenutzer aktiviert zu lassen. Wählen
Sie [Enable] (Aktivieren) und klicken Sie auf die Schaltfläche [APPLY]
(An-wenden), um die Firewall-Untermenüs zu öffnen.
81
Page 85

ONFIGURATION DES BARRICADE
K
™
Access Control (Zugriffskontrolle)
Mit der Zugriffskontrolle kann definiert werden, welcher ausgehende
Verkehr über die WAN-Schnittstelle zulässig bzw. nicht zulässig ist.
Standardmäßig ist der gesamte ausgehende Verkehr erlaubt.
Der Barricade™ kann auch den Zugriff auf Hosts im lokalen Netzwerk
(LAN) einschränken. In der MAC-Filtering-Tabelle des Barricade™
können bis zu 32 MAC-Adressen eingeben werden, die keinen Zugriff
auf den WAN-Port erhalten.
Die folgenden Elemente sind im Fenster [Access Control] (Zugriffskontrolle) enthalten:
Parameter Beschreibung
Normal Filtering Table
(Normale Filtertabelle)
MAC Filtering Table
(MAC-Filtering-Tabelle)
Zeigt die Filtertabelle für IP-Adressen (oder IP-Adressbereiche) an.
Zeigt die Tabelle für das MAC-Adress-Filtering (Media
Access Control) an.
82
Page 86

RWEITERTE KONFIGURATION
E
1. Klicken Sie auf [Add PC] (PC hinzufügen) im Fenster
[Access Control] (Zugriffskontrolle).
2. Definieren Sie die Einstellungen für die Client-PC-Services
(siehe nachfolgender Bildschirm).
3. Klicken Sie auf [OK] und anschließend auf [APPLY], um
Ihre Einstellungen zu speichern.
Tes t
2
10
83
Page 87

ONFIGURATION DES BARRICADE
K
URL Blocking (URL-Sperre)
Der Barricade™ erlaubt es Ihnen, den Zugriff auf Websites von einem
PC zu sperren, entweder durch Eingabe einer vollständigen URL-Adresse
oder nur eines Schlüsselworts. Mit dieser Funktion kann z. B. verhindert
werden, dass Kinder auf Websites mit gewalttätigen oder pornografischen
Inhalten zugreifen können.
™
84
Page 88

RWEITERTE KONFIGURATION
E
Schedule Rule (Regelplanung)
Sie können den Internetzugriff für lokale Clients basierend auf Regeln
filtern. Jede Zugriffskontrollregel kann zu einer bestimmten geplanten
Zeit aktiviert werden. Definieren Sie den Zeitplan auf der Seite [Schedule
Rule] (Regelplanung) und wenden Sie die Regel auf der Seite [Access
Control] (Zugriffskontrolle) an.
Mit folgenden Schritten können Sie eine Regel hinzufügen:
85
Page 89

ONFIGURATION DES BARRICADE
K
™
1. Klicken Sie auf
[Add Schedule Rule]
(Regelplan hinzufügen).
2. Definieren Sie die
Einstellungen für einen
Regelplan (siehe Beispiel).
3. Klicken Sie auf [OK] und
anschließend auf [APPLY],
um Ihre Einstellungen zu
speichern.
Jim
temp
08 30
08 30
08 30
08 30
08 30
18 00
18 00
18 00
18 00
18 00
86
Page 90

Erkennung von Eindringversuchen
RWEITERTE KONFIGURATION
E
87
Page 91

ONFIGURATION DES BARRICADE
K
• Intrusion Detection Feature (Erkennung von Eindringver-
suchen)
[Stateful Packet Inspection (SPI)] (Statusinspektion der Pakete)
und [Anti-DoS firewall protection] (Anti-DoS-Firewallschutz) –
(Standard: Enabled (Aktiviert))
Die Funktion des Barricade™ Routers zur Erkennung von Eindringversuchen schränkt den Zugriff des am WAN-Port eingehenden Verkehrs
ein. Wenn die SPI-Funktion aktiviert ist, werden alle eingehen-den Pakete
abgeblockt, mit Ausnahme der Typen, die mit einem Häkchen im
Bereich [Stateful Packet Inspection] (Statusinspektion der Pakete)
aktiviert sind.
[RIP Defect] (RIP-Defekt) (Standard: Aktiviert)
Wenn ein RIP-Anforderungspaket nicht vom Router beantwortet wird,
bleibt es in der Eingangswarteschlange und wird nicht freigegeben.
Durch angesammelte Pakete könnte die Warteschlange voll werden,
was zu schweren Problemen für alle Protokolle führen kann. Wenn Sie
diese Funktion aktivieren, wird die Paketansammlung verhindert.
™
[Discard Ping from WAN] (Ping aus dem WAN verwerfen) –
(Standard: deaktiviert)
Verhindert, dass ein PING auf dem Gateway-WAN-Port in das Netzwerk
geroutet wird.
• Stateful Packet Inspection (Inspektion der Statuspakete)
Bei dieser Paketinspektion wird der Inhalt des Pakets untersucht, um den
Status der Verbindung zu ermitteln, d. h. ob der angegebene
Zielcomputer zuvor die aktuelle Verbindung angefordert hat. Auf diese
Art wird sichergestellt, dass alle Kommunikationen vom empfangenden
Computer eingeleitet wurden und nur mit Quellen stattfinden, die aus
bisherigen Interaktionen als vertrauenswürdig bekannt sind. Neben ihrer
rigoroseren Paketinspektion sperren SPI-Firewalls auch Ports, bis die
Verbindung zum spezifischen Port angefordert wird.
88
Page 92

RWEITERTE KONFIGURATION
E
Wenn ein bestimmter Verkehrstyp aktiviert ist, wird nur diese bestimmte
Art von Verkehr erlaubt, die vom internen LAN eingeleitet wurde. Wenn
Sie beispielsweise nur [FTP Service] im Bereich [Stateful Packet Inspection] aktivieren, wird der gesamte eingehende Verkehr mit Ausnahme von
FTP-Verbindungen abgeblockt, die vom lokalen LAN eingeleitet wurden.
Bei der Statusinspektion der Pakete können Sie unterschiedliche
Anwendungstypen auswählen, die dynamische Portnummern verwenden.
Wenn Sie SPI (Stateful Packet Inspection) zum Abblocken von Paketen
verwenden wollen, klicken Sie auf die Optionsschaltfläche [Yes] (Ja)
im Feld [Enable SPI and Anti-DoS firewall protection] (SPI und AntiDoS-Firewall-Schutz aktivieren) und aktivieren Sie den benötigten
Inspektionstyp, z. B. [Packet Fragmentation] (Paketfragmentierung),
[TCP Connection] (TCP-Verbindung), [UDP Session] (UDP-Sitzung),
[FTP Service] (FTP-Service), [H.323 Service] (H.323-Service) oder
[TFTP Service] (TFTP-Service).
• When hackers attempt to enter your network, we can alert
you by e-mail (Wenn Hacker versuchen, in Ihr Netzwerk
einzudringen, können wir Sie per E-Mail benachrichtigen)
Geben Sie Ihre E-Mail-Adresse ein. Geben Sie Ihren SMTP- und
POP3-Server, Benutzernamen und Kennwort an.
• Connection Policy (Verbindungsrichtlinien)
Geben Sie die gültigen Werte für TCP/UDP-Sitzungen an
(siehe nachstehende Tabelle).
Parameter Standard
Fragmentation
half-open wait
(Wartezeit bei
Fragmentierung)
werte
10 s Konfiguriert die Zeit (in Sekunden), während
Beschreibung
der eine Paketzustands-Datenstruktur aktiv
bleibt. Wenn der Zeitlimitwert erreicht ist, löscht
der Router das unvollständige Paket, so dass die
Struktur für ein weiteres Paket frei wird.
89
Page 93

ONFIGURATION DES BARRICADE
K
™
Parameter Standard
TCP SYN wait
(TCP-SYNWartezeit)
TCP FIN wait
(TCP-SYNWartezeit)
TCP connection
idle timeout
(Zeitlimit für
Leerlauf der
TCP-Verbindung)
UDP session idle
timeout (Zeitlimit
für Leerlauf der
UDP-Sitzung)
H.323 data channel
idle timeout
(Zeitlimit für
Leerlauf im
H.323-Datenkanal)
werte
30 s Definiert, wie lang (in Sekunden) die Software
5 s Gibt an, wie lang (in Sekunden) eine TCP-
3600 s
(1 Stunde)
30 s Die Zeitdauer (in Sekunden), während der
180 s Die Zeitdauer (in Sekunden), während der
Beschreibung
auf die Synchronisierung einer TCP-Sitzung
wartet, bevor sie die Sitzung löscht.
Sitzung aufrechterhalten wird, nachdem die
Firewall ein FIN-Paket erkennt.
Die Zeitdauer (in Sekunden), während der
eine TCP-Sitzung verwaltet wird, wenn keine
Aktivität mehr auftritt.
eine UDP-Sitzung verwaltet wird, wenn keine
Aktivität mehr auftritt.
eine H.323-Sitzung verwaltet wird, wenn
keine Aktivität mehr auftritt.
• DoS Detect Criteria (DoS-Erkennungskriterien)
Geben Sie Kriterien für die DoS- und Port-Überwachung in den
angegebenen Feldern ein (siehe unten).
Parameter Standard
Total incomplete TCP/UDP
sessions HIGH
(Unvollständige TCP/UDPSitzungen insgesamt HOCH)
Total incomplete TCP/UDP
sessions LOW
(Unvollständige TCP/UDPSitzungen insgesamt HOCH)
90
werte
300
Sitzungen
250
Sitzungen
Beschreibung
Definiert die Rate neuer nicht
hergestellter Sitzungen, ab der
die Software beginnt, halboffene
Sitzungen zu löschen.
Definiert die Rate neuer nicht
hergestellter Sitzungen, ab der
die Software aufhört, halboffene
Sitzungen zu löschen.
Page 94

RWEITERTE KONFIGURATION
E
Incomplete TCP/UDP
sessions (per min) HIGH
(Unvollständige TCP/UDPSitzungen (pro Min.)
HOCH)
Incomplete TCP/UDP
sessions (per min) LOW
(Unvollständige TCP/UDPSitzungen (pro Min.)
NIEDRIG)
Maximum incomplete
TCP/UDP sessions number
from same host (Max. Anzahl
unvoll-ständiger TCP/UDPSitzungen vom selben Host)
Incomplete TCP/UDP
sessions detect sensitive time
period (Zeitdauer für Erkennung unvollständiger
TCP/UDP-Sitzungen)
Maximum half-open
fragmentation packet number
from same host (Max. Anzahl
halboffener Fragmentierungspakete vom selben Host)
Half-open fragmentation
detect sensitive time period
(Zeitdauer für Erkennung
halboffener Fragmentierung)
Flooding cracker block time
(Sperrzeit bei Überflutungsattacke)
250
Sitzungen
200
Sitzungen
10 Die maximale Anzahl unvollständiger
300 ms Zeitdauer (in Millisekunden), bevor
30 Maximale Anzahl von halboffenen
10000 msZeitdauer, bevor eine Sitzung mit
300 s Zeitdauer (in Sekunden) ab der
Maximale Anzahl zulässiger
unvollständiger TCP/UDP-Sitzungen
pro Minute.
Minimale Anzahl zulässiger
unvollständiger TCP/UDP-Sitzungen
pro Minute.
TCP/UDP-Sitzungen vom selben
Host.
eine unvollständige TCP/UDPSitzung als unvollständig erkannt
wird.
Fragmentierungspaketen vom selben
Host.
Fragmentierung als halboffen erkannt
wird.
Erkennung einer Überflutungsattacke
bis zur Sperrung der Attacke.
Hinweis: Die Firewall wirkt sich kaum auf die Systemleistung aus.
Es empfiehlt sich, die Schutzfunktionen zu aktivieren,
um Ihr Netzwerk zu schützen.
91
Page 95

ONFIGURATION DES BARRICADE
K
DMZ
Wenn Sie einen Client-PC haben, der eine Internetanwendung hinter der
Firewall nicht korrekt ausführen kann, können Sie den Client für uneingeschränkten Internetzugang in beide Richtungen öffnen. Geben Sie die
IP-Adresse eines DMZ-Hosts (Demilitarized Zone, auf Deutsch etwa
„entmilitarisierte Zone“) in diesem Fenster ein. Das Hinzufügen eines
Clients zur DMZ kann Ihr lokales Netzwerk für eine Reihe von Sicherheitsrisiken anfällig machen. Diese Option sollte deshalb nur verwendet
werden, wenn es absolut erforderlich ist.
™
92
Page 96

RWEITERTE KONFIGURATION
E
SNMP
Mit dem SNMP-Konfigurationsfenster können Sie Parameter für das
Simple Network Management Protocol (SNMP) anzeigen und ändern.
Community
Ein an das Netzwerk angeschlossener Computer, eine so genannte
Netzwerk-Managementstation (NMS), kann für den Zugriff auf diese
Informationen verwendet werden. Zugriffsrechte auf den Agenten werden
durch Community-Zeichenfolgen gesteuert. Für die Kommunikation mit
dem Barricade™ muss die NMS zuerst eine gültige Community-Zeichenfolge zur Authentifizierung übergeben.
Parameter Beschreibung
Community Ein für Managementzugriff berechtigter Community-Name.
Access (Zugriff) Managementzugriff ist auf „Read“ (Nur lesen) oder „Write“
(Lesen/Schreiben) beschränkt.
Valid (Gültig) Aktiviert/Deaktiviert den Eintrag.
Hinweis: Bis zu fünf Community-Namen können eingegeben werden.
93
Page 97

ONFIGURATION DES BARRICADE
K
™
Trap
Geben Sie die IP-Adresse der Netzwerk-Managementstation (NMS) an, die
benachrichtigt werden soll, wenn ein wichtiges Ereignis vom Agent
entdeckt wird. Wenn eine Trap-Bedingung auftritt, sendet der SNMPAgent eine SNMP-Trap-Nachricht an jede als Trap-Empfänger ange-gebene
Netzwerk-Managementstation.
192 168 2 100 admin
Parameter Beschreibung
IP-Address
(IP-Adresse)
Community Eine für die Trap-Verwaltung definierte Community-Zeichenfolge
Version Stellt den Trap-Status auf [Disabled] (Deaktiviert), [V1] (Aktiviert
Traps werden an diese Adresse gesendet, wenn Fehler oder
bestimmte Ereignisse im Netzwerk auftreten.
(Kennwort). Geben Sie eine Zeichenfolge (nicht „public“ oder
„private“) ein, um zu verhindern, dass Unberechtigte Informationen
auf Ihrem System lesen können.
mit Version 1) oder [V2c] (Aktiviert mit Version 2c) ein.
Das V2c-Protokoll wurde Ende 1995 vorgeschlagen und umfasst
Verbesserungen an Version 1, die universell akzeptiert werden. Dazu
gehört ein get-bulk-Befehl, um den Netzwerkverwaltungsverkehr zu
verringern, wenn eine Folge von MIB-Variablen abgerufen wird,
sowie eine umfassendere Menge von Fehlercodes zur verbesserten
Berichterstellung an eine Netzwerk-Managementstation.
V2c
94
Page 98

RWEITERTE KONFIGURATION
E
ADSL
ADSL (Asymmetric Digital Subscriber Line) liefert mehr Bandbreite
im Downstream-Betrieb (d. h. vom Zentralsystem zum Kunden) als
im Upstream-Betrieb. In diesem Abschnitt wird gezeigt, wie der ADSLBetriebstyp konfiguriert und der ADSL-Status angezeigt werden kann.
ADSL Parameters (ADSL-Parameter)
Parameter Beschreibung
Operation Mode
(Betriebsmodus)
Address C3 (Adresse C3) usw. Reserviert
• [Automatic] (Automatisch)
• [ETSI DTS/TM-06006]
• [G.992.1 Annex-B]
95
Page 99

ONFIGURATION DES BARRICADE
K
Status
™
96
Page 100

RWEITERTE KONFIGURATION
E
Parameter Beschreibung
Status
Line Status
(Leitungsstatus)
Data Rate (Datenrate)
Upstream Maximale Datenrate Upstream.
Downstream Maximale Datenrate Downstream.
Operation Data/Defect Indication (Betriebsdaten/Defektanzeige)
Noise Margin
(Störabstand)
Upstream Maximaler Störabstand Upstream.
Downstream Maximaler Störabstand Downstream.
Output Power
(Ausgangsleistung)
Attenuation
(Abschwächung)
Upstream Maximale Verringerung der Signalstärke Upstream.
Downstream Maximale Verringerung der Signalstärke Downstream.
Fast Path FEC
Correction
(FEC-Korrektur
schneller Pfad)
Interleaved Path
FEC Correction
(FEC-Korrektur
verschränkter Pfad)
Fast Path CRC Error
(CRC-Fehler
schneller Pfad)
Interleaved Path
CRC Error
(CRC-Fehler
verschränkter Pfad)
Zeigt den aktuellen Status der ADSL-Leitung an.
Maximale Schwankung der Ausgangsleistung.
Es können zwei Latenzpfade verwendet werden: schnell
und verschränkt. Für beide Pfade wird ein FEC-Schema
(Forward Error Correction) genutzt, um höhere Datenintegrität sicherzustellen. Für eine maximale Störfestigkeit
kann ein Verschränker als Ergänzung zur FEC verwendet
werden.
Ein Verschränker ist im wesentlichen ein Puffer, der eine
Verzögerung erzeugt, so dass Störungen durch weitere
Fehlerkorrekturtechniken gehandhabt werden können.
Verschränkung verlangsamt den Datenfluss und kann für
einige Echtzeitsignale wie z. B. Videoübertragung nicht
geeignet sein.
Anzahl der CRC-Fehler (Cyclic Redundancy Check) beim
schnellen Pfad.
Anzahl der CRC-Fehler (Cyclic Redundancy Check) beim
verschränkten Pfad.
97
 Loading...
Loading...