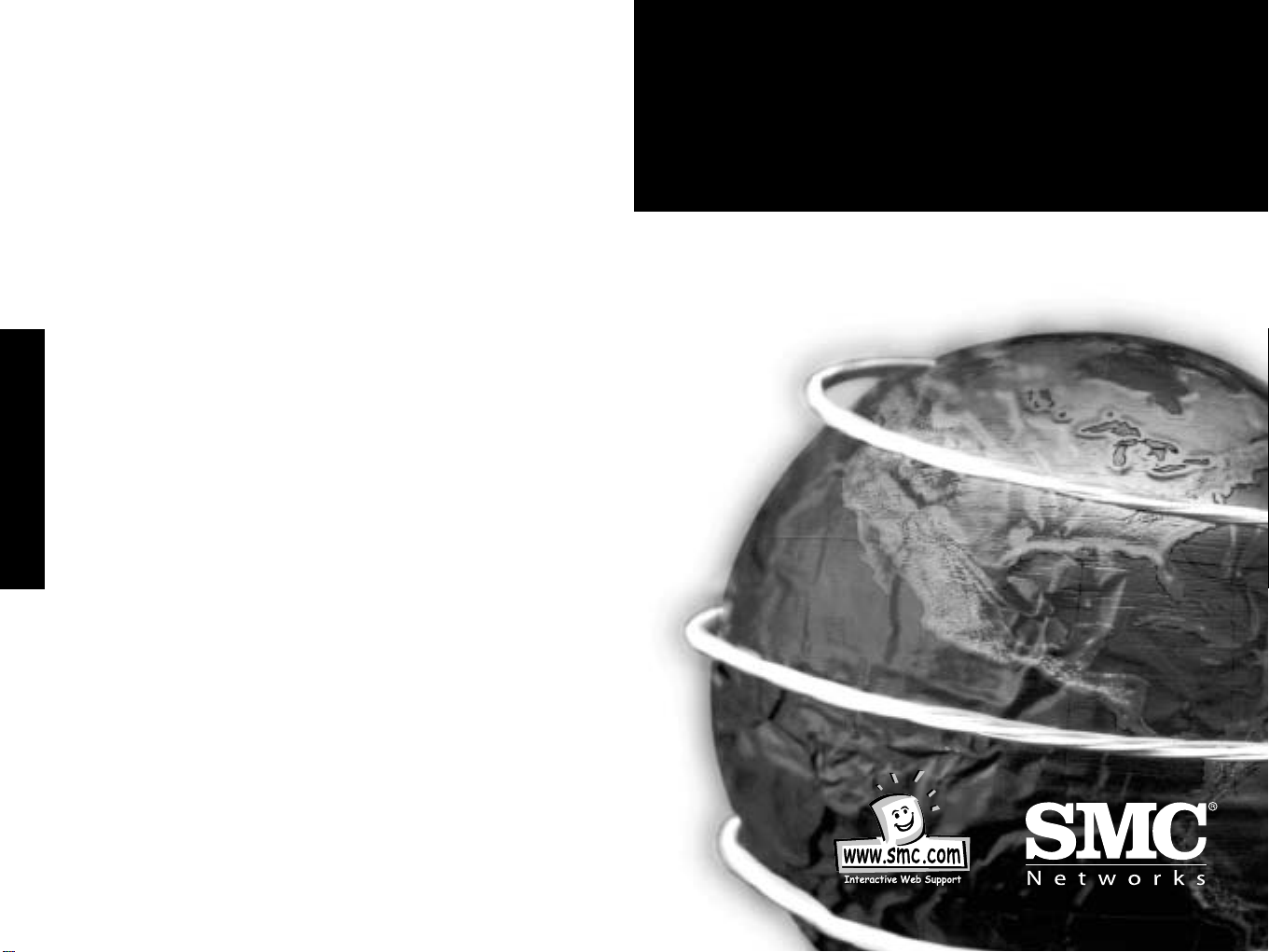
Deutsch
Barricade™ Plus
Wireless Kabel/DSL-Breitband-Router
mit VPN
Benutzerhandbuch
SMC7004WFW
V2.0
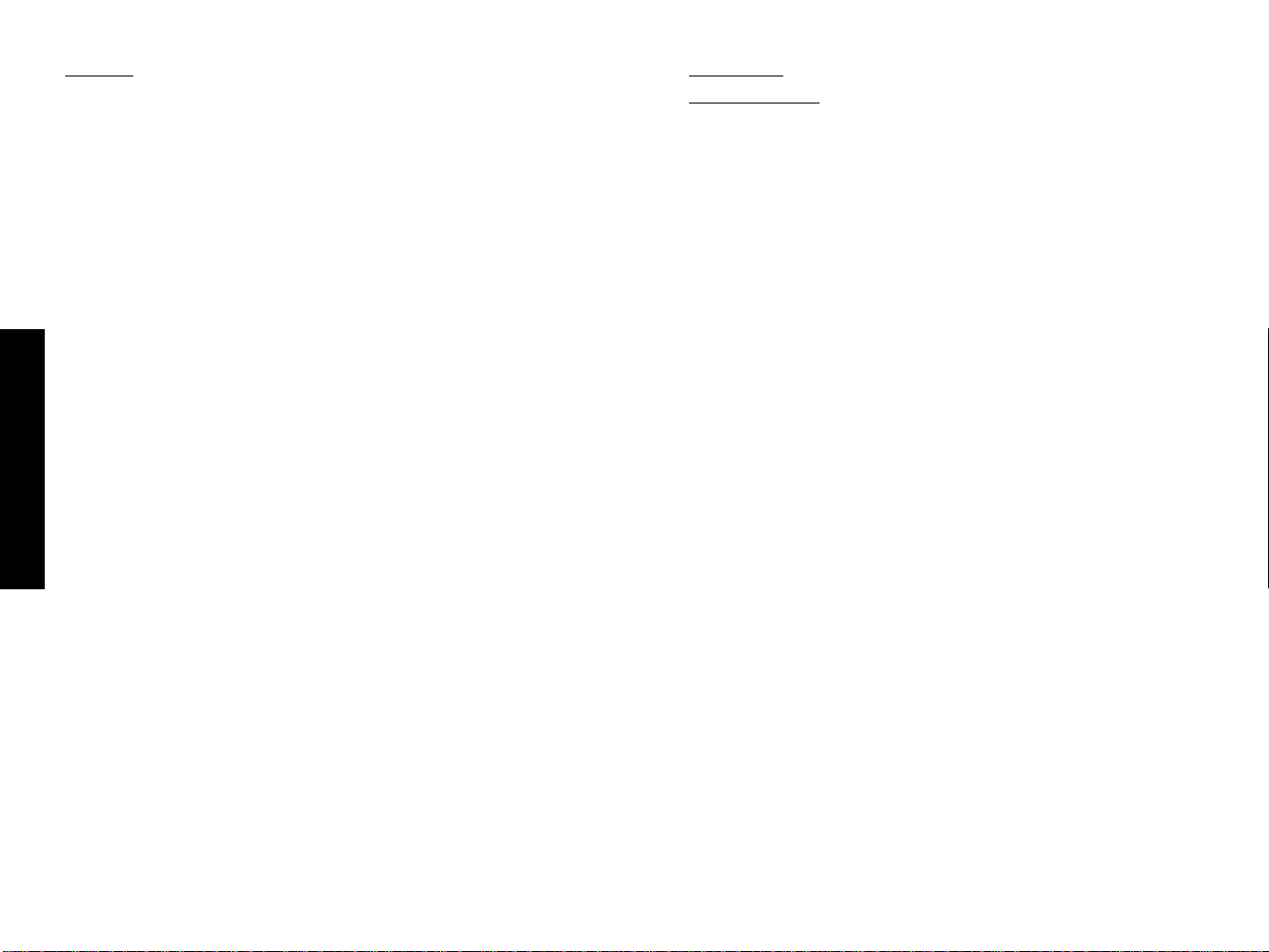
INHALT
1 Installation 2
2 Konfigurieren der Client-PCs 11
3 Konfigurieren des Wireless Barricade Plus 12
4 Konfigurieren von TCP/IP 60
auf einem Client-Computer
A Fehlerbehebung 105
B Kabel 108
C Technische Daten 111
Informationen über PPTP, DDNS und UPnP erhalten Sie unter
www.smc-europe.com oder vom SMC-Support-Team.
Deutsch
KAPITEL 1
INSTALLATION
Vor dem Installieren des Barricade™ Plus Wireless Kabel/DSLBreitband-Routers sollten Sie sicherstellen, dass alle im Lieferumfang
enthaltenen Teile vorhanden sind. Wenn der Packungsinhalt nicht
vollständig ist oder Teile beschädigt sind, wenden Sie sich sofort an
Ihren Händler. Außerdem muss die gesamte erforderliche Verkabelung
vorhanden sein, bevor der Wireless Barricade Plus installiert wird.
Nach der Installation des Wireless Barricade Plus erhalten Sie über
das web-basierende Konfigurationsprogramm in Kapitel 3
Informationen über das Konfigurieren des Routers.
Packungsinhalt
Prüfen Sie nach dem Auspacken des Wireless Barricade Plus
Kabel/DSL-Breitband-Firewall-Routers den Packungsinhalt,
um sicherzugehen, dass folgende Teile geliefert wurden:
• Barricade Plus Wireless Kabel/DSL-Breitband-Router
•Netzteil (9 V, 1 A)
• Ein Ethernet-Kabel (Kat. 5)
•Vier Gummifüße
•Installations-CD mit EZ 3-Click-Installationsassistent, Beantwortung
häufig gestellter Fragen, Fehlerbehebungstipps und vollständigem
Benutzerhandbuch
•Installationskurzanleitung
• SMC-Garantie- und Registrierungskarte
Informieren Sie bitte sofort Ihren Händler, wenn Teile fehlen, falsch
sind oder Beschädigungen aufweisen. Heben Sie wenn möglich den
Karton und die Originalverpackung auf. Sie benötigen sie, wenn Sie
das Produkt zurücksenden.
Bitte füllen Sie diese Garantiekarte aus und senden Sie sie an SMC
oder lassen Sie sich auf der SMC-Website unter www.smc-europe.com
registrieren. Für den Barricade Plus Wireless Kabel/DSL-Breitband-
1 2
Router gilt eine lebenslange beschränkte Garantie.
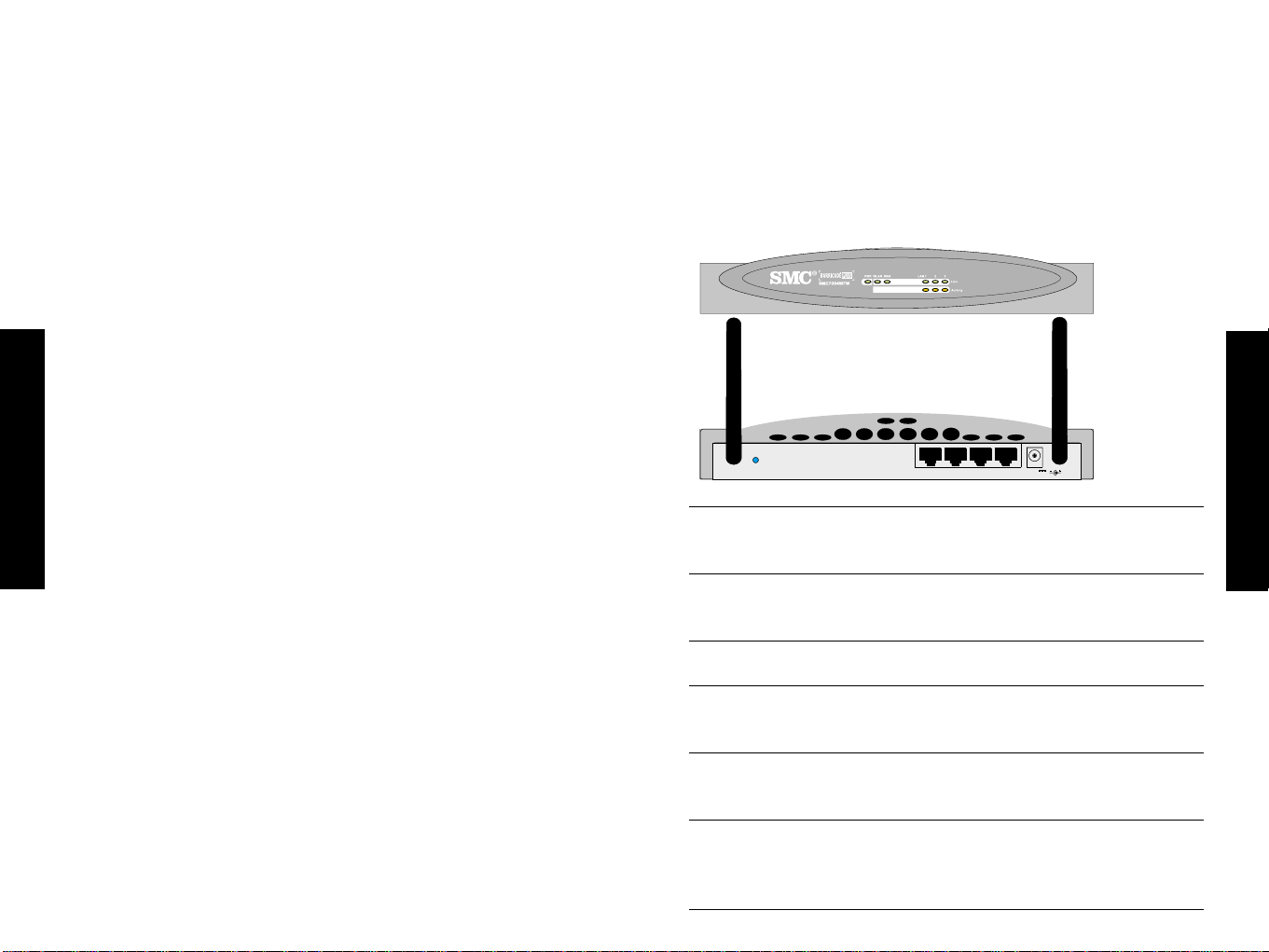
Hardwarebeschr eib ung
RESET
WA
Der Wireless Barricade Plus kann über den RJ-45-WAN-Port mit dem
Internet oder einem fernen Standort verbunden werden. Er kann über
jeden der drei Fast-Ethernet-LAN-Ports oder über die WirelessSchnittstelle direkt mit dem PC oder einem lokalen Netzwerk (LAN)
verbunden werden.
Die Zugangsgeschwindigkeit zum Internet hängt von Ihrem Servicetyp
ab. ADSL mit voller Geschwindigkeit bietet max. 8 MBit/s downstream
und 640 KBit/s upstream. G.lite-ADSL ohne Trennvorrichtung
(„splitterless") bietet max. 1,5 MBit/s downstream und 512 KBit/s
upstream. Kabelmodems bieten bis zu 36 MBit/s downstream und 2
MBit/s upstream. Allerdings ist die tatsächliche Rate meist erheblich
niedriger .
• Ein RJ-45-Port für den Anschluss an ein xDSL- oder Kabelmodem.
Dieser Port ist fest auf 10/100 MBit/s und Vollduplex gesetzt. Er
unterstützt nur MDI-X-Stiftsignale, daher müssen Sie je nach Typ
des Ports auf dem Modem entweder 1:1-Verkabelung oder
Kreuzkabel verwenden.
• Zwei abnehmbare Antennen (Dipol, omnidirektional).
Folgende Abbildung zeigt die Bestandteile des Wireless Barricade Plus:
Abb. 2-1. Vorder- und Rückseite
Obwohl die Geschwindigkeit des Internet-Zugangs durch den Typ des an
den Wireless Barricade Plus angeschlossenen Modems bestimmt wird,
können Daten, die zwischen den an Ihr LAN angeschlossenen Geräten
übertragen werden, mit bis zu 100 MBit/s über die Fast-Ethernet-Ports
Deutsch
gesendet werden.
Der Wireless Barricade Plus verfügt über eine LED-Anzeige auf der
Vorderseite zur Anzeige der Spannungsversorgung und der Aktivitäten
an den Ports, die die Installation und die Fehlerbehebung im Netzwerk
erleichtert. Außerdem verfügt er über drei RJ-45-LAN-Ports, einen RJ45-WAN-Port sowie zwei abnehmbare Antennen auf der Rückseite.
•Drei RJ-45-Ports für den Anschluss an ein 10BASE-T/100BASE-TXEthernet-LAN. Diese Ports handeln automatisch die
Betriebsgeschwindigkeit (10/100 MBit/s), den Duplexmodus (Halboder Vollduplex) und die MDI/MDI-X-Stiftsignale (so dass diese Ports
über 1:1-Kabel mit jedem Netzwerkgerät verbunden werden können)
aus. Diese Ports können direkt an einen PC oder einen Server, der
mit einer Ethernet-Netzwerkkarte ausgerüstet ist, oder an ein
Netzwerkgerät wie einen Ethernet-Hub oder -Switch angeschlossen
werden.
RESET
1
N
WA
Element Beschreibung
LEDs Netzspannungs-, WLAN-, WAN- und LAN-Port-
Statusanzeigen (siehe „Port-Status überprüfen"
auf Seite 2-11.).
Wireless-Antennen Zwei Antennen bieten einen optimalen
Empfang durch dynamische Auswahl der besten
Antenne für jeden Client-Computer.
Rücksetztaste Mit dieser Taste können Sie das System auf seine
werkseitig voreingestellten Werte zurücksetzen.
WAN-Port WAN-Port (RJ-45). An diesen Port kann ein
Kabelmodem, ein xDSL-Modem oder ein
Ethernet-Router angeschlossen werden.
LAN-Ports Fast-Ethernet-Anschlüsse (RJ-45). Zum
Anschließen von Geräten in Ihrem LAN
(PCs, Hubs oder Switches).
Spannungsver- Das mitgelieferte Netzteil wird in diese
sorgungsbuchse Buchse eingesteckt.
2 3
9V
2A
MAX
Achtung: Bei Verwendung eines falschen
3 4
Adapters kann das System beschädigt werden.
Deutsch
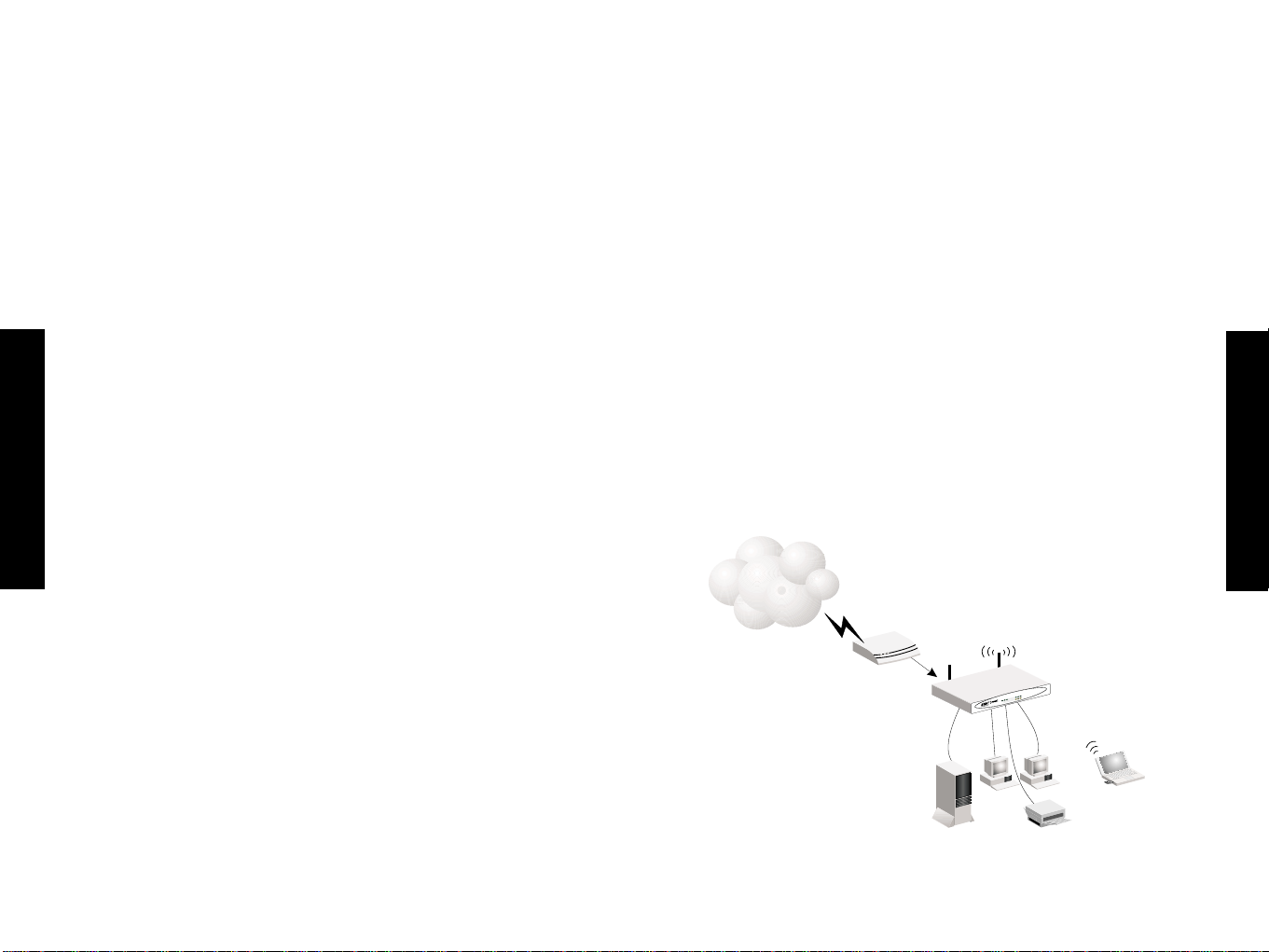
Systemanforderungen
Grundlegende Vorgehensweise bei der Installation
Ihr Internet-Provider (ISP) muss folgende Minimalvoraussetzungen
erfüllen:
•Internet-Zugang von Ihrem Internet Service Provider (ISP) über ein
xDSL-Modem oder Kabelmodem.
• Ein PC mit einer festen IP-Adresse oder einer dynamischen IPAdresse, die über DHCP zugewiesen wird, sowie eine GatewayServer-Adresse und eine DNS-Server-Adresse von Ihrem ISP
• Für eine kabelbasierende LAN-Verbindung ein Computer, der mit
einer 10-MBit/s-, 100-MBit/s- oder 10/100-MBit/s-Fast-EthernetKarte oder einem USB-zu-Ethernet-Konverter ausgerüstet ist. Für
drahtlose (Wireless-) LAN-Verbindungen muss jeder Computer über
einen 11-MBit/s-Wireless-Adapter verfügen.
• Das TCP/IP-Netzwerkprotokoll muss auf jedem PC installiert sein,
der auf das Internet zugreifen soll.
• Es muss ein Java-fähiger Web-Browser wie der Microsoft Internet
Explorer ab 5.0 oder der Netscape Communicator ab 4.0 auf einem
Deutsch
PC an Ihrem Standort installiert sein, damit Sie den Wireless
Barricade Plus konfigurieren können.
Anschließen des Systems
Der Wireless Barricade Plus kann an jeder passenden Stelle in
Ihrem Büro oder bei Ihnen zu Hause aufgestellt werden. Es ist
keine spezielle Verkabelung oder Kühlung erforderlich. Allerdings
sollte Folgendes beachtet werden:
• Das Gerät darf nicht in der Nähe von Heizkörpern aufgestellt
werden.
1. Anschließen des LAN: Sie können den Wireless Barricade Plus an
Ihren PC oder an einen Hub oder Switch anschließen. Führen Sie
Ethernet-Kabel von einem der LAN-Ports auf der Rückseite des
Wireless Barricade Plus zum Netzwerkadapter Ihres Computers oder
zu einem anderen Gerät im Netzwerk.
Sie können den Wireless Barricade Plus auch per Funk über einen
Wireless-Client-Adapter mit Ihrem PC verbinden. Bringen Sie beide
Antennen auf der Rückseite des Wireless Barricade Plus in die
gewünschte Position. Ein besserer Empfang wird erreicht, wenn Sie
eine Antenne entlang der vertikalen und die andere entlang der
horizontalen Achse positionieren.(Die Antennen senden entlang der
Toroidalebene Signale aus, daher ist der Empfang besser, wenn sie
entlang unterschiedlicher Achsen positioniert werden.)
2. Anschließen des WAN: Legen Sie ein Ethernet-Kabel für den
Anschluss des Wireless Barricade Plus an ein Kabel-/xDSL-Modem
oder einen Ethernet-Router bereit.
3. Einschalten: Schließen Sie das Netzteil an den Wireless Barricade
Plus an.
Internet
InternetZugangsgerät
SMC7004WFW
Wireless Kabel/DSLBreitband-Router
3
2
k
in
L
1
N
A
L
y
t
i
iv
t
Ac
N
WA
N
A
L
W
R
W
P
R
B
W
A
4
0
0
C7
M
S
Deutsch
• Das Gerät darf nicht in staubigen oder feuchten/nassen
Umgebungen aufgestellt werden.
Beim Installieren des Wireless Barricade Plus sollten Sie darauf
achten, dass die Spannungsversorgung ausgeschaltet ist, das
Stromkabel aus der Steckdose gezogen ist und Ihre Hände
trocken sind.
Kleinbüro oder Privathaushalt
Abb. 2-2. Anschließen des Wireless Barricade Plus
Notebook
mit WirelessPC-Karte
5 6
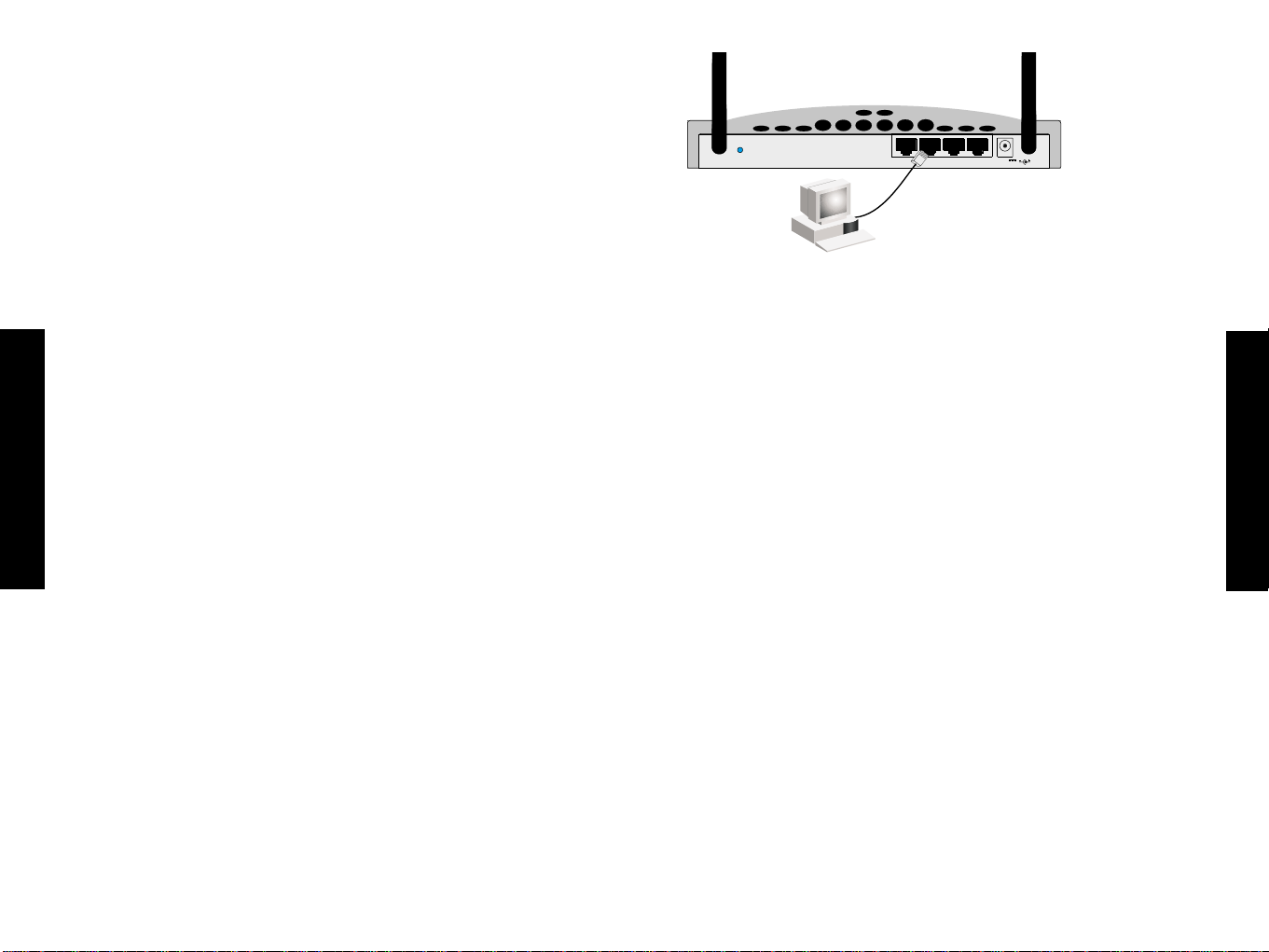
Anschließen an Ihr Netzwerk mit Ethernet-Verkabelung
RESETRESET
9V
2AMAX9V2AMAX
WAWAN
1
2 3
Die drei LAN-Ports am Wireless Barricade Plus können automatisch
die Verbindungsgeschwindigkeit zwischen 10-MBit/s-Ethernet oder
100-MBit/s-Fast-Ethernet sowie den Übertragungsmodus zwischen
Halb- und Vollduplex aushandeln. Diese LAN-Ports unterstützen die
automatische Konfiguration für Stiftsignale (automatische
Konfiguration für MDI/MDI-X), so dass Sie 1:1-Kabel für den
Anschluss des Wireless Barricade Plus an jedes beliebige
Netzwerkgerät verwenden können. (In Anhang B finden Sie
Einzelheiten zur Verkabelung und Kabelbelegung.)
Verwenden Sie Twisted-Pair-Verkabelung (Kabel mit verdrilltem
Adernpaar) für den Anschluss eines oder mehrerer der drei LAN-Ports
am Wireless Barricade Plus an einen Ethernet-Adapter in Ihrem PC.
Oder schließen Sie einen oder mehrere der LAN-Ports am Wireless
Barricade Plus an einen Ethernet-Hub oder -Switch an und schließen
Sie dann Ihren PC oder andere Netzwerkgeräte an den Hub bzw.
Switch an. Achten Sie beim Einführen des RJ-45-Steckers darauf, dass
die Verriegelung einrastet, damit die Verbindung hergestellt ist.
Deutsch
Warnung:
Stecken Sie keinen Telefonstecker in einen RJ-45-Port ein. Dadurch
kann der Wireless Barricade Plus beschädigt werden. Verwenden Sie
nur Twisted-Pair-Kabel mit RJ-45-Steckern, die den FCC-Standards
entsprechen.
Abb. 2-3. Herstellen von LAN-Verbindungen
Verbinden mit Ihrem Netzwerk über Funksignale
Installieren Sie einen Wireless-Netzwerkadapter in jedem Computer,
der per Funk mit dem Internet oder Ihrem lokalen Netzwerk
verbunden werden soll. SMC bietet derzeit verschiedene WirelessNetzwerkkarten wie die SMC2602W Wireless PCI-Karte und die
SMC2632W Wireless PC-Karte an.
Bringen Sie beide Antennen auf der Rückseite des Wireless Barricade
Plus in die gewünschte Position. Ein besserer Empfang wird erreicht,
wenn Sie eine Antenne entlang der vertikalen und die andere entlang
der horizontalen Achse positionieren. Versuchen Sie den Wireless
Barricade Plus im Zentrum Ihres Wireless-Netzwerks aufzustellen.
Normalerweise ist die Leistung umso besser, je höher die Antenne
aufgestellt ist. Die Position des Wireless Barricade Plus muss einen
optimalen Empfang in Ihrem gesamten Haus oder Büro ermöglichen.
Deutsch
Computer, die mit einem Wireless-Adapter ausgerüstet sind, können
Hinweise:
1. Verwenden Sie geschirmte oder ungeschirmte 100-Ohm-TwistedPair-Kabel mit RJ-45-Steckern für alle Anschlüsse. Verwenden Sie
Kabel der Kategorie 3, 4 oder 5 für Anschlüsse mit 10 MBit/s und
Kabel der Kategorie 5 für Verbindungen mit 100 MBit/s.
2. Achten Sie darauf, dass kein Twisted-Pair-Kabel länger als
100 Meter ist.
miteinander als unabhängiges Wireless-LAN kommunizieren, wenn
jeder Computer für denselben Funkkanal konfiguriert wird. Allerdings
kann der Wireless Barricade Plus für alle Wireless-Workstations den
Zugang zu Ihrem kabelbasierenden oder Wireless-LAN oder zum
Internet ermöglichen. Jeder Wireless-PC in dieser
Netzwerkinfrastruktur kann mit jedem anderen Computer in der
Wireless-Gruppe über eine Funkverbindung kommunizieren oder auf
andere Computer oder Netzwerkressourcen in der kabelbasierenden
LAN-Infrastruktur oder über das Internet zugreifen – über den
Wireless Barricade Plus.
7 8
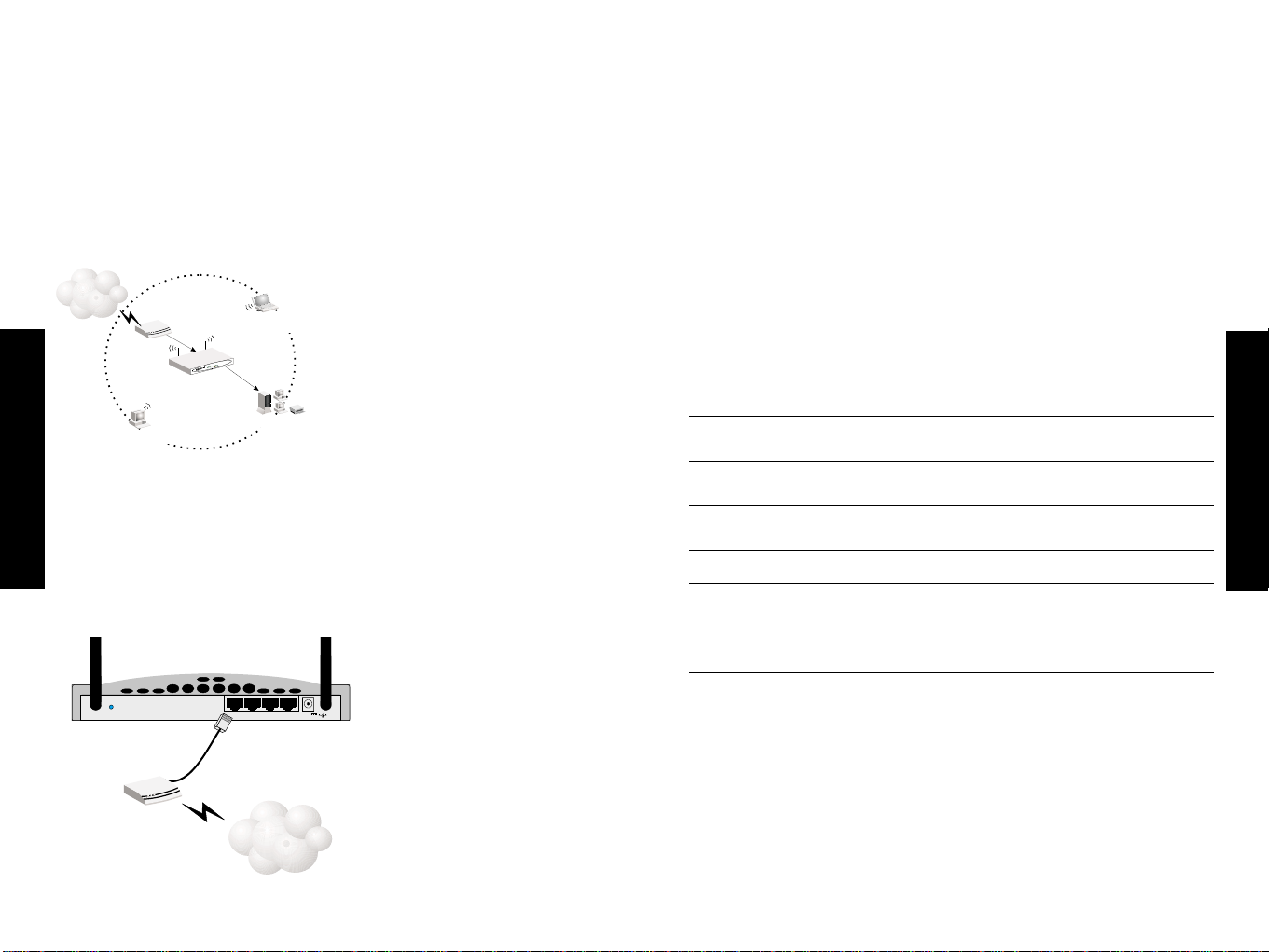
Die Wireless-Infrastrukturkonfiguration erweitert nicht nur die
9V
2AMAX
Zugriffsmöglichkeiten auf Wireless-PCs im kabelbasierenden LAN,
sondern verdoppelt auch den effektiven Wireless-Übertragungsbereich
für Wireless-PCs, indem eingehende Funksignale über den Wireless
Barricade Plus erneut übertragen werden.
Hinweis:
Verwenden Sie zum Anschließen an den WAN-Port geschirmtes oder
nicht geschirmtes Twisted-Pair-Kabel mit 100 Ohm der Kategorie 3,
4 oder 5 mit RJ-45-Anschlüssen an beiden Enden für alle
Verbin d un g en.
Eine Wireless-Infrastruktur kann für den Zugriff auf eine zentrale
Datenbank oder für die Verbindung zwischen mobilen Mitarbeitern
verwendet werden. Siehe folgende Abbildung:
Per Kabel verbunden mit
Wireless-Netzwerkerweiterung
Internet
Internetzugangs-Gerät
SMC7004WFW
Wireless Kabel/DSLBreitband-Router
PC mit Wireless-PCI-Adapter
3
2
k
n
i
L
1
AN
L
y
it
v
i
t
c
A
N
A
W
AN
L
RW
W
P
R
B
A
4
W
0
0
C7
SM
Notebook mit WirelessPC-Kartenadapter
Kabelbasiertes LAN
Abb. 2-4. Herstellen von WLAN-Verbindungen
Anschließen des Wireless Barricade Plus an das Internet
Deutsch
Wenn Internet-Services über ein xDSL- oder Kabelmodem
bereitgestellt werden, verwenden Sie nicht geschirmtes oder
geschirmtes Twisted-Pair-Ethernet-Kabel (Kategorie 3 oder höher) mit
RJ-45-Steckern, um das Breitbandmodem direkt mit dem WAN-Port
auf dem Wireless Barricade Plus zu verbinden. Je nach Port-Typ des
Modems (siehe Anhang B) verwenden Sie 1:1- oder Kreuzverkabelung.
RESET
WAWAN12 3
9V
2AMAX
Anschließen des Netzteils
Stecken Sie das Netzteil in die Stromversorgungsbuchse des Wireless
Barricade Plus und das andere Ende in eine Netzsteckdose ein. Die
Netz-LED auf der Vorderseite muss leuchten. Wenn sie nicht leuchtet,
lesen Sie „Anhang A, Fehlerbehebung".
Port-Status überprüfen
Prüfen Sie die Netz- und Port-Anzeigen wie in der nachfolgenden
Tabelle beschrieben.
LED Zustand Status
Netz Ein Der Wireless Barricade Plus wird mit
(Grün) Spannung versorgt.
WLAN Ein Der Wireless Barricade Plus hat eine kabellose
(Grün) Netzwerkverbindung hergestellt.
WAN Ein Der WAN-Port hat eine Netzwerkverbindung
(Grün) hergestellt.
LAN
Link Ein Der entsprechende LAN-Port hat eine
(Grün) Netzwerkverbindung hergestellt.
Activity Blinkt Der entsprechende LAN-Port
(Orange) überträgt oder empfängt Daten.
Deutsch
DSL-/
Kabelmodem
(primär)
Abb. 2-5. Herstellen von WAN-Verbindungen
9
ISP
10
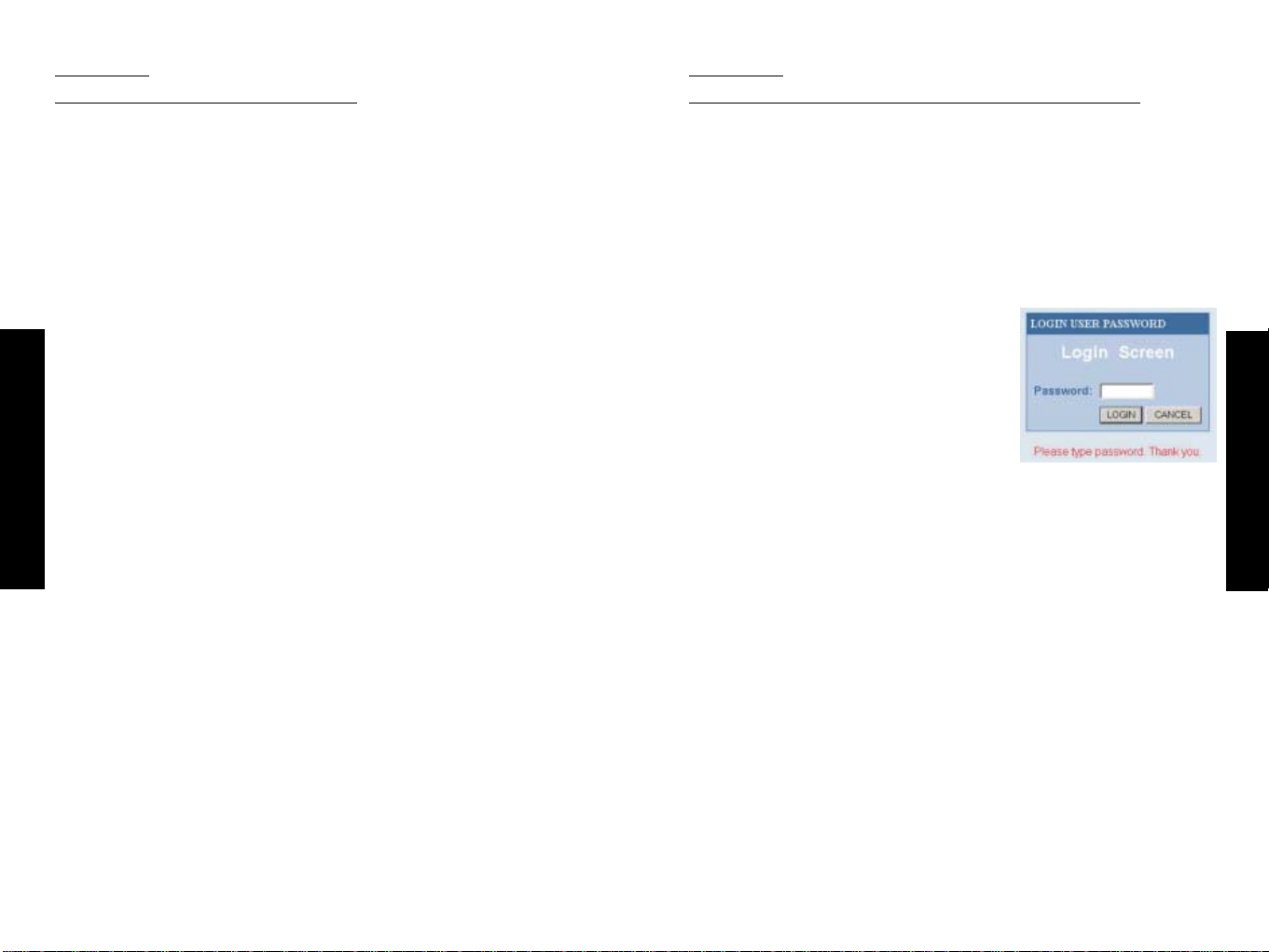
KAPITEL 2
KONFIGURIEREN DER CLIENT-PCS
KAPITEL 3
KONFIGURIEREN DES WIRELESS BARRICADE PLUS
TCP/IP-Konfigur ation
Für den Internetzugang über den Barricade™ Plus Wireless Kabel/DSLBreitband-Router müssen Sie die Netzwerkeinstellungen der Computer
in Ihrem LAN so konfigurieren, dass sie dasselbe IP-Subnetz verwenden
wie der Wireless Barricade Plus. Die Standardnetz-werkeinstellungen für
den Wireless Barricade Plus sind:
Gateway-IP-Adresse: 192.168.2.1
Subnetzmaske: 255.255.255.0
Hinweis:
Diese Einstellungen können gemäß den Anforderungen Ihres
Netzwerks geändert werden, aber Sie müssen mindestens einen
Computer wie in Kapitel 4 beschrieben konfigurieren, damit Sie mit
der Web-Konfigurationsschnittstelle des Wireless Barricade Plus
arbeiten können. (In Kapitel 3 finden Sie Informationen über das
Konfigurieren des Wireless Barricade Plus.)
Deutsch
Wenn Sie bisher TCP/IP noch nicht für den Computer konfiguriert
haben, fahren Sie mit „Installieren von TCP/IP auf Ihrem PC" fort.
Alle PCs, die an den Wireless Barricade Plus angeschlossen sind,
müssen demselben IP-Subnetz wie der Wireless Barricade Plus
angehören. Die Standard-Subnetzadresse des Wireless Barricade Plus ist
192.168.2.x (x ist ein Wert von 2–254) und die Subnetzmaske ist
255.255.255.0. Sie können die IP-Adresse für Client-PCs festlegen,
indem Sie entweder automatisch eine IP-Adresse vom DHCP-Service des
Wireless Barricade Plus abrufen oder indem Sie eine manuelle
Konfiguration vornehmen. Siehe „Einrichten von TCP/IP für den
Wireless Barricade Plus".
Nachdem Sie TCP/IP auf einem Clientcomputer konfiguriert haben,
konfigurieren Sie den Barricade™ Plus Wireless Kabel/DSL-Broadband
Router über einen Webbrowser. Der Wireless Barricade Plus kann über
jeden Java-fähigen Browser konfiguriert werden, z. B. Internet Explorer
5.0 oder höher oder Netscape Navigator 4.0 oder höher. Mit der WebVerwaltungsschnittstelle können Sie den Wireless Barricade Plus
konfigurieren und Statistiken zur Überwachung der Netzwerkaktivität
anzeigen.
Wenn Sie auf die
Verwaltungsschnittstelle des Wireless
Barricade Plus zugreifen wollen, geben
Sie seine IP-Adresse
(http://192.168.2.1) in Ihrem Browser
ein. Dann melden Sie sich beim Wireless
Barricade Plus ohne Kennwort an
(standardmäßig ist kein Kennwort aktiv).
Hinweis:
Bei einigen Browsern kann es erforderlich sein, „:88" an die
IP-Adresse anzuhängen, z. B. http://192.168.2.1:88.
Auf der Homepage werden die Optionen „Setup Wizard"
(Installationsassistent)" und „Advanced Setup" (Erweiterte
Konfiguration) angezeigt.
Deutsch
11
12
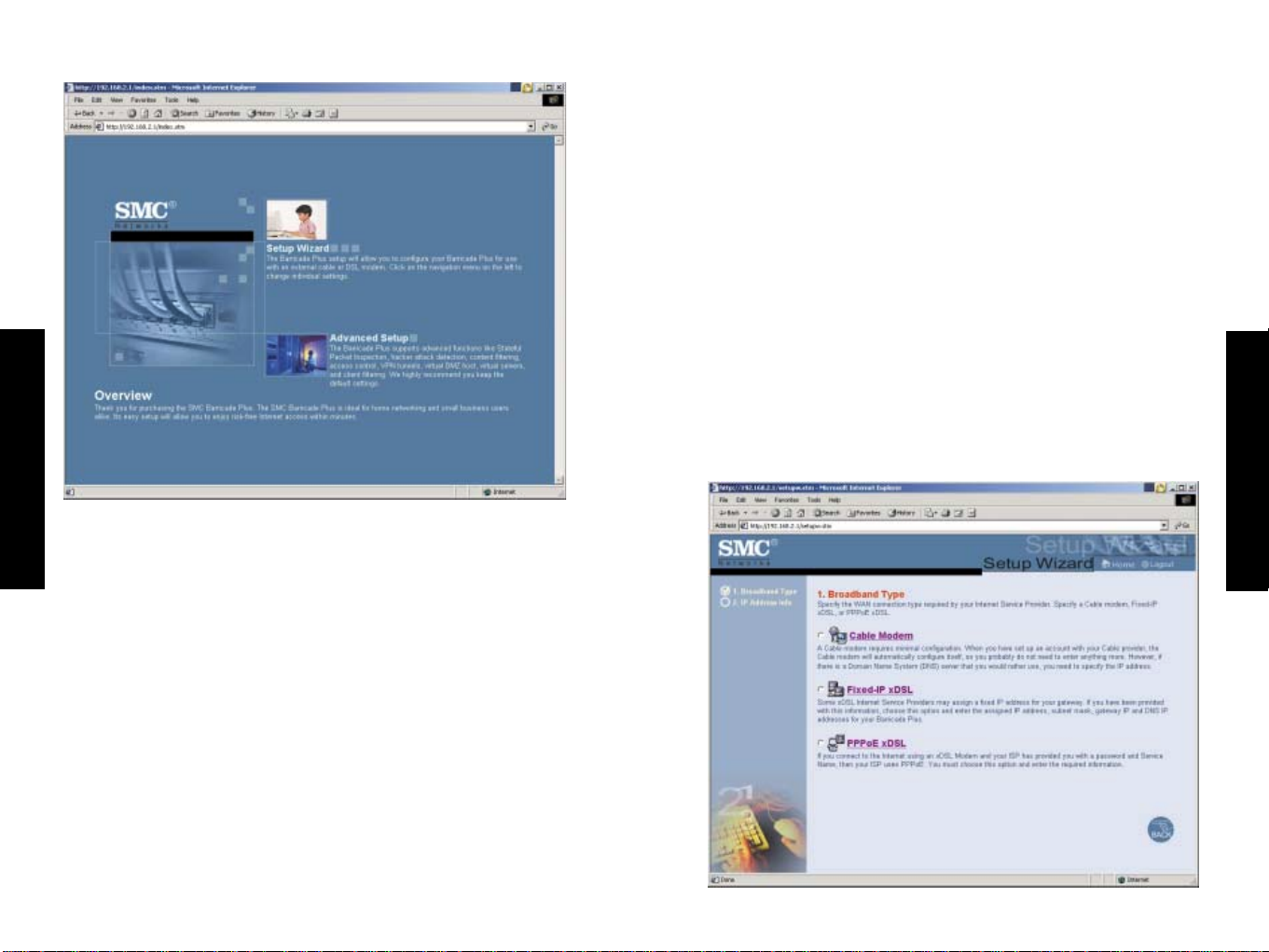
Navigieren in der Webbrowser-Schnittstelle
Deutsch
Die Verwaltungsschnittstelle des Wireless Barricade Plus besteht aus
einem Installationsassistenten, dem Setup Wizard, und einem
Bereich „Advanced Setup" (Erweiterte Konfiguration). Mit dem Setup
Wizard können Sie den Wireless Barricade Plus sehr schnell für die
Verwendung mit einem Kabelmodem oder DSL-Modem einrichten.
Vornehmen von Konfigurationsänderungen
Konfigurierbare Parameter haben ein Dialogfeld. Sobald eine
Konfigurationsänderung auf einer Seite vorgenommen wurde,
müssen Sie unten auf der Seite auf die Schaltfläche „Apply"
(Anwenden) oder „Next" (Weiter) klicken, damit die neue Einstellung
wirksam wird.
Damit nach einer Befehlseingabe die Anzeige korrekt aktualisiert
wird, muss der Internet Explorer 5.0 folgendermaßen konfiguriert
sein: Unter „Extras -> Internetoptionen -> Allgemein -> Temporäre
Internetdateien -> Einstellungen" muss die Option „Neuere Versionen
der gespeicherten Seiten suchen" auf „Bei jedem Zugriff auf die
Seite" eingestellt sein.
Installationsassistent
Broadband Type (Breitbandtyp)
Wählen Sie den Typ der verwendeten Breitbandverbindung aus.
Deutsch
Das „Advanced Setup" (Erweiterte Konfiguration) unterstützt
erweiterte Funktionen wie Erkennung von Hackerangriffen, IP- und
MAC-Adressfilterung, Entdeckung von Eindringversuchen, Einrichtung
virtueller Server, virtuelle DMZ-Hosts sowie weitere Funktionen.
13
14
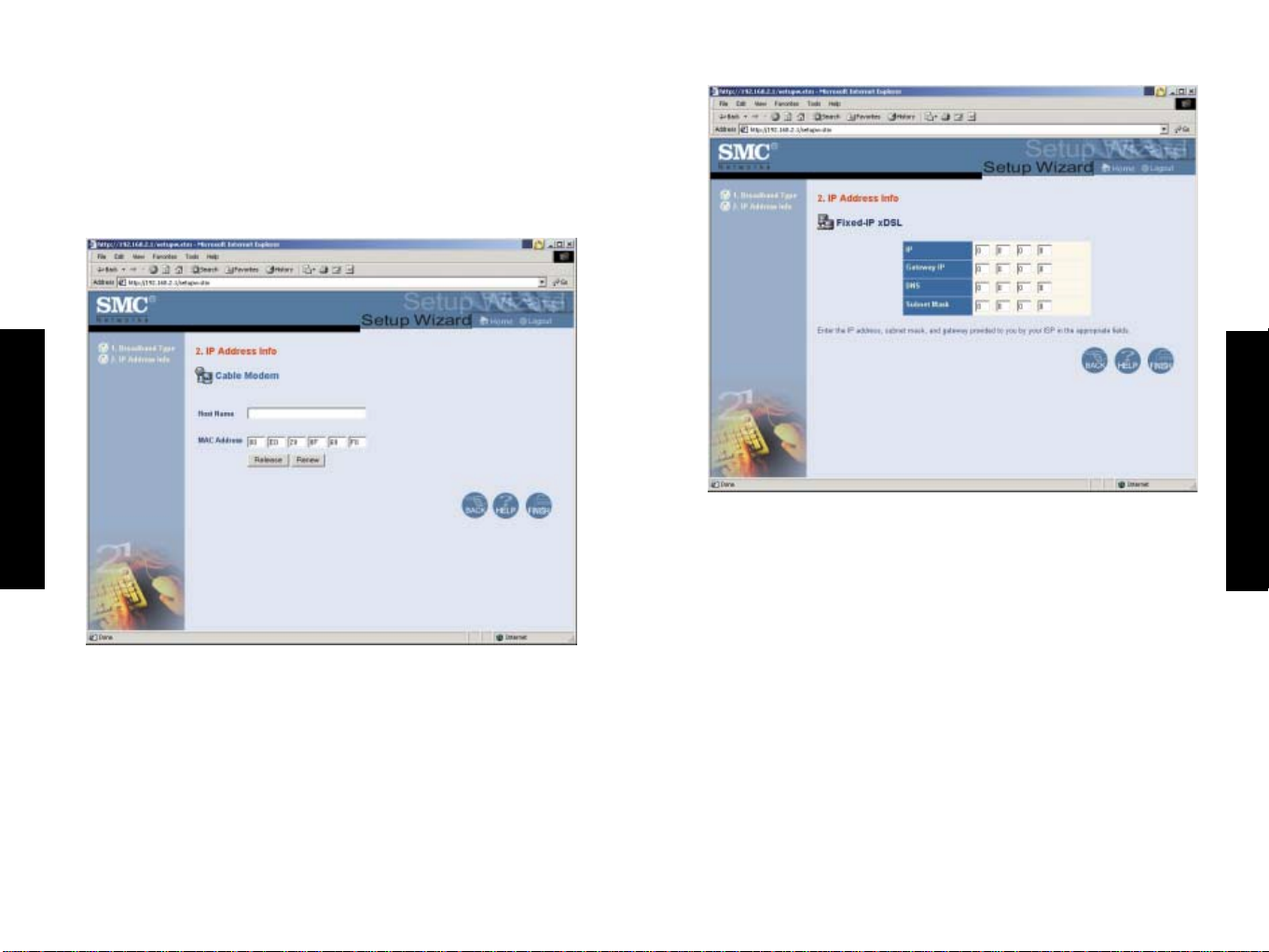
Cable Modem (Kabelmodem)
Ihr ISP hat Ihnen möglicherweise eine Host-Namen gegeben.
Geben Sie in diesem Fall den Namen in das Feld ein.
Klicken Sie auf „Finish" (Beenden), um die Einrichtung zu
beenden. Die Statusseite wird geöffnet, um den Verbindungsstatus
und andere Informationen anzuzeigen. Weitere Hinweise hierzu
siehe „Status".
Deutsch
Fixed-IP xDSL (xDSL-Verbindung mit fester IP-Adresse)
Deutsch
Einige xDSL-Internetanbieter ordnen möglicherweise eine feste
(statische) IP-Adresse für Ihr Gateway zu. Wenn Sie diese
Informationen erhalten haben, wählen Sie die betreffende Option
und geben Sie die zugewiesene IP-Adresse, Subnetzmaske,
Gateway-IP-Adresse und DNS-IP-Adressen für den Wireless
Barricade Plus ein.
Klicken Sie auf „Finish" (Beenden), um die Einrichtung zu
beenden. Die Statusseite wird geöffnet, um den Verbindungsstatus
und andere Informationen anzuzeigen. Weitere Hinweise hierzu
siehe „Status".
15 16
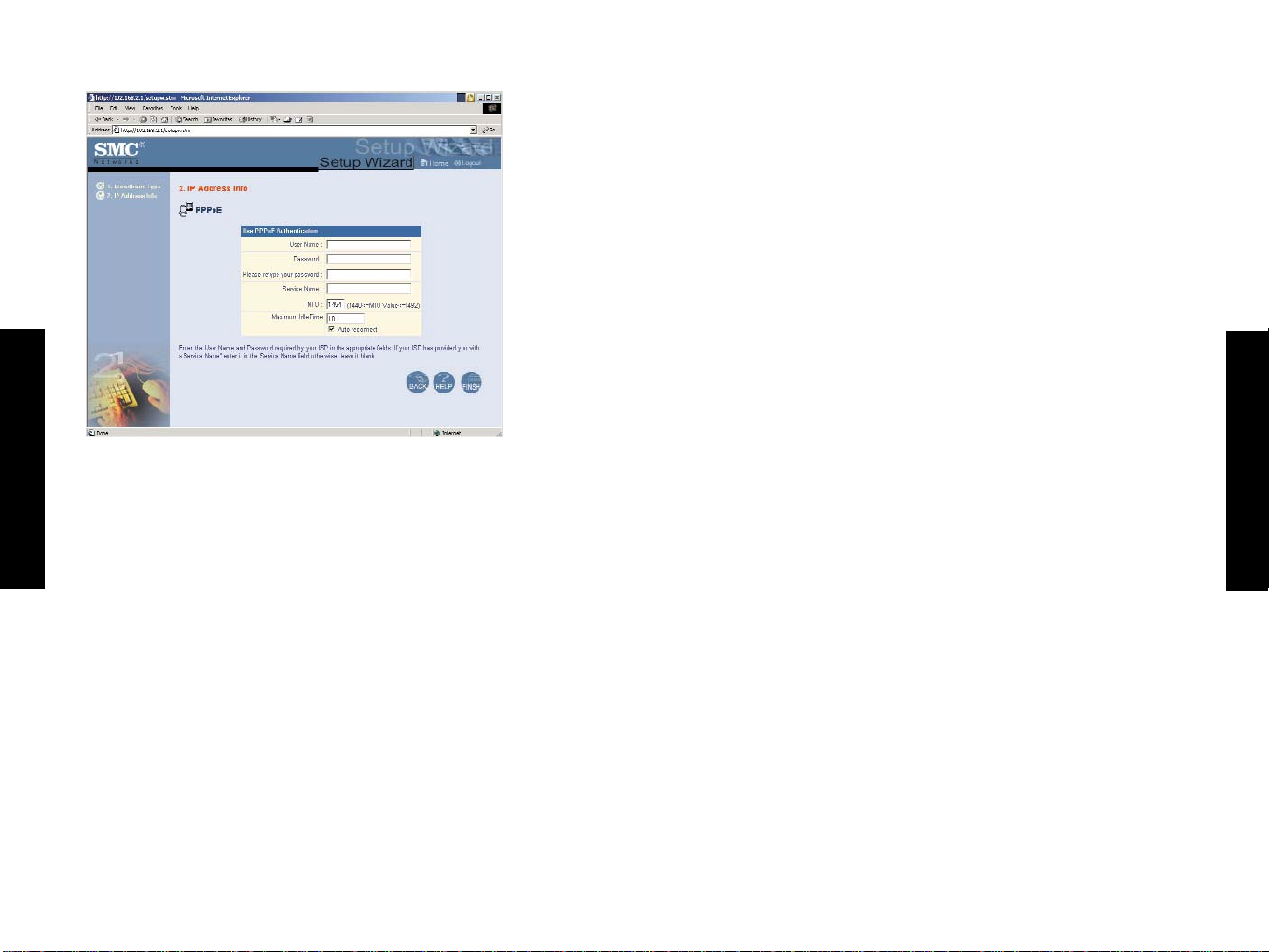
PPPoE
Achtung:
Das Setzen von „Maximum Idle Time" (maximale Wartezeit) auf „0"
und/oder die Aktivierung der Option „Auto-Reconnect"
(automatische Wiederherstellung der Verbindung) kann eine
Erhöhung Ihrer Telefonrechnung bewirken, wenn Sie keine
„Flatrate" haben.
Detaillierte Informationen erhalten Sie unter www.smc-europe.com
oder von Ihrem zuständigen SMC-Support-Team.
Eingabe der Benutzerdaten bei T-Online
Syntax T-Online Business:
t-online-com/Benutzernam e@t-onlin e-com.d e
Syntax T-DSL Flat:
Geben Sie den PPPoE-Benutzernamen und das entsprechende
Kennwort ein, die Sie von Ihrem Provider erhalten haben. Der
Deutsch
Servicename ist normalerweise optional, kann aber bei einigen
Providern erforderlich sein.
Belassen Sie die „Maximum Transmission Unit" (maximale
Übertragungseinheit, MTU) auf dem Standardwert (1492),
wenn Sie keine triftigen Gründe haben, die Angabe zu ändern.
Geben Sie einen Wert in Minuten für die „Maximum Idle Time"
(maximale Wartezeit) ein, während der die Internet-Verbindung bei
fehlender Aktivität gehalten wird. Wenn die Verbindung länger als
diese Zeit inaktiv ist, wird sie abgebrochen. Aktivieren Sie die
Option „Auto-reconnect" (automatische Wiederherstellung der
Verbindung), falls die Verbindung automatisch wiederhergestellt
werden soll, wenn erneut versucht wird, auf das Internet
zuzugreifen.
17 18
AAAAAAAAAAAA TTTTTTTTTTTT0001@t-onlin e.de
oder:
AAAAAAAAAAAA TTTTTTTTTTT#0001@t-onlin e.de
(wenn T-Online Nr. weniger als 12 Stellen)
Syntax 1&1: 1 und 1/12345-678@online.de
Deutsch
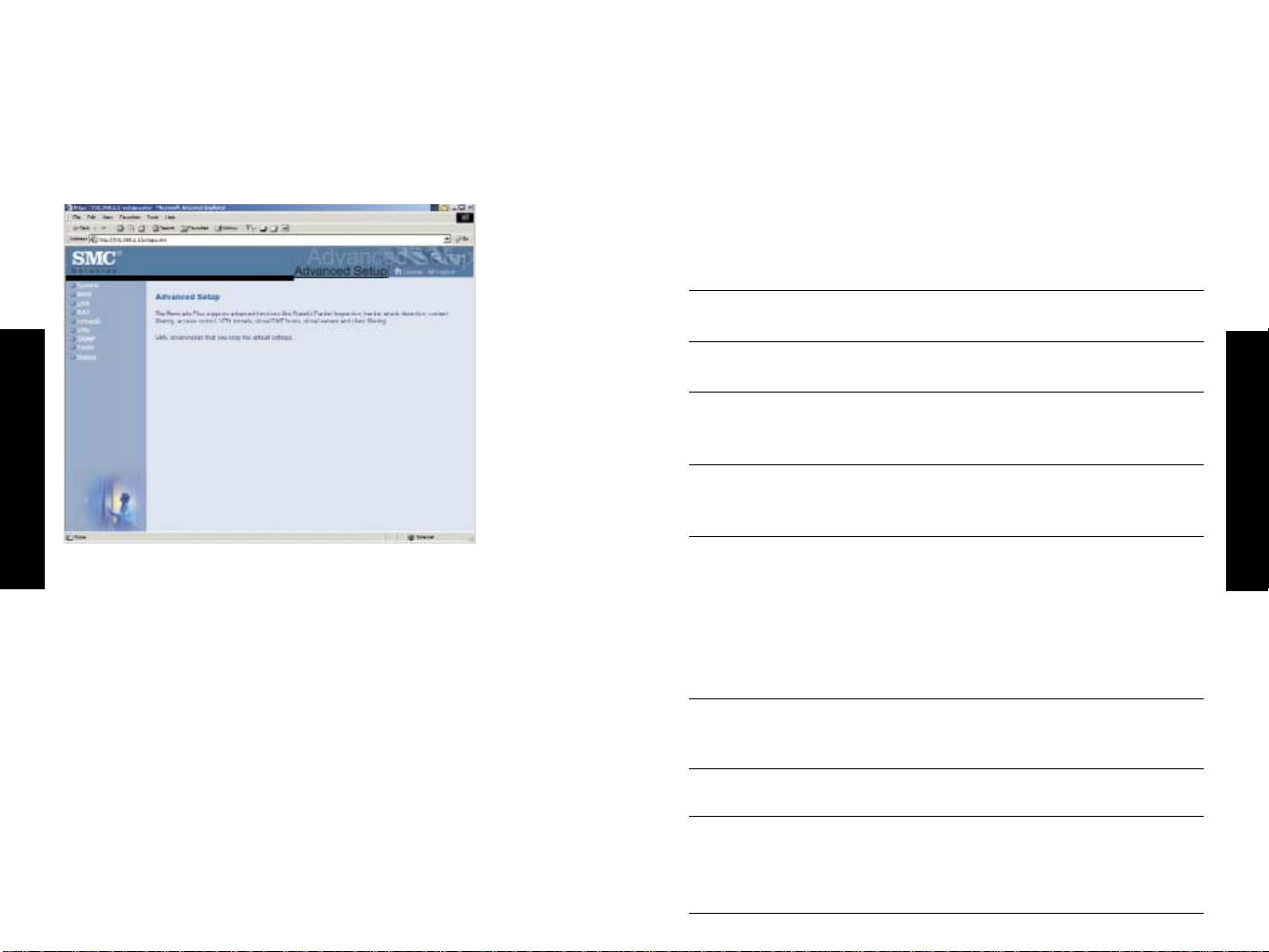
Menü „Advanced Setup" (Erweiterte Konfiguration)
Wenn Sie auf „Advanced Setup" (Erweiterte Konfiguration) klicken,
wird links im Fenster das Hauptmenü angezeigt, rechts davon sehen
Sie beschreibende Informationen. Mit den Links im Hauptmenü
können Sie zu anderen Menüs navigieren, die Konfigurationsparameter und statistische Werte anzeigen.
Deutsch
Navigieren in der Webbrowser-Schnittstelle
Die erweiterte Verwaltungsschnittstelle des Wireless Barricade Plus
umfasst zehn Hauptmenüs – System, WAN, LAN, Wireless, NAT,
Firewall, VPN, SNMP, Tools (Extras) und Status. Das Menü „System"
bietet allgemeine Informationen über die aktuellen Einstellungen und
das Konfigurieren des Wireless Barricade Plus. Mit den Menüs WAN,
LAN, Wireless, NAT, Firewall, VPN und SNMP werden die LAN-, WANund Wireless-Schnittstelle und andere Funktionen konfiguriert.
Das Menü Tools („Extras") wird zum Sichern der Daten des Wireless
Barricade Plus, zum Wiederherstellen der Werkseinstellungen, zum
Aktualisieren der Firmware und zum Zurücksetzen des Wireless
Barricade Plus verwendet. Mit dem Menü „Status" werden der
Verbindungsstatus der WAN/LAN-Schnittstellen sowie die Firmwareund Hardwareversionsnummern des Wireless Barricade Plus,
unzulässige Versuche, auf das Netzwerk zuzugreifen, sowie
19 20
Informationen über alle DHCP-Client-PCs, die derzeit mit Ihrem
Netzwerk verbunden sind, angezeigt.
Hauptmenü
Mit der Web-Verwaltungsschnittstelle können Sie Systemparameter
definieren, den Wireless Barricade Plus und seine Ports verwalten und
steuern und die Netzwerkbedingungen überwachen. In der folgenden
Tabelle werden die Auswahlmöglichkeiten der Anzeige „Advanced
Setup" (Erweiterte Konfiguration) kurz beschrieben.
Menü Beschreibung
Menü „System" Konfigurieren von TCP/IP-Einstellungen und Client-
Services.
Time Zone Einstellen der örtlichen Zeitzone.
(Zeitzone)
Password Festlegen des Kennworts für den
Settings (Kenn- Administratorzugriff..
worteinstellungen)
Remote Festlegen der IP-Adresse für eine Station für die
Management ferne Verwaltung.
(Fernverwaltung)
Menü „WAN" Angeben des Internet-Verbindungstyps:
(1) Dynamische IP-Host-Konfiguration und die
physische MAC-Adresse jeder Medienschnittstelle,
(2) PPPoE-Konfiguration oder (3) Statische IP- und
Gateway-Adresse.
Angabe von DNS-Servern, die für die Auflösung der
Domänennamen verwendet werden sollen.
Menü „LAN" Angabe der TCP/IP-Konfiguration für die LAN-
Schnittstelle des Wireless Barricade Plus und aller
DHCP-Clients.
Wireless Erlaubt das Konfigurieren von Funkfrequenz, SSID und
Verschlüsselung für die Wireless-Übertragung.
Menü „NAT" Konfigurieren von System-IP-Einstellungen
einschließlich:
Adresszuordnun g
Virtueller Server
Deutsch
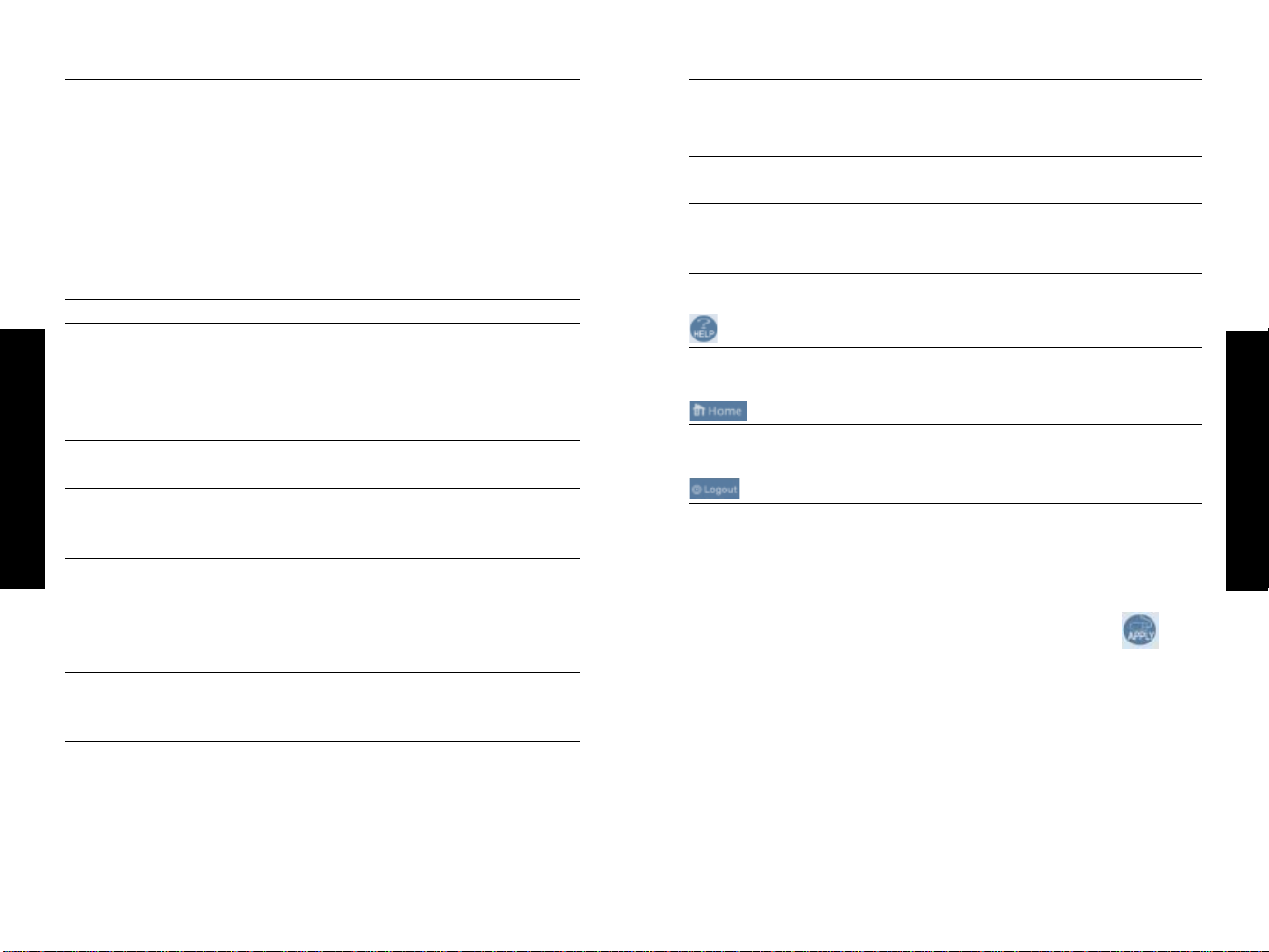
Menü Beschreibung
Menü Beschreibung
Menü „Firewall"Konfigurieren eines großen Spektrums von
Paketfilterungs- und Spezialfunktionen einschließlich:
Zugriffskon tr olle
URL-Sperre
Regelplanung
Erkennung von Eindringversuchen
DMZ (Demilitarized Zone)
Menü „VPN" Bereitstellen von Virtual-Private-Network-Tunnel-
funktionen für die sichere Internet-Kommunikation.
IPsec Konfigurieren eingehender Security Association (SA).
PPTP Autorisieren ferner Benutzer über das PPTP-Tunneling-
Protokoll.
Authentifizieren eines PPTP-Tunnels zum Ziel-Host
und Autorisieren des IP-Adressbereichs zur Zuordnung
für die Client-Benutzer.
Menü „SNMP" Anzeigen und Ändern von Parametern für das Simple
Deutsch
Community Konfigurieren der Community-Zeichenfolgen, die für
Trap Angeben von Verwaltungsstationen, die Nachrichten
Menü „Tools" Optionen für das Zurücksetzen des Systems, das
(Extras) Wiederherstellen der Konfigurationseinstellungen
Configuration Optionen für das Sichern der Systemkonfiguration,
Tools das Wiederherstellen der gespeicherten
(Konfiguration- Sicherungsdatei für die Konfiguration oder das
swerkzeuge) Wiederherstellen aller Konfigurationseinstellungen
Network Management Protocol (SNMP).
den Verwaltungszugriff autorisiert sind. Bis zu fünf
Community-Namen können eingegeben werden.
über das Fehlen von Authentifizierungen oder andere
nicht angeforderte Meldungen vom SNMP-Agent
erhalten. Bis zu fünf Trap-Manager können
eingegeben werden.
oder das Aktualisieren der System-Firmware.
auf die Werkseinstellungen.
Firmware Up- Aufrüsten des Systems mit der aktuellsten Firmware
grade (Firmwar e- von der SMC-Website unter www.smc-europe.com
Aufrüstung)
Reset Erneutes Starten des Systems und Beibehalten aller
(Zurücksetzen) Konfiguration sein stellun g en.
Menü „Status" Zeigt den WAN/LAN-Verbindungsstatus, die Firmware-
und Hardwareversionsnummern und Informationen
über alle angeschlossenen DHCP-Client-PCs
Schaltfläch Informationen für die Produktunterstützung,
„Help" die Fehlerbehebung und Netzwerkfachbegriffe.
(Hilfe)
Schaltfläche „Home" Aufrufen der Übersichtsseite dieser Web(Übersicht) Verwaltungsschnittstelle
Deutsch
Schaltfläche „Logout" Verlassen des Wireless Barricade Plus-Systems.
(Abmelden)
Vornehmen von Konfigurationsänderungen
Konfigurierbare Parameter haben ein Dialogfeld oder eine DropdownListe. Sobald eine Konfigurationsänderung auf einer Seite vorgenommen
wurde, müssen Sie unten auf der Seite auf die Schaltfläche „APPL Y"
(Anwenden) klicken, damit die neue Einstellung aktiv wird.
Hinweis:
Damit nach einer Befehlseingabe die Anzeige korrekt aktualisiert
wird, muss der Internet Explorer 5.0 folgendermaßen konfiguriert
sein: Unter „Extras -> Internetoptionen -> Allgemein -> Temporäre
Internetdateien -> Einstellungen" muss die Option „Neuere
Versionen der gespeicherten Seiten suchen" auf „Bei jedem Zugriff
auf die Seite" eingestellt sein.
21 22
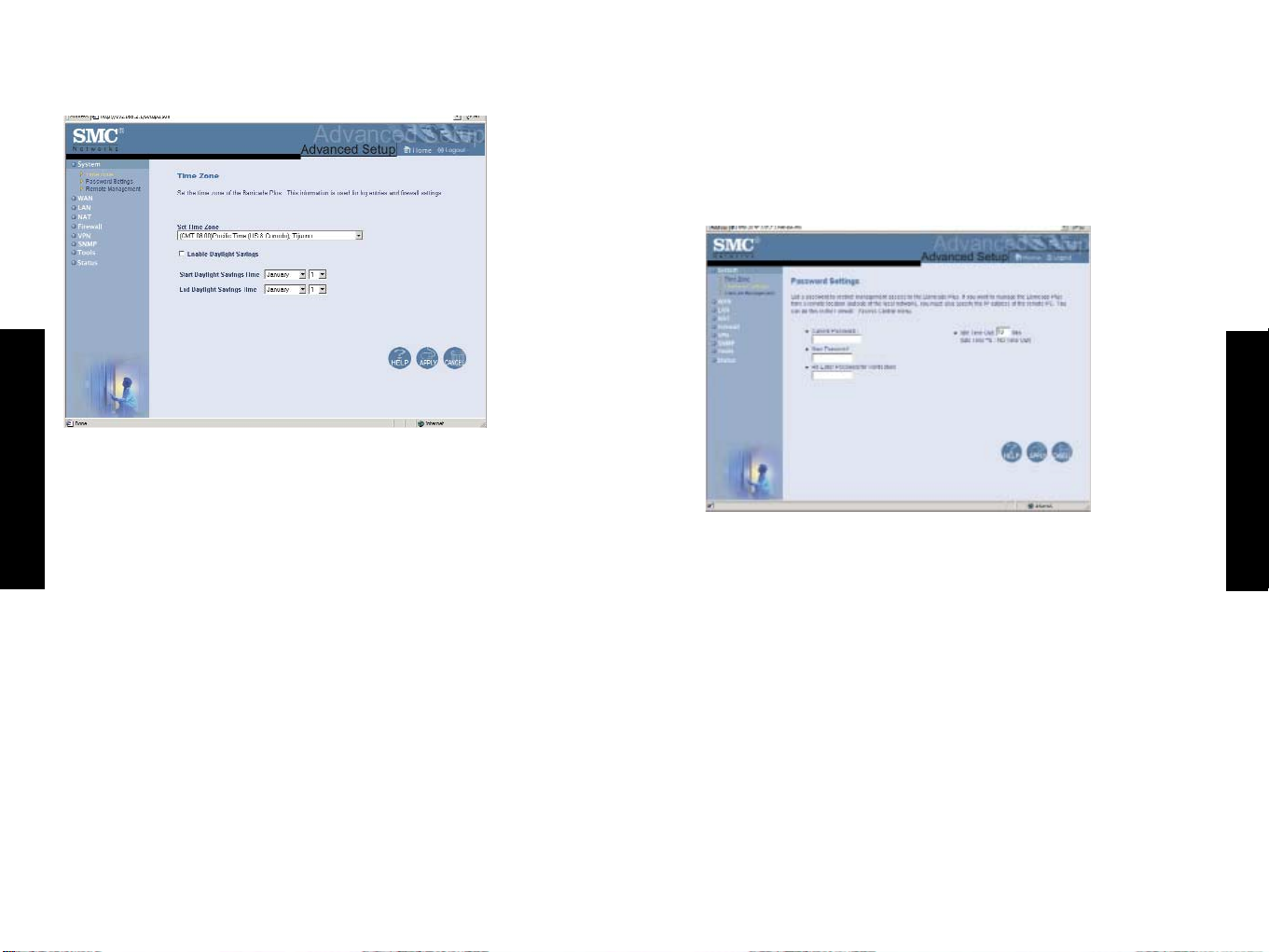
Systemeinstellungen
Angeben der Zeitzone
Legt die Zeitzone für den Wireless Barricade Plus fest.
Diese Angabe ist für Protokolleinträge und zur
Clientfilterung erforderlich.
Deutsch
Angeben eines Kennworts
Wenn Sie zum ersten Mal auf das System des Wireless Barricade
Plus zugreifen, sollten Sie ein neues Kennwort angeben, es
speichern und an einem sicheren Ort aufbewahren. Wählen Sie im
Menü „Advanced Setup" (Erweiterte Konfiguration) „System",
klicken Sie auf „Password Settings" (Kennworteinstellungen)
und befolgen Sie die Anweisungen auf dem Bildschirm.
Deutsch
In diesem Menü können Sie den Verwaltungszugriff durch ein
Kennwort einschränken. Jeder Benutzer kann die Menüs „Setup
Wizard" (Installationsassistent), „Advanced Setup" (Erweiterte
Konfiguration) und „Help" (Hilfe) aufrufen, aber Sie müssen ein
Kennwort eingeben, wenn Sie auf die Konfigurationsoptionen der
Menüs „Setup Wizard" und „Advanced Setup" zugreifen wollen.
Ab Werk ist kein Kennwort definiert. Weisen Sie dem Wireless
Barricade Plus schnellstmöglich ein Kennwort zu und bewahren
sie es sorgfältig auf.
Kennwörter können 3 bis 12 alphanumerische Zeichen enthalten
und unterscheiden Groß-/Kleinschreibung.
Hinweis:
Wenn Sie Ihr Kennwort vergessen haben oder keinen Zugriff auf
die Verwaltungsschnittstelle erhalten, drücken Sie die Rücksetzungstaste auf der Gerätevorderseite und halten Sie sie mindestens
fünf Sekunden lang gedrückt, um die Werkseinstellungen
23 24
wiederherstellen. wiederh erstellen.
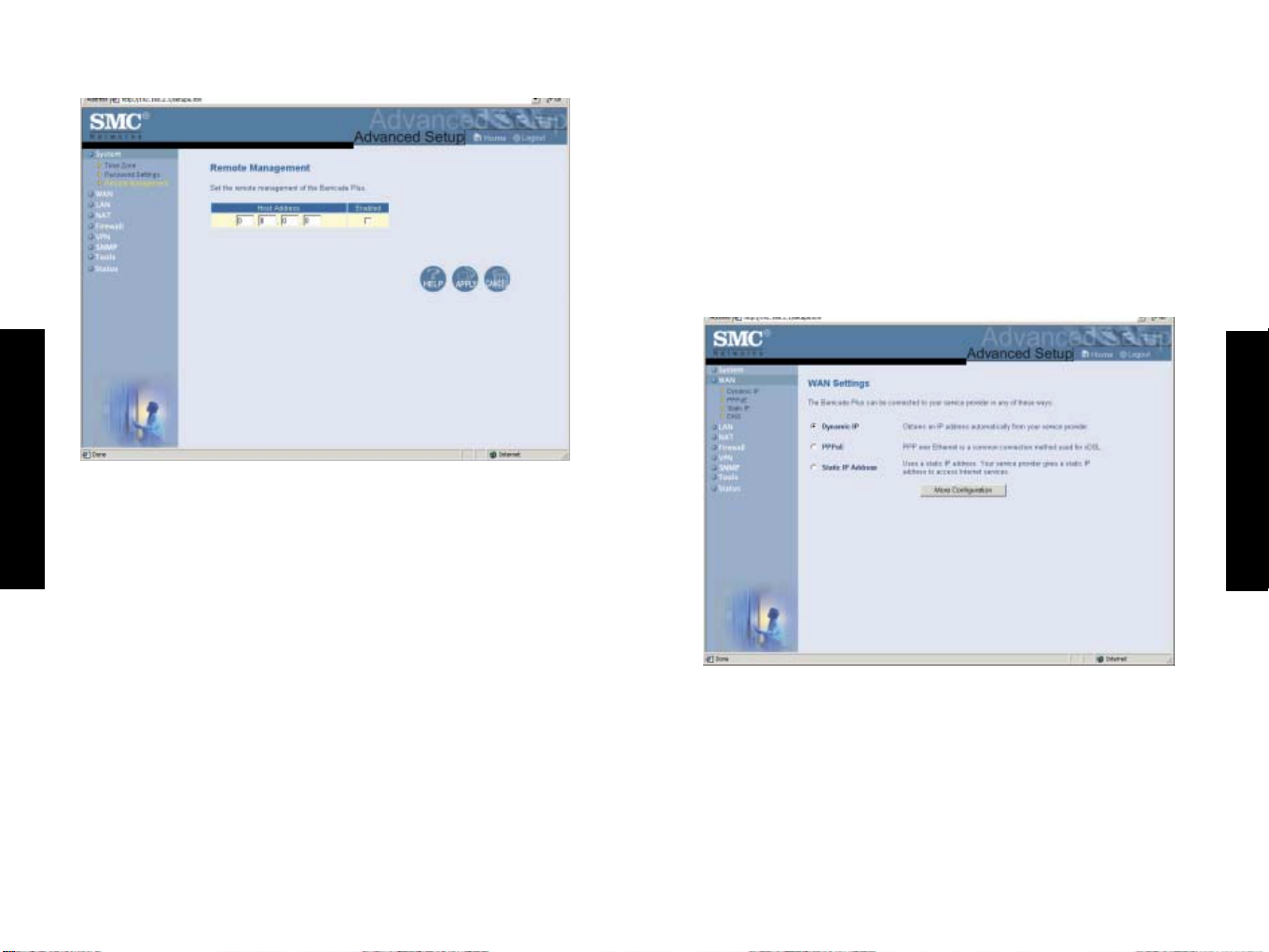
Remote Management (Fernverwaltung)
Standardmäßig ist der Verwaltungszugriff nur für Benutzer in Ihrem
Deutsch
lokalen Netzwerk verfügbar. Sie können den Wireless Barricade Plus
jedoch auch von einem fernen Host verwalten, wenn Sie in diesem
Fenster die IP-Adresse eines Administrators angeben.
Hinweis:
Wenn Sie als IP-Adresse „0.0.0.0" angeben, kann der Wireless
Barricade Plus von jedem Host aus verwaltet werden. Sie können
den Wireless Barricade Plus auch von einem fernen Host aus
verwalten, indem Sie „http://192.168.2.1:8080" in das Adressfeld
Ihres Web-Browsers eingeben.
Netzwerk- und Client-Services
Sie können die erforderlichen Einstellungen mit dem „Setup Wizard"
(Installationsassistenten) ändern oder die grundlegenden
Konfigurationsoptionen im Fenster „Setup Wizard" auswählen.
Mit dem Menü „Advanced Setup" (Erweiterte Konfiguration) können Sie
die WAN-Verbindungsoptionen, die LAN-Schnittstelle (einschließlich
der TCP/IP-Parameter für die Gateway-Adresse des Wireless Barricade
Plus und des DHCP-Adressen-Pools für die dynamische Zuordnung von
Client-Adressen) sowie andere erweiterte Dienste konfigurieren.
WAN-Konfiguration
Deutsch
Geben Sie den von Ihrem Provider angegebenen WANVerbindungstyp ein und klicken Sie dann auf „More Configuration"
(Weitere Konfigurationsangaben), um detaillierte
Konfigurationsparameter für den ausgewählten Verbindungstyp
festzulegen.
Geben Sie eine der ersten drei Optionen an, um eine WANVerbindung über den RJ-45-Port (d. h. eine Verbindung zu einem
xDSL-Modem oder einem Kabelmodem) zu konfigurieren.
25 26
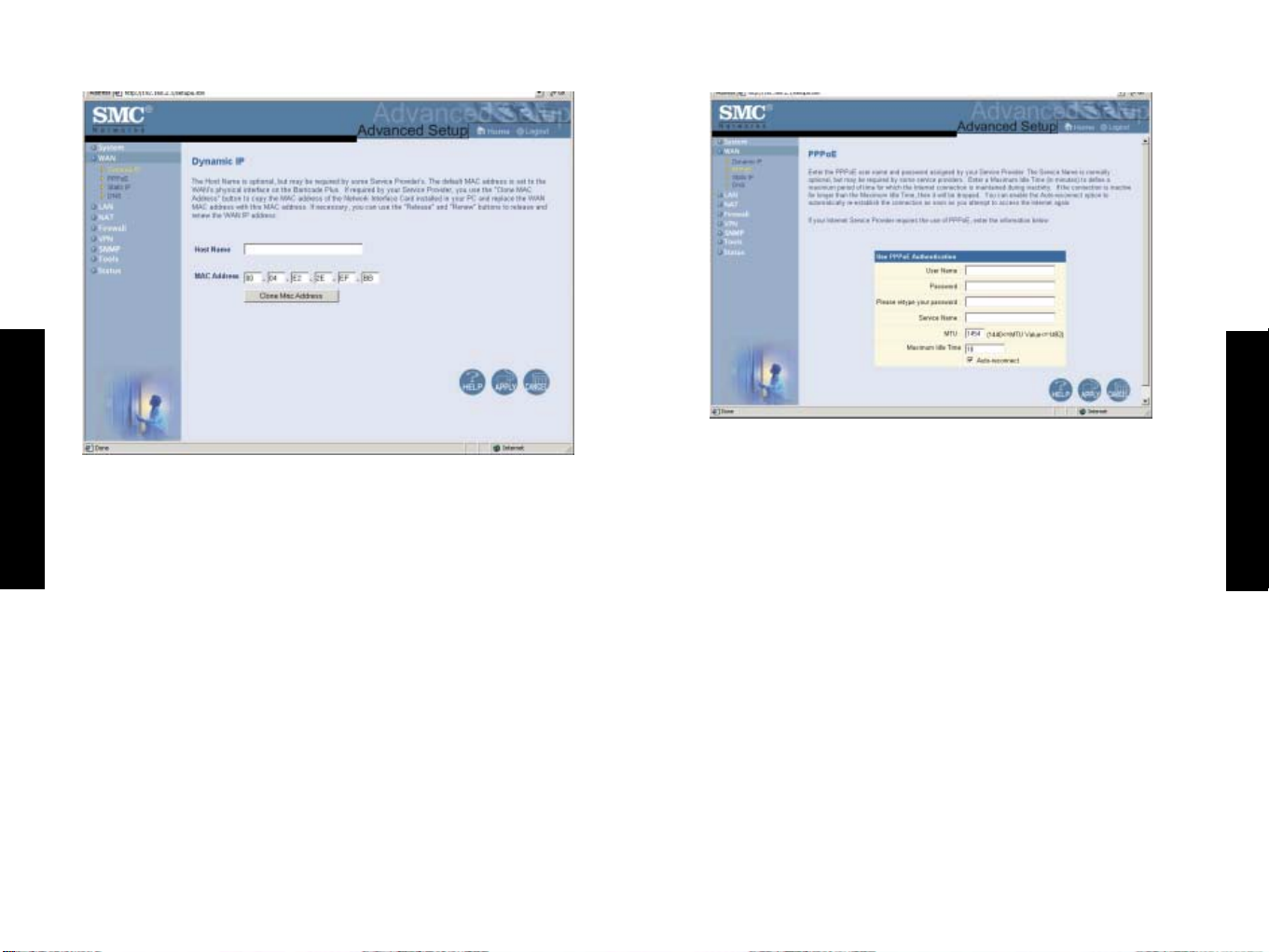
Dynamische IP-Adresse – DHCP
Der Host-Name ist normalerweise optional, kann aber bei einigen
Deutsch
Providern erforderlich sein. Die Standard-MAC-Adresse wird auf die
physikalische WAN-Schnittstelle auf dem Wireless Barricade Plus
gesetzt. Verwenden Sie diese Adresse, wenn Sie sich für den
Internet-Service registrieren lassen, und ändern Sie sie nicht,
außer wenn Ihr Provider Sie dazu auffordert.
PPPoE (PPP over Ethernet = PPP über Ethernet)
Deutsch
Geben Sie den PPPoE-Benutzernamen und das entsprechende
Kennwort ein, die Sie von Ihrem Provider erhalten haben. Der
Servicename ist normalerweise optional, kann aber bei einigen
Providern erforderlich sein.
Geben Sie den Wert für MTU (Maximum Transmission Unit,
maximale Übertragungseinheit) für den gewünschten InternetZugang wie Surfen in Websites und E-Mail ein. (Standard: 1492)
Geben Sie unter „Maximum Idle Time" (Maximale Leerlaufzeit)
den gewünschten Wert für den Wireless Barricade Plus (in
Sekunden) an.
Hinweis:
Das Setzen von „Maximum Idle Time" (maximale Wartezeit)
auf „0" und/oder die Aktivierung der Option „Auto-Reconnect"
(automatische Wiederherstellung der Verbindung) kann eine
Erhöhung Ihrer Telefonrechnung bewirken, wenn Sie keine
„Flatrate" haben. Detaillierte Informationen hierzu erhalten
Sie von Ihrem SMC-Support-Team.
27 28
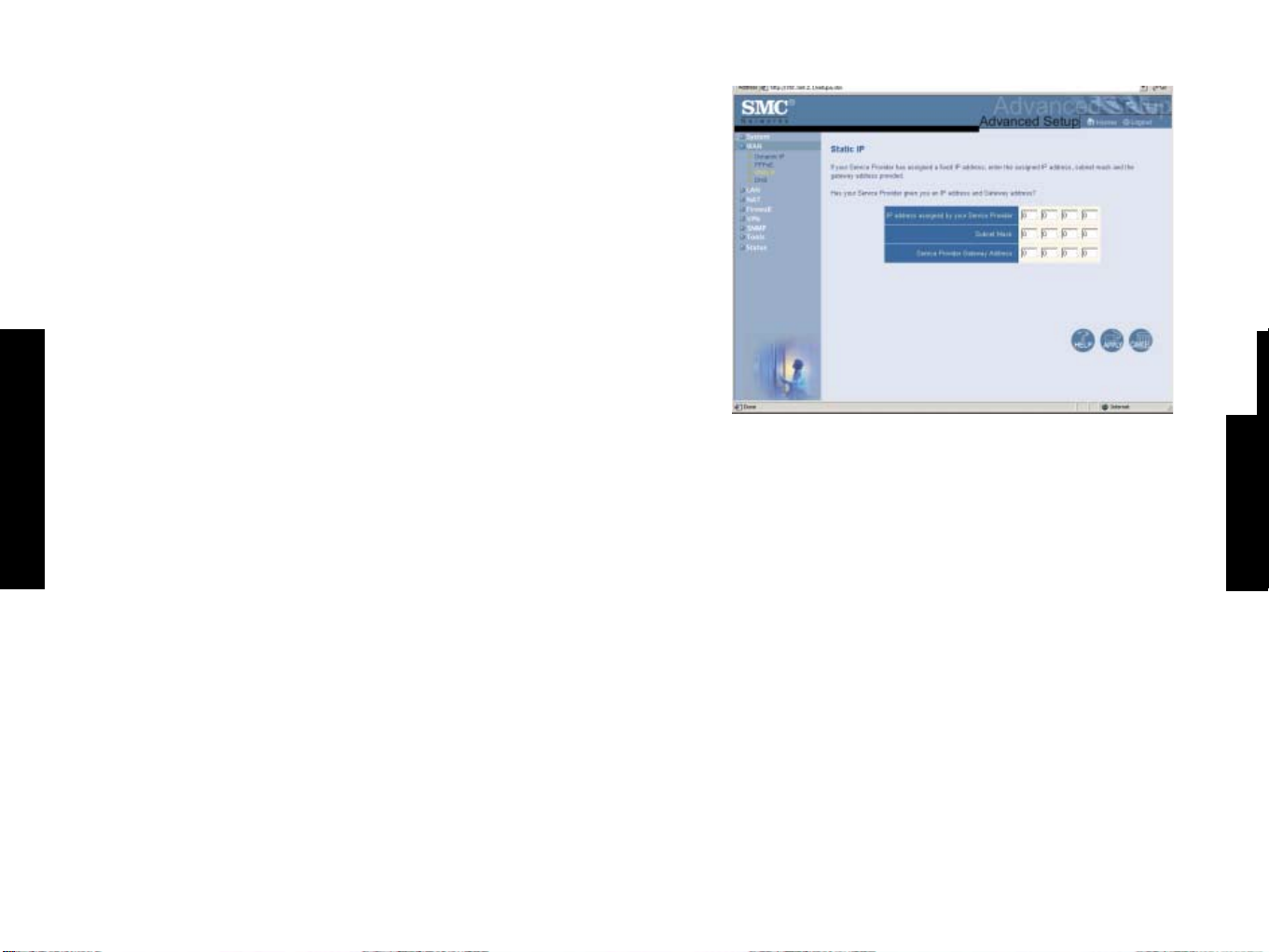
Eingabe der Benutzerdaten bei T-Online
Syntax T-Online Business:
t-online-com/Benutzername@t-online-com.de
Syntax T-DSL Flat:
AAAAAAAAAAAATTTTTTTTTTTT0001@t-online.de
oder:
AAAAAAAAAAAATTTTTTTTTTT#0001@t-online.de
(wenn T-Online Nr. weniger als 12 Stellen))
Syntax 1&1:
1 und 1/12345-678@online.de
Statische IP-Adresse
Wenn Ihr Provider eine statische IP-Adresse zugewiesen hat, geben
Sie die zugewiesene Adresse und Subnetzmaske für den Wireless
Deutsch
29 30
Barricade Plus ein und geben Sie dann die Gateway-Adresse des
Providers an.
Hinweis:
Möglicherweise brauchen Sie eine feste Adresse, wenn Sie InternetServices wie Web-Server oder FTP-Server bereitstellen wollen.
Deutsch
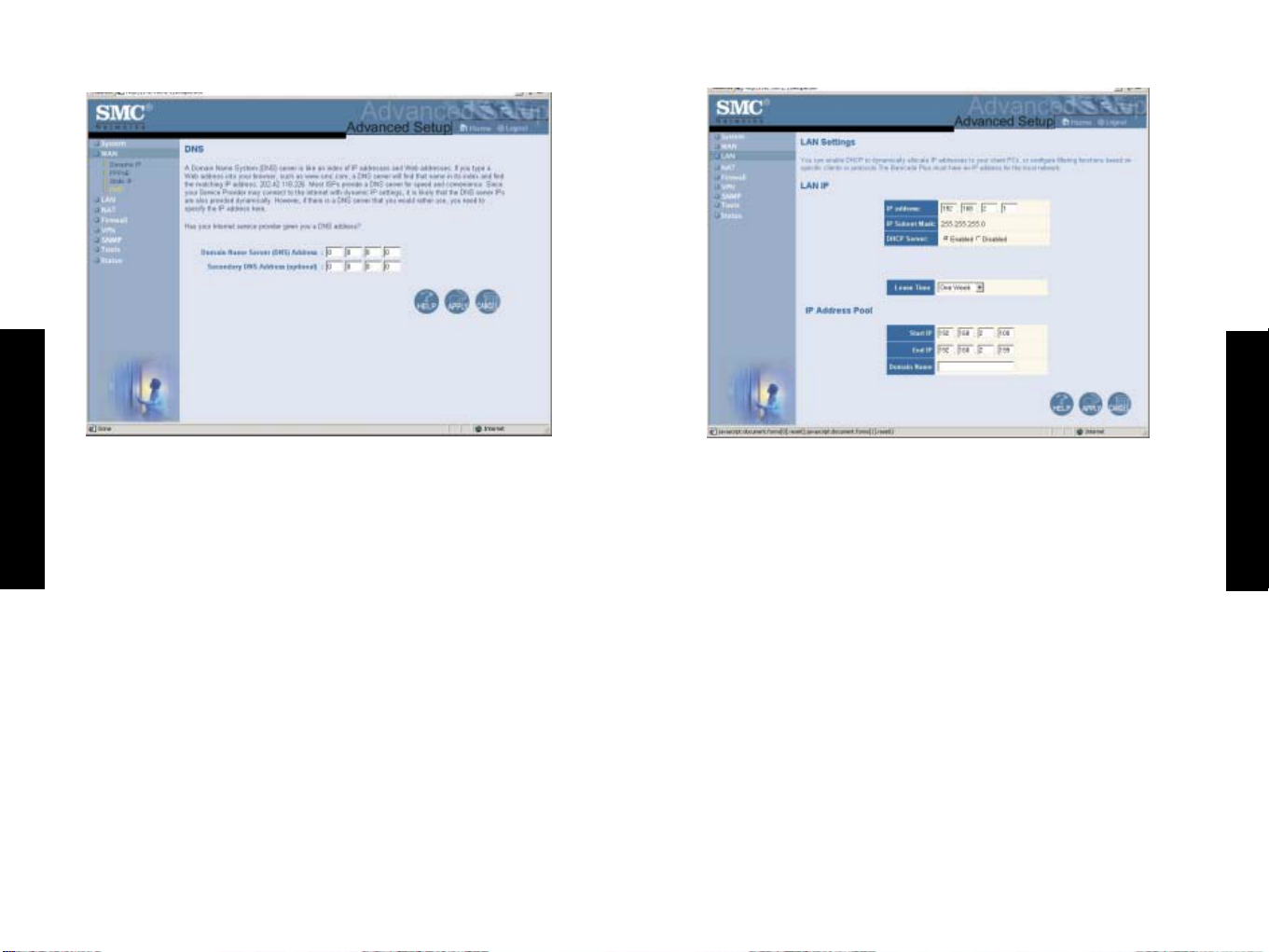
DNS-Konfiguration
Domänennamensserver stellen die Verbindung zwischen
Deutsch
numerischen IP-Adressen und den entsprechenden DomänenNamen (z. B. www.smc.com) her. Ihr ISP sollte Ihnen die IPAdresse eines oder mehrerer Domänennamensserver mitteilen.
Geben Sie diese Adressen auf dieser Anzeige ein.
LAN-Gateway- und DHCP-Einstellungen
Deutsch
Konfigurieren Sie die Gateway-Adresse des Wireless Barricade Plus.
Um die IP-Adresse für Client-PCs dynamisch zuzuweisen, aktivieren
Sie den DHCP-Server, legen Sie die „lease time" (Zeitraum für das
Ausleihen von IP-Adressen) fest und geben Sie dann den
Adressbereich an. Denken Sie außerdem daran, alle Ihre Client-PCs
für eine dynamische IP-Adresszuweisung zu konfigurieren.
Gültige IP-Adressen bestehen aus vier Zahlen und sind durch
Punkte getrennt. Die ersten drei Felder sind der Netzwerkteil und
können Werte von 0–255 annehmen. Der letzte Teil ist die HostKomponente und kann Werte von 1–254 annehmen. Allerdings
dürfen Sie die Gateway-Adresse des Wireless Barricade Plus nicht
in den Pool von Client-Adressen aufnehmen. Wenn Sie den Adresspoolbereich ändern, achten Sie darauf, dass die ersten drei Oktette
mit der Gateway-IP-Adresse übereinstimmen, z. B. 192.168.2.xxx.
Hinweis:
Vergewissern Sie sich, dass Ihr IP-Adress-Pool von 192.168.2.2 bis
192.168.2.254 geht, Ihre Subnetzmaske 255.255.255.0 ist und Ihr
Standardgateway 192.168.2.1 ist.
31 32
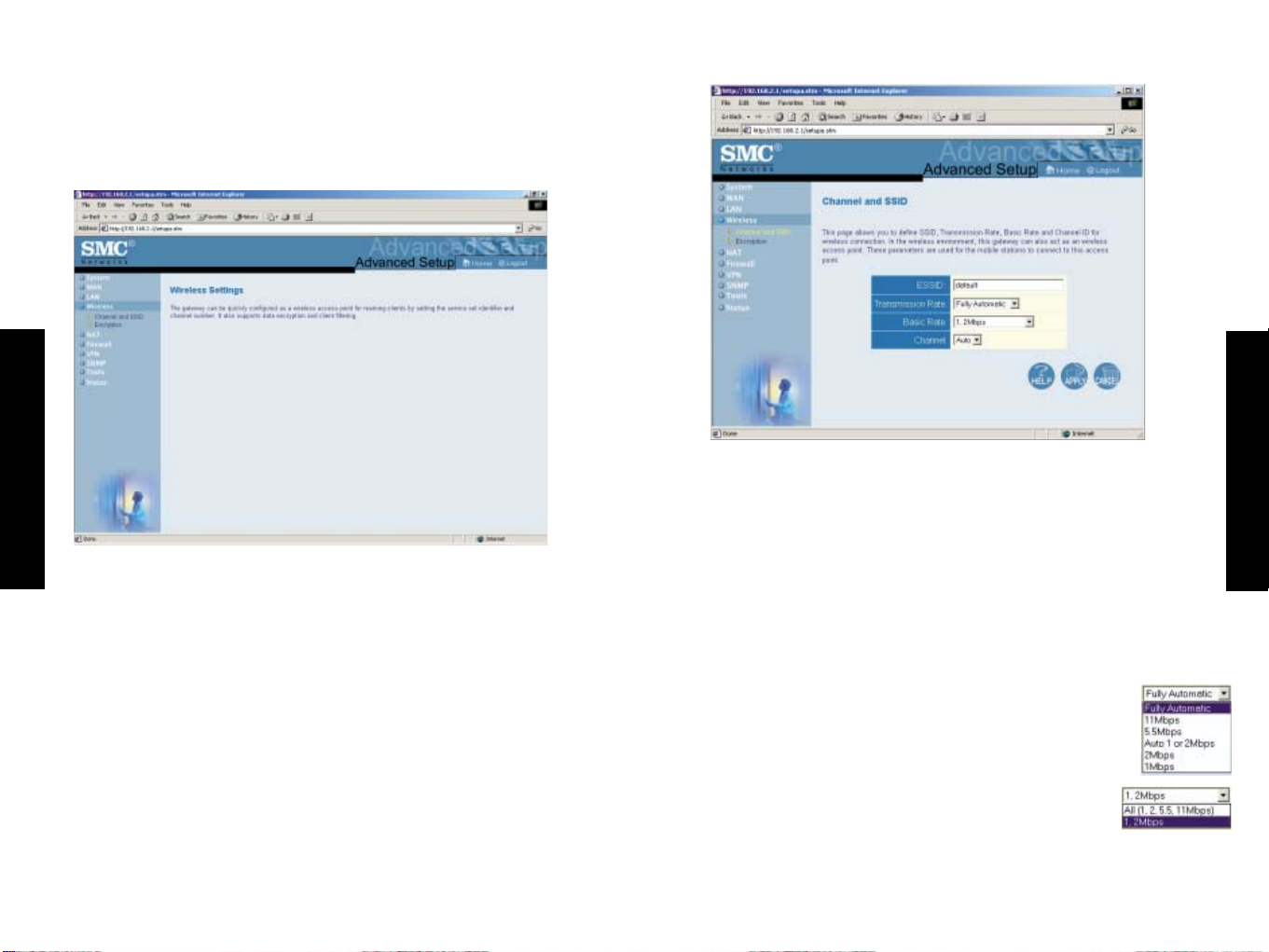
Wireless-Konfiguration
Um den Wireless Barricade Plus als kabellosen Zugangspunkt für
Wireless-Clients (stationär oder mobil) zu konfigurieren, müssen Sie
lediglich den Funkkanal, die SSID-Angabe (Service Set Identifier)
und die Verschlüsslungsoptionen festlegen.
Deutsch
Channel and SSID (Kanal und SSID)
Deutsch
Sie müssen einen gemeinsam verwendeten Funkkanal und eine SSID
(Service Set ID) angeben, die vom Wireless Barricade Plus und allen
Ihren Wireless-Clients verwendet werden soll. Konfigurieren Sie alle
Clients mit denselben Werten.
ESSID: Die Service-Set-ID. Hier sollte derselbe Wert wie bei den
anderen Wireless-Geräten in Ihrem Netzwerk angegeben werden.
33
Hinweis: Bei der SSID-Angabe werden Groß- und Kleinschreibung
unterschieden; sie kann aus max. 32 alphanumerischen Zeichen
bestehen.
Transmission Rate (Übertragungsrate): Hier geben Sie
die Datenrate an, die vom Wireless Barricade Plus aus
übertragen wird. Je niedriger die Datenrate ist, desto
größer ist die potenzielle Übertragungsdistanz.
(Standard: Fully Automatic) (Vollautomatisch)
Basic Rate (Basisrate): Wählen Sie „All (1, 2, 5.5,
11Mbps)" (Alle (1, 2, 5.5, 11 MBit/s)) aus der
Dropdown-Liste aus, um die
Datenübertragungsgeschwindigkeit für Ihr Netzwerk zu optimieren.
(Standard: 1, 2 MBit/s)
34

Channel (Kanal): Der Funkkanal, über den der Wireless
Barricade Plus mit PCs in seinem BSS kommuniziert.
(Standard: „Auto")
Hinweis: Die möglichen Kanaleinstellungen sind durch
lokale Vorschriften beschränkt, die die Anzahl verfügbarer
Kanäle begrenzen.
Encryption (Verschlüsselung)
Deutsch
lung wird ein einzelner Schlüssel durch Eingabe einer
Kennzeichenfolge generiert.
Deutsch
Wenn Sie vertrauliche Daten über
drahtlose Kanäle senden, sollten
Sie die WEP-Verschlüsselung (Wired
Equivalent Privacy) aktivieren. Die
Verschlüsselung setzt voraus, dass Sie auf dem Wireless Barricade
Plus und allen anderen Wireless-Clients denselben Satz von
Schlüsseln für die Verschlüsselung und Entschlüsselung verwenden.
Sie können zwischen standardmäßigen 64-Bit-Schlüsseln oder
ausgefeilteren 128-Bit-Schlüsseln wählen.
Sie können Schlüssel automatisch generieren oder manuell eingeben.
Für die automatische 64-Bit-Verschlüsselung geben Sie eine
Kennzeichenfolge ein, mit der vier Schlüssel generiert werden (wie
nachfolgend gezeigt). Bei der automatischen 128-Bit-Verschlüsse-
35
Wenn Sie die Verschlüsselung verwenden, müssen Sie dieselben
Schlüssel, die Sie auf dem Wireless Barricade Plus verwenden, auch
auf jedem Ihrer Wireless-Clients konfigurieren. Wired Equivalent
Privacy (WEP) schützt Daten, die zwischen Wireless-Knoten
übertragen werden, aber keine Übertragungen über Ihr
Kabelnetzwerk oder über das Internet.
36

Konfigurieren von Client-Services
Der Wireless Barricade Plus umfasst ein breite Palette von ClientServices einschließlich Firewall-Schutzfunktionen, VPN-Tunnelmodus,
Netzwerkadressumsetzung (Network Address Translation; NAT),
Funktionalität eines virtuellen Servers, Address Mapping
(Adresszuordnung), DMZ und beschränktem Internet-Zugang für
bestimmte Clients. Sie können diese Funktionen durch Auswahl
spezieller Optionen aus dem Menü auf der linken Seite des
Bildschirms konfigurieren.
Netzwerkadressumsetzung (NAT - Network Address Translation)
Deutsch
Address Mapping (Adresszuordnung)
Deutsch
Mit der Option „Address Mapping" (Adresszuordnung) kann die
Anzahl öffentlicher IP-Adressen begrenzt werden, die vom ISP zur
Verfügung gestellt werden müssen, und der Datenschutz und die
Sicherheit des LAN aufrecht erhalten werden.
Network Address Translation (NAT) erlaubt mehrere InternetVerbindungen über eine einzige IP-Adresse. Wenn Sie mehrere
Verbindungen benötigen, geben Sie in der folgenden Anzeige die
öffentlichen IP-Adressen an, die für Ihre Client-Benutzer geöffnet
werden sollen. NAT kann ebenfalls Hackerangriffe durch Zuordnen
lokaler Adressen auf öffentliche Adressen für wichtige Dienste wie
Web oder FTP verhindern.
37 38
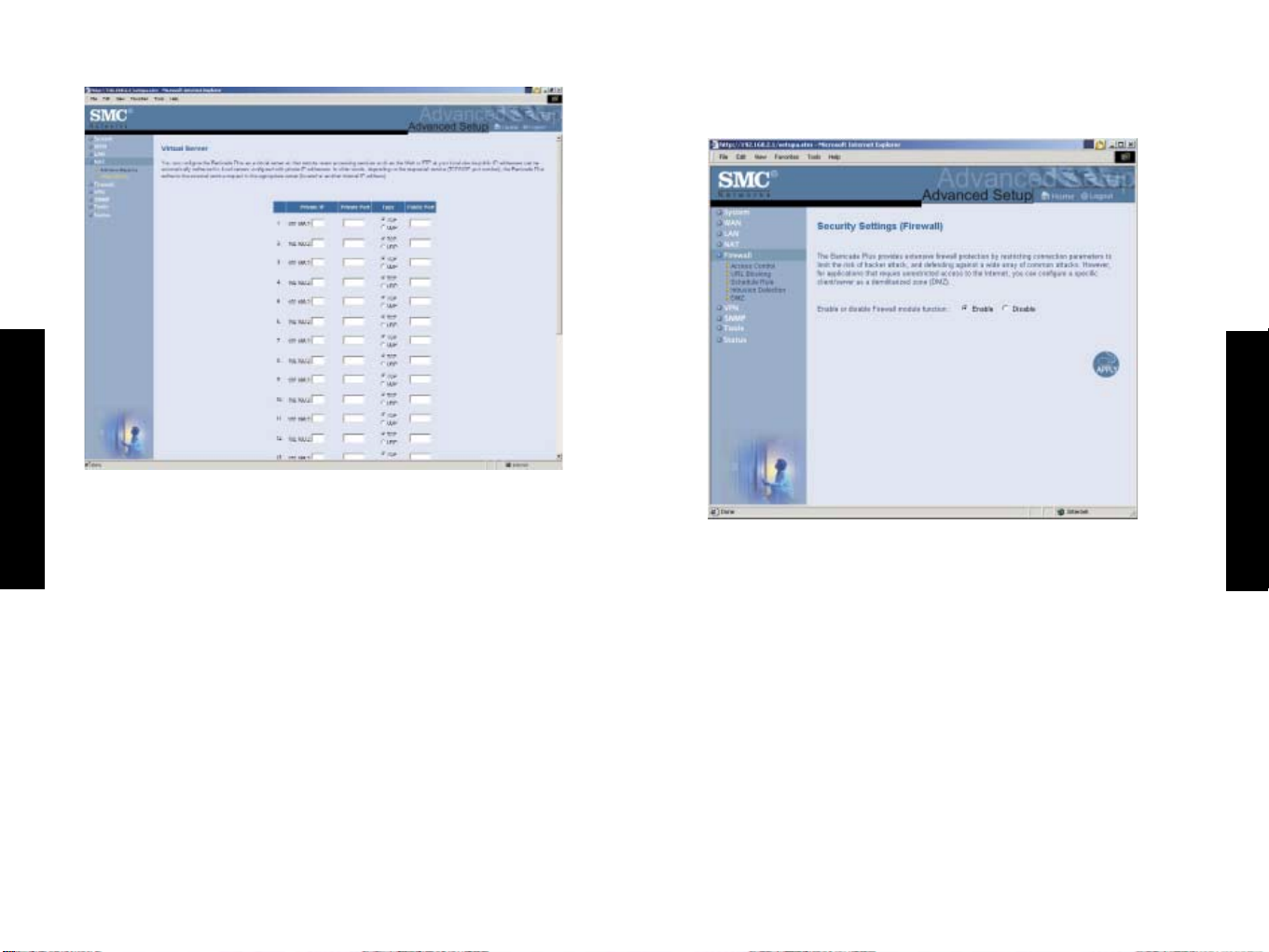
Virtual Server (Virtueller Server)
Deutsch
Wenn Sie den Wireless Barricade Plus als virtuellen Server
konfigurieren, können ferne Benutzer, die über öffentliche IPAdressen auf Dienste wie WWW oder FTP auf Ihrer lokalen Site
zugreifen, automatisch auf lokale, mit privaten IP-Adressen
konfigurierte Server umgeleitet werden, d. h. je nach angefordertem Dienst (TCP/UDP-Portnummer) leitet der Wireless Barricade
Plus die externe Dienstanforderung auf den entsprechenden Server
(unter einer anderen internen IP-Adresse) um.
Die WAN-Schnittstelle muss eine feste IP-Adresse haben, um diese
Funktion nutzen zu können. Wenn Sie z. B. „Type"/„Public Port"
(Typ/öffentlicher Port) auf TCP/80 (HTTP oder Web) und „Private
IP"/„Port" (private IP-Adresse/privaten Port) auf 192.168.2.2/80
setzen, werden alle HTTP-Anforderungen von Benutzern von außen
an 192.168.2.2 übertragen. Daher können Internet-Benutzer durch
bloßes Eingeben der vom Provider zur Verfügung gestellten IPAdresse unter der lokalen Adresse, zu der Sie sie leiten, auf den
gewünschten Service zugreifen.
Zu den häufiger genutzten TCP-Serviceports gehören: HTTP: 80,
FTP: 21, Telnet: 23 und POP3: 110.
Firewall-Funktionen
Deutsch
Die Firewall des Wireless Barricade Plus ermöglicht die
Zugangskontrolle angeschlossener Client-PCs und blockt übliche
Hackerangriffe ab, darunter IP-Spoofing, Land-Angriff, Ping-ofDeath, IP-Pakete der Länge Null, Smurf-Angriff, UDP-PortLoopback, Snork-Angriff, TCP-Nullscan und TCP-SYN-Flooding. Die
Firewall wirkt sich kaum auf die Systemleistung aus. Es empfiehlt
sich, sie zum Schutz Ihrer Netzwerkbenutzer aktiviert zu lassen,
indem Sie „Enable" (Aktivieren) in der Anzeige ankreuzen.
Hinweis:
Wenn Sie eine Optionsschaltfläche „Enable" (Aktivieren) im Feld
„Enable or disable Firewall module function" (Funktionen des
Firewall-Moduls aktivieren oder deaktivieren) auswählen, müssen
Sie auf die Schaltfläche „APPLY" (Anwenden) klicken.
39 40

Access Control (Zugriffskontrolle)
Mit dieser Option können Sie verschiedene Rechte für die ClientPCs (bis zu 32 Computer) festlegen.
Die folgenden Elemente sind im Fenster „Access Control"
(Zugriffskontrolle) enthalten:
Deutsch
Deutsch
Feld Beschreibung
Normal Filtering Table Zeigt die IP-Adresse und den Filterungs(Normale Filtertabelle) status des angeschlossenen Client-PCs an
MAC Filtering Table Zeigt die MAC-Adresse des Client-PCs an
(MAC-Filtertabelle)
Hinweis:
Klicken Sie auf „Add PC" (PC hinzufügen) und geben Sie die
erforderlichen Einstellungen für die Client-PC-Services an
(siehe nachfolgender Bildschirm).
41 42
URL Blocking (URL-Sperre)
Mit der zuvor abgebildeten Anzeige können Sie den Zugang zu den
in der Tabelle angegebenen Websites blockieren.

Regelplanung
3. Klicken Sie auf „OK" und anschließend auf „APPLY" (Anwenden),
um Ihre Einstellungen zu speichern (siehe vorherige Seite).
Sie können den Internet-Zugang für lokale Clients auf der Basis des
„Rule Name" (Regelnamens) und der Tageszeit filtern.
Deutsch
1. Klicken Sie auf „Add Schedule Rule" (Regelplan hinzufügen).
2. Definieren Sie die Einstellungen für einen Regelplan (siehe
nachfolgender Bildschirm).
43 44
Deutsch

Erkennung von Eindringversuchen
• Stateful Packet Inspection (Inspektion der Statuspakete)
Mit dieser Option können Sie unterschiedliche Anwendungstypen
auswählen, die dynamische Portnummern verwenden. Wenn Sie SPI
(Stateful Packet Inspection) zum Abblocken von Paketen verwenden
wollen, markieren Sie die Optionsschaltfläche im Feld „Enable SPI and
Anti-DoS firewall protection" (SPI- und Anti-DoS-Firewall-Schutz
aktivieren) und aktivieren Sie den benötigten Inspektionstyp: „Packet
Fragmentation" (Paketfragmentierung), „TCP Connection" (TCPVerbindung), „UDP Session" (UDP-Sitzung), „FTP Service" (FTPService), „H.323 Service" (H.323-Service) und „TFTP Service"
(TFTP-Service).
• Hacker Prevention Feature (Hacker-Schutzfunktion)
Die Firewall des Wireless Barricade Plus untersucht Pakete auf
der Anwendungsschicht, protokolliert TCP- und UDP-Sitzungsinformationen, einschließlich Zeitlimitüberschreitungen und Anzahl
aktiver Sitzungen, und bietet die Möglichkeit, bestimmte Arten von
Netzwerkangriffen, wie z. B. DoS-Angriffe, zu erkennen und zu
verhindern.
Deutsch
Netzwerkangriffe, die den Zugriff auf ein Netzwerkgerät verweigern,
werden als DoS-Angriffe (Denial of Service; Dienstverweigerung)
bezeichnet. DoS-Angriffe zielen auf Geräte und Netzwerke mit einer
Verbindung zum Internet ab. Ihr Ziel ist nicht, Informationen zu
Die Funktion zur Erkennung von Eindringversuchen des Wireless
Barricade Plus schränkt den Zugriff des eingehenden Verkehrs von
WAN-Port ein. Wenn die SPI-Funktion eingeschaltet ist, werden
alle eingehenden Pakete blockiert, außer wenn bestimmte Typen
von Datenverkehr von den Benutzern speziell angegeben werden.
Wenn ein bestimmter Verkehrstyp vom Benutzer angegeben wird,
wird nur die Art von Verkehr erlaubt, die vom internen LAN
eingeleitet wurde. Wenn Sie beispielsweise nur „FTP Service" im
Bereich „Stateful Packet Inspection" (Inspektion der Statuspakete)
aktivieren, wird der gesamte eingehende Verkehr mit Ausnahme
von FTP-Verbindungen abgeblockt, die vom lokalen LAN eingeleitet
wurden.
45 46
stehlen, sondern ein Gerät oder ein Netzwerk zu deaktivieren, so dass
Benutzer nicht mehr auf die Netzwerkressourcen zugreifen können.
Durch Verwendung der oben aufgeführten Inspektionsverfahren
und Zeitüberschreitungs-/Schwellenwertkriterien bietet der Wireless
Barricade Plus folgenden Schutz gegen DoS-Angriffe: Ping-of-Death(Ping-Flooding-)Angriff, SYN-Flooding-Angriff, IP-Fragmentierungsangriff (Teardrop-Angriff), Brute-Force-Angriff, Land-Angriff, IPSpoofing, IP-Pakete der Länge Null, TCP-Nullscan (Portscan-Angriff),
UDP-Port-Loopback, Snork-Angriff usw.
Hinweis:
Die Firewall wirkt sich kaum auf die Systemleistung aus. Es
empfiehlt sich, die Schutzfunktionen zu aktivieren, um Ihr
Netzwerk zu schützen.
Deutsch

• When hackers attempt to enter your network, we can alert you
by e-mail (Wenn Hacker versuchen, in Ihr Netzwerk einzudringen, können wir Sie per E-Mail benachrichtigen)
Geben Sie Ihre E-Mail-Adresse für die Warnung vor Hackerangriffen an.
Geben Sie Ihre E-Mail-Server, Benutzernamen und Kennwort an.
• Connection Policy (Verbindungsrichtlinien)
Geben Sie die gültigen Werte für TCP/UDP-Sitzungen an.
• DoS Criteria (DoS-Kriterien) und Port Scan Criteria (Kriterien für
das Überwachen von Ports)
Geben Sie Kriterien für die DoS- und Port-Überwachung in den
angegebenen Feldern ein.
DMZ (Entmilitarisierte Zone)
Deutsch
Tunnel für Virtuelles Privates Netzwerk (VPN)
VPN bietet ein flexibles und sicheres Netzwerk für berechtigte
Benutzer durch IPsec (IP Security)- und PPTP (Point-to-Point
Tunneling Protocol)-Sitzungen.
Deutsch
Wenn Sie einen Client-PC haben, der eine Internetanwendung hinter
der Firewall nicht korrekt ausführen kann, können Sie den Client für
uneingeschränkten Internetzugang in beide Richtungen öffnen.
Geben Sie die IP-Adresse eines DMZ-Hosts in diesem Fenster ein.
Das Hinzufügen eines Clients zur DMZ kann Ihr lokales Netzwerk für
eine Reihe von Sicherheitsrisiken anfällig machen. Diese Option sollte
deshalb nur verwendet werden, wenn es absolut erforderlich ist.
47 48
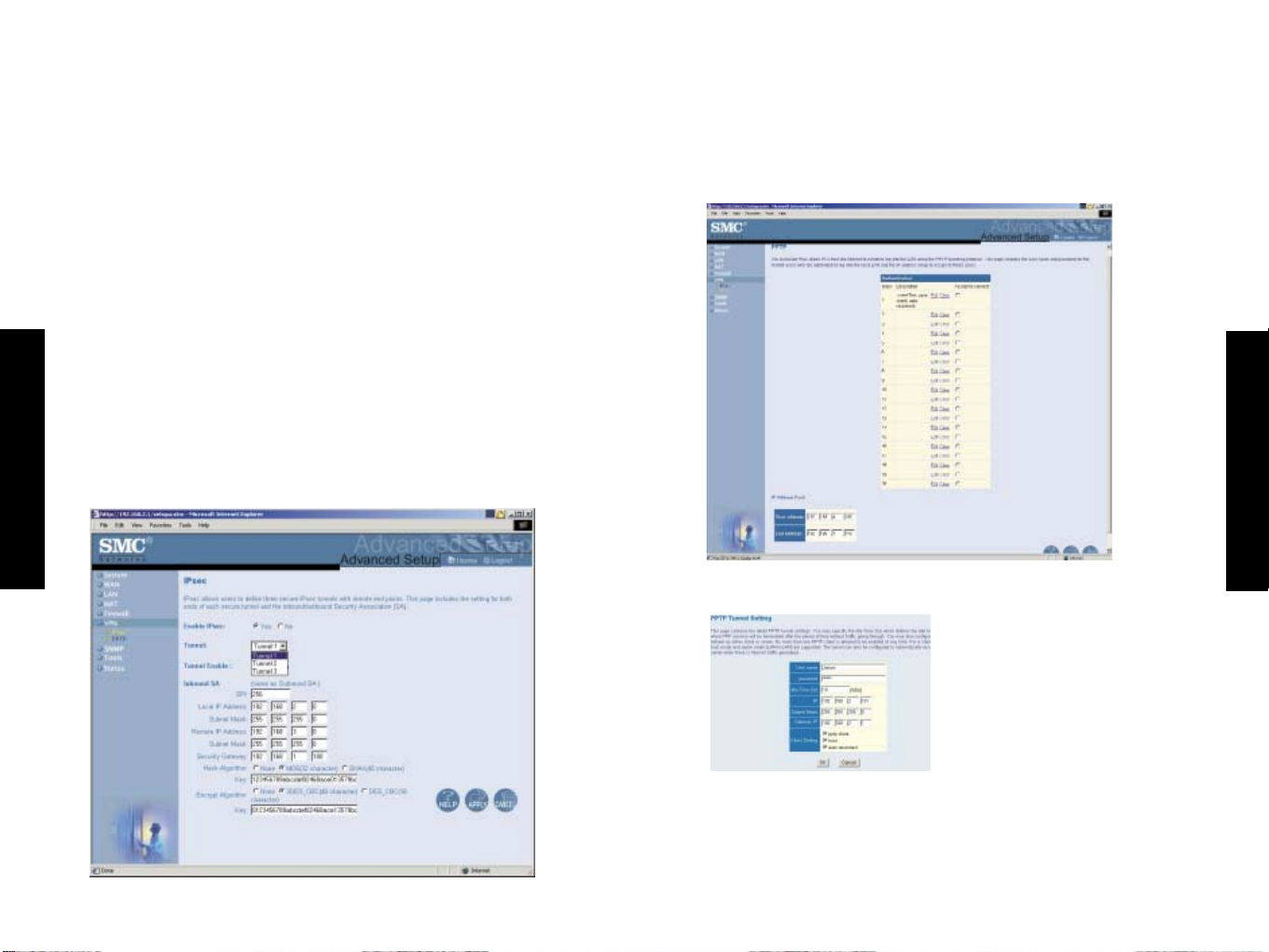
IPsec
PPTP
IPsec besteht aus einer Gruppe von Protokollen, die
Sicherheitsdienste mit einer höheren Sicherheitsstufe in den
Extranet-VPNs bieten.
Wählen Sie im Fenster „IPsec" die Angabe „Yes" (Ja) im Feld
„Enable IPsec" (IPsec aktivieren) für die Verwendung des IPsecDienstes und wählen Sie den gewünschten Tunnel (Tunnel 1 - 3).
Dann müssen Sie die Authentifizierungsalgorithmen der Security
Association (SA) durch Eingabe entsprechender Werte in den
Feldern „Inbound SA" (Eingehende SA) und „Outbound SA"
(Ausgehende SA) für die Verwendung der IPsecSicherheitssteuerung festlegen.
Hinweise:
1. Für die beiden Seiten des VPN-Tunnels müssen dieselben
Sicherheitsinformationen eingegeben werden.
2. Geben Sie die „Remote IP Address" (ferne IP-Adresse) an, unter
der Sie sich fern beim Netzwerk anmelden können.
Deutsch
Point-to-Point Tunneling Protocol (PPTP) ermöglicht den sicheren
Fernzugriff über das Internet durch einfaches Einwählen an einem
lokalen Punkt, den der Provider zur Verfügung stellt. Die folgende
Anzeige enthält die Konteninformationen der autorisierten fernen
Benutzer und den diesen Benutzern zuzuweisenden IP-Adressbereich.
Deutsch
Klicken Sie auf der Anzeige „Edit" (Bearbeiten), um eine PPTPSitzung einzurichten.
Der obige Bildschirm ermöglicht Client-PCs das Einrichten einer
normalen PPTP-Sitzung und erlaubt das problemlose Konfigurieren
des PPTP-Clients auf jedem Client-PC.
Detaillierte Informationen erhalten Sie unter www.smc-europe.com
oder von Ihrem zuständigen SMC-Support-Team.
49 50

SNMP
Mit dem SNMP-Konfigurationsfenster können Sie Parameter für
das Simple Network Management Protocol (SNMP) anzeigen und
ändern. Ein an das Netzwerk angeschlossener Computer, eine so
genannte Netzwerk-Managementstation (NMS), kann für den Zugriff
auf diese Informationen verwendet werden. Zugriffsrechte auf den
Agenten werden durch Community-Zeichenfolgen gesteuert. Für die
Kommunikation mit dem Wireless Barricade Plus muss die NMS
zuerst eine gültige Community-Zeichenfolge zur Authentifizierung
übergeben. Die Optionen zum Konfigurieren von CommunityZeichenfolgen und dazugehörigen Trap-Funktionen werden in
den nachfolgenden Abschnitten beschrieben.
Community
Deutsch
Deutsch
51 52
Community: Ein für Managementzugriff berechtigter
Community-Name.
Access:
(Zugriff) Managementzugriff ist auf „Read" (Nur lesen) oder
„Read/Write" (Lesen/Schreiben) beschränkt
Vali d:
(Gültig) Setzt den Verwaltungsstatus des Eintrags auf
aktiviert oder deaktiviert.
Hinweis:
Bis zu fünf Community-Namen können eingegeben werden.

Trap
IP Address
Deutsch
(IP-Adresse): IP-Adresse des Trap-Managers.
Community: Eine für die Trap-Verwaltung definierte Community.
Version Stellt den Trap-Status des Eintrags auf „Disabled"
(Deaktiviert), „V1"
Tools (Extras)
Mit dem Menü „Tools" (Extras) können Sie die Werkseinstellungen
wiederherstellen, die Firmware aufrüsten oder den Wireless
Barricade Plus neu starten.
Deutsch
(Aktiviert mit Version 1) oder „V2c" (Aktiviert mit
Version 2c) ein.
53 54
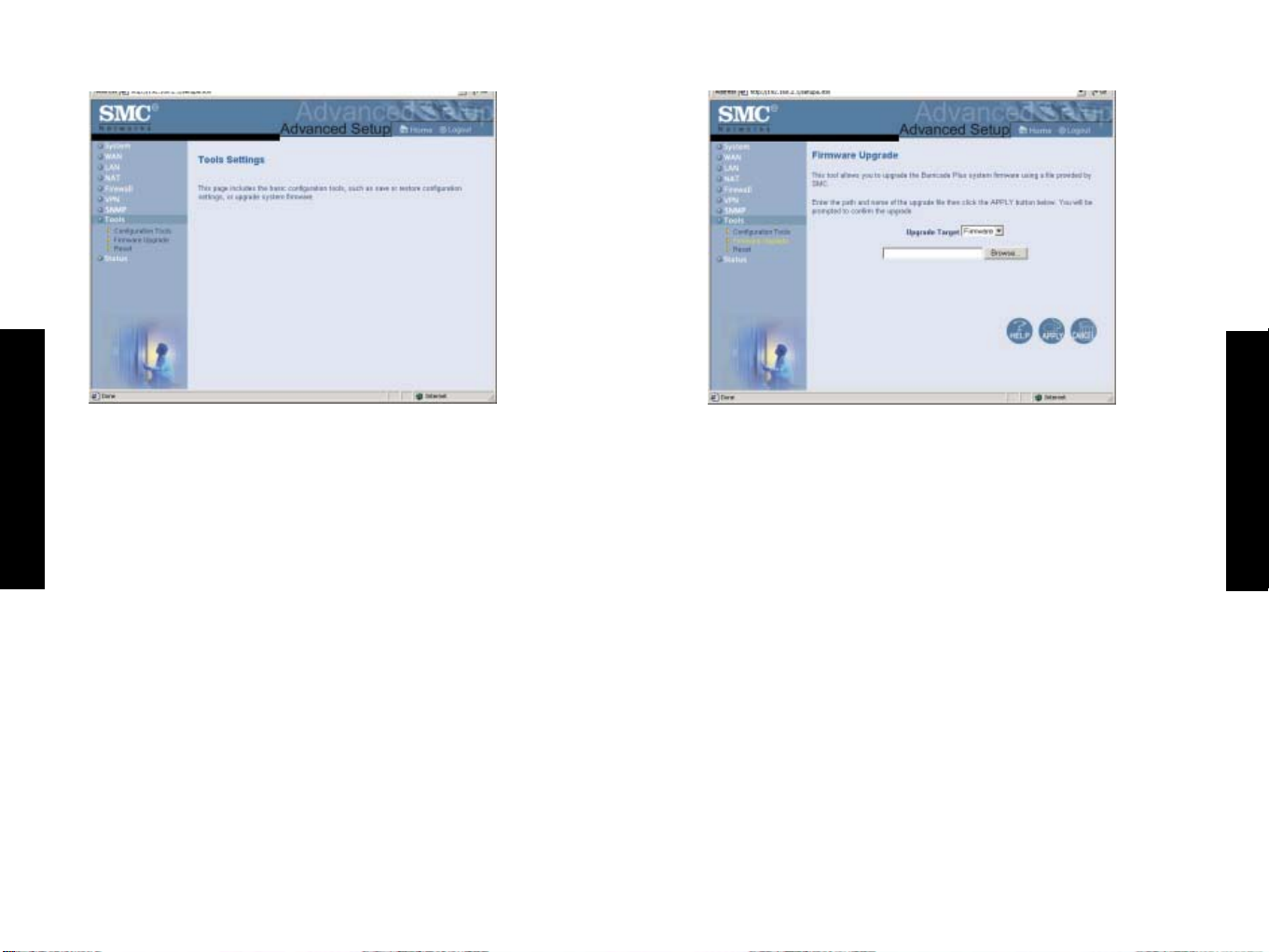
Configuration Tools (Konfigurationswerkzeuge)
Firmware Upgrade (Firmware-Aufrüstung)
Mit der Option „Backup" (Sichern) können Sie die Konfiguration
Ihres Wireless Barricade Plus in eine Datei namens „config.bin"
auf Ihrem PC speichern. Sie können dann die Optionsschaltfläche
Deutsch
„Restore" (Wiederherstellen) aktivieren, um die in der Datei
gesicherte Konfiguration wiederherzustellen. Durch Auswahl
von „Restore to Factory Defaults" (Werkseinstellungen
wiederherstellen) können Sie die Werkseinstellungen wieder
aktivieren.
55 56
Mit dieser Anzeige können Sie mit einer von SMC bereitgestellten
Datei auf die aktuellste Firmwareversion aufrüsten.
Hinweis:
Informationen zur aktuellsten Firmwareversion finden Sie auf der
SMC-Website unter http://www.smc-europe.com.
Deutsch

Reset (Zurücksetzen)
Status
Im folgenden Fenster können Sie den WAN/LAN-Verbindungsstatus,
die Firmware- und Hardwareversionsnummern sowie Informationen
zu allen mit Ihrem Netzwerk verbundenen DHCP-Clients anzeigen.
Wenn der Wireless Barricade Plus nicht mehr reagiert, können
Sie auf die Schaltfläche „Apply" (Anwenden) klicken, um die
Verbindung zum Gateway zu aktualisieren. Die gespeicherten
Deutsch
Konfigurationen des Wireless Barricade Plus werden nach dem
Zurücksetzen der Gateway-Verbindung nicht auf die
Werkseinstellungen zurückgesetzt.
Hinweis:
Wenn Sie die Rücksetzungstaste auf der Geräterückseite
verwenden, schaltet der Wireless Barricade Plus sich aus und
wieder ein und stellt die Werkseinstellungen wieder her.
57 58
Deutsch
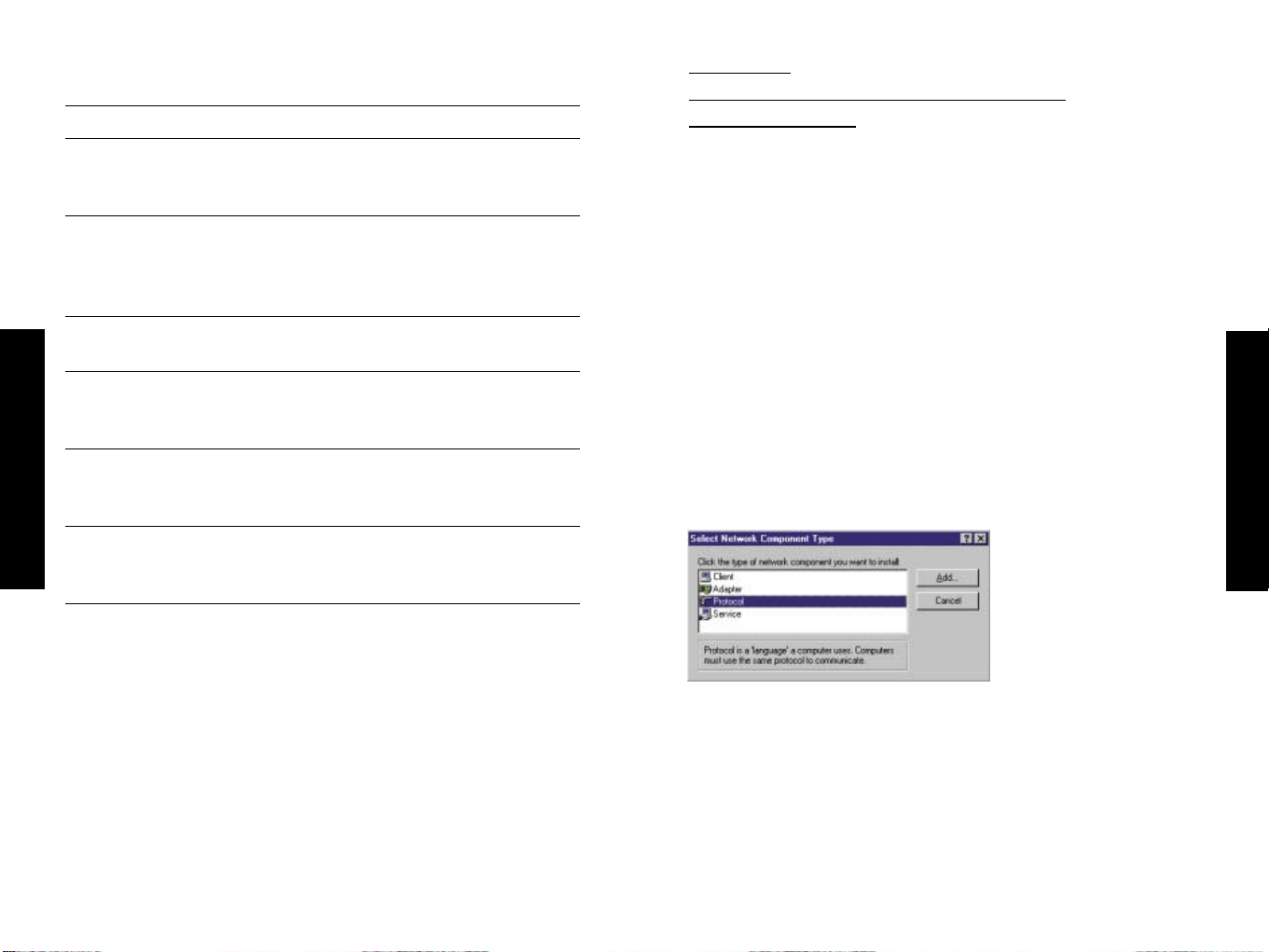
Dieses Fenster enthält die folgenden Elemente:
Feld Beschreibung
INTERNET Zeigt den Typ und den Status der WAN-Verbindung an.
GATEWAY Zeigt die IP-Einstellungen des Systems sowie
Angaben zu DHCP, NAT, PPTP-Client und PPTP-Server
sowie Firewall-Status an.
INFORMATION Zeigt die Anzahl verbundener Clients, die
Firmwareversionen, die physikalische MAC-Adresse
für jede Medienschnittstelle und die Hardwareversion
und Seriennummer an.
Release Klicken Sie auf diese Schaltfläche, um die Verbindung
(Absenden) zum Internet zu trennen.
Renew Klicken Sie auf diese Schaltfläche, um die Verbindung
(Aktualisieren) zum Internet über Kabel-/DSL-Modem wieder
herzustellen.
Security Log Zeigt unzulässige Zugriffsversuche auf Ihr Netzwerk
Deutsch
(Sicherheits- an.
protokoll)
DHCP Client Log Zeigt Informationen zu allen DHCP-Clients in Ihrem
(DHCP-Client- Netzwerk an.
protokoll)
KAPITEL 4
KONFIGURIEREN VON TCP/IP AUF EINEM
CLIENT-COMPUTER
Wenn Sie bisher das TCP/IP-Protokoll noch nicht auf Ihren Client-PCs
installiert haben, lesen Sie den nachfolgenden Abschnitt. Wenn Sie
Informationen darüber benötigen, wie eine TCP/IP-Adresse auf einem
PC konfiguriert wird, lesen Sie unter „Einrichten von TCP/IP für den
Wireless Barricade Plus" nach.
Installieren von TCP/IP auf Ihrem PC
Windows 95/98/ME
1. Klicken Sie auf „Start" und wählen Sie „Einstellungen" aus. Klicken
Sie dann auf „Systemsteuerung".
2. Doppelklicken Sie auf das Symbol „Netzwerk" und wählen Sie die
Registerkarte „Konfiguration" in Fenster „Netzwerk" aus.
3. Klicken Sie auf die Schaltfläche „Hinzufügen", um die
Netzwerkkomponente zu Ihrem PC hinzuzufügen.
4. Doppelklicken Sie auf „Protokoll", um TCP/IP hinzuzufügen.
Deutsch
59 60

5. Wählen Sie „Microsoft" aus der Herstellerliste aus. Wählen Sie
„TCP/IP" aus der Liste „Netzwerkprotokolle" aus. Klicken Sie auf
die Schaltfläche „OK", um zum Fenster „Netzwerk" zurückzukehren.
Windows 2000
1. Klicken Sie auf „Start" und wählen Sie „Einstellungen" aus. Klicken
Sie dann auf „Systemsteuerung".
2. Doppelklicken Sie auf das Symbol „Netzwerk- und DFÜVerbindungen" und anschließend auf „LAN-Verbindung". Klicken Sie
dann auf die Schaltfläche „Eigenschaften" auf der Registerkarte
„Allgemein".
3. Klicken Sie auf die Schaltfläche „Installieren...", um die
Netzwerkkomponente zu Ihrem PC hinzuzufügen.
4. Doppelklicken Sie auf „Protokoll", um TCP/IP hinzuzufügen.
6. TCP/IP ist jetzt als Protokoll im Fenster „Netzwerk" aufgelistet.
Klicken Sie auf „OK", um die Installation abzuschließen und Ihren
PC neu zu starten, damit TCP/IP aktiv wird.
Deutsch
61 62
Deutsch

5. Wählen Sie „Internetprotokoll (TCP/IP)" unter den Netzwerkprotokollen aus. Klicken Sie auf die Schaltfläche „OK", um zum
Fenster „Netzwerk" zurückzukehren.
Einrichten von TCP/IP für den Wireless Barricade Plus
Windows 95/98/ME
1. Klicken Sie auf „Start" und wählen Sie „Einstellungen" aus. Klicken
Sie dann auf „Systemsteuerung".
2. Doppelklicken Sie auf das Symbol „Netzwerk". Wählen Sie die
TCP/IP-Zeile, die Ihrer Netzwerkkarte in der Registerkarte
„Konfiguration" des Fensters „Netzwerk" zugewiesen wurde.
3. Klicken Sie auf die Schaltfläche „Eigenschaften", um das TCP/IPProtokoll für den Wireless Barricade Plus festzulegen.
6. TCP/IP ist jetzt als Protokoll im Fenster „Netzwerk" aufgelistet.
Klicken Sie auf „OK", um die Installation abzuschließen.
Deutsch
4. Sie können einem Client TCP/IP-Adressen dynamisch zuweisen oder
manuell Adressen zuweisen, die zu den Anforderungen Ihres
Netzwerks passen. (Die Standard-IP-Adresse des Wireless Barricade
Plus ist 192.168.2.1.)
63 64
Deutsch

Windows 2000
Windows XP
1. Klicken Sie auf „Start" und wählen Sie „Einstellungen" aus. Klicken
Sie dann auf „Systemsteuerung".
2. Doppelklicken Sie auf das Symbol „Netzwerk- und DFÜVerbindungen" und anschließend auf „LAN-Verbindung". Klicken Sie
dann auf die Schaltfläche „Eigenschaften" auf der Registerkarte
„Allgemein".
3. Wählen Sie die TCP/IP-Zeile, die Ihrer Netzwerkkarte im Fenster
„Eigenschaften von LAN-Verbindung" zugewiesen wurde.
4. Klicken Sie auf die Schaltfläche „Eigenschaften", um das TCP/IPProtokoll für den Wireless Barricade Plus festzulegen.
Deutsch
1. Klicken Sie auf die Schaltfläche „Start" und wählen Sie die
Systemsteuerung aus.
2. Wählen Sie das Symbol „Netzwerk- und Internetverbindungen", klicken Sie dann auf das Symbol
„Netzwerkverbindungen" und doppelklicken Sie auf
„LAN oder Hochgeschwindigkeitsinternet".
3. Klicken Sie auf die Schaltfläche „Eigenschaften" in der
Registerkarte „Allgemein".
4. Wählen Sie die TCP/IP-Zeile, die Ihrer Netzwerkkarte im Fenster
„Eigenschaften von LAN-Verbindung" zugewiesen wurde.
5. Klicken Sie auf die Schaltfläche „Eigenschaften", um das TCP/IPProtokoll für den Wireless Barricade Plus festzulegen.
Deutsch
5. Sie können einem Client TCP/IP-Adressen dynamisch zuweisen oder
manuell Adressen zuweisen, die zu den Anforderungen Ihres
Netzwerks passen. (Die Standard-IP-Adresse des Wireless Barricade
Plus ist 192.168.2.1.)
65 66
6. Sie können einem Client TCP/IP-Adressen dynamisch zuweisen
oder manuell Adressen zuweisen, die zu den Anforderungen Ihres
Netzwerks passen. (Die Standard-IP-Adresse des Wireless Barricade
Plus ist 192.168.2.1.)

Konfigurieren des Computers mit Windows 95/98/ME
Eventuell entsprechen die hier aufgeführten Schritte nicht genau den
Schritten, die für Ihre Windows-Version erforderlich sind, da diese
Schritte und Abbildungen sich auf Windows 98 beziehen, Windows 95
und Windows Millennium Edition dieser zwar ähnlich, aber nicht
identisch sind.
Schritt 1. Konfigurieren der TCP/IP-Einstellungen
Nachdem Sie die Hardwareeinrichtung durch Anschließen Ihrer Geräte
abgeschlossen haben, müssen Sie Ihren Computer für die Verbindung
mit dem Wireless Barricade Plus konfigurieren. Sie müssen zuerst
ermitteln, wie Ihr ISP (Internet Service Provider) Ihre IP-Adresse
absetzt. Viele ISPs weisen die IP-Adresse automatisch mit einer
Netzwerktechnologie namens DHCP (Dynamic Host Configuration
Protocol) zu. Andere Provider stellen eine IP-Adresse bereit, die Sie
manuell eingeben müssen. Dies wird als statische IP-Adresse
bezeichnet. Die Art der Zuweisung der IP-Adresse durch Ihren ISP
bestimmt, wie Sie Ihren Computer konfigurieren müssen.
Deutsch
1. Klicken Sie auf dem WindowsDesktop auf die Schaltfläche
„Start". Wählen Sie
„Einstellungen" aus und
klicken Sie auf
„Systemsteuerung".
2. Doppelklicken Sie in
der Systemsteuerung
auf das Symbol
„Netzwerk".
Deutsch
3. Doppelklicken Sie im
Fenster „Netzwerk" auf der
Registerkarte „Konfiguration"
auf den Eintrag „TCP/ IP" für
Ihre Netzwerkkarte.
67 68

4. Wählen Sie die Registerkarte
„IP-Adresse" aus.
Wenn „IP-Adresse von einem
DHCP-Server beziehen"
aktiviert ist, ist Ihr Computer
bereits für DHCP konfiguriert.
Klicken Sie in diesem Fall auf
„Abbrechen", um die einzelnen
Fenster zu schließen, und
fahren Sie dann mit dem
Abschnitt 2, „Deaktivieren
des HTTP-Proxy", fort.
7. Klicken Sie auf die Registerkarte
„DNS-Konfiguration". Ermitteln
Sie die unter „Suchreihenfolge
für DNS-Server" aufgelisteten
DNS-Server. Notieren Sie die
aufgelisteten Adressen.
8. Prüfen Sie dann, ob Sie sich
Ihre Einstellungen korrekt
notiert haben. Klicken Sie auf
die Registerkarte „IP-Adresse"
und anschließend auf „IPAdresse automatisch beziehen".
Klicken Sie auf „OK".
5. Ermitteln Sie Ihre IP-Adresse
und Ihre Subnetzmaske.
Notieren Sie diese Werte in den
entsprechenden Feldern unten.
Deutsch
6. Klicken Sie auf die
Registerkarte „Gateway"
und notieren Sie die unter
„Installierte Gateways"
aufgelisteten Zahlen.
69 70
9. Eventuell muss Windows
einige Dateien von Ihrer
Windows 95/98/ME-CD
kopieren. Nach dem
Kopieren werden Sie aufgefordert, Ihr System neu zu starten.
Klicken Sie auf „Ja". Ihr Computer fährt herunter und startet neu.
TCP/IP-Konfigur ationseinstellungen
IP-Adresse ____.____.____.____
Subnetzmaske ____.____.____.____
Primärer DNS-Server ____.____.____.____
Sekundärer DNS-Server ____.____.____.____
Standard gateway ____.____.____.____
Schritt 2. Deaktivieren des HTTP-Proxy
Sie müssen sich vergewissern, dass die HTTP-Proxy-Funktion Ihres
Web-Browsers deaktiviert ist, damit Ihr Webbrowser die
Konfigurationsseiten Ihres Wireless Barricade Plus anzeigen kann.
Im Folgenden sind die Vorgehensweisen für Internet Explorer und
für Netscape aufgeführt. Führen Sie die entsprechenden Schritte
für Ihren Browser aus.
Deutsch

Internet Explorer
Netscape
1. Öffnen Sie den Internet
Explorer und klicken Sie auf
die Schaltfläche „Abbrechen".
Klicken Sie auf „Extras"
und anschließend auf
„Internetoption en".
2. Klicken Sie im Fenster
„Internetoption en"
auf die Registerkarte
„Verbind un g en".
Klicken Sie dann auf
die Schaltfläche
„LAN-Einstellungen...".
3. Deaktivieren Sie alle
Deutsch
Kontrollkästchen.
1. Öffnen Sie Netscape und klicken Sie
auf die Schaltfläche „Abbrechen".
Klicken Sie auf „Bearbeiten" und
anschließend auf „Einstellungen...".
2. Doppelklicken Sie
im Fenster
„Einstellungen"
unter „Kategorie"
auf „Erweitert" und
anschließend auf
„Proxies". Wählen
Sie „Direkte
Verbindung zum
Internet" aus.
Klicken Sie auf
"OK".
3. Wiederholen Sie diese Schritte für jeden Windows 95/98/MEComputer, der an Ihren Wireless Barricade Plus angeschlossen ist.
Deutsch
4. Klicken Sie auf „OK" und
erneut auf „OK", um auch das
Fenster „Internetoptionen"
zu schließen.
71 72
Schritt 3. Beziehen von IP-Einstellungen von Ihrem Wireless
Barricade Plus
Nachdem Sie nun Ihren Computer für den Anschluss an Ihren Wireless
Barricade Plus konfiguriert haben, muss er neue Netzwerkeinstellungen beziehen. Indem Sie alle alten IP-Einstellungen freigeben
und sie durch Einstellungen von Ihrem Barricade Plus aktualisieren,
vergewissern Sie sich auch, dass Sie Ihren Computer korrekt
konfiguriert haben.

1. Klicken Sie auf „Start" und auf „Ausführen...".
2. Geben Sie „WINIPCFG" ein und
klicken Sie auf „OK". Es kann ein
oder zwei Minuten dauern, bis
das Fenster „IP Configuration"
(IP-Konfiguration) erscheint.
Deutsch
3. Wählen Sie aus dem DropdownMenü Ihre Netzwerkkarte aus.
Klicken Sie auf die Option zum
Freigeben und anschließend auf
die Option zum Erneuern.
Vergewissern Sie sich, dass
jetzt für Ihre IP-Adresse
192.168.2.xxx und für Ihre
Subnetzmaske 255.255.255.0
angegeben wird. Für Ihr Standardgateway muss Folgendes
festgelegt sein: 192.168. 2.1. Diese Werte bestätigen, dass Ihr
Wireless Barricade Plus korrekt funktioniert. Klicken Sie auf „OK",
um das Fenster „IP Configuration" (IP-Konfiguration) zu schließen.
Konfigurieren des Computers mit Windows 2000
Schritt 1. Konfigurieren der TCP/IP-Einstellungen
Nachdem Sie die Hardwareeinrichtung abgeschlossen haben, müssen
Sie Ihren Computer für die Verbindung mit dem Wireless Barricade
Plus konfigurieren. Sie müssen auch ermitteln, wie Ihr ISP Ihre IPAdresse absetzt. Viele ISPs weisen die IP-Adresse automatisch mit
DHCP (Dynamic Host Configuration Protocol) zu. Andere Provider
stellen eine IP-Adresse bereit, die Sie manuell eingeben müssen. Dies
wird als statische IP-Adresse bezeichnet. Die Art der Zuweisung der
IP-Adresse durch Ihren ISP bestimmt, wie Sie Ihren Computer
konfigurieren müssen.
Vorgehensweise:
1. Klicken Sie auf dem WindowsDesktop auf die Schaltfläche
„Start". Wählen Sie
„Einstellungen" aus und klicken
Sie auf „Systemsteuerung".
Deutsch
73 74

2. Doppelklicken Sie auf
„Netzwerk- und DFÜEinstellungen".
3. Doppelklicken Sie auf das
Symbol für die Verbindung
zu Ihrem Wireless
Barricade Plus.
Deutsch
4. Klicken Sie auf „Eigenschaften".
5. Doppelklicken Sie auf
„Internetprotokoll (TCP/IP)".
6. Alle erforderlichen
Informationen finden Sie im
Dialogfeld „Eigenschaften von
Internetprotokoll (TCP/IP)".
Notieren Sie die Werte in den
entsprechenden Feldern unten.
Wenn „IP-Adresse automatisch
beziehen" und „DNS-Serveradresse
automatisch beziehen" aktiviert
sind, ist Ihr Computer bereits für
DHCP konfiguriert. Klicken Sie in
diesem Fall auf „Abbrechen", um
die einzelnen Fenster zu
schließen, und fahren Sie dann
mit dem Abschnitt 2,
„Deaktivieren des HTTP-Proxy", fort.
Deutsch
75 76

7. Wählen Sie „IP-Adresse automatisch beziehen" und „DNSServeradresse automatisch beziehen" aus. Klicken Sie auf „OK".
Klicken Sie auf „OK" oder „Schließen", um die einzelnen Fenster zu
schließen.
TCP/IP-Konfigur ationseinstellungen
IP-Adresse ____.____.____.____
Subnetzmaske ____.____.____.____
Primärer DNS-Server ____.____.____.____
Sekundärer DNS-Server ____.____.____.____
Standard gateway ____.____.____.____
2. Klicken Sie im Fenster
„Internetoptionen" auf
die Registerkarte
„Verbindungen". Klicken Sie
dann auf die Schaltfläche
„LAN-Einstellungen...".
Schritt 2. Deaktivieren des HTTP-Proxy
Sie müssen sich vergewissern, dass die HTTP-Proxy-Funktion Ihres
Web-Browsers deaktiviert ist, damit Ihr Webbrowser die
Konfigurationsseiten Ihres Wireless Barricade Plus anzeigen kann. Im
Deutsch
Folgenden sind die Vorgehensweisen für Internet Explorer und für
Netscape aufgeführt.Führen Sie die entsprechenden Schritte für Ihren
Browser aus.
Internet Explorer
1. Öffnen Sie den Internet
Explorer und klicken Sie auf
die Schaltfläche „Abbrechen".
Klicken Sie auf „Extras" und
anschließend auf
„Internetoption en".
77 78
3. Deaktivieren Sie alle
Kontrollkästchen.
4. Klicken Sie auf „OK" und
erneut auf „OK", um
auch das Fenster
„Internetoption en"
zu schließen.
Netscape
1. Öffnen Sie Netscape und klicken
Sie auf die Schaltfläche
„Abbrechen". Klicken Sie auf
„Bearbeiten" und anschließend auf
„Einstellungen...".
Deutsch
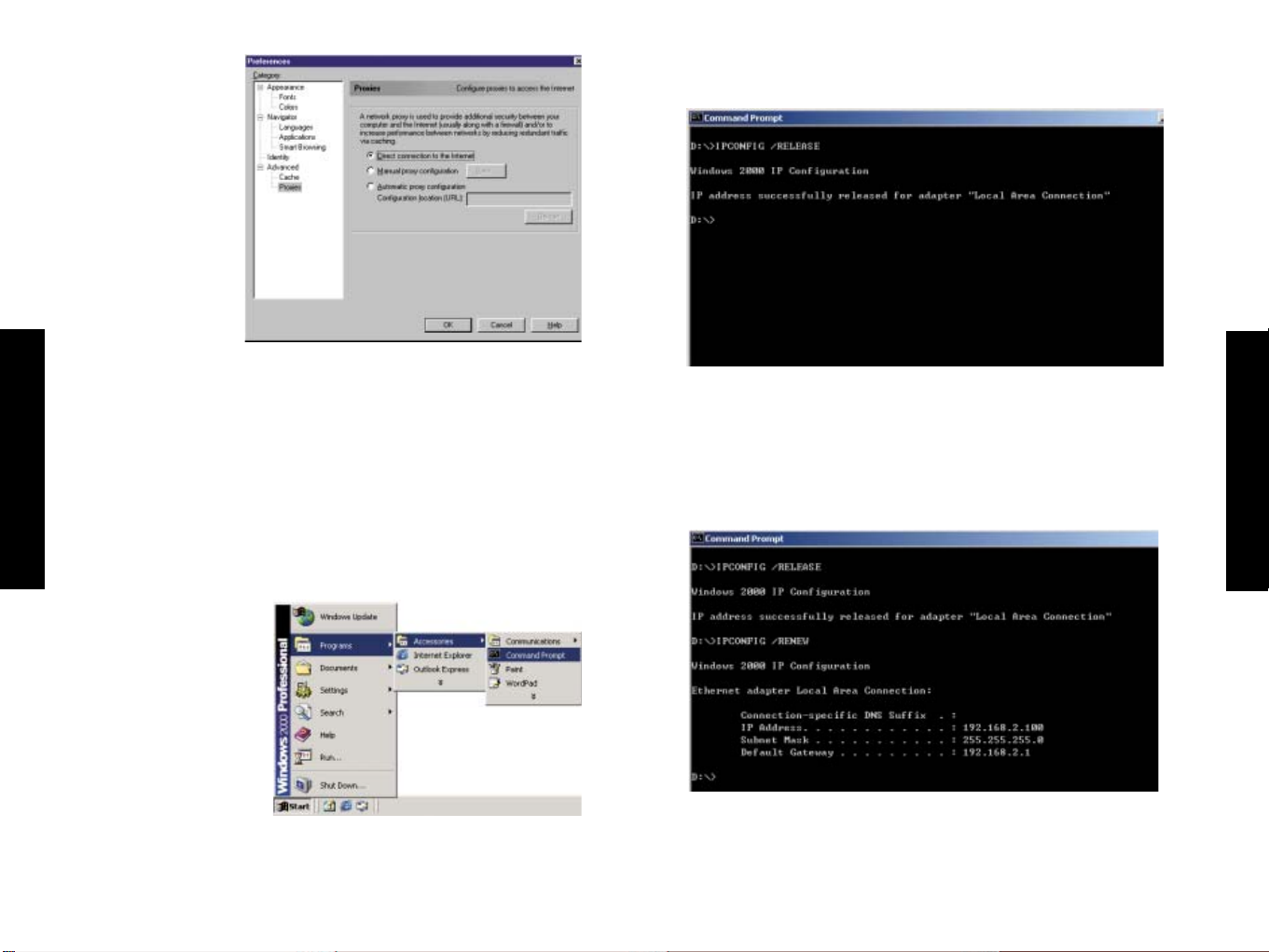
2. Doppelklicken Sie
im Fenster
„Einstellungen"
unter „Kategorie"
auf „Erweitert" und
anschließend auf
„Proxies". Wählen
Sie „Direkte
Verbindung zum
Internet" aus.
Klicken Sie auf
„OK".
2. Geben Sie im Fenster „Eingabeaufforderung" den Befehl „IPCONFIG
/RELEASE" ein und drücken Sie die Eingabetaste.
Schritt 3. Beziehen von IP-Einstellungen von Ihrem Wireless
Barricade Plus
Nachdem Sie nun Ihren Computer für den Anschluss an Ihren Wireless
Barricade Plus konfiguriert haben, muss er neue Netzwerke-
Deutsch
instellungen beziehen. Indem Sie alle alten IP-Einstellungen
freigeben und sie durch Einstellungen von Ihrem Wireless Barricade
Plus aktualisieren, vergewissern Sie sich auch, dass Sie Ihren
Computer korrekt konfiguriert haben.
1. Klicken Sie auf dem
Windows-Desktop auf
„Start -> Programme ->
Zubehör" und klicken
Sie dann auf
„Eingabeaufford erun g".
79 80
3. Geben Sie „IPCONFIG /RENEW" ein und drücken Sie die
Eingabetaste. Vergewissern Sie sich, dass jetzt für Ihre IP-Adresse
192.168.2.xxx (2-255), für Ihre Subnetzmaske 255.255.255.0 und
für Ihr Standardgateway 192.168.2.1 angegeben wird. Diese Werte
bestätigen, dass Ihr Wireless Barricade Plus korrekt funktioniert.
Geben Sie „EXIT" ein und drücken Sie die Eingabetaste, um das
Fenster „Eingabeaufforderung" zu schließen.
Deutsch

Konfigurieren des Computers mit Windows XP
Schritt 1. Konfigurieren der TCP/IP-Einstellungen
Nachdem Sie die Hardwareeinrichtung abgeschlossen haben, müssen
Sie Ihren Computer für die Verbindung mit dem Wireless Barricade
Plus konfigurieren. Sie müssen auch ermitteln, wie Ihr ISP Ihre IPAdresse absetzt. Viele ISPs weisen die IP-Adresse automatisch mit
DHCP (Dynamic Host Configuration Protocol) zu. Andere Provider
stellen eine IP-Adresse bereit, die Sie manuell eingeben müssen. Dies
wird als statische IP-Adresse bezeichnet. Die Art der Zuweisung der
IP-Adresse durch Ihren ISP bestimmt, wie Sie Ihren Computer
konfigurieren müssen.
Vorgehensweise:
1. Klicken Sie auf dem
Windows-Desktop auf
die Schaltfläche „Start".
Wählen Sie
„Systemsteuerung".
Deutsch
2. Wählen Sie das
Symbol „Netzwerkund Internetverbindungen" und
klicken Sie dann
auf das Symbol
„Netzwerkverbindung en".
3. Doppelklicken Sie auf
„LAN oder
Hochgeschwin di gkeitsintern et."
Deutsch
81
4. Klicken Sie auf
„Eigenschaften".

5. Doppelklicken Sie auf
„Internetprotok oll
(TCP/IP)".
7. Wählen Sie „IP-Adresse automatisch beziehen" und „DNS-Serveradresse automatisch beziehen" aus. Klicken Sie auf „OK". Klicken Sie
auf „OK" oder „Schließen", um die einzelnen Fenster zu schließen.
TCP/IP-Konfigur ationseinstellungen
IP-Adresse ____.____.____.____
Subnetzmaske ____.____.____.____
Primärer DNS-Server ____.____.____.____
Sekundärer DNS-Server ____.____.____.____
Standard gateway ____.____.____.____
Schritt 2. Deaktivieren des HTTP-Proxy
Sie müssen sich vergewissern, dass die HTTP-Proxy-Funktion Ihres
6. Alle erforderlichen
Informationen finden
Sie im Dialogfeld
Deutsch
„Eigenschaften von
Internetprotok oll
(TCP/IP)". Notieren
Sie die Werte in
den entsprechenden
Feldern unten.
Wenn „IP-Adresse
automatisch beziehen"
und „DNS-Serveradresse
automatisch beziehen"
aktiviert sind, ist Ihr
Computer bereits für
DHCP konfiguriert.
Klicken Sie in diesem Fall auf „Abbrechen", um die einzelnen
Fenster zu schließen, und fahren Sie dann mit dem Abschnitt 2,
„Deaktivieren des HTTP-Proxy", fort.
83 84
Web-Browsers deaktiviert ist, damit Ihr Webbrowser die Konfigurationsseiten Ihres Wireless Barricade Plus anzeigen kann. Im
Folgenden sind die Vorgehensweisen für Internet Explorer und für
Netscape aufgeführt. Führen Sie die entsprechenden Schritte für Ihren
Browser aus.
Internet Explorer
1. Öffnen Sie den
Internet Explorer
und klicken Sie auf
die Schaltfläche
„Abbrechen". Klicken
Sie auf „Extras" und
anschließend auf
„Internetoption en".
Deutsch
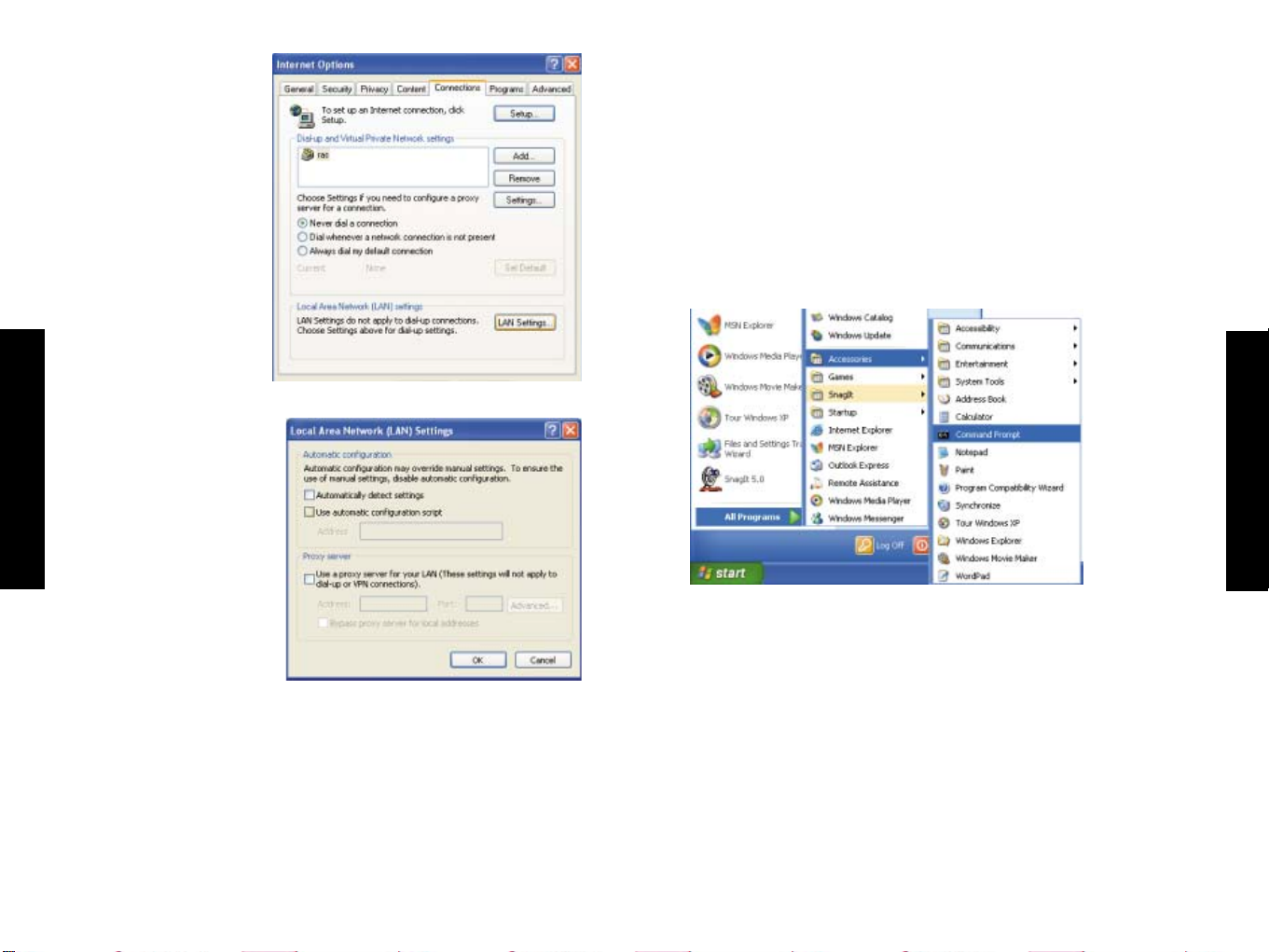
2. Klicken Sie im Fenster
„Internetoption en"
auf die Registerkarte
„Verbind un g en".
Klicken Sie dann auf
die Schaltfläche „LANEinstellungen...".
Schritt 3. Beziehen von IP-Einstellungen von Ihrem Wireless
Barricade Plus
Nachdem Sie nun Ihren Computer für den Anschluss an Ihren Wireless
Barricade Plus konfiguriert haben, muss er neue Netzwerkeinstellungen beziehen. Indem Sie alle alten IP-Einstellungen freigeben
und sie durch Einstellungen von Ihrem Wireless Barricade Plus
aktualisieren, vergewissern Sie sich auch, dass Sie Ihren Computer
korrekt konfiguriert haben.
1. Klicken Sie auf dem Windows-Desktop auf „Start -> Programme ->
Zubehör" und klicken Sie dann auf „Eingabeaufforderung".
3. Deaktivieren Sie alle
Kontrollkästchen.
4. Klicken Sie auf „OK"
Deutsch
und erneut auf „OK",
um auch das Fenster
„Internetoption en"
zu schließen.
85 86
Deutsch

2. Geben Sie im Fenster „Eingabeaufforderung" den Befehl
„IPCONFIG /RELEASE" ein und drücken Sie die Eingabetaste.
Konfigurieren des Computers mit Windows NT 4.0
Schritt 1. Konfigurieren der TCP/IP-Einstellungen
Nachdem Sie die Hardwareeinrichtung abgeschlossen haben, müssen
Sie Ihren Computer für die Verbindung mit dem Wireless Barricade
Plus konfigurieren. Sie müssen zuerst ermitteln, wie Ihr ISP (Internet
Service Provider) Ihre IP-Adresse absetzt. Viele ISPs weisen die IPAdresse automatisch mit einer Netzwerktechnologie namens DHCP
(Dynamic Host Configuration Protocol) zu. Andere Provider stellen
eine IP-Adresse bereit, die Sie manuell eingeben müssen. Dies wird
als statische IP-Adresse bezeichnet. Die Art der Zuweisung der IPAdresse durch Ihren ISP bestimmt, wie Sie Ihren Computer
konfigurieren müssen.
3. Geben Sie „IPCONFIG /RENEW" ein und drücken Sie die
Eingabetaste. Vergewissern Sie sich, dass jetzt für Ihre IP-Adresse
192.168.2.xxx (2-255), für Ihre Subnetzmaske 255.255.255.0 und
für Ihr Standardgateway 192.168.2.1 angegeben wird. Diese Werte
bestätigen, dass Ihr Wireless Barricade Plus korrekt funktioniert.
Deutsch
Geben Sie „EXIT" ein und drücken Sie die Eingabetaste, um das
Fenster „Eingabeaufforderung" zu schließen.
87 88
Vorgehensweise:
1. Klicken Sie auf dem
Windows-Desktop auf
„Start -> Einstellungen ->
Systemsteuerung".
Deutsch

2. Doppelkli ck en
Sie das Symbol
„Netzwerk".
3. Wählen Sie die
Registerkarte
„Protokolle" aus.
4. Doppelklicken Sie auf
„TCP/IP-Protok oll".
Deutsch
5. Wählen Sie die Registerkarte
„IP-Adresse" aus.
6. Vergewissern Sie sich, dass
in der Dropdown-Liste
„Netzwerkkarte" Ihr Ethernet-Adapter ausgewählt ist.
Wenn „IP-Adresse von einem
DHCP-Server beziehen" aktiviert
ist, ist Ihr Computer bereits für
DHCP konfiguriert. Klicken Sie
in diesem Fall auf „Abbrechen",
um die einzelnen Fenster zu
schließen, und fahren Sie dann
mit dem Abschnitt 2,
„Deaktivieren des HTTP-Proxy",
fort.
7. Suchen Sie im Dialogfeld
„Eigenschaften von Microsoft
TCP/IP" auf der Registerkarte
„IP-Adresse" Ihre IP-Adresse,
Ihre Subnetzmaske und Ihr
Standardgateway. Notieren
Sie diese Werte in den
entsprechenden Feldern
unten.
Deutsch
8. Klicken Sie auf die Registerkarte „DNS", um die primären
und sekundären DNS-Server
anzuzeigen. Notieren Sie
diese Werte in den
entsprechenden Feldern
unten.
89 90

9. Nachdem Sie Ihre IP-Einstellungen notiert haben, klicken Sie auf
die Registerkarte „IP-Adresse". Wählen Sie „IP-Adresse von einem
DHCP-Server beziehen" aus und klicken Sie auf „OK". Klicken Sie
erneut auf „OK", um das Fenster „Netzwerk" zu schließen.
10.Windows kopiert eventuell einige Dateien und fordert Sie dann
auf, das System neu zu starten. Klicken Sie auf „Ja". Ihr Computer
fährt herunter und startet neu.
Schritt 2. Deaktivieren des HTTP-Proxy
Sie müssen sich vergewissern, dass die HTTP-Proxy-Funktion Ihres
Web-Browsers deaktiviert ist, damit Ihr Webbrowser die Konfigurationsseiten Ihres Wireless Barricade Plus anzeigen kann. Im
Folgenden sind die Vorgehensweisen für Internet Explorer und für
Netscape aufgeführt. Führen Sie die entsprechenden Schritte für
Ihren Browser aus.
Internet Explorer
TCP/IP-Konfigur ationseinstellungen
IP-Adresse ____.____.____.____
Subnetzmaske ____.____.____.____
Primärer DNS-Server ____.____.____.____
Sekundärer DNS-Server ____.____.____.____
Standard gateway ____.____.____.____
Deutsch
1. Öffnen Sie den Internet
Explorer und klicken Sie
auf die Schaltfläche „Abbrechen". Klicken Sie auf
„Extras" und anschließend
auf „Internetoptionen".
Deutsch
2. Klicken Sie im Fenster
„Internetoptionen" auf die
Registerkarte „Verbindungen". Klicken Sie dann
auf die Schaltfläche „LANEinstellungen...".
91 92

3. Deaktivieren Sie alle
Kontrollkästchen.
4. Klicken Sie auf „OK" und
erneut auf „OK", um auch
das Fenster
„Internetoptionen" zu
schließen.
Netscape
1. Öffnen Sie Netscape und klicken Sie
auf die Schaltfläche „Abbrechen".
Klicken Sie auf „Bearbeiten" und
anschließend auf „Einstellungen...".
Deutsch
2. Doppelklicken Sie
im Fenster „Einstellungen" unter
„Kategorie" auf
„Erweitert" und
anschließend auf
„Proxies". Wählen
Sie „Direkte
Verbindung zum
Internet" aus.
Klicken Sie auf
„OK".
Schritt 3. Beziehen von IP-Einstellungen von Ihrem Wireless
Barricade Plus
Nachdem Sie nun Ihren Computer für den Anschluss an Ihren Wireless
Barricade Plus konfiguriert haben, muss er neue Netzwerkeinstellungen beziehen. Indem Sie alle alten IP-Einstellungen
freigeben und sie durch Einstellungen von Ihrem Wireless Barricade
Plus aktualisieren, vergewissern Sie sich auch, dass Sie Ihren
Computer korrekt
konfiguriert haben.
1. Klicken Sie auf dem
Windows-Desktop auf
„Start -> Programme"
und wählen Sie dann
„Eingabeaufford erun g".
2. Geben Sie im Fenster
„Eingabeaufford erun g"
den Befehl „IPCONFIG
/RELEASE" ein und
drücken Sie die Eingabetaste.
Deutsch
93 94

Vorgehensweise:
3. Geben Sie „IPCONFIG /RENEW" ein und drücken Sie die Eingabetaste.
Vergewissern Sie sich, dass jetzt für Ihre IP-Adresse 192.168.2.xxx,
für Ihre Subnetzmaske 255.255.255.0 und für Ihr Standardgateway
192.168.2.1 angegeben wird. Diese Werte bestätigen, dass Ihr
Wireless Barricade Plus korrekt funktioniert.
4. Geben Sie „EXIT" ein und drücken Sie die Eingabetaste, um das
Fenster „Eingabeaufforderung" zu schließen.
Deutsch
Konfigurieren Ihres Macintosh-Computers
Eventuell entsprechen die hier aufgeführte Schritte nicht genau den
Schritten, die für Ihr Betriebssystem erforderlich sind, da diese
Anweisungen und Abbildungen mit OS 8.5 erstellt wurden, Mac OS 7.x
und höher jedoch zwar ähnlich, aber unter Umständen nicht identisch
mit Mac OS 8.5 sind.
Schritt 1. Konfigurieren der TCP/IP-Einstellungen
Nachdem Sie die Hardwareeinrichtung abgeschlossen haben, müssen
Sie Ihren Computer für die Verbindung mit dem Wireless Barricade Plus
konfigurieren. Sie müssen zuerst ermitteln, wie Ihr ISP (Internet
Service Provider) Ihre IP-Adresse absetzt. Viele ISPs weisen die IPAdresse automatisch mit einer Netzwerktechnologie namens DHCP
(Dynamic Host Configuration Protocol) zu. Andere Provider stellen eine
IP-Adresse bereit, die Sie manuell eingeben müssen. Dies wird als
statische IP-Adresse bezeichnet. Die Art der Zuweisung der IP-Adresse
durch Ihren ISP bestimmt, wie Sie Ihren Computer konfigurieren
müssen.
95
1. Öffnen Sie das Menü
„Apple". Klicken Sie
auf „Kontrollfelder"
und wählen Sie
„TCP/IP" aus.
Deutsch
2. Vergewissern Sie
sich, dass im
Dialogfeld „TCP/IP"
die Option
„Ethernet" im Feld
„Verbind un g"
ausgewählt ist .
96

Wenn die Option „DHCP Server" bereits im Feld
„Konfigurationsmethode" ausgewählt ist, ist Ihr Computer bereits für
DHCP konfiguriert. Schließen Sie in diesem Fall das Dialogfeld „TCP/IP"
und fahren Sie mit dem Abschnitt „Deaktivieren des HTTP-Proxy" fort.
3. Alle erforderlichen Informationen finden Sie im Dialogfeld „TCP/IP".
Notieren Sie die Werte in den entsprechenden Feldern unten.
4. Wählen Sie dann die Option „DHCP Server" im Feld
„Konfigurationsmethode" aus und schließen Sie das Fenster.
5. Ein weiteres Fenster
wird geöffnet, in dem
Sie gefragt werden, ob
Ihre TCP/IP-Einstellungen gespeichert
werden sollen. Klicken
Sie auf „Sichern".
TCP/IP-Konfigur ationseinstellungen
Deutsch
IP-Adresse ____.____.____.____
Subnetzmaske ____.____.____.____
Router ____.____.____.____
Namens-Server ____.____.____.____
Internet Explorer
1. Öffnen Sie den Internet Explorer und klicken
Sie auf die Schaltfläche „Abbrechen". Klicken
Sie auf „Bearbeiten" und anschließend auf
„Einstellungen".
2. Wählen Sie im
Fenster „Internet
Explorer-Einstellungen" unter
„Netzwerk" die
Option für Proxys
aus.
3. Deaktivieren Sie
Optionen und
klicken Sie auf
„OK".
Deutsch
Schritt 2. Deaktivieren des HTTP-Proxy
Sie müssen sich vergewissern, dass die HTTP-Proxy-Funktion Ihres
Web-Browsers deaktiviert ist, damit Ihr Webbrowser die Konfigurationsseiten Ihres Wireless Barricade Plus anzeigen kann. Im Folgenden
sind die Vorgehensweisen für Internet Explorer und für Netscape
aufgeführt. Führen Sie die entsprechenden Schritte für Ihren Browser
aus.
97
98
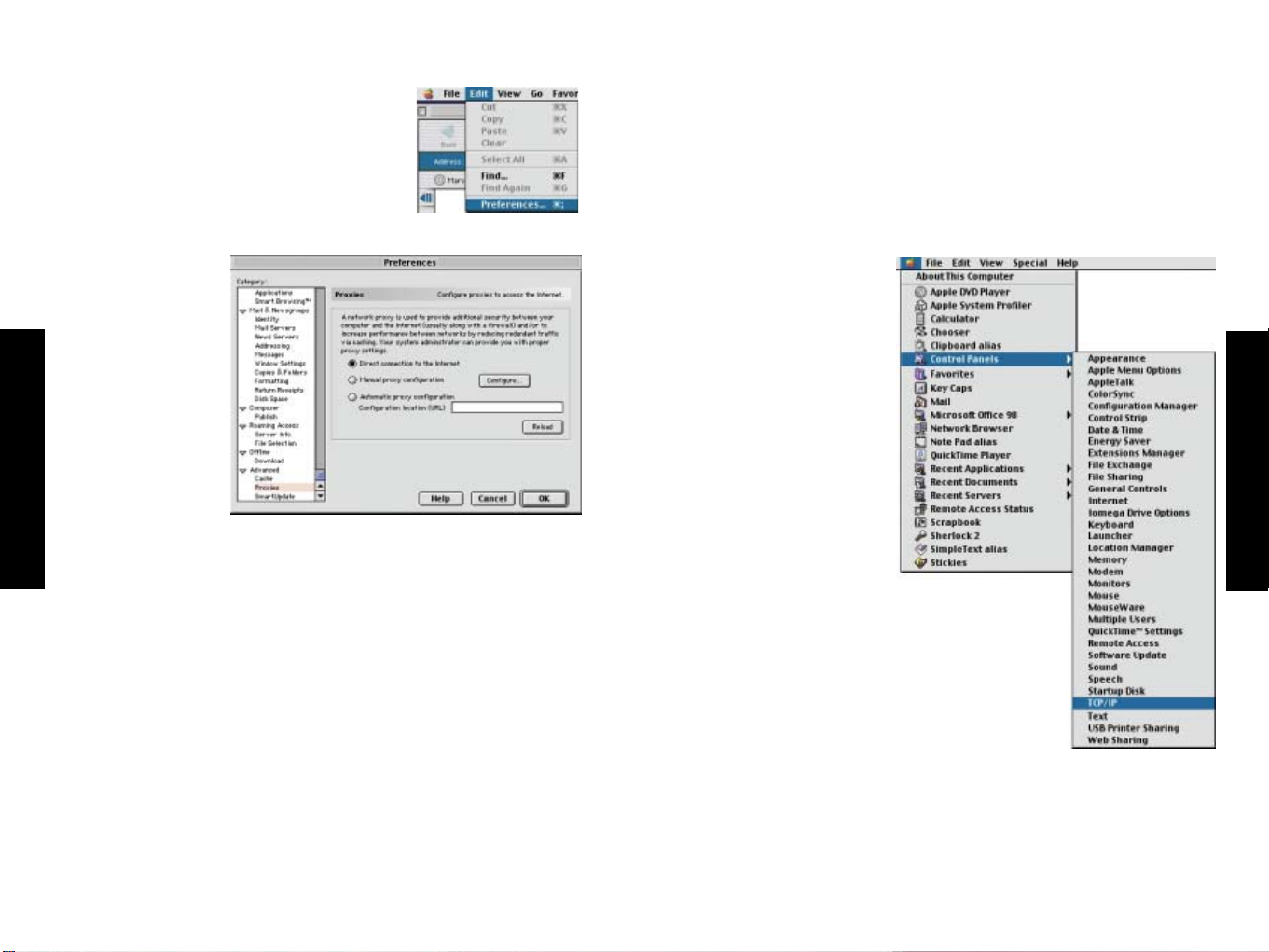
Netscape
1. Öffnen Sie Netscape und klicken Sie auf die
Schaltfläche „Abbrechen". Klicken Sie auf
„Bearbeiten" und anschließend auf
„Einstellungen".
2. Wählen Sie im
Dialogfeld
„Einstellungen" in
der linken Spalte
„Kategorie" die
Option „Erweitert"
aus. Wählen Sie in
der Kategorie
„Erweitert" die
Option für Proxys
aus.
Deutsch
3. Wählen Sie „Direkte Verbindung zum Internet" aus und klicken Sie
auf „OK".
Schritt 3. Beziehen von IP-Einstellungen von Ihrem Wireless
Barricade Plus
Nachdem Sie nun Ihren Computer für den Anschluss an Ihren Wireless
Barricade Plus konfiguriert haben, muss er neue Netzwerkeinstellungen
beziehen. Indem Sie alle alten IP-Einstellungen freigeben und sie
durch Einstellungen von Ihrem Wireless Barricade Plus aktualisieren,
vergewissern Sie sich auch, dass Sie Ihren Computer korrekt
konfiguriert haben.
1. Öffnen Sie das Menü
„Apple". Klicken Sie
auf „Kontrollfelder"
und wählen Sie
„TCP/IP" aus.
Deutsch
99
100

2. Im Fenster
„TCP/IP" werden
Ihre neuen
Einstellungen
angezeigt.
Vergewissern Sie
sich, dass jetzt für
Ihre IP-Adresse
192.168.2.xxx, für
Ihre Subnetzmaske
255.255.255.0
und für Ihr
Standardgateway 192.168.2.1 angegeben wird. Diese Werte
bestätigen, dass Ihr Wireless Barricade Plus korrekt funktioniert.
Dynamische Zuweisung von IP-Adressen über einen
DHCP-Server
Markieren Sie „IP-Adresse automatisch beziehen" auf der Registerkarte
„IP-Adresse". Geben Sie in der Registerkarte „Gateway" keine Werte ein
und aktivieren Sie „Disable DNS" (DNS deaktivieren) in der Registerkarte „DNS Configuration" (DNS-Konfiguration). Diese Einstellungen
werden über den DHCP-Server automatisch konfiguriert. Klicken Sie auf
„OK" und starten Sie das System neu, damit die Änderungen in Kraft
treten.
3. Schließen Sie das Fenster „TCP/IP".
Deutsch
101
Deutsch
102

Manuelle IP-Konfiguration
1. Aktivieren Sie „Specify an IP address" (IP-Adresse angeben) auf der
Registerkarte „IP-Adresse" (IP Address). Geben Sie die IP-Adresse
auf der Basis der Standardnetzwerkadresse 192.168.2.x an (x ist ein
Wert zwischen 1 und 254) und verwenden Sie 255.255.255.0 für die
Subnetzmaske.
2. Geben Sie in der Registerkarte „Gateway" die IP-Adresse des Wireless
Barricade Plus (Standard: 192.168.2.1) im Feld „New gateway"
(Neues Gateway) ein und klicken Sie auf „Add" (Hinzufügen).
3. Geben Sie in der Registerkarte „DNS Configuration" (DNS-Konfiguration) die IP-Adresse für den Wireless Barricade Plus an und klicken
Sie auf „Add" (Hinzufügen). Hierdurch werden DNS-Anforderungen
automatisch an den/die von Ihrem Provider zur Verfügung gestellten
DNS-Server weitergeleitet. Alternativ hierzu können Sie bestimmte
DNS-Server im Feld „DNS Server Search Order" (Suchfolge für DNSServer) angeben und auf „Add" (Hinzufügen) klicken.
Deutsch
4. Klicken Sie nach Beendigung der TCP/IP-Einrichtung auf „OK" und
starten Sie den Computer neu. Richten Sie danach die anderen PCs
im LAN gemäß der obigen Beschreibung ein.
Überprüfen der TCP/IP-Verbindung
Nach dem Installieren der TCP/IP-Kommunikationsprotokolle und dem
Konfigurieren einer IP-Adresse im Netzwerk, in dem sich auch der
Wireless Barricade Plus befindet, können Sie mit dem Befehl „Ping"
überprüfen, ob eine Verbindung zwischen dem Computer und dem
Wireless Barricade Plus hergestellt wurde. Im Folgenden wird gezeigt,
wie „Ping" in einem MS-DOS-Fenster ausgeführt werden kann. Führen
Sie zuerst den Befehl
„Ping" aus: ping 192.168.2.1
Wenn folgende Meldungen erscheinen:
Pinging 192.168.2.1 with 32 bytes of data: Reply from
192.168.2.1: bytes=32 time=2ms TTL=64
wurde eine Kommunikationsverbindung zwischen Ihrem Computer und
dem Wireless Barricade Plus hergestellt.
Wenn dagegen folgende Meldungen angezeigt werden:
Pinging 192.168.2.1 with 32 bytes of data:
Request timed out. ist möglicherweise bei der Installation ein Fehler
aufgetreten. Prüfen Sie nacheinander folgende Punkte:
Deutsch
103
1. Ist das Ethernet-Kabel ordnungsgemäß an den Wireless Barricade
Plus und den Computer angeschlossen?
Die LAN-LED am Wireless Barricade Plus und die Link-LED der
Netzwerkkarte Ihres Computers müssen leuchten.
2. Ist TCP/IP In Ihrem Computer ordnungsgemäß konfiguriert?
Wenn die IP-Adresse des Wireless Barricade Plus 192.168.2.1 ist,
muss die IP-Adresse Ihres PC von 192.168.2.2 bis 192.168.2.254
und das Standardgateway 192.168.2.1 sein.
Wenn Sie den Befehl „Ping" erfolgreich für den Wireless Barricade Plus
ausführen können, können Sie nun eine Verbindung zum Internet
herstellen.
104

ANHANG A FEHLERBEHEBUNG
In diesem Abschnitt werden übliche Probleme sowie entsprechende
Lösungsmöglichkeiten beschrieben. Der Wireless Barricade Plus kann
leicht über die LED-Anzeigen auf der Vorderseite überwacht werden,
um auf mögliche Probleme aufmerksam zu werden. Wenn Sie nach
Überprüfen der LEDs die Verbindungsprobleme nicht lösen können,
lesen Sie die anderen Abschnitte in der folgenden Tabelle.
Fehlerbehebung
Symptom Maßnahme
LED-Anzeigen
Die Stromversorgungs-LED Die externe Spannungsversorgung ist
(„Power") leuchtet nicht. ausgefallen oder nicht angeschlossen.
Prüfen Sie die Anschlüsse zwischen dem
Wireless Barricade Plus, der externen
Stromversorgung und der Netzsteckdose.
Deutsch
105 106
Wenn die Stromversorgungs-LED beim
Einstecken des Netzkabels nicht zu
leuchten beginnt, kann ein Problem mit
der Netzsteckdose, dem Netzkabel oder
der externen Stromversorgung vorliegen.
Wenn das Gerät sich jedoch nach einer
gewissen Betriebszeit ausschaltet,
prüfen Sie auf lose Kabelverbindungen,
Stromausfälle oder Überspannung
an der Netzsteckdose.
Wenn Sie das Problem immer noch nicht
lokalisieren können, kann die externe
Stromversorgung defekt sein. Wenden Sie
sich in diesem Fall an den Technischen
Support von SMC.
Fehlerbehebung
Symptom Maßnahme
LED-Anzeigen
Die Verbin dungs-LED Vergewissern Sie sich, dass der Wireless Barri cade
(„Link") leuchtet nich t. Plus und das angeschlossene Gerät eingeschaltet
sind.
Vergewissern Sie sich, dass das Kabel korrekt
in den Wireless Barricade Plus und das
entsprechende Gerät eingesteckt ist.
Vergewissern Sie sich, dass der korrekte Kabeltyp verwendet wird und dass die angegebene
Maximallänge nicht überschritten wird.
Stellen Sie sicher, dass die Netzwerkschnittstelle des angeschlossenen Geräts für die
korrekte Kommunikationsgeschwindigkeit und
den richtigen Duplexmodus konfiguriert ist.
Prüfen Sie den Adapter am angeschlossenen
Gerät und die Kabelverbindungen auf mögliche
Defekte. Ersetzen Sie ggf. fehlerhafte Elemente
(Adapter oder Kabel).
Probleme mit der Netzwerkverbindung
Ein Ping auf den Vergewissern Sie sich, dass die IP-Adressen
Wireless Barricade Plus korrekt konfiguriert sind. Bei den meisten Anvom angeschlossenen wendungen sollten Sie die DHCP-Funktion des
LAN nicht möglich bzw. Wireless Barricade Plus verwenden, um Hosts im
der Wireless Barricade angeschlossenen LAN dynamisch IP-Adressen
Plus keinen Ping auf zuzuweisen. Wenn Sie jedoch manuell IPein Gerät im LAN Adressen im LAN konfigurieren, vergewissern
Sie ausführen. sich, dass di eselbe Netzwerkadresse (Netzwerkk omponente der IP-A dresse)
und Subnetzmask e für den Wireless Barricad e
Plus und für alle angeschlossen en LAN- Geräte
verwendet wird.
Vergewissern Sie sich, dass das Gerät, auf
das/von d em Sie einen Ping ausführ en wollen,
für TCP/IP konfi guriert wurde.
Deutsch

Fehlerbehebung
Symptom Maßnahme
Verwaltungsprobleme
Mobile Benutzer Vergewissern Sie sich, dass der Wireless
nicht auf Barricade Plus und alle mobilen Benutzer
den Wireless Barricade denselben Funkanal, dieselbe SSID-Angabe
Plus zugreifen (Service Set Identifier) und dieselben Schlüssel
für die Verschlüsselung/Entschlüsselung
verwenden.
Vergewissern Sie sich, dass alle mobilen
Benutzer sich innerhalb des Sende/Empfangsbereichs des Wireless Barricade
Plus empfinden (siehe Anhang C).
Es kann keine Ver- Stellen Sie sicher, dass Sie den Wireless
bindung mit dem Web- Barricade Plus mit einer gültigen IP-Adresse,
browser hergestellt einer gültigen Subnetzmaske und einem
werden. gültigen Standardgateway konfiguriert haben.
Deutsch
Vergewissern Sie sich, dass Sie eine gültige
Netzwerkverbindung zum Wireless Barricade Plus
haben und dass der verwendete Port nicht
deaktiviert wurde.
Prüfen Sie die Netzwerkverkabelung zwischen
der Managementstation und dem Wireless
Barricade Plus.
Kennwort vergessen. Drücken Sie die Rücksetzungstaste auf der
Gerätevorderseite und halten Sie sie mindestens
fünf Sekunden lang gedrückt, um die
Werkseinstellungen wiederherzustellen.
ANHANG B KABEL
Ethernet-Kabel
Technische Daten
Kabeltypen und
-spezifikationen
Kabel Typ Max. Länge Anschluss
10BASE-T Kat. 3, 4, 5 100 m RJ-45
100 Ohm UTP
100BASE-TX Kat. 5 100 m RJ-45
100 Ohm UTP
Twisted-P air-K abel
Achtung:
Stecken Sie KEINEN Telefonstecker in einen RJ-45-Port ein.
Verwenden Sie nur Twisted-Pair-Kabel mit RJ-45-Steckern, die den
FCC-Standards entsprechen.
Für 10BASE-T/100BASE-TX-Verbindungen muss ein Twisted-Pair-Kabel
zwei Leiterpaare haben. Jedes Leiterpaar hat zwei unterschiedliche
Farben. Beispielsweise kann der eine Leiter rot und der andere Leiter
rotweiß gestreift sein. Außerdem muss an beiden Kabelenden ein RJ45-Stecker angebracht sein. Alle RJ-45-Ports des SMC7004FW mit
Ausnahme des WAN-Ports unterstützen die automatische MDI/MDI-XKonfiguration. Dies bedeutet, dass Sie die LAN-Ports über 1:1-Kabel
mit beliebigen Netzwerkgeräten verbinden können. Allerdings müssen
Sie beim Verbinden des WAN-Ports mit einen Breitbandmodem je nach
dem Port-Typ, der auf dem Modem verwendet wird, entweder 1:1Verkabelung oder Kreuzkabel verwenden.
Deutsch
107
108

Abb. B-1 zeigt, wie die Kontakte am RJ-45-Port
nummeriert sind. Achten Sie darauf, die Anschlüsse
gleich ausgerichtet zu halten, wenn Sie Leiter an die
Kontakte anschließen.
1:1-Kabel
1:1-Kabel – Steckerbelegung (RJ-45)
Ende 1 E nde 2
1 (TD+) 1 (TD+)
2 (TD-) 2 (TD-)
3 (RD+) 3 (RD+)
6 (RD-) 6 (RD-)
Kontakte 4, 5, 7 und 8 sind nicht belegt.
Kreuzkabel
RJ-45-Kreuzverkabelung – Steckerbelegung
Ende 1 E nde 2
Deutsch
Kontakte 4, 5, 7 und 8 sind nicht belegt.
1 (TD+) 3 (RD+)
2 (TD-) 6 (RD-)
3 (RD+) 1 (TD+)
6 (RD-) 2 (TD-)
RJ-45 – Steckerbelegung für Port
Alle LAN-Ports des Barricade Plus unterstützen die automatische
MDI/MDI-X-Konfiguration. Die tatsächlichen Steckersignale hängen
also davon ab, ob der LAN-Port im MDI- oder MDI-X-Modus betrieben
wird. Der WAN-Port ist allerdings nur für den MDI-X-Modus konfiguriert.
Kontakt MDI-Signalname* MDI-X-Signalname*
1Daten senden (TD+) Daten empfangen (RD+)
2 Daten senden (TD-) Daten empfangen (RD-)
3 Daten empfangen (RD+) Daten senden (TD+)
6 Daten empfangen (RD-) Daten senden (RD-)
Kontakte 4, 5, 7 und 8 sind nicht belegt.
* „+" und „-" stellen die Polarität der Leiter jedes Leiterpaars dar.
Deutsch
109
110

ANHANG C
Spezifikationen
Standards
IEEE 802.3 10BaseT Ethernet
IEEE 802.3u 100BaseTX FastEthernet
WAN Interface
10BASE-T/100BASE-TX, 1 RJ-45 port
LAN Interfaces
10BASE-T/100BASE-TX
3 RJ-45 ports
WLAN Interface
Standard: IEEE 802.11b, Direct
Sequence Spread Spectrum (DSSS)
Transmission Rate: 11 Mbps, auto.
fallback to 5.5, 2 or 1 Mbps
Maximum Channels: US/Canada: 11,
Europe (ETSI): 13
Range: Up to 304.8m (1000 ft)
Frequency: (US/Canada/Europe)
2.400-2.4835 GHz, Japan: 2.471-
2.497 GHz Sensitivity: 1, 2, 5.5
Deutsch
Mbps: -80 dBm; 11 Mbps:
-76 dBm typical
Modulation: CCK, BPSK, QPSK
Encryption: 64-bit/128-bit WEP
Maximum Clients: 128
Management
Web management
Advanced Features
Dynamic IP Address Configuration –
DHCP, DNS
Firewall – Client privileges, hacker
prevention and logging
Virtual Private Network – PPTP,
IPSec, VPN tunneling
Stateful Packet Inspection
Indicator Panel
WAN, WLAN, LAN (Link, Activity),
Power
Dimensions
19.5 x 11.25 x 2.55 cm
(7.68 x 4.43 x 1.00 in)
Weight
1.34 lbs (0.61 kg)
Input Power
9 V (1 A)
Maximum Current
0.04A RMS max.@110V/240V
Power Consumption
5 Watts max. @ 100-240 VAC
Internet Standards
ARP (RFC 826), IP (RFC 791), ICMP
(RFC 792), UDP (RFC 768),
TCP (RFC 793), Telnet (RFC 854-
859), MD5 (RFC 1321), BOOTP
Extension (RFC 1497), PPP LCP
Extension (RFC 1570), PPPoE
(RFC 2516), NAT (RFC 1631), HTML
(RFC 1866), HTTP (RFC 1945), DHCP
(RFC 2131), PPTP (RFC 2637)
Temperature
Operating 32 to 104°F (0 to 40°C)
Storage -40 to 158°F (-40 to 70°C)
Humidity
5% to 95% (noncondensing)
Compliances
CE Mark
Emissions
FCC Class B
VCCI Class B
Industry Canada Class B
EN55022 (CISPR 22) Class B
C-Tick - AS/NZS 3548 (1995) Class B
Immunity
EN 61000-3-2/3
EN 61000-4-2/3/4/5/6/8/11
Safety
UL 1950
EN60950 (TÜV)
CSA 22.2 No. 950)
Warranty
Limited Lifetime
SMC's Limited Warranty Statement
Limited Warranty Statement: SMC Networks Europe ("SMC") warrants
its products to be free from defects in workmanship and materials,
under normal use and service, for the applicable warranty term. All
SMC products carry a standard 2 year limited warranty from the date
of purchase from SMC or its Authorized Reseller. SMC may, at its own
discretion, repair or replace any product not operating as warranted
with a similar or functionally equivalent product, during the
applicable warranty term. SMC will endeavour to repair or replace
any product returned under warranty within 30 days of receipt of
the product. As new technologies emerge, older technologies
become obsolete and SMC will, at its discretion, replace an older
product in its product line with one that incorporates these newer
technologies
The standard limited warranty can be upgraded to a 5 year Limited
Lifetime * warranty by registering new products within 30 days of
purchase from SMC or its Authorized Reseller. Registration can be
accomplished via the enclosed product registration card or online
via the SMC web site. Failure to register will not affect the standard
limited warranty. The Limited Lifetime warranty covers a product
during the Life of that Product, which is defined as a period of 5
years from the date of purchase of the product from SMC or its
authorized reseller.
All products that are replaced become the property of SMC.
Replacement products may be either new or reconditioned. Any
replaced or repaired product carries, either a 30-day limited
warranty or the remainder of the initial warranty, whichever is
longer. SMC is not responsible for any custom software or firmware,
configuration information, or memory data of Customer contained
in, stored on, or integrated with any products returned to SMC
pursuant to any warranty. Products returned to SMC should have any
customer-installed accessory or add-on components, such as
expansion modules, removed prior to returning the product for
replacement. SMC is not responsible for these items if they are
returned with the product.
112111
Deutsch
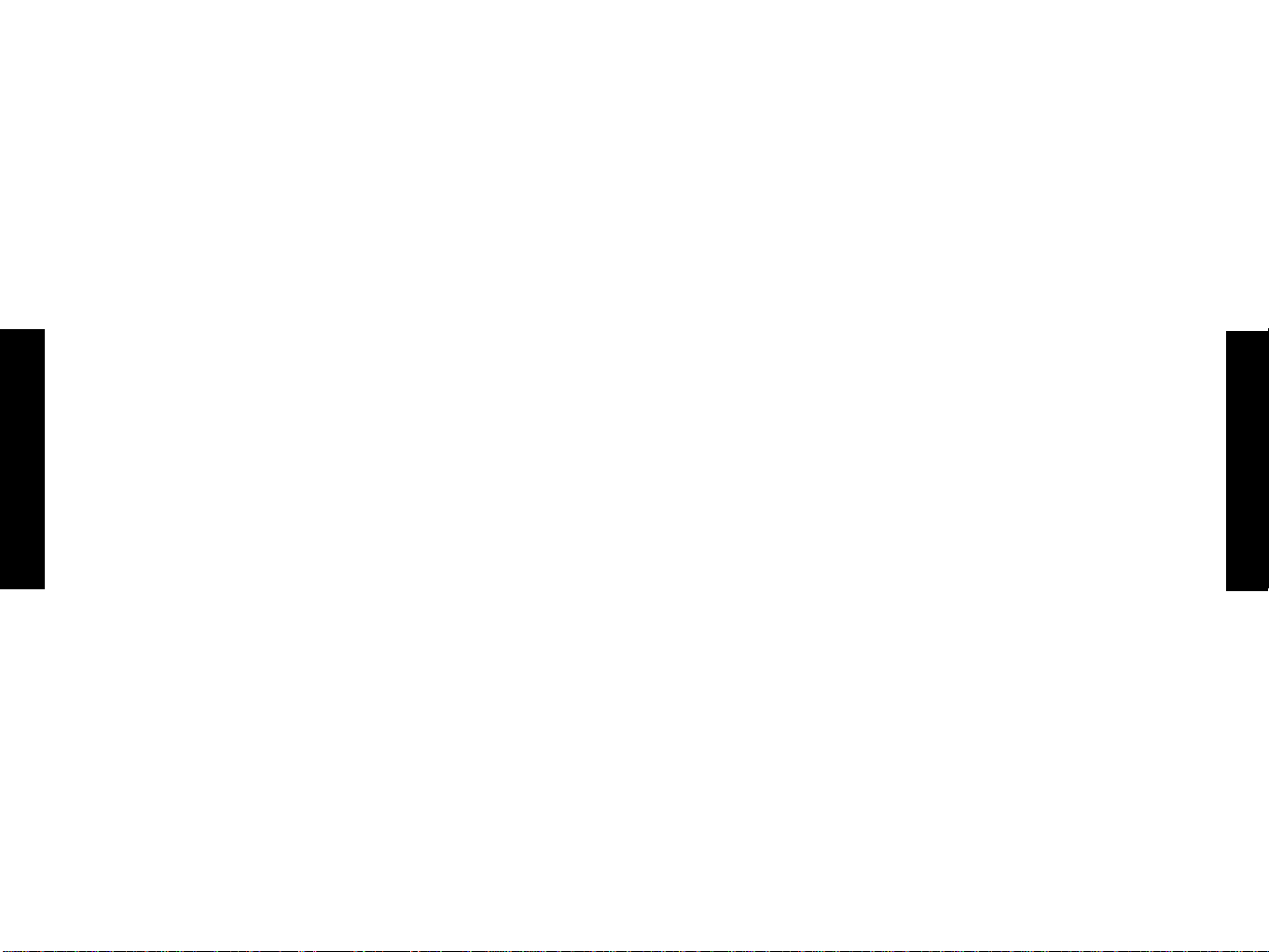
Customers must contact SMC for a Return Material Authorization
number prior to returning any product to SMC. Proof of purchase
may be required. Any product returned to SMC without a valid
Return Material Authorization (RMA) number clearly marked on the
outside of the package will be returned to customer at customer’s
expense. Customers are responsible for all shipping charges from
their facility to SMC. SMC is responsible for return shipping charges
from SMC to customer.
WARRANTIES EXCLUSIVE: IF A SMC PRODUCT DOES NOT OPERATE AS
WARRANTED ABOVE, CUSTOMER'S SOLE REMEDY SHALL BE REPAIR OR
REPLACEMENT OF THE PRODUCT IN QUESTION, AT SMC’S OPTION. THE
FOREGOING WARRANTIES AND REMEDIES ARE EXCLUSIVE AND ARE IN
LIEU OF ALL OTHER WARRANTIES OR CONDITIONS, EXPRESSED OR
IMPLIED, EITHER IN FACT OR BY OPERATION OF LAW, STATUTORY OR
OTHERWISE, INCLUDING WARRANTIES OR CONDITIONS OF
MERCHANTABILITY AND FITNESS FOR A PARTICULAR PURPOSE. SMC
NEITHER ASSUMES NOR AUTHORIZES ANY OTHER PERSON TO ASSUME
FOR IT ANY OTHER LIABILITY IN CONNECTION WITH THE SALE,
Deutsch
INSTALLATION, MAINTENANCE OR USE OF ITS PRODUCTS. SMC SHALL
NOT BE LIABLE UNDER THIS WARRANTY IF ITS TESTING AND
EXAMINATION DISCLOSE THE ALLEGED DEFECT IN THE PRODUCT DOES
NOT EXIST OR WAS CAUSED BY CUSTOMER'S OR ANY THIRD PERSON'S
MISUSE, NEGLECT, IMPROPER INSTALLATION OR TESTING,
UNAUTHORIZED ATTEMPTS TO REPAIR, OR ANY OTHER CAUSE BEYOND
THE RANGE OF THE INTENDED USE, OR BY ACCIDENT, FIRE,
LIGHTNING, OR OTHER HAZARD.
LIMITATION OF LIABILITY: IN NO EVENT, WHETHER BASED IN
CONTRACT OR TORT (INCLUDING NEGLIGENCE), SHALL SMC BE LIABLE
FOR INCIDENTAL, CONSEQUENTIAL, INDIRECT, SPECIAL, OR PUNITIVE
DAMAGES OF ANY KIND, OR FOR LOSS OF REVENUE, LOSS OF
BUSINESS, OR OTHER FINANCIAL LOSS ARISING OUT OF OR IN
CONNECTION WITH THE SALE, INSTALLATION, MAINTENANCE, USE,
PERFORMANCE, FAILURE, OR INTERRUPTION OF ITS PRODUCTS, EVEN
IF SMC OR ITS AUTHORIZED RESELLER HAS BEEN ADVISED OF THE
POSSIBILITY OF SUCH DAMAGES.
SOME COUNTRIES DO NOT ALLOW THE EXCLUSION OF IMPLIED
WARRANTIES OR THE LIMITATION OF INCIDENTAL OR CONSEQUENTIAL
DAMAGES FOR CONSUMER PRODUCTS, SO THE ABOVE LIMITATIONS
AND EXCLUSIONS MAY NOT APPLY TO YOU. THIS WARRANTY GIVES
YOU SPECIFIC LEGAL RIGHTS, WHICH MAY VARY FROM COUNTRY TO
COUNTRY. NOTHING IN THIS WARRANTY SHALL BE TAKEN TO AFFECT
YOUR STATUTORY RIGHTS.
* Under the limited lifetime warranty, internal and external power
supplies, fans, and cables are covered by a standard one-year
warranty from date of purchase.
Full Installation Manual
Full installation manuals are provided on the Installation CD-Rom.
Manuals in other languages than those included on the CD-Rom are
provided on www.smc-europe.com (section support).
Firmware and Drivers
For latest driver, technical information and bug-fixes please visit
www.smc-europe.com (section support).
Contact SMC
Contact details for your relevant countries are available on
www.smc-europe.com and www.smc.com.
Statement of Conditions
In line with our continued efforts to improve internal design,
operational function, and/or reliability, SMC reserves the right to
make changes to the product(s) described in this document without
notice. SMC does not assume any liability that may occur due to the
use or application of the product(s) described herein. In order to
obtain the most accurate knowledge of installation, bug-fixes and
other product related information we advise to visit the relevant
product support page at www.smc-europe.com before you start
installing the equipment. All information is subject to change
without notice.
Deutsch
113
114

Limitation of Liability
In no event, whether based in contract or tort (including
negligence), shall SMC be liable for incidental, consequential,
indirect, special or punitive damages of any kind, or for loss of
revenue, loss of business or other financial loss arising out of or in
connection with the sale, installation, maintenance, use,
performance, failure or interruption of its products, even if SMC or
its authorized reseller has been adviced of the possiblity of such
damages.
Copyright
Information furnished by SMC Networks, Inc. (SMC) is believed to be
accurate and reliable. However, no responsibility is assumed by SMC
for its use, nor for any infringements of patents or other rights of
third parties which may result from its use. No license is granted by
implication or otherwise under any patent or patent rights of SMC.
SMC reserves the right to change specifications at any time without
notice.
Deutsch
Trademarks
SMC is a registered trademark; and EZ Connect is a trademark of SMC
Networks, Inc. Other product and company names are trademarks or
registered trademarks of their respective holders.
Deutsch
115
116
 Loading...
Loading...