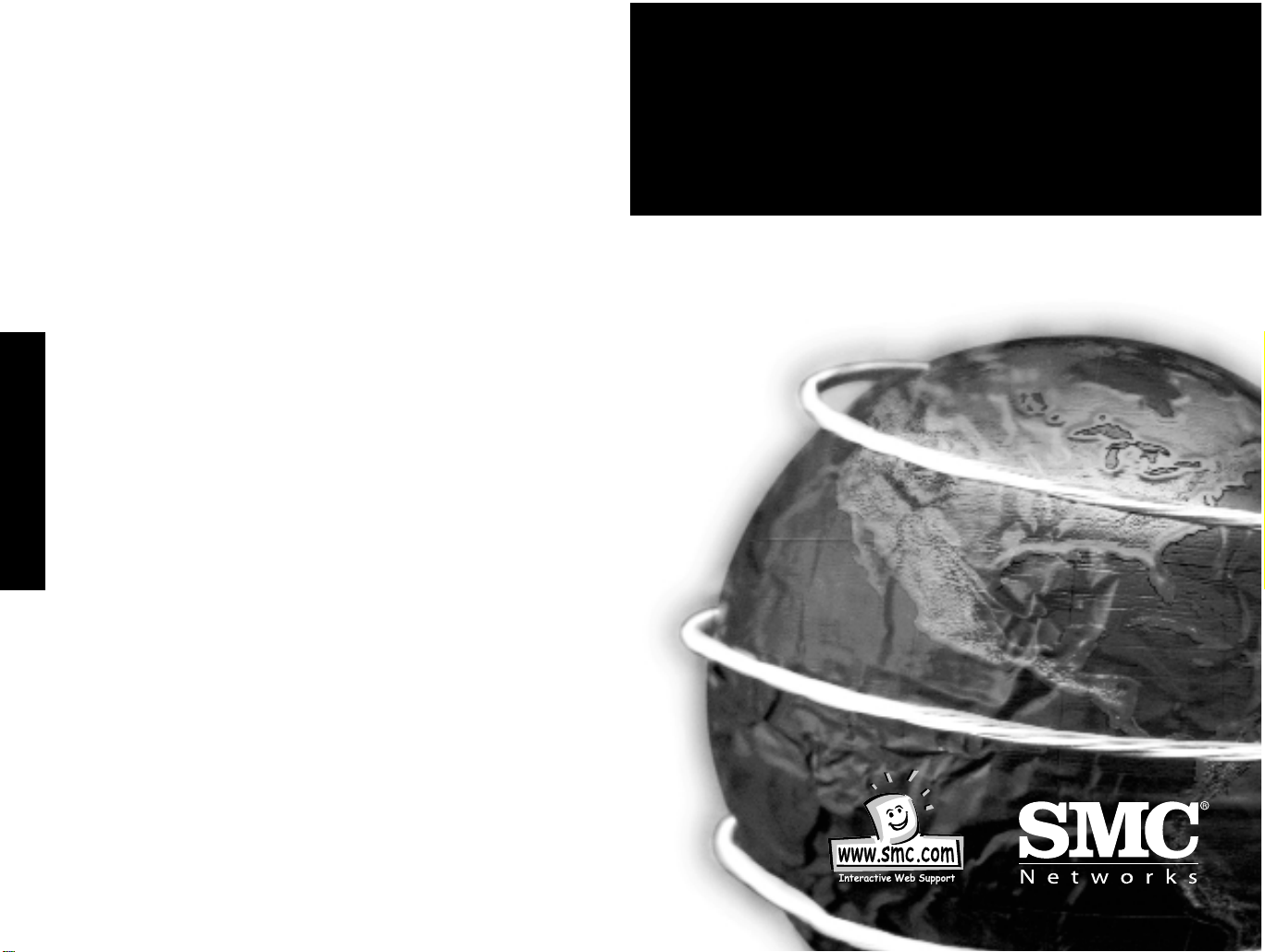
Deutsch
Barricade
TM
Wireless
Kabel-/DSL Breitband Router
Benutzerhandbuch
SMC7004VWBR
V2.0
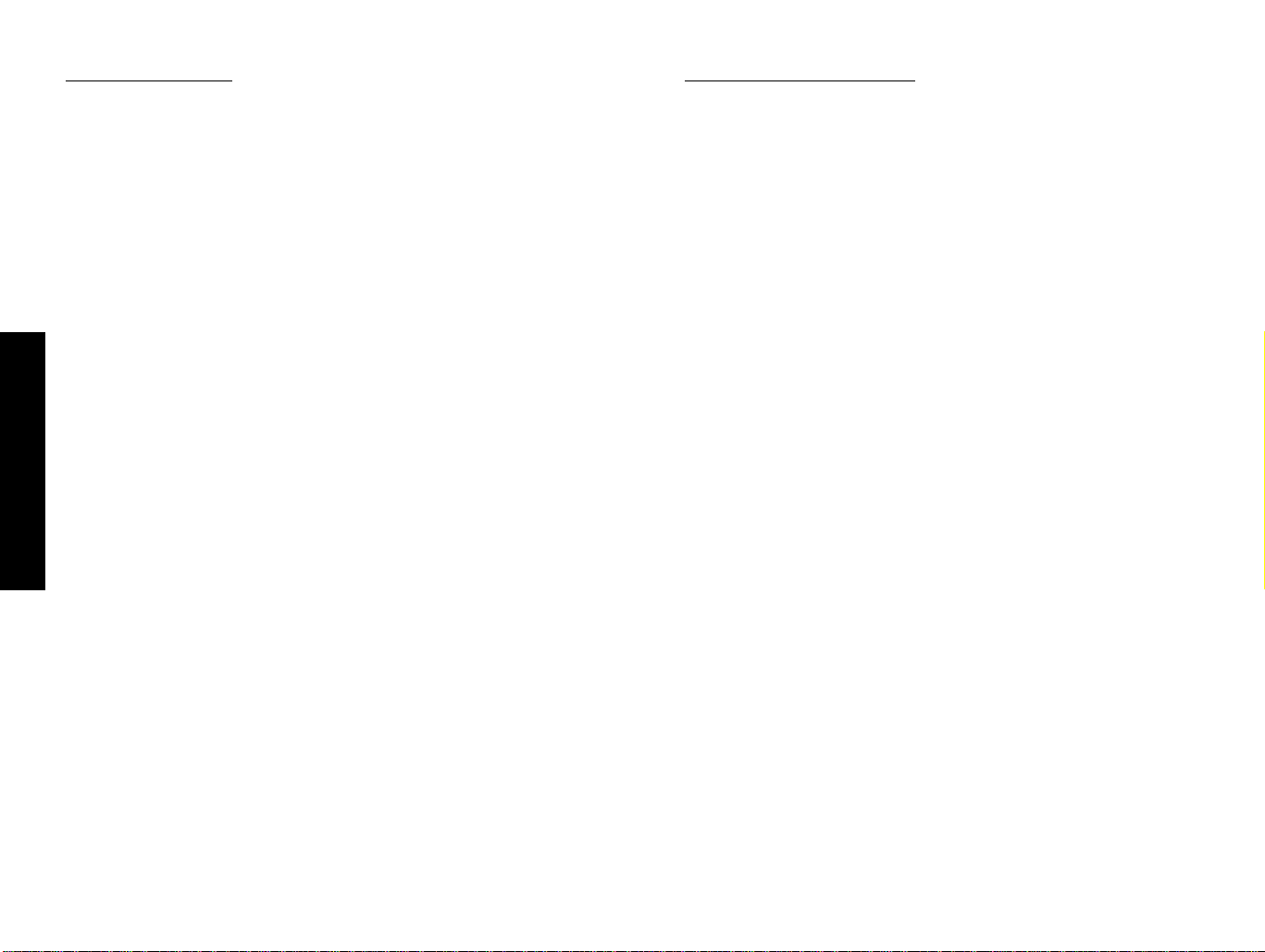
KAPITEL 1 INSTALLATION
Vor dem Installieren des Wireless Barricade™ sollten Sie sicherstellen,
dass alle im Lieferumfang enthaltenen Teile vorhanden sind.
Außerdem müssen Sie dafür sorgen, dass Sie über die erforderliche
Verkabelung verfügen.
Packungsinhalt
Wenn der Packungsinhalt nicht vollständig ist oder Teile beschädigt
sind, wenden Sie sich sofort an Ihren Händler.
• Wireless Barricade Breitband-Router
• Netzteil
• Ein Ethernet-Kabel (Kat. 5)
• Vier Gummifüße
• CD mit Benutzerhandbuch und EZ 3-Click-Installationsassistent
• Installationskurzanleitun g
• SMC-Registrierungskarte für Garantie
Heben Sie wenn möglich den Karton und die Originalverpackung auf.
Sie benötigen sie, wenn Sie das Produkt zurücksenden.
Bitte füllen Sie diese Garantiekarte aus und senden Sie sie an SMC
oder lassen Sie sich auf der SMC-Website unter www.smc.com oder
www.smc-europe.com registrieren. Für den Barricade Breitband-Router
gilt eine lebenslange beschränkte Garantie.
Hardwarebeschreibung
Der Barricade Breitband-Router kann über den RJ-45-WAN-Anschluss
mit dem Internet oder einem fernen Standort verbunden werden. Er
kann über jeden der vier 10/100-Switch-Ports mit automatischer
Erkennung direkt mit dem PC oder einem lokalen Netzwerk (LAN)
verbunden werden.
Diese RJ-45-Ports handeln automatisch die Betriebsgeschwindigkeit
Inhaltsverzeichnis
KAPITEL 1 Installation 2
KAPITEL 2 Konfigurieren der Client-PCs 10
KAPITEL 3 Konfigurieren des Wireless
Barricade 11
KAPITEL 4 Konfigurieren von TCP/IP auf
einem Client-Computer 49
Anhang A Fehlerbehebung 92
Anhang B Kabel 96
Anhang C Technische Daten 98
HINWEIS:
Informationen über PPTP, DDNS und UPnP erhalten Sie unter
www.smc-europe.com oder vom SMC-Support-Team.
Deutsch
1 2
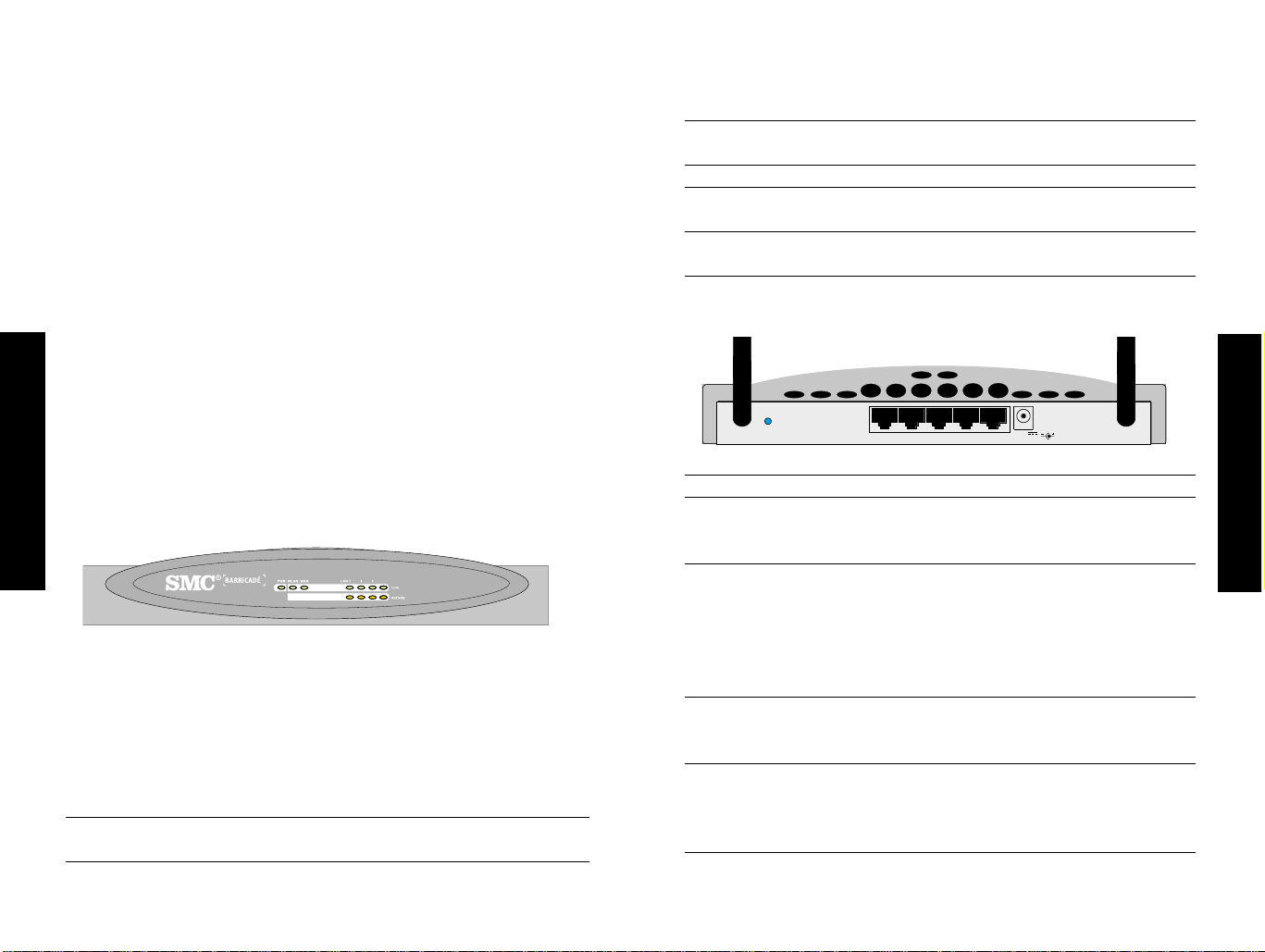
WLAN (Grün) Ein Der Wireless Barricade hat eine kabellose
Netzwerkverbindung hergestellt.
WAN (Grün) Ein Der WAN-Port hat eine
Netzwerkverbindung hergestellt.
LAN
Link (Grün) Ein Der entsprechende LAN-Port hat eine
Netzwerkverbindung hergestellt.
Activity Blinkt Der entsprechende LAN-Port
(Orange) überträgt oder empfängt Daten.
Rückseite
Anschluss Beschreibung
9 V 1 A Das mitgelieferte Netzteil wird in diesen Port
eingesteckt. Achtung: Bei Verwendung eines falschen
Adapters kann das System beschädigt werden.
Reset Mit dieser Taste können Sie das System zurücksetzen
oder auf seine werkseitig voreingestellten Werte
zurücksetzen. Durch ca. einsekündiges Drücken wird
das System neu gestartet. Durch ca. fünfsekündiges
Drücken werden alle Einstellungen auf die werkseitig
voreingestellten Werte zurückgesetzt.
WAN WAN-Anschluss (RJ-45). An diesen Port kann ein
Kabelmodem, ein DSL-Modem oder ein EthernetRouter angeschlossen werden.
LAN Vier 10/100-Switch-Ports (RJ-45) mit austomatischer
Erkennung der Geschwindigkeit. Zum Anschließen
von Geräten in Ihrem LAN (PCs, Hubs oder Switches)
an den Barricade.
RESET
9V
2A
MAX
LAN1
LAN2
LAN3
LAN4
(10/100 MBit/s) und den Duplexmodus (Halb- oder Vollduplex) aus.
Die Zugangsgeschwindigkeit zum Internet hängt von Ihrem Servicetyp
ab. Asymmetric Digital Subscriber Line (ADSL) mit voller
Geschwindigkeit bietet max. 8 MBit/s im Downstream-Modus und 640
KBit/s upstream, Bei G.lite-ADSL-Verbindungen („splitterless") werden
max. 1,5 MBit/s im Downstream-Modus und 512 KBit/s upstream
angeboten; Kabelmodems bieten bis zu 36 MBit/s downstream und 2
MBit/s upstream. Allerdings ist die tatsächliche Rate meist erheblich
niedriger.
Obwohl der Internet-Zugang durch den Typ des an den Wireless
Barricade angeschlossenen Modems bestimmt wird, können Daten, die
zwischen den an Ihr LAN angeschlossenen Geräten übertragen werden,
mit bis zu 100 MBit/s über die Fast-Ethernet-Ports gesendet werden.
Der Wireless Barricade verfügt über LED-Anzeigen auf der Vorderseite,
die die Installation und Fehlerbehebung im Netzwerk vereinfachen.
Vorderseite
LED-Anzeigen
Der Wireless Barricade verfügt über LED-Anzeigen auf der Vorderseite,
die die Installation und Fehlerbehebung im Netzwerk vereinfachen.
Prüfen Sie die Netz- und Port-Anzeigen wie in der nachfolgenden
Tabelle beschrieben.
LED Zustand Status
Power (Grün) Ein Der Wireless Barricade wird mit
Spannung versorgt.
Deutsch
Deutsch
3 4
SMC7004VWBR
4
RESET
WAWAN
LAN3
LAN1
LAN2
9V
2A MAX
LAN4

Deutsch
Deutsch
Systemanforderungen
Folgende Minimalanforderungen müssen erfüllt sein:
• Internet-Zugang über Ihre lokale Telefongesellschaft oder Ihren
Internet-Provider (ISP) über ein DSL- oder Kabelmodem.
• Ein PC mit einer festen IP-Adresse oder einer dynamischen IPAdresse, die über DHCP zugewiesen wird, sowie eine GatewayServer-Adresse und eine DNS-Server-Adresse von Ihrem ISP
• Ein Computer, der mit einer 10-MBit/s-, 100-MBit/s- oder 10/100MBit/s-Fast-Ethernet-Karte oder einem USB-zu-Ethernet-Konverter
ausgerüstet ist
• Das TCP/IP-Protokoll muss auf jedem PC installiert sein, der auf
das Internet zugreifen soll
• Es muss ein Java-fähiger Web-Browser wie der Microsoft Internet
Explorer ab 5.0 oder der Netscape Communicator ab 4.0 auf einem
PC an Ihrem Standort installiert sein, damit Sie den Barricade
konfigurieren können
Anschließen des Systems
Der Barricade kann an jeder passenden Stelle in Ihrem Büro oder bei
Ihnen zu Hause aufgestellt werden. Es ist keine spezielle Verkabelung
oder Kühlung erforderlich. Allerdings sollte Folgendes beachtet
werden:
• Das Gerät darf nicht in der Nähe von Heizkörpern aufgestellt
werden.
• Das Gerät darf nicht in staubigen oder feuchten/nassen
Umgebungen aufgestellt werden.
Beim Installieren des Barricade sollten Sie darf achten, dass die
Spannungsversorgung ausgeschaltet ist, das Stromkabel aus der
Steckdose gezogen ist und Ihre Hände trocken sind.
Grundlegende Vorgehensweise bei der Installation
1. Anschließen des LAN: Sie können den Wireless Barricade an Ihren PC
oder an einen Hub oder Switch anschließen. Führen Sie EthernetKabel von einem der LAN-Ports auf der Rückseite des Wireless
Barricade zum Adapter Ihres Netzwerks oder zu einem anderen Gerät
im Netzwerk.
Sie können den Wireless Barricade auch per Funk über einen
Wireless-Client-Adapter mit Ihrem PC verbinden. Bringen Sie beide
Antennen auf der Rückseite des Wireless Barricade in die
gewünschte Position. Ein besserer Empfang wird erreicht, wenn Sie
eine Antenne entlang der vertikalen und die andere entlang der
horizontalen Achse positionieren.(Die Antennen senden entlang der
Toroidalebene Signale aus, daher ist der Empfang besser, wenn sie
entlang unterschiedlichen Achsen positioniert werden.)
2. Anschließen des WAN: Legen Sie ein Ethernet-Kabel für den
Anschluss des Wireless Barricade an ein Kabel-/xDSL-Modem oder
einen Ethernet-Router bereit.
3. Einschalten: Schließen Sie das Netzteil an den Wireless Barricade an.
Abb. 2-3. Anschließen des Wireless Barricade
5 6
Internet
InternetZugangsgerät
SMC7004VWBR
Wireless Kabel-/DSL
Breitband-Router
3
2
k
n
Li
1
N
A
L
y
t
i
iv
t
c
A
N
WA
N
A
L
W
R
W
P
R
B
W
A
4
0
0
7
C
M
S
Kleinbüro oder Privathaushalt
Notebook mit
Wireless-PC-Karte
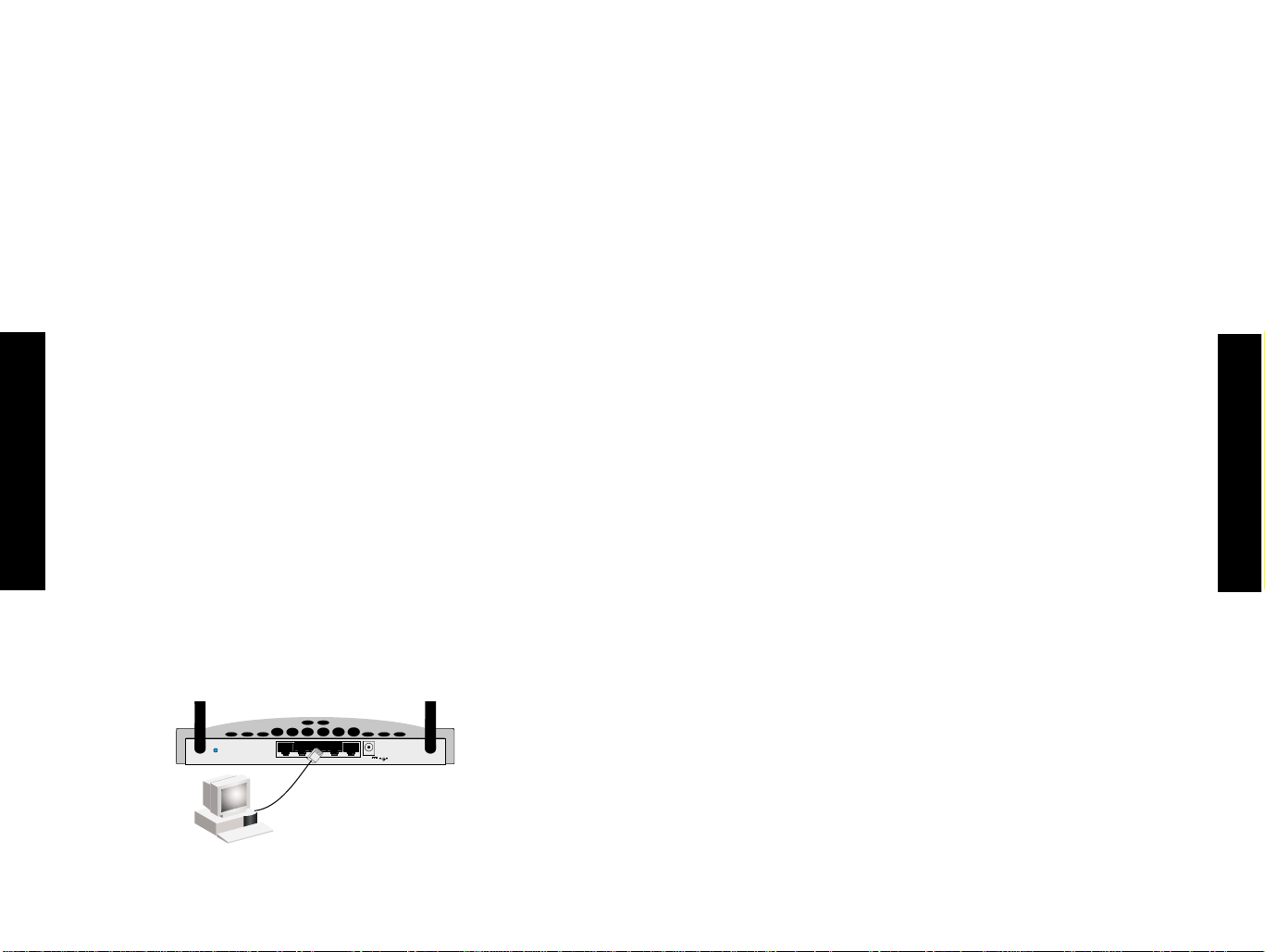
Deutsch
Deutsch
Anschließen an Ihr Netzwerk mit Ethernet-Verkabelung
Die vier LAN-Ports am Barricade können die
Verbindungsgeschwindigkeit automatisch zwischen 10-MBit/sEthernet oder 100-MBit/s-Fast-Ethernet sowie den
Übertragungsmodus zwischen Halb- und Vollduplex automatisch
aushandeln.
Verwenden Sie Twisted-Pair-Verkabelung (Kabel mit verdrilltem
Adernpaar) für den Anschluss eines oder mehrerer der vier LAN-Ports
am Wireless Barricade an einen Ethernet-Adapter in Ihrem PC. Oder
schließen Sie einen oder mehrere der LAN-Ports am Wireless Barricade
an einen Ethernet-Hub oder –Switch an und schließen Sie dann Ihren
PC oder andere Geräte an den Hub bzw. Switch an. Achten Sie beim
Einführen des RJ-45-Steckers darauf, dass die Verriegelung einrastet,
damit die Verbindung hergestellt ist.
Warnung:
Stecken Sie keinen Telefonstecker in einen RJ-45-Port ein. Dadurch
kann der Wireless Barricade beschädigt werden. Verwenden Sie nur
Twisted-Pair-Kabel mit RJ-45-Steckern, die den FCC-Standards
entsprechen.
Hinweise:
1. Verwenden Sie geschirmte oder ungeschirmte 100-Ohm-TwistedPair-Kabel mit RJ-45-Steckern für alle Anschlüsse. Verwenden Sie
Kabel der Kategorie 3, 4 oder 5 für Anschlüsse mit 10 MBit/s und
Kabel der Kategorie 5 für Verbindungen mit 100 MBit/s.
2. Achten Sie darauf, dass kein Twisted-Pair-Kabel länger als 100
Meter ist.
Abb. 2-4. Herstellen von LAN-Verbindungen
RESET
9V
2A
MAX
LAN1
LAN2
LAN3
LAN4
Verbinden mit Ihrem Netzwerk über Funksignale
Installieren Sie einen Wireless-Netzwerkadapter in jedem Computer,
der per Funk mit dem Internet oder Ihrem lokalen Netzwerk
verbunden werden soll. SMC bietet derzeit verschiedene WirelessNetzwerkkarten wie die SMC2602W Wireless PCI-Karte und die
SMC2632W Wireless PC-Karte an.
Bringen Sie beide Antennen auf der Rückseite des Wireless Barricade
in die gewünschte Position. Ein besserer Empfang wird erreicht, wenn
Sie eine Antenne entlang der vertikalen und die andere entlang der
horizontalen Achse positionieren. Versuchen Sie den Wireless
Barricade im Zentrum Ihres Wireless-Netzwerks aufzustellen.
Normalerweise ist die Leistung umso besser, je höher die Antenne
aufgestellt ist. Die Position des Wireless Barricade muss einen
optimalen Empfang in Ihrem gesamten Haus oder Büro ermöglichen.
Computer, die mit einem Wireless-Adapter ausgerüstet sind, könn en
miteinander als unabhängiges Wireless-LAN kommunizieren, wenn
jeder Computer für denselben Funkkanal konfiguriert wird. Allerdings
kann der Wireless Barricade für alle Wireless-Workstations den Zugang
zu Ihrem kabelbasierenden oder Wireless-LAN oder zum Internet
ermöglichen. Jeder Wireless-PC in dieser Netzwerkinfrastruktur kann
mit jedem anderen Computer in der Wireless-Gruppe über eine
Funkverbindung kommunizieren oder auf andere Computer oder
Netzwerkressourcen in der kabelbasierenden LAN-Infrastruktur oder
über das Internet zugreifen – über den Wireless Barricade.
Die Wireless-Infrastrukturkonfiguration erweitert nicht nur die
Zugriffsmöglichkeiten auf Wireless-PCs im kabelbasierenden LAN,
sondern verdoppelt auch den effektiven Wireless-Übertr agun gsber ei ch
für Wireless-PCs, indem eingehende Funksignale über den Wireless
Barricade erneut übertragen werden.
Eine Wireless-Infrastruktur kann für den Zugriff auf eine zentrale
Datenbank oder für die Verbindung zwischen mobilen Mitarbeitern
verwendet werden. Siehe folgende Abbildung:
7 8
RESET
WAWAN
LAN1
9V
2A MAX
LAN4
LAN3
LAN2
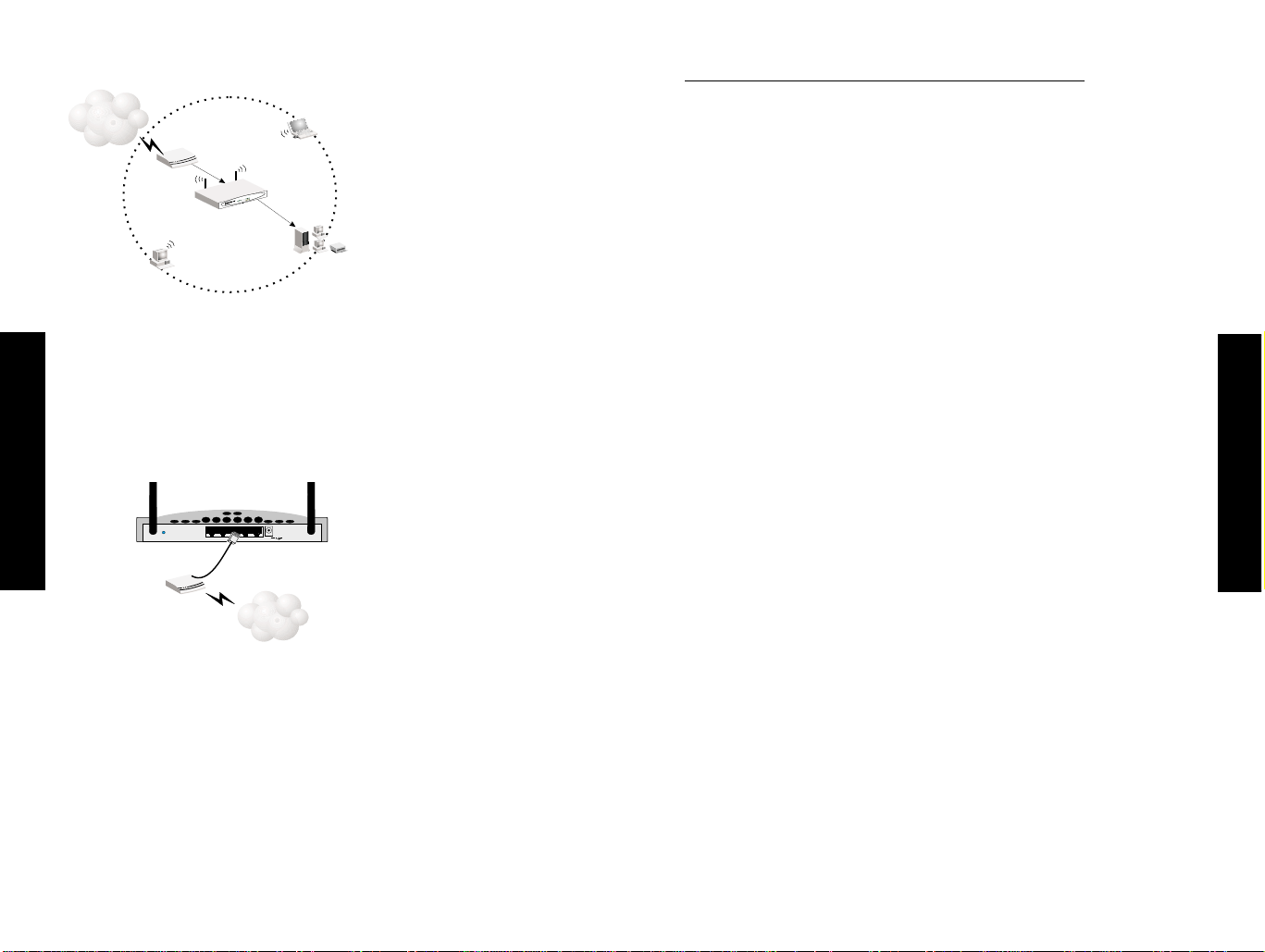
Abb. 2-5. Herstellen von WLANVerbindungen
Anschließen des Wireless Barricade an das Internet
Wenn Internet-Services über ein xDSL- oder Kabelmodem bereitgestellt
werden, verwenden Sie nicht geschirmtes oder geschirmtes Twisted-PairEthernet-Kabel (Kategorie 3 oder höher) mit RJ-45-Steckern, um das
Breitbandmodem direkt mit dem WAN-Anschluss auf dem Wireless
Barricade zu verbinden.
Abb. 2-6. Herstellen
von WAN-Verbindungen
Hinweis:
Verwenden Sie zum Anschließen an den WAN-Port geschirmtes oder
nicht geschirmtes Twisted-Pair-Kabel mit 100 Ohm der Kategorie 3, 4
oder 5 mit RJ-45-Anschlüssen an beiden Enden für alle Verbindungen.
Anschließen des Netzteils
Stecken Sie das Netzteil in die Stromversorgungsbuchse des Wireless
Barricade und das andere Ende in eine Netzsteckdose ein. Die LED
„Power" auf der Vorderseite muss leuchten. Wenn sie nicht leuchtet, lesen
Sie „Anhang A, Fehlerbehebung".
RESET
9V
2A MAX
LAN1
LAN2
LAN3
LAN4
KAPITEL 2 KONFIGURIEREN DER CLIENT-PCS
TCP/IP-Konfiguration
Für den Internetzugang über den Wireless Barricade müssen Sie die
Netzwerkeinstellungen der Computer in Ihrem LAN so konfigurieren,
dass sie dasselbe IP-Subnetz verwenden wie der Wireless Barricade.
Die Standardnetzwerkeinstellungen für den Wireless Barricade sind:
IP-Adresse: 192.168.2.1
Subnetzmaske: 255.255.255.0
Hinweis:
Diese Einstellungen können gemäß den Anforderungen Ihres
Netzwerks geändert werden, aber Sie müssen mindestens einen
Computer wie in Kapitel 3 beschrieben konfigurieren, damit Sie mit
der Web-Konfigurationsschnittstelle des Wireless Barricade arbeiten
können.
Wenn Sie bisher TCP/IP noch nicht für den Computer konfiguriert
haben, fahren Sie mit „Konfigurieren von TCP/IP auf einem Client-
Computer" fort.
Alle PCs, die an den Wireless Barricade angeschlossen sind, müssen
demselben IP-Subnetz wie der Wireless Barricade angehören. Die
Standard-IP-Adresse des Wireless Barricade ist 192.168.2.1 (x ist ein
Wert von 2–254) und die Subnetzmaske ist 255.255.255.0. Sie
können die IP-Adresse für Client-PCs festlegen, indem Sie entweder
automatisch eine IP-Adresse vom DHCP-Service des Wireless Barricade
abrufen oder indem Sie eine manuelle Konfiguration vornehmen.
Siehe „Einrichten von TCP/IP für den Wireless Barricade".
Deutsch
Deutsch
9 10
Internet
PC mit Wireless
PCI-Adapter
Per Kabel verbunden mit
Wireless-Netzwerkerweiterung
InternetZugangsgerät
3
2
k
n
i
L
1
N
LA
y
t
i
v
i
t
c
A
N
A
W
N
A
L
RW
W
P
R
B
W
A
4
0
0
7
C
M
SMC7004WFW Wireless
Kabel-/DSL Breitband-Router
S
Kabelbasierendes LAN
Notebook mit Wireless
PC-Kartenadapter
DSL-/Kabelmodem
RESET
WAWAN
9V
2AMAX
LAN4
LAN3
LAN1
LAN2
ISP
(primär)
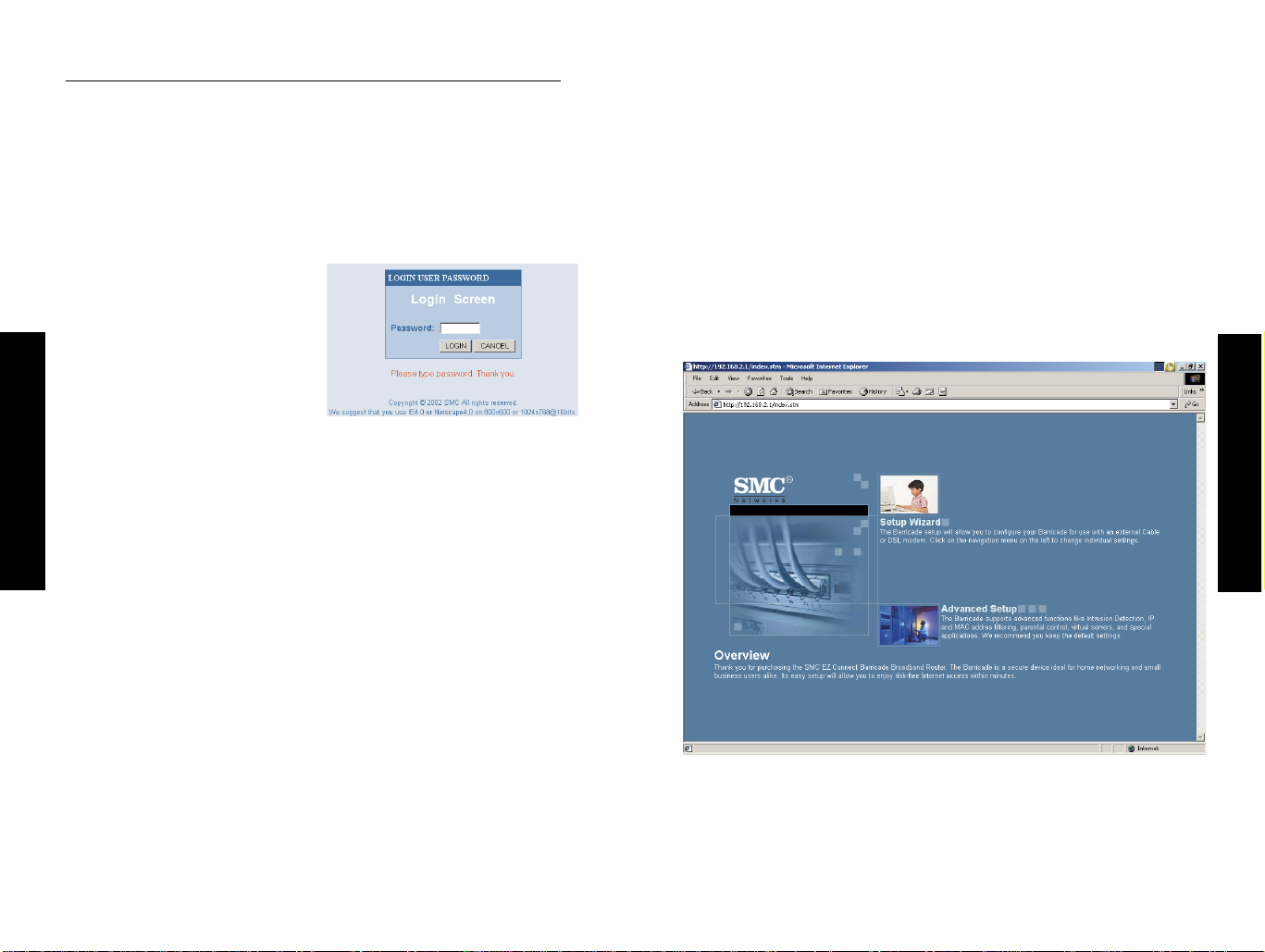
KAPITEL 3 KONFIGURIEREN DES WIRELESS BARRICADE
Nachdem Sie TCP/IP auf einem Clientcomputer konfiguriert haben,
konfigurieren Sie den Wireless Barricade über einen Webbrowser. Der
Wireless Barricade kann über jeden Java-fähigen Browser konfiguriert
werden, z. B. Internet Explorer 4.0 oder höher oder Netscape
Navigator 4.0 oder höher. Mit der Web-Verwaltungsschnittstelle
können Sie den Wireless Barricade konfigurieren und Statistiken zur
Überwachung der Netzwerkaktivität anzeigen.
Geben Sie für den Zugriff auf die
Wireless BarricadeVerwaltungsschnittstelle die IPAdresse des Wireless Barricade in
Ihren Webbrowser ein:
http://192.168.2.1
Hinweis:
Bei einigen Browsern kann es erforderlich sein, „:88" an die IP-
Adresse anzuhängen.
Beispiel: http://192.168.2.1:88
Klicken Sie dann auf „LOGIN" (Anmelden) (standardmäßig ist kein
Kennwort festgelegt).
Navigieren in der Webbrowser-Schnittstelle
Die Verwaltungsschnittstelle des Wireless Barricade besteht aus einem
Installationsassistenten, dem Setup Wizard, und einem Bereich
„Advanced Setup" (Erweiterte Konfiguration). Mit dem Setup Wizard
können Sie den Wireless Barricade sehr schnell für die Verwendung
mit einem Kabelmodem oder DSL-Modem einrichten.
Das „Advanced Setup" (Erweiterte Konfiguration) unterstützt
erweiterte Funktionen wie Erkennung von Hackerangriffen, IP- und
MAC-Adressfilterung, Entdeckung von Eindringversuchen, Einrichtung
virtueller Server, virtuelle DMZ-Hosts sowie weitere Funktionen.
Deutsch
Deutsch
11 12
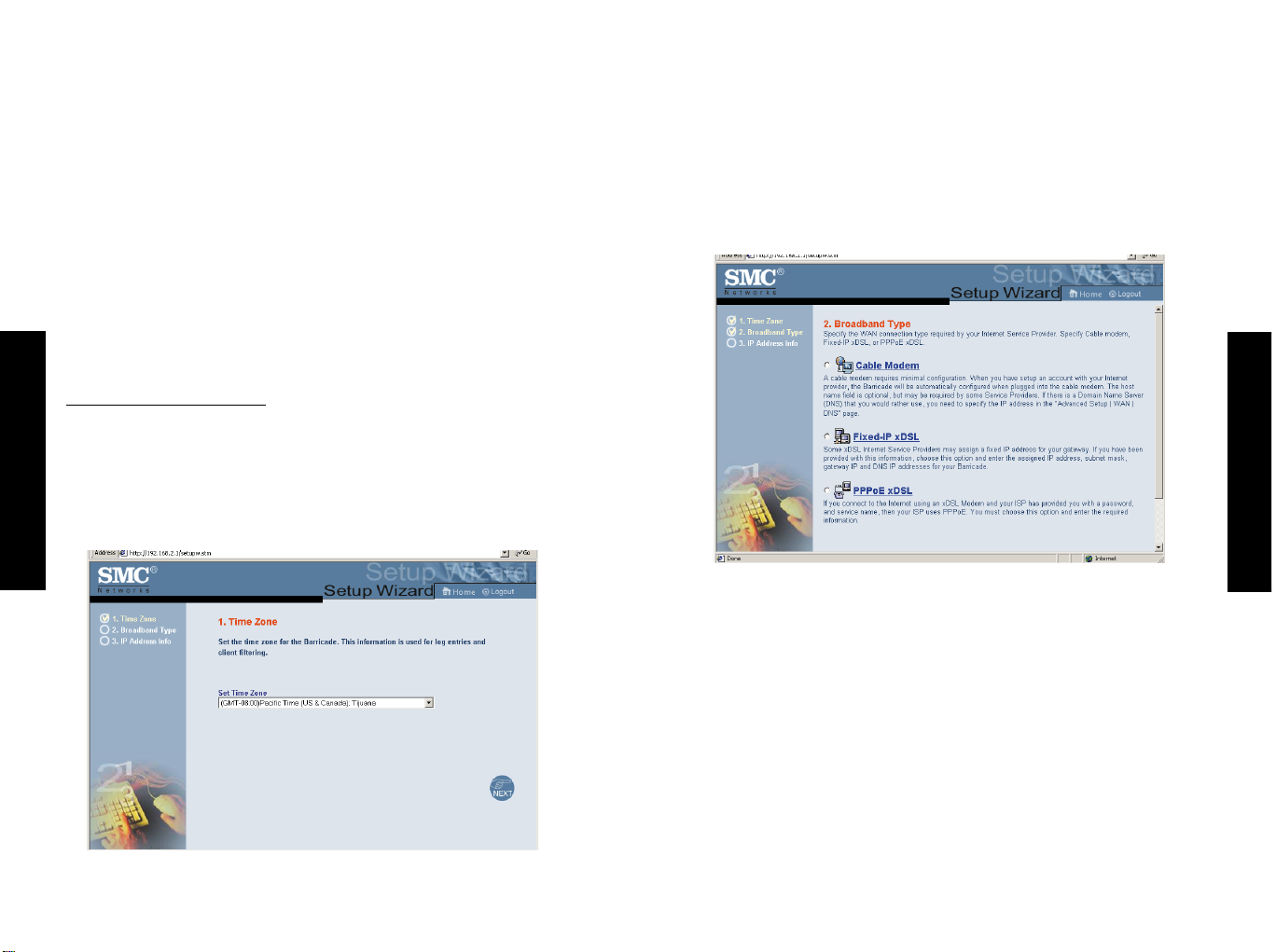
Vornehmen von Konfigurationsänderungen
Konfigurierbare Parameter haben ein Dialogfeld oder eine DropdownListe. Sobald eine Konfigurationsänderung auf einer Seite
vorgenommen wurde, müssen Sie unten auf der Seite auf die
Schaltfläche „Apply" (Anwenden) oder „Next" (Weiter) klicken, damit
die neue Einstellung wirksam wird.
Hinweis: Damit nach einer Befehlseingabe die Anzeige korrekt
aktualisiert wird, muss der Internet Explorer 5.0 folgendermaßen
konfiguriert sein: Unter „Extras -> Internetoptionen -> Allgemein ->
Temporäre Internetdateien -> Einstellungen" muss die Option „Neuere
Versionen der gespeicherten Seiten suchen" auf „Bei jedem Zugriff
auf die Seite" eingestellt sein.
Installationsassistent
Zeitzone
Klicken Sie auf das Bild für den „Setup Wizard"
(Installationsassistent). Das erste Element im aus drei Stufen
bestehenden Setup Wizard ist „Time Zone" (Zeitzone).
Sie müssen die Zeitzone einstellen, damit die Zeitstempel für
Client-Filterung und Protokolleinträge korrekt sind. Wählen Sie Ihre
Zeitzone aus der Dropdown-Liste aus.
Klicken Sie auf „Next" (Weiter).
Breitbandtyp
Wählen Sie den Typ der verwendeten Breitbandverbindung aus.
Deutsch
Deutsch
13 14
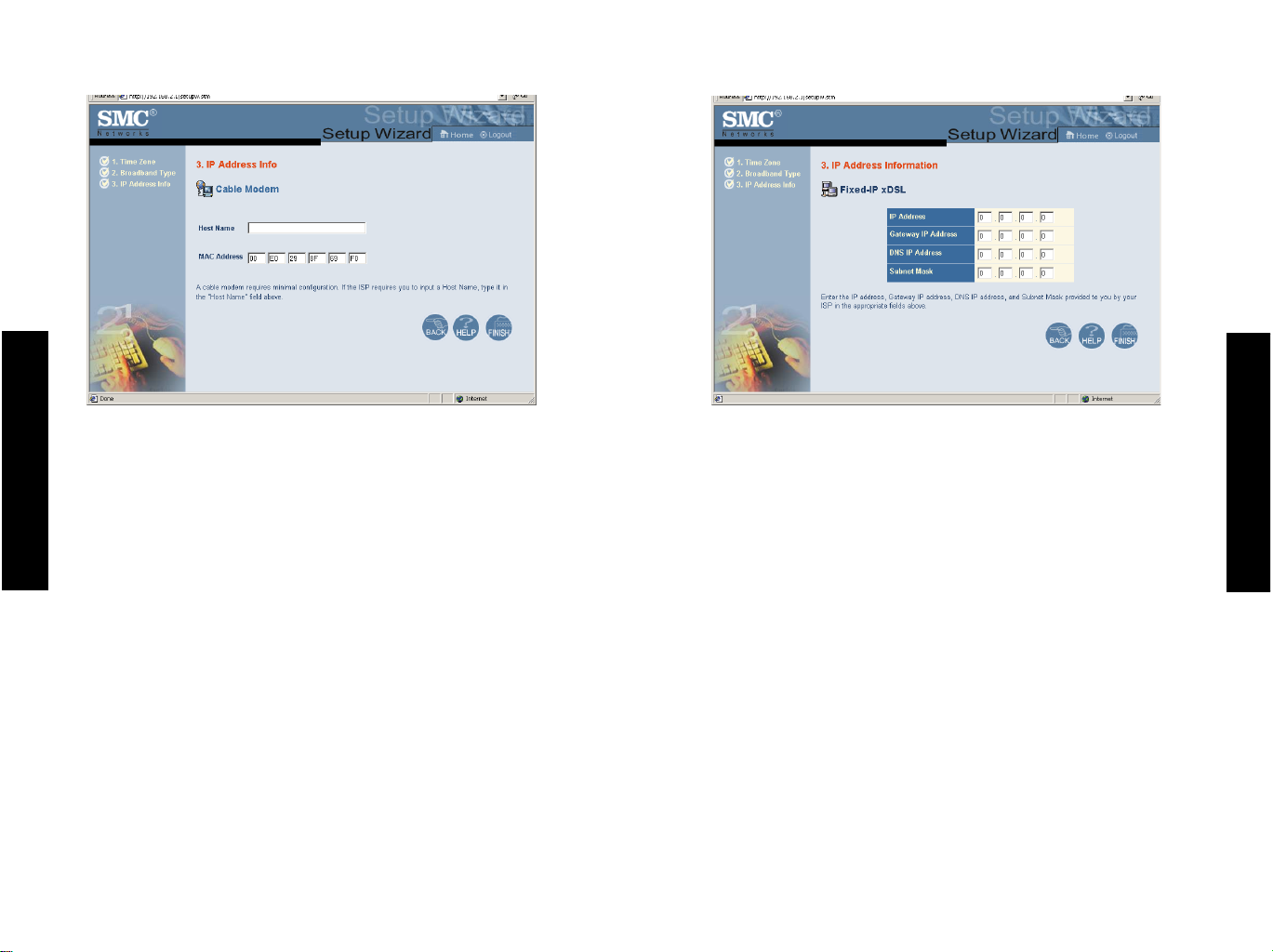
Kabelmodem
Ihr ISP hat Ihnen möglicherweise einen Host-Namen gegeben.
Geben Sie in diesem Fall den Namen in das Feld ein.
Klicken Sie auf „Finish" (Beenden), um die Einrichtung zu
beenden. Die Statusseite wird geöffnet, um den Verbindungsstatus
und andere Informationen anzuzeigen. Weitere Hinweise hierzu
siehe „Status".
xDSL-Verbindung mit fester IP-Adresse
Einige xDSL-Internetanbieter ordnen möglicherweise eine feste
(statische) IP-Adresse für Ihr Gateway zu. Wenn Sie diese
Informationen erhalten haben, wählen Sie die betreffende Option
und geben Sie die zugewiesene IP-Adresse, Subnetzmaske,
Gateway-IP-Adresse und DNS-IP-Adresse für den Wireless Barricade
ein.
Klicken Sie auf „Finish" (Beenden), um die Einrichtung zu
beenden. Die Statusseite wird geöffnet, um den Verbindungsstatus
und andere Informationen anzuzeigen. Weitere Hinweise hierzu
siehe „Status".
Deutsch
Deutsch
15 16
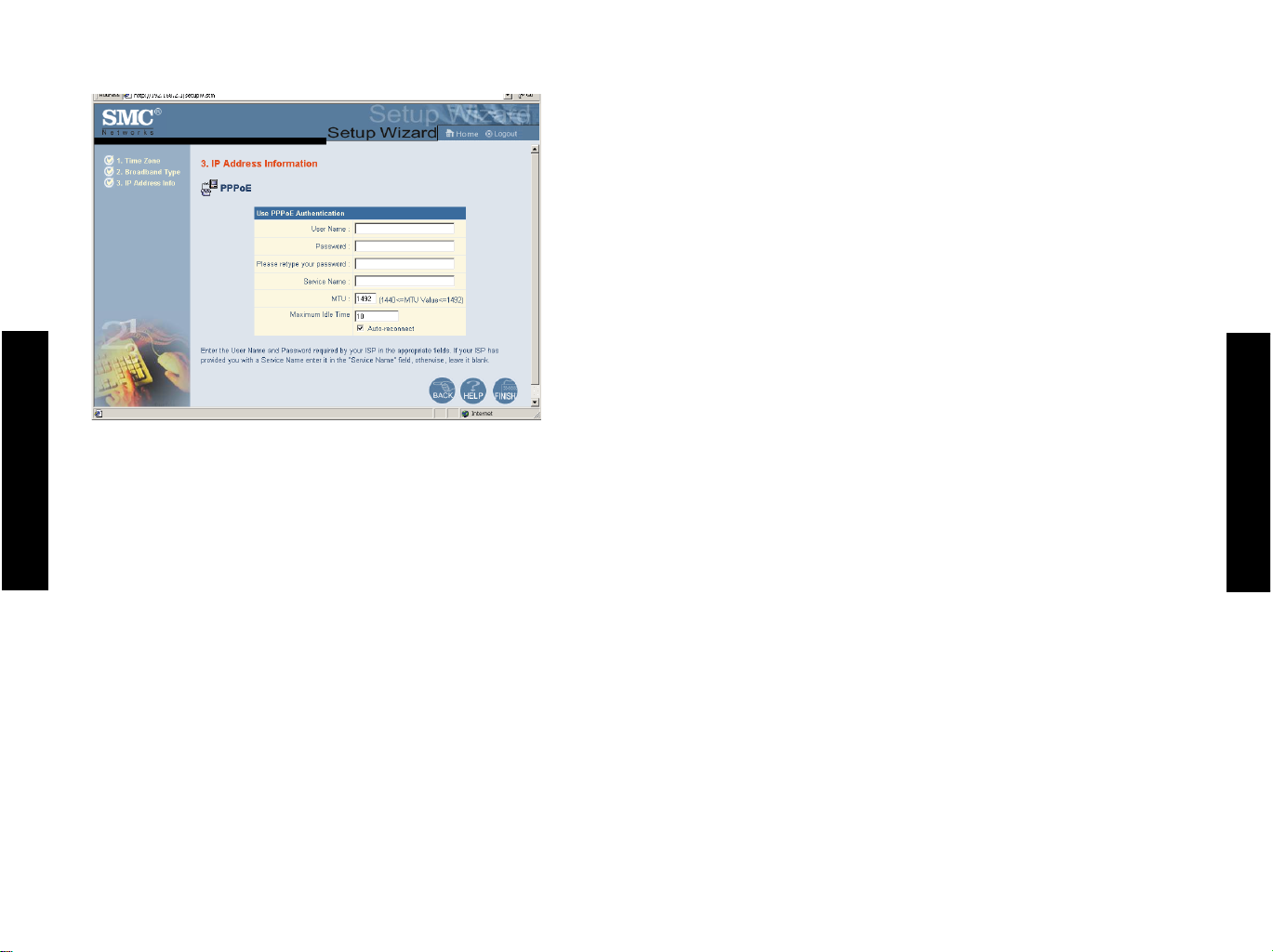
PPPoE
Geben Sie den PPPoE-Benutzernamen und das entsprechende
Kennwort ein, die Sie von Ihrem Provider erhalten haben. Der
Servicename ist normalerweise optional, kann aber bei einigen
Providern erforderlich sein.
Belassen Sie die „Maximum Transmission Unit" (maximale
Übertragungseinheit, MTU) auf dem Standardwert (1492), wenn Sie
keine triftigen Gründe haben, die Angabe zu ändern.
Geben Sie einen Wert in Minuten für die „Maximum Idle Time"
(maximale Wartezeit) ein, während der die Internet-Verbindung
während fehlender Aktivität gehalten wird. Wenn die Verbindung
länger als diese Zeit inaktiv ist, wird sie abgebrochen. Aktivieren
Sie die Option „Auto-reconnect" (automatische Wiederherstellung
der Verbindung), falls die Verbindung automatisch
wiederhergestellt werden soll, wenn erneut versucht wird, auf das
Internet zuzugreifen.
Achtung:
Das Setzen von „Maximum Idle Time" (maximale Wartezeit) auf „0"
und/oder die Aktivierung der Option „Auto-Reconnect"
(automatische Wiederherstellung der Verbindung) kann eine
Erhöhung Ihrer Telefonrechnung bewirken, wenn Sie keine
„Flatrate" haben.
Detaillierte Informationen erhalten Sie unter www.smc-europe.com
oder von Ihrem zuständigen SMC-Support-Team.
Eingabe der Benutzerdaten bei T-Online
Syntax
T-Online Business: t-online-com/Benutzername
@t-online-com.de
Syntax
T-DSL Flat: AAAAAAAAAAAATTTTTTTTTTTT0001@t-online.de
oder: AAAAAAAAAAAATTTTTTTTTTT#0001@t-online.de
(wenn T-Online Nr. weniger als 12 Stellen)
Syntax 1&1: 1 und 1/12345-678@online.de
Deutsch
Deutsch
17 18
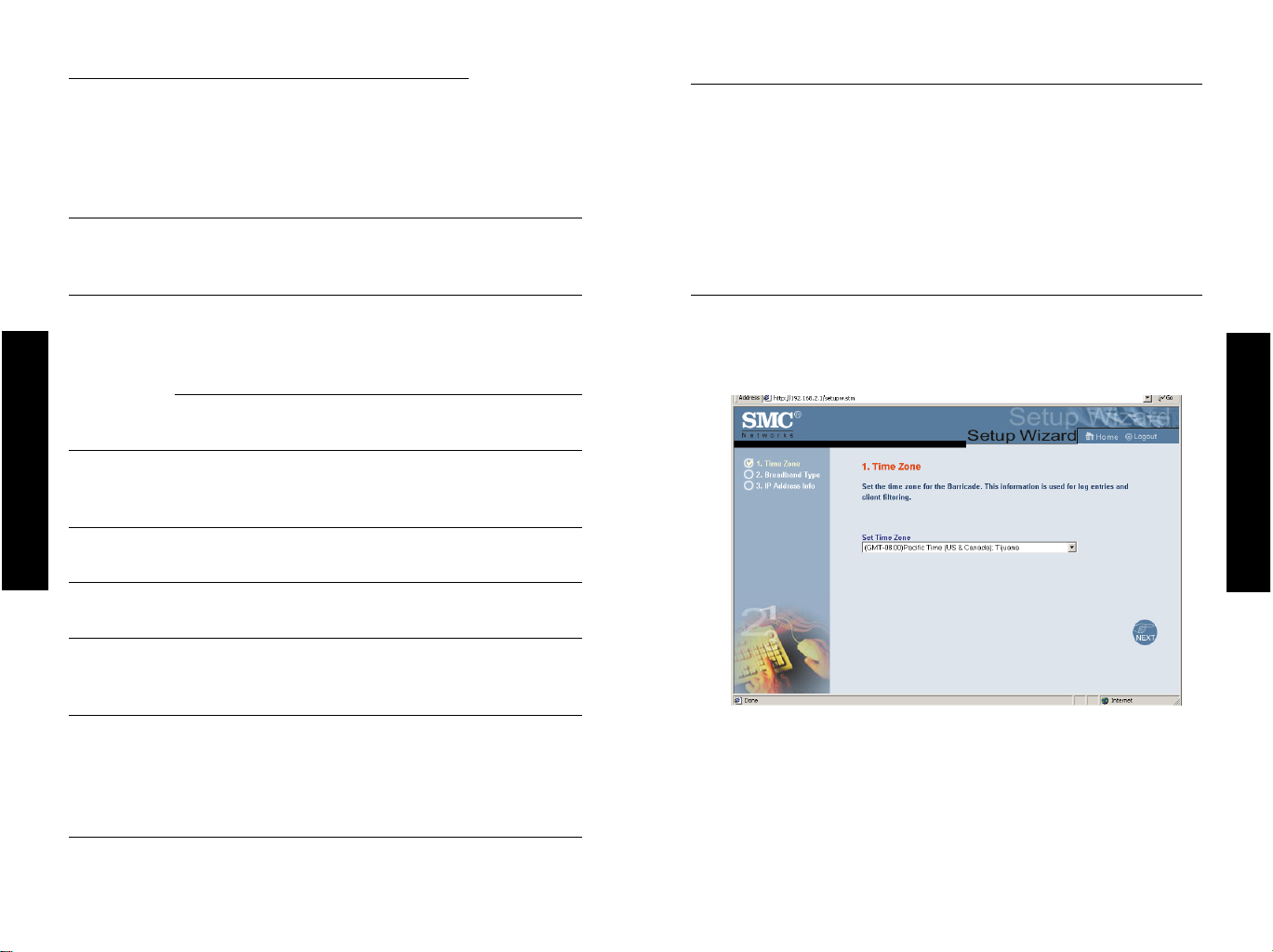
Advanced Setup (Erweiterte Konfiguration)
Mit der Web-Werwaltungsschnittstelle können Sie Systemparameter
definieren, den Wireless Barricade und seine Ports verwalten und
steuern und die Netzwerkbedingungen überwachen. In der folgenden
Tabelle werden die Auswahlmöglichkeiten dieses Programm erläutert.
Menü Beschreibung
System Stellt die örtliche Zeitzone, das Kennwort für den
Administratorzugang und die IP-Adresse eines PC für
die Fernverwaltung des Wireless Barricade ein.
WAN Gibt den Internet-Verbindungstyp an. (1) Dynamische
IP-Host-Konfiguration und die physische MAC-Adresse
jeder Medienschnittstelle, (2) PPPoE-Konfiguration, (3)
PPTP oder (4) Statische IP- und Gateway-Adresse.
Gibt DNS-Server an, die für die Auflösung der
Domänennamen verwendet werden soll.
LAN Stellt die TCP/IP-Konfiguration für die LAN-
Schnittstelle des Wireless Barricade und alle DHCPClients ein.
Wireless Erlaubt das Konfigurieren von Funkfrequenz, SSID und
Verschlüsselung für die Wireless-Übertragung.
NAT Ermöglicht die Nutzung eines einzigen Kontos beim ISP
durch mehrere Benutzer, richtet virtuelle Server ein.
Firewall Konfiguriert eine Vielzahl von Sicherheits- und
Spezialfunktionen einschließlich Zugangssteuerung,
Schutz vor Hackerangriffen und DMZ.
Tools (Extras) Enthält Optionen zum Sichern und Wiederherstellen der
aktuellen Konfiguration, zum Zurücksetzen aller
Konfigurationseinstellungen auf die
Werkseinstellungen, zum Aktualisieren der
Systemfirmware oder zum Zurücksetzen des Systems.
Menü Beschreibung
Status Gibt den WAN-Verbindungstyp und -status, die
Versionsnummern für Firmware und Hardware, die
System-IP-Einstellungen sowie Informationen zu DHCP,
NAT und der Firewall an.
Zeigt die Anzahl verbundener Clients, die
Firmwareversionen, die physikalische MAC-Adresse für
jede Medienschnittstelle und die Hardwareversion und
Seriennummer an.
Zeigt das Sicherheits- und DHCP-Clientprotokoll an.
System
Time Zone (Zeitzone)
Legt die Zeitzone für den Wireless Barricade fest. Diese Angabe ist
für Protokolleinträge und zur Client-Zugangssteuerung erforderlich.
Deutsch
Deutsch
19 20
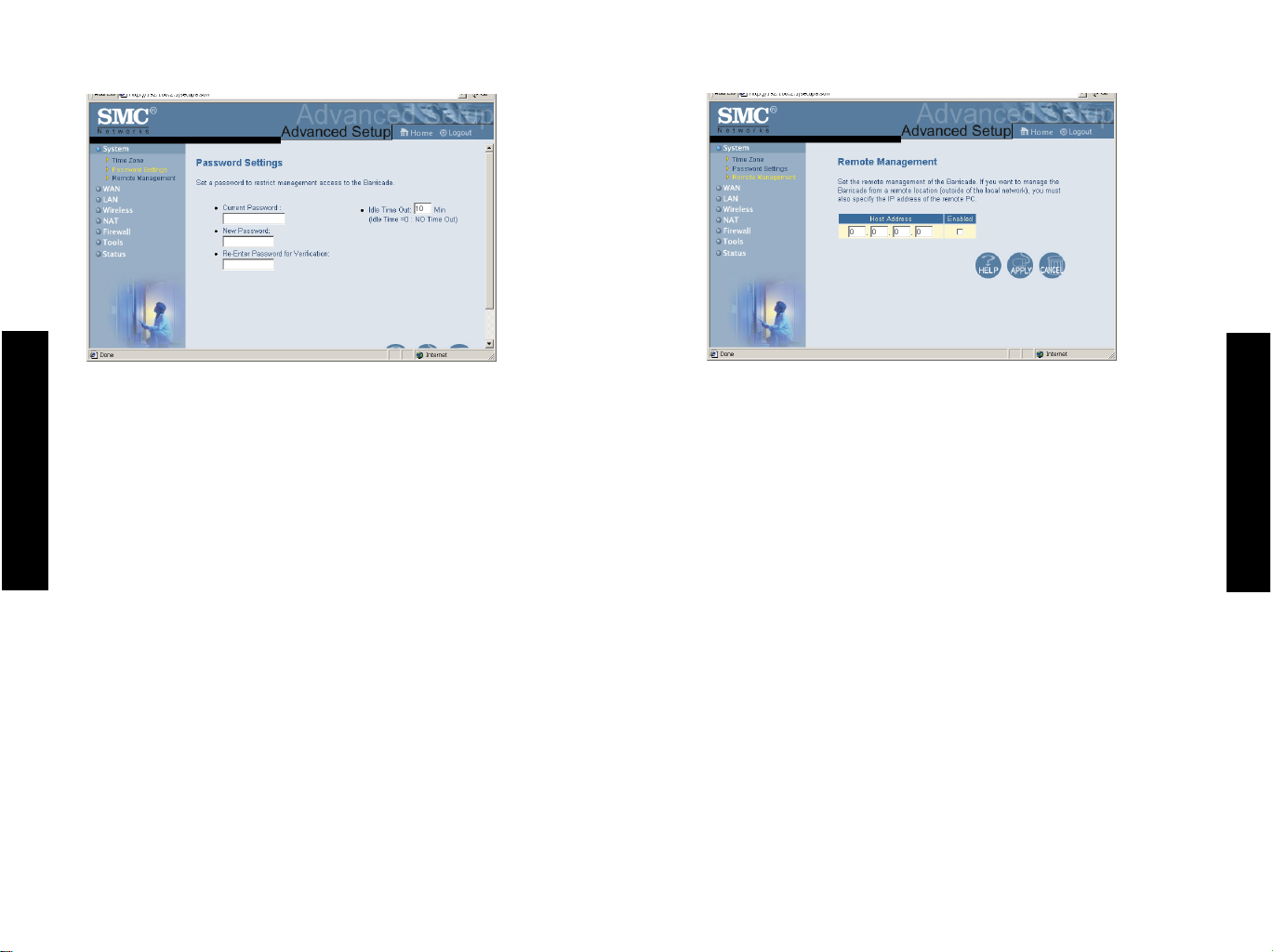
Password Settings (Kennworteinstellungen)
In diesem Menü können Sie den Zugriff durch ein Kennwort
einschränken. Ab Werk ist kein Kennwort definiert. Aus
Sicherheitsgründen sollten Sie ein Kennwort definieren, bevor Sie
den Wireless Barricade über das Internet zugänglich machen.
Kennwörter können 3 bis 12 alphanumerische Zeichen enthalten
und unterscheiden keine Groß-/Kleinschreibung.
Wenn Sie Ihr Kennwort vergessen haben oder keinen Zugriff auf die
Benutzerschnittstelle erhalten, drücken Sie die Rücksetzungstaste
auf der Geräterückseite und halten Sie sie mindestens fünf
Sekunden lang gedrückt, um die Werkseinstellungen
wiederherstellen (Standard: Kein Kennwort).
Remote Management (Fernverwaltung)
Erlaubt es einem fernen PC, den Wireless Barricade über einen
Standard-Webbrowser zu konfigurieren, zu verwalten und zu
überwachen. Markieren „Enable" (Aktivieren) und geben Sie die IPAdresse des fernen Host an. Klicken Sie auf "APPLY" (Anwenden).
Hinweis:
Wenn Sie als IP-Adresse „0.0.0.0" angeben, kann der Wireless
Barricade von jedem Host aus verwaltet werden.
Sie können den Wireless Barricade auch von einem fernen Host aus
verwalten, indem Sie „http://192.168.2.1:8080" in das Adressfeld
Ihres Web-Browsers eingeben.
Deutsch
Deutsch
21 22
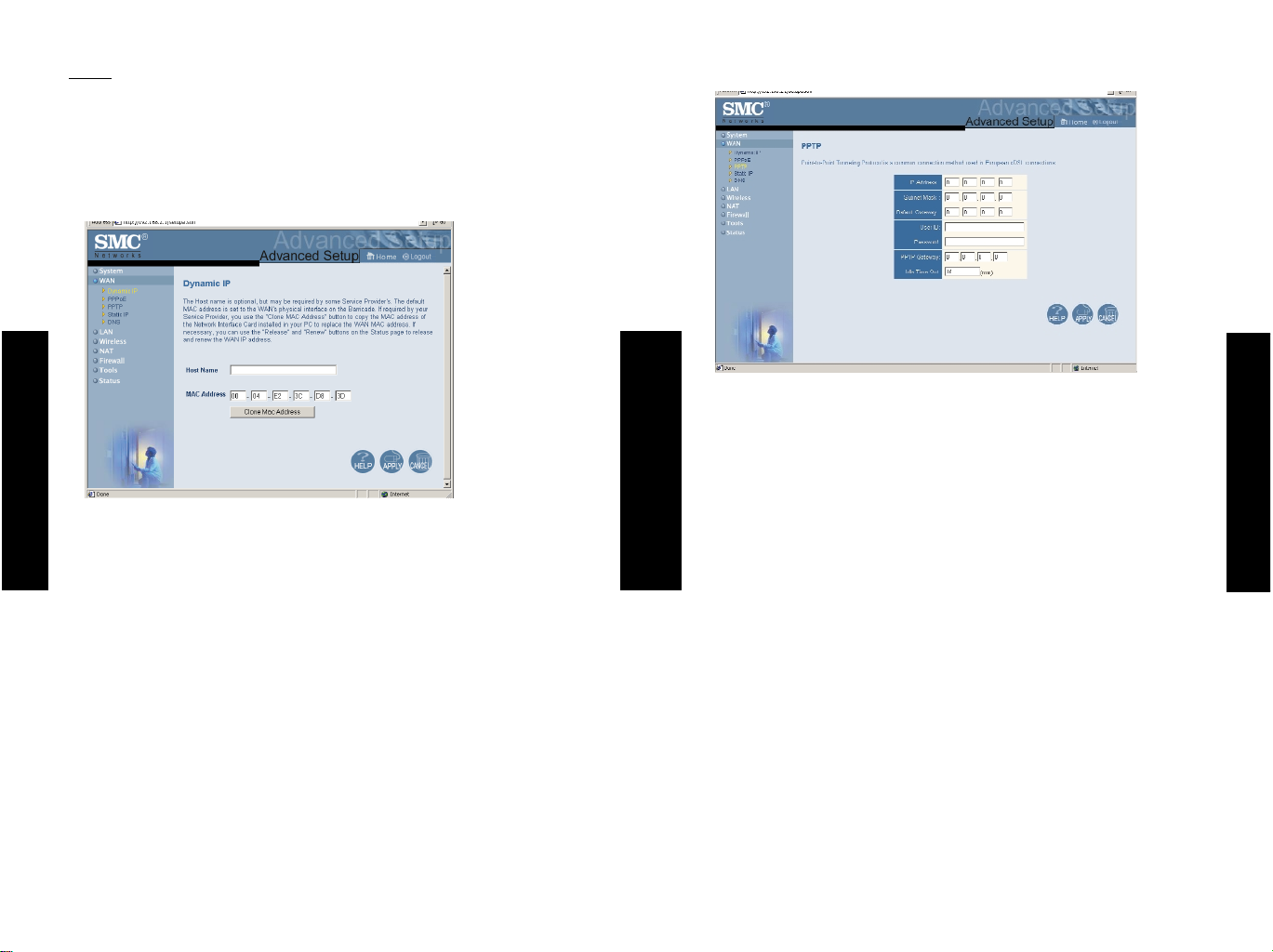
Deutsch
WAN
Geben Sie den von Ihrem Provider angegebenen WAN-Verbindungstyp
ein und klicken Sie dann auf „More Configuration" (Weitere
Konfigurationsangaben), um detaillierte Konfigurationsparameter für
den ausgewählten Verbindungstyp festzulegen.
Dynamic IP (Dynamische IP-Adresse)
Der Host-Name ist normalerweise optional, kann aber bei einigen
Providern erforderlich sein. Die Standard-MAC-Adresse wird auf die
physikalische WAN-Schnittstelle auf dem Wireless Barricade gesetzt.
Verwenden Sie diese Adresse, wenn Sie sich für den Internet-Service
registrieren lassen, und ändern Sie sie nicht, außer wenn Ihr Provider
Sie dazu auffordert. Wenn Ihr Provider die MAC-Adresse einer
Ethernet-Karte beim Einrichten Ihres Breitband-Kontos als Kennung
verwendete, schließen Sie nur den PC mit der registrierten MACAdresse an den Wireless Barricade an und klicken Sie auf die
Schaltfläche „Clone MAC Address" (MAC-Adresse kopieren) an.
Hierdurch wird die aktuelle MAC-Adresse des Wireless Barricade durch
die bereits registrierte MAC-Adresse der Ethernet-Karte ersetzt.
Wenn Sie nicht wissen, die Adresse welches PCs ursprünglich
registriert wurde, wenden Sie sich an Ihren Provider und bitten Sie
ihn, eine neue MAC-Adresse für Ihr Konto zu registrieren. Führen Sie
die Registrierung mit der standardmäßigen MAC-Adresse Wireless
Barricade durch.
PPPoE
Geben Sie den PPPoE-Benutzernamen und das entsprechende
Kennwort ein, die Sie von Ihrem Provider erhalten haben. Der
Servicename ist normalerweise optional, kann aber bei einigen
Providern erforderlich sein.
Der MTU-Wert (Maximum Transmission Unit, maximale
Übertragungseinheit) steuert die maximale Größe der Datenpakete.
Belassen Sie den Wert auf dem Standardwert (1492), wenn Sie keine
triftigen Gründe haben, ihn zu ändern.
Geben Sie einen Wert in Minuten für die „Maximum Idle Time"
(maximale Wartezeit) ein, während der die Internet-Verbindung
während fehlender Aktivität gehalten wird. Wenn die Verbindung
länger als diese Zeit inaktiv ist, wird sie abgebrochen. Aktivieren
Sie die Option „Auto-reconnect" (automatische Wiederherstellung
der Verbindung), falls die Verbindung automatisch wiederhergestellt
werden soll, wenn eine Anwendung erneut versucht, auf das
Internet zuzugreifen.
Achtung: Das Setzen von „Maximum Idle Time" (maximale Wartezeit)
auf „0" und/oder die Aktivierung der Option „Auto-Reconnect"
(automatische Wiederherstellung der Verbindung) kann eine
Erhöhung Ihrer Telefonrechnung bewirken, wenn Sie keine „Flatrate"
haben. Detaillierte Informationen erhalten Sie unter www.smceurope.com oder von Ihrem zuständigen SMC-Support-Team.
Deutsch
Deutsch
23 24
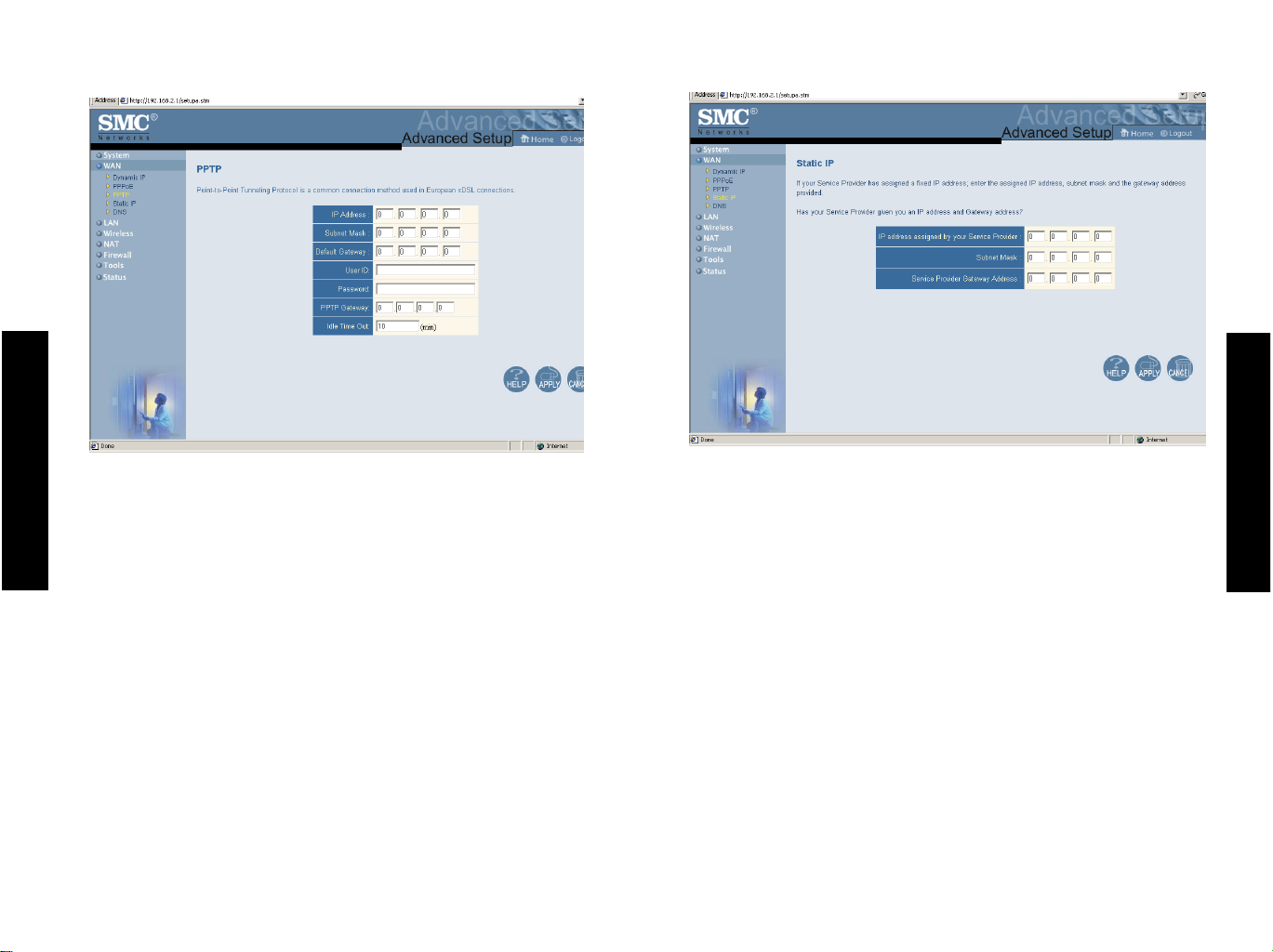
PPTP
Point-to-Point Tunneling Protocol (PPTP) ermöglicht den sicheren
Fernzugriff über das Internet durch einfaches Einwählen an einem
lokalen Punkt, den der Provider zur Verfügung stellt. Der obigen
Bildschirm ermöglicht Client-PCs das Einrichten einer normalen
PPTP-Sitzung und erlaubt das problemlose Konfigurieren des PPTPClients auf jedem Client-PC.
Detaillierte Informationen hierzu erhalten Sie von Ihrem SMC-Team
für den technischen Support.
Statische IP-Adresse
Wenn Ihr Provider eine statische IP-Adresse zugewiesen hat, geben
Sie die zugewiesene Adresse und Subnetzmaske für den Wireless
Barricade ein und geben Sie dann die Gateway-Adresse des Providers
an.
Möglicherweise brauchen Sie eine feste Adresse, wenn Sie InternetServices wie Web-Server oder FTP-Server bereitstellen wollen.
Deutsch
Deutsch
25 26
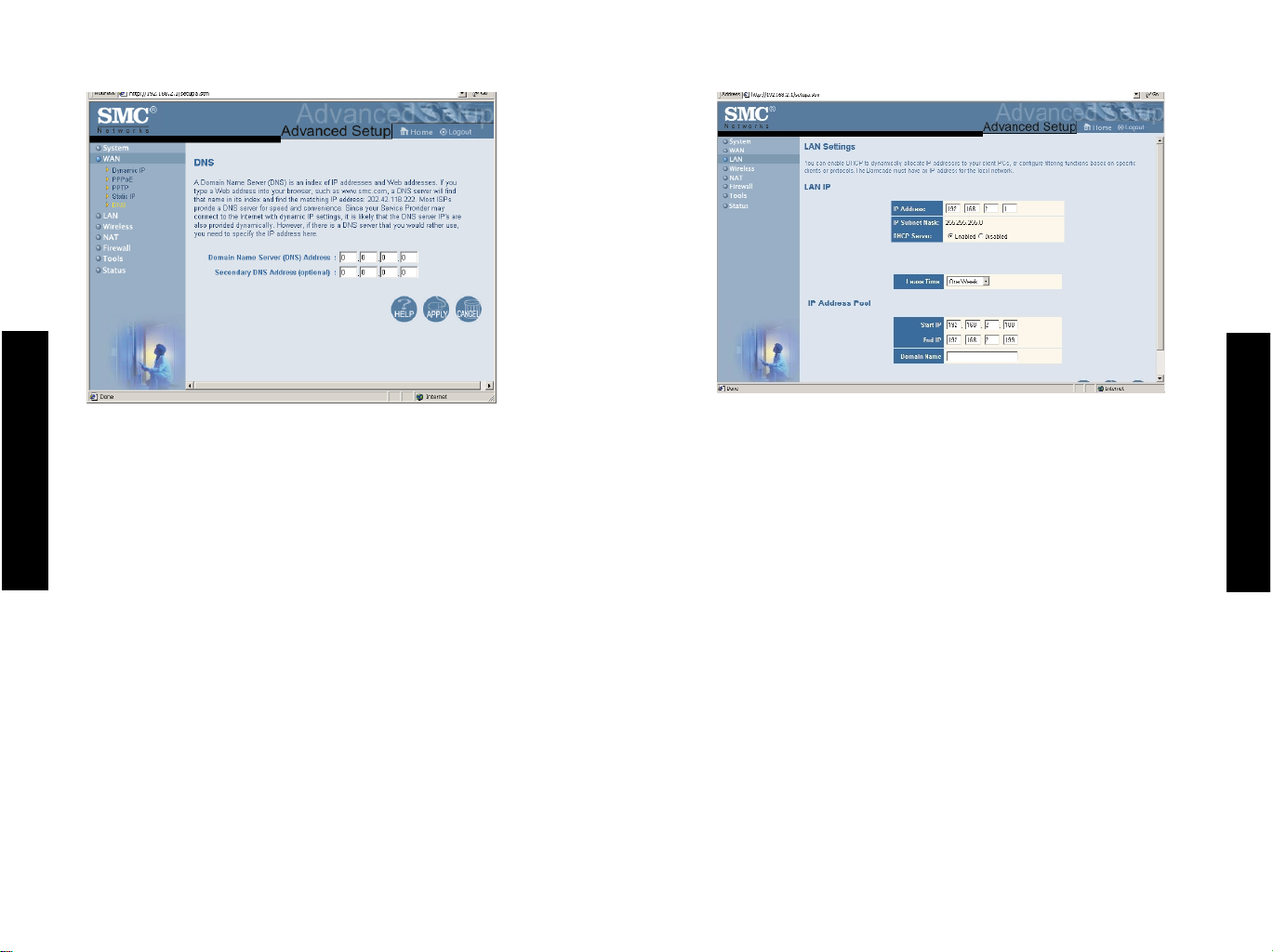
DNS
Domänennamensserver stellen die Verbindung zwischen
numerischen IP-Adressen und den entsprechenden DomänenNamen (z. B. www.smc.com) her. Ihr ISP sollte Ihnen die IPAdresse eines oder mehrerer Domänennamensserver mitteilen.
Geben Sie diese Adressen auf dieser Anzeige ein.
LAN
LAN IP
Verwenden Sie das LAN-Menü zum Konfigurieren der LAN-IPAdresse für den Wireless Barricade und um dem DHCP-Server die
dynamische Client-Adressenzuordnung zu ermöglichen.
Geben Sie einen Zeitraum für das Ausleihen von IP-Adressen an,
falls dies erforderlich ist. Für privat eingesetzte Netzwerke kann
dies auf „Forever" (ewig) gesetzt werden; dies bedeutet, dass für
das Ausleihen von IP-Adressen keine Begrenzung existiert.
IP-Adresspool
Der Benutzer kann eine dynamische IP-Startadresse angeben, z. B.
192.168.2.100 (Standardwert). Nach der Zuweisung dieser StartIP-Adresse sind IP-Adressen von 192.168.2.100 bis 192.168.2.199
Bestandteil des Pools dynamischer IP-Adressen. IP-Adressen von
192.168.2.2 bis 192.168.2.99 und von 192.168.2.200 bis
192.168.2.254 stehen als statische IP-Adressen zur Verfügung.
Denken Sie daran, dass die Gatewayadresse des Wireless Barricade
nicht in den Client-Adresspool aufgenommen werden darf. Denken
Sie außerdem daran, Ihre Client-PCs für eine dynamische IPAdresszuweisung zu konfigurieren.
Deutsch
Deutsch
27 28
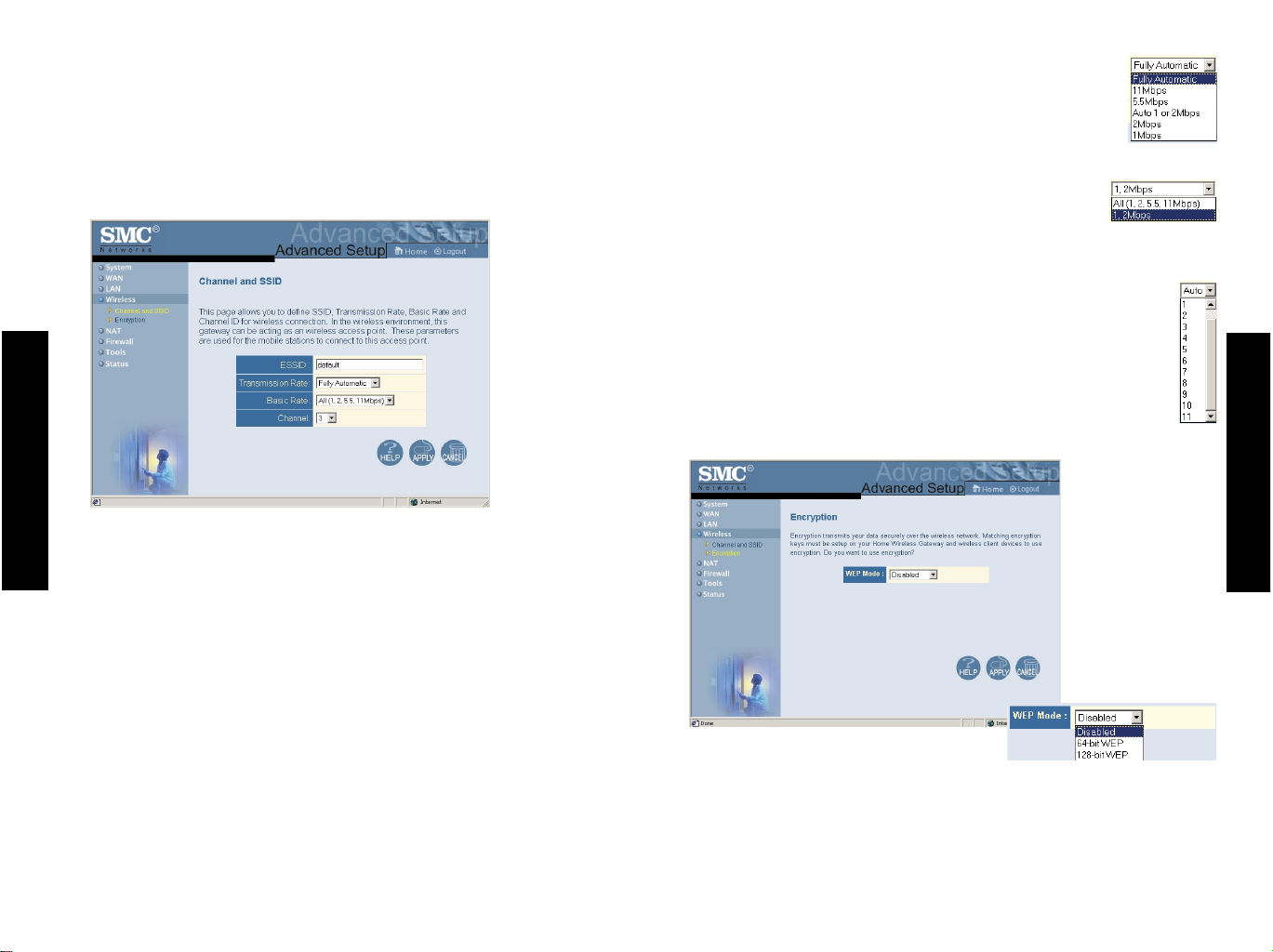
Wireless-Konfiguration
Um den Wireless Barricade als kabellosen Zugangspunkt für
Wireless-Clients (stationär oder mobil) zu konfigurieren, müssen
Sie lediglich den Funkkanal, die SSID-Angabe (Service Set
identifier) und die Verschlüsslungsoptionen festlegen.
Channel and SSID (Kanal und SSID)
Sie müssen einen gemeinsam verwendeten Funkkanal und eine
SSID (Service Set ID) angeben, die vom Wireless Barricade und
allen Ihren Wireless-Clients verwendet werden soll. Konfigurieren
Sie alle Clients mit denselben Werten.
ESSID: Die Service-Set-ID. Hier sollte derselbe Wert wie bei den
anderen Wireless-Geräten in Ihrem Netzwerk angegeben werden.
Hinweis:
Bei der SSID-Angabe werden Groß- und Kleinschreibung
unterschieden; sie kann aus max. 32 alphanumerischen Zeichen
bestehen.
Transmission Rate (Übertragungsrate): Hier geben Sie die
Datenrate an, die vom Wireless Barricade aus übertragen
wird. Je niedriger die Datenrate ist, desto größer ist die
potenzielle Übertragungsdistanz. (Standard: Fully
Automatic) (Vollautomatisch)
Basic Rate (Basisrate): Wählen Sie „All (1, 2, 5.5,
11Mbps)" (Alle (1, 2, 5.5, 11 MBit/s)) aus der
Dropdown-Liste aus, um die Datenübertragungsgeschwindigkeit für
Ihr Netzwerk zu optimieren. (Standard: 1, 2 MBit/s)
Channel (Kanal): Der Funkkanal, über den der Wireless Barricade
mit PCs in seinem BSS kommuniziert. (Standard: „Auto")
Hinweis:
Die möglichen Kanaleinstellungen sind durch lokale
Vorschriften beschränkt, die die Anzahl verfügbarer Kanäle
berenzen.
Encryption (Verschlüsselung)
Wenn Sie vertrauliche Daten über
drahtlose Kanäle senden, sollten Sie die
WEP-Verschlüsselung (Wired Equivalent Privacy) aktivieren. Die
Verschlüsselung setzt voraus, dass Sie auf dem Wireless Barricade
und allen anderen Wireless-Clients denselben Satz von Schlüsseln
für die Verschlüsselung und Entschlüsselung verwenden. Sie
können zwischen standardmäßigen 64-Bit-Schlüsseln oder
ausgefeilteren 128-Bit-Schlüsseln wählen.
Deutsch
Deutsch
29 30
 Loading...
Loading...