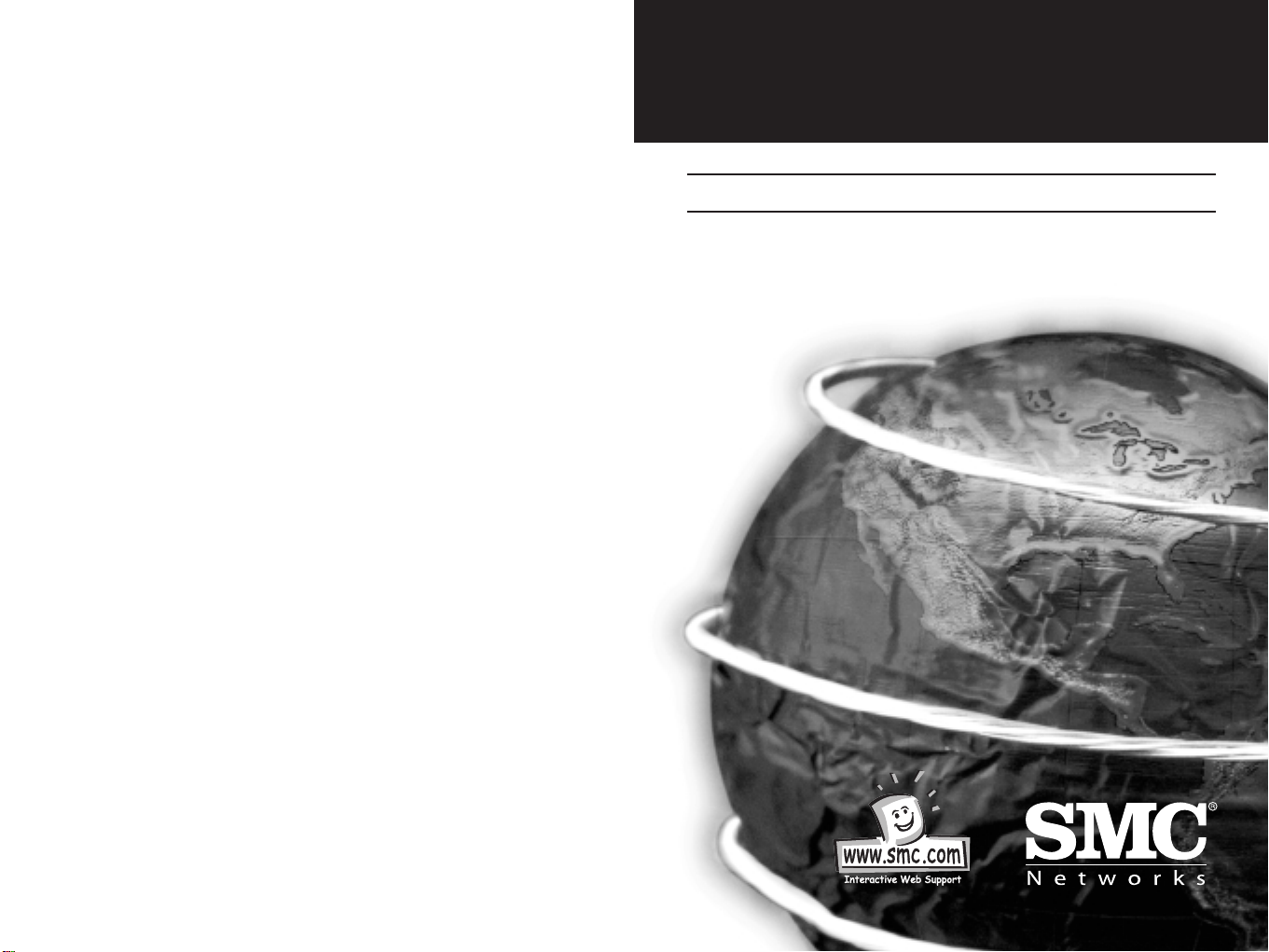
Barricade Plus
VPN IPSEC & PPTP
Guida alla configurazione
Le informazioni contenute in questa guida si applicano al:
Router a banda larga Barricade™ Plus via cavo/DSL (SMC7004FW)
Router a banda larga Wireless Barricade™ Plus via cavo/DSL (SMC7004WFW)
V2.0
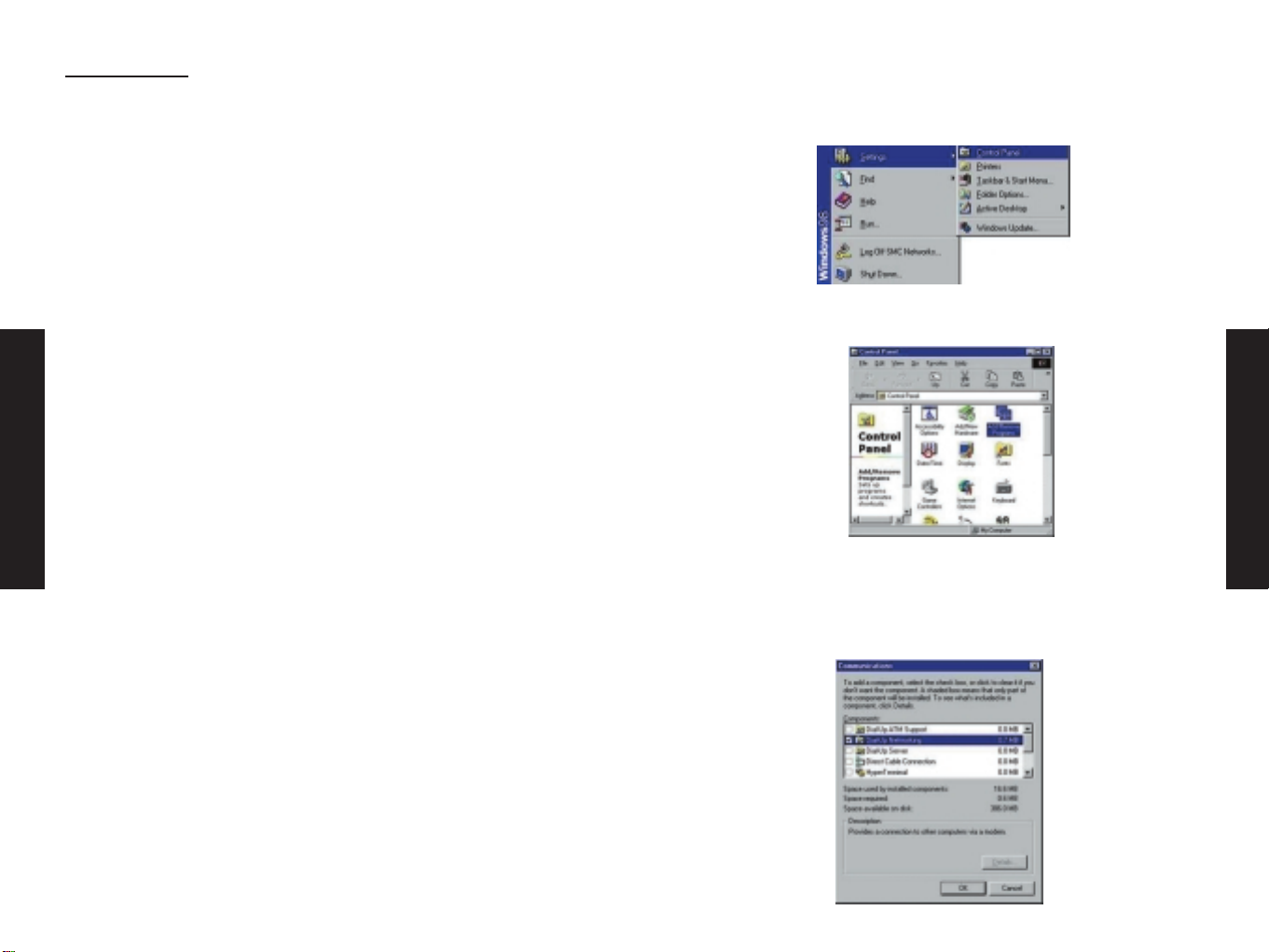
Introduzione
Questo documento illustra la configurazione e l'implementazione di
connessioni remote protette alla LAN mediante la funzionalità VPN
del router a banda larga via cavo/DSL Barricade Plus.
Questo documento è suddiviso nelle seguenti sezioni:
1. Installazione dei protocolli VPN (Virtual Private Network)
• Windows 95/98/98SE
• Windows Me
• Windows NT
• Windows 2000/XP
2. Configurazione del client PPTP MS per il collegamento a
Barricade Plus
3. Configurazione di Barricade Plus come client PPTP
4. Configurazione di Barricade Plus come server PPTP
5. Configurazione del tunnel IPSec Barricade Plus
6. Glossario
SEZIONE 1: Installazione dei protocolli VPN
(Virtual Private Network)
Questa sezione illustra il processo di installazione dei protocolli
VPN necessari sui seguenti sistemi operativi:
• Windows 95/98/98SE
• Windows Me
• Windows NT
• Windows 2000/XP
Prima di iniziare il processo di configurazione, verificare di
disporre di quanto segue:
• CD di Windows originale (con licenza) installation of a small
computer network
Windows 95/98/98SE
Passaggio 1: fare clic sul menu [Start] e selezionare [Settings]
(Impostazioni), quindi [Control Panel] (Pannello di controllo).
Passaggio 2: individuare l'icona [Add/Remove Programs]
(Installazione applicazioni) e fare doppio clic.
Passaggio 3: fare clic sulla scheda [Windows Setup]
(configurazione di Windows) ed evidenziare il componente
[Communication] (Comunicazioni), quindi premere il pulsante
[Details…] (Dettagli).
Italiano
Italiano
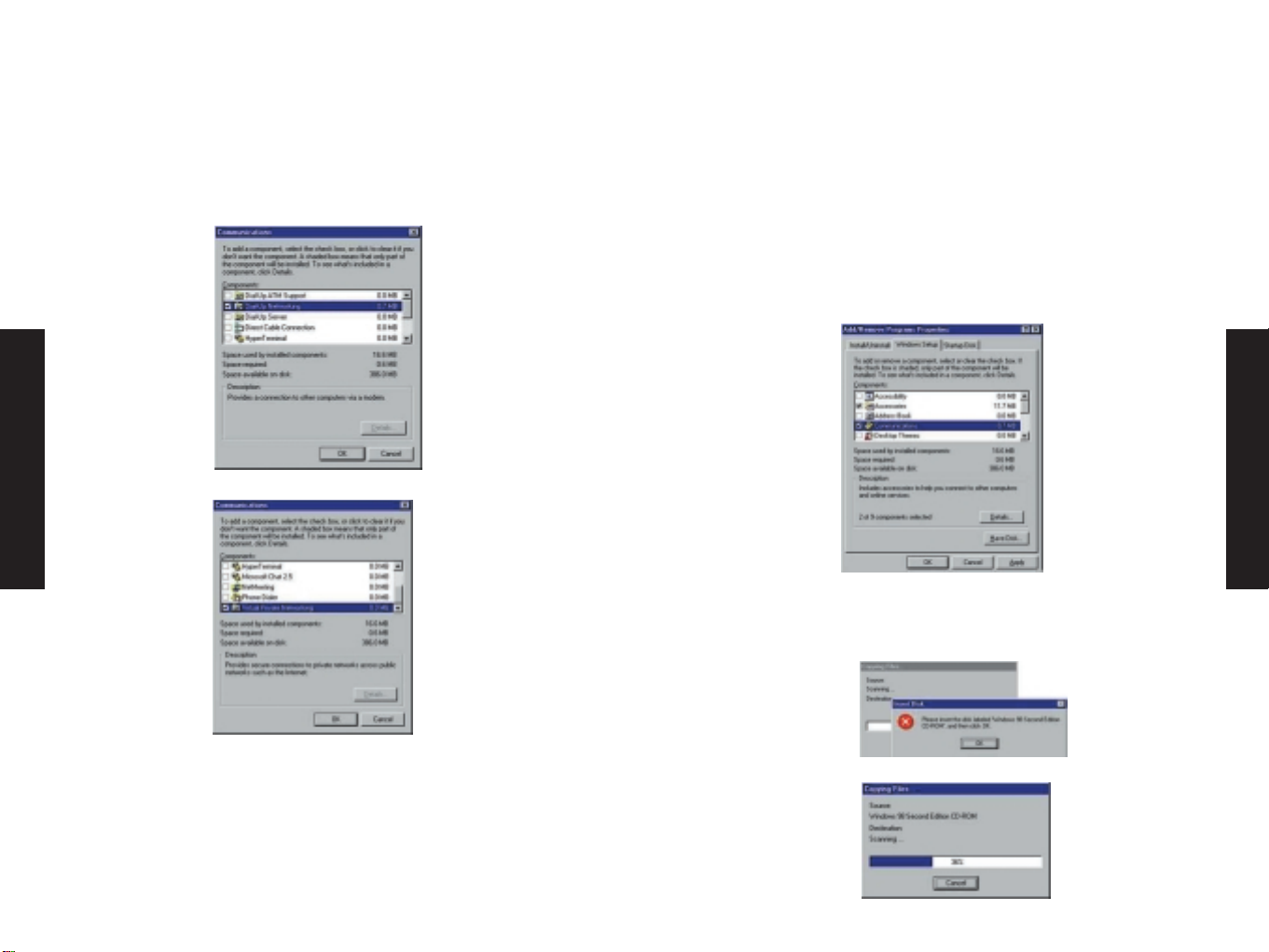
Se queste opzioni sono già state selezionate, fare clic sul pulsante
[Cancel] (Annulla) per chiudere la finestra di dialogo
[Communications] (Comunicazioni), quindi premere di nuovo il
pulsante [Cancel] (Annulla) per chiudere la finestra di dialogo
[Add/Remove Programs] (Installazione applicazioni). Passare alla
sezione 2!
Passaggio 5: L'opzione [Communications] (Comunicazioni) deve
essere selezionata ora. Fare clic sul pulsante [OK] per salvare
questo modifica e chiudere la finestra di dialogo [Add/Remove
Programs].
Passaggio 6: Se richiesto, inserire la copia del [Windows CD] (CD
di Windows) per copiare i file di sistema richiesti.
Italiano
Italiano
Passaggio 4: Nella finestra di dialogo [Communication]
(Comunicazioni), verificare che le seguenti 2 opzioni siano
selezionate:
• [Dial-Up Networking] (Accesso remoto)
• [Virtual Private Networking] (VPN)
Una volta verificato o selezionato queste 2 opzioni, fare clic sul
pulsante [OK] per salvare le impostazioni e chiudere la finestra di
dialogo [Communications] (Comunicazioni).
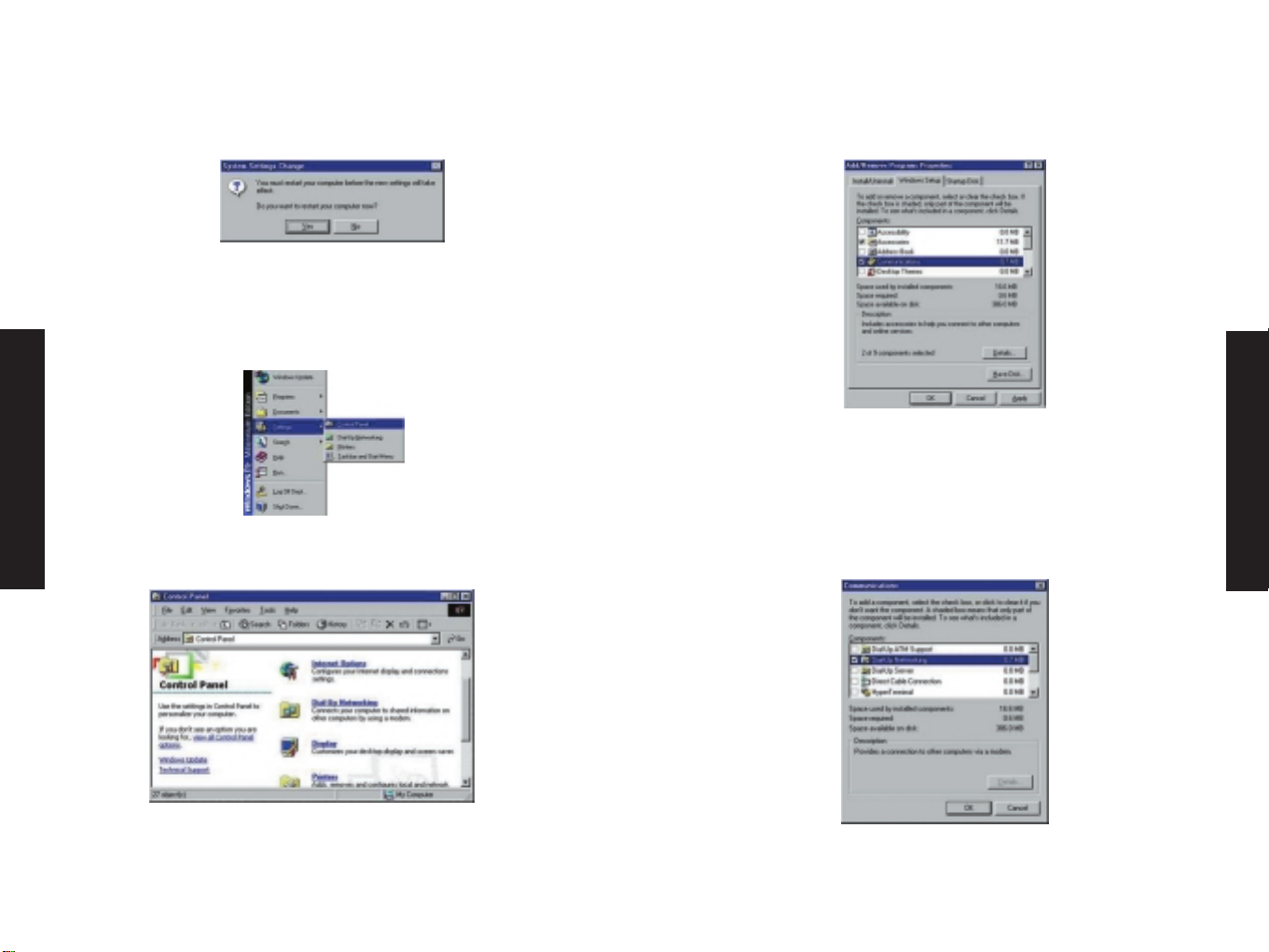
Passaggio 7: Quando richiesto, nella finestra di dialogo riportata
di seguito, fare clic sul pulsante [Yes] (Sì) per riavviare il
computer e completare il processo di installazione.
Windows Me
Passaggio 1: fare clic sul menu [Start] e selezionare [Settings]
(Impostazioni), quindi [Control Panel] (Pannello di controllo)
Passaggio 2: individuare l'icona [Dial-Up Networking] (Accesso
remoto) e fare doppio clic.
Passaggio 3: fare clic sulla scheda [Windows Setup] (Installazione
di Windows) ed evidenziare il componente [Communication]
(Comunicazioni), quindi premere il pulsante [Details…] (Dettagli).
Passaggio 4: nella finestra di dialogo [Communication]
(Comunicazioni), verificare che le seguenti 2 opzioni siano
selezionate:
• [Dial-Up Networking] (Accesso remoto)
• [Virtual Private Networking] (VPN)
Italiano
Italiano
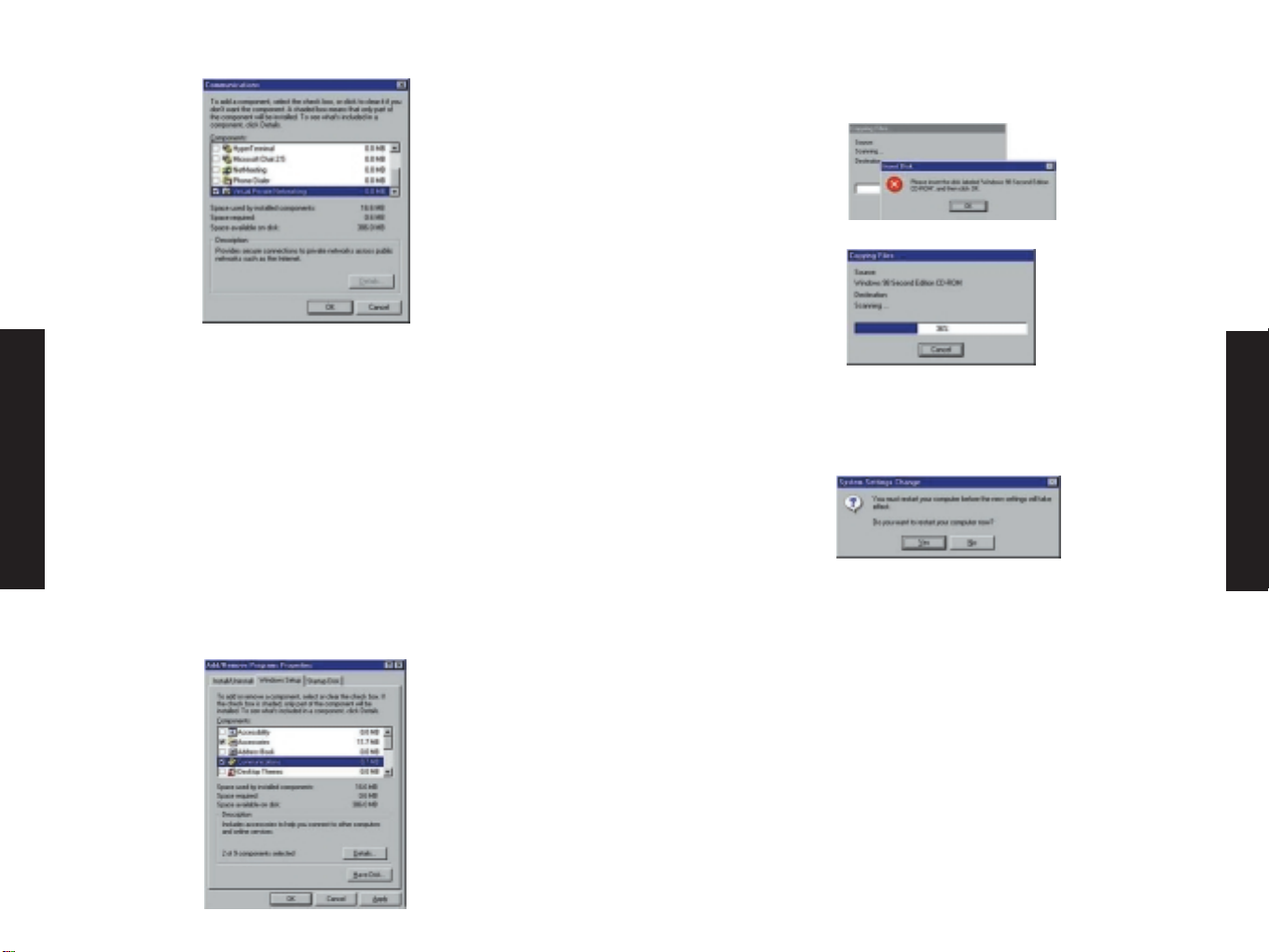
Una volta verificato o selezionato queste 2 opzioni, fare clic sul
pulsante [OK] per salvare le impostazioni e chiudere la finestra di
dialogo [Communications] (Comunicazioni).
Se queste opzioni sono già state selezionate, fare clic sul pulsante
[Cancel] (Annulla) per chiudere la finestra di dialogo
[Communications] (Comunicazioni), quindi premere di nuovo il
pulsante [Cancel] (Annulla) per chiudere la finestra di dialogo
[Add/Remove Programs] (Installazione applicazioni). Passare alla
sezione 2!
Passaggio 5: l'opzione [Communications] (Comunicazioni) deve
essere selezionata ora. Fare clic sul pulsante [OK] per salvare
questo modifica e chiudere la finestra di dialogo [Add/Remove
Programs] (Installazione applicazioni).
Passaggio 6: Se richiesto, inserire la copia del [Windows CD] (Cd
di Windows) per copiare i file di sistema richiesti.
Passaggio 7: Quando richiesto, nella finestra di dialogo riportata
di seguito, fare clic sul pulsante [Yes] (Sì) per riavviare il
computer e completare il processo di installazione.
Italiano
Italiano
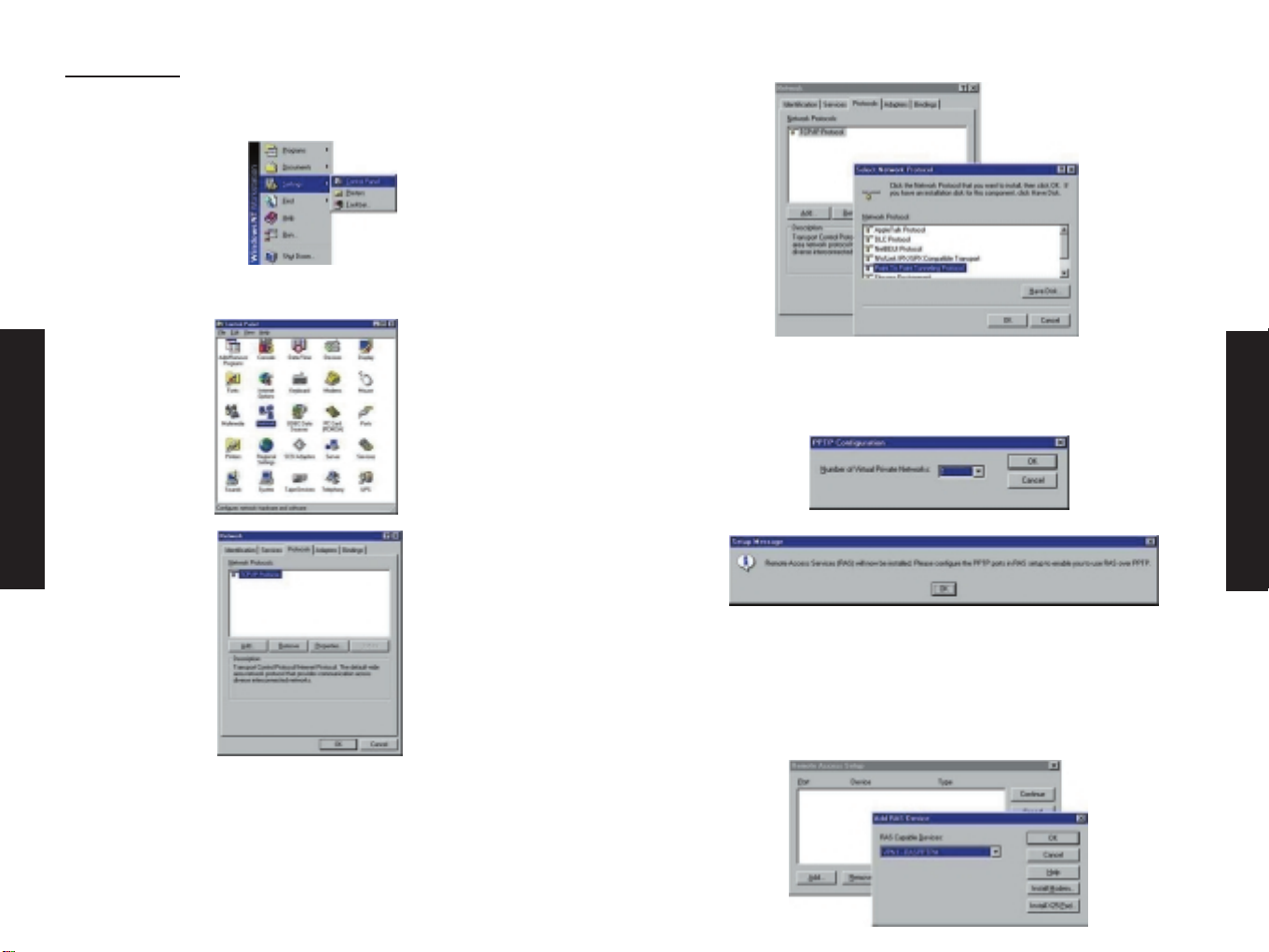
Windows NT
Passaggio 1: Fare clic sul menu [Start] e selezionare [Settings]
(Impostazioni), quindi [Control Panel] (Pannello di controllo)
Passaggio 2: fare doppio clic su [Network](Rete).
Passaggio 3: sulla scheda [Protocols] (Protocolli) fare clic su
[Add] (Aggiungi) e selezionare [Point-to-Point Tunneling Protocol]
(PPTP). Quindi, premere [OK].
Passaggio 4: dopo l'installazione del protocollo, RAS (Remote
Access Service) viene inizializzato. È necessario aggiungere almeno
una porta VPN come porta nell'interfaccia di installazione RAS.
Passaggio 5: a questo punto, specificare i protocolli che si
desidera eseguire per la porta VPN. È possibile installare fino a 256
porte VPN. Ciascuna VPN può essere collegata a una rete.
Accertarsi che almeno una VPN sia configurata per la connessine
esterna.
Italiano
Italiano
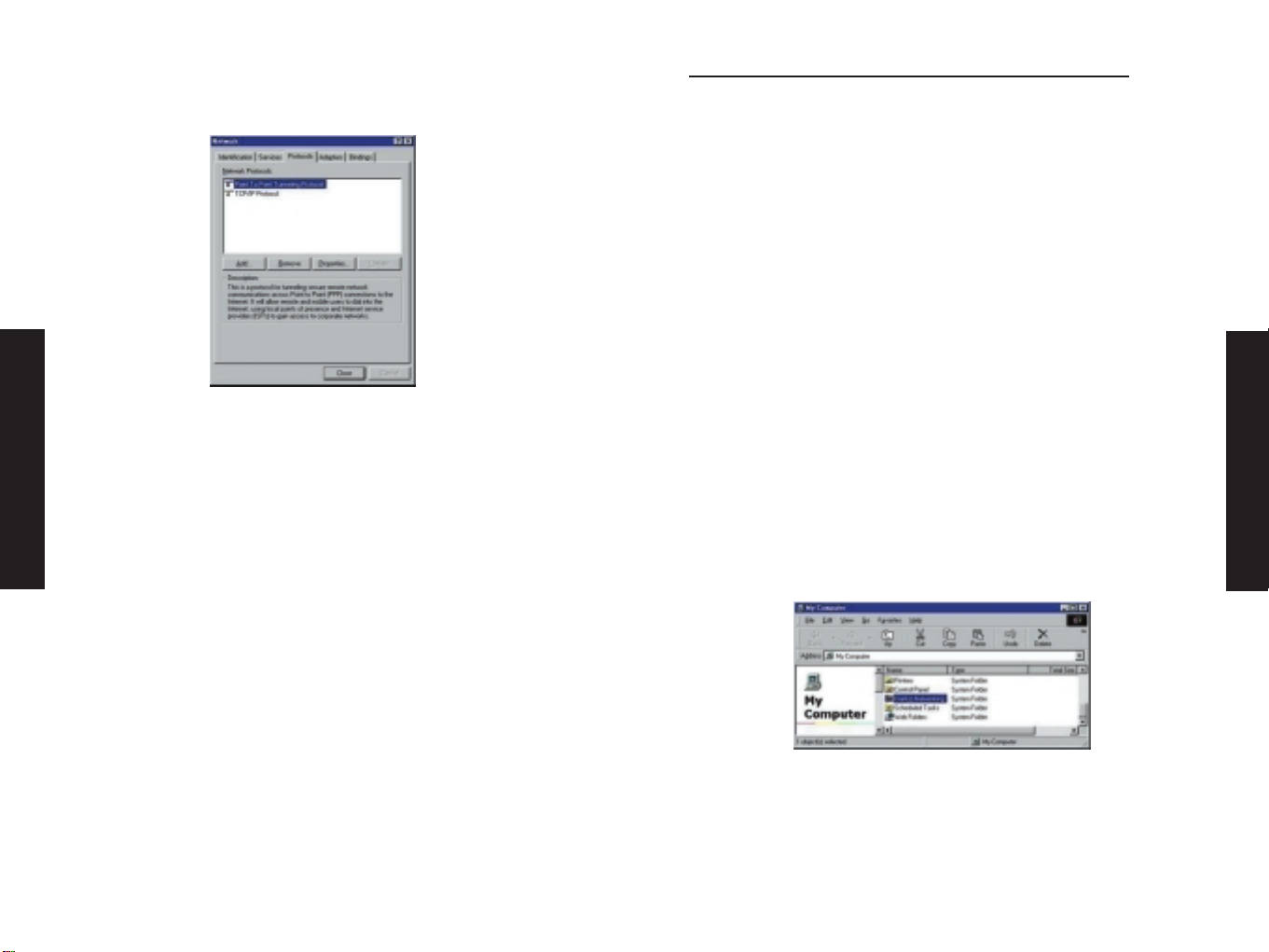
Passaggio 6: Premere [Close] (Chiudi) e riavviare il computer
quando viene richiesto.
Windows 2000/XP
Windows 2000 e Windows XP hanno già installati i componenti di
comunicazione VPN richiesti. Verificare che la connessione a
Internet sia possibile mediante la connessione remota e attraverso
una LAN.
Se è possibile connettersi a Internet, passare alla sezione 2.
SEZIONE 2: Configurazione del client PPTP MS
Questa sezione illustra il processo di configurazione del client PPTP
sui seguenti sistemi operativi:
• Windows 95/98/98SE
• Windows Me
• Windows NT
• Windows 2000
• Windows XP
Prima di iniziare il processo di configurazione, verificare di
disporre di quanto segue:
• indirizzo IP del router Barricade Plus a cui ci si sta collegando
Windows 95/98/98SE
Passaggio 1: Fare doppio clic sull'icona [My Computer] (Risorse del
computer) sul desktop.
Passaggio 2: nella finestra [My Computer] (Risorse del computer)
individuare e fare doppio clic sull'icona [Dial-Up Networking]
(accesso remoto) per lanciare la procedura guidata di [Welcome to
Dial-Up Networking] (Benvenuti in Accesso remoto)
NOTA: se la procedura guidata di rete non viene visualizzata,
individuare e fare clic sull'icona [Make a New Connection]
(Creazione nuova connessione) per lanciarla.
Passaggio 3: fare clic su [Next >] (Avanti) per avviare la procedura
guidata
Italiano
Italiano
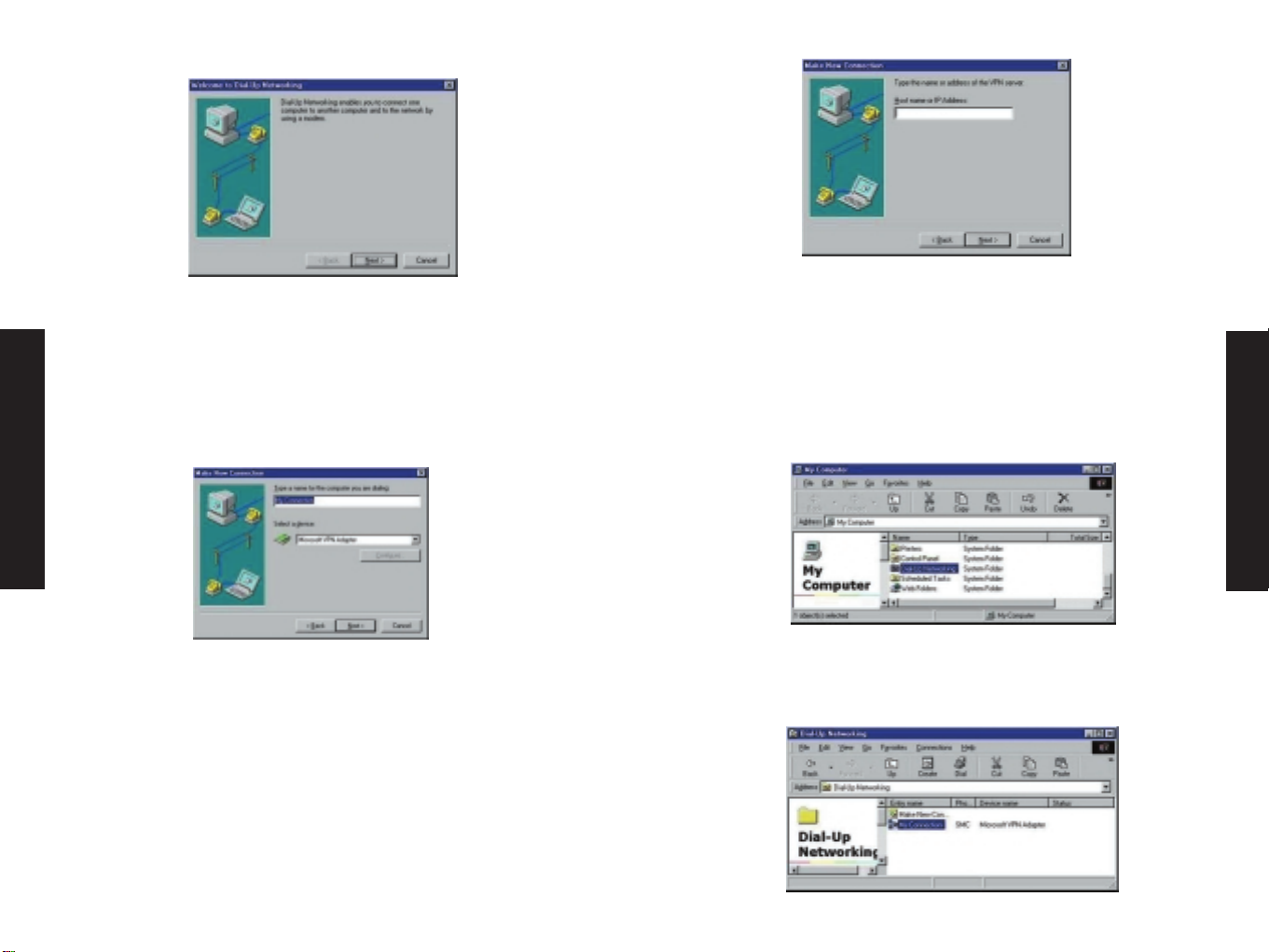
Passaggio 4: nella finestra di dialogo illustrata di seguito:
• Digitare un nome per questa connessione VPN e
• verificare che [Microsoft VPN Adapter] (Scheda VPN Microsoft)
sia selezionata nel menu a discesa [Select a device:] (Seleziona
una periferica:)
Quindi, fare clic sul pulsante [Next>] (Avanti) per continuare.
Passaggio 5: nella casella di testo [Host name or IP Address:]
(Nome host o indirizzo IP), digitare l'indirizzo IP WAN di Barricade
Plus a cui ci si sta collegando, quindi, premere il pulsante [Next]
(Avanti) per continuare.
Passaggio 6: Una volta completata la procedura guidata [Make
New Connection] (Crea nuova connessione), fare clic sul pulsante
[Finish] (Fine) per salvare questa configurazione.
Passaggio 7: fare doppio clic sull'icona [My Computer] (Risorse del
computer) sul desktop.
Passaggio 8: individuare l'icona [Dial-Up Networking] (Accesso
remoto) e fare doppio clic.
Passaggio 9: nella finestra [Dial-Up Networking] (Accesso remoto)
verrà visualizzata la nuova connessione VPN creata. Per accedere a
questa connessione, fare doppio clic sull'icona della connessione.
Italiano
Italiano

Passaggio 10: quando richiesto, nella finestra di dialogo [Connect
To] (Connetti a) illustrata di seguito, fornire e verificare le
seguenti informazioni:
• Nome utente
• Password
• La casella di testo [VPN server:] (Server VPN:) contiene
l'indirizzo IP WAN del Barricade Plus a cui ci si sta collegando
Per collegarsi al server VPN di Barricade Plus, fare clic sul pulsante
[Connect] (Connetti) per inizializzare la connessione VPN.
Passaggio 11: per verificare la connessione VPN, individuare e fare
doppio clic sull'icona della connessione visualizzata nella barra
delle applicazioni.
Una volta collegati, sulla barra delle applicazioni vengono
visualizzate due nuove icone di monitor e si è in grado di accedere
ai computer sulla rete remota, come fossero su una LAN locale. È
possibile fare doppio clic sui due monitor collegati per visualizzare
le proprietà del tunnel VPN.
Windows Me
Passaggio 1: fare doppio clic sull'icona [My Computer] (Risorse del
computer) sul desktop, quindi, premere sul collegamento [DialUp
Networking] (Accesso remoto) nell'angolo in basso a sinistra della
finestra.
Passaggio 2: verrà visualizzata una finestra di benvenuto. Fare clic
su [Next >] (Avanti) per continuare.
Passaggio 3: se è la prima volta che si configura una sessione
VPN, verrà richiesto di digitare il prefisso telefonico. Effettuare
tale operazIone,quindi, premere [Close] (Chiudi) per continuare.
Italiano
Italiano

Passaggio 4: Digitare un nome per la connessione VPN che si
desidera stabilire e fare clic su [Next >] (Avanti) (ad esempio –
VPN Barricade).
Passaggio 5: Digitare l'indirizzo IP WAN del Barricade Plus a cui si
desidera collegarsi e fare clic su [Next >] (Avanti).
Passaggio 6: la configurazione del client VPN è stata completata.
Fare clic su [Finish] (Fine) per uscire.
Passaggio 7: Ritornare all'icona [My Computer] (Risorse del
computer) e fare clic di nuovo sul collegamento [Dial-Up
Networking] (Accesso remoto). A questo punto viene visualizzata
la nuova connessione VPN appena configurata. Continuare e fare
doppio clic sul nome della connessione.
Passaggio 8: digitare il nome utente e la password fornita
dall'amministratore della rete remota. Verificare che il campo del
server VPN contenga l'indirizzo IP WAN corretto. Quindi, premere il
tasto [Connect] (Connetti). Nota: accertarsi di digitarlo
correttamente perché non è possibile collegarsi senza i dati di
login corretti.
Una volta collegati, sulla barra delle applicazioni vengono
visualizzate due nuove icone di monitor e si è in grado di accedere
ai computer sulla rete remota, come fossero su una LAN locale. È
possibile fare doppio clic sui due monitor collegati per visualizzare
le proprietà del tunnel VPN.
Italiano
Italiano

Windows NT
Passaggio 1: fare doppio clic sull'icona [My Computer] (Risorse del
computer) sul desktop. Quindi, fare doppio clic sull'icona [Dial-Up
Networking] (Accesso remoto).
Passaggio 2: se è la prima volta che di configura una sessione
VPN, verrà richiesto di digitare il prefisso telefonico. Effettuare
tale operazione, quindi, premere [Close] (Chiudi) per continuare.
Passaggio 3: verrà anche richiesto di creare una voce nella Rubrica
telefonica. Premere [OK] per continuare.
Passaggio 4: digitare un nome per questa voce e fare clic sul
pulsante [Next >] (Avanti) (ad esempio – VPN Barricade).
Passaggio 5: digitare l'indirizzo IP WAN del Barricade Plus a cui si
desidera collegarsi e fare clic su [Next >] (Avanti).
Passaggio 6: fare clic su [Finish] (Fine) per uscire dalla procedura
guidata.
Passaggio 7: A questo punto è possibile rivedere le impostazioni
configurate e scegliere di collegarsi [Dial] al server PPTP. La sezione
Italiano
Italiano
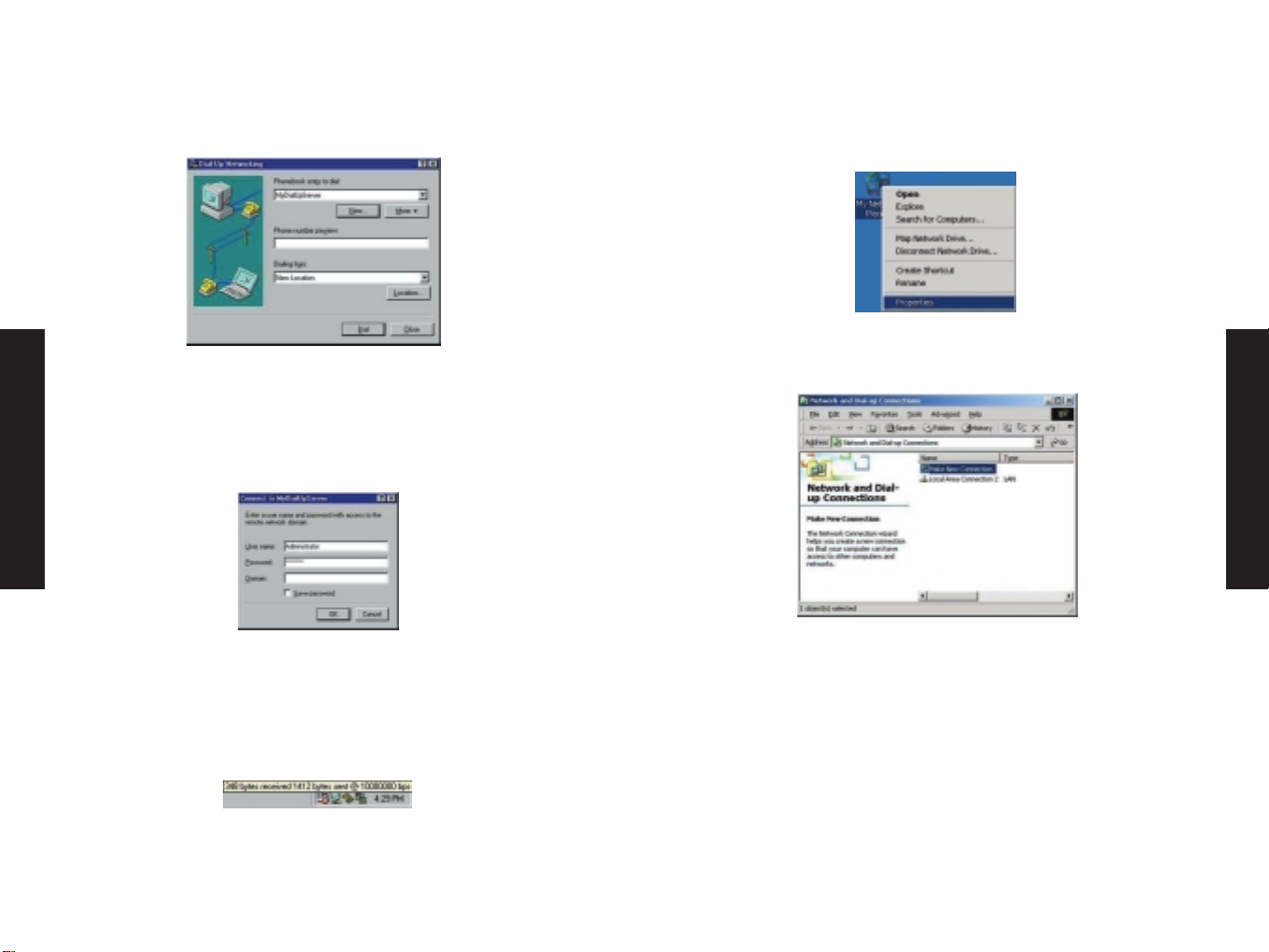
[Phone number preview:] (Anteprima del numero telefonico)
visualizza l'indirizzo IP di Barricade Plus a cui ci si sta collegando.
Premere [Dial] (Collegamento) per continuare e collegarsi.
Passaggio 8: digitare il nome utente e la password fornita
dall'amministratore della rete remota. Verificare che il campo del
server VPN contenga l'indirizzo IP WAN corretto. Quindi, premere il
pulsante [OK]. Nota: Accertarsi di digitarlo correttamente perché
non è possibile collegarsi senza i dati di login corretti.
Una volta collegati, sulla barra delle applicazioni vengono
visualizzate due nuove icone di monitor e si è in grado di accedere
ai computer sulla rete remota, come fossero su una LAN locale. È
possibile fare doppio clic sui due monitor collegati per visualizzare
le proprietà del tunnel VPN.
Windows 2000
Passaggio 1: fare clic con il pulsante destro del mouse sull'icona
[My Network Places] (Risorse di rete ) e selezionare [Properties]
(Proprietà).
Passaggio 2: fare doppio clic su [Make New Connection] (Crea
nuova connessione).
Passaggio 3: se è la prima volta che si configura una sessione
VPN, verrà richiesto di digitare il prefisso telefonico. Effettuare
tale operazione,quindi, premere [OK] per continuare.
Italiano
Italiano

Passaggio 4: verrà visualizzata una procedura guidata. Fare clic su
[Next >] (Avanti) per continuare.
Passaggio 5: selezionare l'opzione [Connect to a private network
through the Internet] (Connetti a una rete privata attraverso
Internet) e fare clic su [Next >] (Avanti).
Passaggio 6: digitare l'indirizzo IP WAN del Barricade Plus a cui si
desidera collegarsi. Quindi, fare clic su [Next>] (Avanti).
Passaggio 7: se si desidera fornire ad altri utenti l'accesso a
questa VPN, selezionare [For all users] (Per tutti gli utenti). In
caso contrario, selezionare [Only for myself] (Solo per me) e fare
clic su [Next >] (Avanti) per continuare.
Passaggio 8: la configurazione del client VPN è stata completata.
Fare clic su [Finish] (Fine) per uscire.
Passaggio 9: digitare il nome utente e la password fornita
dall'amministratore della rete remota. Verificare che il campo del
server VPN contenga l'indirizzo IP WAN corretto. Quindi, premere il
tasto [Connect] (Connetti). Nota: accertarsi di digitarlo
correttamente perché non è possibile collegarsi senza i dati di
login corretti.
Italiano
Italiano

Una volta collegati, sulla barra delle applicazioni vengono
visualizzate due nuove icone di monitor e si è in grado di accedere
ai computer sulla rete remota, come fossero su una LAN locale. È
possibile fare doppio clic sui due monitor collegati per visualizzare
le proprietà del tunnel VPN.
Windows XP
Passaggio 1: passare a Control Panel (Pannello di controllo).
Passaggio 2: fare clic sul collegamento [Network and Internet
Connections] (Rete e connessioni Internet).
Passaggio 3: fare clic sul collegamento [Create a connection to
the network at your workplace] (Crea una connessione alla rete in
ufficio).
Passaggio 4: selezionare l'opzione [Virtual Private Network
connection] (Connessione VPN) e fare clic su [Next >] (Avanti) per
continuare.
Italiano
Italiano

Passaggio 5: digitare un nome per la connessione VPN che si
desidera stabilire e fare clic su [Next >] (Avanti) (ad esempio –
VPN Barricade).
Passaggio 6: digitare l'indirizzo IP WAN del Barricade Plus a cui si
desidera collegarsi. Quindi, fare clic su [Next>] (Avanti).
Passaggio 7: la configurazione del client VPN è stata completata.
Fare clic su [Finish] (Fine) per uscire.
Passaggio 8: ritornare nella finestra [Network and Internet
Connections] (Rete e connessioni Internet )(vedere il passaggio 2) e
fare clic sul collegamento [Network Connections] (Connessioni di
rete).
Passaggio 9: a questo punto viene visualizzata la nuova
connessione VPN appena creata. Fare doppio clic su questa
connessione.
Italiano
Italiano

Passaggio 10: digitare il nome utente e la password fornita
dall'amministratore della rete remota. Verificare che il campo del
server VPN abbia l'indirizzo IP WAN corretto. Quindi, premere il
tasto [Connect] (Connetti). Nota: accertarsi di digitarlo
correttamente perché non è possibile collegarsi senza i dati di
login corretti).
Una volta collegati, sulla barra delle applicazioni vengono
visualizzate due nuove icone di monitor e si è in grado di accedere
ai computer sulla rete remota, come fossero su una LAN locale. È
possibile fare doppio clic sui due monitor collegati per visualizzare
le proprietà del tunnel VPN.
SEZIONE 3: Configurazione di Barricade Plus
come client PPTP
NOTA IMPORTANTE: quando si configura una connessione VPN, la
LAN locale e la rete remota devono essere su subnet differenti (ad
esempio – se il gateway/router remoto presenta un IP LAN
192.168.1.1, Barricade Plus deve essere impostato su 192.168.x.1,
dove X equivale a un numero compreso tra 2 e 254)
Passaggio 1: aprire il browser Web e digitare l'indirizzo IP di
Barricade Plus.
Passaggio 2: digitare la password per accedere al router, quindi
passare a Advanced Setup (Configurazione avanzata).
Passaggio 3: fare clic su sul collegamento a VPN sulla sinistra.
Quindi, fare clic su PPTP.
Passaggio 4: il router consente di configurare fino a 20 account
VPN PPTP differenti. Fare clic sul collegamento [Edit] (Modifica)
per il primo account, quindi sarà possibile configurare gli indirizzi
IP appropriati.
Passaggio 5: immettere i dati necessari. Queste informazioni
vengono utilizzate per stabilire un tunnel Point-to-Point da
Barricade Plus a un altro Barricade Plus o un server PPTP basato su
Windows.
Italiano
Italiano

Nome utente: Utilizzato dal server per identificare il client PPTP
Password: Utilizzata dal server per autorizzare la richiesta del
client PPTP per il time out dello standby del tunnel: Quando non
viene eseguita alcuna attività per questo periodo di tempo, il
tunnel viene interrotto
IP: Immettere la subnet LAN della rete remota a cui ci si sta
collegando (ad esempio – Se gli IP dei client sulla rete remota
sono 192.168.123.xxx, digitare 192.168.123.0. L'ultimo ottetto
deve essere sempre zero perché il client PPTP si sta collegando
all'intera subnet LAN).
Subnet Mask: Immettere la subnet mask utilizzata sulla rete
remota (ad esempio – 255.255.255.0)
IP del gateway: Immettere l'IP WAN delle rete remota (ad
esempio – – 24.106.10.54) L'ultimo ottetto non deve essere zero
in questo caso. Immettere l'indirizzo IP WAN completo.
Impostazione del client –
Client PPTP: Selezionare questa casella per abilitare il client PPTP
di Barricade
Host: selezionare questa casella solo se ci si connette a un server
PPTP basato su Windows (la figura 1.1 illustra l'host selezionato).
Lasciarlo deselezionato se ci si sta semplicemente collegando a un
altro Barricade Plus o un altro gateway VPN)
Auto Reconnect (Riconnessione automatica): contrassegnare
questa casella se si desidera che il tunnel PPTP Tunnel venga
automaticamente ristabilito, se la connessione è stata interrotta
Passaggio 6: una volta che tutti i campi richiesti sono stati
compilati, premere il pulsante [OK] per continuare. Quindi,
contrassegnare la casella [Accept to Connect] (Accetto la
connessione).
Passaggio 7: scorrere la sezione intitolata [IP Address Pool] (Pool
di indirizzi IP). Modificare lo schema IP in modo che corrisponda a
quello della rete interna del server PPTP (ad esempio – se la LAN
del server PPTP utilizza uno schema IP di 192.168.2.xxx,
modificare il pool IP in modo che sia 192.168.2.xxx
–192.168.2.xxx), inoltre, accertarsi che questo intervallo non sia
in conflitto con gli intervalli degli altri server DHCP nella rete.
Quindi, premere il pulsante [Apply] (Applica) e le impostazioni
verranno salvate.
Passaggio 8: a questo punto, fare clic sul collegamento [Status]
(Stato) nella barra di spostamento a sinistra e verrà visualizzato
un pulsante [Connect] (Connetti) e [Disconnect] (Disconnetti)
relativo al client PPTP nella colonna GATEWAY.
Italiano
Italiano

Gateway
Indirizzo IP: 192.168.2.1
Subnet Mask: 255.255.255.0
Server DNS: Enabled (Attivato)
Firewall: Enabled (Attivato)
IPsec: Disabled (Disattivato)
Client PPTP:
Linea 1: Disconnected (Disconnessa)
connect (connetti)
disconnect (disconnetti)
Server PPTP:
Linea 1: Disconnected (Disconnessa)
Linea 2: Disconnected (Disconnessa)
Passaggio 9: premere [Connect] (Connetti) e il router inizierà a
stabilire una connessione utilizzando le impostazioni
precedentemente configurate nella sezione VPN | PPTP. Una volta
stabilita la connessione, le informazioni verranno visualizzate sia
nella pagina STATUS (STATO) che nel SECURITY LOG (REGISTRO DI
PROTEZIONE).
Gateway
Indirizzo IP: 192.168.2.1
Subnet Mask: 255.255.255.0
Server DNS: Enabled (Attivato)
Firewall: Enabled (Attivato)
IPsec: Disabled (Disattivato)
Client PPTP:
Linea 1: 192.168.1.100
192.168.1.0/255.255.255.0
connect (connetti)
disconnect (disconnetti)
Server PPTP:
Linea 1: Disconnected (Disconnessa)
Linea 2: Disconnected (Disconnessa)
Una volta collegati, sarà possibile accedere ai computer sulla rete
remota come fossero su una LAN locale.
Italiano
Italiano

SEZIONE 4: Configurazione di Barricade Plus
come server PPTP
NOTA IMPORTANTE: quando si configura una connessione VPN, la
LAN locale e la rete remota devono essere su subnet differenti (ad
esempio – se il gateway/router remoto presenta un IP LAN
192.168.1.1, Barricade Plus deve essere impostato su 192.168.x.1,
dove X equivale a un numero compreso tra 2 e 254)
Passaggio 1: aprire il browser Web e digitare l'indirizzo IP di
Barricade Plus.
Passaggio 2: digitare la password per accedere al router, quindi
passare a Advanced Setup (Configurazione avanzata).
Passaggio 3: fare clic su sul collegamento a VPN sulla sinistra.
Quindi, fare clic su PPTP.
Passaggio 4: il router consente di configurare fino a 20 account
VPN PPTP differenti. Fare clic sul collegamento [Edit] (Modifica)
per il primo account, quindi sarà possibile configurare gli indirizzi
IP appropriati.
Passaggio 5: immettere i dati necessari. Queste informazioni
vengono utilizzate per stabilire un tunnel Point-to-Point dal
Barricade Plus a un altro Barricade Plus o un client PPTP basato su
Windows.
Nome utente: Il nome che si desidera utilizzare per identificare la
password di un particolare client PPTP: La password che si desidera
utilizzare per autorizzare un particolare client PPTP
Time out dello standby: Quando non viene eseguita alcuna
attività per questo periodo di tempo, il tunnel viene interrotto
IP: Immettere la subnet LAN della rete remota che si collegherà a
questo router (ad esempio – se gli indirizzi IP dei client sulla rete
remota sono 192.168.123.xxx, digitare 192.168.123.0. L'ultimo
ottetto deve essere sempre zero perché il client PPTP si sta
collegando all'intera subnet LAN).
Subnet Mask: immettere la subnet mask utilizzata sulla rete
remota (ad esempio – 255.255.255.0)
IP del gateway: Questo valore deve essere 0.0.0.0 quando si
configura Barricade Plus come server PPTP
Impostazione del client –
Client PPTP: Lasciare questa casella deselezionata quando si
configura un server PPTP
Host: selezionare questa casella solo se si utilizza un client PPTP
basato su Windows per collegare il server PPTP Barricade Plus (la
figura 1.1 illustra l'host deselezionato. Lasciare questa casella
deselezionata, se si intende collegare i client PPTP Barricade Plus a
questo server)
Italiano
Italiano

Auto Reconnect (Riconnessione auttomatica): contrassegnare
questa casella se si desidera che il tunnel PPTP venga
automaticamente ristabilito, se la connessione è stata interrotta
Passaggio 6: una volta che tutti i campi richiesti sono stati
compilati, premere il pulsante [OK] per continuare. Quindi,
contrassegnare la casella [Accept to Connect] (Accetto la
connessione).
Passaggio 7: scorrere la sezione intitolata [IP Address Pool] (Pool
di indirizzi IP). Modificare lo schema IP in modo che corrisponda a
quello della rete interna del server PPTP (ad esempio – se la LAN
del server PPTP utilizza uno schema IP di 192.168.5.xxx,
modificare il pool IP in modo che sia 192.168.5.xxx
–192.168.5.xxx), inoltre, accertarsi che questo intervallo non sia
in conflitto con gli intervalli degli altri server DHCP nella rete.
Quindi, premere il pulsante [Apply] (Applica) e le impostazioni
verranno salavate.
Passaggio 8: a questo punto, fare clic sul collegamento [Status]
(Stato) nella barra di spostamento a sinistra e verrà visualizzato il
pulsante [Disconnect] (Disconnetti) relativo al server PPTP nella
colonna GATEWAY.
Gateway
Indirizzo IP: 192.168.2.1
Subnet Mask: 255.255.255.0
Server DNS: Enabled (Attivato)
Firewall: Enabled (Attivato)
IPsec: Disabled (Disattivato)
Client PPTP:
Linea 1: Disabled (Disattivata)
Server PPTP:
Linea 1: smc/24.126.107.67
disconnect (disconnetti)
Linea 2: Disconnected (Disconnessa)
Passaggio 9: Premere [Disconnect] (Disconnetti) e il server inizierà a
terminare la sessione VPN PPTP. Una volta interrotta la connessione,
le informazioni verranno visualizzate sia nella pagina STATUS (STATO)
che nel SECURITY LOG (REGISTRO DI PROTEZIONE). Il server PPTP
deve indicare che la linea è [Disconnected] (Disconnessa).
Italiano
Italiano

SEZIONE 5: Configurazione del tunnel
IPSec Barricade Plus
NOTA IMPORTANTE: Quando si configura una connessione VPN, la
LAN locale e la rete remota devono essere su subnet differenti (ad
esempio – se il gateway/router remoto presenta un IP LAN
192.168.1.1, Barricade Plus deve essere impostato su 192.168.x.1,
dove X equivale a un numero compreso tra 2 e 254)
Passaggio 1: aprire il browser Web e digitare l'indirizzo IP di
Barricade Plus.
Passaggio 2: digitare la password per accedere al router, quindi
passare a Advanced Setup (Configurazione avanzata).
Passaggio 3: fare clic su sul collegamento a VPN sulla sinistra.
Quindi, fare clic su IPSec.
Passaggio 4: Barricade Plus supporta massimo 3 tunnel IPSec. È
possibile stabilire questo tunnel su gateway/router differenti
simultaneamente
(ad esempio: quattro aziende in sedi fisiche differenti possono
collegare le loro reti utilizzando IPSec con quattro router Barricade
Plus davanti a ciascuna rete. Ciascun router avrà semplicemente 3
tunnel configurati per collegarsi agli altri tre router).
SPI: Security Parameter Index – questo valore deve essere lo stesso
per il tunnel locale e quello remoto (ad esempio – Barricade Plus
sull'estremità remota deve presentare lo steso valore per SPI)
Indirizzo IP locale: immettere la subnet della LAN locale (ad
esempio – se l'indirizzo IP della LAN del router è 192.168.2.1,
digitare 192.168.2.0)
Subnet Mask: questa subnet mask sarà sempre di classe C.
(255.255.255.0)
Indirizzo IP remoto: immettere la subnet della LAN remota (ad
esempio – se l'indirizzo IP della LAN del router/gateway remoto è
192.168.3.1, digitare 192.168.3.0)
Subnet Mask: immettere la subnet mask della LAN remota.
Gateway di protezione: immettere l'indirizzo IP WAN esatto della
rete remota (deve essere un indirizzo IP pubblico come
64.58.123.12)
Algoritmo hash –
MD5: Message-Digest 5 – algoritmo hash unidirezionale che
verifica fondamentalmente l'integrità dei dati
SHA1: Secure Hash Algorithm 1 – un algoritmo digest di
crittografia messaggio utilizzato per creare firme digitali. Più lento
di MD5, ma più sicuro.
Algoritmo di crittografia –
3DES: Triple Data Encryption Standard – utilizza un metodo più
conveniente che suddivide i dati in blocchi prima di crittografarli.
Più lento di DES, ma più sicuro.
DES: Utilizza una chiave di 16 caratteri per crittografare i dati
sulla VPN.
Italiano
Italiano

L'immagine illustrata indica che Barricade Plus presenta un
indirizzo IP LAN di 192.168.2.1 e che è stato configurato per
collegarsi a tre altre unità Barricade Plus. Si noti che ciascuna
unità remota di Barricade Plus presenta indirizzi IP LAN
DIFFERENTI. Questo elemento è fondamentale per stabilire
correttamente la VPN IPSec.
SEZIONE 6: Glossario
3DES
Algoritmo crittografico per le operazioni DES ripetute che servono
ad aumentare la protezione del messaggio crittografato.
AH
Authentication Header è un tradizionale pacchetto IP composto da
un'intestazione IP e un payload, costituito da un'intestazione TCP
o UDP e dei dati. Se si utilizza l'AH, segue immediatamente
l'intestazione IP. Alla fine dell'AH ci sono i dati di autenticazione,
vale a dire una firma digitale per il pacchetto. Per autenticare gli
utenti, l'AH può utilizzare MD5 o SHA1
DES
(Data Encryption Standard) Algoritmo di codificazione crittografica
parte di molti standard.
DHCP
(Dynamic Host Configuration Protocol) Protocollo che configura
automaticamente le impostazioni TCP/IP di ciascun computer sulla
rete di casa.
DNS
DNS sta per Domain Name System e consente ai computer host
Internet di disporre di un nome di dominio (ad esempio,
www.smc.com) e uno o più indirizzi IP (ad esempio, 192.34.45.8).
Un server DNS mantiene un database di computer host e i
rispettivi nomi di dominio e indirizzi IP, in modo che quando viene
richiesto un nome di dominio (digitando "www.smc.com" nel
browser Internet), all'utente viene inviato l'indirizzo IP
corrispondente. L'indirizzo del server DNS utilizzato dai computer
nella rete di casa è la posizione assegnata al server DNS dall'ISP.
ESP
Encapsulating Security Payload è il protocollo che gestisce la
crittografia dei dati IP a livello del pacchetto. Utilizza la chiave
simmetrica o segreta, gli algoritmi di crittografia come DES (Data
Encryption Standard) tripla DES per crittografare il payload.
Indirizzo IP
Italiano
Italiano

IP sta per Internet Protocol. Un indirizzo IP è composto da una
serie di quattro numeri separati da punti, che identifica un solo
computer host Internet in maniera univoca. Esempio: 192.34.45.8.
IPSecurity
IPSec fornisce la crittografia dei livelli di rete IP. IPSec è in grado
di supportare grandi reti codificate, ad esempio Internet,
utilizzando certificati digitali per l'autenticazione delle periferiche.
Funziona a livello 3 e protegge tutto sulla rete.
LAN
Rete di comunicazioni che serve gli utenti all'interno di un'area
geografica limitata. È composta da server, workstation, un sistema
operativo di rete e un collegamento per le comunicazioni. I server
sono computer ad alta velocità su cui sono contenuti i programmi e i
dati condivisi dagli utenti della rete. Le workstation (client) sono i pc
degli utenti, che eseguono un'elaborazione autonoma e accedono ai
server di rete. Le workstation prive di dischi o solo con l'unità floppy
a volte vengono utilizzate per recuperare tutto il software e i dati dal
server. Attualmente si utilizzano sempre più NC (Network computer)
"piccoli client" e terminali Windows. È possibile collegare localmente
una stampante a una workstation o a un server e renderla condivisa
tra gli utenti della rete. LAN di piccole dimensioni possono
consentire a determinate workstation di funzionare come server,
facendo accedere gli utenti ai dati contenuti sul computer di un altro
utente. Queste reti peer-to-peer sono spesso più semplici da
installare e gestire, ma server dedicati forniscono prestazioni migliori
e sono in grado di gestire un volume di transazioni più elevato. In
reti grandi si utilizzano più server.
Il trasferimento dei messaggi è gestito da un protocollo di
trasporto quale TCP/IP e NetBEUI. La trasmissione fisica dei dati
viene eseguita con il metodo di accesso (Ethernet, Token Ring,
ecc.), implementato nelle schede di rete inserite nei computer. Il
percorso di comunicazione effettivo è il cavo (di tipo doppino
intrecciato, coassiale, in fibra ottica) che interconnette ciascuna
scheda di rete.
L2TP
L2TP sta per Layer 2 Tunneling Protocol. Si tratta di un'estensione
di PPTP (Point-to-Point Tunneling Protocol) ed è anche utilizzata
per creare VPN. A volte viene utilizzata in combinazione con IPSec
per fornire l'autenticazione.
NAT
(Network Address Translation) Processo che consente a tutti i
computer nella rete di casa di utilizzare un solo indirizzo IP. La
funzionalità NAT di Barricade consente di accedere a Internet da
qualsiasi computer nella rete di casa senza dover acquistare più
indirizzi IP dall'ISP.
È possibile utilizzare la NAT (Network Address Translation) per
fornire a più utenti l'accesso a Internet con un solo account
utente o per mappare gli indirizzi locali per un server IP (ad
esempio Web o
FTP) su un indirizzo pubblico. In tal modo la rete è al sicuro
contro gli attacchi diretti dei pirati informatici e fornisce una
gestione più flessibile, consentendo di modificare gli indirizzi IP di
rete interni senza incidere sull'accesso esterno alla rete. Per fornire
l'accesso a Internet a più utenti o per utilizzare la funzione Virtual
Server, è necessario che NAT sia attivata.
PPPoE
(Point-to-Point Protocol over Ethernet) Point-to-Point Protocol è
un metodo di trasmissione dati protetto originariamente creato per
connessioni remote. PPPoE serve le connessioni Ethernet.
PPTP
(Point-to-Point Tunneling Protocol) fornisce un mezzo per eseguire il
tunneling del traffico IP in Layer 2. Ad esempio, consente di stabilire
una connessione a una rete aziendale e di condividere file o altri dati
data come se il computer fosse effettivamente sulla rete locale.
Router
Nelle comunicazioni si tratta di un dispositivo che esamina
l'indirizzo di destinazione di un messaggio e seleziona la route più
efficiente. Un router riceve segnali del livello fisico da una rete,
esegue collegamenti ai dati e l'elaborazione del protocollo dei
Italiano
Italiano

livelli di rete, quindi invia i segnali attraverso un collegamento ai
dati appropriato e i protocolli del livello fisico a un'altra rete.
SHA1
Secure Hash Algorithm, algoritmo digest di crittografia del
messaggio utilizzato per creare firme digitali. Più lento di MD5, ma
più sicuro.
SNMP
Formato utilizzato per i dati di gestione di rete. I dati vengono
trasmessi tra gli agenti SNMP (processi che monitorano l'attività
degli hub, degli switch, ecc.) e la workstation utilizzata per
supervisionare la rete. SNMP utilizza MIB (Management Information
Bases), che sono database che definiscono quali informazioni è
possibile ottenere da una periferica in rete e cosa è possibile
controllare (accensione, spegnimento, ecc.).
SPI
Stateful Packet Inspection, assicura che i dati che arrivano alla
rete siano stati richiesti da un pc dell'utente che effettua la
richiesta sulla LAN. Barricade Plus esamina i dati in arrivo e li
confronta in un database di informazioni sicure. Quando il traffico
di dati lascia la rete, viene definito in base a determinate
caratteristiche. Le informazioni in arrivo vengono quindi
confrontate secondo questi insiemi di caratteristiche. Se i dati in
arrivo corrispondono all'insieme di caratteristiche predefinite,
allora il traffico in arrivo viene consentito. Se non viene trovata
alcuna corrispondenza, il traffico in arrivo viene rifiutato.
SPI
Security Parameter Index è un valore a 32 bit che, insieme a un
indirizzo IP e al protocollo di protezione, identifica in maniera
univoca una particolare associazione di protezione. Si tratta di un
numero che indica al destinatario del pacchetto quali protocolli di
protezione sono stati utilizzati dal mittente. Queste informazioni
includono quali algoritmi e chiavi vengono applicate dalla periferica
di invio. Quando si utilizza IKE per stabilire le associazioni di
protezione, l'SPI per ciascuna associazione di protezione è un numero
derivato più o meno a caso. Senza IKE, l'SPI viene specificato
manualmente per ciascuna associazione di protezione.
Subnet Mask
Una subnet mask, che può essere una parte delle informazioni
TCP/IP fornite dall'ISP, è una serie di quattro numeri configurati
come un indirizzo IP. Viene utilizzata per creare numeri di indirizzi
IP da utilizzare solo all'interno di una particola rete (al contrario
dei numeri di indirizzi IP validi riconosciuti da Internet).
TCP/IP
(Transmission Control Protocol/Internet Protocol) Protocollo
standard perla trasmissione dei dati su Internet.
TCP
(Transmission Control Protocol) TCP e UDP (User Datagram Protocol)
sono i due protocolli di trasporto in TCP/IP. TCP assicura che un
messaggio venga inviato accuratamente e per intero. Tuttavia, per
comunicazioni vocali e video in tempo reale, non c'è tempo o motivo
per correggere gli errori, quindi si utilizza UDP.
UDP
(User Datagram Protocol) Si tratta di un protocollo all'interno della
suite di protocolli TCP/IP utilizzato in sostituzione di TCP quando non
è richiesta una consegna affidabile. Ad esempio, UDP è utilizzato per
il traffico audio e video in tempo reale dove i pacchetti persi
vengono semplicemente ignorati, dato che non c'è tempo a
disposizione per ritrasmetterli. Se viene utilizzato UDP ed è richiesta
una consegna affidabile, il controllo della sequenza dei pacchetti e la
notifica degli errori devono essere scritte nelle applicazioni.
VPN
Una VPN (Virtual Private Network) esiste effettivamente all'interno di
una rete pubblica. Questa è composta da un PPT (Point-To-Point
Tunnel) attraverso il quale gli utenti possono inviare e ricevere dati. I
pacchetti di dati vengono crittografati per fornire un'effettiva
connessione privata a chi l'ha richiesta (ad esempio – una rete
aziendale). Questi pacchetti non possono essere decodificati senza le
giuste chiavi di crittografia. Una volta che il tunnel VPN viene
stabilito, il computer client viene autenticato e registrato sulla rete.
Una volta assegnati i privilegi appropriati, può quindi comunicare
con gli altri computer, come fosse effettivamente su quella rete
locale.
Italiano
Italiano
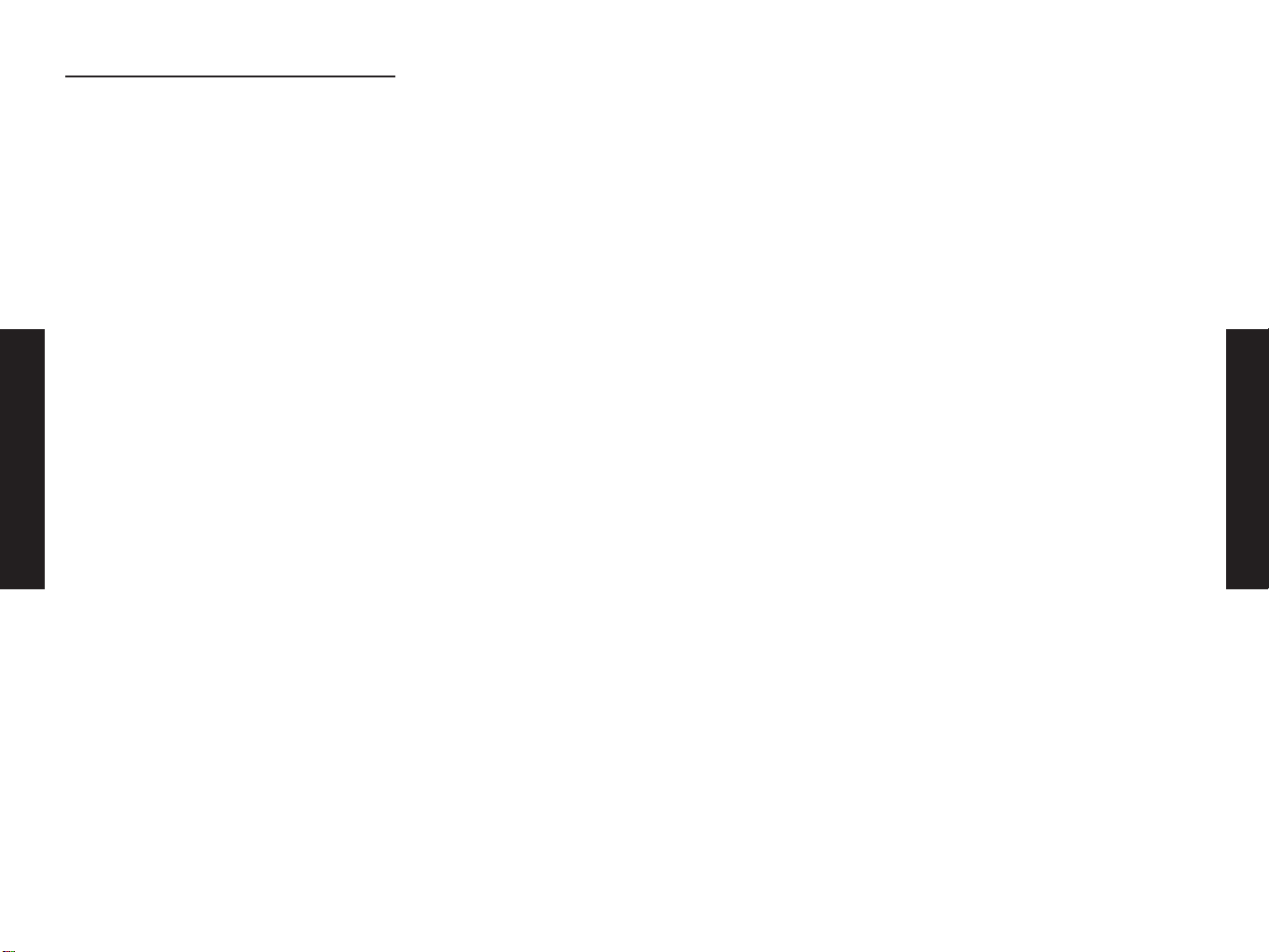
SMC's Limited Warranty Statement
Limited Warranty Statement: SMC Networks Europe ("SMC") warrants
its products to be free from defects in workmanship and materials,
under normal use and service, for the applicable warranty term. All
SMC products carry a standard 2 year limited warranty from the date
of purchase from SMC or its Authorized Reseller. SMC may, at its own
discretion, repair or replace any product not operating as warranted
with a similar or functionally equivalent product, during the
applicable warranty term. SMC will endeavour to repair or replace any
product returned under warranty within 30 days of receipt of the
product. As new technologies emerge, older technologies become
obsolete and SMC will, at its discretion, replace an older product in
its product line with one that incorporates these newer technologies
The standard limited warranty can be upgraded to a 5 year Limited
Lifetime * warranty by registering new products within 30 days of
purchase from SMC or its Authorized Reseller. Registration can be
accomplished via the enclosed product registration card or online via
the SMC web site. Failure to register will not affect the standard
limited warranty. The Limited Lifetime warranty covers a product
during the Life of that Product, which is defined as a period of 5
years from the date of purchase of the product from SMC or its
authorized reseller.
All products that are replaced become the property of SMC.
Replacement products may be either new or reconditioned. Any
replaced or repaired product carries, either a 30-day limited warranty
or the remainder of the initial warranty, whichever is longer. SMC is
not responsible for any custom software or firmware, configuration
information, or memory data of Customer contained in, stored on, or
integrated with any products returned to SMC pursuant to any
warranty. Products returned to SMC should have any customerinstalled accessory or add-on components, such as expansion
modules, removed prior to returning the product for replacement.
SMC is not responsible for these items if they are returned with the
product.
Customers must contact SMC for a Return Material Authorization
number prior to returning any product to SMC. Proof of purchase may
be required. Any product returned to SMC without a valid Return
Material Authorization (RMA) number clearly marked on the outside
of the package will be returned to customer at customer’s expense.
Customers are responsible for all shipping charges from their facility
to SMC. SMC is responsible for return shipping charges from SMC to
customer.
WARRANTIES EXCLUSIVE: IF A SMC PRODUCT DOES NOT OPERATE AS
WARRANTED ABOVE, CUSTOMER'S SOLE REMEDY SHALL BE REPAIR OR
REPLACEMENT OF THE PRODUCT IN QUESTION, AT SMC’S OPTION. THE
FOREGOING WARRANTIES AND REMEDIES ARE EXCLUSIVE AND ARE IN
LIEU OF ALL OTHER WARRANTIES OR CONDITIONS, EXPRESSED OR
IMPLIED, EITHER IN FACT OR BY OPERATION OF LAW, STATUTORY OR
OTHERWISE, INCLUDING WARRANTIES OR CONDITIONS OF
MERCHANTABILITY AND FITNESS FOR A PARTICULAR PURPOSE. SMC
NEITHER ASSUMES NOR AUTHORIZES ANY OTHER PERSON TO ASSUME
FOR IT ANY OTHER LIABILITY IN CONNECTION WITH THE SALE,
INSTALLATION, MAINTENANCE OR USE OF ITS PRODUCTS. SMC SHALL
NOT BE LIABLE UNDER THIS WARRANTY IF ITS TESTING AND
EXAMINATION DISCLOSE THE ALLEGED DEFECT IN THE PRODUCT DOES
NOT EXIST OR WAS CAUSED BY CUSTOMER'S OR ANY THIRD PERSON'S
MISUSE, NEGLECT, IMPROPER INSTALLATION OR TESTING,
UNAUTHORIZED ATTEMPTS TO REPAIR, OR ANY OTHER CAUSE BEYOND
THE RANGE OF THE INTENDED USE, OR BY ACCIDENT, FIRE,
LIGHTNING, OR OTHER HAZARD.
LIMITATION OF LIABILITY: IN NO EVENT, WHETHER BASED IN
CONTRACT OR TORT (INCLUDING NEGLIGENCE), SHALL SMC BE LIABLE
FOR INCIDENTAL, CONSEQUENTIAL, INDIRECT, SPECIAL, OR PUNITIVE
DAMAGES OF ANY KIND, OR FOR LOSS OF REVENUE, LOSS OF
BUSINESS, OR OTHER FINANCIAL LOSS ARISING OUT OF OR IN
CONNECTION WITH THE SALE, INSTALLATION, MAINTENANCE, USE,
PERFORMANCE, FAILURE, OR INTERRUPTION OF ITS PRODUCTS, EVEN
IF SMC OR ITS AUTHORIZED RESELLER HAS BEEN ADVISED OF THE
POSSIBILITY OF SUCH DAMAGES.
SOME COUNTRIES DO NOT ALLOW THE EXCLUSION OF IMPLIED
WARRANTIES OR THE LIMITATION OF INCIDENTAL OR
CONSEQUENTIAL DAMAGES FOR CONSUMER PRODUCTS, SO THE
Italiano
Italiano

ABOVE LIMITATIONS AND EXCLUSIONS MAY NOT APPLY TO YOU. THIS
WARRANTY GIVES YOU SPECIFIC LEGAL RIGHTS, WHICH MAY VARY
FROM COUNTRY TO COUNTRY. NOTHING IN THIS WARRANTY SHALL
BE TAKEN TO AFFECT YOUR STATUTORY RIGHTS.
* Under the limited lifetime warranty, internal and external power
supplies, fans, and cables are covered by a standard one-year
warranty from date of purchase.
Full Installation Manual
Full installation manuals are provided on the Installation CD-Rom.
Manuals in other languages than those included on the CD-Rom are
provided on www.smc-europe.com (section support).
Firmware and Drivers
For latest driver, technical information and bug-fixes please visit
www.smc-europe.com (section support).
Contact SMC
Contact details for your relevant countries are available on
www.smc-europe.com and www.smc.com.
Statement of Conditions
In line with our continued efforts to improve internal design,
operational function, and/or reliability, SMC reserves the right to
make changes to the product(s) described in this document
without notice. SMC does not assume any liability that may occur
due to the use or application of the product(s) described herein.
In order to obtain the most accurate knowledge of installation,
bug-fixes and other product related information we advise to visit
the relevant product support page at www.smc-europe.com before
you start installing the equipment. All information is subject to
change without notice.
Limitation of Liability
In no event, whether based in contract or tort (including
negligence), shall SMC be liable for incidental, consequential,
indirect, special or punitive damages of any kind, or for loss of
revenue, loss of business or other financial loss arising out of or in
connection with the sale, installation, maintenance, use,
performance, failure or interruption of its products, even if SMC or
its authorized reseller has been adviced of the possiblity of such
damages.
Copyright
Information furnished by SMC Networks, Inc. (SMC) is believed to
be accurate and reliable. However, no responsibility is assumed by
SMC for its use, nor for any infringements of patents or other
rights of third parties which may result from its use. No license is
granted by implication or otherwise under any patent or patent
rights of SMC. SMC reserves the right to change specifications at
any time without notice.
Trademarks
SMC is a registered trademark; and EZ Connect is a trademark of
SMC Networks, Inc. Other product and company names are
trademarks or registered trademarks of their respective holders.
Italiano
Italiano
 Loading...
Loading...