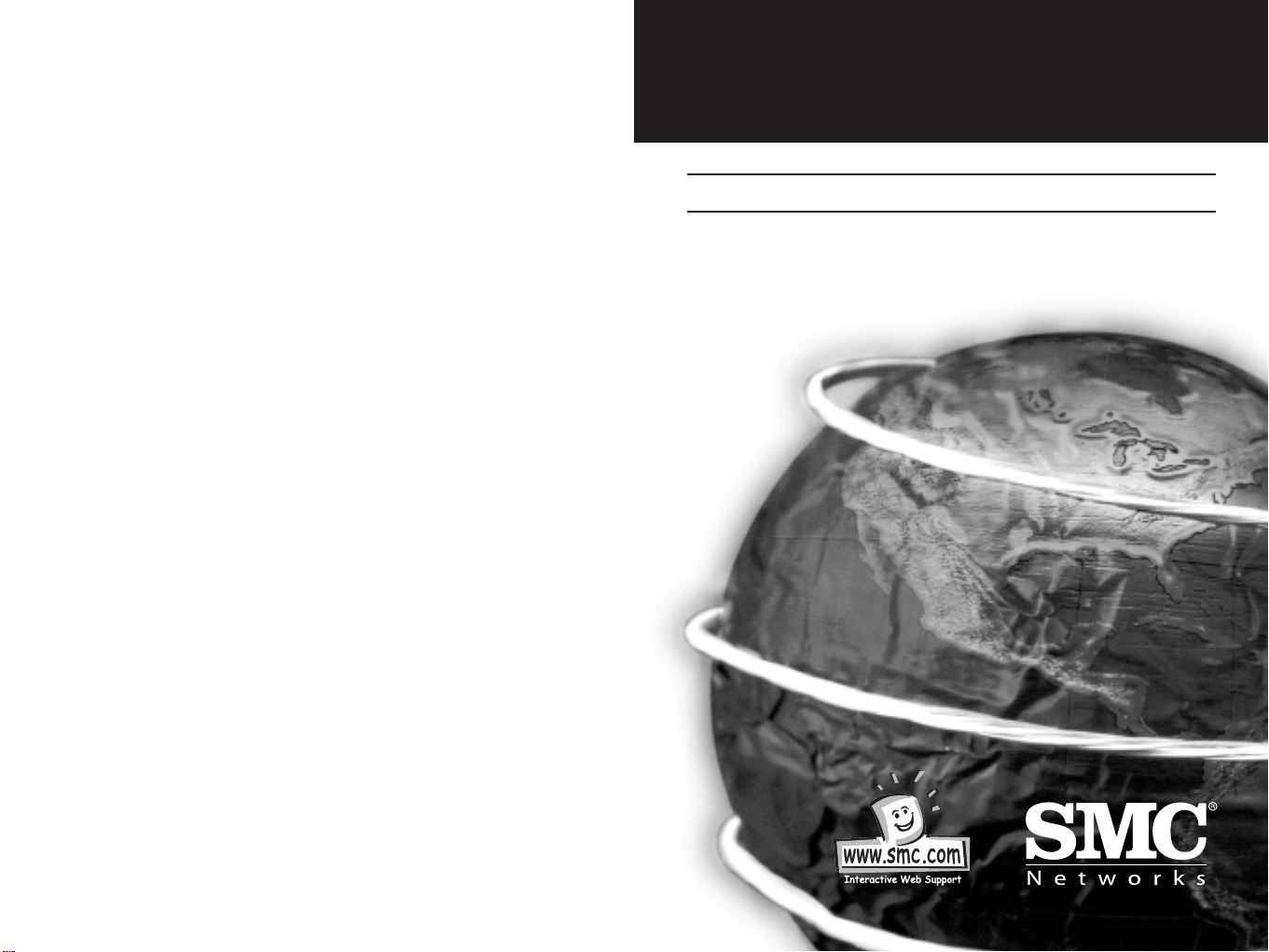
Barricade Plus
VPN IPSEC & PPTP
Konfigurationshandbuch
Die Informationen in diesem Handbuch gelten für folgende Geräte:
Barricade™ Plus Kabel/DSL-Breitband-Router (SMC7004FW)
Barricade™ Plus Wireless Kabel/DSL-Breitband-Router (SMC7004WFW)
V2.0
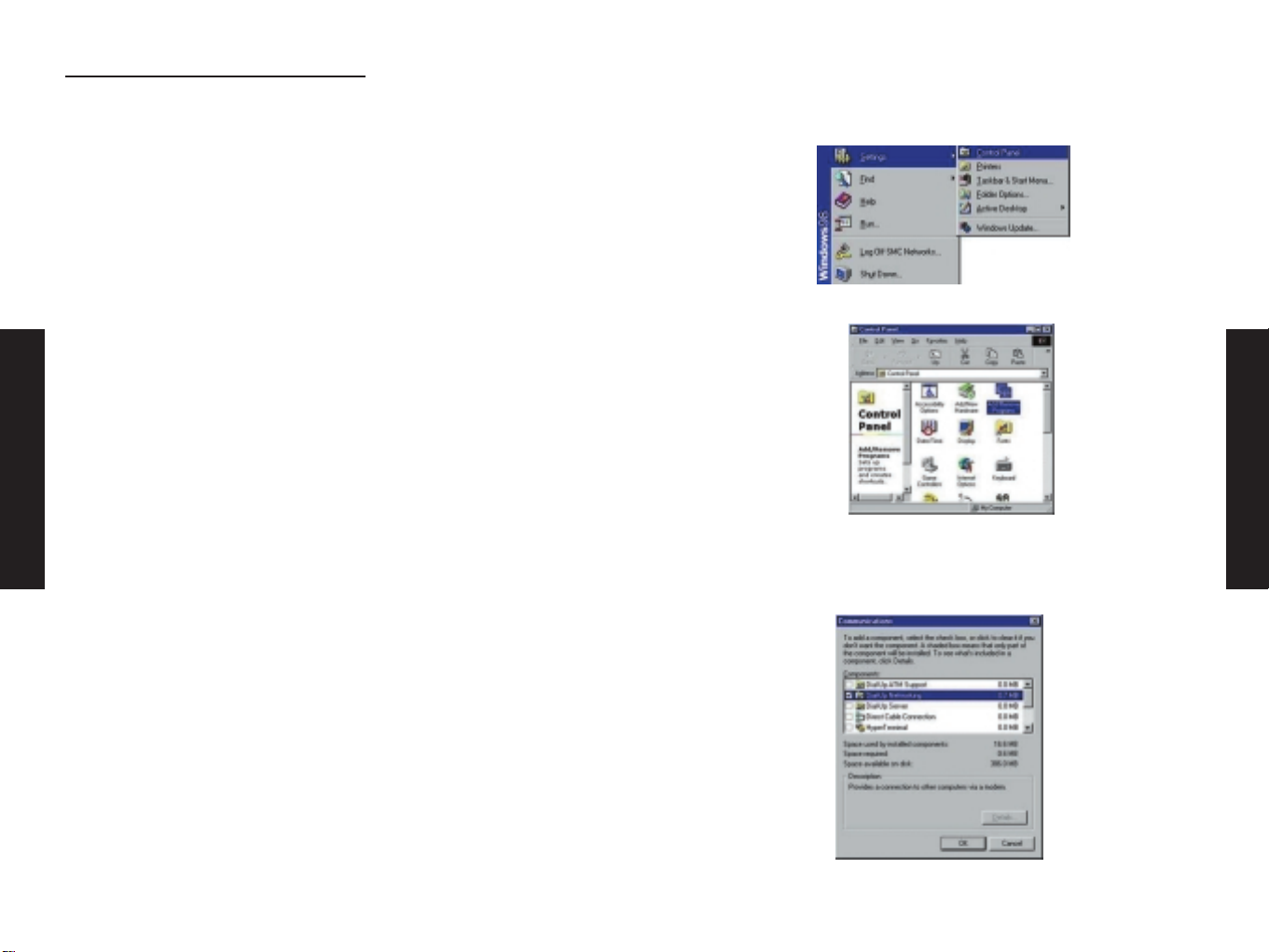
Installieren der VPN-Protokolle
Dieses Dokument führt Sie durch die einzelnen Schritte bei der
Konfiguration und Implementierung sicherer Netzwerkverbindungen
mit Ihrem LAN mithilfe der VPN-Funktionalität Ihres Barricade Plus
Kabel/DSL-Breitband-Routers.
Es enthält folgende Abschnitte:
1. Installieren der VPN-Protokolle (Virtual Private Network)
• Windows 95/98/98SE
• Windows Me
• Windows NT
• Windows 2000/XP
2. Konfigurieren Ihres MS PPTP-Clients für die Verbindung mit dem
Barricade Plus
3. Konfigurieren Ihres Barricade Plus als PPTP-Client
4. Konfigurieren Ihres Barricade Plus als PPTP-Server
5. Konfigurieren des Barricade Plus IPSec-Tunnels
6. Glossar
ABSCHNITT 1: Installieren der VPN-Protokolle
In diesem Abschnitt wird die Installation der erforderlichen VPNProtokolle unter folgenden Betriebssystemen beschrieben:
• Windows 95/98/98SE
• Windows Me
• Windows NT
• Windows 2000/XP
Prüfen Sie vor Beginn der Konfiguration dass Folgendes vorliegt:
• Original-Windows-CD (mit Lizenz)
Windows 95/98/98SE
Schritt 1: Klicken Sie auf „Start" und wählen Sie „Einstellungen"
aus. Klicken Sie dann auf „Systemsteuerung".
Schritt 2: Doppelklicken Sie auf „Software".
Schritt 3: Klicken Sie auf die Registerkarte „Windows Setup" und
markieren Sie „Verbindungen". Klicken Sie anschließend auf
„Details".
Deutsch
Deutsch
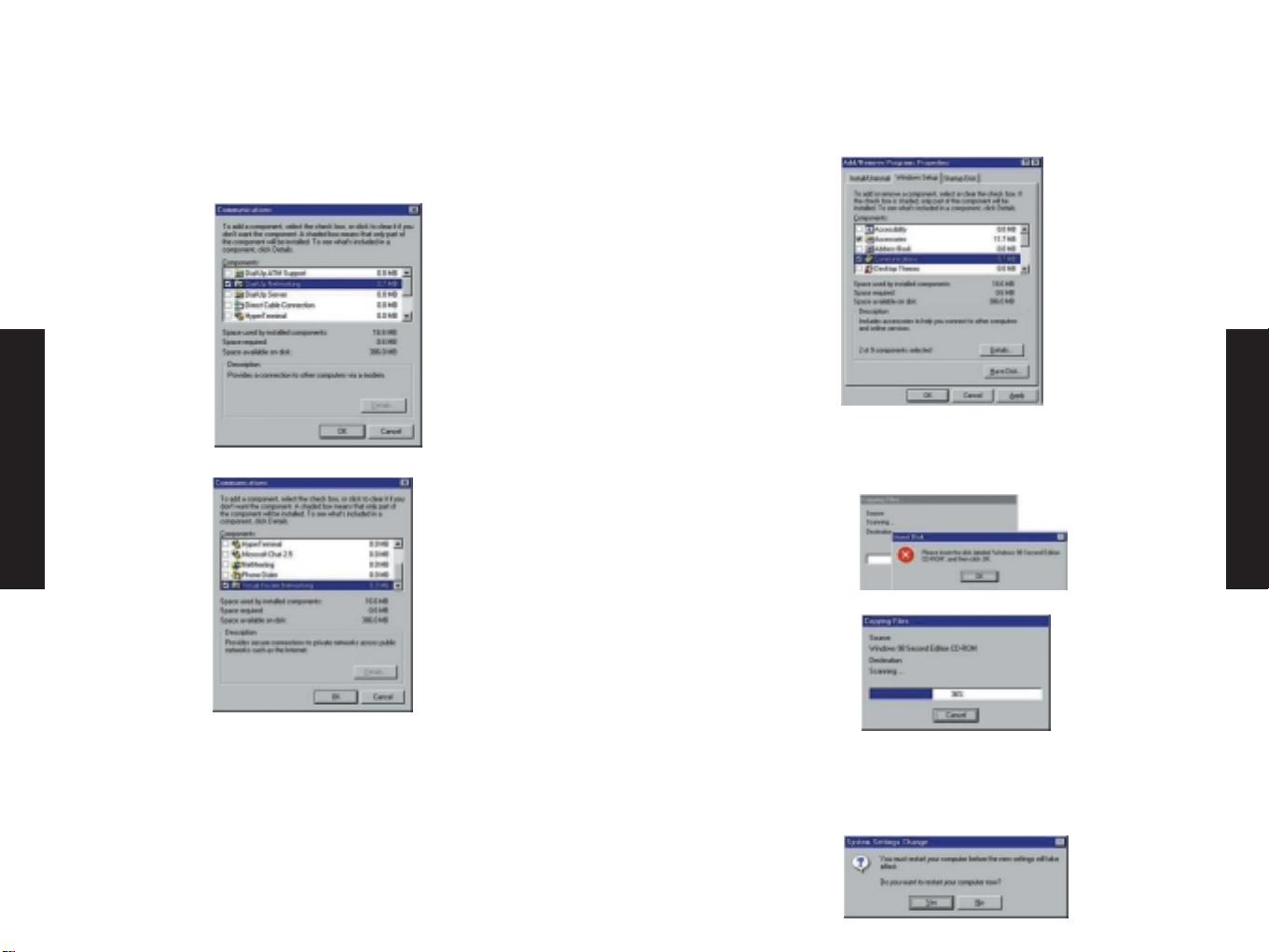
Schritt 5: Die Option „Verbindungen" müsste nun aktiviert sein.
Klicken Sie auf „OK", um diese Änderung zu speichern, und
schließen Sie das Dialogfenster „Software".
Schritt 6: Legen Sie bei einer entsprechenden Aufforderung Ihre
Windows-CD ein, um die erforderlichen Systemdateien zu kopieren.
Schritt 7: Klicken Sie, wenn das nachstehende Dialogfenster
angezeigt wird, auf „Ja", um den Computer neu zu starten und die
Installation abzuschließen.
Deutsch
Deutsch
Schritt 4: Prüfen Sie, ob im Dialogfenster „Verbindungen" die
folgenden 2 Optionen aktiviert sind:
• DFÜ-Netzwerk
• Virtuelles privates Netzwerk
Aktivieren Sie ggf. diese beiden Optionen, klicken Sie auf „OK", um
die Einstellungen zu speichern, und schließen Sie das Dialogfenster
„Verbindungen".
Wenn diese Optionen bereits aktiviert sind, klicken Sie auf
„Abbrechen", um das Dialogfenster „Verbindungen" zu schließen.
Klicken Sie anschließend noch einmal auf „Abbrechen", um das
Dialogfenster „Software" zu schließen. Fahren Sie mit
Abschnitt 2 fort!
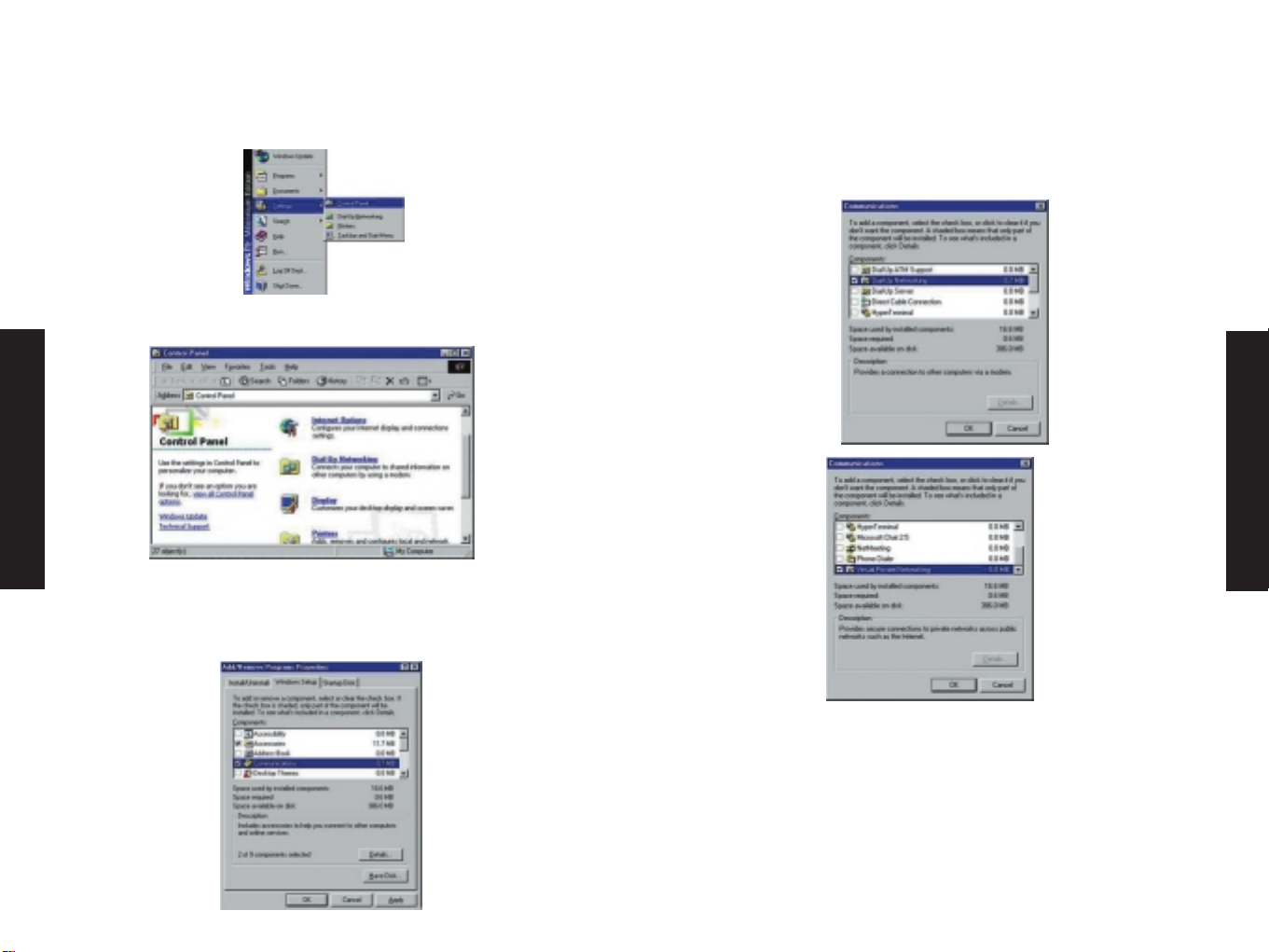
Windows Me
Schritt 1: Klicken Sie auf „Start" und wählen Sie „Einstellungen"
aus. Klicken Sie dann auf „Systemsteuerung".
Schritt 2: Doppelklicken Sie auf „DFÜ-Netzwerk".
Schritt 3: Klicken Sie auf die Registerkarte „Windows Setup" und
markieren Sie „Verbindungen". Klicken Sie anschließend auf
„Details".
Schritt 4: Prüfen Sie, ob im Dialogfenster „Verbindungen" die
folgenden 2 Optionen aktiviert sind:
• DFÜ-Netzwerk
• Virtuelles privates Netzwerk
Aktivieren Sie ggf. diese beiden Optionen, klicken Sie auf „OK", um
die Einstellungen zu speichern, und schließen Sie das Dialogfenster
„Kommunikation".
Wenn diese Optionen bereits aktiviert sind, klicken Sie auf
„Abbrechen", um das Dialogfenster „Verbindungen" zu schließen.
Klicken Sie anschließend noch einmal auf „Abbrechen", um das
Dialogfenster „Software" zu schließen. Fahren Sie mit Abschnitt 2
fort!
Deutsch
Deutsch
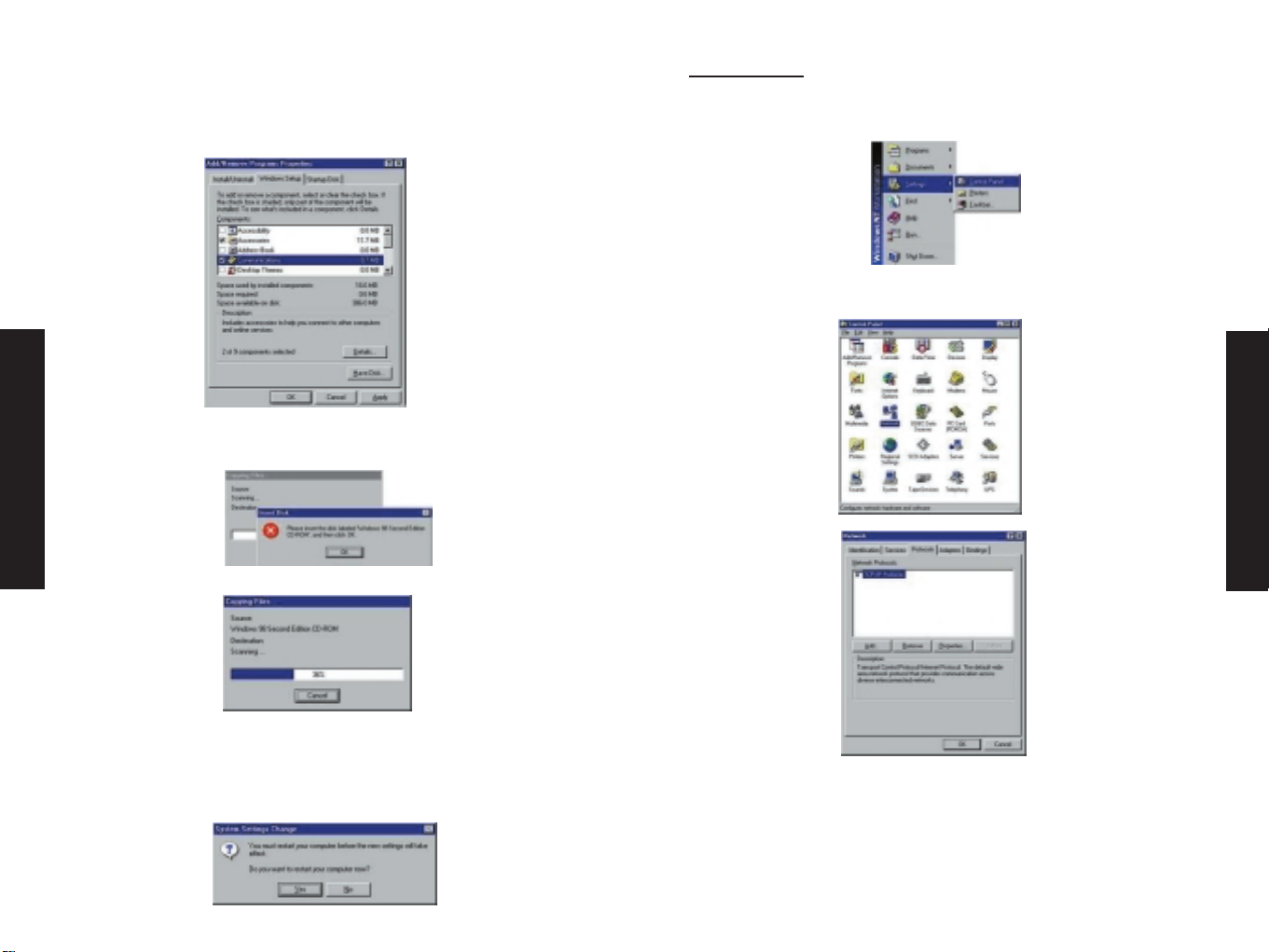
Schritt 5: Die Option „Verbindungen" müsste nun aktiviert sein.
Klicken Sie auf „OK", um diese Änderung zu speichern, und
schließen Sie das Dialogfenster „Software".
Schritt 6: Legen Sie bei einer entsprechenden Aufforderung Ihre
Windows-CD ein, um die erforderlichen Systemdateien zu kopieren.
Schritt 7: Klicken Sie, wenn das nachstehende Dialogfenster
angezeigt wird, auf „Ja", um den Computer neu zu starten und die
Installation abzuschließen.
Windows NT
Schritt 1: Klicken Sie auf „Start" und wählen Sie „Einstellungen" aus.
Klicken Sie dann auf „Systemsteuerung".
Schritt 2: Doppelklicken Sie auf „Netzwerk".
Deutsch
Deutsch
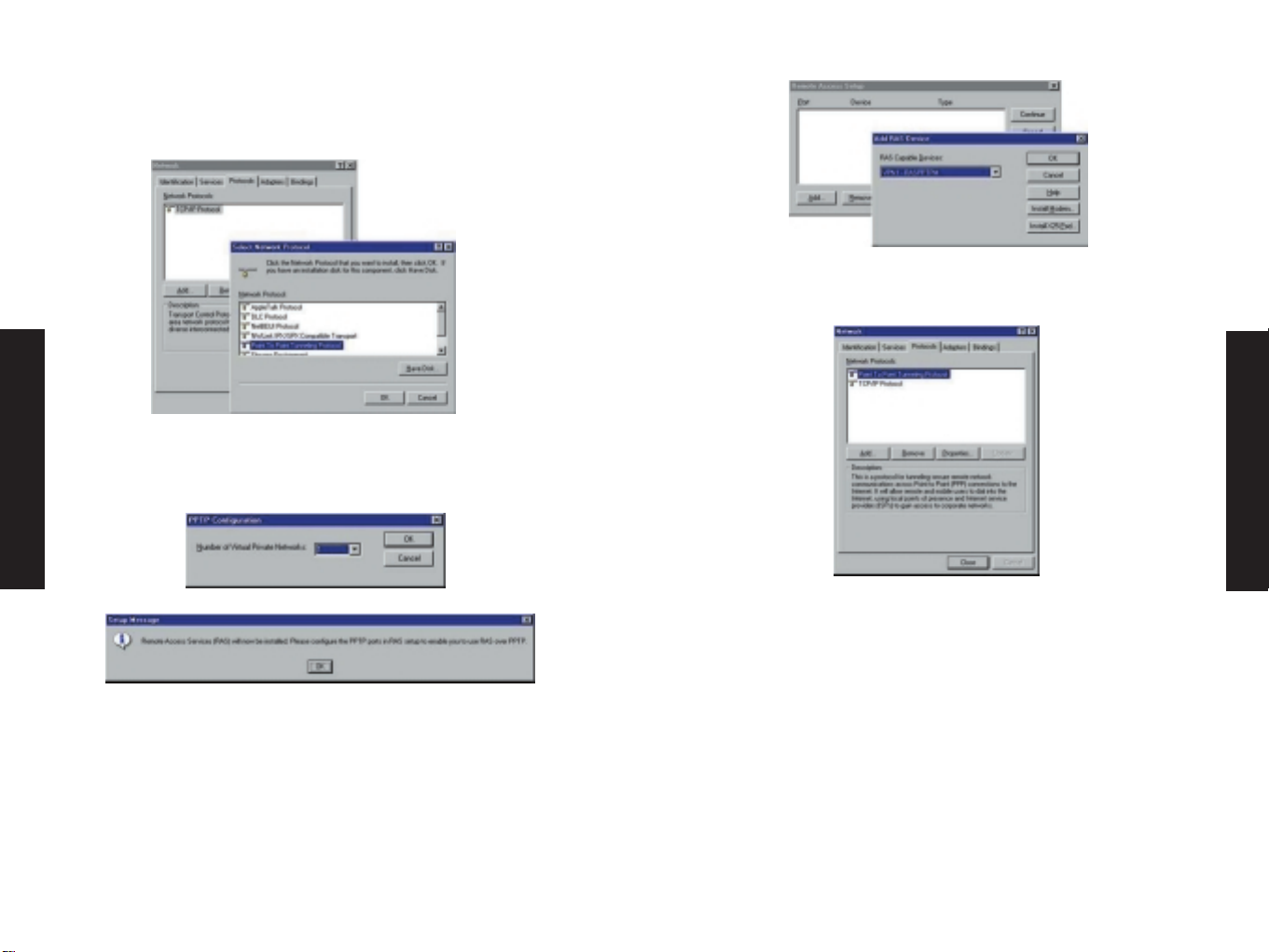
Schritt 3: Klicken Sie auf der Registerkarte „Protokolle" auf
„Hinzufügen" und wählen Sie „Point to Point Tunneling-Protokoll
(PPTP)" aus. Klicken Sie anschließend auf „OK".
Schritt 4: Nach der Installation des Protokolls wird der RAS-Dienst
(Remote Access Service) initialisiert. Sie müssen im RAS-SetupProgramm mindestens einen VPN-Anschluss hinzufügen.
Schritt 5: Legen Sie nun fest, welche Protokolle für diesen VPNAnschluss ausgeführt werden sollen. Sie können bis zu 256 VPNAnschlüsse installieren. Jedes VPN kann mit einem Netzwerk
verbunden werden. Stellen Sie sicher, dass mindestens ein VPN für
die Herstellung von Verbindungen nach draußen konfiguriert ist.
Schritt 6: Starten Sie den Computer neu, wenn Sie dazu
aufgefordert werden.
Windows 2000/XP
Unter Windows 2000 und Windows XP sind die für die VPNVerbindung erforderlichen Komponenten bereits installiert. Stellen
Sie sicher, dass die Verbindung mit dem Internet über eine
Einwählverbindung oder ein LAN hergestellt werden kann.
Wenn Sie eine Internetverbindung herstellen können, fahren Sie
mit Abschnitt 2 fort.
Deutsch
Deutsch
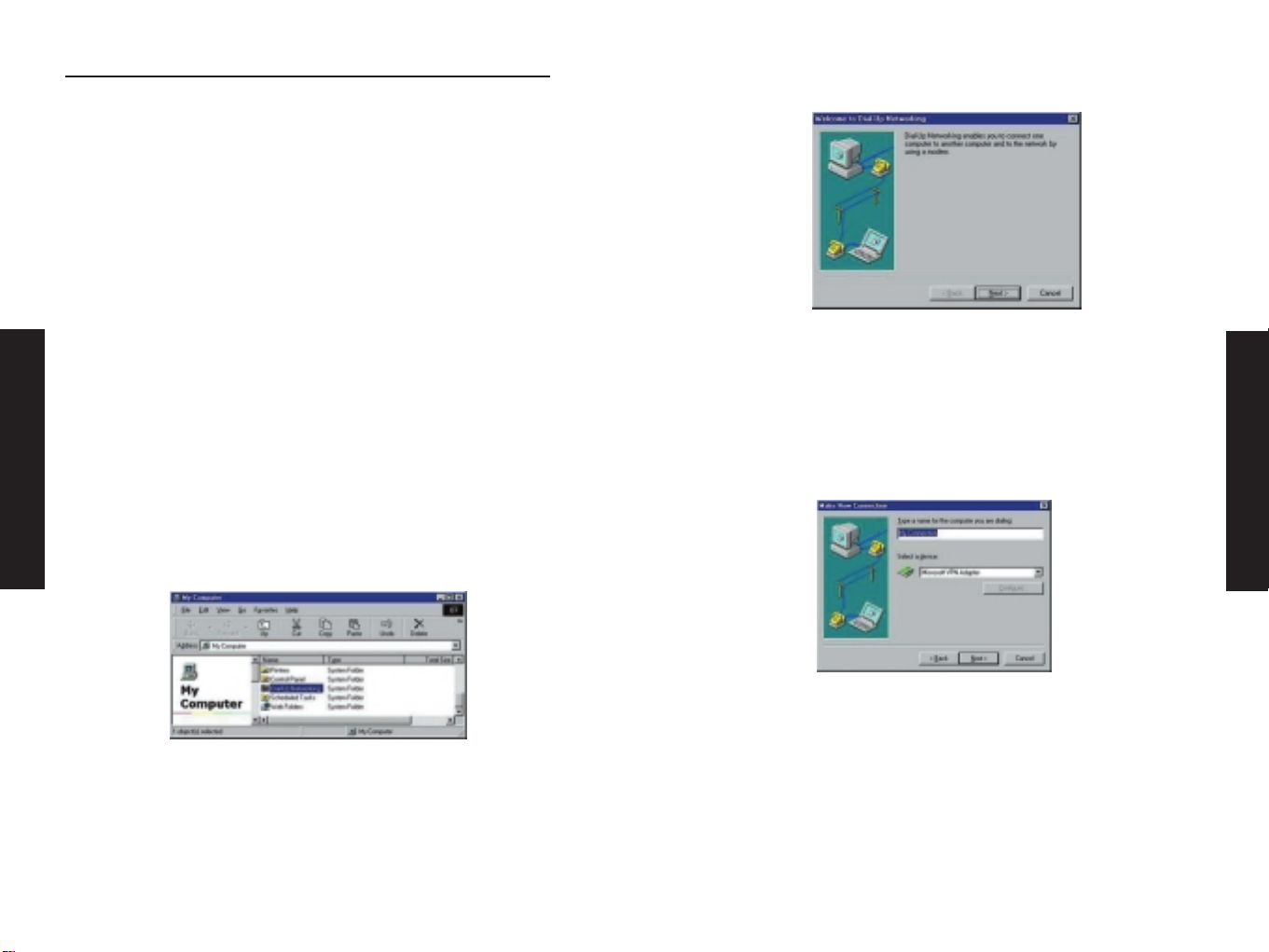
ABSCHNITT 2: Konfigurieren Ihres MS PPTP-Clients
In diesem Abschnitt wird die Konfiguration eines PPTP-Clients
unter den folgenden Betriebssystemen beschrieben:
• Windows 95/98/98SE
• Windows Me
• Windows NT
• Windows 2000
• Windows XP
Prüfen Sie vor Beginn der Konfiguration, dass Folgendes vorliegt:
• IP-Adresse des Barricade Plus-Routers, zu dem die Verbindung
hergestellt wird
Windows 95/98/98SE
Schritt 1: Doppelklicken Sie auf das Symbol „Arbeitsplatz" auf
Ihrem Desktop.
Schritt 2: Doppelklicken Sie im Fenster „Arbeitsplatz" auf das
Symbol „DFÜ-Netzwerk". Daraufhin wird der Assistent „Microsoft
DFÜ-Netzwerk" geöffnet.
HINWEIS: Starten Sie, wenn der Netzwerkassistent Sie nicht dazu
auffordert, den Assistenten zum Erstellen einer neuen Verbindung,
indem Sie auf „Neue Verbindung erstellen" klicken.
Schritt 3: Klicken Sie auf „Weiter", um den Assistenten zu starten.
Schritt 4: Führen Sie im nachstehenden Dialogfenster folgende
Schritte aus:
• Geben Sie einen Namen für die VPN-Verbindung ein.
• Stellen Sie sicher, dass im Dropdown-Menü im Bereich „Wählen Sie
ein Gerät" der Eintrag „Microsoft VPN-Adapter" ausgewählt ist.
Klicken Sie anschließend auf „Weiter", um fortzufahren.
Schritt 5: Geben Sie im Textfeld „Hostname oder IP-Adresse" die
WAN-IP-Adresse des Barricade Plus ein, zu dem Sie die Verbindung
herstellen wollen, und klicken Sie auf „Weiter", um fortzufahren.
Deutsch
Deutsch
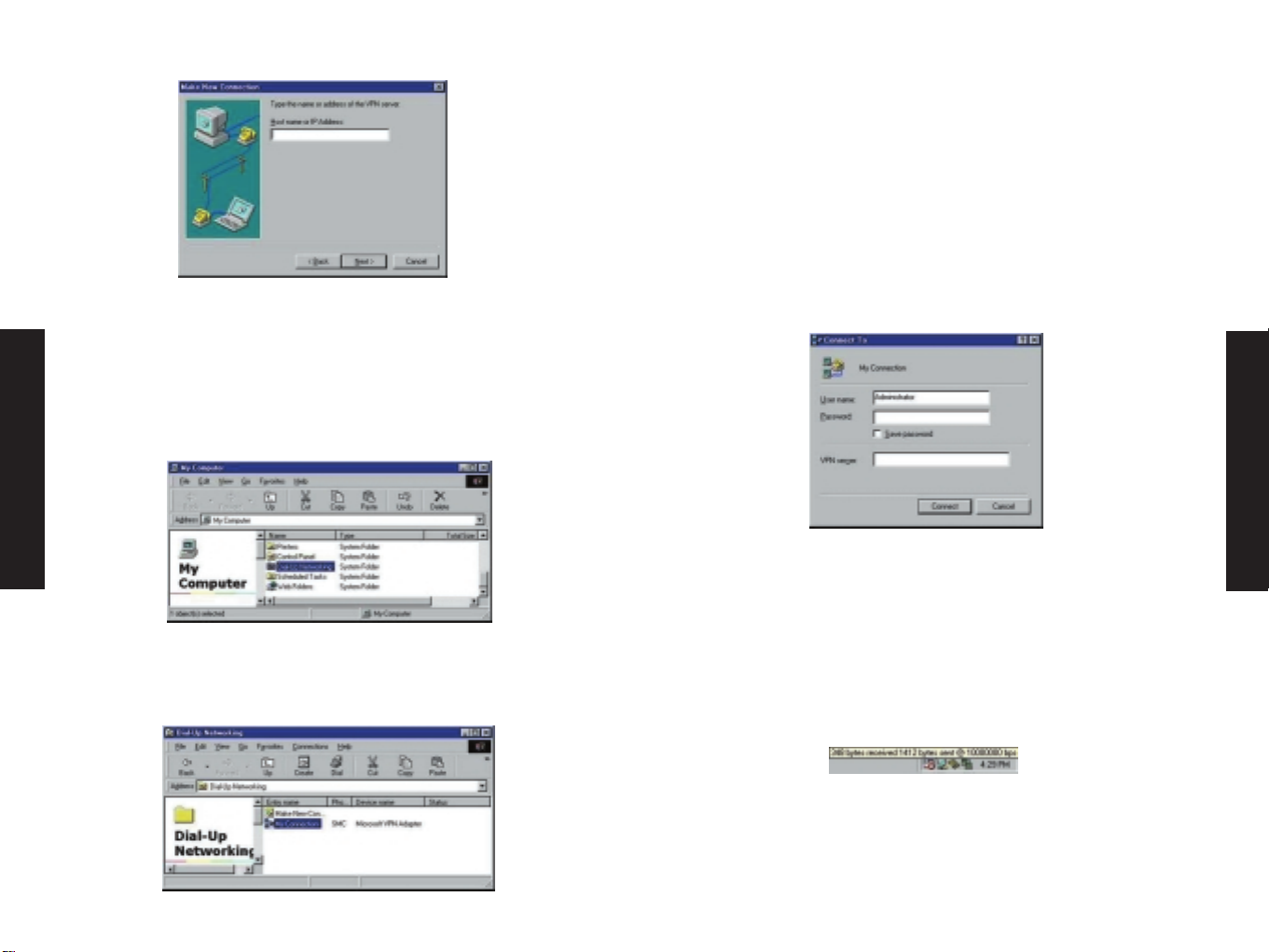
Schritt 6: Klicken Sie nach Beendigung des Assistenten „Neue
Verbindung erstellen" auf „Fertig stellen", um die Konfiguration zu
speichern.
Schritt 7: Doppelklicken Sie auf das Symbol „Arbeitsplatz" auf
Ihrem Desktop.
Schritt 8: Doppelklicken Sie auf „DFÜ-Netzwerk".
Schritt 9: Im Fenster „DFÜ-Netzwerk" wird die von Ihnen neu
erstellte VPN-Verbindung angezeigt. Doppelklicken Sie auf das
Verbindungssymbol, um auf diese Verbindung zuzugreifen.
Schritt 10: Geben Sie im nachstehend angezeigten Fenster
„Verbinden mit" folgende Angaben ein und prüfen Sie sie:
• Benutzername
• Kennwort
• Im Textfeld „VPN-Server" wird die WAN-IP-Adresse des Barricade
Plus angezeigt, zu dem Sie die Verbindung herstellen.
Klicken Sie auf „Verbinden", um die Verbindung zum Barricade Plus
VPN-Server herzustellen. Daraufhin wird die VPN-Verbindung
initialisiert.
Schritt 11: Doppelklicken Sie zur Prüfung Ihrer VPN-Verbindung
auf das in der Tasl-Leiste angezeigte Verbindungssymbol.
Sobald die Verbindung hergestellt ist, sollten Sie in der Task-Leiste
zwei neue Bildschirmsymbole sehen; Sie können nun auf die
Computer im fernen Netzwerk genauso zugreifen wie auf die
Rechner in Ihrem LAN. Doppelklicken Sie auf die beiden
verbundenen Bildschirme, um die Eigenschaften des VPN-Tunnels
anzuzeigen.
Deutsch
Deutsch
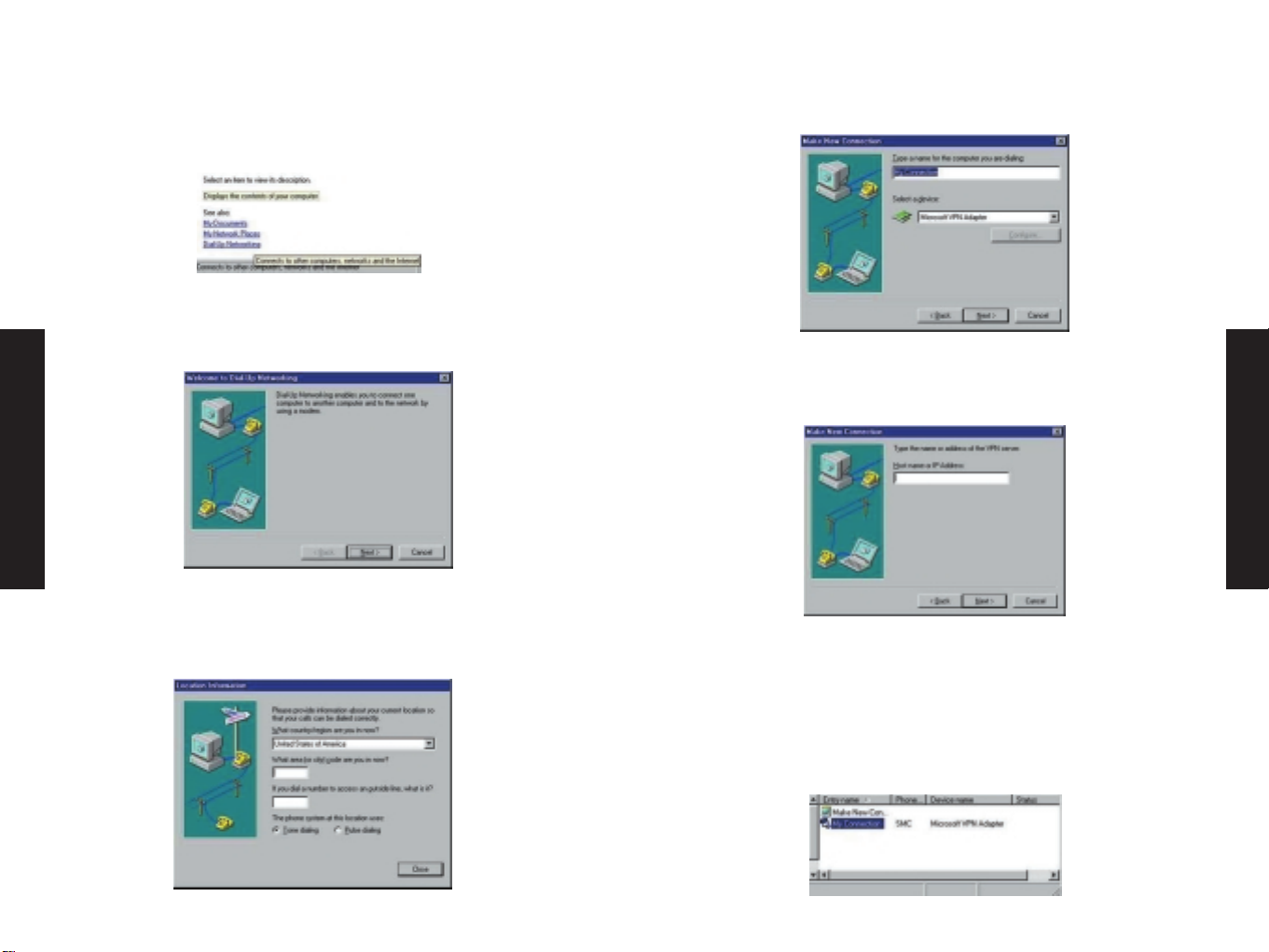
Windows Me
Schritt 1: Doppelklicken Sie auf das Symbol „Arbeitsplatz" auf
Ihrem Desktop und klicken Sie in dem daraufhin angezeigten
Fenster links unten auf „DFÜ-Netzwerk".
Schritt 2: Ein Begrüßungsfenster sollte angezeigt werden. Klicken
Sie auf „Weiter", um fortzufahren.
Schritt 3: Wenn Sie zum ersten Mal eine VPN-Sitzung
konfigurieren, werden Sie aufgefordert, Ihre Ortskennzahl
einzugeben. Tun Sie dies und klicken Sie auf „Schließen", um
fortzufahren.
Schritt 4: Geben Sie einen Namen für die zu erstellende VPNVerbindung ein (z. B. Barricade VPN) und klicken Sie auf „Weiter".
Schritt 5: Geben Sie die WAN-IP-Adresse des Barricade Plus ein, zu
dem die Verbindung hergestellt werden soll, und klicken Sie auf
„Weiter".
Schritt 6: Die Einrichtung des VPN-Clients ist abgeschlossen.
Klicken Sie auf „Fertig stellen", um den Assistenten zu beenden.
Schritt 7: Aktivieren Sie das Fenster „Arbeitsplatz" und klicken Sie
noch einmal auf „DFÜ-Netzwerk". Nun sollte die neue VPNVerbindung angezeigt werden, die Sie gerade konfiguriert haben.
Doppelklicken Sie auf den Namen der Verbindung.
Deutsch
Deutsch

Schritt 8: Geben Sie den Benutzernamen und das Kennwort ein,
die der Administrator des fernen Netzwerks Ihnen zugewiesen hat.
Stellen Sie sicher, dass im Feld „VPN-Server" die korrekte WAN-IPAdresse angegeben ist. Klicken Sie anschließend auf „Verbinden".
(Hinweis: Achten Sie sorgfältig darauf, dass diese Angaben korrekt
eingegeben werden, da Sie ohne die richtigen Anmeldedaten KEINE
Verbindung herstellen können.
Sobald die Verbindung hergestellt ist, sollten Sie in der Task-Leiste
zwei neue Bildschirmsymbole sehen; Sie können nun auf die
Computer im fernen Netzwerk genauso zugreifen wie auf die
Rechner in Ihrem LAN. Doppelklicken Sie auf die beiden
verbundenen Bildschirme, um die Eigenschaften des VPN-Tunnels
anzuzeigen.
Windows NT
Schritt 1: Doppelklicken Sie auf das Symbol „Arbeitsplatz" auf
Ihrem Desktop. Doppelklicken Sie anschließend auf „DFÜNetzwerk".
Schritt 2: Wenn Sie zum ersten Mal eine VPN-Sitzung
konfigurieren, werden Sie aufgefordert, Ihre Ortskennzahl
einzugeben. Tun Sie dies und klicken Sie auf „Schließen", um
fortzufahren.
Schritt 3: Außerdem werden Sie aufgefordert, einen Eintrag ins
Telefonbuch vorzunehmen. Klicken Sie auf „OK", um fortzufahren.
Deutsch
Deutsch

Schritt 4: Geben Sie einen Namen für den Eintrag an (z. B.
Barricade VPN) und klicken Sie auf „Weiter".
Schritt 5: Geben Sie die WAN-IP-Adresse des Barricade Plus ein, zu
dem die Verbindung hergestellt werden soll, und klicken Sie auf
„Weiter".
Schritt 6: Klicken Sie auf „Fertig stellen", um den Assistenten zu
beenden.
Schritt 7: Nun können Sie die festgelegten Einstellungen überprüfen
und den PPTP-Server anwählen. Im Abschnitt „Rufnummer" sollte die
WAN-IP-Adresse des Barricade Plus angezeigt werden, zu dem Sie die
Verbindung herstellen. Klicken Sie auf „Wählen", um fortzufahren und
die Verbindung herzustellen.
Schritt 8: Geben Sie den Benutzernamen und das Kennwort ein,
die der Administrator des fernen Netzwerks Ihnen zugewiesen hat.
Stellen Sie sicher, dass im Feld „VPN-Server" die korrekte WAN-IPAdresse angegeben ist. Klicken Sie anschließend auf „OK".
(Hinweis: Achten Sie sorgfältig darauf, dass diese Angaben korrekt
eingegeben werden, da Sie ohne die richtigen Anmeldedaten KEINE
Verbindung herstellen können.
Sobald die Verbindung hergestellt ist, sollten Sie in der Task-Leiste
zwei neue Bildschirmsymbole sehen; Sie können nun auf die
Computer im fernen Netzwerk genauso zugreifen wie auf die Rechner
in Ihrem LAN. Doppelklicken Sie auf die beiden verbundenen
Bildschirme, um die Eigenschaften des VPN-Tunnels anzuzeigen.
Deutsch
Deutsch

Windows 2000
Schritt 1: Klicken Sie mit der rechten Maustaste auf das Symbol
„Netzwerkumgebung" Ihres Desktops und anschließend auf
„Eigenschaften".
Schritt 2: Doppelklicken Sie auf „Neue Verbindung erstellen".
Schritt 3: Wenn Sie zum ersten Mal eine VPN-Sitzung
konfigurieren, werden Sie möglicherweise aufgefordert, Ihre
Ortskennzahl einzugeben. Tun Sie dies und klicken Sie auf „OK",
um fortzufahren.
Schritt 4: Ein Assistent wird angezeigt. Klicken Sie auf „Weiter",
um fortzufahren.
Schritt 5: Aktivieren Sie die Option „Verbindung mit einem
privaten Netzwerk über das Internet herstellen" und klicken Sie auf
„Weiter".
Deutsch
Deutsch

Schritt 6: Geben Sie die WAN-IP-Adresse des Barricade Plus ein, zu
dem die Verbindung hergestellt werden soll. Klicken Sie
anschließend auf „Weiter".
Schritt 7: Wenn Sie anderen Benutzern den Zugriff auf dieses VPN
geben wollen, wählen Sie „für alle Benutzer verwenden". Wählen
Sie andernfalls „nur selbst verwenden" und klicken Sie auf
„Weiter", um fortzufahren.
Schritt 8: Die Einrichtung des VPN-Clients ist abgeschlossen.
Klicken Sie auf „Fertig stellen", um den Assistenten zu beenden.
Schritt 9: Geben Sie den Benutzernamen und das Kennwort ein, die
der Administrator des fernen Netzwerks Ihnen zugewiesen hat.
Stellen Sie sicher, dass im Feld „VPN-Server" die korrekte WAN-IPAdresse angegeben ist. Klicken Sie anschließend auf „Verbinden".
(Hinweis: Achten Sie sorgfältig darauf, dass diese Angaben korrekt
eingegeben werden, da Sie ohne die richtigen Anmeldedaten KEINE
Verbindung herstellen können.
Sobald die Verbindung hergestellt ist, sollten Sie in der Task-Leiste
zwei neue Bildschirmsymbole sehen; Sie können nun auf die
Computer im fernen Netzwerk genauso zugreifen wie auf die
Rechner in Ihrem LAN. Doppelklicken Sie auf die beiden
verbundenen Bildschirme, um die Eigenschaften des VPN-Tunnels
anzuzeigen.
Deutsch
Deutsch

Windows XP
Schritt 1: Öffnen Sie die Systemsteuerung.
Schritt 2: Klicken Sie auf „Netzwerk- und Internetverbindungen".
Schritt 3: Klicken Sie auf „Verbindung mit dem Netzwerk am
Arbeitsplatz erstellen".
Schritt 4: Aktivieren Sie die Option „VPN-Verbindung" und klicken
Sie auf „Weiter", um fortzufahren.
Schritt 5: Geben Sie einen Namen für die zu erstellende VPNVerbindung ein (z. B. Barricade VPN) und klicken Sie auf „Weiter".
Schritt 6: Geben Sie die WAN-IP-Adresse des Barricade Plus ein, zu
dem die Verbindung hergestellt werden soll, und klicken Sie auf
„Weiter". Klicken Sie anschließend auf „Weiter".
Schritt 7: Die Einrichtung des VPN-Clients ist abgeschlossen.
Klicken Sie auf „Fertig stellen", um den Assistenten zu beenden.
Deutsch
Deutsch

Schritt 8: Kehren Sie zum Fenster „Netzwerk- und
Internetverbindungen" zurück (siehe Schritt 2) und klicken Sie auf
„Netzwerkverbindungen".
Schritt 9: Nun sollte die neue VPN-Verbindung angezeigt werden,
die Sie gerade erstellt haben. Doppelklicken Sie auf diese
Verbindung.
Schritt 10: Geben Sie den Benutzernamen und das Kennwort ein,
die der Administrator des fernen Netzwerks Ihnen zugewiesen hat.
Stellen Sie sicher, dass im Feld „VPN-Server" die korrekte WAN-IPAdresse angegeben ist. Klicken Sie anschließend auf „Verbinden".
(Hinweis: Achten Sie sorgfältig darauf, dass diese Angaben korrekt
eingegeben werden, da Sie ohne die richtigen Anmeldedaten KEINE
Verbindung herstellen können.
Sobald die Verbindung hergestellt ist, sollten Sie in der Task-Leiste
zwei neue Bildschirmsymbole sehen; Sie können nun auf die
Computer im fernen Netzwerk genauso zugreifen wie auf die Rechner
in Ihrem LAN. Doppelklicken Sie auf die beiden verbundenen
Bildschirme, um die Eigenschaften des VPN-Tunnels anzuzeigen.
Deutsch
Deutsch

ABSCHNITT 3: Konfigurieren des Barricade
Plus als PPTP-Client
WICHTIGER HINWEIS: Beim Einrichten einer VPN-Verbindung
müssen sich Ihr LAN und das ferne Netzwerk in unterschiedlichen
Subnetzen befinden (wenn also das ferne Gateway bzw. der ferne
Router die LAN-IP-Adresse 192.168.1.1 hat, sollte Ihr Barricade
Plus auf die Adresse 192.168.x.1 gesetzt werden, wobei X für eine
Zahl zwischen 2 und 254 steht.).
Schritt 1: Öffnen Sie Ihren Webbrowser und geben Sie die IPAdresse Ihres Barricade Plus ein.
Schritt 2: Geben Sie Ihr Kennwort ein, um sich am Router
anzumelden, und rufen Sie die Option „Advanced Setup"
(Erweitertes Setup) auf.
Schritt 3: Klicken Sie auf den Link für VPN auf der linken Seite.
Klicken Sie anschließend auf „PPTP".
Schritt 4: Mit dem Router können Sie bis zu 20 verschiedene
PPTP-VPN-Konten konfigurieren. Klicken Sie beim ersten Konto auf
„Edit" (Bearbeiten). Nun können Sie die gewünschten IP-Adressen
konfigurieren.
Schritt 5: Geben Sie die erforderlichen Daten ein. Mithilfe dieser
Angaben wird ein Point-to-Point-Tunnel von dem Barricade Plus zu
einem anderen Barricade Plus oder einem Windows-basierten PPTPServer erstellt.
User Name (Benutzername) Wird vom Server zur Erkennung des
PPTP-Clients verwendet.
Password (Kennwort): Wird vom Server verwendet, um die
Anforderung eines Tunnels durch den PPTP-Client zu autorisieren.
Idle Time Out (Max. Leerlaufzeit): Wenn in diesem Zeitraum keine
Aktivität erfolgt, wird der Tunnel untergebrochen.
IP (IP-Adresse): Geben Sie das LAN-Subnetz des fernen Netzwerks
ein, mit dem Sie die Verbindung herstellen. (Wenn beispielsweise
die Clients des fernen Netzwerks IP-Adressen nach dem Muster
192.168.123.xxx haben, geben Sie 192.168.123.0 ein. Das letzte
Oktett muss immer Null lauten, weil der PPTP-Client die Verbindung
mit dem gesamten LAN-Subnetz herstellt.)
Subnetzmaske: Geben Sie die in dem fernen Netzwerk verwendete
Subnetzmaske ein (z. B. 255.255.255.0).
Gateway-IP (Gateway-IP-Adresse): Geben Sie die WAN-IP-Adresse
des fernen Netzwerks ein (z. B. 24.106.10.54). In diesem Fall
sollte das letzte Oktett nicht Null lauten. Geben Sie die
vollständige WAN-IP-Adresse ein.
Client Setting (Client-Einstellung):
pptp client (PPTP-Client): Mit dieser Option aktivieren Sie den
Barricade PPTP-Client.
Deutsch
Deutsch

Host: Aktivieren Sie diese Option nur dann, wenn Sie eine
Verbindung zu einem Windows-basierten PPTP-Server herstellen (in
Abb. 1.1 ist diese Option aktiviert. Lassen Sie sie deaktiviert, wenn
Sie nur eine Verbindung zu einem anderen Barricade Plus oder VPNGateway herstellen.).
Auto Reconnect (Autom. neue Verbindung): Aktivieren Sie diese
Option, wenn der PPTP-Tunnel bei einer Verbindungsunterbrechung
automatisch wiederhergestellt werden soll.
Schritt 6: Klicken Sie, wenn Sie alle erforderlichen Felder ausgefüllt
haben, auf „OK", um fortzufahren. Aktivieren Sie anschließend die
Option „Accept to Connect" (Für Verbindung freigeben).
Schritt 7: Blättern Sie nach unten zum Bereich „IP Address Pool"
(IP-Adresspool). Passen Sie das IP-Schema an das Schema des
internen Netzwerks des PPTP-Servers an. (Wenn beispielsweise im
LAN des PPTP-Servers ein IP-Schema mit 192.168.2.xxx verwendet
wird, muss der IP-Pool zwischen 192.168.2.xxx und 192.168.2.xxx
liegen.) Achten Sie außerdem darauf, dass dieser Bereich sich nicht
mit den Bereichen anderer DHCP-Server im Netzwerk überschneidet.
Klicken Sie anschließend auf „Apply" (Anwenden), um Ihre
Einstellungen zu speichern.
Schritt 8: Klicken Sie nun in der linken Navigationsleiste auf
„Status". Nun sollten unter der Spalte „Gateway" für den PPTPClient die Schaltflächen „Connect" (Verbinden) und „Disconnect"
(Verbindung beenden) angezeigt werden.
Gateway
IP Address: 192.168.2.1
Subnet Mask: 255.255.255.0
DHCP Server: Enabled
Firewall: Enabled
IPSec: Disabled
PPTP Client:
Line 1: Disconnected
connect
disconnect
PPTP Server:
Line 1: Disconnected
Line 2: Disconnected
Schritt 9: Wenn Sie auf „Connect" (Verbinden) klicken, beginnt der
Router, mit den zuvor im Abschnitt „VPN | PPTP" festgelegten
Einstellungen eine Verbindung herzustellen. Sobald die Verbindung
hergestellt ist, werden die Angaben auf den Seiten „Status" und
„Security Log" (Sicherheitsprotokoll) angezeigt.
Gateway
IP Address: 192.168.2.1
Subnet Mask: 255.255.255.0
DHCP Server: Enabled
Firewall: Enabled
IPSec: Disabled
Deutsch
Deutsch

PPTP Client:
Line 1: 192.168.1.100
192.168.1.0/255.255.255.0
connect
disconnect
PPTP Server:
Line 1: Disconnected
Line 2: Disconnected
Sobald die Verbindung hergestellt ist, können Sie so auf die
Computer in dem fernen Netzwerk zugreifen, als wären sie in Ihrem
lokalen LAN.
ABSCHNITT 4: Konfigurieren des Barricade
Plus als PPTP-Server
WICHTIGER HINWEIS: Beim Einrichten einer VPN-Verbindung
müssen sich Ihr LAN und das ferne Netzwerk in unterschiedlichen
Subnetzen befinden (wenn also das ferne Gateway bzw. der ferne
Router die LAN-IP-Adresse 192.168.1.1 hat, sollte Ihr Barricade
Plus auf die Adresse 192.168.x.1 gesetzt werden, wobei X für eine
Zahl zwischen 2 und 254 steht.).
Schritt 1: Öffnen Sie Ihren Webbrowser und geben Sie die IPAdresse Ihres Barricade Plus ein.
Schritt 2: Geben Sie Ihr Kennwort ein, um sich am Router
anzumelden, und rufen Sie die Option „Advanced Setup"
(Erweitertes Setup) auf.
Schritt 3: Klicken Sie auf den Link für VPN auf der linken Seite.
Klicken Sie anschließend auf „PPTP".
Schritt 4: Mit dem Router können Sie bis zu 20 verschiedene
PPTP-VPN-Konten konfigurieren. Klicken Sie beim ersten Konto auf
„Edit" (Bearbeiten). Nun können Sie die gewünschten IP-Adressen
konfigurieren.
Schritt 5: Geben Sie die erforderlichen Daten ein. Mithilfe dieser
Angaben wird ein Point-to-Point-Tunnel von dem Barricade Plus zu
Deutsch
Deutsch

einem anderen Barricade Plus oder einem Windows-basierten PPTPClient erstellt.
User Name (Benutzername): Wird zur Erkennung eines
bestimmten PPTP-Clients verwendet.
Password (Kennwort): Wird zur Autorisierung eines bestimmten
PPTP-Clients verwendet.
Idle Time Out (Max. Leerlaufzeit): Wenn in diesem Zeitraum
keine Aktivität erfolgt, wird der Tunnel unterbrochen.
IP (IP-Adresse): Geben Sie das LAN-Subnetz des fernen Netzwerks
ein, das eine Verbindung zu diesem Router herstellen soll. (Wenn
beispielsweise die Clients des fernen Netzwerks IP-Adressen nach
dem Muster 192.168.123.xxx haben, geben Sie 192.168.123.0 ein.
Das letzte Oktett muss immer Null lauten, weil der PPTP-Client die
Verbindung mit dem gesamten LAN-Subnetz herstellt.)
Subnet Mask (Subnetzmaske): Geben Sie die in dem fernen
Netzwerk verwendete Subnetzmaske ein (z. B. 255.255.255.0).
Gateway-IP (Gateway-IP-Adresse): Dieser Wert muss 0.0.0.0
lauten, wenn Sie den Barricade Plus als PPTP-Server konfigurieren.
Client Setting (Client-Einstellung):
PPTP Client (PPTP-Client): Lassen Sie diese Option deaktiviert,
wenn Sie einen PPTP-Server konfigurieren.
Host: Aktivieren Sie diese Option nur dann, wenn Sie die
Verbindung zum Barricade Plus PPTP-Server mithilfe eines
Windows-basierten PPTP-Clients herstellen (in Abb. 1.1 ist diese
Option deaktiviert). Lassen Sie sie deaktiviert, wenn Sie die
Verbindung zu diesem Server mit Barricade Plus PPTP-Clients
herstellen wollen.)
Auto Reconnect (Autom. neue Verbindung): Aktivieren Sie diese
Option, wenn der PPTP-Tunnel bei einer Verbindungsunterbrechung
automatisch wiederhergestellt werden soll.
Schritt 6: Klicken Sie, wenn Sie alle erforderlichen Felder
ausgefüllt haben, auf „OK", um fortzufahren. Aktivieren Sie
anschließend die Option „Accept to Connect" (Für Verbindung
freigeben).
Schritt 7: Blättern Sie nach unten zum Bereich „IP Address Pool"
(IP-Adresspool). Passen Sie das IP-Schema an das Schema des
internen Netzwerks des PPTP-Servers an. (Wenn beispielsweise im
LAN des PPTP-Servers ein IP-Schema mit 192.168.5.xxx verwendet
wird, muss der IP-Pool zwischen 192.168.5.xxx und 192.168.5.xxx
liegen.) Achten Sie außerdem darauf, dass dieser Bereich sich nicht
mit den Bereichen anderer DHCP-Server im Netzwerk überschneidet.
Klicken Sie anschließend auf „Apply" (Anwenden), um Ihre
Einstellungen zu speichern.
Schritt 8: Klicken Sie nun in der linken Navigationsleiste auf
„Status". Nun sollte unter der Spalte „Gateway" für den PPTPServer die Schaltfläche „Disconnect" (Verbindung beenden)
angezeigt werden.
Deutsch
Deutsch

Gateway
IP Address: 192.168.2.1
Subnet Mask: 255.255.255.0
DHCP Server: Enabled
Firewall: Enabled
IPSec: Disabled
PPTP Client:
Line 1: Disabled
PPTP Server:
Line 1: smc/24.126.107.67
disconnect
Line 2: Disconnected
Schritt 9: Wenn Sie auf „Disconnect" (Verbindung beenden) klicken,
bricht der Server die PPTP VPN-Sitzung ab. Sobald die Verbindung
unterbrochen ist, werden die Angaben auf den Seiten „Status" und
„Security Log" (Sicherheitsprotokoll) angezeigt. Der PPTP-Server
sollte für die Leitung den Status „Disconnected" (Verbindung
beendet) angeben.
ABSCHNITT 5: Konfigurieren des Barricade
Plus IPSec-Tunnels
WICHTIGER HINWEIS: Beim Einrichten einer VPN-Verbindung
müssen sich Ihr LAN und das ferne Netzwerk in unterschiedlichen
Subnetzen befinden (wenn also das ferne Gateway bzw. der ferne
Router die LAN-IP-Adresse 192.168.1.1 hat, sollte Ihr Barricade
Plus auf die Adresse 192.168.x.1 gesetzt werden, wobei X für eine
Zahl zwischen 2 und 254 steht.).
Schritt 1: Öffnen Sie Ihren Webbrowser und geben Sie die IPAdresse Ihres Barricade Plus ein.
Schritt 2: Geben Sie Ihr Kennwort ein, um sich am Router
anzumelden, und rufen Sie die Option „Advanced Setup" (Erweitertes
Setup) auf.
Schritt 3: Klicken Sie auf den Link für VPN auf der linken Seite.
Klicken Sie anschließend auf „IPSec".
Schritt 4: Der Barricade Plus unterstützt bis zu 3 IPSec-Tunnel.
Diese Tunnel können gleichzeitig zu verschiedenen
Gateways/Routern hergestellt werden.
(Beispiel: Vier Unternehmen an unterschiedlichen Standorten
können ihre Netzwerke mithilfe von IPSec und vier Barricade Plus
Routern verbinden, die den jeweiligen Netzwerken vorgeschaltet
sind. Dazu müssen lediglich die drei Tunnel der einzelnen Router
so konfiguriert sein, dass sie eine Verbindung zu den drei übrigen
Routern herstellen.
Deutsch
Deutsch

SPI: Security Parameter Index (Index für Sicherheitsparameter):
Dieser Wert muss für den lokalen und den fernen Tunnel identisch
sein (d. h. der ferne Barricade Plus muss denselben SPI-Wert
aufweisen.).
Local IP Address (Lokale IP-Adresse): Geben Sie die
Subnetzmaske des lokalen LAN ein. (Wenn die LAN-IP-Adresse Ihres
Routers beispielsweise 192.168.2.1 lautet, geben Sie 192.168.2.0
ein.)
Subnet Mask (Subnetzmaske): Hier muss stets eine Subnetzmaske
der Klasse C eingegeben werden. (255.255.255.0)
Subnet Mask: questa subnet mask sarà sempre di classe C.
(255.255.255.0)
Remote IP Address (Ferne IP-Adresse): Geben Sie die
Subnetzmaske des fernen LAN ein. (Wenn die LAN-IP-Adresse des
fernen Routers oder Gateways beispielsweise 192.168.3.1 lautet,
geben Sie 192.168.3.0 ein.)
Subnet Mask (Subnetzmaske): Geben Sie die Subnetzmaske des
fernen LAN ein.
Security Gateway (Sicherheits-Gateway): Geben Sie die genaue
WAN-IP-Adresse des fernen Netzwerks ein. (Dies muss eine
öffentliche IP-Adresse sein, z. B. 64.58.123.12)
Hash Algorithm (Hash-Algorithmus):
MD5: Message-Digest 5 (Nachrichtenverarbeitung 5): Ein
eindirektionaler Hash-Algorithmus, der hauptsächlich zur Prüfung
der Datenintegrität verwendet wird.
SHA1: Secure Hash Algorithm 1 (Sicherer Hash-Algorithmus 1): Ein
kryptografischer Algorithmus zur Nachrichtenverarbeitung, der zur
Erstellung digitaler Signaturen verwendet wird. Er ist langsamer,
aber zuverlässiger als MD5.
Encrypt Algorithm (Verschlüsselungsalgorithmus):
3DES: Triple Data Encryption Standard (Standard für dreifache
Datenverschlüsselung): Bei diesem Chiffrierverfahren werden die
Daten vor der eigentlichen Verschlüsselung in Blöcke unterteilt. Es
ist langsamer, aber zuverlässiger als DES.
DES: Dabei werden die Daten über das VPN mithilfe eines 16
Zeichen langen Codes verschlüsselt.
Deutsch
Deutsch

Aus der obigen Abbildung geht hervor, dass der Barricade Plus die
LAN-IP-Adresse 192.168.2.1 hat und für eine Verbindung mit drei
weiteren Barricade Plus-Geräten konfiguriert wurde. Beachten Sie,
dass die fernen Barricade Plus Geräte jeweils UNTERSCHIEDLICHE
LAN-IP-Adressen haben. Dies ist für die erfolgreiche Einrichtung
des IPSec-VPN unabdingbar.
ABSCHNITT 6: Glossar
3DES
Ein kryptografischer Algorithmus für wiederkehrende DES-Vorgänge,
mit dem eine größere Sicherheit der verschlüsselten Nachricht
erreicht wird.
AH
Der Authentication Header (AH) ist ein herkömmlichen IP-Paket. Es
besteht aus einem IP-Header und den Netzdaten, die einen TCPoder UDP-Header und Daten enthalten können. Wenn der
Authentication Header verwendet wird, folgt er unmittelbar auf
den IP-Header. Am Ende des Authentication Header befinden sich
die Authentifizierungsdaten, eine digitale Signatur für das Paket.
Der Authentication Header kann MD5 oder SHA1 zur
Authentifizierung der Benutzer verwenden.
DES
(Data Encryption Standard - Standard für Datenverschlüsselung)
Ein kryptografischer Verschlüsselungsalgorithmus, der in vielen
Standards Verwendung findet.
DHCP
(Dynamic Host Configuration Protocol - Protokoll für dynamische
Host-Konfiguration) Mit diesem Protokoll werden die TCP/IPEinstellungen der einzelnen Computer Ihres privaten Netzwerks
automatisch konfiguriert.
DNS
DNS (Domain Name System - Domänennamensystem) bietet HostComputern im Internet die Möglichkeit, neben einem
Domänennamen (z. B. www.smc.com) eine oder mehrere IPAdressen (z. B. 192.34.45.8) zu führen. Ein DNS-Server verwaltet
eine Datenbank, in der die Host-Computer und ihre jeweiligen
Domänennamen und IP-Adressen verzeichnet sind. Dadurch wird
gewährleistet, dass ein Benutzer bei Anforderung eines
Domänennamens (z. B. durch Eingabe von „www.smc.com" im
Internet-Browser) an die korrekte IP-Adresse gelangt. Die Adresse
des DNS-Servers, die von den Computern Ihres lokalen Netzwerks
verwendet wird, entspricht der des DNS-Servers, den Ihr ISP
zugewiesen hat.
Deutsch
Deutsch

ESP
Encapsulating Security Payload ist das Protokoll, mit dem IP-Daten
auf Paketebene verschlüsselt werden. Die Daten werden dabei mit
symmetrischen oder geheimen Schlüsseln bzw. mit kryptografischen
Algorithmen wie Data Encryption Standard (DES) und 3DES
verschlüsselt.
IP-Adresse
IP steht für „Internet Protocol" (Internetprotokoll). Eine IPAdresse enthält vier jeweils durch einen Punkt getrennte Zahlen,
mit deren Hilfe ein einzelner, eindeutiger Host-Computer im
Internet bestimmt wird. Beispiel: 192.34.45.8.
IPSec
IPSec (IP Security - IP-Sicherheit) bietet IP-Verschlüsselung auf
Netzwerkebene. IPSec kann große Verschlüsselungsnetzwerke (wie
das Internet) durch die Verwendung digitaler Zertifikate für die
Geräteauthentifizierung unterstützen. Diese Funktion agiert in
Schicht 3 und bietet Sicherheit für alle Elemente im Netzwerk.
LAN
Ein örtlich begrenztes Netzwerk zur Kommunikation zwischen
Benutzern. Zu einem LAN gehören Server, Workstations, ein
Netzwerkbetriebssystem und eine Kommunikationsverbindung. Als
Server werden leistungsstarke Rechner bezeichnet, auf denen
Programme und Daten gelagert sind, die von den Benutzern im
Netzwerk gemeinsam verwendet werden können. Als Workstations
(oder Clients) bezeichnet man die PCs der Benutzer, auf denen die
spezifischen Verarbeitungsaufgaben abgewickelt werden und die
bei Bedarf auf die Netzwerkserver zugreifen. Mitunter werden ohne
plattenlose, nur mit Diskettenlaufwerk ausgerüstete Workstations
verwendet, die ihre Software und Daten ausschließlich vom Server
beziehen. In zunehmendem Maß werden Netzwerkcomputer in Form
so genannter „Thin Clients" und Windows-Terminals verwendet. Ein
Drucker kann lokal an eine Workstation oder an einen Server
angeschlossen und von den Benutzern des Netzwerks gemeinsam
verwendet werden. In kleinen LANs können bestimmte
Workstations als Server fungieren; dadurch können Benutzer auf
Daten zugreifen, die sich auf dem Rechner eines anderen Benutzers
befinden. Diese Peer-to-Peer-Netzwerke sind oft einfacher zu
installieren und zu verwalten; Netzwerke mit speziellen Servern
dagegen bieten mehr Leistung und einen höheren Durchsatz. In
umfangreichen Netzwerken werden mehrere Server verwendet.
Der Nachrichtentransfer wird über Übertragungsprotokolle wie
TCP/IP und NetBEUI gesteuert. Die physische Übertragung der
Daten richtet sich nach der Zugriffsmethode (Ethernet, Token Ring,
etc.), die über die Netzwerkadapter implementiert wird, die in die
Computer eingesteckt sind. Der eigentliche Übertragungsweg ist
das Kabel (Twisted-Pair-, Koaxial- oder Glasfiberkabel), das die
Netzwerkadapter miteinander verbindet.
L2TP
L2TP steht für „Layer 2 Tunneling Protocol" (Tunneling-Protokoll
für Schicht 2). Es ist eine Erweiterung des Tunneling-Protokolls
PPTP und wird auch zur Erstellung virtueller privater Netzwerke
verwendet. Manchmal wird es gemeinsam mit IPSec zur
Authentifizierung verwendet.
NAT
(Network Address Translation - Übersetzung von Netzwerkadressen)
Dank diesem Prozess können alle Computer in Ihrem privaten
Netzwerk eine gemeinsame IP-Adresse verwenden. Die NATFähigkeit des Barricade gibt Ihnen die Möglichkeit, von jedem
Computer in Ihrem privaten Netzwerk auf das Internet zuzugreifen,
ohne von Ihrem ISP zusätzliche IP-Adressen erwerben zu müssen.
Mithilfe von NAT können mehrere Benutzer über ein einziges
Benutzerkonto auf das Internet zugreifen. Außerdem kann die
lokale Adresse eines IP-Servers (Web- oder FTP-Server) einer
öffentlichen Adresse zugeordnet werden. Dadurch wird Ihr Netzwerk
vor direkten Hackerangriffen geschützt. Außerdem ermöglicht dies
eine flexiblere Verwaltung, da Sie interne IP-Adressen ändern
können, ohne dass sich dies auf den Zugriff auf Ihr Netzwerk von
außen auswirkt. NAT muss aktiviert werden, um mehreren
Benutzern den Zugriff auf das Internet zu ermöglichen oder um die
Virtual Server-Funktion nutzen zu können.
Deutsch
Deutsch

PPPoE
(Point-to-Point Protocol over Ethernet - Punkt-zu-Punkt-Protokoll
per Ethernet) Ein ursprünglich für Einwählverbindungen
entwickeltes Verfahren zur sicheren Datenübertragung. PPPoE
eignet sich für Ethernet-Verbindungen.
PPTP
(Point-to-Point Tunneling Protocol - Point-to-Point-TunnelingProtokoll) Ein Verfahren zum Übertragen von IP-Verkehr in Schicht
2 durch einen Tunnel. PPTP ermöglicht beispielsweise die
Herstellung einer Verbindung mit Firmennetzwerken und die
gemeinsame Verwendung von Dateien oder anderen Daten, als
würde sich Ihr Rechner in diesem lokalen Netzwerk befinden.
Router
Ein Gerät in der Datenübertragung, das die Zieladresse einer
Nachricht prüft und die beste Route wählt. Ein Router empfängt
von einem Netzwerk Signale über die physische Schicht, führt eine
Verarbeitung für die Datenverbindungen und
Netzwerkschichtprotokolle durch und sendet die Signale
anschließend über geeignete Datenverbindungen und
Netzwerkschichtprotokolle an ein anderes Netzwerk.
SHA1
(Secure Hash Algorithm - Sicherer Hash-Algorithmus) Ein
kryptografischer Algorithmus zur Nachrichtenverarbeitung, der zur
Erstellung digitaler Signaturen verwendet wird. Er ist langsamer,
aber zuverlässiger als MD5.
SNMP
Format für Netzwerkverwaltungsdaten. Dabei werden Daten
zwischen SNMP-Agenten (Vorgängen zur Überwachung von Hubs,
Switches, etc.) und der Workstation ausgetauscht, die für die
Kontrolle des Netzwerks zuständig ist. Das Protokoll SNMP
verwendet Datenbanken mit Verwaltungsinformationen (MIBs), in
denen festgelegt ist, welche Angaben von einem Gerät im Netzwerk
abgerufen und welche Geräte gesteuert (ein- bzw. ausgeschaltet,
etc.) werden können.
SPI
Stateful Packet Inspection (Inspektion der Statuspakete) Mit dieser
Funktion wird geprüft, ob Daten, die in Ihrem Netzwerk eingehen,
von einem Endknotencomputer in Ihrem LAN angefordert wurden.
Der Barricade Plus prüft die eingehenden Daten und vergleicht sie
mit einer Datenbank, die sichere Informationen enthält. Daten, die
das Netzwerk verlassen, werden nach bestimmten Kriterien
gekennzeichnet. Die eingehenden Daten werden auf Erfüllung
dieser Kriterien geprüft. Wenn die eingehenden Daten mit den
festgelegten Kriterien übereinstimmen, werden sie zugelassen. Ist
dies nicht der Fall, werden die eingehenden Daten gelöscht.
SPI
Der Security Parameter Index (Index für Sicherheitsparameter) ist
ein 32-Bit-Wert, der gemeinsam mit der IP-Adresse und dem
Sicherheitsprotokoll zur eindeutigen Bestimmung einer
Sicherheitszuordnung verwendet wird. Der SPI ist eine Zahl, aus
der der Empfänger des Pakets entnehmen kann, welche
Sicherheitsprotokolle der Absender verwendet. Sie enthält Angaben
darüber, welche Algorithmen und Schlüssel das Absendergerät
verwendet. Wenn die Sicherheitszuordnungen mit IKE erstellt
werden, ist der jeweilige SPI eine Zufallszahl. Ohne IKE wird der
SPI für jede Sicherheitszuordnung manuell festgelegt.
Subnetzmaske
Eine Subnetzmaske besteht aus vier Zahlen und ist wie eine IPAdresse aufgebaut. Sie wird Ihnen möglicherweise vom ISP im
Rahmen der TCP/IP-Angaben bereitgestellt. Sie ermöglicht die
Erstellung von IP-Adressen, die auf ein bestimmtes Netzwerk
beschränkt sind (im Unterschied zu gültigen IP-Adressen, die im
gesamten Internet erkannt werden).
TCP/IP
(Transmission Control Protocol/Internet Protocol) Standardprotokoll
für die Datenübertragung im Internet.
Deutsch
Deutsch

TCP
(Transmission Control Protocol) TCP und UDP (User Datagram
Protocol) sind die beiden Übertragungsprotokolle, die bei TCP/IP
verwendet werden. TCP gewährleistet, dass Nachrichten präzise und
vollständig gesendet werden. Bei Audio- oder Videodaten in
Echtzeit fehlt jedoch die Zeit bzw. die Möglichkeit zur
Fehlerkorrektur; daher wird in solchen Fällen UDP verwendet.
UDP
(User Datagram Protocol) Teilprotokoll von TCP/IP. Wird anstelle
von TCP verwendet, wenn keine zuverlässige Übertragung
erforderlich ist. UDP wird beispielsweise bei der Übertragung von
Audio- oder Videodaten in Echtzeit verwendet. Dabei werden
verlorene Pakete einfach ignoriert, da keine Zeit für eine erneute
Übertragung bleibt. Wenn UDP verwendet wird und eine
zuverlässige Übertragung unerlässlich ist, müssen die
Anwendungen eine Paketreihenfolgenprüfung und
Fehlerbenachrichtigung enthalten.
VPN
(Virtual Private Network - Virtuelles privates Netzwerk) Ein VPN ist
in ein öffentliches Netzwerk eingebunden. Es besteht aus einem
Point-to-Point-Tunnel, in dem die Benutzer Daten senden und
empfangen können. Die Datenpakete werden verschlüsselt, um eine
private Verbindung zum Endpunkt (z. B. ein Firmennetzwerk) zu
gewährleisten. Diese Pakete können ohne die korrekten
Verschlüsselungsverfahren nicht entschlüsselt werden. Sobald der
VPN-Tunnel errichtet ist, wird der Client-Computer authentifiziert
und im Netzwerk registriert. Mithilfe der entsprechenden
Berechtigungen kann er direkt mit den anderen Computern
kommunizieren, so als befände er sich in diesem lokalen Netzwerk.
SMC's Limited Warranty Statement
Limited Warranty Statement: SMC Networks Europe ("SMC") warrants
its products to be free from defects in workmanship and materials,
under normal use and service, for the applicable warranty term. All
SMC products carry a standard 2 year limited warranty from the date
of purchase from SMC or its Authorized Reseller. SMC may, at its own
discretion, repair or replace any product not operating as warranted
with a similar or functionally equivalent product, during the
applicable warranty term. SMC will endeavour to repair or replace any
product returned under warranty within 30 days of receipt of the
product. As new technologies emerge, older technologies become
obsolete and SMC will, at its discretion, replace an older product in
its product line with one that incorporates these newer technologies
The standard limited warranty can be upgraded to a 5 year Limited
Lifetime * warranty by registering new products within 30 days of
purchase from SMC or its Authorized Reseller. Registration can be
accomplished via the enclosed product registration card or online via
the SMC web site. Failure to register will not affect the standard
limited warranty. The Limited Lifetime warranty covers a product
during the Life of that Product, which is defined as a period of 5
years from the date of purchase of the product from SMC or its
authorized reseller.
All products that are replaced become the property of SMC.
Replacement products may be either new or reconditioned. Any
replaced or repaired product carries, either a 30-day limited warranty
or the remainder of the initial warranty, whichever is longer. SMC is
not responsible for any custom software or firmware, configuration
information, or memory data of Customer contained in, stored on, or
integrated with any products returned to SMC pursuant to any
warranty. Products returned to SMC should have any customerinstalled accessory or add-on components, such as expansion
modules, removed prior to returning the product for replacement.
SMC is not responsible for these items if they are returned with the
product.
Deutsch
Deutsch

Customers must contact SMC for a Return Material Authorization
number prior to returning any product to SMC. Proof of purchase may
be required. Any product returned to SMC without a valid Return
Material Authorization (RMA) number clearly marked on the outside
of the package will be returned to customer at customer’s expense.
Customers are responsible for all shipping charges from their facility
to SMC. SMC is responsible for return shipping charges from SMC to
customer.
WARRANTIES EXCLUSIVE: IF A SMC PRODUCT DOES NOT OPERATE AS
WARRANTED ABOVE, CUSTOMER'S SOLE REMEDY SHALL BE REPAIR OR
REPLACEMENT OF THE PRODUCT IN QUESTION, AT SMC’S OPTION. THE
FOREGOING WARRANTIES AND REMEDIES ARE EXCLUSIVE AND ARE IN
LIEU OF ALL OTHER WARRANTIES OR CONDITIONS, EXPRESSED OR
IMPLIED, EITHER IN FACT OR BY OPERATION OF LAW, STATUTORY OR
OTHERWISE, INCLUDING WARRANTIES OR CONDITIONS OF
MERCHANTABILITY AND FITNESS FOR A PARTICULAR PURPOSE. SMC
NEITHER ASSUMES NOR AUTHORIZES ANY OTHER PERSON TO ASSUME
FOR IT ANY OTHER LIABILITY IN CONNECTION WITH THE SALE,
INSTALLATION, MAINTENANCE OR USE OF ITS PRODUCTS. SMC SHALL
NOT BE LIABLE UNDER THIS WARRANTY IF ITS TESTING AND
EXAMINATION DISCLOSE THE ALLEGED DEFECT IN THE PRODUCT DOES
NOT EXIST OR WAS CAUSED BY CUSTOMER'S OR ANY THIRD PERSON'S
MISUSE, NEGLECT, IMPROPER INSTALLATION OR TESTING,
UNAUTHORIZED ATTEMPTS TO REPAIR, OR ANY OTHER CAUSE BEYOND
THE RANGE OF THE INTENDED USE, OR BY ACCIDENT, FIRE,
LIGHTNING, OR OTHER HAZARD.
LIMITATION OF LIABILITY: IN NO EVENT, WHETHER BASED IN
CONTRACT OR TORT (INCLUDING NEGLIGENCE), SHALL SMC BE LIABLE
FOR INCIDENTAL, CONSEQUENTIAL, INDIRECT, SPECIAL, OR PUNITIVE
DAMAGES OF ANY KIND, OR FOR LOSS OF REVENUE, LOSS OF
BUSINESS, OR OTHER FINANCIAL LOSS ARISING OUT OF OR IN
CONNECTION WITH THE SALE, INSTALLATION, MAINTENANCE, USE,
PERFORMANCE, FAILURE, OR INTERRUPTION OF ITS PRODUCTS, EVEN
IF SMC OR ITS AUTHORIZED RESELLER HAS BEEN ADVISED OF THE
POSSIBILITY OF SUCH DAMAGES.
SOME COUNTRIES DO NOT ALLOW THE EXCLUSION OF IMPLIED
WARRANTIES OR THE LIMITATION OF INCIDENTAL OR
CONSEQUENTIAL DAMAGES FOR CONSUMER PRODUCTS, SO THE
ABOVE LIMITATIONS AND EXCLUSIONS MAY NOT APPLY TO YOU. THIS
WARRANTY GIVES YOU SPECIFIC LEGAL RIGHTS, WHICH MAY VARY
FROM COUNTRY TO COUNTRY. NOTHING IN THIS WARRANTY SHALL
BE TAKEN TO AFFECT YOUR STATUTORY RIGHTS.
* Under the limited lifetime warranty, internal and external power
supplies, fans, and cables are covered by a standard one-year
warranty from date of purchase.
Full Installation Manual
Full installation manuals are provided on the Installation CD-Rom.
Manuals in other languages than those included on the CD-Rom are
provided on www.smc-europe.com (section support).
Firmware and Drivers
For latest driver, technical information and bug-fixes please visit
www.smc-europe.com (section support).
Contact SMC
Contact details for your relevant countries are available on
www.smc-europe.com and www.smc.com.
Statement of Conditions
In line with our continued efforts to improve internal design,
operational function, and/or reliability, SMC reserves the right to
make changes to the product(s) described in this document
without notice. SMC does not assume any liability that may occur
due to the use or application of the product(s) described herein.
In order to obtain the most accurate knowledge of installation,
bug-fixes and other product related information we advise to visit
the relevant product support page at www.smc-europe.com before
you start installing the equipment. All information is subject to
change without notice.
Deutsch
Deutsch

Limitation of Liability
In no event, whether based in contract or tort (including
negligence), shall SMC be liable for incidental, consequential,
indirect, special or punitive damages of any kind, or for loss of
revenue, loss of business or other financial loss arising out of or in
connection with the sale, installation, maintenance, use,
performance, failure or interruption of its products, even if SMC or
its authorized reseller has been adviced of the possiblity of such
damages.
Copyright
Information furnished by SMC Networks, Inc. (SMC) is believed to
be accurate and reliable. However, no responsibility is assumed by
SMC for its use, nor for any infringements of patents or other
rights of third parties which may result from its use. No license is
granted by implication or otherwise under any patent or patent
rights of SMC. SMC reserves the right to change specifications at
any time without notice.
Trademarks
SMC is a registered trademark; and EZ Connect is a trademark of
SMC Networks, Inc. Other product and company names are
trademarks or registered trademarks of their respective holders.
Deutsch
Deutsch
 Loading...
Loading...