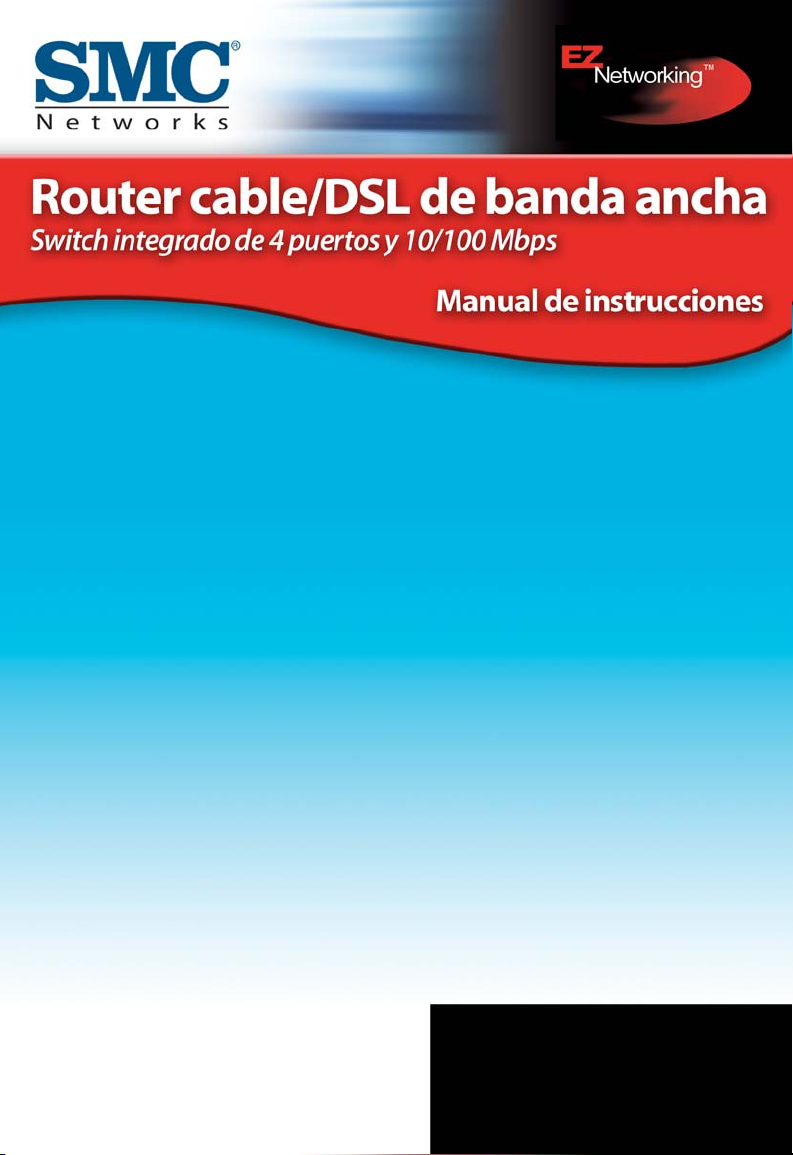
SMC7004ABR V.2
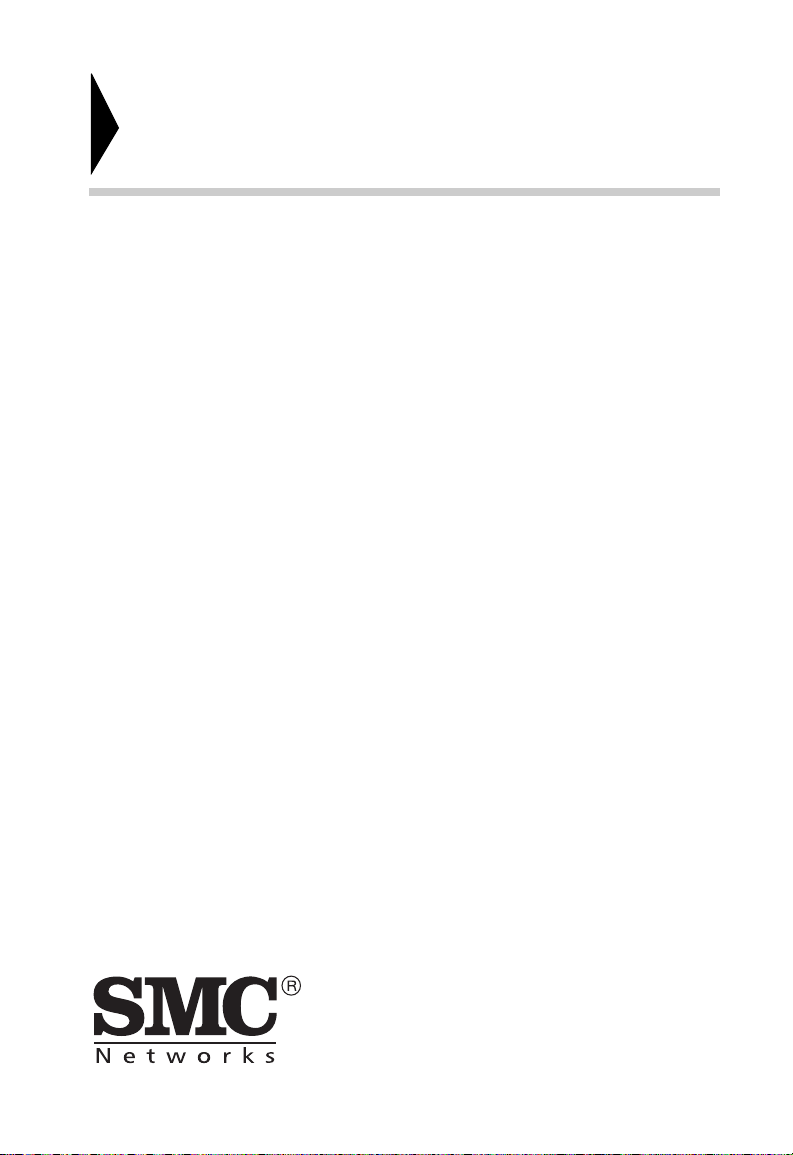
Router de banda ancha Barricade™
Manual de instrucciones
De la gama de routers de banda ancha Barricade™ de SMC
Septiembre de 2003
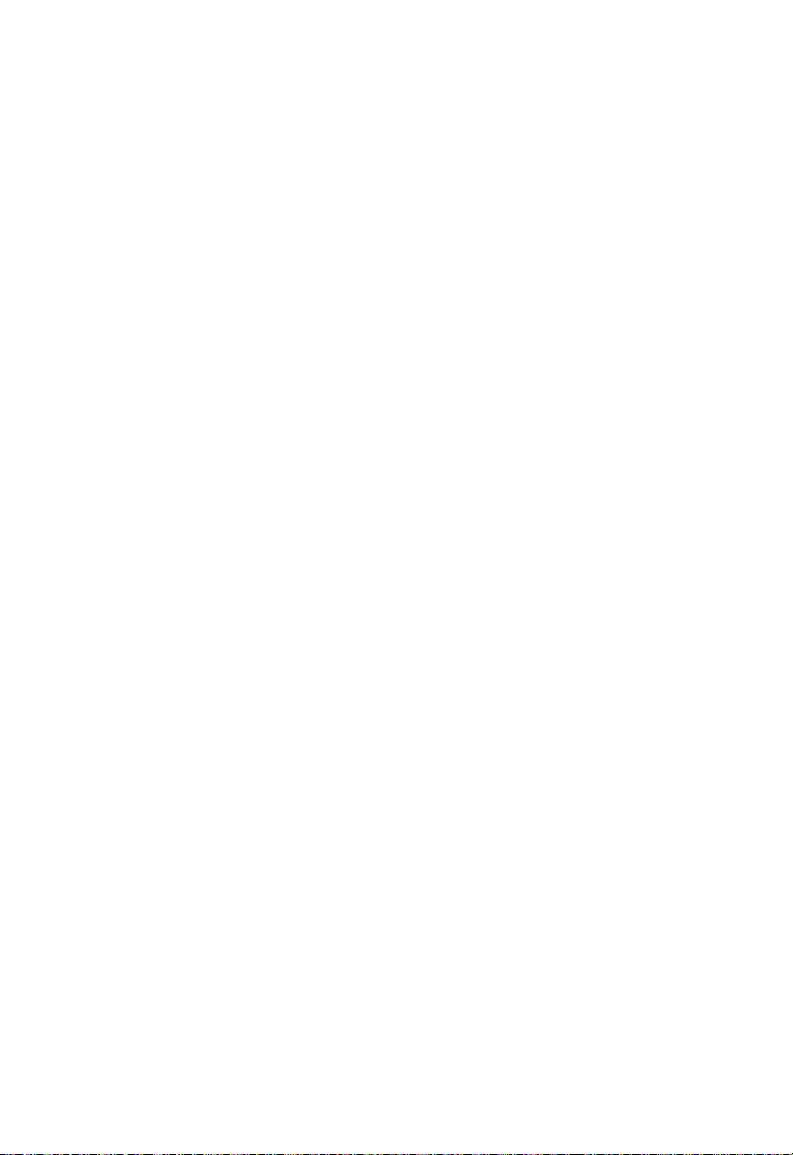
Í
ndice
Acerca del router Barricade™ . . . . . . . . . . . . . . . . 1
Indicadores LED . . . . . . . . . . . . . . . . . . . . . . . . . . . . . . . . . . . . .2
Prestaciones y ventajas . . . . . . . . . . . . . . . . . . . . . . . . . . . . . . .3
Instalación del router . . . . . . . . . . . . . . . . . . . . . . . 5
Contenido del paquete . . . . . . . . . . . . . . . . . . . . . . . . . . . . . . . .5
Descripción del hardware . . . . . . . . . . . . . . . . . . . . . . . . . . . . . .6
Requisitos del sistema . . . . . . . . . . . . . . . . . . . . . . . . . . . . . . . .8
Conexión del sistema . . . . . . . . . . . . . . . . . . . . . . . . . . . . . . . . .9
Procedimiento básico de instalación . . . . . . . . . . . . . . . . 10
Configuración de TCP/IP clientes . . . . . . . . . . . . 11
Instalación de TCP/IP . . . . . . . . . . . . . . . . . . . . . . . . . . . . . . . . 11
Windows 95/98/Me . . . . . . . . . . . . . . . . . . . . . . . . . . . . . . 11
Windows 2000 . . . . . . . . . . . . . . . . . . . . . . . . . . . . . . . . . 12
Configuración de TCP/IP . . . . . . . . . . . . . . . . . . . . . . . . . . . . .14
Configuración del ordenador en Windows 95/98/Me . . . . 14
Configuración del ordenador en Wind ows NT 4.0 . . . . . . 20
Configuración del ordenador en Windows 2000 . . . . . . . 25
Configuración del ordenador en Windows XP . . . . . . . . . 27
Configuración de un ordenador Macintosh . . . . . . . . . . . 30
Verificación de la conexión TCP/IP . . . . . . . . . . . . . . . . . 34
Configuración del router Barricade™ . . . . . . . . . 37
Configuración del navegador . . . . . . . . . . . . . . . . . . . . . . . . . . 37
Desactivación de la conexión proxy . . . . . . . . . . . . . . . . . . . . . 38
Internet Explorer (5 o superior) . . . . . . . . . . . . . . . . . . . . . . . . .38
Internet Explorer (para Macintosh) . . . . . . . . . . . . . . . . . . . . . .38
Navegación por la interfaz del navegador de Internet . . . . . . .40
Realizar cambios de configuración . . . . . . . . . . . . . . . . . 40
Asistente de configuración . . . . . . . . . . . . . . . . . . . . . . . . . . . .41
Time Zone (Zona horaria) . . . . . . . . . . . . . . . . . . . . . . . . 41
Broadband Type (Tipo de banda ancha) . . . . . . . . . . . . . 42
i
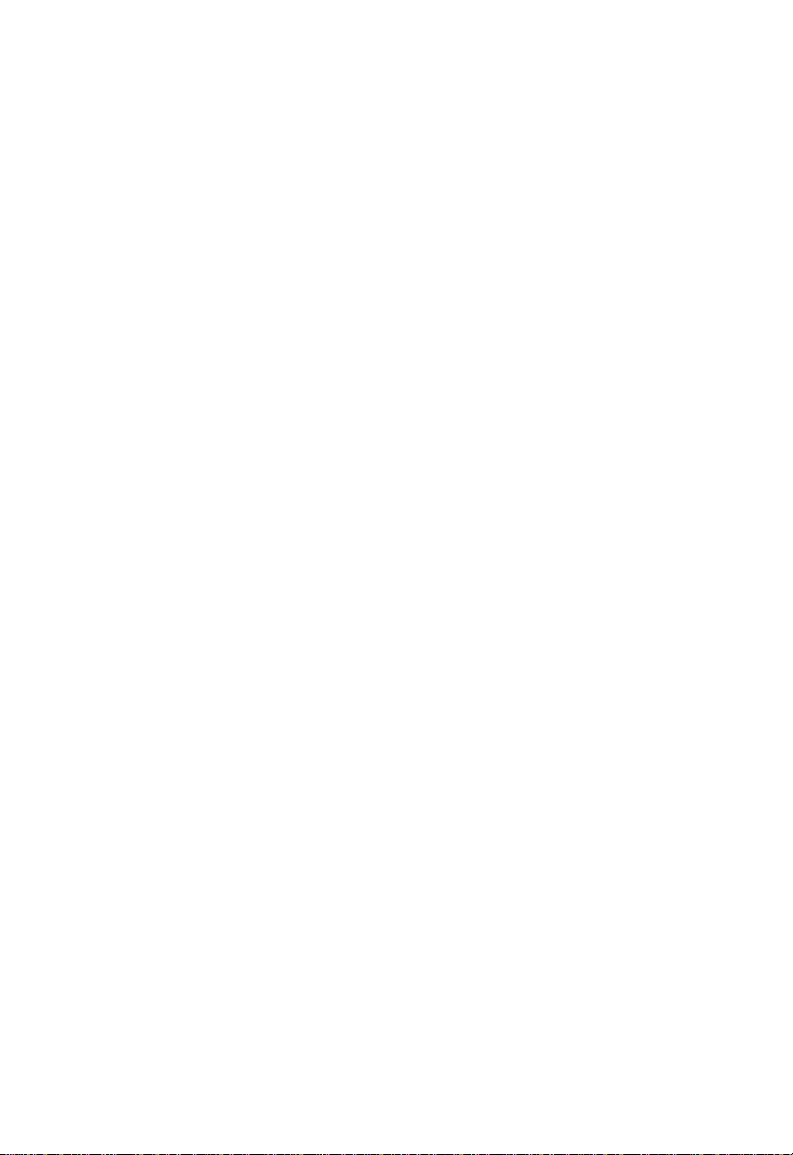
Índice
Configuración avanzada . . . . . . . . . . . . . . . . . . . . . . . . . . . . . 44
System (Sistema) . . . . . . . . . . . . . . . . . . . . . . . . . . . . . . .46
WAN . . . . . . . . . . . . . . . . . . . . . . . . . . . . . . . . . . . . . . . . .49
LAN . . . . . . . . . . . . . . . . . . . . . . . . . . . . . . . . . . . . . . . . . .58
Network Address Translation (NAT)
(Traducción de direcciones de red) . . . . . . . . . . . . . . . . . .59
Firewall . . . . . . . . . . . . . . . . . . . . . . . . . . . . . . . . . . . . . . .62
DDNS Settings (Ajustes de DDNS (DNS dinámico)) . . . .72
UPnP Setting (Ajuste de UPnP
(Universal Plug and Play)) . . . . . . . . . . . . . . . . . . . . . . . . .74
Tools (Herramientas) . . . . . . . . . . . . . . . . . . . . . . . . . . . . .75
Configuración del servidor de impresión . . . . . .79
Instalación del Port Monitor de SMC
de la impresora . . . . . . . . . . . . . . . . . . . . . . . . . . . . . . . . . 79
Configuración de la impresora en red . . . . . . . . . . . . . . . . . . . 82
Configuración de la impresora en red en
Win 95/98/ME/2000 . . . . . . . . . . . . . . . . . . . . . . . . . . . . . .82
Configuración de la impresora en red en Windows NT . . .84
Configuración de la impresora en red en sistemas Unix . .86
Configuración del puerto LPR en Windows 2000/XP . . . .86
Problemas y soluciones . . . . . . . . . . . . . . . . . . . .99
Specifications . . . . . . . . . . . . . . . . . . . . . . . . . . .103
Compliances . . . . . . . . . . . . . . . . . . . . . . . . . . . . . . . i
Legal Information and Contacts . . . . . . . . . . . . . . iii
ii
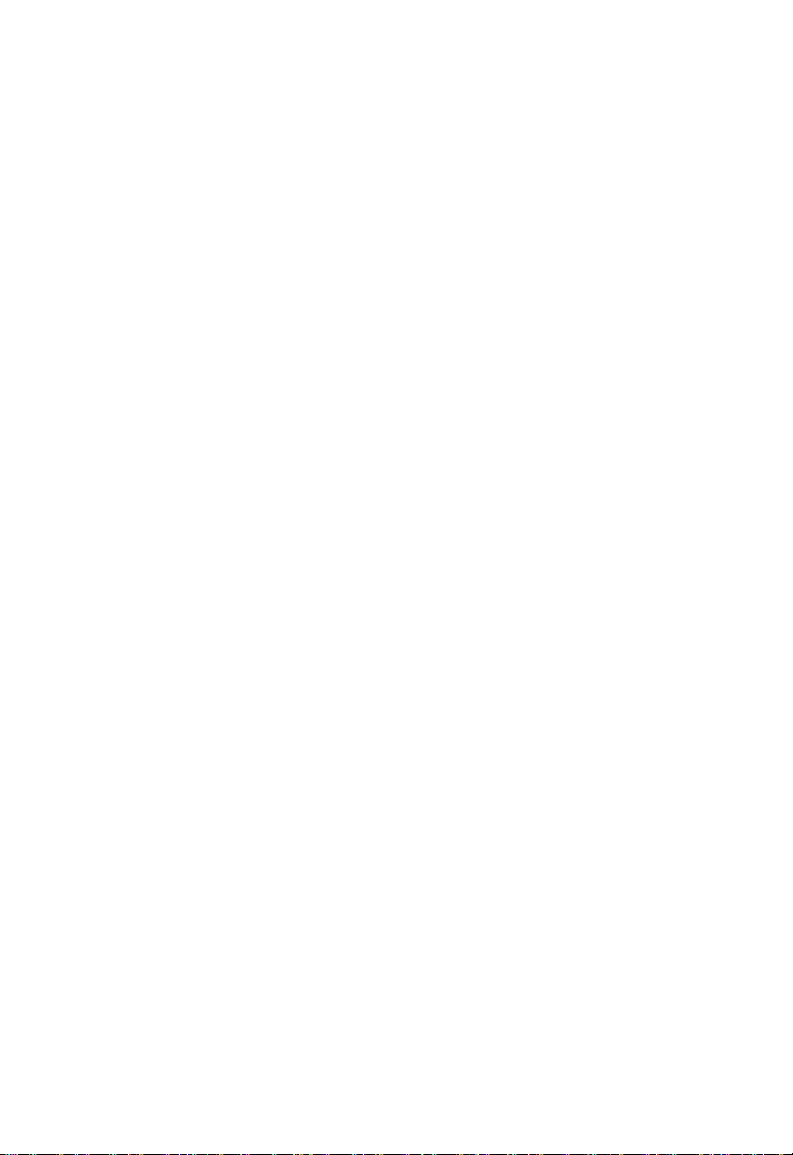
CERCA DEL
A
ROUTER
Enhorabuena por la compra del router de banda ancha
Barricade™. SMC se complace en proporcionarle un dispositivo
de comunicación potente y a la vez sencillo para conectar redes
de área local (LAN) a Internet. Si quiere navegar por Internet
a un coste mínimo, este router de banda ancha es una solución
potente y práctica.
ARRICADE
B
™
¡Información importante!
Esta información va dirigida a los usuarios de DSL sin
contrato de tarifa plana**.
Con la adquisición de este router DSL, se ha hecho co n un
dispositivo de gran calidad, que le proporcionará un acceso
rápido y fácil a Internet.
Los ajustes de fábrica de este router se han establecido con el fin
de que disfrute de un acceso y un uso ininterrumpido de Internet.
Así pues, por motivos de costes, le aconsejamos que contrate
el servicio de “tarifa plana” de su proveedor de línea DSL.
¿Por qué se lo recomendamos?
Piense que un router es un dispositivo operativo totalmente
independiente que no se desconecta auto máticamente al cerrar
el ordenador.
Puede activar esta desconexión automática estableciendo lo que
se conoce como “tiempo de inactividad” (más información en los
apartados sobre la configuración del acceso a WAN mediante
PPPoE o PPTP del manual). En función del tiempo establecido
(de 1 a 5 minutos), el router corta el enlace DSL cuando se
encuentra inactivo. Esto, sin embargo, tampoco es 100 %
seguro.
1
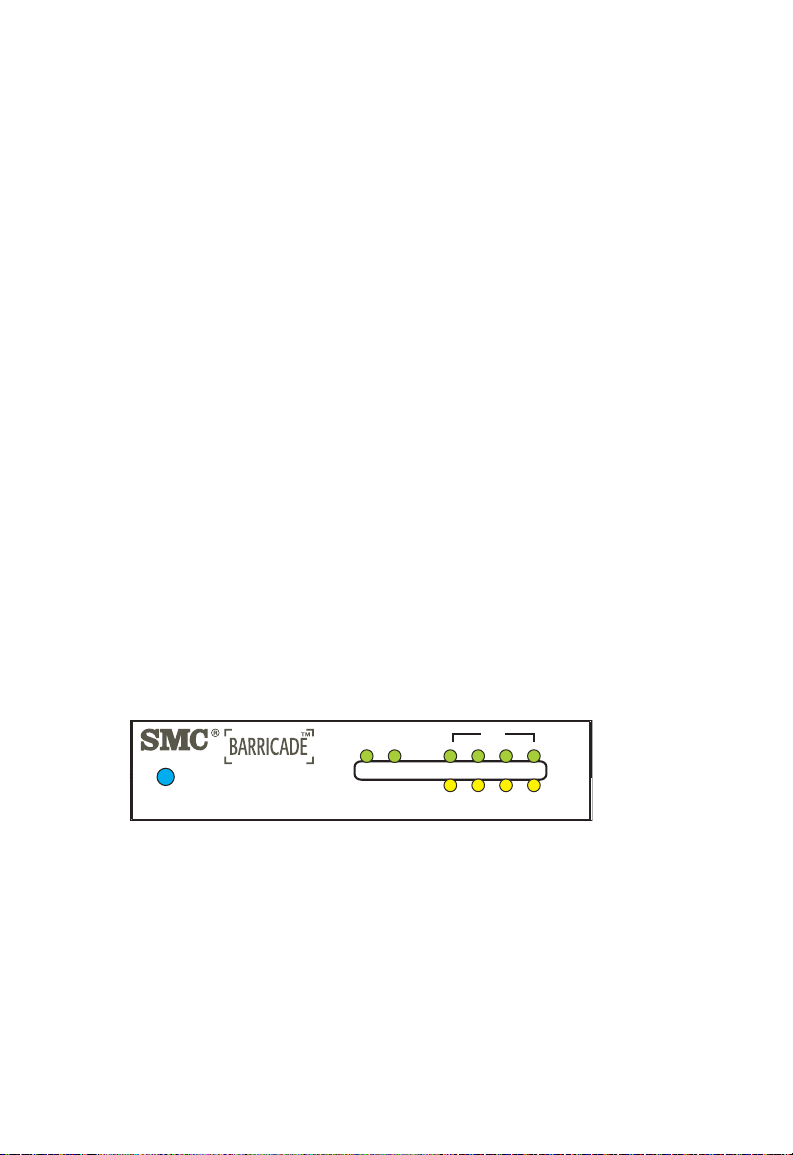
Acerca del router Barricade™
Esta desconexión sólo se produce si no hay más solicitudes de
apertura por parte de la LAN o la WAN (en este caso pueden ser
solicitudes desde Internet, es decir, iniciarse mediante el uso de
programas para compartir archivos como eMule, eDonkey, etc.)
que mantengan el router activo.
Para contrarrestar esta incalculable actividad y evitar facturas
telefónicas mayores de lo previsto, volvemos a aconsejarle que
contrate la tarifa plana en sus conexiones DSL.
La única alternativa segura es:
¡Tirar del enchufe!
desconectar el router de la red eléctrica.
Llame a nuestra línea telefónica de asistencia al cliente si tiene
alguna duda.
** La tarifa plana es un servicio que ofrece el proveedor de la
línea DSL y que permite acceder a Internet dentro de un horario
determinado tanto rato como desee a un coste fijo (“plano”).
Indicadores LED
El SMC7004ABR incluye muchos indicadores LED de estado,
como se describe en la siguiente imagen y tabla.
LAN
SMC7004ABR
Reset
Power
WAN
1234
Link/Act
10/100
es decir,
2
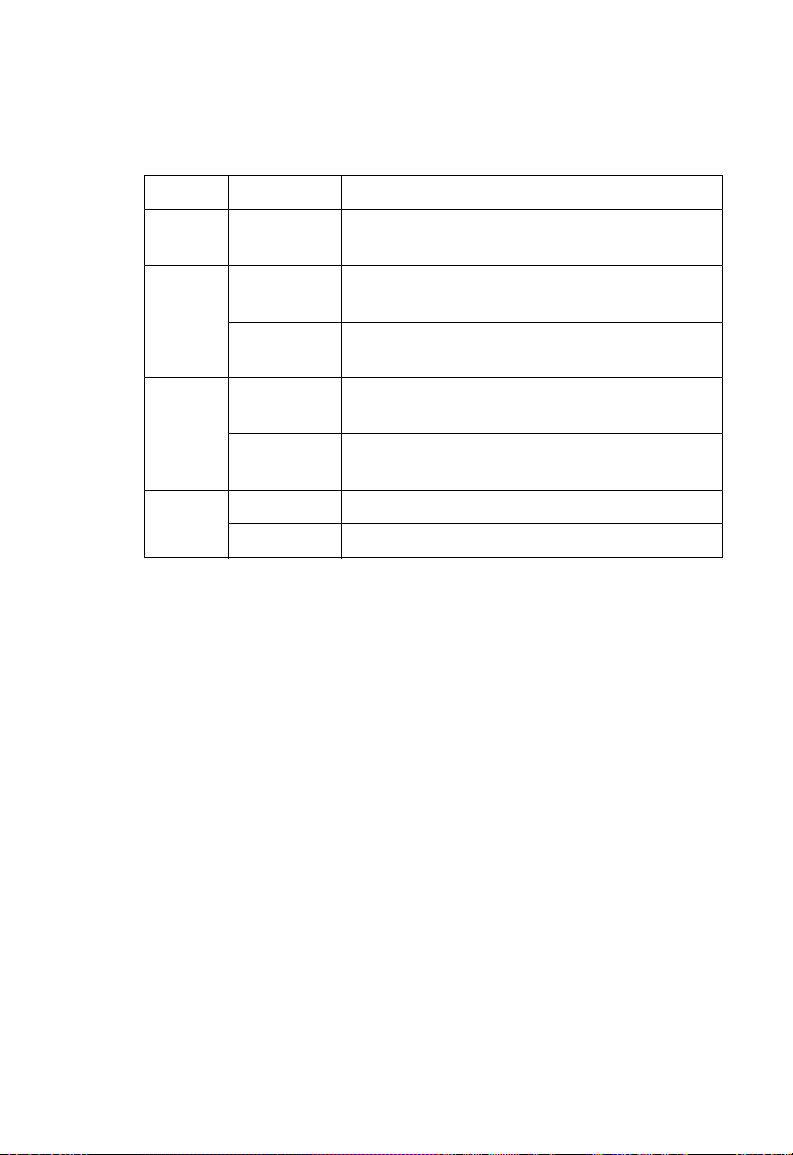
LED Estado Descripción
Prestaciones y ventajas
Power
(Verde)
WAN
(Verde)
Link/Act
(Verde)
10/100
(Ámbar)
Encendido El router Barricade™ recibe corriente.
Encendido El puerto WAN ha establecido una conexión
de red válida.
Intermitente El puerto WAN está transmitiendo o recibiendo
datos.
Encendido El puerto LAN indicado ha establecido una
conexión de red válida.
Intermitente El puerto LAN indicado está transmitiendo o
recibiendo datos.
Encendido
Apagado El puerto LAN indicado funciona a 10 Mbps.
El puerto LAN indicado funciona a 100 Mbps.
Prestaciones y ventajas
Conexión a Internet con un módem DSL o de cable a través
•
de un puerto WAN de 10/100 Mbps.
Conexión a Internet mediante un adaptador de terminal RDSI
•
o un módem PSTN a través de un puerto de consola RS-232.
Conexión a redes locales a través de puertos Ethernet de
•
10/100 Mbps.
Servidor de impresión integrado para todos los clientes
•
conectados a la LAN.
DHCP para configurar de forma dinámica el IP y DNS para
•
localizar nombres de dominio.
3
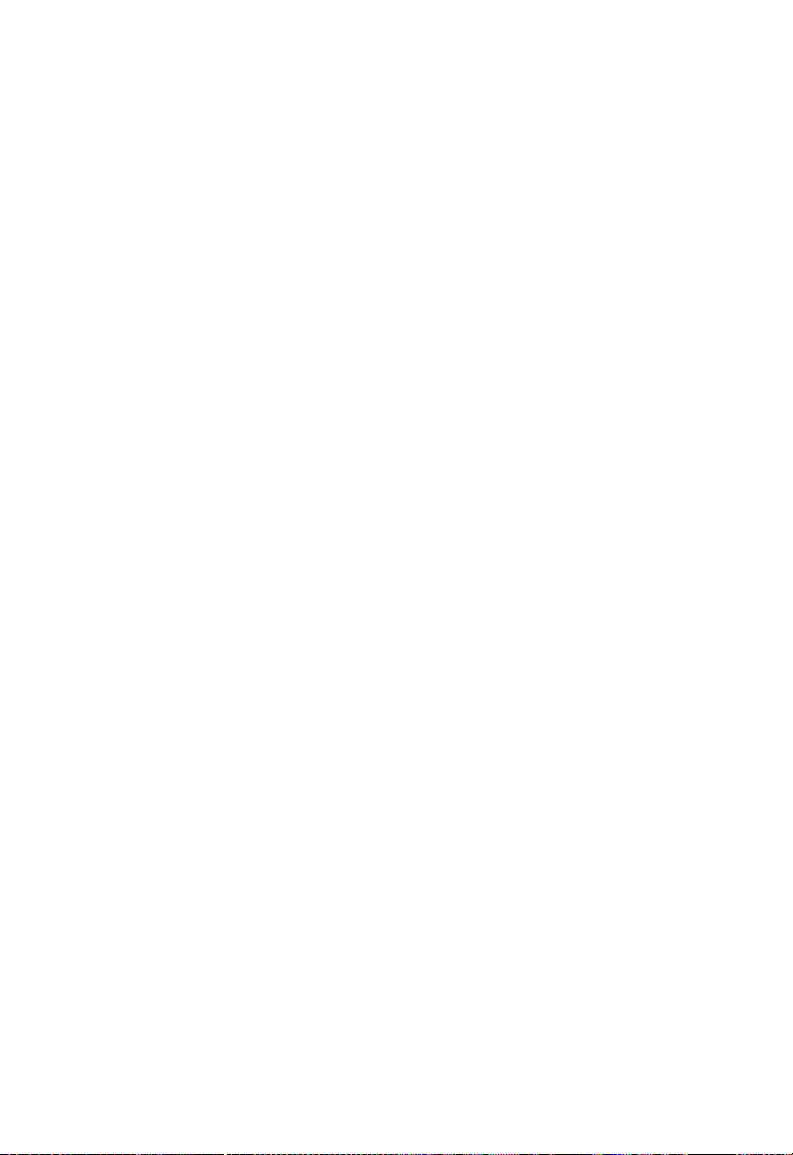
Acerca del router Barricade™
Firewall con privilegios para los clientes, protección contra
•
los piratas informáticos y traducción de direcciones de red
(Network Address Translation, NAT).
La NAT también permite el acceso de varios usuarios con
•
la cuenta de un solo usuario y realiza funciones de servidor
virtual (proporcionando acceso protegido a servicios de
Internet como la navegación, el correo, FTP o Telnet).
Admisión de red privada virtual mediante PPTP, L2TP
•
o IPSec pass-through.
El túnel sensor de aplicación que puede definir el usuario
•
admite aplicaciones que necesitan varias conexiones.
Compatibilidad con el protocolo de autenticación CHAP
•
para identificar conexiones a través de la línea telefónica.
Admite conexión de salida PPP.
•
Configuración sencilla mediante un navegador de Internet
•
en los sistemas operativos que admitan TCP/IP.
Compatibilidad con las aplicaciones de Internet más usadas.
•
4
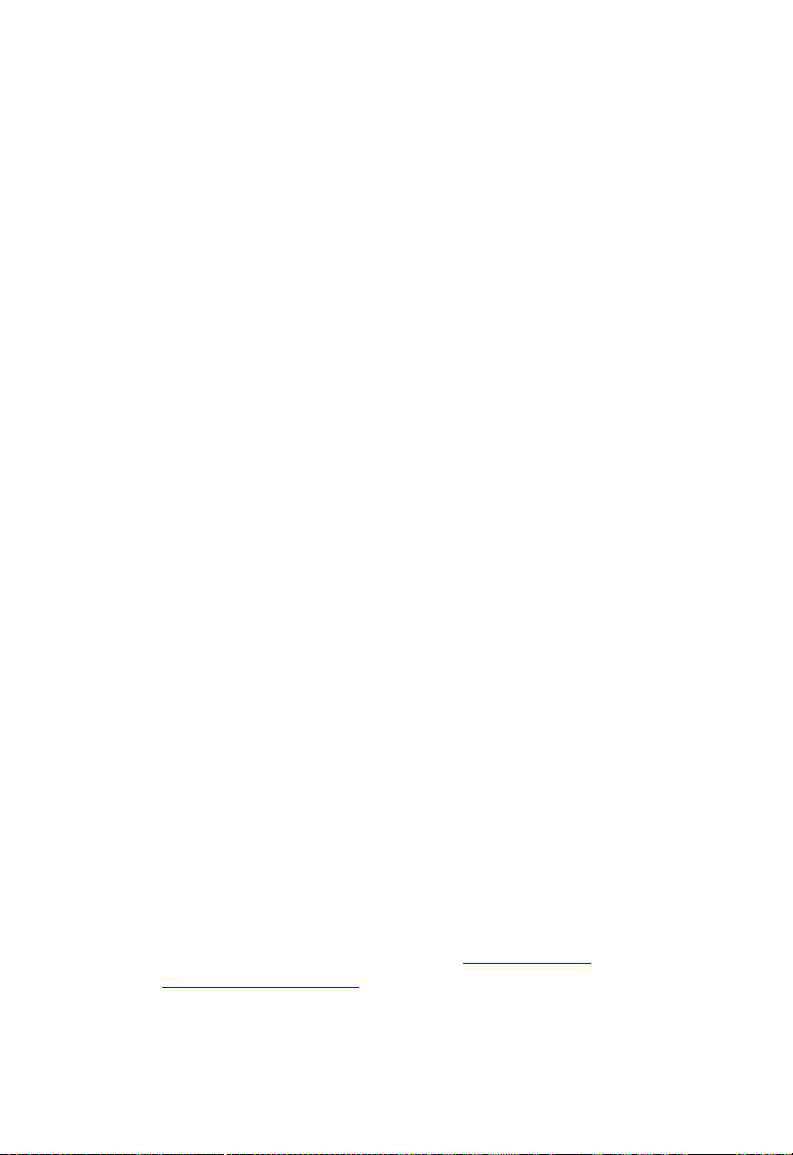
NSTALACIÓN DEL ROUTER
I
Antes de instalar el router de banda ancha Barricade™,
compruebe si tiene todos los componentes mencionados en el
apartado “Contenido del paquete”. Si algún componente faltara
o fuese defectuoso, póngase en contacto con el distribuidor de
SMC de su zona. Asegúrese, también, de tener todos los cables
necesarios antes de la instalación del router Barricade™. Una
vez instalado, consulte el programa de configuración basado
en Internet de “Configuración del router Barricade™” en la
página 37 para aprender a configurarlo.
Contenido del paquete
Cuando abra la caja del router de banda ancha Barricade™,
repase su contenido y asegúrese de que incluya los
componentes siguientes:
Router de banda ancha Barricade™.
•
Un adaptador de corriente.
•
Un cable Ethernet CAT-5.
•
Cuatro pies de goma.
•
CD de instalación con el Manual de instrucciones
•
y el Asistente de instalación EZ 3-Click.
En caso de que alguna de las piezas no fuera correcta,
faltara o fuera defectuosa, comuníqueselo inmediatamente
a su distribuidor. En la medida de lo posible, conserve la caja
de cartón y los materiales de empaquetado originales por si
fuera necesario devolver el producto.
Regístrese en el sitio web de SMC, www.smc.com
o www.
una garantía limitada durante su vida útil.
smc-europe.com. El router Barricade™ tiene
5
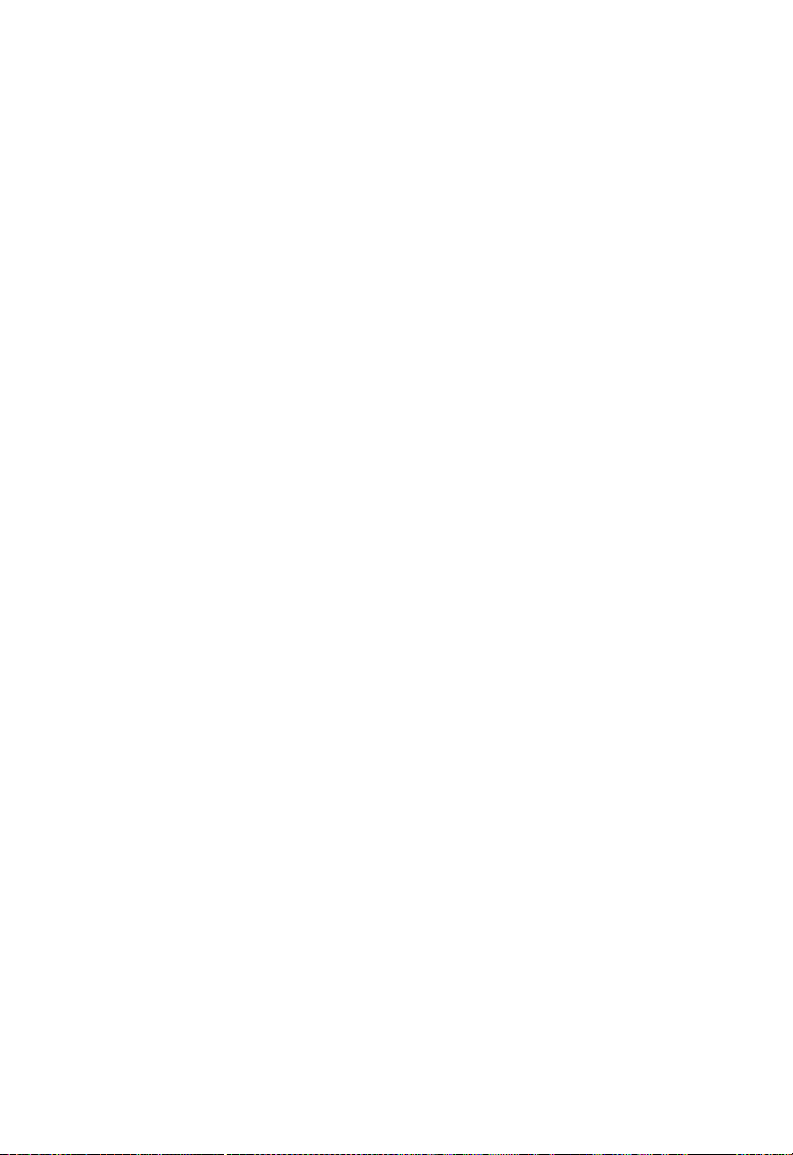
Instalación del router
Descripción del hardware
El router Barricade™ puede conectarse a Internet o a un sitio
remoto mediante su puerto de red de área amplia (Wide Area
Network, WAN) RJ-45 o su puerto serie RS-232. Se puede
conectar directamente al PC o a una red de área local (Local
Area Network, LAN) mediante cualquiera de sus puertos LAN
Fast Ethernet. También se puede utilizar como servidor de
impresión.
La velocidad de acceso a Internet está sujeta al tipo de servicio
del que se dispone. Con una línea ADSL a pleno rendimiento se
alcanzan hasta 8 Mbps de descarga y 640 Kbps de carga. Una
línea ADSL G.lite (o de microfiltros) permite flujos descendentes
de 1,5 Mbps y ascendentes de 512 Kbps. Con un módem de
cable se puede descargar a 36 Mbps y cargar a 2 Mbps.
Las líneas RDSI alcanzan los 128 Kbps cuando emplean dos
canales portadores (B channels). Las conexiones analógicas
STN ya llegan actualmente a los 56 Kbps. Aun así, comprobará
que la velocidad real ofrecida por los proveedores de servicios
específicos puede quedarse muy lejos de estos máximos.
Aunque la velocidad de acceso a Internet está condicionada
por el tipo de módem conectado al router Barricade™, los datos
transmitidos entre dispositivos conectados a su red de área local
pueden viajar a 100 Mbps por puertos Fast Ethernet.
El router Barricade™ dispone de un cuadro de diodos emisores
de luz (Light Emitting Diodes, LED) en el panel frontal que
informan sobre los puertos y la energía del sistema. Los LED
facilitan la resolución de los problemas de red y de instalación.
También incorpora cuatro puertos LAN RJ-45 en el panel frontal
y un puerto WAN RJ-45, un puerto serie RS232 y un puerto
paralelo de impresora en el panel trasero. Las comunicaciones
bidireccionales permiten enviar y recibir datos a la vez, con lo
que se dobla el rendimiento.
6
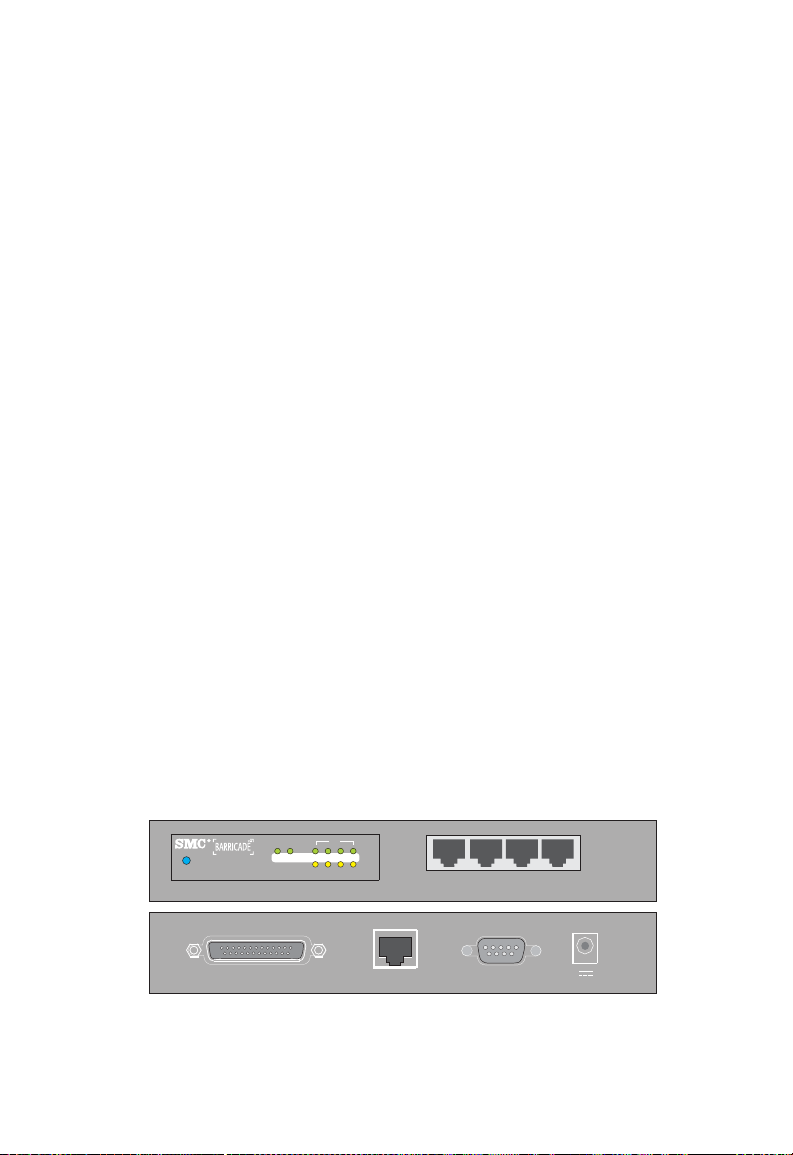
Descripción del hardware
Cuatro puertos RJ-45 para conectar con una red de área
•
local Ethernet 10BASE-T/100BASE-TX. Estos puertos
pueden autonegociar la velocidad de funcionamiento
de 10 a 100 Mbps, el modo unidireccional o bidireccional,
y las señales pin MDI o MDI-X (permitiendo, por ejemplo,
que estos puertos se conecten a cualquier dispositivo de
la red con cable directo). Estos puertos pueden conectarse
directamente a un PC, a un servidor equipado con una tarjeta
de interfaz de red Ethernet o a un disp ositivo de red, como por
ejemplo un hub o switch Ethernet.
Un puerto RJ-45 para conectar con un módem de DSL o de
•
cable (WAN). Este puerto también autonegocia la velocidad
de funcionamiento de 10 a 100 Mbps, el modo u nidireccional
o bidireccional, y las señales pin MDI o MDI-X.
Un puerto serie RS232 para conectar con un adaptador
•
de terminal RDSI o con un módem analógico de red pública
de telefonía conmutada (PSTN).
Un puerto paralelo de impresora para conectar a una
•
impresora que podrán compartir todos los usuarios
de la LAN.
La imagen siguiente muestra los componentes del router
Barricade™:
SMC7004ABR
Reset
Power
PRINTER
WAN
LAN
1234
Link/Act
10/100
WAN
1234
COM
12V 1A
Imagen 1. Paneles frontal y trasero
7
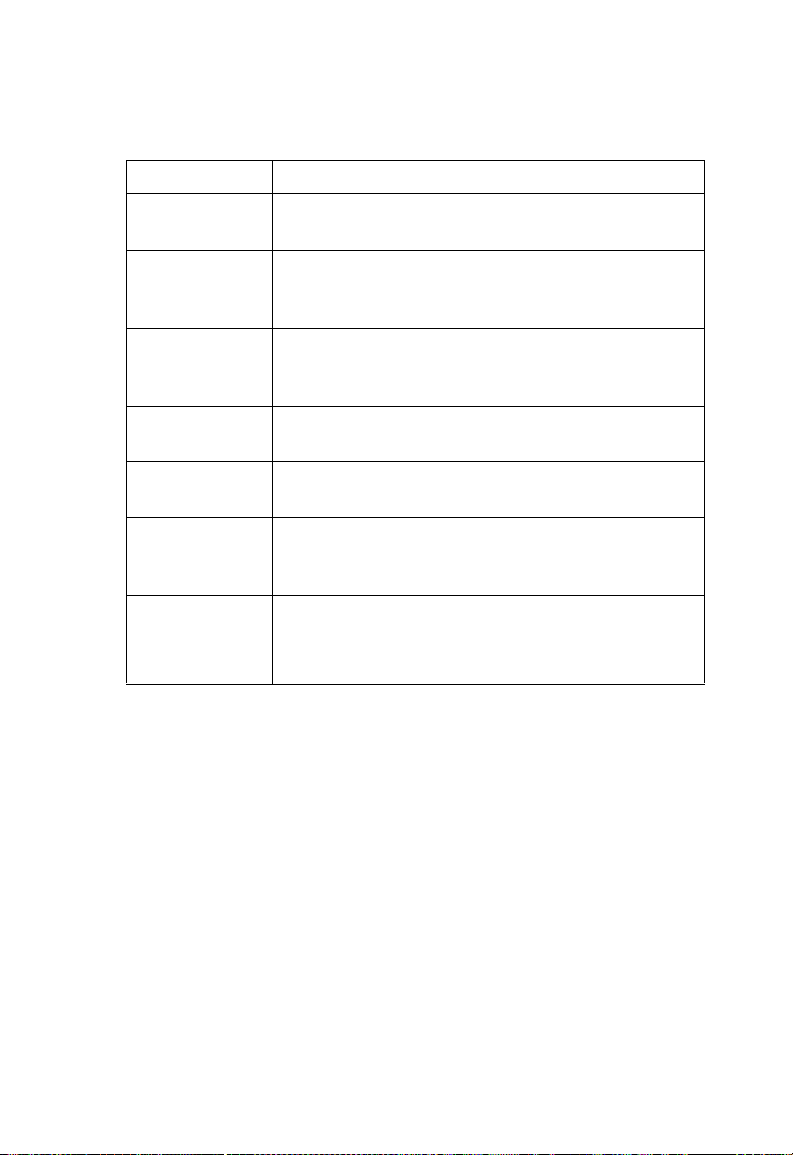
Instalación del router
Elemento Descripción
Botón [Reset]
(Restablecer)
LED Indicadores de la energía y del estado de los
Puertos LAN Puertos Fast Ethernet (RJ-45). Conecte los
Puerto de
impresora
Puerto WAN Puerto WAN (RJ-45). Conecte un módem DSL, un
Puerto COM Puerto serie (9 pines, tipo D, macho). Conecte el
Utilice este botón para restablecer la corriente y
restaurar los ajustes de fábrica predeterminados.
puertos WAN y LAN.
(Consulte “Indicadores LED” en la página 2.)
dispositivos de su red de área local a estos
puertos (por ejemplo, un PC, un hub o un switch).
Puerto paralelo (25 pines, tipo D, hembra). Conecte
la impresora compartida a este puerto.
módem de cable o un router Ethernet a este puerto.
adaptador de terminal RDSI o el módem analógico
de 56K a este puerto.
Toma de
corriente
Conecte el adaptador de corriente a esta toma.
Advertencia: Utilizar un adaptador inadecuado
puede ocasionar averías.
Requisitos del sistema
Su proveedor de servicios de Internet debe cumplir estos
requisitos mínimos:
Acceso a Internet proporcionado por su empresa telefónica
•
local o Proveedor de Servicios de Internet (ISP) utilizando un
módem DSL, un módem de cable, adaptador de terminal
RDSI o módem analógico PSTN. También puede tener
acceso por el sistema telefónico a un módem analógico de
otro sitio.
8
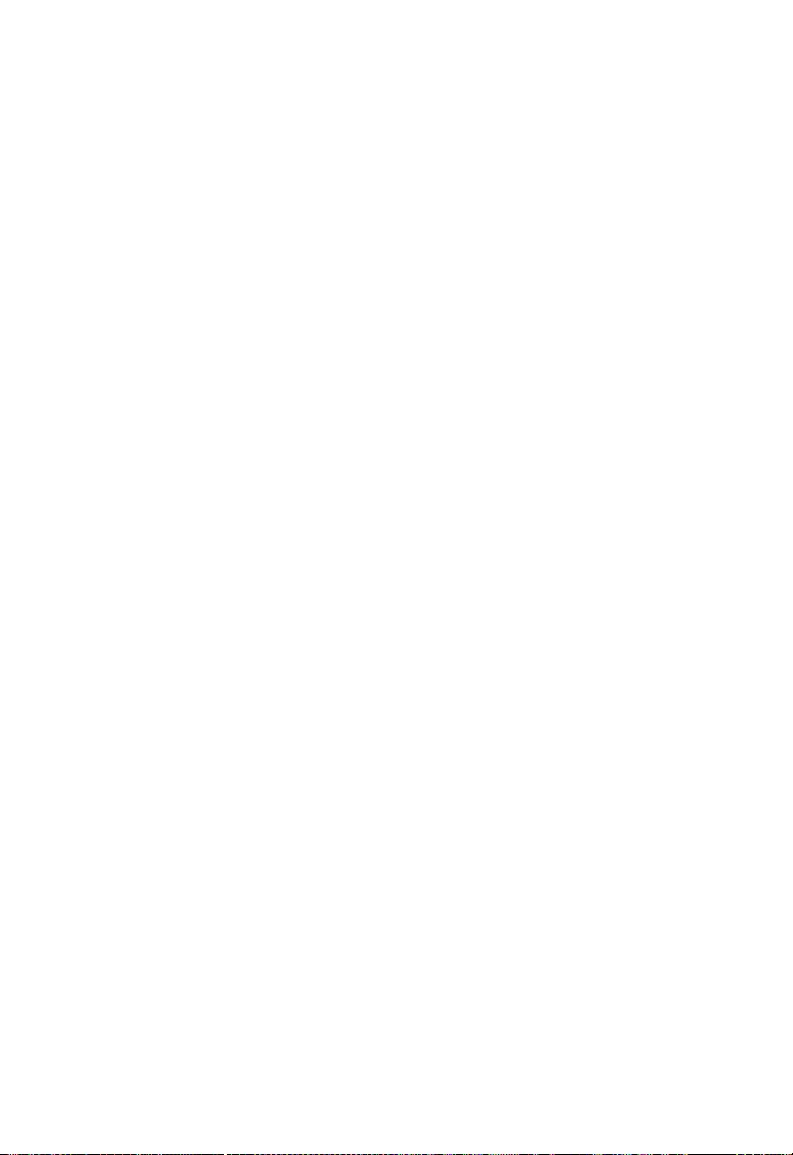
Conexión del sistema
Un PC que utilice una dirección IP fija o una asignación de
•
dirección IP dinámica mediante DHCP, así como una dirección
de servidor de puerta de enlace y una dirección de servidor
DNS de su proveedor de servicios de Internet.
Un ordenador equipado con una tarjeta Fast Ethernet
•
de 10 Mbps, 100 Mbps o 10/100 Mbps, o un hub de USB
a Ethernet.
El protocolo de red TCP/IP instalado en cada uno de los PC
•
con los que se desee acceder a Internet.
Un navegador de Internet compatible con Java, como
•
Microsoft Internet Explorer 5.0 o superior o Netscape
Communicator 4.0 o superior, instalado en uno de sus
PC para configurar el router Barricade™.
Conexión del sistema
El router Barricade™ puede colocarse en cualquier sitio de
su oficina o de su casa. No tiene ningún requisito especial
en cuanto a enchufes o refrigeración. No obstante, existen
algunas indicaciones que debería seguir:
No coloque el router Barricade™ cerca de aparatos
•
que emitan calor.
No coloque el router Barricade™ en lugares con mucho
•
polvo o mucha humedad.
No olvide, tampoco, apagar el suministro, quitar el cable de
energía de la toma y tener las manos secas cuando instale
el router.
9

Instalación del router
Procedimiento básico de instalación
1. Conecte la LAN: Puede conectar el router Barricade™ a su
PC, a un hub o a un switch. Conecte un extremo del cable
Ethernet en uno de los puertos LAN de la parte frontal del
router Barricade™ y el otro al adaptador de red de su
ordenador o a otro dispositivo en red.
2. Conecte la WAN: Mediante un cable Ethernet, conecte
el router Barricade™ a un módem DSL o un módem de
cable, o a un router Ethernet. Prepare un cable de serie
para conectar el router con un adaptador de terminal RDSI
o un módem PSTN.
3. Conecte la impresora: Utilice un cable de impresora paralelo
estándar para conectar su impresora con el puerto de
impresora del router Barricade™.
4. Encienda el dispositivo: Conecte el adaptador de corriente
al router Barricade™.
Internet
Dispositivo
de acceso
a Internet
0
0
7
C
M
S
t
e
s
e
R
Oficina o residencia en SOHO
Imagen 2. Conexión del router Barricade™
10
Router de banda ancha
SMC7004ABR
4
3
2
t
c
A
N
/
k
A
L
in
L
1
0
0
1
/
0
1
N
A
W
4
3
r
e
w
2
Po
1
R
B
A
4
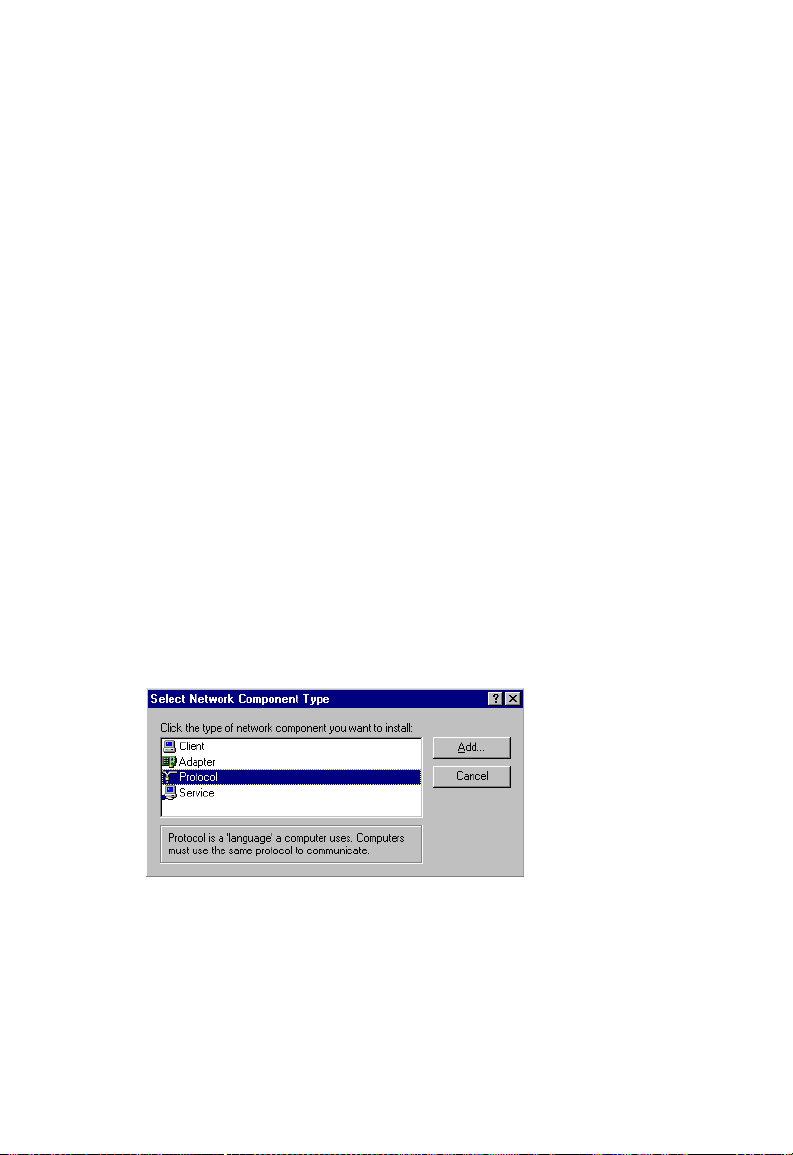
ONFIGURACIÓN DE
C
TCP/IP
Si no ha instalado previamente los protocolos TCP/IP en los PC
clientes, consulte el siguiente apartado. Si necesita información
sobre cómo configurar una dirección TCP/IP en un PC, consulte
“Configuración de TCP/IP” en la página 14.
CLIENTES
Instalación de TCP/IP
Windows 95/98/Me
1. Pulse [Start/Settings/Control Panel]
(Inicio/Configuración/Panel de control).
2. Haga doble clic en el icono [Network] (Red) y seleccione la
ficha [Configuration] (Configuración) en la ventana [Network].
3. Pulse el botón [Add] (Agregar).
4. Haga doble clic en [Protocol] (Protocolo).
11
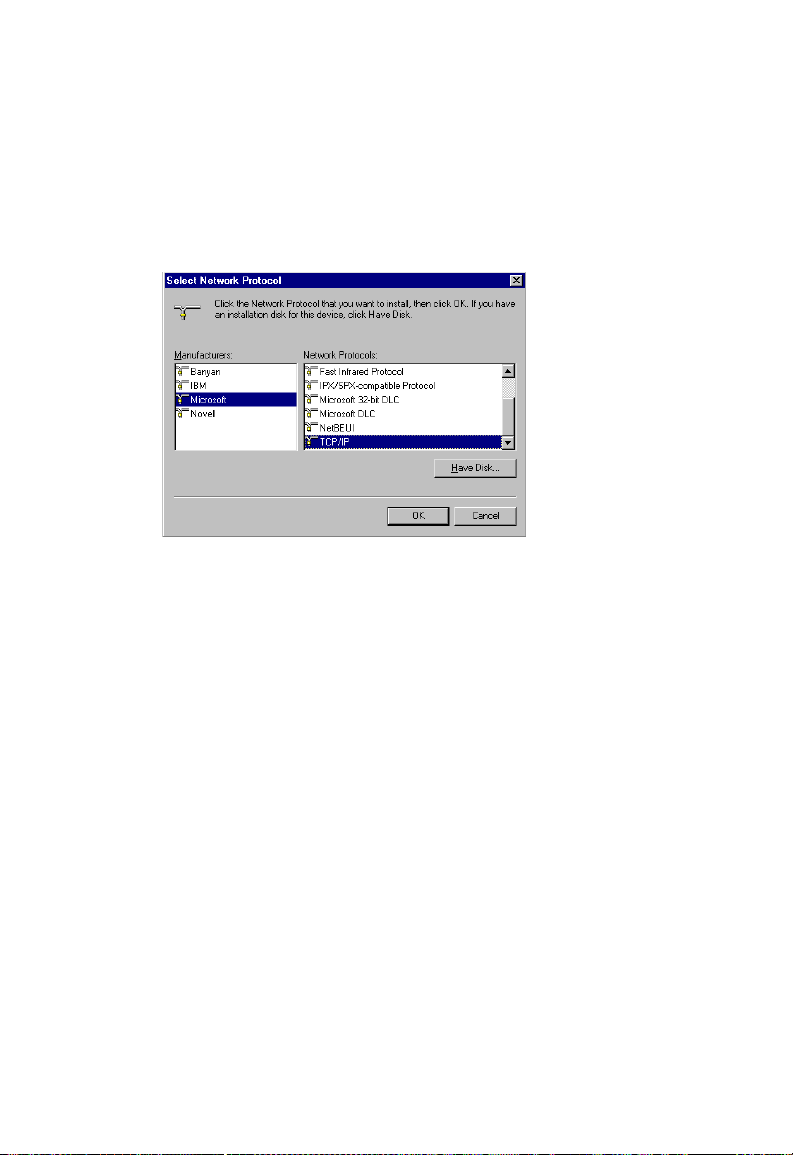
Configuración de TCP/IP clientes
5. Seleccione [Microsoft] en la lista de fabricantes. En la lista
de [Networks Protocols] (Protocolos de red), elija [TCP/IP].
Pulse el botón [OK] (Aceptar) para volver a la ventana
[Network] (Red).
6. En la lista de la ventana [Network] aparece el protocolo
[TCP/IP]. Pulse [OK] (Aceptar). Puede que el sistema
operativo pregunte si debe reiniciarse el sistema.
Pulse [Yes] (Sí) para reiniciar el ordenador.
Windows 2000
1. Pulse el botón [Start] (Inicio) y elija [Settings] (Configuración),
luego pulse el icono [Network and Dial-up Connections]
(Conexiones de red y acceso telefónico).
2. Haga doble clic en el icono de [Local Area Connection]
(Conexión de área local) y pulse el botón [Propertie s]
(Propiedades) en la ficha [General] (General).
3. Pulse el botón [Install...] (Instalar...).
12
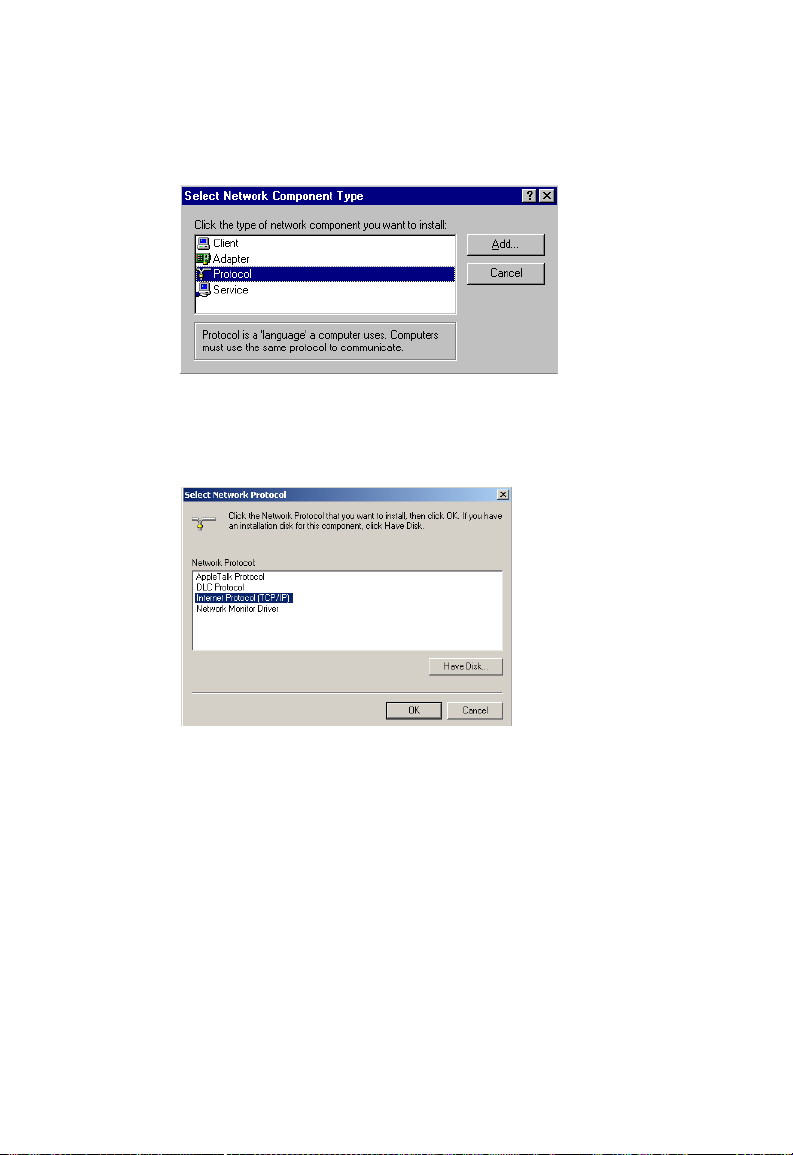
Instalación de TCP/IP
4. Haga doble clic en [Protocol] (Protocolo).
5. Seleccione [Internet Protocol (TCP/IP)] (Protocolo de
Internet (TCP/IP)). Pulse el botón [OK] (Aceptar) para
volver a la ventana [Network] (Red).
6. En la lista de la ventana [Network] aparece el protocolo
[TCP/IP]. Pulse [OK] para completar el procedimiento
de instalación.
13
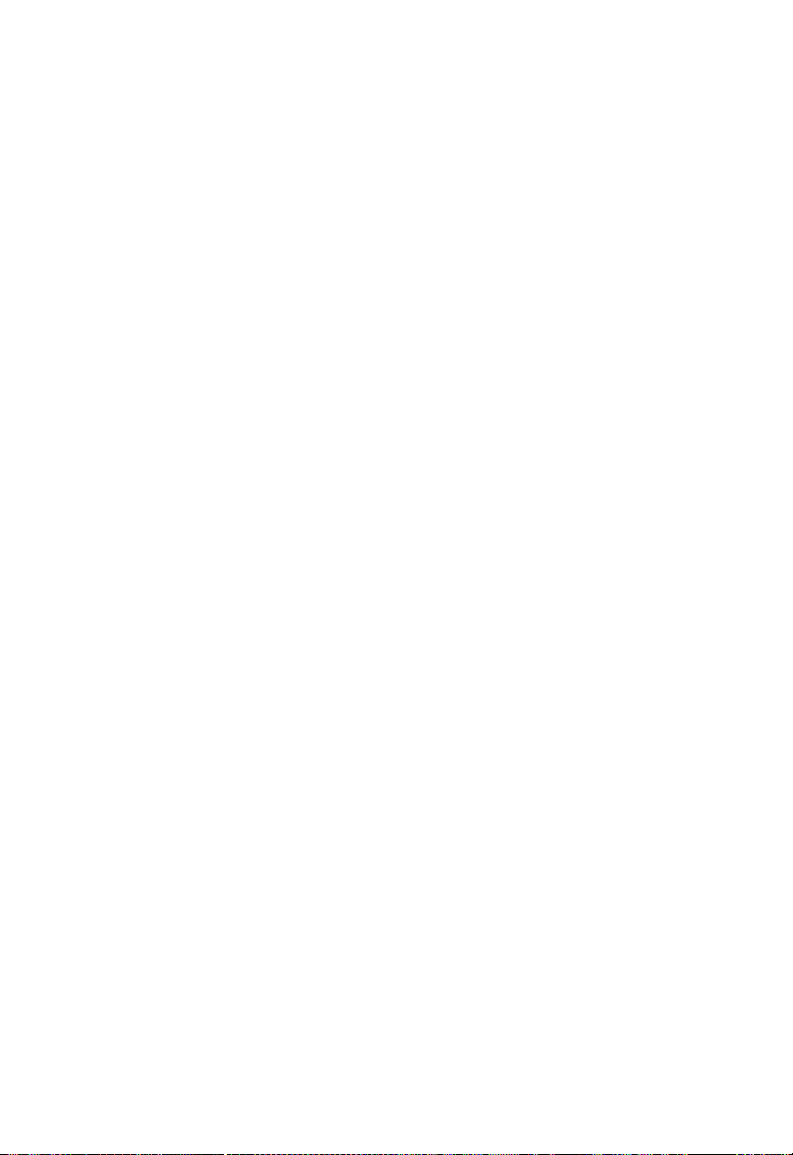
Configuración de TCP/IP clientes
Configuración de TCP/IP
Para acceder a Internet a través del router Barricad e™ , debe
configurar los ajustes de red de los ordenadores de su LAN
para que utilicen la misma subred IP que Barricade™.
Los ajustes predeterminados del router Barricade™ en cuanto
a conexión a redes son:
[Gateway IP Address] (Dirección IP de la puerta de enlace):
192.168.2.1
[Subnet Mask] (Máscara de subred): 255.255.255.0
Nota: Puede cambiar estos ajustes para adec uarlos a los
requisitos de su red, pero primero debe configurar al
menos un ordenador, como se indica en este capítulo,
para acceder a la interfaz de configuración de Internet
del router Barricade™. Consulte “Configuración del
router Barricade™” en la página 37 para obtener más
información sobre la configuración del router
Barricade™.
Si todavía no ha configurado TCP/IP para su ordenador,
consulte “Configuración de TCP/IP clientes” en la página 11.
La dirección IP del PC cliente conectado debería ser 192.168.2.x
(donde x equivale a 2–254). Para establecer la dirección IP de
los PC clientes, puede utilizar el servicio DHCP del router
Barricade™ y obtenerla de manera automática o bien
configurarla manualmente.
Configuración del ordenador en Windows 95/98/Me
Es posible que las instrucciones siguientes no se correspondan
de forma exacta con su versión de Windows. Esto se debe a que
los pasos y las capturas de pantalla se han creado a partir de
Windows 98. Windows 95 y Windows Millennium Edition son
muy parecidos, pero no idénticos, a Windows 98.
14
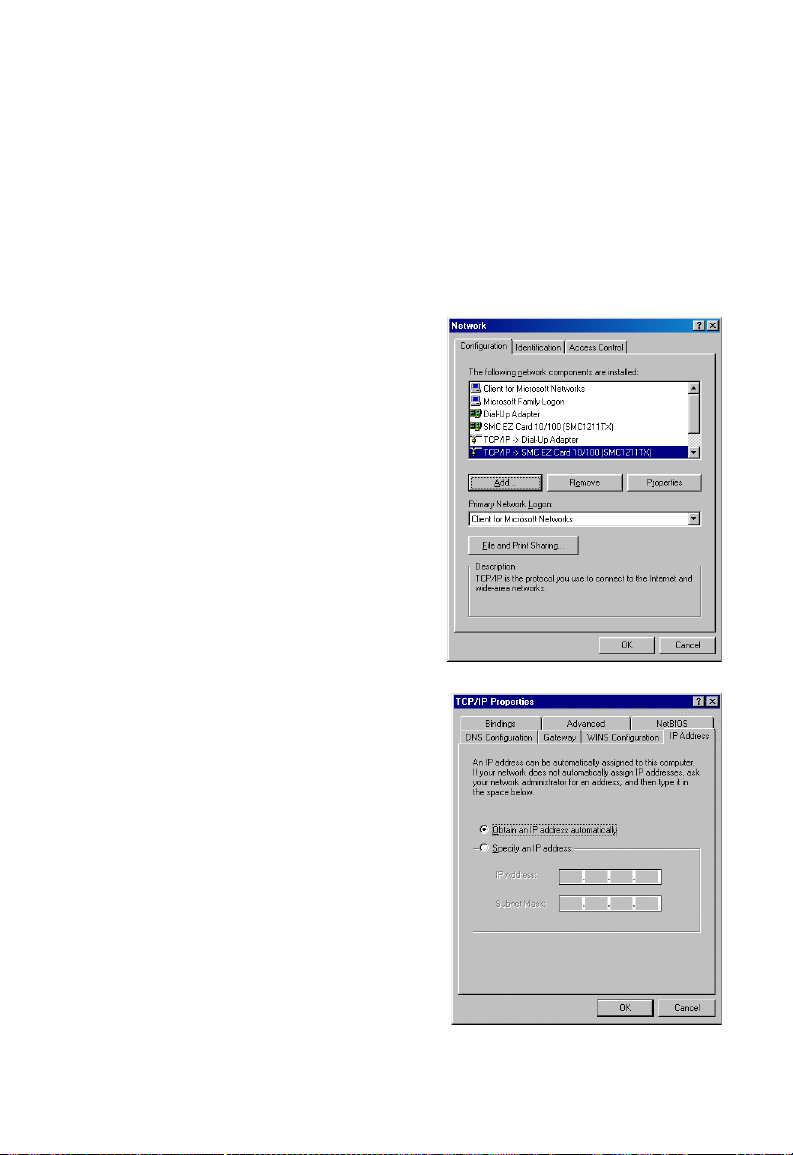
Configuración de TCP/IP
Configuración de IP mediante DHCP
1. En el escritorio de Windows, pulse [Start/Sett i ng s/Control
Panel] (Inicio/Configuración/Panel de control).
2. En [Control Panel] (Panel de control), pulse dos veces
sobre el icono [Network] (Red).
3. En la ventana [Network],
dentro de la ficha
[Configuration]
(Configuración), haga
doble clic en la entrada
[TCP/IP] que aparece
en la lista con su tarjeta
de red.
4. Pulse la ficha [IP Address]
(Dirección IP).
5. Pulse la opción
[Obtain an IP address]
(Obtener una dirección IP).
15
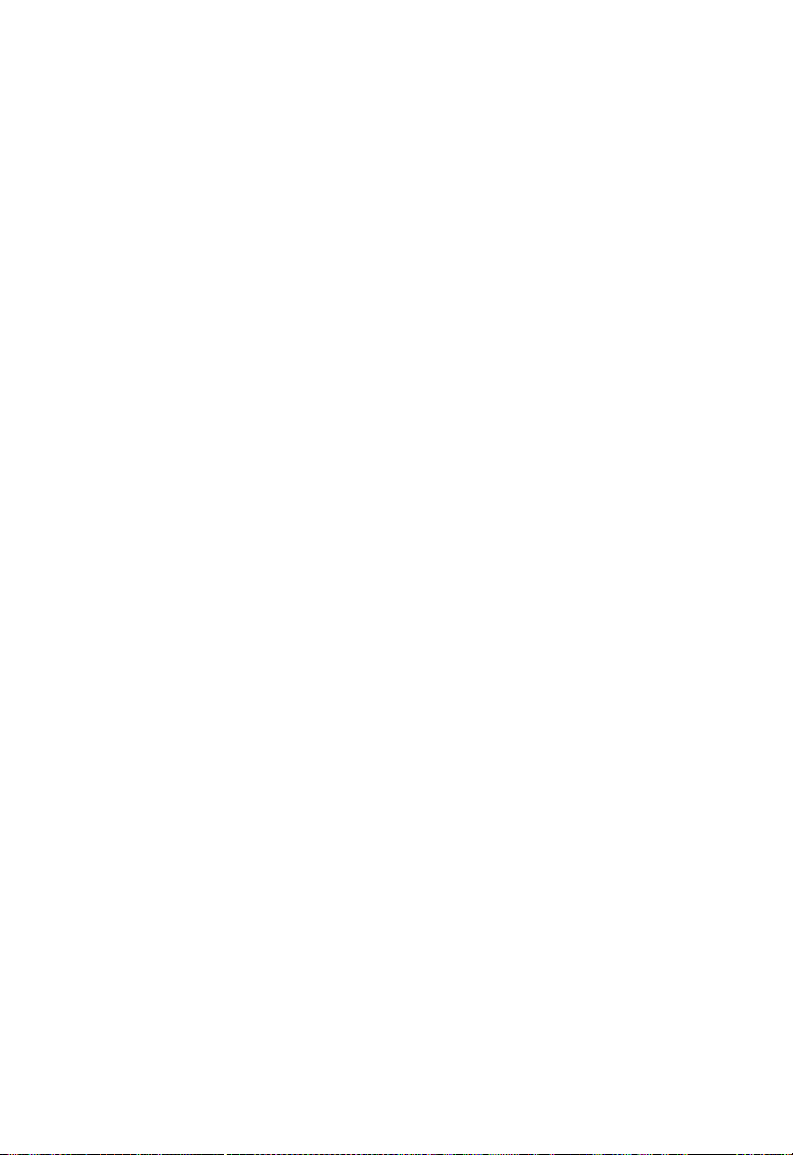
Configuración de TCP/IP clientes
6. A continuación, pulse la ficha [Gateway] (Puerta de enlace)
y verifique que el campo [Gateway] esté vacío. Si hay
direcciones IP en la sección [Gateway], resalte cada una
de las direcciones y pulse [Remove] (Quitar) hasta que la
sección quede vacía.
7. Pulse el botón [OK] (Aceptar) para cerrar la ventana
[TCP/IP Properties] (Propiedades de TCP/IP).
8. En la ventana [Network Properties] (Propiedades de red),
pulse el botón [OK] para guardar los nuevos ajustes.
Nota: Es posible que Windows le pida el disco original
de instalación de Windows o archivos adicionales.
Busque los archivos en c:\windows\options\cabs,
o inserte el CD-ROM de Windows en la unidad
de CD-ROM y compruebe la ubicación correcta
del archivo; por ejemplo, D:\win98, D:\win9x, etc.
(Si D es la letra de la unidad de CD-ROM).
9. Es posible que Windows le indique que re inicie el ordenador.
En tal caso, pulse el botón [Yes] (Sí). Si no se lo indicara,
hágalo de todos modos para que la configuración no se
pierda.
16
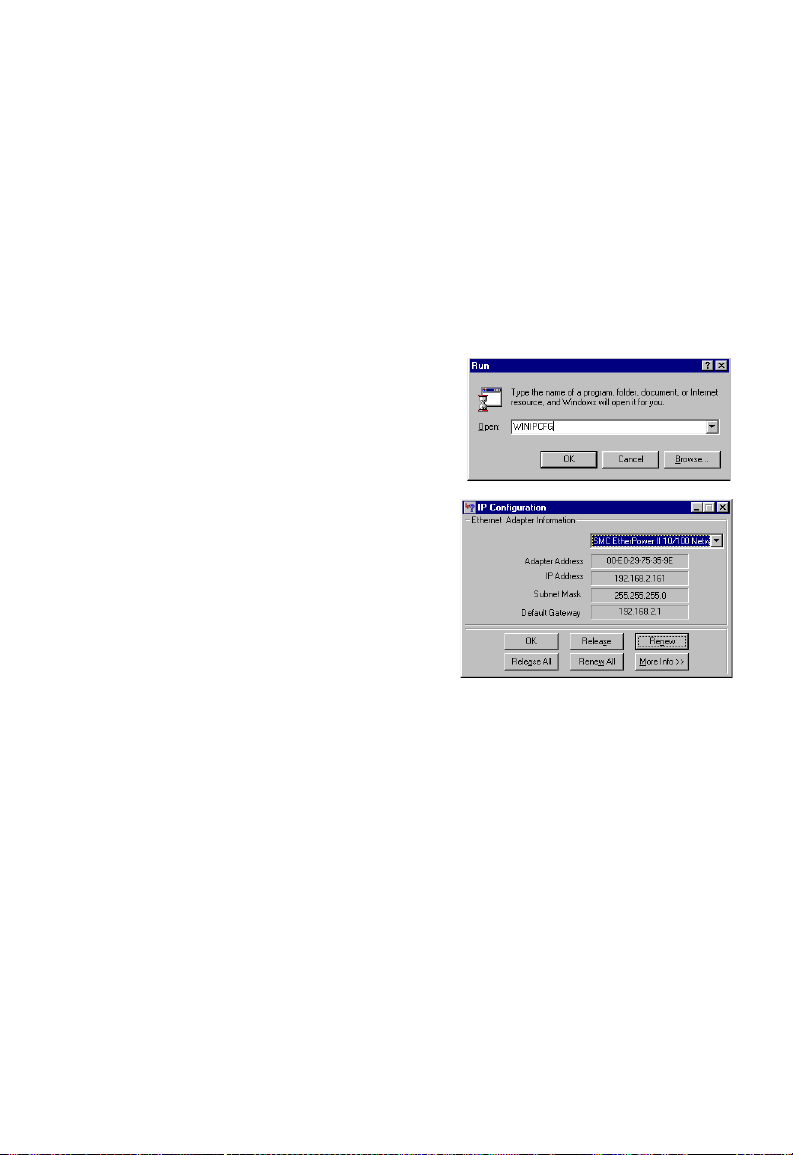
Configuración de TCP/IP
Obtener la configuración IP del router Barricade™
Una vez configurado el ordenador para conectarlo al router,
debe establecerse la nueva configuración de red. Liberando la
configuración IP antigua y renovándola con la nueva del router
Barricade™ también verificará que ha configurado el ordenador
correctamente.
1. Pulse [Start/Run] (Inicio/Ejecutar).
2. Escriba WINIPCFG y pulse
[OK] (Aceptar).
3. En el menú desplegable,
seleccione su tarjeta de red.
Pulse [Release] (Liberar) y, a
continuación, [Renew]
(Renovar). Compruebe que
ahora la dirección IP sea
192.168.2.xxx; la máscara de
subred, 255.255.255.0;
y la puerta de enlace predeterminada, 192.168. 2.1.
Estos valores confirman que el router Barricad e™ fun cio na .
Pulse [OK] (Aceptar) para cerrar la ventana [IP Configuration]
(Configuración IP).
17
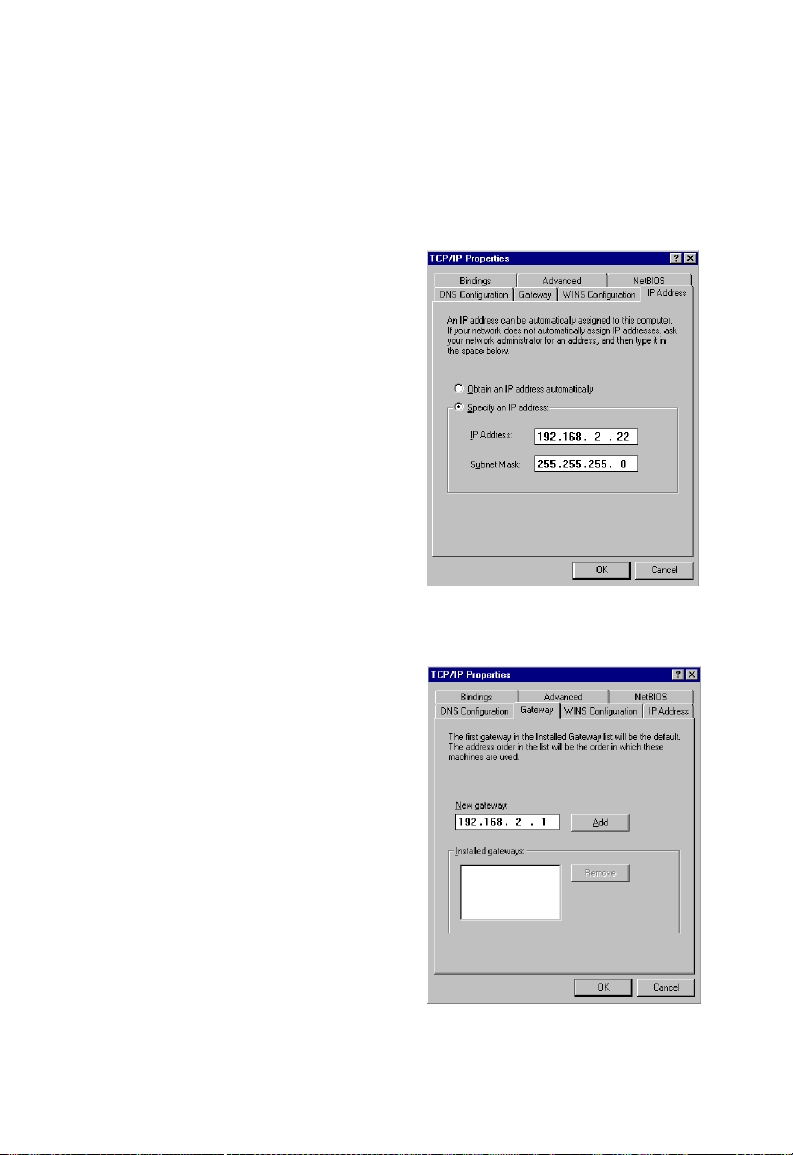
Configuración de TCP/IP clientes
Configuración de IP manual
1. Siga los pasos 1-3 de “Configuración de IP mediante DHCP”
en la página 15.
2. Marque [Specify an IP
address] (Especificar una
dirección IP) en la ficha
[IP Address] (Dirección IP).
Introduzca una dirección IP
basándose en la red
predeterminada 192.168.2.x
(donde x está
y utilice 255.255.255.0 para
la máscara de subred.
entre 2 y 254),
3. En la ficha [Gateway]
(Puerta de enlace),
añada la dirección IP
del router Barricade™
(predeterminada:
192.168.2.1) en el campo
[New gateway] (Nueva
puerta de enlace) y pulse
[Add] (Agregar).
18
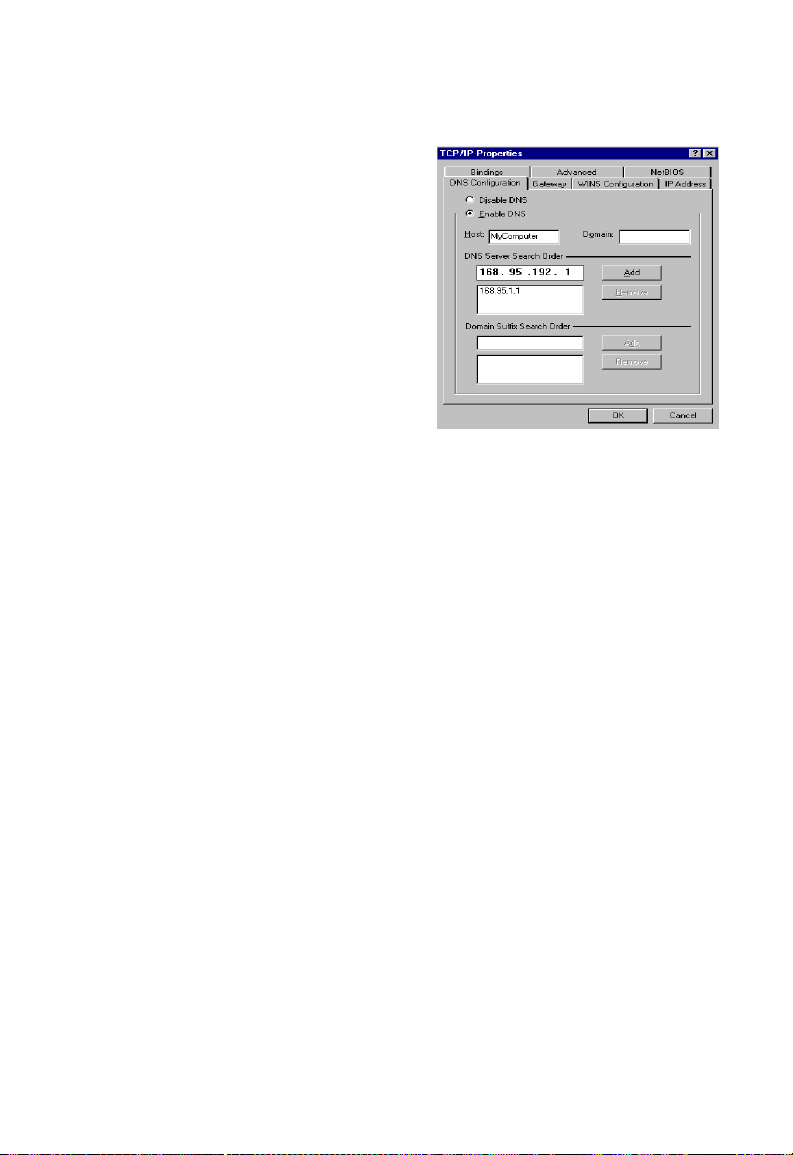
Configuración de TCP/IP
En la ficha
4.
[DNS Configuration]
(Configuración DNS),
añada la dirección IP
del router Barricade
y pulse [Add]. Esto
transmite automáticamente
las peticiones de DNS al
servidor o servidores DNS
proporcionados por su ISP.
También puede añadir
servidores DNS concretos
en el campo [DNS Server Search Order]
(Orden de búsqueda del servidor DNS) y pulsar [Add]
5. Introduzca los datos de configuración en la tabla siguiente.
Ajustes de configuración de TCP/IP
[IP Address] (Dirección IP) ____.____.____.____
[Subnet Mask]
(Máscara de subred)
[Primary DNS Server]
(Servidor DNS principal)
[Secondary DNS Server]
(Servidor DNS secundario)
[Default Gateway]
(Puerta de enlace predeterminada)
[Host Name]
(Nombre del host)
™
.
____.____.____.____
____.____.____.____
____.____.____.____
____.____.____.____
____.____.____.____
19
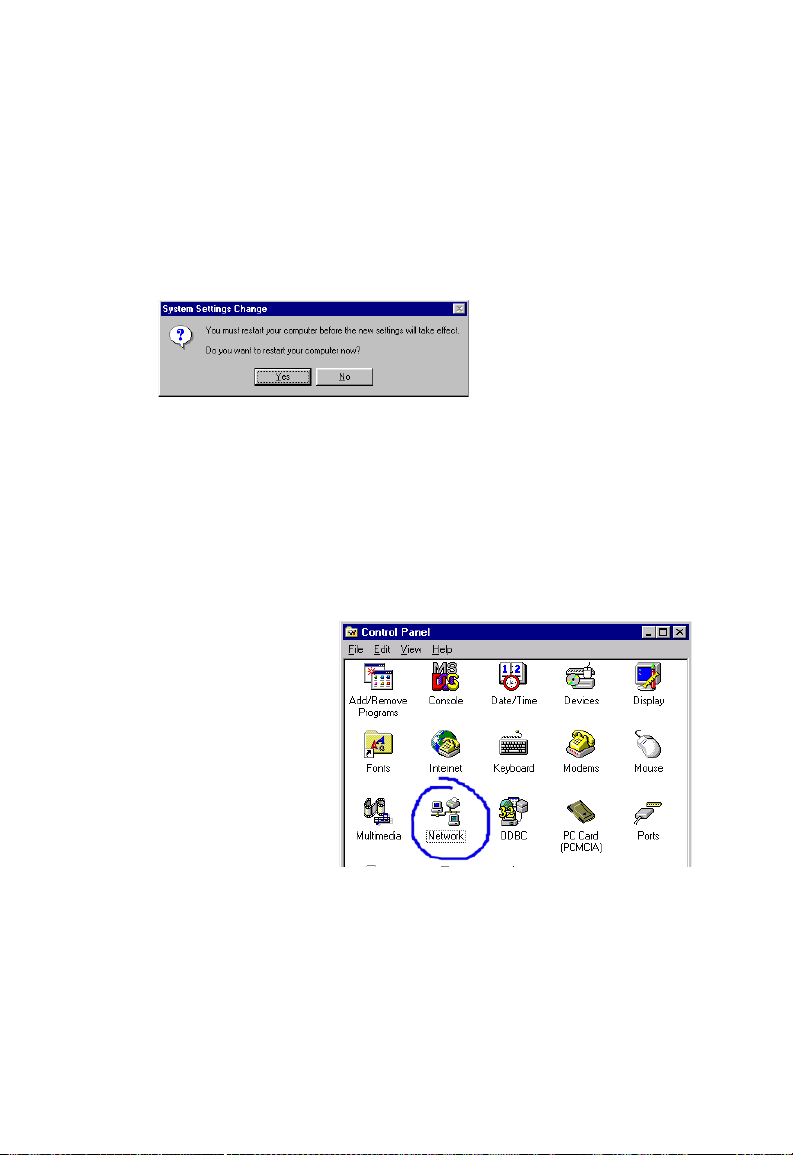
Configuración de TCP/IP clientes
6. Puede que Windows necesite el CD de Windows 95/98/ME
para copiar algunos archivos. Después de copiarlos,
le solicitará que reinicie el sistema. Pulse [Yes] (Sí) para
reiniciar el ordenador . A continuación, configure otros PC
de la LAN siguiendo el procedimiento descrito arriba.
Configuración del ordenador en Windows NT 4.0
Configuración de IP mediante DHCP
1. En el escritorio de Windows, pulse [Start/Setti ng s/Control
Panel] (Inicio/Configuración/Panel de control).
2. Haga doble clic
en el icono
[Network] (Red).
20
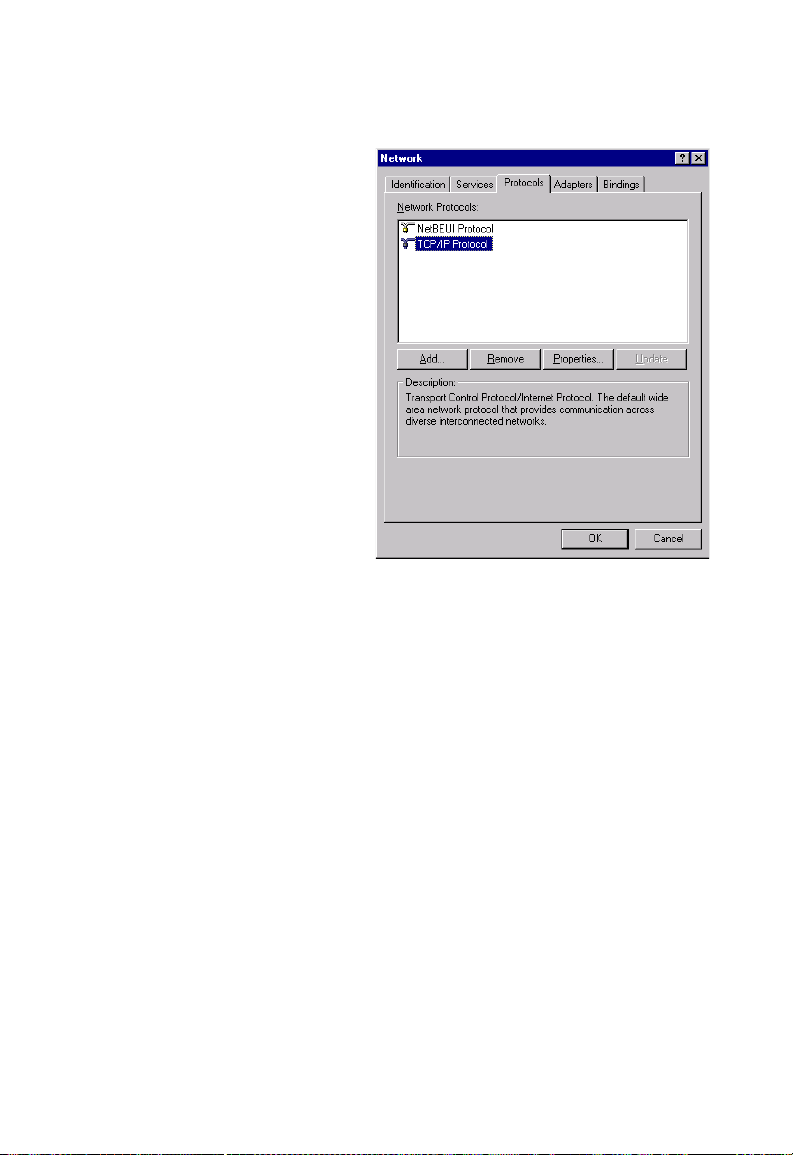
Configuración de TCP/IP
3. Pulse la ficha
[Protocols]
(Protocolos).
4. Haga doble clic en
[TCP/IP Protocol]
(Protocolo TCP/IP).
5. Pulse la ficha [IP Address] (Dirección IP).
6. En la lista desplegable de [Adapter] (Adaptador),
compruebe que está seleccionado su adaptador Ethernet.
7. Pulse [Obtain an IP address from a DHCP server]
(Obtener una dirección IP de un servidor DHCP).
8. Pulse [OK] (Aceptar) para cerrar la ventana.
9. Puede que Windows copie archivos, y después le solicitará
que reinicie el sistema. Pulse [Yes] (Sí) para reiniciar el
ordenador.
21
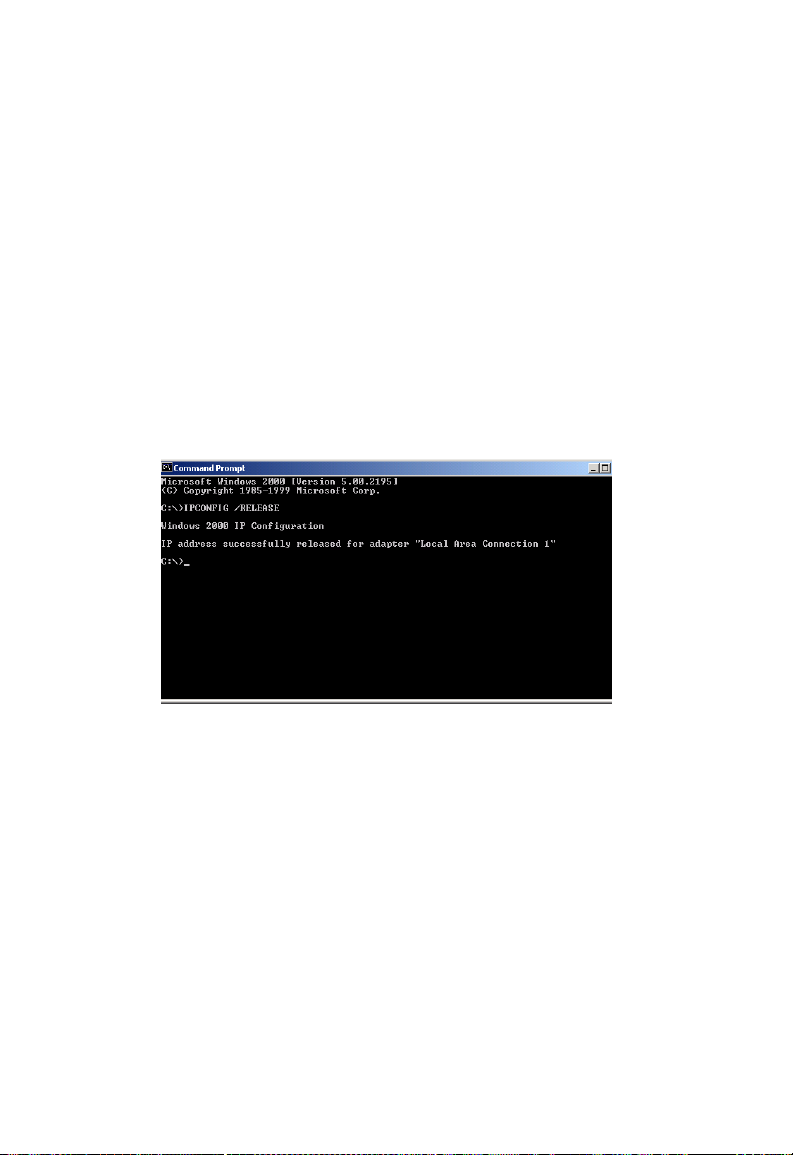
Configuración de TCP/IP clientes
Obtener la configuración IP del router Barricade™
Una vez configurado el ordenador para conect arlo al router,
debe establecerse la nueva configuración de red. Liberando la
configuración IP antigua y renovándola con la nueva del router
Barricade™ también verificará que ha configurado el ordenador
correctamente.
1. En el escritorio de Windows, pulse [Start/Programs/
Command Prompt] (Inicio/Programas/Símbolo del sistema).
2. En la ventana del símbolo del sistema, escriba
IPCONFIG /RELEASE y pulse la tecla <INTRO>.
3. Escriba IPCONFIG /RENEW y pulse la tecla <INTRO>.
Compruebe que ahora la dirección IP sea 192.168.2.xxx;
la máscara de subred, 255.255.255.0; y la puerta de enlace
predeterminada, 192.168.2.1. Estos valores confirman que
el router Barricade™ funciona.
22
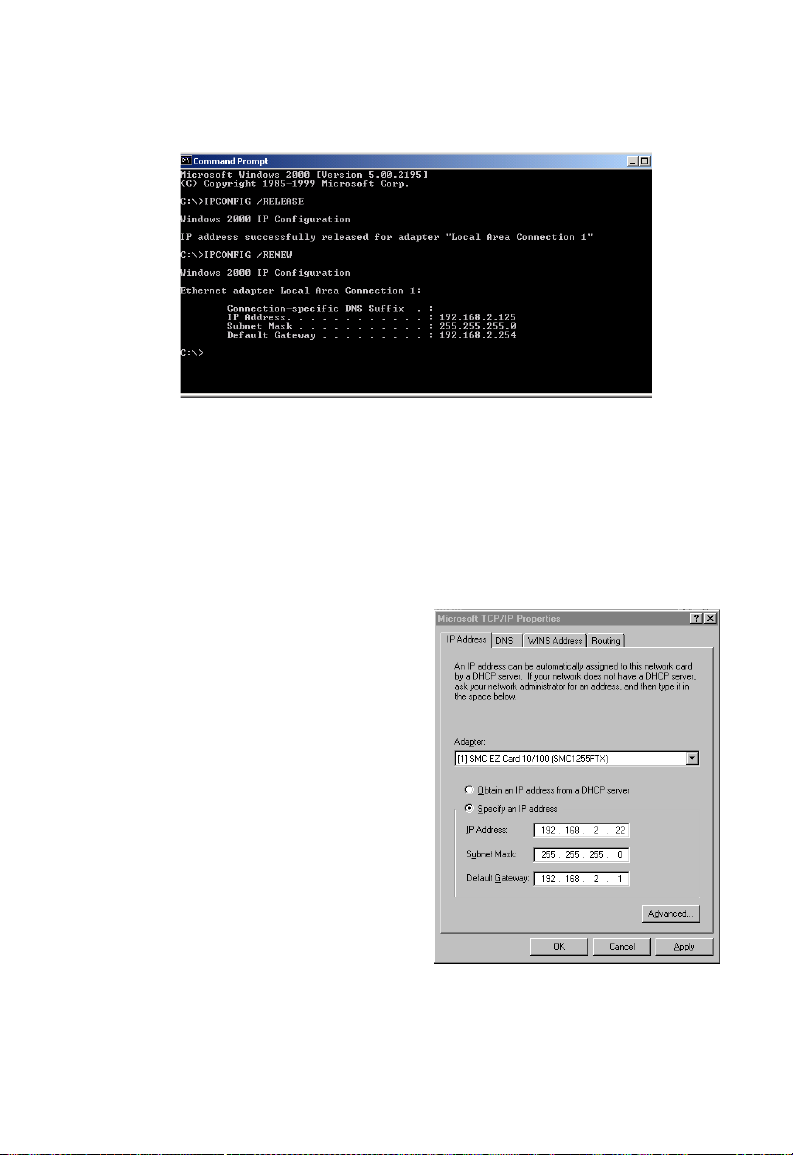
Configuración de TCP/IP
4. Escriba EXIT y pulse <INTRO> para cerrar la ventana
[Command Prompt] (Símbolo del sistema).
Configuración de IP manual
1. Siga los pasos 1-5 de “Configuración de IP mediante DHCP”
en la página 20.
2. Marque [Specify an IP
address] (Especificar una
dirección IP) en la ficha
[IP Address] (Dirección IP).
Introduzca una dirección IP
basándose en la red
predeterminada
192.168.2.x (donde x
entre 2 y 254),
está
y utilice 255.255.255.0
para la máscara de subred.
En el campo [Default
Gateway] (Puerta de
enlace predeterminada),
añada la dirección IP
del router Barricade™ (predeterminada: 192.168.2.1) y pulse
[Apply] (Aplicar).
23

Configuración de TCP/IP clientes
En la ficha
3.
[DNS Configuration]
(Configuración DNS),
campo [DNS Server Search
Order] (Orden de búsqueda
del servidor DNS) añada
la dirección IP del router
Barricade
™ y pulse [Add].
Esto transmite
automáticamente las
peticiones de DNS al
servidor o servidores DNS
proporcionados por su ISP.
También puede añadir
servidores DNS concretos
en el campo [DNS Server Search Order]
(Orden de búsqueda del servidor DNS) y pulsar [Add]
4. Introduzca los datos de configuración en la tabla siguiente.
Ajustes de configuración de TCP/IP
[IP Address] (Dirección IP) ____.____.____.____
[Subnet Mask]
(Máscara de subred)
[Primary DNS Server]
(Servidor DNS principal)
[Secondary DNS Server]
(Servidor DNS secundario)
[Default Gateway]
(Puerta de enlace predeterminada)
[Host Name]
(Nombre del host)
en el
____.____.____.____
____.____.____.____
____.____.____.____
____.____.____.____
____.____.____.____
.
5. Pulse [OK] (Aceptar) para guardar estos nuevos cambios.
24
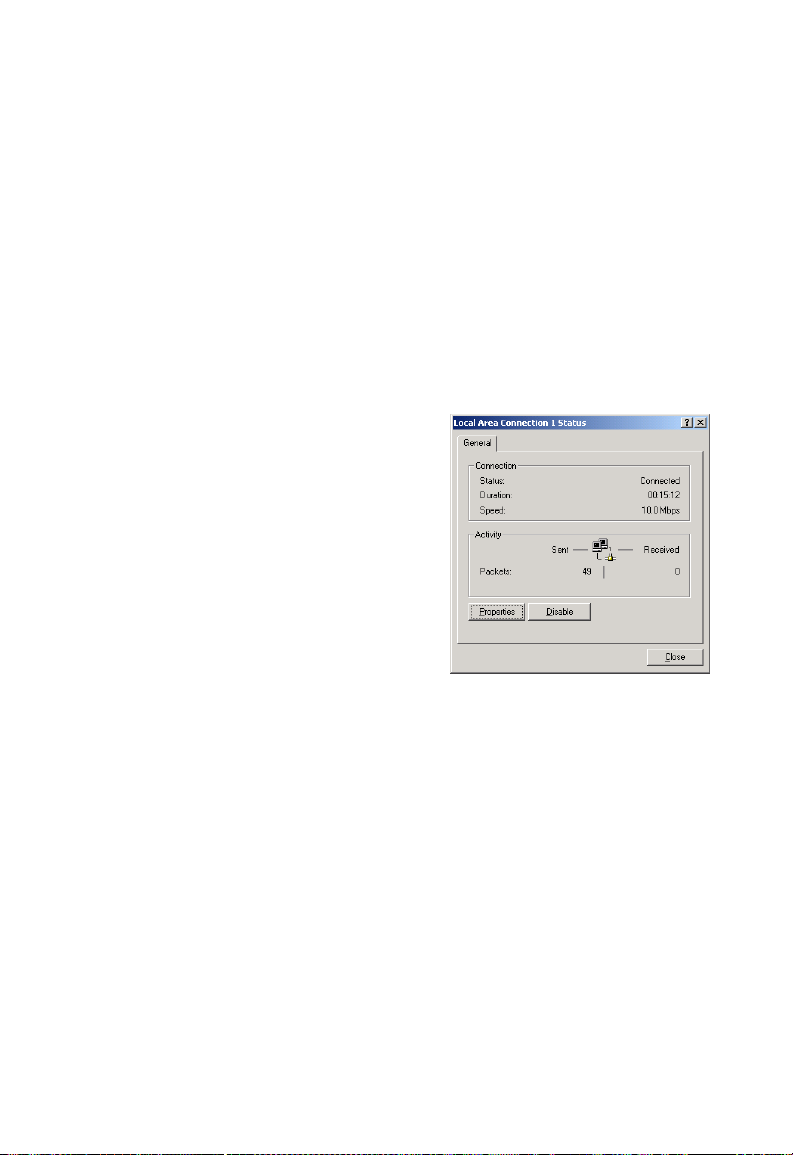
Configuración de TCP/IP
Configuración del ordenador en Windows 2000
Configuración de IP mediante DHCP
1. Acceda a la configuración de la red pulsado [Start] (Inicio).
A continuación, seleccione [Configuration] (Configuración)
y [Control Panel] (Panel de control).
2. En [Control Panel], haga doble clic en el icono [Netwo rk
and Dial-up Connections] (Conexiones de red y acceso
telefónico).
3. Localice el icono
[Local Area Connection]
(Conexión de área local)
del adaptador Ethernet que
está conectado al router
Barricade™ y pulse dos
veces sobre el mismo.
Cuando se abra el cuadro
de diálogo [Status]
(Estado), pulse el botón
[Properties] (Propiedades).
En el cuadro [Properties] de [Local Area Connection]
4.
de área local), compruebe que la casilla junto a [Internet
Protocol (TCP/IP)] (Protocolo de Internet (TCP/IP)) esté
marcada. Seguidamente, resalte [Internet Protocol (TCP/IP)]
(Protocolo de Internet (TCP/IP)) y pulse el botón [Properties].
5. Seleccione [Obtain an IP address automatically] (Obtener
una dirección IP automáticamente) para establecer la
configuración DHCP. Pulse el botón [OK] (Aceptar ) para
guardar este cambio y cerrar la ventana [Properties].
6. Vuelva a pulsar el botón [OK] (Aceptar) para guardar estos
nuevos cambios.
7. Reinicie el ordenador.
(Conexión
25
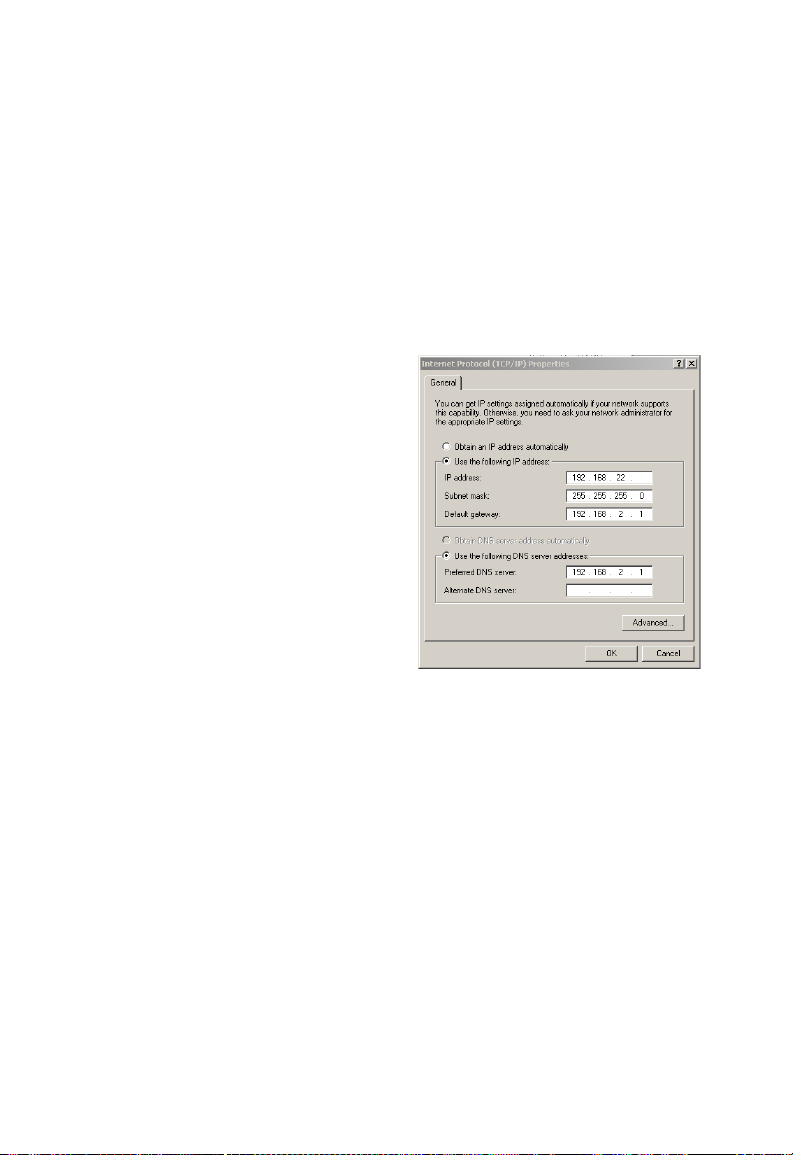
Configuración de TCP/IP clientes
Obtener la configuración IP del router Barricade™
Ver “Obtener la configuración IP del router Barricade™” en la
página 22.
Configuración de IP manual
1. Siga los pasos 1-4 de “Configuración de IP mediante DHCP”
en la página 25.
2. Seleccione [Use the
following IP Address]
(Utilizar la siguiente
dirección IP).
3. Introduzca una dirección IP
basándose en la red
predeterminada
192.168.2.x (donde x está
entre 2 y 254), y utilice
255.255.255.0 para
la máscara de subred
y la dirección IP del router
Barricade™ (predeterminada: 192.168.2.1) para el campo
[Default gateway] (Puerta de enlace predeterminada).
4. Seleccione [Use the following IP Address]
(Utilizar la siguiente dirección IP).
Introduzca la dirección IP para el router Barricade™ en el campo
5.
[Preferred DNS server] (Servidor DNS preferido)
automáticamente las peticiones de DNS al servidor o
servidores DNS proporcionados por su ISP. También puede
añadir un servidor
Server] (Servidor DNS alternativo)
DNS concreto en el campo [Alternate DNS
26
. Esto transmite
.
 Loading...
Loading...