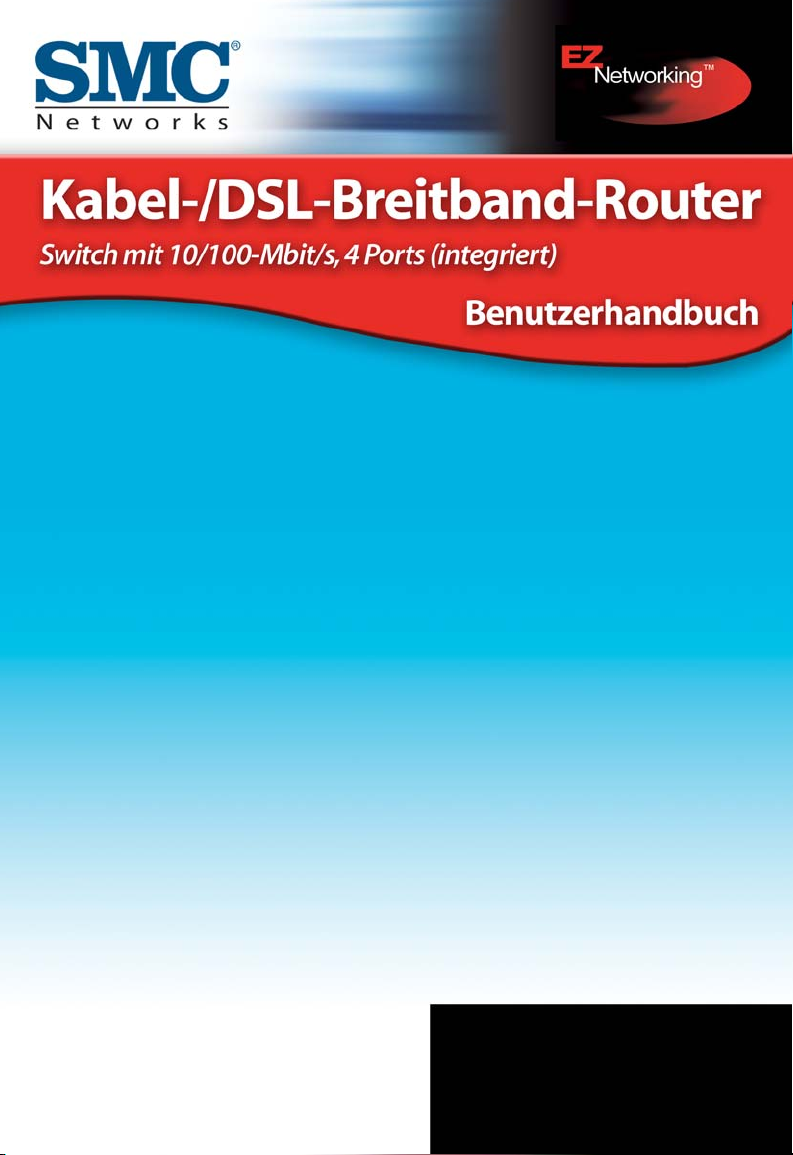
SMC7004ABR V.2
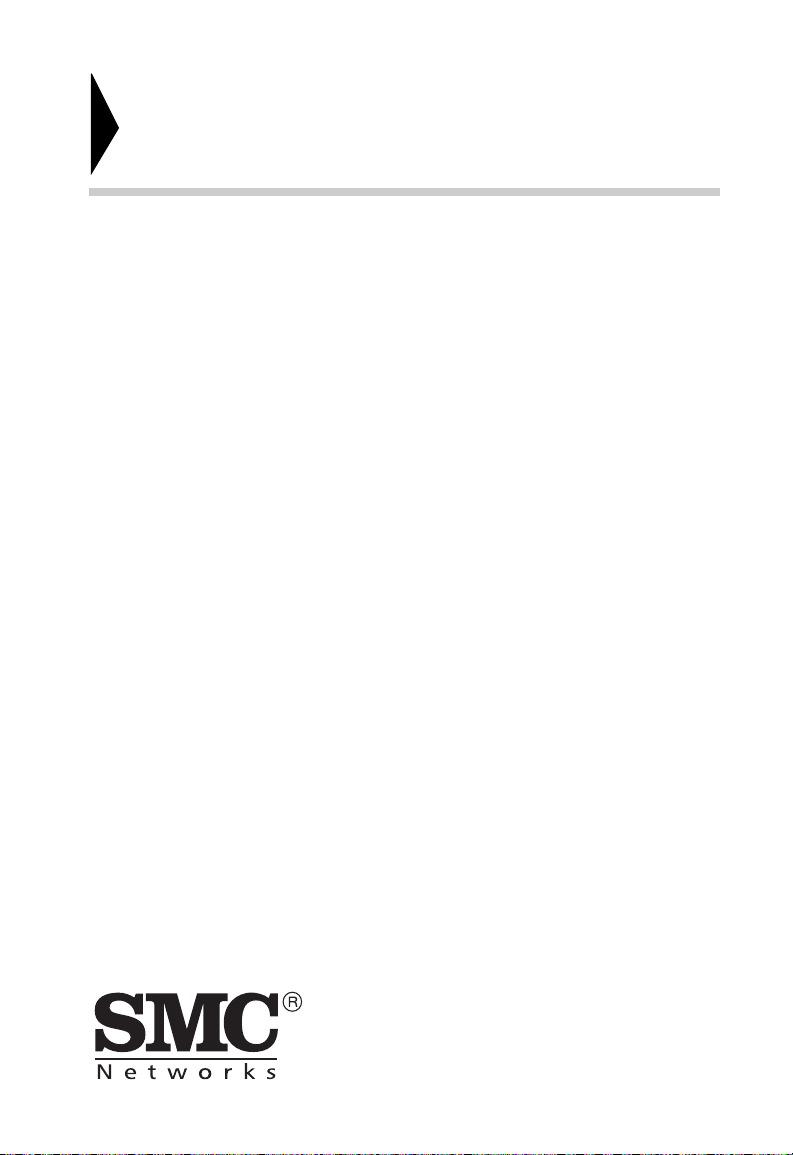
Barricade™ Breitband-Router
Benutzerhandbuch
Ein Breitband-Router der SMC Barricade™ Serie
September 2003
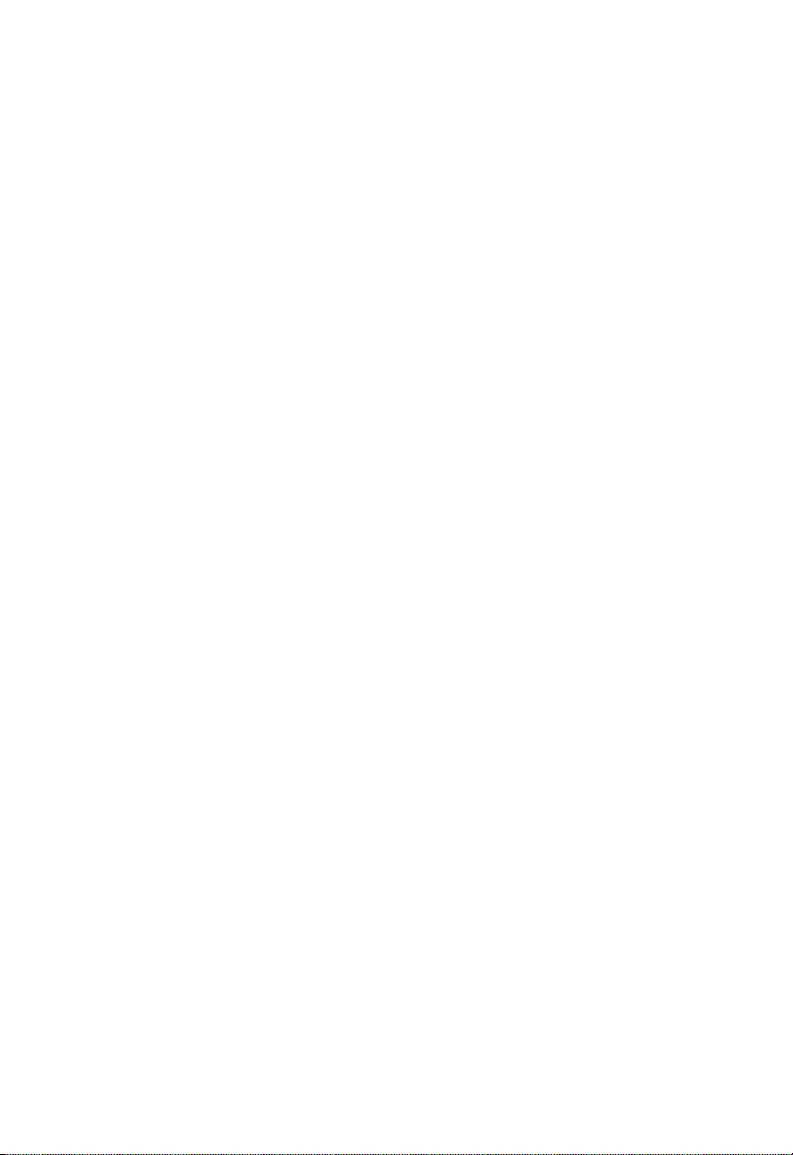
Inhaltsverzeichnis
Der Barricade™ Router . . . . . . . . . . . . . . . . . . . . . 1
LED-Anzeigen . . . . . . . . . . . . . . . . . . . . . . . . . . . . . . . . . . . . . .2
Merkmale und Vorteile . . . . . . . . . . . . . . . . . . . . . . . . . . . . . . . .3
Installation des Routers . . . . . . . . . . . . . . . . . . . . . 5
Packungsinhalt . . . . . . . . . . . . . . . . . . . . . . . . . . . . . . . . . . . . . .5
Hardwarebeschreibung . . . . . . . . . . . . . . . . . . . . . . . . . . . . . . .6
Systemanforderungen . . . . . . . . . . . . . . . . . . . . . . . . . . . . . . . .9
Anschließen des Systems . . . . . . . . . . . . . . . . . . . . . . . . . . . . .9
Grundlegende Vorgehensweise bei der Installation . . . .10
Konfiguration von TCP/IP auf einem
Client-Computer . . . . . . . . . . . . . . . . . . . . . . . . . . 13
Installieren von TCP/IP . . . . . . . . . . . . . . . . . . . . . . . . . . . . . . .13
Windows 95/98/Me . . . . . . . . . . . . . . . . . . . . . . . . . . . . .13
Windows 2000 . . . . . . . . . . . . . . . . . . . . . . . . . . . . . . . . 14
Einrichten von TCP/IP . . . . . . . . . . . . . . . . . . . . . . . . . . . . . . .16
Konfiguration des Computers unter Windows 95/98/Me .17
Konfiguration des Computers unter Windows NT 4.0 . . .22
Konfiguration des Computers mit Windows 2000 . . . . . .27
Konfiguration des Computers unter Windows XP . . . . . .30
Konfigurieren eines Macintosh-Computers . . . . . . . . . . . 33
Überprüfen der TCP/IP-Verbindung . . . . . . . . . . . . . . . .37
Konfiguration des Barricade™ Routers . . . . . . . 39
Konfiguration des Browsers . . . . . . . . . . . . . . . . . . . . . . . . . . .40
Deaktivieren der Proxy-Verbindung . . . . . . . . . . . . . . . . . . . . .40
Internet Explorer (5 oder höher) . . . . . . . . . . . . . . . . . . . . . . . .40
Internet Explorer (für Macintosh) . . . . . . . . . . . . . . . . . . . . . . .41
Navigieren in der Webbrowser-Schnittstelle . . . . . . . . . . . . . . . 42
Vornehmen von Konfigurationsänderungen . . . . . . . . . .42
Installationsassistent . . . . . . . . . . . . . . . . . . . . . . . . . . . . . . . .43
Time Zone (Zeitzone) . . . . . . . . . . . . . . . . . . . . . . . . . . .43
Broadband Type (Breitbandtyp) . . . . . . . . . . . . . . . . . . . 44
i
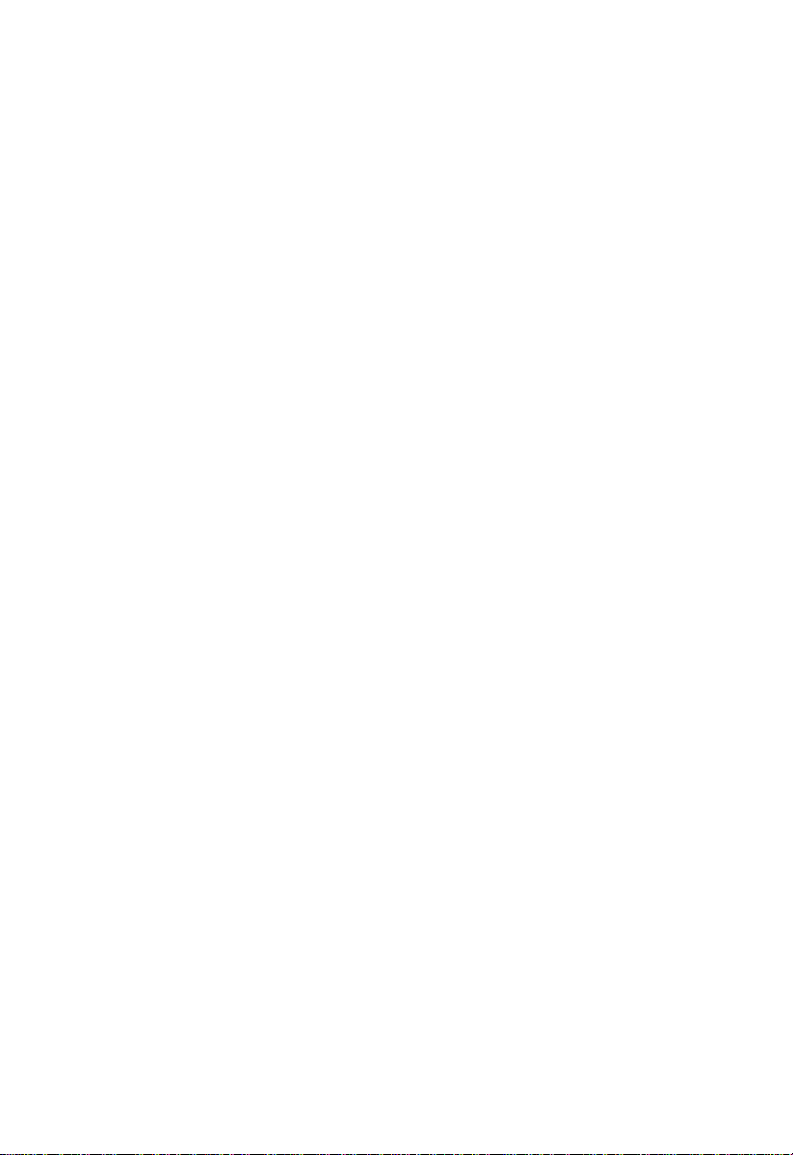
Inhaltsverzeichnis
Erweiterte Konfiguration . . . . . . . . . . . . . . . . . . . . . . . . . . . . . 46
System . . . . . . . . . . . . . . . . . . . . . . . . . . . . . . . . . . . . . . 48
WAN . . . . . . . . . . . . . . . . . . . . . . . . . . . . . . . . . . . . . . . . 51
LAN . . . . . . . . . . . . . . . . . . . . . . . . . . . . . . . . . . . . . . . . 60
Network Address Translation
(NAT, Netzwerkadressumsetzung) . . . . . . . . . . . 61
Firewall . . . . . . . . . . . . . . . . . . . . . . . . . . . . . . . . . . . . . . 64
DDNS (Dynamic DNS) Settings
(Dynamische DNS-Einstellungen) . . . . . . . . . . . . 77
UPnP (Universal Plug and Play) Setting
(UPnP-Einstellung) . . . . . . . . . . . . . . . . . . . . . . . . 78
Tools (Extras) . . . . . . . . . . . . . . . . . . . . . . . . . . . . . . . . . 79
Einrichtung des Printservers . . . . . . . . . . . . . . . .83
Installieren des Port Monitors von SMC . . . . . . . . . . . . . . . . . 83
Konfigurieren des Printservers . . . . . . . . . . . . . . . . . . . . . . . . 86
Konfigurieren des Netzwerkdruckers in
Windows 95/98/Me/2000 . . . . . . . . . . . . . . . . . . . 86
Konfigurieren des Netzwerkdruckers in Windows NT . . 88
Konfigurieren des Netzwerkdruckers in Unix-Systemen 90
Konfigurieren des LPR-Ports unter Windows 2000/XP . 91
Fehlerbehebung . . . . . . . . . . . . . . . . . . . . . . . . . .103
Specifications . . . . . . . . . . . . . . . . . . . . . . . . . . .107
Compliances . . . . . . . . . . . . . . . . . . . . . . . . . . . . . . . i
Legal Information and Contacts . . . . . . . . . . . . . . iii
ii
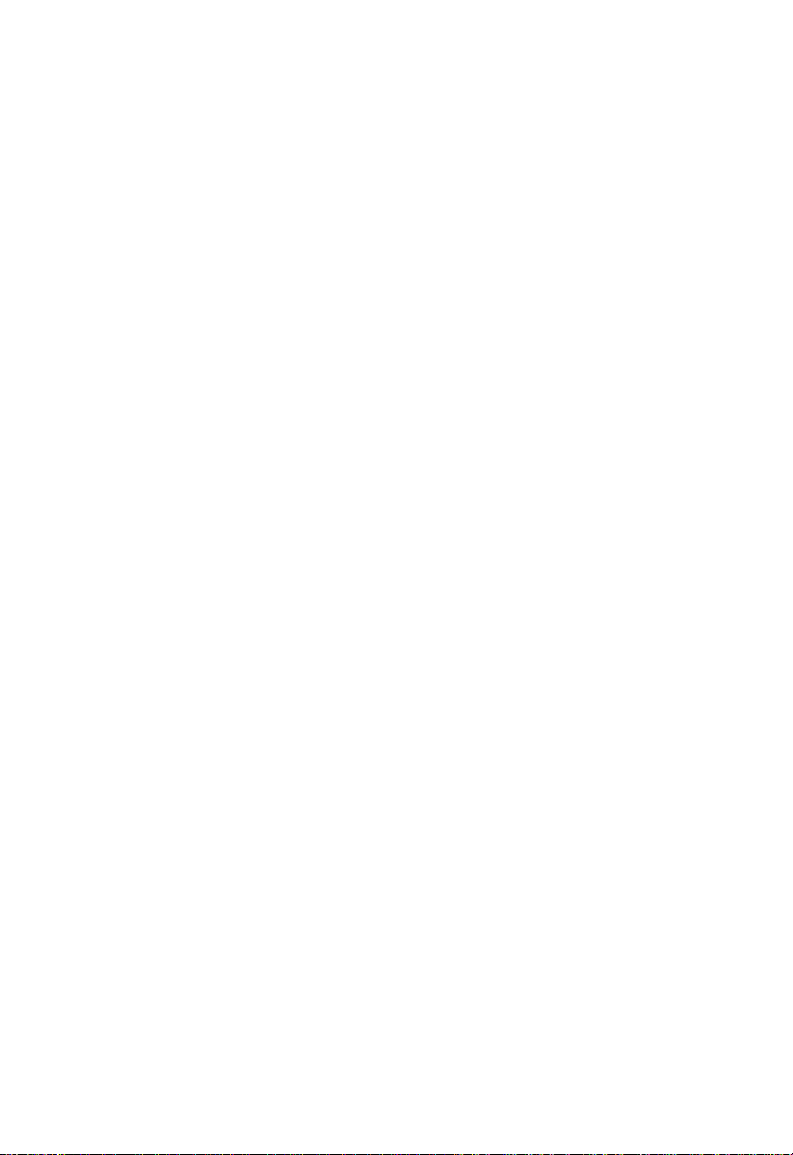
ER
D
Herzlichen Glückwunsch zum Kauf Ihres Barricade™ BreitbandRouters. Wir freuen uns, Ihnen ein leistungsstarkes und doch
einfaches Kommunikationsgerät zur Verbindung Ihres lokalen
Netzwerks (LAN) mit dem Internet bereitstellen zu können. Wer
mit möglichst geringem Kostenaufwand im Internet surfen möchte,
für den bietet dieser Breitband-Router eine bequeme und leistungsfähige Lösung.
ARRICADE
B
™ R
OUTER
Wichtige Information!
Diese Informationen sind für DSL-Benutzer ohne InteretPauschalgebühr („Flat Rate“) gedacht **.
Mit Ihrem SMC DSL-Router haben Sie ein hochwertiges Gerät
erworben, welches Ihnen den schnellen und problemlosen
Zugriffauf das Internet ermöglicht.
Die Werkseinstellung dieses Routers ist auf einen möglichst
unterbrechungsfreien Zugriff auf die Internetdaten ausgelegt.
Damit empfiehlt sich aus Kostengründen in jedem Fall der
Anschluß einer sog. „flat rate“.
Warum?
Bitte bedenken Sie, daß der Router nicht automatisch abschaltet,
wenn Sie Ihren PC herunterfahren!
Sie können zwar ein automatisches Abschalten auslösen, indem
Sie eine sog. „Idle Time“ Einstellung vornehmen. (Siehe dazu die
Betriebsanleitung: PPPoE oder PPTP WAN-Access Configuration.) Je nach eingestellter Zeitdauer (1-5 Min.) trennt der Router
die DSL/Internet-Verbindung. Dies bietet aber noch keine 100%
Sicherheit.
Deshalb Achtung! Dies geschieht nur, wenn für den Router keine
offenen Anfragen aus dem LAN-oder WAN-Bereich (=Anfragen
die aus dem Internet z. B. bei der Nutzung von
1
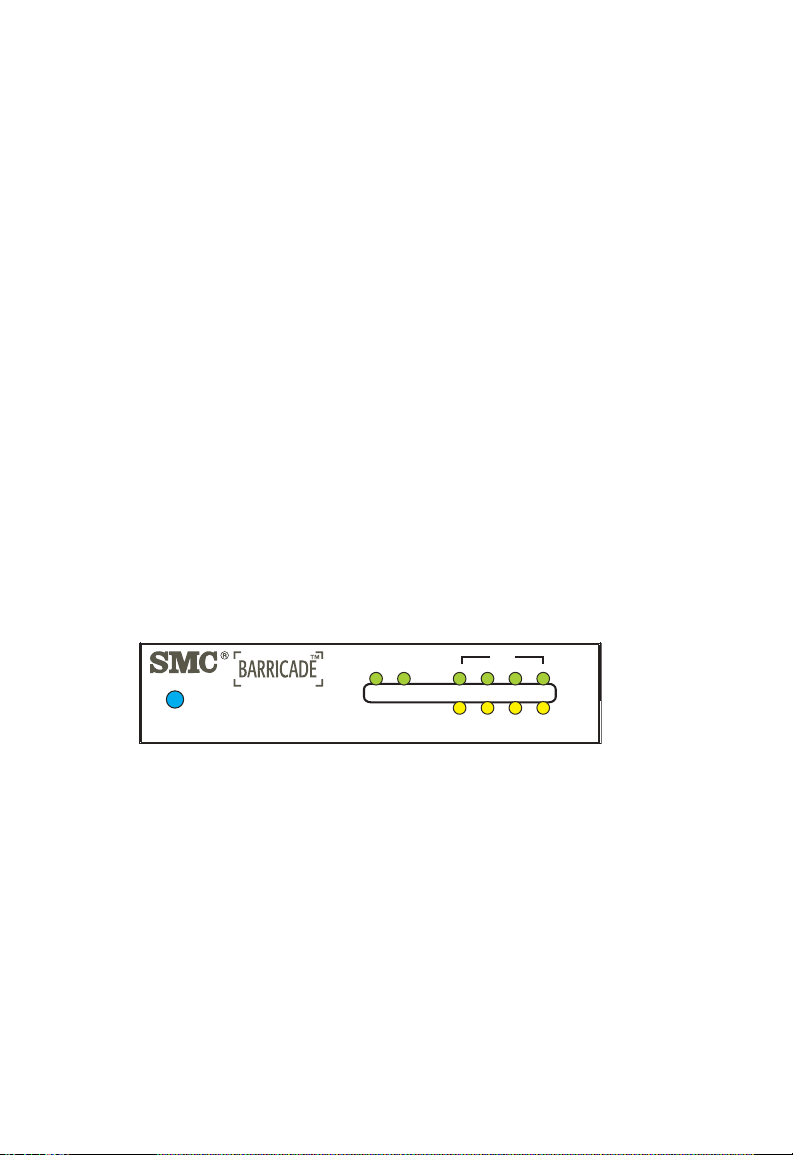
Der Barricade™ Router
File Sharing Programmen wie eMule, eDonkey, usw.) eingehen,
die den Router aktiv halten. Um diesen unabwägbaren Möglichkeiten zu begegnen und sich damit gegen unliebsame Leitungsnutzungskosten abzusichern, empfehle n wir fü r I hr en DSL-Anschluss in jedem Fall den Abschluß einer „flat rate“.
Die einzige Alternative: Ziehen Sie nach Beendigung Ihrer
Internet-Session den Netzstecker des Routers!
Im Zweifelsfall fragen Sie Ihre SMC Hotline-Mitarbeiter.
** „flat-rate“ ist ein Tarifangebot Ihres DSL-Leitungsanbieters,
welches eine zeitlich unbegrenzte Nutzung Ihres Internetzuganges zu einem Pauschaltarif ermöglicht.
LED-Anzeigen
In der folgenden Abbildung und Tabelle finden Sie die
Darstellung und Beschreibung der LED-Statusanzeigen
des SMC7004ABR.
LAN
SMC7004ABR
Reset
Power
WAN
1234
Link/Act
10/100
2
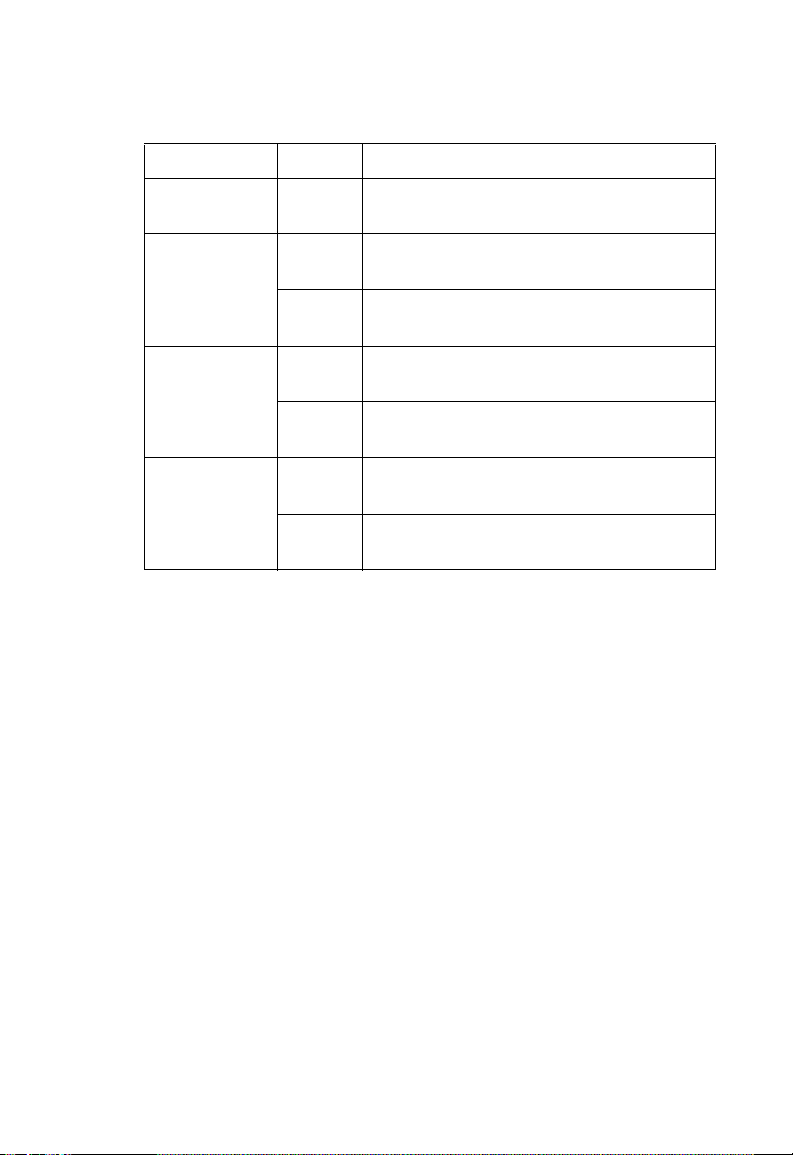
LED Status Beschreibung
Netzspannung
(Grün)
Ein Der Barricade™-Router wird mit Spannung
versorgt.
Merkmale und Vorteile
WAN
(Grün)
Link/Act
(Grün)
10/100
(Orange)
Ein Der WAN-Port hat eine Netzwerkverbin-
dung hergestellt.
Blinkt Der WAN-Port überträgt oder empfängt
Daten.
Ein Der entsprechende LAN-Port hat eine
Netzwerkverbindung hergestellt.
Blinkt Der entsprechende LAN-Port überträgt
oder empfängt Daten.
Ein
Aus Der entsprechende LAN-Port arbeitet mit
Der entsprechende LAN-Port arbeitet mit
100 Mbit/s.
10 Mbit/s.
Merkmale und Vorteile
Internet-Verbindung per DSL oder Kabelmodem über einen
•
10/100-Mbit/s-WAN-Port.
Internetverbindung per ISDN-TA oder PSTN-Modem über
•
einen RS-232-Konsol-Port.
Lokale Netzwerkverbindung über 10/100 Mbit/s Ethernet
•
Ports.
Integrierter Printserver für jeden Client, der an das LAN
•
angeschlossen ist.
DHCP für dynamische IP-Konfiguration und DNS für
•
Domänennamenzuordnung.
3
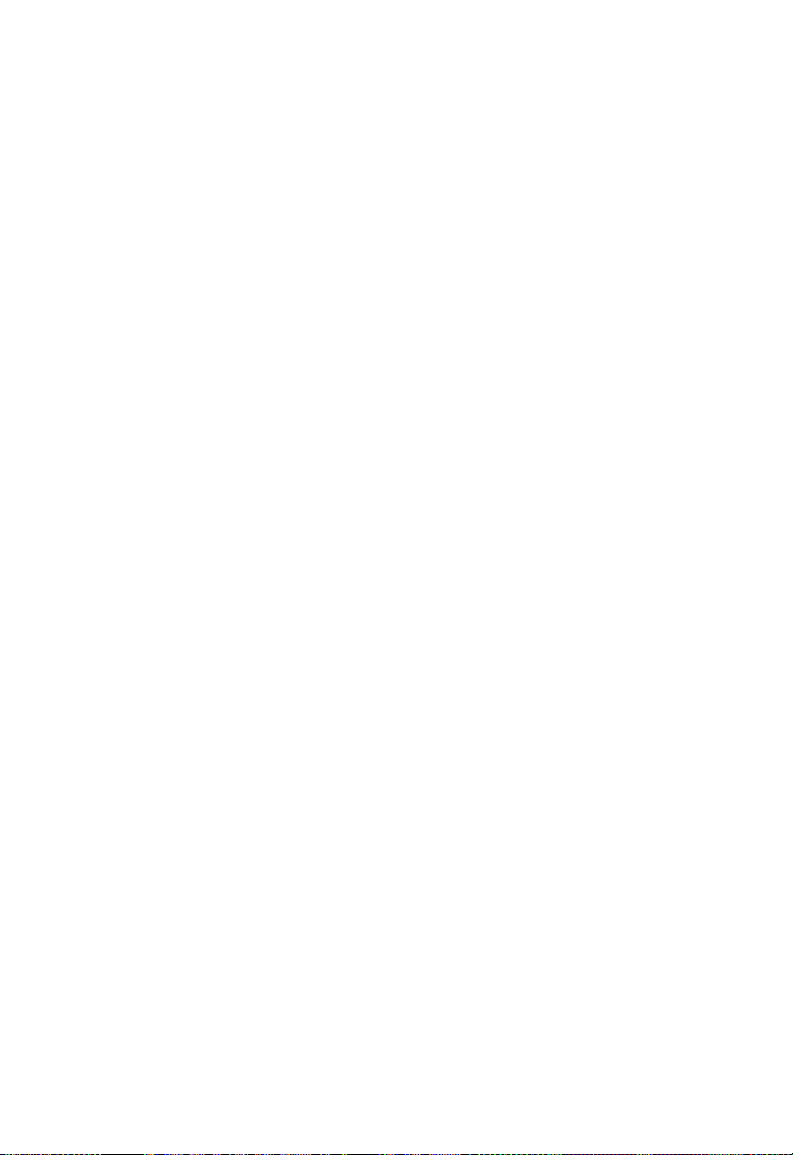
Der Barricade™ Router
Firewall mit konfigurierbaren Clientrechten, Schutz vor
•
Hackern und Netzwerkadressumsetzung (NAT - Network
Address Translation).
Mehrbenutzer-Zugriff auf das Internet über ein Einzelbe-
•
nutzerkonto durch NAT und Funktionalität eines virtuellen
Servers (für Zugriff von Aussen auf Serverdienste wie WWW,
FTP, E-Mail und Telnet).
Unterstützung für VPN (Virtual Private Network) über PPTP-,
•
L2TP- oder IPSec-Passthrough.
Benutzerdefinierbarer Tunnel mit Erkennung für
•
Anwendungen, die mehrere Verbindungen benötigen.
Unterstützung für das Authentifizierungsprotokoll CHAP
•
zur Identifizierung beim Einwählen.
Unterstützung für Verbindungen nach draußen über PPP.
•
Einfache Einrichtung über einen Webbrowser auf jedem
•
Betriebssystem, das TCP/IP unterstützt.
Kompatibel zu allen gängigen Internet-Anwendungen.
•
4
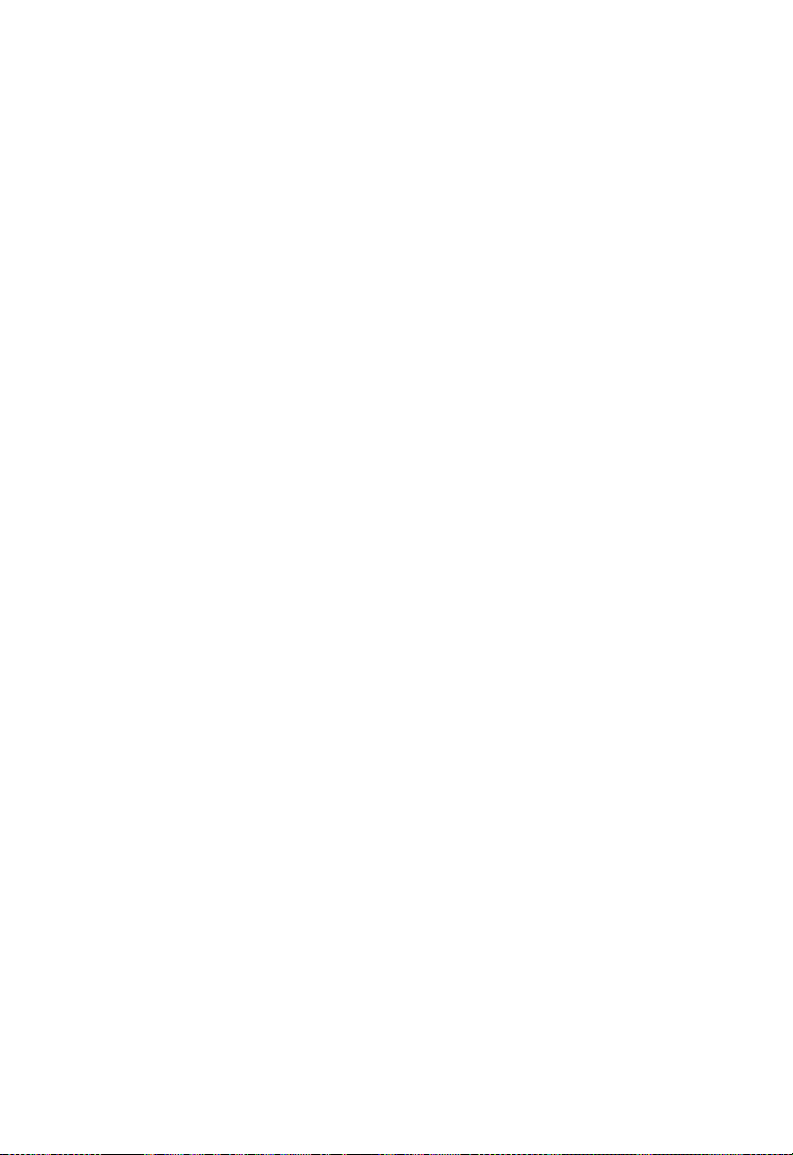
NSTALLATION DES
I
Vor dem Installieren des Barricade™ Breitband Routers sollten
Sie sicherstellen, dass alle im Lieferumfang enthaltenen Teile
vorhanden sind. Wenn der Packungsinhalt nicht vollständig ist
oder Teile beschädigt sind, wenden Sie sich bitte sofort an Ihren
Händler. Außerdem muss die gesamte erforderliche Verkabelung
vorhanden sein, bevor der Barricade™ Router installiert wird.
Nach der Installation des Barricade™ Routers erhalten Sie im
Abschnitt „Konfiguration des Barricade™ Routers“ auf Seite 39
Informationen über das web-basierte Konfigurationsprogramm
für den Router.
OUTERS
R
Packungsinhalt
Prüfen Sie nach dem Auspacken des Barricade™ BreitbandRouters den Packungsinhalt, um sicherzugehen, dass
folgende Teile geliefert wurden:
Barricade™ Breitband-Router.
•
Netzteil.
•
Ein Ethernet Kabel (Kat. 5).
•
Vier Gummifüße.
•
Installations-CD mit diesem Benutzerhandbuch und EZ
•
3-Click-Installationsassistent.
5
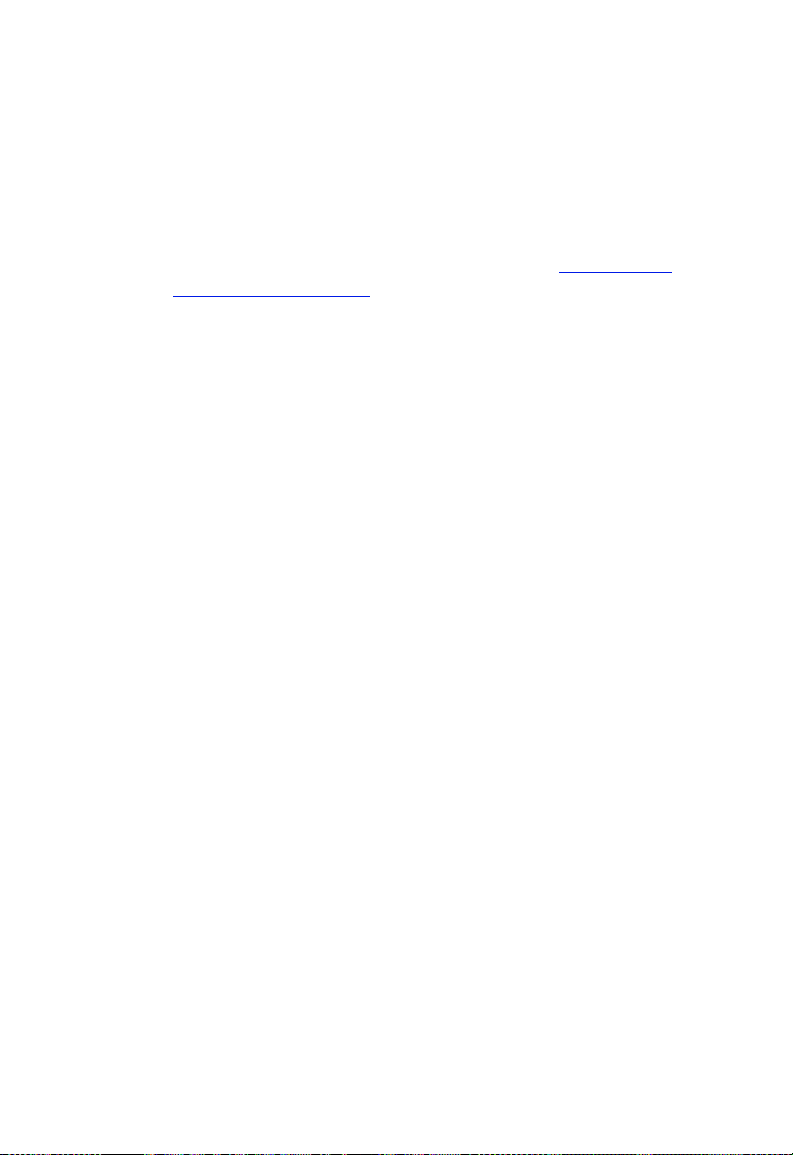
Installation des Routers
Informieren Sie bitte sofort Ihren Händler, wenn Teile fehlen,
falsch sind oder Beschädigungen aufweisen. Heben Sie, wenn
möglich, den Karton und die Originalverpackung auf. Sie benötigen diese, wenn Sie das Produkt zurücksenden.
Bitte lassen Sie sich auf der SMC-Website unter www.smc.de
oder www.smc-europe.com
Router gilt eine Limited Lifetime Warranty.
registrieren. Für den Barricade™
Hardwarebeschreibung
Der Barricade™ Router kann über den RJ-45 WAN-Port oder
den seriellen RS-232 Port mit dem Internet oder einem fernen
Standort verbunden werden. Er kann über jeden der Fast
Ethernet LAN-Ports direkt mit dem PC oder einem lokalen Netzwerk (LAN) verbunden werden. Darüber hinaus kann er als Printserver fungieren.
Die Zugangsgeschwindigkeit zum Internet hängt von Ihrem Servicetyp ab. ADSL mit voller Geschwindigkeit bietet max. 8 Mbit/s
Downstream und 640 Kbit/s Upstream. G.lite-ADSL ohne Trennvorrichtung („splitterless“) bietet max. 1,5 Mbit/s Downstream
und 512 Kbit/s Upstream. Kabelmodems bieten bis zu 36 Mbit/s
Downstream und 2 Mbit/s Upstream. ISDN bietet bei Verwendung von zwei B-Kanälen bis zu 128 Kbit/s. Analoge PSTNVerbindungen können bis zu 56 Kbit/s erreichen. Allerdings
ist die tatsächliche Rate meist erheblich niedriger.
Obwohl die Geschwindigkeit des Internet-Zugangs durch den
Typ des an den Barricade™ Router angeschlossenen Modems
bestimmt wird, können Daten, die zwischen den an Ihr LAN
angeschlossenen Geräten übertragen werden, mit bis zu
100 Mbit/s über die Fast Ethernet Ports gesendet werden.
Der Barricade™ Router verfügt über eine LED-Anzeige auf der
Vorderseite zur Anzeige der Spannungsversorgung und der Aktivitäten an den Ports, die die Installation und die Fehlerbehebung
6
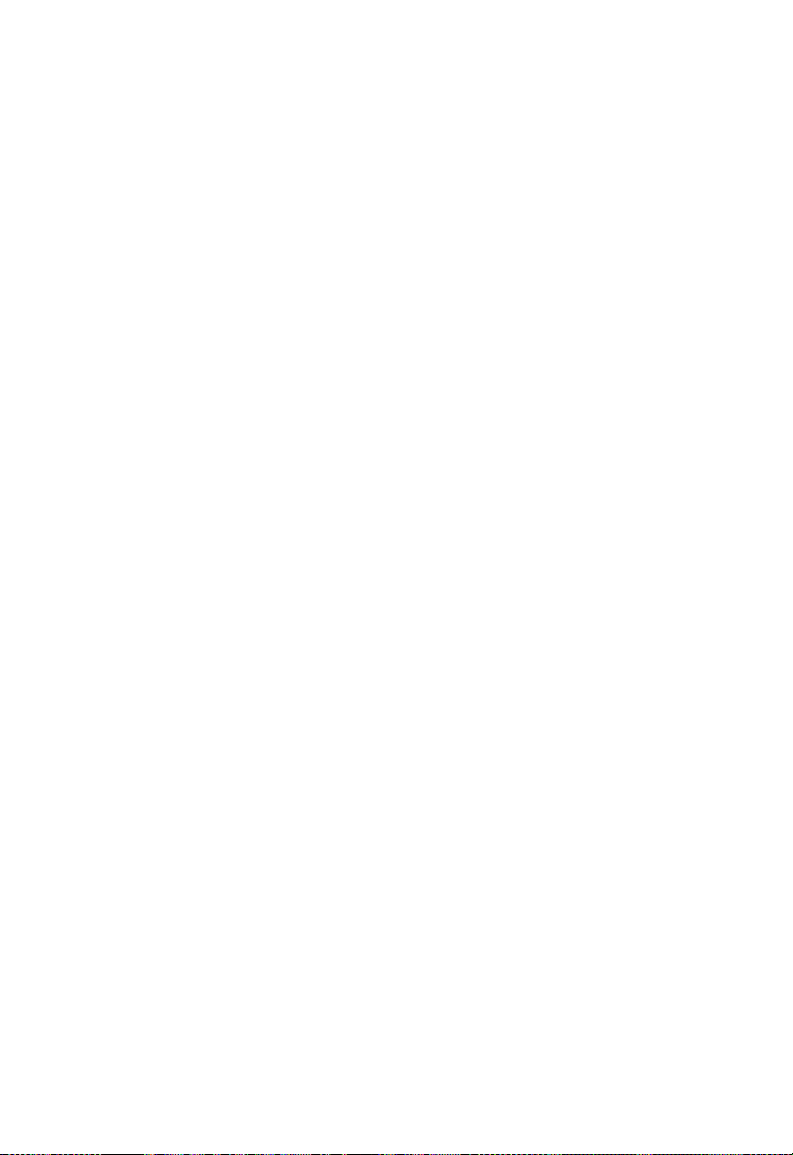
Hardwarebeschreibung
im Netzwerk erleichtert. Außerdem verfügt er über 4 RJ-45
LAN-Ports auf der Vorderseite sowie einen RJ-45 WAN-Port,
einen seriellen RS-232 Port und einen parallelen Drucker-Port
auf der Rückseite. Bei der Vollduplex-Kommunikation können
Daten gleichzeitig gesendet und empfangen werden, was den
effektiven Durchsatz verdoppelt.
4 RJ-45 Ports für den Anschluss an ein 10BASE-T/
•
100BASE-TX Ethernet LAN. Diese Ports können automatisch
die Betriebsgeschwindigkeit (10/100 Mbit/s), den Duplexmodus (Halb-oder Vollduplex) und die MDI/MDI-XPIN-Belegung
aushandeln (wodurch Netzwerkgeräte mit 1:1-Kabeln an
diese Ports angeschlossen werden können). Die se Ports können direkt an einen PC oder einen Server, der mit einer Ethernet Netzwerkkarte ausgerüstet ist, oder an ein
Netzwerkgerät wie einen Ethernet Hub oder Switch angeschlossen werden.
Ein RJ-45 Port für den Anschluss an ein DSL-oder Kabel-
•
modem (WAN). Dieser Port handelt ebenfalls die Betriebsgeschwindigkeit (10/100 Mbit/s), den Halb-oder Vollduplexmodus und die PIN-Belegung (MDI/MDI-X) automatisch aus.
Ein serieller RS-232 Port für die Verbindung mit einem
•
ISDN-Terminaladapter (TA) oder einem analogen
PSTN-Modem.
Ein paralleler Drucker-Port für den Anschluss eines Druckers.
•
Dieser Drucker kann von allen LAN-Benutzern gemeinsam
verwendet werden.
Die folgende Abbildung zeigt die Bestandteile des Barricade™
Routers:
7
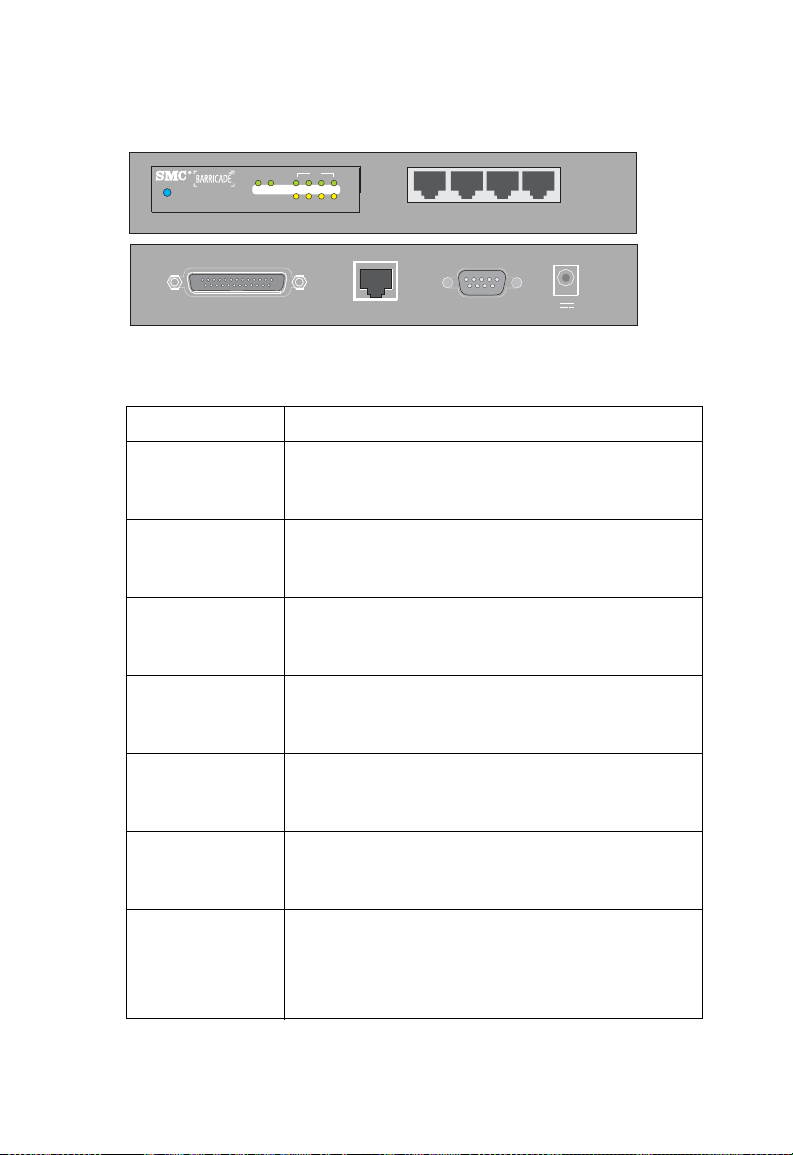
Installation des Routers
SMC7004ABR
Reset
Power
PRINTER
WAN
LAN
1234
Link/Act
10/100
WAN
1234
COM
12V 1A
Abbildung 1. Vorder- und Rückseite
Element Beschreibung
[Reset]-Schalter Mit dieser Taste können Sie das System aus-
und wieder einschalten und auf seine werkseitig
voreingestellten Werte zurücksetzen.
LEDs Anzeigen für Netzspannung, WAN- und
LAN-Port-Status.
(Siehe „LED-Anzeigen“ auf Seite 2.)
LAN-Ports Fast Ethernet Ports (RJ-45). Zum Anschließen
von Geräten (PCs, Hubs oder Switches) in Ihrem
LAN.
Drucker-Port
(PRINTER)
WAN-Port WAN-Port (RJ-45). An diesen Port kann ein
COM-Port Serieller Port (9-poliger D-Stecker). Über diesen
Spannungsversorgungsbuchse
Parallel-Port (25-polige D-Buchse). Über diese
Buchse schließen Sie den freigegebenen Drucker
an.
Kabelmodem, ein DSL-Modem oder ein Ethernet
Router angeschlossen werden.
Port schließen Sie den ISDN-TA oder das
PSTN-Analogmodem an.
Das mitgelieferte Netzteil wird in diese Buchse
eingesteckt.
Achtung: Bei Verwendung eines falschen
Adapters kann das System beschädigt werden.
8
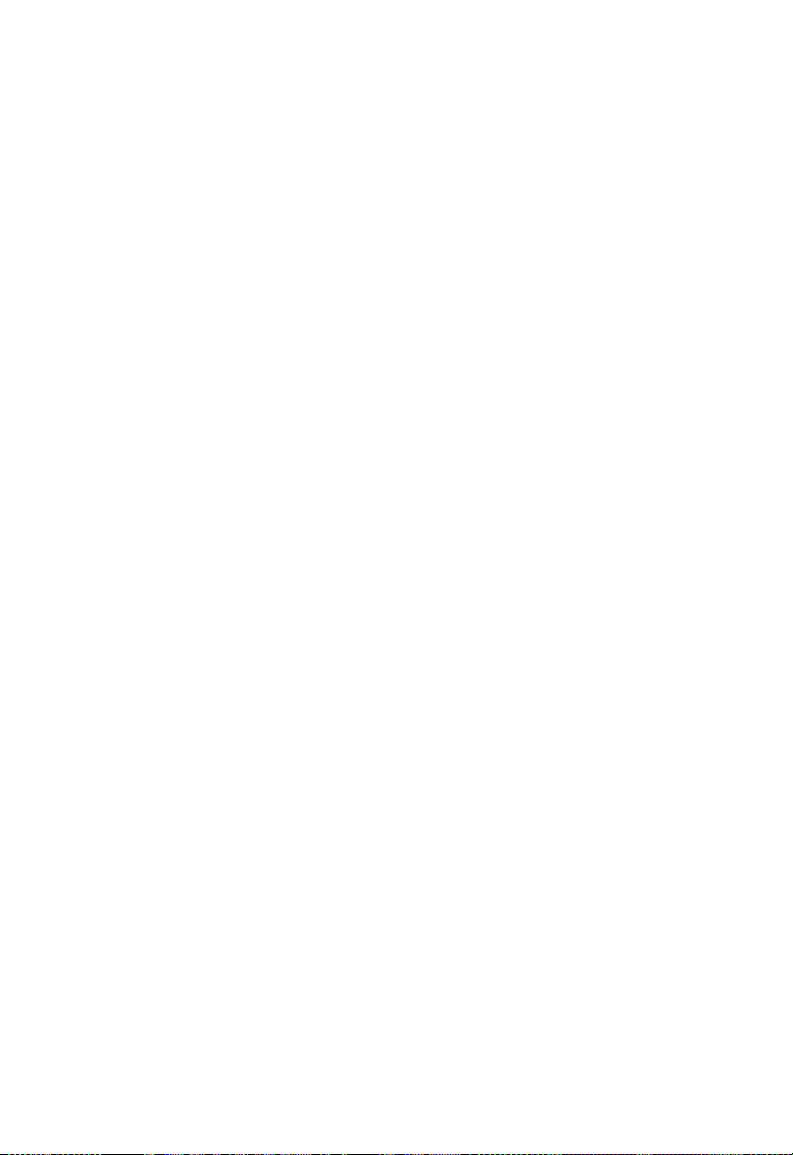
Systemanforderungen
Systemanforderungen
Ihr Internet-Provider (ISP) muss folgende Minimalvoraussetzungen erfüllen:
Internet-Zugang über Ihre lokale Telefongesellschaft oder
•
Ihren Internet-Provider (ISP) über ein DSL-Modem, Kabelmodem, einen ISDN TA oder ein analoges PSTN-Modem.
Möglicherweise können Sie auch über das Telefonnetz auf
ein analoges Modem zugreifen, das sich an einem anderen
Ort befindet.
Ein PC mit einer festen IP-Adresse oder einer dyna mischen
•
IP-Adresse, die über DHCP zugewiesen wird, sowie eine
Gateway-Server-Adresse und eine DNS-Server-Adresse
von Ihrem Internetanbieter.
Ein mit einer Fast Ethernet Karte (10 Mbit/s, 100 Mbit/s oder
•
10/100 Mbit/s) oder einem USB-to-EthernetKonverter ausgestatteter Computer.
Das TCP/IP-Netzwerkprotokoll muss auf jedem PC installiert
•
sein, der auf das Internet zugreifen soll.
Es muss ein Java-fähiger Web-Browser wie der Microsoft
•
Internet Explorer ab 5.0 oder der Netscape Communicator ab
4.0 auf einem PC an Ihrem Standort installiert sein, damit Sie
den Barricade™ Router konfigurieren können.
Anschließen des Systems
Der Barricade™ Router kann an jeder passenden Stelle in Ihre m
Büro oder bei Ihnen zu Hause aufgestellt werden. Es ist keine
spezielle Verkabelung oder Kühlung erforderlich. Allerdings sollte
Folgendes beachtet werden:
9
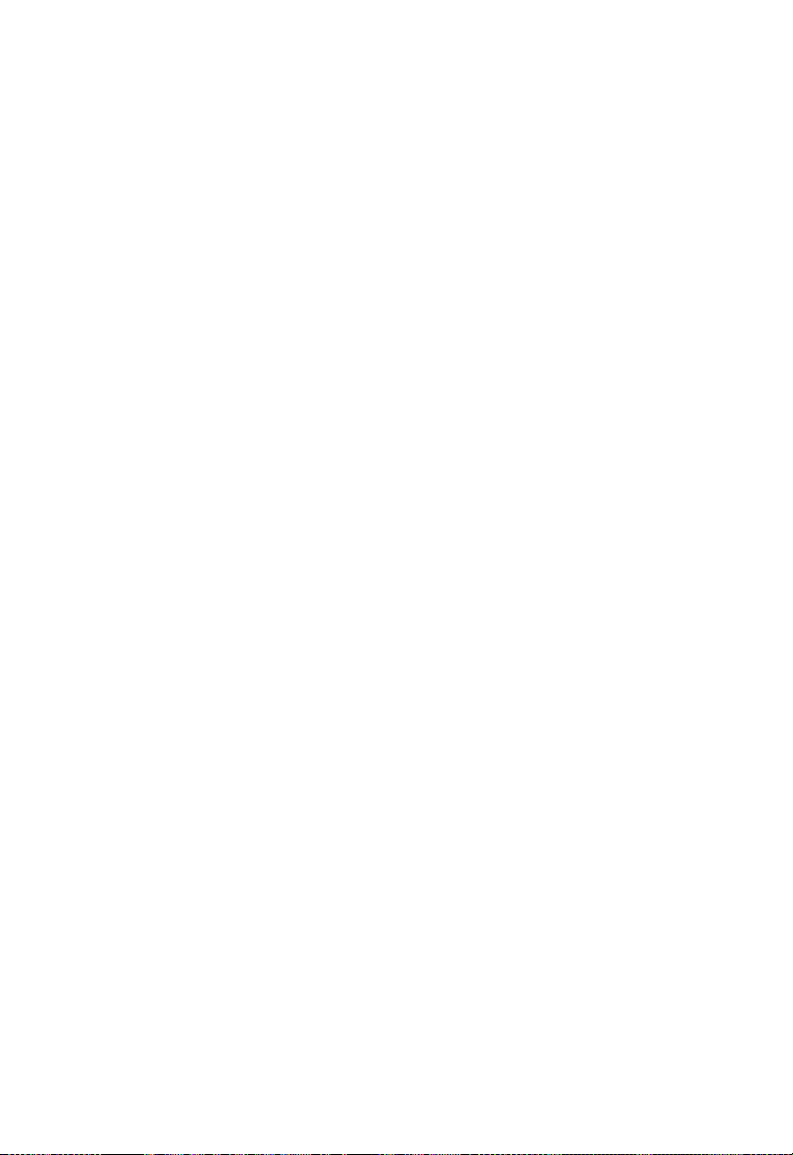
Installation des Routers
Das Gerät darf nicht in der Nähe von Heizkörpern aufgestellt
•
werden.
Das Gerät darf nicht in staubigen oder feuchten/nassen
•
Umgebungen aufgestellt werden.
Beim Installieren des Barricade™ Routers sollten Sie darauf achten, dass die Spannungsversorgung ausgeschaltet ist,
das Stromkabel aus der Steckdose gezogen ist und Ihre
Hände trocken sind.
Grundlegende Vorgehensweise bei der Installation
1. Anschließen des LANs: Sie können den Barricade™ Router
an Ihren PC oder an einen Hub oder Switch anschließen.
Führen Sie ein Ethernet-Kabel von einem der LAN-Ports
auf der Vorderseite des Barricade™ Rou ters zum Netzwerkadapter Ihres Computers oder zu einem anderen Gerät im
Netzwerk.
2. Anschließen des WAN: Legen Sie ein Eth ernet-Kabel
für den Anschluss des Barricade™ Routers an ein Kabel-/
DSL-Modem oder einen Ethernet-Router bereit. Legen Sie
ein serielles Kabel für den Anschluss des Barricade™
Routers an einen ISDN-TA oder ein PSTN-Modem bereit.
3. Anschließen Ihres Druckers: Schließen Sie Ihren Drucker
mit einem Standard-Parallelkab el für Drucker an den
Drucker-Port des Barricade™ Routers an.
4. Einschalten: Schließen Sie das Netzteil an den Barricade™
Router an.
10

Anschließen des Systems
Internet
Périphérique
d'accès Internet
Routeur haut débit
SMC7004ABR
4
3
2
t
c
A
N
/
k
A
L
in
L
1
0
0
1
/
0
1
AN
W
4
3
r
e
w
o
2
P
1
R
B
A
4
0
0
7
C
M
S
t
e
s
e
R
Domicile ou PME
Abbildung 2. Anschließen des Barricade™ Routers
11
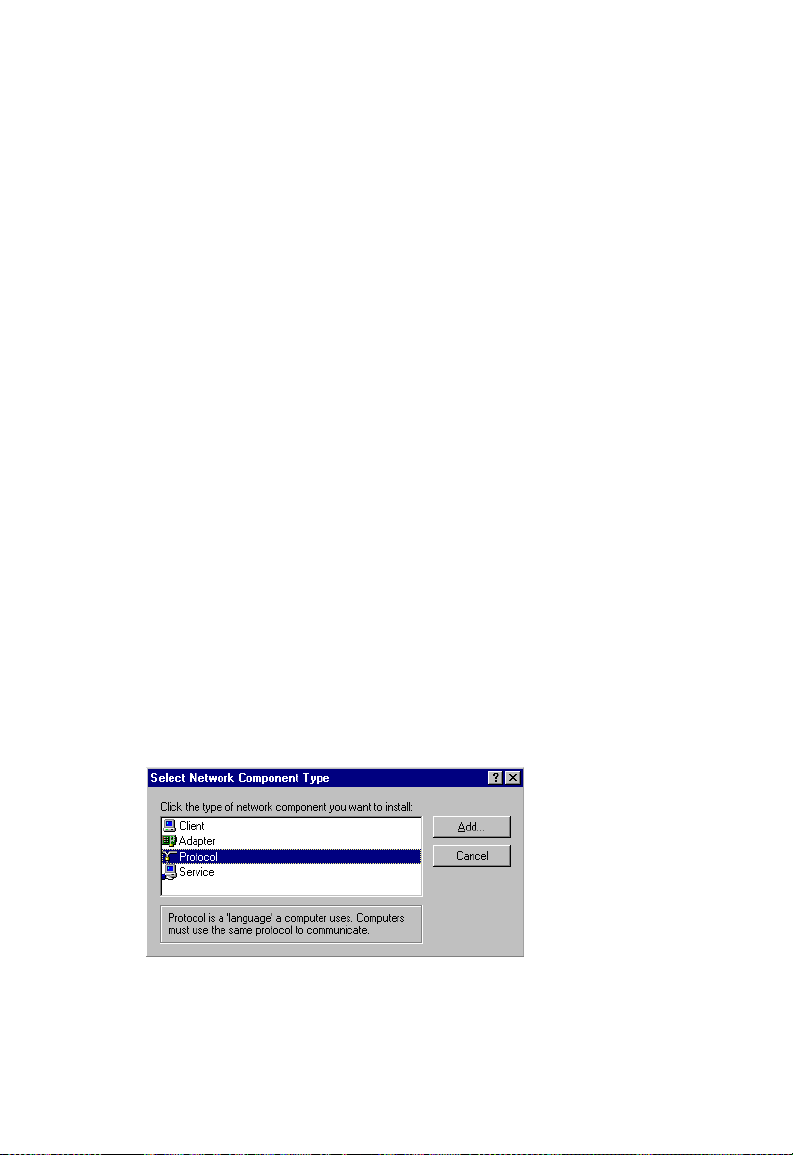
ONFIGURATION VON
K
TCP/IP
LIENT
C
Wenn Sie das TCP/IP-Protokoll noch nicht auf Ihren Client-PCs
installiert haben, lesen Sie den nachfolgenden Abschnitt. Informationen zur Konfiguration einer TCP/IP-Adresse auf einem PC
finden Sie im Abschnitt „Einrichten von TCP/IP“ auf Seite 16.
Installieren von TCP/IP
Windows 95/98/Me
1. Klicken Sie auf [Start/Settings/Control Panel]
(Start/Einstellungen/Systemsteuerung).
2. Doppelklicken Sie auf das Symbol [Netwo rk] (Netzwerk)
und wählen Sie die Registerkarte [Configuration]
(Konfiguration) im Fenster [Network] (Netzwerk) aus.
3. Klicken Sie auf die Schaltfläche [Add] (Hinzufügen).
4. Doppelklicken Sie auf [Protocol] (Protokoll).
AUF EINEM
-C
OMPUTER
13
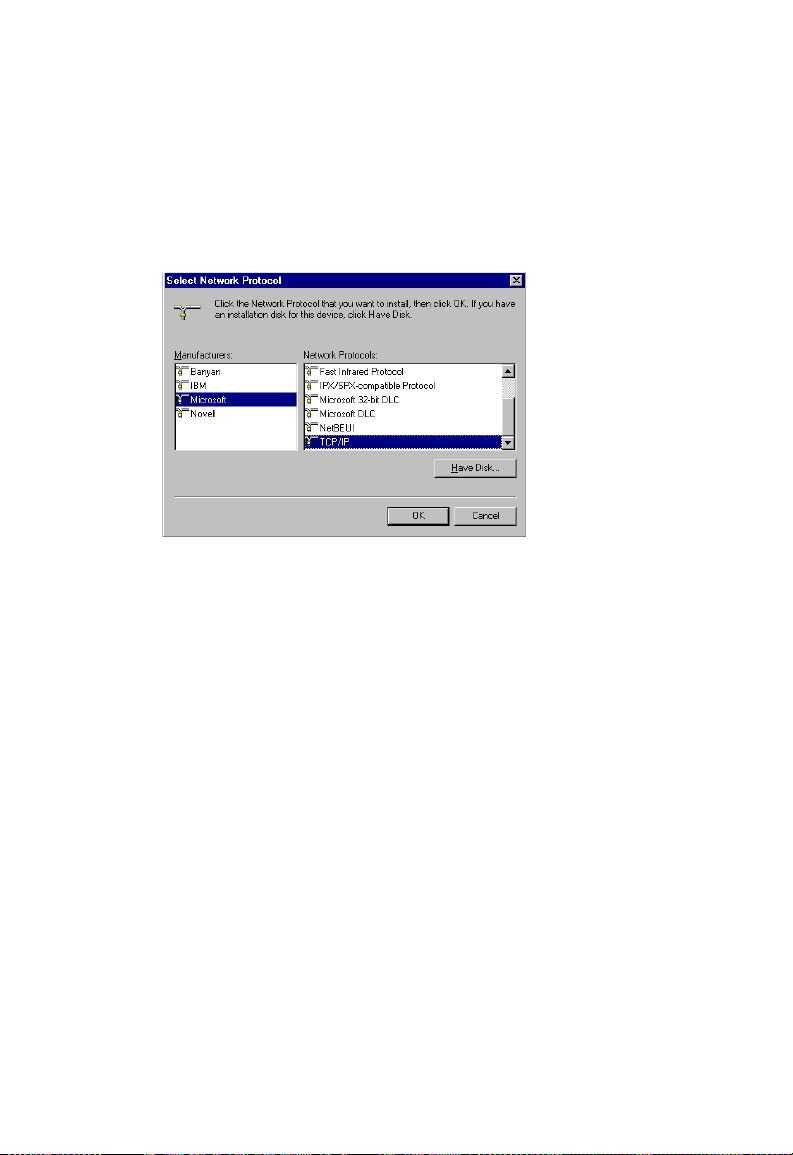
Konfiguration von TCP/IP auf einem Client-Computer
5. Wählen Sie [Microsoft] in der Herstellerliste aus. Wählen Sie
[TCP/IP] aus der Liste [Network Protocols] aus. Klicken Sie
auf die Schaltfläche [OK], um zum Fenster [Network]
(Netzwerk) zurückzukehren.
6. TCP/IP ist jetzt als Protokoll im Fenster [Net work] (Netzwerk)
aufgelistet. Klicken Sie auf [OK]. Das Betriebssystem fordert
Sie eventuell auf, Ihr System neu zu starten. Klicken Sie auf
[Yes] (Ja). Ihr Computer fährt herunter und startet neu.
Windows 2000
1. Klicken Sie auf [Start], wählen Sie [Settings] (Einstellungen)
und klicken Sie auf das Symbol [Network and Dial-up
Connections] (Netzwerk- und DFÜ-Verbindungen).
2. Doppelklicken Sie auf [Local Area Connection]
(LAN-Verbindung) und klicken Sie auf der Registerkarte
[General] (Allgemein) auf [Properties] (Eigenschaften).
3. Klicken Sie auf die Schaltfläche [install...] (Installieren).
14
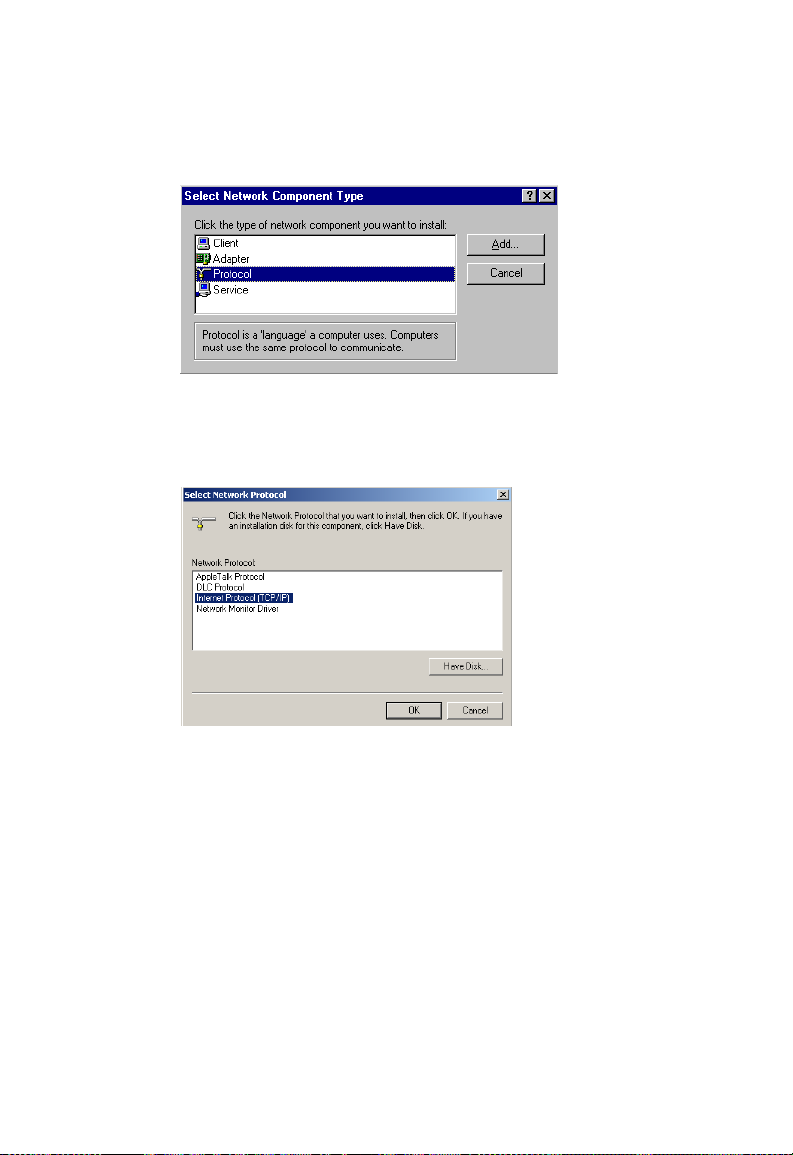
Installieren von TCP/IP
4. Doppelklicken Sie auf [Protocol] (Protokoll).
5. Wählen Sie [Internet Protocol (TCP/IP)] (Internetprotokoll
(TCP/IP)). Klicken Sie auf die Schaltfläche [OK], um zum
Fenster [Network] (Netzwerk) zurückzukehren.
6. TCP/IP ist jetzt als Protokoll im Fenster [Network]
(Netzwerk) aufgelistet. Klicken Sie auf [OK], um
die Installation abzuschließen.
15
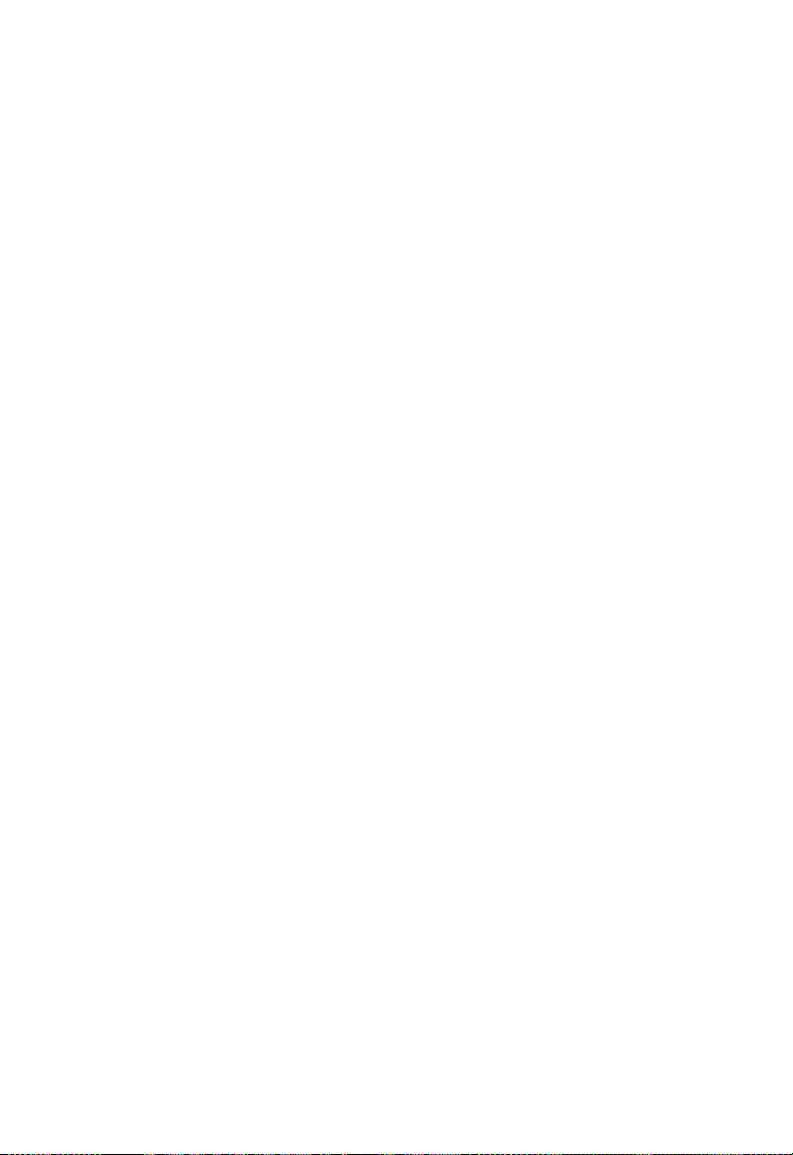
Konfiguration von TCP/IP auf einem Client-Computer
Einrichten von TCP/IP
Für den Internetzugang über den Barricade™ Router müssen
Sie die Netzwerkeinstellungen der Computer in Ihrem LAN so
konfigurieren, dass sie dasselbe IP-Subnetz verwenden wie der
Barricade™ Router. Die Standardnetzwerkeinstellungen fü r den
Barricade™ Router sind:
[Gateway IP Address] (Gateway-IP-Adresse): 192.168.2.1
[Subnet Mask] (Subnetzmaske): 255.255.255.0
Hinweis: Diese Einstellungen können gemäß den
Anforderungen Ihres Netzwerks geändert werden,
aber Sie müssen mindestens einen Computer wie
in diesem Kapitel beschrieben konfigurieren,
damit Sie mit der Web-Konfigurationsschnittstelle
des Routers arbeiten können. Informationen zum
Konfigurieren des Routers siehe „Konfiguration
des Barricade™ Routers“ auf Seite 39.)
Wenn Sie TCP/IP noch nicht für den Computer konfiguriert
haben, fahren Sie mit dem Abschnitt „Konfiguration von TCP/IP
auf einem Client-Computer“ auf Seite 13 fort. Die IP-Adresse
des angeschlossenen Client-PCs sollte 192.168.2.x lauten
(x steht für einen Wert von 2–254). Sie können die IP-Adresse
für Client-PCs festlegen, indem Sie entweder automatisch eine
IP-Adresse vom DHCP-Service des Barricade™ Routers abrufen oder indem Sie eine manuelle Konfiguration vornehmen.
16
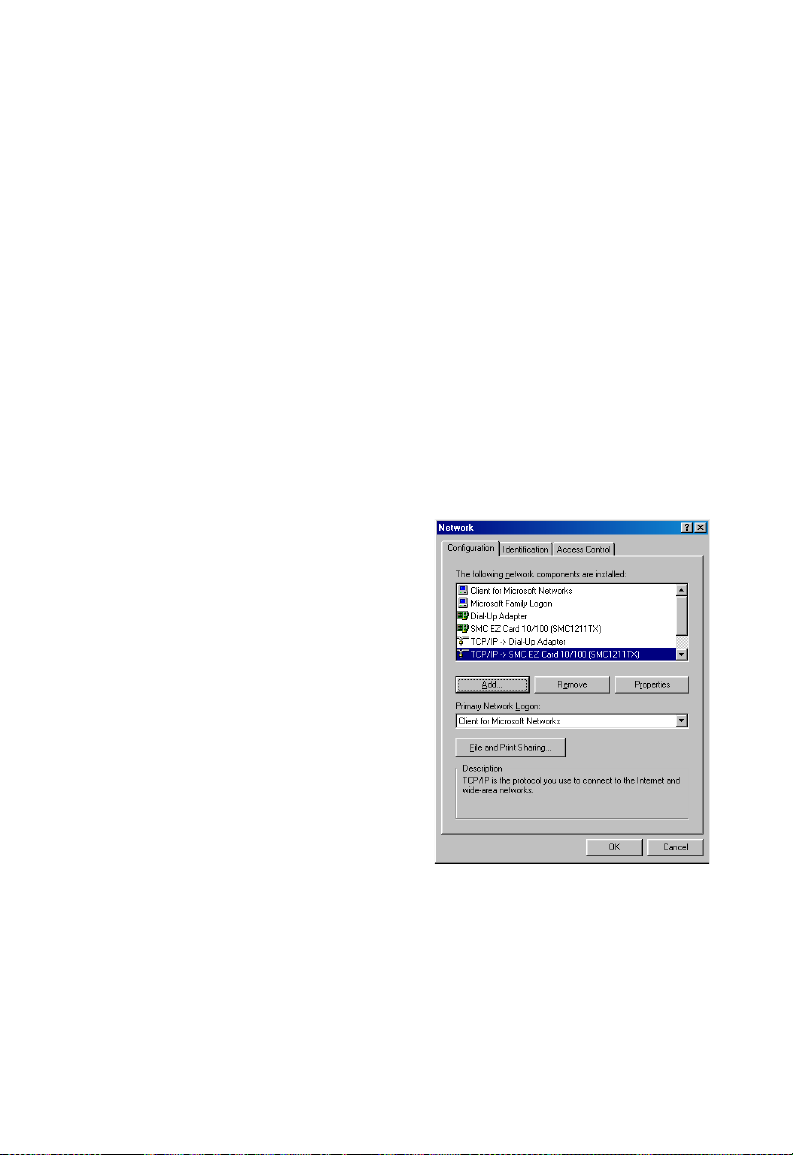
Einrichten von TCP/IP
Konfiguration des Computers unter Windows 95/98/Me
Eventuell entsprechen die nachfolgend aufgeführten Schritte
nicht genau den Schritten, die für Ihre Windows-Version
erforderlich sind. Der Grund hierfür ist, dass diese Schritte und
Abbildungen sich auf Windows 98 beziehen und Windows 95
und Windows Millennium Edition dieser Version zwar ähnlich,
aber nicht mit dieser Version identisch sind.
DHCP IP Konfiguration
1. Klicken Sie auf dem Windows-Desktop auf [Start/Settings/
Control Panel] (Start/Einstellungen/Systemsteuerung).
2. Klicken Sie in der Systemsteuerung auf das Symbol
[Network] (Netzwerk).
3. Doppelklicken Sie
im Fenster [Network]
(Netzwerk) auf der
Registerkarte
[Configuration]
(Konfiguration) auf den
Eintrag [TCP/IP] für Ihre
Netzwerkkarte.
17
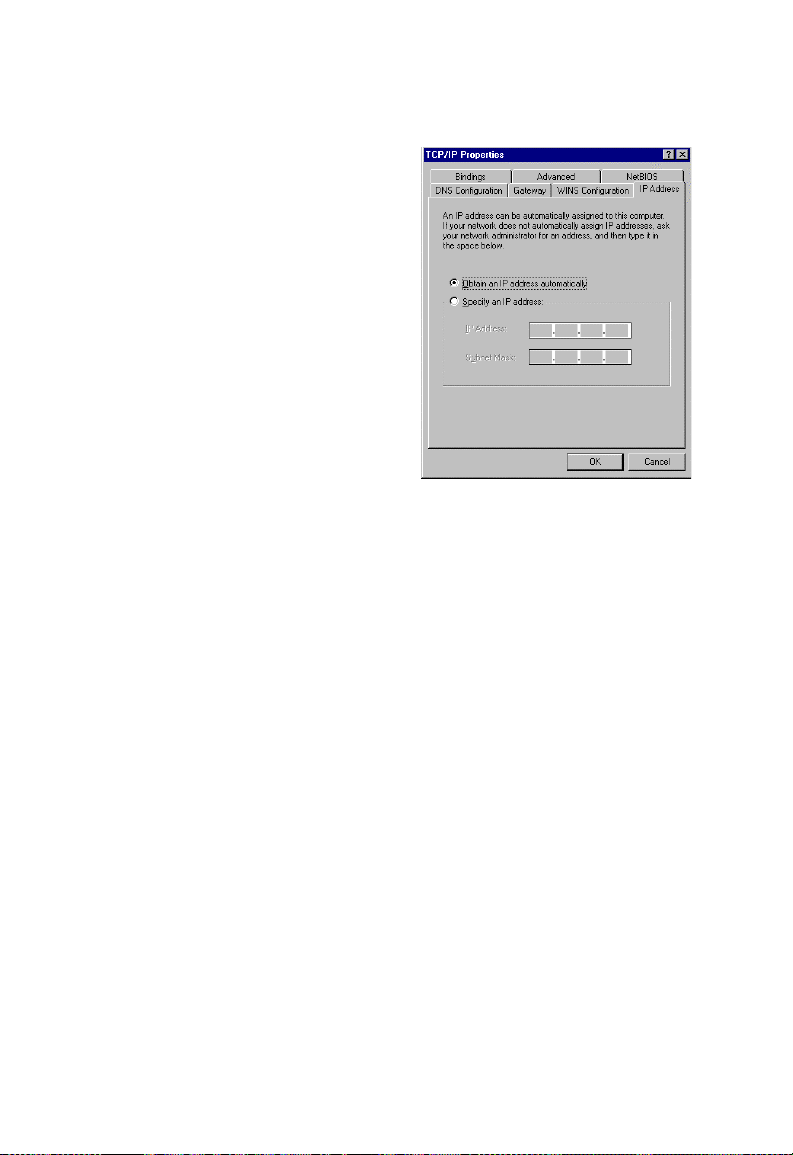
Konfiguration von TCP/IP auf einem Client-Computer
4. Wählen Sie die
Registerkarte [IP Address]
(IP-Adresse) aus.
5. Klicken Sie auf die Option
[Obtain an IP address]
(IP-Adresse automatisch
beziehen).
6. Klicken Sie auf die Registerkarte [Gatewa y] und v ergewissern
Sie sich, dass das Feld [Gateway] leer ist. Falls sich dort
IP-Adressen befinden, markieren Sie diese und klicken Sie
auf [Remove] (Entfernen), bis der Bereich leer ist.
7. Klicken Sie auf [OK], um das Fenster [TCP/IP Properties]
(Eigenschaften von TCP/IP) zu schließen.
8. Klicken Sie im Fenster [Network Properties]
(Netzwerkeigenschaften) auf [OK], um diese neuen
Einstellungen zu speichern.
Hinweis: Windows fordert Sie in bestimmten Fällen auf,
die Installations-CD von Windows einzulegen oder
weitere Dateien bereitzustellen. Suchen Sie diese
Dateien im Ordner c:\windows\options\cabs oder
legen Sie die Windows-CD in das CD-ROM-Laufwerk
ein und suchen Sie am entsprechenden Speicherort,
wie „D:\win98“, „D:\win9x“ usw.). D steht für den
Laufwerkbuchstaben Ihres CD-ROM-Laufwerks.
18
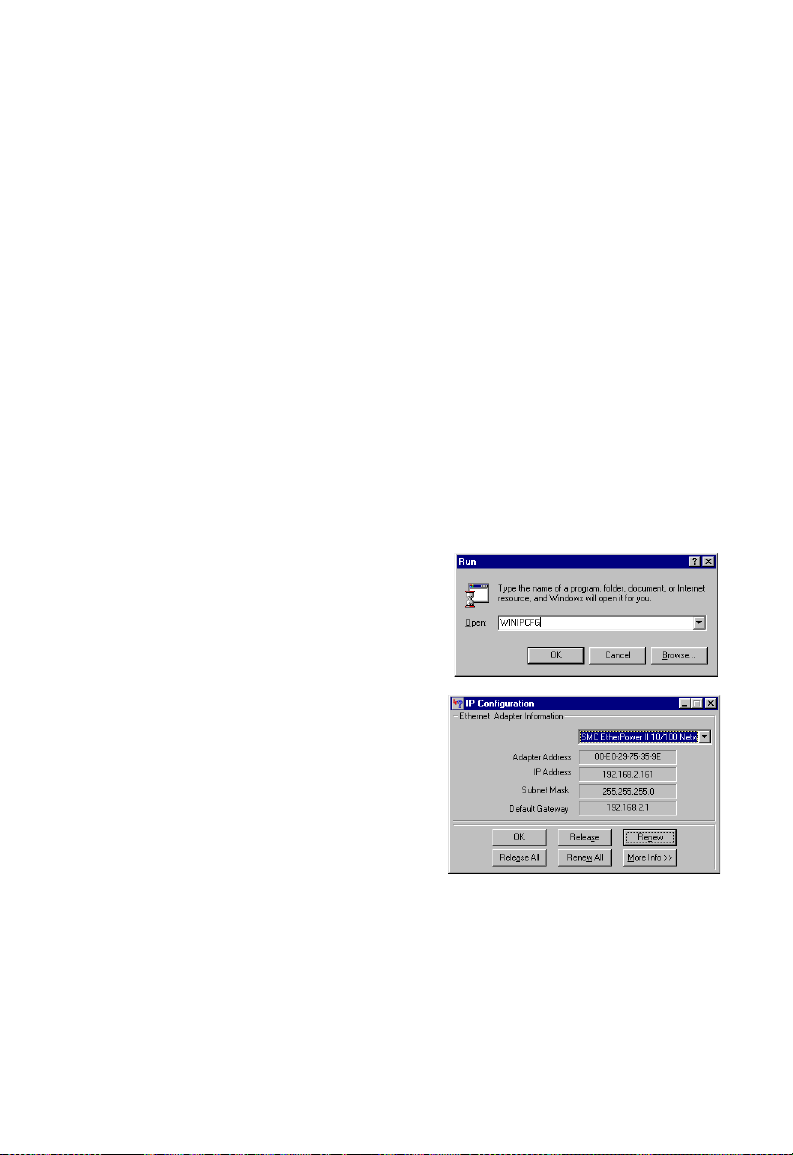
Einrichten von TCP/IP
9. Windows fordert Sie eventuell auf, den PC neu zu starten.
Klicken Sie in diesem Fall auf [Yes] (Ja). Falls Windo ws Sie
nicht zu einem Neustart auffordert, starten Sie den Computer
trotzdem neu, um zu gewährleisten, dass die neuen
Einstellungen übernommen werden.
Beziehen von IP-Einstellungen von Ihrem Barricade™ Router
Nachdem Sie nun Ihren Computer für den Anschluss an Ihren
Barricade™ Router konfiguriert haben, muss er neue Netzwerkeinstellungen beziehen. Indem Sie alle alten IP-Einstellungen
freigeben und sie durch die Einstellung en von Ih rem Barrica de™
Router aktualisieren, stellen Sie sich auch sicher, dass Sie Ihren
Computer korrekt konfiguriert haben.
1. Klicken Sie auf [Start] und anschließend auf [Run]
(Ausführen).
2. Geben Sie „WINIPCFG“ ein
und klicken Sie auf [OK].
3. Wählen Sie aus dem
Dropdown-Menü Ihre
Netzwerkkarte aus.
Klicken Sie auf die Option
[Release] (Freigeben) und
anschließend auf die Option
[Renew] (Erneuern).
Vergewissern Sie sich, dass
jetzt für Ihre IP-Adresse
192.168.2.xxx und für Ihre Subnetzmaske 255.255.255.0
angegeben wird. Für Ihr Standardgateway muss Folgendes
festgelegt sein: 192.168. 2.1. Diese Werte bestätigen, dass
Ihr Barricade™ Router korrekt funktioniert. Klicken Sie auf
[OK], um das Fenster [IP Configuration] (IP-Konfiguration)
zu schließen.
19
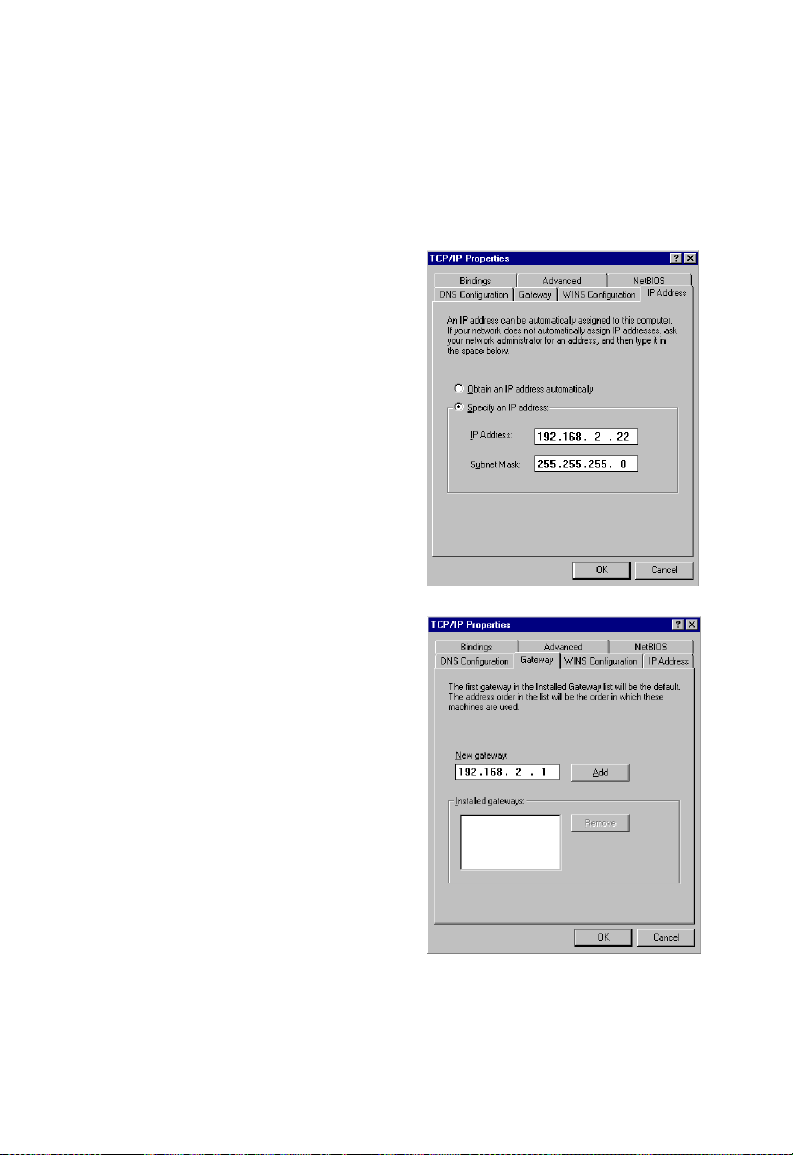
Konfiguration von TCP/IP auf einem Client-Computer
Manuelle IP-Konfiguration
1. Führen Sie die Schritte 1-3 in „DHCP IP Konfiguration“ auf
Seite 17 aus.
2. Aktivieren Sie [Specify an IP
address] (IP-Adresse angeben) auf der Registerkarte
[IP Address] (IP Address).
Geben Sie die IP-Adresse
auf der Basis der Standardnetzwerkadresse
192.168.2.x an (x ist ein
zwischen 2 und 254)
Wert
und verwenden Sie
255.255.255.0 für die Subnetzmaske.
3. Geben Sie in der
Registerkarte [Gateway]
die IP-Adresse des
Barricade™ Routers
(Standard: 192.168.2.1) im
Feld [New gateway] (Neuer
Gateway) ein und klick en Sie
auf [Add] (Hinzufügen).
20
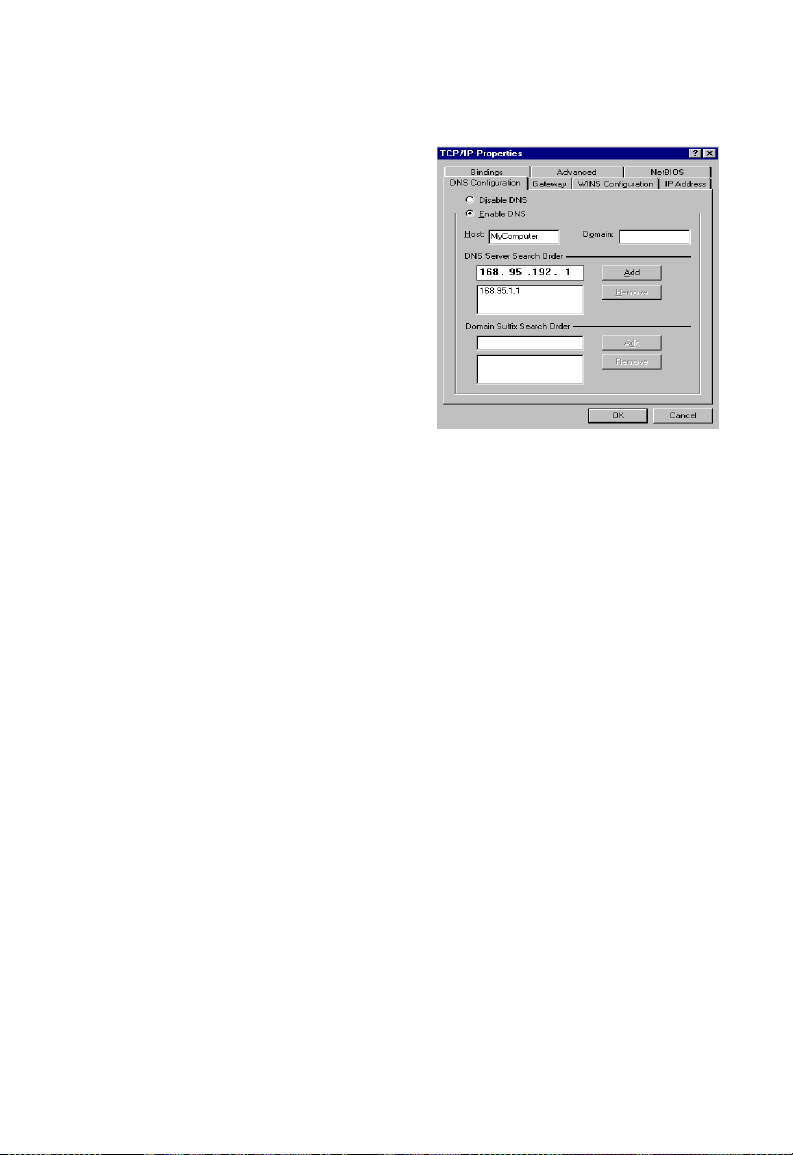
Einrichten von TCP/IP
Fügen Sie in der
4.
Registerkarte
[DNS Configuration]
(DNS-Konfiguration)
die IP-Adresse für den
Barricade
hinzu
auf [Add] (Hinzufügen).
Hierdurch werden
DNS-Anforderungen
automatisch an den/die von
Ihrem ISP zur Verfügung
gestellten DNS-Server geleitet. Alternativ hierzu können Sie
bestimmte
(Suchfolge für DNS-Server) angeben und auf [Add]
(Hinzufügen) klicken
5. Notieren Sie die ermittelten Konfigurationsangaben in
folgender Tabelle.
TCP/IP-Konfigurationseinstellungen
[IP Address] (IP-Addresse) ____.____.____.____
[Subnet Mask]
(Subnetzmaske)
[Primary DNS Server]
(Primärer DNS-Server)
[Secondary DNS Server]
(Sekundärer DNS-Server)
[Default Gateway]
(Standardgateway)
[Host Name] (Hostname) ____.____.____.____
™
Router
und klicken Sie
DNS-Server im Feld [DNS Server Search Order]
.
____.____.____.____
____.____.____.____
____.____.____.____
____.____.____.____
21
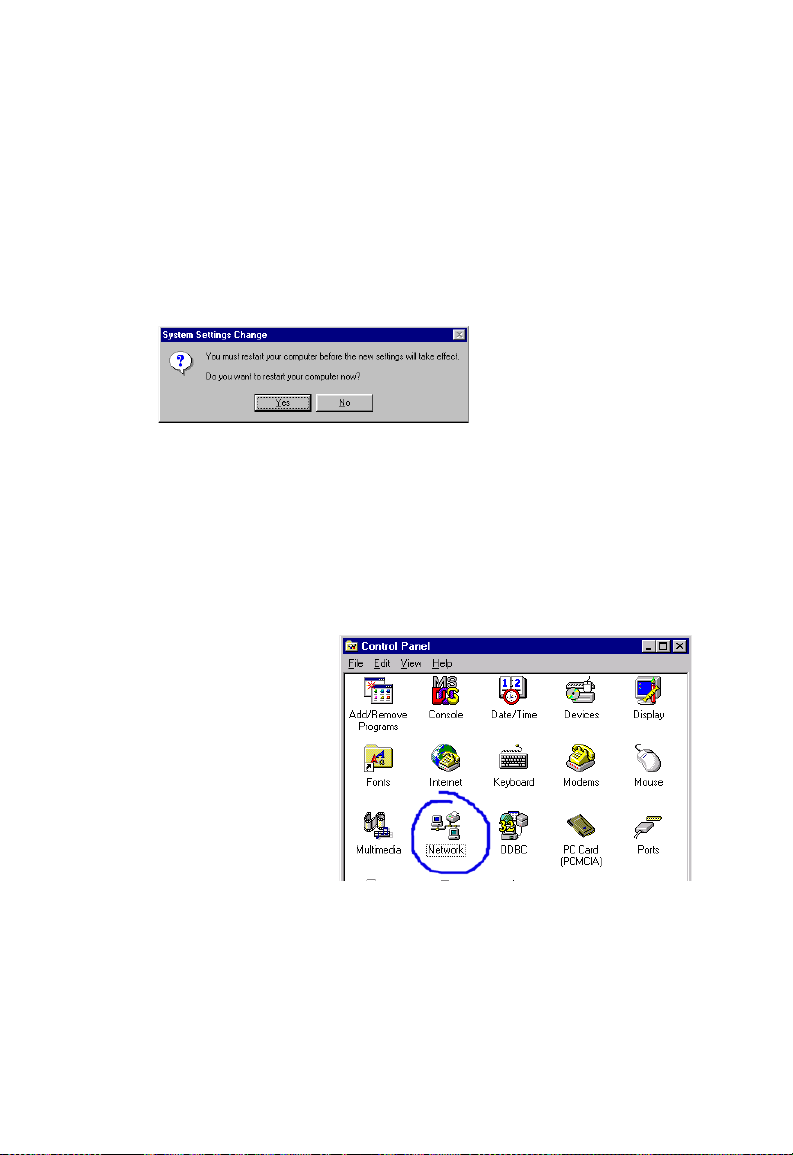
Konfiguration von TCP/IP auf einem Client-Computer
6. Eventuell muss Windows einige Dateien von Ihrer Windows
95/98/Me-CD kopieren. Nach dem Kopieren werden Sie
aufgefordert, Ihr System neu zu starten. Klicken Sie auf [Yes]
(Ja). Ihr Computer fährt herunter und startet neu. Richten Sie
danach die anderen PCs im LAN gemäß der obigen
Beschreibung ein.
Konfiguration des Computers unter Windows NT 4.0
DHCP-IP-Konfiguration
1. Klicken Sie auf dem Windows-Desktop auf [Start/Settings/
Control Panel] (Start/Einstellungen/Systemsteuerung).
2. Doppelklicken
Sie auf das
Symbol [Network]
(Netzwerk).
22
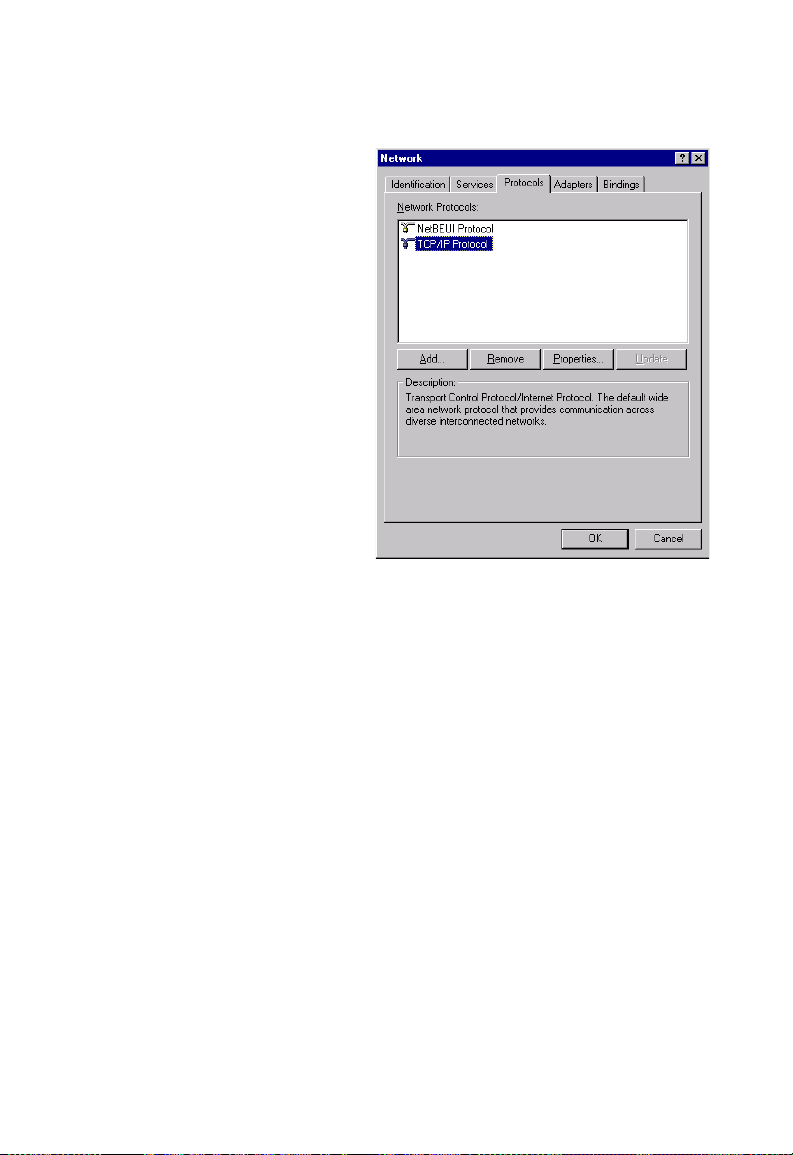
Einrichten von TCP/IP
3. Wählen Sie die
Registerkarte
[Protocols]
(Protokolle) aus.
4. Doppelklicken Sie
auf
[TCP/IP Protocol]
(TCP/IP-Protokoll).
5. Wählen Sie die Registerkarte [IP Address] (IP-Adresse) aus.
6. Vergewissern Sie sich, dass in der Dropdown-Liste mit den
Netzwerkkarten Ihr Ethernet-Adapter ausgewählt ist.
7. Klicken Sie auf [Obtain an IP address from a DHCP server]
(IP-Adresse von einem DHCP-Server beziehen).
8. Klicken Sie auf [OK], um das Fenster zu schließen.
9. Windows kopiert eventuell einige Dateien und fordert Sie
dann auf, das System neu zu starten. Klicken Sie auf [Yes ]
(Ja). Ihr Computer fährt herunter und startet neu.
23
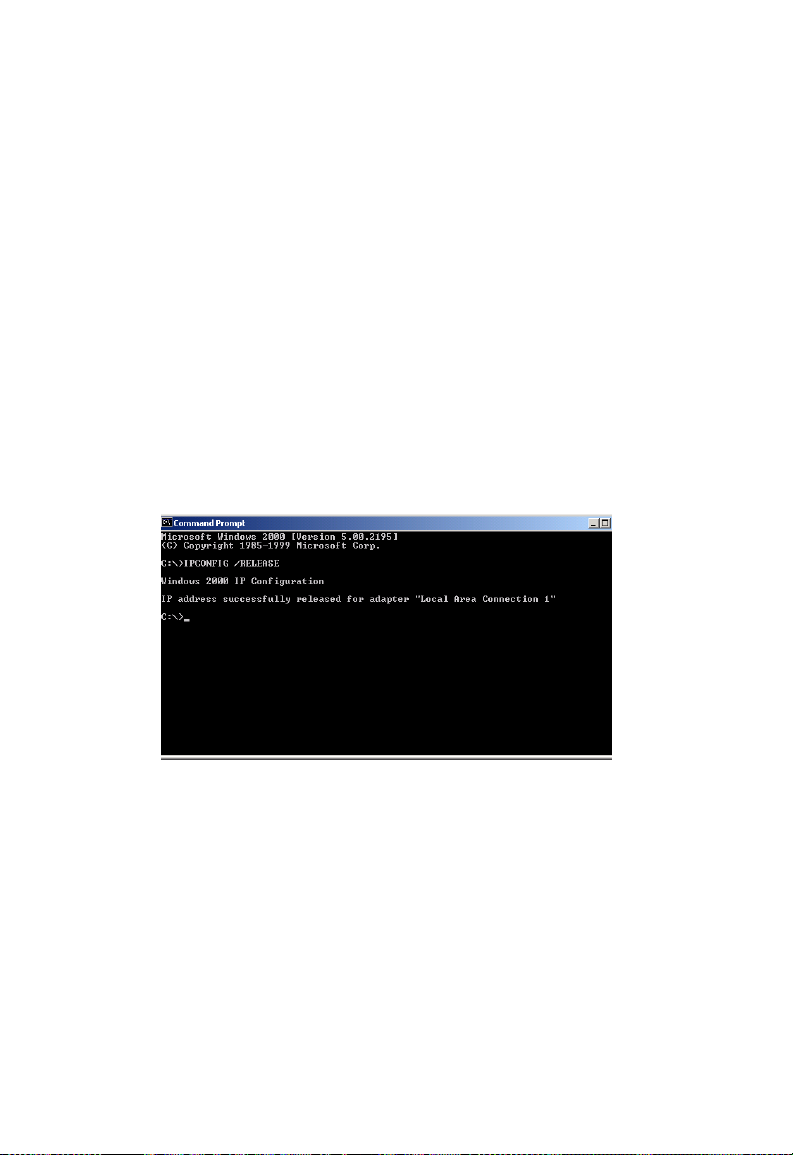
Konfiguration von TCP/IP auf einem Client-Computer
Beziehen von IP-Einstellungen von Ihrem Barricade™ Router
Nachdem Sie nun Ihren Computer für den Anschluss an den
Router konfiguriert haben, muss er neue Netzwerkeinstellungen
beziehen. Indem Sie alle alten IP-Einstellungen freigeben und
sie durch die Einstellungen von Ihrem Barricade™ Router
aktualisieren, stellen Sie auch sicher, dass Sie Ihren Co mp u ter
korrekt konfiguriert haben.
1. Klicken Sie auf dem Windows-Desktop auf
[Start/Programs/Command Prompt]
(Start/Programme/ Zubehör/Eingabeaufforderung).
2. Geben Sie im Fenster [Command Prompt]
(Eingabeaufforderung) den Befehl „IPCONFIG /RELEASE“
ein und drücken Sie die Eingabetaste.
3. Geben Sie „IPCONFIG /RENEW“ ein und drücke n Sie
die Eingabetaste. Vergewissern Sie sich, dass jetzt für
Ihre IP-Adresse 192.168.2.xxx, für Ihre Subnetzmaske
255.255.255.0 und für Ihr Standardgateway 192.168.2.1
angegeben wird. Diese Werte bestätigen, dass Ihr
Barricade™ Router korrekt funktioniert.
24
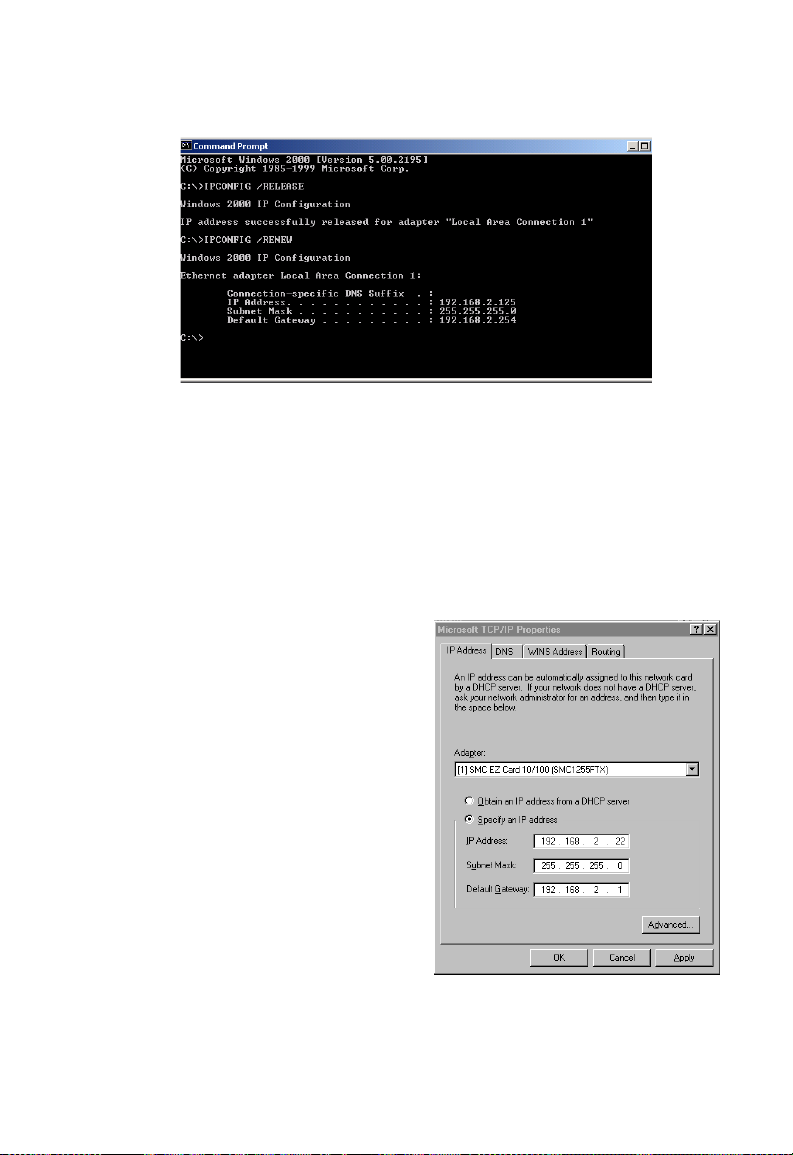
Einrichten von TCP/IP
4. Geben Sie „EXIT“ ein und drücken Sie die Eingabetaste,
um das Fenster [Command Prompt] (Eingabeaufforderung)
zu schließen.
Manuelle IP-Konfiguration
1. Führen Sie die Schritte 1-5 in „DHCP-IP-Konfiguration“ auf
Seite 22 aus.
2. Aktivieren Sie [Specify an
IP address] (IP-Adresse
angeben) auf der Registerkarte [IP Address] (IP
Address). Geben Sie die
IP-Adresse auf der Basis
der Standardnetzwerkadresse 192.168.2.x an
(x ist ein Wert
2 und 254) und verwenden
Sie 255.255.255.0 für die
Subnetzmaske.
Sie in der Registerkarte
[Default Gateway]
(Standardgateway )
die IP-Adresse des
Barricade™ Routers (Standard: 192.168.2.1) an und klicken
Sie auf [Apply] (Anwenden).
zwischen
Geben
25
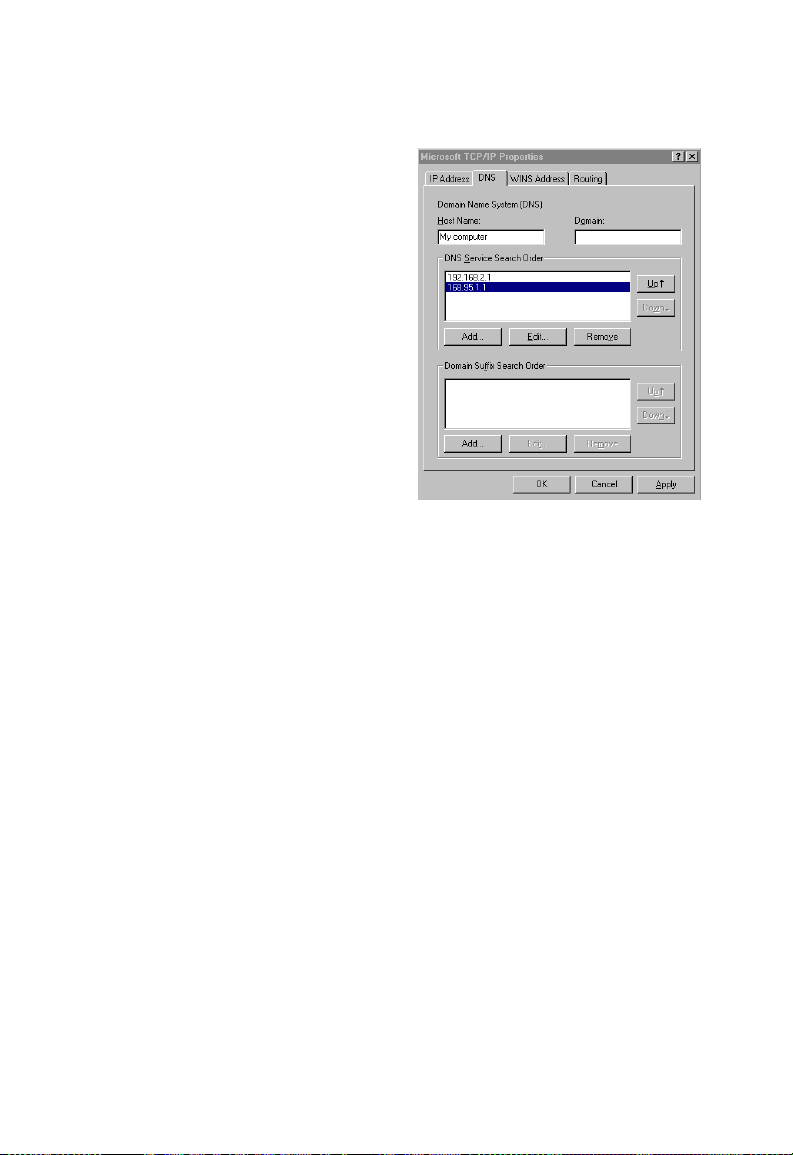
Konfiguration von TCP/IP auf einem Client-Computer
Fügen Sie
3.
in der Registerkarte
[DNS Configuration]
(DNS-Konfiguration)
[DNS Server Search Order]
(Suchfolge für DNS-Server)
die IP-Adresse für den
Barricade
hinzu
™
Router
und klicken Sie
auf [Add] (Hinzufügen).
Hierdurch werden
DNS-Anforderungen
automatisch an den/die von
Ihrem ISP zur Verfügung
gestellten DNS-Server
geleitet. Alternativ hierzu können Sie bestimmte
im Feld [DNS Server Search Order] (Suchfolge für DNS-Server)
angeben und auf [Add] (Hinzufügen) klicken.
4. Notieren Sie die ermittelten Konfigurationsangaben in
folgender Tabelle.
im Feld
DNS-Server
TCP/IP-Konfigurationseinstellungen
[IP Address] (IP-Addresse) ____.____.____.____
[Subnet Mask]
(Subnetzmaske)
[Primary DNS Server]
(Primärer DNS-Server)
[Secondary DNS Server]
(Sekundärer DNS-Server)
[Default Gateway]
(Standardgateway)
[Host Name] (Hostname) ____.____.____.____
____.____.____.____
____.____.____.____
____.____.____.____
____.____.____.____
5. Klicken Sie auf [OK], um die Änderungen zu speichern.
26
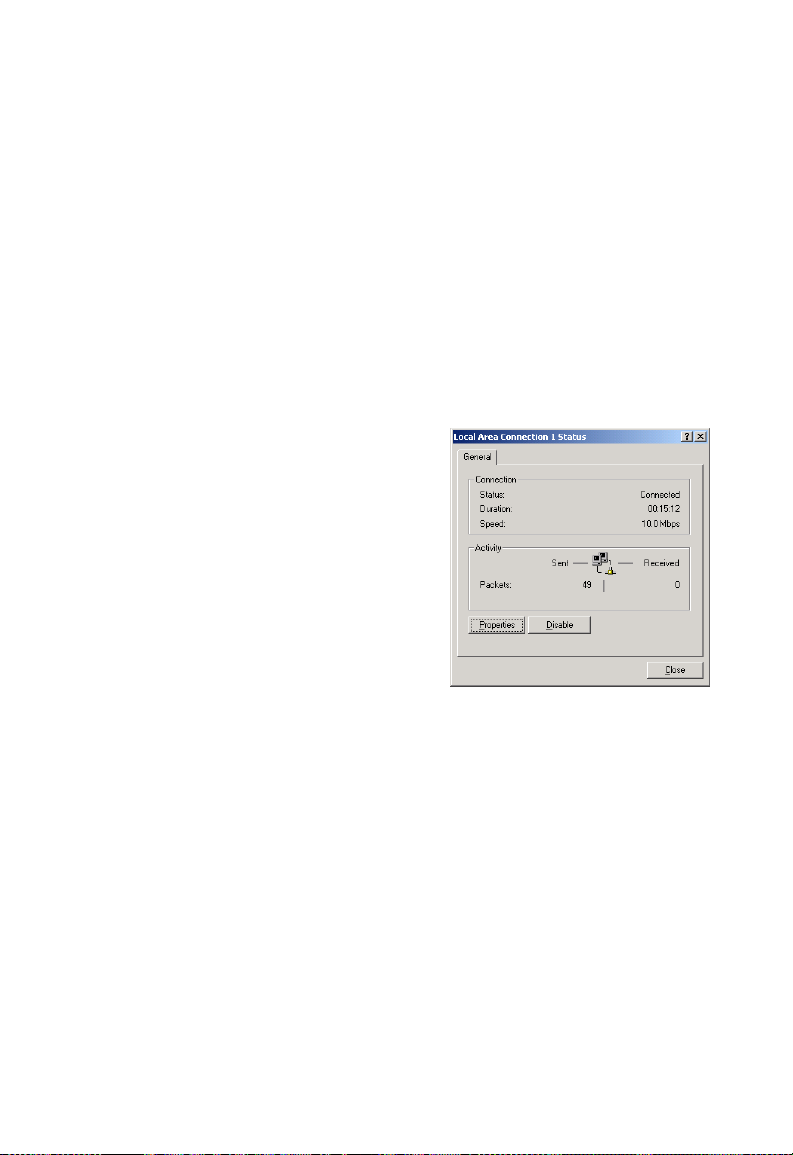
Einrichten von TCP/IP
Konfiguration des Computers mit Windows 2000
DHCP-IP-Konfiguration
1. Klicken Sie auf [Start] (Start) und wählen Sie [Settings]
(Einstellungen) aus. Klicken Sie dann auf [Control Panel]
(Systemsteuerung).
2. Doppelklicken Sie in der Systemsteuerung auf das Symbol
[Network and Dial-up Connections] (Netzwerk- und
DFÜ-Verbindungen).
3. Doppelklicken Sie
auf das Symbol
[Local Area Connection]
(LAN-Verbindung) für den
Ethernet-Adapter, der mit
dem Barricade™ verbunden
ist. Wenn das Dialogfeld
[Status] geöffnet wird,
klicken Sie auf [Properties]
(Eigenschaften).
4. Vergewissern Sie sich im Dialogfeld [Local Area Connection
Properties] (Eigenschaften von LAN-Verbindung), dass das
Kontrollkästchen neben [Internet Protocol (TCP/IP)]
(Internetprotokoll (TCP/IP)) aktiviert ist. Markieren Sie nun
den Eintrag [Internet Protocol (TCP/IP)] (Internetprotokoll
(TCP/IP)) und klicken Sie auf [Properties] (Eigenschaften).
5. Wählen Sie [Obtain an IP address automatically]
(IP-Adresse automatisch beziehen), um den Computer
für DHCP zu konfigurieren. Klicken Sie auf [OK], um diese
Änderung zu speichern und das Fenster [Properties]
(Eigenschaften) zu schließen.
27
 Loading...
Loading...