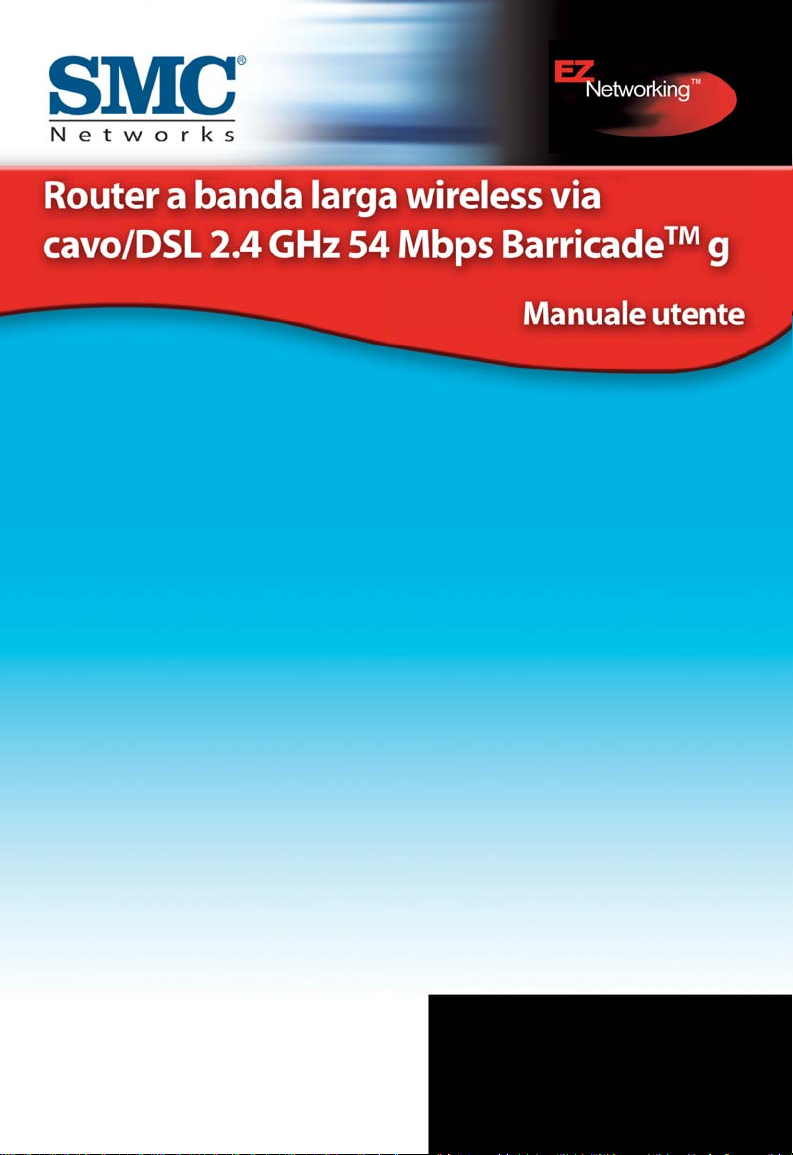
SMC2804WBR
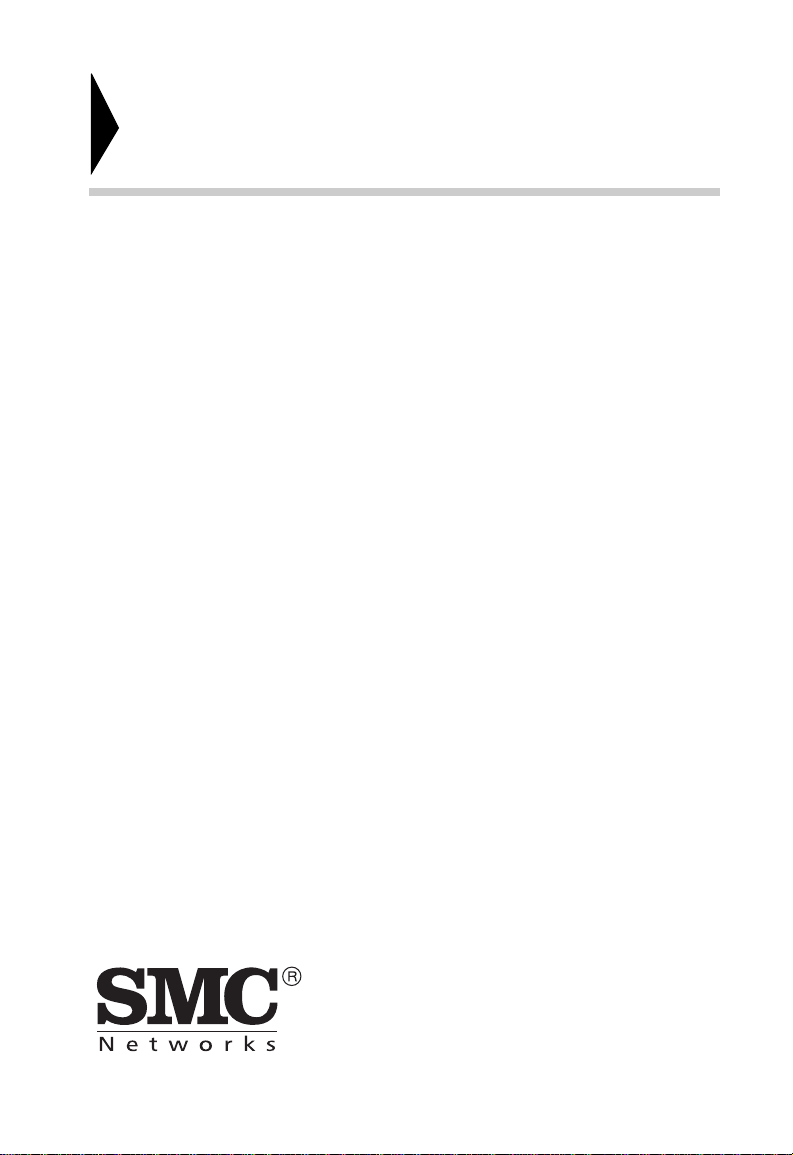
Router a banda larga wireless via
cavo/DSL 2.4 GHz 54 Mbps Barricade
Dalla linea Barricade SMC di router a banda larga
TM
g
May 2003
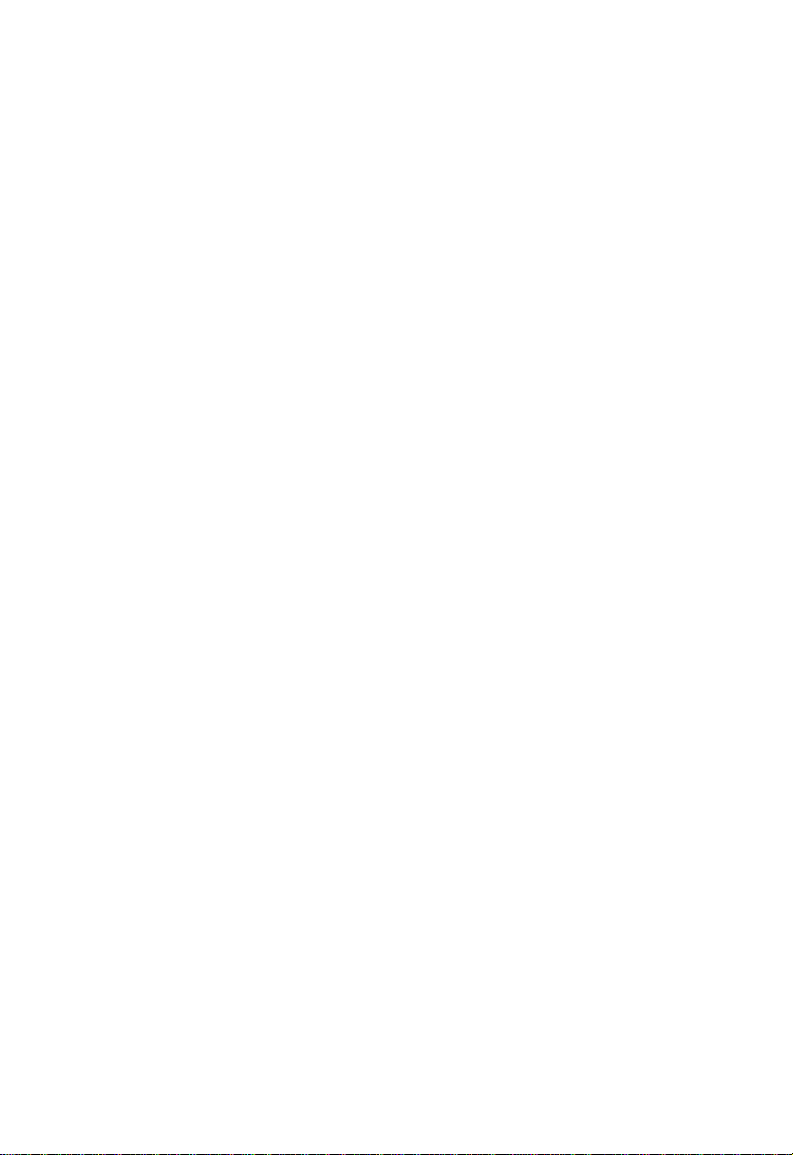
NDICE
I
Informazioni sul router wireless Barricade™ g . . 1
Informazioni importanti! . . . . . . . . . . . . . . . . . . . . . . . . . . . . . . .1
Indicatori LED . . . . . . . . . . . . . . . . . . . . . . . . . . . . . . . . . . . . . . .3
Caratteristiche e vantaggi . . . . . . . . . . . . . . . . . . . . . . . . . . . . . . 4
Installazione del router wireless Barricade™ g . . 6
Package Contents . . . . . . . . . . . . . . . . . . . . . . . . . . . . . . . . . . .6
Descrizione hardware . . . . . . . . . . . . . . . . . . . . . . . . . . . . . . . . .7
Requisiti di sistema . . . . . . . . . . . . . . . . . . . . . . . . . . . . . . . . . .10
Collegamento del sistema . . . . . . . . . . . . . . . . . . . . . . . . . . . .10
Procedura di installazione di base . . . . . . . . . . . . . . . . .11
Configurazione del TCP/IP sui client . . . . . . . . . 16
Installazione del protocollo TCP/IP . . . . . . . . . . . . . . . . . . . . . .16
Windows 95/98/ME . . . . . . . . . . . . . . . . . . . . . . . . . . . . .16
Windows 2000 . . . . . . . . . . . . . . . . . . . . . . . . . . . . . . . .17
Configurazione del protocollo TCP/IP . . . . . . . . . . . . . . . . . . . 19
Configurazione del computer in Windows 95/98/ME . . .20
Configurazione del computer in Windows NT 4.0 . . . . . . 23
Configurazione del computer in Windows 2000 . . . . . . .26
Configurazione del computer in Windows XP . . . . . . . . .27
Configurazione di un computer Macintosh . . . . . . . . . . .29
Configurazione manuale del protocollo TCP/IP . . . . . . .30
Verifica del collegamento TCP/IP . . . . . . . . . . . . . . . . . .32
Configurazione del router wireless
Barricade™ g . . . . . . . . . . . . . . . . . . . . . . . . . . . . . 34
Configurazione del browser . . . . . . . . . . . . . . . . . . . . . . . . . . . 35
Disattivazione della connessione proxy . . . . . . . . . . . . .35
Esplorazione dell'interfaccia del browser . . . . . . . . . . . . . . . . .36
Modifica della configurazione . . . . . . . . . . . . . . . . . . . . . 38
Configurazione guidata . . . . . . . . . . . . . . . . . . . . . . . . . . . . . . .39
Time Zone (Fuso orario) . . . . . . . . . . . . . . . . . . . . . . . . .39
Broadband Type (Tipo di banda larga) . . . . . . . . . . . . . .40
i
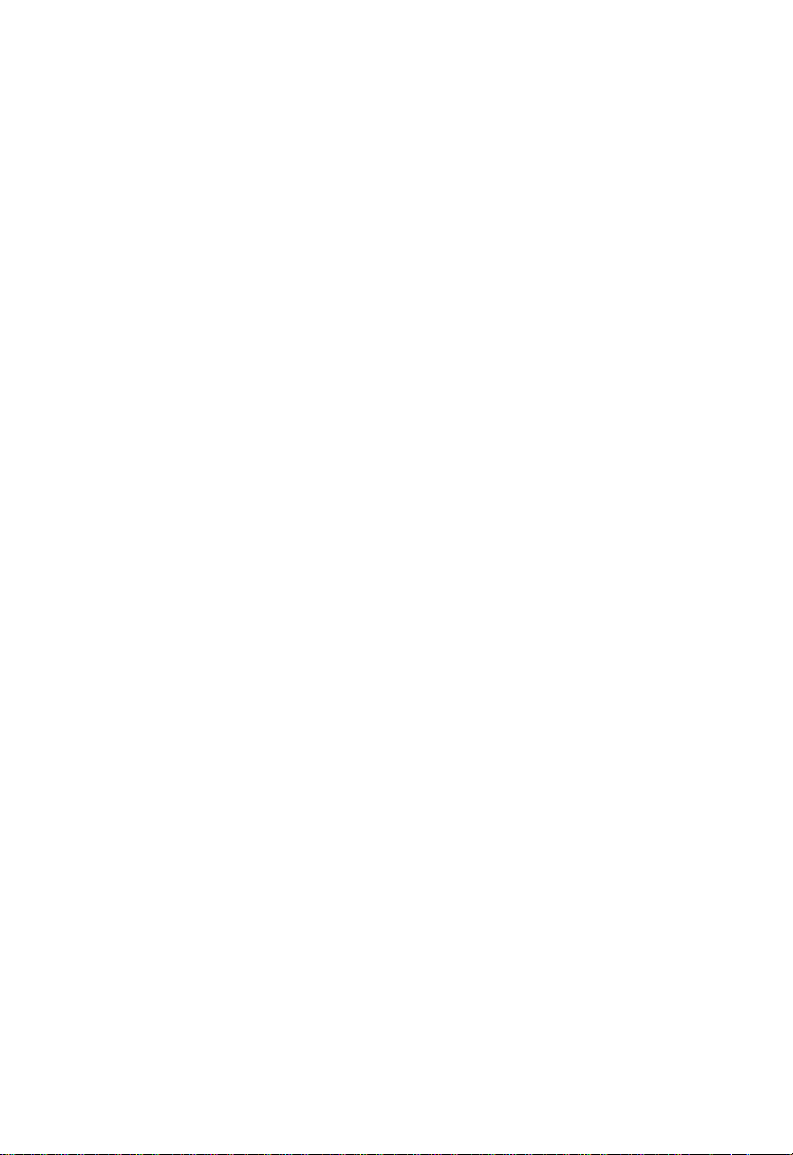
Indice
Configurazione avanzata . . . . . . . . . . . . . . . . . . . . . . . . . . . . . 45
Sistema . . . . . . . . . . . . . . . . . . . . . . . . . . . . . . . . . . . . . 46
LAN . . . . . . . . . . . . . . . . . . . . . . . . . . . . . . . . . . . . . . . . 56
Wireless . . . . . . . . . . . . . . . . . . . . . . . . . . . . . . . . . . . . . 57
NAT (Network Address Translation) . . . . . . . . . . . . . . . 63
Firewall . . . . . . . . . . . . . . . . . . . . . . . . . . . . . . . . . . . . . . 67
DDNS (Dynamic DNS) Settings
(Impostazioni del DNS dinamico) . . . . . . . . . . . . . 79
UPnP (Universal Plug and Play) Setting
(Impostazione del UPnP) . . . . . . . . . . . . . . . . . . 81
Tools (Strumenti) . . . . . . . . . . . . . . . . . . . . . . . . . . . . . . 82
Risoluzione dei problemi . . . . . . . . . . . . . . . . . . .87
Specifications . . . . . . . . . . . . . . . . . . . . . . . . . . . .91
Compliances . . . . . . . . . . . . . . . . . . . . . . . . . . . . . . i
Legal Information and Contacts . . . . . . . . . . . . . . .v
SMC's Limited Warranty Statement . . . . . . . . . . . . . . . . . . . . . . v
Full Installation Manual . . . . . . . . . . . . . . . . . . . . . . . . . . . . . . vii
Firmware and Drivers . . . . . . . . . . . . . . . . . . . . . . . . . . . . . . . vii
Contact SMC . . . . . . . . . . . . . . . . . . . . . . . . . . . . . . . . . . . . . . vii
Statement of Conditions . . . . . . . . . . . . . . . . . . . . . . . . . . . . . vii
Limitation of Liability . . . . . . . . . . . . . . . . . . . . . . . . . . . . . . . . viii
Trademarks . . . . . . . . . . . . . . . . . . . . . . . . . . . . . . . . . . . . . . . viii
ii
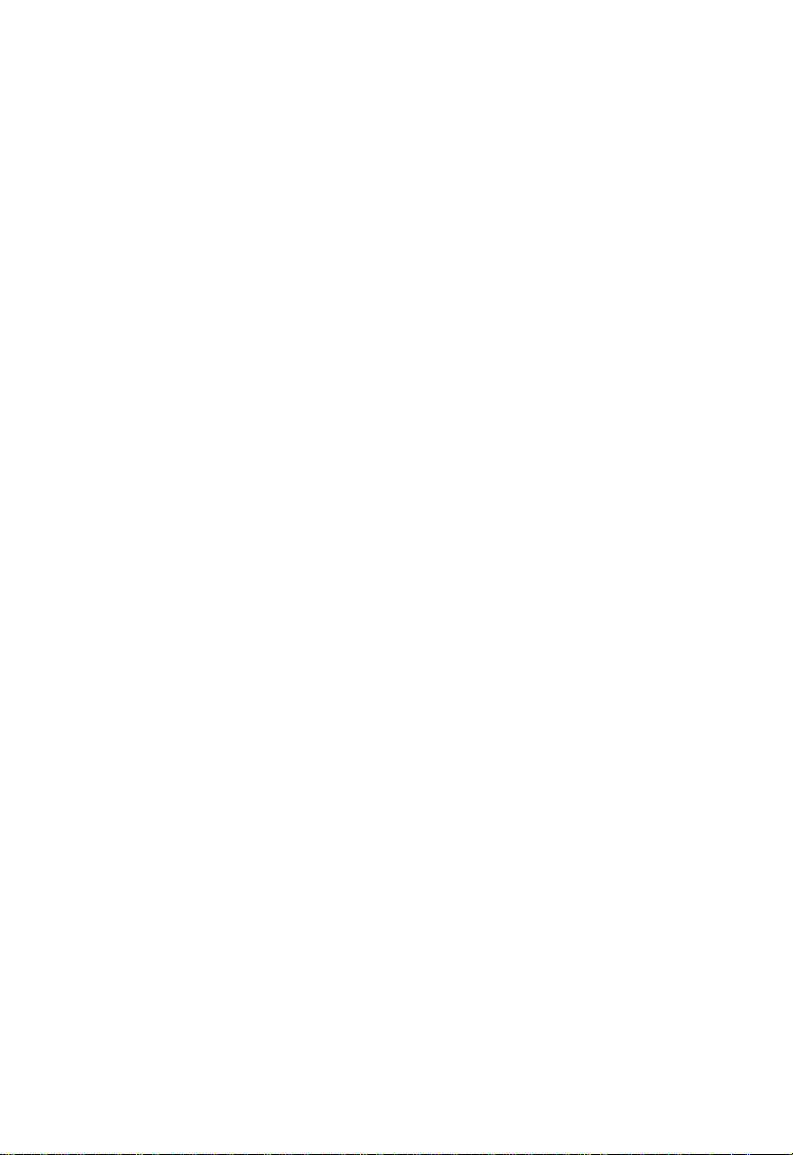
NFORMAZIONI SUL ROUTER
I
WIRELESS
Congratulazioni per l'acquisto del router a banda larga wireless
Barricade™ g. SMC è fiera di poter fornire questa potente ma
semplice periferica di comunicazione per collegare la vostra
LAN ad Internet.
ARRICADE
B
Informazioni importanti!
Questa informazione è rivolta agli utenti DSL senza un
contratto forfetario**.
Il router DSL è una periferica di alta qualità che consente un
accesso ad Internet rapido e semplice.
Le impostazioni predefinite di fabbrica sono state stabilite in
modo da fornire l'accesso e l'utilizzo di Internet continui. Dopo
aver precisato quanto sopra, per motivi di costi si consiglia di
stipulare un contratto "forfettario" con il propr i o provider della
linea DSL.
Perché?
™
G
Tenete presente che un router, una periferica di lavoro
completamente indipendente, non si disattiva automaticamente
spegnendo il computer!
È possibile azionare lo spegnimento automatico impostando il
cosiddetto "tempo di inattività" (per i dettagli, consultare le
sezioni relative alla configurazione di accesso WAN PPPoE o
PPTP del manuale). A seconda del tempo impostato (da 1 a
5 minuti), il router interrompe il collegamento DSL quando è
inattivo. Tuttavia anche questa opzione non garantisce una
sicurezza al 100%.
1
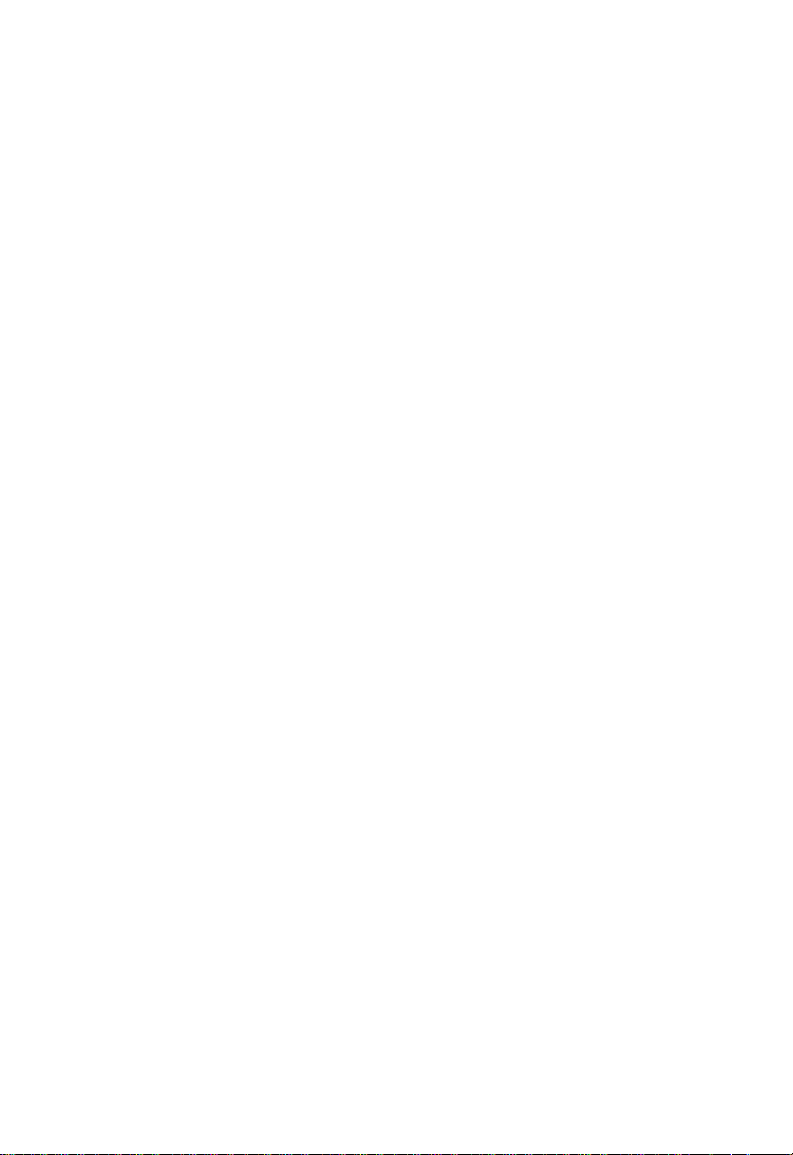
Informazioni sul router wireless Barricade™ g
La disconnessione avviene solo se non vi sono più richieste
aperte ricevute da parte di LAN o WAN (possono essere
richieste da Internet, ossia inviate tramite l'utilizzo di alcuni
programmi di condivisione dei file come eMule, eDonkey, ecc.)
che mantengono il router attivo.
Al fine di quantificare tale incalcolabile attività e proteggersi da
costi di collegamento superiori a quelli previsti, si consiglia
nuovamente un contratto forfett ar i o per la connessione DSL.
L'unica alternativa sicura è: Staccare la spina!
Ossia disconnettere il router dalla rete elettrica.
Contattare liberamente la hotline di SMC in caso di ulteriori
domande.
**Il contratto forfettario è un'offerta del provider della linea DSL,
che consente un accesso ad Internet illimitato nel tempo a una
tariffa definita (forfettaria).
2
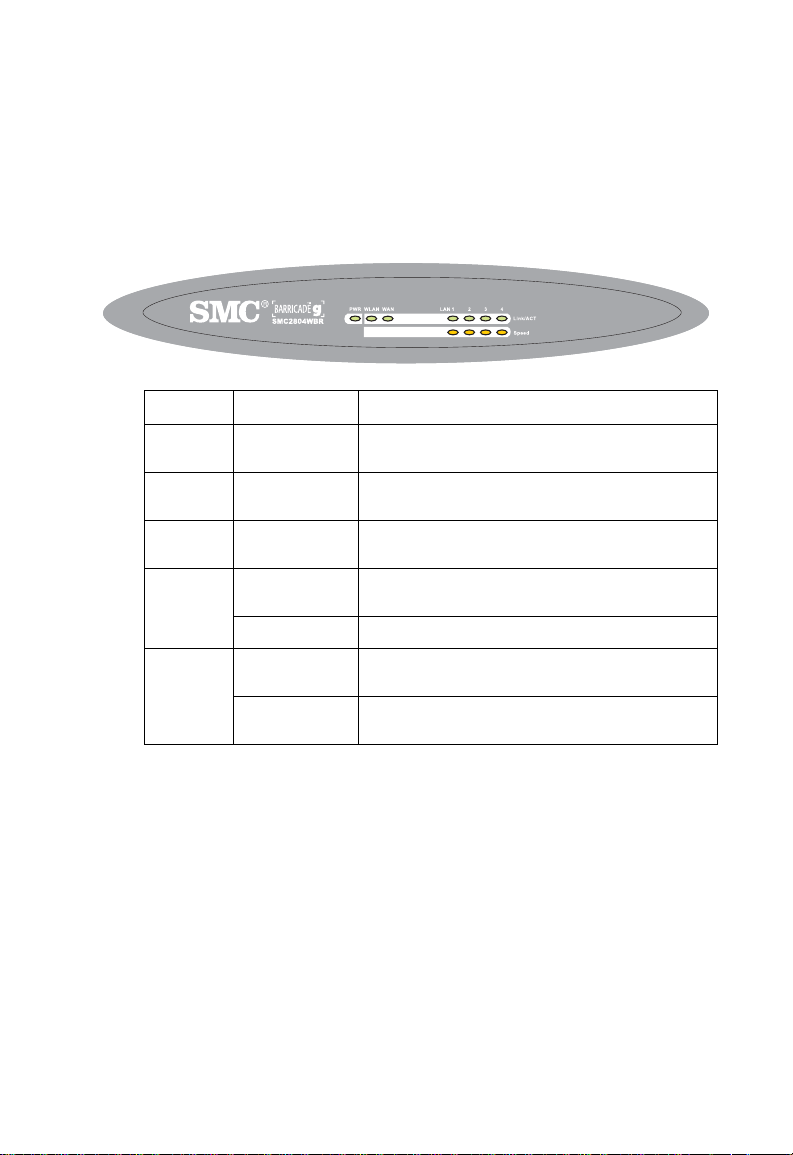
Indicatori LED
Indicatori LED
Il router wireless Barricade™ g comprende due indicatori di stato
LED, come illustrato nella figura e nella tabella seguenti.
LAN1PWR WLAN WAN 2 3
SMC7004AWBR
LED Stato Descrizione
PWR
(verde)
WLAN
(verde)
WAN
(verde)
Link/Act
(verde)
Speed
(Amber)
Acceso The Wireless Barricade g Router is receiving
Acceso Barricade wireless ha stabilito un collegamento
Acceso La porta WAN ha stabilito un collegamento di
Acceso La porta LAN indicata ha stabilito un
Lampeggiante La porta LAN sta trasmettendo o ricevendo dati.
Spento La porta LAN indicata ha stabilito un
Acceso La porta LAN indicata ha stabilito un
power.
wireless.
rete valido.
collegamento di rete valido.
collegamento di rete valido a 10 Mbps.
collegamento di rete valido a 100 Mbps.
Link
Activity
3
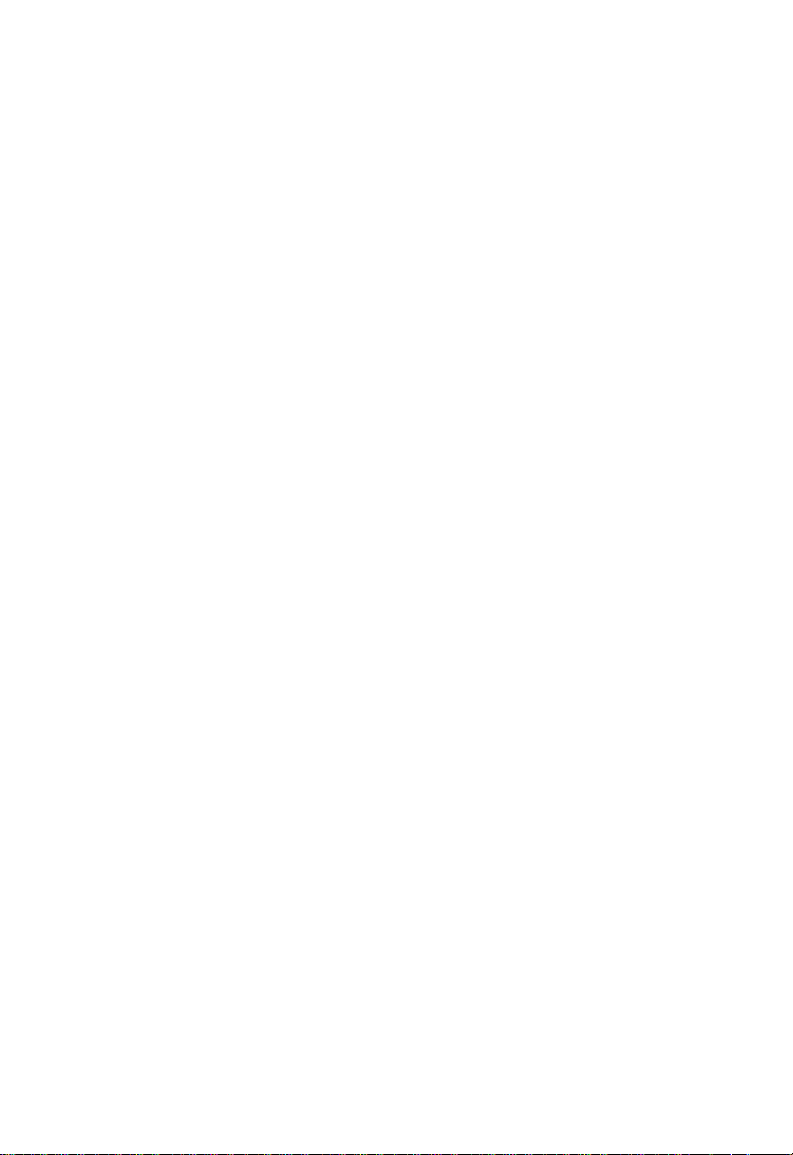
Informazioni sul router wireless Barricade™ g
Caratteristiche e vantaggi
Collegamento a Internet mediante modem DSL o via cavo
•
tramite una porta WAN a 10/100 Mbps.
Collegamento di rete locale tramite porte Ethern et a
•
10/100 Mbps o interfaccia wireless a 54 Mbps
(supporto fino a 253 utenti mobili).
Conforme allo standard 802.11g – intercambiabile tra
•
molteplici venditori.
Protezione avanzata grazie a crittografia WEP a 64/128 bit,
•
802.1x, distribuzione SSID disattivata e filtraggio degli indirizzi
MAC per proteggere i propri dati riservati e autenticare solo gli
utenti autorizzati alla rete.
Roaming continuo conforme ai termini stabiliti dallo standard
•
802.11g per l'ambiente WLAN.
DHCP per configurazione IP dinamica e DNS per la
•
mappatura dei nomi di dominio.
Firewall dotato di SPI (Stateful Packet Inspection), privilegi
•
client, prevenzione contro gli attacchi di pirati informatici,
DoS e NAT.
NAT consente inoltre l'accesso a più utenti mediante un solo
•
account, nonché la funzionalità di server virtuale (che fornisce
accesso protetto ai servizi Internet quali Web, posta, FTP
e Telnet).
Supporto VPN con pass-through PPTP, L2TP o IPSec.
•
Applicazione personalizzabile che rileva le applicazioni di
•
supporto al tunnel che necessitano di più collegamenti.
4
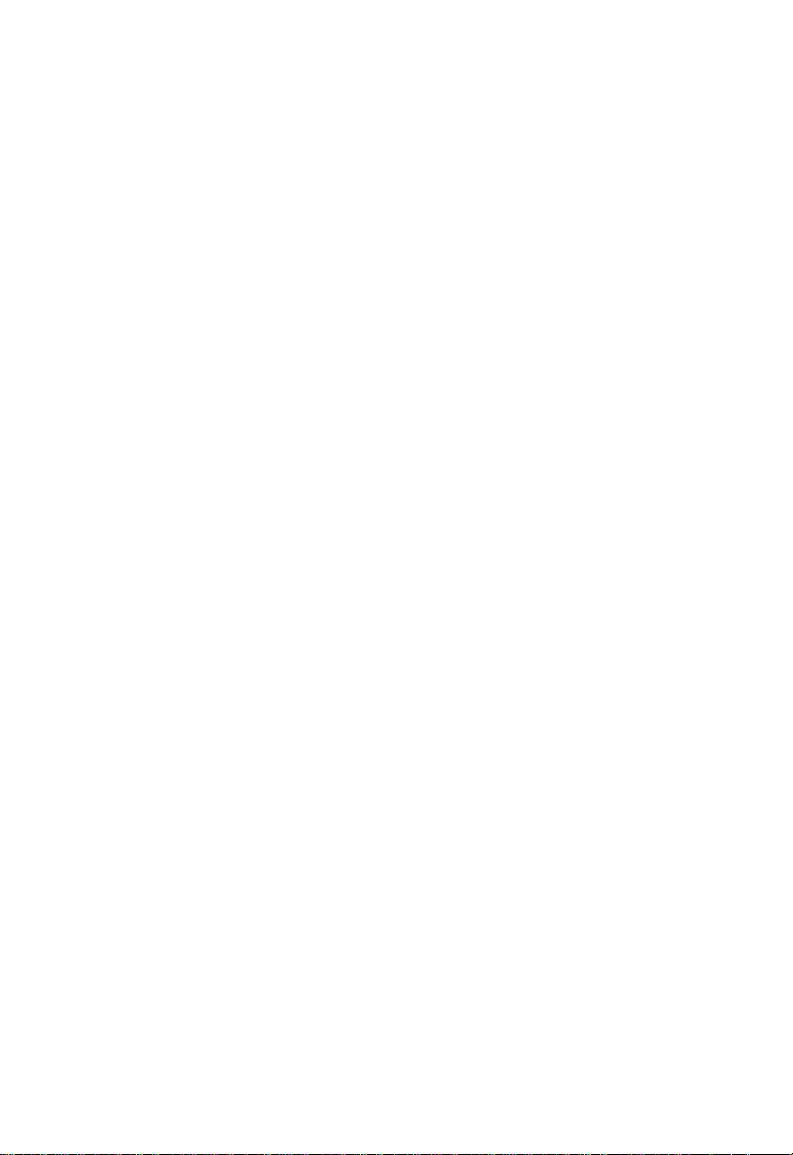
Caratteristiche e vantaggi
Controllo genitori che consente di limitare l'accesso ad alcuni
•
siti Web.
Avvisi automatici via posta elettronica per informare l'utente
•
qualora la rete sia sottoposta a un attacco di pirati informatici.
Configurazione semplice tramite browser Web con qualsiasi
•
sistema operativo che supporti il protocollo TCP/IP.
Compatibile con tutte le applicazioni Internet più diffuse.
•
5
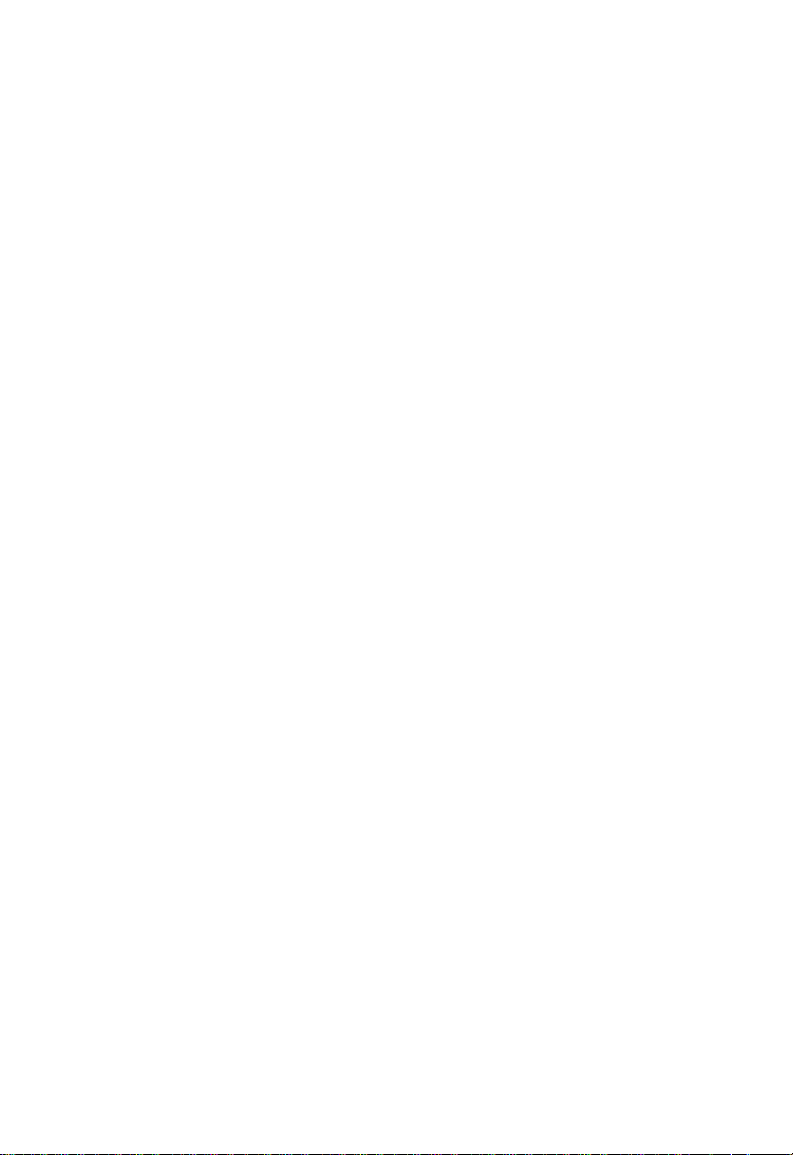
NSTALLAZIONE DEL ROUTER
I
WIRELESS
Prima di installare il router a banda larga wireless Barricade™ g,
verificare che siano presenti tutti gli elementi elencati nella
sezione "Contenuto della confezione". Se alcuni elementi
mancano o sono danneggiati, contattare il distributore SMC
locale. Assicurarsi inoltre di possedere i cavi necessari prima
d'installare il router. Dopo l'installazione del router, per
informazioni sulla configurazione, fare riferimento al programma
di configurazione basato su Web descritto nella se zion e
"Configurazione del router wireless Barricade™ g" a pagina 34.
ARRICADE
B
Package Contents
Dopo aver aperto la confezione del router a banda larga wireless
Barricade™ g, controllare il contenuto della scatola e accertarsi
di aver ricevuto i seguenti componenti:
Router a banda larga wireless Barricade™ g.
•
Adattatore di corrente.
•
Un cavo Ethernet CAT-5.
•
™
G
Quattro piedini di gomma.
•
CD di installazione contenente il Manuale dell'utente e
•
EZ 3-Click Installation Wizard.
Guida rapida all'installazione.
•
In caso di componenti errati, mancanti o danneggiati, informare
immediatamente il rivenditore. Se possibile, conservare la
scatola e i materiali originali di imballaggio nel caso si verifichi la
necessità di restituire il prodotto.
6
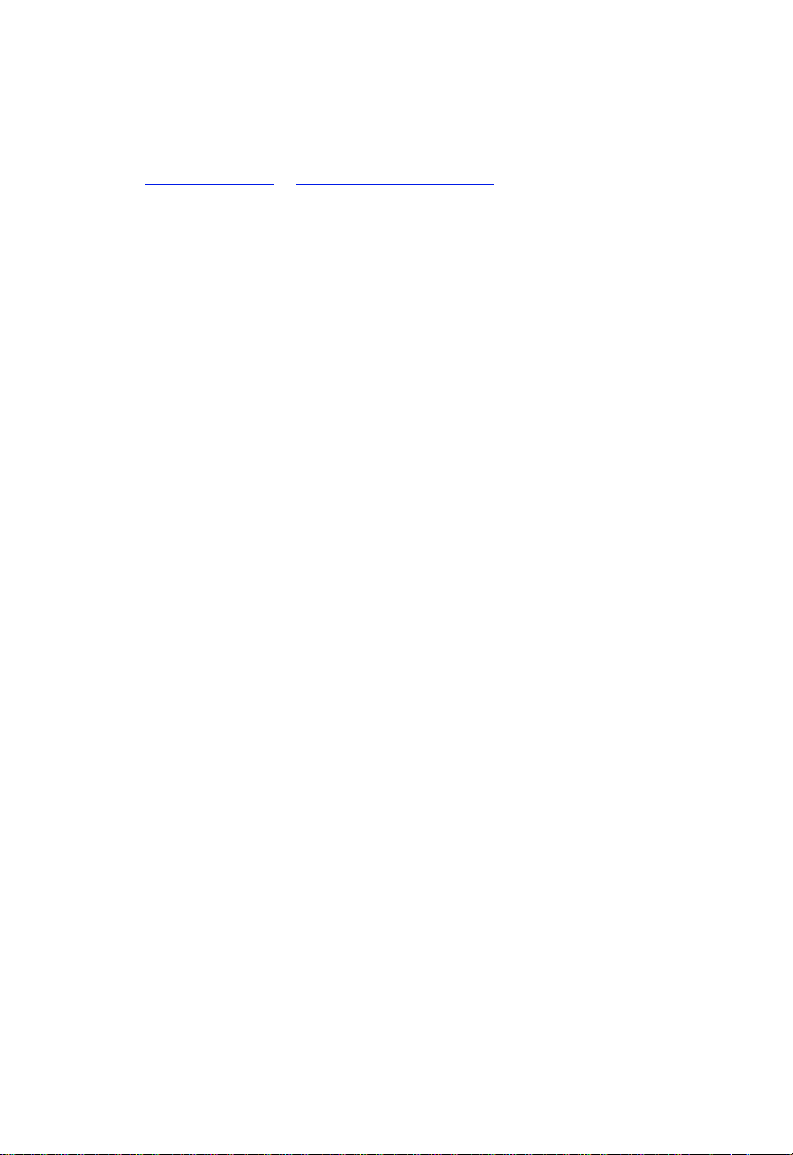
Descrizione hardware
Effettuare la registrazione del prodotto sul sito Web di SMC
www.smc.com
Barricade™ g è coperto da una garanzia con durata limitata
a 5 anni dalla data di acquisto e registrazione.
o www.smc-europe.com Il router wireless
Descrizione hardware
Il router può essere collegato a Internet o a un sito remoto
mediante la relativa porta RJ-45 WAN. È possibile collegarlo
direttamente al computer o a una rete locale mediante una
delle porte LAN Fast Ethernet.
La velocità di accesso ad Internet dipende dal tipo di servizio di
cui si dispone. L'ADSL a piena velocità fornisce una velocità
massima di 8 Mbps in downstream e di 640 Mbps in upstream.
L'ADSL G.lite (o senza splitter) fornisce una velocità massima di
1,5 Mbps in downstream e di 512 Mbps in upstream. I mo dem via
cavo forniscono una velocità massima di 36 Mbps in downstream
e di 2 Mbps in upstream. L'ISDN fornisce una velocità massima
di 128 Kbps utilizzando 2 canali di trasmissione. Le connessioni
analogiche PSTN raggiungono ora una velocità massima di
56 Kbps. Tuttavia, è necessario tenere presente che le velocità
effettive fornite dai diversi provider possono risultare
notevolmente diverse rispetto ai limiti riportati in precedenza.
Benché la velocità di accesso a Internet sia determinata dal tipo
di modem collegato al router, il passaggio dei dati tra le
periferiche collegate alla rete locale può avvenire a una velocità
massima di 100 Mbps mediante le porte Fast Ethernet.
Il router include un display LED sul pannello anteriore con
indicatori per l'alimentazione di sistema e le porte che
semplificano l'installazione e la risoluzione dei problemi di rete.
Fornisce anche quattro porte LAN RJ-45 e una porta WAN RJ-45
sul pannello posteriore.
7
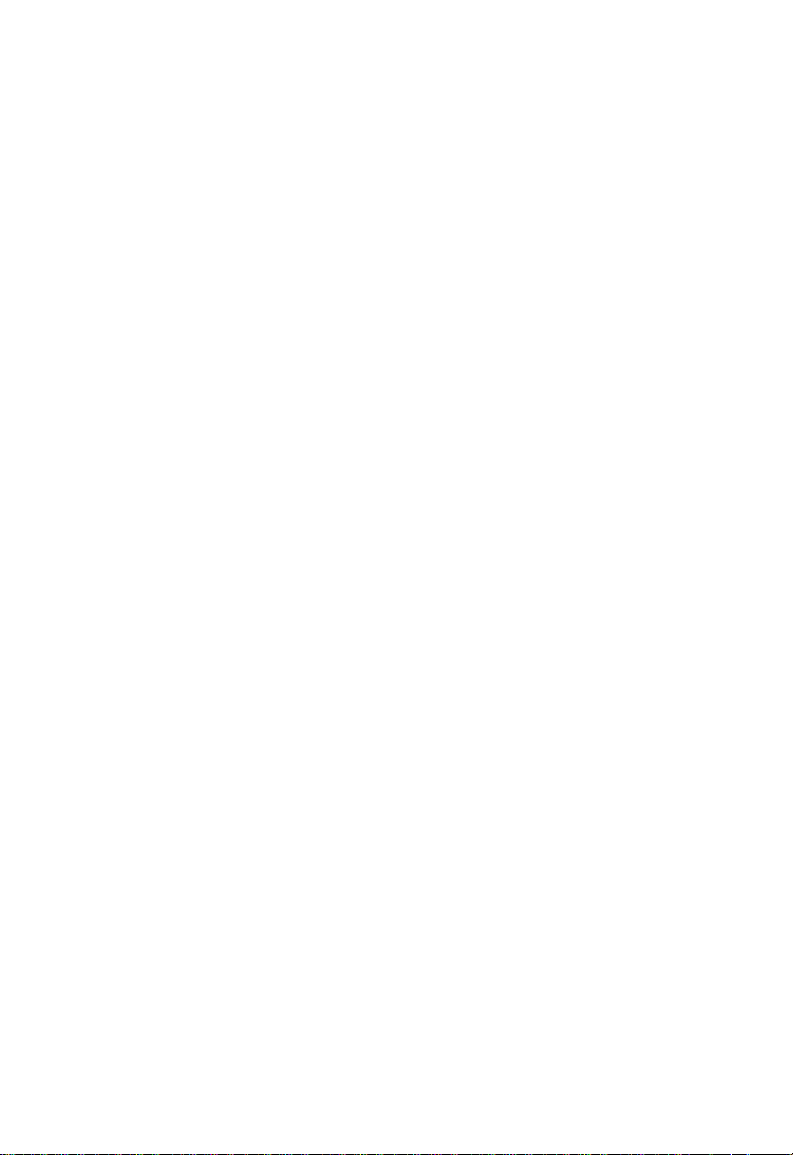
Installazione del router wireless Barricade™ g
4 porte RJ-45 per la connessione a una LAN (Lo cal Area
•
Network) Ethernet 10BASE-T/100BASE-TX. Tali porte
possono effettuare la negoziazione automatica della veloc i tà
operativa a 10/100 Mbps, supportare la modalità half/full
duplex e i segnali pin MDI/MDI-X (cioè, tali porte sono in grado
di connettersi a qualsiasi periferica di rete tramite un cavo
diretto). È possibile collegare queste porte direttamente a un
PC o a un server dotato di una scheda di interfaccia di rete
Ethernet o a una periferica di rete quale uno switch o un hub
Ethernet.
Una porta RJ-45 per il collegamento a un modem DSL o via
•
cavo (WAN). Tale porta effettua anche la negoziazione
automatica della velocità operativa a 10/100 Mbps, supporta
la modalità half/full duplex e i segnali pin MDI/MDI-X.
8
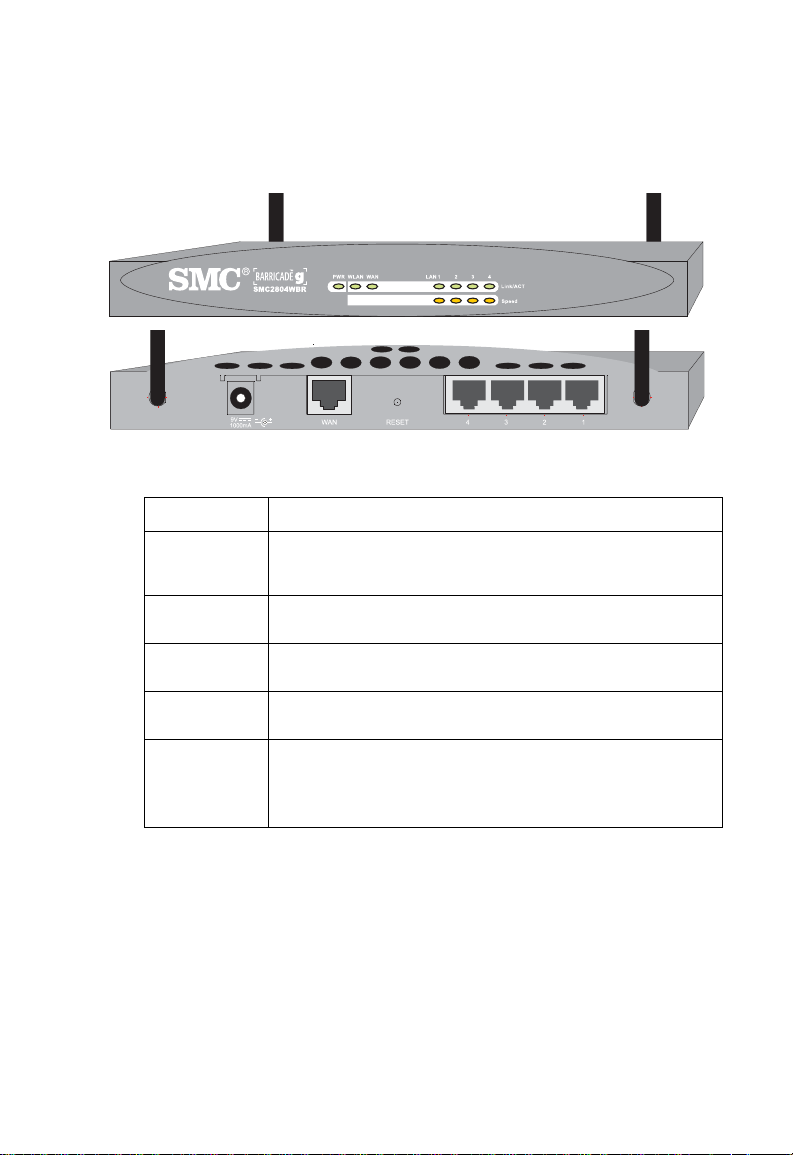
Descrizione hardware
La seguente figura illustra i componenti del router:
Figura 1. Pannello anteriore e posteriore
Elemento Descrizione
Pulsante
Reset
(Reimposta)
LED Indicatori di stato dell'alimentazione e delle porte WLAN,
Porte LAN Porte Fast Ethernet (RJ-45). Collegare le periferiche della
Porta WAN Porta WAN (RJ-45). Collegare a questa porta un modem via
Ingresso
alimentazione
Utilizzare questo pulsante per reimpostare l'alimentazione
e ripristinare le impostazioni di fabbrica.
WAN e LAN (Vedere la sezione "Indicatori LED" a pagina 3).
LAN a tali porte (ad esempio un PC, un hub o uno switch).
cavo, DSL o un router Ethernet.
Collegare a questo ingresso l'adattatore di alimentazione
in dotazione.
Attenzione
danneggiare la periferica.
: un tipo di adattatore non corretto potrebbe
9
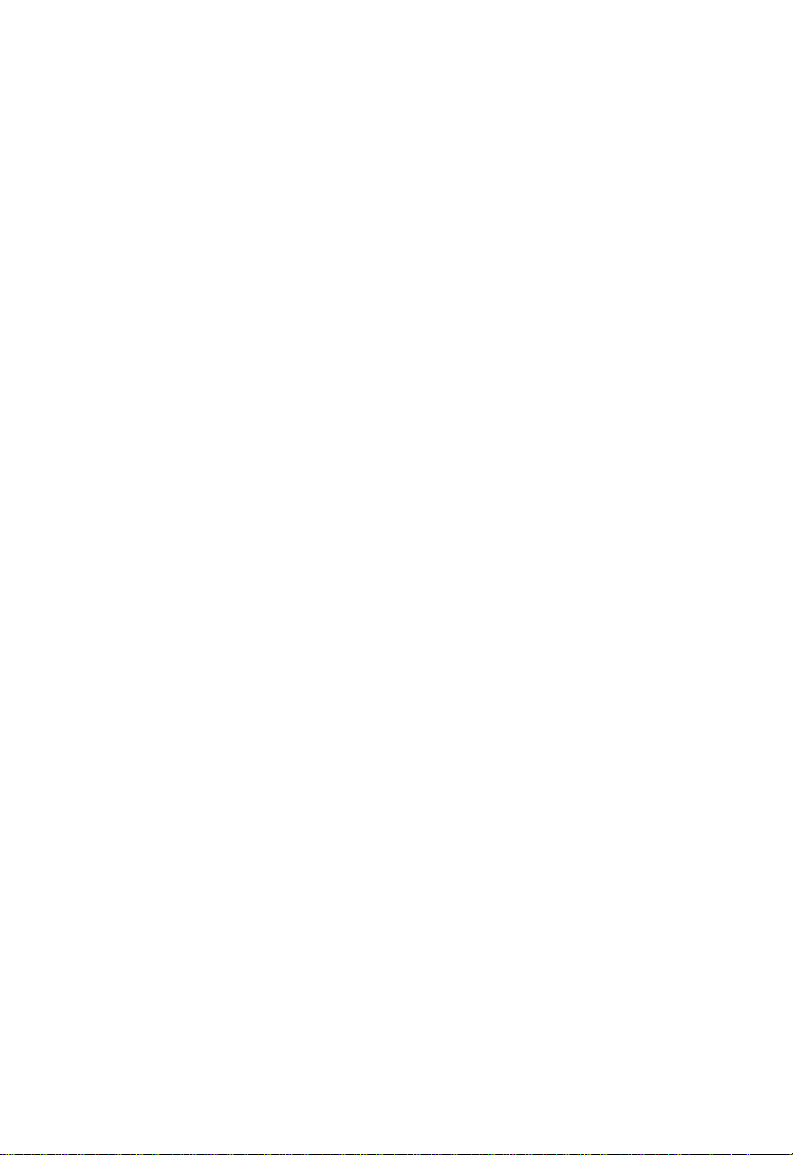
Installazione del router wireless Barricade™ g
Requisiti di sistema
È necessario disporre di un ISP che risponda ai segu enti requisiti
minimi:
Accesso ad Internet mediante la compagnia telefoni ca locale
•
o ISP tramite modem via cavo o DSL.
Un computer che utilizzi un indirizzo IP fisso o dinamico
•
assegnato tramite DHCP, nonché un indirizzo di server
gateway e DNS fornito dal provider.
Un computer dotato di scheda Fast Ethernet da 10, 100
•
o 10/100 Mbps o un convertitore USB-Ethernet.
Protocollo di rete TCP/IP installato su ciascun computer che
•
accede a Internet.
Un browser che supporti Java installato su uno dei computer
•
per configurare il router: ad esempio, Microsoft Internet
Explorer 5.0 o versione successiva oppure Netscape
Communicator 4.0 o versione successiva.
Collegamento del sistema
Il router può essere collocato ovunque, in ufficio o in casa, nella
posizione ritenuta più adatta. Non occor re ri spettare alcun
requisito di cablaggio o raffreddamento. È tutta via necessario
attenersi alle indicazioni seguenti:
Tenere il router distante dalle fonti di calore.
•
Non collocare il router in un ambiente polveroso o umido.
•
È necessario inoltre ricordare che, quando si installa il router, è
necessario spegnerlo, estrarre la spina dalla presa e tenere le
mani asciutte.
10

Collegamento del sistema
Procedura di installazione di base
1. Collegamento alla LAN: è possibile collegare il router al PC,
a un hub o a uno switch. Collegare un cavo Ethernet da una
delle porte LAN sulla parte posteriore del router alla scheda di
rete del computer, o a un'altra periferica di rete.
È anche possibile collegare il router al PC (tramite una
scheda client wireless) attraverso segnali radio. Orientare
entrambe le antenne sul retro del router nelle posizioni
desiderate. Posizionare un'antenna lungo l'asse verticale e
l'altra lungo l'asse orizzontale per ottenere una copertura più
efficace. (Le antenne emettono segnali lungo il piano
toroidale, e quindi garantiscono una copertura più
efficace se posizionate lungo gli assi alternati.)
2. Collegamento alla WAN: prep arare un cavo Ethernet per
collegare il
Ethernet.
3. Alimentazione: collegare l'adattatore di alimentazione
al router.
router a un modem xDSL/via cavo o a un router
Internet
Periferica
di accesso
ad Internet
Router a banda
larga wireless
via cavo/DSL
2
1
N
A
L
N
A
W
N
A
L
W
R
W
P
R
B
AW
4
00
7
C
M
S
SOHO Ufficio o casa
3
k
n
i
L
y
t
i
v
i
t
c
A
Notebook con
PC Card wireless
Figura 2. Collegamento del router wireless Barricade™ g
11
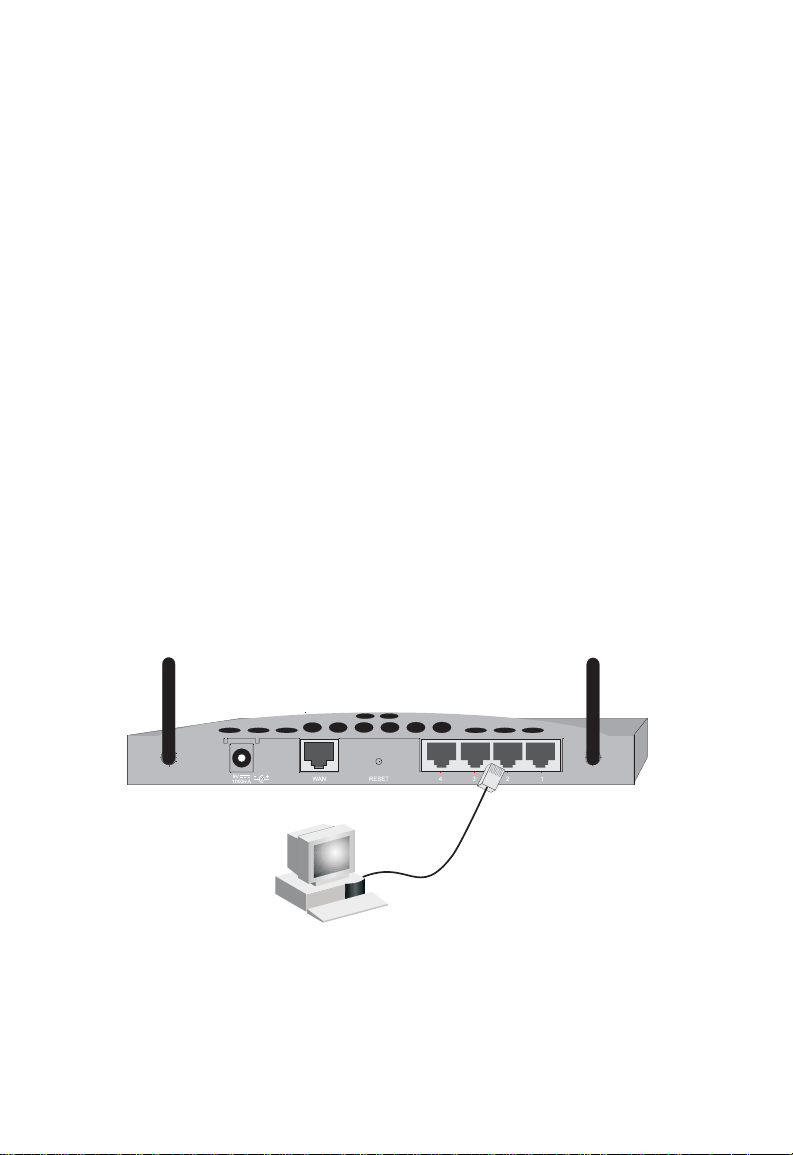
Installazione del router wireless Barricade™ g
Collegamento alla rete tramite cavi Ethernet
Le quattro porte LAN sul router eseguono la negoziazione
automatica della velocità di collegamento Ethernet a 10 Mbps o
Fast Ethernet a 100 Mbps e della modalità di trasmissione,
half duplex o full duplex.
Utilizzare un cavo di tipo doppino per collegare una delle porte
LAN del router a una scheda Ethernet sul computer. Oppure è
possibile collegare in cascata una delle porte LAN del router a u n
hub o a uno switch Ethernet e quindi collegare il computer o
un'altra periferica di rete allo hub o allo switch. Quando si
inserisce un connettore RJ-45, controllare che la linguetta sul
connettore scatti in posizione, per accertarsi che il fissaggio sia
corretto.
Attenzione: Non inserire prese telefoniche alle porte RJ-45. Il
router potrebbe danneggiarsi. Con i connettori
RJ-45 utilizzare solo cavi di tipo doppino conformi
agli standard FCC.
Figura 3. Esecuzione dei collegamenti alla LAN
12
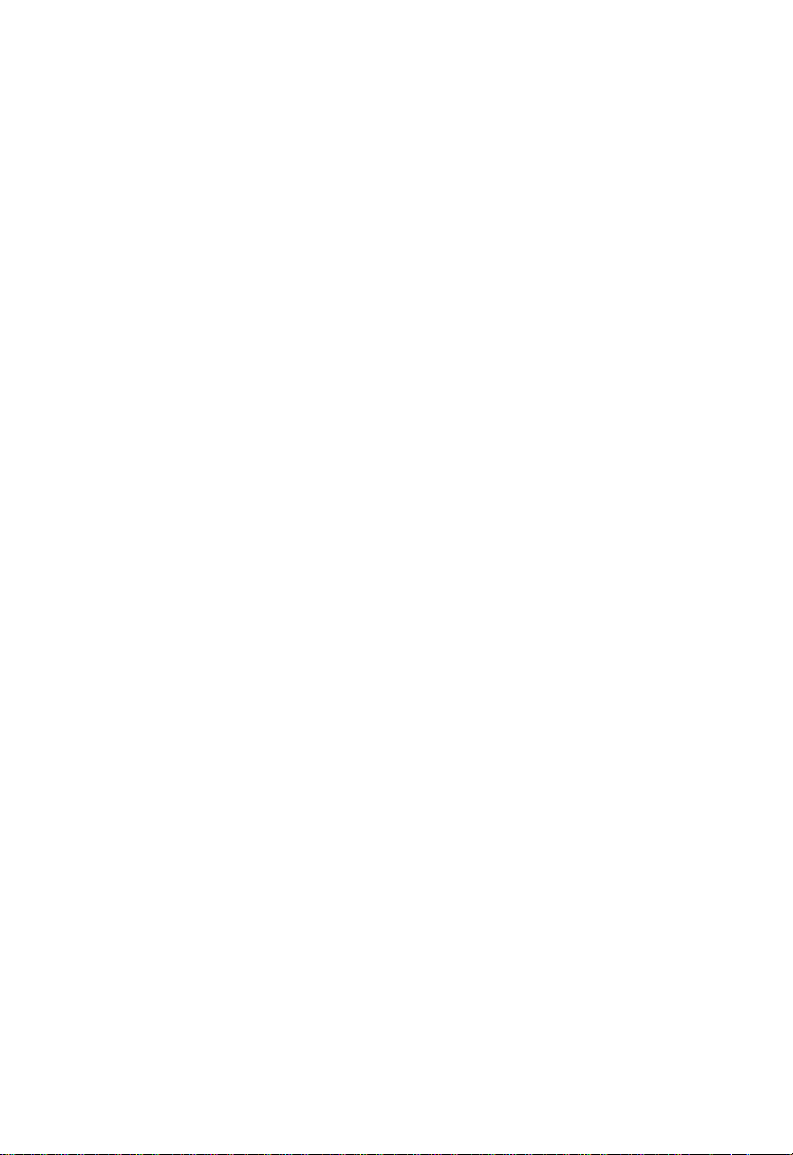
Collegamento del sistema
Collegamento alla rete tramite segnali radio
Installare una scheda di rete wireless su ciascun computer
connesso a Internet o alla rete locale tramite segnali radio.
SMC offre al momento diverse schede di rete wireless, comprese
le
schede Wireless SMC2602W e SMC2632W.
Orientare entrambe le antenne sul retro del router nella posizione
desiderata. Posizionare un'antenna lungo l'asse verticale e l'altra
lungo l'asse orizzontale per ottenere una copertura più efficace.
Posizionare il router in modo che si trovi al centro della rete
wireless. In genere, tanto più in alto si posiziona l'a ntenna,
più si ottengono prestazioni migliori. Assicurarsi che la posizione
in cui viene collocato il router garantisca un'ottima ricezione in
tutta la casa o l'ufficio.
I computer dotati di una scheda wireless sono in grado di
comunicare tra di loro come una LAN wireless indipendente,
configurando ciascun computer sullo stesso canale radio.
Tuttavia il router può fornire l'accesso alla LAN cablata/wireless
o a Internet per tutte le workstation wireless. Ciascun PC
wireless in questa infrastruttura di rete può comunicare con
qualsiasi computer nel gruppo wireless attraverso un
collegamento radio o accedere agli altri computer o alle risorse
di rete nell'infrastruttura LAN cablata o a Internet attraverso
il router.
quanto
La configurazione a infrastruttura wireless non solo estende le
capacità di accesso dei PC wireless alla LAN cablata, ma
raddoppia anche la distanza effettiva di trasmissione wireless
per i PC wireless, ritrasmetten done i segnali radio in entrata
attraverso il router.
13
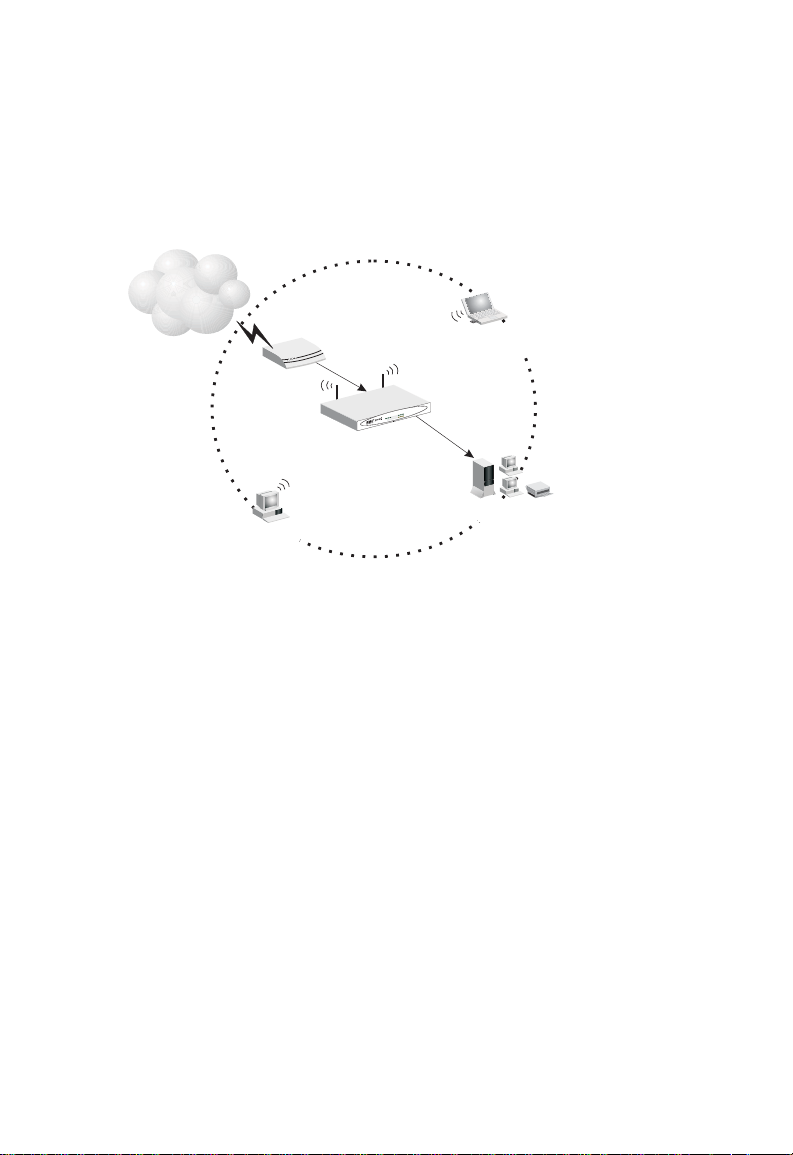
Installazione del router wireless Barricade™ g
È possibile utilizzare un'infrastruttura wireless per accedere a un
database centrale o per effettuare un collegamento tra utenti
mobili, come illustrato nella figura sottostante:
Estensione di una rete
da cablata a wireless
Internet
Periferica
di accesso
ad Internet
Router a banda larga
wireless via cavo/DSL
Notebook con scheda
PC Card wireless
23
k
n
i
L
1
AN
L
y
t
i
v
i
t
c
A
N
A
W
N
A
L
W
R
W
P
R
B
W
A
4
0
0
7
C
M
S
LAN cablata
PC con scheda
PCI wireless
Figura 4. Esecuzione dei collegamenti alla WLAN
14
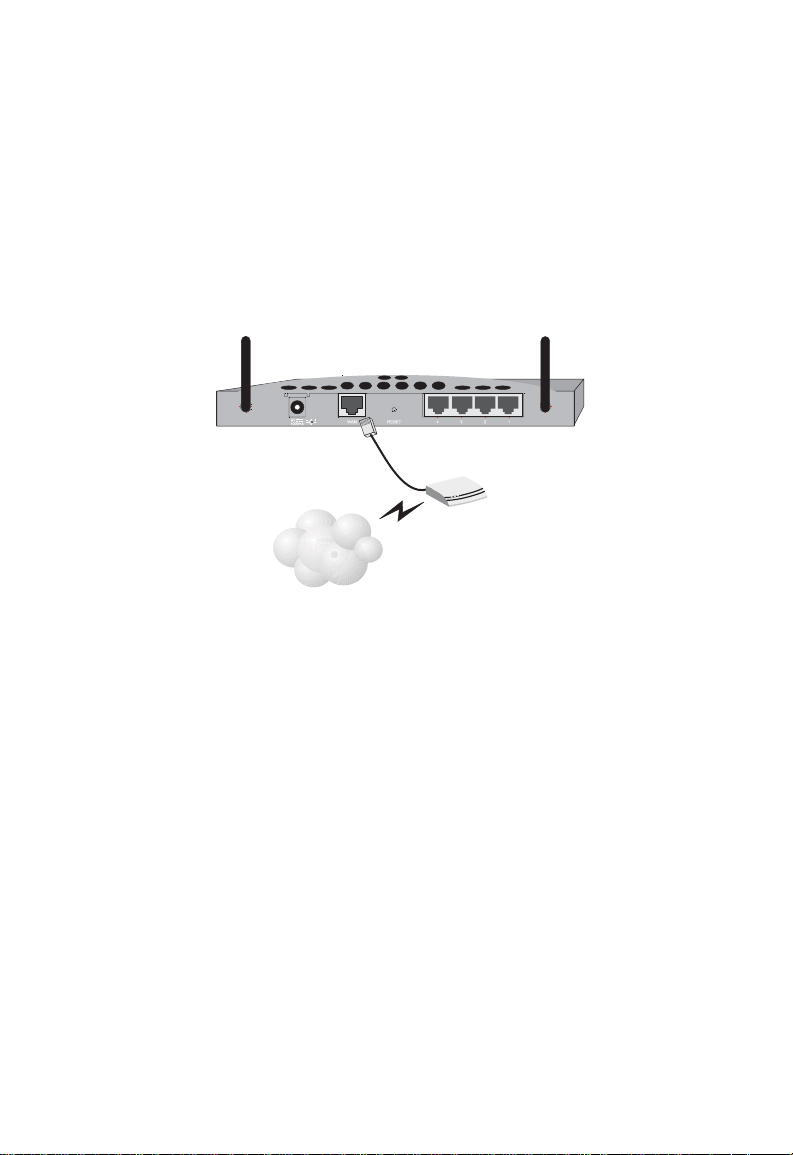
Collegamento del sistema
Collegamento del router wireless Barricade™ g a Internet
Se i servizi Internet sono forniti attraverso un modem via cavo o
xDSL, utilizzare cavi Ethernet di tipo doppino schermati o non
schermati (Categoria 3 o superiore) con connettori RJ-45 per
collegare il modem a banda larga direttamente alla porta WAN
del router.
Modem
via cavo/DSL
ISP
(Primario)
Figura 5. Esecuzione dei collegamenti alla WAN
Nota: Quando si e segue il collegamento alla po rta WAN con i
connettori RJ-45, utilizzare cavi di tipo doppino
schermati o non schermati da 100 Ohm di categoria 3,
4 o 5 ad entrambe le estremità, per tutti i collegamenti.
Collegamento dell'adattatore di alimentazione
Collegare l'adattatore di alimentazione alla relativa presa sul
router e inserire l'altra estremità in una presa elettrica.
Controllare che l'indicatore di alimentazione PWR sul pannello
anteriore sia acceso. Se l'i
sezione
"Risoluzione dei problemi" a pagina 87
ndicatore non si accende, consultare la
.
15
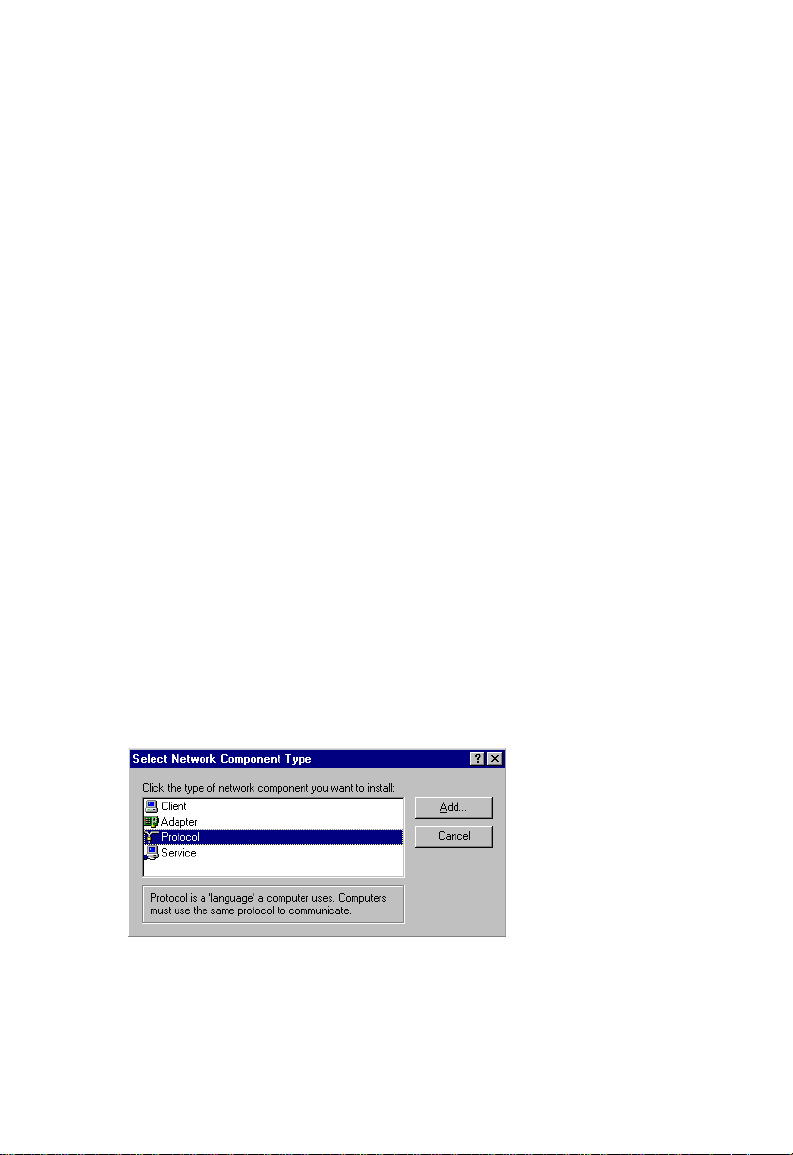
ONFIGURAZIONE DEL
C
TCP/IP
Se i protocolli TCP/IP non sono stati installati in precedenza sui
computer client, consultare la sezione seguente. Qualora siano
necessarie informazioni sulla modalità di configurazione di un
indirizzo TCP/IP su un PC, consultare la sezione "Configurazione
del protocollo TCP/IP" a pagina 19.
SUI CLIENT
Installazione del protocollo TCP/IP
Windows 95/98/ME
1. Selezionare [Start/Settings/Control Panel] (Start/
Impostazioni/Pannello di controllo).
2. Fare doppio clic sull'icona [Network] (Rete) e, nella finestra
Network, selezionare la scheda [Configuration]
(Configurazione).
3. Fare clic sul pulsante [Add] (Aggiungi).
4. Fare doppio clic su [Protocol] (Protocollo).
16
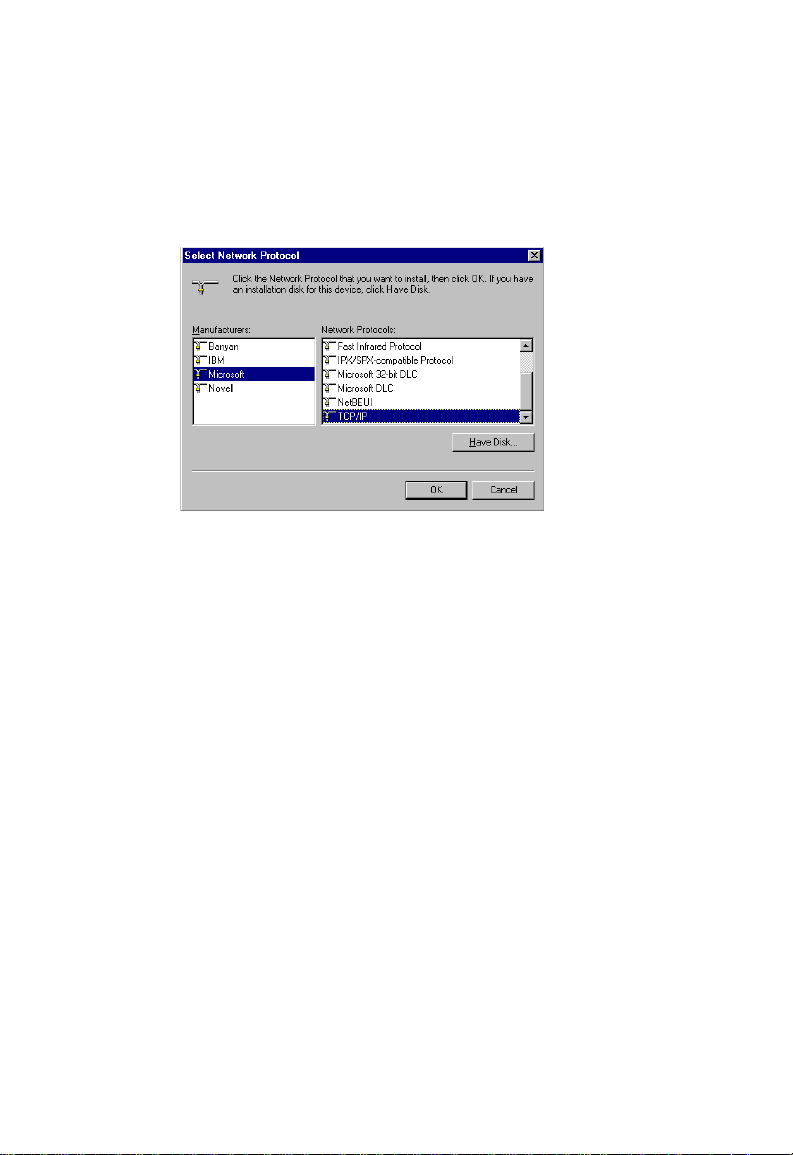
Installazione del protocollo TCP/IP
5. Nell'elenco dei produttori, selezionare [Microsoft]. Nell'elenco
dei protocolli di rete, selezionare [TCP/IP]. Fare clic sul
pulsante [OK] per tornare alla finestra [Network] (Rete).
6. Il protocollo [TCP/IP] sarà presente nell'elenco visualizzato
nella finestra. Fare clic su [OK]. È possibile che venga
richiesto di riavviare il sistema. Fare clic su [Yes] (Sì), il
computer sarà spento e riavviato.
Windows 2000
1. Fare clic sul pulsante [Start] e scegliere [Settings]
(Impostazioni), quindi fare clic sull'icona [Network and Dial-up
Connections] (Rete e connessioni remote).
2. Fare doppio clic sull'icona [Local Area Connection]
(Connessione alla rete locale (LAN)), quindi fare clic sulla
scheda [General] (Generale).
3. Fare clic sul pulsante [Install...] (Installa...).
17
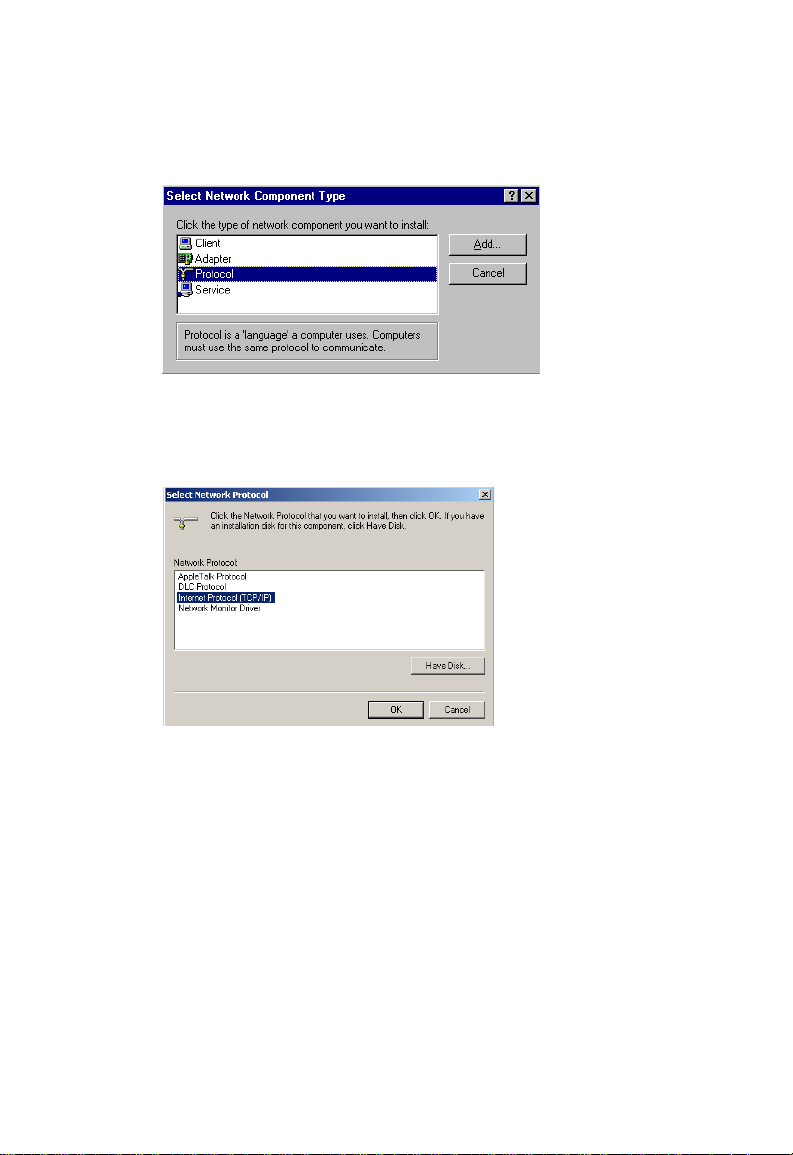
Configurazione del TCP/IP sui client
4. Fare doppio clic su [Protocol] (Protocollo).
5. Selezionare [Internet Protocol(TCP/IP)] (Protocollo Internet
(TCP/IP)). Fare clic sul pulsante [OK] per tornare alla finestra
[Network] (Rete).
6. Il protocollo [TCP/IP] sarà presente nell'elenco visualizzato
nella finestra. Fare clic su [OK] per completare la procedura
di installazione.
18
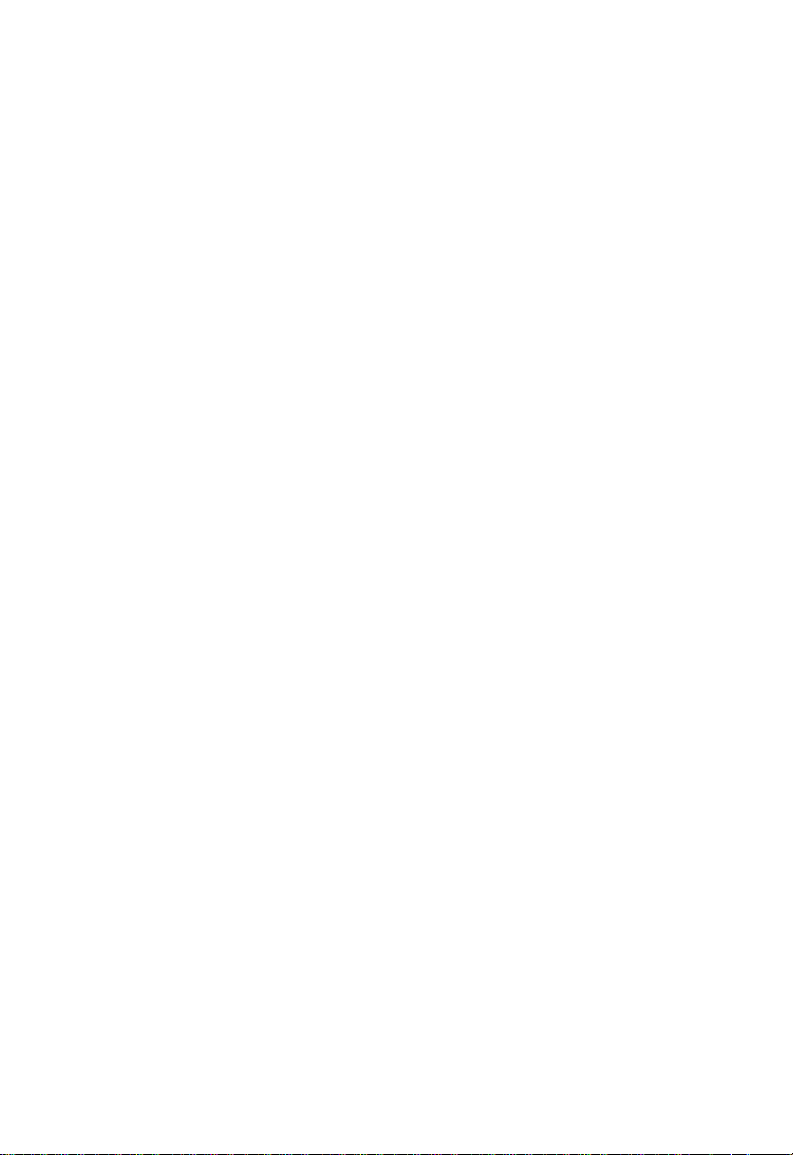
Configurazione del protocollo TCP/IP
Configurazione del protocollo TCP/IP
Per accedere a Internet tramite il router è necessario configurare
le impostazioni di rete dei computer sulla LAN, in modo che
utilizzino la stessa subnet IP del router. Le impostazioni di rete
predefinite per il router sono:
Indirizzo IP gateway: 192.168.2.1
Subnet mask: 255.255.255.0
Nota: È possibile modificare queste impostazioni per
adattarle ai requisiti della propria rete, tuttavia è
necessario prima configurare almeno un computer
secondo le istruzioni fornite nel presente capitolo per
poter accedere all'interfaccia di configurazione Web
di Barricade wireless. Consultare la sezione
"Configurazione del router wireless Barricade™ g" a
pagina 34 per le informazioni relative alla
configurazione di Barricade wireless.)
Se il protocollo TCP/IP non è mai stato configurato in
precedenza sul computer, consultare la sezione "Configurazione
del TCP/IP sui client" a pagina 16. L'indirizzo IP del PC client
connesso deve essere 192.168.2.x (dove x è un numero
compreso tra 2 e 254). È possibile impostare l'indirizzo IP per i
computer client automaticamente, ottenendo un indirizzo IP dal
servizio DHCP del router, oppure manualmente.
19
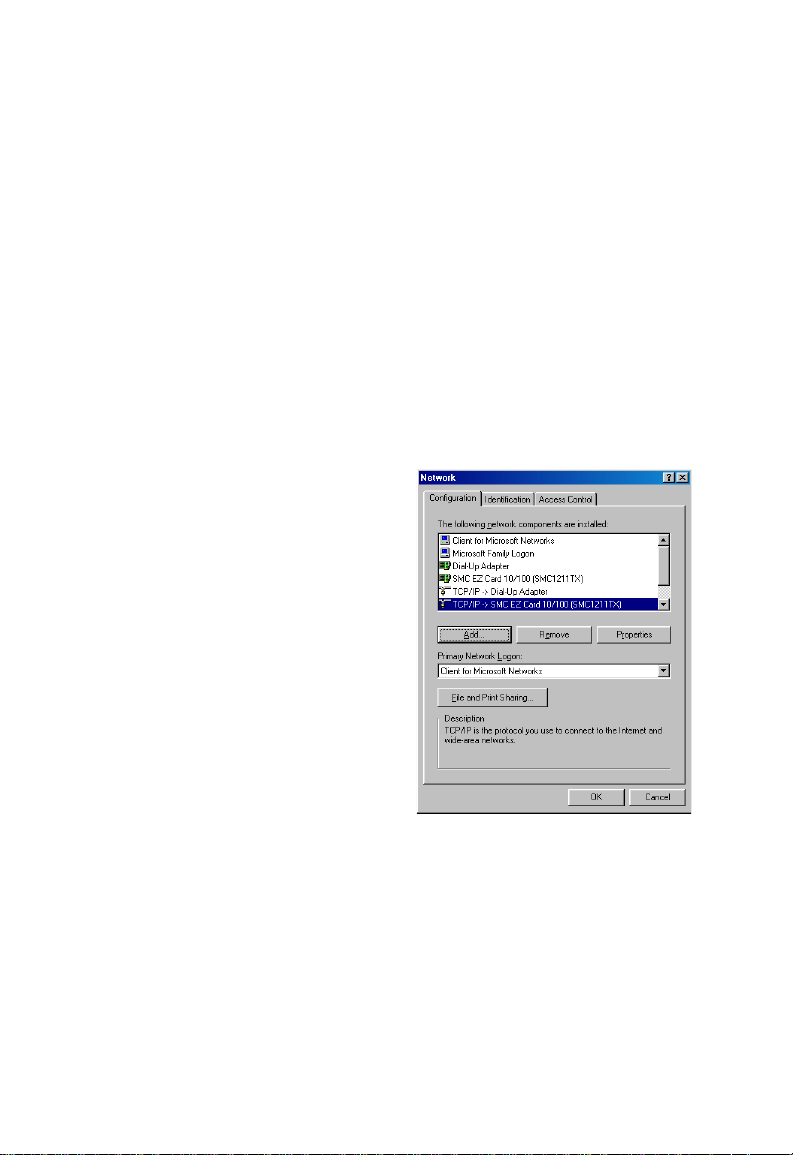
Configurazione del TCP/IP sui client
Configurazione del computer in Windows 95/98/ME
È possibile che le informazioni qui fornite non corrispondano
perfettamente alla versione di Windows in uso. Infatti le
procedure e le schermate di esempio illustrate sono relative a
Windows 98. Windows 95 e Windows ME sono molto simili, ma
non identici a Windows 98.
1. Dal desktop di Windows fare clic su [Start/Settings/Control
Panel] (Start/Impostazioni/Pannello di controllo).
2. Nel pannello di controllo individuare e fare doppio clic
sull'icona [Network] (Rete).
3. Nella scheda
[Configuration]
(Configurazione) della
finestra [Network] , fare
doppio clic sulla voce
[TCP/IP] relativa alla
propria scheda di rete.
20
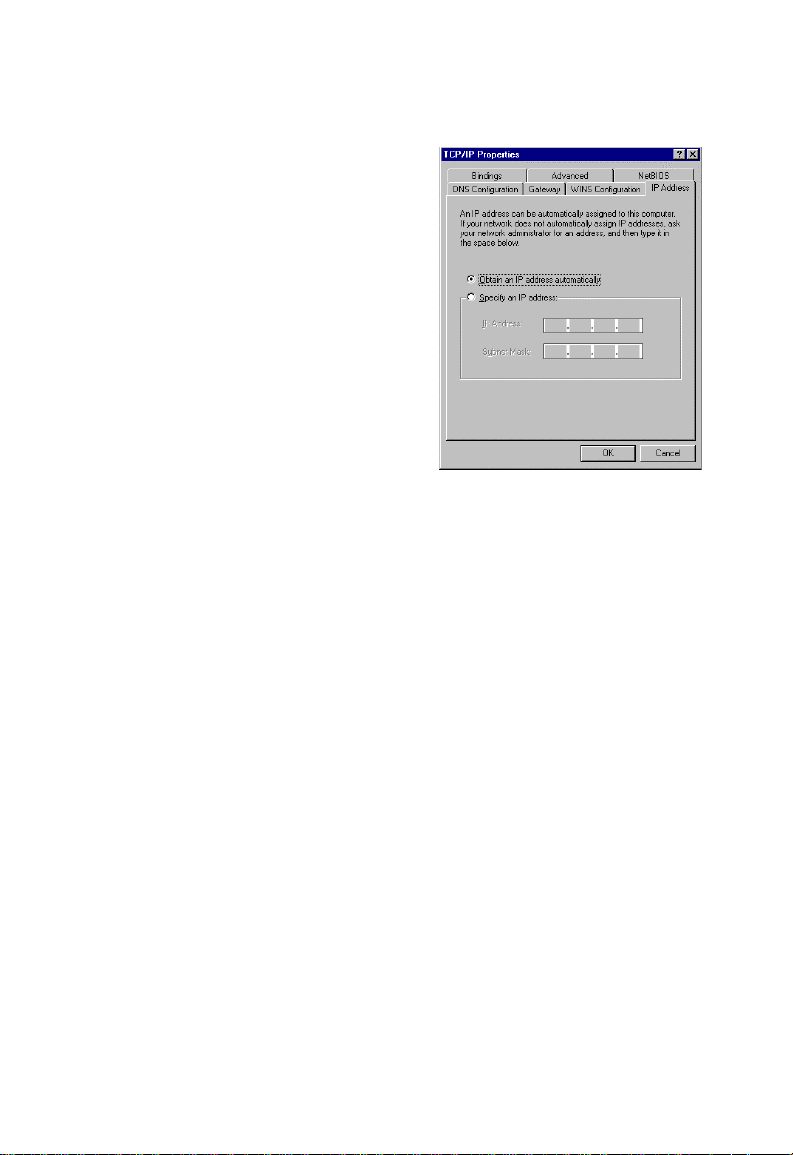
Configurazione del protocollo TCP/IP
4. Fare clic sulla scheda IP
[Address] (Indirizzo IP).
5. Fare clic sull'opzione
[Obtain an IP address]
(Ottieni un indirizzo IP).
6. Successivamente, fare clic sulla scheda [Gateway] per
verificare che il relativo campo sia vuoto. Qualora fossero
presenti indirizzi IP elencati nella sezione Gateway,
selezionarli uno per volta e fare clic su [Remove] (Rimuovi)
finché la sezione non è vuota.
7. Fare clic sul pulsante [OK] per chiu dere la finestra delle
proprietà TCP/IP.
8. Nella finestra delle proprietà di rete f are clic sul pulsante [OK]
per salvare le nuove modifiche.
Nota: È possibile che Windows chieda di inserire il disco di
installazione originale o l'installazione di file aggiuntivi.
Accertarsi che i file siano presenti in
c:\windows\options\cabs, oppure inserire il CD-ROM di
Windows nella relativa unità, quindi verificare che il
percorso dei file sia corretto, ad esempio, D:\win98,
D:\win9x, ecc. (dove D è la lettera che corrisponde
all'unità CD-ROM).
21
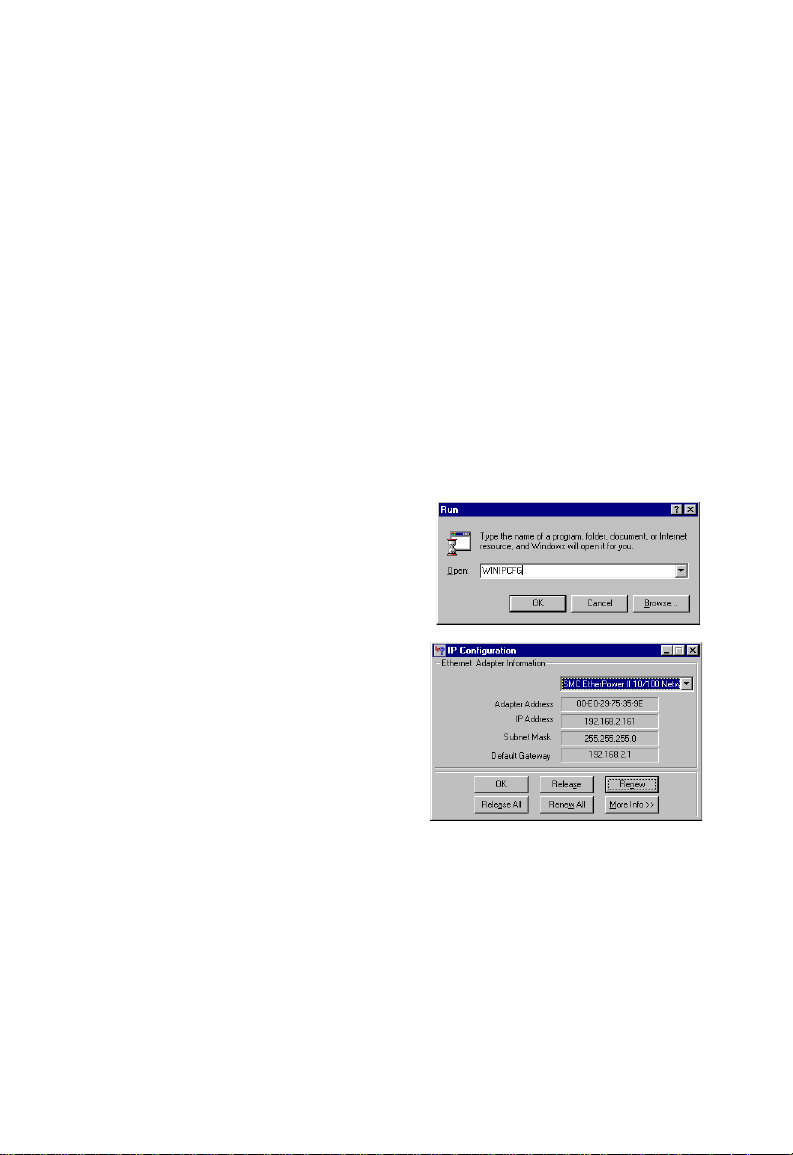
Configurazione del TCP/IP sui client
9. È possibile che richieda di riavviare il PC. In tal caso, preme re
il pulsante [Yes] (Sì). Se Windows non richiede il riavvio
del computer, farlo ugualmente per rendere effettive le
impostazioni.
Individuazione delle impostazioni IP dal router wireless
Barricade™ g
A questo punto, dopo aver configurato il computer per il
collegamento con il router, è necessario ottenere nuove
impostazioni di rete. Rilasciando tutte le precedenti impostazioni
IP e rinnovandole con le impostazioni del router è anche
possibile verificare che il computer sia stato configurato
correttamente.
1. Fare clic su [Start] quindi
su [Run] (Esegui).
2. Immettere WINIPCFG e fare
clic su [OK].
3. Selezionare la scheda di
rete dal menu a discesa.
Fare clic su [Release]
(Rilascia) e quindi su
[Renew] (Rinnova).
Verificare che l'indirizzo IP
sia ora 192.168.2.xxx, la
Subnet mask sia
255.255.255.0 e il Gateway predefinito sia 192.168. 2.1.
Questi valori confermano che il router è configurato in modo
appropriato. Fare clic su [OK] per chiudere la finestra
[IP Configuration] (Configurazione IP).
22
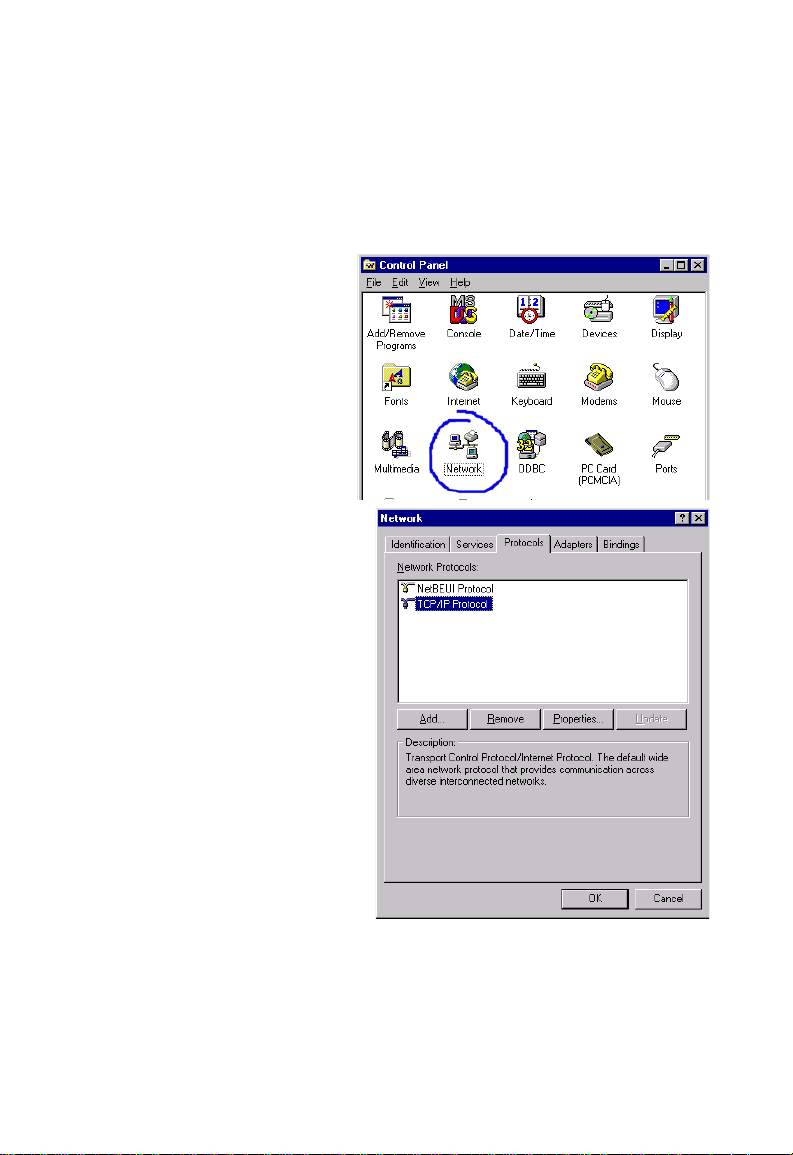
Configurazione del protocollo TCP/IP
Configurazione del computer in Windows NT 4.0
1. Dal desktop di Windows fare clic su [Start/Settings/Control
Panel] (Start/Impostazioni/Pannello di controllo).
2. Fare doppio clic
sull'icona
[Network] (Rete).
3. Selezionare la
scheda [Protocols]
(Protocolli).
4. Fare doppio clic su
[TCP/IP Protocol]
(Protocollo
TCP/IP).
23
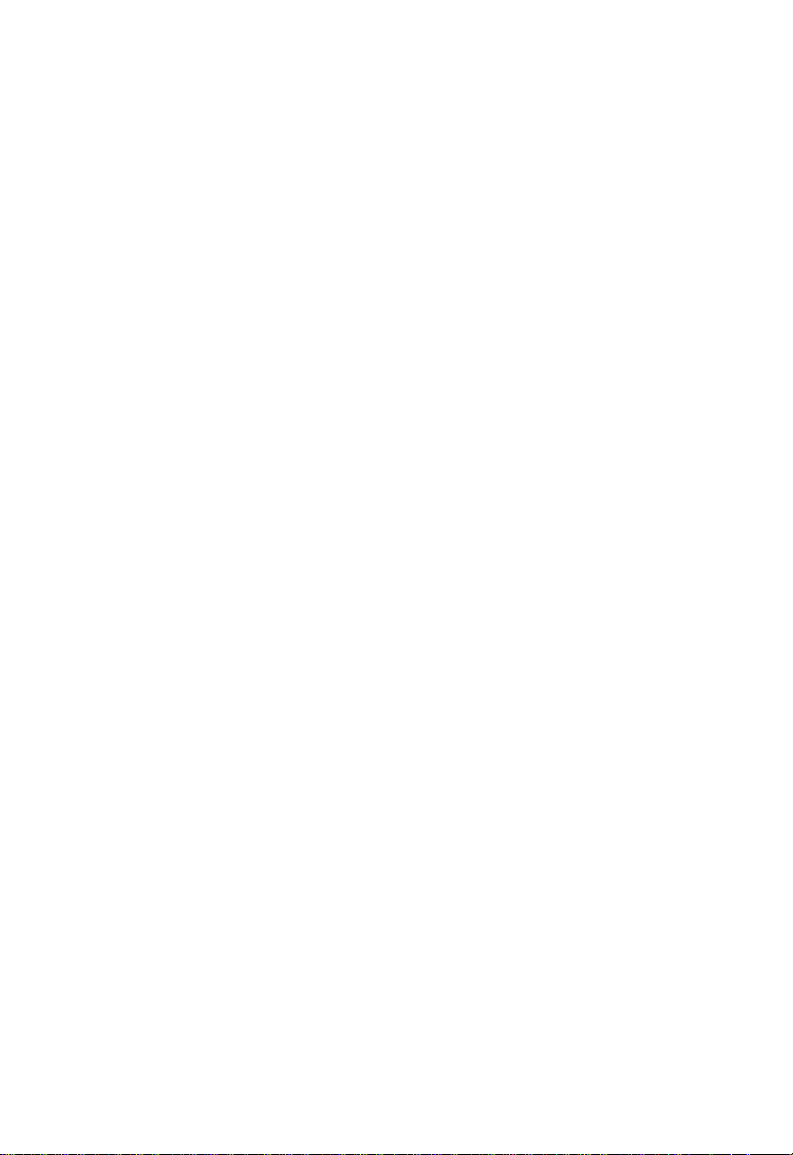
Configurazione del TCP/IP sui client
5. Selezionare la scheda [IP Address] (Indirizzo IP).
6. Nell'elenco a discesa [Adapter] (Schede) accertarsi che sia
selezionata la propria sch e da Et he rnet.
7. Fare clic su [Obtain an IP address from a DHCP server]
(Ottieni un indirizzo IP da un server DHCP).
8. Fare clic su [OK] per chiudere la finestra.
9. Windows potrebbe copiare alcuni file, quindi richiedere il
riavvio del sistema. Fare clic su [Yes] (Sì), il computer verrà
spento e riavviato.
Individuazione delle impostazioni IP dal router wireless
Barricade™ g
A questo punto, dopo aver configurato il computer per il
collegamento con il router, è necessario ottenere nuove
impostazioni di rete. Rilasciando tutte le precedenti impostazioni
IP e rinnovandole con le impostazioni del router, è anche
possibile verificare che il computer sia stato configurato
correttamente.
1. Dal desktop di Windows fare clic su [Start/Programs/
Command Prompt] (Start/Programmi/Prompt dei comandi).
2. Nella finestra del prompt dei comandi, immettere IPCONFIG/
RELEASE e premere il tasto <ENTER (INVIO)>.
24
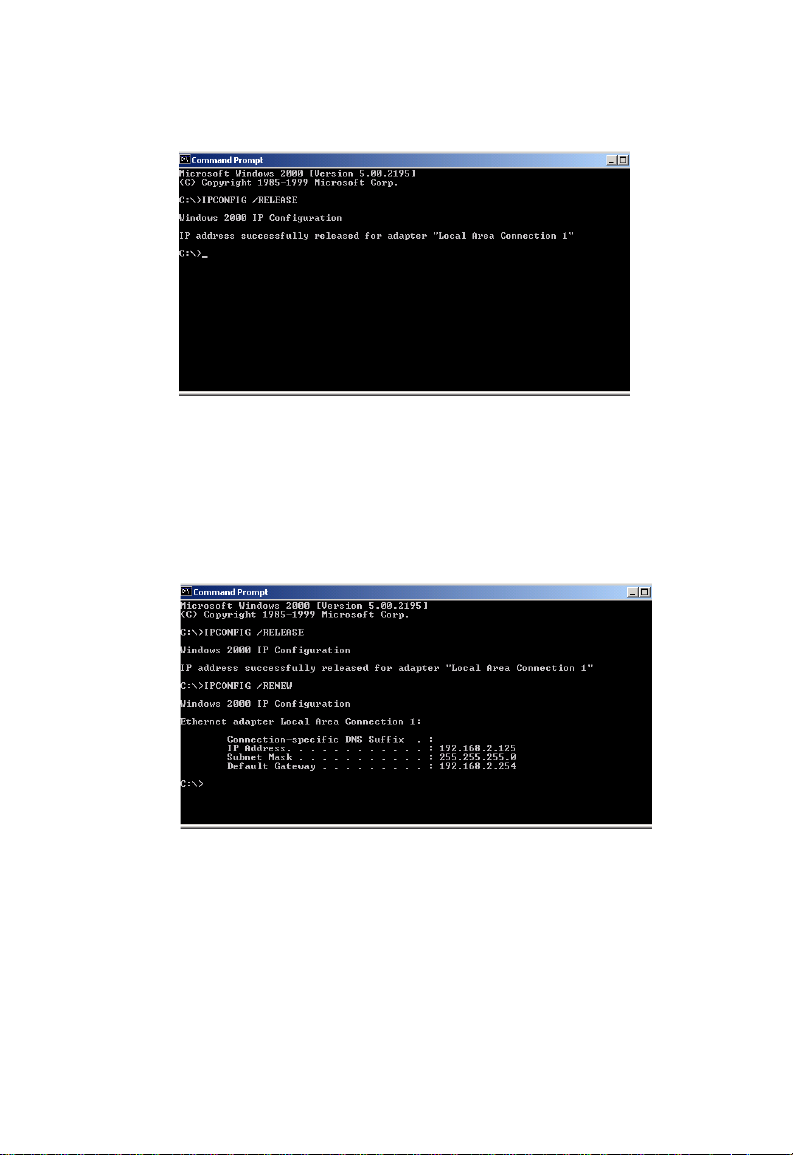
Configurazione del protocollo TCP/IP
3. Immettere IPCONFIG/RENEW e premere il tasto <ENTER
(INVIO)>. V erificare che l'indirizzo IP sia or a 192.168.2.xxx, la
Subnet mask sia 255.255.255.0 e il Gateway predefinito sia
192.168.2.1. Questi valori confermano che il router è
configurato in modo appropriato.
4. Immettere EXIT e premere <ENTER (INVIO)> per chiudere la
finestra del prompt dei comandi.
25
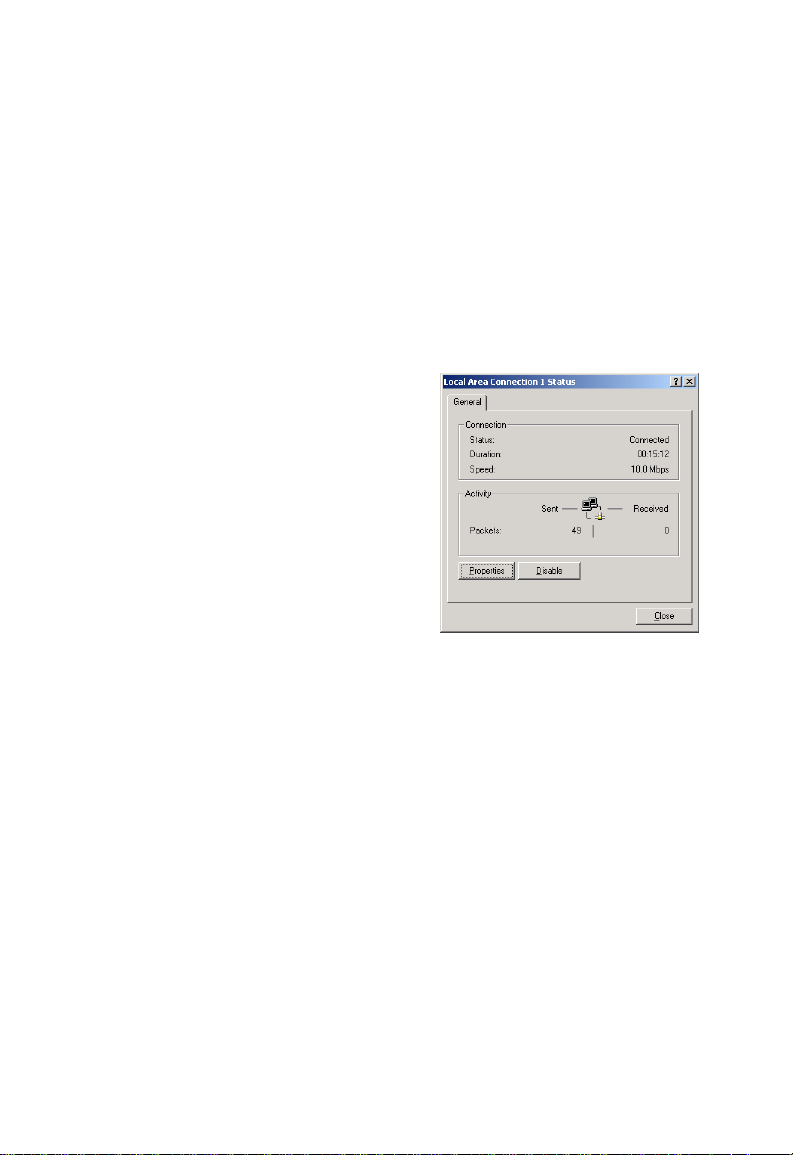
Configurazione del TCP/IP sui client
Configurazione del computer in Windows 2000
1. Per accedere alle impostazioni di rete, fare clic sul pulsante
[Start], quindi selezionare [Settings] (Impostazioni) e infine
[Control Panel] (Pannello di controllo).
2. Dal pannello di controllo individuare e fare doppio clic
sull'icona [Network and Dial-up Connections]
(Rete e connessioni remote).
3. Individuare e fare doppio clic
sull'icona [Local Area
Connection] (Connessione
alla rete locale (LAN)) relativa
alla scheda di rete connessa
al router. Quando si apre la
finestra di dialogo relativa allo
stato, f are cli c sul pulsante
[Properties] (Proprietà).
4. Nella finestra di dialogo delle
proprietà [Local Area Connection] (Connessione alla rete
locale (LAN)), verificare che sia selezionata la casella
accanto ad [Internet Protocol (TCP/IP)] (Protocollo Internet
(TCP/IP)). Successivamente, selezionare [Internet Protocol]
(TCP/IP), quindi fare clic sul pulsante [Properties] (Proprietà).
5. Selezionare [Obtain an IP address automatically]
(Ottieni automaticamente un indirizzo IP) per configurare il
protocollo DHCP del computer. Fare clic sul pulsante [OK] per
salvare la modifica e chiudere la finestra delle proprietà.
6. Fare nuovamente clic sul pulsante [OK] per salvare le nuove
modifiche.
26

7. Riavviare il PC.
8. Per individuare nuove impostazioni di rete, vedere
"Individuazione delle impostazioni IP dal router wireless
Barricade™ g" a pagina 22.
Configurazione del computer in Windows XP
Le istruzioni riportate di seguito presuppongono che si esegua
Windows XP con l'interfaccia predefinita, qualora si utilizzi
l'interfaccia classica (in cui icone e menu sono visualizzate come
nelle versioni precedenti di Windows), attenersi alle istruzioni per
Windows 2000 precedentemente descritte.
1. Accedere alle impostazioni di rete facendo clic sul pulsante
[Start], selezionando [Control Panel] (Pannello di controllo),
quindi [Network and Internet Connections] (Rete e
connessioni Internet) e infine facendo clic sull'icona [Network
Connections] (Connessioni di rete).
2. Individuare e fare doppio
clic sull'icona [Local Area
Connection] (Connessione
alla rete locale (LAN))
relativa alla scheda di rete
connessa al router. Quindi,
fare clic sul pulsante
[Properties] (Proprietà).
27
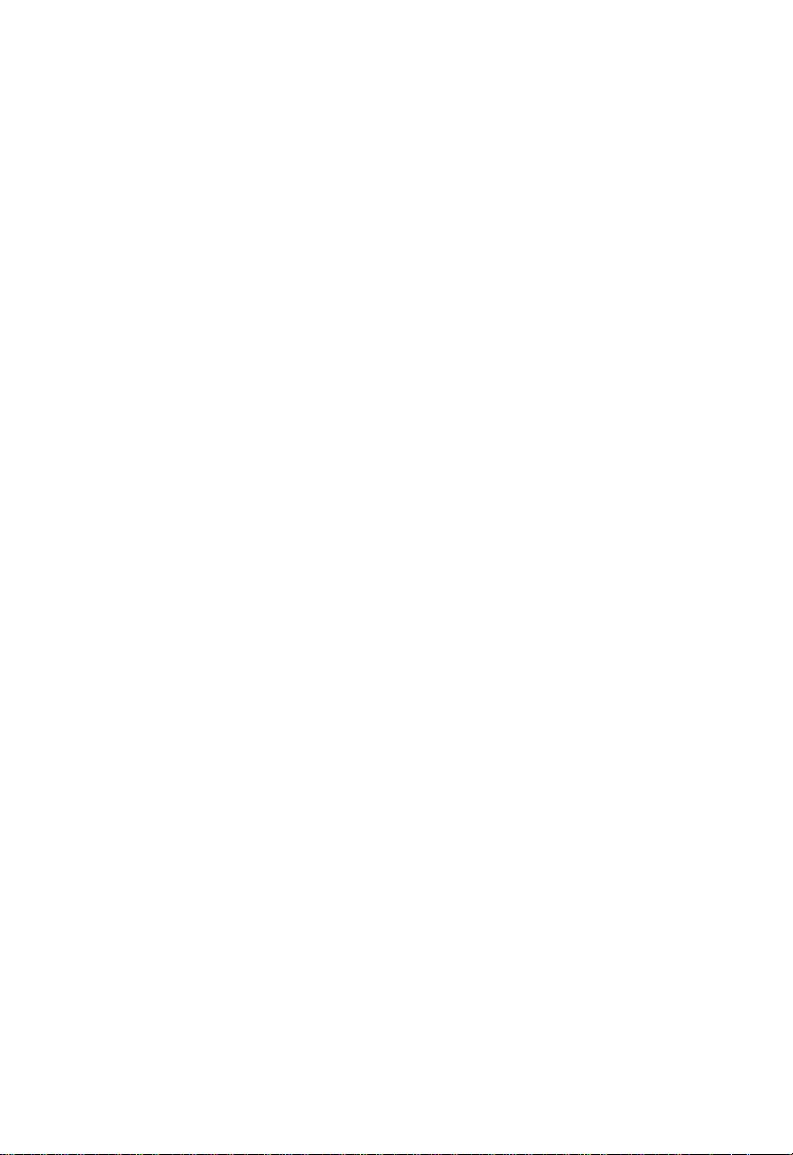
Configurazione del TCP/IP sui client
3. Nella finestra di dialogo delle proprietà [Local Area
Connection] (Connessione alla rete locale (LAN)), verificare
che sia selezionata la casella accanto ad [Internet Protocol
(TCP/IP)] (Protocollo Internet (TCP/IP)). Successivamente,
selezionare [Internet Protocol (TCP/IP)] , quindi fare clic sul
pulsante [Properties] (Proprietà).
4. Selezionare [Obtain an IP address automatically] (Ottieni
automaticamente un indirizzo IP) per conf igu rare il pro tocollo
DHCP del computer. Fare clic sul pulsante [OK] per salvare la
modifica e chiudere la finestra delle proprietà.
5. Fare nuovamente clic sul pulsante [OK] per salvare
le nuove modifiche.
6. Riavviare il PC.
28
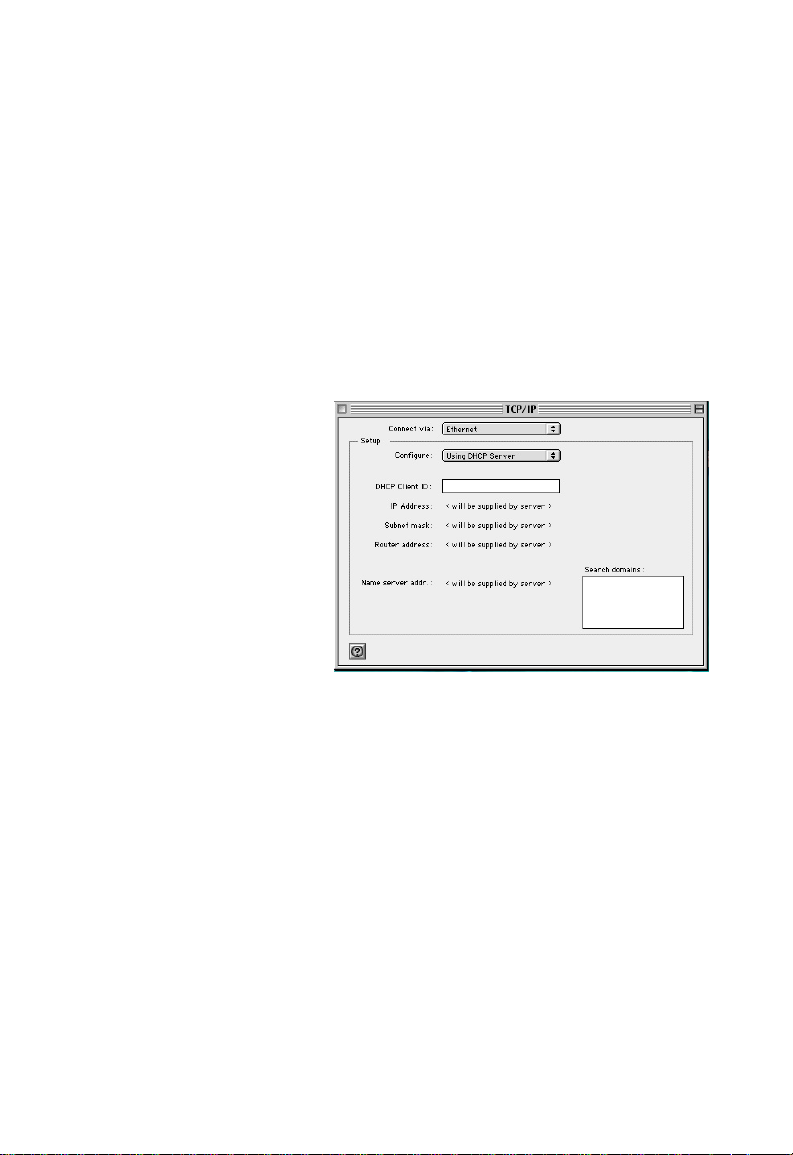
Configurazione del protocollo TCP/IP
Configurazione di un computer Macintosh
È possibile che le informazioni qui fornite non corrispondano
perfettamente alla schermata visualizzata . I n fatti, questi
passaggi e schermate di esempio sono stati creati utilizzando
Mac OS 8.5. Mac OS 7.x e le versioni successive sono molto
simili, ma non identiche a Mac OS 8.5.
1. Visualizzare il menu a discesa [Apple]. Fare clic su [Control
Panel] (Pannello di controllo) e selezionare [TCP/IP] .
2. Accertarsi che,
nella finestra di
dialogo
[TCP/IP], sia
selezionato
Ethernet nel
campo
[Connect Via:]
(Connetti
tramite:).
3. Selezionare
[Using DHCP Server] (Utilizzo del server DHCP) nel campo
[Configure] (Configura).
4. Chiudere la finestra di dialogo [TCP/IP].
29
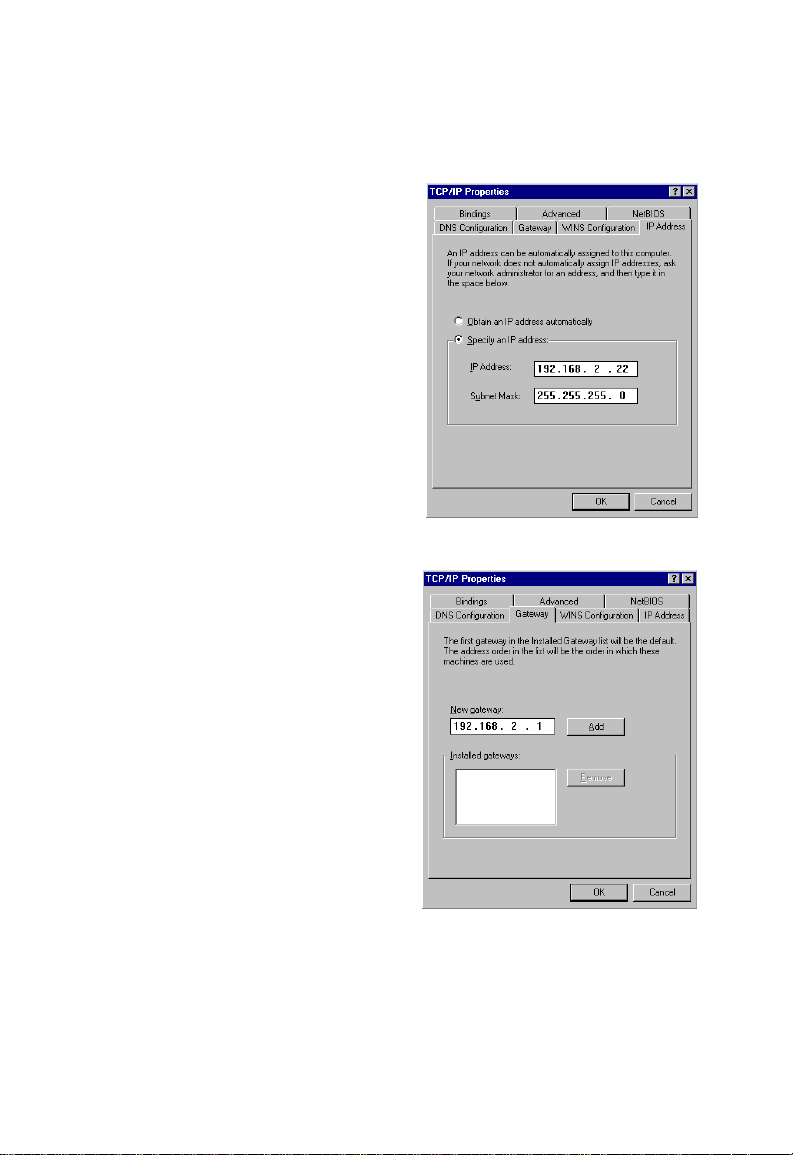
Configurazione del TCP/IP sui client
Configurazione manuale del protocollo TCP/IP
1. Selezionare [Specify an IP
address] (Specifica
l'indirizzo IP) nella scheda
[IP Address] (Indirizzo IP).
Inserire un indirizzo IP che
si basa sulla rete predefinita
192.168.2.x (dove
numero compreso tra 2 e
254) e utilizzare
255.255.255.0 per la subnet
mask.
2. Nella scheda [Gateway],
aggiungere l'indirizzo IP
di Barricade wireless
(predefinito: 192.168.2.1)
192.168.2.1) nel campo
[New gateway] (Nuovo
gateway) e f are clic su [Add]
(Aggiungi).
x è un
30
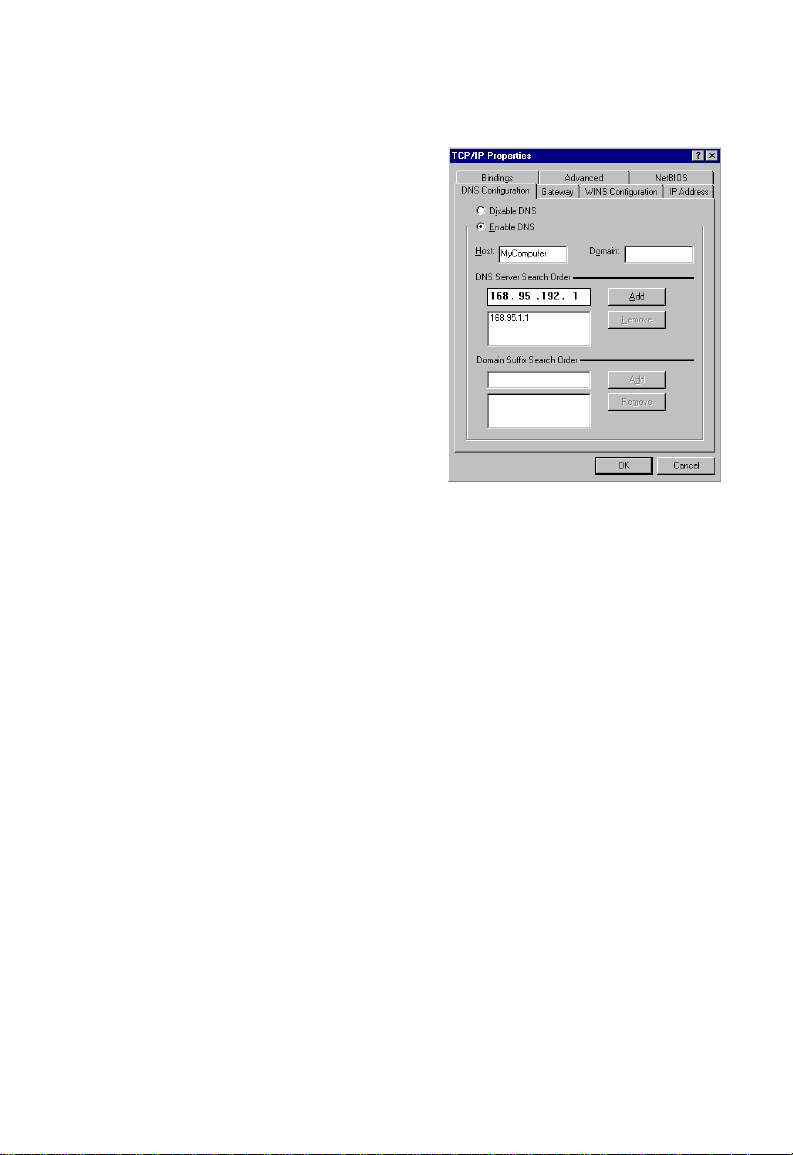
Configurazione del protocollo TCP/IP
3. Nella scheda [DNS
Configuration]
(Configurazione DNS),
inserire l'indirizzo IP per il
router e fare clic su [Add]
(Aggiungi). Ciò consentirà
di inviare automaticamente
le richieste DNS ai server
DNS forniti dall'ISP. Oppure,
aggiungere i server DNS
specifici nel campo [DNS
Server Search Order]
(Ordine di ricerca server
DNS) e fare clic su [Add]
4. Terminata la configurazione del protocollo TCP/IP, fare clic su
[OK] e riavviare il computer. Quindi, configurare gli altri
computer sulla LAN secondo le procedure sopra descritte.
.
31
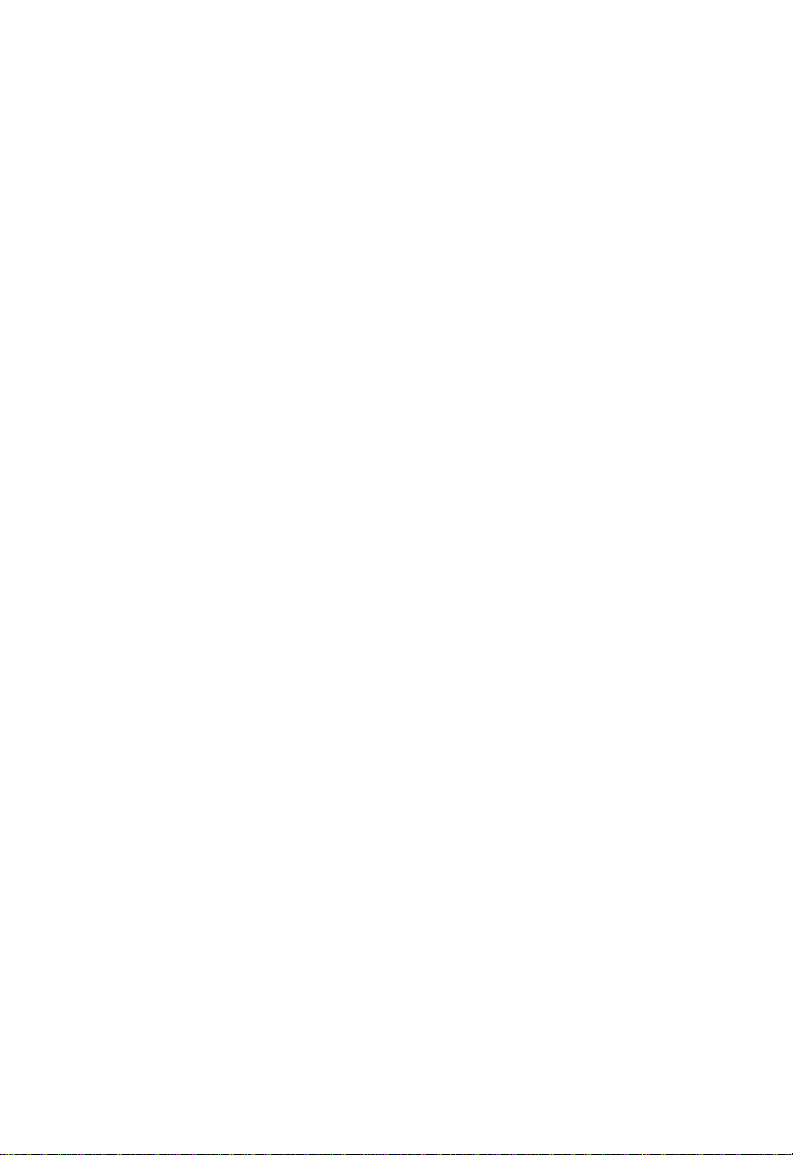
Configurazione del TCP/IP sui client
Verifica del collegamento TCP/IP
Dopo aver installato i protocolli di comunicazione TCP/IP e
configurato un indirizzo IP nella stessa rete del router, utilizzare il
comando [Ping] per verificare che il collegamento tra computer e
router funzioni. Negli esempi seguenti è illustrato come eseguire
la procedura di Ping in una finestra MS-DOS. Innanzitutto
eseguire il comando Ping:
ping 192.168.2.1
Se viene visualizzato un messaggio simile al seguente:
Pinging 192.168.2.1 with 32 bytes of data:
(Esecuzione di Ping 192.168.2.1 con 32 byte di
dati:)
Reply from 192.168.2.1
(Risposta da 192.168.2.1: bytes=32 time=2ms
TTL=64
vuol dire che il collegamento tra computer e router è riuscito.
Se viene visualizzato il messaggio seguente:
Pinging 192.168.2.1 with 32 bytes of data:
(Esecuzione di Ping 192.168.2.1 con 32 byte di
dati:)
"Request timed out"
(Richiesta scaduta).
la procedura di installazione non è andata a buon fine.
Controllare i seguenti punti nell'ordine indicato:
1. Il cavo Ethernet tra il router e il computer è collegato
correttamente?
Il LED LAN del router e il LED del collegamento della scheda
di rete del computer devono essere accesi.
32
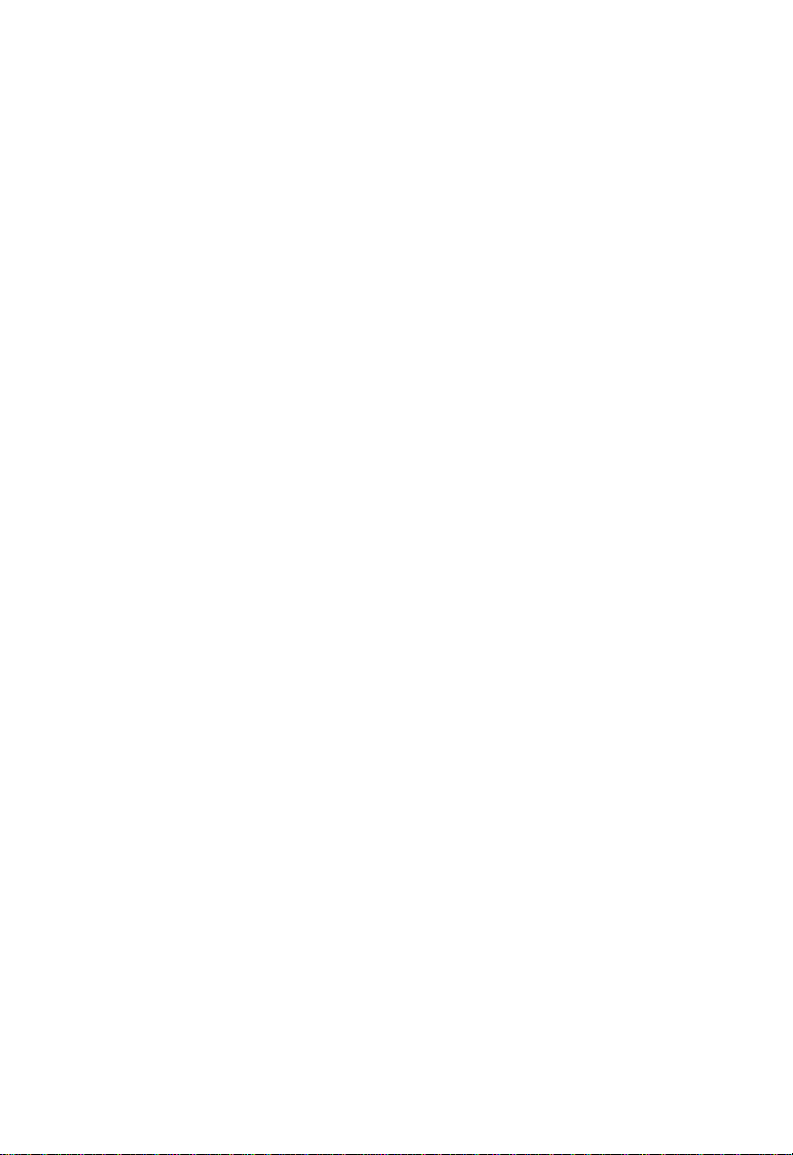
Configurazione del protocollo TCP/IP
2. La configurazione TCP/IP sul computer è stata effettuata
correttamente?
Se l'indirizzo IP del router è 192.168.2.1, l'indirizzo IP del
computer deve essere compreso tra 192.168.2.2 e
192.168.2.254, mentre il gateway predefinito deve essere
192.168.2.1.
Se si riesce ad eseguire il Ping del router è possibile
connettersi a Internet!
33
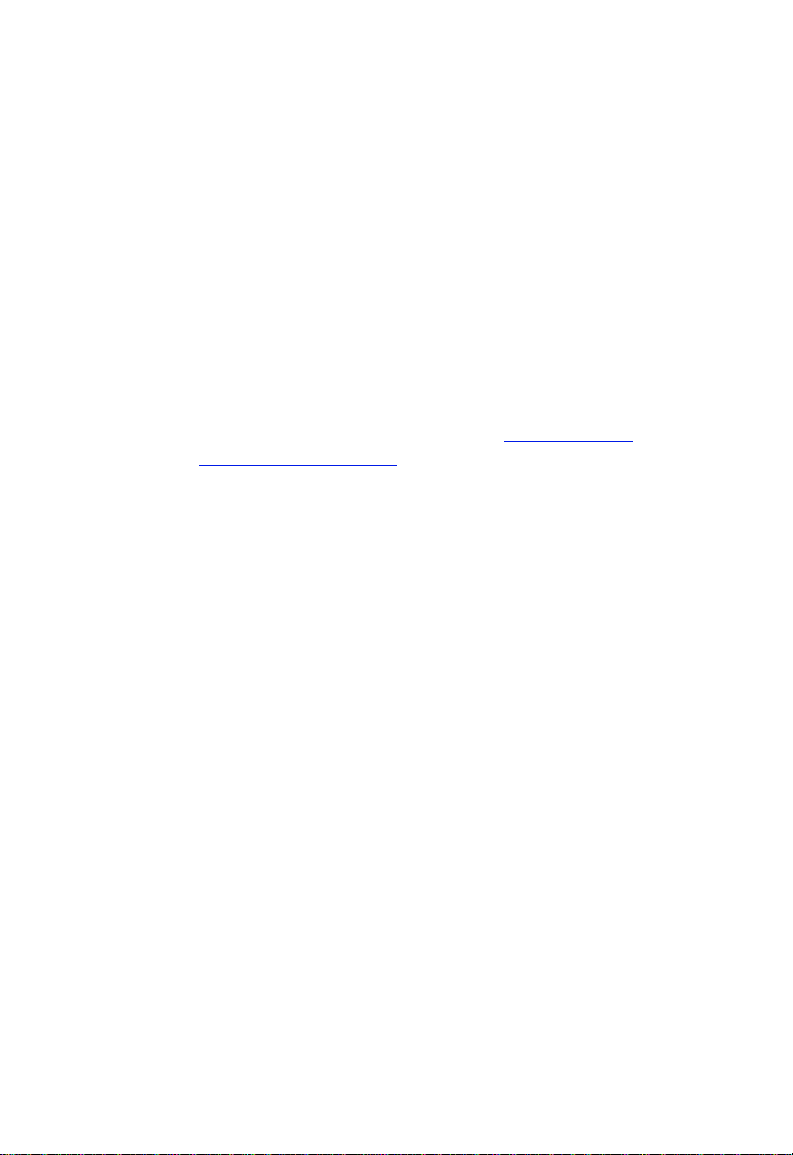
ONFIGURAZIONE DEL ROUTER
C
WIRELESS
È possibile configurare il router wireless Barricade™ g con un
qualsiasi browser che supporti Java, inclusi Internet Explorer 4.0
o versione successiva e Netscape Navigator 4.0 o versione
successiva. Utilizzando l'interfaccia di gestione Web si può
configurare il router e visualizzare le statistiche che consentono
di monitorare l'attività di rete.
Nota: Prima di provare a configurare il router, se si possiede
un accesso Internet, visitare il sito www.smc.com
www.smc-europe.com
firmware più recente e assicurarsi che il firmware del
router sia aggiornato.
Prima di provare ad accedere all'amministrazione basata su
Web, verificare che:
1. Il browser sia configurato correttamente (ved er e di seg u i to ).
2. Tutti i firewall o programmi di protezione in esecuzione siano
disabilitati;
3. Il LED "link", relativo al collegamento del proprio computer al
router, sia acceso con luce fissa. Se così non fosse, provare
a sostituire il cavo fino a ottenere un collegamento ottimale.
ARRICADE
B
per scaricare la versione del
™
G
o
34

Configurazione del browser
Configurazione del browser
Assicurarsi che il browser sia configurato per una connessione
diretta ad Internet tramite il cavo Ethernet collegato al computer.
È possibile eseguire tale configurazione utilizzando la sezione
opzioni/preferenze del browser.
Disattivazione della connessione proxy
È necessario verificare anche che la funzione HTTP Proxy
(Proxy http) del browser sia disattivata. Così facendo il browser
sarà in grado di visualizzare le pagine di configurazione del
router. I passaggi descritti di seguito si riferiscono ad Internet
Explorer e Netscape. In base al browser utilizzato, attenersi
alla procedura appropriata.
Internet Explorer 5 or above (For Windows)
1. Avviare Internet Explorer. Fare clic su [Tools] (Strumenti),
dopo di che selezionare [Internet O ptions] (Opzioni Internet).
2. Nella finestra [Internet Options], selezionare la scheda
[Connections] (Connessioni).
3. Fare clic sul pulsante [LAN Settings] (Impostazio ni LAN).
4. Deselezionare tutte le caselle di controllo, quindi fare clic su
[OK] per salvare le modifiche delle impostazioni LAN.
5. Fare nuovamente clic su [OK] per chiudere la finestra
[Internet Options].
35
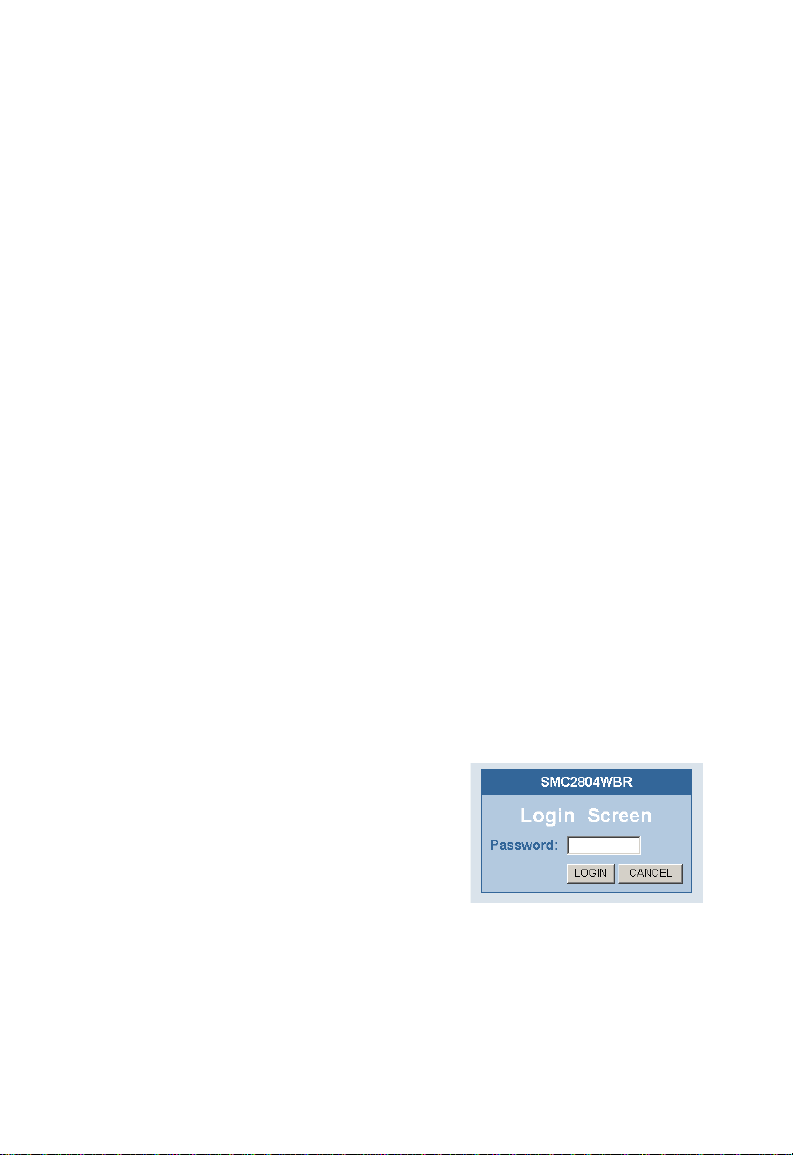
Configurazione del router wireless Barricade™ g
Internet Explorer (per Macintosh)
1. Avviare Internet Explorer. Fare clic su [Edit/Preferences]
(Modifica/Preferenze).
2. Nella finestra Preferences di Internet Explorer, in [Network]
(Rete), selezionare [Proxies] (Proxy).
3. Deselezionare tutte le caselle di controllo e fare clic su [OK] .
Netscape (4 o versioni successive)
1. Avviare Netscape. Fare clic su [Edit] (Modifica), quindi
selezionare [Preferences] (Pre ferenze).
2. Nella finestra delle preferenze, sotto [Category] (Categoria),
fare doppio clic su [Advan ce d] (Avanzate), quindi selezionare
l'opzione [Proxies] (Proxy).
3. Selezionare [Direct connection to the Internet] (Connessione
diretta ad Internet).
4. Fare clic sul pulsante [OK] per salvare le modifiche.
Esplorazione dell'interfaccia del browser
Per accedere all'interfaccia di gestione
del router, inserire l'indirizzo IP del
router http://192.168.2.1 nel browser.
Quindi, fare clic su [LOGIN] (ACCEDI).
(Per impostazione predefinita non è
prevista alcuna password.)
36

Esplorazione dell'interfaccia del browser
Nella pagina iniziale vengono visualizzate le opzioni [Setup
Wizard] (Configurazione guidata) e [Advanced Setup]
(Configurazione avanzata).
L'interfaccia di gestione del router dispone di una pagina
[Setup Wizard] (Configurazione guidata) e di una sezione
dedicata alla [Advanced Setup] (Configurazione avanzata).
Utilizzare la configurazione guidata se si desidera configurare
rapidamente l'utilizzo del router con un modem via cavo o DSL.
La configurazione avanzata supporta funzionalità più specifiche,
tra cui il rilevamento di attacchi di pirati informatici, il filtraggio
degli indirizzi IP e MAC, il rilevamento delle intrusioni,
l'installazione del server virtuale, gli host DMZ virtuali e altre
funzionalità avanzate.
37

Configurazione del router wireless Barricade™ g
Modifica della configurazione
Per i parametri configurabili è disponibile una finestra di dialogo o
un elenco a discesa. Una volta apportata una modifica a una
pagina, fare clic sul pulsante [APPLY] (APPLICA) o [NEXT]
(AVANTI), nella parte inferiore della pagina, per rendere effettiva
la nuova impostazione.
Nota: Per eseguire l'aggiornamento corretto della schermata
dopo l'immissione di un comando, verificare che
Internet Explorer 5.0 sia configurato come segue: nel
menu [Tools/Internet Options/General/Temporary
Internet Files/Settings] (Strumenti/Opzioni Internet/
Generale/File temporanei Internet/Impostazioni) è
necessario che [Check for newer versions of stored
pages] (Ricerca versioni più recenti delle pagine
memorizzate) sia impostato su [Every visit to the page]
(All'apertura della pagina).
38

Configurazione guidata
Configurazione guidata
Time Zone (Fuso orario)
Fare clic sull'immagine [Setup Wizard] (Installazione guidata).
Il primo elemento dell'installazione guidata è [Time Zone].
Per ottenere l'ora precisa del filtraggio dei client e degli eventi di
accesso è necessario impostare il fuso orario. Selezionare il fuso
orario e l'ora del server dall'elenco a discesa, quindi fare clic su
[NEXT] (AVANTI).
39

Configurazione del router wireless Barricade™ g
Broadband Type (Tipo di banda larga)
Selezionare il tipo di collegamento a banda larga utilizzato.
Vedere la pagina successiva per la connessione tramite modem
via cavo. Per una connessione xDSL con IP fisso, vedere
"Fixed-IP xDSL (xDSL con IP fisso)" a pagina 41; per una
connessione xDSL PPPoE, vedere "PPPoE" a pagina 42.
40

Configurazione guidata
Cable Modem (Modem via cavo)
Dopo aver selezionato [Cable Modem] per il tipo di banda larga,
viene visualizzato un messaggio indicante che i dati sono stati
salvati.
Nota: Selezionare Home per ritornare alla pagina iniziale,
quindi selezionare Advanced Settings/WAN
(Impostazioni avanzate/WAN) per configurare
i parametri richiesti. (Vedere la sezione "WAN" a
pagina 49.)
Fixed-IP xDSL (xDSL con IP fisso)
Alcuni ISP xDSL assegnano un indirizzo IP fisso (statico).
Se si dispone di tale informazione, selezionare questa opzione
e inserire l'indirizzo IP assegnato, l'indirizzo IP del gateway e gli
indirizzi IP del DNS e la subnet mask. Fare clic su [FINISH]
(FINE) per completare la configurazione.
41

Configurazione del router wireless Barricade™ g
PPPoE
Inserire un nome utente e la password PPPoE assegnati dal
provider di servizi Internet. Il nome servizio normalmente è
facoltativo, ma è possibile che alcuni provider lo richiedano.
In [MTU] (Maximum Transmission Unit) lasciare il valore
predefinito (1454) a meno che non vi sia una ragione particolare
per modificarlo.
In [Maximum Idle Time] (Tempo massimo di inattività),
specificare un valore in minuti per definire il tempo massimo per
cui si desidera mantenere il collegamento ad Internet nei periodi
di inattività. Se il collegamento rimane inattivo per un periodo più
lungo rispetto al valore specificato per il tempo massimo di
inattività, questi verrà interrotto. (Impostazione predefinita: 10)
Selezionare l'opzione [Auto-reconnect] (Riconnessione
automatica) per ristabilire automaticamente il collegamento
appena si tenta di accedere nuovamente ad Internet. Fare clic
su [FINISH] (FINE) per completare la configurazione.
Nota: Si noti che quando l'opzione [Maximum Idle Time]
(Tempo massimo di inattività) è impostata su [0] e/o
[Auto-reconnect] (Riconnessione automatica) è attivata,
la bolletta telefonica subisce un notevole aumento.
42

Configurazione guidata
PPTP (Point-to-Point Tunneling Protocol)
PPTP (Point-to-Point Tunneling Protocol) è un metodo di
connessione comunemente utilizzato in Europa per le
connessioni xDSL. È possibile utilizzarlo per unire reti
fisicamente differenti usando Internet come tra mit e.
Se è stata fornita l'informazione, come illustrato nella schermata,
inserire l'indirizzo IP assegnato, la subnet mask, l'indirizzo IP
del gateway predefinito, l'ID utente e la password, nonché il
gateway PPTP.
In [Maximum Idle Time] (Tempo massimo di inattività),
specificare un valore in minuti per definire il tempo massimo per
cui si desidera mantenere il collegamento ad Internet nei periodi
di inattività. Se il collegamento rimane inattivo per un periodo più
lungo rispetto al valore specificato per il tempo massimo di
inattività, questi verrà interrotto. (Impostazione predefinita: 10)
Fare clic su [FINISH] (FINE) per completare la configurazione.
(Per ulteriori informazioni, consultare la sezione "PPTP
(Point-to-Point Tunneling Protocol)" a pagina 52.)
Nota: Si noti che quando l'opzione [Maximum Idle Time]
(Tempo massimo di inattività) è impostata su [0] e/o
[Auto-reconnect] (Riconnessione automatica) è attivata,
la bolletta telefonica subisce un notevole aumento.
43

Configurazione del router wireless Barricade™ g
BigPond
Se si utilizza il servizio Internet BibPond disponibile in Australia,
inserire il nome utente, la password e il nome servizio per
l'autenticazione BigPond. Fare clic su [FINISH] (FINE ) per
completare la configurazione.
44
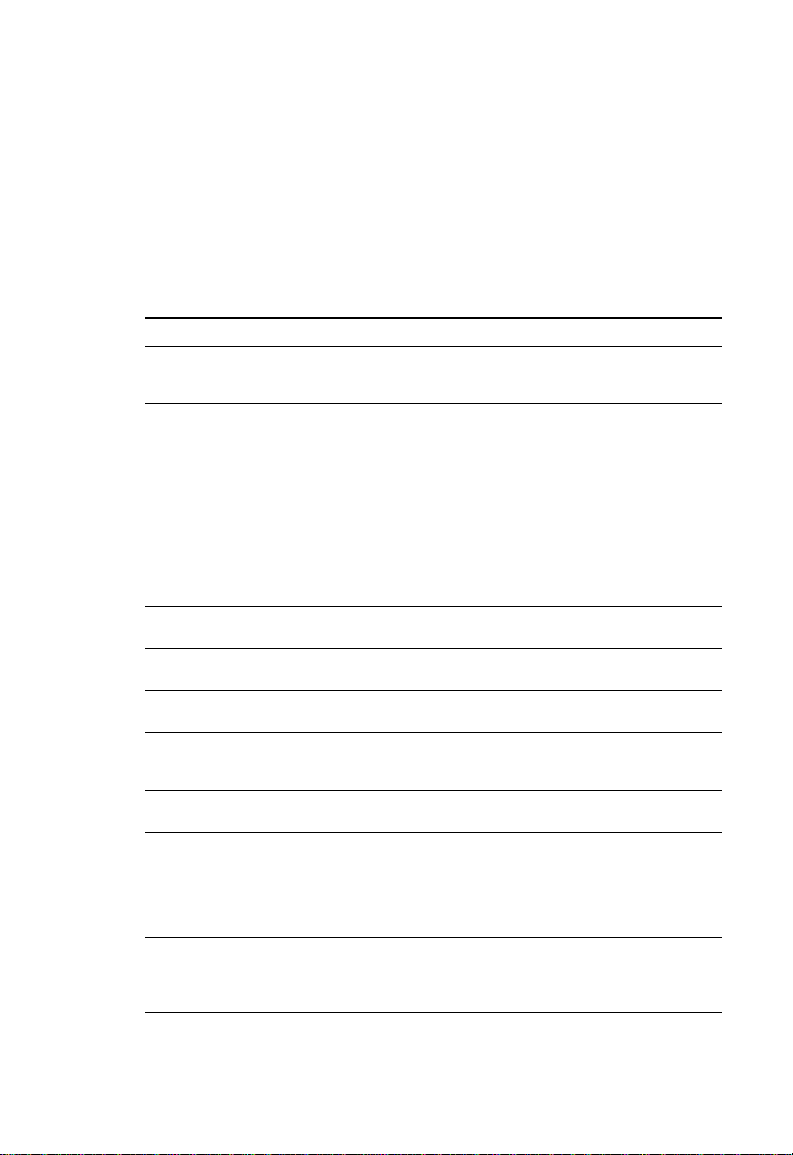
Configurazione avanzata
Configurazione avanzata
Utilizzare l'interfaccia di gestione Web per definire i parametri
di sistema, gestire e controllare il router e le sue porte oppure
per monitorare le condizioni di rete. Nella tabella seguente sono
indicate le selezioni disponibili da tale programma.
Menu Descrizione
Sistema Consente di impostare il fuso orario locale, la password per
WAN Consente di specificare il tipo di collegamento ad Internet:
LAN Imposta la configurazione TCP/IP per l'interfaccia LAN del router
NAT Condivide un unico account ISP tra più utenti e imposta server
Wireless Configura la frequenza radio, il SSID e la crittografia delle
Firewall Consente di configurare diversi tipi di funzioni di sicurezza
DDNS Il DDNS (DNS dinamico) fornisce agli utenti Internet un metodo
UPnP Tramite UPnP (Universal Plug and Play), una periferica è in
Tools
(Strumenti)
l'accesso dell'amministratore e l'indirizzo IP di un computer
autorizzato a gestire il router in remoto.
• Configurazione dell'host IP dinamico e dell'indirizzo MAC
fisico di ciascuna interfaccia dei supporti
• Configurazione del PPPoE
•PPTP
• Indirizzi IP statico e del gateway dell'ISP
• BigPond (Internet service available in Australia)
• Server DNS da utilizzare per la risoluzione dei nomi di
dominio
e tutti i client DHCP.
virtuali.
comunicazioni wireless.
e specializzate, incluso: controllo dell'accesso, prevenzione
contro i pirati informatici e DMZ.
per collegare il/i nome/i di dominio ai computer o ai server.
grado di unirsi dinamicamente a una rete in modo automatico,
ottenere un indirizzo IP, comunicare le sue funzionalità e rilevare
la presenza e le funzionalità di altre periferiche. Le periferiche
sono pertanto in grado di comunicare direttamente l'una con
l'altra. Inoltre ciò consente di realizzare reti peer to peer.
Contiene opzioni per eseguire il backup e il ripristino della
configurazione corrente, per ripristinare tutte le impostazioni del
produttore, per aggiornare il firmware di sistema e per riavviare
il sistema.
45
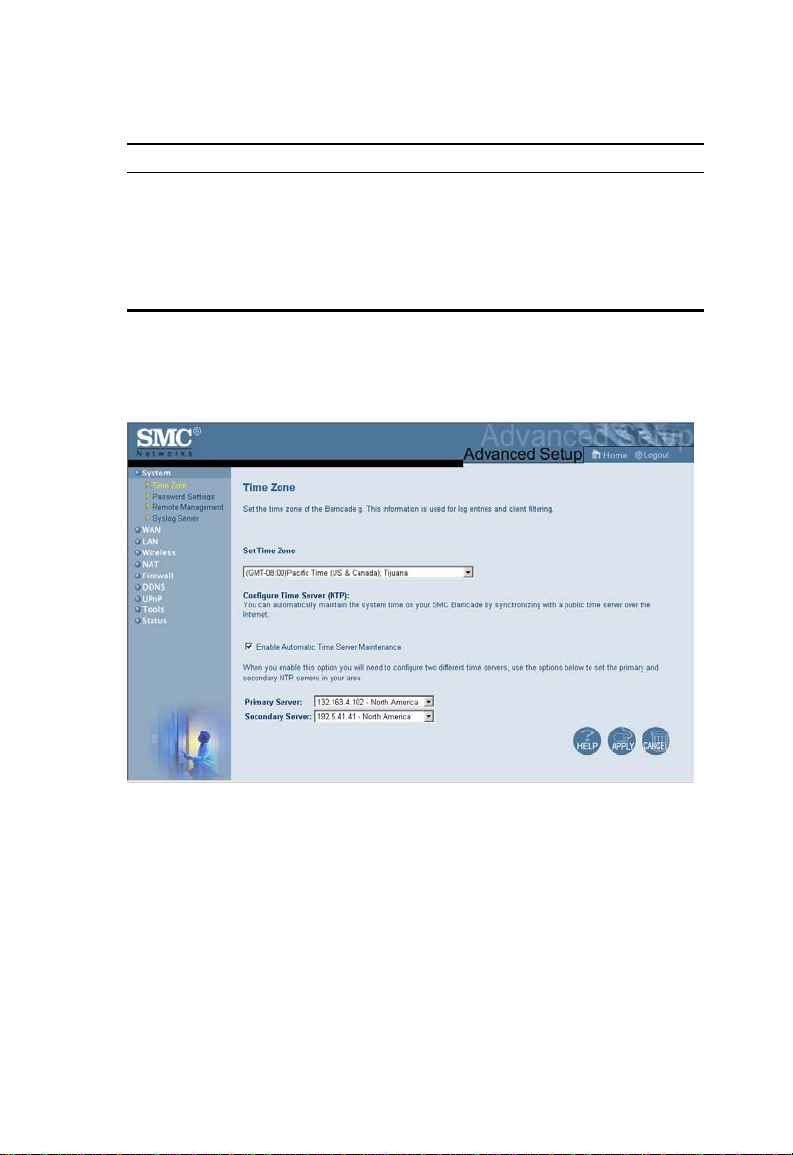
Configurazione del router wireless Barricade™ g
Menu Descrizione
Stato Mostra il tipo e lo stato della connessione WAN, il numero di
versione di firmware e hardware, le impostazioni IP del sistema
e le informazioni relative a DHCP, NAT e al firewall.
Visualizza il numero di client collegati, le versioni del firmware,
l'indirizzo MAC fisico per l'interfaccia di ciascun supporto, la
versione e il numero di serie dell'hardware.
Mostra la protezione e il registro del client DHCP.
Sistema
Time Zone (Fuso orario)
Imposta il fuso orario e l'ora del server per il router. Questa
informazione è utilizzata per il controllo delle voci di registro
e dell'accesso dei client.
46
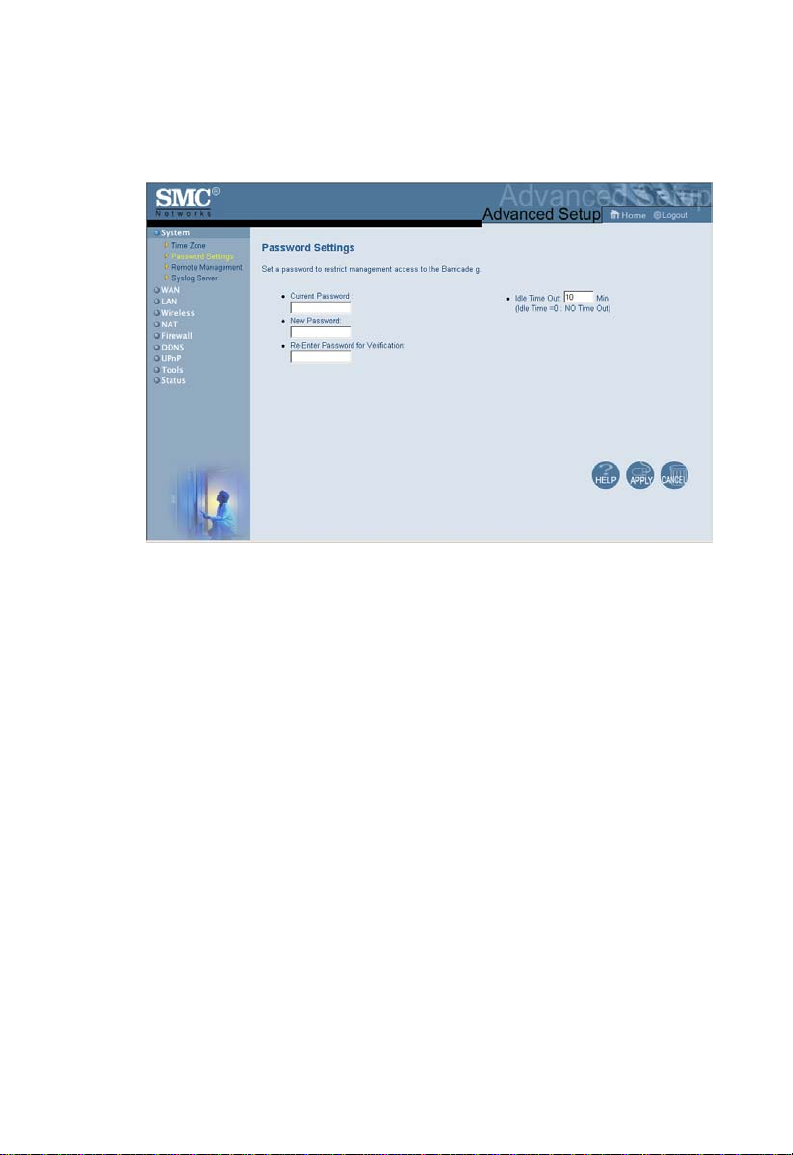
Configurazione avanzata
Password Settings (Impostazioni password)
Questo menu consente di limitare l'accesso tramite l'utilizzo di
una password. Per impostazione predefinita no n è prevista
alcuna password. Tuttavia, per motivi di sicurezza, è consigliabile
assegnarne una prima di collegare il router a Internet.
Le password possono contenere da 3 a 12 caratteri alfanumerici
e non tengono conto della distinzione tra maiuscole e minuscole.
Nota: Se si dimentica la propria password o se non si riesce
ad accedere all'interfaccia utente, premere il pulsante
[Reset] (Reimposta) sul pannello posteriore, tenendolo
premuto per almeno cinque secondi, per ripristinare le
impostazioni di fabbrica. (Per impostazione predefinita
non è prevista alcuna password.)
47
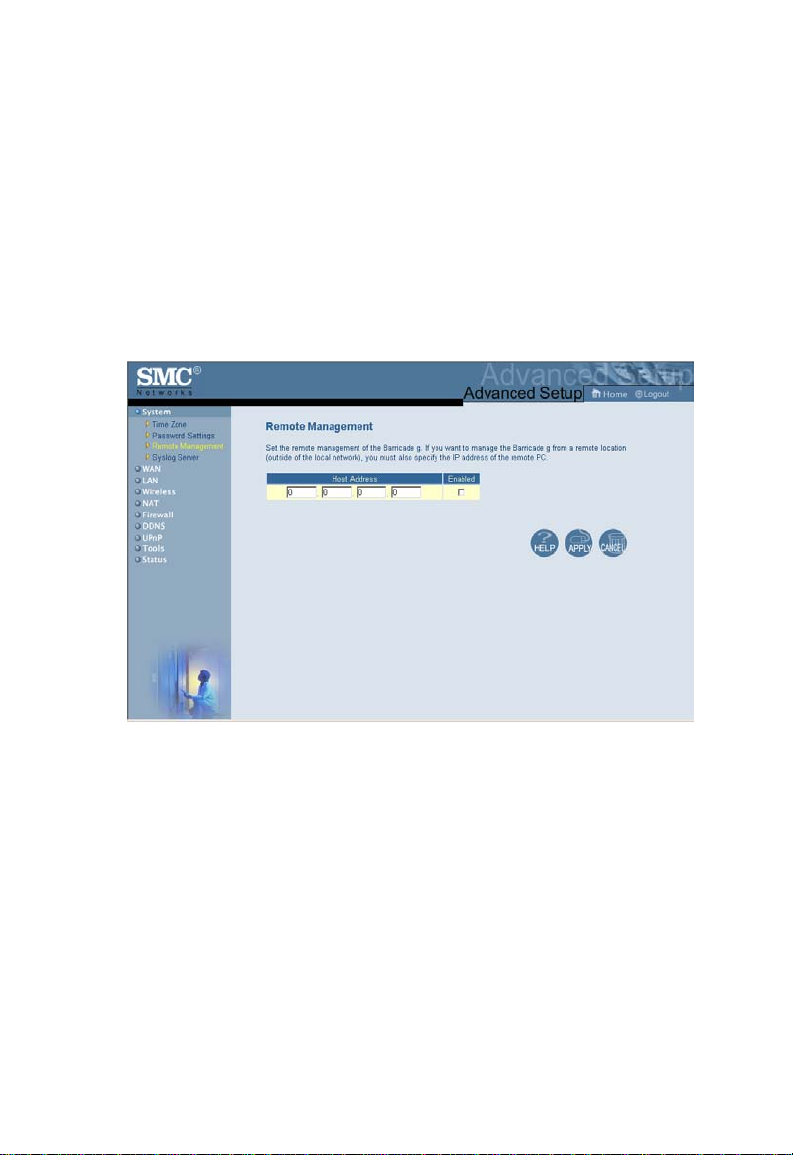
Configurazione del router wireless Barricade™ g
Inserire in [Idle Time Out] (Tempo di inattività) il valore per
definire il periodo massimo per cui si desidera mantenere la
sessione di accesso nei periodi di inattività. Se la connessione è
inattiva per un tempo d'inattività maggiore, il sistema si
disconnette ed è necessario accedere nuovamente all'interfaccia
di gestione Web. (Impostazione predefinita: 10 minutes)
Remote Management (Gestione remota)
La gestione remota consente a un computer remoto di
configurare, gestire e monitorare il router mediante un browser
Web standard. Selezionare [Enable] (Attiva) e inserire l'indirizzo
IP dell'host remoto. Fare clic su [APPLY] (APPLICA).
Nota: Se si specifica 0.0.0.0 quale indirizzo IP qualsiasi host
potrà gestire il router.
48
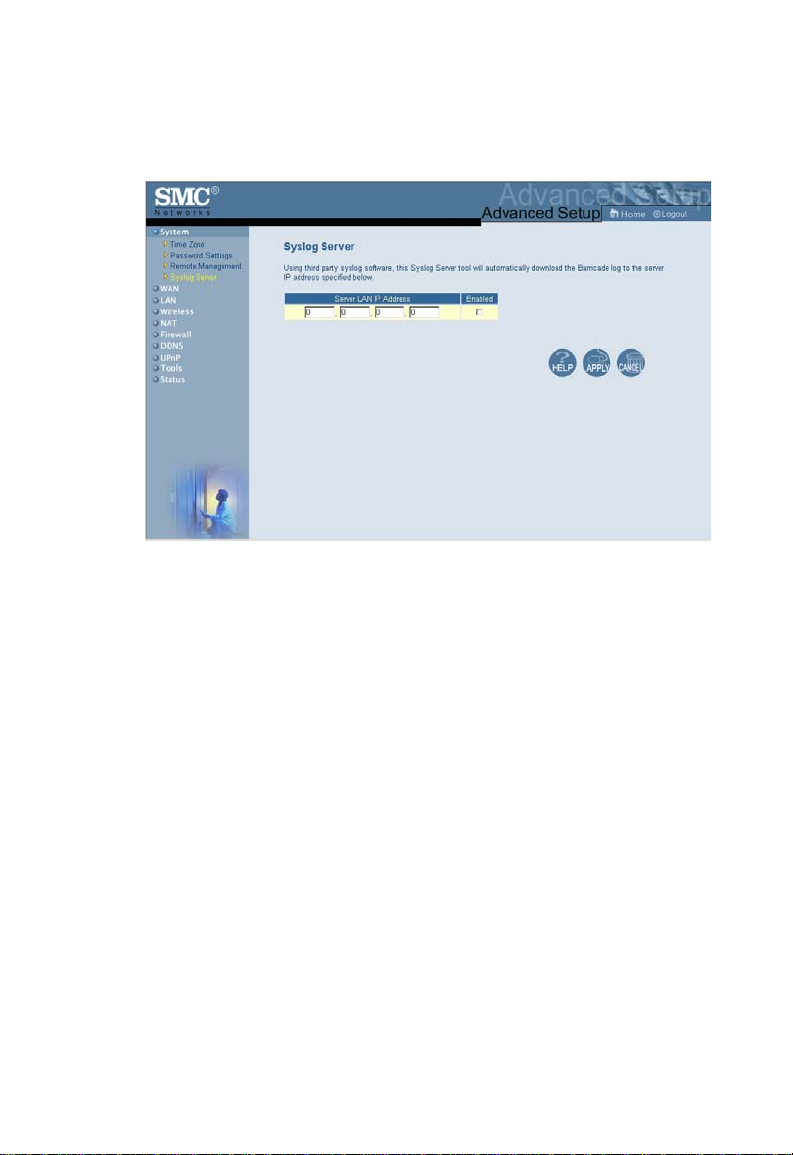
Configurazione avanzata
Syslog Server
Il server Syslog scarica il file del registro del router all'indirizzo IP
del server specificato su questa schermata. (Impostazione
predefinita: Disabilitata)
WAN
Specificare il tipo di connessione WAN fornita dall'ISP, quindi
fare clic su More Configuration (Altre opzioni di configurazione)
per specificare parametri di configurazione dettagliati per il tipo
di connessione selezionata.
49
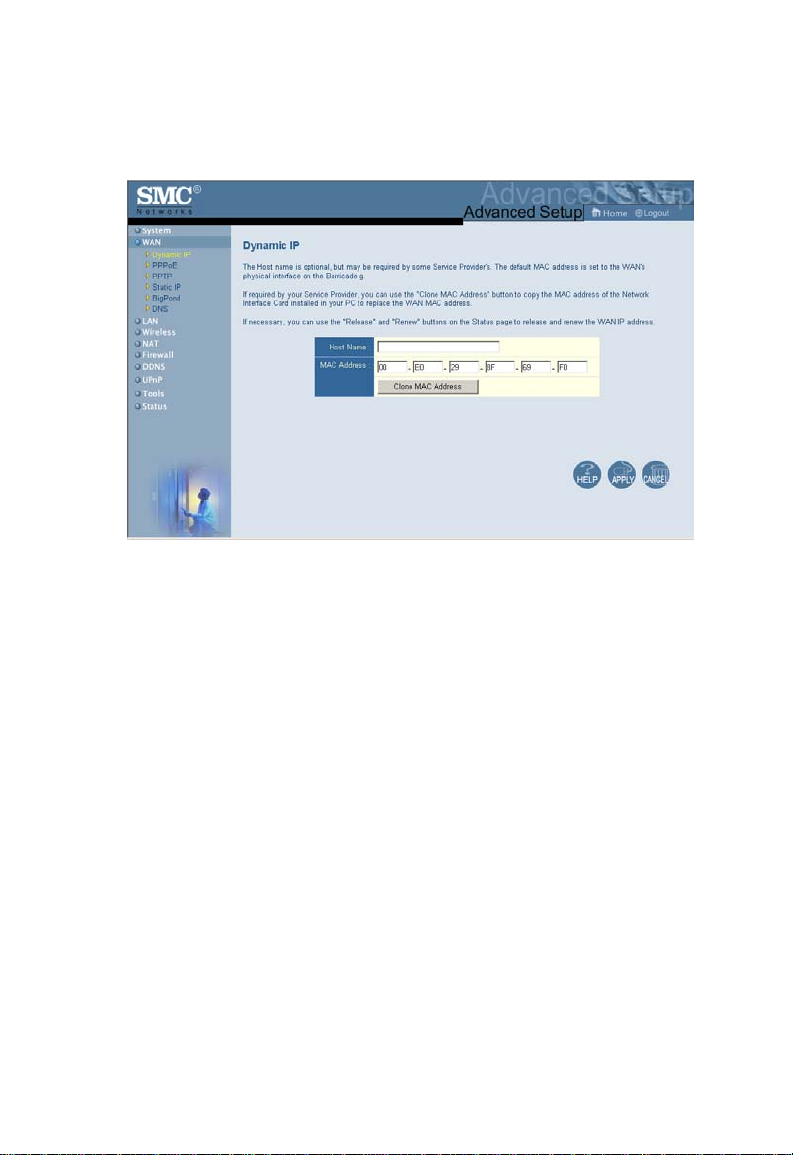
Configurazione del router wireless Barricade™ g
Dynamic IP (IP dinamico)
Il Host Name (Nome host) è facoltativo, ma è possibile che alcuni
ISP lo richiedano. L'indirizzo MAC predefinito è impostato
sull'interfaccia fisica WAN del router. Utilizzare questo indirizzo
per la registrazione al servizio Internet e non modificarlo a meno
che non venga espressamente richiesto dall'ISP. Se l'ISP ha
utilizzato l'indirizzo MAC di una scheda Ethernet come
identificativo per la configurazione iniziale dell'account a banda
larga, collegare al router solo il computer con l'indirizzo MAC
registrato e fare clic sul pulsante [Clone MAC Address] (Clona
indirizzo MAC). Così facendo, l'indirizzo MAC corrente del router
verrà sostituito con l'indirizzo MAC della scheda Ethernet già
registrato.
Se non si è certi di quale computer sia stato utilizzato dal tecnico
della banda larga per la prima configurazione, contattare l'ISP
e richiedere la registrazione di un nuovo indirizzo MAC per
l'account. Registrare l'indirizzo MAC predefinito del router.
50

Configurazione avanzata
PPPoE (Point-to-Point Protocol over Ethernet)
Inserire un nome utente e la password PPPoE assegnati dal
provider di servizi Internet. Il nome servizio normalmente è
facoltativo, ma è possibile che alcuni provider
lo richiedano.
[MTU] (Maximum Transmission Unit) stabilisce la dimensione
massima dei pacchetti di dati. Lasciare il valore predefinito
(1454) a meno che non vi sia una ragione particolare per
modificarlo.
In [Maximum Idle Time] (Tempo massimo di inattività),
specificare un valore in minuti per definire il tempo massimo per
cui si desidera mantenere il collegamento ad Internet nei periodi
di inattività. Se il collegamento rimane inattivo per un periodo più
lungo rispetto al valore specificato per il tempo massimo di
inattività, questi verrà interrotto. (Impostazione predefinita:
10 minuti)
51
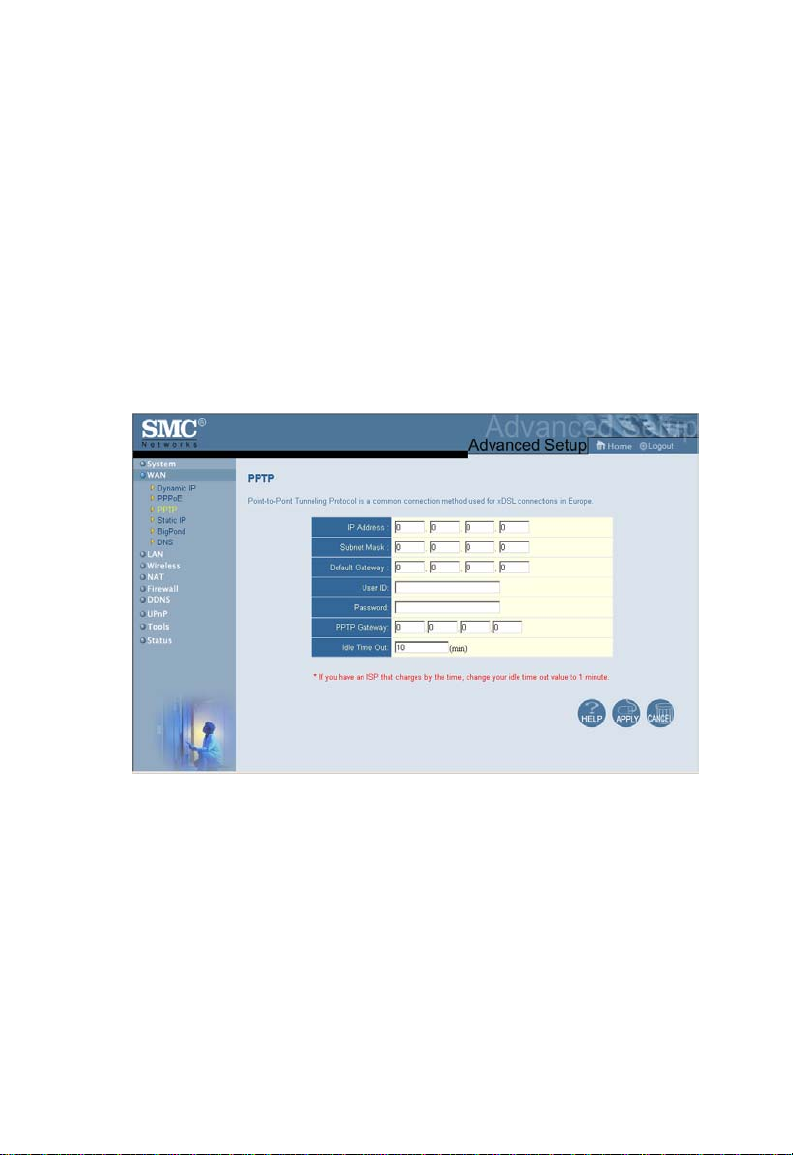
Configurazione del router wireless Barricade™ g
Selezionare l'opzione [Auto-reconnect] (Riconnessione
automatica) per ristabilire automaticamente il collegamento
appena si tenta di accedere nuovamente ad Internet.
Nota: Si noti che quando l'opzione [Maximum Idle Time] (Tempo
massimo di inattività) è impostata su [0] e/o
[Auto-reconnect] (Riconnessione automatica) è attivata , la
bolletta telefonica subisce un notevole aumento.
PPTP (Point-to-Point Tunneling Protocol)
È possibile utilizzare il protocollo PPTP per unire reti fisicamente
differenti usando Internet come tramite. La schermata di cui
sopra consente ai computer client di stabilire una normale
sessione PPTP e fornisce una facile configurazione del client
PPTP su ciascun computer client.
Inserire l'indirizzo IP assegnato, la subnet mask e l'indirizzo IP
del gateway predefinito (fornito normalmente dall'ISP), quindi l'ID
utente PPTP, la password e l'indirizzo IP del gateway PPPTP.
52
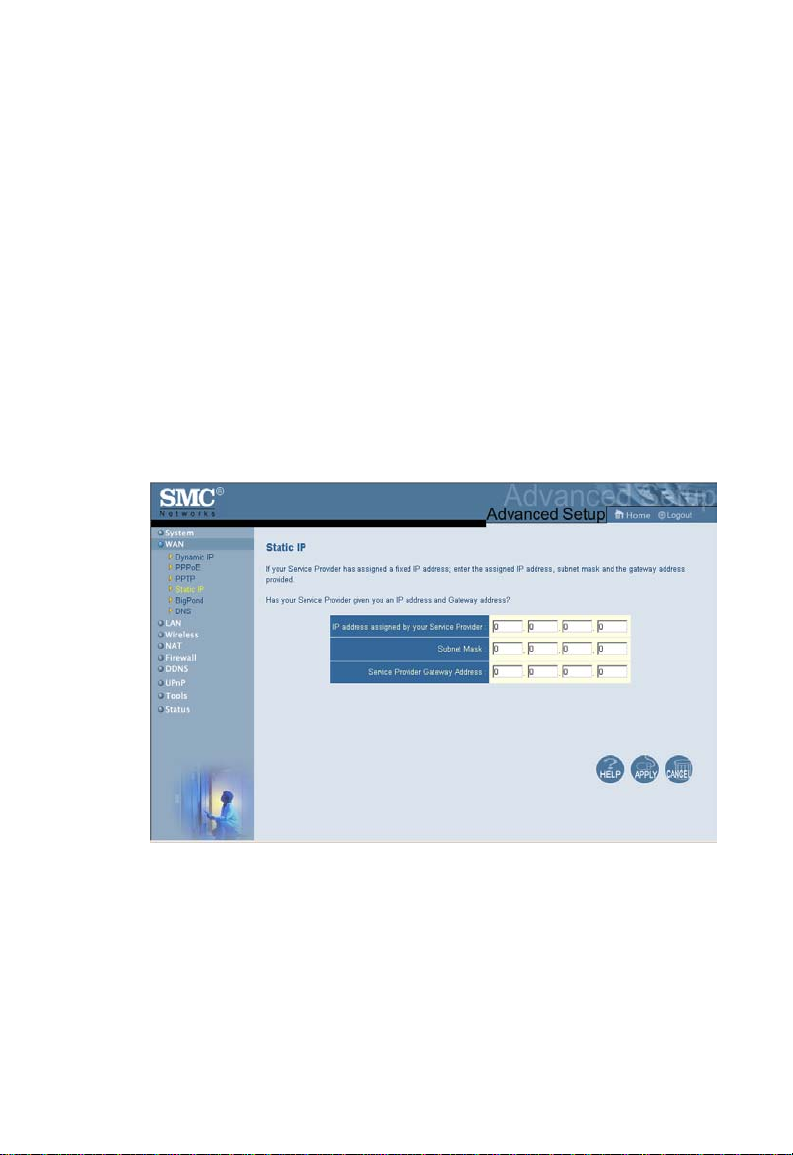
Configurazione avanzata
Inserire in Idle Time Out (Tempo di inattività) il valore per definire
il periodo massimo per cui si desidera mantenere la connessione
PPTP nei periodi di inattività. Se il collegamento rimane inattivo
per un periodo più lungo rispetto al valore specificato per il tempo
massimo di inattività, questi verrà interrotto. (Impostazione
predefinita: 10 minuti)
Nota: Si noti che quando l'opzione [Maximum Idle Time]
(Tempo massimo di inattività) è impostata su [0] e/o
[Auto-reconnect] (Riconnessione automatica) è attivata,
la bolletta telefonica subisce un notevole aumento.
Static IP Address (Indirizzo IP statico)
Se l'ISP ha assegnato un indirizzo IP statico, inserire l'indirizzo
assegnato e la subnet mask per il router, quindi specificare
l'indirizzo del gateway dell'ISP.
Un indirizzo fisso può essere necessario se si desidera fornire
servizi Internet, ad esempio un server Web o un server FTP.
53

Configurazione del router wireless Barricade™ g
BigPond
BigPond è un provider di servizi in Australia che utilizza un
sistema heartbeat per mantenere la connessione Internet.
Configurare il client incorporato con il proprio nome utente,
password e nome servizio per stabilire una connessione.
Lasciare il nome servizio per l'autenticazione "login-server"
per una configurazione universale.
54

Configurazione avanzata
DNS
I DNS, server dei nomi di dominio, mappano gli indirizzi IP
numerici al nome di dominio equivalente (esempio
www.smc.com). L'ISP fornisce l'indirizzo IP di uno o più server
di nomi di dominio. Inserire tali indirizzi in questa schermata.
55

Configurazione del router wireless Barricade™ g
LAN
[LAN IP] (IP LAN) – Il menu [LAN] consente di configurare
•
l'indirizzo IP LAN del router e di abilitare l'allocazione degli
indirizzi client dinamici sul server DHCP.
Se necessario, impostare un valore per Lease Time
•
(Scadenza). Per le reti domestiche è possibile impostare tale
opzione su Forever (Sempre), il che significa che non viene
posta alcuna scadenza all'indirizzo IP.
[IP Address Pool] (Pool di indirizzi IP) – L'utente può
•
specificare un indirizzo IP dinamico iniziale, ad esempio,
192.168.2.100 (valore predefinito). Una volta assegnato
questo indirizzo IP iniziale, gli indirizzi IP compresi tra
192.168.2.100 e 192.168.2.199 entreranno a far parte del
pool di indirizzi IP dinamici. Gli indirizzi IP compresi tra
192.168.2.2 e 192.168.2.99, nonché tra 192.168.2.200 e
192.168.2.254, saranno disponibili come indirizzi IP statici.
Ricordarsi di non includere l'indirizzo del router nel pool di
indirizzi dei client. Non dimenticare inoltre di configurare
l'allocazione degli indirizzi IP sui computer client.
56

Configurazione avanzata
Wireless
Per configurare il router come punto di accesso wireless per
i client wireless (fissi o in roaming), è necessario definire il canale
radio, il SSID (Service Set identifier) e le opzioni di crittografia.
Channel and SSID (Canale e SSID)
È necessario specificare un canale radio comune e il SSID
(Service Set ID) che deve essere utilizzato dal router e da tutti i
client wireless. Accertarsi di configurare tutti i client sugli stessi
valori.
[ESSID]: Il SSID (Service Set ID) deve essere impostato sullo
stesso valore delle altre periferiche wireless nella rete.
[SSID Broadcast] (Distribuzione SSID) La trasmissione del SSID
sulla rete wireless per una connessione semplice dei PC client.
Per motivi di sicurezza, disattivare la distribuzione SSID.
(Impostazione predefinita: abilitata)
57

Configurazione del router wireless Barricade™ g
Nota: Il SSID rileva la distinzione tra maiuscole e minuscole
e può essere composto da massimo 32 caratteri
alfanumerici.
[Wireless Mode] (Modalità wireless): imposta la modalità di
comunicazione del router.
(Impostazione predefinita: mista (11b+11g)
[Transmission Rate] (Velocità di trasmissione):
Set the data rate transmitted from the Router. Più
bassa è la velocità dei dati, più lunga sarà la distanza
di trasmissione. (Impostazione predefinita: Fully
Automatic (Completamente automatica)
[Channel] (Canale): il canale radio attraverso cui
il router comunica con i PC nelle relative BSS.
(Impostazione predefinita: 6)
Nota: Le impostazioni dei canali disponibili sono
regolamentate da normative locali.
58

Configurazione avanzata
Encryption (Crittografia)
Se si trasmettono dati riservati su canali
wireless, abilitare la crittografia WEP (Wired
Equivalent Privacy). La crittografia richiede
l'utilizzo della stessa serie di chiavi di
crittografia/decodificazione per il router e tutti i client wireless.
È possibile scegliere tra la crittografia standard a 64 bit o la più
efficace a 128 bit.
59

Configurazione del router wireless Barricade™ g
Inoltre è possibile generare automaticamente le chiavi di
crittografia o inserirle manualmente. Per la protezione automatica
a 64 bit immettere una frase, quindi fare clic su [Generate]
(Genera). Saranno generate 4 chiavi (come mostra to di se guito).
Scegliere una chiave dall'elenco a discesa o accettare quella
predefinita. La protezione automatica a 128 bit genera una
singola chiave.
60
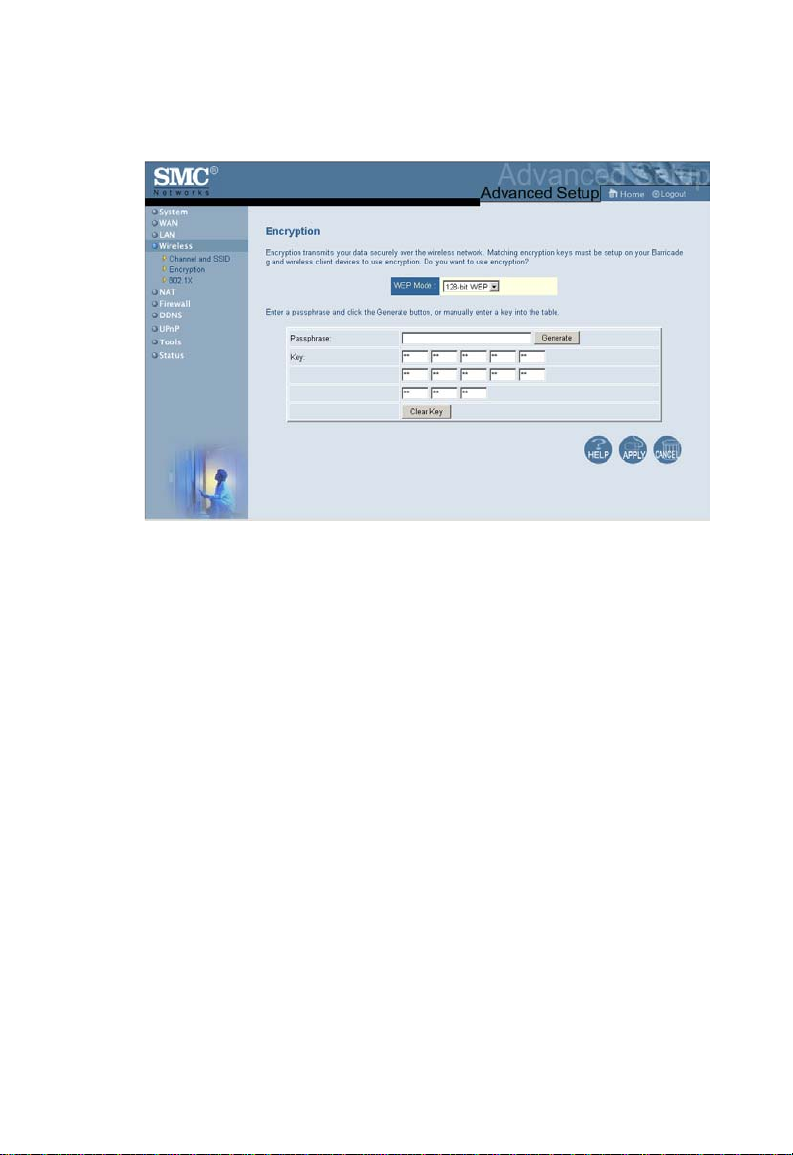
Configurazione avanzata
Se si utilizza la crittografia, configurare le stesse chiavi utilizzate
per il router su ciascun client wireless. Si noti che la funzionalità
WEP (Wired Equivalent Privacy) protegge i dati trasmessi tra i
nodi wireless, ma non le trasmissioni sulla rete cablata o su
Internet.
61
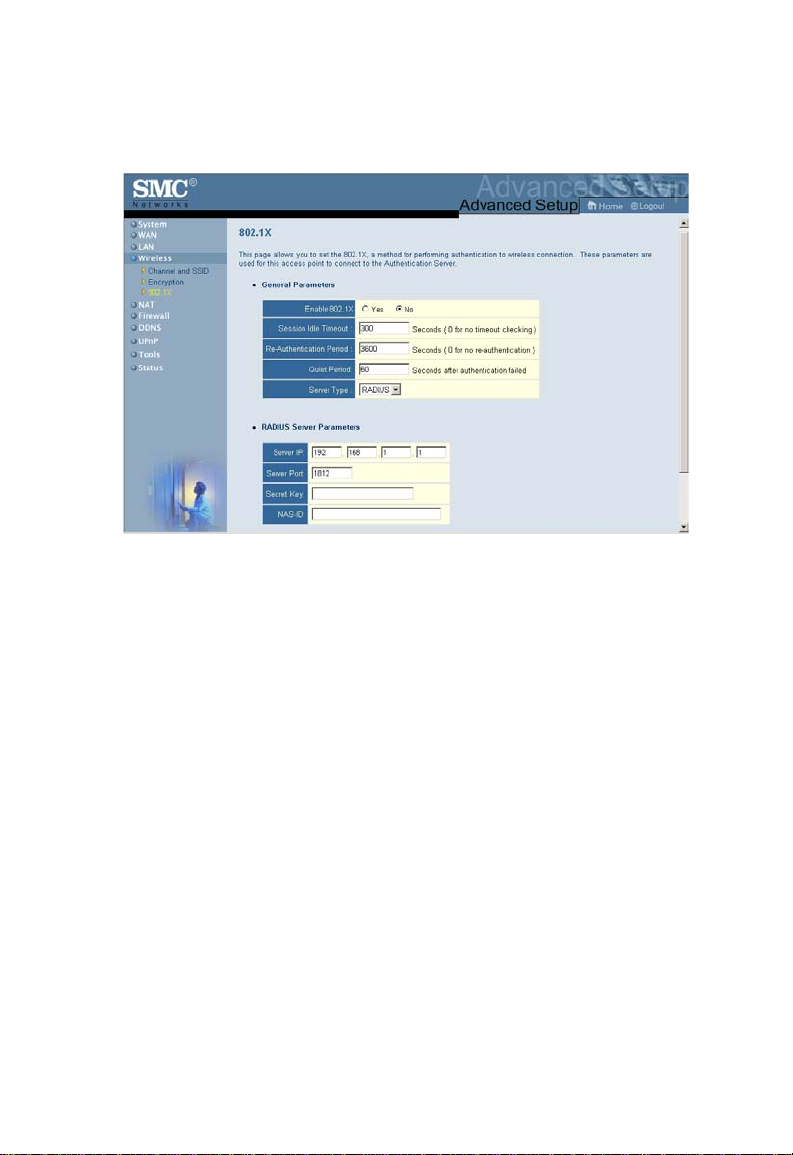
Configurazione del router wireless Barricade™ g
802.1X
L'accesso di gestione sarà controllato facendo riferime nto al
database di autenticazione memorizzato sul router. Se si utilizza
un server RADIUS di autenticazione, occorre specificare la
sequenza di autenticazione e i parametri corrispondenti per il
protocollo di autenticazione remoto.
62
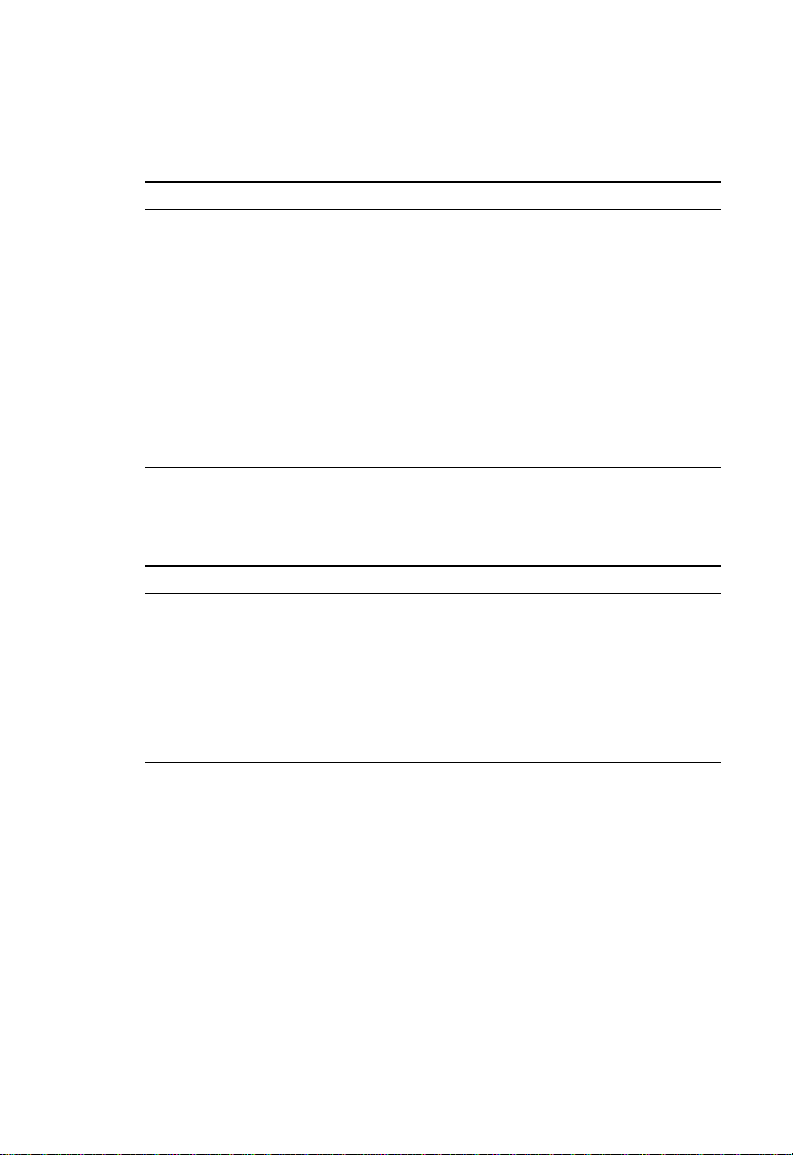
Configurazione avanzata
Parametri generali
•
Campo Predefinito Descrizione
Abilita 802.1X Sì Inizia utilizzando il controllo di protezione
Timeout sessione
inattiva
Periodo di
riautenticazione
Quiet Period 60 (in secondi) Definisce un periodo di tempo massimo
Tipo di server RADIUS Seleziona il tipo di server di autenticazione
Parametri del server RADIUS
•
300 (in secondi) Definisce un periodo di tempo massimo
3600 (in secondi)
Campo Predefinito Descrizione
IP Server 192.168.1.1 L'indirizzo IP del server RADIUS
Porta server 1812 La porta UDP 1812 è utilizzata per i
Chiave segreta (NIL)
NAS-ID (NIL) Definisce l'identificativo della richiesta
802.1X.
in cui si mantiene la connessione in caso
di inattività.
Definisce un periodo di tempo massimo
in cui il server RADIUS riassegnerà
automaticamente una chiave di sessione a
una stazione client collegata.
in cui il router resterà in attesa tra le
autenticazioni non riuscite.
messaggi di autenticazione RADIUS.
Definisce una stringa di testo sul client e
sul server RADIUS per proteggere il traffico
RADIUS.
del NAS (Network Access Server)
NAT (Network Address Translation)
Dalla presente sezione è possibile configurare le funzionalità
della mappatura degli indirizzi, del server virtuale e delle
applicazioni speciali e che controllano l'apertura delle porte nel
firewall del router. È possibile utilizzare la presente sezione per
fornire supporto a numerose applicazioni basate su Internet,
quali le VPN.
63
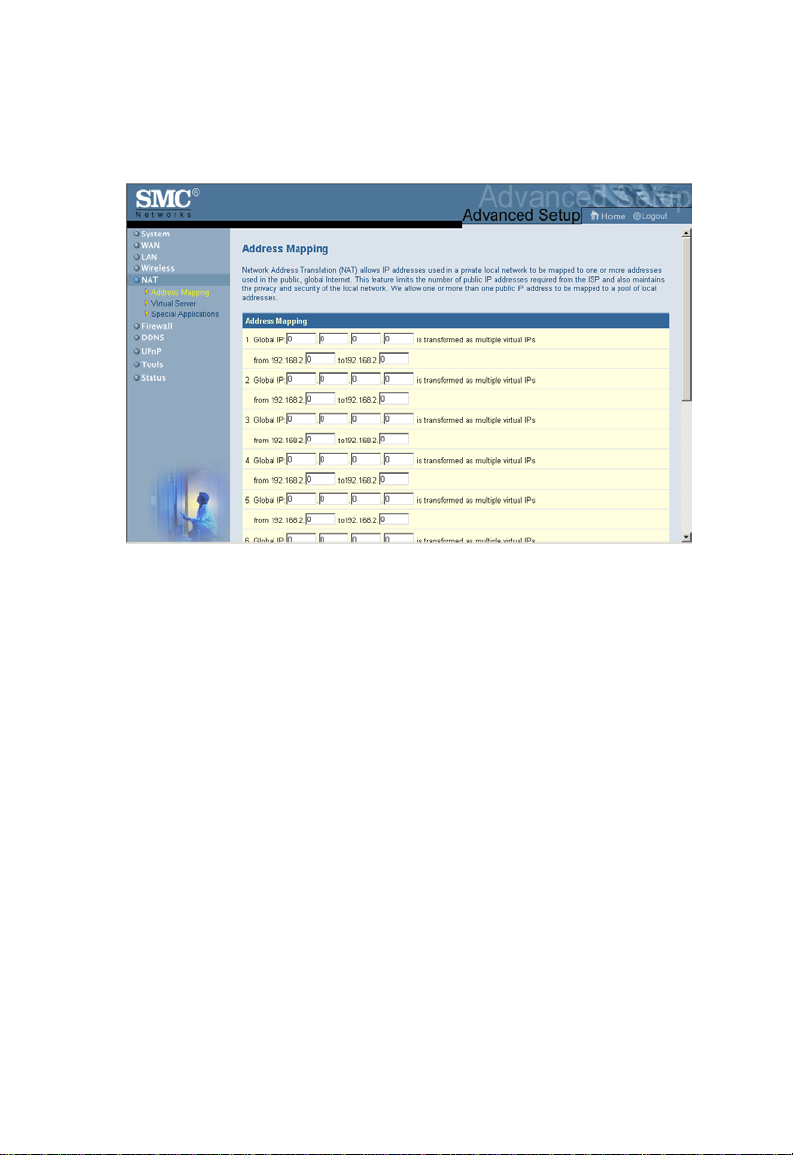
Configurazione del router wireless Barricade™ g
Address Mapping (Mappatura indirizzi)
Consente di condividere uno o più indirizzi IP pubblici tra più
utenti interni. Inserire l'indirizzo IP pubblico che si desidera
condividere nel campo [Global IP] (IP globale). Specificare un
intervallo di indirizzi IP interni che condivideranno l'IP globale.
64
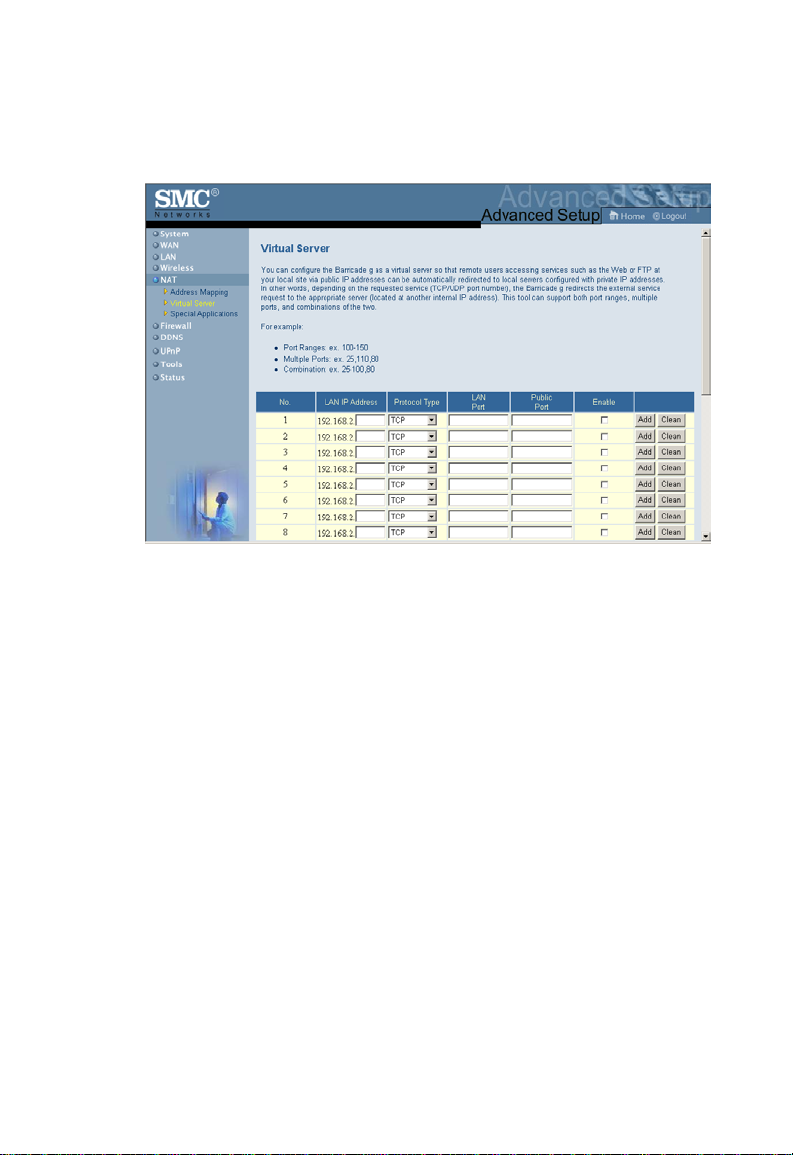
Configurazione avanzata
Virtual Server (Server virtuale)
Se il router viene configurato come server virtuale, gli utenti
remoti, che accedono a servizi quali Web o FTP sul sito locale
mediante gli indirizzi IP pubblici, possono essere reindirizzati
automaticamente ai server locali configurati con gli indirizzi IP
privati. In altri termini, a seconda del servizio richiesto (numero
di porta TCP/UDP), il router reindirizza la richiesta di servizio
esterno alla porta e al server interno (ubicato presso un altro
indirizzo IP interno) appropriati.
Ad esempio, se si imposta [Type/Public Port] (Tipo/porta
pubblica) su TCP/80 (HTTP o Web) e [Private IP/Port] (IP/porta
privata) su 192.168.2.2/80, tutte le richieste HTTP degli utenti
esterni vengono trasferite all'indirizzo 192.168.2.2 sulla porta 80.
Pertanto, inserendo semplicemente l'indirizzo IP fornito dall'ISP,
gli utenti di Internet possono accedere al servizio richiesto
all'indirizzo locale a cui vengono reindirizzati.
65
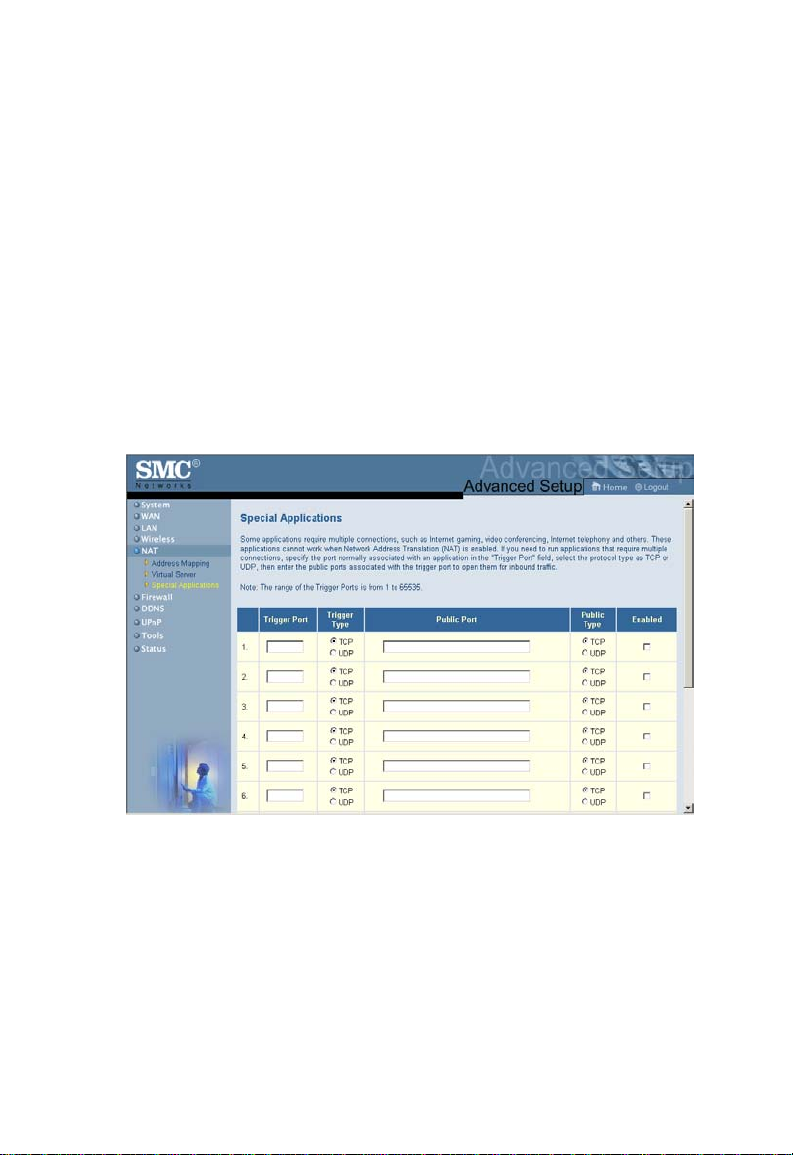
Configurazione del router wireless Barricade™ g
Alcune delle porte di servizio TCP più comuni sono:
HTTP: 80, FTP: 21, Telnet: 23 e POP3: 110.
Special Applications (Applicazioni speciali)
Per alcune applicazioni, ad esempio i giochi su Internet, le
videoconferenze, la telefonia su Internet, sono necessari più
collegamenti. Tali applicazioni non funzionano se è attivato il
NAT (Network Address Translation, conversione degli indirizzi di
rete). Se è necessario eseguire applicazioni che richiedono più
collegamenti, utilizzare la seguente schermata e specificare le
porte pubbliche aggiuntive da aprire per ciascuna applicazion e.
Specificare il numero delle porte pubbliche normalmente
associato con un'applicazione nel campo Trigger Port (Porta
trigger). Impostare il tipo di protocollo su TCP o UDP, quindi
immettere le porte richieste dall'applicazione. Il numero delle
porte può avere il formato 7, 11, 57 oppure è possibile indicare
un intervallo, ad esempio, 72-96 o mediante una combinazione di
entrambi, ad esempio, 7, 11, 57, 72-96.
66
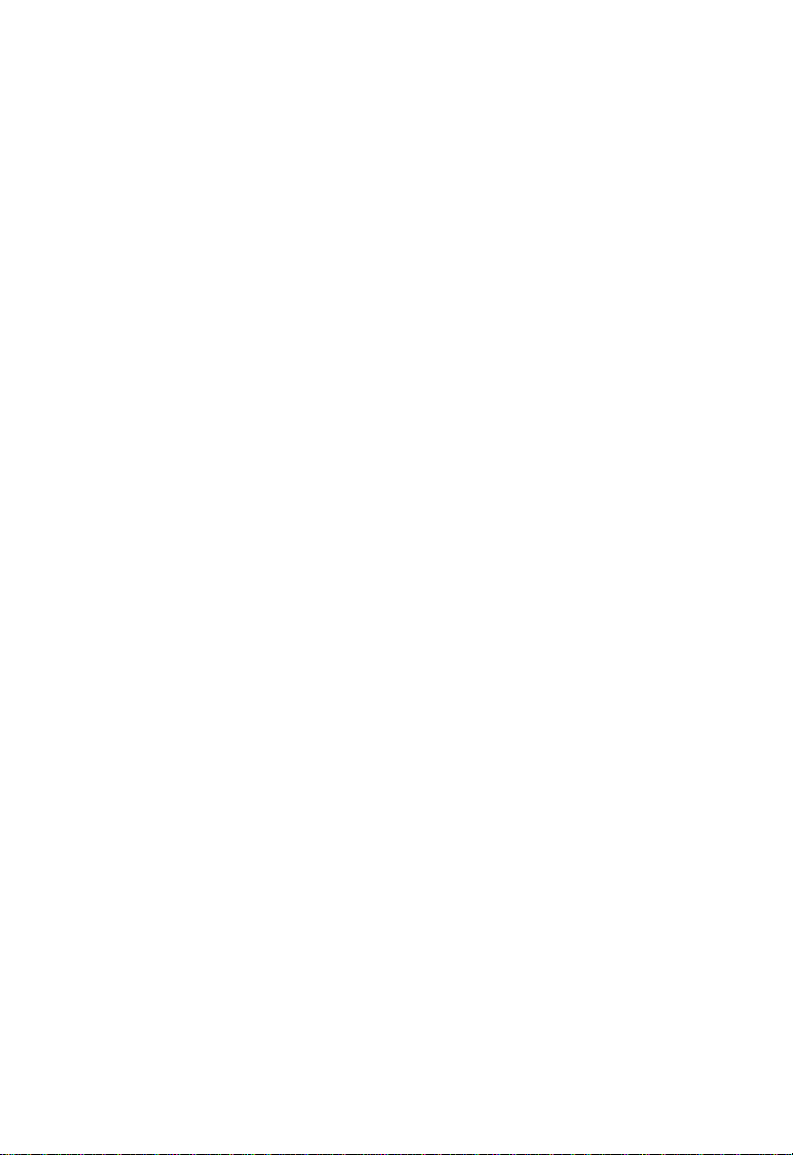
Configurazione avanzata
Le applicazioni note che richiedono più porte sono elencate nel
campo Popular Applications (Applicazioni note). Scegliere
l'applicazione dall'elenco a discesa e quindi scegliere un numero
di riga in cui copiare tali dati.
Nota: Scegliendo una riga che già contiene dati
si sovrascrivono le impostazioni correnti.
Per un elenco completo delle porte e dei servizi in esecuzione su
tali porte, consultare la pagina Web www.iana.org/assignments/
port-numbers.
Firewall
Il firewall del router può fornire il controllo sull'accesso dei
computer client collegati e bloccare gli attacchi comuni dei pirati
informatici, inclusi IP Spoofing, Land Attack, Ping of Death, IP
con lunghezza zero, Smurf Attack, loopback della porta UDP,
Snork Attack, scansione nulla TCP e flooding di TCP SYN.
Il firewall non incide significativamente sulle prestazioni del
sistema, pertanto si consiglia di attivarlo per proteggere gli utenti
della rete.
67
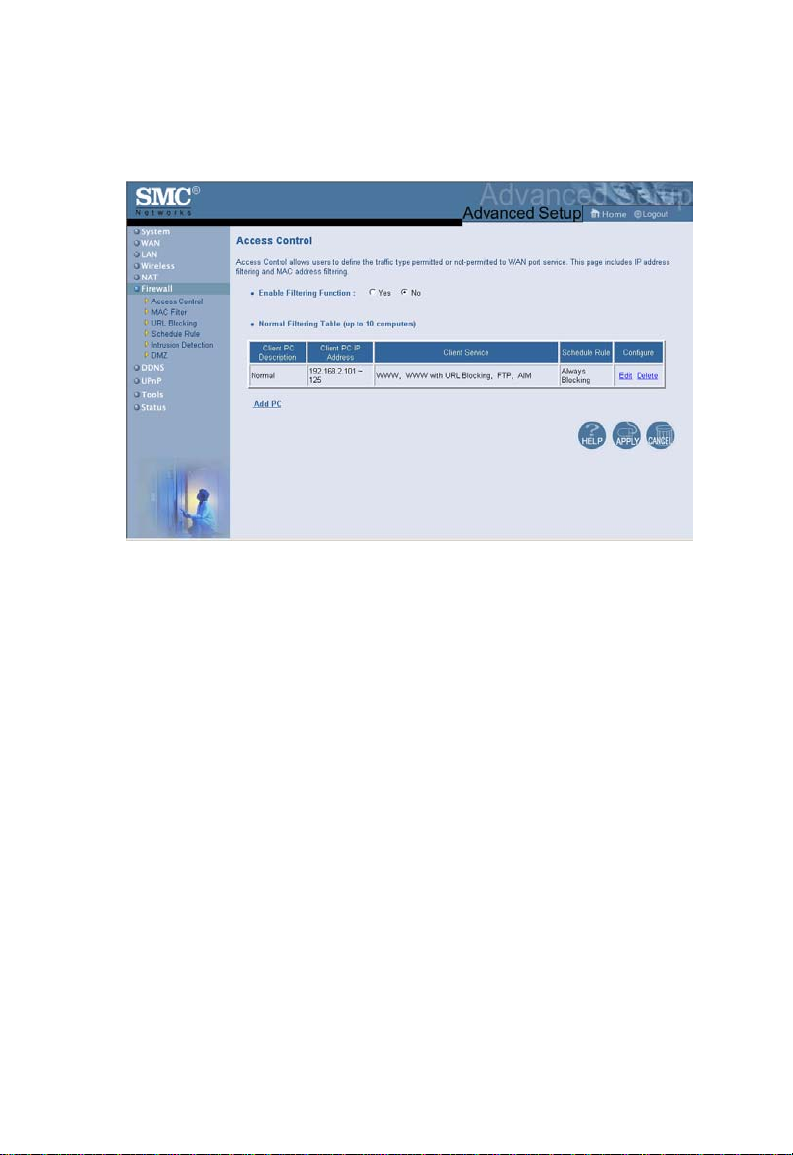
Configurazione del router wireless Barricade™ g
Access Control (Controllo accessi)
Questa opzione consente di specificare privilegi diversi basati
sugli indirizzi IP dei computer client.
68
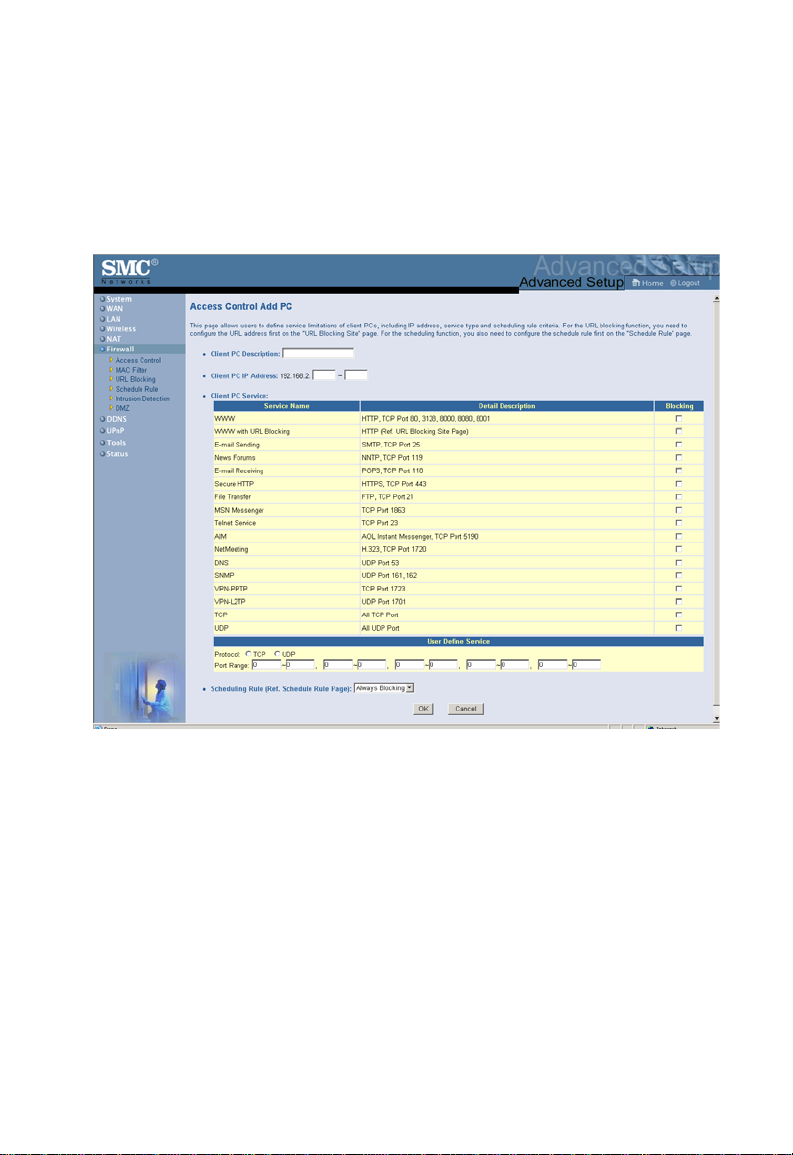
Configurazione avanzata
Nota: Fare clic su [Add PC] (Aggiungi PC) e definire le
impostazioni appropriate per i servizi dei computer
client (come illustrato nella schermata seguente).
69

Configurazione del router wireless Barricade™ g
MAC Filtering Table (Tabella filtraggio MAC)
La funzionalità di filtraggio MAC del router consente di controllare
l'accesso alla rete in base all'indirizzo MAC (Media Access
Control) del computer client, per un numero massimo di 32 client.
Tale ID è unico per ciascuna scheda di rete. Se l'indirizzo MAC
è elencato nella tabella, quel computer client avrà accesso
alla rete.
70

Configurazione avanzata
URL Blocking (Blocco URL)
Consultare la tabella sottostante per configu ra re la funzio na lità
di blocco degli URL, specificando i siti Web
(www.sito-qualunque.com) e/o le parole ch iave che si desidera
filtrare sulla rete.
Per completare tale configurazione, è necessario creare o
modificare una regola di accesso come descritto nella sezione
"Access Control (Controllo accessi)" a pagina 68. Per modificare
una regola esistente, fare clic sull'opzione [Edit] (Modifica)
accanto alla regola che si desidera modificare. Per creare una
nuova regola, fare clic sull'opzione [Add PC] (Aggiungi PC).
Dalla sezione [Access Control Add PC] (Controllo accessi Aggiungi PC), selezionare l'opzione [WWW with URL Blocking]
(WWW con blocco URL) nella tabella Client PC Service (Servizio
PC client) per filtrare i siti Web e le parole chiave specificate di
seguito.
71

Configurazione del router wireless Barricade™ g
La schermata precedente consente di bloccare l'accesso ai siti
o agli indirizzi Web contenenti le parole chiave specificate nella
tabella.
Schedule Rule (Norma pianificazione)
La funzione della norma di pianificazione consente di configurare
norme specifiche basate su ora e data. È possibile usare tali
norme per configurare il controllo degli accessi in modo più
specifico.
Abilitare il controllo accessi Internet basato sulla pianificazione.
1. Fare clic su [Add Schedule Rule] (Aggiungi norma
pianificazione).
2. Definire le impostazioni della norma di pianificazione (come
indicato nella seguente schermata).
72

Configurazione avanzata
3. Fare clic su [OK] quindi sul pulsante [APPLY] (APPLICA) per
salvare le impostazioni.
Intrusion Detection (Rilevamento intrusioni)
73

Configurazione del router wireless Barricade™ g
[SPI and Anti-DoS firewall protection] (Protezione firewall
•
SPI e Anti-Dos)– (Standard: Enabled) (Predefinito:
Attivata) –La funzione di rilevamento intrusioni di Barricade
wireless impedisce l'accesso del traffico in arrivo alla porta
WAN. Quando è attivata la funzionalità SPI vengono bloccati
tutti i pacchetti in entrata, tranne i tipi contrassegnati nella
sezione SPI.
74
[RIP Defect] (Abbandono RIP) – (Standard: Enabled)
•
(Predefinito: Attivato) – Se il router non replica a un
pacchetto di richiesta RIP, questi rimarrà nella coda in entrata
e non sarà rilasciato. L'accumulo dei pa cchetti può causare la
saturazione della coda in entrata e, quindi, causare numerosi
problemi per tutti i protocolli. L'attivazione di questa
funzionalità previene l'accumulo dei pacchetti.
[Discard Ping from WAN] (Rifiuta Ping da lato WAN) –
•
(Standard: Disabled) (predefinita: Disabilitata)
– Previene l'instradamento sulla rete di un PING sulla porta
WAN del router.

Configurazione avanzata
[Stateful Packet Inspection] (Stateful Packet Inspection)
•
– È denominata ispezione del pacchetto dipendente dallo
stato poiché esamina il contenuto del pacchetto per
determinare lo stato delle comunicazioni, cioè, assicura che il
computer di destinazione stabilito abbia richiesto in
precedenza la comunicazione corrente. Tale modalità
garantisce che tutte le comunicazioni siano iniziate dal
computer destinatario e abbiano luogo solo con sorgenti note
e fidate da interazioni precedenti. Inoltre, per un controllo più
rigoroso dei pacchetti, i firewall di ispezione che utilizzano lo
stato isolano anche le porte finché non viene richiesta la
connessione con una porta specifica.
Quando si selezionano alcuni tipi di dati, è autorizzato solo il
tipo di dati specifico instradato dalla LAN interna. Ad esempio,
se l'utente seleziona solo FTP service (Servizio FTP) nella
pagina SPI, viene bloccato tutto il traffico in entrata tranne le
connessioni FTP instradate dalla LAN interna.
SPI consente di selezionare vari tipi di applicazioni che
utilizzano i numeri della porta dinamica. Se si desidera
utilizzare SPI per bloccare i pacchetti, fare clic sul pulsante di
opzione Yes (Sì) nel campo Enable SPI and Anti-DoS firewall
protection (Attiva protezione firewall SPI e Anti-DoS), quindi
selezionare il tipo di ispezione necessaria, ad esempio Packet
Fragmentation (Frammentazione pacchetti), TCP Conn ection
(Collegamento TCP), UDP Session (Sessione UDP), FTP
Service (Servizio FTP), H.323 Service (Servizio H.323) e
TFTP Service (Servizio TFTP).
[When hackers attempt to enter your network, we can
•
alert you by e-mail] (Quando i pirati informatici tentano di
entrare nella rete, è possibile essere avvisati tramite
posta elettronica) – Specificare l'indirizzo di posta
elettronica, i server SMTP e POP3, il nome utente e la
password.
[Connection Policy] (Politica di collegamento) – Inserire i
•
valori corretti per le sessioni TCP/UDP come descritto nella
seguente tabella.
75
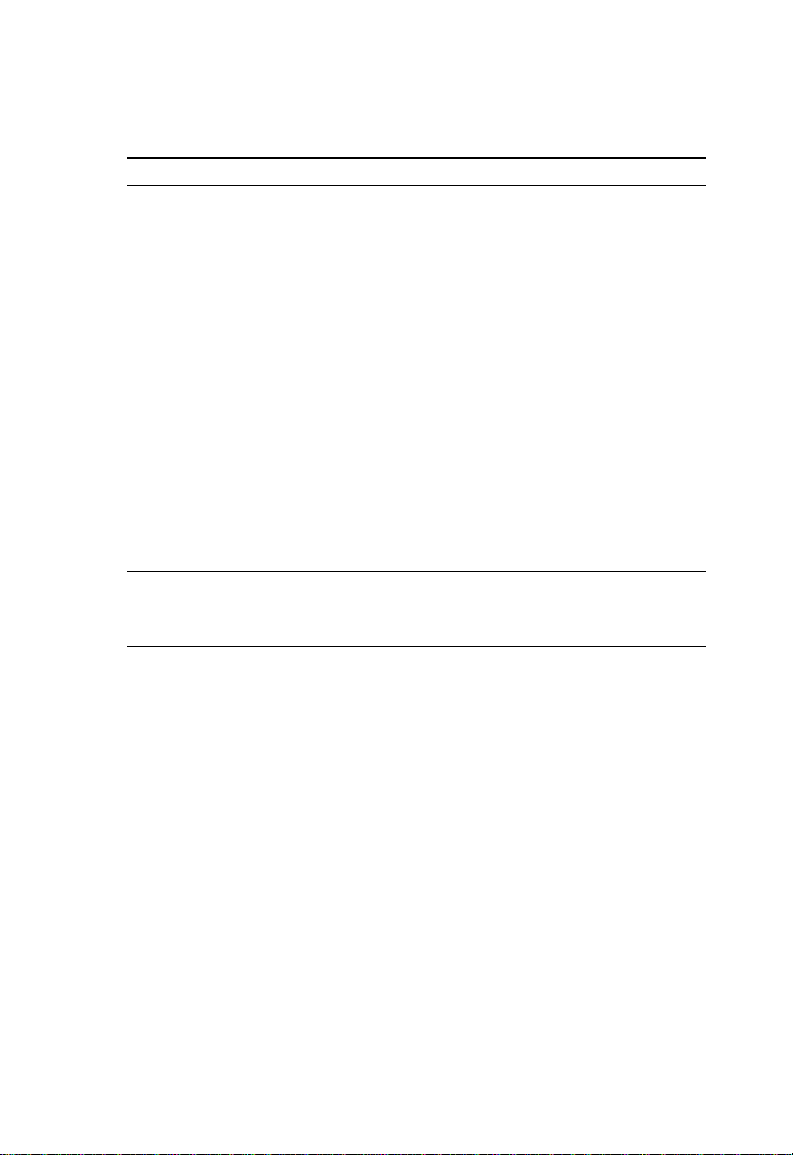
Configurazione del router wireless Barricade™ g
Parametro Predefinito Descrizione
Fragmentation
half-open wait
(Attesa half-open
frammentazione)
TCP SYN wait
(Attesa
sincronizzazione
TCP)
TCP FIN wait
(Attesa FIN TCP)
TCP connection
idle timeout (Timeout
collegamento
TCP inattivo)
UDP session idle
timeout (Timeout
sessione UDP
inattiva)
H.323 data channel
idle timeout (Timeout
canale dati H.323
inattivo)
10 secondi Configura il tempo in secondi che rimane
30 secondi Stabilisce il tempo di attesa del software per
5 secondi Specifica quanto a lungo viene mantenuta la
3600 secondi
(1 ora)
30 secondi Il periodo per cui viene mantenuta una
180 secondi Il periodo per cui viene mantenuta una
attiva la struttura di stato di un pacchetto.
Alla sua scadenza, il router rilascia il
pacchetto disassemblato, liberando quella
struttura affinché sia usata da un altro
pacchetto.
la sincronizzazione di una sessione TCP
prima del rilascio della sessione.
sessione TCP dopo che il firewall rileva un
pacchetto FIN.
Il periodo per cui viene mantenuta una
sessione TCP se non si rileva attività.
sessione UDP se non si rileva attività.
sessione H.323 se non si rileva attività.
76
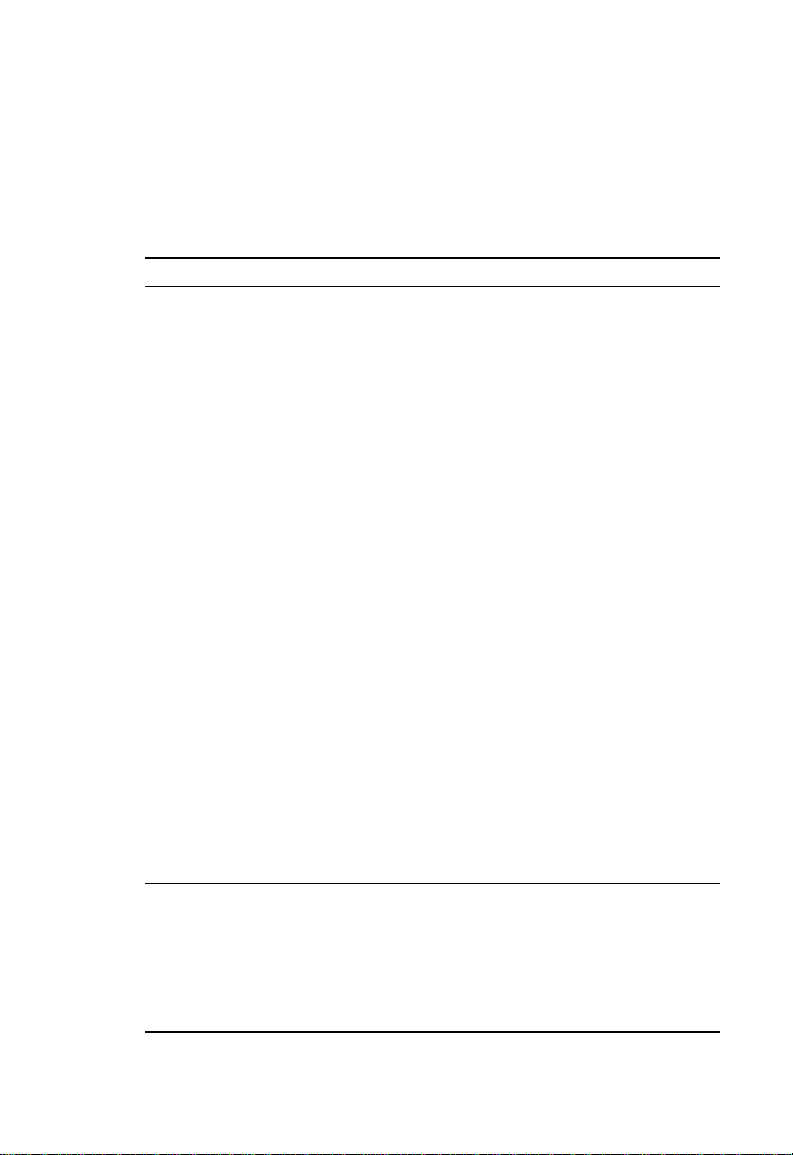
Configurazione avanzata
Criteri di scansione DoS e delle porte
Configura i criteri di scansione DoS e delle porte negli spazi
disponibili come mostrato di seguito.
Parametro Predefinito Descrizione
Total incomplete TCP/UDP
sessions HIGH (Totale sessioni
TCP/UDP incomplete HIGH)
Total incomplete TCP/UDP
sessions LOW (Totale sessioni
TCP/UDP incomplete LOW)
Incomplete TCP/UDP sessions
(per min.) HIGH (Sessioni TCP/
UDP incomplete (al minuto)
HIGH)
Incomplete TCP/UDP sessions
(per min.) LOW (Sessioni TCP/
UDP incomplete (al minuto)
LOW)
Numero massimo di sessioni
TCP/UDP incomplete dallo
stesso host.
Incomplete TCP/UDP sessions
detect sensitive time period
(Periodo per il rilevamento delle
sessioni TCP/UDP incomplete )
Maximum half-open
fragmentation packet number
from same host (Numero
massimo di pacchetti di
frammentazione half-open dallo
stesso host)
Half-open fragmentation detect
sensitive time period (Periodo
per il rilevamento della
frammentazione half-open)
Flooding cracker block time
(Tempo di blocco da un attacco
di flooding)
300 sessioni Definisce il numero di sessioni
250 sessioni Definisce il numero di sessioni
250 sessioni Numero massimo di sessioni
200 sessioni Numero minimo di sessioni
10 sessioni Numero massimo di sessioni
300 ms Periodo prima che una
30 Numero massimo di pacchetti
1 secondo Periodo prima che una
300 secondi Periodo dal momento del
nuove non stabilite che
causano l'
eliminando le sessioni
half-open.
nuove non stabilite che
causano l'
eliminando le sessioni
half-open.
TCP/UDP incomplete
consentite al minuto.
TCP/UDP incomplete
consentite al minuto. Impostare
tale valore su "0" se
l'impostazione minima non
è richiesta.
TCP/UDP incomplete dallo
stesso host.
sessione TCP/UDP incompleta
venga rilevata come tale.
di frammentazione half-open
dallo stesso host.
frammentazione half-open
incompleta venga rilevata
come half-open.
rilevamento di un attacco
di flooding al blocco dell'attacco
stesso.
del software
avvio
arresto
del software
77
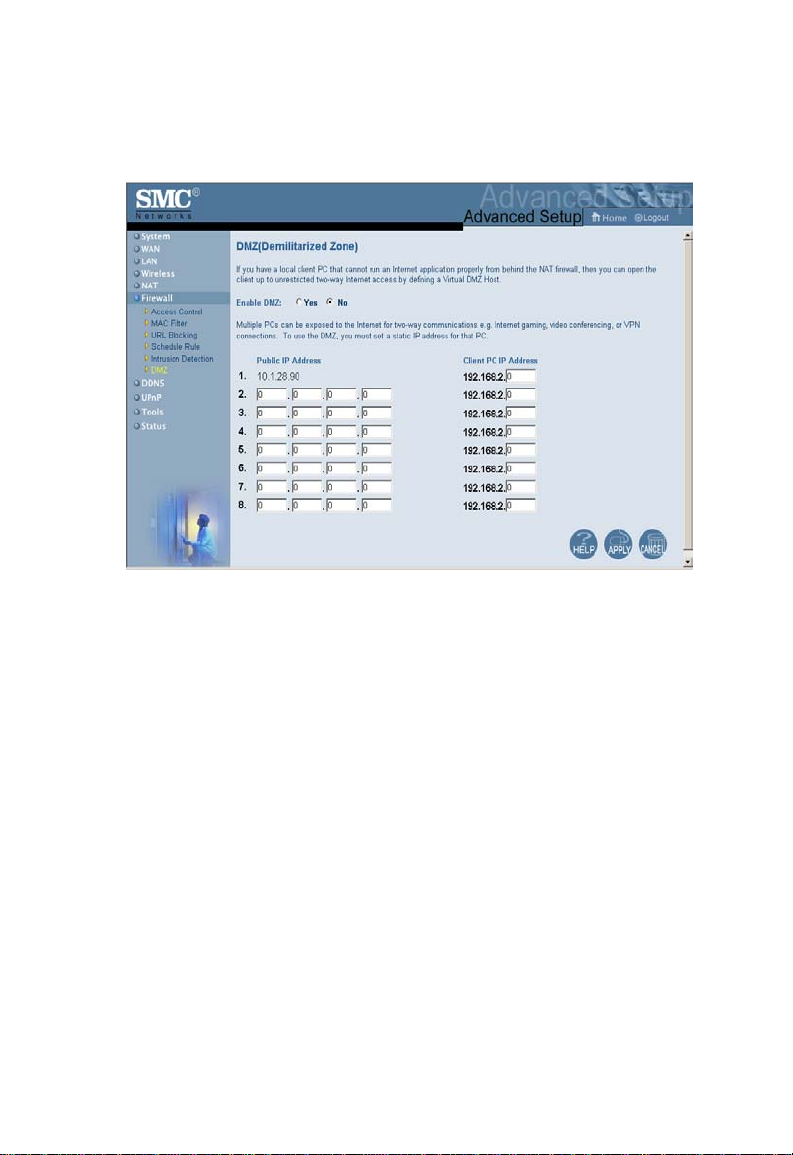
Configurazione del router wireless Barricade™ g
DMZ
Se un computer client non riesce a eseguire un'applicazione
Internet correttamente a causa del firewall, è possibile consentire
a tale client un accesso ad Internet a doppio senso senza
limitazioni. Inserire l'indirizzo IP di un host DMZ in questa
schermata. L'inserimento di un client in una DMZ (Demilitarized
Zone, Zona demilitarizzata) può esporre la rete locale a diversi
rischi, pertanto si consiglia l'uso di questa opzione solo come
ultima risorsa.
78
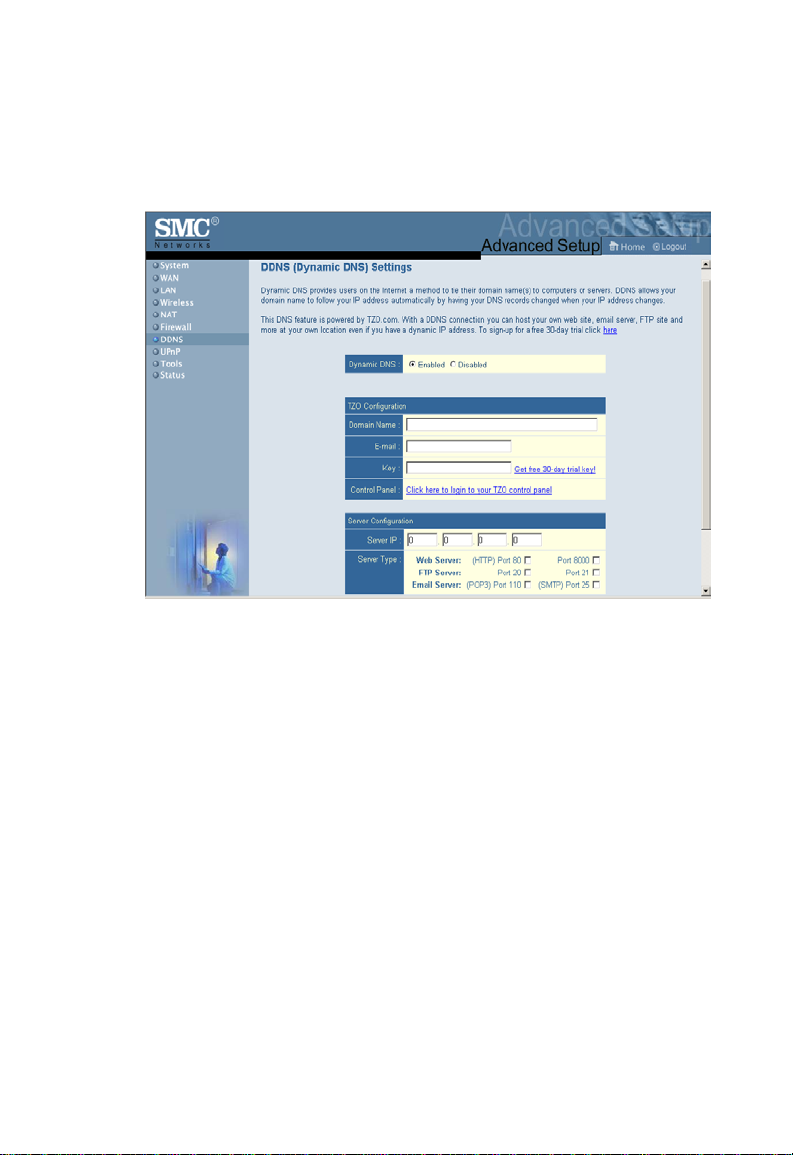
Configurazione avanzata
DDNS (Dynamic DNS) Settings (Impostazioni del DNS dinamico)
[Domain Name] (Nome dominio) – Una serie di stringhe
alfanumeriche separate da punti, ossia l'indirizzo del
collegamento di rete del router che identifica il proprietario
dell'indirizzo.
Il DDNS (DNS dinamico) fornisce agli utenti Internet un metodo
per collegare il/i nome/i di dominio ai computer o ai server. Il
DDNS consente ai nomi di dominio di seguire automaticamente
gli indirizzi IP, facendo sì che i record DNS varino
conseguentemente alla variazione degli indirizzi IP.
79
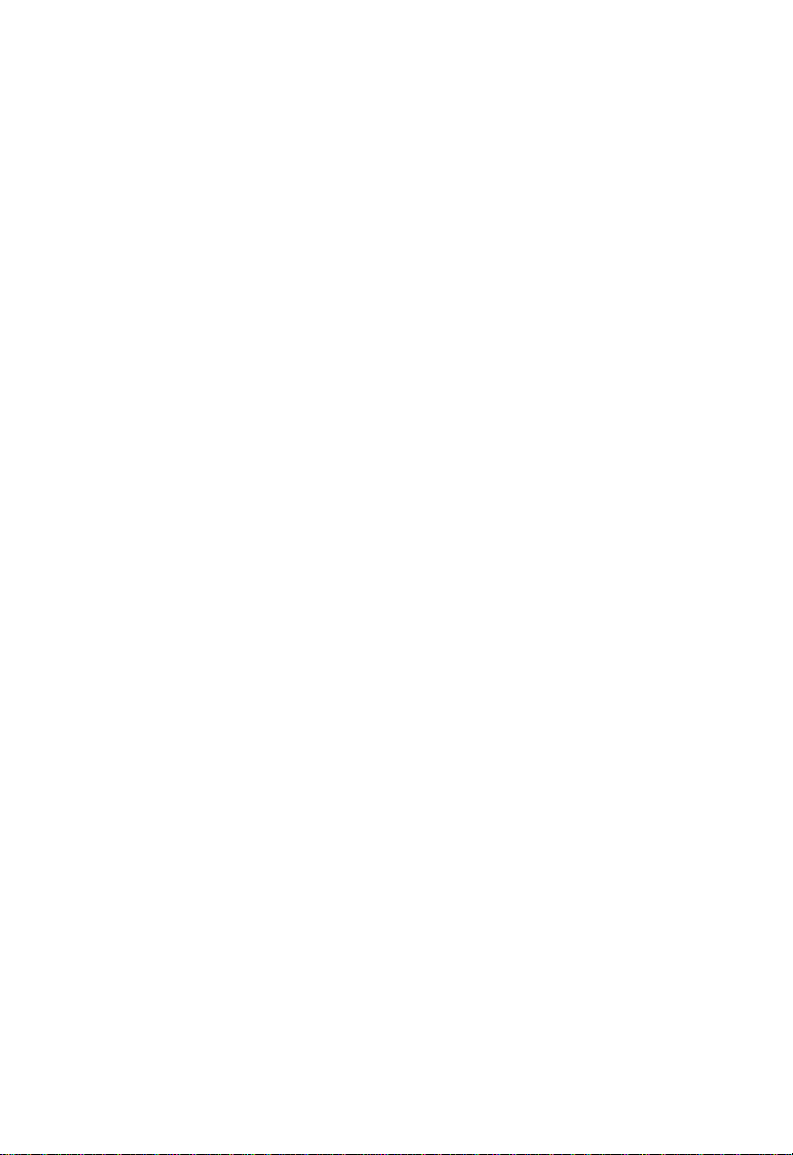
Configurazione del router wireless Barricade™ g
Inoltre la finestra dispone di una sezione relativa alla
configurazione del server che apre automaticamente le opzioni
delle porte selezionate nella sezione Virtual Server (Server
virtuale). Inserire semplicemente l'indirizzo IP del proprio server,
ad esempio un server Web, quindi fare clic sull'opzione [HTTP
Port 80] (HTTP Porta 80), affinché gli utenti possano accedere al
server dalla connessione WAN (Internet).
Il supporto di tale funzionalità del DNS è fornito da TZO.com.
Con un collegamento DDNS è possibile effettuare in sede
l'hosting del proprio sito Web, del server di posta elettronica, del
sito FTP e altro, anche se si possiede un indirizzo IP dinamico.
(Impostazione predefinita: disattivata)
80
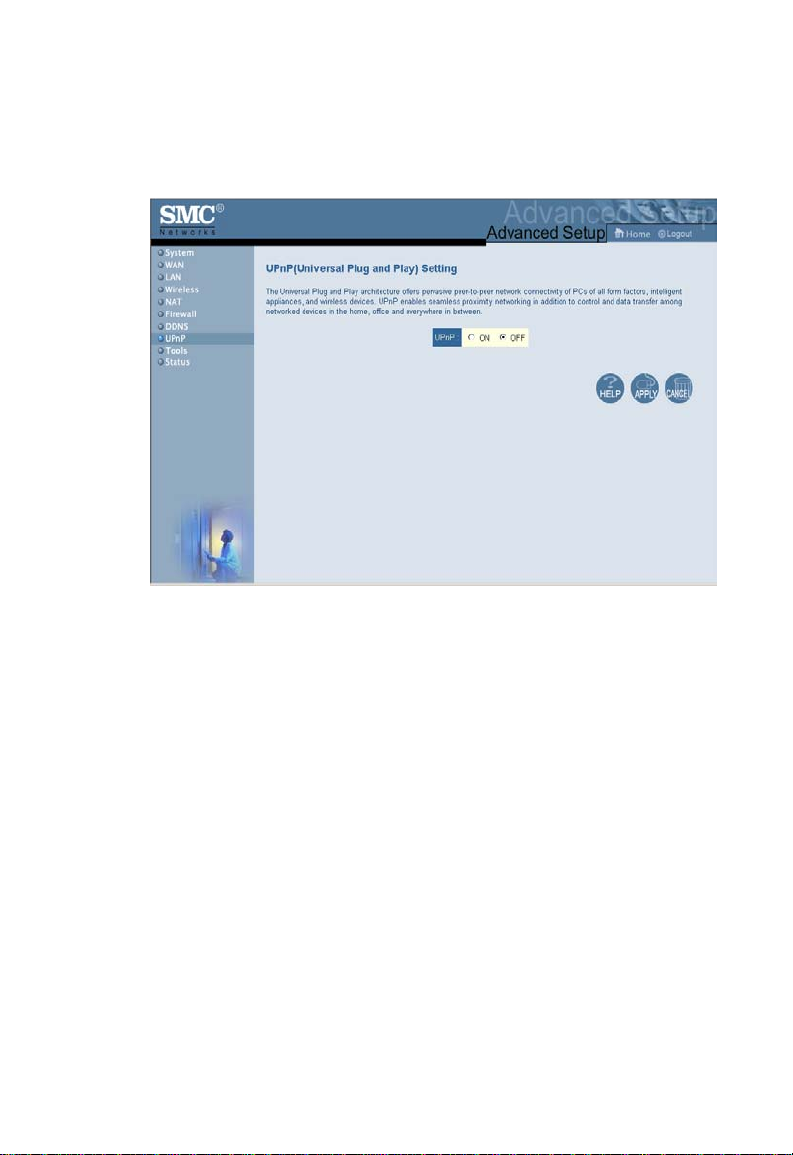
Configurazione avanzata
UPnP (Universal Plug and Play) Setting (Impostazione del UPnP)
Abilitare la funzionalità UPnP selezionando ON nella schermata
in alto. Il UPnP consente automaticamente alla periferica di:
unirsi dinamicamente a una rete,
•
ottenere un indirizzo IP,
•
comunicare le proprie funzionalità e rilevare la presenza e le
•
funzionalità di altre periferiche. (Impostazione predefinita:
SPENTO).
81
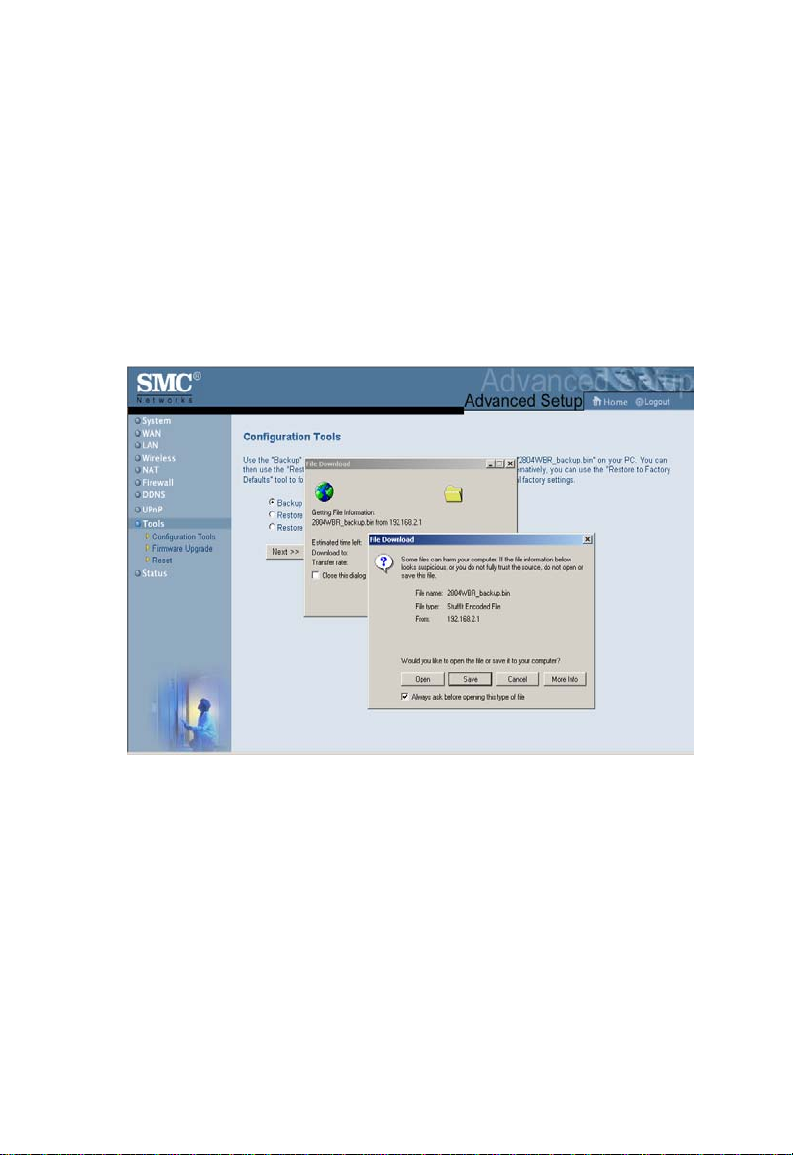
Configurazione del router wireless Barricade™ g
Tools (Strumenti)
Il menu [Tools] consente di eseguire il backup della
configurazione corrente, ripristinare una configurazione salvata
in precedenza, ripristinare le impostazioni di fabbrica, aggiorna re
il firmware e reimpostare il router.
Tools - Configuration Tools
(Strumenti - Strumenti di configurazione)
82
[Backup] – salva la configurazione del router in un file.
•
[Restore] (Ripristina) – ripristina le impostazioni da un file di
•
configurazione di backup salvato.
[Restore to factory defaults] (Ripristina imposta zi oni di
•
fabbrica) – ripristina le impostazioni di fabbrica originali del
router.
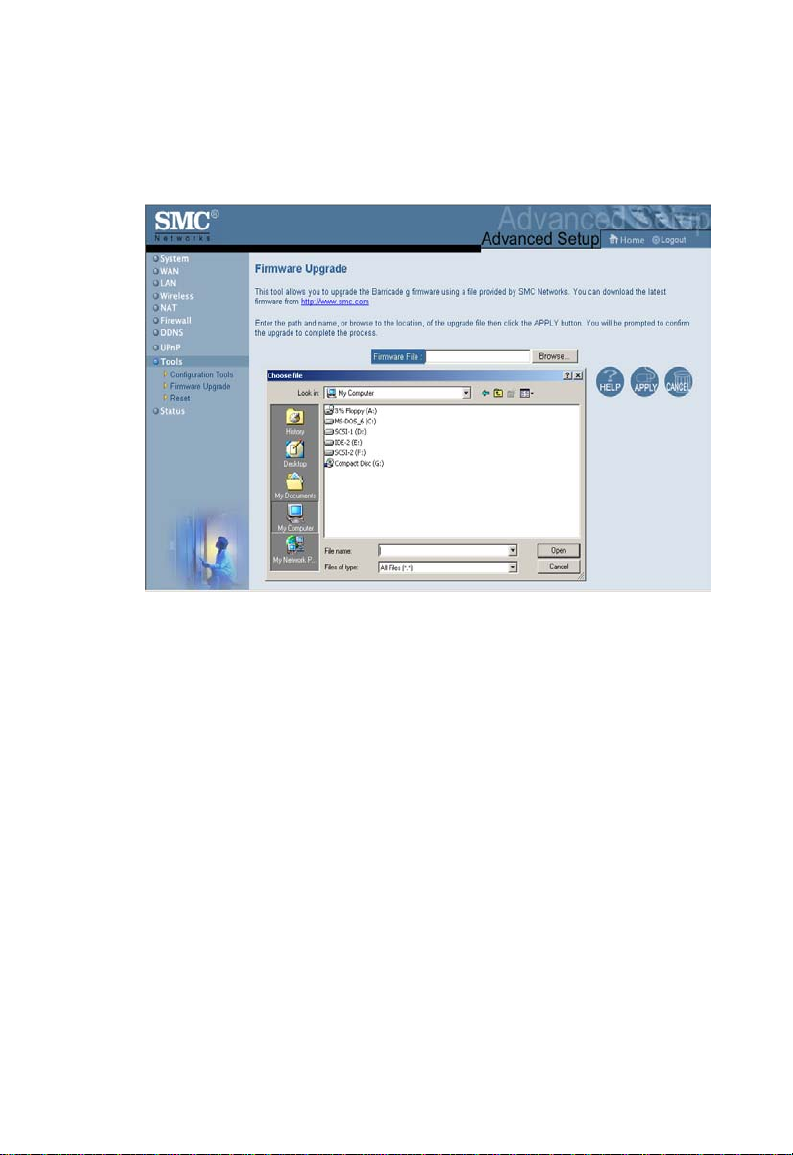
Configurazione avanzata
Tools - Firmware Upgrade
(Strumenti - Aggiornamento firmware)
Utilizzare questa schermata per aggiornare il firmware o
l'interfaccia utente utilizzando le versioni più recenti. Scaricare il
file di aggiornamento dal sito Web di SMC (www.smc.com o
www.smc-europe.com) e salvarlo sull'unità disco rigido. Nel
campo [Update Target] (Destinazione aggiornamento),
selezionare [Firmware], quindi fare clic su [Browse] (Sfoglia) per
cercare il file scaricato in precedenza. Fare clic su [APPLY]
(APPLICA). Controllare la sezione Information (Informazioni)
della pagina Status (Stato) per verificare se il processo di
aggiornamento è riuscito.
83
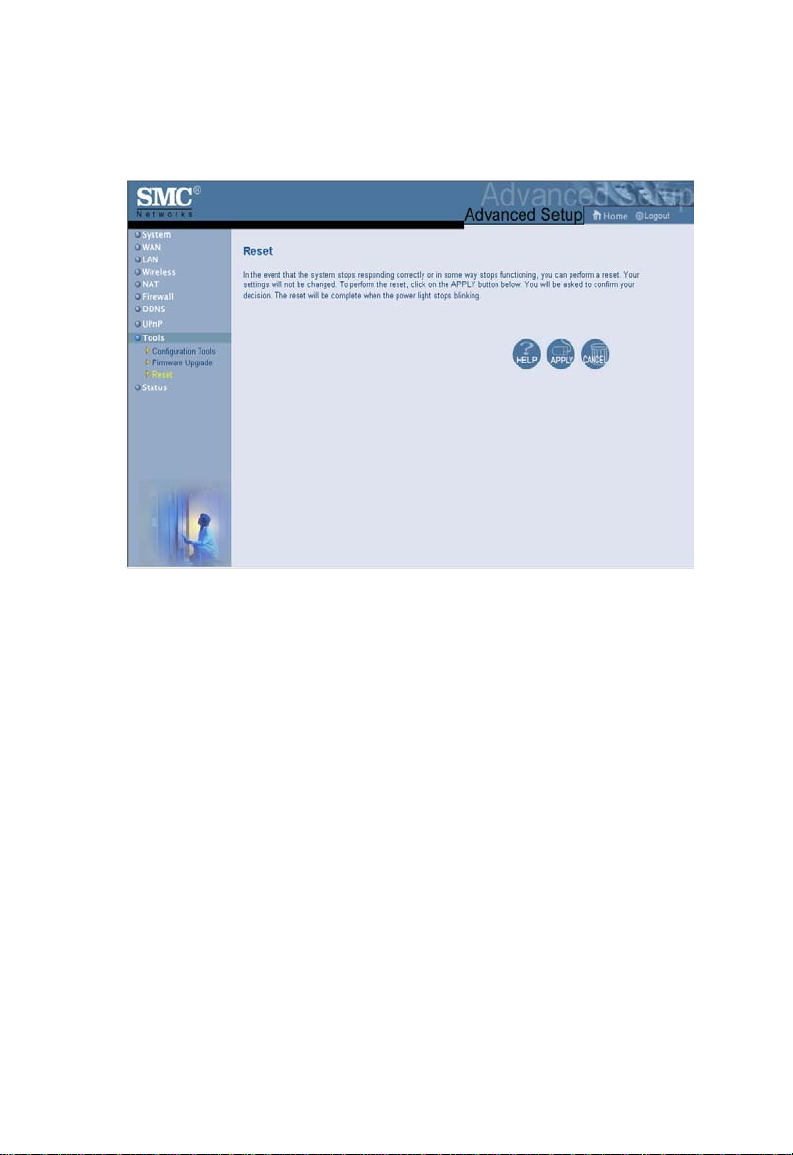
Configurazione del router wireless Barricade™ g
Tools - Reset (Strumenti- Reimposta)
Fare clic su [APPLY] (APPLICA) per reimpostare il router. La
reimpostazione è completata quando il LED di alimentazione
smette di lampeggiare.
Nota: Se si utilizza il pulsante [Reset] (Reimposta) sul
pannello anteriore, il router esegue una reimpostazione
dell'alimentazione. Se il pulsante viene tenuto premuto
per più di cinque secondi, tutti i LED si accenderanno e
verranno ripristinate le impostazioni di fabbrica.
84
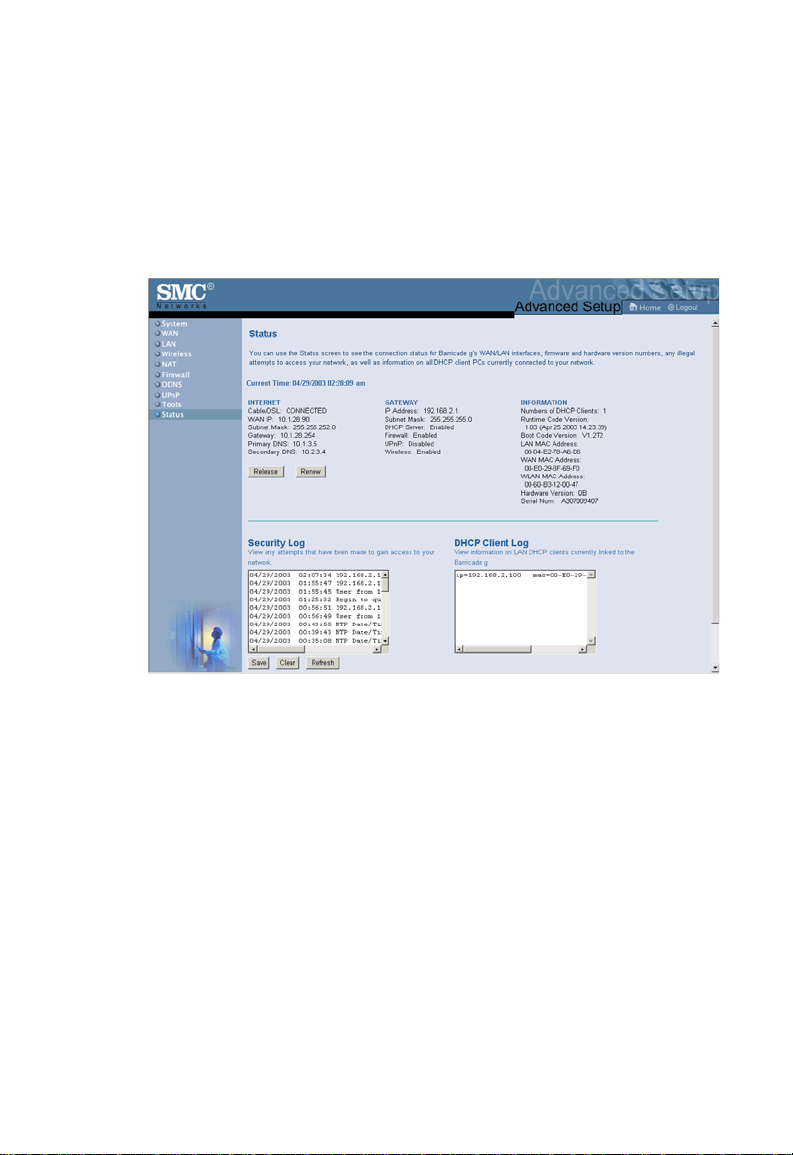
Configurazione avanzata
Status (Stato)
Nella schermata [Status] è visualizzato lo stato dei collegamenti
WAN/LAN, i numeri relativi alla versione del firmware e
dell'hardware, i tentativi di accesso alla rete illeciti, nonché le
informazioni sui client DHCP collegati alla rete.
85

Configurazione del router wireless Barricade™ g
In tale schermata sono inclusi i seguenti elementi:
Sezione Descrizione
INTERNET Visualizza il tipo e lo stato dei collegamenti WAN.
GATEWAY Visualizza le impostazioni IP di sistema, nonché lo stato di
INFORMATION
(INFORMAZIONI)
Security Log
(Registro di
protezione)
Save (Salva) Fare clic su questo pulsante per salvare il file del registro di
Clear (Cancella) Fare clic su questo pulsante per eliminare il registro degli
Refresh (Aggiorna) Fare clic su questo pulsante per aggiornare la schermata.
DHCP Client Log
(Registro client
DHCP)
DHCP e firewall.
Visualizza il numero di client collegati, le versioni del
firmware, l'indirizzo MAC fisico per l'interfaccia di ciascun
supporto, la versione e il numero di serie dell'hardware.
Visualizza i tentativi non autorizzati di accesso alla rete.
protezione.
accessi.
Visualizza informazioni su tutti i client DHCP presenti nella
rete.
86

ISOLUZIONE DEI PROBLEMI
R
Le informazioni riportate nella presente sezione descrivono
alcune procedure utili per stabilire una connessione online con il
computer e il router.
A. Verifica del collegamento al router
Se non si riesce ad accedere alle pagine dell'amministrazione
basata su Web del router, probabilmente la connessione o la
configurazione non sono state eseguite correttamente. Le
schermate di esempio riportate in questa sezione si riferiscono a
un computer che utilizza Windows 2000, tuttavia la stessa
procedura è applicabile anche a Windows 95/98/Me/XP.
Per determinare lo stato della configurazione TCP/IP attenersi
alla procedura descritta di seguito:
1. Fare clic su [Start] quindi scegliere [Run] (Esegui).
2. Digitare "cmd" o "command" per eseguire un prompt di
MS-DOS.
3. Nella finestra DOS digitare "ipconfig", quindi controllare le
informazioni visualizzate.
4. Se il computer è configurato per DHCP, allora la
configurazione TCP/IP deve presentare valori simili a quelli
visualizzati.
[IP Address] (Indirizzo IP): 192.168.2.X (x è un numero
•
compreso tra 100 e 199).
[Subnet]: 255.255.255.0
•
[Gateway]: 192.168.2 .1
•
87

Risoluzione dei problemi
Se l'indirizzo IP inizia con 169.254.XXX.XXX, passare alla
sezione successiva.
Se è stato configurato un indirizzo IP diverso, passare alla
sezione C.
B. L'indirizzo IP visualizzato inizia con 169.254.XXX.XXX
Se si ottiene un indirizzo IP di questo tipo è nece ssario verificare
la correttezza della connessione al router.
Assicurarsi che il LED del collegamento sul router, relativo alla
porta alla quale è collegato il computer, sia acceso con luce
fissa. Se così non fosse, provare a sostituire il cavo.
Se il LED del collegamento è acceso con luce fissa, aprire una
finestra DOS, come descritto nella sezione precedente e digitare
[ipconfig/renew].
Se ancora non si riesce a ottenere un indirizzo IP dal router,
reinstallare la scheda di rete. Per informazioni su come eseguire
l'operazione consultare il manuale della scheda.
C. L'indirizzo IP visualizzato è diverso
Se viene elencato un indirizzo IP diverso, allora è possibile
che il PC non sia configurato per la connessione DHCP.
Per ulteriori informazioni consultare la sezione "Configurazione
del TCP/IP sui client" a pagina 16.
88

Risoluzione dei problemi
Una volta ottenuta la conferma che il computer è configurato per
il DHCP, attenersi alla procedura descritta di seguito.
1. Aprire una finestra DOS, come descritto precedentemente.
2. Digitare "ipconfig/release".
3. Quindi, digitare "ipconfig/renew".
D. Il LED 10/100 non si accende dopo aver stabilito una
connessione
1. Controllare che il computer host e l'hub siano entrambi
accesi.
89

Risoluzione dei problemi
2. Assicurarsi che il cavo di rete sia connesso a entrambe
le periferiche.
3. V erificare che sia stato utilizzato un ca v o Categoria 5 per una
velocità di 100 Mbps, e che la lunghezza del cavo non superi
i 100 m.
4. Controllare i collegamenti della scheda di rete.
5. La porta dello switch/hub 10BASE-T/100BASE-TX, della
scheda di rete o il cavo possono essere difettosi.
90

PECIFICATIONS
S
Below is an outline of the Technical Specifications for the
SMC2804WBR.
Standards
IEEE 802.3 10BASE-T Ethernet
IEEE 802.3u 100BASE-TX FastEthernet
IEEE 802.11b
IEEE 802.11g draft
WAN Interface
10BASE-T/100BASE-TX
LAN Interfaces
10BASE-T/100BASE-TX
4 RJ-45 ports: LAN data transfer rate is up to 10/20Mbps
(10BASE-T half/full duplex) or 100/200Mbps (100BASE-TX with
half/full duplex)
Antenna
2 Detachable Antennas with Reversed SMA Connectors
Management
Browser-based management
Both DHCP Server and Client provided
Advanced Features
Dynamic IP Address Configuration – DHCP, DNS
Wireless Security – 64/128-bit WEP encrption, 802.1x, SSID
broadcast disabled, MAC address filtering
Firewall – Access Control, hacker prevention, logging
Virtual Server via NAT & NAPT
Virtual Private Network – PPTP, L2TP, IPSec pass-through
Intrusion Detection, Email Alerts, Parental Control
91
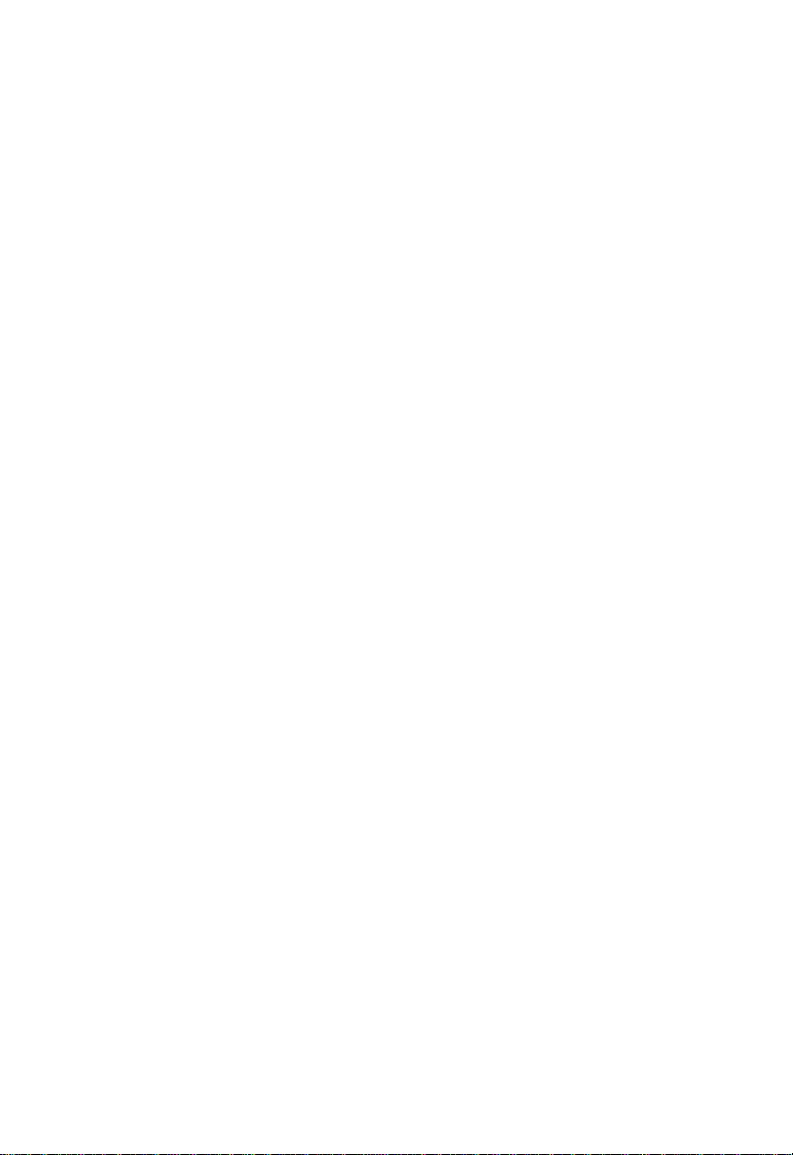
Specifications
Indicator Panel
Power, WLAN, WAN (Link, Activity), LAN (Link/Activity,
Speed - 10/100 Mbps)
Dimensions
130 x 85 x 32 mm (5.12 x 3.35 x 1.26 in.)
Weight
370 g (13.05 oz)
Input Power
9 V, 1 A
Maximum Current
0.04 A RMS max. @ 110V/240V
Power Consumption
5 Watts max. @ 100-240 VAC
Internet Standards
RFC 826 ARP, RFC 791 IP, RFC 792 ICMP, RFC 768 UDP, RFC
793 TCP, RFC 854-859 TELNET, RFC 1321 MD5, RFC 1497
BOOTP Extension, RFC 1570 PPP LCP Extension, RFC 1631
NAT, RFC1661 PPP, RFC 1700 Assigned Numbers, RFC 1866
HTML, RFC 1945 HTTP, RFC 1994 CHAP, RFC 2131 DHCP,
RFC 2637 PPTP
Temperature
Operating 0 to 40 °C (32 to 104 °F)
Storage -40 to 70 °C (-40 to 158 °F)
Humidity
5% to 95% (noncondensing)
92
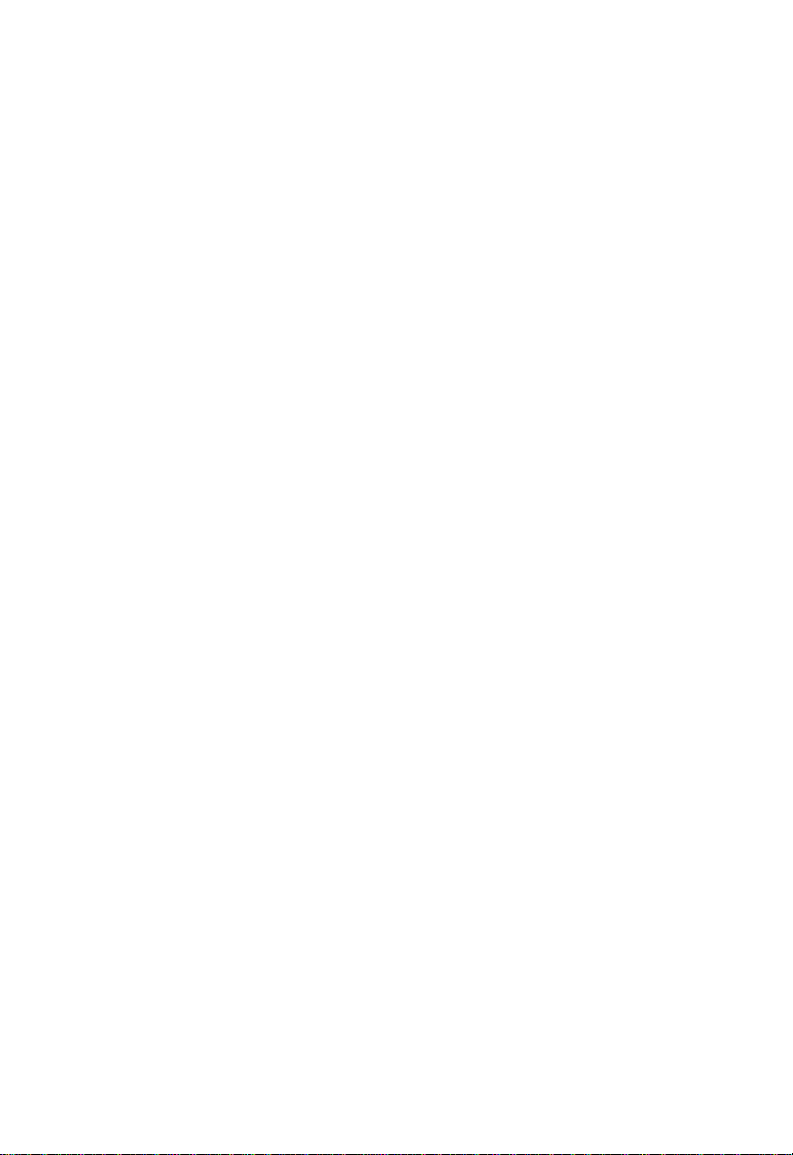
Compliances
CE Mark
Emissions
FCC Class B
VCCI Class B
Industry Canada Class B
EN55022 (CISPR 22) Class B
C-Tick - AS/NZS 3548 (1995) Class B
Immunity
EN 61000-3-2/3
EN 61000-4-2/3/4/5/6/8/11
EN 300 328-2 V.1.2.1 (11-2001)
Safety
CSA/NRTL (UL1950, CSA 22.2.950)
GS (EN60950)
CB (IEC60950)
Specifications
93
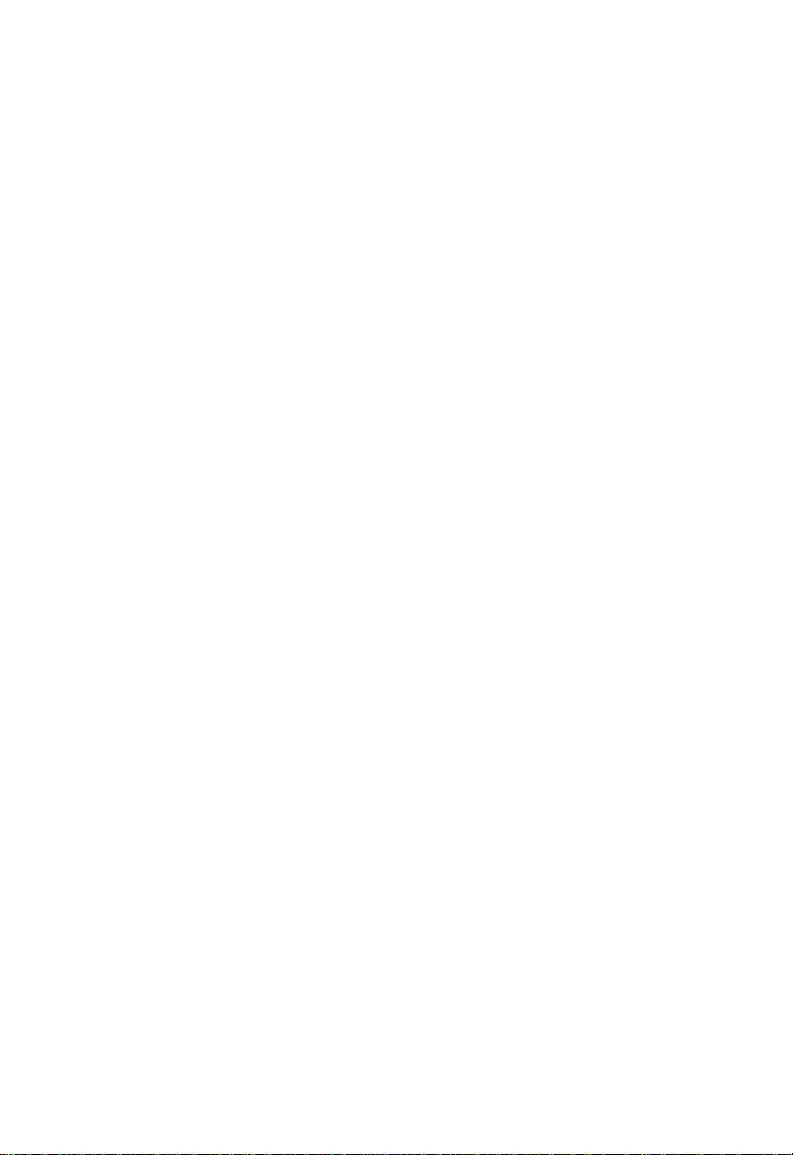
OMPLIANCES
C
FCC - Class B
This equipment has been tested and found to comply with the limits for a Class B
digital device, pursuant to Part 15 of the FCC Rules. These limits are designed to
provide reasonable protection against harmful interference in a residential
installation. This equipment generates, uses, and can radiate radio frequency
energy and, if not installed and used in accordance with instructions, may cause
harmful interference to radio communications. Howe ver , there is no guarantee that
the interference will not occur in a particular installation. If this equipment does
cause harmful interference to radio or television reception, which can be
determined by turning the equipment off and on, the user is encouraged to try to
correct the interference by one or more of the following measures:
• Reorient the receiving antenna
• Increase the separation between the equipment and receiver
• Connect the equipment into an outlet on a circuit different from that to which the
receiver is connected
• Consult the dealer or an experienced radio/TV technician for help
FCC Caution: To assure continued compliance, (example - use only shielded
interface cables when connecting to computer or peripheral devices) any changes
or modifications not expressly approved by the party responsible for compliance
could void the user’s authority to operate this equipment.
This device complies with Part 15 of the FCC Rules. Operation is subject to the
following two conditions: (1) This device may not cause harmful interference, and
(2) this device must accept any interference received, including interference that
may cause undesired operation.
IMPORTANT NOTE:
FCC Radiation Exposure Statement
This equipment complies with FCC radiation exposure limits set forth for an
uncontrolled environment. This transmitter must not be co-located or operating in
conjunction with any other antenna or transmitter.
i
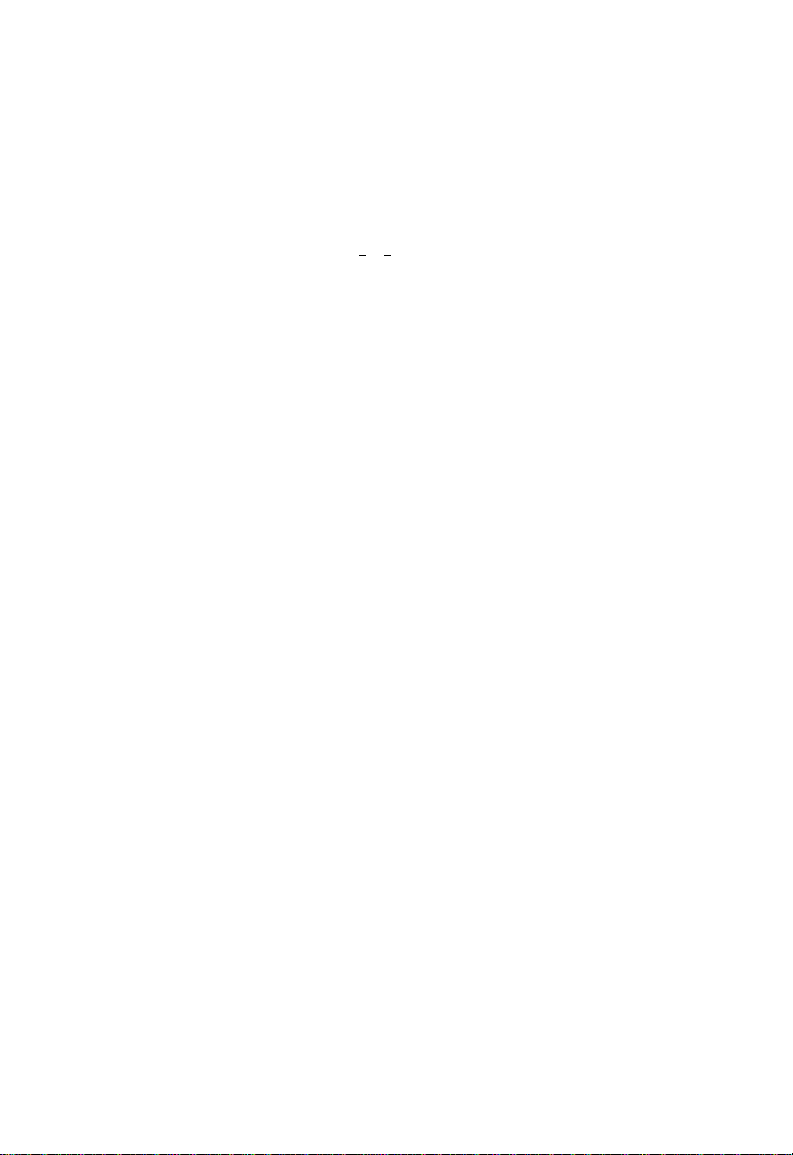
Compliances
EC Conformance Declaration - Class B
SMC contact for these products in Europe is:
SMC Networks Europe,
Edificio Conata II,
Calle Fructuós Gelabert 6-8, 2
08970 - Sant Joan Despí,
Barcelona, Spain.
This information technology equipment complies with the requirements of the
Council Directive 89/336/EEC on the Approximation of the laws of the Member
States relating to Electromagnetic Compatibility and 73/23/EEC for electrical
equipment used within certain voltage limits and the Amendment Directive 93/68/
EEC. This equipment is also compatible with R&TTE Directive 1999/5/EC for
Electromagnetic compatibility and radio spectrum matters (ERM) Wideband
T r ansmission sytems; Data Transmission equipment operating in the 2.4 GHZ ISM
band and using spread spectrum modulation techniques, covering essential
requirements under Article 3(2) of the R&TTE Directive. For the evaluation of the
compliance with these Directives, the following standards were applied:
RFI
Emission:
Immunity: * Product family standard according to EN 55024:1998
LVD: * EN60950(A1/1992; A2/1993; A3/1993; A4/1995; A11/1997)
ERM: * EN 300 328 V1.2.1 (11-2001)
* Limit class B according to EN 55022:1998
* Limit class A for harmonic current emission according to EN 61000-3-2/
1995
* Limitation of voltage fluctuation and flicker in low-voltage supply system
according to EN 61000-3-3/1995
* Electrostatic Discharge according to EN 61000-4-2:1995
(Contact Discharge: ±4 kV, Air Discharge: ±8 kV)
* Radio-frequency electromagnetic field according to EN 61000-4-3:
1996 (80 - 1000MHz with 1kHz AM 80% Modulation: 3V/m)
* Electrical fast transient/burst according to EN 61000-4-4:1995(AC/DC
powe r s upply: ±1kV, Data/Signal lin e s : ± 0.5kV)
* Surge immunity test according to EN 61000-4-5:1995(AC/DC Line to
Line: ±1kV, AC/DC Line to Earth: ±2kV )
* Immunity to conducted disturbances, Induced by radio-frequency fields:
EN 61000-4-6:1996(0.15 - 80MHz with 1kHz AM 80% Modulation: 3V/
m)
* Power frequency magnetic field immunity test according to EN
61000-4-8:1993(1A/m at frequency 50Hz)
* Voltage dips, short interruptions and voltage variations immunity test
according to EN 61000-4-11:1994(>95% Reduction @10ms, 30%
Reduction @500ms, >95% Reduction @5000ms)
o
, 4a,
ii
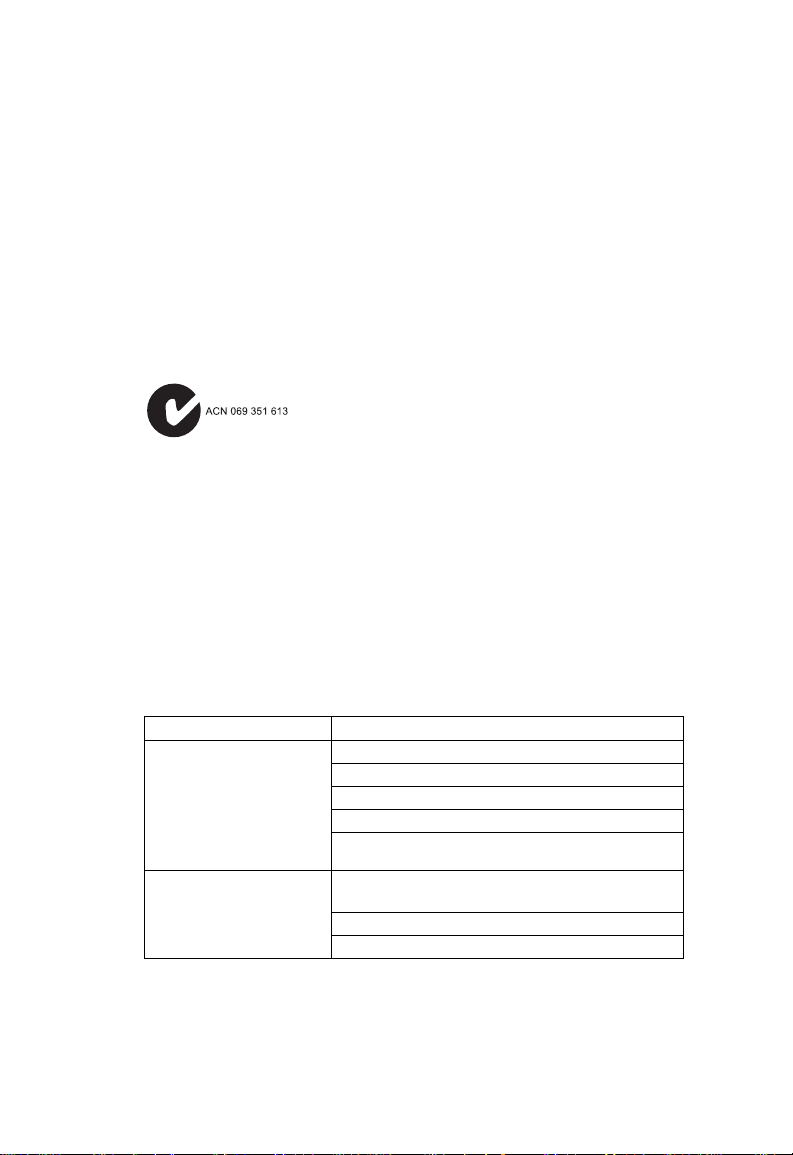
Compliances
Industry Canada - Class B
This digital apparatus does not exceed the Class B limits for r adio noise emissions
from digital apparatus as set out in the interference-causing equipment standard
entitled "Digital Apparatus", ICES-003 of the Department of Communications.
Cet appareil numérique respecte les limites de bruits radioélectriques applicables
aux appareils numériques de Classe B prescrites dans la norme sur le matériel
brouilleur :
Communications.
Appareils Numériques
«
NMB-003 édictée par le ministère des
»,
Australia AS/NZS 3548 (1995) - Class B
SMC contact for products in Australia is:
SMC Communications Pty. Ltd.
Suite 18, 12 Tryon Road,
Lindfield NSW2070,
Phone:
61-2-8875-7887
Fax:
61-2-8875-7777
Safety Compliance
Underwriters Laboratories Compliance Statement
Important!
Check it (read the label on the cable) against the following:
Operating Voltage Cord Set Specifications
120 Volts UL Listed/CSA Certified Cord Set
240 Volts (Europe only) Cord Set with H05VV-F cord having three
Before making connections, make sure you have the correct cord set.
Minimum 18 AWG
Type SVT or SJT three conductor cord
Maximum length of 15 feet
Parallel blade, grounding type attachment plug
rated 15A, 125V
conductors with minimum diameter of 0.75 mm
IEC-320 receptacle
Male plug rated 10A, 250V
2
The unit automatically matches the connected input voltage. Therefore, no
additional adjustments are necessary when connecting it to any input voltage
within the range marked on the rear panel.
iii
 Loading...
Loading...