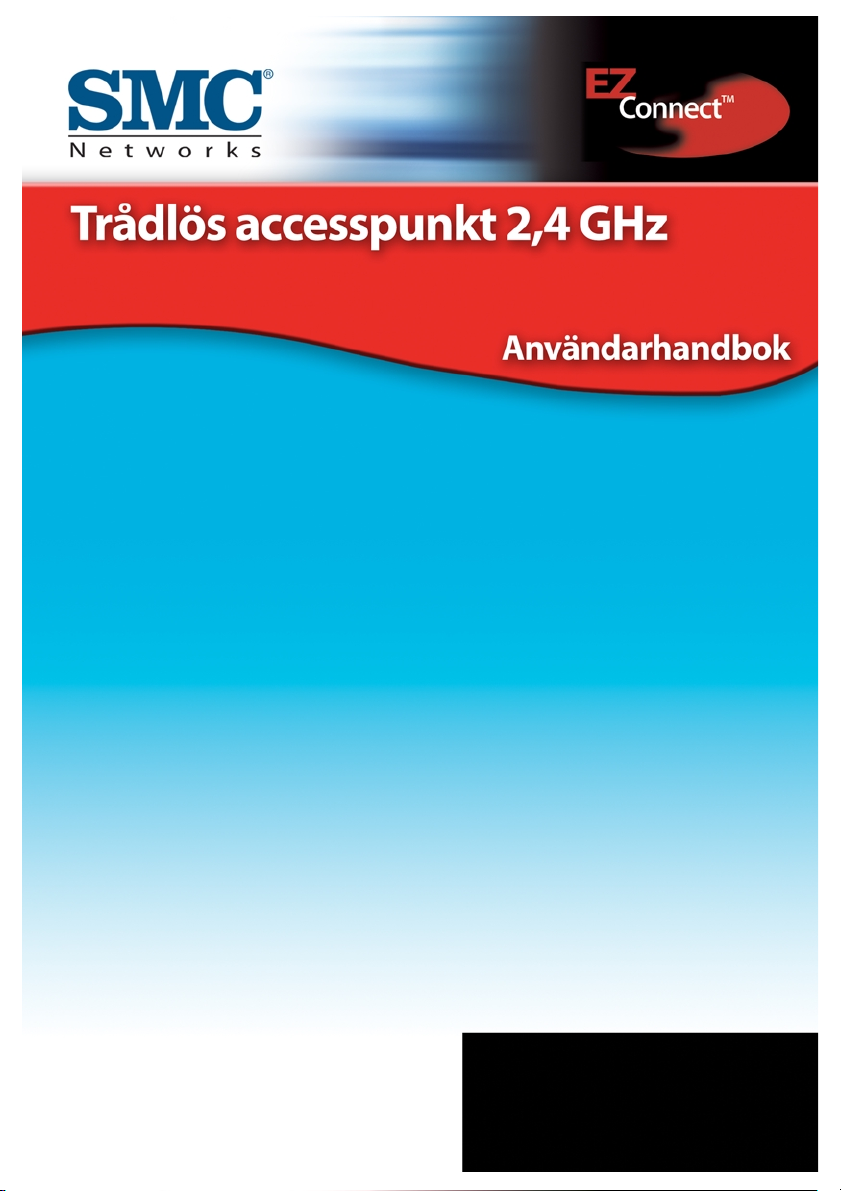
SMC2655W
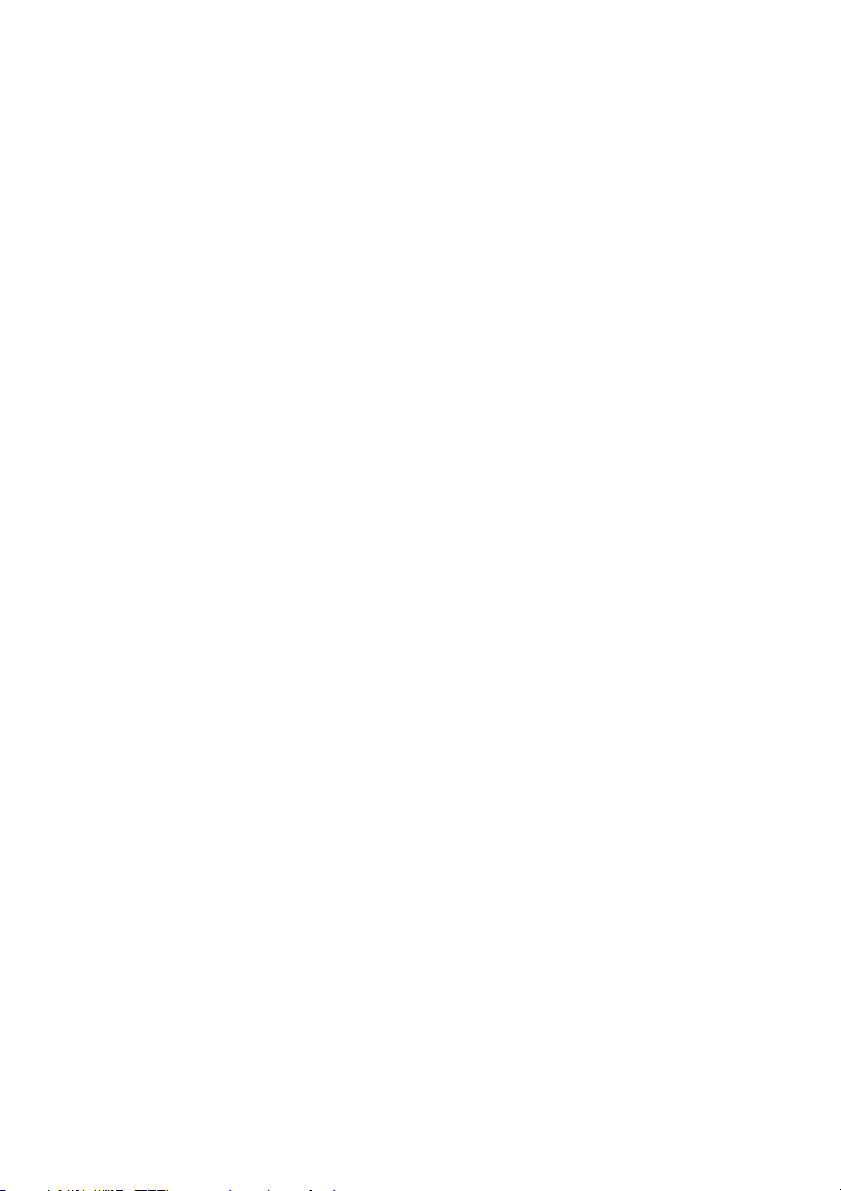
2
Paketets innehåll
När du har packat upp din EZ Connect™ trådlös accesspunkt bör du
kontrollera att utrustningen är komplett. Följande komponenter ska
ingå:
· 1 EZ Connect™ trådlös accesspunkt (SMC2655W).
· 1 nätaggregat (5 V).
· 1 CD-skiva med drivrutin, verktyg och dokumentation.
· Den här användarhandboken.
Ta omedelbart kontakt med din återförsäljare om någon av
komponenterna saknas eller är skadad eller felaktig. Spara om möjligt
kartongen och förpackningsmaterialet ifall att du måste returnera
produkten.
EZ Connect™ trådlös accesspunkt har en begränsad livstidsgaranti.
Fullständig garantiinformation för samtliga produkter från SMC finns
på SMC:s webbplats, www.smc.com eller www.smc-europe.com.
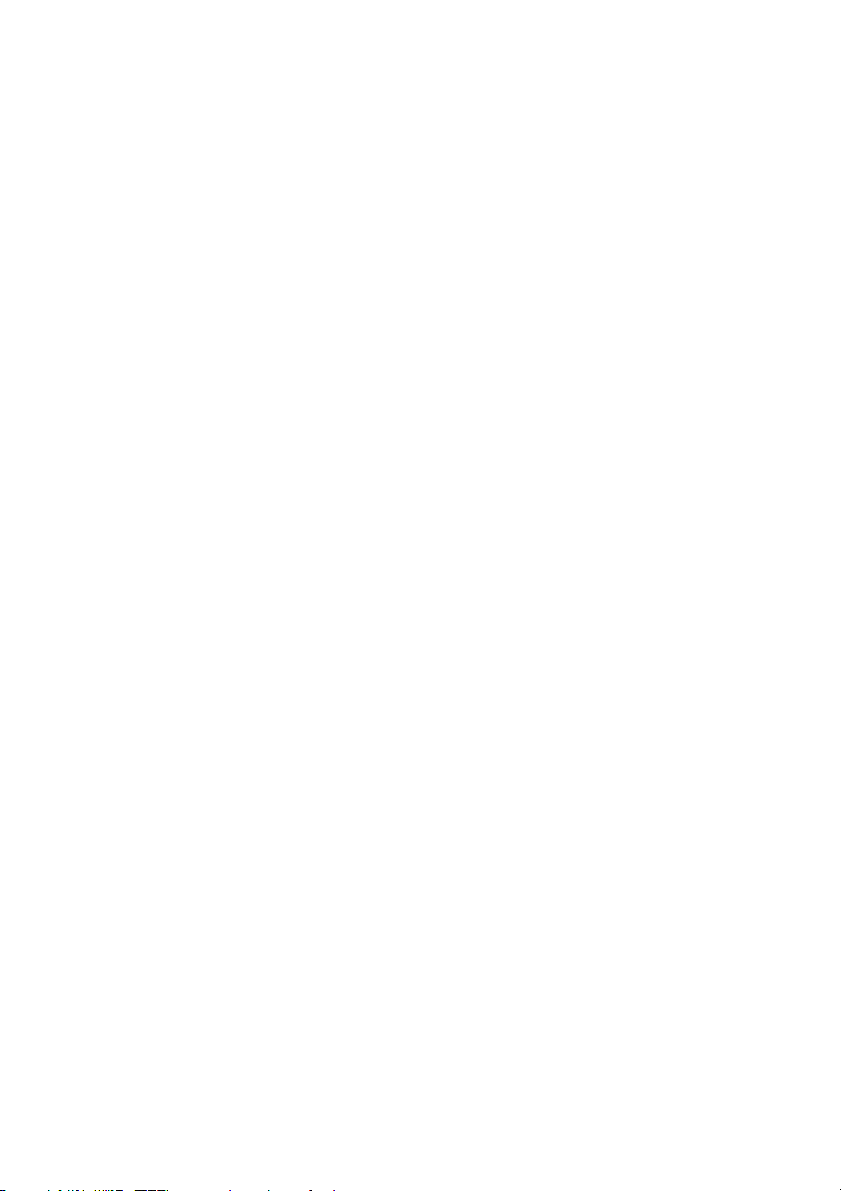
3
SMC2655W: Installationsanvisningar
1) Plats – Välj en uppställningsplats för SMC2655W trådlös
accesspunkt. Den bästa platsen är vanligen mitt i den trådlösa
radien, gärna inom synhåll från samtliga trådlösa enheter.
2) Läge – Placera accesspunkten i ett sådant läge att den får bästa
möjliga täckning. Ju högre upp du placerar antennen, desto bättre
mottagning.
3) Anslut nätverkskabeln – SMC2655W kan anslutas till ett Ethernetnätverk via en hub eller en switch med hjälp av en UTP Ethernetkabel (kategori 3, 4 eller 5) och en RJ-45-anslutning.
4) Sätt i nätsladden – Anslut nätaggregatet till eluttaget på baksidan.
Varning: Använd endast det nätaggregat som medföljer SMC2655W.
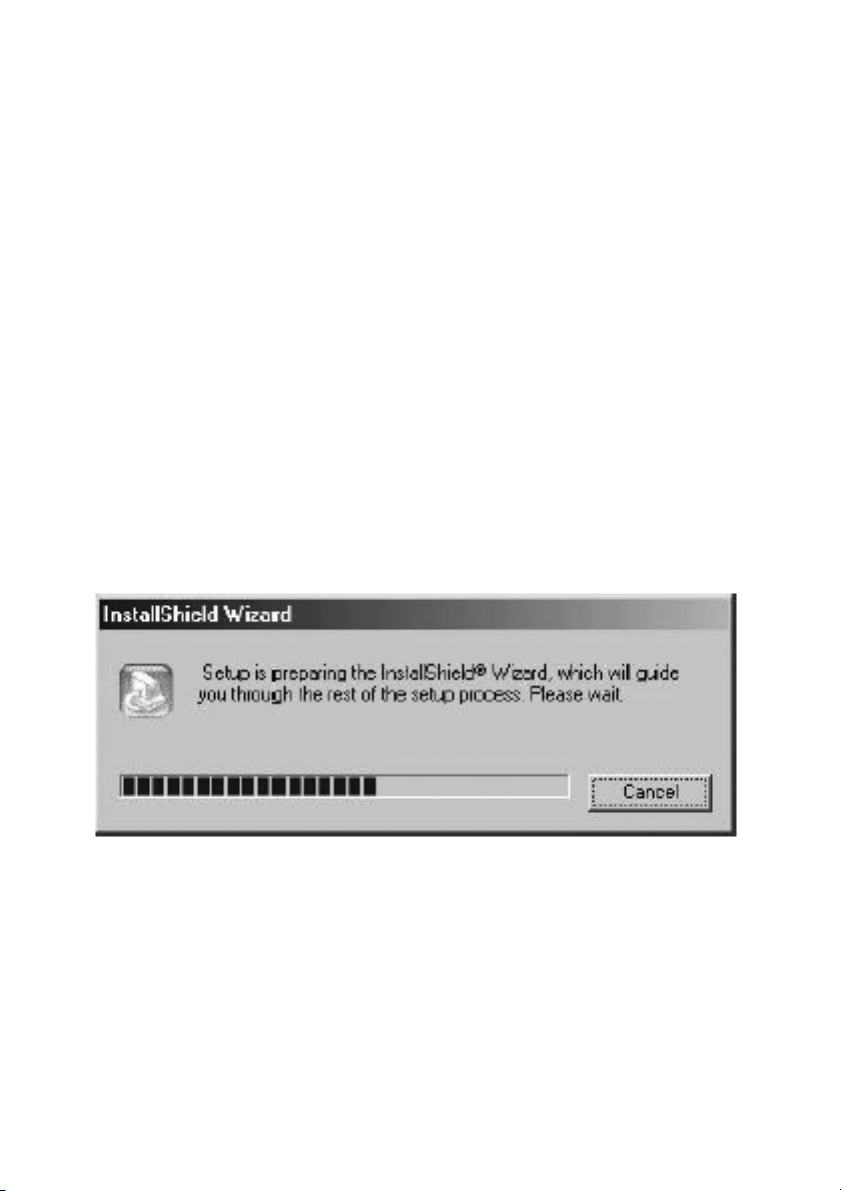
4
Installera verktyget
Windows 98/NT/Me/2000/XP
Detta avsnitt beskriver hur du gör för att installera verktyget för
accesspunkten SMC2655W.
Steg 1: Sätt i CD-skivan med verktyg och dokumentation i
CD-enheten.
Steg 2: Dubbelklicka på ikonen “My Computer” (Den här datorn) på
skrivbordet och bläddra till CD-enheten. (Obs! Enhetsbeteckningen är
oftast D.)
Steg 3: Öppna mappen [Utility] (Verktyg) och kör filen [Setup.exe].
Följande meddelande visas:
Bild 1
Steg 4: Du får nu välja var konfigurationsverktyget ska installeras.Vi
rekommenderar att du installerar det på den förutbestämda platsen.
Fortsätt genom att klicka på [Next >] (Nästa).
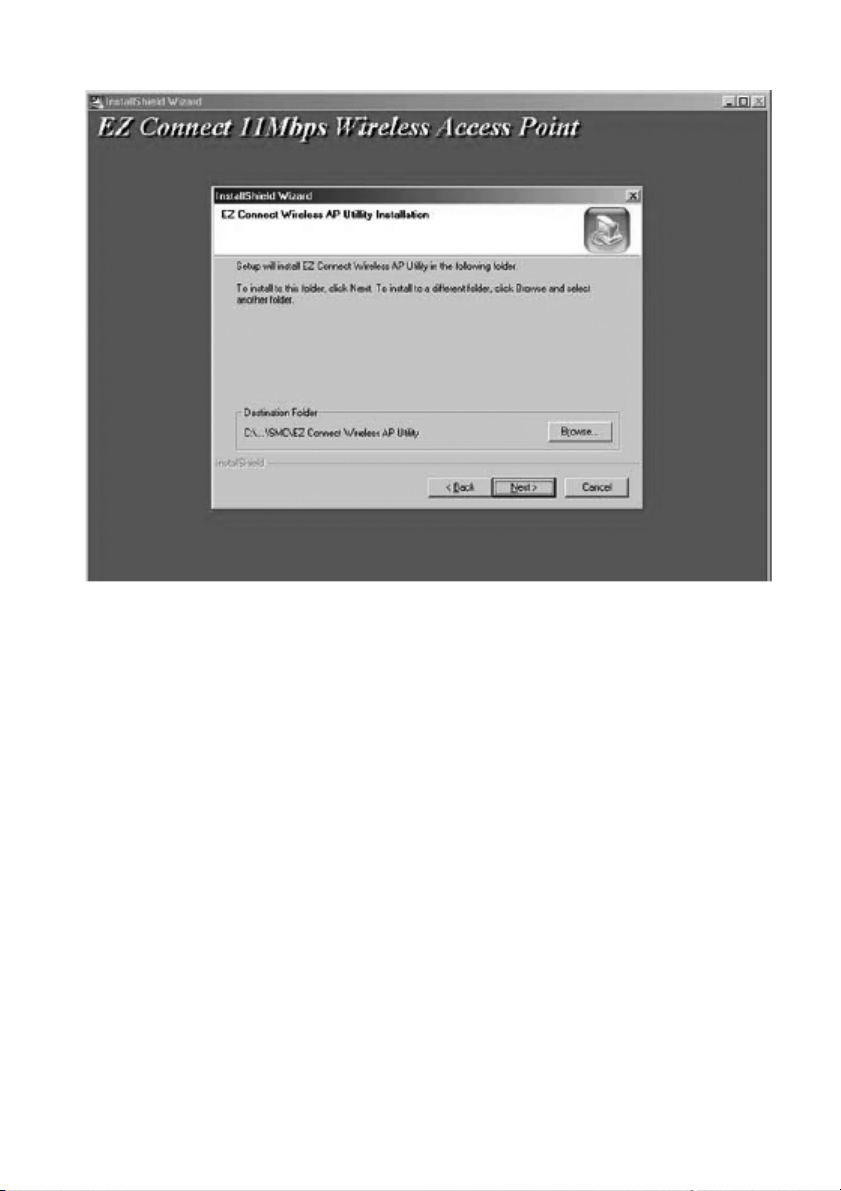
5
Bild 2
Steg 5: Du får nu välja mapp för verktyget.Vi rekommenderar att du
installerar det på den förutbestämda platsen. Fortsätt genom att
klicka på [Next >] (Nästa).
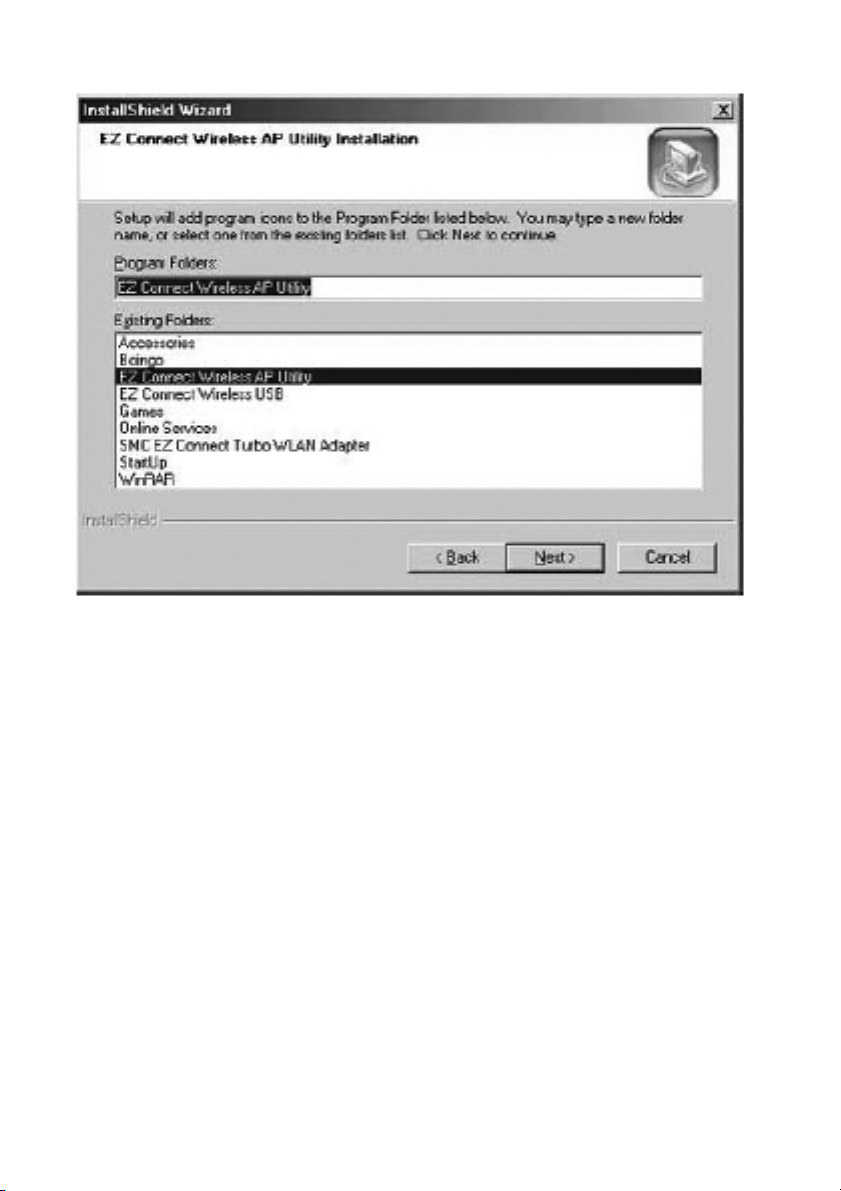
6
Bild 3
Steg 6: Guiden slutför installationen själv.
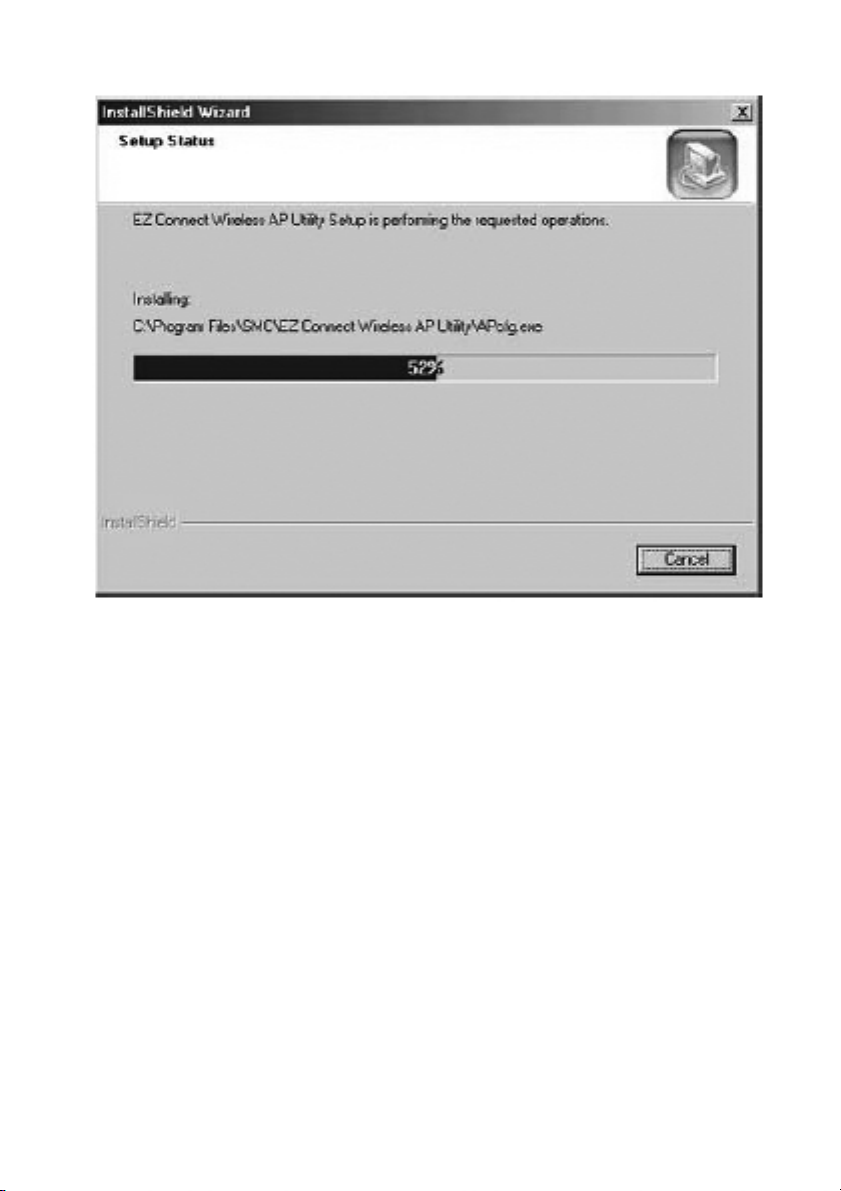
7
Bild 4
Steg 7: När filerna har installerats kan du välja att lägga till en genväg
till verktyget i mappen Startup (Autostart). Om du klickar på [Yes] (Ja)
kommer Windows automatiskt att starta verktyget när datorn slås på.
Om du klickar på [No] (Nej) måste du starta verktyget från Startmenyn.
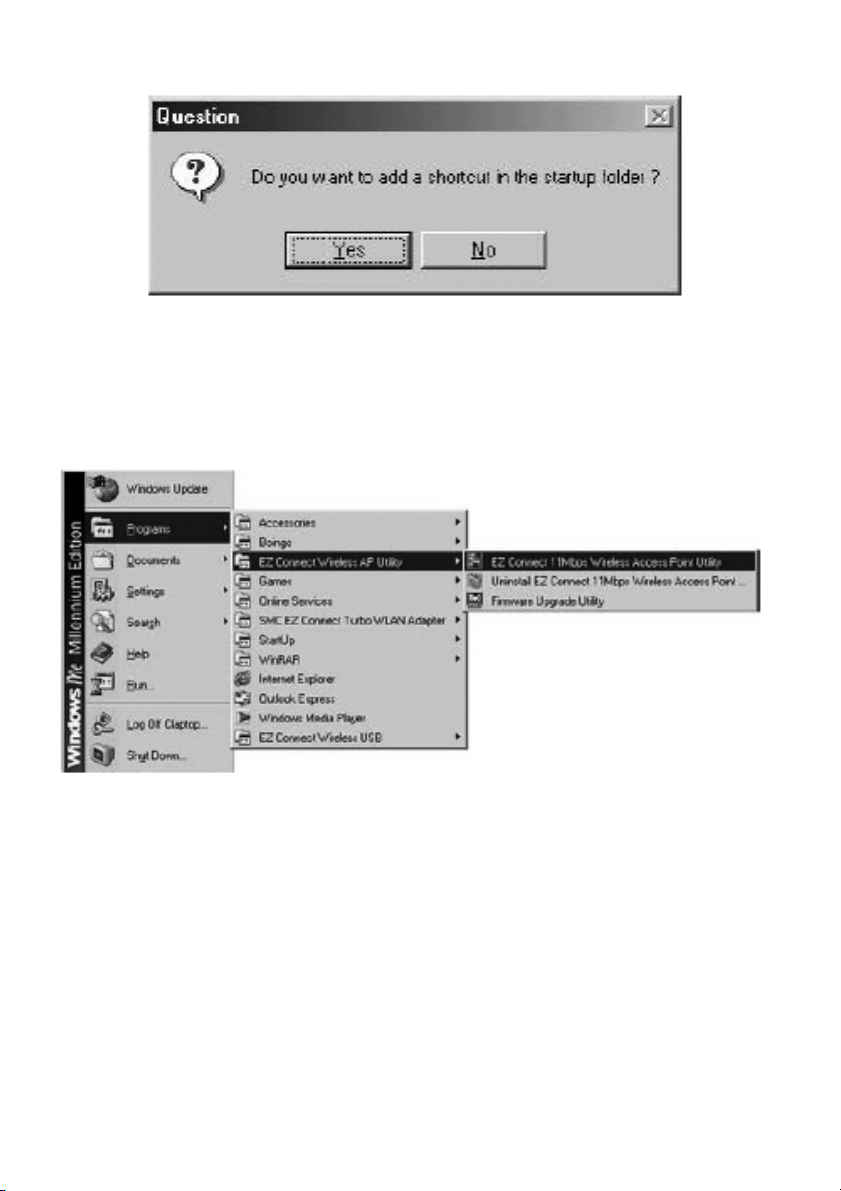
8
Bild 5
Bild 6
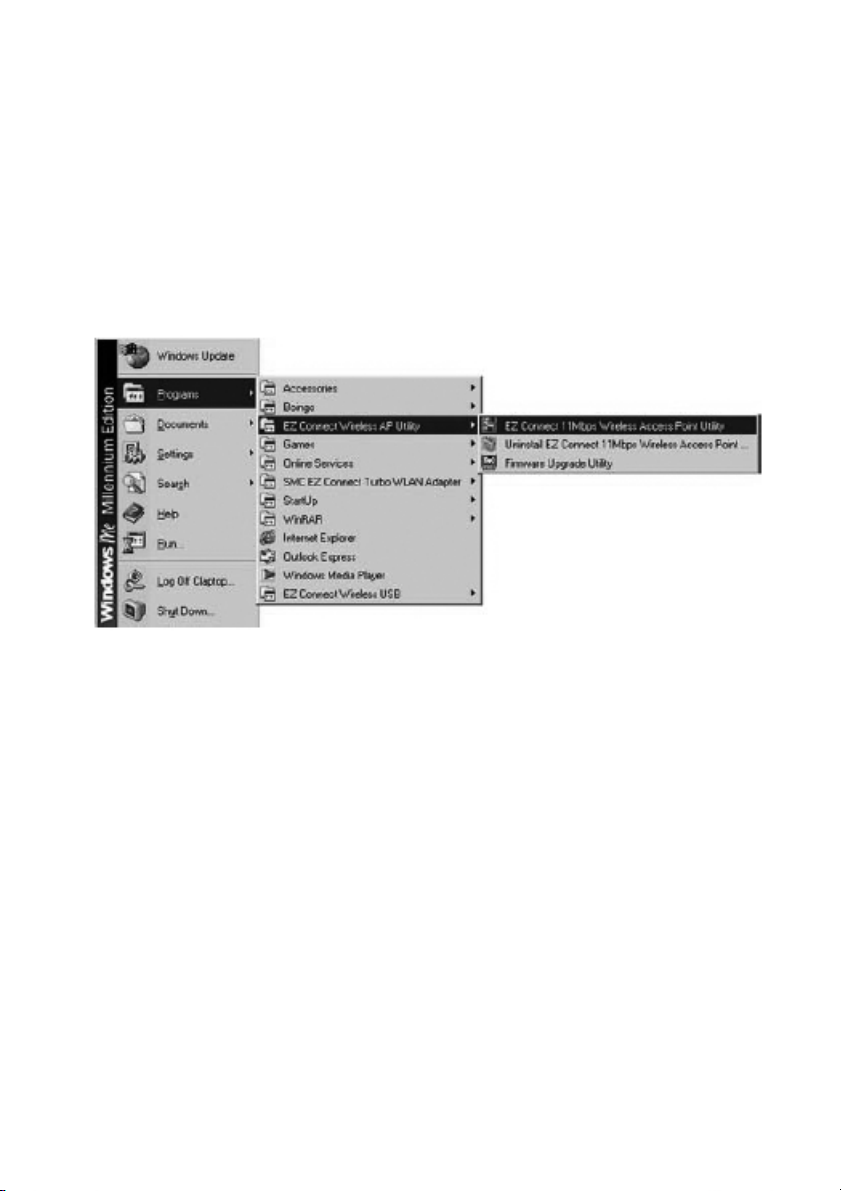
9
Konfigurera verktyget (programbaserat)
När du har slutfört installationen i enlighet med avsnittet [Installera
verktyget] i handboken, följer du stegen nedan för att köra verktyget.
Klicka på knappen [Start], peka på [Programs] (Program) och klicka
på [EZ Connect Wireless AP Utility].
Bild 7
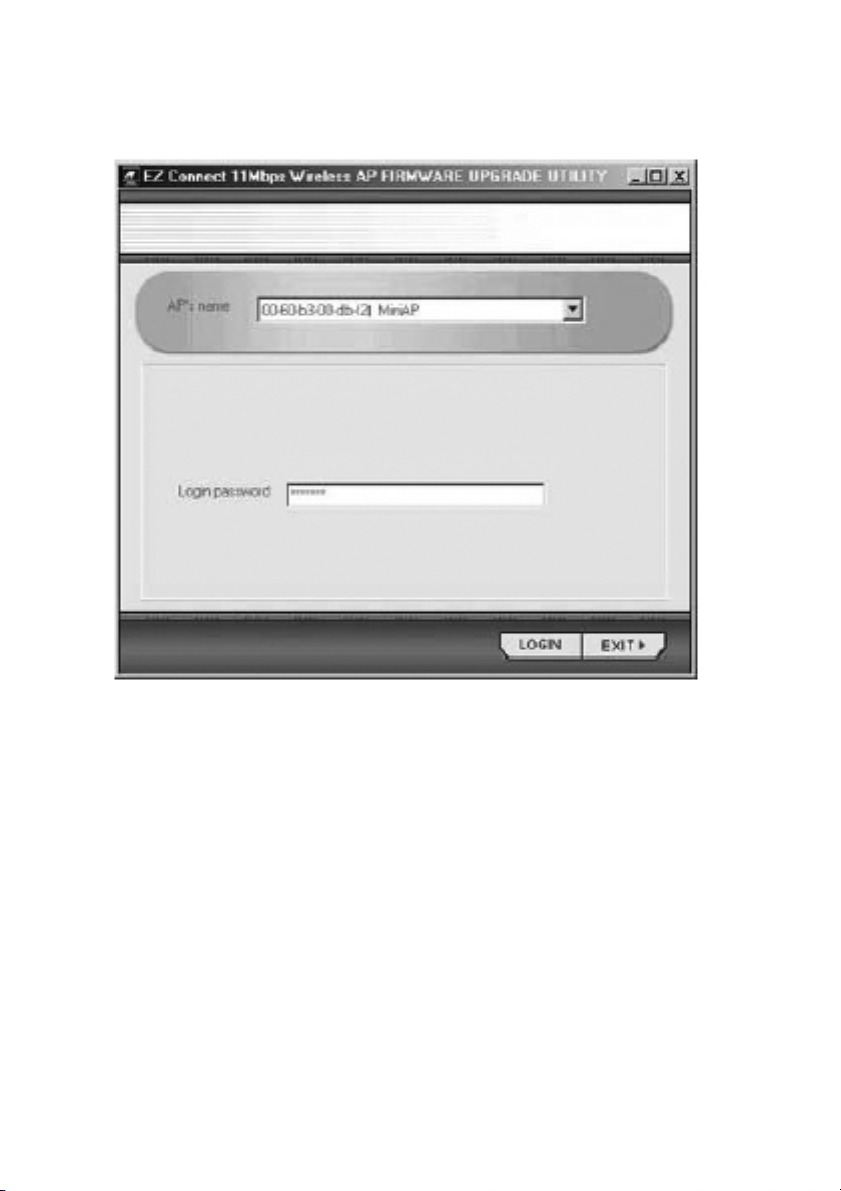
10
Klicka på ikonen [EZ Connect 11Mbps Wireless Access Point Utility]
så visas följande fönster:
Bild 8
Verktyget söker automatiskt efter en trådlös accesspunkt. Om inte
“MiniAP” visas i den nedrullningsbara listan väljer du alternativet
[Browse Again] (Bläddra igen) från listan.Ange ordet “default” (med
gemener) som lösenord. Det här är standardlösenordet för en ny
accesspunkt. Fortsätt genom att trycka på [Login] (Logga in).
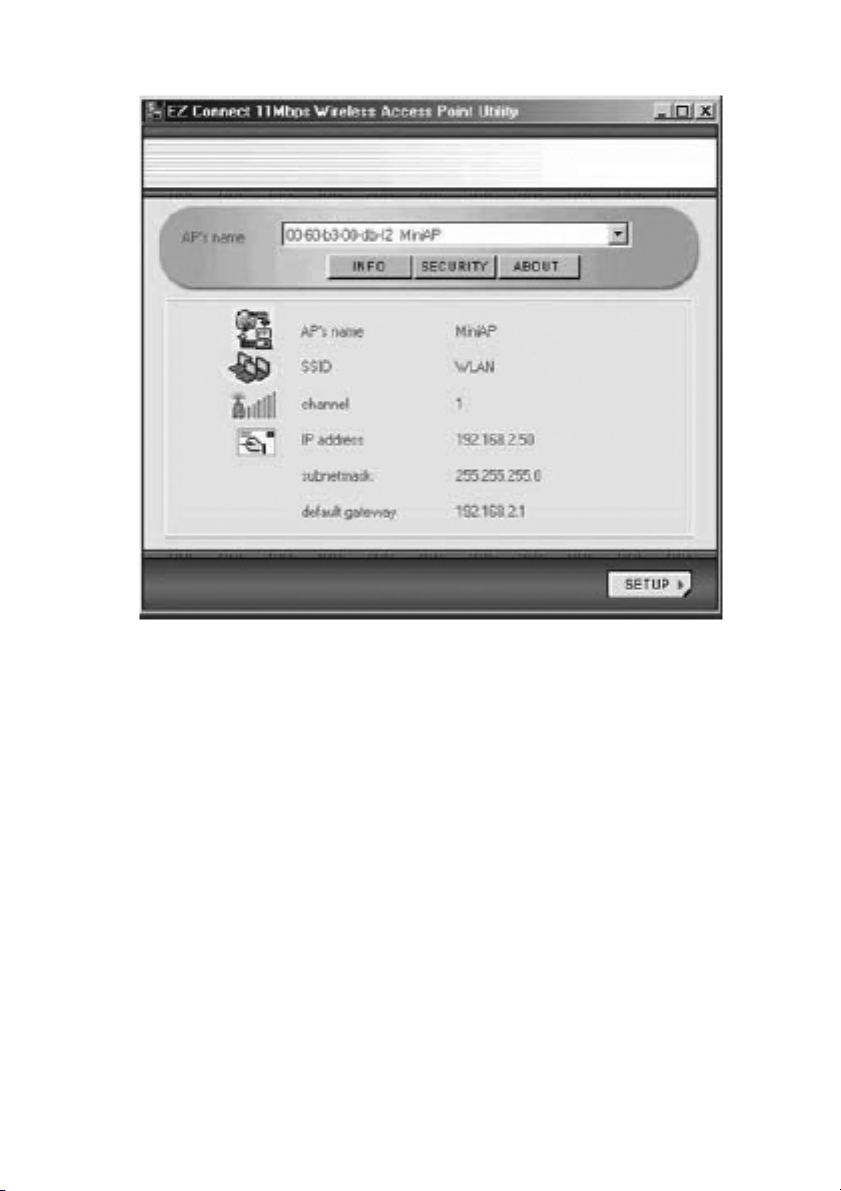
11
Bild 9
Bild 9 visar fönstret med aktuella inställningar för accesspunkten.
Standard-SSID är “WLAN”, standard-IP-adress är 192.168.2.50 och
standard-gateway är 192.168.2.1. Det är mycket viktigt att hålla reda
på detta, särskilt när du ska konfigurera det trådlösa nätverket så att
det kan integreras i ett befintligt nätverk. Om ditt befintliga lokala
nätverk (LAN) till exempel använder IP-adressen 10.0.0.1,bör du
ändra accesspunktens IP-adress till 10.0.0.x (där x står för ett tal
mellan 1 och 255). Om du vill ändra konfigurationen klickar du på
knappen [Setup] (Inställningar).
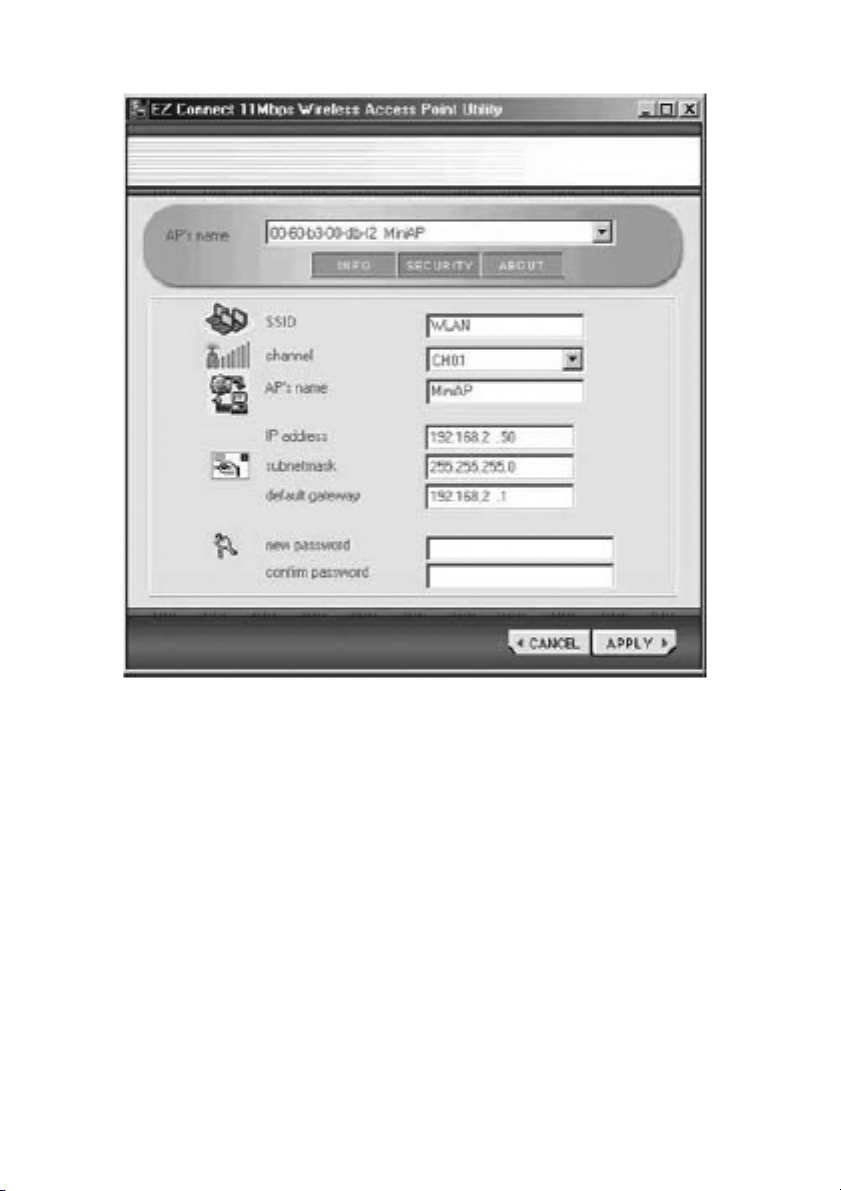
12
Bild 10
Du kan själv ange IP-adress, subnätmask och gateway för
accesspunkten. Du kan även ändra SSID till önskat arbetsgruppnamn
och byta kanal till en frekvens som inte störs av andra enheter.
Följande fönster visas om du klickar på alternativet [Security]
(Säkerhet) under accesspunktnamnet:
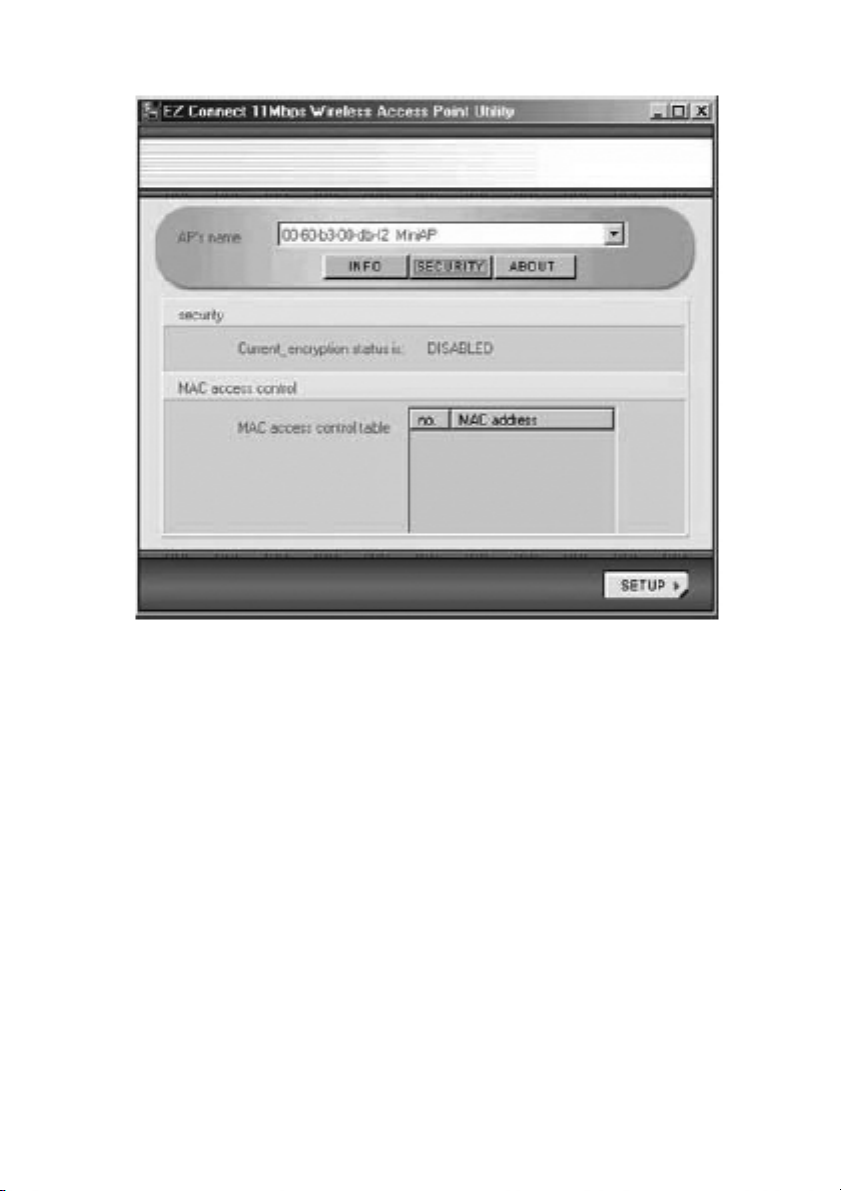
13
Bild 11
När du har klickat på [Setup] (Inställningar) kan du aktivera MACadresskontrollen eller hantera WEP-säkerhetsnyckeln (Wired
Equivalent Privacy).Välj önskad kryptering genom att klicka på
[WEP 64bit] (64-bitars) eller [WEP 128bit] (128-bitars). Nyckeln måste
anges manuellt.
Accesspunkten SMC2655W har stöd för WEP (Wired Equivalent
Privacy) för att skydda ditt trådlösa nätverk och stänga ute obehörig
åtkomst. Om du vill vara säker på att dina dataöverföringar skyddas
väljer du krypteringen “128-bit” (128-bitars) eller “64-bit” (64-bitars).
128-bitars kryptering ger högsta möjliga säkerhetsnivå. Alla klienter i
det trådlösa nätverket måste ha samma krypteringsinställning.WEP
är avaktiverat som standard.
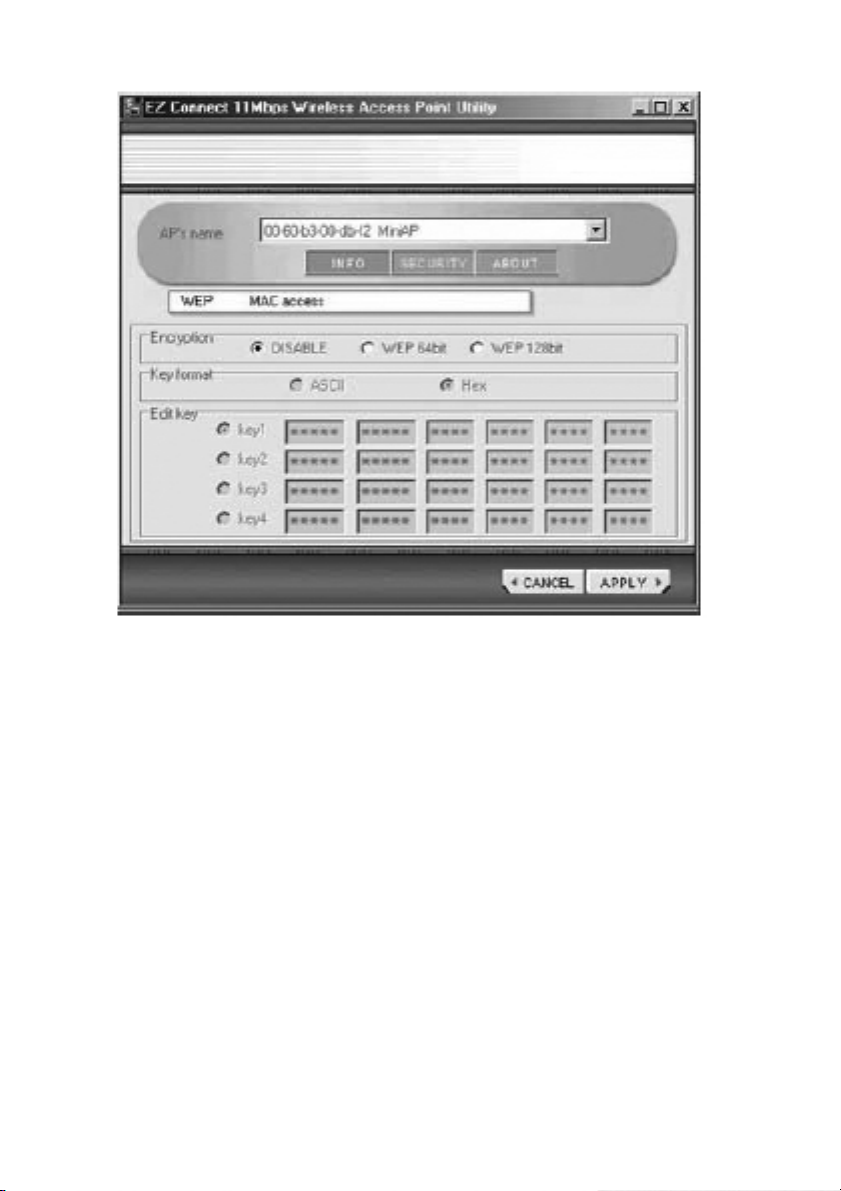
14
Bild 12

15
Bild 13
För “Key Format” (Nyckelformat) HEX (0-9, A-F), aktiverar du
säkerheten med tiosiffriga nycklar för 64-bitars WEP eller 26-siffriga
nycklar för 128-bitars WEP.Om du använder “Key Format”
(Nyckelformat) ASCII aktiverar du säkerheten genom att ange
femsiffriga nycklar för 64-bitars WEP eller 13-siffriga nycklar för
12-bitars WEP.
Observera att du kan välja mellan fyra olika nycklar.Välj nyckeln med
önskad kryptering. Alla trådlösa klienter måste konfigureras på
samma sätt.
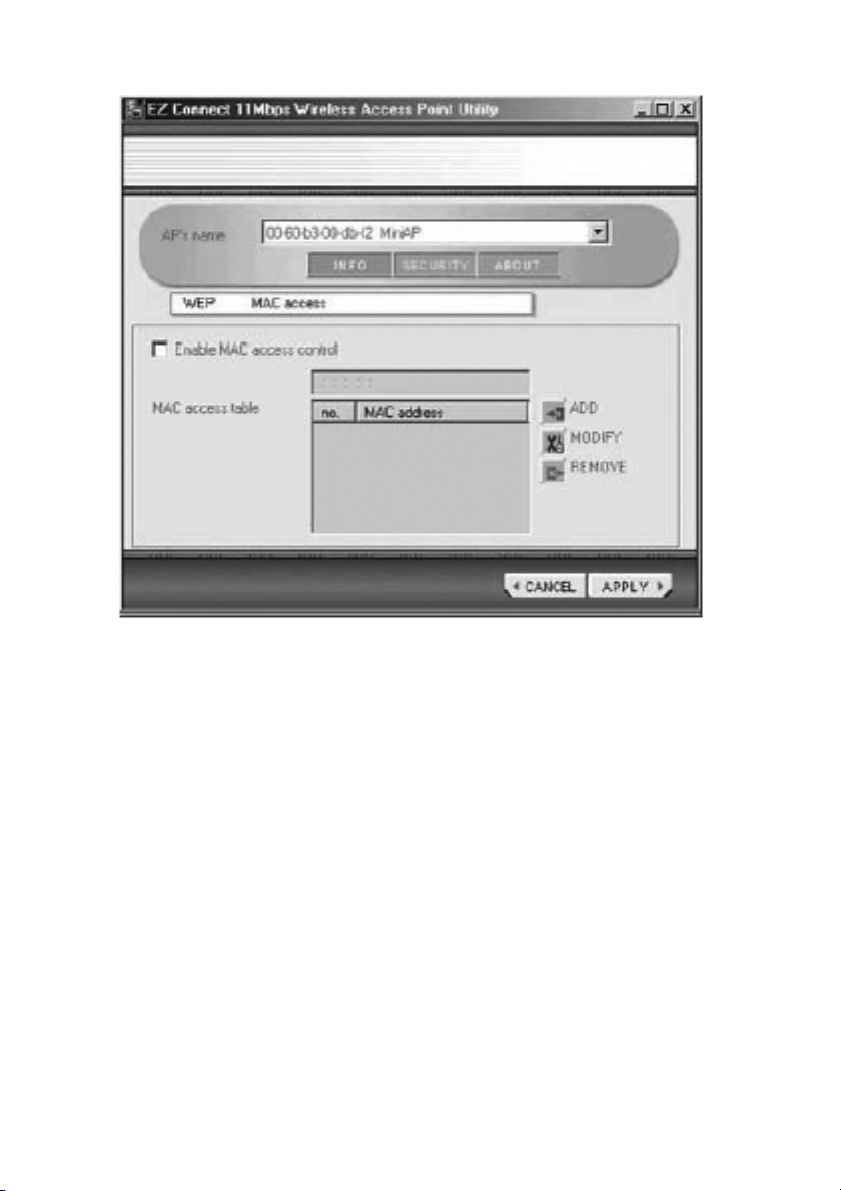
16
Bild 14
I avsnittet om filtrering av MAC-adresser kan du avgöra vilka trådlösa
enheter som ska få ansluta till accesspunkten genom att lägga till
MAC-adresserna för de godkända enheterna. Inga andra trådlösa
enheter än de som anges i tabellen kan få åtkomst. Du får lägga till
högst 32 adresser.
Markera alternativet [Enable MAC access control] (Aktivera MACåtkomstkontrollen) och ange de godkända klienterna. Formatet är
12 hexadecimala tecken (t.ex. 0050BACA6BBC). När du är färdig med
att lägga till adresser klickar du på knappen [ADD] (LÄGG TILL).
Aktivera MAC-filtreringen genom att klicka på knappen [Apply]
(Verkställ) längst ner till höger i fönstret.
Om du vill se vilken version av verktyget eller den fasta programvaran
som du använder går du till avsnittet [About] (Om).
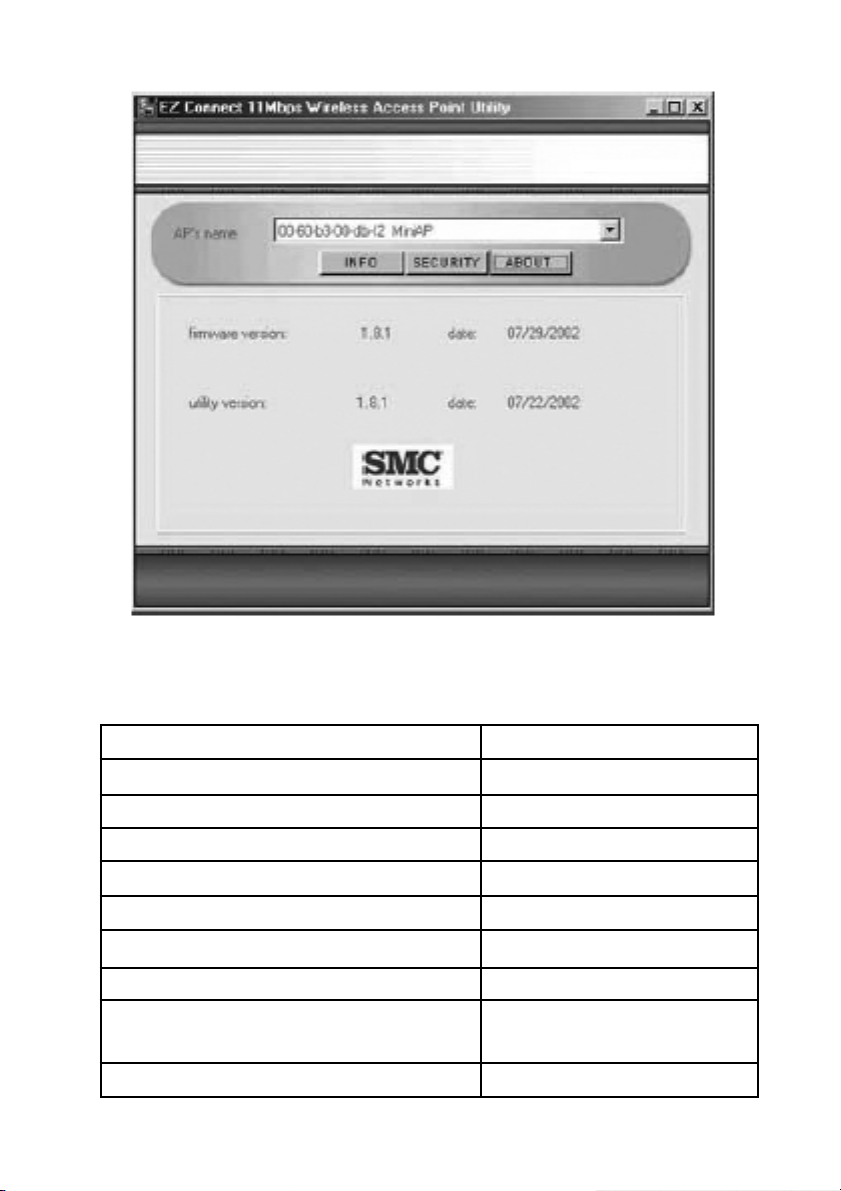
17
Bild 15
Tabellen nedan visar accesspunktens standardinställningar:
Inställning Standardvärde
AP Name (Accesspunktens namn) MiniAP
SSID WLAN
Channel (Kanal) 1
IP Address (IP-adress) 192.168.2.50
Subnet Mask (Subnätmask) 255.255.255.0
Gateway 192.168.2.1
Encryption (Kryptering) Disabled (Avaktiverad)
MAC Access Control Disabled
(MAC-åtkomstkontroll) (Avaktiverad)
Password (Lösenord) default
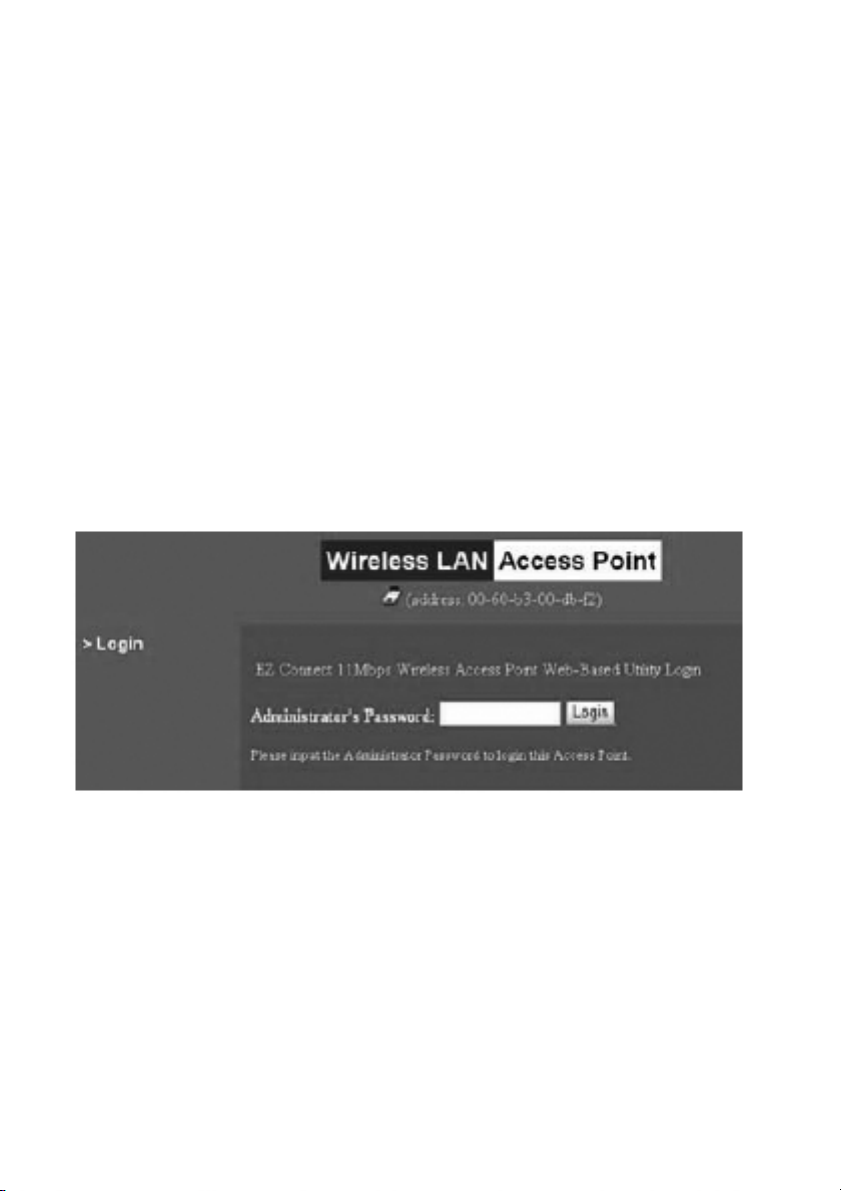
18
Konfigurera verktyget (webbaserat)
Standard-IP-adressen för SMC2655W är 192.168.2.50. Om du vill
konfigurera accesspunkten med hjälp av en webbläsare istället för
med verktyget är det bara att starta webbläsaren och gå till adressen
“http://192.168.2.50”. Kontrollera att din dator är konfigurerad för att
fungera i samma subnät, annars kan du inte hantera accesspunkten
med hjälp av ett webbaserat gränssnitt. Datorns IP-adress bör då vara
192.168.2.x (där x inte får vara 1 eller 50, men måste vara mindre än
255).
När du har fått åtkomst till accesspunkten måste du först logga in
med hjälp av standardlösenordet. Skriv “default” och klicka på [Login]
(Logga in).
Bild 16
När du har loggat in kan du kontrollera vilken version av den fasta
programvaran som du använder samt ändra lösenord och/eller
konfigurera säkerhetsalternativen.
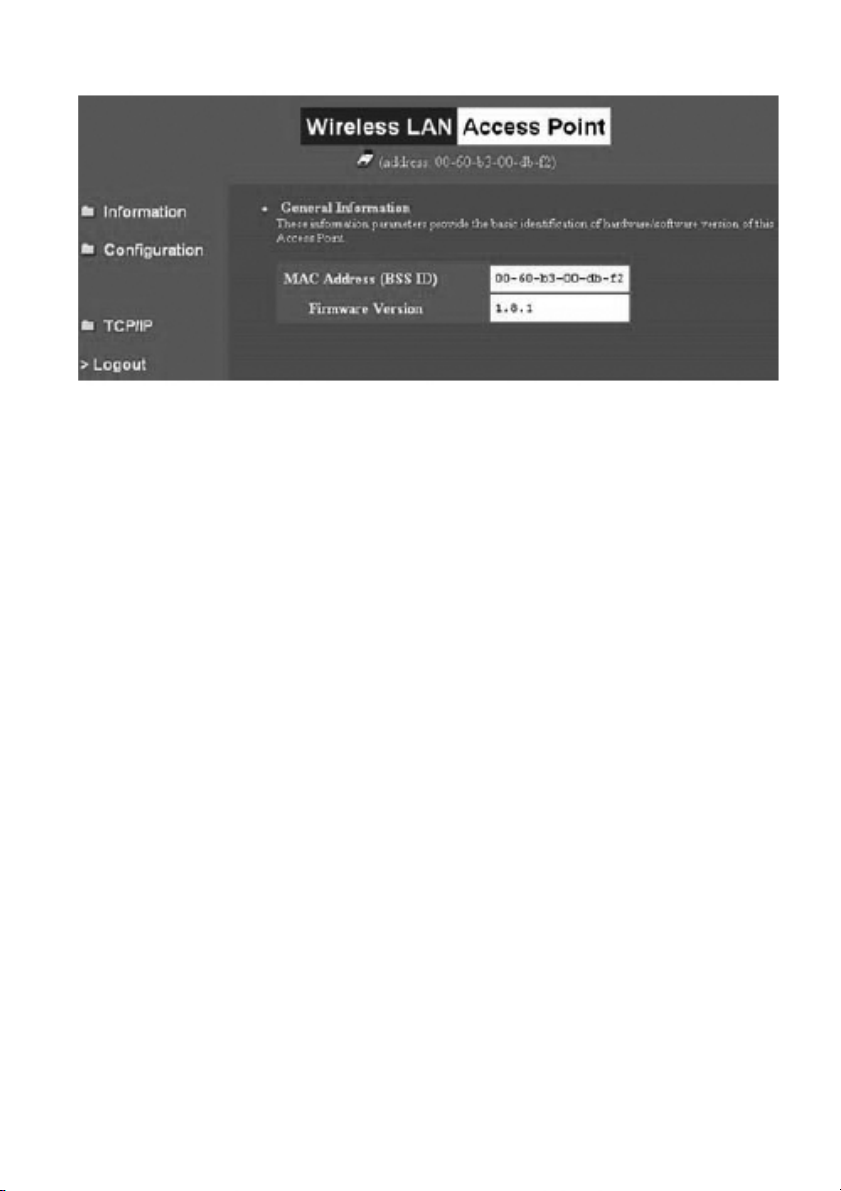
19
Bild 17
Klicka på länken [Configuration] (Konfiguration) till vänster så visas
en nedrullningsbar meny. Fortsätt genom att klicka på alternativet
[General] (Allmänt).“Access Point Name”(Accesspunktens namn)
används endast till att identifiera accesspunkten. Detta är inte SSID
(Service Set Identifier).
Fältet “ESSID” innehåller namnet på den trådlösa arbetsgruppen.Alla
trådlösa klienter måste ha samma värden konfigurerade i sina
nätverksinställningar. Du kan också välja vilken radiokanal som ska
användas under drift. I avsnittet “Administration Parameters”
(Administrationsparametrar) kan du ändra administratörslösenord för
inloggning på accesspunkten. Observera att detta lösenord behövs
för inloggning från såväl webbgränssnittet som verktyget. Om du
ändrar någon parameter måste du klicka på knappen [Apply]
(Verkställ) längst ner i fönstret.
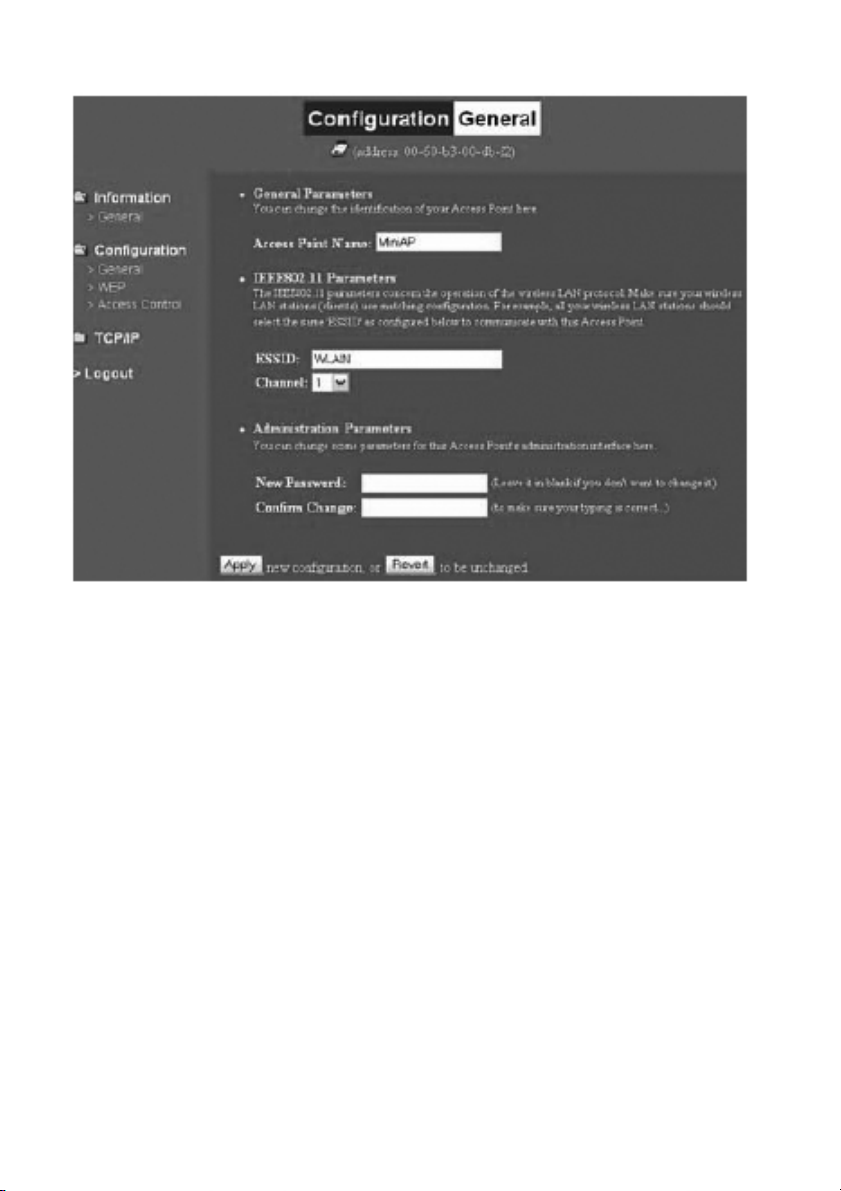
20
Bild 18
Klicka på länken [WEP] till vänster om du vill komma åt
krypteringskonfigurationen (64-/128-bitars).
För “Key Format” (Nyckelformat) HEX (0-9, A-F), aktiverar du säkerheten
med tiosiffriga nycklar för 64-bitars WEP eller 26-siffriga nycklar för
128-bitars WEP.Skriv in “0x” innan du anger HEX-nyckeln. Om du
använder “Key Format” (Nyckelformat) ASCII aktiverar du säkerheten
genom att ange femsiffriga nycklar för 64-bitars WEP eller 13-siffriga
nycklar för 128-bitars WEP.
Observera att du kan välja mellan fyra olika nycklar.Välj nyckeln med
önskad kryptering. Alla trådlösa klienter måste konfigureras på samma
sätt.
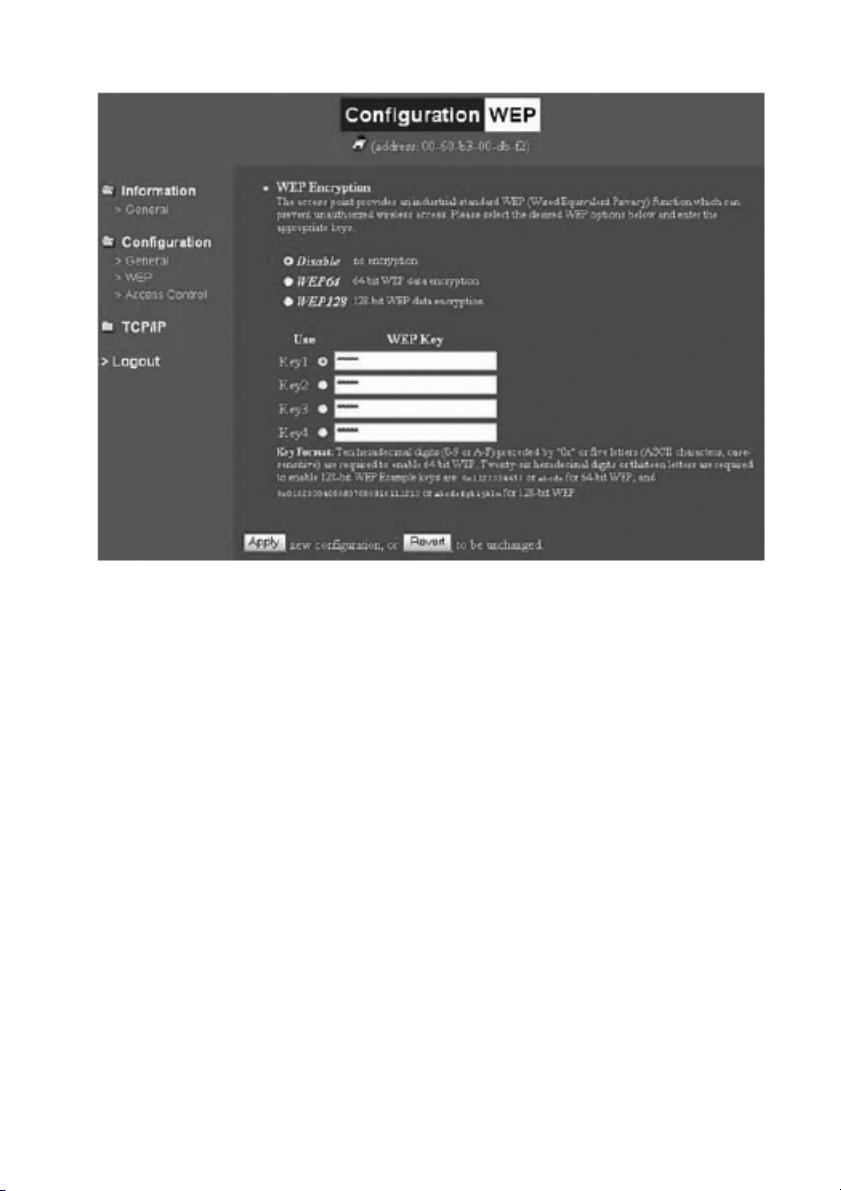
21
Bild 19
Klicka på länken [Access Control] (Åtkomstkontroll) till vänster om du
vill komma åt och konfigurera MAC-adresslistan.Till höger skriver du
in den nya MAC-adressen till den klient som ska få tillgång till
nätverket. Formatet är 12 hexadecimala tecken, där teckenparen
åtskiljs med kolon (t.ex. 00:50:BA:CA:6B:BC).
Klicka på knappen [Add] (Lägg till). Då uppdateras sidan och den
MAC-adress som du har lagt till visas i “Address List”(Adresslista).
Kontrollera att alternativknappen “Enable”(Aktivera) är markerad och
klicka på knappen [Apply] (Verkställ). (Obs! Filtreringen av MACadresser träder inte i kraft förrän alternativknappen “Enable”
(Aktivera) har markerats.)
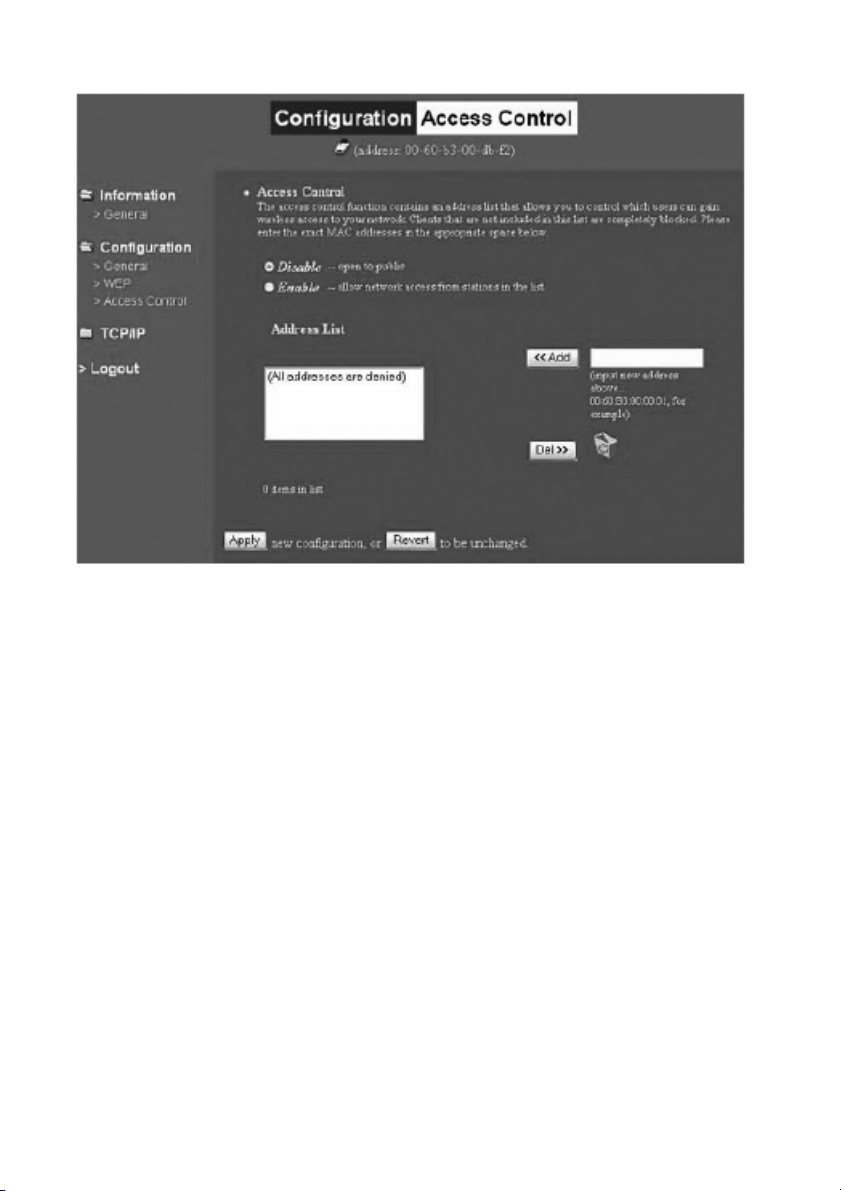
22
Bild 20
Klicka på länken [TCP/IP] till vänster och klicka sedan på [General]
(Allmänt) om du vill visa accesspunktens aktuella IP-konfiguration. Du
kan lägga in ny IP-information om och dessutom på ett enkelt sätt
integrera enheten i ett befintligt lokalt nätverk. Klicka på knappen
[Apply] (Verkställ) om du vill spara dina ändringar.

23
Bild 21
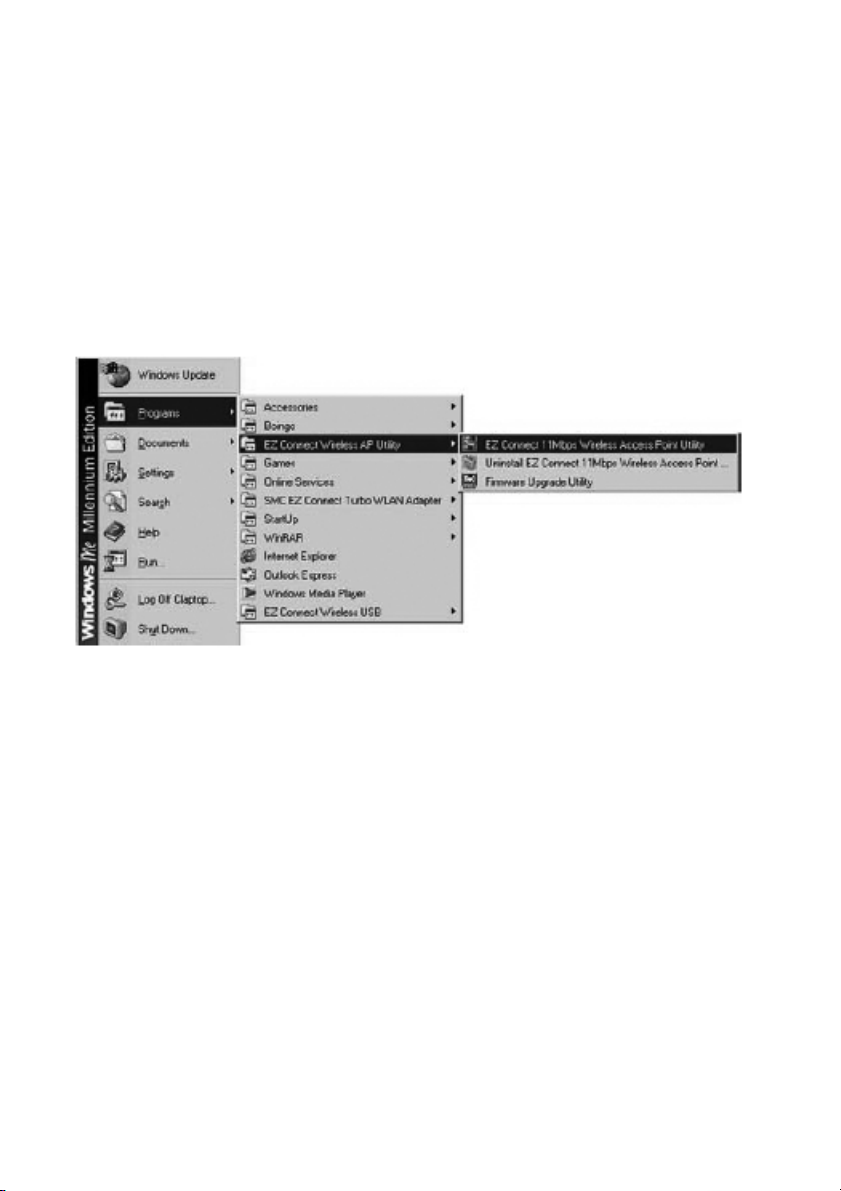
24
Uppdatera den fasta programvaran
När du har slutfört installationen i enlighet med avsnittet [Installera
verktyget] i handboken, följer du stegen nedan för att köra verktyget
för uppdatering av fast programvara.
Klicka på knappen [Start], peka på [Programs] (Program) och klicka
på [EZ Connect Wireless AP Utility].
Bild 22
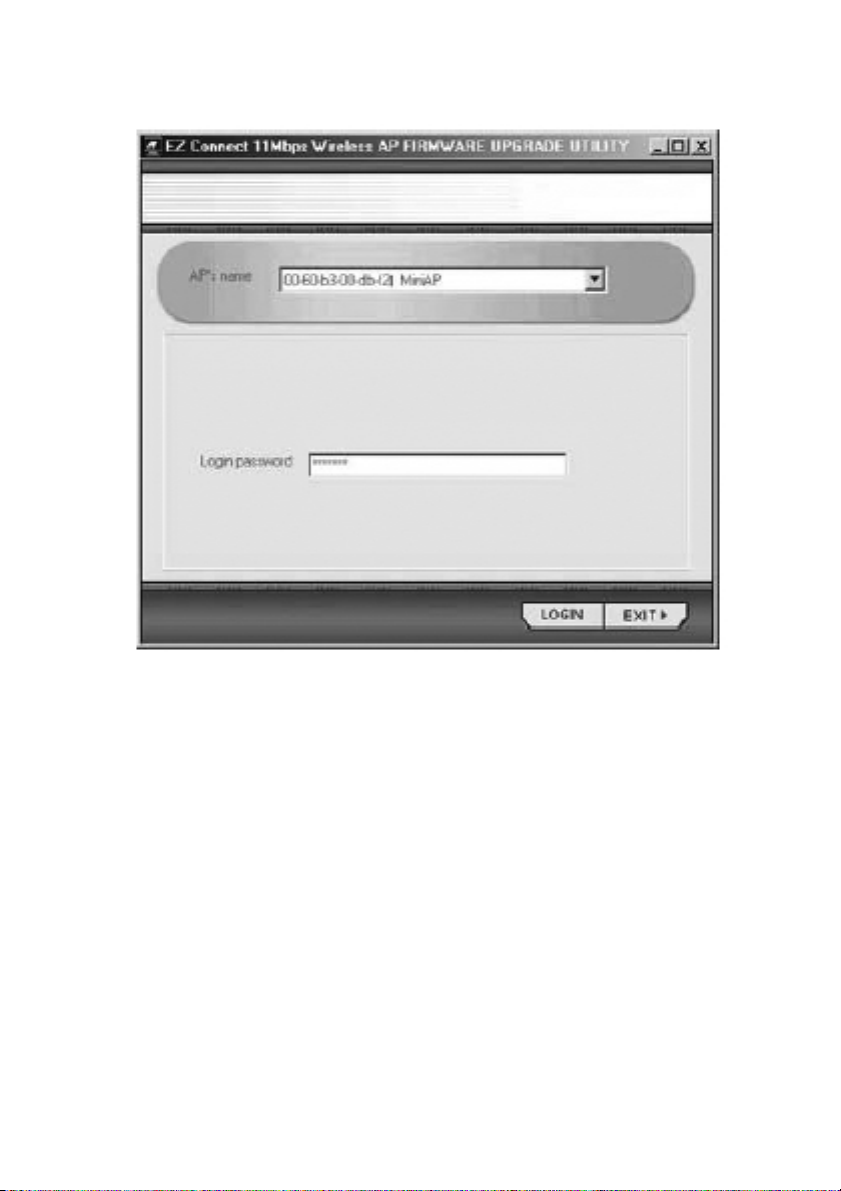
25
Välj [Firmware Upgrade Utility] så visas följande fönster:
Bild 23
Skriv in administratörslösenordet och logga in på accesspunkten. Då
visas information om aktuell programversion.Klicka på knappen
[Open File] (Öppna fil), bläddra till den mapp som innehåller den
senaste uppdateringen av den fasta programvaran och öppna den.
Jämför informationen under “Current version”(Aktuell version) med
den under “New version”(Ny version) så att du kan kontrollera att du
verkligen uppgraderar till den senaste versionen. När du är säker på
att du har hittat den senaste uppgraderingsfilen klickar du på
knappen [Upgrade] (Uppgradera), så inleds uppgraderingen av den
fasta programvaran.
Statusfältet visar installationsförloppet.

26
Bild 24

27
Återställa ursprungsinställningarna
1) Leta reda på knappen [Default] (Reset) på baksidan av
accesspunkten SMC2655W.
2) Dra ut stickproppen ur uttaget på baksidan av accesspunkten i
10 sekunder.
3) Tryck ner knappen [Default] (Reset) och håll den nedtryckt.
4) Sätt tillbaka stickproppen i accesspunkten medan du håller
[Default] (Reset) nedtryckt.
5) Släpp knappen [Default] (Reset) efter 3 sekunder.Vänta
3 sekunder och tryck sedan ner [Default] (Reset) igen.
6) Lysdioderna “LNK/ACT” och “TX/RX” blinkar två gånger i sekunden
10—12 gånger.Släpp knappen [Default] (Reset) när lysdioderna
börjar blinka hastigt.

28
Felsökning / Vanliga frågor
Om mobila användare inte kan få “roaming access” (mobil tillgång)
till accesspunkten SMC2655W:
Kontrollera att alla SMC2655W-accesspunkter och datorer är
konfigurerade med samma WEP-inställning, SSID och
autentiseringsalgoritm inom den ESS där de mobila användarna
verkar.
Om du har glömt lösenordet eller om SMC2655W har låst sig kan
du återställa ursprungsinställningarna med följande steg:
1) Leta reda på knappen [Default] (Reset) på baksidan av
accesspunkten SMC2655W.
2) Dra ut stickproppen ur uttaget på baksidan av accesspunkten
i 10 sekunder.
3) Släpp knappen [Default] (Reset).
4) Sätt tillbaka stickproppen i accesspunkten medan du håller
[Default] (Reset) nedtryckt.
5) Släpp knappen [Default] (Reset) efter 3 sekunder.Vänta
3 sekunder och tryck sedan ner [Default] (Reset) igen.
6) Lysdioderna “LNK/ACT” och “TX/RX” blinkar två gånger i sekunden
10—12 gånger.Släpp knappen [Default] (Reset) när lysdioderna
börjar blinka hastigt.

29
Vad är ett trådlöst nätverk (WLAN)?
Det här är ett lokalt nätverk som sänder över olicensierade band som
exempelvis 2,4 GHz. Du behöver dock inte ställa enheterna inom
synhåll från varandra, vilket fallet är med IrDA (infrarött ljus).Trådlösa
accesspunkter (basstationer) ansluts till en Ethernet-hubbar eller en
server och skickar ut en radiosignal som når upp till 300 meter och
tränger igenom väggar och andra material (med undantag för
metall). Mobila användare kopplas mellan accesspunkter på samma
sätt som en mobiltelefon kan byta mellan olika basstationer.Bärbara
datorer måste ha nätverkskort för trådlös kommunikation som
ansluts till en befintlig PCMCIA-port, eller som ingår i PC-kort.
Stationära datorer och servrar behöver plugin-kort (ISA, PCI etc.).
Vad är Ad-Hoc?
Ett Ad-Hoc-nätverk är ett peer-to-peer-nätverk där alla noder är
trådlösa klienter.Det innebär till exempel att två datorer kan
kommunicera med varandra, förutsatt att de finns inom lämpligt
avstånd och att båda är utrustade med adaptrar för trådlös
kommunikation. En trådlös förlängning av Ad-Hoc-nätverkets
räckvidd.
Vad är 802.11-standarden?
Detta är en grupp IEEE-standarder för trådlösa nätverk som
lanserades 1997. 802.11 överför 1 eller 2 Mbit/s på bandet 2,4 GHz
med hjälp av antingen FHSS- (frekvenshoppsmodulering) eller DSSStekniken (direkt sekvensspridningsspektrum), även känd som CDMA.
Standarden 802.11b definierar dataöverföring på 11 Mbit/s på
bandet 2,4 GHz, medan 802.11a definierar 54 Mbit/s på bandet 5 GHz.

30
Vad är Infrastructure?
Kommunikation mellan trådlösa komponenter och traditionella
nätverk kräver en brygga som översätter instruktionerna dem
emellan. Här kommer Infrastructure (Infrastruktur) eller Network
mode (Nätverksläge) väl till pass. En accesspunkt kopplas till
nätverket med hjälp av en CAT-5 Ethernet-kabel som sedan ansluts
till en hub,en switch eller en annan dator. Trådlösa datorer kan
därefter kommunicera med kabelanslutna datorer via accesspunkten.
Nätverkets sammanlagda räckvidd är begränsad till en radie kring
accesspunkten. Om du vill utöka räckvidden kan du ansluta flera
accesspunkter till nätverket. Accesspunkterna kommunicerar då med
varandra via Ethernet-kablarna, eftersom de måste vara anslutna till
samma nätverk och därför inte kan kommunicera trådlöst. Enskilda
trådlösa datorer kan utan problem förflyttas mellan de olika
accesspunkterna i ett nätverk tack vare en funktion som kallas
Roaming (Mobilitet).
Vad är Tx-Rate?
Tx-Rate är överföringshastigheten, alltså den hastighet med vilken
nätverkskomponenterna kommunicerar. SMC-802.11b-produkter
klarar hastigheterna 1, 2,5,5 och 11 Mbit/s. Ett kort för trådlös
kommunikation med inställningen Auto försöker alltid att använda
den hastighet som ger bästa möjliga prestanda.
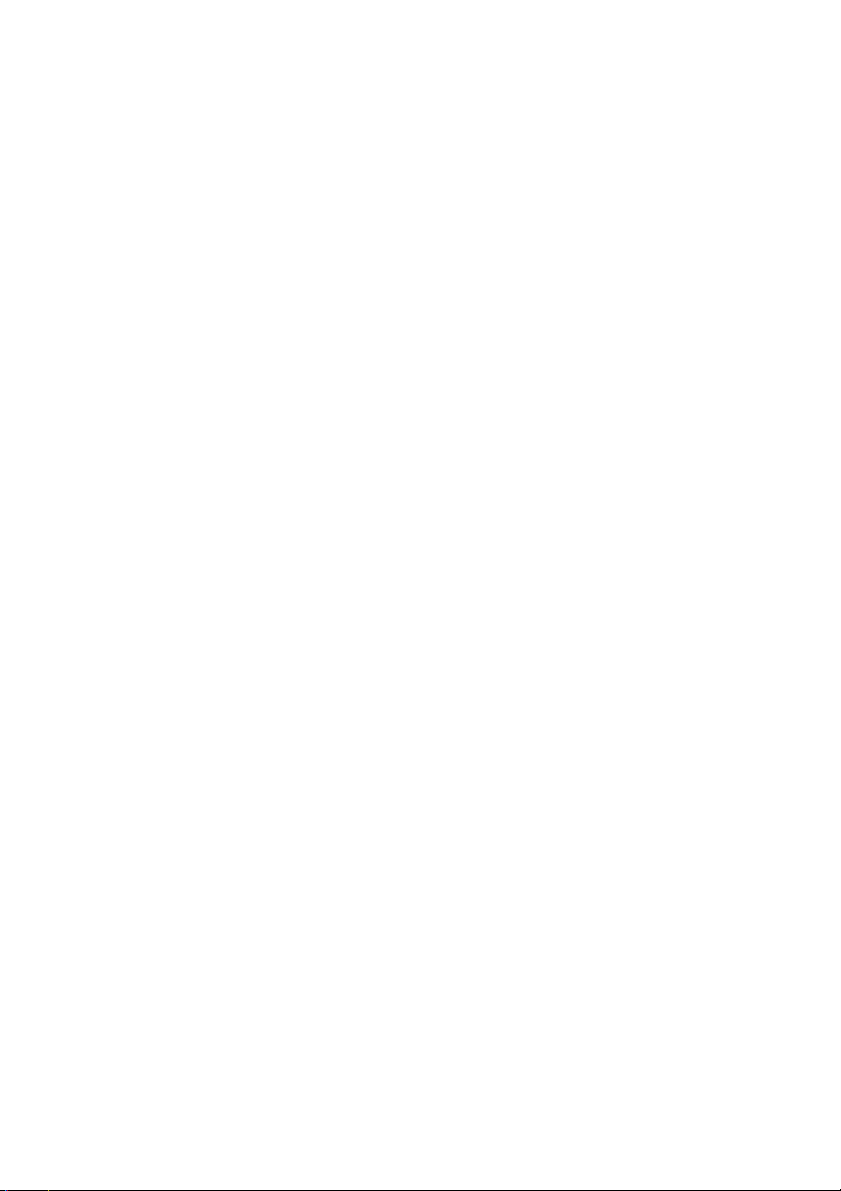
31
Vad är RTS Threshold?
RTS (Request To Send) är en RS-232-signal som skickas från
sändningsstationen till mottagningsstationen med en
sändningsbegäran. RTS är en metod som undviker kollisioner och
som används av alla trådlösa nätverksenheter med standarden
802.11b. För det mesta behöver du inte aktivera eller administrera
RTS. Enda undantaget är om du befinner dig i en Infrastructure-miljö
där alla noder befinner sig inom räckhåll för accesspunkten men
utom räckhåll för varandra. Vi rekommenderar att du låter
standardvärdet för inställningen stå kvar, alltså avaktiverad.
Vad är en autentiseringsalgoritm?
En Authentication Algorithm (autentiseringsalgoritm) är den metod
som en station använder för att få tillstånd att kommunicera med en
annan station. I ett Open System (Öppet system) kan alla stationer
begära tillstånd enligt WECA-standarden.I ett Shared key-system
(Delad nyckel) får endast de stationer som är utrustade med en
hemlig krypteringsnyckel ansluta till nätverket. Det här rör sig om en
säkerhetsnyckel med låg säkerhetsnivå där enheter med den
gemensamma nyckelalgoritmen kan “se”varandra på det trådlösa
nätverket.
Vad är DBI?
Antennen kan forma signalen och fokusera den i en viss riktning med
hjälp av en viss teknik som kallas Antenna Gain (Antennförstärkning).
Detta uttrycks i hur mycket starkare den riktade signalen blir i
jämförelse med sämsta möjliga signal då signalen sänds ut i alla
möjliga riktningar (som en rundstrålande radio). Förhållandet mellan
dessa två isotropiska referenser förkortas “dBi”. En vanlig “stick-antenn”
har ett dBi-värde på 6-8 dBi, vilket visar att signalen kan bli fyra
gånger bättre om antennen riktas vågrätt, istället för som normalt
uppåt eller nedåt. En parabolantenn kan nå 24 dBi.
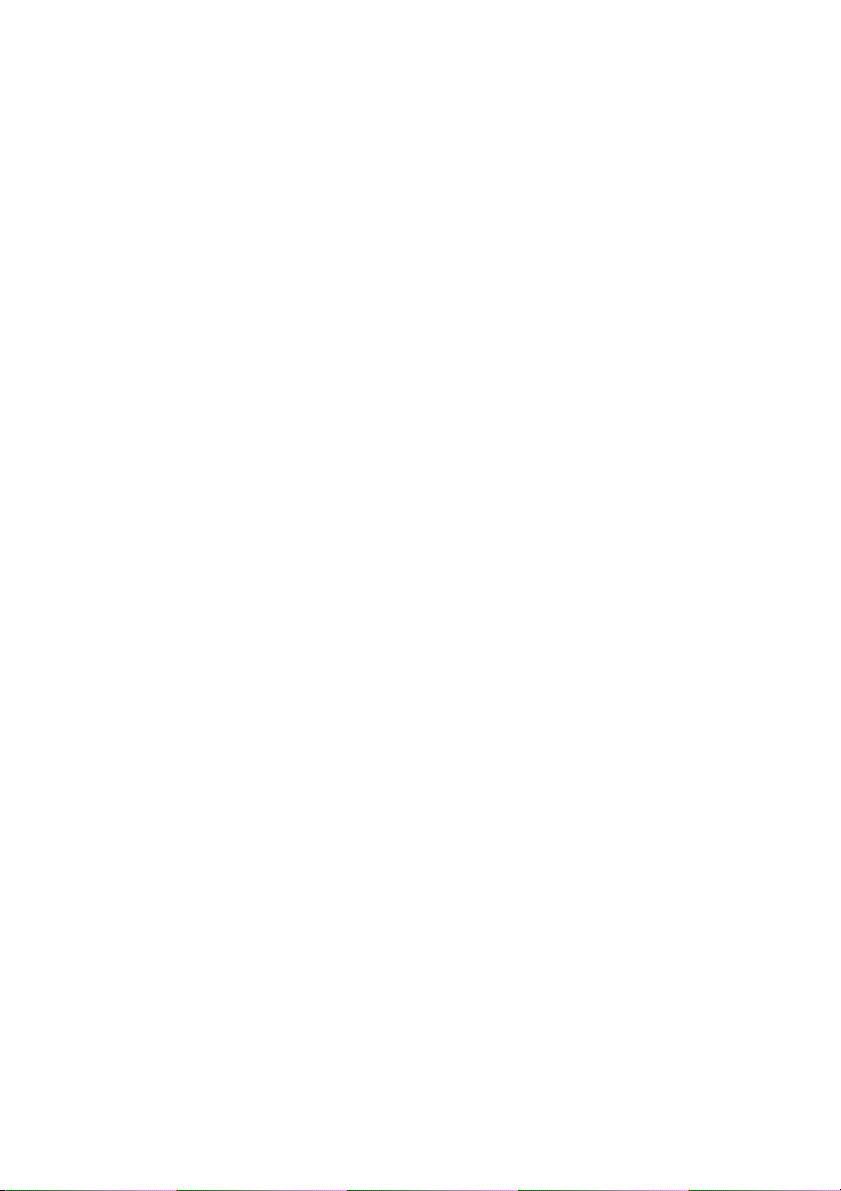
32
Vad är WEP?
WEP är en förkortning för Wired Equivalent Privacy, ett
säkerhetsprotokoll för lokala nätverk (WLAN) som finns definierat i
standarden 802.11B.WEP ger samma säkerhetsnivå som ett vanligt
lokalt nätverk. Lokala nätverk är av naturen säkrare än trådlösa
nätverk eftersom de lokala nätverken på grund av hur det fasta
nätverket är utformat. Dessutom är fasta nätverk skyddade från
intrång genom att fysiskt finnas inne i en byggnad.Trådlösa nätverk
är mer sårbara då de sänder ut radiovågor och har en annan
utformning.
WEP höjer säkerheten genom att kryptera data vid överföringar via
radiovågor.WEP-funktionen använder algoritmen RC4 PRNG, som har
utvecklats av RSA Data Security,Inc.
Om din trådlösa accesspunkt dessutom har stöd för MAC-filtrering
rekommenderar vi att du använder de bägge funktionerna
tillsammans (MAC-filtrering är mycket säkrare än kryptering).
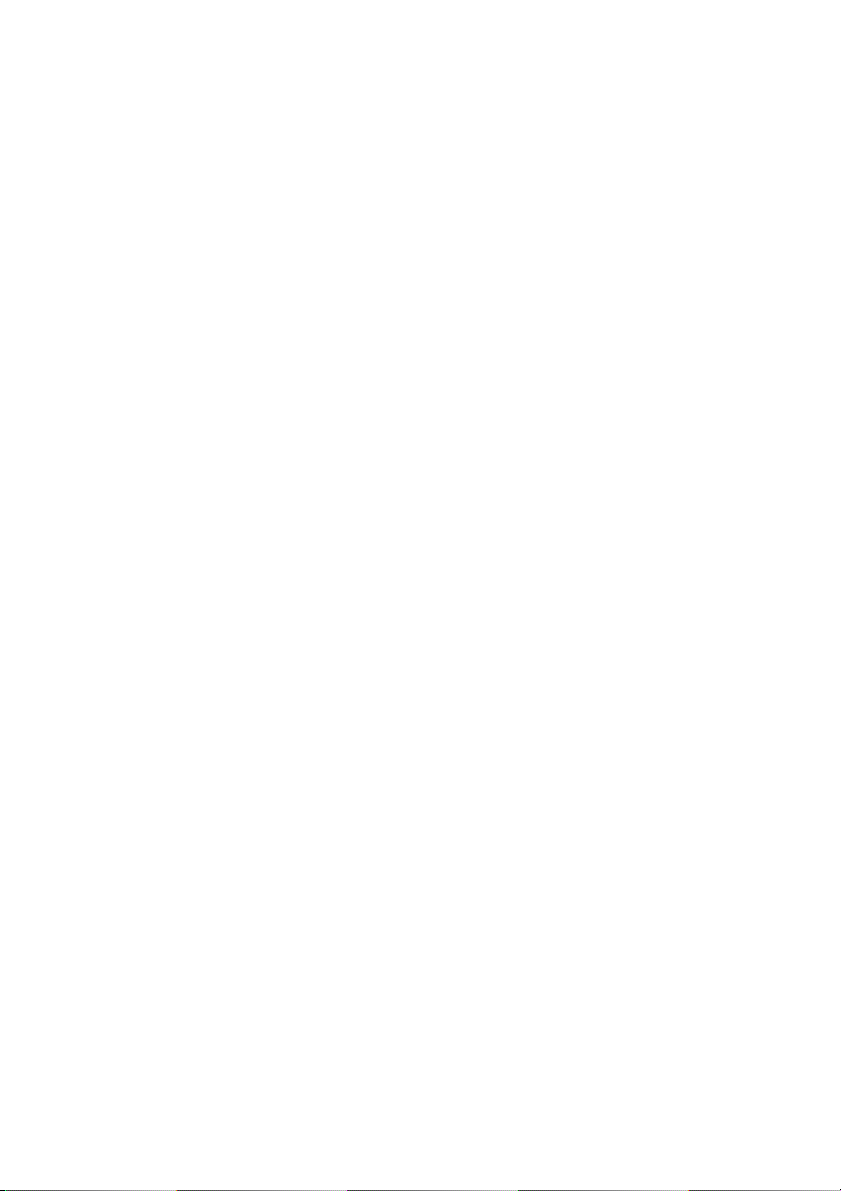
33
Technical Specifications
Standards:
IEEE 802.11b compliant
IEEE 802.3 (10Base-TX)
Wireless Data Rates:
1/2/5.5/11 Mbps
Data Modulation Techniques:
BPSK (1 Mbps), QPSK (2 Mbps), CCK (5.5/11 Mbps)
Operating Range:
Up to 825 ft
Radio Signal Type:
Direct Sequence Spread Spectrum (DSSS)
Media Access Protocol:
CSMA/CA (Collision Avoidance) with ACK
Security:
64/128-bit Wired Equivalent Privacy (WEP) MAC Address Filtering
RF Frequency:
2412 MHz - 2484 MHz (Japan Band - 14 channels)
2412 MHz - 2462 MHz (North America - 11 channels)
2412 MHz - 2472 MHz (Europe - 13 channels)
2457 MHz - 2462 MHz (Spain - 2 channels)
2457 MHz - 2472 MHz (France - 4 channels)
Operating Channel:
11 Channels (US, Canada)
13 Channels (Europe)
14 Channels (Japan)
RF Output Power:
20 dBm
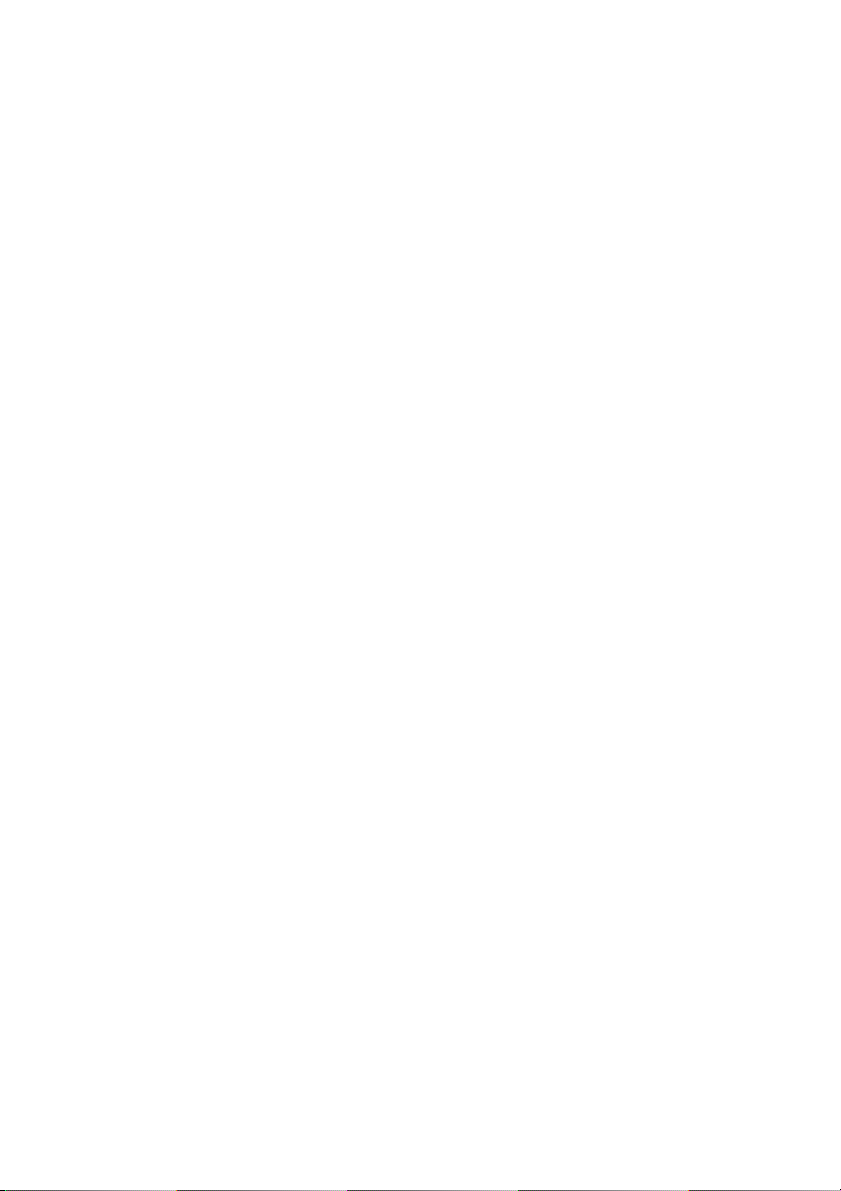
34
Sensitivity:
-82 dBm @ 11 Mbps
Operating Systems:
Windows 98/Me/NT/2000/XP
Network Management:
Web-based Interface
Utility (Access Point Manager) - Windows-based
Antenna Type:
External Dipole Antenna
LED Indicators:
Power/Status
GREEN: Power On
Wireless Tx/Rx
Green LED blinking: Tx/Rx activity Ethernet Tx/Rx
Green LED blinking: Tx/Rx activity
Power Voltage:
5 Volt DC
Dimensions:
117 x 62 x 22 mm
Environmental:
Operating: 10 to 65ºC
Storage: 30 to 70ºC
Humidity: 5-95% non-condensing
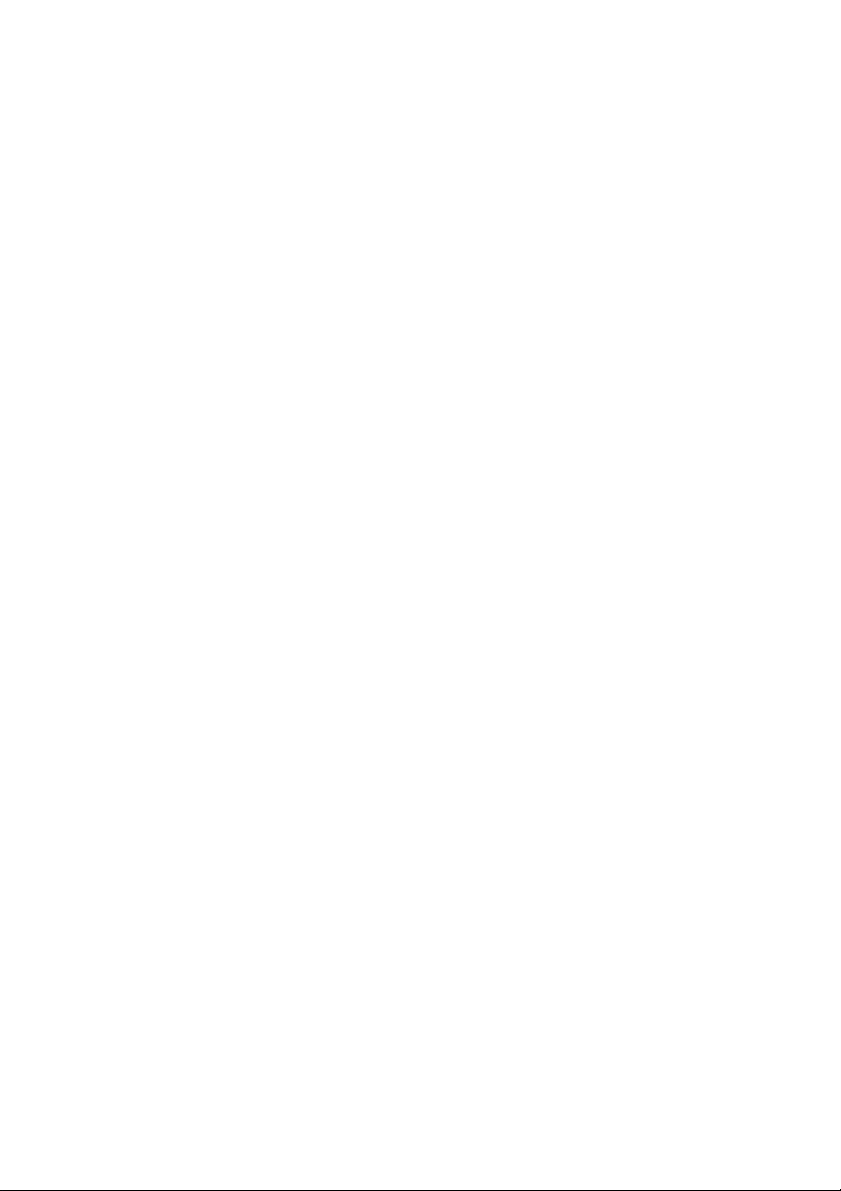
35
Ordlista
10BaseT
Fysisk lagerspecifikation för partvinnat Ethernet med oskärmad
partvinnad kabel för 10 Mbit/s. Det här är den vanligaste typen av
lokala nätverk på grund av att den är så billig och lätt att installera.
RJ-45-kontakter används, och kabeln kan vara upp till 100 meter.Det
finns två versioner: STP (skärmad partvinnad), som är lite dyrare,och
UTP (oskärmad partvinnad), som är den man oftast ser. Kablarna kan
sedan delas upp i ytterligare fem kategorier.I lokala nätverk använder
man normalt dock bara kategorierna 3, 4 och 5. Kabeln CAT 3 TP
(partvinnad) klarar dataöverföringshastigheter i nätverk på upp till 10
Mbit/s. Partvinnad kabel CAT 4 TP klarar dataöverföringshastigheter i
nätverk på upp till 16 Mbit/s. Kabeln CAT 5 TP klarar
dataöverföringshastigheter i nätverk på upp till 100 Mbit/s.
Accesspunkt
En enhet som kan ta emot signaler från trådlösa enheter och skicka
signalerna till ett vanligt nätverk — och tvärtom. Accesspunkten
skapar en förbindelse mellan det trådlösa och det vanliga nätverket.
Adapter
En enhet som förbinder slutanvändarnoder med nätverket.Varje
adapter innehåller ett gränssnitt till en viss typ av dator eller
systembuss, t.ex. EISA, ISA, PCI, PCMCIA, CardBus m.fl.
Ad-Hoc
Ett trådlöst nätverk av Ad-Hoc-typ består av en samling datorer med
LAN-adaptrar som är anslutna till varandra via ett oberoende trådlöst
nätverk.
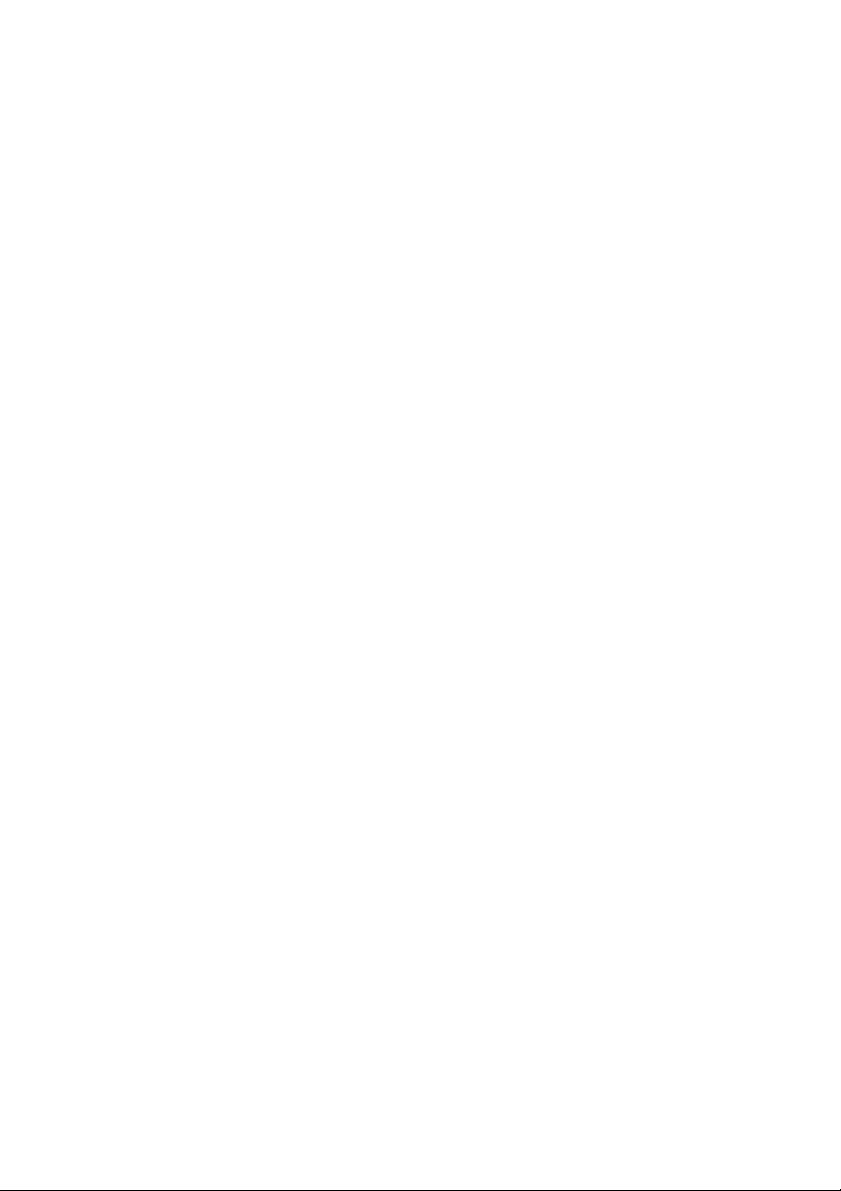
36
Backbone
Nätverkets grundläggande infrastruktur. Här överförs information från
en central plats till en annan central plats i nätverket innan den
lämnas av på en lokal dator.Basstation — I mobilnäten är en
basstation en centralt placerad sändare/mottagare som upprätthåller
kommunikationen med de mobiltelefoner som finns inom stationens
räckvidd.Vissa mobiltelefonstillämpningar har en egen basstation
som sedan står i kommunikation med andra mobiltillämpningars
basstationer.
BSS (Basic Service Set)
Det här är en accesspunkt som alla datorer i nätverket är kopplade
till.
CSMA/CA
En förkortning för Carrier Sense Multiple Access with Collision
Avoidance.
DHCP (Dynamic Host Configuration Protocol)
Det här är ett protokoll som automatiskt konfigurerar TCP/IPinställningarna på alla datorer i ditt nätverk.
DNS (Domain Name System)
Ett system som hanterar domännamn (t.ex. www.smc.com eller
www.smc-europe.com) och en eller flera IP-adresser (t.ex.
192.34.45.8). En DNS-server innehåller en databas över värddatorer
och deras respektive domännamn och IP-adresser, så när ett
domännamn begärs (genom att skrivas in i webbläsarens
adressfönster, t.ex. “www.smc.com” eller “www.smc-europe.com”)
skickas användaren till korrekt IP-adress. Den DNS-serveradress som
användarna i ditt nätverk använder är den DNS-server som har
tilldelats av din Internet-leverantör.
DSL (Digital Subscriber Line)
Ett DSL-modem utnyttjar de befintliga telefonledningarna för
dataöverföring i höga hastigheter.
ESS (Extended Service Set) (ESS-ID,SSID)
En ESS kan bestå av flera BBS-enheter.Mobila nätverksanvändare kan
röra sig mellan olika BSS-enheter i en ESS (även ESS-ID, SSID).
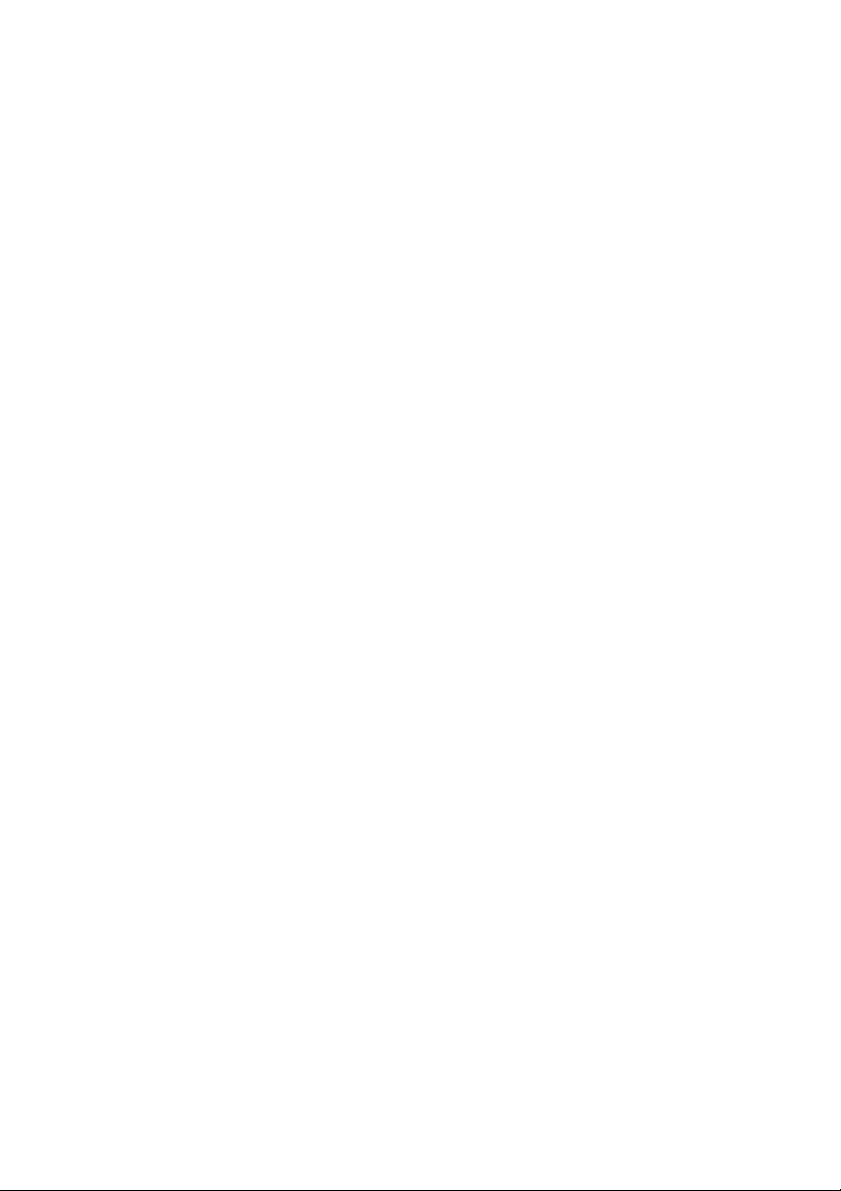
37
Ethernet
En nätverksstandard.Ethernet-nätverk binds ihop med kablar och
hubbar och kan överföra upp till 10 miljoner bitar data per sekund
(10 Mbit/s).
Fast Ethernet NIC
Det här är ett nätverkskort som klarar standarden IEEE 802.3u. Det här
nätverkskortet arbetar på MAC-nivå (mediaåtkomstkontrollen) och
använder CSMA/CD (Carrier Sense Multiple Access with Collision
Detection.
Fast IP-adress
(se Statisk IP-adress)
Full Duplex
Data både skickas och tas emot samtidigt. I heldigitala nätverk
uppnås detta med två kablar.I analoga nätverk,eller i digitala nätverk
som använder bärvåg, uppnås detta genom att man delar upp
bandbredden i två frekvenser — en för sändning och en för
mottagning.
Hub
En hub (eller nav) är en sammanbindande enhet i en stjärnformad
nätverkstopologi. Hubbarna kan vara passiv och bara vidarebefordra
sändningen, eller även vara aktivt/intelligent och förstärka signaler
samt övervaka nätverksaktiviteten. Hubbar kan också användas i
busstopologier; en hub kan t.ex.förvandla ett Ethernet-nätverk till
en stjärntopologi, vilket förenklar felsökningen.
IP-adress
IP är en förkortning för Internet Protocol. En IP-adress består av en
serie siffror som åtskiljs av punkter och som pekar på en unik
värddator på Internet. Exempel: 192.34.45.8.
ISP (Internet Service Provider)
En Internet-leverantör är i regel ett företag som förser andra företag
och privatpersoner med en uppkoppling mot Internet.
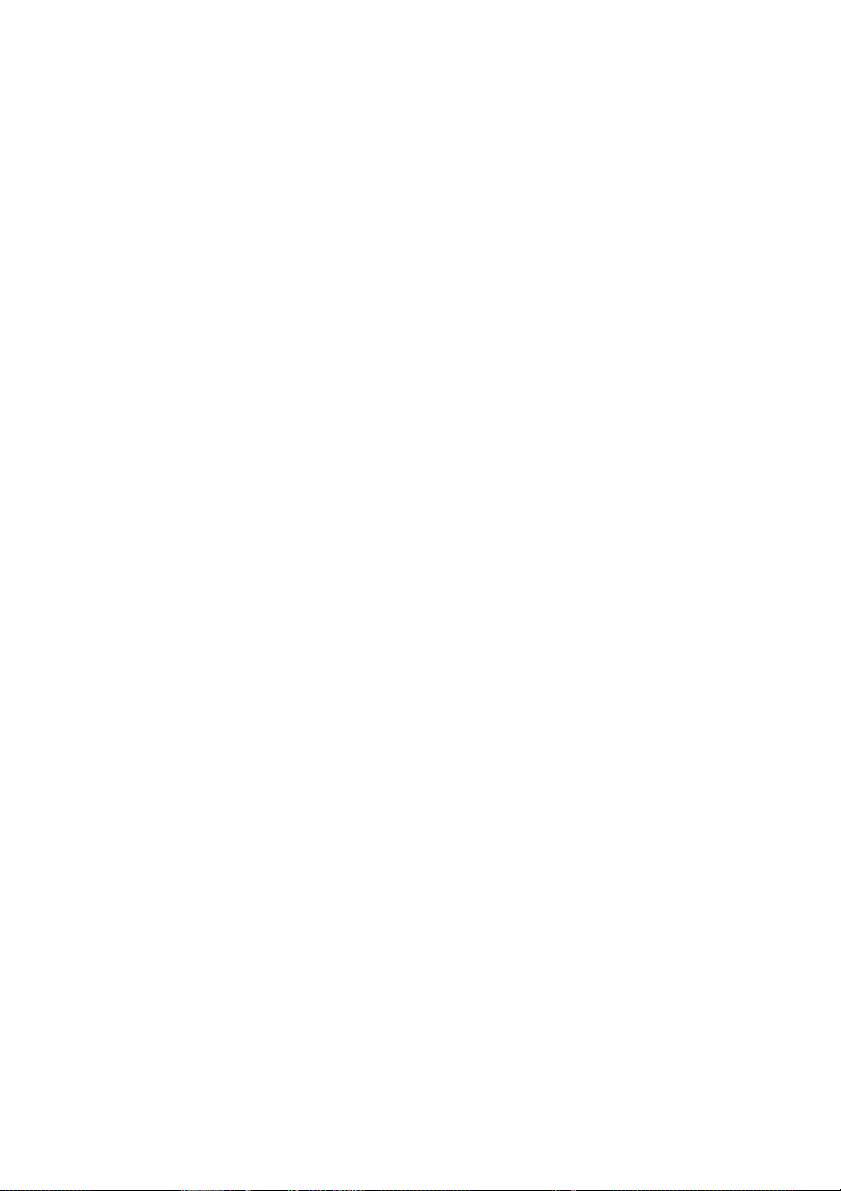
38
LAN (Local Area Network)
Ett lokalt nätverk betjänar användare inom ett begränsat geografiskt
område. Det består av servrar,arbetsstationer, ett
nätverksoperativsystem och en kommunikationslänk. Servrar är
högpresterande datorer som lagrar program och data som delas av
många nätverksanvändare.Arbetsstationerna (klienterna) är
användarnas datorer som utför enskild bearbetning och söker
åtkomst via nätverket vid behov. Ibland används arbetsstationer som
helt saknar hårddisk och istället hämtar all programvara och alla data
från servern. Man börjar i allt större utsträckning också använda
“tunna klienter” (nätverksdatorer) och Windows-terminaler. Skrivare
kan anslutas lokalt till en enskild dator eller till en server, då den kan
delas av samtliga nätverksanvändare.I mindre nätverk kan en
arbetsstation fungera som server,vilket innebär att en användare
använder data som fysiskt ligger på en annan användares dator.
Sådana peer-to-peer-nätverk är ofta enklare att installera och sköta,
men dedicerade servrar ger bättre prestanda och hanterar en större
mängd transaktioner.I stora nätverk används flera servrar.
Meddelanden överförs med hjälp av ett transportprotokoll som t.ex.
TCP/IP eller NetBEUI. Den fysiska dataöverföringen sköts av
åtkomstmetoden (Ethernet,Token Ring etc.), som finns inbyggd i de
nätverksadaptrar som sitter i datorerna. Den faktiska
kommunikationsvägen går genom kabeln (partvinnad, koaxial eller
fiberoptisk) som löper mellan varje nätverksadapter.
MAC-adress
MAC är en förkortning av Media Access Control. En MAC-adress är
maskinvaruadressen till en enhet som ingår i nätverket.
MDI/MDI-X (Medium Dependent Interface)
Kallas även “uplink port,” och är en port på en nätverkshub eller switch som används för att ansluta till andra hubbar eller switchar
utan någon korsande kabel. MDI-porten korsar inte linjerna för
sändning och mottagning; detta sköts av de vanliga portarna (MDI-Xportarna) som ansluter till ändstationerna. MDI-porten ansluts till den
andra enhetens MDI-X-port. Vanligen finns det en eller två portar på
en enhet som kan växlas mellan MDI (ingen korsning) och MDI-X
(korsning).
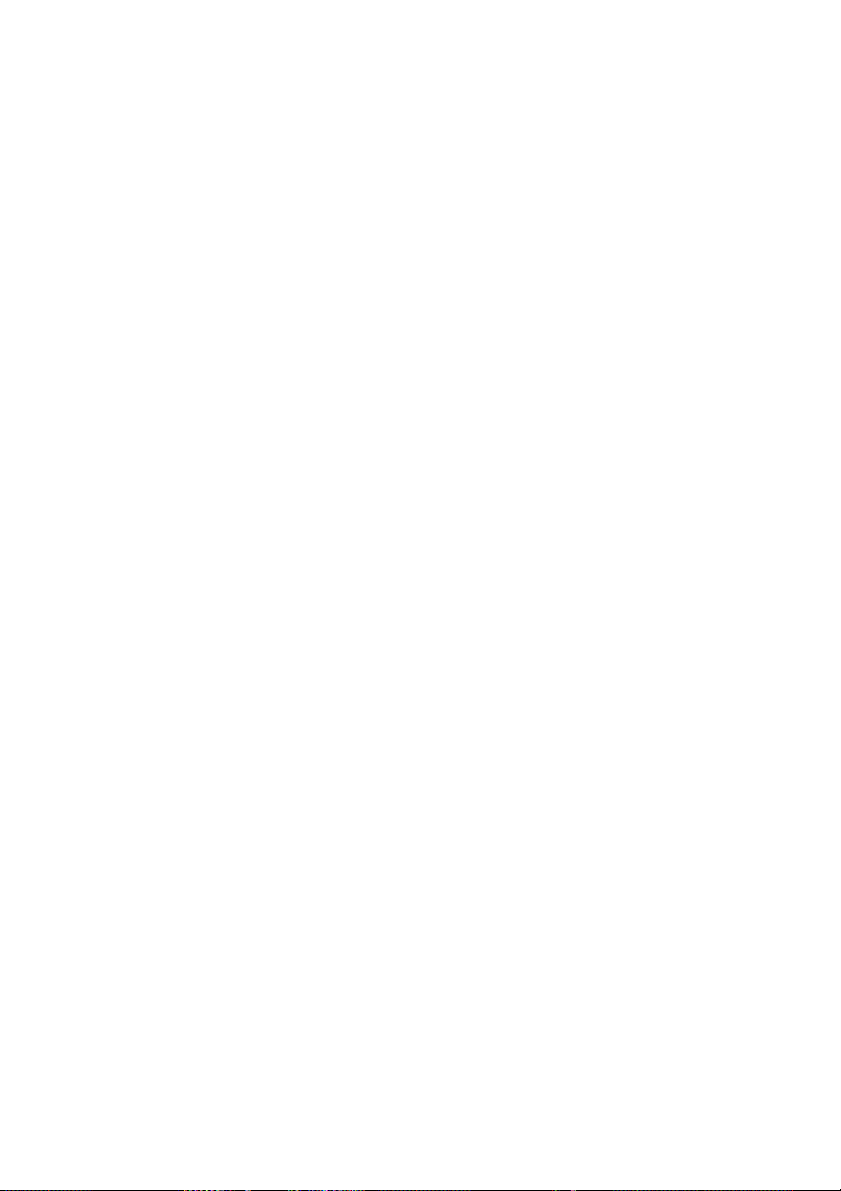
39
Medium Dependent Interface — X (korsad)
En port på en nätverkshub eller -switch som korsar de ingående
sändningslinjerna med de utgående mottagningslinjerna.
NAT (Network Address Translation)
Det här är en process som gör det möjligt för alla datorer i ditt
nätverk att använda en enda IP-adress.Routern Barricade har en NATfunktion som gör det möjligt att komma ut på Internet från valfri
dator i nätverket utan att behöva skaffa fler IP-adresser från Internetleverantören. Översättning av nätverksadresser använder man för att
ge flera användare tillgång till Internet via ett gemensamt konto eller
för att “översätta”en IP-servers (exempelvis en webb- eller FTPservers) lokala adress till en publik adress. Förfarandet skyddar
nätverket från intrång och underlättar underhåll genom att man kan
ändra interna IP-adresser utan att påverka åtkomst utifrån. NAT måste
vara aktiverad för att flera användare samtidigt ska få tillgång till
Internet eller för att man ska kunna använda funktionen för virtuell
server.
PBCC (Packet Binary Convulational Code™)
En moduleringsteknik som har utvecklats av Texas Instruments Inc.
(TI), och som tillhandahåller datahastigheter på upp till 22 Mbit/s och
är fullständigt bakåtkompatibel med befintliga trådlösa nätverk av
typen 802.11b.
PCI (Peripheral Component Interconnect)
Det här är en lokal buss för persondatorer som tillverkas av Intel och
tillhandahåller snabb dataöverföring mellan processorn och upp till
tio olika kringenheter (grafikkort, hårddisk, nätverkskort etc.). PCIbussen körs med 33 MHz och har stöd för 32- och 64-bitars
dataöverföringsvägar,samt bus mastering.
PPPoE (Point-to-Point Protocol over Ethernet)
Det här är ett protokoll för säker dataöverföring som ursprungligen
var avsett för modemanslutningar. PPPoE används dock till Ethernetanslutningar.
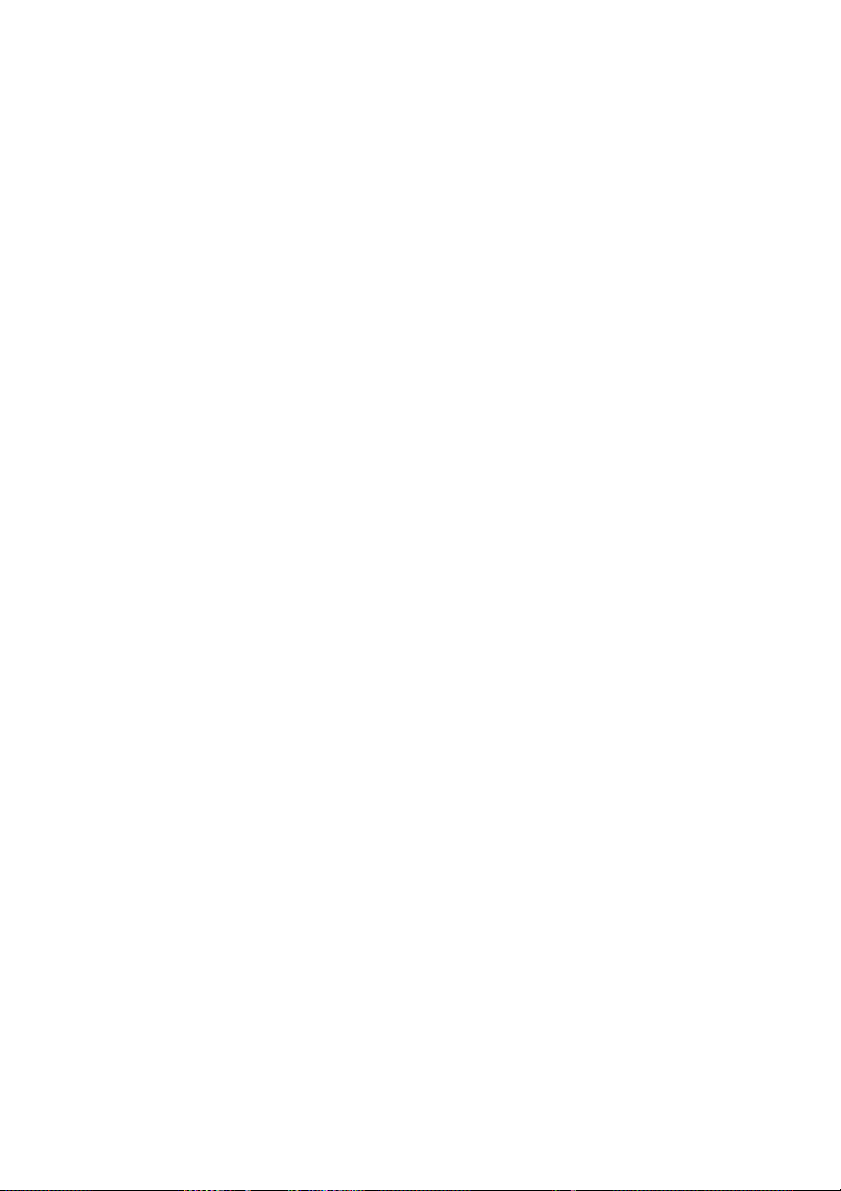
40
Roaming
Det här är en mobilitetsfunktion som gör det möjligt att röra sig inom
ett visst område utan att förlora kontakten med nätverket.
Självreglering
En signalmetod som gör det möjligt för varje nod att definiera det
egna driftläget (t.ex. 10/100 Mbit/s och halv/full duplex) och
identifiera vilket läge som används av noden bredvid.
Statisk IP-adress
Kallas även Fast IP-adress.Om din Internet-leverantör har tilldelat dig
en fast IP-adress skriver du in denna IP-adress, subnätmasken och
gateway-adressen.
Subnätmask
En subnätmask kan finnas med i den TCP/IP-information som din
Internet-leverantör tillhandahåller, och består av en uppsättning
siffror som påminner om en IP-adress. Används för att skapa IPadressnummer som endast ska användas inne i nätverket (till skillnad
från giltiga IP-adresser som används på Internet).
TCP (Transmission Control Protocol)
TCP och UDP (User Datagram Protocol) är de två transportprotokoll
som används av TCP/IP.TCP garanterar att det skickade meddelandet
är korrekt och fullständigt. När det gäller direktuppspelande tal, musik
och video finns det varken tid eller orsak att korrigera fel, så i sådana
fall används UDP istället.
TCP/IP (Transmission Control Protocol/Internet Protocol)
Det här är standardprotokollet för dataöverföring via Internet.
UDP (User Datagram Protocol)
Ett protokoll som ingår i TCP/IP och som används istället för TCP i de
fall då leverans inte behöver garanteras.UDP används t.ex.vid
direktuppspelning av musik och video där förlorade paket hoppas
över eftersom det inte finns tid för korrigeringar. Om du använder
UDP och måste ha en garanterad leverans, måste kontroll av
paketsekvensen och felmeddelanden kodas in i tillämpningen.
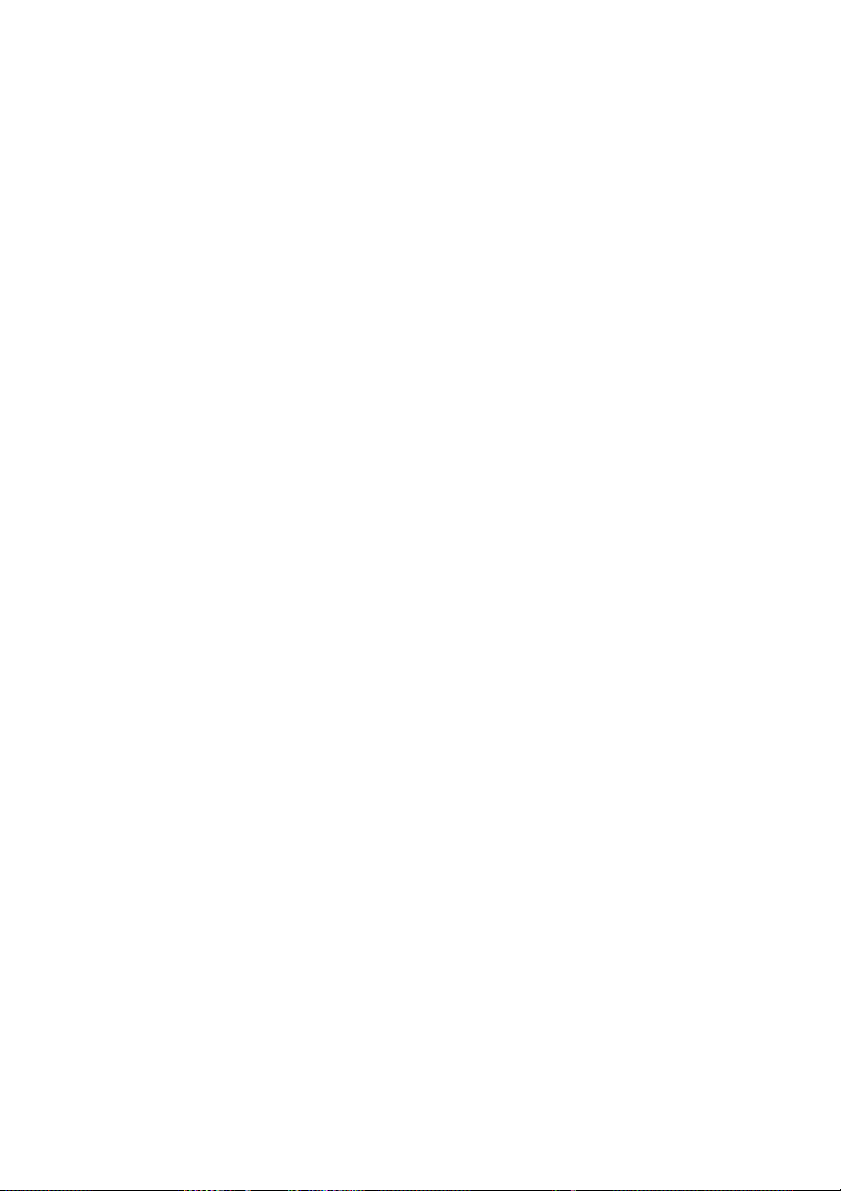
41
Legal Information and Contacts
SMC’s Limited Warranty Statement
Limited Warranty Statement: SMC Networks Europe (“SMC”) warrants
its products to be free from defects in workmanship and materials,
under normal use and service, for the applicable warranty term. All
SMC products carry a standard 2 year limited warranty from the date
of purchase from SMC or its Authorized Reseller. SMC may, at its own
discretion, repair or replace any product not operating as warranted
with a similar or functionally equivalent product, during the applicable
warranty term. SMC will endeavour to repair or replace any product
returned under warranty within 30 days of receipt of the product. As
new technologies emerge, older technologies become obsolete and
SMC will, at its discretion, replace an older product in its product line
with one that incorporates these newer technologies
The standard limited warranty can be upgraded to a 5 year Limited
Lifetime * warranty by registering new products within 30 days of
purchase from SMC or its Authorized Reseller. Registration can be
accomplished via the enclosed product registration card or online via
the SMC web site. Failure to register will not affect the standard limited
warranty.The Limited Lifetime warranty covers a product during the
Life of that Product, which is defined as a period of 5 years from the
date of purchase of the product from SMC or its authorized reseller.
All products that are replaced become the property of SMC.
Replacement products may be either new or reconditioned. Any
replaced or repaired product carries, either a 30-day limited warranty
or the remainder of the initial warranty,whichever is longer. SMC is
not responsible for any custom software or firmware, configuration
information, or memory data of Customer contained in, stored on, or
integrated with any products returned to SMC pursuant to any
warranty.Products returned to SMC should have any customerinstalled accessory or add-on components, such as expansion
modules, removed prior to returning the product for replacement.
SMC is not responsible for these items if they are returned with the
product.

42
Customers must contact SMC for a Return Material Authorization
number prior to returning any product to SMC. Proof of purchase may
be required. Any product returned to SMC without a valid Return
Material Authorization (RMA) number clearly marked on the outside
of the package will be returned to customer at customer’s expense.
Customers are responsible for all shipping charges from their facility
to SMC. SMC is responsible for return shipping charges from SMC to
customer.
WARRANTIES EXCLUSIVE: IF A SMC PRODUCT DOES NOT OPERATE AS
WARRANTED ABOVE, CUSTOMER’S SOLE REMEDY SHALL BE REPAIR OR
REPLACEMENT OF THE PRODUCT IN QUESTION,AT SMC’S OPTION.THE
FOREGOING WARRANTIES AND REMEDIES ARE EXCLUSIVE AND ARE IN
LIEU OF ALL OTHER WARRANTIES OR CONDITIONS, EXPRESSED OR
IMPLIED,EITHER IN FACT OR BY OPERATION OF LAW, STATUTORY OR
OTHERWISE, INCLUDING WARRANTIES OR CONDITIONS OF
MERCHANTABILITY AND FITNESS FOR A PARTICULAR PURPOSE. SMC
NEITHER ASSUMES NOR AUTHORIZES ANY OTHER PERSON TO ASSUME
FOR IT ANY OTHER LIABILITY IN CONNECTION WITH THE SALE,
INSTALLATION, MAINTENANCE OR USE OF ITS PRODUCTS.SMC SHALL
NOT BE LIABLE UNDER THIS WARRANTY IF ITS TESTING AND
EXAMINATION DISCLOSE THE ALLEGED DEFECT IN THE PRODUCT DOES
NOT EXIST OR WAS CAUSED BY CUSTOMER’S OR ANY THIRD PERSON’S
MISUSE, NEGLECT, IMPROPER INSTALLATION OR TESTING,
UNAUTHORIZED ATTEMPTS TO REPAIR, OR ANY OTHER CAUSE BEYOND
THE RANGE OF THE INTENDED USE,OR BY ACCIDENT,FIRE, LIGHTNING,
OR OTHER HAZARD.
LIMITATION OF LIABILITY: IN NO EVENT, WHETHER BASED IN CONTRACT
OR TORT (INCLUDING NEGLIGENCE),SHALL SMC BE LIABLE FOR
INCIDENTAL, CONSEQUENTIAL,INDIRECT, SPECIAL,OR PUNITIVE
DAMAGES OF ANY KIND,OR FOR LOSS OF REVENUE, LOSS OF
BUSINESS, OR OTHER FINANCIAL LOSS ARISING OUT OF OR IN
CONNECTION WITH THE SALE, INSTALLATION, MAINTENANCE,USE,
PERFORMANCE, FAILURE, OR INTERRUPTION OF ITS PRODUCTS, EVEN IF
SMC OR ITS AUTHORIZED RESELLER HAS BEEN ADVISED OF THE
POSSIBILITY OF SUCH DAMAGES.

43
SOME COUNTRIES DO NOT ALLOW THE EXCLUSION OF IMPLIED
WARRANTIES OR THE LIMITATION OF INCIDENTAL OR
CONSEQUENTIAL DAMAGES FOR CONSUMER PRODUCTS, SO THE
ABOVE LIMITATIONS AND EXCLUSIONS MAY NOT APPLY TO YOU. THIS
WARRANTY GIVES YOU SPECIFIC LEGAL RIGHTS,WHICH MAY VARY
FROM COUNTRY TO COUNTRY. NOTHING IN THIS WARRANTY SHALL
BE TAKEN TO AFFECT YOUR STATUTORY RIGHTS.
* Under the limited lifetime warranty, internal and external power
supplies, fans, and cables are covered by a standard one-year
warranty from date of purchase.
Full Installation Manual
Full installation manuals are provided on the Installation CD-Rom.
Manuals in other languages than those included on the CD-Rom are
provided on www.smc-europe.com (section support).
Firmware and Drivers
For latest driver, technical information and bug-fixes please visit
www.smc-europe.com (section support).
Contact SMC
Contact details for your relevant countries are available on www.smceurope.com and www.smc.com.
Statement of Conditions
In line with our continued efforts to improve internal design,
operational function, and/or reliability, SMC reserves the right to
make changes to the product(s) described in this document without
notice. SMC does not assume any liability that may occur due to the
use or application of the product(s) described herein. In order to
obtain the most accurate knowledge of installation, bug-fixes and
other product related information we advise to visit the relevant
product support page at www.smc-europe.com before you start
installing the equipment. All information is subject to change without
notice.

44
Limitation of Liability
In no event, whether based in contract or tort (including negligence),
shall SMC be liable for incidental, consequential, indirect, special or
punitive damages of any kind, or for loss of revenue, loss of business
or other financial loss arising out of or in connection with the sale,
installation, maintenance, use, performance, failure or interruption of
its products, even if SMC or its authorized reseller has been adviced of
the possiblity of such damages.
Copyright
Information furnished by SMC Networks,Inc.(SMC) is believed to be
accurate and reliable. However, no responsibility is assumed by SMC
for its use, nor for any infringements of patents or other rights of third
parties which may result from its use. No license is granted by
implication or otherwise under any patent or patent rights of SMC.
SMC reserves the right to change specifications at any time without
notice.
Trademarks
SMC is a registered trademark and EZ Connect™ is a trademark of
SMC Networks, Inc. Other product and company names are
trademarks or registered trademarks of their respective holders.

Modellnummer: SMC2655W
 Loading...
Loading...