Smc SMC2621W-P, SMC2621W-U User Manual [hu]
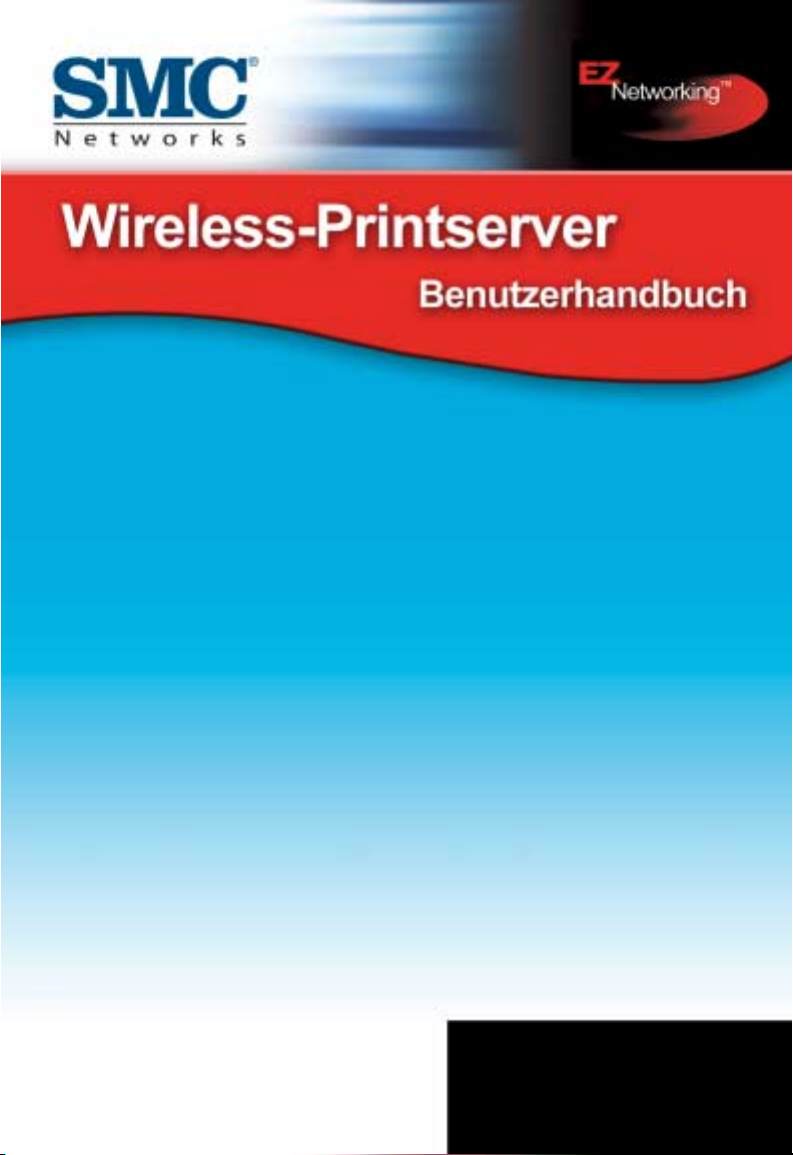
SMC2621W-P
SMC2621W-U
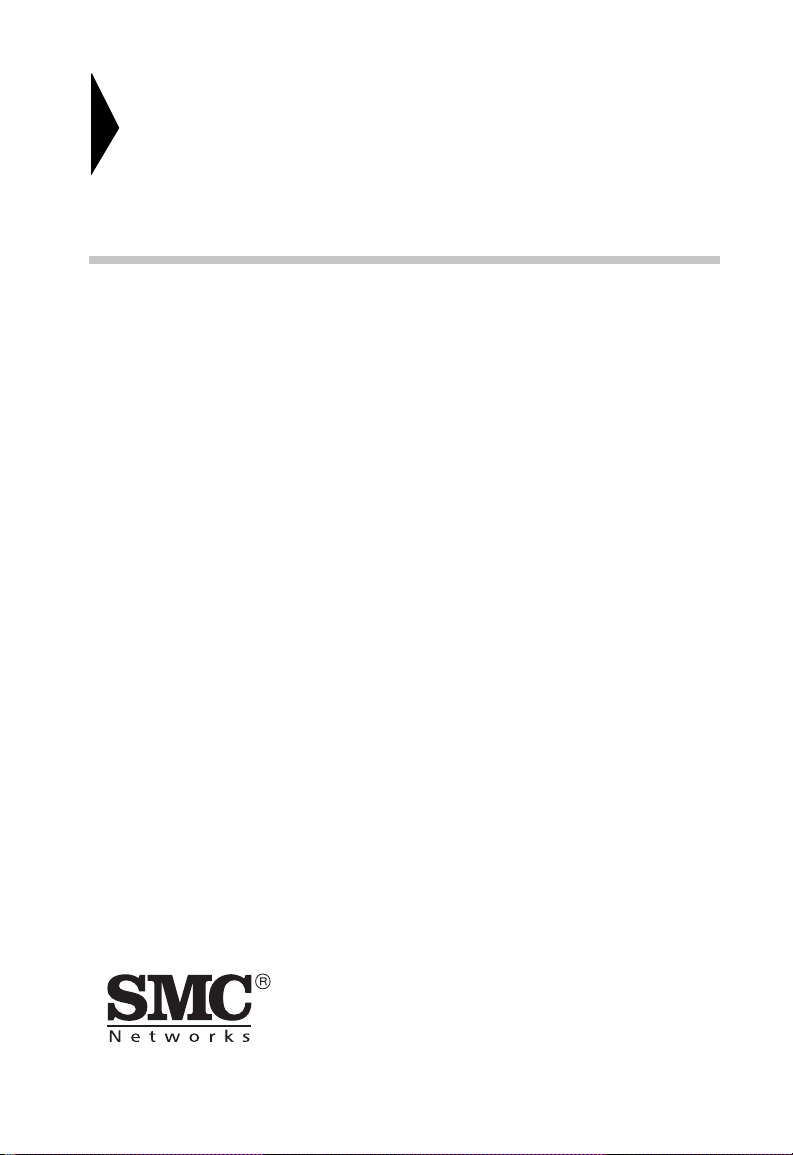
Wireless-Printserver
SMC2621W-P
SMC2621W-U
Benutzerhandbuch
Aus der Reihe der preisgekrönten Konnektivitätslösungen von SMC
Oktober 2003
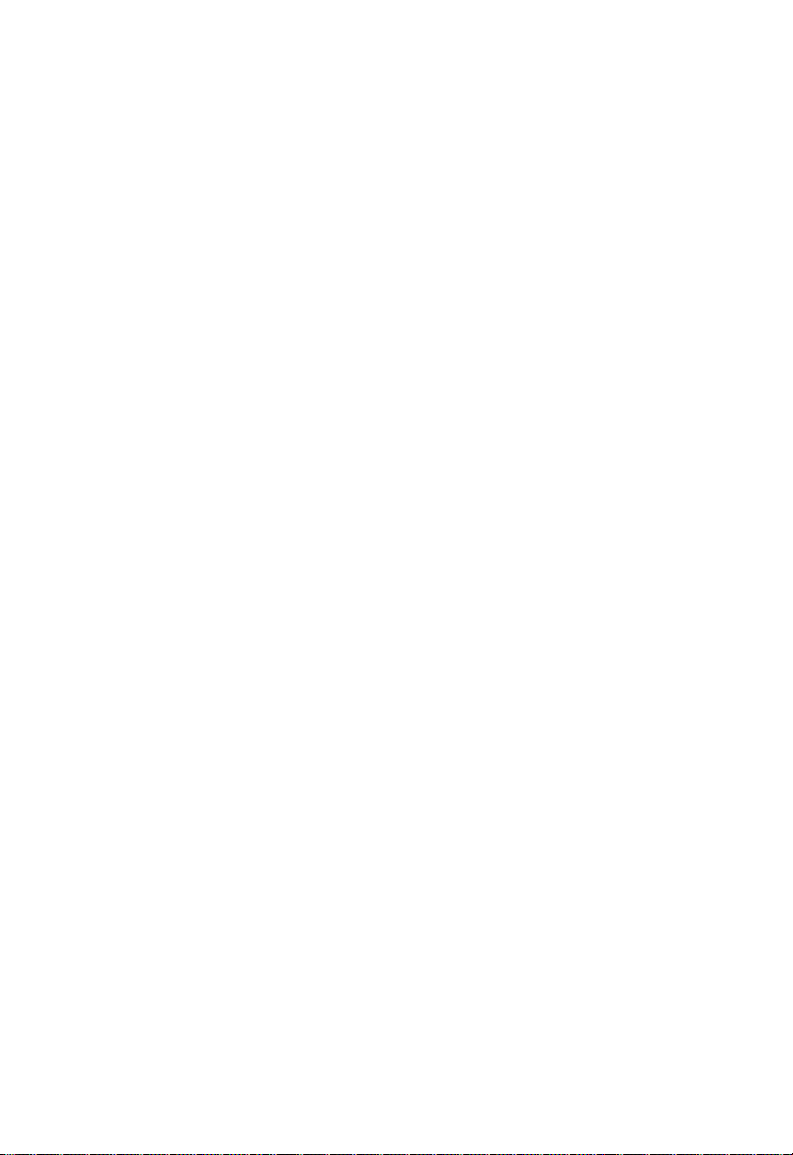
INHALT
Kapitel 1
Einführung . . . . . . . . . . . . . . . . . . . . . . . . . . . . . . . . 1
Merkmale . . . . . . . . . . . . . . . . . . . . . . . . . . . . . . . . . . . . . . . . . .1
Sicherheitshinweise . . . . . . . . . . . . . . . . . . . . . . . . . . . . . . . . . .3
Packungsinhalt . . . . . . . . . . . . . . . . . . . . . . . . . . . . . . . . . . . . . .4
Modelle . . . . . . . . . . . . . . . . . . . . . . . . . . . . . . . . . . . . . . . . . . . . 5
LED-Anzeigen . . . . . . . . . . . . . . . . . . . . . . . . . . . . . . . . . . . . . .7
Diagnosetaste . . . . . . . . . . . . . . . . . . . . . . . . . . . . . . . . . . . . . . .8
Kapitel 2
LAN-Installation . . . . . . . . . . . . . . . . . . . . . . . . . . . 9
Vorgehensweise . . . . . . . . . . . . . . . . . . . . . . . . . . . . . . . . . . . . . 9
Kapitel 3
Konfiguration des
Wireless-Printservers . . . . . . . . . . . . . . . . . . . . . . 11
Überblick . . . . . . . . . . . . . . . . . . . . . . . . . . . . . . . . . . . . . . . . . .11
Verwenden des Windows-Assistenten . . . . . . . . . . . . . . . . . . .12
Vorgehensweise . . . . . . . . . . . . . . . . . . . . . . . . . . . . . . .12
Wireless-Konfiguration . . . . . . . . . . . . . . . . . . . . . . . . . . . . . . .16
Kapitel 4
Client-PC-Konfiguration . . . . . . . . . . . . . . . . . . . . 19
Überblick . . . . . . . . . . . . . . . . . . . . . . . . . . . . . . . . . . . . . . . . . .19
Druckmethoden . . . . . . . . . . . . . . . . . . . . . . . . . . . . . . .19
Auswahl der Druckmethode . . . . . . . . . . . . . . . . . . . . . .20
Prüfen Ihrer Netzwerkprotokolle (Windows 9x) . . . . . . . .20
Peer-to-Peer-Druck unter Windows . . . . . . . . . . . . . . . . . . . . .22
Einrichtung unter Windows 2000/XP . . . . . . . . . . . . . . .23
Einrichtung unter Windows 9x/ME . . . . . . . . . . . . . . . . .27
Einrichtung des PTP-Drucker-Ports . . . . . . . . . . . . . . . . 29
Wenn Ihr Wireless-Printserver nicht aufgelistet ist: . . . . 30
Windows-SMB-Druck . . . . . . . . . . . . . . . . . . . . . . . . . . . . . . . .36
Drucken aus MS-DOS-Programmen . . . . . . . . . . . . . . . 38
Windows mit serverbasierten Druckwarteschlangen . . .42
Macintosh (AppleTalk) . . . . . . . . . . . . . . . . . . . . . . . . . .43
Macintosh OS X . . . . . . . . . . . . . . . . . . . . . . . . . . . . . . .45
i
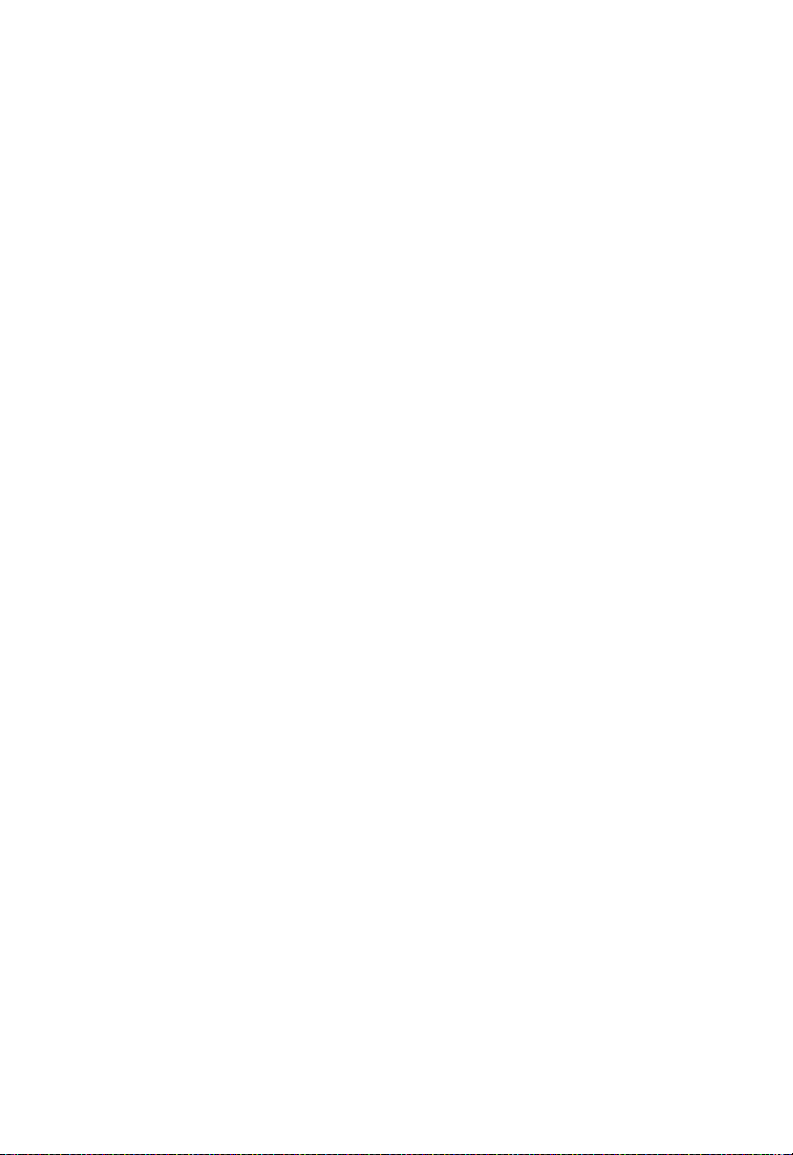
Inhalt
Kapitel 5
Das Verwaltungsprogramm BiAdmin . . . . . . . . .47
Voraussetzungen . . . . . . . . . . . . . . . . . . . . . . . . . . . . . . . . . . . 47
Installation . . . . . . . . . . . . . . . . . . . . . . . . . . . . . . . . . . . . . . . . 47
Vorgehensweise . . . . . . . . . . . . . . . . . . . . . . . . . . . . . . . . . . . 48
Hauptfenster . . . . . . . . . . . . . . . . . . . . . . . . . . . . . . . . . . 48
Menüs . . . . . . . . . . . . . . . . . . . . . . . . . . . . . . . . . . . . . . 53
Configuration (Konfiguration) . . . . . . . . . . . . . . . . . . . . . 55
Kapitel 6
Web-basierte Verwaltung . . . . . . . . . . . . . . . . . . .71
Überblick . . . . . . . . . . . . . . . . . . . . . . . . . . . . . . . . . . . . . . . . . 71
Vorbereitung . . . . . . . . . . . . . . . . . . . . . . . . . . . . . . . . . . . . . . 71
Herstellen einer Verbindung zum Wireless-Printserver . . . . . . 73
Konfigurationsfenster . . . . . . . . . . . . . . . . . . . . . . . . . . . . . . . . 73
AppleTalk . . . . . . . . . . . . . . . . . . . . . . . . . . . . . . . . . . . . 74
NetBEUI . . . . . . . . . . . . . . . . . . . . . . . . . . . . . . . . . . . . . 75
TCP/IP . . . . . . . . . . . . . . . . . . . . . . . . . . . . . . . . . . . . . . 76
Server konfigurieren . . . . . . . . . . . . . . . . . . . . . . . . . . . . 78
Wireless-Konfiguration . . . . . . . . . . . . . . . . . . . . . . . . . . 79
Andere Fenster . . . . . . . . . . . . . . . . . . . . . . . . . . . . . . . 83
Kapitel 7
Spezialfunktionen . . . . . . . . . . . . . . . . . . . . . . . . .85
Überblick . . . . . . . . . . . . . . . . . . . . . . . . . . . . . . . . . . . . . . . . . 85
IPP (Internet Printing Protocol) . . . . . . . . . . . . . . . . . . . . . . . . 85
IPP-Serverkonfiguration . . . . . . . . . . . . . . . . . . . . . . . . . 86
IPP-Clientinstallation – Windows 95/98/Me/NT 4.0/XP
IPP-Clientinstallation – Windows 2000/XP . . . . . . . . . . . 91
Arbeiten mit IPP-Druckern . . . . . . . . . . . . . . . . . . . . . . . 93
Internet Mail Printing . . . . . . . . . . . . . . . . . . . . . . . . . . . . . . . . 94
Systemanforderungen . . . . . . . . . . . . . . . . . . . . . . . . . . 94
Konfiguration für das Internet Mail Printing System . . . . 96
Benutzersoftware . . . . . . . . . . . . . . . . . . . . . . . . . . . . . . 97
Verwenden des neuen Ports . . . . . . . . . . . . . . . . . . . . 100
Prüfen des Druckertreibers . . . . . . . . . . . . . . . . . . . . . 101
Drucken über das Internet . . . . . . . . . . . . . . . . . . . . . . . . . . . 102
ii
. . . 87
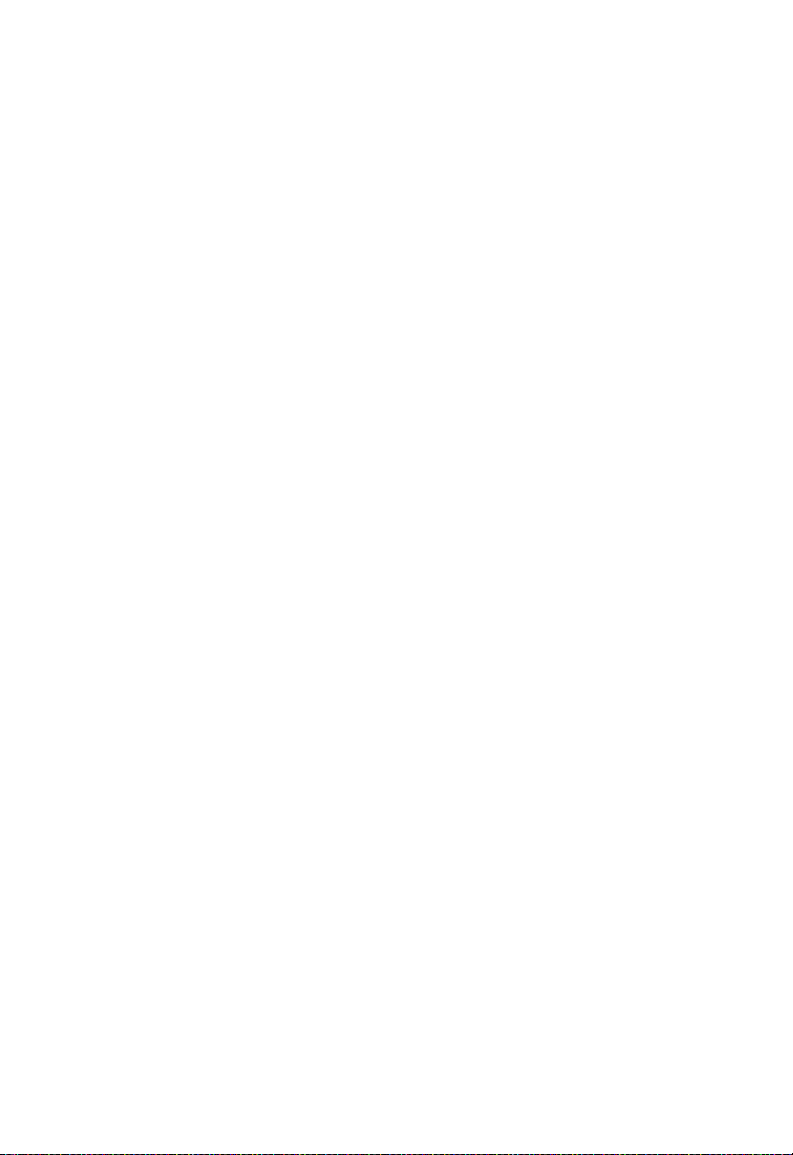
Inhalt
Kapitel 8
Fehlerbehebung . . . . . . . . . . . . . . . . . . . . . . . . . 105
Überblick . . . . . . . . . . . . . . . . . . . . . . . . . . . . . . . . . . . . . . . . .105
Hardware- & LAN-Probleme . . . . . . . . . . . . . . . . . . . . . . . . . .105
AppleTalk (Macintosh) . . . . . . . . . . . . . . . . . . . . . . . . . . . . . .107
Windows-Druckprobleme . . . . . . . . . . . . . . . . . . . . . . . . . . . .111
Anhang A
Specifications . . . . . . . . . . . . . . . . . . . . . . . . . . . 119
Anhang B
Windows-Server-
Konfiguration . . . . . . . . . . . . . . . . . . . . . . . . . . . 123
Windows-NT4.0-Server . . . . . . . . . . . . . . . . . . . . . . . .123
Hinzufügen der TCP/IP-Druckunterstützung . . . . . . . .123
Hinzufügen eines fernen TCP/IP-Druckers . . . . . . . . . . 123
Windows-2000-Server . . . . . . . . . . . . . . . . . . . . . . . . . 125
Anhang C
Unix-Systeme . . . . . . . . . . . . . . . . . . . . . . . . . . . 127
Überblick . . . . . . . . . . . . . . . . . . . . . . . . . . . . . . . . . . . .127
IP-Adressenkonfiguration für den
Wireless-Printserver . . . . . . . . . . . . . . . . . . . . . .127
Weitere Konfigurationsmöglichkeiten
für den Wireless-Printserver . . . . . . . . . . . . . . . .128
Druck über Direct Socket Interface . . . . . . . . . . . . . . . .129
LPD-Druck . . . . . . . . . . . . . . . . . . . . . . . . . . . . . . . . . .130
LPD auf System V . . . . . . . . . . . . . . . . . . . . . . . . . . . .132
LPD unter Linux . . . . . . . . . . . . . . . . . . . . . . . . . . . . . .134
LPD auf BSD . . . . . . . . . . . . . . . . . . . . . . . . . . . . . . . .135
Compliances . . . . . . . . . . . . . . . . . . . . . . . . . . . . . . i
Legal Information and Contacts . . . . . . . . . . . . . . v
iii
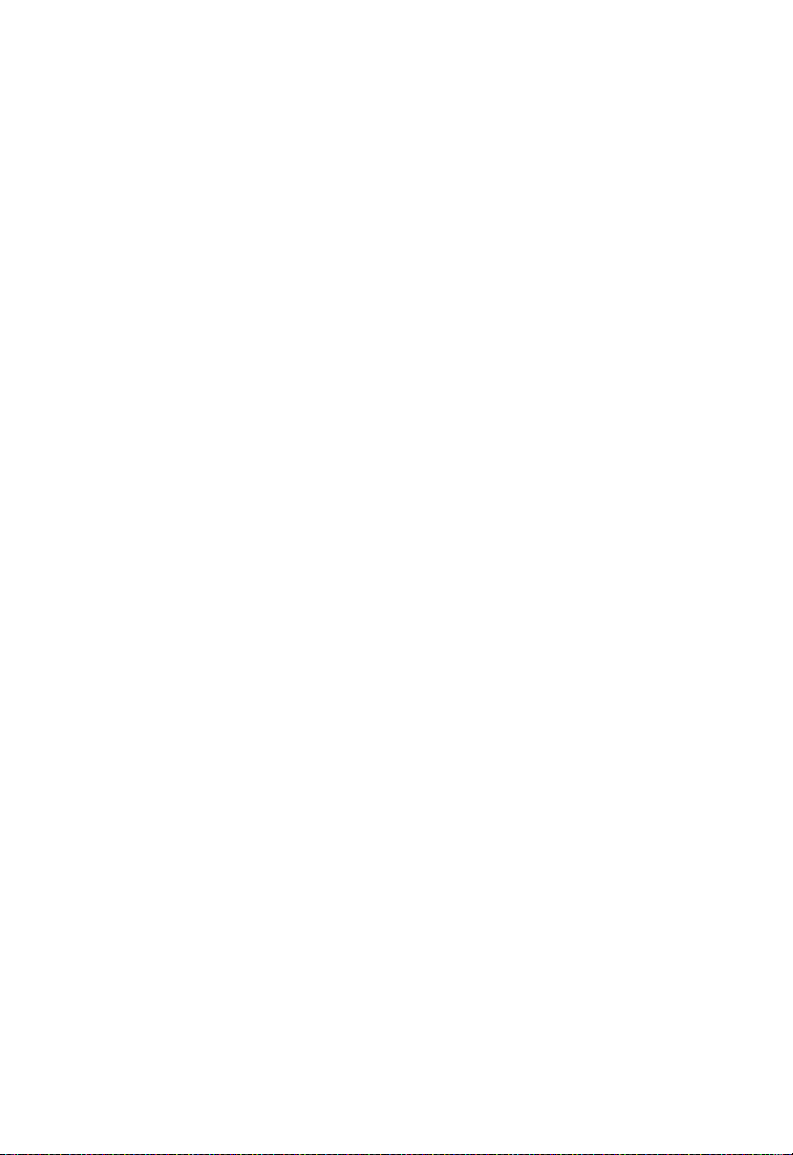
KAPITEL 1
INFÜHRUNG
E
Dieses Kapitel bietet einen Überblick über die Funktionen Ihres
Wireless-Printservers.
Merkmale
Herzlichen Glückwunsch zum Kauf Ihres neuen WirelessPrintservers. Dieses Gerät wurde als einfache und effiziente
Lösung für das Drucken im Netzwerk entwickelt. Es bietet
zahlreiche Vorteile und Funktionen:
• Vielseitigkeit
Der Wireless-Printserver unterstützt bis zu vier Protokolle:
TCP/IP, SMB (Service Message Block), AppleTalk (EtherTalk)
und NetBEUI Er verfügt über einen Ethernet-SchnittstellenPort und die unterstützten Betriebssysteme sind Unix, Linux,
Appletalk, NetWare (NDPS LPR-Druck) und Microsoft Windows
• Einfache Installation
Der Wireless-Printserver ermöglicht ein völlig problemloses
Hinzufügen von Druckern oder Plottern zu Ihrem Netzwerk.
.
• Einfache Einrichtung
Es steht eine Reihe von Hilfsprogrammen zur Verfügung,
die die Einrichtung erleichtern. Für Benutzer von Windows 95/
Me/NT/2000/XP erleichtert das mitgelieferte Verwaltungs-
98/
programm BiAdmin die Konfiguration des Wireless-Printservers
für eine Vielzahl von Netzwerk- und Serverkonfigurationen.
• Web-basierte Schnittstelle
Die web-basierte Schnittstelle bietet eine einfache Methode
zur Konfiguration in TCP/IP-Netzwerken für alle Modelle.
1
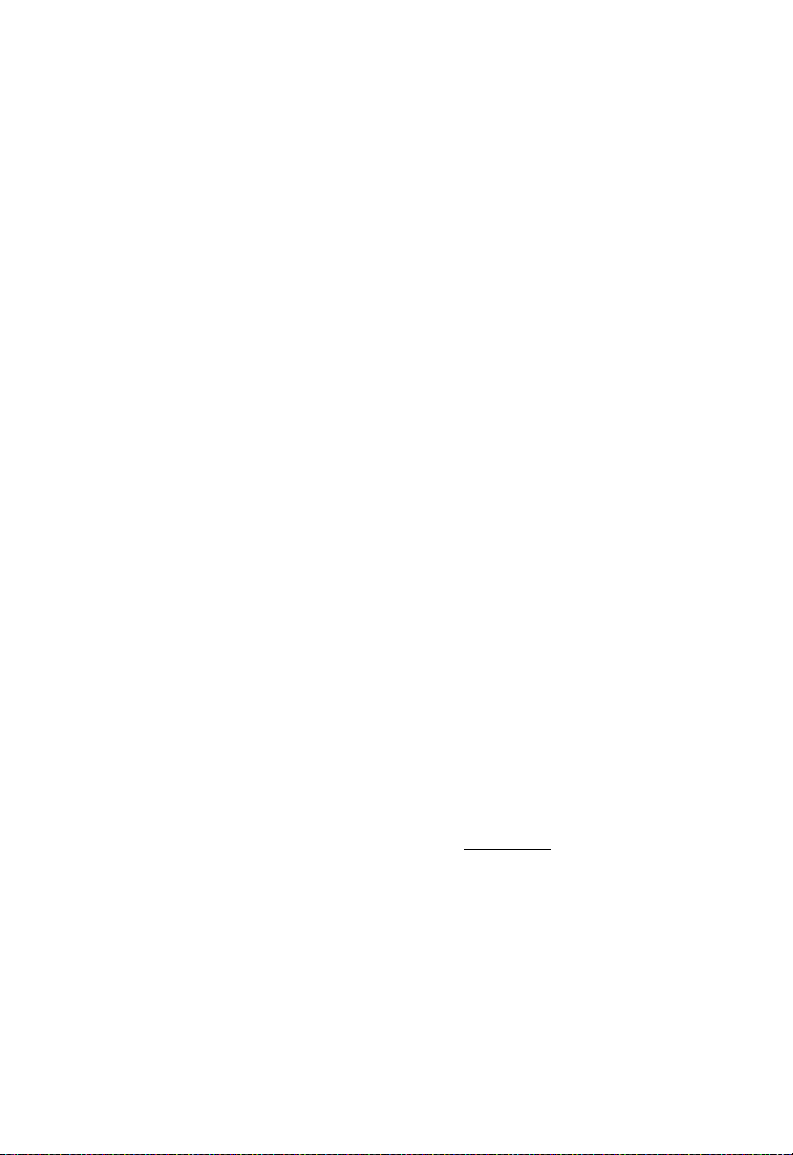
Kapitel 1 Einführung
• Kompaktes Format
Der Wireless-Printserver kann auch in beschränkten Platzverhältnissen aufgestellt werden.
• Tools zur Fernverwaltung
Es steht eine Vielzahl von Tools zur Verfügung. In den
meisten Umgebungen können sowohl der WirelessPrintserver als auch die angeschlossenen bidirektionalen
Drucker fern konfiguriert werden.
• IPP-Unterstützung (Internet Printing Protocol)
Der Wireless Printserver kann als IPP-Server fungieren,
so dass Kunden, Zulieferer, Kollegen und andere Benutzer
von beliebigen Standorten über das Internet auf Ihren
Drucker drucken können. Windows-IPP-Clientsoftware
wird ebenfalls mitgeliefert.
• Wireless-LAN-Unterstützung
Wireless-Stationen, die den Standard IEEE 802.11b unterstützen, können mit dem Wireless-Printserver zusammenarbeiten. LAN- und WLAN-Benutzer können auf dem angeschlossenen Drucker Daten ausgeben, aber wenn der Printserver für den Infrastructure-Modus eingerichtet wurde, ist nur
ein separater Zugriff möglich. Der Printserver sollte in einem
Ad-Hoc-Wireless-Netzwerk verwendet werden, wenn gleichzeitig beide Arten von Verbindung (Kabel und WLAN) mit dem
Netzwerk möglich sein sollen.
Hinweis:
Weitere Hinweise über die Modelle, die die
unterschiedlichen Funktionen unterstützen,
finden Sie in den Tabellen zur Protokoll- und
Funktionsunterstützung
Anhang A
.
2
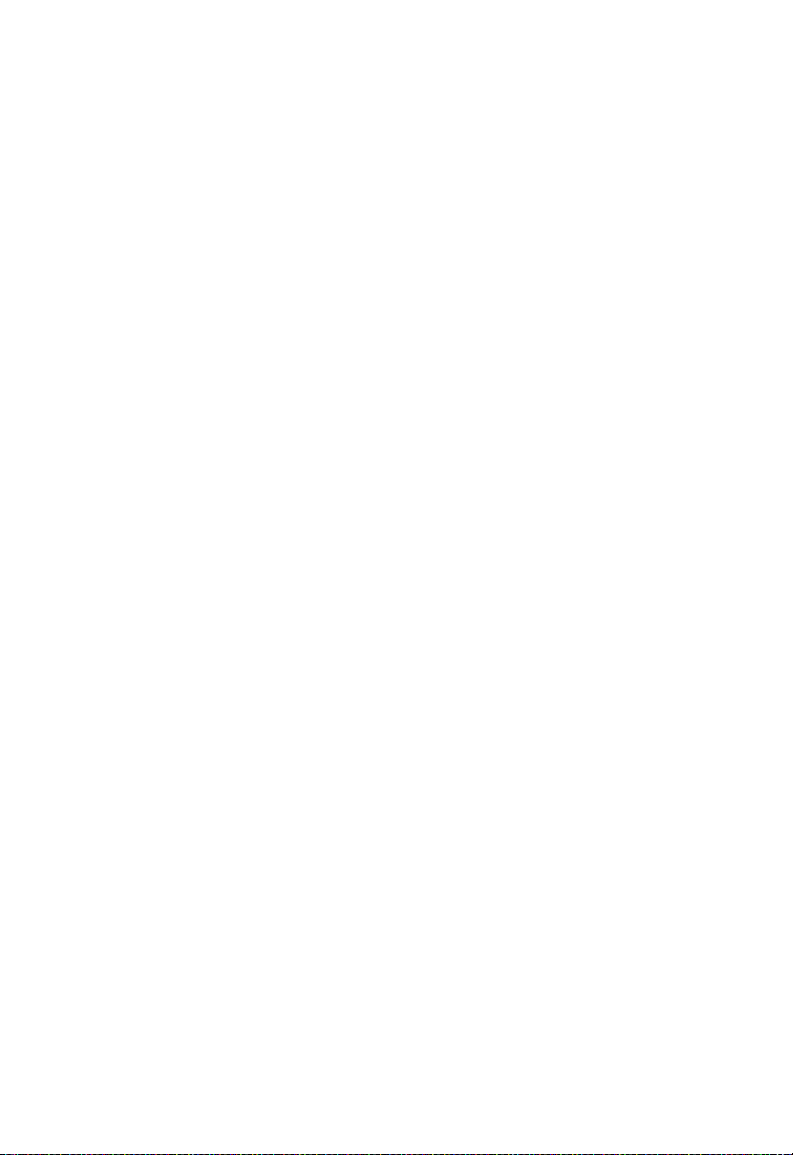
Sicherheitshinweise
Sicherheitshinweise
Für Ihre eigene Sicherheit und zum Schutz Ihres WirelessPrintservers beachten Sie bitte die folgenden Sicherheitshinweise:
1. Trennen Sie das Gerät vor der Reinigung von der Stromversorgung. Verwenden Sie zur Reinigung nur ein leicht
angefeuchtetes Tuch. Verwenden Sie keine flüssigen
Reiniger oder Reinigungssprays.
2. Stellen Sie das Gerät nicht in der Nähe v on W asser auf , da es
bei Kontakt mit Wasser zu einem Stromschlag kommen kann.
3. Stellen Sie den Wireless-Printserver nur auf stabilem Untergrund auf, da das Gerät sonst fallen und schwer beschädigt
werden kann.
4. Das Gerät sollte nur mit der auf dem Etikett angegebenen
versorgung betrieben werden. Bei eventuellen Unsicher-
Strom
heiten wenden Sie sich an Ihren Händler oder Ihr Energieversorgungsunternehmen.
5. Das Netzkabel darf nicht geklemmt, geknic kt oder auf andere
Weise beschädigt werden.
Wenn das Gerät in Durchgangsbereichen aufgestellt wird,
muss das Kabel ordnungsgemäß geschützt werden, so dass
es keine Stolpergefahr darstellt.
Bei V erw endung eines Verlängerungskabels darf der Stromver-
6.
brauch der Geräte, die an diesem Kabel angeschlossen sind,
die Belastbarkeit des Verlängerungskabels nicht übersteigen.
7. Versuchen Sie nicht, das Gerät selbst zu warten. Durch das
Öffnen oder Entfernen des Gehäuses können Hochspannungsbereiche oder andere Gefahrenstellen zugänglich werden.
Lassen Sie alle Wartungsarbeiten von qualifiziertem Servicepersonal ausführen.
3
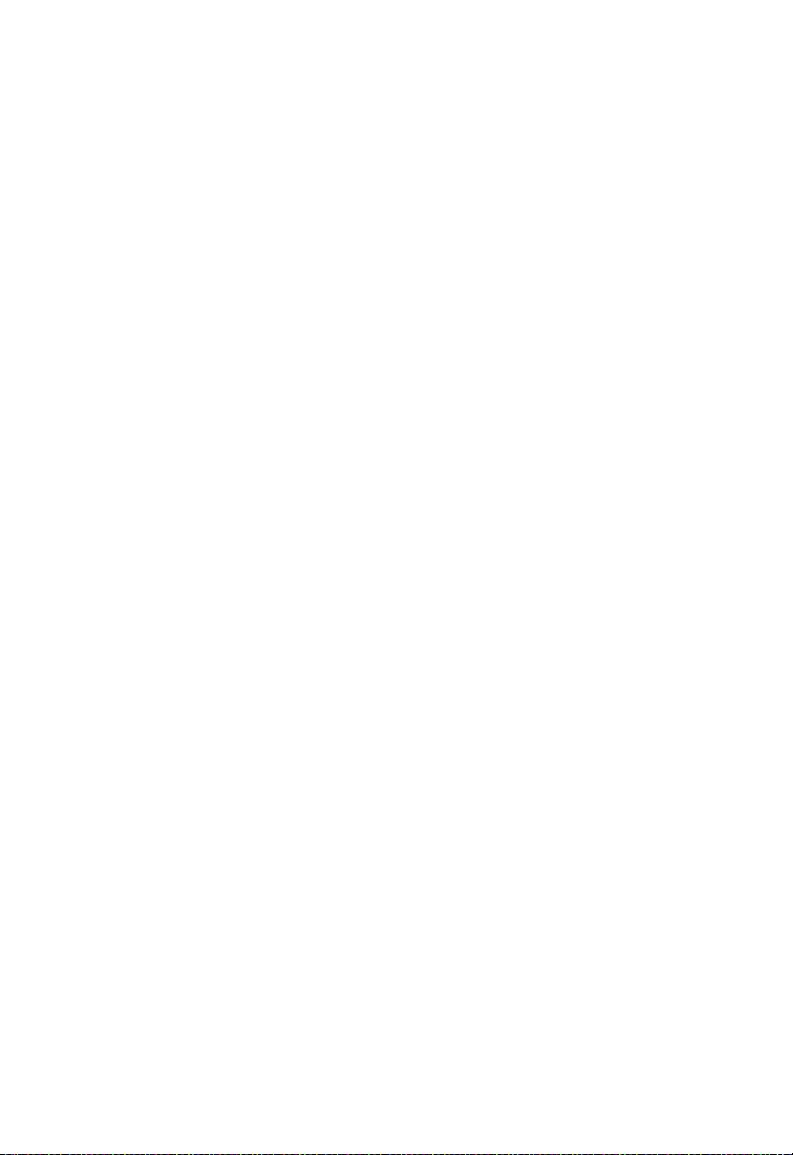
Kapitel 1 Einführung
8.
Der Wireless-Printserver sollte unter den folgenden Bedingung-
von qualifiziertem Wartungspersonal gewartet werden:
en
• Das Netzkabel ist beschädigt oder durchgescheuert.
• Flüssigkeit wurde in das Gerät verschüttet.
• Das Gerät war Regen oder Wasser ausgesetzt.
• Das Gerät funktioniert nicht normal gemäß den
Anweisungen zum Betrieb.
• Das Geräte wurde fallen gelassen oder das
Gehäuse ist beschädigt.
Packungsinhalt
Die folgenden Artikel sollten mit Ihrem Wireless-Printserver
mitgeliefert worden sein. Wenn der Packungsinhalt nicht
vollständig ist, wenden Sie sich sofort an Ihren Händler.
• Wireless-Printserver.
• Netzteil.
• CD-ROM mit allen Unterstützungsprogrammen
und diesem Handbuch.
• Installationskurzanleitung.
4
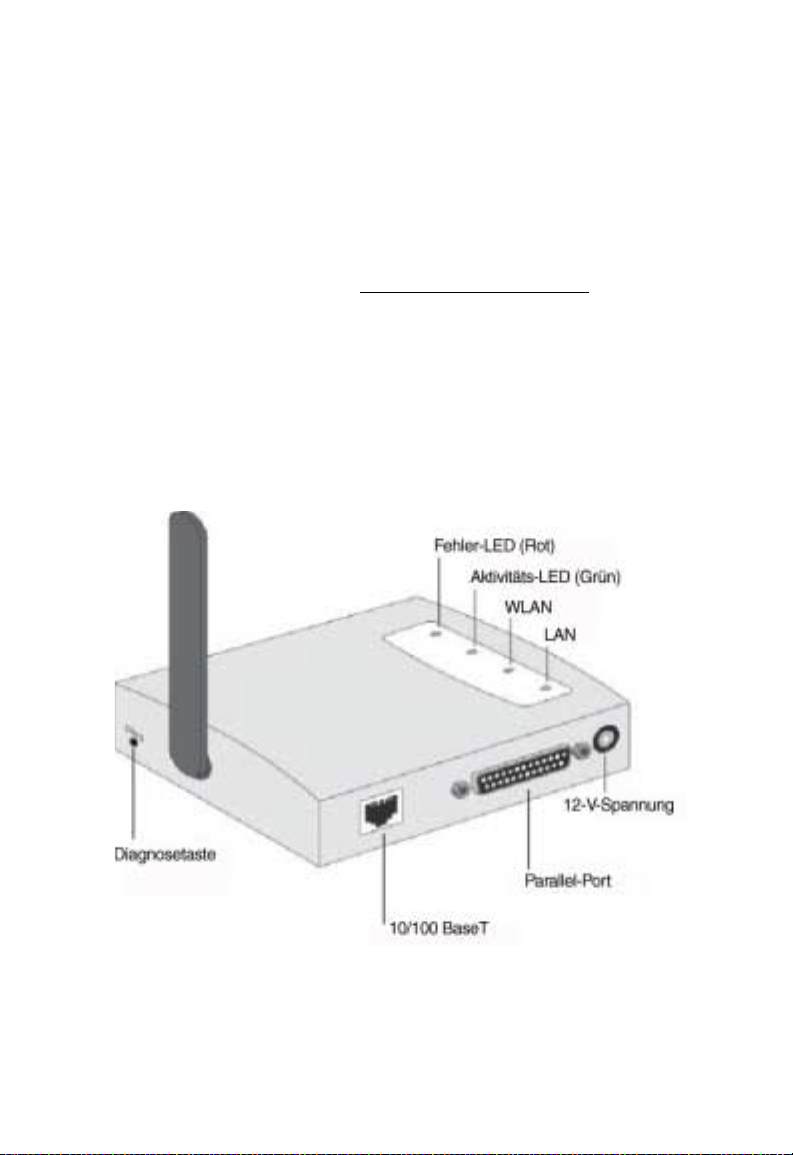
Modelle
In diesem Handbuch werden die folgenden Wireless PrintserverModelle behandelt. Detaillierte Hinweise zu den LEDs und den
Anschlüssen finden Sie in diesem Kapitel. Weitere Informationen
zu jedem Modell sind in Anhang A -
Wireless-Printserver SMC2621W-P mit Parallel-Port
• 1 Parallel-Drucker-Port
• IEEE 802.11b-Wireless-Station
• 10/100BASE-T-LAN-Anschluss
Specifications zu finden.
Modelle
5
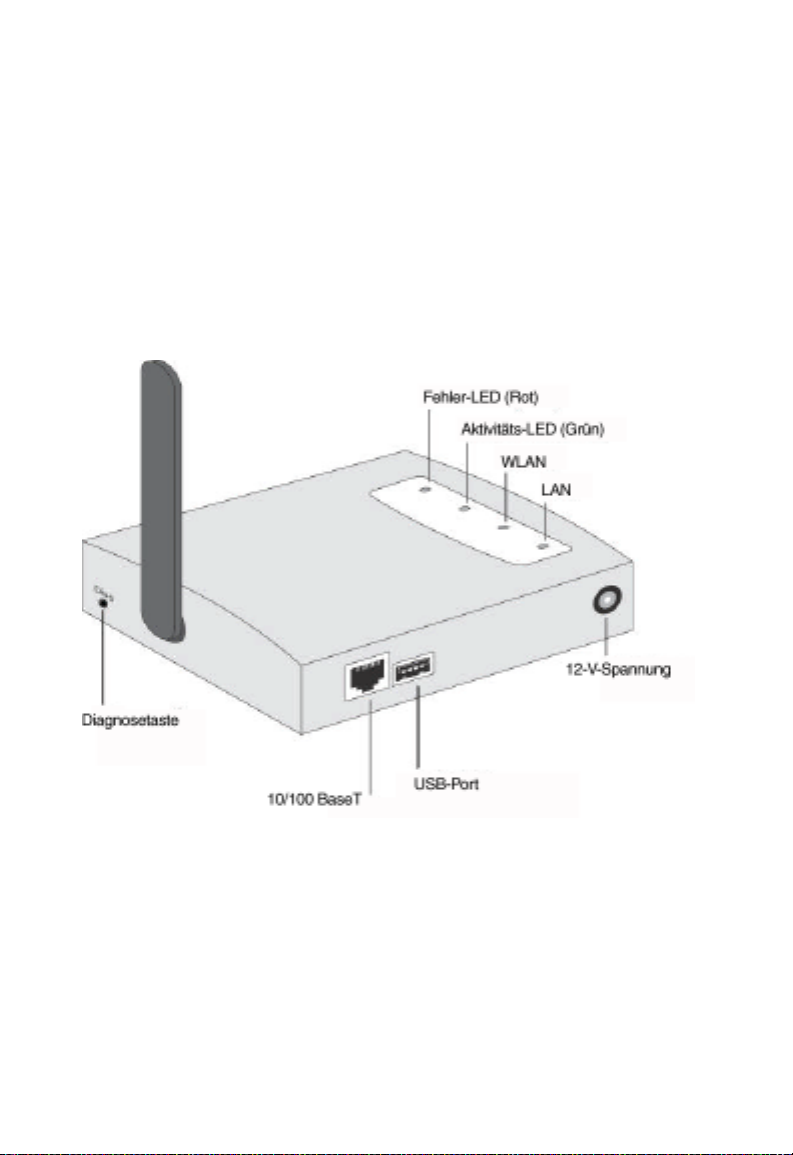
Kapitel 1 Einführung
Wireless-Printserver SMC2621W-U mit Parallel-Port
• 1 USB-Drucker-Port
• IEEE 802.11b-Wireless-Station
• 10/100BASE-T-LAN-Anschluss
6
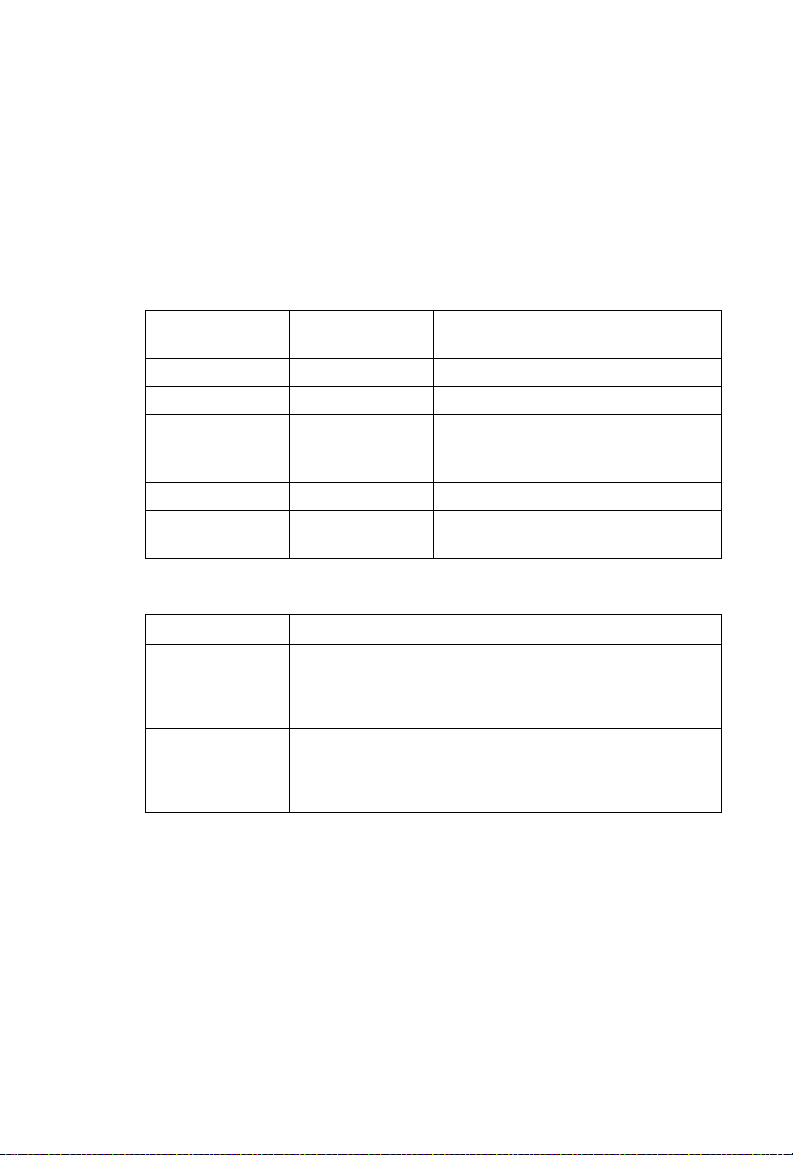
LED-Anzeigen
LED-Anzeigen
Alle Modelle haben vier LEDs an der Oberseite. Die Fehler-LED
ist rot. Die Aktivitäts-LED ist grün. Die LED-Anzeigen werden in
der folgenden Tabelle beschrieben.
Aktivitäts-LED
(Grün)
Aus Aus Keine Stromversorgung.
Ein Aus Normaler Betrieb – inaktiv.
Blinkt Aus
Ein Ein Hardwarefehler.
Blinkt Blinkt Firmware-Aktualisierung wird
LED Beschreibung
WLAN-Aktivität
LAN-Aktivität
Fehler-LED
(Rot)
Aus – Keine Wireless-Verbindung aktiv.
An – Wireless-Verbindung aktiv.
Blinkt – Sendet oder empfängt Daten über Wireless-LAN.
Aus – Keine LAN-Verbindung aktiv.
An – LAN-Verbindung aktiv.
Blinkt – Sendet oder empfängt Daten über LAN.
Statusbeschreibung
Normaler Betrieb – Übertragung von
Datenpaketen mit dem Netzwerk
(senden oder empfangen).
ausgeführt.
7
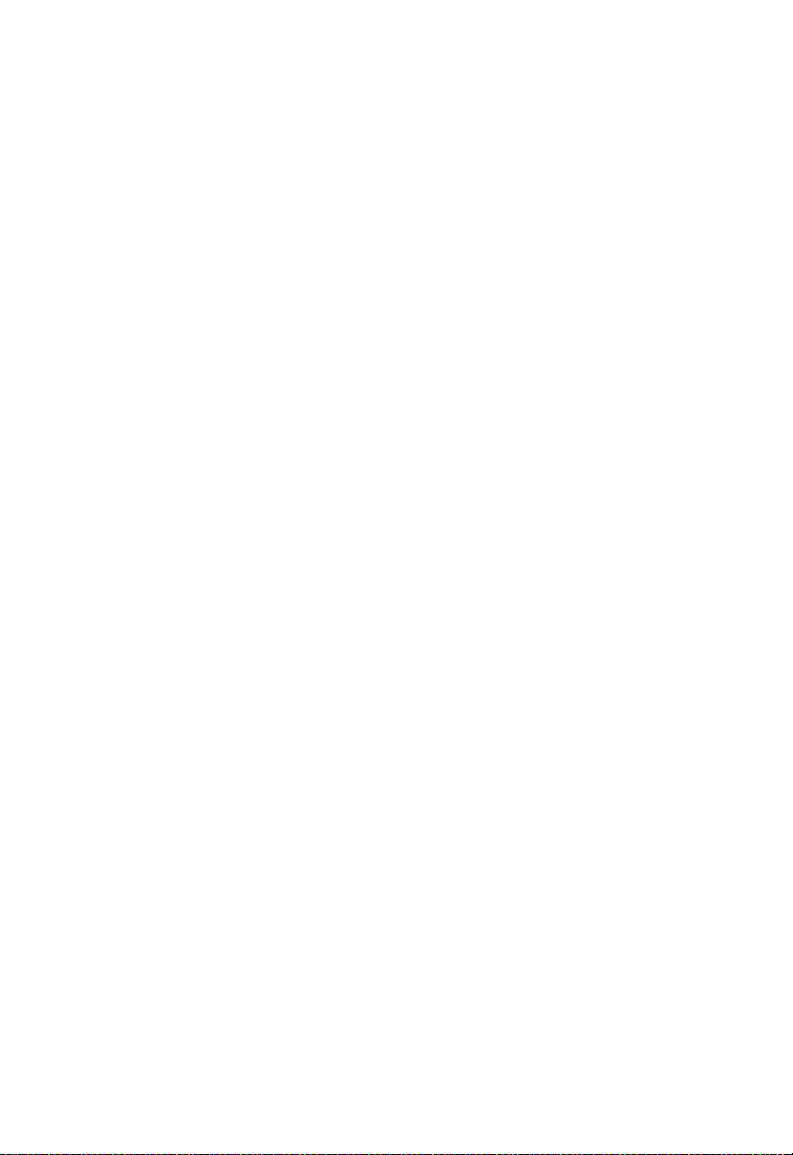
Kapitel 1 Einführung
Diagnosetaste
Der Wireless-Printserver verfügt über eine Diagnosetaste. Diese
i
st vertieft eingesetzt, so dass sie mit einem Stift oder einer Büro-
klammer betätigt werden muss. Sie hat zwei Funktionen:
• Wiederherstellung der Werkseinstellungen.
• Drucken einer Testseite mit allen aktuellen Einstellungen.
So stellen Sie die Werkseinstellungen wieder her:
1. Schalten Sie den Wireless-Printserver AUS.
2. Halten Sie die Diagnosetaste gedrückt. Schalten Sie
den Wireless-Printserver ein, während Sie die Taste
gedrückt halten.
3. Wenn Sie die Taste noch 10 Sekunden gedrückt halten,
wird eine Diagnosetestseite mit den neuen (Standard-)
Einstellungen gedruckt.
So erzeugen Sie einen Diagnoseausdruck:
1. Vergewissern Sie sich, dass der Wireless-Printserver und
der an Port 1 angeschlossene Drucker EINgeschaltet sind.
2. Halten Sie die Diagnosetaste zwei Sekunden lang gedrückt.
Es wird eine Testseite mit den aktuellen Einstellungen gedruckt.
3.
Hinweis:
Mit PostScript-Druckern kann diese Seite nicht ausgedruckt werden. Wenn Sie einen PostScript-Drucker
auf Port 1 haben, wird die Testseite nicht gedruckt.
8
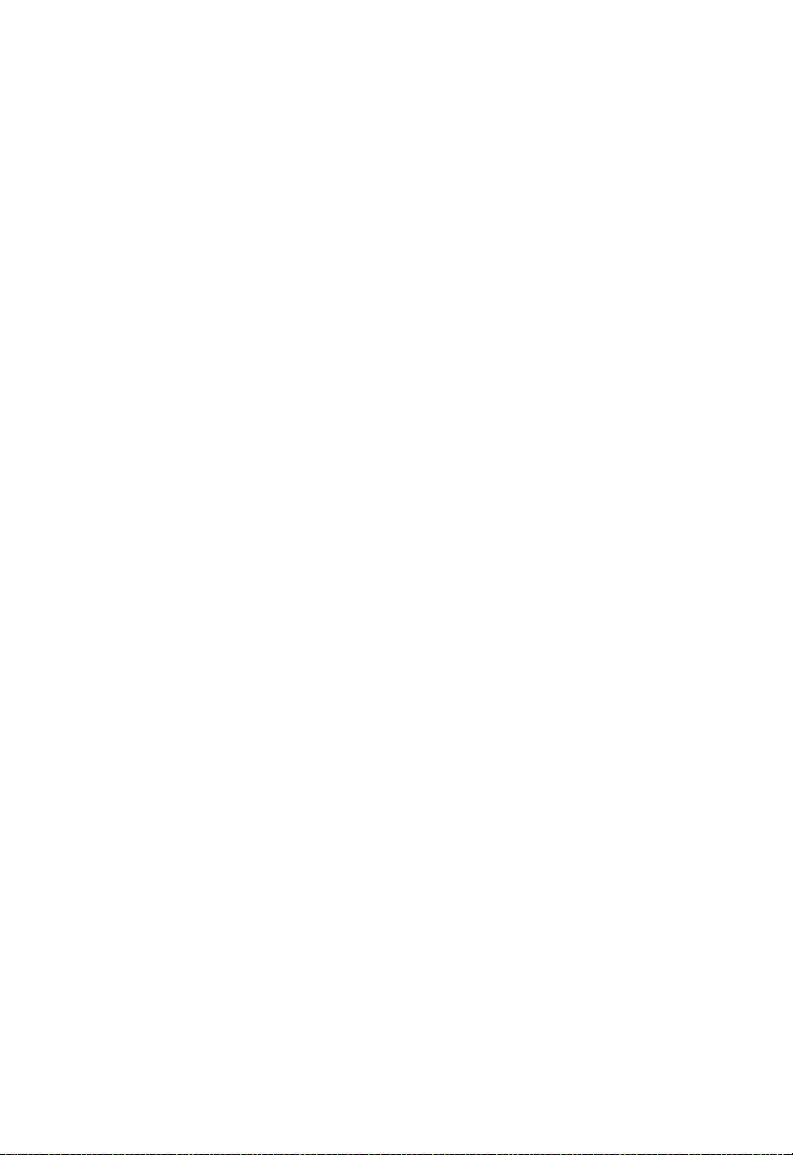
KAPITEL 2
LAN-I
In diesem Kapitel wird beschrieben, wie der Wireless-Printserver
in Ihrem LAN installiert wird.
NSTALLATION
Vorgehensweise
1. Vorbereitung
• Vergewissern Sie sich, dass das Gerät ausgeschaltet ist.
Schließen Sie den Wireless-Printserver nicht in eingeschalte-
Zustand an.
tem
• Ermitteln Sie den Standardservernamen Ihres Wireless-
Printservers. Der Standardservername ist auf einem Schild auf
der Unterseite des Geräts zu finden. Dieser Name besteht aus
8 Buchstaben und/oder Ziffern. Notieren Sie diesen Namen,
da er möglicherweise während der Konfiguration benötigt wird.
2. Anschließen des Druckers/der Drucker
Schließen Sie das/die Drucker- oder Plotterkabel an die entsprechenden Ports am Wireless-Printserver an. Parallel-Port-Kabel
sollten maximal 3 Meter lang sein.
9
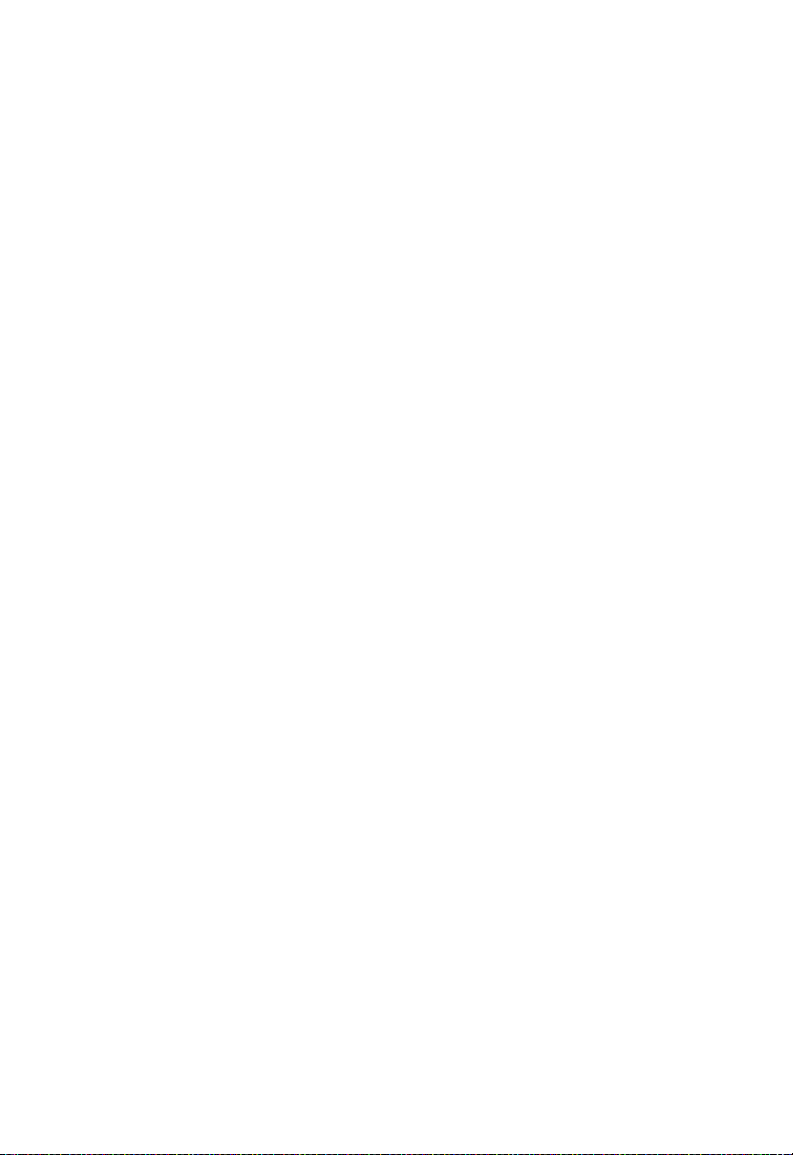
Kapitel 2 LAN-Installation
3. Anschließen des Netzwerkkabels
Verbinden Sie das Netzwerkkabel mit dem
10/100BASE-T-LAN-Anschluss des Wireless-Printservers.
Hinweis:
4. Einschalten
Schließen Sie das Kabel des Netzteils an und schalten Sie das
Gerät ein. Der Gerätestart sollte nur einige Sekunden dauern.
Hierdurch wird die Wireless-Schnittstelle deaktiviert
Die Anfangskonfiguration kann nicht über die
Wireless-Schnittstelle ausgeführt werden.
•
Nach der Konfiguration kann die Verbindung zur
LAN-Schnittstelle getrennt werden, falls diese
Schnittstelle nicht mehr benötigt wird.
•
Wenn Sie die LAN- und die Wireless-Schnittstelle
verwenden wollen, muss der Wireless-Modus in
„Ad-Hoc“ geändert werden.
•
Wenn die LAN-Schnittstelle verwendet werden soll
muss das LAN-Kabel VOR dem Einschalten ein-
gesteckt werden.
.
,
Verwenden Sie nur das mit dem Gerät mitgelieferte Netzteil.
Netzteile für unterschiedliche Modelle sind nicht austauschbar
5. Prüfen der LEDs
• D
ie rote Fehler-LED sollte blinken und dann ausgehen. Wenn
die rote Fehler-LED erlischt und die grüne Aktivitäts-LED
leuchtet oder blinkt, ist der Wireless-Printserver betriebsbereit.
•
Bei Modell SMC2621W-U blinkt die rote Fehler-LED weiterhin,
wenn der Wireless-Printserver keine Verbindung mit den
USB-Drucker herstellen kann.
• Die LAN-LED sollte LEUCHTEN.
(Die WLAN-LED ist AUS. Dies ist normal; siehe vorherige
Erläuterung.)
10
.
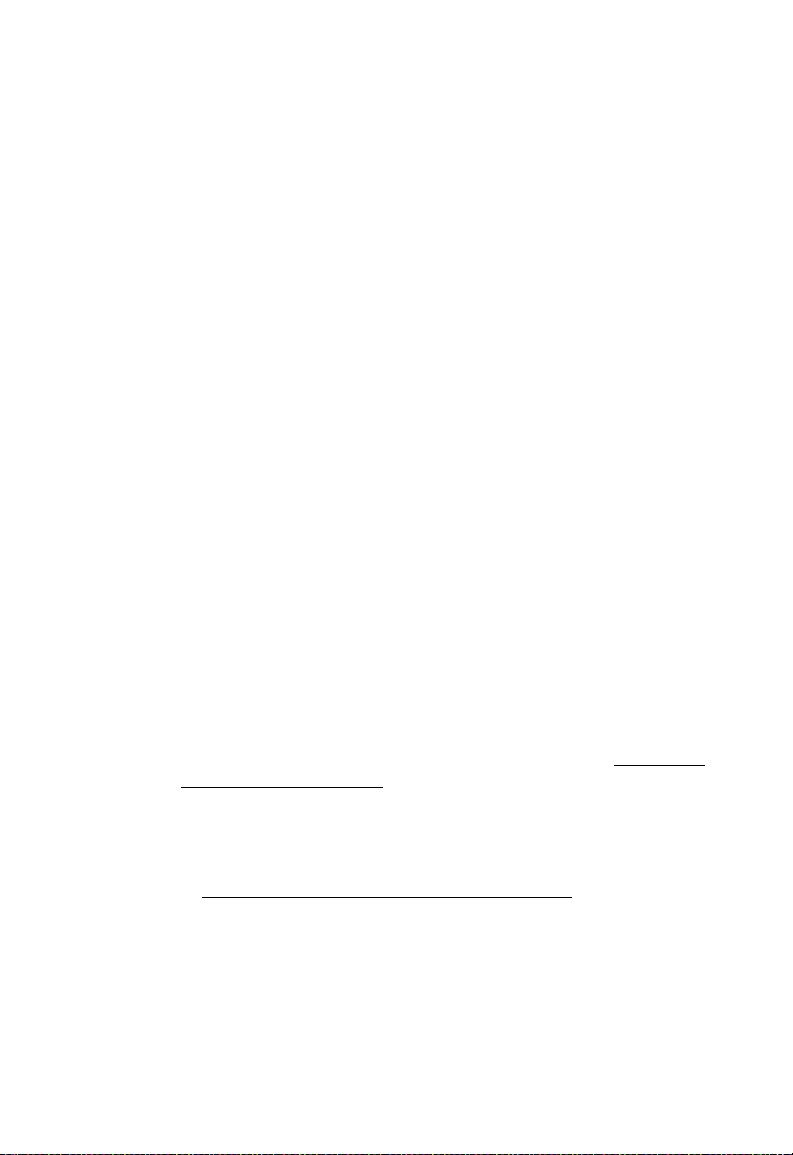
KAPITEL 3
ONFIGURATION DES
K
WIRELESS-PRINTSERVERS
Dieses Kapitel bietet einen Überblick über den Konfigurationsvorgang.
Überblick
Der Wireless-Printserver unterstützt viele unterschiedliche
Plattformen. Die jeweils erforderliche Konfiguration hängt
von der Umgebung ab, in der er installiert ist.
•
Der Wireless-Printserver muss normalerweise konfiguriert
werden. Wenn Sie in Ihrem Netzwerk jedoch über einen
DHCP- Server verfügen, ist der Wireless-Printserver ein
Plug&Play- Gerät. Auf der CD-ROM ist ein Windowsbasierter
Aufgabe vereinfacht.
Installationsassistent verfügbar, der diese
•
Auch die PCs, von denen auf dem an den Wireless-Print-
angeschlossenen Drucker gedruckt werden soll,
server
müssen konfiguriert werden. Weitere Details siehe Kapitel 4 Client-PC-Konfiguration
•
Wenn Sie ein Warteschlangen-basierendes Drucksystem mit
Windows NT Server/Windows 2000/Windows XP nutzen
wollen, muss der Netzwerkserver gemäß der Beschreibung
Anhang B - Windows-Server- Konfiguration konfiguriert
in
werden.
auf dem
Peer-to[User] (Be
Wireless
Es ist jedoch nicht erforderlich, eine Warteschlange
Netzwerkserver zu nutzen. Client-PCs können mit der
Peer-Druckfunktion, die über die Installationsoption
nutzer) auf der CD-ROM installiert wird, direkt auf den
Printserver drucken.
.
11
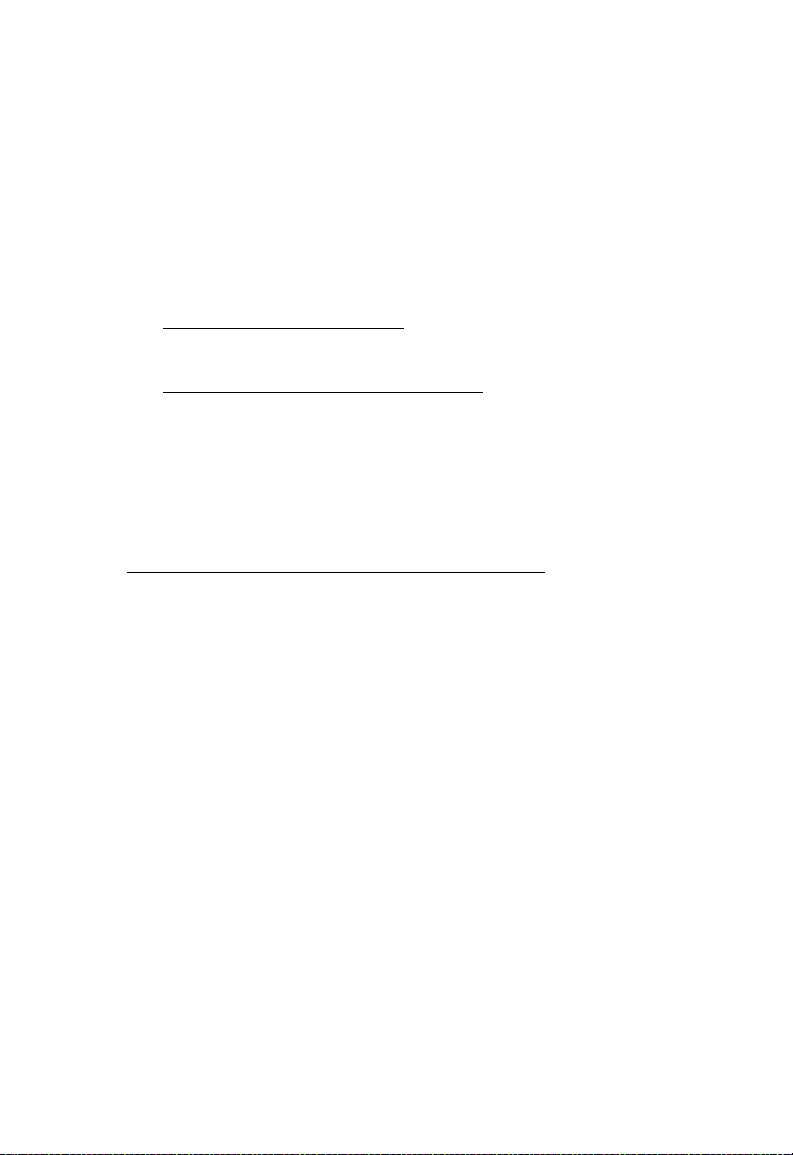
Kapitel 3 Konfiguration des Wireless-Printservers
Konfigurationsmethoden
Zur Ausführung der erforderlichen Printserver-Konfiguration
stehen folgende Methoden zur Verfügung:
• Windows-basierter Assistent – Details siehe nachfolgend.
• BiAdmin Verwaltungsprogramm – weitere Hinweise siehe
Kapitel 8 -
•
Web-basierte Einrichtung
Kapitel 6 - Web-basierte Verwaltung.
Erweiterte Konfiguration und Verwaltung
Das Verwaltungsprogramm BiAdmin dient zur erweiterten Konfiguration und Verwaltung. Dieses Programm wird standardmäßig
installiert, wenn die Installationsoption [Administrator] ausgewählt
wird. Weitere Hinweise zur Verwendung von BiAdmin siehe
Kapitel 5 - Das Verwaltungsprogramm BiAdmin.
Fehlerbehebung.
– weitere Hinweise siehe
Verwenden des Windows-Assistenten
Der Windows-basierte Assistent wird auf CD-ROM geliefert und
läuft unter
Windows XP.
Die Verwendung dieses Assistenten wird für die Konfiguration
des Printservers empfohlen.
Er kann für die Konfiguration des Wireless-Printservers für Ihre
Netzwerkumgebung verwendet werden, auch wenn der Printserver nicht über eine gültige IP-Adresse verfügt.
Windows 95, 98, NT4.0, ME, Windows 2000
Vorgehensweise
1.
Legen Sie die mitgelieferte CD-ROM in Ihr Laufwerk ein. Wenn
das Installationsprogramm nicht automatisch gestartet wird,
führen Sie „SETUP.exe” im Hauptordner aus.
12
und
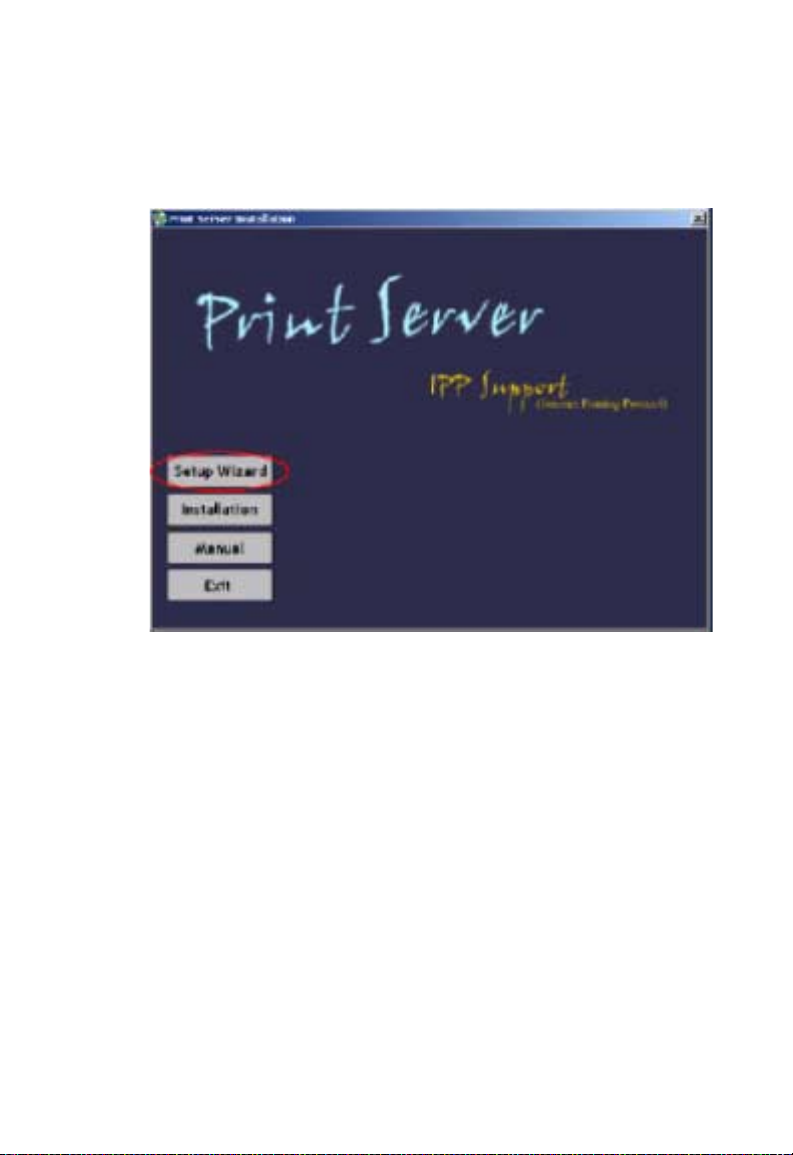
Verwenden des Windows-Assistenten
2. Klicken Sie in der nachfolgend abgebildeten ersten Anzeige
auf [Setup Wizard] (Installationsassistent).
Abb. 1. Anzeige für den Wireless-Printserver
Klicken Sie in der ersten Anzeige des Assistenten auf
3.
[Next]
(Weiter), um eine Liste der Wireless-Printserver
in Ihrem LAN anzuzeigen.
4. Wählen Sie Ihren neuen Wireless-Printserver und klicken
Sie dann auf [Next] (Weiter), um fortzufahren.
5. Geben Sie die erforderlichen Werte in der folgenden
Anzeige ein.
• Der Name des Printservers kann geändert werden.
• Die Angabe eines Kommentars ist optional.
• Wählen Sie einen Arbeitsgruppennamen für diesen
Wireless-Printserver oder geben Sie ihn ein.
13
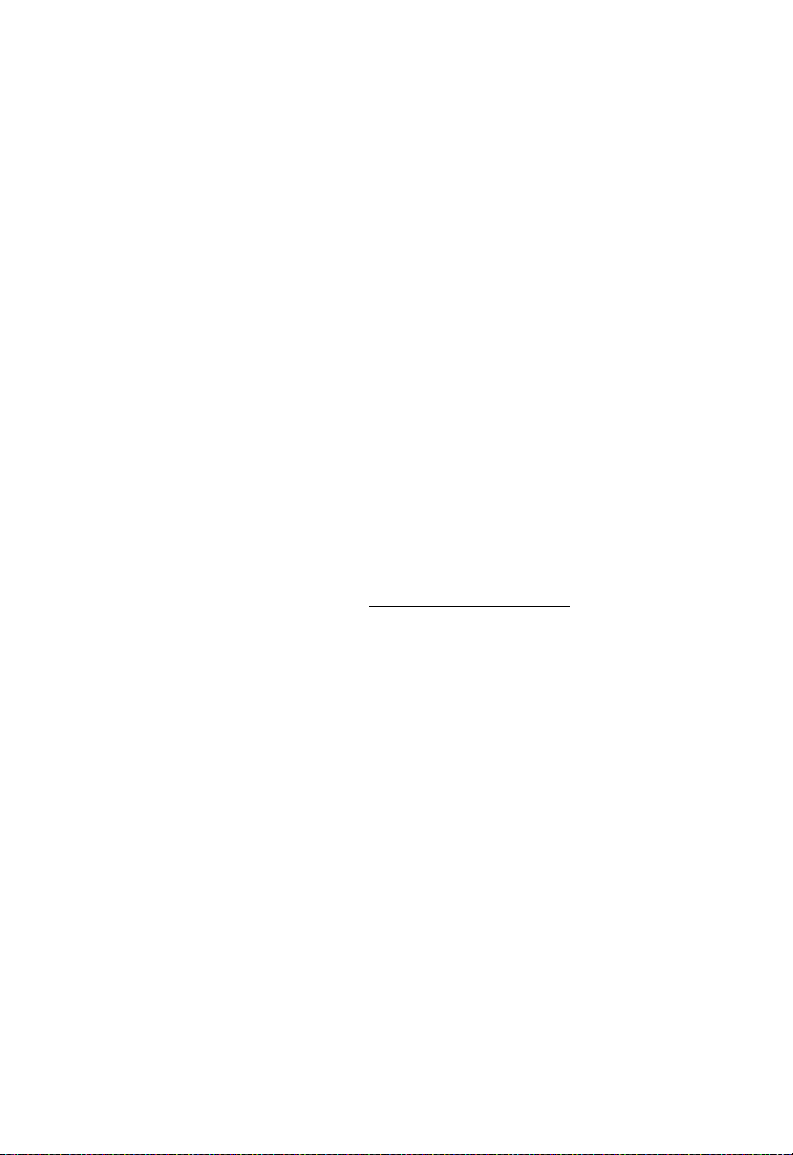
Kapitel 3 Konfiguration des Wireless-Printservers
6.
Klicken Sie auf [Ne xt] (Weiter). Die Anzeige [TCP/IP] erscheint.
•
Wählen Sie [Obtain IP Address automatically] (IP-Adresse
automatisch beziehen) aus, wenn Ihr LAN einen DHCP-
Server hat. Wählen Sie andernfalls [Fixed IP Address]
(Feste IP-Adresse) aus.
• Geben Sie als feste IP-Adresse eine nicht verwendete
Adresse aus dem Bereich, der in Ihrem LAN verwendet
wird, ein oder klicken Sie auf die Schaltfläche [Suggest
New Values] (Neue Werte vorschlagen).
Verwenden Sie dieselben Angaben für [Network Mask]
(Netzwerkmaske) und [Gateway], wie sie für die PCs
in Ihrem LAN konfiguriert sind.
7. Die Einstellungen für [Wireless Screens] (Wireless-Anz eigen)
sollten so gewählt werden, dass sie denen der anderen
Wirelessfinden Sie im Abschnitt Wireless-Konfiguration.
8. Klicken Sie auf [Finish] (Fertig stellen), um die Daten für
den Wireless-Printserver zu speichern.
Stationen entsprechen. Details über die Einstellungen
Hinweis:
Wenn der gewünschte Wireless-Printserver
nicht aufgelistet ist:
Wenn Sie den Assistenten auf Ihrem PC installieren
wollen, verwenden Sie die Option [Installation].
• Prüfen Sie alle Kabel des Wireless-Printservers.
• Sehen Sie sich die LEDs des Wireless-Printservers an:
• Die rote Fehler-LED sollte NICHT LEUCHTEN und
die Aktivitäts-LED sollte LEUCHTEN oder blinken.
• Die LAN-LED sollte LEUCHTEN.
14
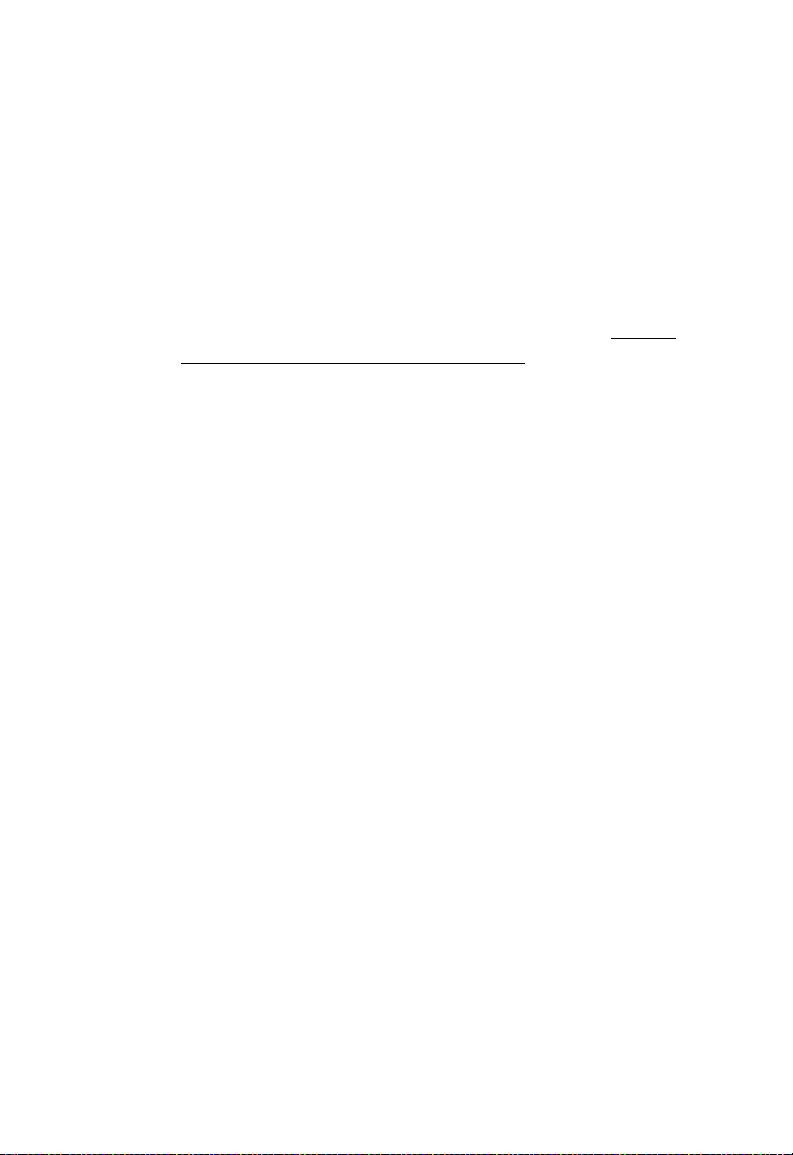
Verwenden des Windows-Assistenten
•
Vergewissern Sie sich, dass Ihr PC und der WirelessPrintserver sich im selben LAN-Segment befinden.
(Wenn Sie keinen Router und kein Gateway in Ihrem
LAN haben, besteht es nur aus einem Segment.)
•
Vergewissern Sie sich, dass auf Ihrem PC als Netzwerkprotokoll entweder TCP/IP oder NetBEUI installiert ist.
Weitere Hinweise hierzu finden Sie im Abschnitt Prüfen
Ihrer Netzwerkprotokolle (Windows 9x) von Kapitel 4.
Hinweis:
Für die Konfiguration muss das Protokoll TCP/IP
verwendet werden.
15
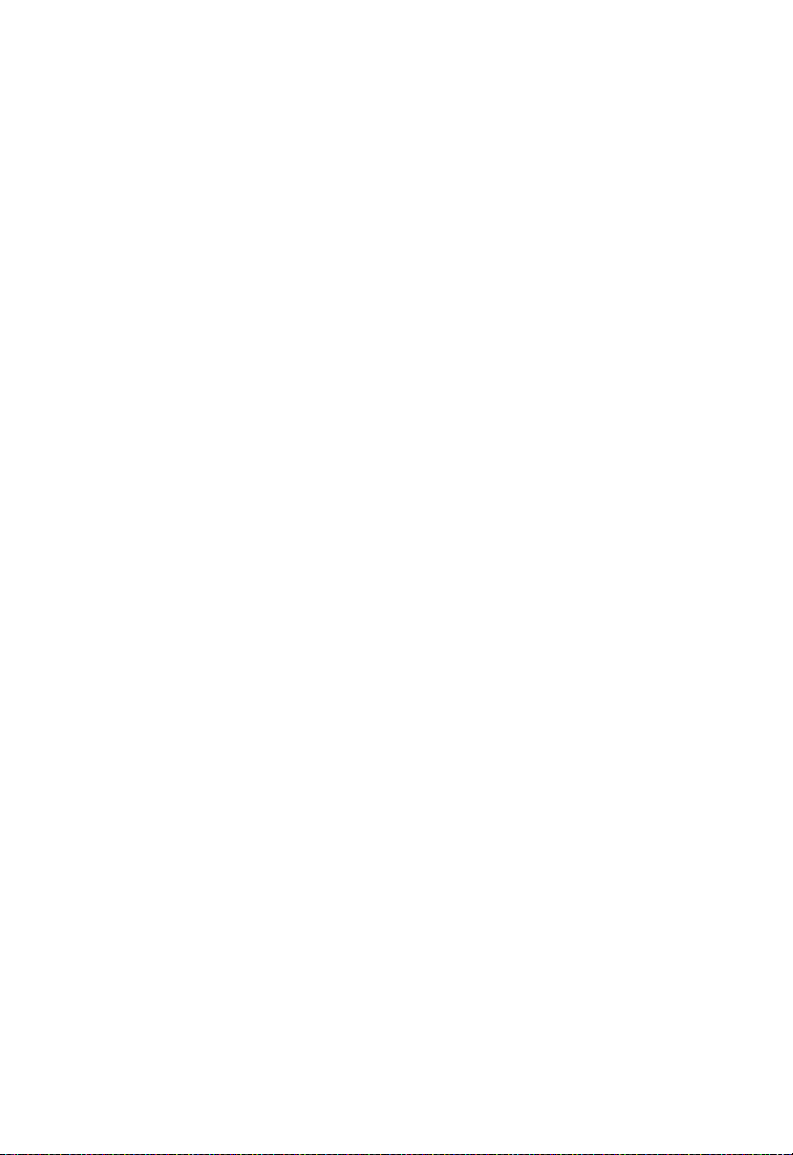
Kapitel 3 Konfiguration des Wireless-Printservers
Wireless-Konfiguration
Wireless-Modus
Der Wireless-Printserver ist eine Wireless-Station, KEIN Access
Point. Wie andere Wireless-Stationen arbeitet sie in drei Modi:
• 802.11 Ad-Hoc-Modus
Es wird kein Access Point (Zugangspunkt) verwendet.
Die Wireless-Stationen kommunizieren direkt miteinander.
Dies ist der derzeitige Standard.
• Ad-Hoc-Modus
Es wird kein Access Point (Zugangspunkt) verwendet. Die
Wireless-Stationen kommunizieren direkt miteinander. Dies ist
der ältere Standard, der voraussetzt, dass jede Wireless-Station
auf denselben Kanal eingestellt ist. (Im 802.11 Ad-Hoc-Modus
durchsucht eine Wireless-Station alle Kanäle, um kompatible
Ad-Hoc-Gruppen zu finden, denen sie sich zuordnen kann.)
Hinweis:
Von den beiden Ad-Hoc-Modi wird der
Ad-Hoc“-Modus empfohlen. Wenn Ihre WirelessLAN-
Karte keinen 802.11 Ad-Hoc-Modus
versuchen Sie es mit dem Ad-Hoc-Modus auf
dem PC und mit dem 802.11 Ad-Hoc-Modus
auf dem Wireless-Printserver. Wenn dies fehlschlägt, wählen Sie den Ad-Hoc-Modus auf
dem Wireless-Printserver.
„802.11
bietet,
• Infrastructure (Standard)
Alle Wireless-Stationen stellen Verbindungen zum Access
Point her. Dies erlaubt Verbindungen zu anderen WirelessStationen und zum kabelbasierten LAN.
Hinweis: Wenn sowohl die LAN- als auch die Wireless-
Schnittstelle verwendet werden soll, muss in den
Wireless-Modus „Ad-Hoc“ gewechselt werden.
Wenn im Infrastructure-Modus ein LAN-Kabel
an
geschlossen wird, wird die Wireless-Schnitt-
stelle
16
deaktiviert.
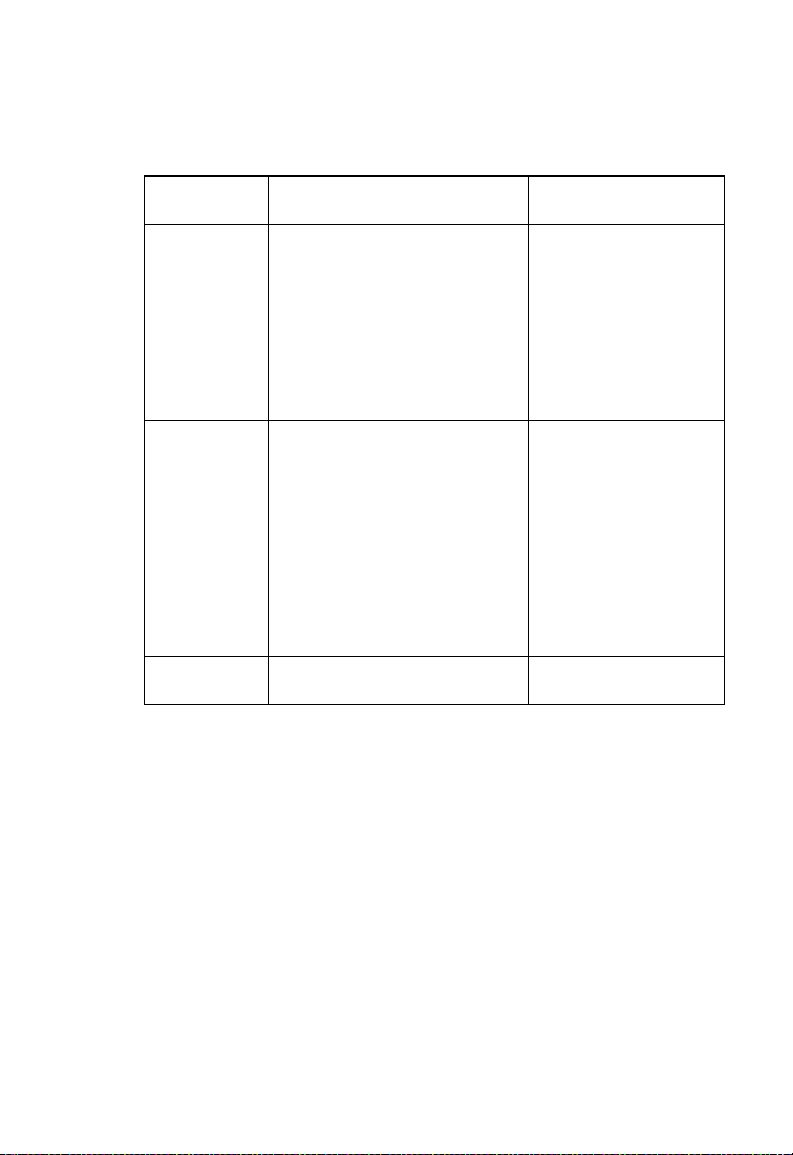
Erforderliche Konfiguration
Wireless-Konfiguration
SSID
Kanal
WEP-Einstellungen
Ad-Hoc-Modus
802.11 Ad-Hoc-Modus
Wenn der 802.11 Ad-Hoc-Modus
konfiguriert ist, ordnet sich der
Wireless-Printserver jeder Gruppe
mit derselben SSID zu.
Wenn keine Ad-Hoc-Gruppe in der
Umgebung vorhanden ist, legt der
Wireless-Printserver die Gruppe
nach der SSID-Nummer, für die
er konfiguriert ist, an.
Im Ad-Hoc-Modus ordnet sich der
Wireless-Printserver jeder Gruppe
mit derselben Kanalnummer zu.
Im 802.11 Ad-Hoc-Modus
durchsucht der Printserver alle
Kanäle nach kompatiblen Gruppen,
denen er sich zuordnen kann.
Wenn keine Ad-Hoc-Gruppe
vorhanden ist, legt der WirelessPrintserver die Gruppe nach
seiner Kanalnummer an.
Müssen den anderen
Wireless-Stationen entsprechen.
Infrastructure-Modus
Muss mit dem Access
Point übereinstimmen.
Der Access Point definiert
den verwendeten Kanal.
Wireless-Stationen finden
automatisch den richtigen
Kanal.
Müssen mit dem Access
Point übereinstimmen.
17
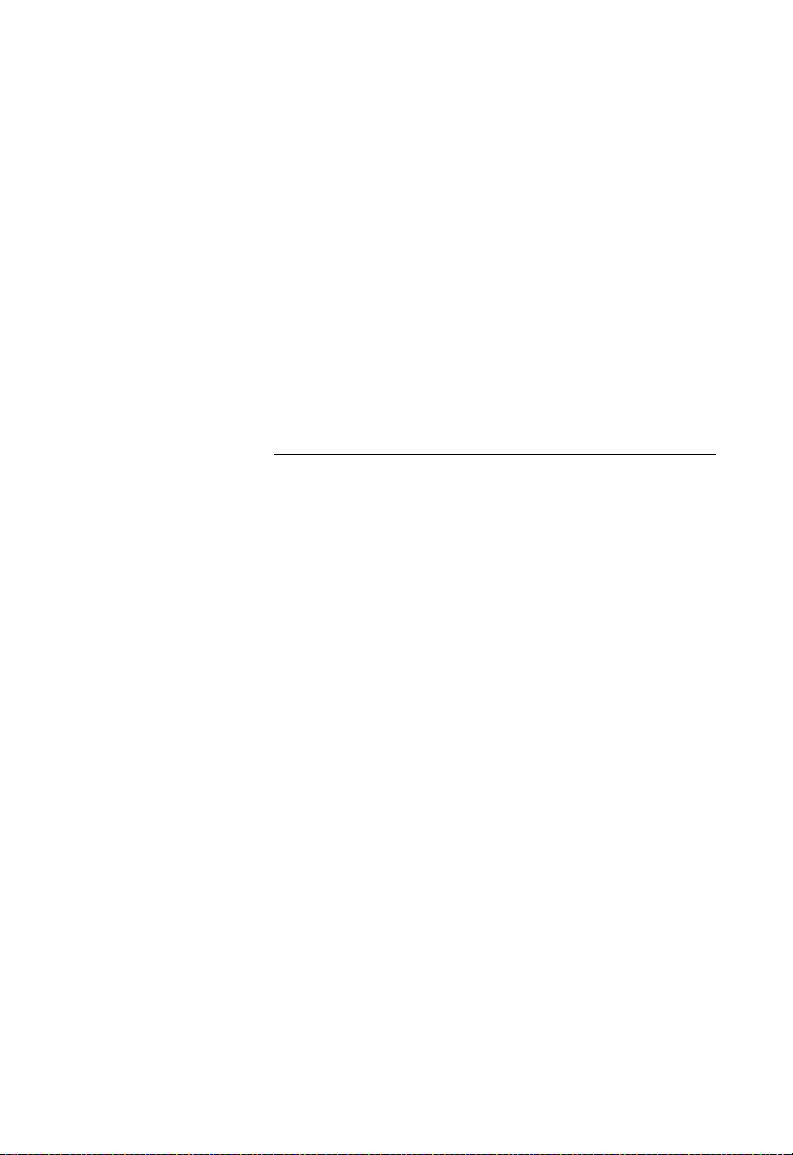
C
LIENT
-PC-K
KAPITEL 4
ONFIGURATION
Dieses Kapitel beschreibt die Client-Konfiguration, die auf LAN
Clients erforderlich ist, damit die an den Wireless-Printserver
angeschlossenen Drucker verwendet werden können.
Überblick
Bevor die Clientkonfiguration durchgeführt werden kann, muss der
Wireless-Printserver in Ihrem LAN installiert und gemäß der
schreibung im Kapitel 3 - Konfiguration des Wireless-Printservers
konfiguriert werden. Sowohl der Wireless-Printserver als auch der
angeschlossene Drucker müssen eingeschaltet sein.
Druckmethoden
Der Wireless-Printserver unterstützt eine Reihe von
Druckmethoden:
• Peer-to-Peer-Druck
Die Druckjobs werden auf Ihrem PC gespeichert (in die Warteschlange gestellt) und direkt an den Wireless-Printserver gesendet, wenn dieser verfügbar ist.
• Server-basierte Druckwarteschlange
Bei dieser Methode werden alle Druckjobs auf dem Netzwerkserver (z. B. Windows NT/2000) gespeichert (in die Warteschlange gestellt) und dann an den Wireless-Printserver gesendet.
warteschlange zu ändern. Beispielsweise kann ein wichtiger
Job an den Anfang der Warteschlange verschoben werden.
Dies erlaubt es dem Netzwerkadministrator, die Druck-
Be-
•
Windows-SMB-Druck
Microsoft-Standard zur Nutzung eines Netzwerkdruckers. Auf
Ihrem Windows-PC muss keine weitere Software installiert werden und der Druck aus MS-DOS-Programmen wird unterstützt.
Da der Wireless-Printserver jedoch keine Dateien speichern
kann, kann es bei großen Druckjobs zu Problemen kommen.
19
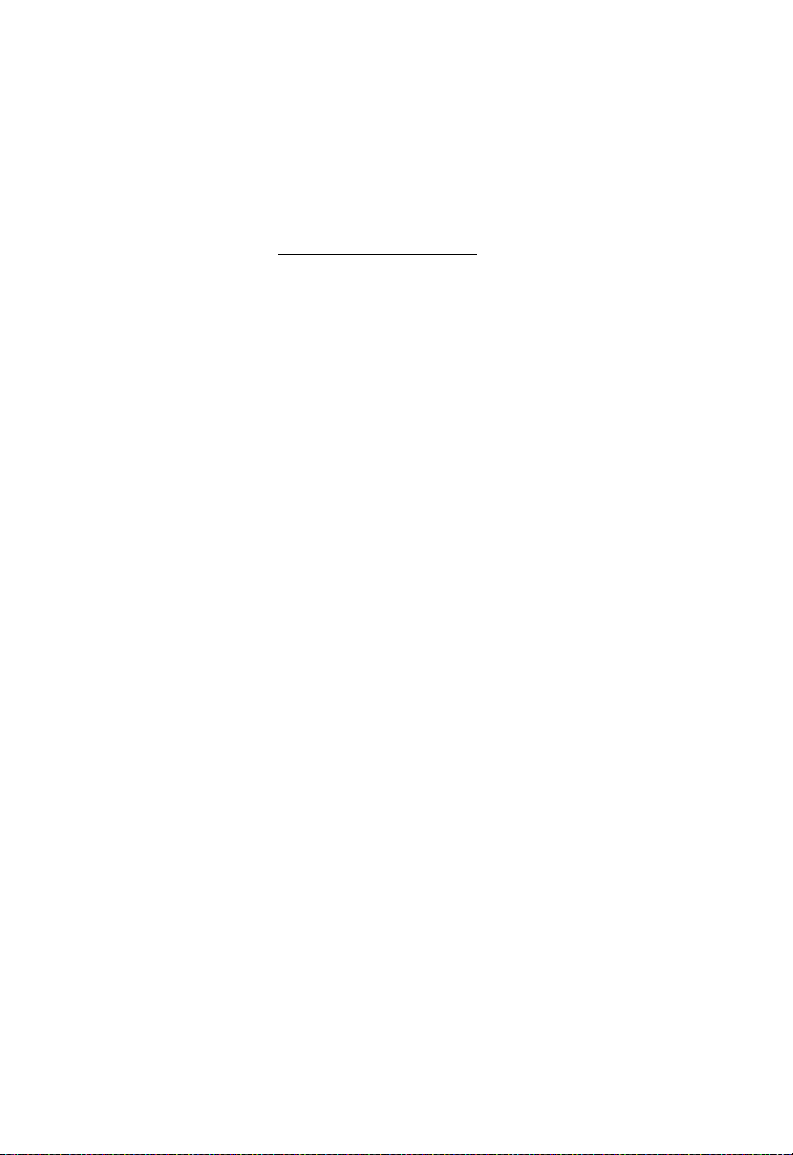
Kapitel 4 Client-PC-Konfiguration
• AppleTalk
AppleTalk wird ebenfalls unterstützt. Normalerweise ist dann
keine Konfiguration des Wireless-Printservers erforderlich.
Ausführliche Informationen zur Clientkonfiguration finden Sie
im Abschnitt Macintosh (AppleTalk)
dieses Kapitels.
Auswahl der Druckmethode
• Unter Windows 95, 98, NT, Me, 2000 und XP ist der
Peer-to-Peer-Druck die einfachste Methode.
•
Wenn Sie mit Windows arbeiten und aus MS-DOS-Programmen drucken müssen oder wenn Sie keine weitere Software
installieren wollen, verwenden Sie SMB.
SMB ist jedoch nicht für große, komplexe Dokumente geeignet
Wenn Sie solche Dokumente drucken müssen und auch MSDOS-Druck benötigen, sollten Sie sowohl Peer-to-PeerDruck als auch SMB-Druck installieren. MS-DOS-Programme
können den SMB-Drucker verwenden, Windows-Programme
sollten den Peer-to-Peer-Druck nutzen.
.
• Wenn in Ihrem
Windows 2000 Server
von Ihrem Netzwerkadministrator empfohlene Methode. Der
Wireless-Printserver kann über eine auf einem Netzwerkserver
befindliche Warteschlange drucken, wenn dies gewünscht wird.
LAN
Netzwerkserver (z. B.
) vorhanden sind, verwenden Sie die
Windows NT
• Unix-Benutzer – lesen Sie das Unix-Handbuch auf der
CD-ROM im Verzeichnis „Manual/Unix“.
• Macintosh-Benutzer – lesen Sie den Macintosh-Abschnitt
dieses Kapitels.
Prüfen Ihrer Netzwerkprotokolle (Windows 9x)
Auf Ihrem PC muss entweder TCP/IP oder NetBEUI installiert sein.
(Bei allen Windows-Versionen nach Windows 95 ist TCP/IP standardmäßig installiert.)
• Wenn Sie den Peer-to-Peer-Druck verwenden, prüft das
Installationsprogramm dies für Sie.
20
,
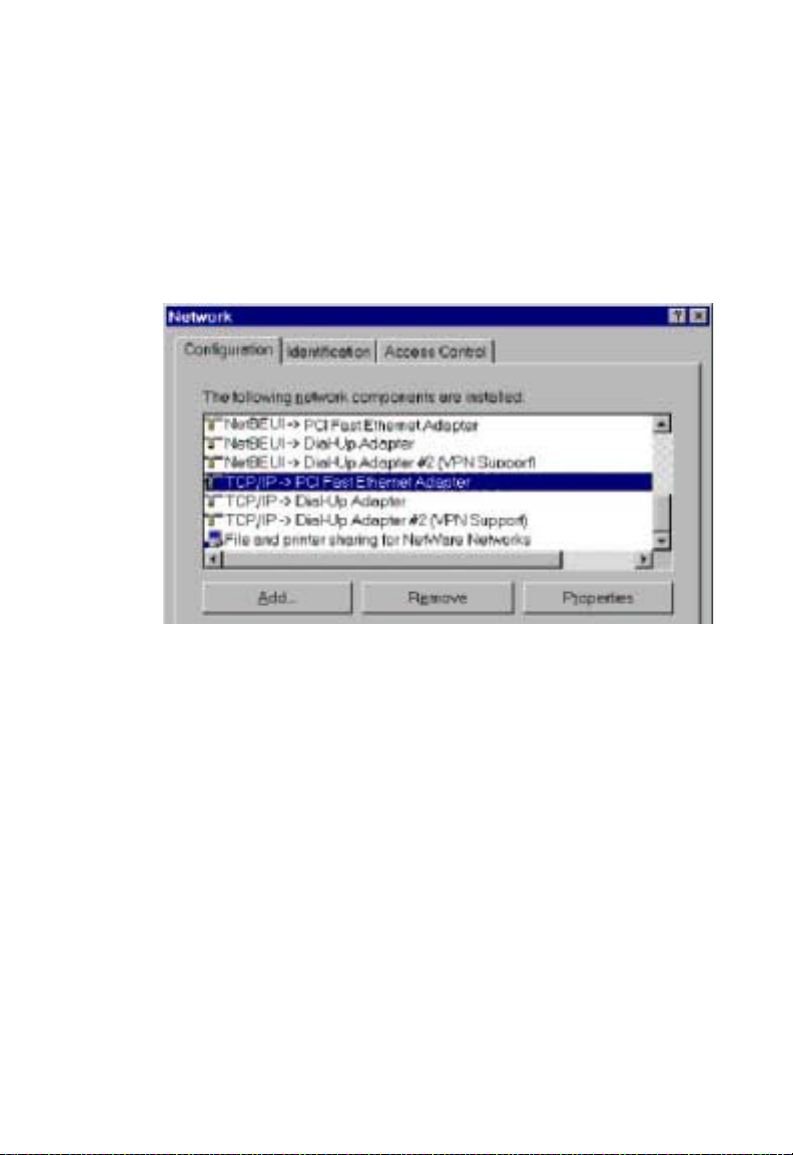
Überblick
• Wenn Sie andere Druckverfahren nutzen, müssen Sie dies
folgendermaßen manuell prüfen:
Wählen Sie [Settings – Control Panel – Network] (Einstellun-
1.
– Systemsteuerung – Netzwerk) im Menü [Start] aus.
gen
Ein Fenster ähnlich dem folgenden sollte geöffnet werden:
Abb. 2. Netzwerkkonfiguration
• Die obere Zeile in der Liste [
Adapter] gibt an, dass das
ist. Ihr PC zeigt den Namen Ihrer Netzwerkkarte anstelle von
„PCI Fast Ethernet Adapter“ an.
•
Die markierte Zeile [TCP/IP -> PCI Fast Ethernet Adapter] gibt
an, dass
Netzwerkkarte anstelle von „
2. Wenn keine der Zeilen angezeigt wird:
TCP/IP
installiert ist. Ihr PC zeigt den Namen Ihrer
NetBEUI
NetBEUI
PCI
->
PCI
Fast Ethernet
auf diesem PC installiert
Fast Ethernet Adapter“ an.
• Installieren Sie NetBEUI. Wählen Sie dazu [Add – Protocol –
Microsoft – NetBEUI – OK] (Hinzufügen – Protokoll – Microsoft –
NetBEUI – OK) aus. Sie werden eventuell nach Ihrer WindowsCD-ROM gefragt.
21
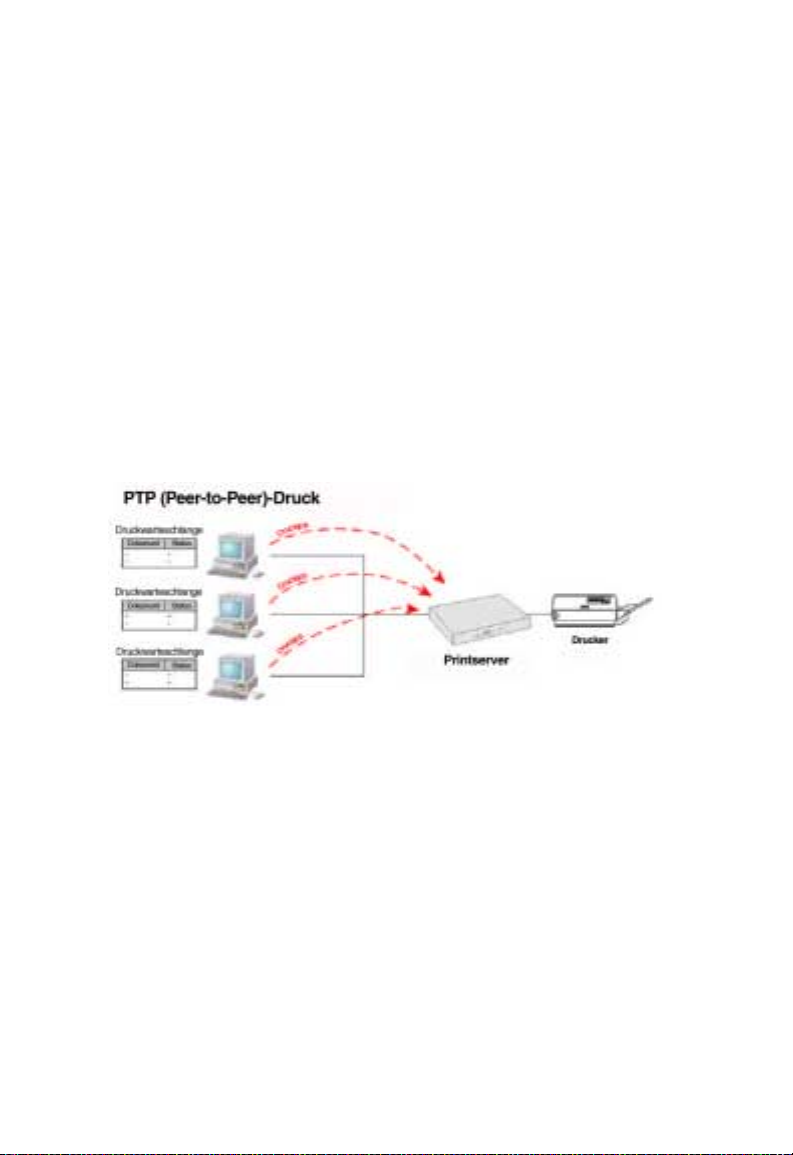
Kapitel 4 Client-PC-Konfiguration
• Sofern erforderlich, können Sie auch TCP/IP installieren. Je
nach LAN-Umgebung können bei TCP/IP weitere Konfigurations
schritte erforderlich sein.
3. W enn eines der beiden Protok olle bereits installiert ist, fahren
Sie mit der Installation fort.
Peer-to-Peer-Druck unter Windows
Bei dieser Druckmethode werden die Druckjobs auf Ihrem PC
gespeichert (in die Warteschlange gestellt) und dann an den
Wireless-Printserver gesendet, wenn dieser verfügbar ist.
Abb. 3. Peer-to-Peer-Druck
Unter Windows 2000 und XP ist keine zusätzliche
Software erforderlich.
Für andere Versionen von Windows muss die mitgelieferte
PTP (Peer-to-Peer)-Drucker-Port-Software auf jedem PC
installiert werden.
22
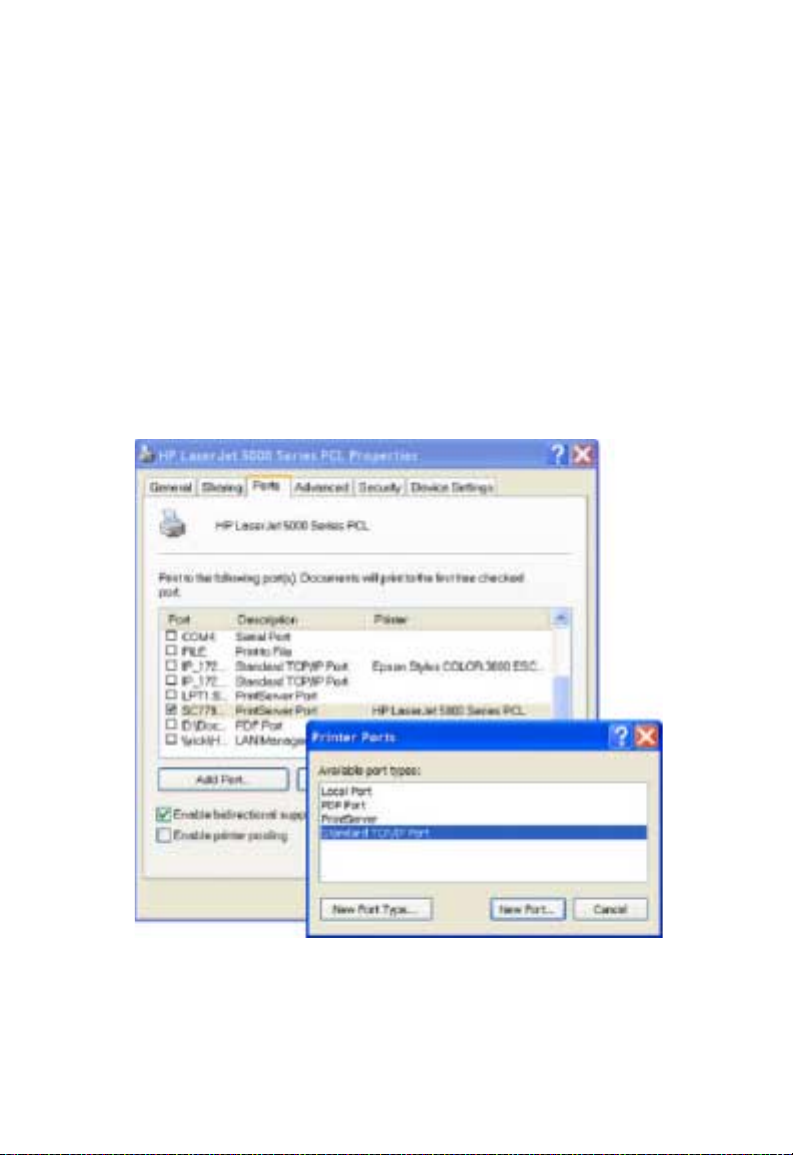
Peer-to-Peer-Druck unter Windows
Einrichtung unter Windows 2000/XP
Als Druckmethode wird die Verwendung von LPR empfohlen.
Gehen Sie hierfür wie folgt vor:
1. Öffnen Sie den Ordner [Printers] (Drucker), klicken Sie mit
der rechten Maustaste auf den gewünschten Drucker und
wählen Sie [Properties] (Eigenschaften).
2. W enn Sie dazu aufgef ordert werden, wählen Sie die Registerkarte [Ports] (Anschlüsse) und klicken Sie auf die Schaltfläche
[Add Port] (Port hinzufügen).
Abb. 4. Anzeige Drucker-Ports
23
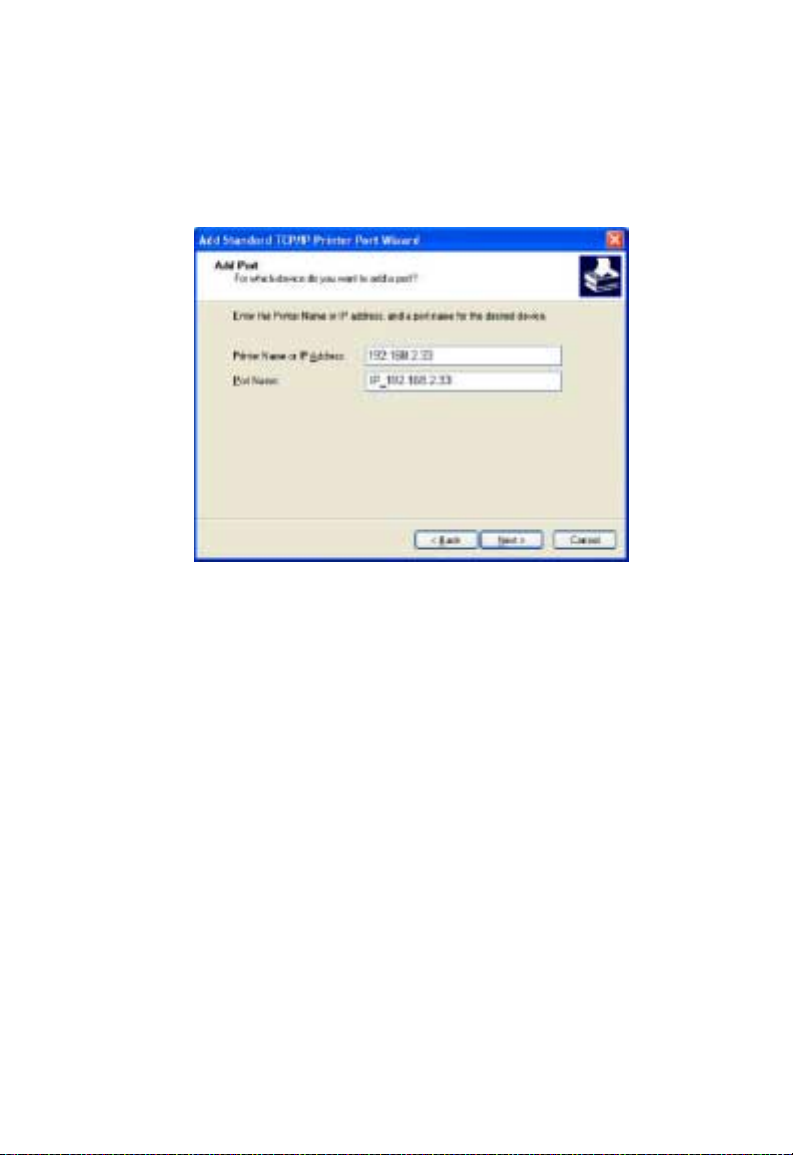
Kapitel 4 Client-PC-Konfiguration
3. Wählen Sie [Standard TCP/IP Port] und klicken Sie dann auf
[New Port] (Neuer Anschluss).
Abb. 5. Anzeige Ports hinzufügen
24
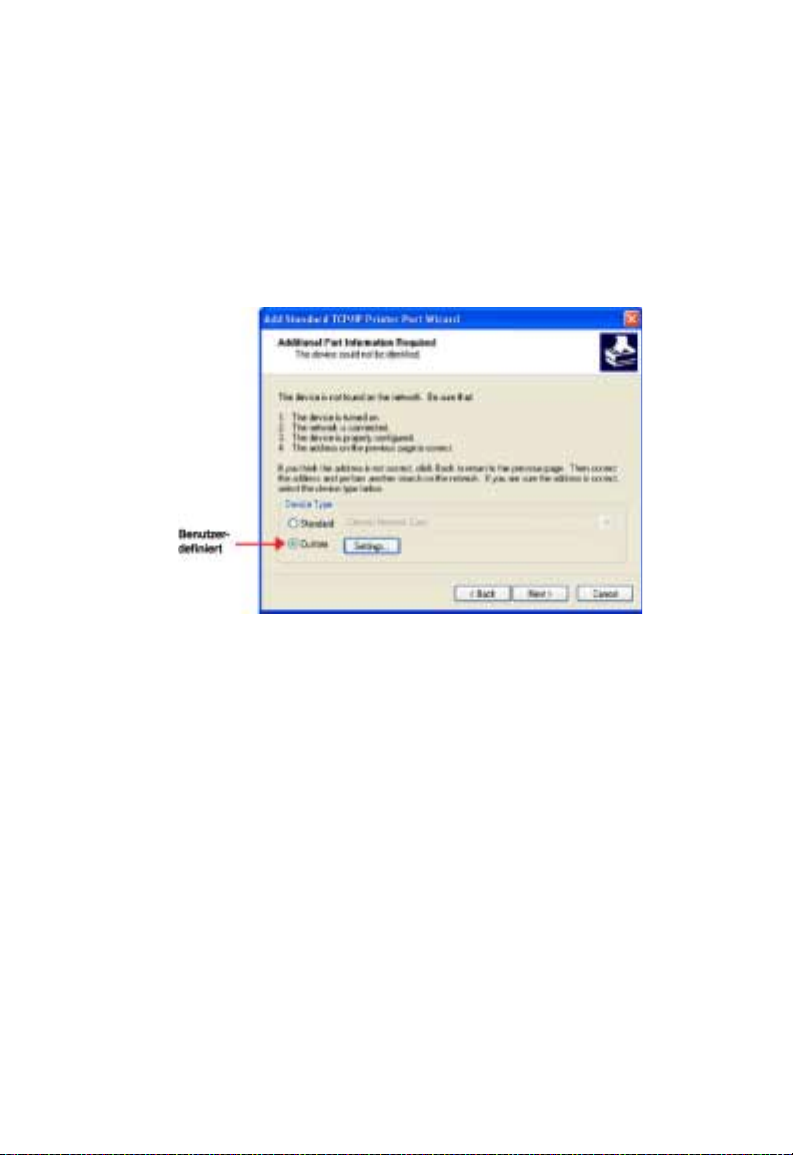
Peer-to-Peer-Druck unter Windows
4. Geben Sie in der Anzeige [Add Standard TCP/IP Printer Port
Wizard] (Assistent zum Hinzufügen eines Standard-TCP/IPDrucker-P orts) die IP-Adresse des Printservers im Feld [Printer
Name or IP Address] (Druckername oder IP-Adresse) an und
klicken Sie auf [Next] (Weiter).
Abb. 6. Anzeige Zusätzliche Port-Informationen
25
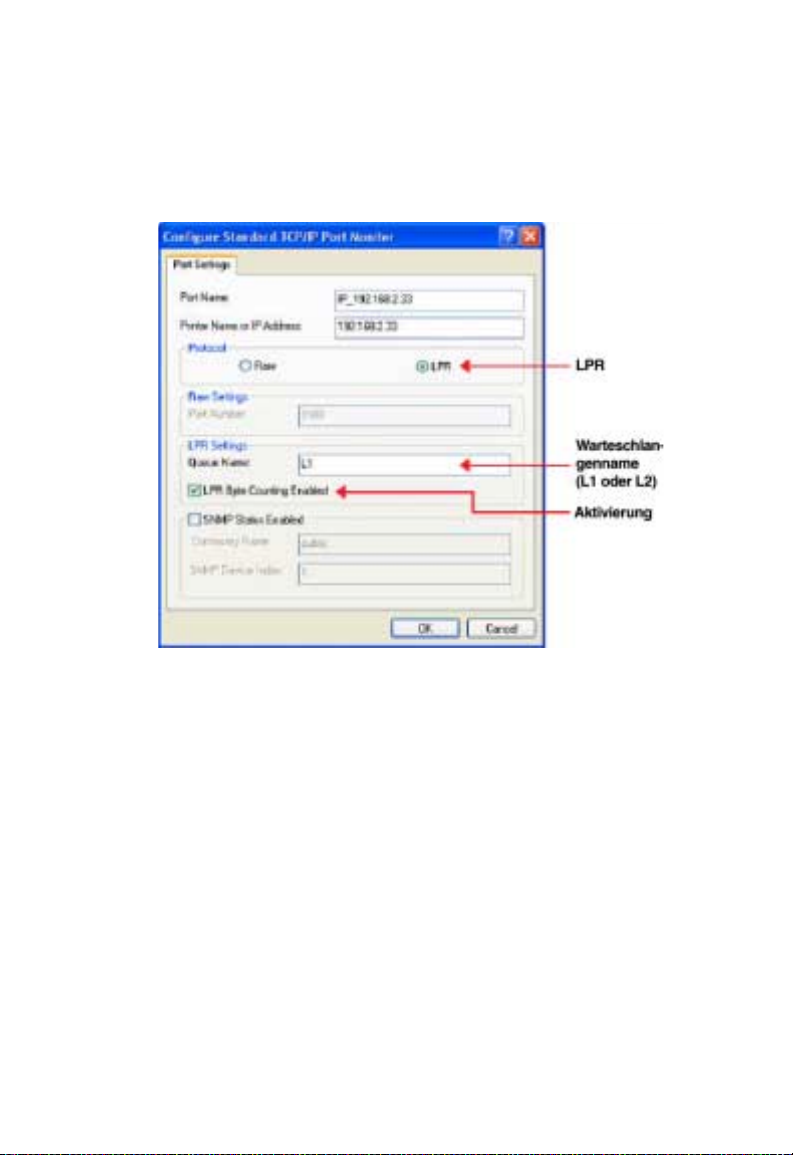
Kapitel 4 Client-PC-Konfiguration
5.
Wählen Sie in der Anzeige [Custom] (Benutzerdefiniert) und
klicken Sie auf die Schaltfläche [Settings] (Einstellungen).
Abb. 7. Anzeige Port-Einstellungen
(die Option [LPR Byte Counting Enabled] (Aktivierung
der LPR-Byte-Zählung) sollte aktiviert werden, falls dies
für den Drucker erforderlich ist)
6. Gehen Sie auf der obigen Anzeige wie folgt vor:
• Wählen Sie [LPR] im Abschnitt [Protocol] (Protokoll).
• Geben Sie den [Queue name] (Warteschlangennamen)
für Port 1, L2 für Port 2, wenn der Wireless-Printserver
(L1
2 Drucker-Ports hat) ein.
26
 Loading...
Loading...