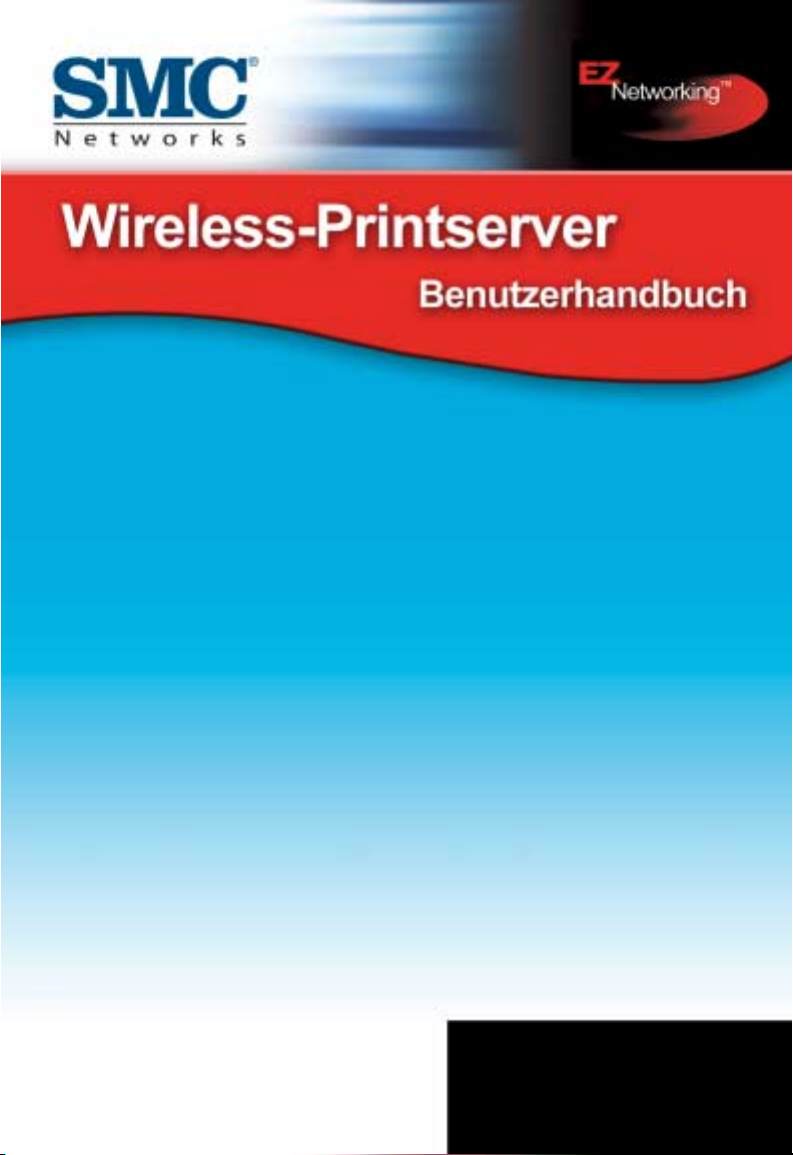
SMC2621W-P
SMC2621W-U
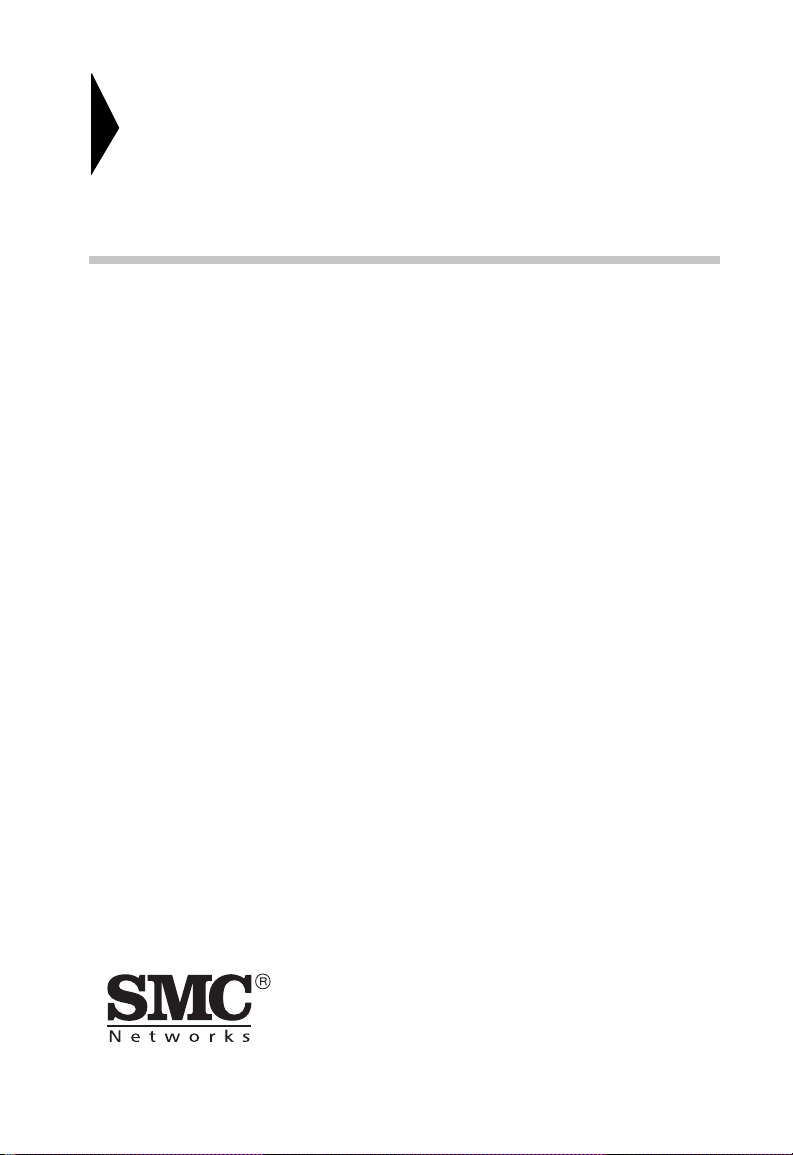
Wireless-Printserver
SMC2621W-P
SMC2621W-U
Benutzerhandbuch
Aus der Reihe der preisgekrönten Konnektivitätslösungen von SMC
Oktober 2003
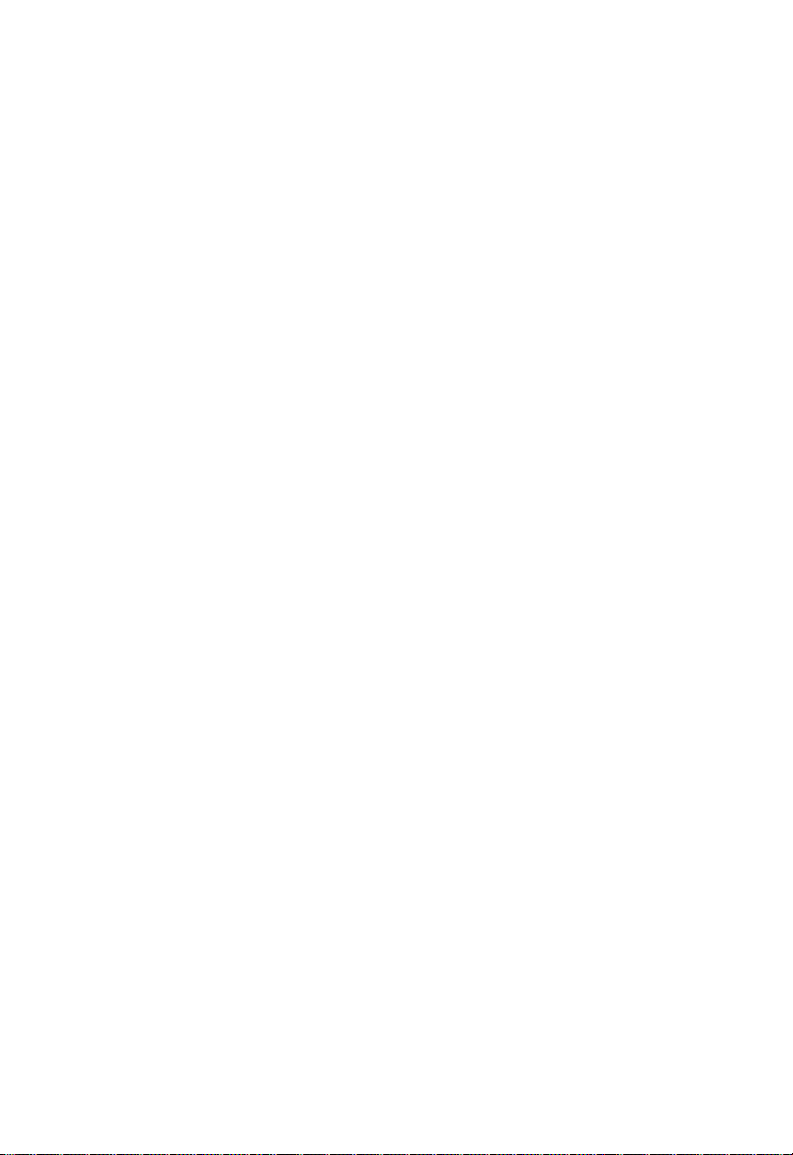
INHALT
Kapitel 1
Einführung . . . . . . . . . . . . . . . . . . . . . . . . . . . . . . . . 1
Merkmale . . . . . . . . . . . . . . . . . . . . . . . . . . . . . . . . . . . . . . . . . .1
Sicherheitshinweise . . . . . . . . . . . . . . . . . . . . . . . . . . . . . . . . . .3
Packungsinhalt . . . . . . . . . . . . . . . . . . . . . . . . . . . . . . . . . . . . . .4
Modelle . . . . . . . . . . . . . . . . . . . . . . . . . . . . . . . . . . . . . . . . . . . . 5
LED-Anzeigen . . . . . . . . . . . . . . . . . . . . . . . . . . . . . . . . . . . . . .7
Diagnosetaste . . . . . . . . . . . . . . . . . . . . . . . . . . . . . . . . . . . . . . .8
Kapitel 2
LAN-Installation . . . . . . . . . . . . . . . . . . . . . . . . . . . 9
Vorgehensweise . . . . . . . . . . . . . . . . . . . . . . . . . . . . . . . . . . . . . 9
Kapitel 3
Konfiguration des
Wireless-Printservers . . . . . . . . . . . . . . . . . . . . . . 11
Überblick . . . . . . . . . . . . . . . . . . . . . . . . . . . . . . . . . . . . . . . . . .11
Verwenden des Windows-Assistenten . . . . . . . . . . . . . . . . . . .12
Vorgehensweise . . . . . . . . . . . . . . . . . . . . . . . . . . . . . . .12
Wireless-Konfiguration . . . . . . . . . . . . . . . . . . . . . . . . . . . . . . .16
Kapitel 4
Client-PC-Konfiguration . . . . . . . . . . . . . . . . . . . . 19
Überblick . . . . . . . . . . . . . . . . . . . . . . . . . . . . . . . . . . . . . . . . . .19
Druckmethoden . . . . . . . . . . . . . . . . . . . . . . . . . . . . . . .19
Auswahl der Druckmethode . . . . . . . . . . . . . . . . . . . . . .20
Prüfen Ihrer Netzwerkprotokolle (Windows 9x) . . . . . . . .20
Peer-to-Peer-Druck unter Windows . . . . . . . . . . . . . . . . . . . . .22
Einrichtung unter Windows 2000/XP . . . . . . . . . . . . . . .23
Einrichtung unter Windows 9x/ME . . . . . . . . . . . . . . . . .27
Einrichtung des PTP-Drucker-Ports . . . . . . . . . . . . . . . . 29
Wenn Ihr Wireless-Printserver nicht aufgelistet ist: . . . . 30
Windows-SMB-Druck . . . . . . . . . . . . . . . . . . . . . . . . . . . . . . . .36
Drucken aus MS-DOS-Programmen . . . . . . . . . . . . . . . 38
Windows mit serverbasierten Druckwarteschlangen . . .42
Macintosh (AppleTalk) . . . . . . . . . . . . . . . . . . . . . . . . . .43
Macintosh OS X . . . . . . . . . . . . . . . . . . . . . . . . . . . . . . .45
i
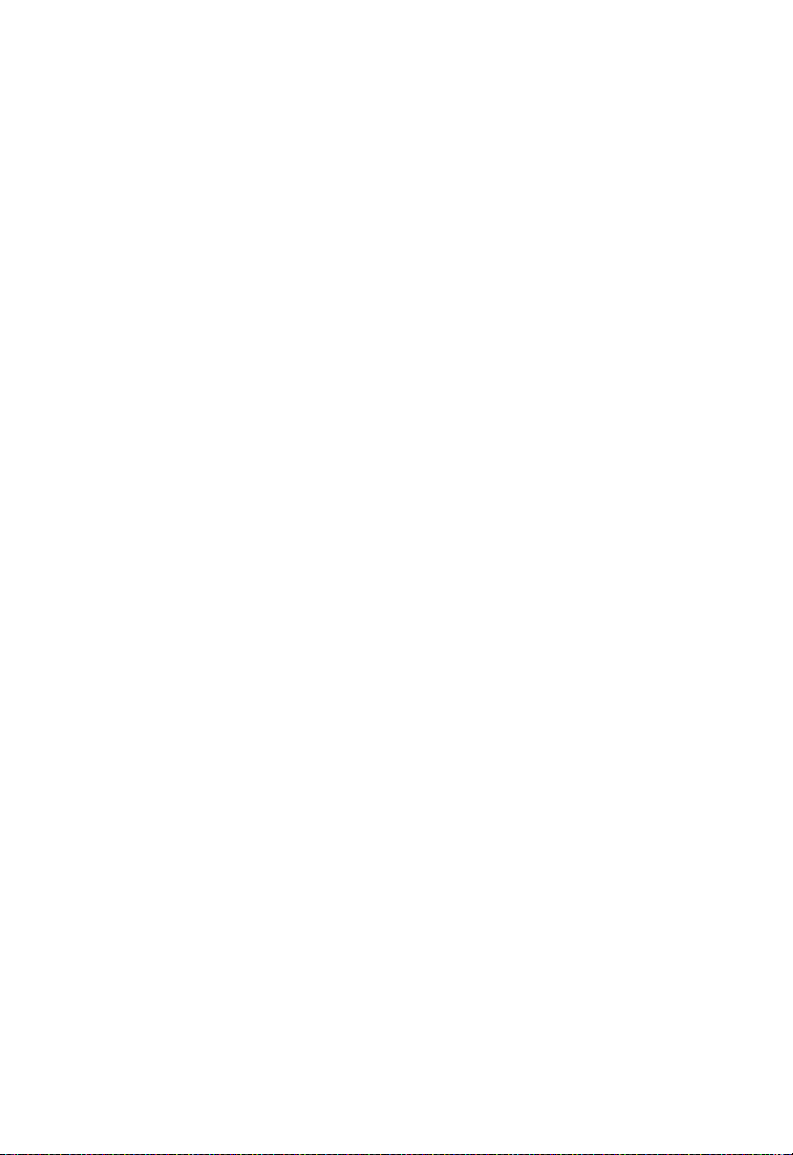
Inhalt
Kapitel 5
Das Verwaltungsprogramm BiAdmin . . . . . . . . .47
Voraussetzungen . . . . . . . . . . . . . . . . . . . . . . . . . . . . . . . . . . . 47
Installation . . . . . . . . . . . . . . . . . . . . . . . . . . . . . . . . . . . . . . . . 47
Vorgehensweise . . . . . . . . . . . . . . . . . . . . . . . . . . . . . . . . . . . 48
Hauptfenster . . . . . . . . . . . . . . . . . . . . . . . . . . . . . . . . . . 48
Menüs . . . . . . . . . . . . . . . . . . . . . . . . . . . . . . . . . . . . . . 53
Configuration (Konfiguration) . . . . . . . . . . . . . . . . . . . . . 55
Kapitel 6
Web-basierte Verwaltung . . . . . . . . . . . . . . . . . . .71
Überblick . . . . . . . . . . . . . . . . . . . . . . . . . . . . . . . . . . . . . . . . . 71
Vorbereitung . . . . . . . . . . . . . . . . . . . . . . . . . . . . . . . . . . . . . . 71
Herstellen einer Verbindung zum Wireless-Printserver . . . . . . 73
Konfigurationsfenster . . . . . . . . . . . . . . . . . . . . . . . . . . . . . . . . 73
AppleTalk . . . . . . . . . . . . . . . . . . . . . . . . . . . . . . . . . . . . 74
NetBEUI . . . . . . . . . . . . . . . . . . . . . . . . . . . . . . . . . . . . . 75
TCP/IP . . . . . . . . . . . . . . . . . . . . . . . . . . . . . . . . . . . . . . 76
Server konfigurieren . . . . . . . . . . . . . . . . . . . . . . . . . . . . 78
Wireless-Konfiguration . . . . . . . . . . . . . . . . . . . . . . . . . . 79
Andere Fenster . . . . . . . . . . . . . . . . . . . . . . . . . . . . . . . 83
Kapitel 7
Spezialfunktionen . . . . . . . . . . . . . . . . . . . . . . . . .85
Überblick . . . . . . . . . . . . . . . . . . . . . . . . . . . . . . . . . . . . . . . . . 85
IPP (Internet Printing Protocol) . . . . . . . . . . . . . . . . . . . . . . . . 85
IPP-Serverkonfiguration . . . . . . . . . . . . . . . . . . . . . . . . . 86
IPP-Clientinstallation – Windows 95/98/Me/NT 4.0/XP
IPP-Clientinstallation – Windows 2000/XP . . . . . . . . . . . 91
Arbeiten mit IPP-Druckern . . . . . . . . . . . . . . . . . . . . . . . 93
Internet Mail Printing . . . . . . . . . . . . . . . . . . . . . . . . . . . . . . . . 94
Systemanforderungen . . . . . . . . . . . . . . . . . . . . . . . . . . 94
Konfiguration für das Internet Mail Printing System . . . . 96
Benutzersoftware . . . . . . . . . . . . . . . . . . . . . . . . . . . . . . 97
Verwenden des neuen Ports . . . . . . . . . . . . . . . . . . . . 100
Prüfen des Druckertreibers . . . . . . . . . . . . . . . . . . . . . 101
Drucken über das Internet . . . . . . . . . . . . . . . . . . . . . . . . . . . 102
ii
. . . 87
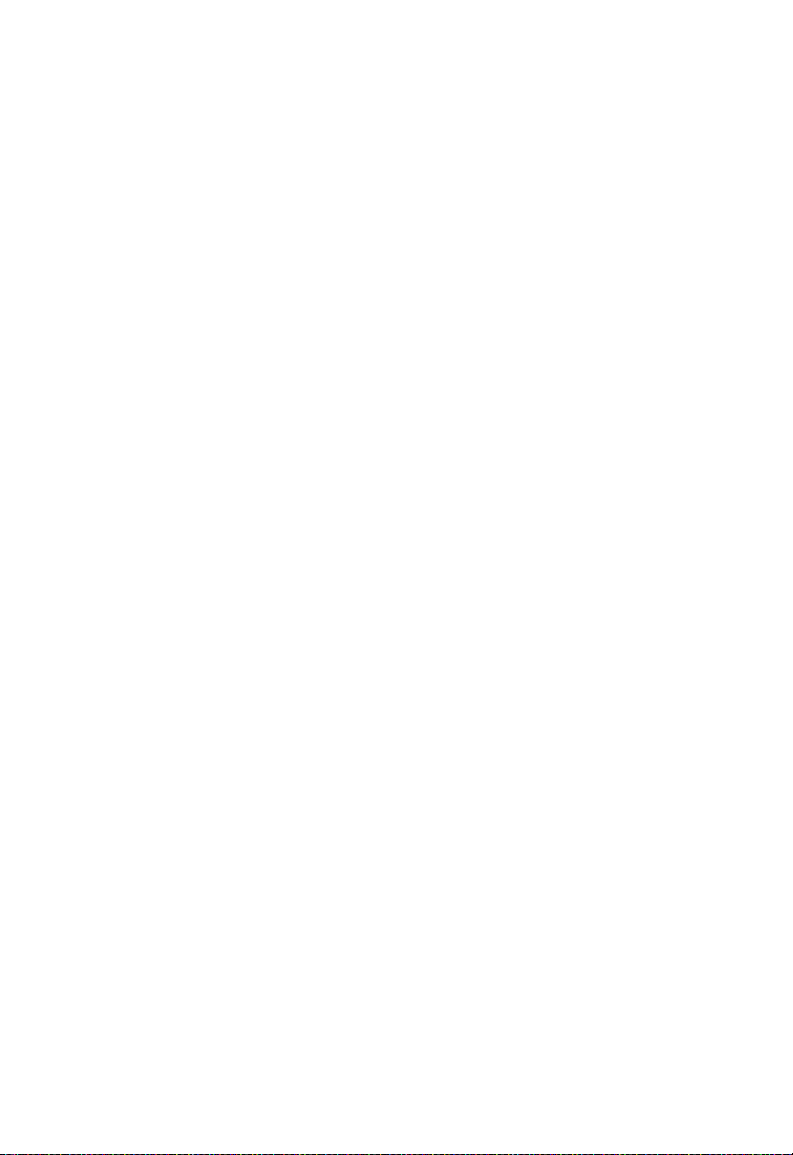
Inhalt
Kapitel 8
Fehlerbehebung . . . . . . . . . . . . . . . . . . . . . . . . . 105
Überblick . . . . . . . . . . . . . . . . . . . . . . . . . . . . . . . . . . . . . . . . .105
Hardware- & LAN-Probleme . . . . . . . . . . . . . . . . . . . . . . . . . .105
AppleTalk (Macintosh) . . . . . . . . . . . . . . . . . . . . . . . . . . . . . .107
Windows-Druckprobleme . . . . . . . . . . . . . . . . . . . . . . . . . . . .111
Anhang A
Specifications . . . . . . . . . . . . . . . . . . . . . . . . . . . 119
Anhang B
Windows-Server-
Konfiguration . . . . . . . . . . . . . . . . . . . . . . . . . . . 123
Windows-NT4.0-Server . . . . . . . . . . . . . . . . . . . . . . . .123
Hinzufügen der TCP/IP-Druckunterstützung . . . . . . . .123
Hinzufügen eines fernen TCP/IP-Druckers . . . . . . . . . . 123
Windows-2000-Server . . . . . . . . . . . . . . . . . . . . . . . . . 125
Anhang C
Unix-Systeme . . . . . . . . . . . . . . . . . . . . . . . . . . . 127
Überblick . . . . . . . . . . . . . . . . . . . . . . . . . . . . . . . . . . . .127
IP-Adressenkonfiguration für den
Wireless-Printserver . . . . . . . . . . . . . . . . . . . . . .127
Weitere Konfigurationsmöglichkeiten
für den Wireless-Printserver . . . . . . . . . . . . . . . .128
Druck über Direct Socket Interface . . . . . . . . . . . . . . . .129
LPD-Druck . . . . . . . . . . . . . . . . . . . . . . . . . . . . . . . . . .130
LPD auf System V . . . . . . . . . . . . . . . . . . . . . . . . . . . .132
LPD unter Linux . . . . . . . . . . . . . . . . . . . . . . . . . . . . . .134
LPD auf BSD . . . . . . . . . . . . . . . . . . . . . . . . . . . . . . . .135
Compliances . . . . . . . . . . . . . . . . . . . . . . . . . . . . . . i
Legal Information and Contacts . . . . . . . . . . . . . . v
iii
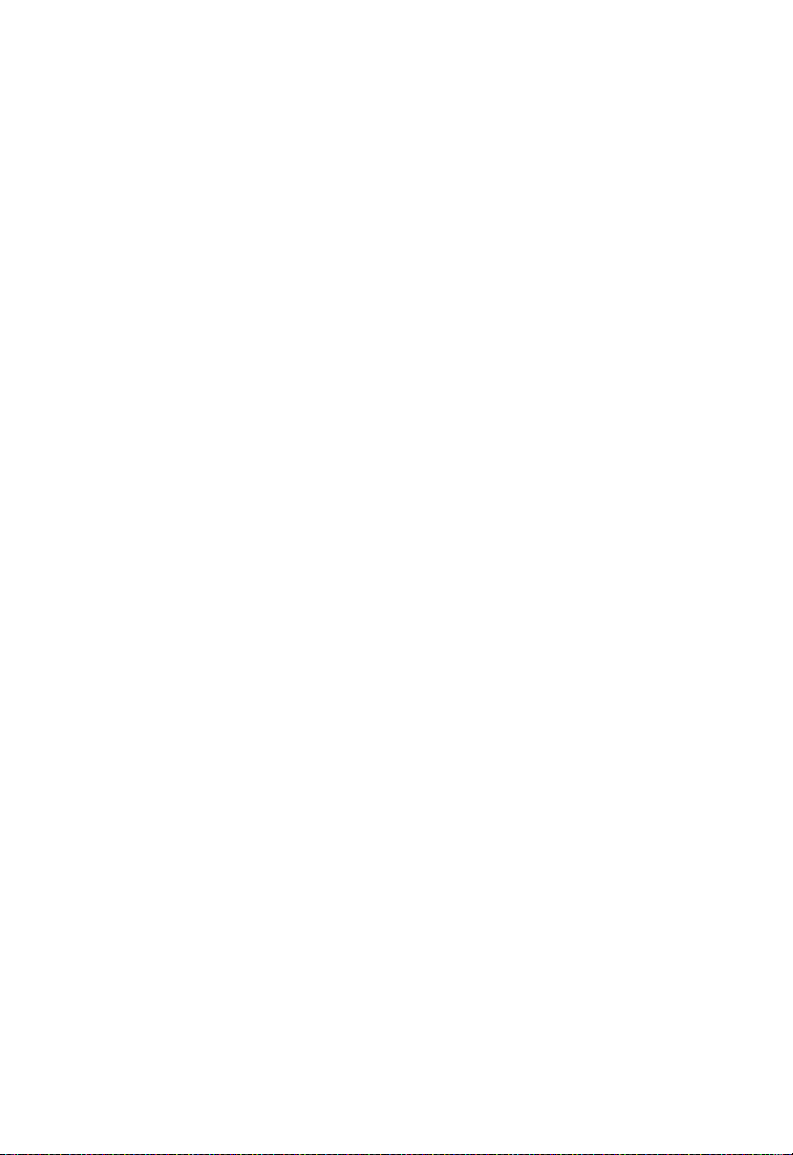
KAPITEL 1
INFÜHRUNG
E
Dieses Kapitel bietet einen Überblick über die Funktionen Ihres
Wireless-Printservers.
Merkmale
Herzlichen Glückwunsch zum Kauf Ihres neuen WirelessPrintservers. Dieses Gerät wurde als einfache und effiziente
Lösung für das Drucken im Netzwerk entwickelt. Es bietet
zahlreiche Vorteile und Funktionen:
• Vielseitigkeit
Der Wireless-Printserver unterstützt bis zu vier Protokolle:
TCP/IP, SMB (Service Message Block), AppleTalk (EtherTalk)
und NetBEUI Er verfügt über einen Ethernet-SchnittstellenPort und die unterstützten Betriebssysteme sind Unix, Linux,
Appletalk, NetWare (NDPS LPR-Druck) und Microsoft Windows
• Einfache Installation
Der Wireless-Printserver ermöglicht ein völlig problemloses
Hinzufügen von Druckern oder Plottern zu Ihrem Netzwerk.
.
• Einfache Einrichtung
Es steht eine Reihe von Hilfsprogrammen zur Verfügung,
die die Einrichtung erleichtern. Für Benutzer von Windows 95/
Me/NT/2000/XP erleichtert das mitgelieferte Verwaltungs-
98/
programm BiAdmin die Konfiguration des Wireless-Printservers
für eine Vielzahl von Netzwerk- und Serverkonfigurationen.
• Web-basierte Schnittstelle
Die web-basierte Schnittstelle bietet eine einfache Methode
zur Konfiguration in TCP/IP-Netzwerken für alle Modelle.
1
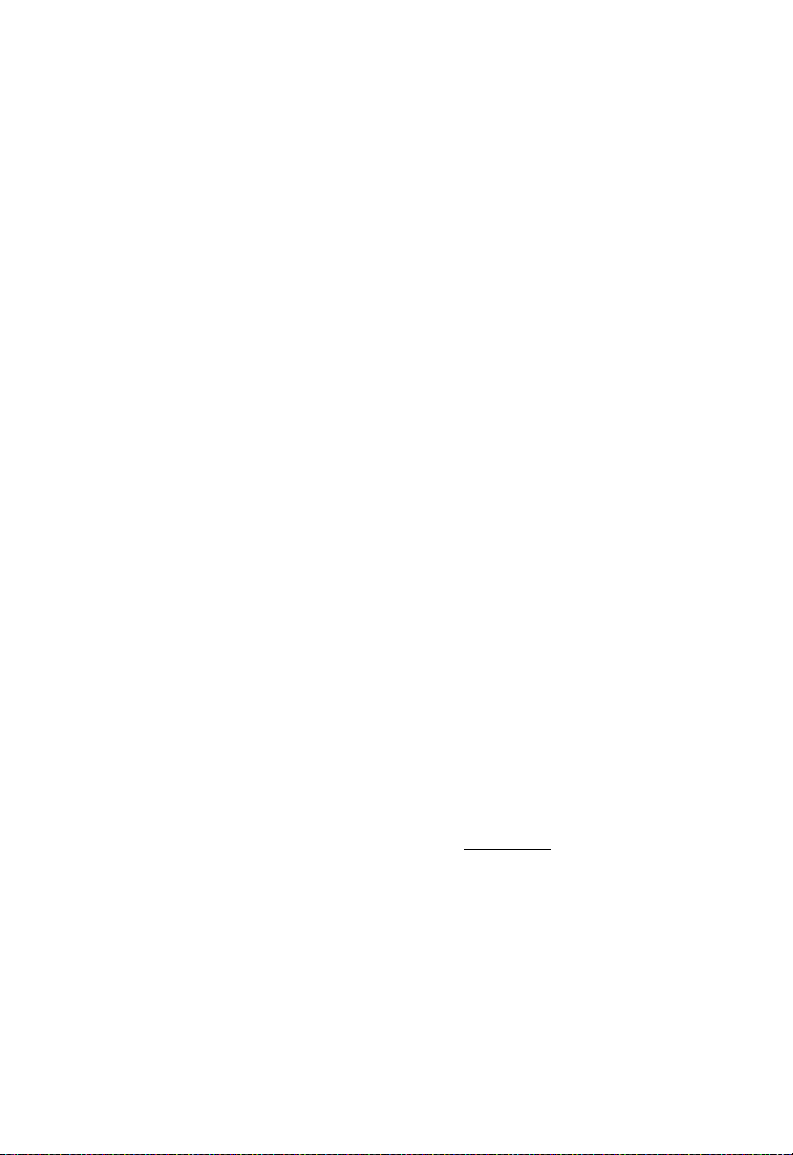
Kapitel 1 Einführung
• Kompaktes Format
Der Wireless-Printserver kann auch in beschränkten Platzverhältnissen aufgestellt werden.
• Tools zur Fernverwaltung
Es steht eine Vielzahl von Tools zur Verfügung. In den
meisten Umgebungen können sowohl der WirelessPrintserver als auch die angeschlossenen bidirektionalen
Drucker fern konfiguriert werden.
• IPP-Unterstützung (Internet Printing Protocol)
Der Wireless Printserver kann als IPP-Server fungieren,
so dass Kunden, Zulieferer, Kollegen und andere Benutzer
von beliebigen Standorten über das Internet auf Ihren
Drucker drucken können. Windows-IPP-Clientsoftware
wird ebenfalls mitgeliefert.
• Wireless-LAN-Unterstützung
Wireless-Stationen, die den Standard IEEE 802.11b unterstützen, können mit dem Wireless-Printserver zusammenarbeiten. LAN- und WLAN-Benutzer können auf dem angeschlossenen Drucker Daten ausgeben, aber wenn der Printserver für den Infrastructure-Modus eingerichtet wurde, ist nur
ein separater Zugriff möglich. Der Printserver sollte in einem
Ad-Hoc-Wireless-Netzwerk verwendet werden, wenn gleichzeitig beide Arten von Verbindung (Kabel und WLAN) mit dem
Netzwerk möglich sein sollen.
Hinweis:
Weitere Hinweise über die Modelle, die die
unterschiedlichen Funktionen unterstützen,
finden Sie in den Tabellen zur Protokoll- und
Funktionsunterstützung
Anhang A
.
2
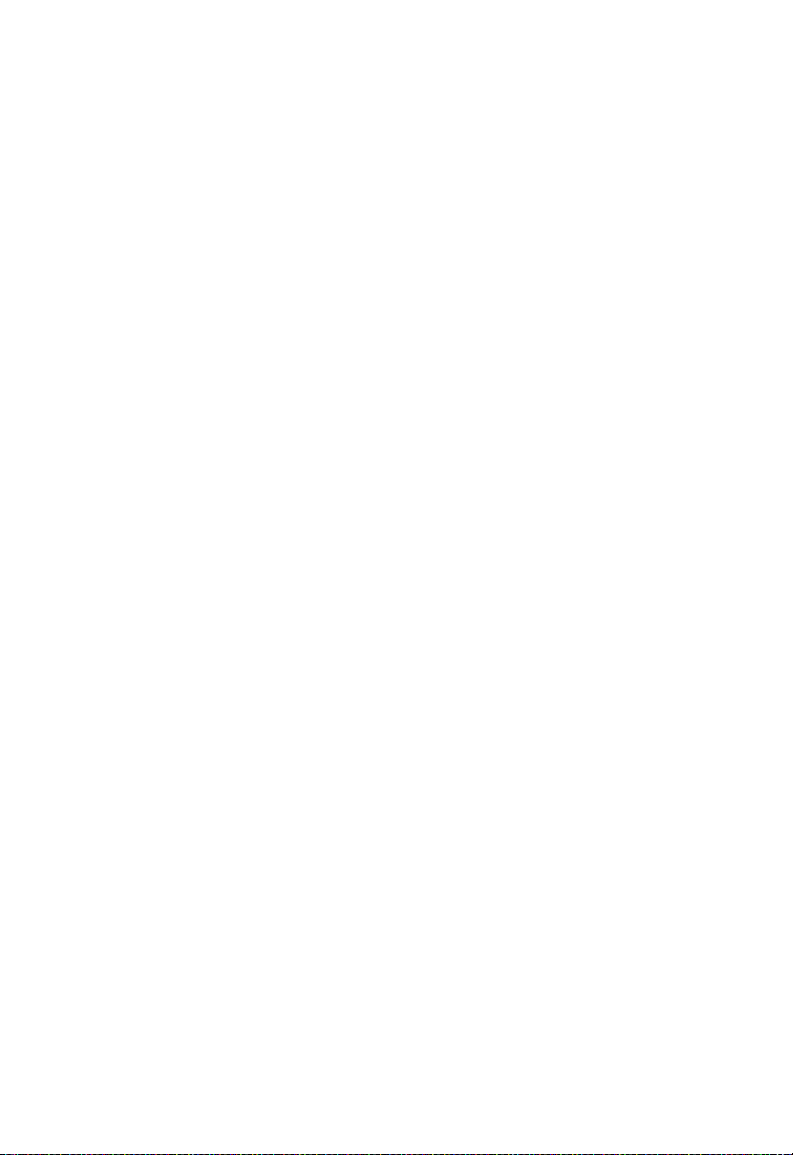
Sicherheitshinweise
Sicherheitshinweise
Für Ihre eigene Sicherheit und zum Schutz Ihres WirelessPrintservers beachten Sie bitte die folgenden Sicherheitshinweise:
1. Trennen Sie das Gerät vor der Reinigung von der Stromversorgung. Verwenden Sie zur Reinigung nur ein leicht
angefeuchtetes Tuch. Verwenden Sie keine flüssigen
Reiniger oder Reinigungssprays.
2. Stellen Sie das Gerät nicht in der Nähe v on W asser auf , da es
bei Kontakt mit Wasser zu einem Stromschlag kommen kann.
3. Stellen Sie den Wireless-Printserver nur auf stabilem Untergrund auf, da das Gerät sonst fallen und schwer beschädigt
werden kann.
4. Das Gerät sollte nur mit der auf dem Etikett angegebenen
versorgung betrieben werden. Bei eventuellen Unsicher-
Strom
heiten wenden Sie sich an Ihren Händler oder Ihr Energieversorgungsunternehmen.
5. Das Netzkabel darf nicht geklemmt, geknic kt oder auf andere
Weise beschädigt werden.
Wenn das Gerät in Durchgangsbereichen aufgestellt wird,
muss das Kabel ordnungsgemäß geschützt werden, so dass
es keine Stolpergefahr darstellt.
Bei V erw endung eines Verlängerungskabels darf der Stromver-
6.
brauch der Geräte, die an diesem Kabel angeschlossen sind,
die Belastbarkeit des Verlängerungskabels nicht übersteigen.
7. Versuchen Sie nicht, das Gerät selbst zu warten. Durch das
Öffnen oder Entfernen des Gehäuses können Hochspannungsbereiche oder andere Gefahrenstellen zugänglich werden.
Lassen Sie alle Wartungsarbeiten von qualifiziertem Servicepersonal ausführen.
3
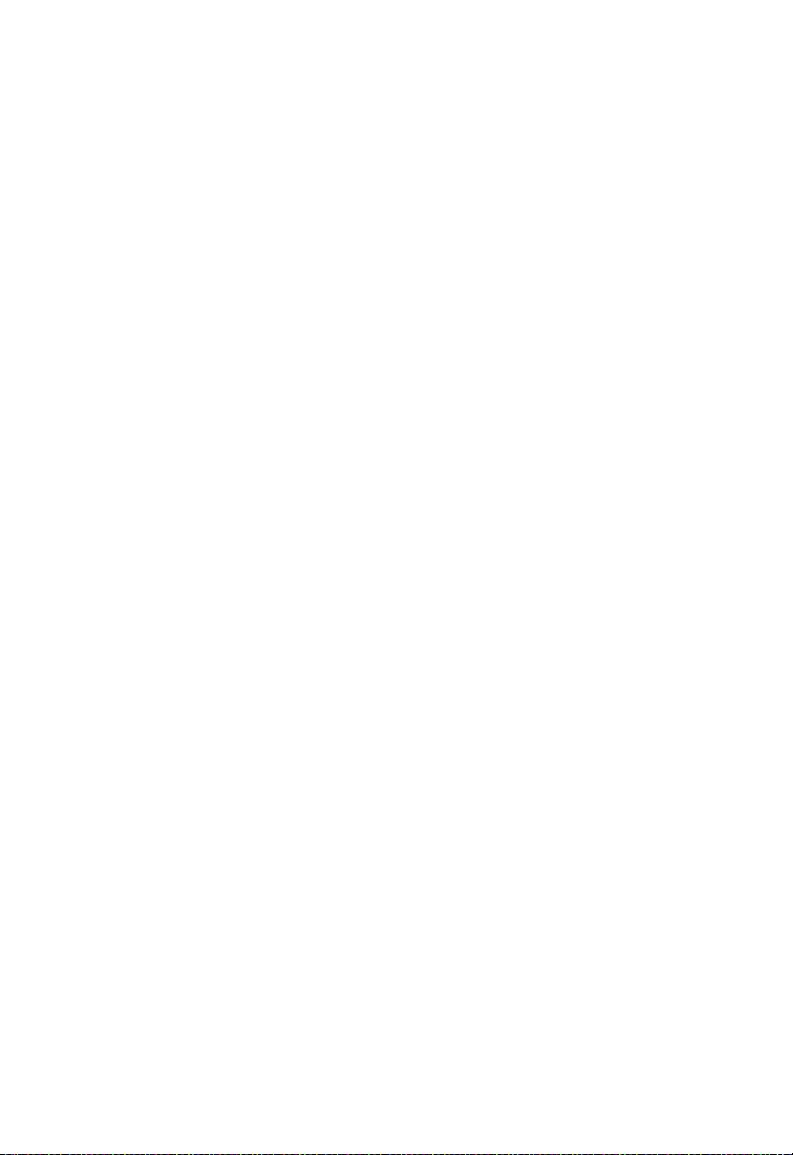
Kapitel 1 Einführung
8.
Der Wireless-Printserver sollte unter den folgenden Bedingung-
von qualifiziertem Wartungspersonal gewartet werden:
en
• Das Netzkabel ist beschädigt oder durchgescheuert.
• Flüssigkeit wurde in das Gerät verschüttet.
• Das Gerät war Regen oder Wasser ausgesetzt.
• Das Gerät funktioniert nicht normal gemäß den
Anweisungen zum Betrieb.
• Das Geräte wurde fallen gelassen oder das
Gehäuse ist beschädigt.
Packungsinhalt
Die folgenden Artikel sollten mit Ihrem Wireless-Printserver
mitgeliefert worden sein. Wenn der Packungsinhalt nicht
vollständig ist, wenden Sie sich sofort an Ihren Händler.
• Wireless-Printserver.
• Netzteil.
• CD-ROM mit allen Unterstützungsprogrammen
und diesem Handbuch.
• Installationskurzanleitung.
4
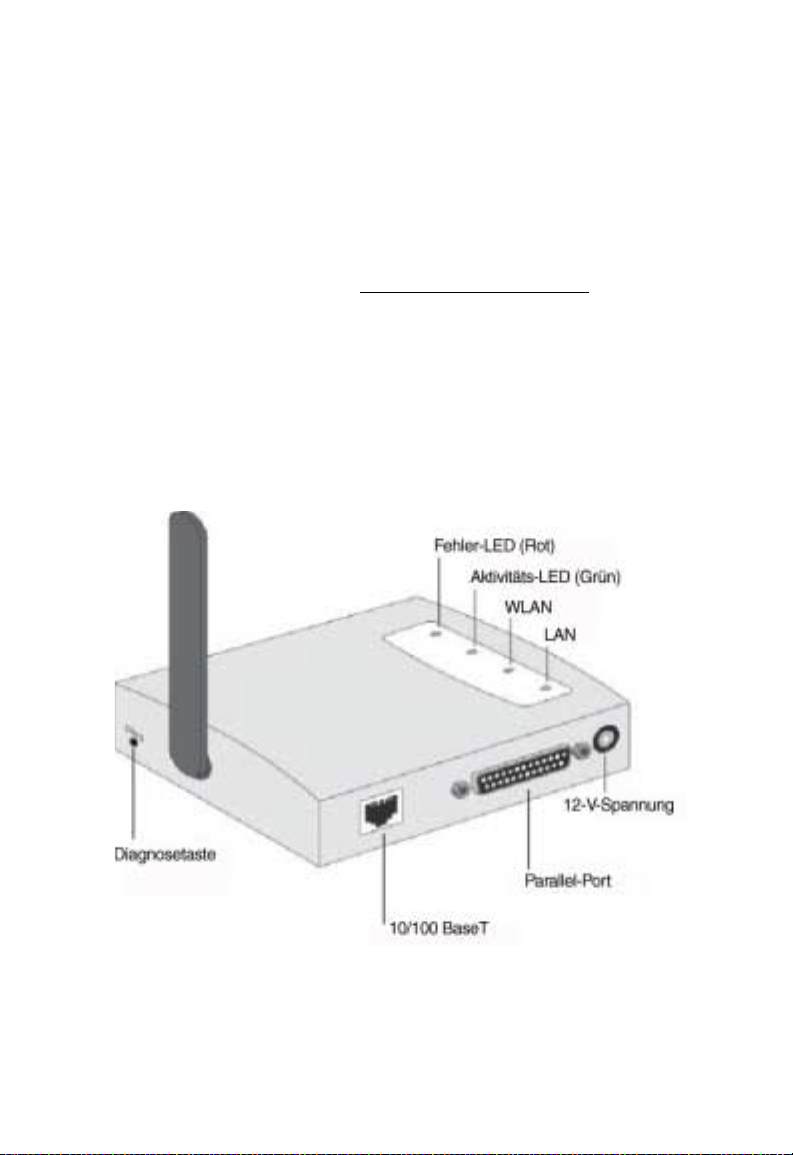
Modelle
In diesem Handbuch werden die folgenden Wireless PrintserverModelle behandelt. Detaillierte Hinweise zu den LEDs und den
Anschlüssen finden Sie in diesem Kapitel. Weitere Informationen
zu jedem Modell sind in Anhang A -
Wireless-Printserver SMC2621W-P mit Parallel-Port
• 1 Parallel-Drucker-Port
• IEEE 802.11b-Wireless-Station
• 10/100BASE-T-LAN-Anschluss
Specifications zu finden.
Modelle
5
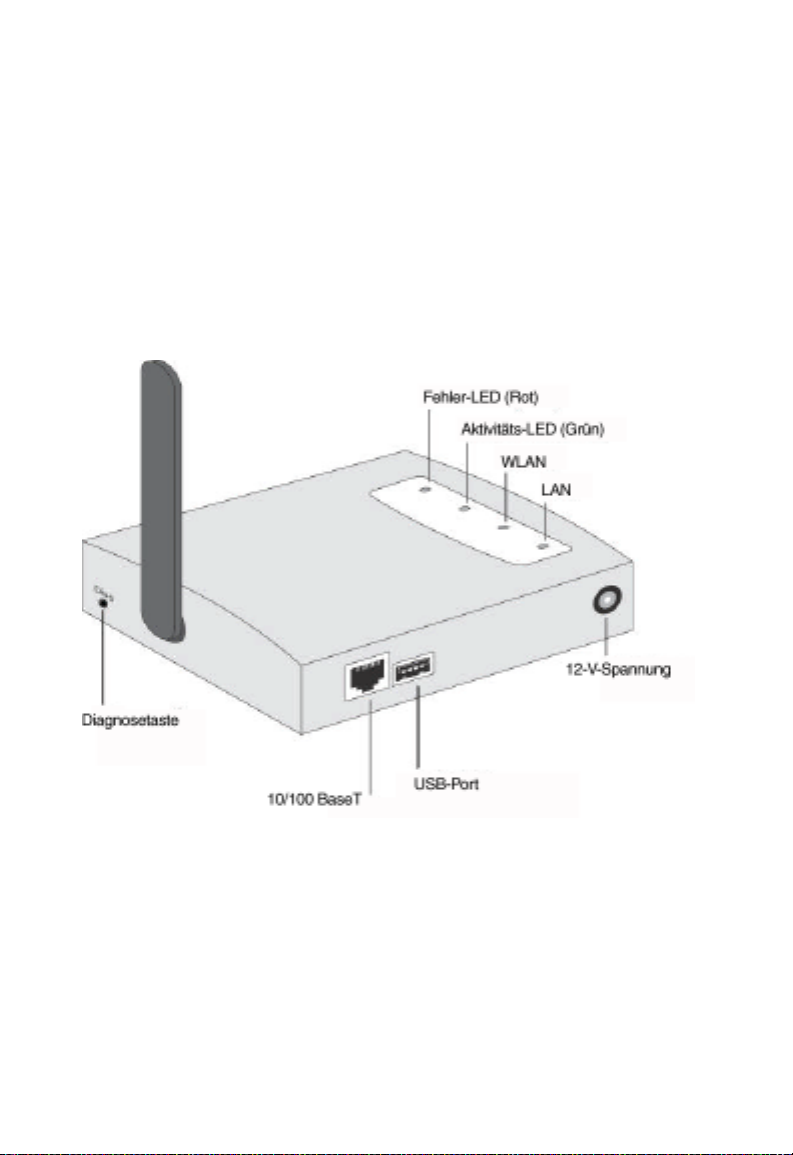
Kapitel 1 Einführung
Wireless-Printserver SMC2621W-U mit Parallel-Port
• 1 USB-Drucker-Port
• IEEE 802.11b-Wireless-Station
• 10/100BASE-T-LAN-Anschluss
6
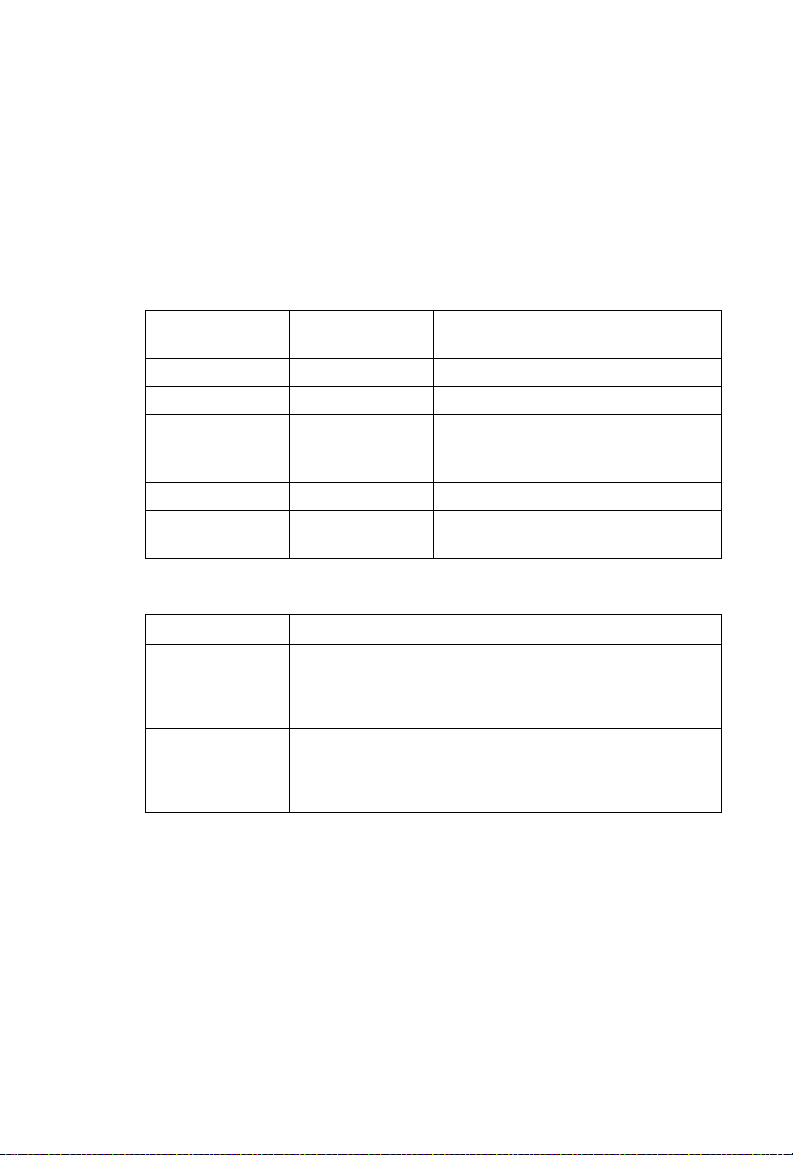
LED-Anzeigen
LED-Anzeigen
Alle Modelle haben vier LEDs an der Oberseite. Die Fehler-LED
ist rot. Die Aktivitäts-LED ist grün. Die LED-Anzeigen werden in
der folgenden Tabelle beschrieben.
Aktivitäts-LED
(Grün)
Aus Aus Keine Stromversorgung.
Ein Aus Normaler Betrieb – inaktiv.
Blinkt Aus
Ein Ein Hardwarefehler.
Blinkt Blinkt Firmware-Aktualisierung wird
LED Beschreibung
WLAN-Aktivität
LAN-Aktivität
Fehler-LED
(Rot)
Aus – Keine Wireless-Verbindung aktiv.
An – Wireless-Verbindung aktiv.
Blinkt – Sendet oder empfängt Daten über Wireless-LAN.
Aus – Keine LAN-Verbindung aktiv.
An – LAN-Verbindung aktiv.
Blinkt – Sendet oder empfängt Daten über LAN.
Statusbeschreibung
Normaler Betrieb – Übertragung von
Datenpaketen mit dem Netzwerk
(senden oder empfangen).
ausgeführt.
7
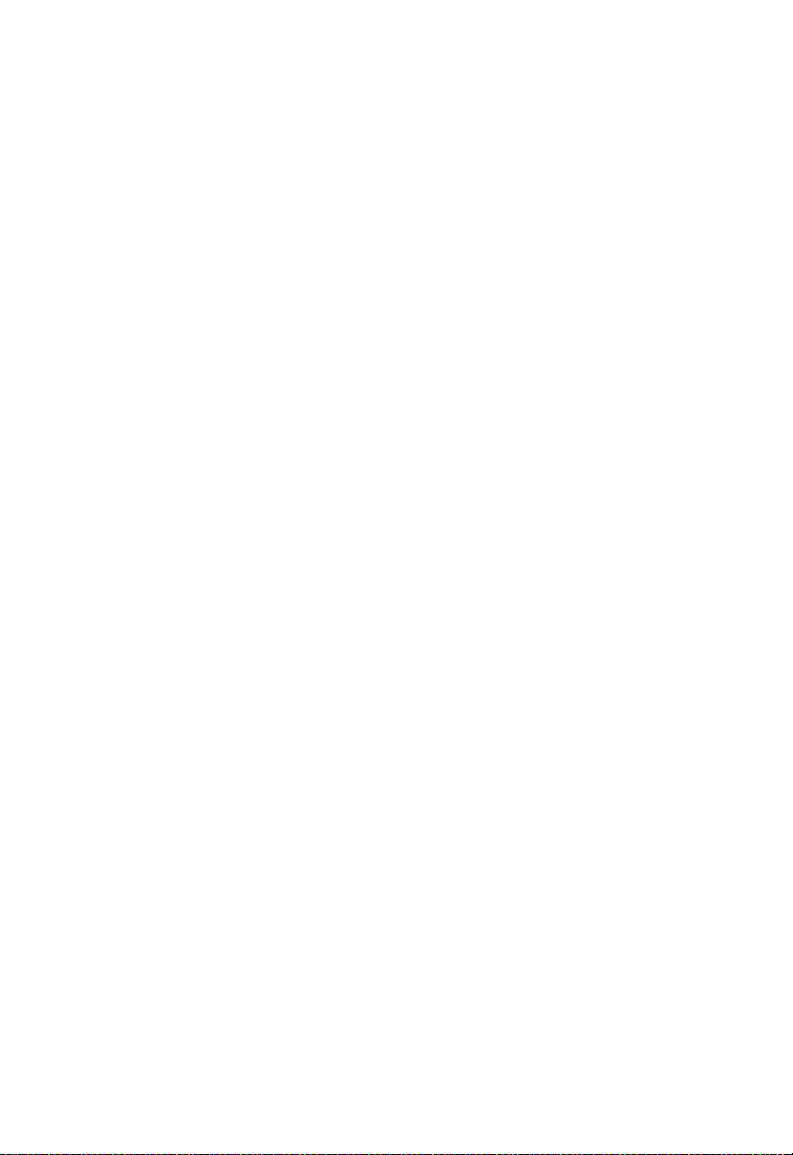
Kapitel 1 Einführung
Diagnosetaste
Der Wireless-Printserver verfügt über eine Diagnosetaste. Diese
i
st vertieft eingesetzt, so dass sie mit einem Stift oder einer Büro-
klammer betätigt werden muss. Sie hat zwei Funktionen:
• Wiederherstellung der Werkseinstellungen.
• Drucken einer Testseite mit allen aktuellen Einstellungen.
So stellen Sie die Werkseinstellungen wieder her:
1. Schalten Sie den Wireless-Printserver AUS.
2. Halten Sie die Diagnosetaste gedrückt. Schalten Sie
den Wireless-Printserver ein, während Sie die Taste
gedrückt halten.
3. Wenn Sie die Taste noch 10 Sekunden gedrückt halten,
wird eine Diagnosetestseite mit den neuen (Standard-)
Einstellungen gedruckt.
So erzeugen Sie einen Diagnoseausdruck:
1. Vergewissern Sie sich, dass der Wireless-Printserver und
der an Port 1 angeschlossene Drucker EINgeschaltet sind.
2. Halten Sie die Diagnosetaste zwei Sekunden lang gedrückt.
Es wird eine Testseite mit den aktuellen Einstellungen gedruckt.
3.
Hinweis:
Mit PostScript-Druckern kann diese Seite nicht ausgedruckt werden. Wenn Sie einen PostScript-Drucker
auf Port 1 haben, wird die Testseite nicht gedruckt.
8
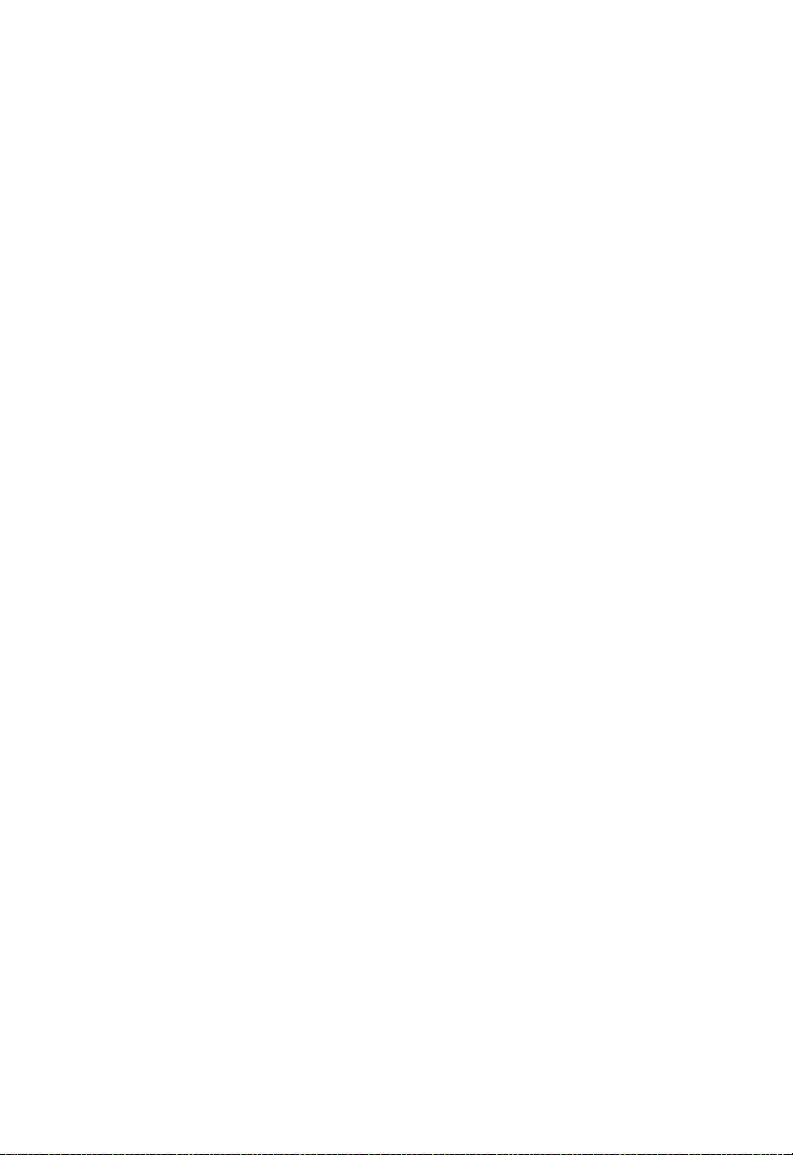
KAPITEL 2
LAN-I
In diesem Kapitel wird beschrieben, wie der Wireless-Printserver
in Ihrem LAN installiert wird.
NSTALLATION
Vorgehensweise
1. Vorbereitung
• Vergewissern Sie sich, dass das Gerät ausgeschaltet ist.
Schließen Sie den Wireless-Printserver nicht in eingeschalte-
Zustand an.
tem
• Ermitteln Sie den Standardservernamen Ihres Wireless-
Printservers. Der Standardservername ist auf einem Schild auf
der Unterseite des Geräts zu finden. Dieser Name besteht aus
8 Buchstaben und/oder Ziffern. Notieren Sie diesen Namen,
da er möglicherweise während der Konfiguration benötigt wird.
2. Anschließen des Druckers/der Drucker
Schließen Sie das/die Drucker- oder Plotterkabel an die entsprechenden Ports am Wireless-Printserver an. Parallel-Port-Kabel
sollten maximal 3 Meter lang sein.
9
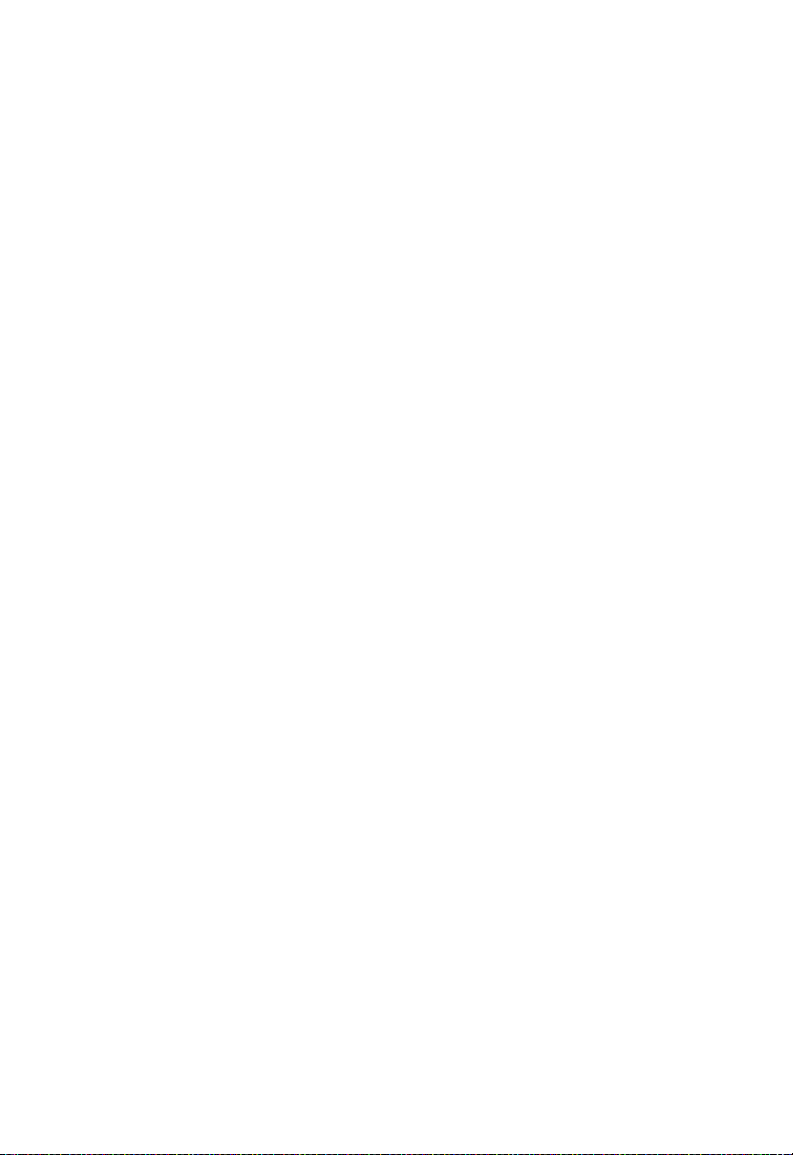
Kapitel 2 LAN-Installation
3. Anschließen des Netzwerkkabels
Verbinden Sie das Netzwerkkabel mit dem
10/100BASE-T-LAN-Anschluss des Wireless-Printservers.
Hinweis:
4. Einschalten
Schließen Sie das Kabel des Netzteils an und schalten Sie das
Gerät ein. Der Gerätestart sollte nur einige Sekunden dauern.
Hierdurch wird die Wireless-Schnittstelle deaktiviert
Die Anfangskonfiguration kann nicht über die
Wireless-Schnittstelle ausgeführt werden.
•
Nach der Konfiguration kann die Verbindung zur
LAN-Schnittstelle getrennt werden, falls diese
Schnittstelle nicht mehr benötigt wird.
•
Wenn Sie die LAN- und die Wireless-Schnittstelle
verwenden wollen, muss der Wireless-Modus in
„Ad-Hoc“ geändert werden.
•
Wenn die LAN-Schnittstelle verwendet werden soll
muss das LAN-Kabel VOR dem Einschalten ein-
gesteckt werden.
.
,
Verwenden Sie nur das mit dem Gerät mitgelieferte Netzteil.
Netzteile für unterschiedliche Modelle sind nicht austauschbar
5. Prüfen der LEDs
• D
ie rote Fehler-LED sollte blinken und dann ausgehen. Wenn
die rote Fehler-LED erlischt und die grüne Aktivitäts-LED
leuchtet oder blinkt, ist der Wireless-Printserver betriebsbereit.
•
Bei Modell SMC2621W-U blinkt die rote Fehler-LED weiterhin,
wenn der Wireless-Printserver keine Verbindung mit den
USB-Drucker herstellen kann.
• Die LAN-LED sollte LEUCHTEN.
(Die WLAN-LED ist AUS. Dies ist normal; siehe vorherige
Erläuterung.)
10
.
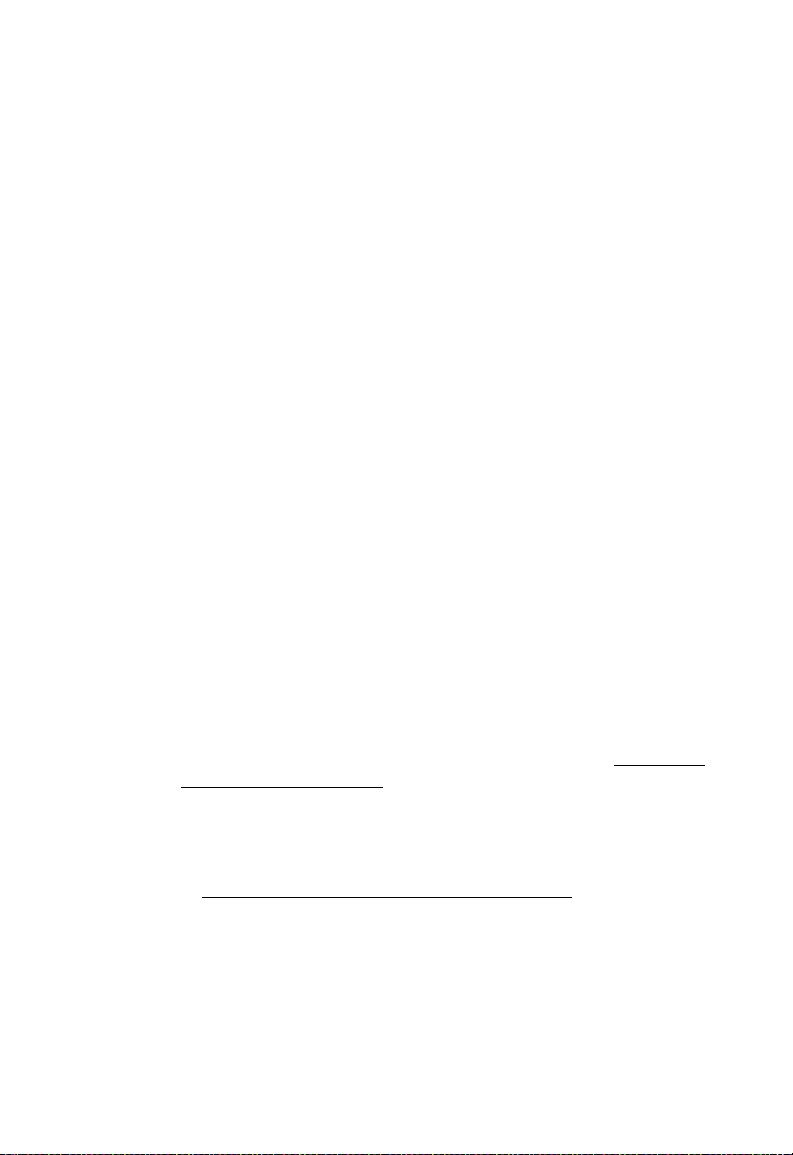
KAPITEL 3
ONFIGURATION DES
K
WIRELESS-PRINTSERVERS
Dieses Kapitel bietet einen Überblick über den Konfigurationsvorgang.
Überblick
Der Wireless-Printserver unterstützt viele unterschiedliche
Plattformen. Die jeweils erforderliche Konfiguration hängt
von der Umgebung ab, in der er installiert ist.
•
Der Wireless-Printserver muss normalerweise konfiguriert
werden. Wenn Sie in Ihrem Netzwerk jedoch über einen
DHCP- Server verfügen, ist der Wireless-Printserver ein
Plug&Play- Gerät. Auf der CD-ROM ist ein Windowsbasierter
Aufgabe vereinfacht.
Installationsassistent verfügbar, der diese
•
Auch die PCs, von denen auf dem an den Wireless-Print-
angeschlossenen Drucker gedruckt werden soll,
server
müssen konfiguriert werden. Weitere Details siehe Kapitel 4 Client-PC-Konfiguration
•
Wenn Sie ein Warteschlangen-basierendes Drucksystem mit
Windows NT Server/Windows 2000/Windows XP nutzen
wollen, muss der Netzwerkserver gemäß der Beschreibung
Anhang B - Windows-Server- Konfiguration konfiguriert
in
werden.
auf dem
Peer-to[User] (Be
Wireless
Es ist jedoch nicht erforderlich, eine Warteschlange
Netzwerkserver zu nutzen. Client-PCs können mit der
Peer-Druckfunktion, die über die Installationsoption
nutzer) auf der CD-ROM installiert wird, direkt auf den
Printserver drucken.
.
11
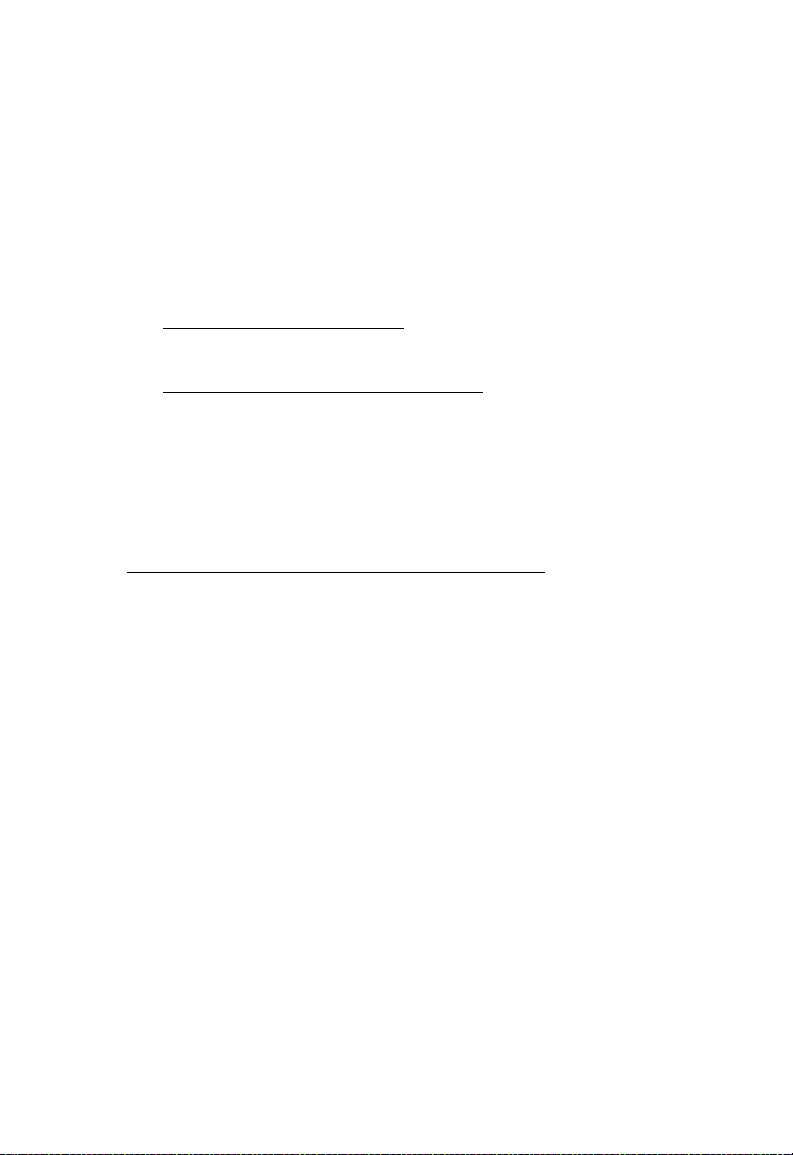
Kapitel 3 Konfiguration des Wireless-Printservers
Konfigurationsmethoden
Zur Ausführung der erforderlichen Printserver-Konfiguration
stehen folgende Methoden zur Verfügung:
• Windows-basierter Assistent – Details siehe nachfolgend.
• BiAdmin Verwaltungsprogramm – weitere Hinweise siehe
Kapitel 8 -
•
Web-basierte Einrichtung
Kapitel 6 - Web-basierte Verwaltung.
Erweiterte Konfiguration und Verwaltung
Das Verwaltungsprogramm BiAdmin dient zur erweiterten Konfiguration und Verwaltung. Dieses Programm wird standardmäßig
installiert, wenn die Installationsoption [Administrator] ausgewählt
wird. Weitere Hinweise zur Verwendung von BiAdmin siehe
Kapitel 5 - Das Verwaltungsprogramm BiAdmin.
Fehlerbehebung.
– weitere Hinweise siehe
Verwenden des Windows-Assistenten
Der Windows-basierte Assistent wird auf CD-ROM geliefert und
läuft unter
Windows XP.
Die Verwendung dieses Assistenten wird für die Konfiguration
des Printservers empfohlen.
Er kann für die Konfiguration des Wireless-Printservers für Ihre
Netzwerkumgebung verwendet werden, auch wenn der Printserver nicht über eine gültige IP-Adresse verfügt.
Windows 95, 98, NT4.0, ME, Windows 2000
Vorgehensweise
1.
Legen Sie die mitgelieferte CD-ROM in Ihr Laufwerk ein. Wenn
das Installationsprogramm nicht automatisch gestartet wird,
führen Sie „SETUP.exe” im Hauptordner aus.
12
und
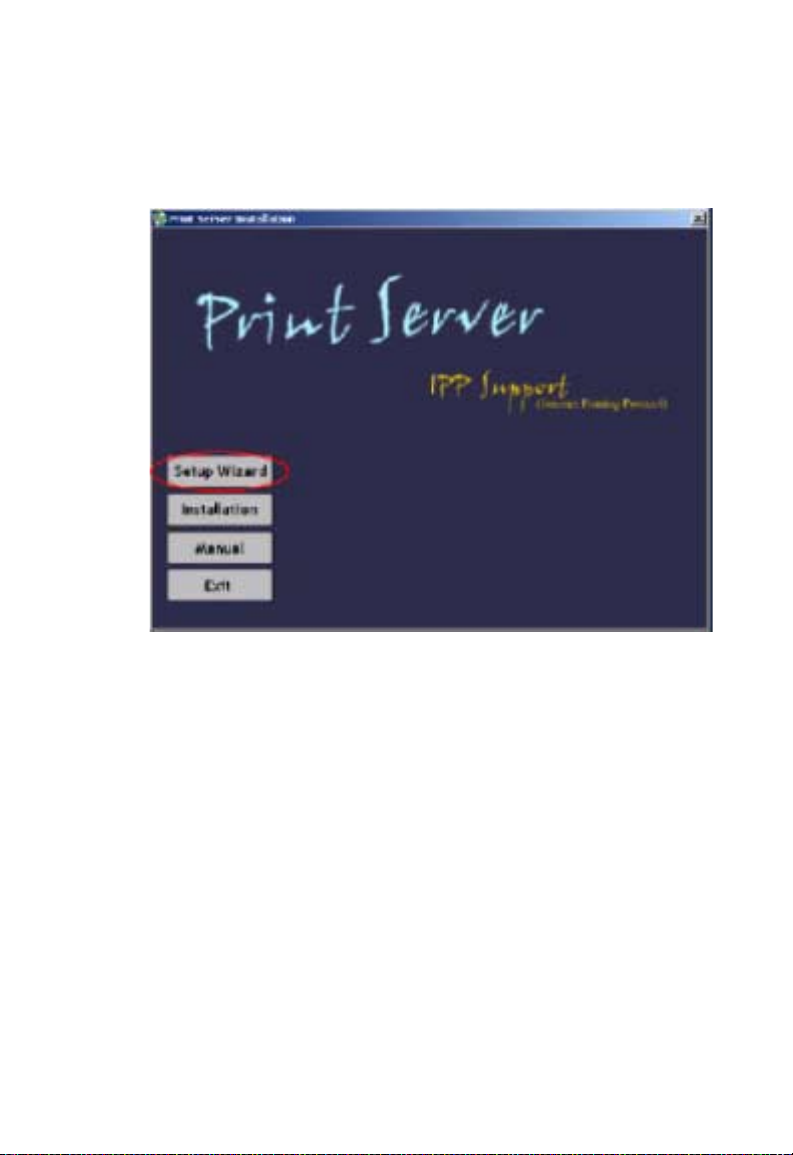
Verwenden des Windows-Assistenten
2. Klicken Sie in der nachfolgend abgebildeten ersten Anzeige
auf [Setup Wizard] (Installationsassistent).
Abb. 1. Anzeige für den Wireless-Printserver
Klicken Sie in der ersten Anzeige des Assistenten auf
3.
[Next]
(Weiter), um eine Liste der Wireless-Printserver
in Ihrem LAN anzuzeigen.
4. Wählen Sie Ihren neuen Wireless-Printserver und klicken
Sie dann auf [Next] (Weiter), um fortzufahren.
5. Geben Sie die erforderlichen Werte in der folgenden
Anzeige ein.
• Der Name des Printservers kann geändert werden.
• Die Angabe eines Kommentars ist optional.
• Wählen Sie einen Arbeitsgruppennamen für diesen
Wireless-Printserver oder geben Sie ihn ein.
13
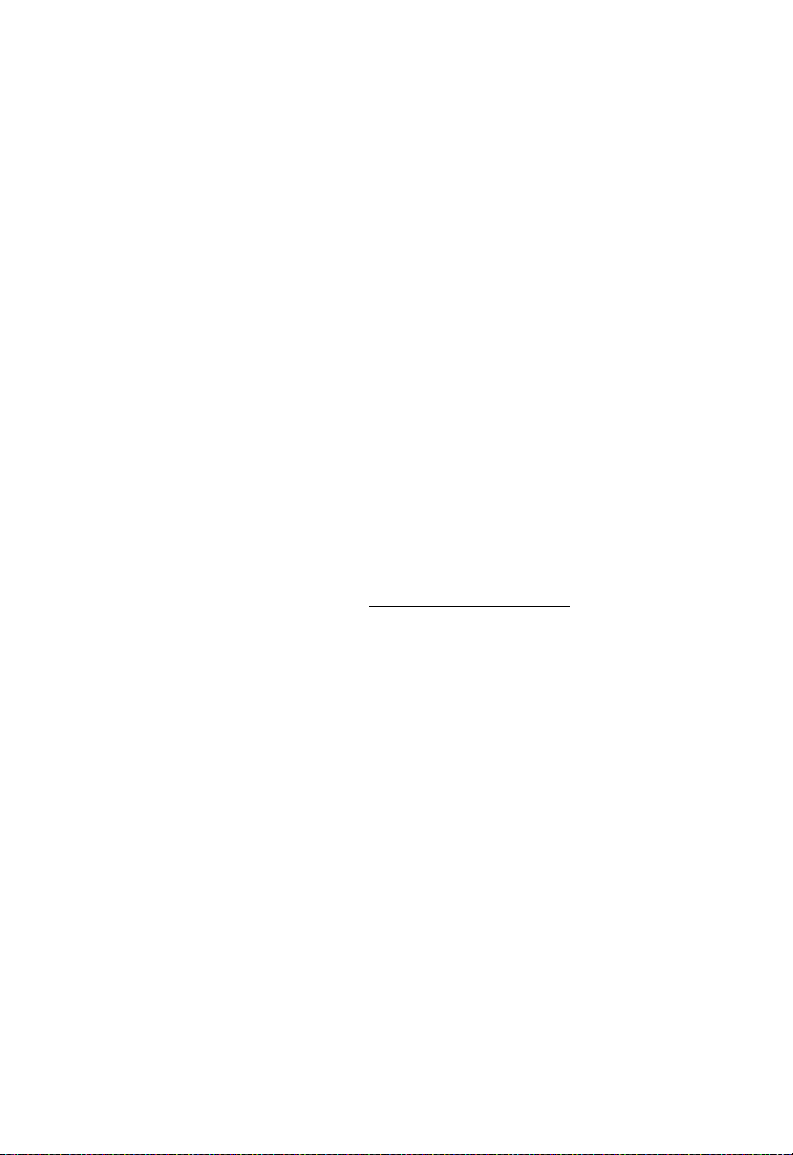
Kapitel 3 Konfiguration des Wireless-Printservers
6.
Klicken Sie auf [Ne xt] (Weiter). Die Anzeige [TCP/IP] erscheint.
•
Wählen Sie [Obtain IP Address automatically] (IP-Adresse
automatisch beziehen) aus, wenn Ihr LAN einen DHCP-
Server hat. Wählen Sie andernfalls [Fixed IP Address]
(Feste IP-Adresse) aus.
• Geben Sie als feste IP-Adresse eine nicht verwendete
Adresse aus dem Bereich, der in Ihrem LAN verwendet
wird, ein oder klicken Sie auf die Schaltfläche [Suggest
New Values] (Neue Werte vorschlagen).
Verwenden Sie dieselben Angaben für [Network Mask]
(Netzwerkmaske) und [Gateway], wie sie für die PCs
in Ihrem LAN konfiguriert sind.
7. Die Einstellungen für [Wireless Screens] (Wireless-Anz eigen)
sollten so gewählt werden, dass sie denen der anderen
Wirelessfinden Sie im Abschnitt Wireless-Konfiguration.
8. Klicken Sie auf [Finish] (Fertig stellen), um die Daten für
den Wireless-Printserver zu speichern.
Stationen entsprechen. Details über die Einstellungen
Hinweis:
Wenn der gewünschte Wireless-Printserver
nicht aufgelistet ist:
Wenn Sie den Assistenten auf Ihrem PC installieren
wollen, verwenden Sie die Option [Installation].
• Prüfen Sie alle Kabel des Wireless-Printservers.
• Sehen Sie sich die LEDs des Wireless-Printservers an:
• Die rote Fehler-LED sollte NICHT LEUCHTEN und
die Aktivitäts-LED sollte LEUCHTEN oder blinken.
• Die LAN-LED sollte LEUCHTEN.
14
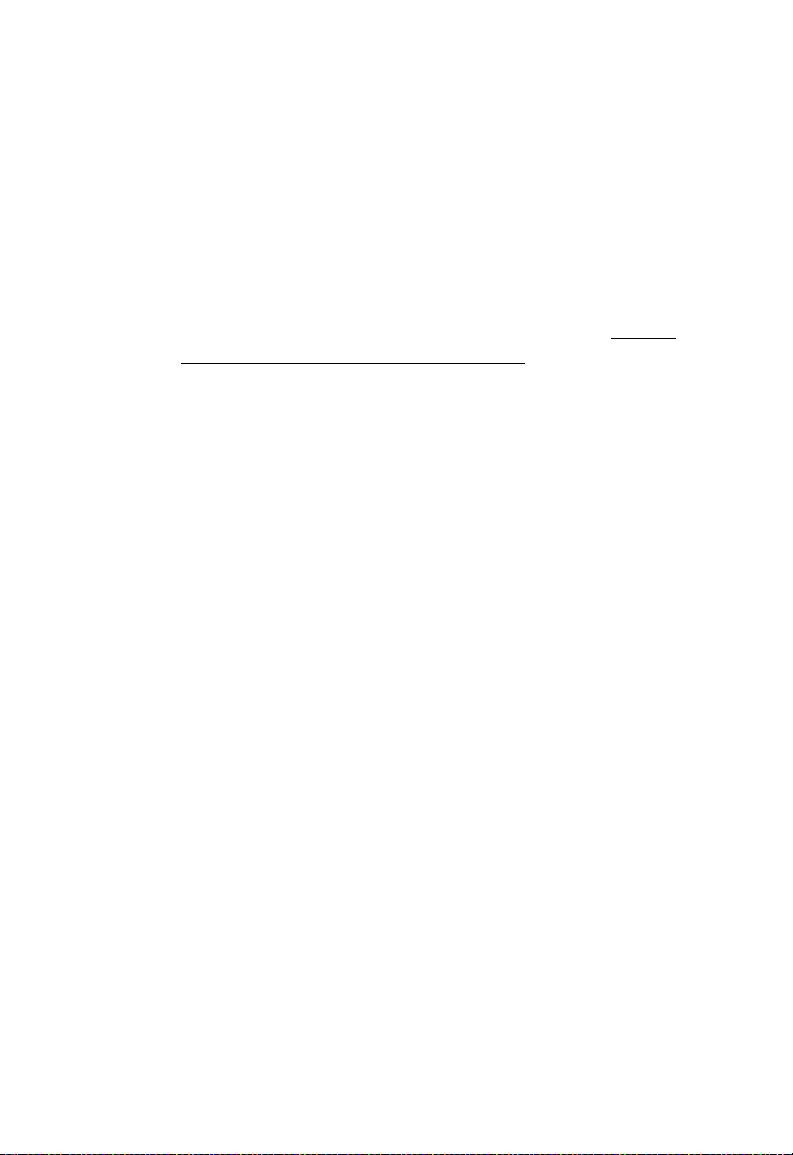
Verwenden des Windows-Assistenten
•
Vergewissern Sie sich, dass Ihr PC und der WirelessPrintserver sich im selben LAN-Segment befinden.
(Wenn Sie keinen Router und kein Gateway in Ihrem
LAN haben, besteht es nur aus einem Segment.)
•
Vergewissern Sie sich, dass auf Ihrem PC als Netzwerkprotokoll entweder TCP/IP oder NetBEUI installiert ist.
Weitere Hinweise hierzu finden Sie im Abschnitt Prüfen
Ihrer Netzwerkprotokolle (Windows 9x) von Kapitel 4.
Hinweis:
Für die Konfiguration muss das Protokoll TCP/IP
verwendet werden.
15
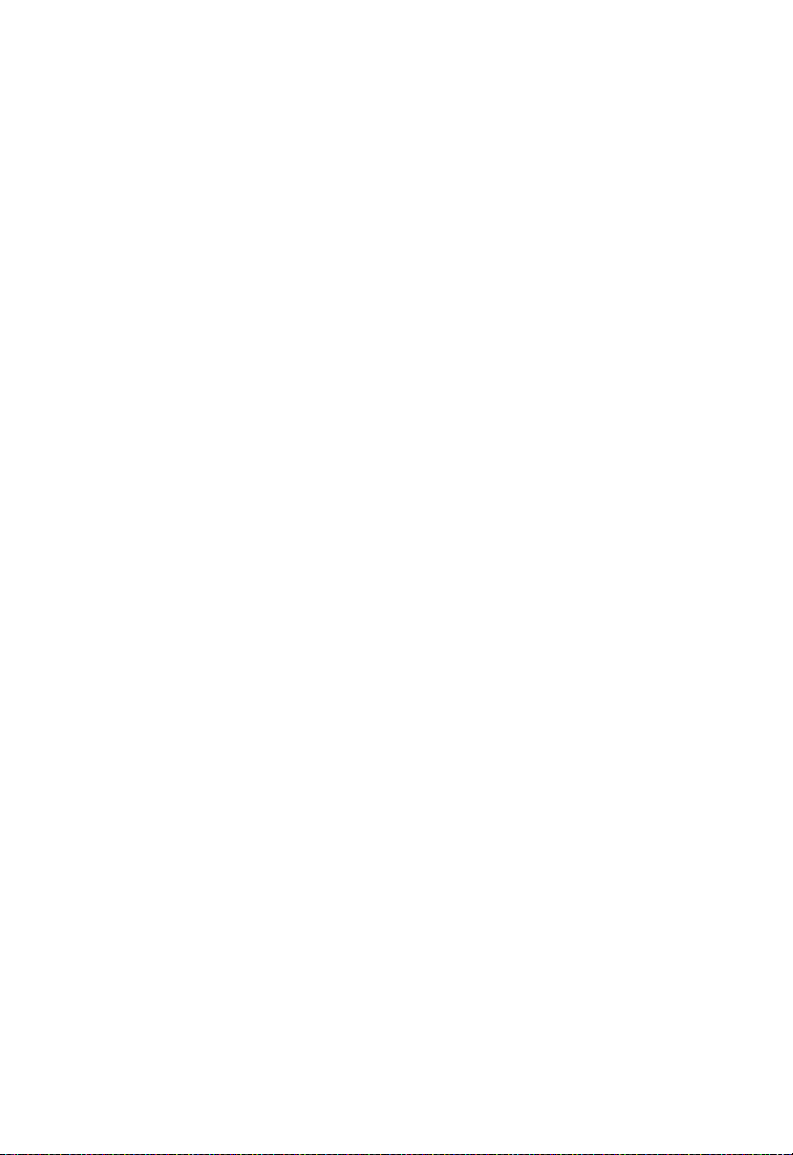
Kapitel 3 Konfiguration des Wireless-Printservers
Wireless-Konfiguration
Wireless-Modus
Der Wireless-Printserver ist eine Wireless-Station, KEIN Access
Point. Wie andere Wireless-Stationen arbeitet sie in drei Modi:
• 802.11 Ad-Hoc-Modus
Es wird kein Access Point (Zugangspunkt) verwendet.
Die Wireless-Stationen kommunizieren direkt miteinander.
Dies ist der derzeitige Standard.
• Ad-Hoc-Modus
Es wird kein Access Point (Zugangspunkt) verwendet. Die
Wireless-Stationen kommunizieren direkt miteinander. Dies ist
der ältere Standard, der voraussetzt, dass jede Wireless-Station
auf denselben Kanal eingestellt ist. (Im 802.11 Ad-Hoc-Modus
durchsucht eine Wireless-Station alle Kanäle, um kompatible
Ad-Hoc-Gruppen zu finden, denen sie sich zuordnen kann.)
Hinweis:
Von den beiden Ad-Hoc-Modi wird der
Ad-Hoc“-Modus empfohlen. Wenn Ihre WirelessLAN-
Karte keinen 802.11 Ad-Hoc-Modus
versuchen Sie es mit dem Ad-Hoc-Modus auf
dem PC und mit dem 802.11 Ad-Hoc-Modus
auf dem Wireless-Printserver. Wenn dies fehlschlägt, wählen Sie den Ad-Hoc-Modus auf
dem Wireless-Printserver.
„802.11
bietet,
• Infrastructure (Standard)
Alle Wireless-Stationen stellen Verbindungen zum Access
Point her. Dies erlaubt Verbindungen zu anderen WirelessStationen und zum kabelbasierten LAN.
Hinweis: Wenn sowohl die LAN- als auch die Wireless-
Schnittstelle verwendet werden soll, muss in den
Wireless-Modus „Ad-Hoc“ gewechselt werden.
Wenn im Infrastructure-Modus ein LAN-Kabel
an
geschlossen wird, wird die Wireless-Schnitt-
stelle
16
deaktiviert.
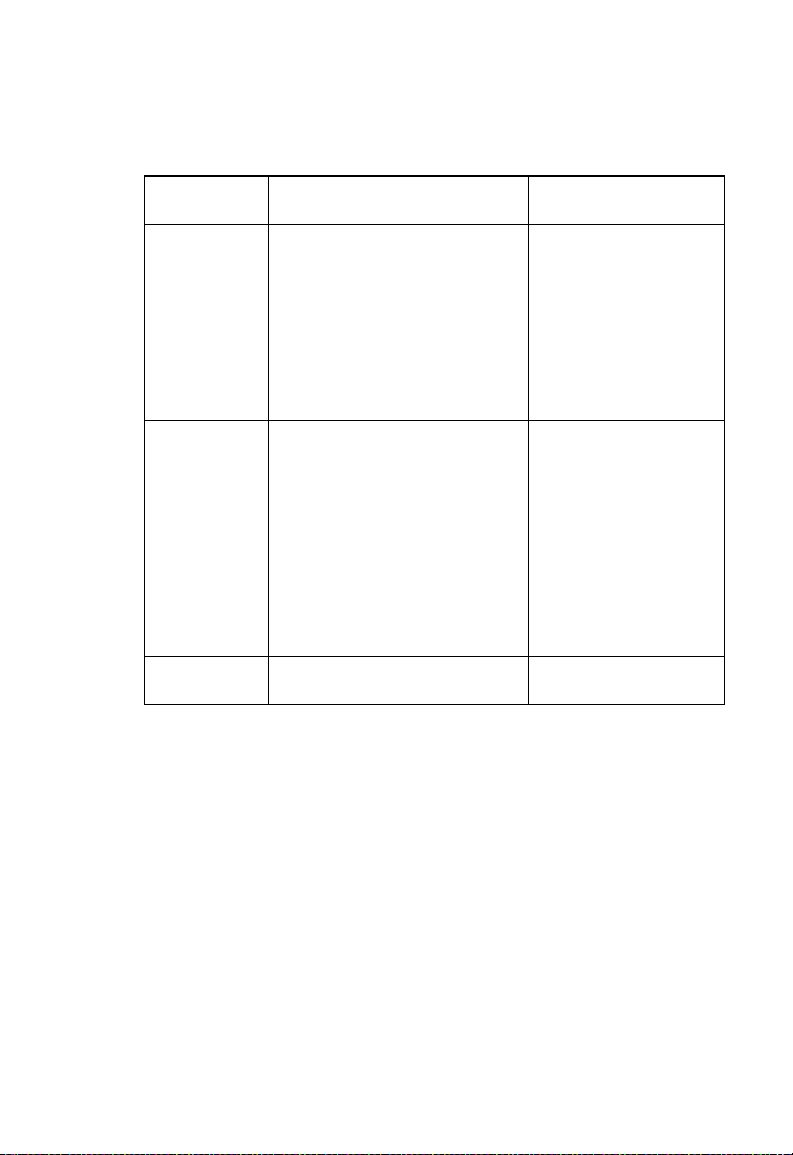
Erforderliche Konfiguration
Wireless-Konfiguration
SSID
Kanal
WEP-Einstellungen
Ad-Hoc-Modus
802.11 Ad-Hoc-Modus
Wenn der 802.11 Ad-Hoc-Modus
konfiguriert ist, ordnet sich der
Wireless-Printserver jeder Gruppe
mit derselben SSID zu.
Wenn keine Ad-Hoc-Gruppe in der
Umgebung vorhanden ist, legt der
Wireless-Printserver die Gruppe
nach der SSID-Nummer, für die
er konfiguriert ist, an.
Im Ad-Hoc-Modus ordnet sich der
Wireless-Printserver jeder Gruppe
mit derselben Kanalnummer zu.
Im 802.11 Ad-Hoc-Modus
durchsucht der Printserver alle
Kanäle nach kompatiblen Gruppen,
denen er sich zuordnen kann.
Wenn keine Ad-Hoc-Gruppe
vorhanden ist, legt der WirelessPrintserver die Gruppe nach
seiner Kanalnummer an.
Müssen den anderen
Wireless-Stationen entsprechen.
Infrastructure-Modus
Muss mit dem Access
Point übereinstimmen.
Der Access Point definiert
den verwendeten Kanal.
Wireless-Stationen finden
automatisch den richtigen
Kanal.
Müssen mit dem Access
Point übereinstimmen.
17
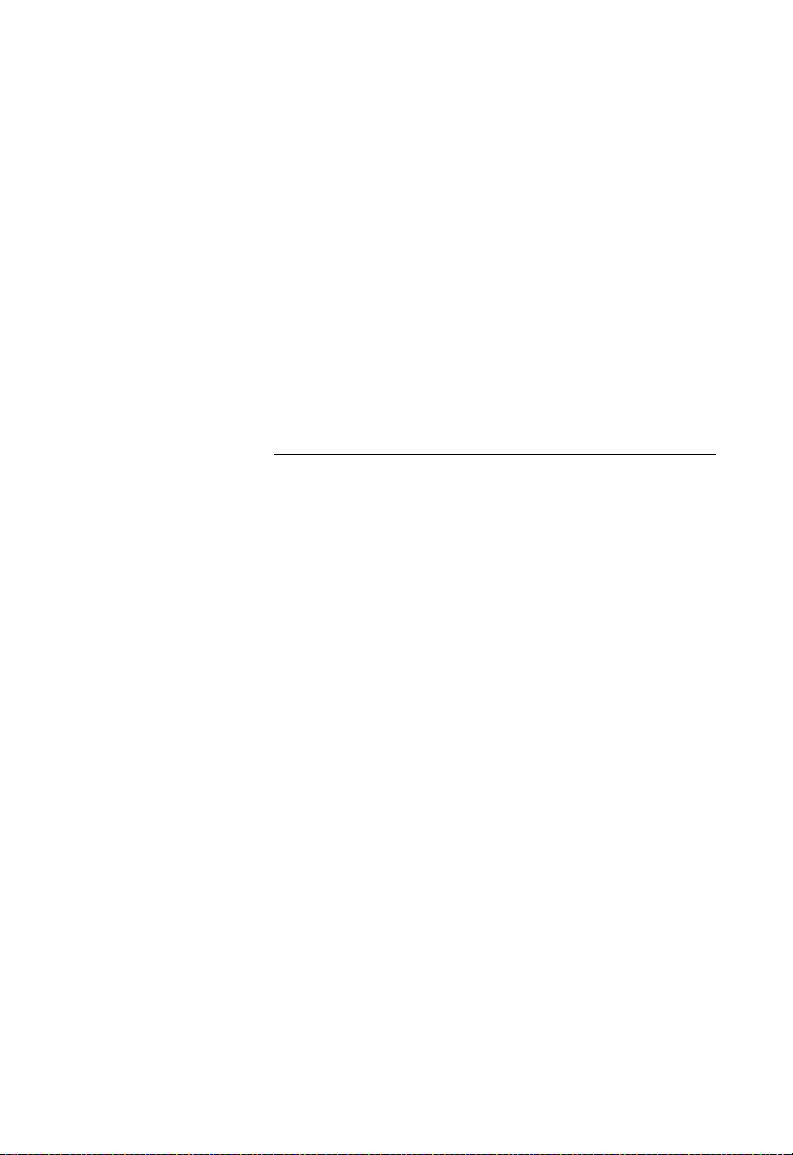
C
LIENT
-PC-K
KAPITEL 4
ONFIGURATION
Dieses Kapitel beschreibt die Client-Konfiguration, die auf LAN
Clients erforderlich ist, damit die an den Wireless-Printserver
angeschlossenen Drucker verwendet werden können.
Überblick
Bevor die Clientkonfiguration durchgeführt werden kann, muss der
Wireless-Printserver in Ihrem LAN installiert und gemäß der
schreibung im Kapitel 3 - Konfiguration des Wireless-Printservers
konfiguriert werden. Sowohl der Wireless-Printserver als auch der
angeschlossene Drucker müssen eingeschaltet sein.
Druckmethoden
Der Wireless-Printserver unterstützt eine Reihe von
Druckmethoden:
• Peer-to-Peer-Druck
Die Druckjobs werden auf Ihrem PC gespeichert (in die Warteschlange gestellt) und direkt an den Wireless-Printserver gesendet, wenn dieser verfügbar ist.
• Server-basierte Druckwarteschlange
Bei dieser Methode werden alle Druckjobs auf dem Netzwerkserver (z. B. Windows NT/2000) gespeichert (in die Warteschlange gestellt) und dann an den Wireless-Printserver gesendet.
warteschlange zu ändern. Beispielsweise kann ein wichtiger
Job an den Anfang der Warteschlange verschoben werden.
Dies erlaubt es dem Netzwerkadministrator, die Druck-
Be-
•
Windows-SMB-Druck
Microsoft-Standard zur Nutzung eines Netzwerkdruckers. Auf
Ihrem Windows-PC muss keine weitere Software installiert werden und der Druck aus MS-DOS-Programmen wird unterstützt.
Da der Wireless-Printserver jedoch keine Dateien speichern
kann, kann es bei großen Druckjobs zu Problemen kommen.
19
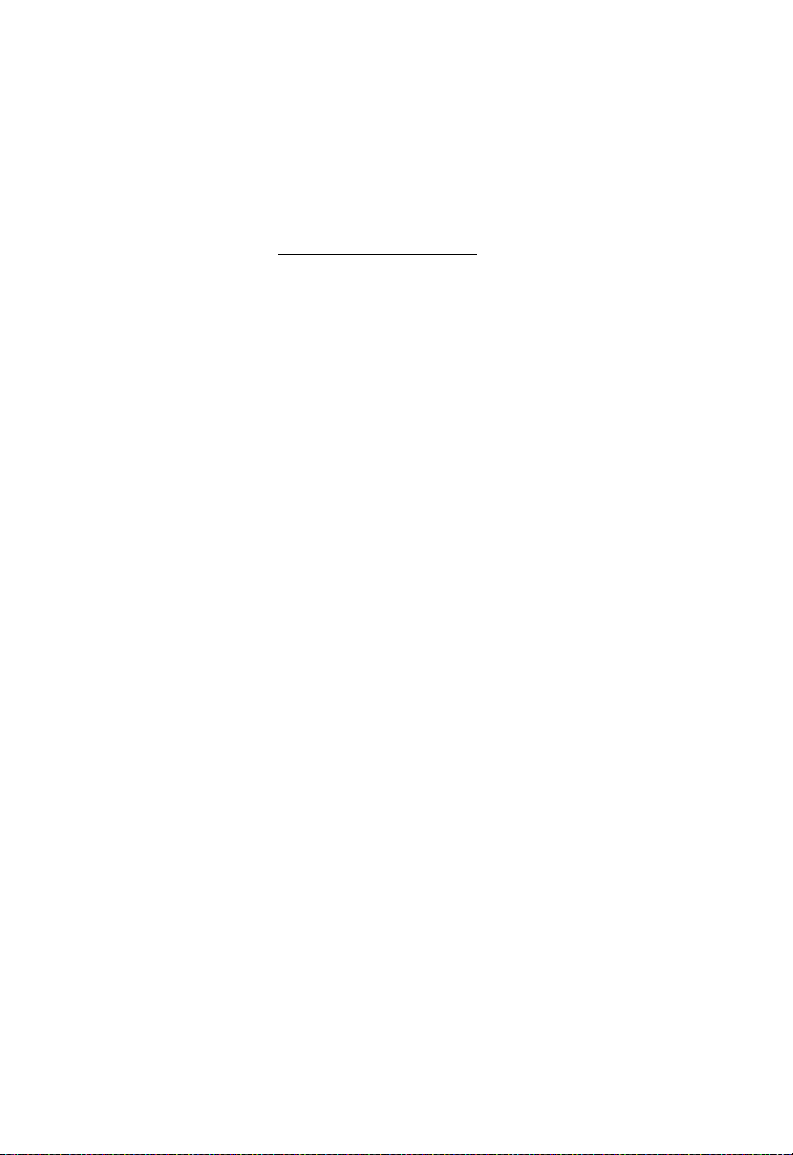
Kapitel 4 Client-PC-Konfiguration
• AppleTalk
AppleTalk wird ebenfalls unterstützt. Normalerweise ist dann
keine Konfiguration des Wireless-Printservers erforderlich.
Ausführliche Informationen zur Clientkonfiguration finden Sie
im Abschnitt Macintosh (AppleTalk)
dieses Kapitels.
Auswahl der Druckmethode
• Unter Windows 95, 98, NT, Me, 2000 und XP ist der
Peer-to-Peer-Druck die einfachste Methode.
•
Wenn Sie mit Windows arbeiten und aus MS-DOS-Programmen drucken müssen oder wenn Sie keine weitere Software
installieren wollen, verwenden Sie SMB.
SMB ist jedoch nicht für große, komplexe Dokumente geeignet
Wenn Sie solche Dokumente drucken müssen und auch MSDOS-Druck benötigen, sollten Sie sowohl Peer-to-PeerDruck als auch SMB-Druck installieren. MS-DOS-Programme
können den SMB-Drucker verwenden, Windows-Programme
sollten den Peer-to-Peer-Druck nutzen.
.
• Wenn in Ihrem
Windows 2000 Server
von Ihrem Netzwerkadministrator empfohlene Methode. Der
Wireless-Printserver kann über eine auf einem Netzwerkserver
befindliche Warteschlange drucken, wenn dies gewünscht wird.
LAN
Netzwerkserver (z. B.
) vorhanden sind, verwenden Sie die
Windows NT
• Unix-Benutzer – lesen Sie das Unix-Handbuch auf der
CD-ROM im Verzeichnis „Manual/Unix“.
• Macintosh-Benutzer – lesen Sie den Macintosh-Abschnitt
dieses Kapitels.
Prüfen Ihrer Netzwerkprotokolle (Windows 9x)
Auf Ihrem PC muss entweder TCP/IP oder NetBEUI installiert sein.
(Bei allen Windows-Versionen nach Windows 95 ist TCP/IP standardmäßig installiert.)
• Wenn Sie den Peer-to-Peer-Druck verwenden, prüft das
Installationsprogramm dies für Sie.
20
,
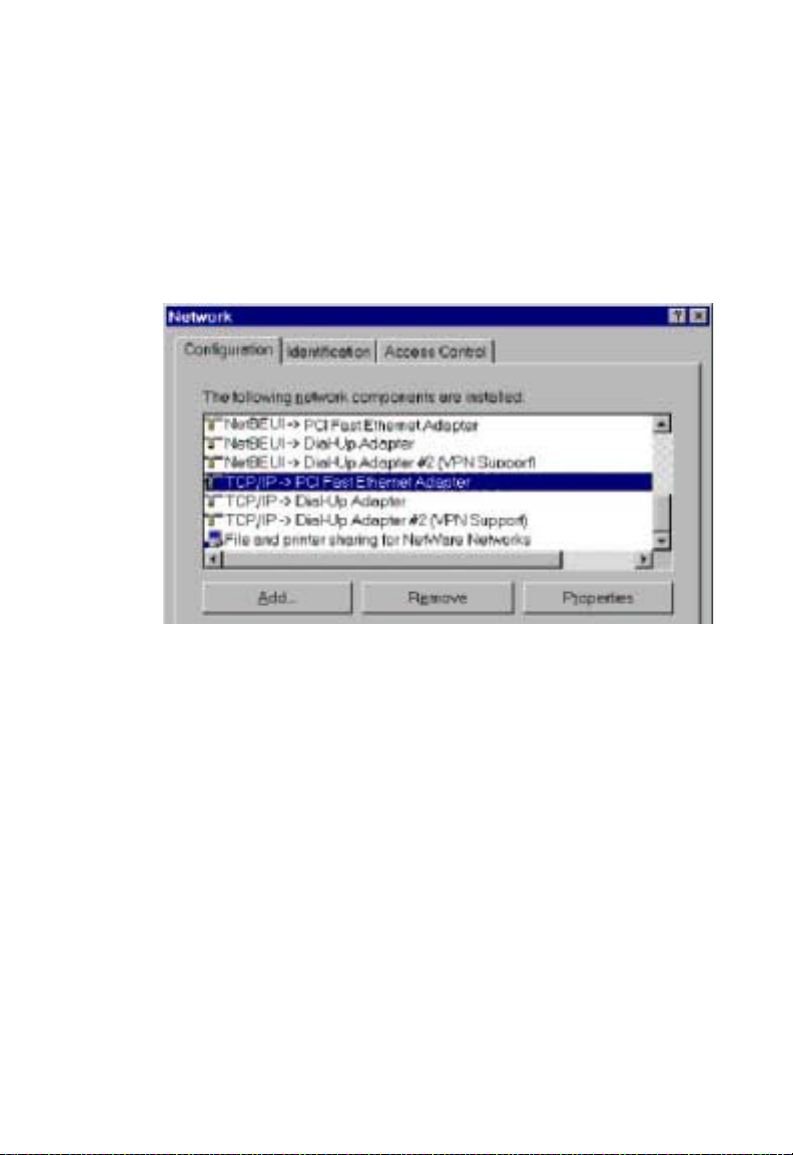
Überblick
• Wenn Sie andere Druckverfahren nutzen, müssen Sie dies
folgendermaßen manuell prüfen:
Wählen Sie [Settings – Control Panel – Network] (Einstellun-
1.
– Systemsteuerung – Netzwerk) im Menü [Start] aus.
gen
Ein Fenster ähnlich dem folgenden sollte geöffnet werden:
Abb. 2. Netzwerkkonfiguration
• Die obere Zeile in der Liste [
Adapter] gibt an, dass das
ist. Ihr PC zeigt den Namen Ihrer Netzwerkkarte anstelle von
„PCI Fast Ethernet Adapter“ an.
•
Die markierte Zeile [TCP/IP -> PCI Fast Ethernet Adapter] gibt
an, dass
Netzwerkkarte anstelle von „
2. Wenn keine der Zeilen angezeigt wird:
TCP/IP
installiert ist. Ihr PC zeigt den Namen Ihrer
NetBEUI
NetBEUI
PCI
->
PCI
Fast Ethernet
auf diesem PC installiert
Fast Ethernet Adapter“ an.
• Installieren Sie NetBEUI. Wählen Sie dazu [Add – Protocol –
Microsoft – NetBEUI – OK] (Hinzufügen – Protokoll – Microsoft –
NetBEUI – OK) aus. Sie werden eventuell nach Ihrer WindowsCD-ROM gefragt.
21
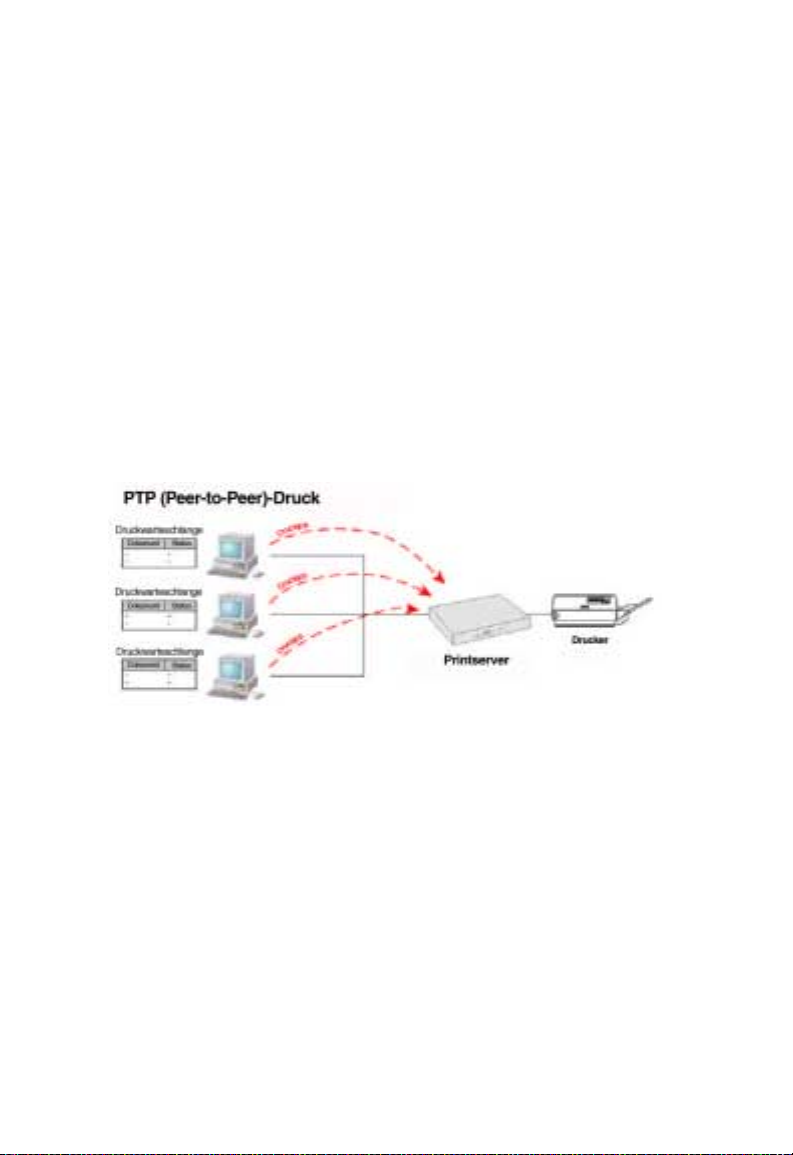
Kapitel 4 Client-PC-Konfiguration
• Sofern erforderlich, können Sie auch TCP/IP installieren. Je
nach LAN-Umgebung können bei TCP/IP weitere Konfigurations
schritte erforderlich sein.
3. W enn eines der beiden Protok olle bereits installiert ist, fahren
Sie mit der Installation fort.
Peer-to-Peer-Druck unter Windows
Bei dieser Druckmethode werden die Druckjobs auf Ihrem PC
gespeichert (in die Warteschlange gestellt) und dann an den
Wireless-Printserver gesendet, wenn dieser verfügbar ist.
Abb. 3. Peer-to-Peer-Druck
Unter Windows 2000 und XP ist keine zusätzliche
Software erforderlich.
Für andere Versionen von Windows muss die mitgelieferte
PTP (Peer-to-Peer)-Drucker-Port-Software auf jedem PC
installiert werden.
22
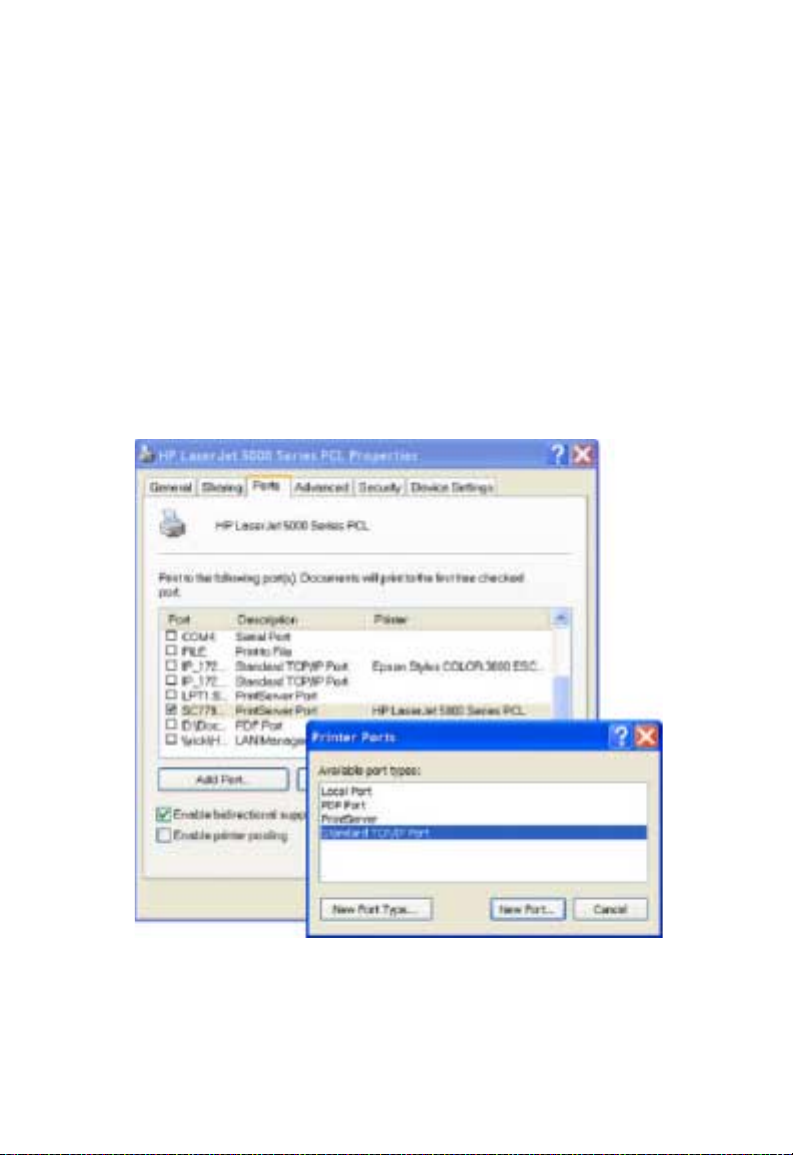
Peer-to-Peer-Druck unter Windows
Einrichtung unter Windows 2000/XP
Als Druckmethode wird die Verwendung von LPR empfohlen.
Gehen Sie hierfür wie folgt vor:
1. Öffnen Sie den Ordner [Printers] (Drucker), klicken Sie mit
der rechten Maustaste auf den gewünschten Drucker und
wählen Sie [Properties] (Eigenschaften).
2. W enn Sie dazu aufgef ordert werden, wählen Sie die Registerkarte [Ports] (Anschlüsse) und klicken Sie auf die Schaltfläche
[Add Port] (Port hinzufügen).
Abb. 4. Anzeige Drucker-Ports
23
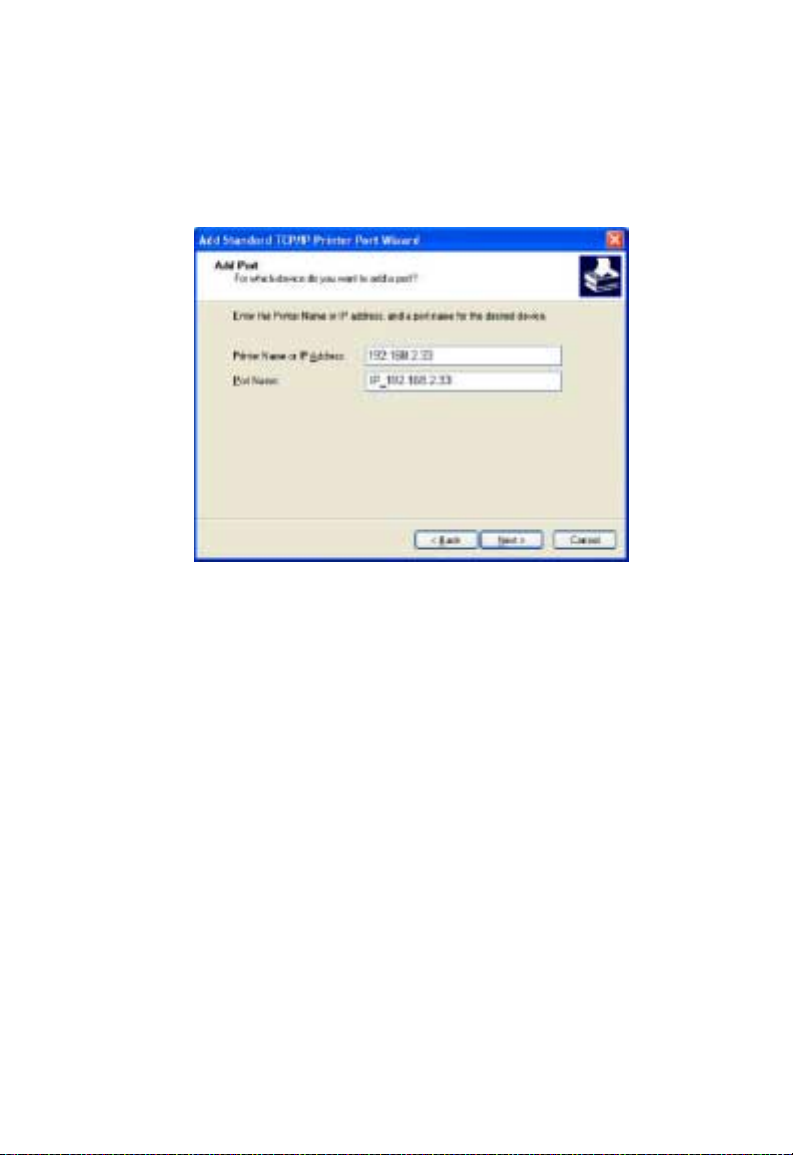
Kapitel 4 Client-PC-Konfiguration
3. Wählen Sie [Standard TCP/IP Port] und klicken Sie dann auf
[New Port] (Neuer Anschluss).
Abb. 5. Anzeige Ports hinzufügen
24
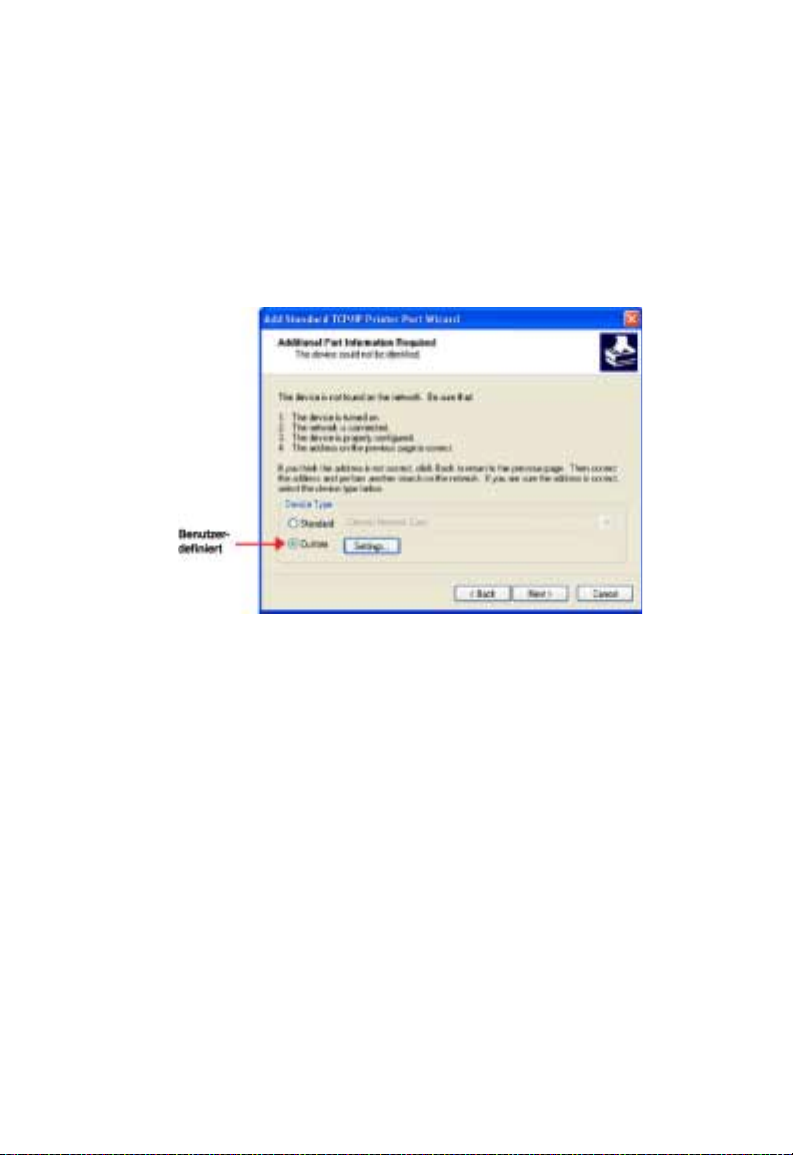
Peer-to-Peer-Druck unter Windows
4. Geben Sie in der Anzeige [Add Standard TCP/IP Printer Port
Wizard] (Assistent zum Hinzufügen eines Standard-TCP/IPDrucker-P orts) die IP-Adresse des Printservers im Feld [Printer
Name or IP Address] (Druckername oder IP-Adresse) an und
klicken Sie auf [Next] (Weiter).
Abb. 6. Anzeige Zusätzliche Port-Informationen
25
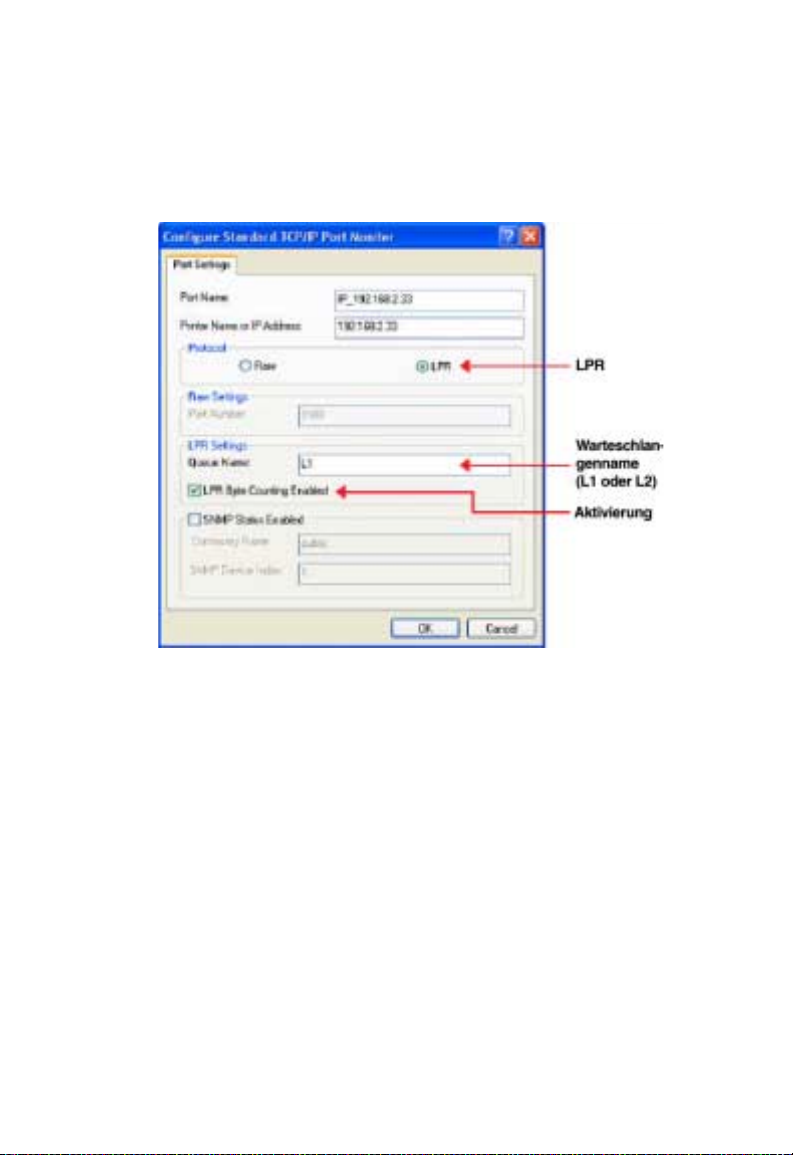
Kapitel 4 Client-PC-Konfiguration
5.
Wählen Sie in der Anzeige [Custom] (Benutzerdefiniert) und
klicken Sie auf die Schaltfläche [Settings] (Einstellungen).
Abb. 7. Anzeige Port-Einstellungen
(die Option [LPR Byte Counting Enabled] (Aktivierung
der LPR-Byte-Zählung) sollte aktiviert werden, falls dies
für den Drucker erforderlich ist)
6. Gehen Sie auf der obigen Anzeige wie folgt vor:
• Wählen Sie [LPR] im Abschnitt [Protocol] (Protokoll).
• Geben Sie den [Queue name] (Warteschlangennamen)
für Port 1, L2 für Port 2, wenn der Wireless-Printserver
(L1
2 Drucker-Ports hat) ein.
26

Peer-to-Peer-Druck unter Windows
• Die Einstellung [LPR Byte Counting Enabled]
(LPR-Bytezählung aktiviert) muss aktiviert sein.
• Klicken Sie auf [OK], um Ihre Änderungen zu bestätigen
und die Anzeige zu schließen.
7. Folgen Sie den Anweisungen auf dem Bildschirm, um den
Assistenten zu beenden.
Einrichtung unter Windows 9x/ME
Bevor die folgende Schrittfolge durchgeführt werden kann,
muss der Wireless-Printserver in Ihrem LAN installiert und
gemäß der Beschreibung im Kapitel 3 Wireless-Printservers konfiguriert werden. Sowohl der
Wireless-Printserver als auch der angeschlossene Drucker
müssen eingeschaltet sein.
Legen Sie die mitgelieferte CD-ROM in Ihr Laufwerk ein.
1.
das Installationsprogramm nicht automatisch gestartet
Wenn
wird, führen Sie „SETUP.exe” im Hauptordner aus.
Konfiguration des
27

Kapitel 4 Client-PC-Konfiguration
2. Klicken Sie auf die Schaltfläche [Installation] (Installation)
und wählen Sie dann [User Install] (Benutzerinstallation).
Abb. 8. Installationsanzeige
3. Befolgen Sie die Anweisungen zum Fertigstellen der
Installation des Peer-to-Peer-Drucker-Port-Treibers.
(Wenn bei der Installation ein Problem auftritt, lesen
Sie den Windows-Abschnitt des Kapitels Kapitel 8 Fehlerbehebung.)
4. Die Druckertreiberinstallation wird dann ausgeführt.
Sie können das Programm jederzeit über [Start/Programs/
PrintServer Driver/Printer Port Setup] (Start/Programme/
Printserver-Treiber/Einrichtung des Drucker-Ports) aufrufen.
28

Peer-to-Peer-Druck unter Windows
Einrichtung des PTP-Drucker-Ports
1. Das Netzwerk wird nach Printservern durchsucht und
ein Fenster ähnlich dem folgenden wird angezeigt:
• Wenn dies gewünscht ist, klicken Sie auf [Refresh]
(Aktualisieren).
• Der Name des angeschlossenen Druckers wird,
soweit
Drucker) angezeigt
korrekt angeschlossen und eingeschaltet ist.
möglich, angezeigt. Wenn [No Printer] (Kein
wird, prüfen Sie, ob der Drucker
Abb. 9. Einrichtung des Druck-Ports (Peer-to-Peer-Druck)
29

Kapitel 4 Client-PC-Konfiguration
Wenn Ihr Wireless-Printserver nicht aufgelistet ist:
• Klicken Sie auf die Schaltfläche [Refresh] (Aktualisieren).
•
Sorgen Sie dafür, dass der Wireless-Printserver und der Drucker
ordnungsgemäß angeschlossen und eingeschaltet sind.
•
Stellen Sie sicher, dass der Wireless-Printserver konfiguriert wurde.
(Verwenden Sie den Einrichtungsassistenten auf der CD-ROM.)
Wenn Sie TCP/IP nutzen, versuchen Sie, als Protokoll NetBEUI zu
installieren. (Siehe Abschnitt Prüfen Ihrer Netzwerkprotokolle
(Windows 9x).) Versuchen Sie dann den Vorgang erneut.
2. Wählen Sie den gewünschten Port auf einem WirelessPrint-
server aus und klicken Sie dann auf [Next] (Weiter). Eine
Meldung
Hinweis: Wenn die folgende Fehlermeldung angezeigt
informiert Sie, wenn der Port erfolgreich erstellt wurde.
wird, installieren Sie entweder Internet Explorer 4
oder höher oder führen Sie die im Abschnitt
Windows-Druckprobleme
beschriebenen Schritte durch.
von Kapitel 8
30

Peer-to-Peer-Druck unter Windows
3. Der Drucker-Port wird erzeugt und es erscheint eine Anzeige
ähnlich der folgenden.
Abb. 10. Drucker-Port konfigurieren
Wählen Sie den richtigen Windows-Drucker in der Liste
4.
[Existing
auf die Schalt
Printers] (Vorhandene Drucker) und klicken Sie
fläche [Connect] (Verbinden).
Wenn der richtige Druckertyp nicht aufgeführt wird, klicken Sie
[Add New Printer] (Neuen Drucker hinzufügen), um den
auf
Assistenten
Sie den Assistenten aus und installieren Sie den erforderlichen
Drucker:
•
Wählen Sie den korrekten Druckerhersteller und das
korrekte
[Have Disk] (Diskette).
zum Hinzufügen von Druckern zu starten. Führen
Modell aus oder verwenden Sie die Option
• Es empfiehlt sich, den Druckernamen zu ändern, um
anzugeben, für welches Gerät er verwendet wird (z. B.
HP2100 auf SCA43600_P1).
31

Kapitel 4 Client-PC-Konfiguration
• Wenn Sie gefragt werden, ob der Drucker freigegeben werden
soll („Sharing“), geben Sie ihn NICHT frei.
• Wenn die Druckerinstallation beendet ist, wird der Drucker
in der Anzeige [Configure Printer Port] (Drucker-Port konfigurieren) angezeigt. Wählen Sie ihn aus und klicken Sie
auf [Connect] (Verbinden).
5. Die Installation ist jetzt abgeschlossen. Sie können jetzt mit
diesem Drucker drucken.
• Wenn Sie weitere Drucker installieren wollen, wiederholen
Sie Schritt 4.
•
In Zukunft können Sie dieses Programm über das Menü [Start]
ausführen. Standardmäßig wird es unter [Start – Programs –
PrintServer Driver – Print Driver Setup] (Start – Programme –
Printserver-Treiber – Druckertreibereinrichtung) installiert.
Hinweis:
1. Starten Sie den Epson Spooler Manager.
2. Wählen Sie [Queue Setup] (Warteschlangeneinrichtung)
3. Klicken Sie auf [Use Print Manager for this port] (Druck-
4. Klicken Sie auf [OK], um das Programm zu beenden.
Verwaltung
Wenn Sie den Epson Spooler Manager
verwenden, muss dieses Programm
folgendermaßen deaktiviert werden:
im Menü.
Manager für diesen Anschluss verwenden).
• Druckjobs können wie bei jedem anderen Windows-Drucker
verwaltet werden. Öffnen Sie mit [Start – Settings – Printers]
(Start – Einstellungen – Drucker) den Ordner [Printers]
(Drucker)
aktuellen Druckjobs anzuzeigen.
32
und doppelklicken Sie auf einen Drucker, um die

Peer-to-Peer-Druck unter Windows
•
Wenn der an den Wireless-Printserver angeschlossene Drucker
sich ändert, führen Sie dieses Programm einfach erneut aus
und wählen Sie den korrekten Drucker aus.
•
Wenn Sie einen von diesem Installationsprogramm erstellten
Port
löschen wollen, verwenden Sie die Windows-Funktion
[Delete Port] (Löschen von Ports):
• Klicken Sie mit der rechten Maustaste auf einen Drucker
im Ordner [Printers] (Drucker) und wählen Sie [Properties]
(Eigenschaften) aus.
• Suchen Sie die Schaltfläche
Diese befindet sich je nach Windows-Version auf der
gisterkarte [Details] oder [Ports] (Anschlüsse).
Re-
•
Wenn die
und Sie nicht mehr drucken können, löschen Sie den Port (siehe
oben) und installieren Sie ihn erneut.
Erweiterte Port-Optionen
Die Optionen für [Peer-to-peer Printing] (Peer-to-Peer-Druck)
werden
einstellungen) aufgerufen.
Wählen Sie [Start – Settings – Printers] (Start – Einstellungen –
Drucker) aus, um den Ordner
Klicken Sie dann mit der rechten Maustaste auf den Drucker
und wählen Sie [Properties] (Eigenschaften) aus. Die Schaltfläche [Port Settings] (Anschlusseinstellungen) befindet sich
je nach Windows-Version auf der Registerkarte
[Ports] (Anschlüsse).
IP-Adresse
über die Schaltfläche [Port Settings] (Anschluss-
des
Wireless-Printservers
[Delete]
[Printers]
(Löschen) für Ports.
geändert wird
(Drucker) zu öffnen.
[Details]
oder
33

Kapitel 4 Client-PC-Konfiguration
Ein Beispielfenster ist im Folgenden dargestellt:
34
Abb. 11. Port-Einstellungen (Peer-to-Peer-Treiber)

Peer-to-Peer-Druck unter Windows
Die Angaben auf dieser Anzeige bedeuten Folgendes:
Port
Banner
(Trennseite)
Retry Interval
(Wiederholungsintervall)
Sie können falls erforderlich auf [Browse] (Durchsuchen)
klicken, um einen anderen Wireless-Printserver auszuwählen.
Wenn das ausgewählte Gerät mehrere Ports/Anschlüsse hat,
kann mit der Schaltfläche [Select Device Port] (Geräteanschluss auswählen) einer von ihnen ausgewählt werden.
Der Port-/Anschlussname kann nach der Installation nicht
mehr geändert werden. Dieser Name wird in den Druckereigenschaften angezeigt.
Aktivieren Sie diese Option, damit eine Trennseite vor jedem
Druckjob gedruckt wird.
· Wenn Sie einen PostScript-Drucker verwenden, aktivieren
Sie die Option [PostScript].
· Der Benutzername wird auf die Trennseite gedruckt.
Diese Option definiert, wie oft Windows den WirelessPrintserver abfragt, um eine Verbindung herzustellen,
wenn der Drucker ausgelastet ist. Erhöhen Sie diesen
Wert, wenn Sie zu viele Warnmeldungen erhalten.
35

Kapitel 4 Client-PC-Konfiguration
Windows-SMB-Druck
Für diese Methode muss keine weitere Software installiert werden.
Dafür muss NetBEUI oder TCP/IP auf Ihrem PC installiert sein. Mit
den folgenden Schritten können Sie den Drucker des WirelessPrintservers als Windows-SMB-Netzwerkdrucker installieren:
1. Doppelklicken Sie auf das Symbol [Network Neighborhood]
(Netzwerkumgebung) auf dem Desktop.
2. Wählen Sie im Menü [Vie w] (Ansicht) die Option [Details] aus .
Suchen Sie den gewünschten Wireless-Printserver
3.
(siehe unten):
• Wenn er sich in derselben Arbeitsgruppe wie Ihr PC
befindet, wird er aufgelistet.
• Wenn er sich in einer anderen Arbeitsgruppe befindet,
doppelklicken Sie auf [Entire Network] (Gesamtes Netzwerk) und anschließend auf die gewünschte Arbeitsgruppe,
um sie zu öffnen.
36
Abb. 12. Netzwerkumgebung

Windows-SMB-Druck
4. Doppelklicken Sie auf das Symbol [Wireless Print Server],
ein Druckersymbol für jeden Drucker-Port anzuzeigen. Im
um
[Comment] (Kommentar) kann angegeben sein, welcher
Feld
Druckertyp an den Port angeschlossen ist.
Wenn Sie einen Drucker installieren wollen, klicken Sie mit der
5.
rechten Maustaste auf das gewünschte Druckersymbol und
wählen Sie [Install] (Installieren) aus (siehe unten). Dadurch
wird der „Add Printer Wizard“ (Assistent für die Druckerinstallation) gestartet.
Abb. 13. SMB-Drucker installieren
6. Folgen Sie den Anweisungen auf dem Bildschirm, um die
Installation durchzuführen.
• Informationen zum Drucken aus MS-DOS-Pro-
grammen finden Sie nachfolgend unter Drucken aus
MS-DOS-Programmen.
• Wählen Sie den Druckerhersteller und das Modell für den
an diesen Port des Wireless-Printservers angeschlossenen Drucker aus und führen Sie den Assistenten fertig aus.
37

Kapitel 4 Client-PC-Konfiguration
7. Dieser Drucker erscheint jetzt in Ihrem Ordner [Drucker],
der über [Start – Settings – Printers] (Start – Einstellungen –
Drucker) aufgerufen wird. Er kann wie jeder andere Drucker
verwendet werden. Der SMB-Druck ist jedoch für große und
komplexe Druckjobs nicht geeignet. Sie sollten für diese statt
dessen den Peer-to-Peer-Druck verwenden.
Drucken aus MS-DOS-Programmen
Windows kann Druckdaten von einem Parallel-Port Ihres PC (z. B.
LPT1) an einen Netzwerkdrucker umleiten. Diese Umleitung wird
als [Capture Printer Port] (Druckeranschluss-Zuordnung) bezeichnet und ist für MS-DOS-Programme nützlich. Das MS-DOS-Prog-
ist zur Verwendung von LPT1 (Parallelanschluss 1 am PC)
ramm
konfiguriert. Windows fängt jedoch die Druckdaten ab und sendet
sie an den Netzwerkdrucker.
38

Windows-SMB-Druck
Einstellungen zum Abfangen – Windows 98/ME
Wählen Sie [Start – Settings – Printers] (Start – Einstellungen –
1.
Drucker), um den Ordner [Printers] (Drucker) zu öffnen.
2. Klicken Sie mit der rechten Maustaste auf den gewünschten
Drucker und wählen Sie [Properties] (Eigenschaften) aus.
Abb. 14. Drucker-Port abfangen – Windows 98/ME
39

Kapitel 4 Client-PC-Konfiguration
3. Klicken Sie in der Registerkarte [Details] auf die Schaltfläche
[Capture Printer Port] (Drucker-Po rt abfangen), um das Dialogfeld [Capture Printer Port] (Drucker-Port abfangen) wie nachfolgend abgebildet anzuzeigen.
Abb. 15. Dialog zum Abfangen – Windows 98/ME
4. Gehen Sie in diesem Dialogfeld wie folgt vor:
• Wählen Sie den Port für das [Device] (Gerät) auf
dem abzufangenden PC. In der Regel ist dies LPT1
(Parallelanschluss 1).
40
•
Geben Sie den [Path] (Pfad) zum Drucker ein oder wählen
Sie ihn aus. Dies ist derselbe Pfad, der unter [Print to the
following port] (Drucken über folgenden Port) im Fenster
[Printer Properties] (Druckereigenschaften) angezeigt wird
•
Aktivieren Sie das Kontrollkästchen [Reconnect at logon]
(Erneutes Verbinden bei Anmeldung). Wenn dies nicht
erfolgt, geht die Einstellung verloren,
neu gestartet wird.
wenn Windows
.

Windows-SMB-Druck
Einstellungen zum Abfangen – Windows 2000/XP
1. Melden Sie sich als Administrator an.
2. Öffnen Sie das Befehlseingabefenster.
3. Geben Sie den folgenden Befehl zum Abfangen
von Daten von LPT1 (Parallelanschluss 1) ein:
net use lpt1 \\server-name\druckername
/persistent:yes
Wobei \\server-name\druckername durch den
tatsächlichen Pfad zum Drucker ersetzt wird.
Beispiel:
net use lpt1 \\SC3000014\P1 /persistent:yes
4. Schließen Sie das Befehlseingabefenster.
Um das Abfangen zu beenden, geben Sie den folgenden
Befehl im Befehlseingabefenster ein:
net use lpt1 /delete
41
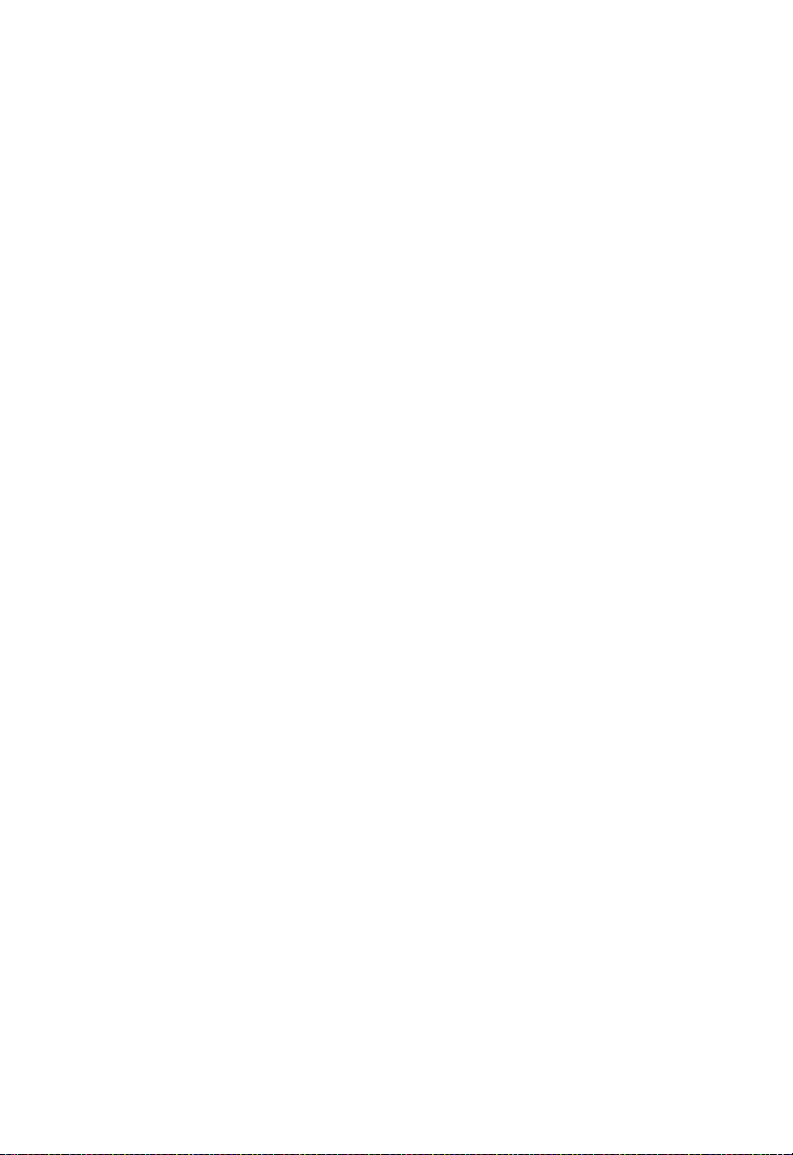
Kapitel 4 Client-PC-Konfiguration
Windows mit serverbasierten Druckwarteschlangen
Bei einer serverbasierten Druckwarteschlange ist der Printserver
auf einem vorhandenen Netzwerk-Server (unter Windows, Unix
oder NetWare) installiert und für Ihren PC unsichtbar.
Wenn Ihr Netzwerkadministrator dieses System auswählt, muss
folgende Installationsprozedur auf jedem Windows-Client ausgeführt werden:
1. Öffnen Sie Ihren Ordner [Printers] (Drucker) und starten Sie
den Assistent für die Druckerinstallation.
2. Wählen Sie an der entsprechenden Aufforderung [Network
Printer] (Netzwerkdrucker) aus.
Wenn Sie nach einem Netzwerkpfad oder Warteschlangenna-
3.
men gefragt werden, klicken Sie auf die Schaltfläche [Bro wse]
(Durchsuchen) und suchen Sie den Server und Drucker (oder
die Druckwarteschlange), der/die Ihnen von Ihrem Netzwerkadministrator genannt wurde.
4. Klicken Sie auf [OK] und [Next] (Weiter).
5.
Wählen Sie den Druckerhersteller und das Modell (gemäß den
Angaben Ihres Netzwerkadministrators) aus und klicken Sie auf
[Next] (Weiter).
6. Folgen Sie den Anweisungen auf dem Bildschirm, um den
Assistenten zu beenden.
Der neue Drucker wird wie jeder andere installierte Drucker aufgelistet und kann beim Drucken aus einer beliebigen WindowsAnwendung ausgewählt werden.
42

Windows-SMB-Druck
Macintosh (AppleTalk)
Der Wireless-Printserver unterstützt die Protokolle AppleTalk
(EtherTalk), PAP, ATP, NBP, ZIP und DDP, so dass MacintoshComputer im Netzwerk den Wireless-Printserver als normalen
AppleTalk-Drucker anzeigen und nutzen können.
In der Regel ist keine Konfiguration erforderlich.
Softwarevoraussetzungen
System 9.x OS oder höher.
AppleTalk-Installation
1. Klicken Sie auf das Apple Symbol und wählen Sie [Control
Panel/AppleTalk]. (Kontrollfeld/AppleTalk) aus.
2. Vergewissern Sie sich, dass [Ethernet] als
AppleTalk-Verbindung ausgewählt ist.
3. Klicken Sie auf „Chooser“ (Schreibtischprogramm ‚Auswahl’).
Das Fenster „Chooser“ (Schreibtischprogramm ‚Auswahl’)
wird geöffnet.
4. Klicken Sie entweder auf das Symbol für den LaserWriter 8
(empfohlen) oder für den LaserWriter 7. LaserWriter 8 nutzt die
im Drucker selbst installierten Schriften, so dass die Druckreaktionszeit kürzer ist. LaserWriter 7 nutzt die im Computer
installierten Schriften, wodurch sich die Netzwerkauslastung
erhöht und die Druckzeit verlängert.
5. Wählen Sie einen PostScript-Drucker in der Liste.
6. Klicken Sie [Create] (Erstellen). Die PPD wird automatisch
gesucht.
7. Wählen Sie eine Druckerbeschreibung in der Liste.
8. Klicken Sie in [Select] (Auswählen).
Die Konfiguration ist jetzt abgeschlossen.
43

Kapitel 4 Client-PC-Konfiguration
Drucken
Das Drucken mit dem in einem AppleTalk-Netzwerk installierten
Wireless-Printserver ist identisch zum normalen Drucken. Wählen
Sie einfach [File – Print] (Ablage – Drucken) aus und wählen Sie
den gewünschten Drucker aus.
Erweiterte Einrichtung und Verwaltung
In einer gemischten Windows-PC-/Macintosh-Umgebung können
Sie den Wireless-Printserver mit BiAdmin konfigurieren. Weitere
Hinweise zur Verwendung von BiAdmin siehe Kapitel 5 Verwaltungsprogramm BiAdmin.
Das
Hinweis:
Bi-Admin ist ein Konfigurationswerkzeug für die
Windows-Umgebung. Es läuft nicht unter MAC OS.
44
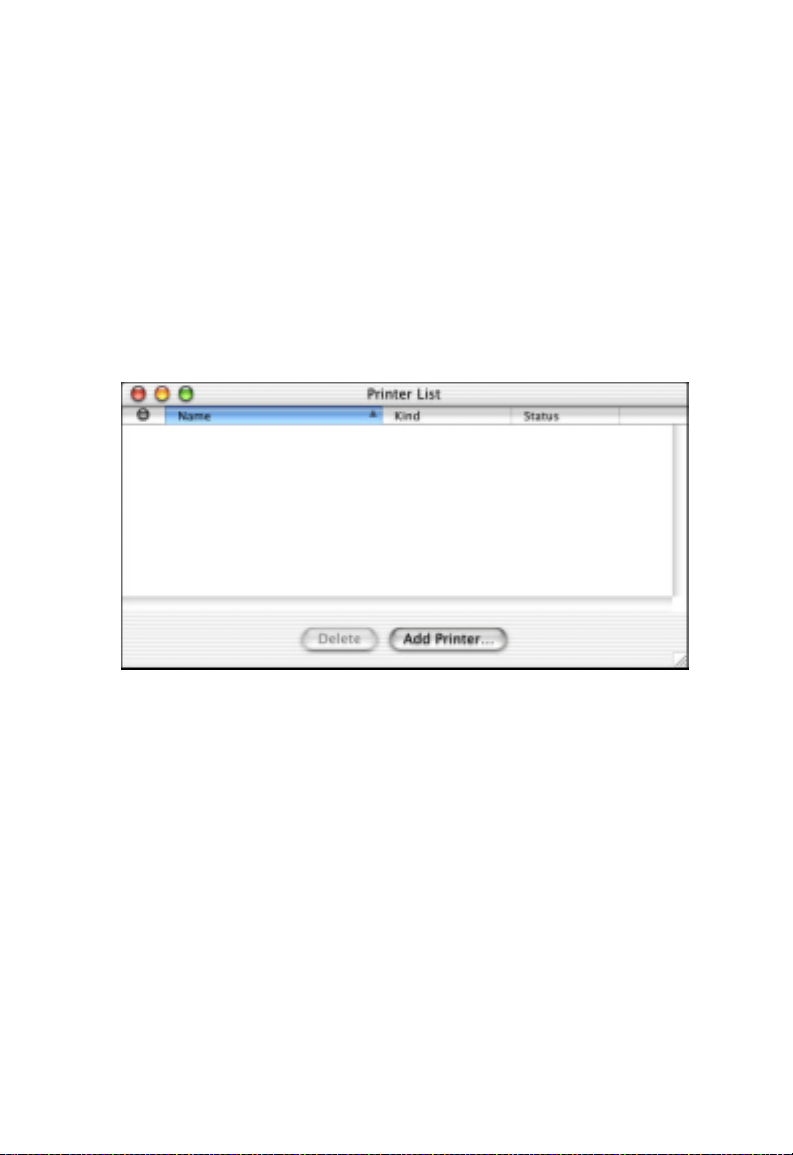
Windows-SMB-Druck
Macintosh OS X
Beim LPR-Druck müssen Sie sicherstellen, dass der WirelessPrintserver eine gültige IP-Adresse hat, bevor der Mac wie nachfolgend beschrieben konfiguriert wird.
Einrichtung für den LPR-Druck
1. Wählen Sie das Symbol [Printer List] (Druckerliste).
Abb. 16. Druckerliste
2. Klicken Sie in die Schaltfläche [Add Printer]
(Drucker hinzufügen).
45

Kapitel 4 Client-PC-Konfiguration
3. Wählen Sie [LPR Printers Using IP] (TCP/IP-Druck).
Abb. 17. LPR-Anzeige
4. Geben Sie die IP-Adresse des Printservers im Feld
Printer's Address] (Adresse des TCP/IP-Druckers)
[LPR
ein und
der Werte
Wireless-Printserver zwei Drucker-Ports hat) ein.
5. Wählen Sie das Druckermodell in der Liste.
6. Klicken Sie auf [Add] (Hinzufügen).
Die Konfiguration ist jetzt abgeschlossen.
geben Sie die Angabe für [Queue Name] (Name
liste) (L1 für Port 1, L2 für Port 2, wenn der
46

D
AS
KAPITEL 5
V
ERWALTUNGSPROGRAMM
BIA
In diesem Kapitel wird die Installation und Verwendung des Konfigurations- und Verwaltungsprogramms BiAdmin beschrieben.
Voraussetzungen
Dieses Programm benötigt:
• Windows 95, Windows 98 oder ME
• Windows NT 4.0, Windows 2000 oder XP
Weitere Empfehlungen:
• Bildschirmauflösung von mindestens 800 * 600 dpi.
Installation
Verwenden Sie die mitgelieferte CD-ROM. Diese wird normalerweise automatisch gestartet.
Wenn der automatische Start (Auto-Run) auf Ihrem PC deaktiviert
ist, führen Sie das Programm „SETUP.exe“ im Stammordner aus.
DMIN
• Wählen Sie [Installation]. Hierdurch erhalten Sie die Optionen
für die BiAdmin-Installation.
• BiAdmin wird immer installiert, wenn die Option
[Administrator] ausgewählt wird.
• Wenn Sie die Option [Custom] (Angepasst) auf der
CD-ROM verwenden, müssen Sie das Verwaltungsprogramm [BiAdmin] auswählen.
47

Kapitel 5 Das Verwaltungsprogramm BiAdmin
Vorgehensweise
• Starten Sie das Programm mit dem vom Installations-
programm erstellten Symbol.
Hinweis:
Es wird empfohlen, die aktuellste Version von
Bi-Admin herunterzuladen (auf sie kann z. B. über
den Suchdienst Google zugegriffen werden).
• Bei der Ausführung durchsucht das Programm das Netzwerk
nach allen aktiven Wireless-Printservern und listet sie auf (siehe
Beispielfenster unten).
Hauptfenster
48
Abb. 18. BiAdmin-Hauptfenster

Vorgehensweise
Geräteliste
Im linken Teilfenster erscheint eine Liste aller Wireless-Printserver
im Netzwerk. Wenn ein Wireless-Printserver in der Liste ausgewählt wird, werden Details zu ihm im rechten Teilfenster angezeigt.
Hinweis:
Wenn der gewünschte Wireless-Printserver nicht
aufgelistet ist, gehen Sie folgendermaßen vor:
Wenn die IP-Adresse Null ist, klicken Sie auf das
Sym
bol [Refresh] (Aktualisieren), um den Wert
neu abzurufen.
• Vergewissern Sie sich, dass das Gerät installiert und
eingeschaltet ist, und aktualisieren Sie dann die Liste.
• Wenn der Wireless-Printserver sich in einem anderen
LAN-Segment befindet, verwenden Sie die Menüoption
{InitDevice – Attach Remote] (Gerät initialisieren – Fern
anschließen), um ihn zu suchen und anzuzeigen.
49

Kapitel 5 Das Verwaltungsprogramm BiAdmin
Symbole
Gerätestatus
Entspricht der Menüoption [Main – Device Status] (Hauptmenü
Gerätestatus)
Alle Einstellungen des aktuellen Geräts werden in einer Liste
im linken Teilfenster ohne Änderungsmöglichkeit angezeigt.
Sie können mit den Schaltflächen [Save to File] (In Datei speichern)
und [Restore to Device] (Auf Gerät wiederherstellen) in diesem
Fenster eine Kopie der Konfigurationsdatei („CONFIG“) des
ausgewählt
gespeicherte
wiederherstellen.
en Geräts auf Ihrem PC speichern bzw. eine zuvor
Datei auf dem ausgewählten Wireless-Printserver
50

Vorgehensweise
Druckerstatus
Entspricht der Menüoption [Main – Device Status]
(Hauptmenü – Druckerstatus)
Nachdem Sie dieses Symbol ausgewählt haben, wird eine
Schaltfläche [Detail] verfügbar, mit der weitere Informationen zum Drucker angezeigt werden können.
Wählen Sie den gewünschten Port aus der Dropdown-Liste,
um den aktuellen Status des an diesen Port angeschlossenenen
Druckers zu ermitteln. Mögliche Status:
• [Status] – [Online], [Offline] oder [Out of Paper] (Kein Papier)
• [Printing Information] (Druckinformationen) – [Idle] (Ruhend),
[Printing] (Druckt)
Wenn der Drucker bidirektional und nicht belegt ist, wird die Schaltfläche [Configuration] (Konfiguration) angezeigt, mit der die Konfiguration des angeschlossenen Druckers geändert werden kann.
Diese Schaltfläche ist abgeblendet, wenn der Drucker diese Option
nicht unterstützt oder gerade belegt ist.
51

Kapitel 5 Das Verwaltungsprogramm BiAdmin
Konfiguration
Entspricht der Menüoption [Main – Configure]
(Hauptmenü – Konfigurieren)
Diese Option ermöglicht das Konfigurieren des ausgewählten
Wireless-Printservers. Ausführliche Informationen finden Sie im
folgenden Abschnitt.
Assistent
Der Assistent für den Wireless-Printserver ermöglicht das
Ausführen der grundlegenden Konfigurationsarbeiten für das
ausgewählte Gerät. Die Anzeigen ähneln denen des Assistenten,
der von der CD-ROM gestartet wird, siehe Beschreibung in
Kapitel 3 -
Aufrüsten
Entspricht der Menüoption [Main – Upgrade]
(Hauptmenü – Aufrüsten)
Konfiguration des Wireless-Printservers.
Mit dieser Option können Sie einen Firmware-Upgrade für den aus
gewählten Wireless-Printserver durchführen. Bevor Sie diese Option
verwenden, müssen Sie die BIN-Datei für den Firmware-Upgrade
besorgen und sie in dasselbe Verzeichnis wie BiAdmin kopieren.
Aktualisieren
Entspricht der Menüoption [Main – Refresh]
(Hauptmenü – Aktualisieren)
Wählen Sie dieses Symbol aus, um die Wireless-PrintserverGeräteauflistung nach dem Ändern des Namens oder der
IP-Adresse zu aktualisieren.
Beenden
Entspricht der Menüoption [Main – Exit] (Hauptmenü – Beenden)
Beendet BiAdmin. Dabei werden keine Änderungen gespeichert.
Sie müssen in jedem Fenster mit [Save to Device] (Auf Gerät
speichern) speichern.
52
-

Vorgehensweise
Menüs
Menü [Main] (Hauptmenü)
[Device Status] (Gerätestatus) Wie Symbol [Device Status]
(Gerätestatus)
[Printer Status] (Druckerstatus) Wie Symbol [Printer Status]
(Druckerstatus)
[Configure] (Konfigurieren) Wie Symbol [Configure]
(Konfigurieren)
[Upgrade] (Aktualisieren) Wie Symbol [Upgrade]
(Aktualisieren)
[Refresh] (Aktualisieren) Wie Symbol [Refresh]
(Aktualisieren)
[Exit] (Beenden) Wie [Exit] (Beenden)
53

Kapitel 5 Das Verwaltungsprogramm BiAdmin
Menü [InitDevice] (Gerät initialisieren)
[Reset Device]
(Gerät
zurücksetzen)
[Restore to
Factory Default]
(Werk-einstellungen wiederherstellen)
[Attached Remote]
(Fern anschließen)
[Connected
Protocol]
(Verbindungsprotokoll)
Mit dieser Option wird das Gerät neu gestartet.
Dies sollte nach Konfigurationsänderungen
erfolgen oder wenn das Gerät nach einigen
Problemen nicht mehr reagiert.
Diese Option stellt alle Gerätewerte wieder auf
ihre Werkseinstellungen zurück. Um nur
aktuelle Fenster wiederherzustellen,
das
klicken
Sie auf die Schaltfläche [Set to Default] (Auf
Standard einstellen) im Fenster.
Diese Option wird verwendet, um die Verbindung mit einem Wireless-Printserver herzu-
len, der sich in einem anderen LAN-
stel
ment befindet. Sie müssen dazu die
Seg
IP-Adresse
des fernen Wireless-Printservers
kennen.
Wenn Ihr LAN keinen Router hat, ignorieren
Sie diese Option.
Mit dieser Option können Sie angeben,
ches LAN-Protokoll für die Kommu-
wel
nikation
und dieser
zwischen dem ausgewählten Gerät
Anwendung verwendet wird.
Sie sollten nur EIN Protokoll auswählen.
Menü [Diagnostics] (Diagnose)
[Print Test Page]
(Testseite drucken)
54
Mit dieser Option können Sie eine Testseite
vom ausgewählten Wireless-Printserver-Port
drucken. Die Testseite enthält auch Statusinformationen.

Vorgehensweise
Configuration (Konfiguration)
Wenn auf das Symbol [Configuration] (Konfiguration) geklickt wird
oder die Option [Configure] (Konfigurieren) im Menü [Main] (Hauptmenü) ausgewählt wird, erscheint ein Fenster mit Registerkarten.
Die angezeigten Registerkarten varieren, je nachdem, welches
Modell des Wireless-Printservers ausgewählt ist. Folgende Registerkarten können angezeigt werden:
• [System]
• [TCP/IP]
• [AppleTalk]
• [NetBEUI]
• [Internet Printing] (Internet-Druck)
• [Port]
• [Wireless] (Kabellos)
Registerkarte [System]
In dieser Anzeige können Sie Folgendes vornehmen:
• den Namen des Wireless-Printservers ändern
• das Kennwort des Wireless-Printservers ändern
• die vom ausgewählten Wireless-Printserver verwendeten
Netzwerkprotokolle einstellen (In Ihrem LAN nicht verwendete Protokolle können deaktiviert werden. Dies ergibt unter
Umständen eine Leistungsverbesserung).
55

Kapitel 5 Das Verwaltungsprogramm BiAdmin
Abb. 19. Systemanzeige
Registerkarte [TCP/IP]
Wenn Sie diese Registerkarte auswählen, kann TCP/IP
konfiguriert werden. Grundlegende Optionen:
• [Dynamic IP Address] (Dynamische IP-Adresse) (DHCP)
Die IP-Adresse wird automatisch von einem DHCP-Server in
Ihrem Netzwerk ermittelt.
• [Fixed IP Address] (Statische IP-Adresse)
Sie müssen IP-Adresse, Subnetzmaske und Gateway-Adresse
eingeben.
• [IP Address] (IP-Adresse)
Wählen Sie eine nicht verwendete IP-Adresse aus dem
in Ihrem LAN verwendeten Adressbereich.
• [Subnet Mask] Subnetzmaske
Geben Sie dieselben Werte ein, die für die PCs in Ihrem
LAN (oder in demselben LAN-Segment, wenn Sie einen
Router verwenden) gelten.
56

Vorgehensweise
• [Gateway] – Geben Sie dieselben Werte ein, die für
PCs in Ihrem LAN (oder in demselben LAN-Segment,
die
Sie einen Router verwenden) gelten.
wenn
Einige Modelle des Wireless-Printservers unterstützen auch die
Auto-IP-Funktion. Wenn der Wireless-Printserver auf [Dynamic IP
Address] (Dynamische IP-Adresse) gesetzt ist, aber im Netzwerk
kein DHCP-Server gefunden wird, wird dem Wireless-Printserver
automatisch eine IP-Adresse aus dem Bereich 169.254.1.1 ~
169.254.254.254 zugewiesen. In diesem Fall wird jedoch in den
DHCP-Betrieb umgeschaltet, sobald ein DHCP-Server entdeckt
wird, auch wenn der Wireless-Printserver mit Auto-IP-Funktion
initialisiert wurde.
Abb. 20. TCP/IP-Anzeige
57

Kapitel 5 Das Verwaltungsprogramm BiAdmin
Die Parameter unter [TCP session] (TCP-Sitzung) sollten nur geändert werden, wenn Ihr Netzwerkadministrator oder die Technische Unterstützung für den Printserver Sie hierzu auffordert.
Registerkarte [AppleTalk]
Im Allgemeinen muss der Wireless-Printserver zur Nutzung von
AppleTalk nicht eigens konfiguriert werden.
In dieser Anzeige können Sie Folgendes vornehmen:
• Eingeben von Werten im Feld [Zone Name] (Bereichsname),
um festzulegen, welche Apple Systeme Zugriff auf diesen
Drucker erhalten können.
• Das Feld [Printer Type] (Druckertyp) dient zur Beschreibung
des Druckertreibers für den jeweiligen Port.
• Geben Sie für [Communication Protocol] (Kommunikations-
protokoll] den Wert [ASCII] oder [Binary] (Binär) an. Diese An
gabe muss den Werten auf den Apple Computersysteme
entsprechen, die den Wireless-Printserver verwenden.
-
58
Abb. 21. AppleTalk-Anzeige

Vorgehensweise
Registerkarte [NetBEUI]
In dieser Anzeige können Sie Folgendes vornehmen:
• Auswahl des [Domain Name] (Domänennamens) für den
ausgewählten Wireless-Printserver.
• Festlegen, wie schnell Aufträge an den Drucker gesendet
werden, im Feld [Response Time] (Antwortzeit).
• Festlegen der gewünschten Option für die Einstellung [Abort
Job if Error Occured] (Auftrag bei Fehler abbrechen).
• [Yes] (Ja) bewirkt, dass ein Auftrag abgebrochen wird,
wenn ein Druckfehler auftritt.
•
Bei [No] (Nein) wird versucht, den Druckjob fortzusetzen.
Die kann jedoch zu Fehlern bei der Druckausgabe führen.
Abb. 22. NetBEUI-Anzeige
59

Kapitel 5 Das Verwaltungsprogramm BiAdmin
Registerkarte [Internet Printing] (Internet-Druck)
Die Internet-Druckfunktion, die auf einigen Modellen angeboten
wird, ermöglicht das Senden von Druckaufträgen über das Internet per E-Mail an den Printserver.
Weitere Hinweise zu dieser Funktion siehe Abschnitt
Konfiguration für das Internet Mail Printing System
in Kapitel 7.
60
Abb. 23. Anzeige für Internet Printing

Vorgehensweise
Registerkarte [Port]
Diese Anzeige hat 2 Teilbildschirme: [Physical Port] (Physischer
Port und [Logical Port] (Logischer Port).
Physischer Port
Folgende Einstellungen sind verfügbar.
• [Selected Physical Port] (Ausgewählter physischer Port)
Wählen Sie den physischen Drucker-Port aus, den Sie
konfigurieren wollen.
• [Handshake Signal] (Handshake-Signal)
Wählen Sie [Busy Only] (Nur belegt) oder [Busy & Ack]
(Belegt und Bestätigung) für den physischen Port.
• [Printer Type] (Druckertyp)
Wählen Sie [High Speed] (Schnell) oder [Low Speed]
(Langsam) für den Druckertyp aus.
Logischer Port
Logische Ports (Drucker) können in der Unix-Umgebung
verwendet werden.
Folgende Einstellungen sind verfügbar.
• [Selected Logical Port] (Ausgewählter logischer Port)
Wählen Sie den logischen Drucker-Port aus, den Sie
konfigurieren wollen.
• [Map to Physical Port] (Zuordnung zu physischem Port)
Wählen Sie den physischen Drucker-Port aus, den der
logische Drucker verwenden soll.
• [Convert LF to LF+CR] (LF un LF+CR umwandeln)
Wenn diese Option aktiviert ist, werden Zeilenvorschubzeichen in Zeilenvorschub- und Wagenrücklaufzeichen geändert.
61
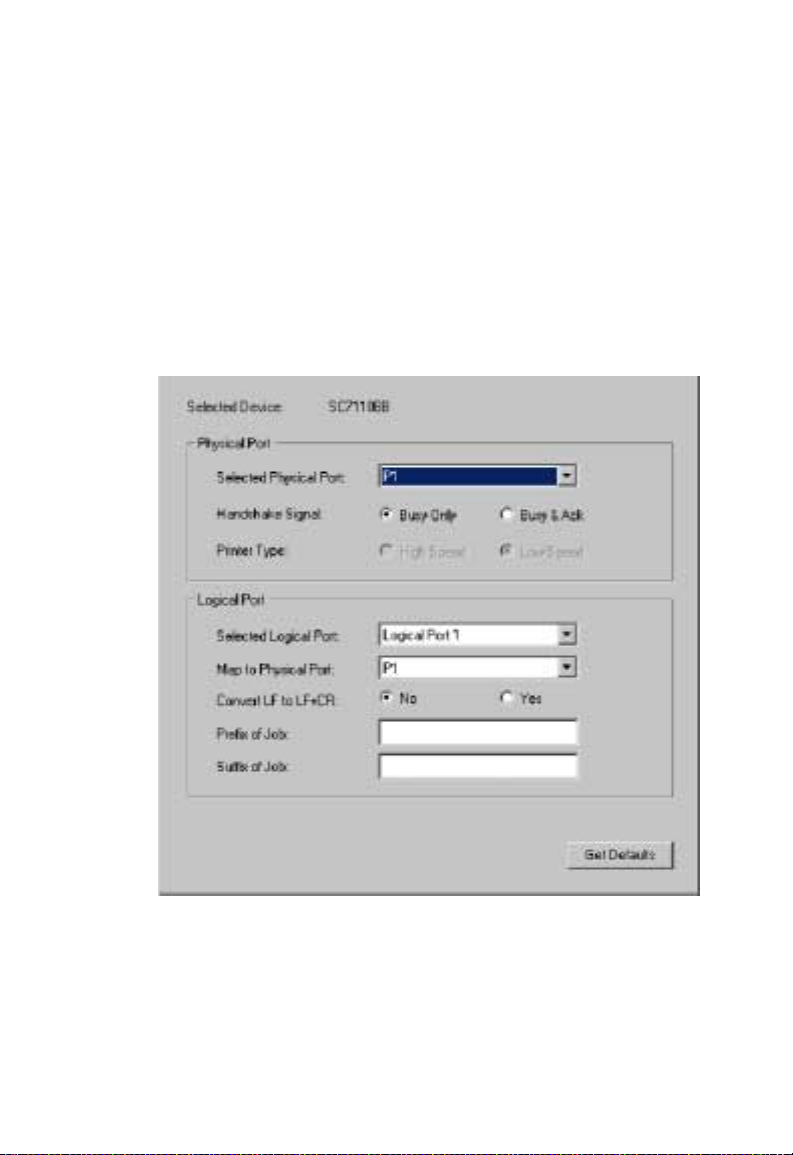
Kapitel 5 Das Verwaltungsprogramm BiAdmin
• [Prefix of Job] (Auftragspräfix)
Die Druckersteuerungs-Zeichenfolge (in Hexadezimalcode),
die vor jedem Druckjob an den Drucker gesendet werden soll.
Diese Zeichenfolge darf höchstens 15 Zeichen enthalten.
• [Suffix of Job] (Auftragssuffix)
Die Druckersteuerungs-Zeichenfolge (in Hexadezimalcode),
die nach jedem Druckjob an den Drucker gesendet werden
soll. Diese Zeichenfolge darf höchstens 15 Zeichen enthalten.
Abb. 24. Port-Anzeige
Mit der Schaltfläche [Get Defaults] (Standardwerte abrufen) werden alle Werte auf die werkseitigen Einstellungen zurückgesetzt.
62

Vorgehensweise
Registerkarte [Wireless] (Kabellos)
Diese Registerkarte wird angezeigt, wenn das ausgewählte Gerät
die Fähigkeit hat, als Wireless-Station für Ihr LAN zu fungieren.
Abb. 25. Wireless-Anzeige
Ändern Sie die Einstellungen entsprechend Ihrer Umgebung. Im
Allgemeinen müssen Sie die Einstellungen der anderen WirelessStationen verwenden. Die möglichen Einstellungen werden nachfolgend beschrieben.
63

Kapitel 5 Das Verwaltungsprogramm BiAdmin
Ausgewähltes
Gerät
SSID
Name des Printservers
• Wenn Sie ein ESS (Extended Service Set)
mit mehreren Access Points verwenden, wird
diese ID als ESSID (Extended Service Set
Identifier) bezeichnet.
•
Zur Kommunikation MÜSSEN alle WirelessStationen dieselbe SSID/ESSID verwenden.
Ändern Sie diesen Wert oder ändern Sie die
anderen Wireless-Stationen, so dass jede
Wireless-Station denselben Wert hat.
• Der Standardwert ist „Null“, so dass die
Wireless-Station zu jeder Ad-Hoc-Gruppe
gehören kann.
Hinweis: Bei der SSID wird Groß-/
Kleinschreibung unterschieden.
64

Vorgehensweise
Channel No
(Kanalnummer)
• Die Wirkung dieser Einstellung hängt vom
Wert für [Network Type] (Netzwerktyp) ab:
• Im [
Infrastructure
stellung keine Auswirkungen. Der Kanal wird
automatisch ausgewählt, so dass er dem vom
Access Point verwendeten Kanal entspricht.
]-Modus hat diese Ein-
• Im Ad-Hoc-Modus MÜSSEN alle Wireless-
Stationen dieselbe Kanalnummer verwenden.
•
Im 802.11 Ad-Hoc-Modus durchsuchen
Wireless-Stationen alle Kanäle nach
kompatiblen Gruppen, in die sie sich
eingeliedern können. Die Kanaleinstellung wird als Standardkanal verwendet.
Wenn Interferenzen auftreten (erkennbar durch
Verbindungsverluste und/oder langsame Datenübertragung), müssen Sie eventuell mit anderen
Kanälen experimentieren.
65

Kapitel 5 Das Verwaltungsprogramm BiAdmin
Network Type
(Netzwerktyp)
Wählen Sie den korrekten Wert für Ihr
Wireless-LAN aus.
•
Der Modus „802.11 Ad-Hoc“ wird verwendet,
wenn es keinen Wireless Access Point gibt
und jede Wireless-Station direkt mit anderen
Wireless-Stationen kommuniziert. Dies ist der
derzeitige Standard und sollte nach Möglichkeit verwendet werden.
• Der Modus „Ad-Hoc“ wird verwendet, wenn
es keinen Wireless-Access Point gibt und
jede Wireless-Station direkt mit anderen
Wireless-Stationen kommuniziert. Dies ist
der ältere Standard.
• Der Modus „Infrastructure“ wird verwendet,
wenn jede Wireless-Station eine Verbindung
zum Wireless Access Point herstellt. Dies
bietet auch Zugriff auf das kabelbasierte LAN.
WEP Encryption (WEP-Verschlüsselung)
Disable/Enable
(Deaktivieren/
Aktivieren)
Bei der Standardeinstellung [Disable]
(Deaktivieren) werden die Daten vor der
Übertragung NICHT verschlüsselt.
66
Bei der Angabe [Enable] (Aktivieren) müssen
Sie entweder die 64-Bit-Schlüsseltabelle oder
die 128-Bit-Schlüssel angeben. Der Schlüssel
wird zum Verschlüsseln der Daten vor der
Übertragung verwendet.

Vorgehensweise
WEP
Authentication
(WEP-Authentifizierung)
64 bits/
128 bits
(64 Bit/128 Bit)
Es gibt die Optionen [Open System]
(Offenes
System) oder [Shared Key]
(Gemeinsamer Schlüssel).
Wählen Sie hier den Wert, der von den anderen
Wireless-Stationen verwendet wird.
[Shared Key] ist sicherer als [Open System].
Wählen Sie [64 bits] oder [128 bits], je nachdem,
welcher Wert auf den anderen WirelessStationen
auf Ihrem WLAN verwendet wird.
Stationen, auf denen nicht der gültige Wert
in Kraft ist, können nicht kommunizieren.
128-Bit-Schlüssel sind sicherer als
64-Bit-Schlüssel.
67

Kapitel 5 Das Verwaltungsprogramm BiAdmin
Key Table
(Schlüsseltabelle)
Default Key
(Standardschlüssel)
Geben Sie die Schlüsselwerte an, die von den
anderen Wireless-Stationen in Ihrem WLAN
wendet werden.
ver
D
iese Tabelle wird zum Ver- und Entschlüsseln
von Daten verwendet. Alle Stationen übertragen
stets Daten, die mit ihrem Standardschlüssel
ver
schlüsselt sind (siehe nachfolgend). Die
Schlüsselnummer (1, 2, 3, 4) wird ebenfalls
übertragen. Die empfangende Station stellt
anhand der Schlüsselnummer fest, welcher
Schlüsselwert zum Entschlüsseln verwendet
werden soll. Wenn der Schlüsselwert auf der
empfangenden Station nicht übereinstimmt,
schlägt die Entschlüsselung fehl.
Am einfachsten können Probleme vermieden
werden, wenn alle Stationen, einschließlich des
Access Points, dieselbe Schlüsseltabelle (alle
Einträge identisch) verwenden. Dann spielt es
keine Rolle, welcher Schlüssel als Standardschlüssel verwendet wird.
Wählen Sie den Schlüssel aus, den Sie standardmäßig verwenden wollen. Übertragene Daten
werden IMMER mit dem Standardschlüssel
verschlüsselt. Die anderen Schlüssel dienen
nur zur Entschlüsselung.
68

Vorgehensweise
Fenster [Wireless Link Info] (Informationen zur WirelessVerbindung)
Nachdem Sie auf die Schaltfläche [Link Info] (Verknüpfungsinformationen) in der Anzeige [Wireless] (Kabellos) geklickt haben,
erscheint
eine Anzeige wie die nachfolgend abgebildete.
Abb. 26. Anzeige mit Verknüpfungsinformationen
69

Kapitel 5 Das Verwaltungsprogramm BiAdmin
State
(Status)
Current Channel
(Aktueller Kanal)
Current TX Rate
(Aktuelle
tragungsrate)
Throughput (Tx)
(Durchsatz
(Senden))
Throughput (Rx)
(Durchsatz
(Empfangen))
Link Quality
(Verbindungsqualität)
Signal Strength
(Signalstärke)
Hinweis: Die Daten zur Verbindungsqualität und zur
Über-
Signalstärke sind im Modus „Ad-Hoc“ oder
„802.11 Ad-Hoc“ nicht verfügbar.
Dies zeigt an, welcher Access Point
derzeit verwendet wird.
Der aktuelle Kanal, der verwendet wurde.
Die aktuelle Übertragungsgeschwindigkeit.
Hier ist zu sehen, wie viele Daten pro Sekunde
übertragen wurden.
Hier ist zu sehen, wie viele Daten pro Sekunde
empfangen wurden.
Dieser Pegel gibt die Qualität der WirelessVerbindung an.
Dieser Pegel gibt des Stärke des empfangen
en Wireless-Signals an.
-
70

KAPITEL 6
EB-BASIERTE
W
VERWALTUNG
In diesem Kapitel wird erläutert, wie Sie die Wireless-PrintserverModelle mit dem Web-Browser konfigurieren können.
Überblick
In den Wireless-Printserver-Modellen ist ein HTTP-Server implementiert. Dadurch können Sie über Ihren Web-Browser eine Verbindung zum Wireless-Printserver herstellen und damit konfigurieren. Die meisten Browser sollten einsetzbar sein, sofern sie Tabel-
und Formulare unterstützen.
len
Vorbereitung
Da der Wireless-Printserver die dynamische IP-Adressenzuordnung mit DHCP, BOOTP und RARP unterstützt, wird er mit
der IP-Adresse 0.0.0.0 geliefert. Dies ist KEINE gültige IP-Adresse.
Sie müssen daher EINEN der folgenden Schritte ausführen:
• Überprüfen Sie Ihren DHCP-Sserver (falls vorhanden)
und ermitteln Sie die dem Wireless-Printserver zugewiesene IP-Adresse.
• Drucken Sie, falls vorhanden, über die Taste [Diagnostic]
(Diagnose) einen Bericht aus, der die aktuelle IP-Adresse
enthält. (Halten Sie die Taste [Diagnostic] (Diagnose) zwei
Sekunden lang gedrückt.)
•
Weisen Sie mit dem Einrichtungsassistenten, BiAdmin oder
einem anderen Hilfsprogramm des Wireless-Printservers
diesem eine gültige IP-Adresse zu.
71

Kapitel 6 Web-basierte Verwaltung
•
Fügen Sie einen Eintrag zur
wareadresse des Wireless-Printservers der gewünschten
IP-Adresse zuzuordnen. Gehen Sie dazu wie folgt vor:
arp -s IP-Adresse 00:c0:02:xx:xx:xx (Unix)
arp -s IP-Adresse 00-c0-02-xx-xx-xx (Windows)
Dabei gilt Folgendes:
IP-Adresse ist die IP-Adresse, die Sie dem
Wireless-Printserver zuweisen wollen.
arp
-Tabelle hinzu, um die Hard-
00:c0:02:xx:xx:xx
des Wireless-Printservers.
Beispiel (Unix):
arp -s 192.168.0.21 00:c0:02:12:34:56
Beispiel (Windows):
arp -s 192.168.0.21 00-c0-02-12-34-56
Hinweis:
Die Hardwareadresse des Wireless-Printservers ist
auf einem Schild auf der Geräteunterseite zu finden.
ist die Hardwareadresse
72

Herstellen einer Verbindung zum Wireless-Printserver
Herstellen einer Verbindung zum
Wireless-Printserver
1. Starten Sie Ihren Web-Browser.
2. Geben Sie in das Adressfeld „HTTP://“ gefolgt von
der IP-Adresse des Wireless-Printservers ein.
Beispiel:
http://192.168.0.100
Sie werden dann nach dem Kennwort gefragt. Wenn kein Kenn-
3.
wort eingestellt wurde, drücken Sie einfach die Eingabetaste.
4.
Navigieren Sie mit der Menüleiste am oberen Fensterrand. Sie
müssen jedes Fenster speichern, bevor Sie zu einem anderen
Fenster wechseln.
Konfigurationsfenster
Je nach Umgebung kann die Web-Schnittstelle anders aussehen
als die Abbildungen im Handbuch.
Die Funktionen sind jedoch gleich und die Beschreibungen der
Einstellungen sind richtig. Nur die optische Gestaltung differiert.
73

Kapitel 6 Web-basierte Verwaltung
AppleTalk
Abb. 28. AppleTalk-Anzeige
74
AppleTalk zone
(AppleTalk-Zone)
Printer Object
Type
(Druckerobjekttyp)
Communication
Protocol
(Kommunikationsprotokoll)
Diese Option legt fest, welche Apple Systeme
Zugriff auf diesen Drucker erhalten.
Dies ist ein Textfeld, das zur Beschreibung des
Druckertreibers für den jeweiligen Port dient.
Der Wireless-Printserver ist für die Arbeit mit
dem LaserWriter (oder 100% kompatiblen
Druckern) konzipiert.
Diese Option definiert, ob der Port ein ASCIIoder ein Binärübertragungsprotokoll verwendet.
Standardmäßig wird das Protokoll [Binary]
(Binär) verwendet.

NetBEUI
Konfigurationsfenster
Abb. 29. NetBEUI-Anzeige
Domain Name
(Domänenname)
Response Time
(Antwortzeit)
Abort Print
Job if Error
(Druckjob
bei Fehler
abbrechen)
Geben Sie die gewünschte Arbeitsgruppe ein,
die der Wireless-Printserver bedienen soll. Bei
diesem Feld wird keine Groß-/Kleinschreibung
unterschieden. Namen, die sich nur hinsichtlich
der Groß-/Kleinschreibung unterscheiden, gelten also als ein Name.
Mit dieser Option wird eingestellt, wie schnell
Jobs an den Drucker gesendet werden.
Der Standardwert 0 (Null) für die Verzögerung
sollte nur erhöht werden, wenn der Drucker
keine Verzögerungen handhaben kann.
Bei [Yes] (Ja) wird ein Druckjob beendet, wenn ein
Druckfehler auftritt. Bei [No] (Nein) wird versucht,
den Druckjob fortzusetzen. Die kann jedoch zu
Fehlern bei der Druckausgabe führen. Wenn
Druckfehler auftreten, ändern Sie diesen Wert
in [Yes].
75

Kapitel 6 Web-basierte Verwaltung
TCP/IP
Abb. 30. TCP/IP-Anzeige
76
IP Address
(IP-Adresse)
Subnet Mask
(Subnetzmaske)
Networkmask
(Netzwerkmaske)
Dies ist die dem Gerät zugewiesene IP-Adresse.
Bei der Verwendung dynamischer IP-Adressen
(DHCP, BOOTP, RARP) sollte die Adresse auf
„0.0.0.0“ eingestellt bleiben.
Wenn die Router- (Gateway-) Adresse „0.0.0.0“
lautet, sollte die Subnetzmaske (Netzwerkmaske)
ebenfalls auf „0.0.0.0“ gesetzt bleiben. Wenn Sie
einen Router haben, geben Sie die Subnetzmaske für das Segment ein, in dem sich der
Wireless-Printserver befindet.

Konfigurationsfenster
Gateway
Address
(GatewayAdresse)
Verbindung
Delay before
reconnection
attempts (secs)
(Verzögerung
vor erneuten
Verbindungsversuchen
(Sek.))
Number of
reconnection
attempts
(Anzahl der
Verbindungsversuche)
Wenn Ihr Netzwerksegment Gatewa ys oder einen
Router enthält, geben Sie hier seine IP-Adresse
ein. Andernfalls lassen Sie die Adresse auf
„0.0.0.0“ gesetzt.
Diese Option definiert, wie lang der WirelessPrintserver warten soll, bevor er versucht, eine
verlorene TCP/IP-V erbindung wiederherzustellen.
Zulässige Werte sind 0 bis 255 Sekunden. Die
Standardeinstellung ist 2 Sekunden.
Diese Option definiert, wie viele erneute
Verbindungsversuche durchgeführt werden.
Danach wird die TCP/IP-Sitzung beendet.
Zulässige Werte sind 0 bis 255. Die Standardeinstellung ist 254.
77

Kapitel 6 Web-basierte Verwaltung
Server konfigurieren
Abb. 31. Anzeige zum Konfigurieren des Servers
78
Print Server
Name
(PrintserverName)
Device
Password
(Kennwort
für Gerät)
Enable
(Aktivieren)
(AppleTalk,
NetBEUI)
Ändern Sie den Standardnamen, wenn Sie dies
wünschen. Der neue Name darf keine Leerzeichen
enthalten.
Geben Sie das Gerätekennwort in dieses Feld
und zur Bestätigung erneut in das Feld [Verify
Password] (Kennwort bestätigen) ein. Sobald
das Kennwort eingegeben wurde, ist es erforderlich, um Zugriff zu erhalten oder die Konfiguration
zu ändern.
Andere Protokolle als TCP/IP können deaktiviert
werden, wenn sie in Ihrem LAN nicht erforderlich
sind. Welche Protokolle v erfügbar sind, hängt vom
Printserver-Modell ab.

Konfigurationsfenster
Wireless-Konfiguration
Die Einstellungen in diesem Fenster müssen den anderen
Wireless-Stationen entsprechen, damit die Kommunikation
möglich ist.
Abb. 32. Wireless-Anzeige
79

Kapitel 6 Web-basierte Verwaltung
Konfiguration
Regulatory
Domain
(Regulierungsdomäne)
Station Name
(Stationsname)
SSID
(ESSID)
Channel No
(Kanalnummer)
Network Type
(Netzwerktyp)
Es ist unzulässig, dieses Gerät außerhalb
der Regulierungsdomäne zu verwenden.
Dies ist der
Fenster. Auf Ihrem PC zeigen eventuell einige
Fenster zum Wireless-Status diesen Namen als
verwendeten Access Point an.
Zur Kommunikation MÜSSEN alle WirelessStationen dieselbe SSID/ESSID verwenden.
Der
Standardwert ist Null.
Hinweis: Bei der SSID wird Groß-/
Kleinschreibung unterschieden.
Wählen Sie den Wert aus, den Sie in Ihrem Wireless
LAN verwenden wollen. Wenn Verbindungsverluste
und/oder langsame Datenübertragung auftreten,
müssen Sie eventuell mit anderen Kanälen
mentieren, um herauszufinden, welches der beste ist
Wählen Sie den korrekten Wert für Ihr Wireless-LAN
aus.
Gerätename (Hostname)
• Der Modus „802.11 Ad-Hoc“ wird verwendet,
wenn es keinen Wireless Access Point gibt
und jede Wireless-Station direkt mit anderen
Wireless-Stationen kommuniziert. Dies ist der
derzeitige Standard.
im WAN-
-
experi-
.
80
•
Der Modus „Ad-Hoc“ wird verwendet, wenn
keinen Wireless-Access Point gibt und
es
jede Wireless-Station direkt mit anderen
Wireless-Stationen kommuniziert.
der ältere Standard.
Dies ist
• Der Modus „Infrastructure“ wird verwendet,
wenn jede Wireless-Station eine Verbindung zum
Wireless Access Point herstellt. Der Modus „Infrastructure“ wird verwendet, wenn jede WirelessStation eine Verbindung zum Wireless Access
Point herstellt. Dies bietet auch Zugriff auf das
kabelbasierte LAN.

Konfigurationsfenster
Link Info
(Verbindungsinfo
rmationen)
WEP-Datenschutz
Off-no data
encryption
(Aus – keine
Datenverschlüsselung)
64-bit
Encryption
(64-Bit-Verschlüsselung)
Klicken Sie auf diese Schaltfläche, um das
Unterfenster zu öffnen.
Bei der Standardeinstellung „Off“ werden die
Daten vor der Übertragung NICHT verschlüsselt.
Wenn diese Option ausgewählt ist, werden
Daten vor der Übertragung mit dem Standardschlüssel verschlüsselt.
Die empfangende Station muss auf [64 Bit Encryption] (64-Bit-Verschlüsselung) eingestellt sein
und denselben Schlüsselwert an derselben Position
in ihrer Schlüsseltabelle haben. Andernfalls können
die Daten nicht entschlüsselt werden.
Default Key (Standardschlüssel)
Wählen Sie den Schlüssel aus, den Sie standard-
mäßig verwenden wollen. Übertragene Daten werden IMMER mit dem Standardschlüssel verschlüsselt. Die anderen Schlüssel dienen nur zur Entschlüsselung.
Key Table (Schlüsseltabelle)
Diese Tabelle wird zum Ver- und Entschlüsseln
von Daten verwendet. Alle Stationen, einschließlich
dieses Access Points, übertragen immer Daten, die
mit ihrem Standardschlüssel verschlüsselt sind. Die
Schlüsselnummer (1, 2, 3, 4) wird ebenfalls übertragen. Die empfangende Station stellt anhand der
Schlüsselnummer fest, welcher Schlüsselwert zum
Entschlüsseln verwendet werden soll. Wenn der
Schlüsselwert auf der empfangenden Station nicht
übereinstimmt, schlägt die Entschlüsselung fehl.
Am einfachsten können Probleme vermieden werden, wenn alle Stationen, einschließlich des Access
Points, dieselbe Schlüsseltabelle (alle Einträge identisch) verwenden. Dann spielt es keine Rolle, welcher Schlüssel als Standardschlüssel verwendet wird
.
81

Kapitel 6 Web-basierte Verwaltung
128-bit
Encryption
(128-Bit-Verschlüsselung)
WEP
Authentication
(WEP-Authentifizierung)
Wenn diese Option ausgewählt ist, werden Daten
vor der Übertragung mit dem Schlüssel verschlüsselt. Die empfangende Station muss auf
128-Bit-Verschlüsselung eingestellt sein und
denselben Schlüsselwert haben. Andernfalls
können die Daten nicht entschlüsselt werden.
Key (Schlüssel)
Geben Sie den gewünschten Schlüsselwert ein.
dere Stationen müssen denselben Schlüssel
An
haben.
Es gibt die Optionen [Open System]
(Offenes System) oder [Shared Key]
(Gemeinsamer Schlüssel).
Einige Wireless-Karten unterstützen nicht beide
Methoden. Lesen Sie die Dokumentation zu Ihrer
Wireless-Karte, um den korrekten Wert zu ermitteln.
Stellen Sie sicher, dass alle Wireless-Stationen die
selbe Einstellung wie der Access Point verwenden.
-
82

Konfigurationsfenster
Andere Fenster
[Server Status] (Serverstatus)
Dieses Fenster zeigt die Serversystemdaten und die aktuellen
Einstellungen für alle anderen Fenster. Es ist schreibgeschützt.
önnen
Es k
werden.
[Printer Ports] (Drucker-Ports)
Dieses Fenster zeigt den aktuellen Status jedes Ports an.
Für jeden Port werden die folgenden Daten aufgelistet:
daher in dieses Fenster keine Daten eingegeben
• [Connected Printer] (Angeschlossener Drucker)
Der Modellname des an den Port angeschlossenen Druckers
(sofern der Druckername bekannt ist). (Wenn der Drucker nicht
bidirektional arbeitet, sind diese Informationen nicht verfügbar.)
• [Status]
Der aktuelle Status des Druckers ([On-line], [Off-line],
[Out of paper] (Kein Papier)).
• [Printing Information] (Druckinformationen)
Hier wird entweder [Idle] (Inaktiv) oder [Printing]
(Druck) angezeigt.
83

Kapitel 6 Web-basierte Verwaltung
[Logical Printers] (Logische Drucker)
Logische Drucker (Ports) können unter Unix verwendet werden.
Für jeden logischen Drucker sind die folgenden Felder verfügbar:
Logical Printer
(Port)
(Logischer
Drucker (Port))
Port
Pre-string
(Einleitende
Zeichenfolge)
Post String
(Ausleitende
Zeichenfolge)
Convert LF
to CR+LF
(LF in CR+LF
konvertieren)
Wählen Sie den logischen Drucker-Port
aus, den Sie konfigurieren wollen (z. B. L1).
Klicken Sie auf die Schaltfläche [Get Data]
(Daten abrufen), um die Anzeige mit den
aktuellen Daten für den ausgewählten
logischen Drucker zu aktualisieren.
Wählen Sie den Drucker-Port aus, den
der logische Drucker verwendet.
Die Druckersteuerungs-Zeichenfolge (in Hexadezimalcode), die vor jedem Druckjob an den
Drucker gesendet werden soll. Diese Zeichenfolge darf höchstens 15 Zeichen enthalten.
Die Druckersteuerungs-Zeichenfolge (in Hexadezimalcode), die nach jedem Druckjob an den
Drucker gesendet werden soll. Diese Zeichenfolge darf höchstens 15 Zeichen enthalten.
Wenn diese Option aktiviert ist, werden Zeilenvorschubzeichen in Zeilenvorschub- und Wagenrücklaufzeichen geändert.
[Internet Printing] (Internet-Druck)
Weitere Hinweise zu dieser Funktion siehe Abschnitt Internet
Mail Printing in Kapitel 7.
84

KAPITEL 7
PEZIALFUNKTIONEN
S
In diesem Kapitel werden die Spezialfunktionen des WirelessPrintservers beschrieben.
Überblick
Der Wireless-Printserver bietet zwei Spezialfunktionen:
• Wireless-Printserver unterstützen IPP (Internet
Printing Protocol).
• Alle Modelle unterstützen das proprietäre Internet
Mail Printing System.
IPP (Internet Printing Protocol)
IPP (Internet Printing Protocol) ist ein neues standardbasiertes
System, das den Ferndruck von einem PC auf jedem zugänglichen Drucker ermöglicht. Normalerweise ist der Drucker an
einen Computer oder ein anderes Gerät angeschlossen, der/das
als IPP-Server fungiert.
Für Client-PCs muss ein kompatibles IPP-Clientprogramm installiert werden. Dem Client muss auch die IP-Adresse, der URL
oder der IPP-Server bekannt sein.
85

Kapitel 7 Spezialfunktionen
IPP-Serverkonfiguration
Der Wireless-Printserver enthält die notwendige Firmware, um als
IPP-Server zu fungieren. Es ist keine weitere Konfiguration erforderlich. Die folgenden Bedingungen müssen jedoch erfüllt sein:
• Der Wireless-Printserver muss eine gültige IP-Adresse
haben.
des Wireless-Printservers eine externe (von Ihrem InternetServiceprovider zugewiesene) statt eine IP-Adresse in Ihrem
lokalen LAN sein.
•
KEIN Router, Gateway oder Firewall, über den/das Ihr LAN
mit
•
Sie müssen die richtige URL- oder IP-Adresse des IPP-Servers
in den Clients konfigurieren. Wenn ein URL statt einer IP-Adres-
se verwendet werden soll, müssen Sie den Domänennamen für
den URL registrieren.
Für den Druck über das Internet muss die IP-Adresse
dem Internet verbunden ist, darf IPP blockieren.
• Sofern Clients nicht Windows 2000 nutzen, müssen Sie für
Ihre Clients die mitgelieferte IPP-Clientsoftware bereitstellen.
Wenn es nicht zweckmäßig ist, dem jeweiligen Benutzer die
CD-ROM zu geben, geben Sie ihm die Datei „IPP_CLIENT.EXE“
im Ordner „IPP“.
86
Hinweis:
Wenn der Printserver sich hinter einer Firewall
befindet, sollte Port 631TCP für die IPP-Kommunikation geöffnet werden.

IPP (Internet Printing Protocol)
IPP-Clientinstallation – Windows 95/98/Me/NT 4.0/XP
Die IPP-Clientsoftware kann auf den folgenden Systemen
installiert werden:
• Window 95/98/Me/2000/XP
• Windows NT 4.0
Installieren von der CD-ROM
1. Legen Sie die CD-ROM in Ihr Laufwerk ein. Wenn das
Installationsprogramm nicht automatisch gestartet wird,
führen Sie „SETUP“ im Stammordner aus.
2. Folgen Sie den Anweisungen, bis Sie zum Fenster [Select
Installation] (Installation auswählen) kommen, und wählen
Sie [IPP Client] aus.
3. Wählen Sie im nächsten F enster die Option [Install IPP Client]
(IPP-Client installieren) aus.
4. Klicken Sie auf [Next] (Weiter) und führen Sie die Schritte in
den restlichen Fenstern aus, um die Installation durchzuführen.
Installieren mit „IPP_CLIENT.EXE“
1. Führen Sie dieses Programm aus, um die gelieferten Dateien
zu entpacken.
2. Das IPP-Installationsprogramm wird dann ausgeführt.
3. Folgen Sie den Anweisungen auf dem Bildschirm,
um die Installation durchzuführen.
87

Kapitel 7 Spezialfunktionen
IPP-Clientkonfiguration (Windows 95/98/ME/2000/XP/NT 4.0)
1. Führen Sie den Programmeintrag [Add IPP Port] (IPP-
Anschluss hinzufügen) aus, der bei der Installation erstellt
wurde. Ein Fenster ähnlich dem folgenden wird anzeigt.
Abb. 34. IPP-Port
2. Wenn der Internet-Zugang von Ihrem Standort über einen
Proxyserver erfolgt, aktivieren Sie [Access IPP Server via
Proxy Server] (Über Proxyserver auf den IPP-Server zugreifen) und geben Sie die Details zu Ihrem Proxyserver ein.
(Dies entspricht Ihrer Browser-Konfiguration.)
3.
Geben Sie die IP-Adresse oder den URL des IPP-Servers ein.
4. Klic k en Sie auf [Select Device Port] (Geräte-Port auswählen),
um die verfügbaren P o rts auf dem IPP-Server anzuzeigen, und
wählen Sie den geeigneten Port aus. Jetzt wird eine Verbindung zum IPP-Server hergestellt.
88

IPP (Internet Printing Protocol)
5.
Klicken Sie auf [Sav e] (Speichern), um den IPP-P ort auf Ihrem
System zu erstellen. Eine Bestätigungsmeldung wird angezeigt,
dass der Port erstellt wurde. Dann wird das folgende Dialogfenster
angezeigt:
Abb. 35. Auswahl des Druckers für den IPP-Port
6. Wählen Sie einen vorhandenen Drucker für den neuen Port
aus und klicken Sie auf [OK].
ODER
Klicken Sie auf die Schaltfläche [Add New Printer] (Neuen Drucker hinzufügen), um einen neuen Drucker für den IPP-Port zu
erstellen. Dadurch wird der „Add Printer Wizard“ (Assistent für
die Druckerinstallation) gestartet. Folgen Sie den Anweisungen
auf dem Bildschirm, um den Prozess abzuschließen. Vergewissern Sie sich, dass der neue Drucker den IPP-Port verwendet.
89

Kapitel 7 Spezialfunktionen
Die Installation ist jetzt abgeschlossen.
•
Wenn Sie weitere IPP-Ports erstellen wollen, wiederholen
Sie diese Schritte.
• Der Proxyserver und andere Optionen werden einzeln
für jeden IPP-Port festgelegt.
Ändern der IPP-Port-Einstellungen
Nach der Erstellung des IPP-Ports können Sie die in Abb.
gezeigte Abbildung [IPP Port] mit der Windows-Schaltfläche
34
[Port Settings] (Port-Einstellungen) aufrufen:
1. Öffnen Sie mit [Start – Settings – Printers] (Start – Einstellungen – Drucker) den Ordner [Printers] (Drucker).
2. Klicken Sie mit der rechten Maustaste auf den IPP-Drucker
und wählen Sie [Properties] (Eigenschaften) aus.
3. Klicken Sie auf die Schaltfläche [Port Settings]
(Port-Einstellungen) (je nach Windows-Version
auf der Registerkarte [Details] oder [Port/Anschluss]).
Es gibt zwei Einstellungen, [Retry Interval] (Wiederholungsintervall)
und [Retry Count] (Wiederholungen), die angepasst werden kön
nen, wenn Probleme mit der Verbindung zum IPP-Server auftreten.
•
[Retry Interval] (Wiederholungsintervall) stellt die Zeit (in Sekunden) zwischen Verbindungsversuchen ein. Erhöhen Sie
diesen Wert, wenn Sie eine schlechte Verbindung haben oder
wenn der ferne Server stark ausgelastet ist.
• [Retry Count] (Wiederholungen) stellt ein, wie viele Ver-
bindungsversuche durchgeführt werden. Erhöhen Sie diese
Zahl, wenn die Verbindung schlecht oder der ferne Server
überlastet ist.
90
-

IPP (Internet Printing Protocol)
IPP-Clientinstallation – Windows 2000/XP
Windows 2000 hat seinen eigenen IPP-Client. Die mitgelieferte
IPP-Clientsoftware muss also nicht installiert werden. Wenn Sie
den IPP-Client von Windows 2000 mit dem Wireless-Printserver
nutzen wollen, gehen Sie folgendermaßen vor:
1. Starten Sie den „Add Printer Wizard“
(Druckerinstallations-Assistent).
2. Wählen Sie [Network Printer] (Netzwerkdrucker) aus und
klicken Sie auf [Next] (Weiter), um zum Fenster [Locate
your Printer] (Drucker suchen) zu kommen (siehe unten).
Abbildung 36. Windows 2000 – Drucker suchen
91

Kapitel 7 Spezialfunktionen
3. Wählen Sie [Connect to a printer on the Internet or on
your Intranet] (Mit einem Computer im Internet oder Intranet
verbinden) aus und geben Sie den URL des IPP-Servers wie
folgt ein, wobei ip-adresse die IP-Adress des IPP-Servers
darstellt und „631“ die Port-Nummer ist.
Port 1 i ip-adresse:631/ipp/P1
Port 2 (falls vorhanden) ip-adresse:631/ipp/P2
Port 3 (falls vorhanden) ip-adresse:631/ipp/P3
Hinweis:
4. Wenn die Verbindung hergestellt werden kann und der
5. Klicken Sie auf [OK] und wählen Sie den Druckerhersteller
6. Klic ken Sie auf [Ne xt] (Weiter) und führen Sie den Assistenten
Bei diesen Angaben wird Groß-/Kleinschreibung
unterschieden. Sie müssen genau wie gezeigt mit
„ipp“ in Kleinbuchstaben und „P1“, „P2“ und „P3“
in Großbuchstaben eingegeben werden.
Drucker an diesem Port online ist, wird das folgende
Dialogfenster angezeigt.
Abbildung 37. Windows 2000: Kein Druckertreiber
und das Modell für den am Port des am IPP-Servers
angeschlossenen Drucker aus.
zu Ende.
Der IPP-Drucker kann jetzt genutzt werden.
92

IPP (Internet Printing Protocol)
Arbeiten mit IPP-Druckern
Der IPP-Drucker kann wie jeder andere Windows-Drucker
ausgewählt und verwendet werden. Wenn der IPP-Server
sich nicht in Ihrem Netzwerk befindet, muss Ihre InternetVerbindung aktiv sein.
Wenn Sie die Verfügbarkeit des fernen IPP-Servers
überprüfen wollen, können Sie das Programm [Query
IPP Printer] (IPP-Drucker abfragen) verwenden, das
mit [Add IPP Port] (IPP-Port hinzufügen) installiert wird.
Ein IPP-Server kann aus den folgenden Gründen nicht
verfügbar sein:
• Er ist ausgeschaltet.
• Der IPP-Server reagiert aufgrund eines Druckerproblems
nicht mehr und ein Neustart ist erforderlich.
• Die IP-Adresse des Servers hat sich geändert.
• Die Internet-Verbindung für den IPP-Server ist nicht aktiv.
• Der Verbindungsversuch wurde wegen Netzwerküberlastung
mit einer Zeitlimitüberschreitung beendet.
Wenn die mitgelieferte IPP-Client-Software verwendet wird, gibt
es zwei Einstellungen, [Retry Interval] (Wiederholungsintervall)
und [Retry Count] (Wiederholungen), die angepasst werden
können, wenn Probleme mit der Verbindung zum IPP-Server
auftreten.
Siehe vorheriger Abschnitt IPP-Clientinstallation –
Windows 2000/XP.
93

Kapitel 7 Spezialfunktionen
Internet Mail Printing
Das Internet Mail Printing System erlaubt es Benutzern, über
das Internet auf Ihrem Drucker zu drucken. Benutzer senden
dem Internet-Wireless-Printserver eine E-Mail, wobei der Druckjob normalerweise als Anhang gesendet wird. Der Wireless-Printserver ruft die E-Mail ab und druckt sie aus.
Systemanforderungen
Mailserver
• Zugänglichkeit
Der Mailserver muss allen gewünschten Clients und Benutzern
zugänglich sein. Normalerweise bedeutet dies eine ständige
Verbindung mit dem Internet.
• Protokolle:
Der Mailserver muss POP3 und SMTP unterstützen.
Das Internet Printing System nutzt diese Protokolle
und die gängigsten E-Mail-Formatierungsstandards:
• MIME (Multipurpose Internet Mail Extensions).
• Base64-Codierung (für Mail-Anhänge).
Internet Wireless-Printserver
• TCP/IP
Das LAN muss das Protokoll TCP/IP verwenden.
• Mailserver-Zugriff
Der Wireless-Printserver muss mit einer einzigen IP-Adresse
auf den Mailserver zugreifen können.
• Mail-Konto
Der Wireless-Printserver muss ein Mail-Konto haben.
Die Benutzer drucken, indem sie diesem Mail-Konto
eine E-Mail senden.
94

Internet Mail Printing
Benutzer- (Client-) Anforderungen
• Internet-Verbindung
Entweder über ein LAN oder als Einwählverbindung.
• E-Mail-Adresse
Diese wird verwendet, um den Benutzer zu benachrichtigen,
dass der Druckjob ausgeführt wurde oder dass Probleme
aufgetreten sind.
• Druckertreiber
Benutzer müssen einen Druckertreiber haben, der dem an
den fernen Internet-Wireless-Printserver angeschlossenen
Drucker entspricht.
• Druckabfangsoftware
Damit nicht nur reiner Text gedruckt werden kann,
brauchen Benutzer die InterNet Printing Port-Software,
die den Druckjob „abfängt“ und ihn in einen E-Mail-Anhang
konvertiert. Die Internet Printing Port-Software ist für die
folgenden Betriebssysteme verfügbar:
• Microsoft Windows 95, 98 oder ME
• Microsoft Windows NT 4.0 oder Windows 2000
95

Kapitel 7 Spezialfunktionen
Konfiguration für das Internet Mail Printing System
Der Wireless-Printserver muss mit den Angaben in der folgenden
Tabelle konfiguriert werden.
Über das mitgelieferte Hilfsprogramm BiAdmin oder die
Web-Schnittstelle (bei 100BaseT-Modellen) können folgende
Einträge auf der TCP/IP-Anzeige angegeben werden.
Mail Server
IP Address
(IP-Adresse des
Mailservers)
Mail Account
(Mail-Konto)
Mail Account
Password
(Kennwort für
Mail-Konto)
Check Mail
Interval (Intervall
für Mailabruf)
Redirect
Mail Account
(Mailkonto
umleiten)
Default
Printer Port
(StandardDrucker-Port)
Printer Model
(Druckermodell)
Print every
E-Mail
(Jede E-Mail
drucken)
Die IP-Adresse des Mailservers, der vom
Wireless-Printserver verwendet wird.
Der Name des E-Mail-Kontos, das vom
Wireless-Printserver verwendet wird.
Geben Sie das Kennwort für das oben
angegebene Mail-Konto hier ein.
Gibt an, wie oft Mail abgerufen wird.
Jobs, die nicht gedruckt werden können, werden
an dieses Konto gesendet. Wenn das Feld leer
ist, werden nicht druckbare Jobs gelöscht.
Druckernummer für alle Internet-Druckjobs. Nur
ein Port kann ausgewählt werden. Benutzer im
LAN können diesen Port ebenfalls nutzen.
Dieses Textfeld identifiziert den Drucker
für den Internet-Druck. Dieser Wert wird auf
Anforderung an ferne Benutzer gesendet.
Wenn diese Option aktiviert ist („ON“), werden
alle empfangenen E-Mails gedruckt. Andernfalls
werden nur E-Mails vom InterNet Printing-Port
gedruckt.
96
 Loading...
Loading...