Page 1
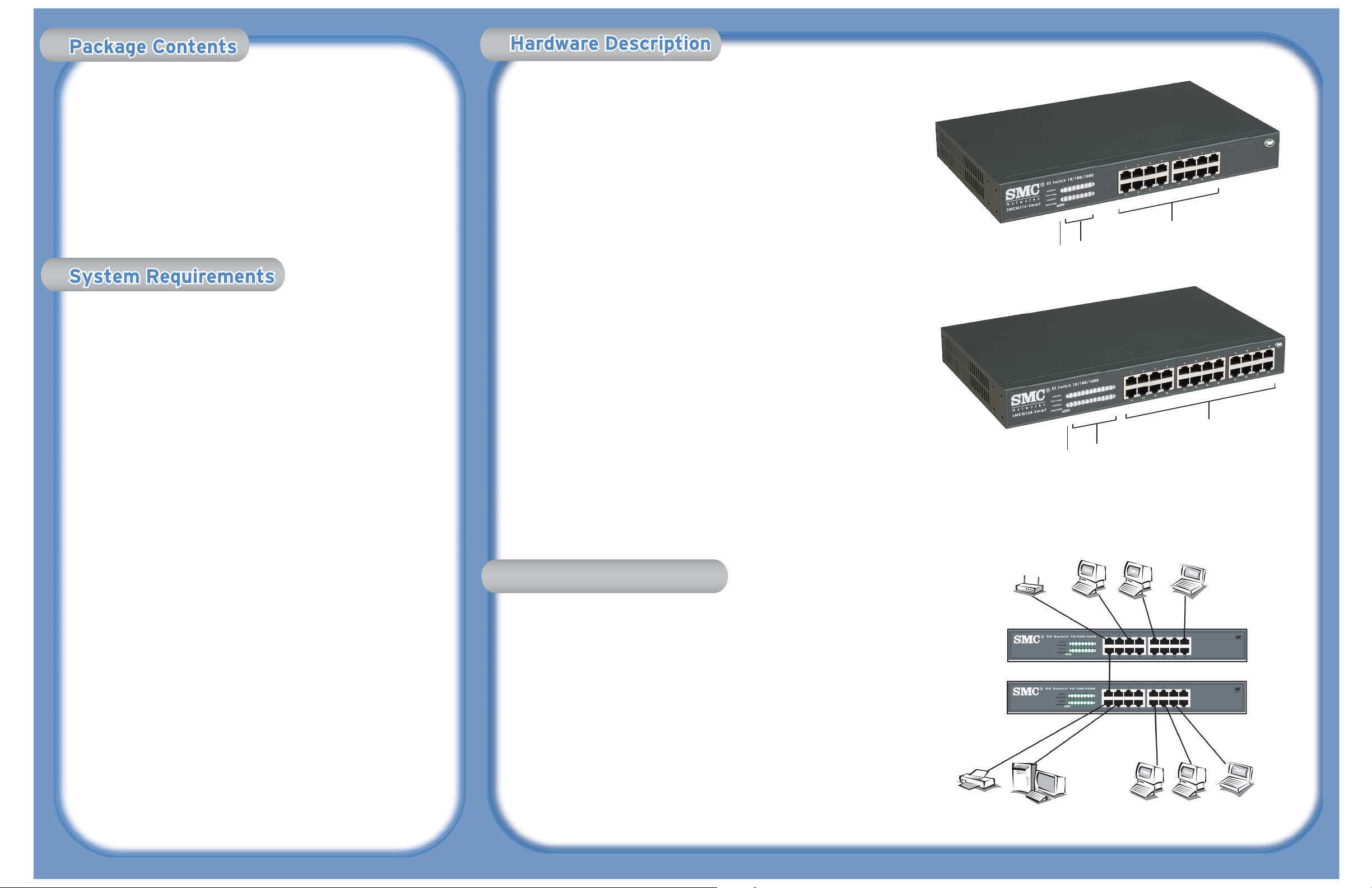
Your SMC Smart switch should be regarded as a managed switch, optimized
for simpler and smaller network configurations. It provides sophisticated,
user-configurable features well beyond the capability of an unmanaged switch.
Your Smart switch supports security (VLANs), port aggregation (Trunking),
detailed diagnostics (Statistics and Port Mirroring) and bandwidth control (QoS,
Rate Limiting and Broadcast Storm Control). These features are described in
detail in the User Guide.
1. Power LED
When this green LED is on, the switch is powered-up.
2. Link/Act and 1000/100M LEDs
The Link/Act LED and 1000/100M LEDs are arranged in pairs; one on top
of the other with a number separating them. The two LEDs are associated
with the Ethernet port indicated by the number (see 3 below). The
greenLink/Act LED turns on when there is an connection to the corresponding
Ethernet port and flashes to indicate that data is being sent or
received over the connection. The 1000/100M LED indicates the speed
of the connection: The LED turns green to indicate 1000Mbps, orange to
indicate 100Mbps and turns off to indicate 10Mbps.
3. Ethernet Ports
There will be either 16 or 24 ports depending on the model of
SMC Smart Switch you have purchased. These ports can be connected to
PCs, network printers, wireless access points, gateways or similar devices.
Note the number written on the front panel, next to each port. These numbers
are used throughout the Web management interface to refer to specific
Ethernet ports. The numbers are also used to associate the front-panel
Link/Act and 1000/100M LEDs to the appropriate Ethernet port.
NNoottee
: a few seconds after the power cord is connected to the switch,
all the LEDs will flash once. This is perfectly normal.
On the rear of your Smart switch you will find the socket for the supplied
power cord.
When locating your switch, please ensure that:
• The ambient temperature and humidity are within the specified ranges.
• There is sufficient space at the sides to allow sufficient airflow. A minimum
of two inches (5cm) is recommended.
• The Cat 5, twisted-pair cables that you use to connect network devices
should be routed away from power lines and other sources of electrical
interference e.g. radio transmitters.
• A properly grounded power outlet is used.
• A surge filter/suppressor is used to protect the switch from high-voltage
spikes.
When connecting network devices to your Smart Switch, use a Cat 5 or Cat 5e
cable of 328ft (100m) or less.
After unpacking the SMCGS16/24-Smart, please check the contents of the
box to be sure you have received the following components:
• One SMCGS16-Smart or SMCGS24-Smart
• Four rubber feet
• One Power Cord
• One Installation Guide
• One CD-ROM containing the User Guide
• One Warranty Card
Immediately inform your dealer in the event of any incorrect, missing or
damaged parts. If possible, please retain the carton and original packing
materials in case there is a need to return the product.
Please register this product to receive the full warranty at SMC's Web site:
http://www.smc.com
The following are required:
• To attach a device (e.g. a PC) to your Smart switch, the device must
have a working Ethernet port. Your Smart switch can communicate at 10,
100 or 1000 Mbps.
• To connect devices to your Smart switch at the maximum data rate you
will need to use Cat 5 or 5e Ethernet cable; one cable for each device.
• A PC with a CD-ROM drive is required to read the User Guide.
Information furnished by SMC Networks, Inc. (SMC) is believed to be accurate and reliable. However, no responsibility is assumed by SMC for its use,
nor for any infringements of patents or other rights of third parties, which
may result from its use. No license is granted by implication or otherwise
under any patent or patent rights of SMC. SMC reserves the right to
change specifications at any time without notice.
SMC Networks, Inc.
38 Tesla
Irvine, CA 92618
Copyright © SMC Networks, Inc., 2005. All rights reserved.
SMC is a registered trademark; Other product and company names are
trademarks or registered trademarks of their respective holders.
Using The EZ 3Click Wizard
EZ Switch™ 10/100/1000 16/24-Port
Smart Gigabit Switches
Troubleshooting
Using The EZ 3Click Wizard
EZ Switch™ 10/100/1000 16/24-Port
Smart Gigabit Switches
Initial Configuration
Troubleshooting
Using The EZ 3Click Wizard
1
2
3
1
2
3
FOR TECHNICAL SUPPORT, CALL:
From U.S.A. and Canada
(24 hours a day, 7 days a week)
(800) SMC-4-YOU;
Phn: (949) 679-8000; Fax: (949) 679-1481
From Europe : Contact details can be found
on www.smc.com
INTERNET
E-mail addresses:
techsupport@smc.com
World Wide Web:
http://www.smc.com/
If you are looking for further
contact information, please visit
www.smc.com
38 Tesla
Irvine, CA 92618
Phone: (949) 679-8000
Model Number: SMCGS16-Smart /
SMCGS24-Smart
Using The EZ 3Click Wizard
EZ Switch™ 10/100/1000 16/24-Port
Smart Gigabit Switches
Initial Configuration
Hardware InstallationHardware Installation
Troubleshooting
Page 2
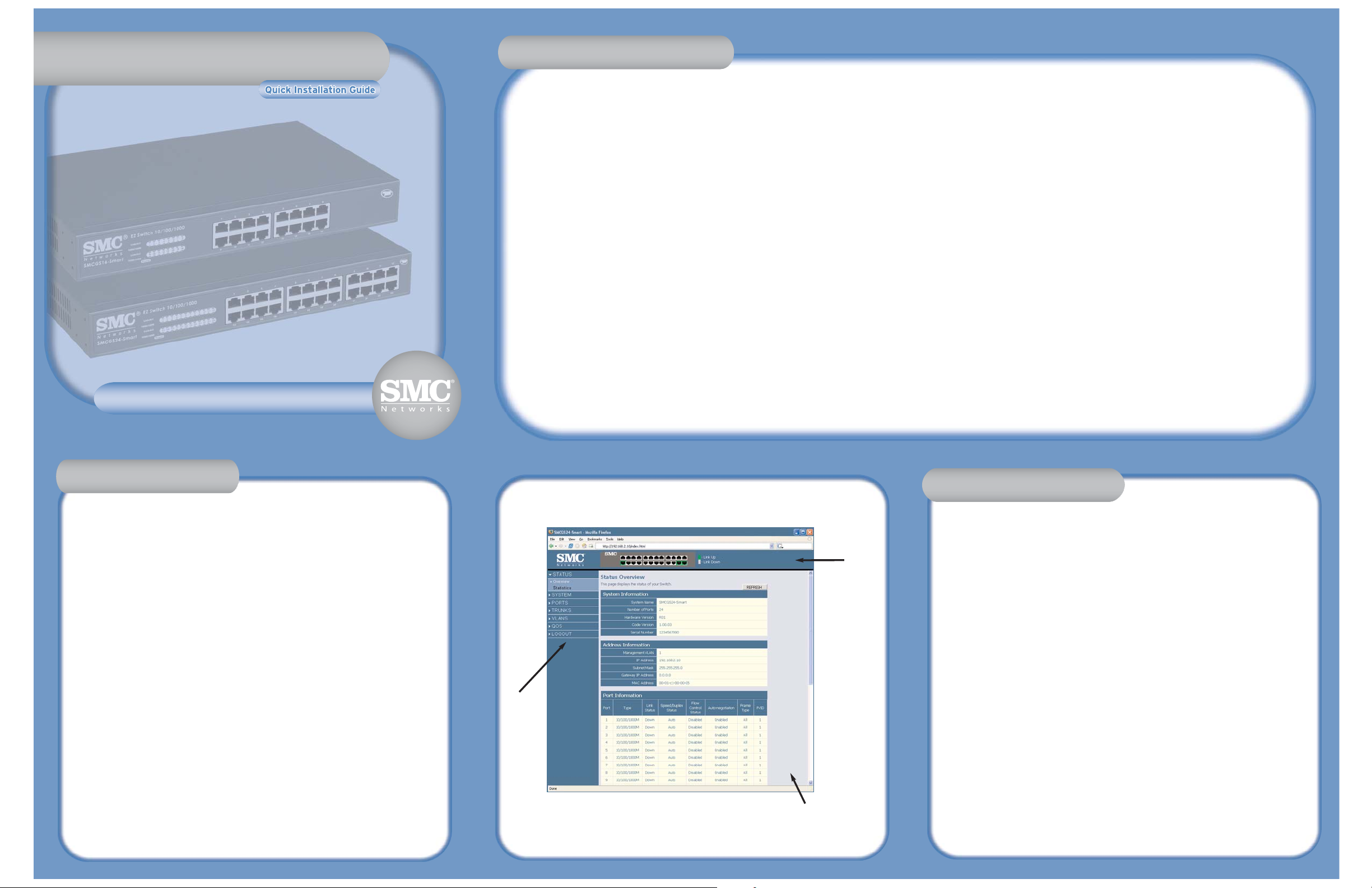
EZ Switch™ 10/100/1000 16/24-Port
Smart Gigabit Switches
EZ Switch™ 10/100/1000 16/24-Port
Smart Gigabit Switches
EZ Switch™ 10/100/1000 16/24-Port
Smart Gigabit Switches
EZ Switch™ 10/100/1000 16/24-Port
Smart Gigabit Switches
EZ Switch™ 10/100/1000 16/24-Port
Smart Gigabit Switches
SMCGS16-Smart / SMCGS24-Smart
SMCGS16-Smart / SMCGS24-Smart
If you forget your password or the IP address of your SMC Smart Switch, you will be
unable to access the Web Management Interface. If this happens you can recover by
taking the following steps:
1. Remove the power cord from the back of the Switch.
2. Remove all cables from the front-panel ports.
3. Connect port 1 to port 2, on the front panel, using a standard network cable.
4. Reconnect the power cord to the rear of the Switch.
5. Wait at least 40 seconds before disconnecting port 1 from port 2
Note that, after following this procedure, all of the switch’s configuration – including
password and IP address will be reset to factory defaults; the password will be
ssmmccaaddmmiinn
and the Switch IP address will be reset to
119922..116688..22..1100
.
To make use of the management features of your SMC Smart Switch you must first
give it an IP address. For simplicity, this should be done before you permanently
install the switch in the network.
The following procedure is recommended:
1. Place your Smart Switch close to the PC that you will use to configure
it. It will help if you can see the front panel of the switch while working
on your PC.
2. Connect the Ethernet port of your PC to any port on the front panel of
your Smart Switch, start your PC (if it is not already running), connect
power to the switch and, when your PC has finished its start-up
sequence, verify that you have a link by checking the LEDs on the
front-panel of the switch (see the Hardware Description for more
information).
3. The default IP address of the switch is 192.168.2.10 and the subnet mask
is 255.255.255.0. If your PC has a different address from the switch but
is on the same subnet (i.e. the PC and switch both have addresses that
start 192.168.2.x but are different thereafter) you can skip directly
to step 4. Otherwise you will have to set your PC’s IP address manually.
If you are unfamiliar with this process, please refer to of the User
Guide.
4. After changing your PC's IP address, open your web browser and enter
the address
hhttttpp::////119922..116688..22..1100..
If your PC is properly configured, you
will see the login page of your Smart Switch. If you do not see the login
page, please check your settings and repeat step 3.
5. Enter the password (the default is
ssmmccaaddmmiinn
) and click on the
LLooggiinn
button.
6. Click on the
SSYYSSTTEEMM
menu-choice then click on
LLAANN SSeettttiinnggss
when it
appears. On the
LLAANN SSeettttiinnggss
page, enter the IP address, Subnet Mask
and Gateway IP Address for the switch then click on the
AA
PPPPLLYY
button.
No other configuration changes are required at this stage but it is recommended that
you change the administrator’s password before logging out. To change the password
click on the SYSTEM¬ Password menu-choice and fill in all the fields on the
PPaasssswwoorrdd
SSeettttiinnggss
page before clicking on the
AAPPPPLLYY
button.
Using The EZ 3Click Wizard
EZ Switch™ 10/100/1000 16/24-Port
Smart Gigabit Switches
Initial ConfigurationInitial Configuration
Troubleshooting
Using The EZ 3Click Wizard
SMCGS16-Smart / SMCGS24-Smart
EZ Switch™ 10/100/1000 16/24-Port
Smart Gigabit Switches
Initial Configuration
Hardware Installation
Menu OverviewMenu Overview
Troubleshooting
All of the configuration of your SMC Smart Switch will be done using the Web,
Management Interface. If you are familiar with the concepts of a Managed Layer 2
switch, you should have no problem navigating the user interface; just open your
Web Browser, enter the address of the switch, login and you are ready to go
(http://192.168.2.10 is the default address and smcadmin is the default password).
The screenshot on the right shows the first page that you will see after logging in.
The page is laid out as follows:
• At the top of the screen is the front-panel image. Ports on the image turn green
to show that the port is connected to a network device. If you allow your mouse
to hover over a port , the port-number will be displayed.
• On the left of the screen is the Menu. Single-clicking on a Menu-choice will
change the page displayed on the right-hand (Main Page) side of the screen.
• The content of the Main Page (on the right) will change when you make
different Menu choices. The Main Page is where switch parameters are
displayed and edited. Not all pages can be edited but, where parameters can
be changed, you will find three buttons at the bottom of the page;
HHEELLPP
,
AAPPPPLLYY
and
CCAANNCCEELL
. Use the
HHEELLPP
button if you are unsure what you need
to do. None of your edits will be saved until you click on the
AAPPPPLLYY
button and
you can use the
CCAANNCCEELL
button to discard all your edits.
If you are new to managed switches, see the User Guide for a detailed
explanation of:
• Configuring ports and diagnosing network problems.
• Creating and configuring Trunks (Link Aggregations) to improve network
resilience and throughput.
• Adding ports to VLANs to improve network security.
• Configuring Quality Of Service to improve the throughput of key
applications(e.g.VoIP)
MMaaiinn PPaaggee
MMeennuu
TToopp bbaarr,,
ddiissppllaayyiinngg tthhee
ffrroonntt--ppaanneell
iimmaaggee
Using The EZ 3Click Wizard
EZ Switch™ 10/100/1000 16/24-Port
Smart Gigabit Switches
TroubleshootingTroubleshooting
SMCGS16-Smart / SMCGS24-SmartSMCGS16-Smart / SMCGS24-Smart
 Loading...
Loading...