Smc EZ6505TX User Manual
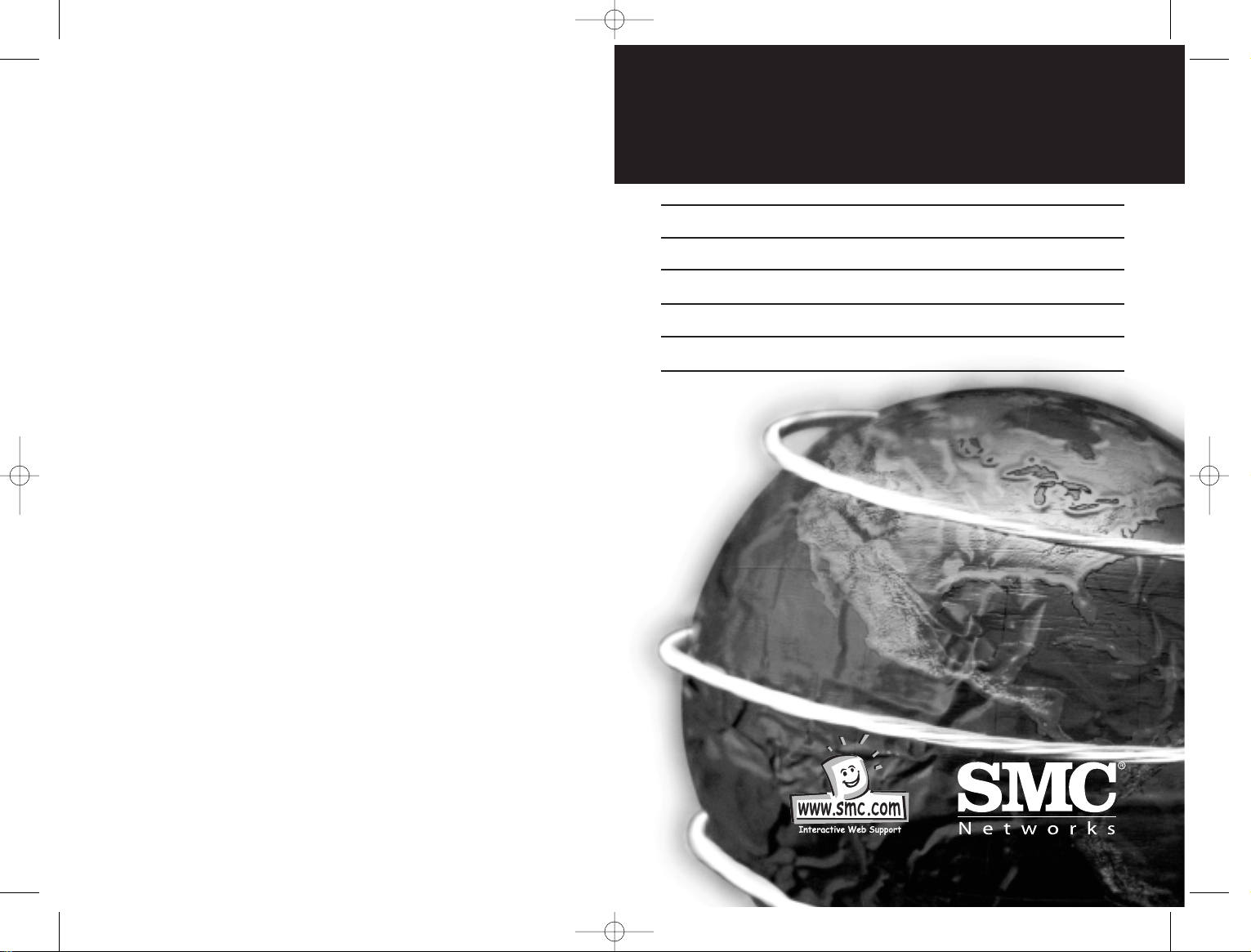
EZ Connect™Network Kit
User Guide
Benutzerhandbuch
Manuel d'installation
Manual de usuario
Guida dell'utente
SMC-EZ6505TX KIT
V2.1 / 08-2002
SMC-EZ6505TX_UK/GE/FR/SP/IT.qxd 23/9/02 12:47 pm Page 1

Hello and welcome!
The SMC EZ Connect Network Kit contains everything you need to
quickly and easily connect computers in your home or office
together to form your own network or extend and improve your
existing network.
The SMC EZ Connect Network Kit continues the SMC Home and
Small Office network range and offers the fastest performance out
of all of the products.
We know that you want to get started, but before you go any
further and start plugging things in, please read through this
manual as it will make the installation as easy to understand as
possible.
Simply follow the A,B,C steps and you will be up and running very
quickly.
Thank you for choosing SMC for your networking requirements. For
more information on the rest of the SMC Home and Small office
networking range either view the brochure contained on the CD or
go to www.smc-europe.com for full information and support.
Operating systems
This network kit is compatible and comes with drivers for the
following operating systems:
•
Microsoft Windows for Workgroup 3.11,
•
Microsoft Windows (r) 95/ 98/ NT/ 2000, XP
•
Netware 4.11, 5.0, FreeBSD 3.0, Linux,
•
SCO Unixware 7
It is not necessary that both PCs run the same operating system.
Computer
A PC or Power Macintosh with an available PCI slot.
English
1 2
English 2 - 17
Deutsch 18 - 31
Français 32 - 45
Español 46 - 62
Italiano 63 - 78
Copyright & Specifications 79 - 80
SMC-EZ6505TX_UK/GE/FR/SP/IT.qxd 23/9/02 12:47 pm Page 3
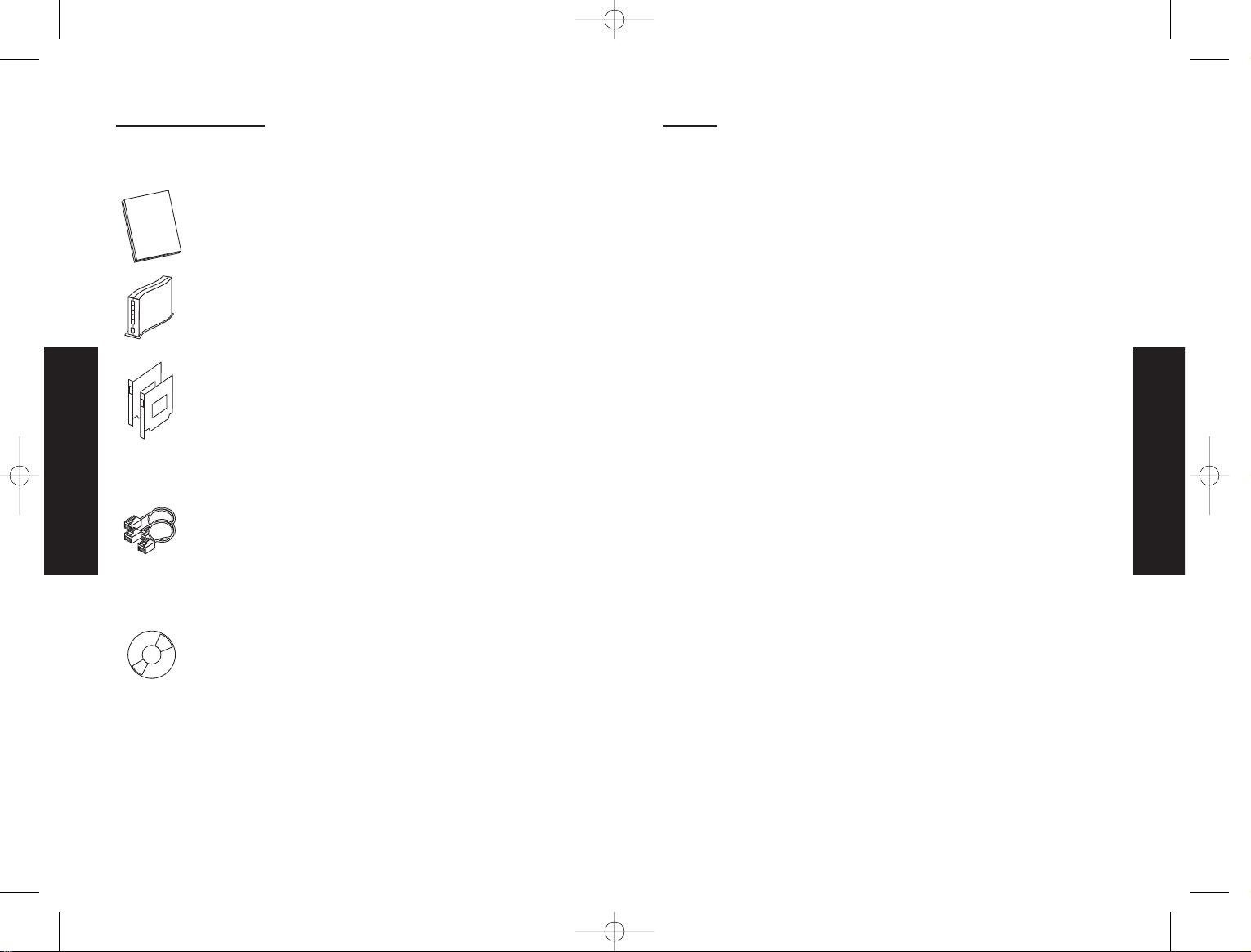
Step A
Install the SMC1233A-TX 10/100Mbps Fast Ethernet LAN Card
Make sure that all computers are turned OFF and disconnected
from the power cord.
Before installing the cards in your computers, make sure you have
the operating system installation disks or CD-ROM (especially for
Windows based computer)and the installation CD provided in the
SMC package.
The steps to install EACH network card are as follows:
•
Shut down the operating system.
•
Turn off the computer.
•
Unplug the computer main power cable for added security and
to avoid an electric shock.
•
Remove the computer cover.
•
Identify an available PCI expansion slot in each computer (PCI
slots are usually smaller slots).
•
Remove the corresponding plate from the computer chassis.
•
Insert the network card and tighten the bracket screw of the
network card into your computer.
Replace the computer cover and reconnect the power cord to
the computer.
•
Repeat each step to install a network card in each computer.
English
English
3 4
Package Checklist
Become familiar with the contents of the SMC EZ Connect
Network Kit:
•
One Quick Start Guide
This step-by-step guide will take you through each step
of the installation in easy to understand terms.
•
One 5-port 10/100Mbps EZ Switch
The switch is the main network unit where all network
capable devices are connected
•
Two SMC1233A-TX 10/100Mbps Fast Ethernet
Network Cards
Each card slides into an available PCI expansion slot in
the computer. A network card gives the computer the
capability to exchange data with other machines on the
network.
•
Two Network Cables (length = 5m each)
The straight-through network cables are used to
connect network capable devices to the hub.
These cables cannot be used to directly connect two
computers. In this case, a cross-over cable is required.
•
One Installation CD
This CD contains the software drivers so that you can
install the Network cards.
•
External Power Supply (UK/Europe)
This unit is required to power the SMC EZ Switch.
Always ensure that the power supply is plugged in
firmly and located in a secure place to avoid network
disruption.
SMC-EZ6505TX_UK/GE/FR/SP/IT.qxd 23/9/02 12:47 pm Page 5

English
English
Step B
Windows 95/98/2000 ME Network Driver Installation
This section provides instructions for installing a Windows
networkdriver. All versions of Windows may not respond the same.
The typical steps for installing under Windows 95/98/2000/ME.
PCs are as follows:
1. Restart Windows 95/98/2000. Make sure you have your SMC
Installation CD and Windows 95/98/2000 CD available for driver
installation procedures.
2. "New Hardware Found" window displays and loads "New
Hardware Wizard" program. "New Hardware Wizard" specifies the
network hardware device (controller) to be installed.
Click "Next".
3. Select "Display a list of drivers in a specific location" so that
you can choose the driver you need.Click "Next".
4. You will be prompted to “Install from Disk“. Insert the SMC CD
containing the drivers and enter the path to the CD-ROM
(e.g. d:\Drivers \Win95 or Win98) and click “OK“. Network card.
Click “Next”.
5. Screen will display “SMC1233A-TX 10/100 PCI NIC” Click “OK”.
6. our device will be recognised as a “SMC1233A-TX 10/100Mbps
PCI NIC”. Click “Next”.
7. Your SMC network card is now successfully installed.
Click “Finish“.
8. Select “Yes“ when prompted to restart the computer..
Install the SMC EZ Switch
•
Place the computers and the switch:
-close to an electrical outlet
-close enough together to connect the two network cables
•
Insert the power supply into the switch and electrical outlet.
•
Ensure that the “Power“ light is on (green).
Connect the Cables, Switch and Computers
•
Plug one end of the network cable into each network card.
•
Plug the other end of each network cable into Port 1
and Port 2 of the switch.
Cascading Switches and Other Network Devices
All the ports on the switch support automatic MDI/MDI-X
configuration for cable connections. This allows you to use straightthrough cable to connect to other switches or hubs from any port on
the switch. No crossover cables or other device settings are needed.
If you plan to use longer cables make sure to use only Category 5
UTP cable with minimum length 100 m.
You may now turn ON the computers.
You may connect additional network equipment to expand your
network as indicated in the diagram.
5 6
SMC-EZ6505TX_UK/GE/FR/SP/IT.qxd 23/9/02 12:47 pm Page 7
Expand
Erweitern
Cascade
Internet
devices
PC
Printer
PC

Windows XP Installation
Windows XP has a built in driver for the SMC1233A-TX card.
The adapter card will be installed automatically. It will appear as
e.g. ADMtek 983 10/100 network adapter card in the device
manager.
Troubleshooting Driver Installation
1. Double-click "My Computer" on your Windows desktop, doubleclick "Control Panel”, and then double--click "System".
2. Click on "Device Manager".
3. Double-click on "Network Adapters".
English
English
7 8
You may be prompted to copy from the Windows 95/98 CD. Make
sure you enter the path to the Windows installation files on the
Windows CD (e.g.D:\Drivers\smc1233atx\win98). Click "OK".
9. Your SMC network card is now successfully installed in Windows
95/98. Click "Finish".
10.Select "Yes" when prompted to restart the computer.
SMC-EZ6505TX_UK/GE/FR/SP/IT.qxd 23/9/02 12:47 pm Page 9

Step C
How to Set-up a Peer-To-Peer Network in Win 95/98
This section describes how to connect 2 (or more) PCs together in
a network workgroup with the equipment provided in the SMC EZ
connect network Kit. Each PC in the network should already have
an SMC network card installed and be running in Win 95/98. The
network cards should be linked to the SMC EZ switch by the
network cables provided in this kit.
1. Click "Start", "Settings", "Control Panel" and double
click "Network".
2. Within the "Configuration" tab, change the setting of the
"Primary Network Logon" to "Client for Microsoft Networks".
Click "File and Print Sharing" and select "I want to be able to
give others access to my files".
Click "OK".
3. Now click on "Add" and choose "Protocol" from the "Select
Network Component Type" window and then click "Add". Choose
"Microsoft" and select "NET BEUI" from Network Protocols.
Click "OK".
This needs to be done on both PC’s
4.Click "Identification" tab and choose computer name to identify
your computer on the network (e.g.PC1). Also choose a
workgroup name (e.g. Home network). Click "OK".
4. If there is a problem with the installation of the driver, an
exclamation point appears next to "SMC1233A-TX PC 10/100
Network card". Double-click on "SMC1233A-TX PCI 10/100 Network
card". The "Properties" window opens and a message regarding the
status of the device displays in the window. You will likely need to
verify the network device or computer settings. If problem
persists, uninstall and reinstall drivers.
9 10
English
English
SMC-EZ6505TX_UK/GE/FR/SP/IT.qxd 23/9/02 12:48 pm Page 11

Start sharing Files
The following example illustrates how PC2 may access the "C:Drive"
from PC1.
1. From PC1,double click on "My Computer" from Windows Desktop.
Right click on the disk drive or folder you want to share.
2. Select "Sharing" from the context menu:
A window similar to this one will appear:
3. Select a "Share Name" for the drive or folder that you want to
share and select the access type you wish to set. Click "OK".
4. From PC2, click on Network Neighborhood from Windows
Desktop, then choose PC1 machine.
You now have access to the selected resources on PC1.
Congratulations! You have established a peer-to-peer network
between PC1 and PC2.
Warning! You must use exactly the same workgroup name on
both PC’s. If they are different, the PC’s will not be able to
communicate with each other.
5. You may be prompted to insert Windows 95/98 CD. Insert the CD
and click "OK".
6. Click "Yes" to restart your computer.
7. Repeat steps 1-6 for the next PC (e.g.PC2) you want to be in
your network workgroup.
8. To verify your network connection between PC1 and PC2,double
click on "Network Neighborhood" on your Windows desktop. You
should see PC1 and PC2 as members of your network workgroup.
9. You are now ready to share files between the networked
computers.
11 12
English
English
SMC-EZ6505TX_UK/GE/FR/SP/IT.qxd 23/9/02 12:48 pm Page 13

A window similar to this one will appear.
3. Select "Share This Folder" then specify a "Share Name" for the
drive folder you want to share.
4. Select "Permissions" and set the permissions that you wish to
set. Click "OK".
5. From PC2 click on "My Network Places" from the windows
desktop, you should then be able to browse the "Entire Network"
to see the shared resource on PC1.
Congratulations! You have established a peer-to-peer network
between PC1 and PC2.
How to set up a Peer-to-Peer Network in Win XP
1. Click "Start", "Control Panel" and double click "System".
2. Within the "Computer Name" tab, click on "Change". This will
bring up the Computer name change menu that will allow you to
specify your computer name and workgroup.
3. Choose a name for you computer so that it can be identified on
your network (e.g. "PC1"). Also choose a workgroup name (e.g.
Home Network) and click "OK".
Warning: You must use exactly the same workgroup name on all
of your computers. The spelling and spacing must be exactly
the same.
4. You will be prompted to re-start your PC for the changes to take
effect.
5. Click "OK" to restart computer.
6. Repeat steps 1-6 for the next PC (e.g. PC2) you want to be in
your network workgroup.
7. To verify your network connection between PC1 and PC2 click on
"Start", "My Network Places", "Entire Network" then "Microsoft
windows network". You should see PC1 and PC2 as members of
your network workgroup.
8. You are now ready to share files between the networked
computers.
Start sharing files
1. From PC1 double click on "My Computer" from windows desktop.
Right click on the disk drive or folder you want to share.
1. Select "Sharing and Security" from the menu:
13 14
English
English
SMC-EZ6505TX_UK/GE/FR/SP/IT.qxd 23/9/02 12:48 pm Page 15

Hub
Computers
Hub
Computers
Hub
Computers
Switch
Server
Server
Switch
Computers
•
5 port 10Mbps hub has a bandwidth of 10Mbps
•
5 port 10/100Mbps hub, has a bandwidth of 110Mbps
•
5 port 10/100Mbps Switch has a bandwidth of 1000Mbps.
Therefore, the performance of the Switch is 100 times better than
a 10Mbps hub and almost 10 times better than a 10/100Mbps hub.
"Network Design" section
A switch can be used in a number of different ways. You can
either connect computers directly into it, connect groups of hubs
into it or do both.
Fig A.
Connecting computers directly into the Switch
Computers
In this diagram, every computer is connected straight into the
Switch. This means that every user has their own dedicated
bandwidth of 200Mbps. The performance will be very fast and will
not slow down when the amount of network traffic increases. If
one of the users is downloading a very large file, the performance
of the other users will not be effected.
Fig B.
How a switch works
A Switch works very differently to a normal Hub. The main
difference is that a Switch looks at the network packet and only
sends it to the person that it was intended for. This reduces the
amount of traffic flying around on the network and improves your
performance. A standard Hub cannot do this and how it works is
simply to send any packet that it receives to everybody connected
to it. This means that there is a lot of information going to each
computer that did not need to be delivered.
The main factor that effects the performance, is that the Switch
supports Full Duplex. This means that it can send and receive
information at the same time, therefore doubling the speed at
which it works and doubling the amount of information that can
be sent than a normal hub.
A hub only works at Half Duplex. This means that it can only send
or receive a packet of information at one time. Only one computer
can talk at any one time when connected to a hub which reduces
the speed in which you can receive your information. When more
than one computer is requesting information at the same time,
you get what is called a collision. This is when two packets of
information collide on the same cable. This happens when the
Hub is sending a packet of information when the receiving
computer is sending a packet of information. The more people
that are connected to a hub means that there are more chances of
collisions and a greater chance of your network performance
slowing down.
You do not get collisions when you are connected to a switch as it
only sends network packets to the computer that requested the
information and it can also send and receive at the same time.
Bandwidth is very important on an Ethernet network and a switch
offers much more bandwidth than a hub can. The more bandwidth
you have on your network, the better your network will perform.
15 16
English
English
SMC-EZ6505TX_UK/GE/FR/SP/IT.qxd 23/9/02 12:48 pm Page 17

Hub
Computers
Hub
Computers
Hub
Computers
Switch
Printer
Server
Computers
In this diagram, there is already and existing network made up of 3
groups of hubs and 2 servers. The Switch is placed at the center of
the network to direct the traffic around the network. This seperates
the traffic from groups of hubs and this dramatically improves the
performance of the network. Because the traffic is seperated, every
user has more bandwidth and therefore better performance.
Fig C.
Connecting hubs, other Switches and computers into the Switch
The diagram above shows how Switches can be used in a number
of ways. The Switch at the centre of the network is redirecting
traffic to the different groups of hubs, the server, the printer and
another Switch. If you are linking switches together, you need to
use the uplink port. The two devices will not be able to
communicate with each other if there are connected via a standard
port (unless you are using cross-over cable)
English
Deutsch
Hallo und willkommen!
Das SMC EZ Connect Network Kit enthält alles, was Sie zum
schnellen und einfachen Zusammenschließen von Computern zu
Hause oder im Büro zu einem Netzwerk oder zum Erweitern Ihres
vorhandenen Netzwerks benötigen.
Das SMC EZ Connect Network Kit ist ein weiteres Produkt des
SMC-Spektrums von Netzwerkprodukten für den Betrieb zu Hause
und in kleinen Büros und bietet die beste Leistung aller
vergleichbaren Produkte.
Auch wenn Sie es eilig mit der Installation haben: Lesen Sie, bevor
Sie loslegen, für eine problemlose Hardwareinstallation das
vorliegende Handbuch.
Befolgen Sie einfach die Schritte A, B und C, danach können Sie
sofort anfangen.
Danke für die Auswahl von SMC-Netzwerklösungen. Informationen
über die weiteren Netzwerkprodukte von SMC für zu Hause und für
kleine Büros finden Sie in der Broschüre auf der CD oder unter
www.smc-europe.com, wo auch zusätzliche Hinweise und Angaben
zur Unterstützung aufgeführt sind.
Betriebssysteme
Dieses Netzwerk-Kit ist mit den folgenden Betriebssystemen
kompatibel und mit den entsprechenden Treibern ausgestattet:
•
Microsoft Windows für Workgroups 3.11,
•
Microsoft Windows (r) 95/ 98/ NT/ 2000, XP
•
Netware 4.11, 5.0, FreeBSD 3.0, Linux,
•
SCO Unixware 7
Es ist nicht erforderlich, dass beide PCs unter demselben
Betriebssystem laufen.
Computer
Ein PC oder Power Macintosh mit einem freien PCI-Steckplatz.
17 18
SMC-EZ6505TX_UK/GE/FR/SP/IT.qxd 23/9/02 12:48 pm Page 19

Deutsch
Deutsch
Prüfen des Verpackungsinhalts
Machen Sie sich mit dem Lieferumfang des SMC EZ Connect
Network Kit vertraut:
•
Ein Handbuch für den Schnellstart
Dieses Handbuch führt leicht verständlich durch alle
Installationsschritte.
•
Ein EZ Switch (10/100 MBit/s) mit 5 Ports
Dieser Switch ist die Haupteinheit im Netzwerk, an die
alle Netzwerkgeräte angeschlossen sind
•
Zwei Fast Ethernet-Netzwerkkarten SMC1233A-TX
(10/100 MBit/s)
Jede Karte wird in einen freien PCIErweiterungssteckplatz des Computers eingeführt. Über
eine Netzwerkkarte kann der Computer Daten mit
anderen Geräten in Netzwerk austauschen.
•
Zwei Netzwerkkabel (jedes 5 m lang)
Diese 1:1-Netzwerkkabel werden zum Anschluss von
Netzwerkgeräten an den Switch verwendet.
Die Kabel können nicht zur direkten Herstellung einer
Verbindung zwischen zwei Computern verwendet
werden. In diesem Fall ist ein Crossover-Kabel
erforderlich.
•
Eine Installations-CD
Diese CD enthält die Softwaretreiber für die Installation
der Netzwerkkarten.
•
Externes Netzteil (Großbritannien/Europa)
Dieses Gerät wird zur Stromversorgung des SMC EZ
Switch benötigt. Sorgen Sie dafür, dass das Netzteil
immer ordnungsgemäß eingesteckt ist und sich an
einem sicheren Ort befindet, damit die
Betriebssicherheit des Netzwerks gewährleistet ist.
19 20
Schritt A
Installieren der SMC1233A-TX Fast Ethernet LAN-Karte
(10/100 MBit/s)
Alle Computer müssen AUSGESCHALTET und durch Ziehen des
Netzkabels von ihrer Stromversorgung getrennt werden.
Vor dem Installieren der Karten in den Computern müssen die
Installationsdatenträger für das Betriebssystem (besonders für
Windows-Computer) und die mit dem SMC-Produkt gelieferte
Installations-CD bereitliegen.
Folgende Schritte gelten für die Installation JEDER Netzwerkkarte:
•
Fahren Sie das Betriebssystem herunter.
•
Schalten Sie den Computer aus.
•
Ziehen Sie das Netzkabel des Computers, damit kein Risiko eines
elektrischen Schlags besteht.
•
Entfernen Sie die Abdeckung des Computers.
•
Suchen Sie einen freien PCI-Erweiterungssteckplatz in jedem
Computer (die PCI-Steckplätze sind in der Regel die kürzeren
Steckplätze).
•
Entfernen Sie das entsprechende Abdeckblech vom
Computergehäuse.
•
Führen Sie die Netzwerkkarte ein und drehen Sie die
Befestigungsschraube der Netzwerkkarte fest.
Bringen Sie die Abdeckung des Computers wieder an und stecken
Sie das Netzkabel des Computers ein.
•
Wiederholen Sie die einzelnen Schritte für die Installation jeder
Netzwerkkarte im Computer.
SMC-EZ6505TX_UK/GE/FR/SP/IT.qxd 23/9/02 12:48 pm Page 21
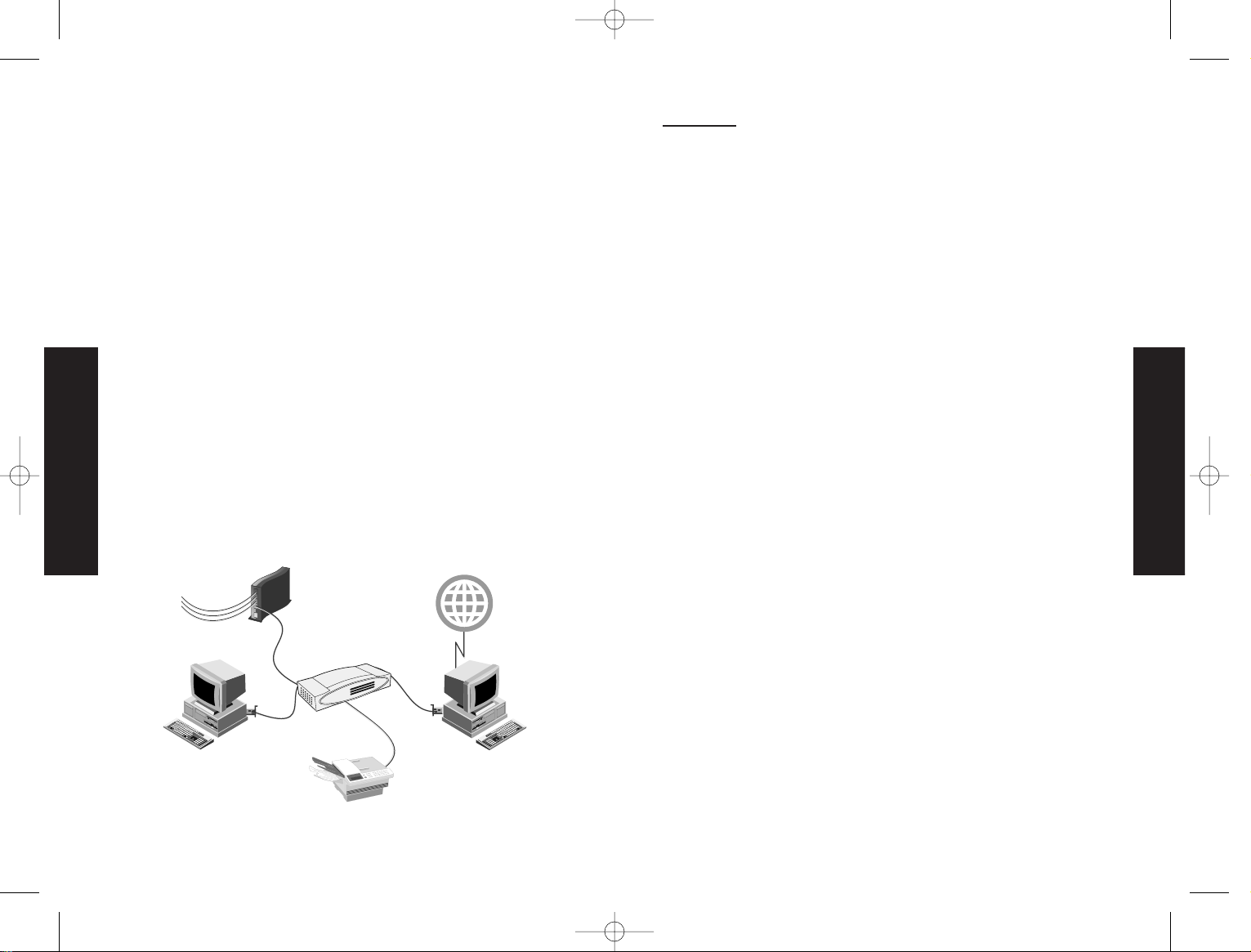
Installieren des SMC EZ Switch
•
Platzieren Sie die Computer und den Switch folgendermaßen:
-nahe an einer Steckdose
-so nahe aneinander, dass die beiden Netzwerkkabel
angeschlossen werden können
•
Stecken Sie die Anschlüsse des Netzteils in die Buchse des
Geräts und in die Steckdose ein.
•
Die “Power”-Lampe muss grün leuchten.
Anschließen der Kabel, des Switch und der Computer
•
Stecken Sie ein Ende des Netzwerkkabels in jede Netzwerkkarte.
•
Stecken Sie das andere Ende jedes Netzwerkkabels in Port 1
oder Port 2 des Switch.
Alle Ports besitzen Auto-MDI Funktion - kein Einsatz von Crossover Kabel notwendig.
Wenn Sie längere Kabel benötigen, verwenden Sie ausschließlich
UTP-Kabel der Kategorie 5 mit einer maximalen Länge von 100 m.
Sie können die Computer jetzt EINSCHALTEN.
Sie können jetzt zusätzliche Netzwerkhardware anschließen (siehe
Abbildung).
21 22
Schritt B
Installation der Netzwerktreiber für Windows 95/98
In diesem Abschnitt finden Sie Hinweise zur Installation der
Windows-Netzwerktreiber. Die Vorgehensweise hängt vom
verwendeten Betriebssystem ab. Bei verschiedenen WindowsVersionen können sich unterschiedliche Reaktionen ergeben.
Dieselben Informationen können also je nach System in
unterschiedlichen Fenstern abgefragt werden. Außerdem können
die Fenster in einer anderen Reihenfolge als angegeben erscheinen.
Die typischen Schritte für die Installation bei PCs unter
Windows 95/98/2000 sind wie folgt:
1. Starten Sie Windows 95/98/2000 neu. Sorgen Sie dafür, dass die
SMC-Installations-CD und die Windows 95/98/2000-CD für die
Treiberinstallation bereitliegt.
2. Das Fenster “New Hardware Found” (Neue Hardwarekomponente
gefunden) wird geladen und der Assistent für neue Hardware
wird ausgeführt. Im Fenster wird das zu installierende neue
Netzwerk-Hardwaregerät (Controller) angezeigt. Klicken Sie auf
“Next” (Weiter).
3. Wählen Sie “Display a list of drivers in a specific location” (Eine
Liste von Treibern in einem bestimmten Verzeichnis zum
Auswählen anzeigen), um den benötigten Treiber auszuwählen.
Klicken Sie auf “Next”.
4. Wählen Sie den Gerätetyp in der Liste. Klicken Sie auf “Network
Adapters” (Netzwerkkarten). Klicken Sie auf “Next”. Klicken Sie
auf “Have Disk” (Diskette).
5. Es erscheint die Aufforderung “Install from Disk” (Von Diskette
installieren). Legen Sie die SMC-CD mit den Treibern ein, geben
Sie den Pfad zum CD-ROM-Verzeichnis (z. B. “d:\Drivers \Win95”
oder “d:\Drivers \Win98”) ein und klicken Sie auf “OK”.
6. Es wird “SMC1233A-TX 10/100 PCI Network card” (SMC1233A-TX
10/100 PCI Netzwerkkarte) angezeigt. Klicken Sie auf “OK”.
Deutsch
Deutsch
SMC-EZ6505TX_UK/GE/FR/SP/IT.qxd 23/9/02 12:48 pm Page 23
Expand
Erweitern
Cascade
Internet-
Geräte
PC
PC
Drucker

7. Das Gerät wird als “SMC1233A-TX 10/100 PCI Network card”
(SMC1233A-TX 10/100 PCI Netzwerkkarte) erkannt. Klicken Sie auf
“Next”.
8. Möglicherweise werden Sie aufgefordert, die Windows 95/98-CD
einzulegen. Entnehmen Sie die SMC-Installations-CD, legen Sie die
Windows 95/98/2000-CD ein und klicken Sie auf “OK”.
Möglicherweise werden Sie aufgefordert, Daten von der Windows
95/98-CD zu kopieren. Geben Sie den Pfad zu den WindowsInstallationsdateien auf der Windows-CD (z. B.
D:\Drivers\smc1233tx\win98) ein. Klicken Sie auf “OK”.
9. Ihre SMC-Netzwerkkarte ist nun unter Windows 95/98 erfolgreich
installiert. Klicken Sie auf “Finish” (Beenden).
10. Wählen Sie “Yes” (Ja), wenn Sie gefragt werden, ob der
Computer neu gestartet werden soll.
Windows XP Installation
Der Treiber für Windows XP ist bereits integriert, d.h. die Karte
installiert sich selbst. Sie erscheint z.B. als ADMtek 983 10/100
Adapter im Device Manager (Geräte-Manager).
23 24
Deutsch
Deutsch
Fehlerbehebung für die Treiberinstallation
1. Doppelklicken Sie auf “My Computer” (Arbeitsplatz) auf dem
Windows-Desktop, dann auf “Control Panel” (Systemsteuerung)
und anschließend auf “System”.
2. Klicken Sie auf “Device Manager” (Geräte-Manager).
3. Doppelklicken Sie auf “Network Adapters”.
4. Wenn ein Fehler bei der Installation des Treibers vorliegt,
erscheint ein Ausrufezeichen neben dem Eintrag “SMC1233A-TX
PC 10/100 Network card” (SMC1233A-TX 10/100 PCI
Netzwerkkarte). Doppelklicken Sie auf den Eintrag “SMC1233A-TX
PCI 10/100 Network card” (SMC1233A-TX 10/100 PCI
Netzwerkkarte). Das Fenster “Properties” (Eigenschaften) wird
mit einer Meldung über den Status des Geräts angezeigt. Sie
müssen vermutlich die Einstellungen des Geräts oder des
Computers ändern. Wenn das Problem sich nicht beheben lässt,
deinstallieren Sie die Treiber und installieren Sie sie erneut.
SMC-EZ6505TX_UK/GE/FR/SP/IT.qxd 23/9/02 12:48 pm Page 25
 Loading...
Loading...