Page 1
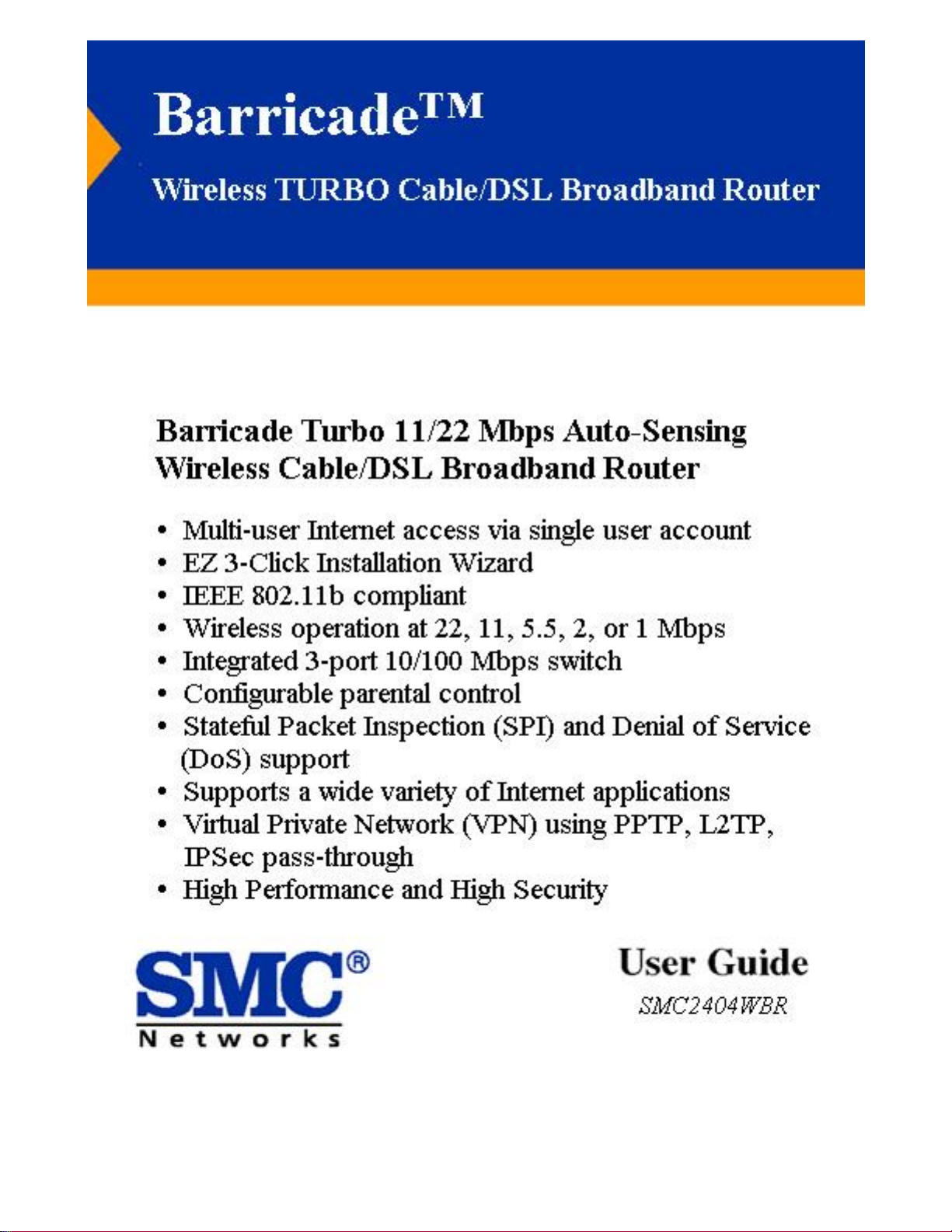
NEXT - Technical Specifications
Page 2
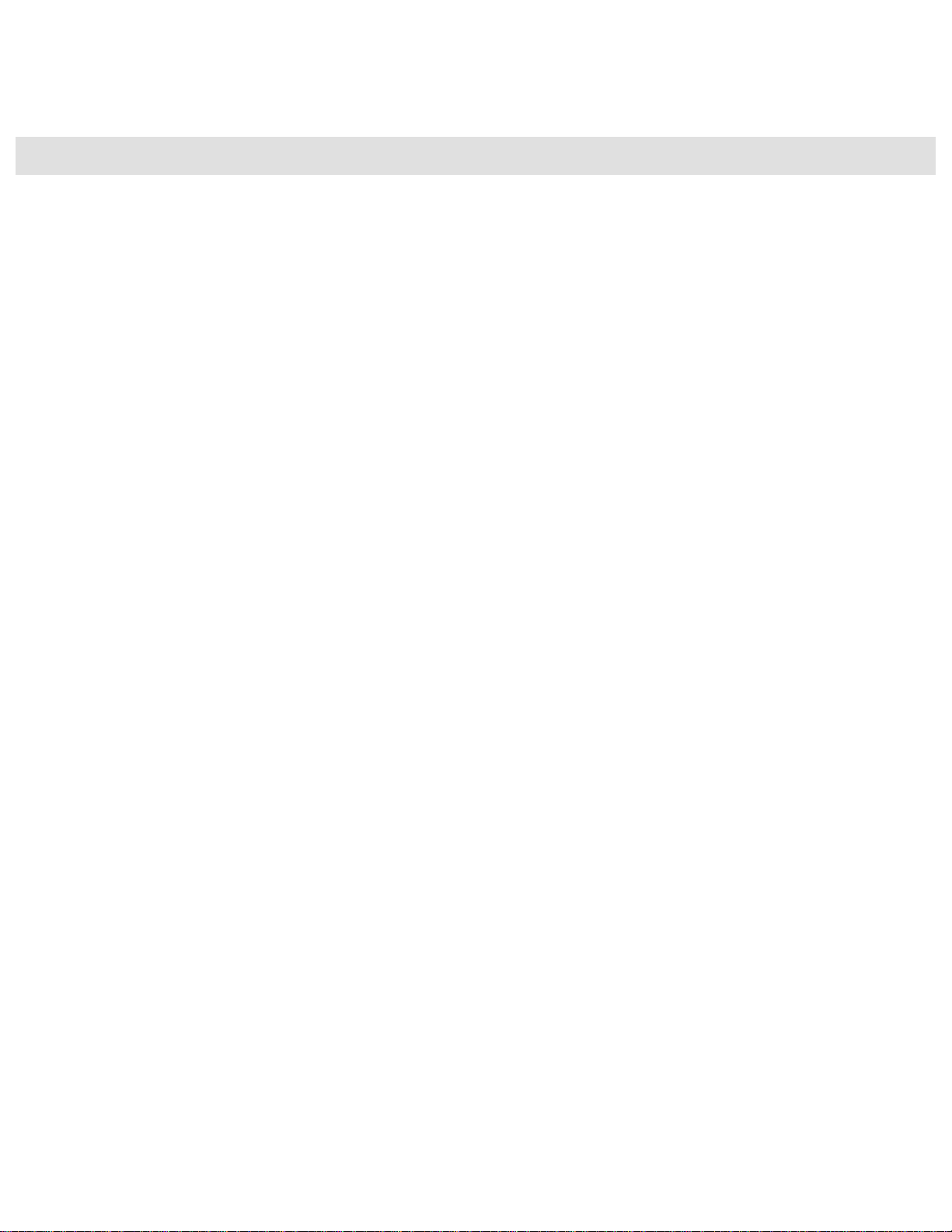
BACK - Introduction NEXT - Cable Modem - WAN Type
Technical Specifications
Standards:
IEEE 802.3 10BaseT Ethernet
IEEE 802.3u 100BaseTX Fast Ethernet
IEEE 802.11b
WAN Interface:
10Base-T/100Base-TX
LAN Interfaces:
10Base-T/100Base-TX
3 RJ-45 ports
LAN data transfer rate is up to 10/20Mbps (10BaseT half/full duplex) or
100/200Mbps (100BaseTX half/full duplex)
Management:
Web-based management
Protocol Support:
TCP/IP, PPTP/L2TP/IPSec Passthrough (VPN)
DNS
SNTP
NAT
HTTP
DHCP
Point-to-Point Protocol
PPP Internet Control Protocol
PPP Authentication Control
Page 3
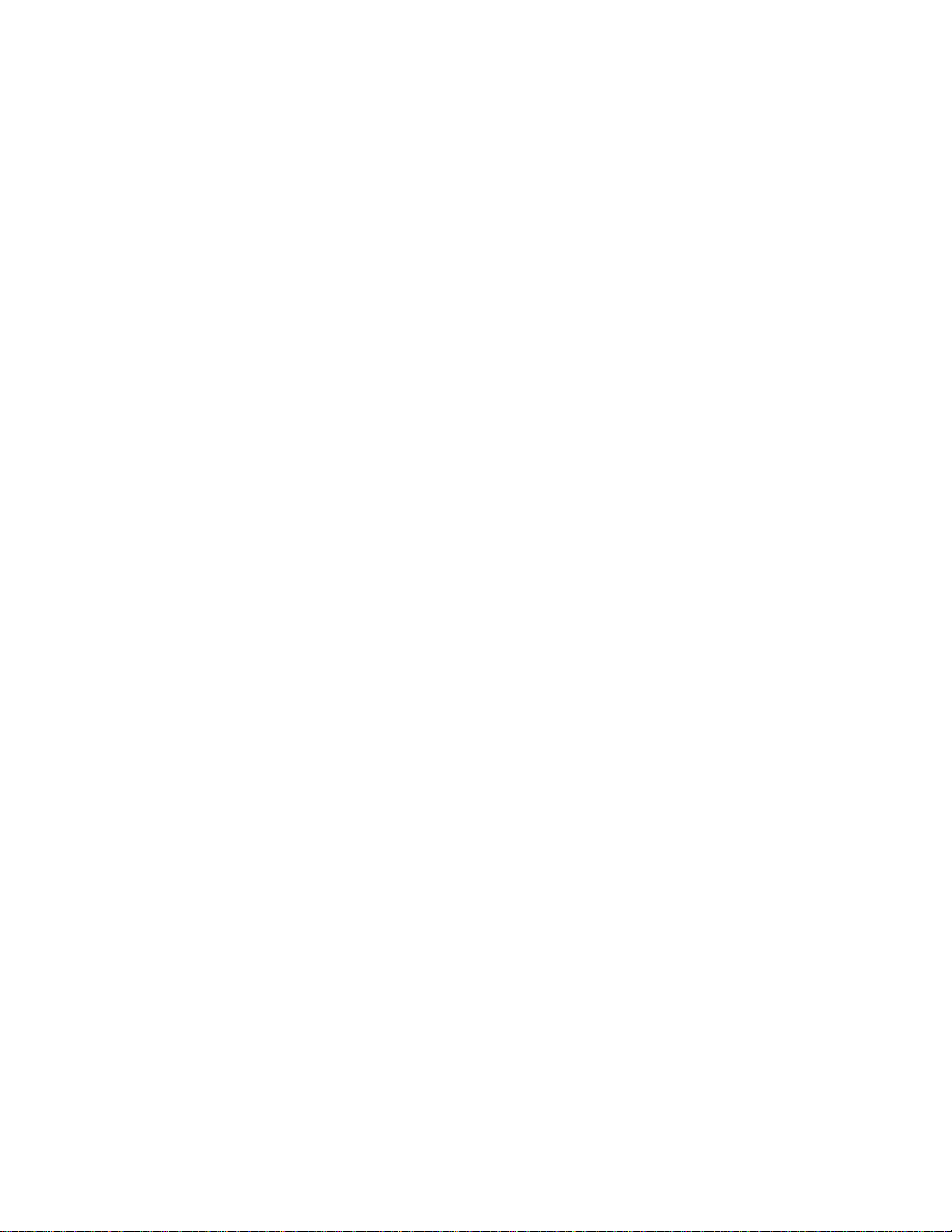
Internet Sharing Methods:
Static IP
Dynamic IP
PPPoE
Advanced Features:
Dynamic IP Address Configuration - DHCP, DNS
Firewall - Client Privileges, hacker prevention, logging
Virtual Server via NAT and NAPT
Virtual Private Network - IPSec and PPTP pass-through
Intrusion Detection, Email Alerting, Parental Control
Indicator Panel:
PWR (Power), WLAN (Wireless LAN), WAN (Wide Area Network)
Link Lights - LAN1, LAN2, LAN3 (10/100 lights are solid when linked at 100,
and off when linked at 10)
Wireless Data Rates (Auto-Sensing/Automatic Fall-back):
1/2/5.5/11/22Mbps
Data Modulation Techniques:
BPSK (1 Mbps), QPSK (2 Mbps), CCK (5.5/11 Mbps), PBCC (5.5/11/22 Mbps)
Media Access Protocol:
CSMA/CA (Collision Avoidance) with ACK
RF Frequency:
2471 MHz - 2497 MHz (Japan Band)
2400 MHz - 2483 MHz (North America, Europe, and extended Japan Band)
2455 MHz - 2475 MHz (Spain)
2446.5 MHz - 2483.5 MHz (France)
Page 4
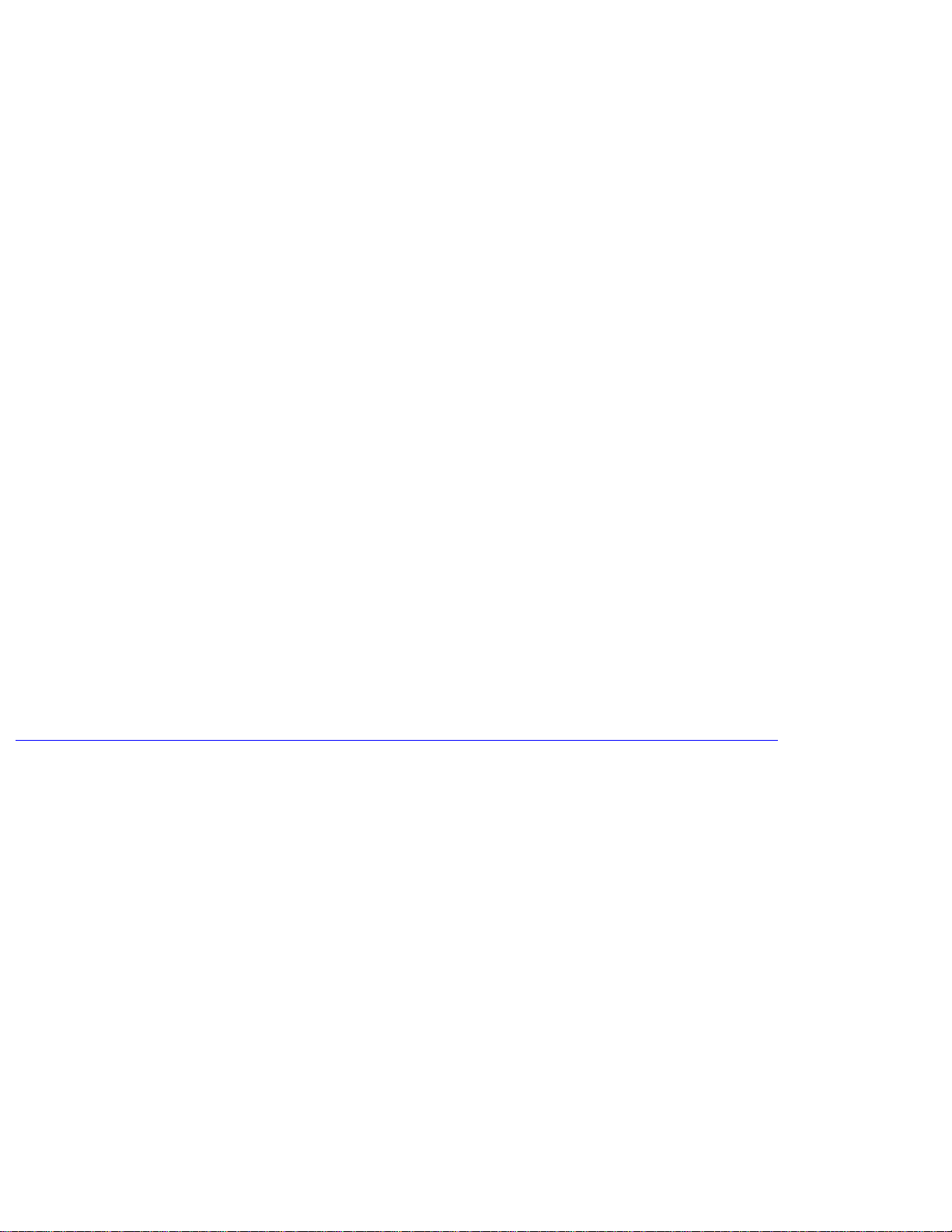
Operating Channel:
11 Channels (US, Canada)
13 Channels (Europe)
14 Channels (Japan)
Wired Equivalent Privacy (WEP) Algorithm:
64/128/256-bit RC4
Input Power:
5V 2.5A
Firmware Upgrade:
Via Web Interface
Warranty:
Limited Lifetime
Technical Support
You can download and upgrade to the latest version of software from SMC's
Technical Support site,
http://www.smc.com/index.cfm?action=tech_support_support_tools. For more
technical information, please refer to the link listed below or contact SMC
Technical Support Department at 1-800-SMC-4YOU.
Complete warranty information for all SMC products is available on SMC's
website. Please register this product and upgrade the product
warranty at www.smc.com
Page 5
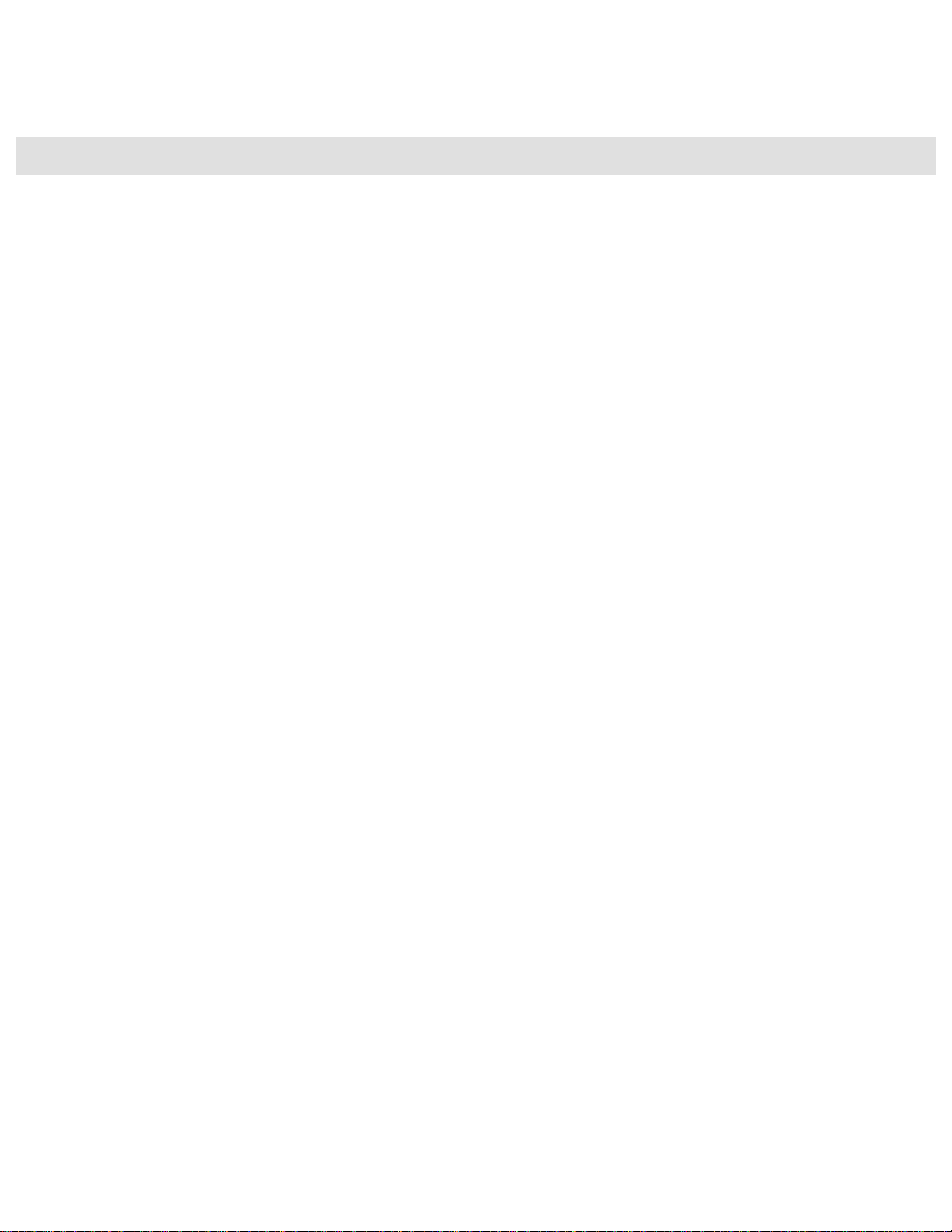
BACK - Technical Specifications NEXT - Router Connection Type - DSL
Cable Modem
Most users who have cable modems are set up for DHCP. These include Internet
Service Providers (ISP) such as Comcast, AT&T Broadband and Rogers Cable
service. At most, your ISP may have contacted you to register the Media Access
Control (MAC) address of your network interface card (NIC) in the machine. A
cable modem is used to connect a computer to a cable service that provides
Internet access. Cable modems can dramatically increase the bandwidth between
the user's computer and the Internet service provider. However, cable service is a
shared mode of Internet connectivity, and thus the speed will vary depending on
how many people on that cable segment are using the Internet at the same time.
The cable modem transmission system (CMTS) is responsible for converting
radio frequency (RF) signals into data packets for the Internet.
Setup Wizard for Cable Connection
Page 6
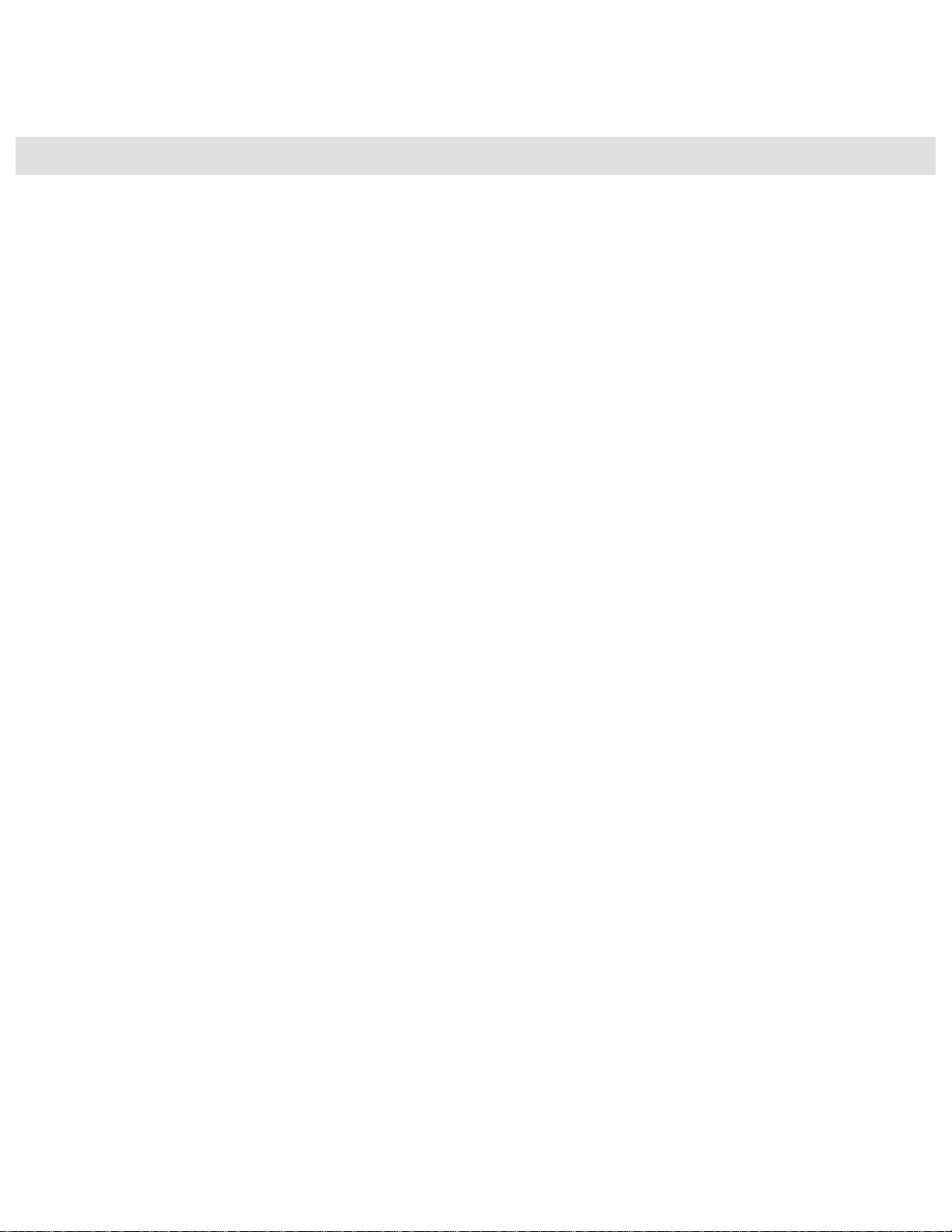
BACK – Router Connection Type - Cable NEXT - Router Connection Type - Static IP
DSL Modem
Most users with DSL modems require a username and password in order to log
onto the Internet. These include Internet Service Providers (ISP) such as PacBell,
Earthlink or Sympatico. The Digital Subscriber Line (DSL) is a technology that
increases the digital capacity of PSTN lines. DSL is different from ISDN in that it
provides an “always-on” connection. ADSL (Asymmetric-DSL) and SDSL
(Symmetric-DSL) are the two main types of DSL service provided.
Setup Wizard for DSL Connection
Page 7
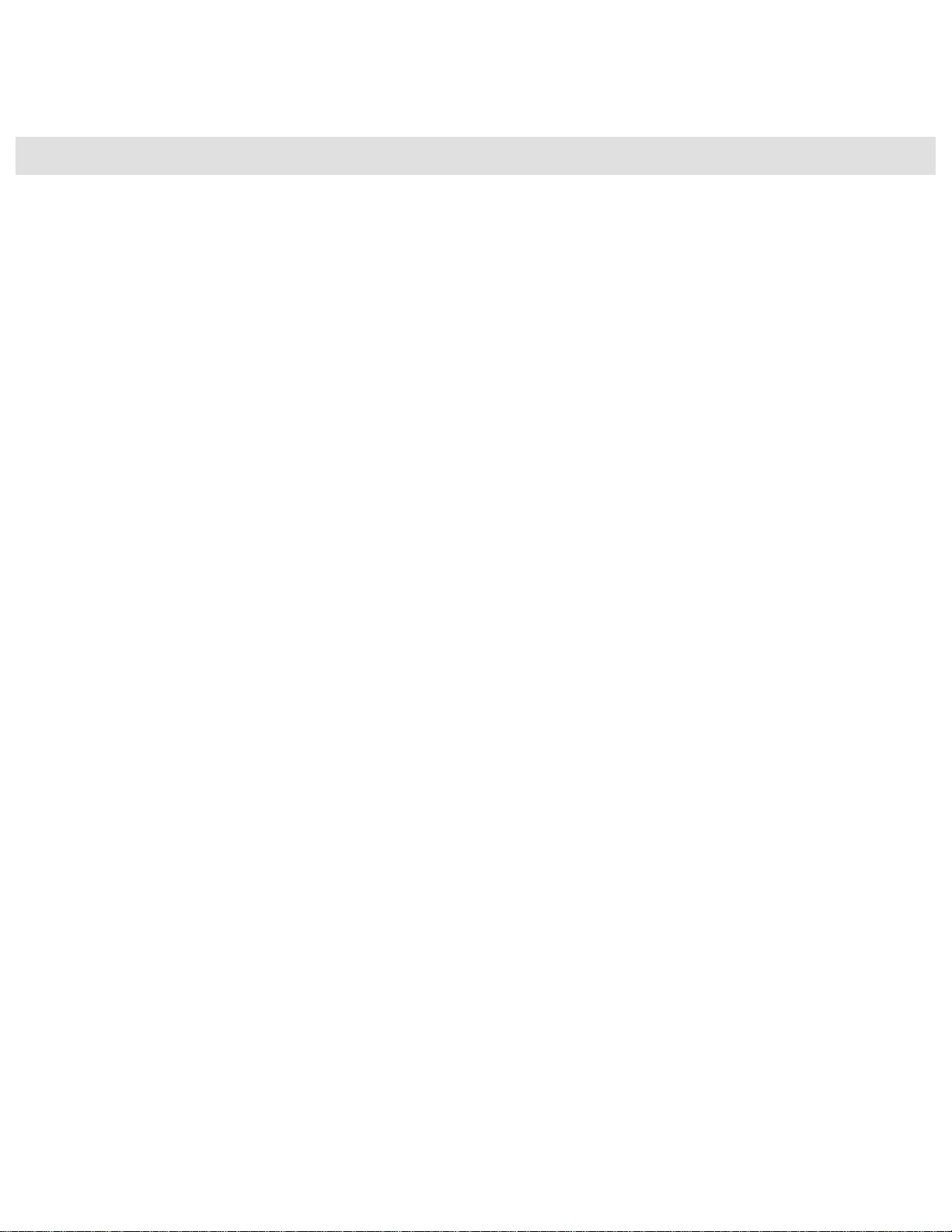
BACK – Router Connection Type - DSL NEXT - Connect Your Barricade
Static (Fixed) IP Address
If you have been provided a Fixed IP from your Internet Service Provider, they
should have given you the IP Address, Subnet Mask, Gateway, and DNS
Addresses. In this case, you can configure your broadband router with a Static IP
on the WAN interface. This IP address is constant and the ISP will not change it.
If you are unsure of any of the necessary IP Addresses, please contact your ISP
before proceeding with the installation of the router.
Setup Wizard for Static IP Connection
Page 8

BACK – Router - Static IP Connection
NEXT – Computer Configuration - Configuring your
Connecting To Your SMC2404WBR 11/22 Mbps Wireless Broadband
Router
There are 3 major segments that you will connect together: Modem to
Router to Computer.
PC
Figure 1.0 The picture above illustrates the hardware needed to set up your
network. (Shown above from left to right is the SM8002CM and
SMC2404WBR. The picture of the monitor symbolizes the connection coming
from your router to your computer.)
Step 1: You must connect your computer to the router using the RJ45 cable that
came with the router. Then connect the modem to the WAN port of the router
using the cable that came with your modem. Make sure that the BNC connection
to the cable modem is secure at all times. Plug the appropriate power adapter into
the router.
Step 2: Double-check to be sure that the RJ45 connection coming from the
modem connects to the WAN port at the back of the router. Once the RJ45
connector is plugged into the WAN port, you should hear it click into the RJ45
Page 9
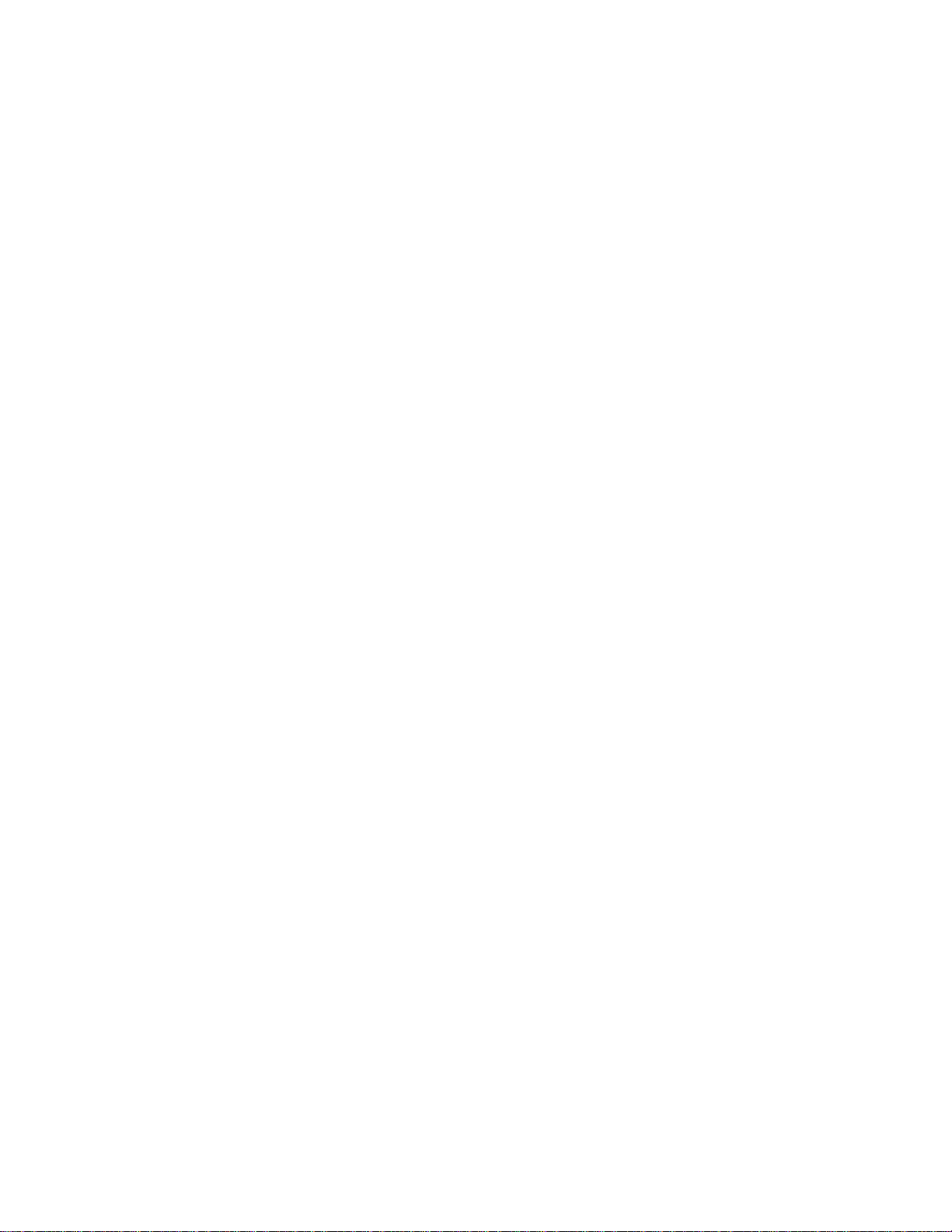
port. This will indicate that the connection is firmly attached. Then look at the
front of your router, and you will see a WAN LED. If this light is lit, it will
indicate that you have a connection coming from your modem. This is vital to
successfully establishing an internet connection through the router.
Troubleshooting Tip 1: If this light does not come on, you should check if your
cables are firmly inserted. Also try switching cables as well. If the light still does
not appear, try using a crossover RJ45 cable.
Step 3: You can plug from ports 1, 2, 3 or 4 into your network card. Doublecheck to be sure that the RJ45 connection coming from that particular port is
firmly inserted into your network card. Once this connection is locked in, you
will see a link light on the router indicating that there is a connection between
your computer and router.
Troubleshooting Tip 2: If you do not see a link light, make sure that the
connection coming from your computer is not loose. Try switching the cables as
well.
Troubleshooting Tip 3: Try using a different port on the router if you continue to
have problems getting a link light on the first port you have tried. Also check your
operating system and verify that your network card is working properly. You can
check this through the Device Manager.
Step 4: Now that the link lights indicate all connections are valid, you are ready
to begin configuring your PC.
Page 10
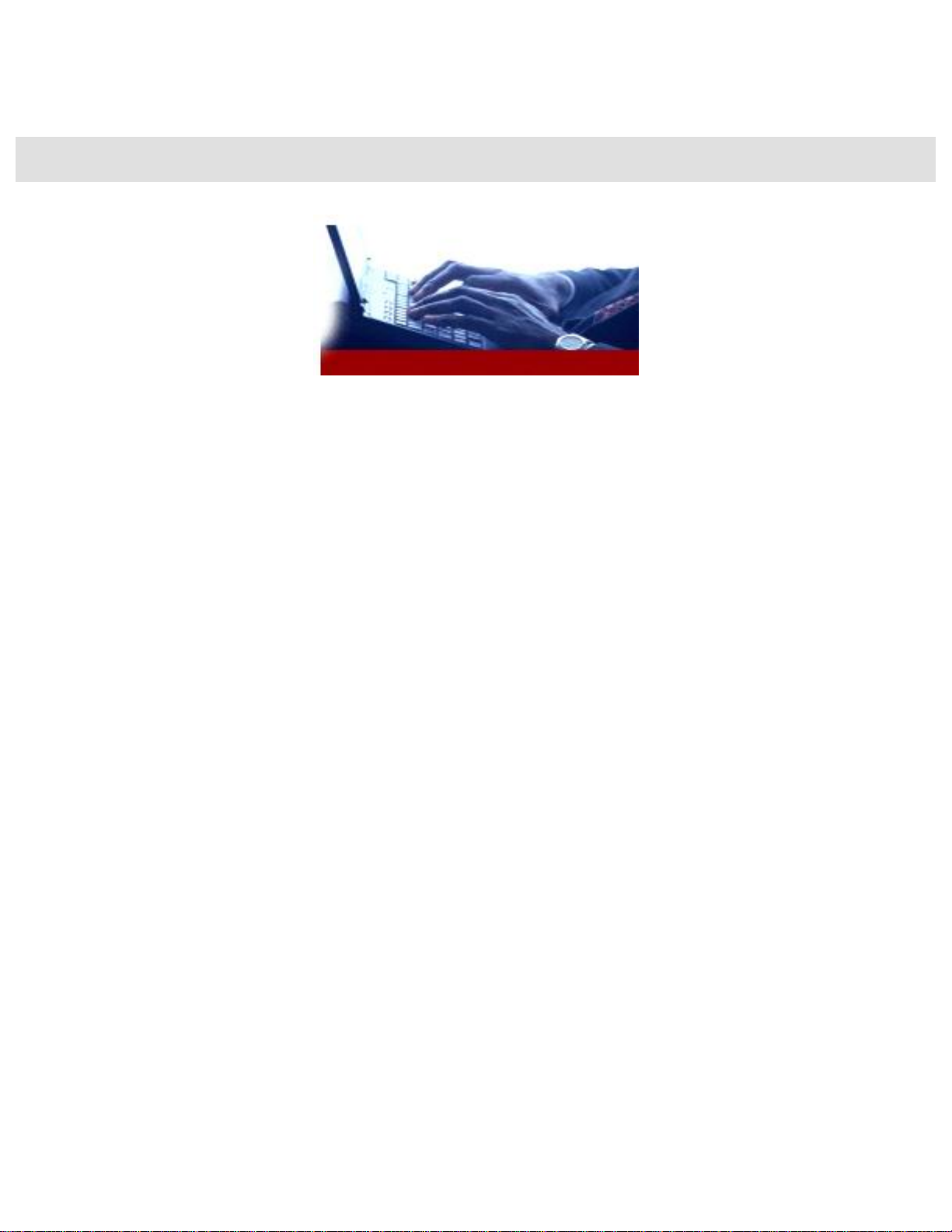
BACK - Connect Your Barricade NEXT – Browser Settings - Main Page
Configuring your Personal Computer (PC)
This section will assist you in configuring your browser and
computer settings.
Before you start configuring your PC, make sure that you have
properly connected your Modem to the WAN port of the Wireless
Barricade Turbo router. The router should then be connected to
your computer.
Page 11
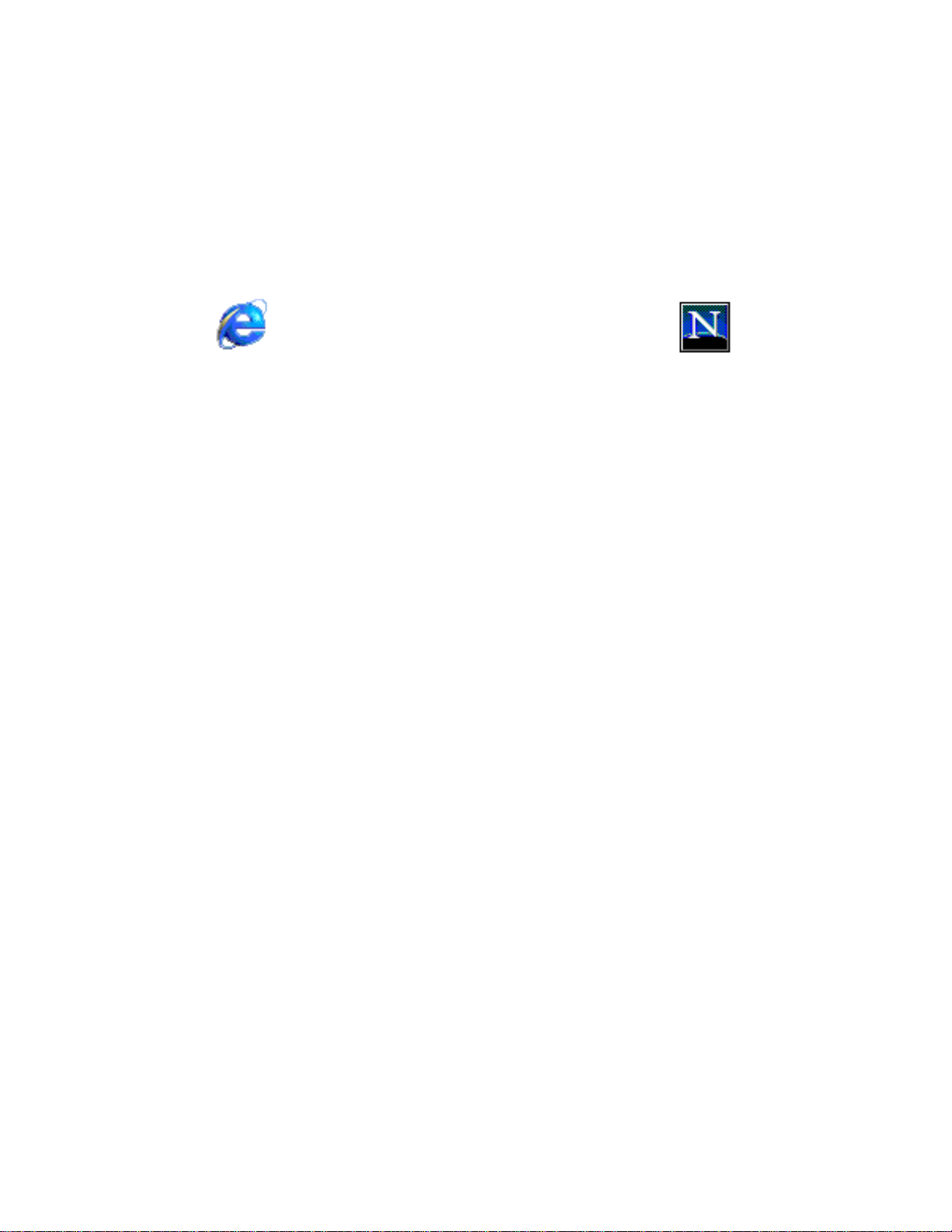
BACK - Configuring your PC NEXT - Configuring Internet Explorer
This section will allow you to configure your browser
settings for:
Internet Explorer
If you use any other browser, please consult the help guide on how to configure your browser
settings when using a router.
Netscape
Note: Internet Explorer is a registered trademark of Microsoft and Netscape is a registered trademark of Netscape.
Page 12
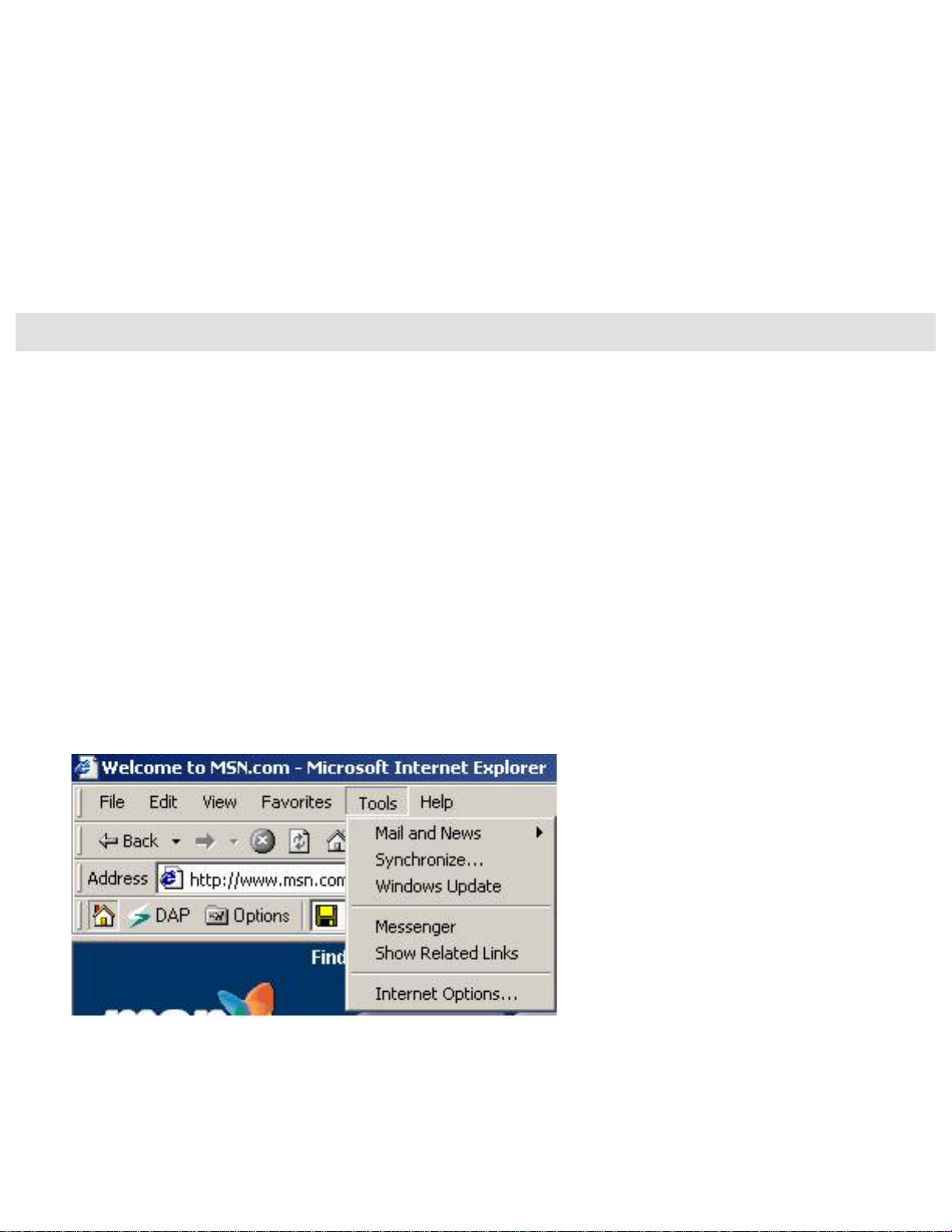
BACK – Browser Settings NEXT - Browser Settings - Configuring Netscape
See also:
Configure TCP/IP - Windows 9x/Me
Configure TCP/IP - Windows NT
Configure TCP/IP - Windows 2000
Configure TCP/IP - Windows XP
Configuring Internet Explorer
Configuring Windows 9x/Me/NT/2000:
This set up will allow you to set up your Internet Explorer (Note: Shown below
is Internet Explorer version 5.5) to access SMC’s login page with the EZ 3-Click
Installation Wizard software. (Note: When configuring your browser to connect
to your router, initially, you are not online until you have configured the WAN
connection on your router.)
Step 1: Launch your Internet Explorer Browser. Click on “Tools”.
Figure 1.0
Page 13
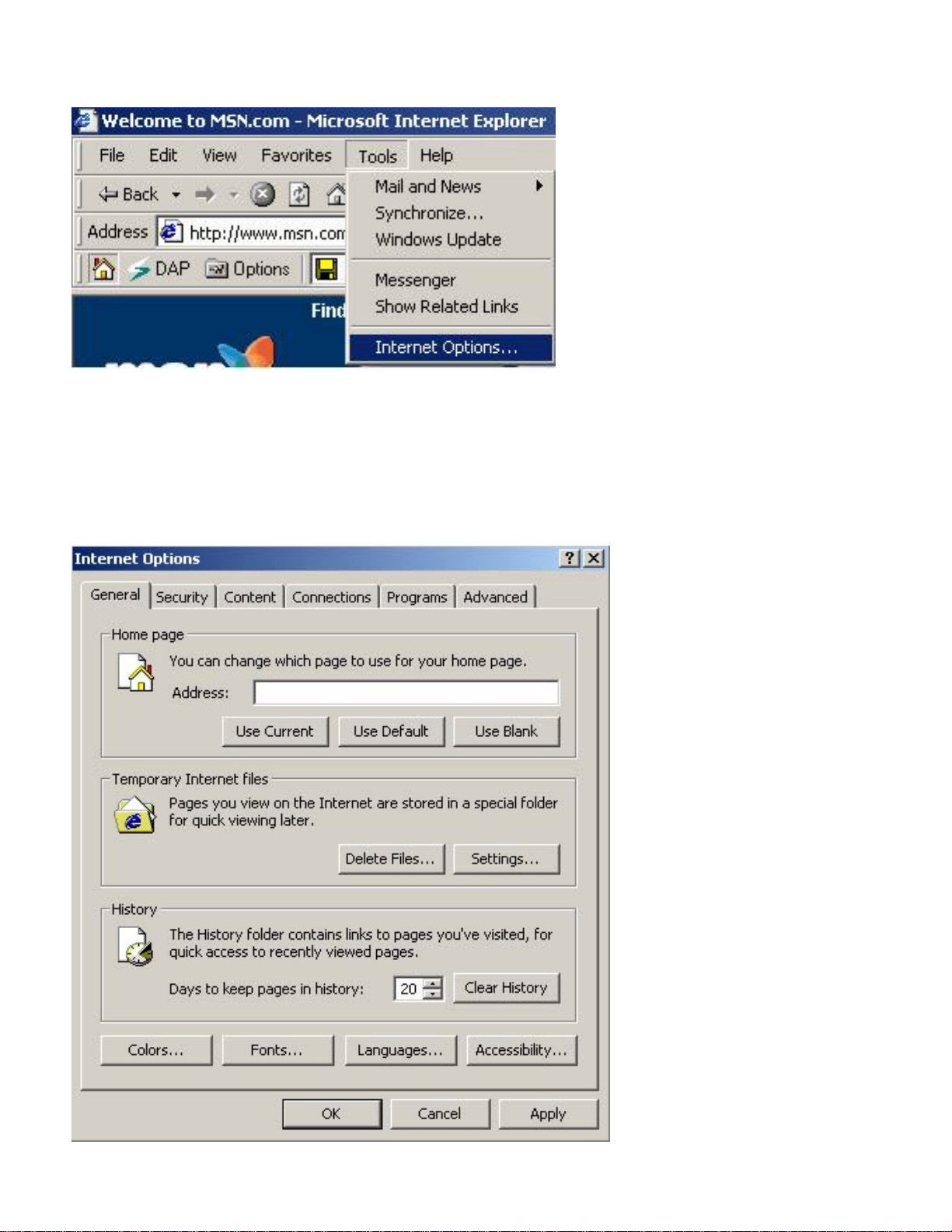
Step 2: Click on “Internet Options”.
Figure 1.1
Step 3: This will bring up your Internet Options menu. Now, click on the
“Connections” tab.
Page 14
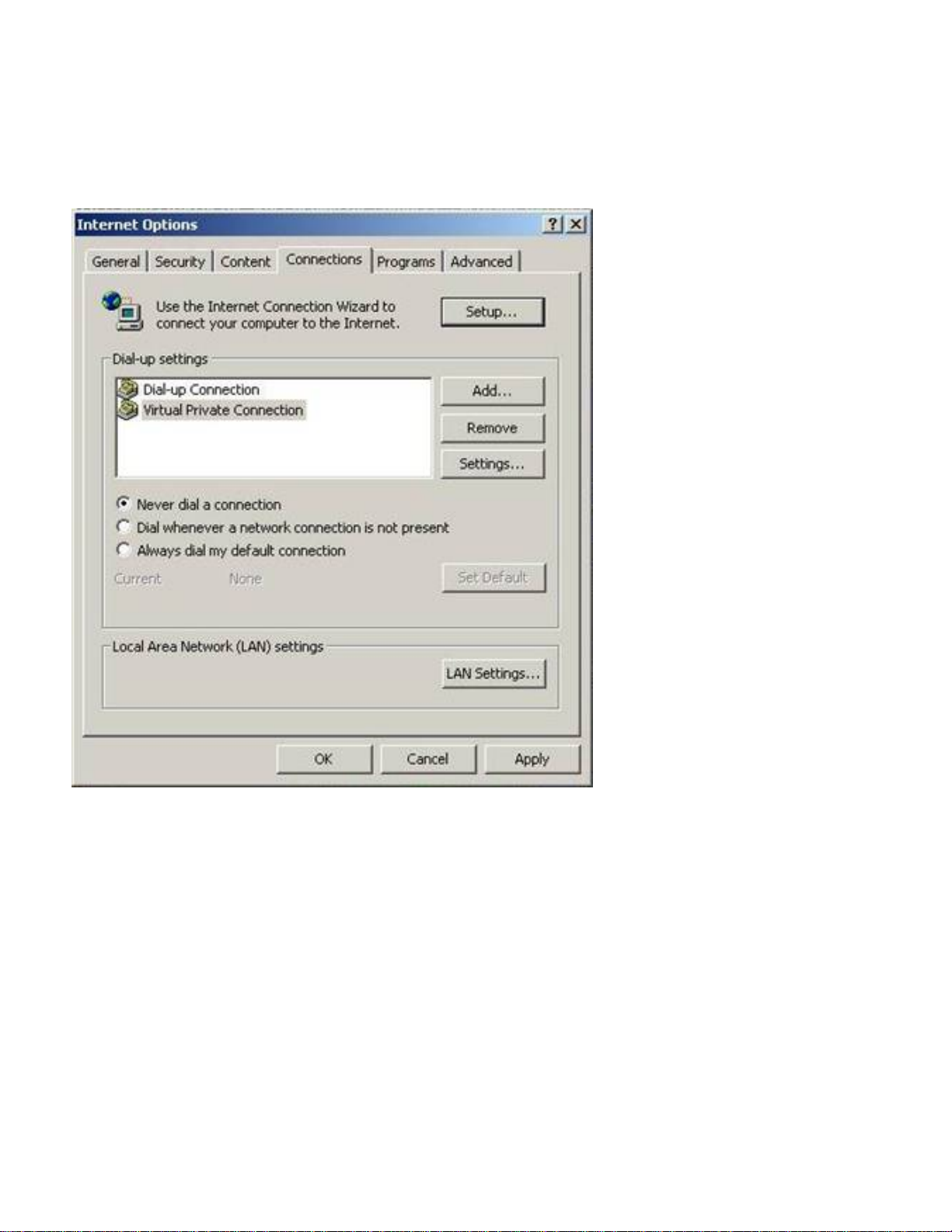
Figure 1.2
Step 4: Select “Never dial a connection”. Now, click on the “LAN Settings”
button.
Figure 1.3
Step 5: In the “Local Area Network (LAN) Settings” menu, uncheck all
checkbox settings. (Note: Includes un-checking “Automatically detect
settings”). Once everything is unchecked, click “OK” to close the “Local Area
Network (LAN) Settings” window. This will bring you to the “Internet Options”
window, click on “OK” to close that window also.
Page 15
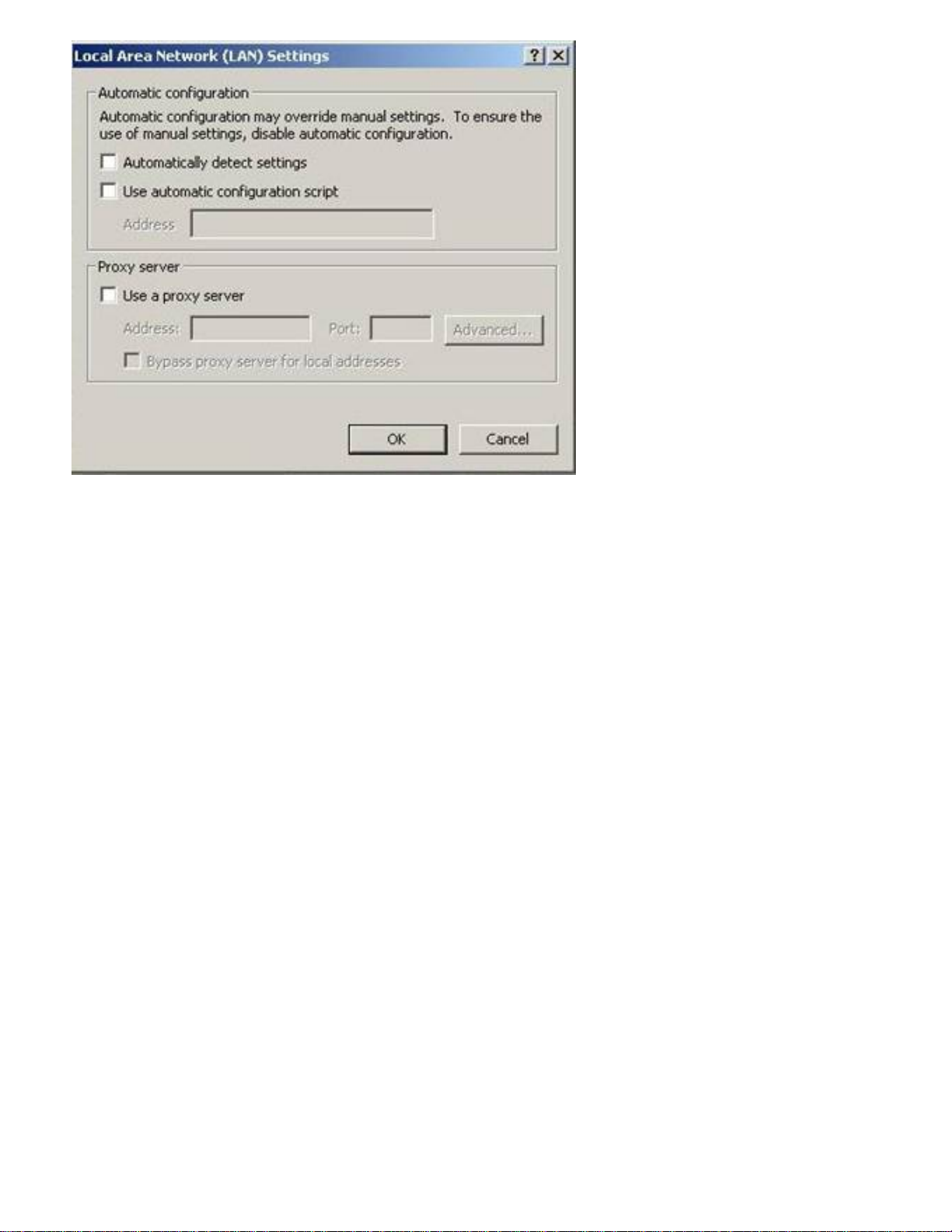
Figure 1.4
Page 16
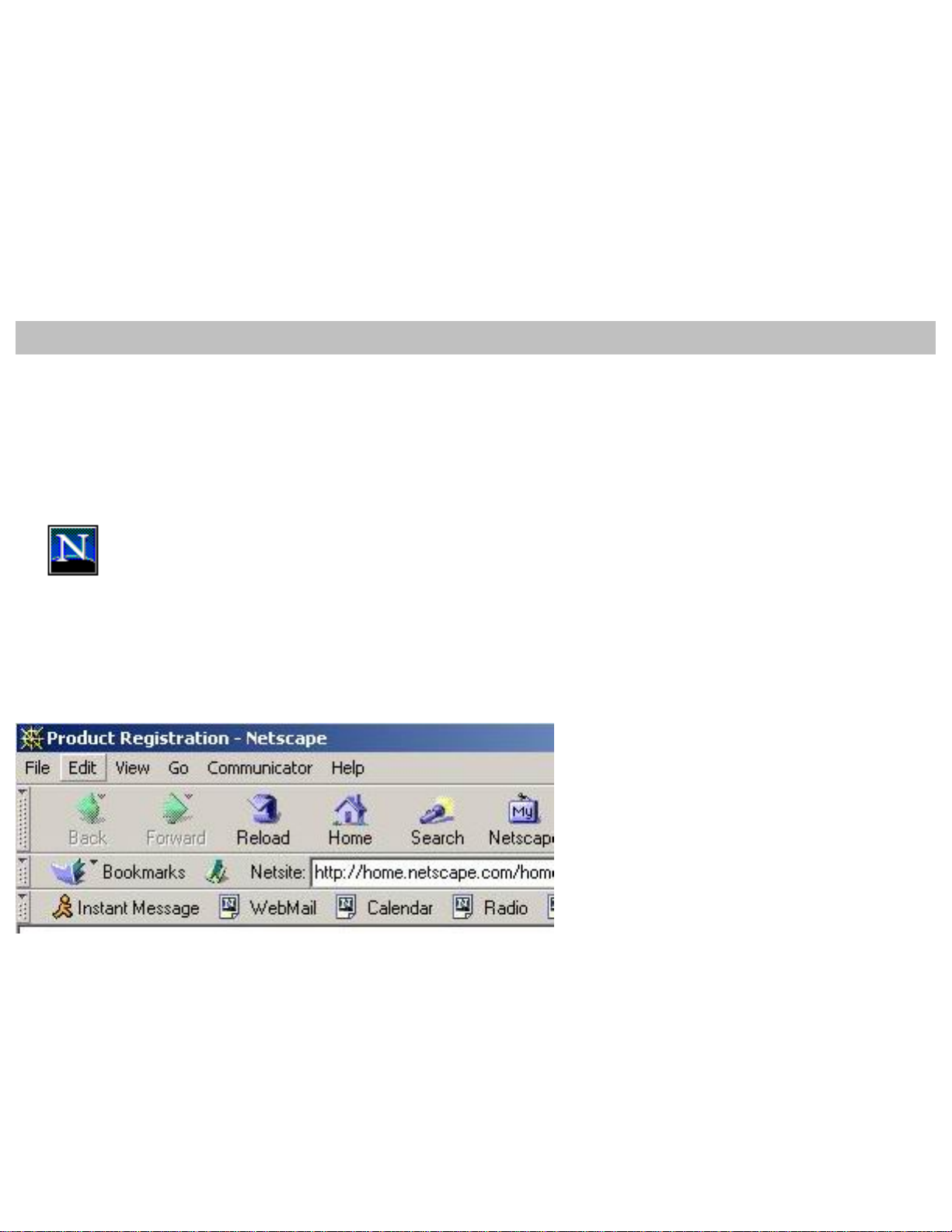
BACK – Browser Settings - Internet Explorer Settings NEXT - Configuring Your Computer
See also:
Configure TCP/IP - Windows 9x/Me
Configure TCP/IP - Windows NT
Configure TCP/IP - Windows 2000
Configure TCP/IP - Windows XP
Configuring Netscape
Step 1: Launch Netscape by double-clicking on the Netscape icon (Note: Shown
below is Netscape Navigator version 4.79):
Figure 1.0
Step 2: Click the Edit button on the top menu bar.
Figure 1.1
Step 3: Go to the "Preferences" selection.
Page 17
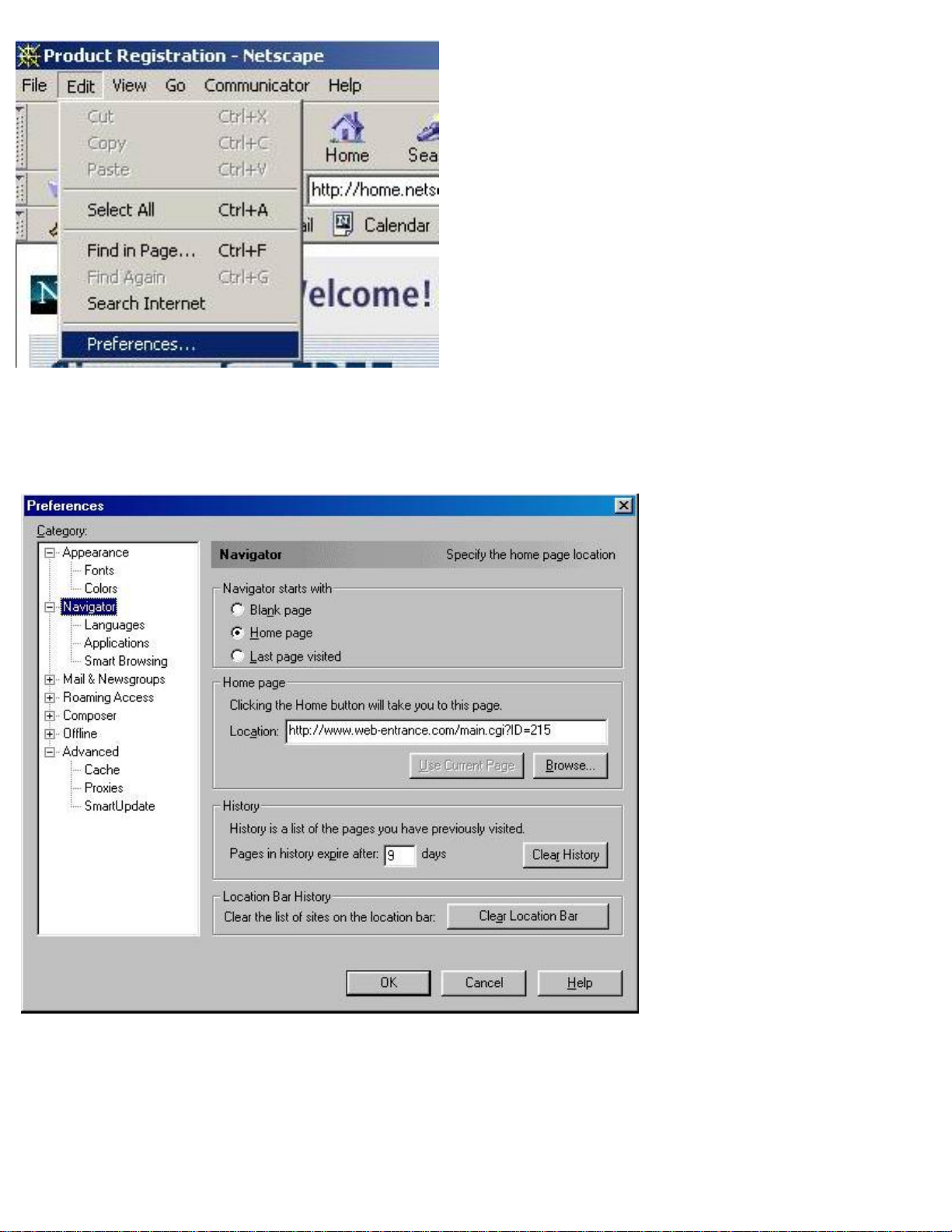
Figure 1.2
Step 4: Click on “Advanced” section.
Figure 1.3
Page 18
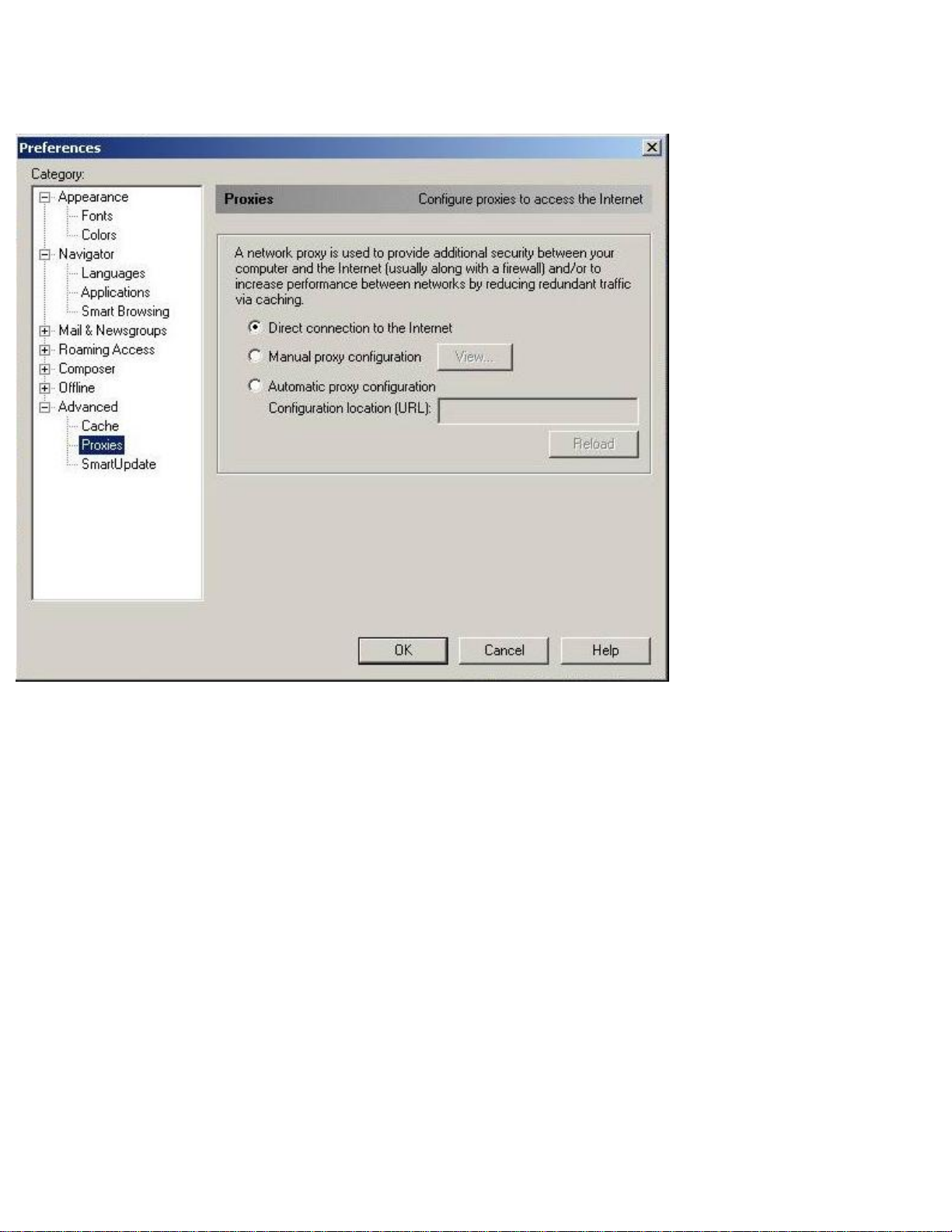
Step 5: Click on the “Advanced” section and then click on "Proxies". Make
sure that the proxies are disabled and direct connection is selected.
Figure 1.4
Page 19
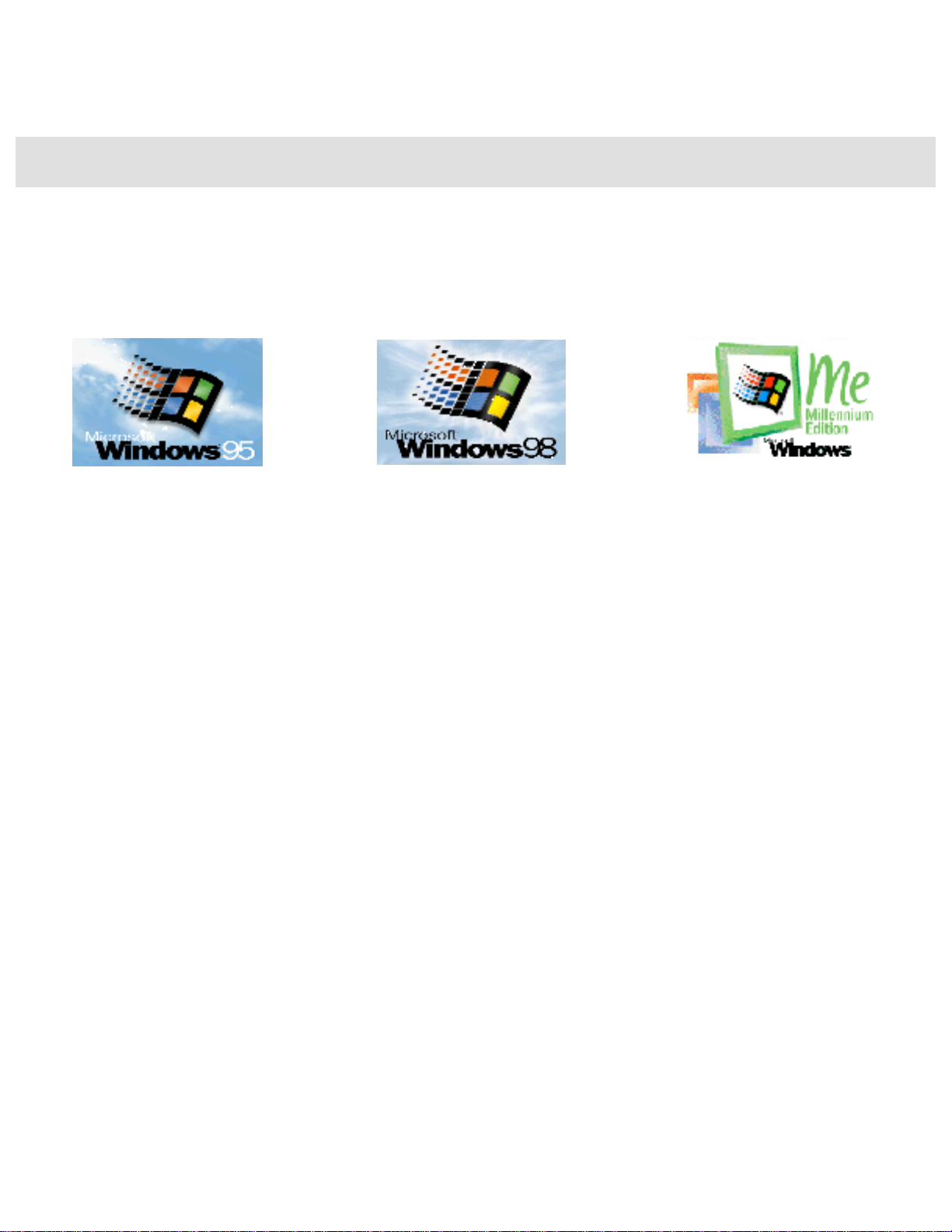
BACK – Configuring Netscape Settings NEXT - Configuring TCP/IP on Windows 9x/Me
Configuring Windows 9X and Millennium
Please click on the icon that corresponds to your Operating System:
Note: Windows 95, 98, and Millennium are registered trademarks of Microsoft.
Page 20
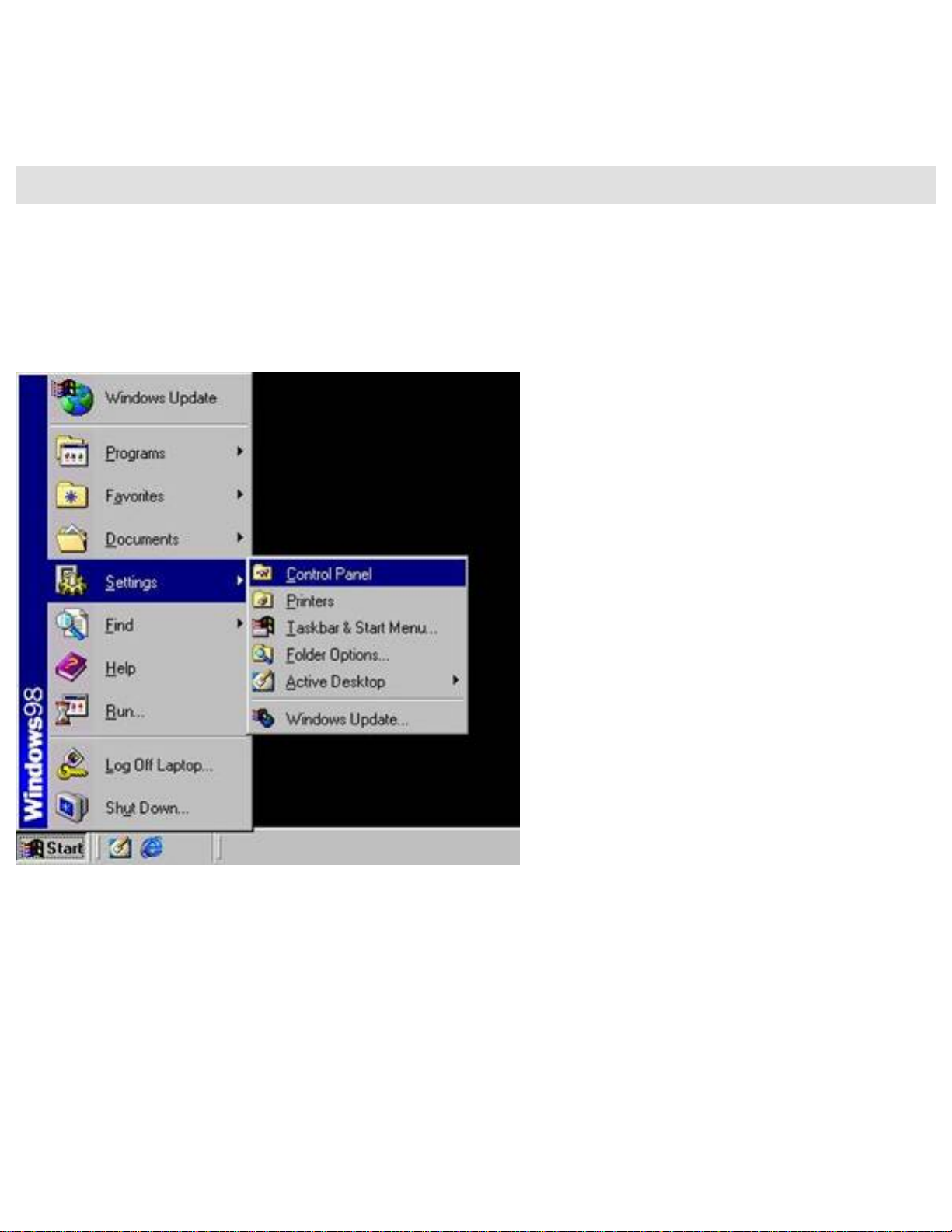
BACK – Configuring TCP/IP on Windows 9x/Me
NEXT - Configuring Dynamic on Windows
Installing TCP/IP Protocol: Windows 9x/Me
Step 1: Click on the "Start" button and choose "Settings", and then "Control
Panel".
9x/Me
Figure 1.0
Step 2: Double-click the "Network" icon and select the "Configuration" tab in
the Network window.
Page 21
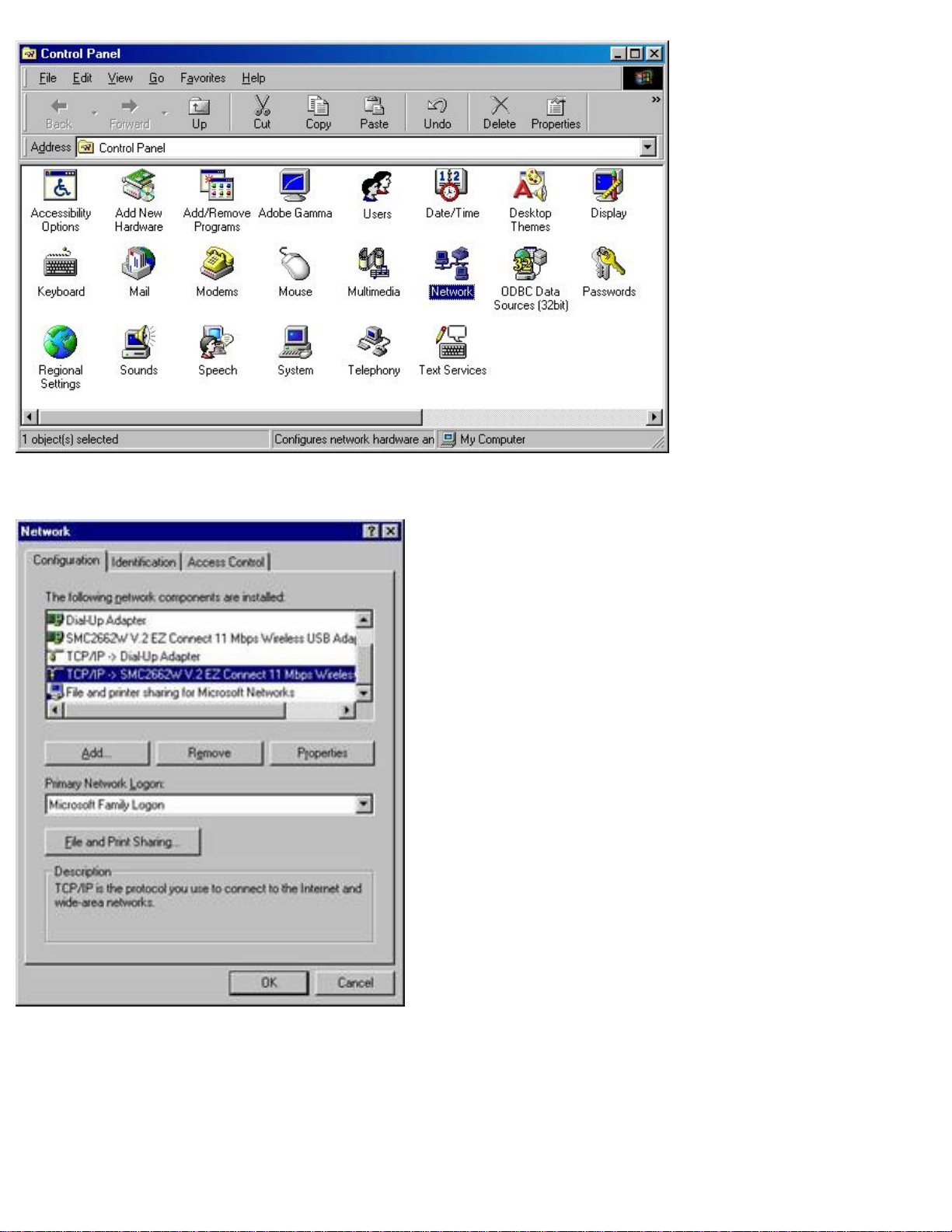
Figure 1.1
Figure 1.2
Step 3: Click the "Add" button to add the TCP/IP network component to your
PC.
Page 22
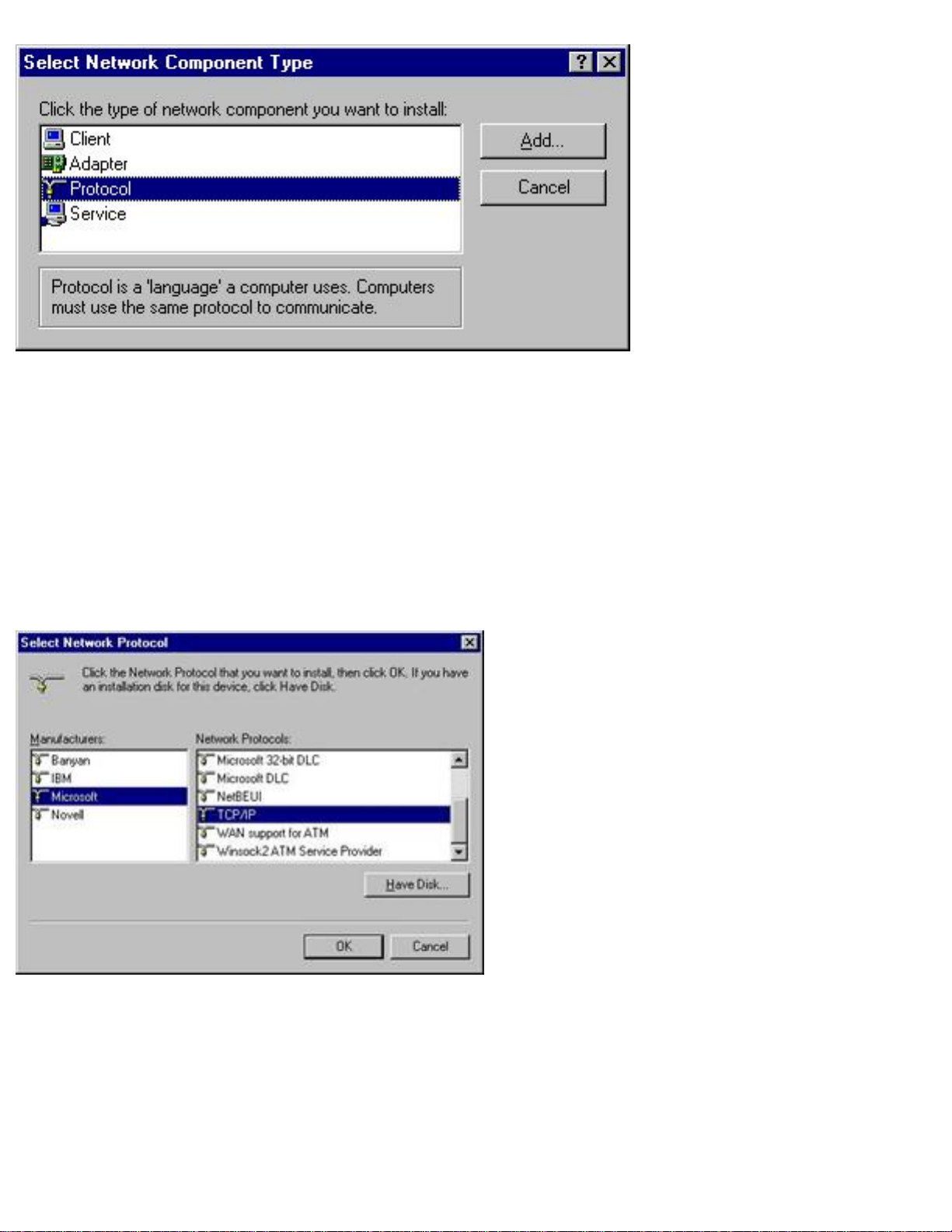
Figure 1.3
Step 4: Double-click "Protocol" to add the TCP/IP protocol.
Step 5: Select the "Microsoft" item in the manufacturer’s list. Then choose
"TCP/IP" in the Network Protocols. Click the "OK" button to return the Network
window.
Figure 1.4
Step 6: The TCP/IP Protocol will be listed in the Network window. Click "OK"
to complete the install procedure and restart your PC to enable the TCP/IP
protocol.
Page 23
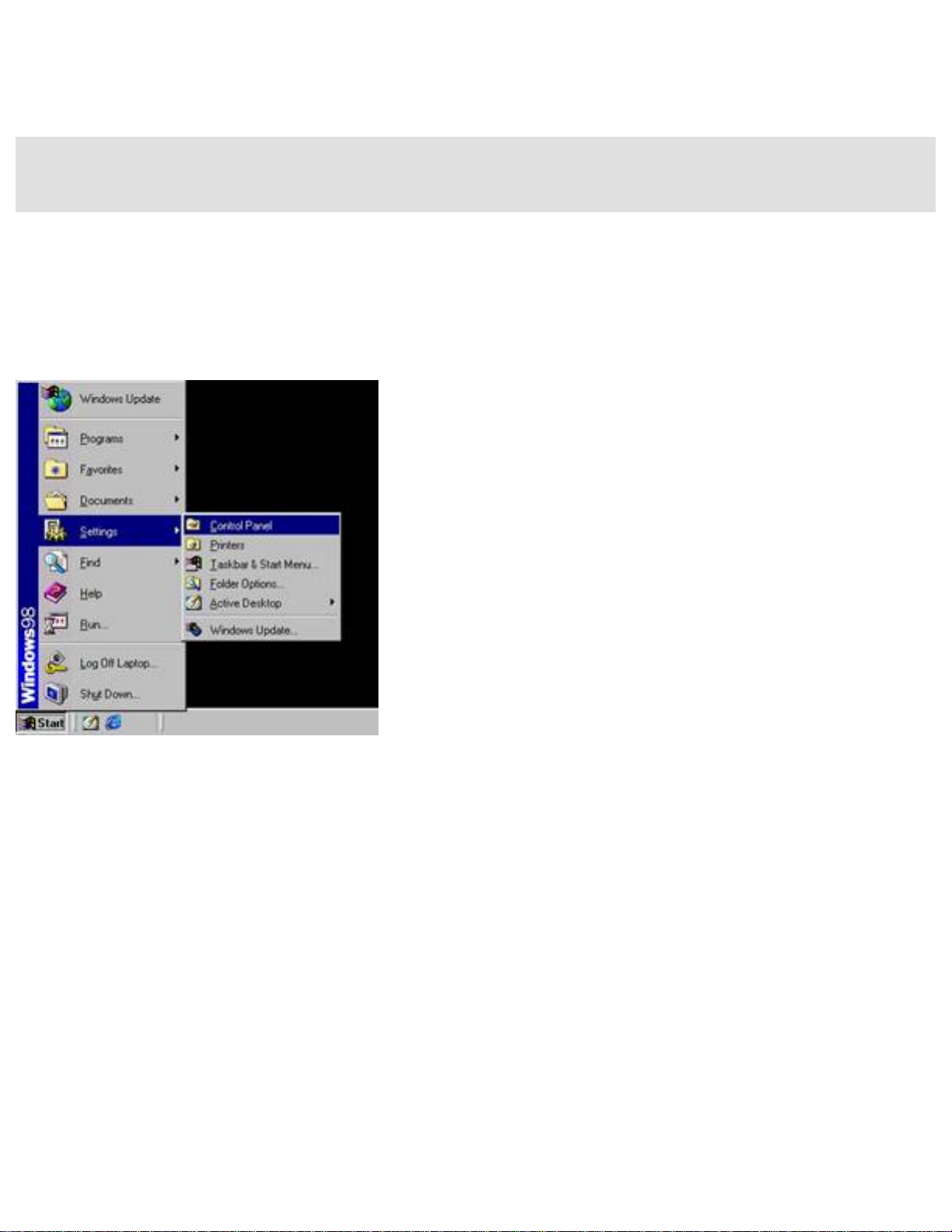
BACK - Configuring TCP/IP on Windows 9x/Me NEXT – Configuring Static for Windows 9x/Me
Configuring TCP/IP:
Dynamic IP on Windows 9x/Me
Step 1: Click on the "Start" button and choose "Settings", and then click on
"Control Panel".
Figure 1.0
Step 2: Double-click the "Network" icon.
Page 24
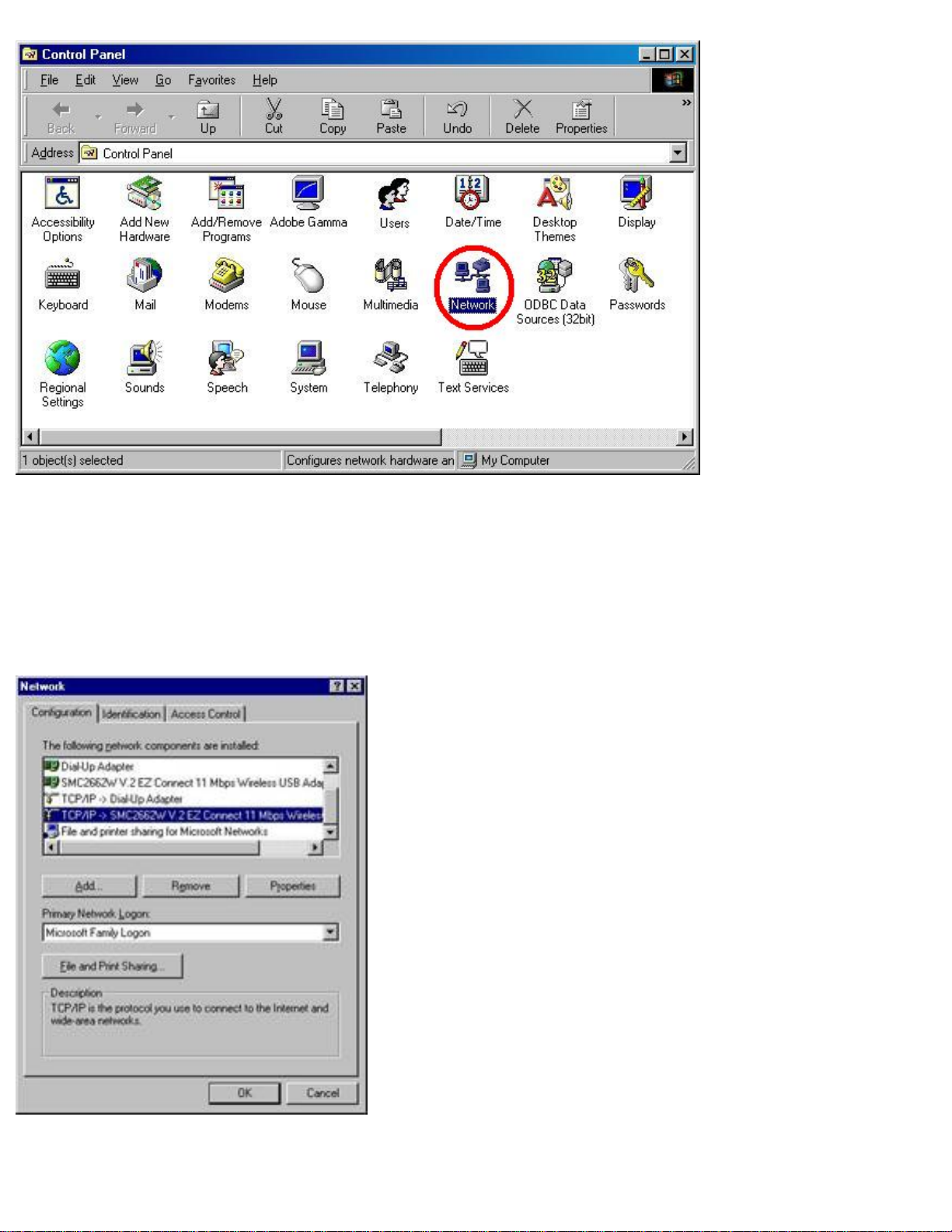
Figure 1.1
Step 3: Select the TCP/IP that is bound to the network adapter that you are
currently using to plug directly into the Wireless Broadband Router. Click
"Properties".
Figure 1.2
Page 25
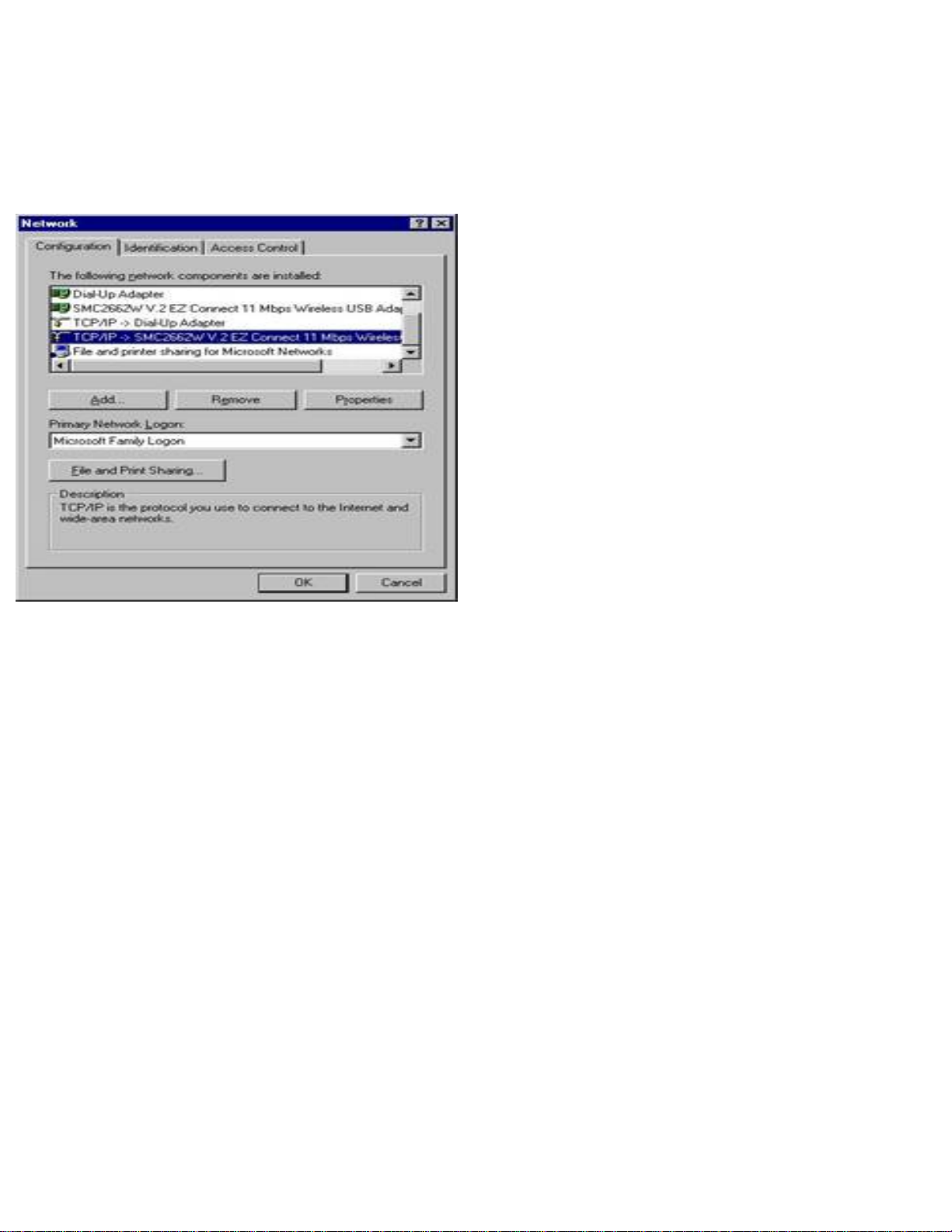
Step 4: Select "Obtain an IP address automatically" in the IP Address tab. Make
sure that there are no values set under the "Gateway" tab, and choose "Disable
DNS" on the "DNS Configuration" tab. These settings will all be automatically
configured by the DHCP Services that are built-into the router.
Figure 1.3
Step 5: Press "OK" to save the changes. The system should start copying files.
Then press "Yes" when prompted to reboot the system.
Page 26
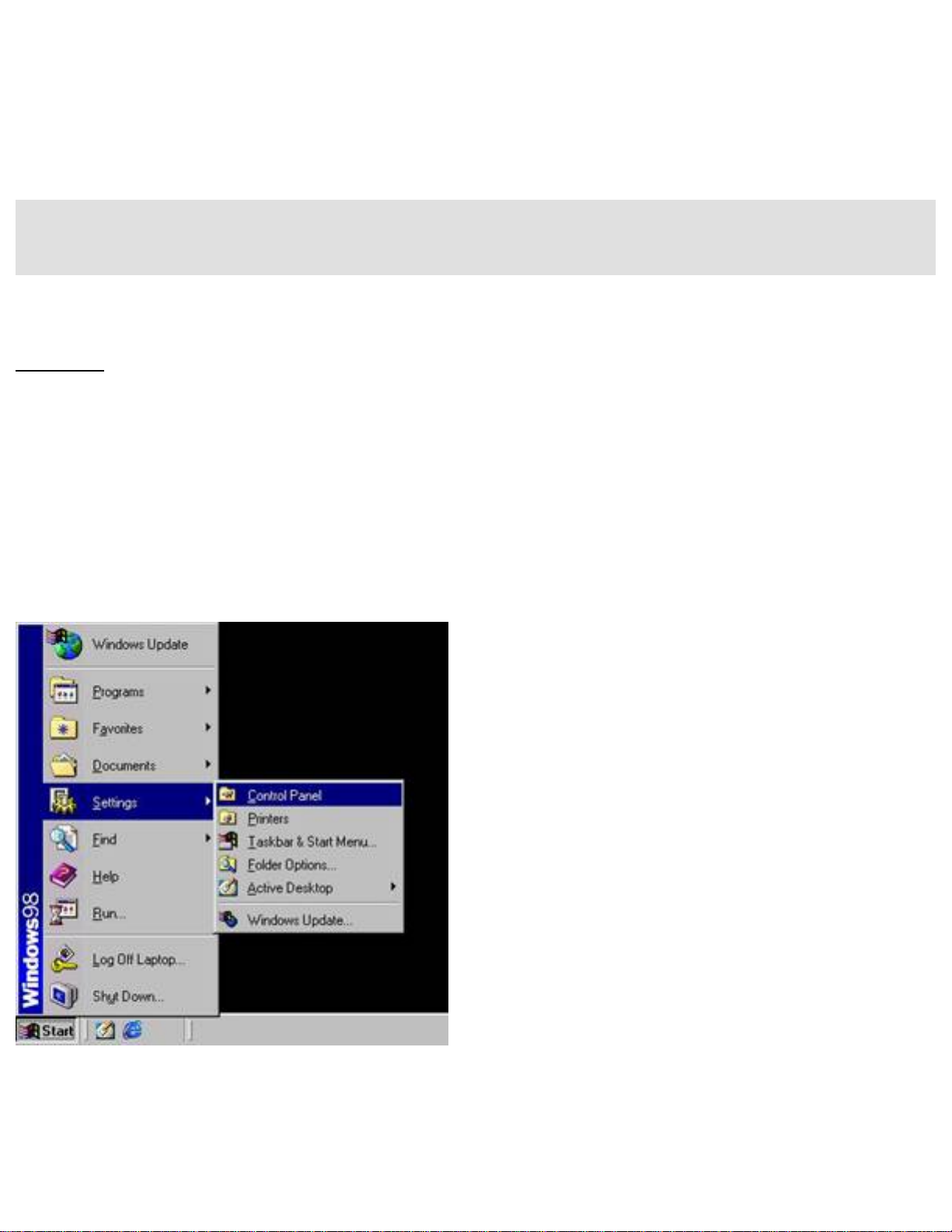
BACK – Configuring Dynamic on Windows
NEXT - Configuring Windows NT/2000/XP - Main
9x/Me
Page
Configuring TCP/IP:
Static IP for Windows 9x/Me
NOTE: Set up your machine statically ONLY if you have already tried the
Dynamic IP addressing and you were unable to obtain an IP address. Also, some
Windows 9x/ME systems will request that you insert your Windows CD in order
to complete the following configuration. Please have this CD ready.
Step 1: Click the "Start" button and choose "Settings", then click "Control
Panel".
Figure 1.0
Page 27
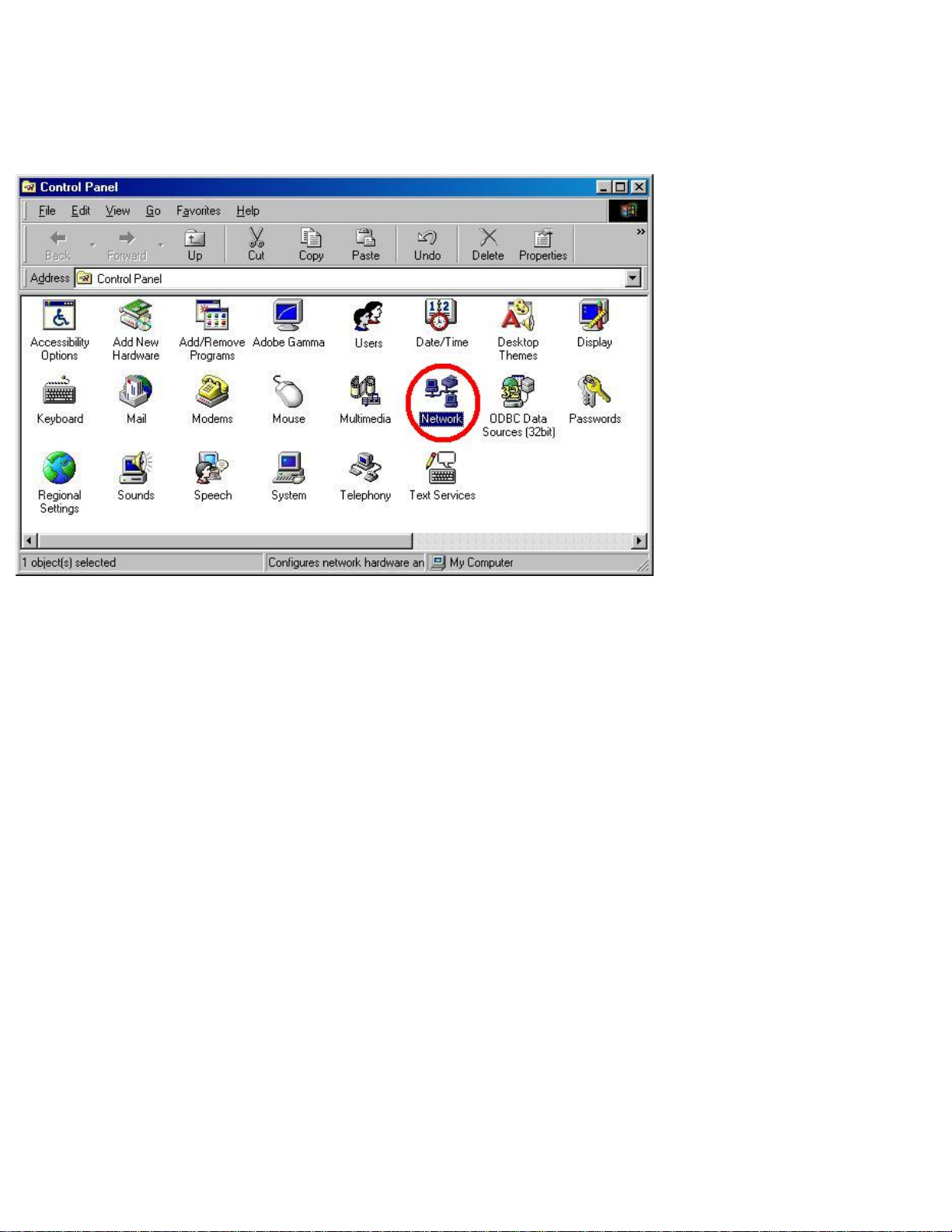
Step 2: Double-click the "Network" icon.
Figure 1.1
Step 3: Select the TCP/IP that is bound to the network adapter that you are
currently using to plug directly into the Wireless Broadband Router. Click
"Properties".
Page 28
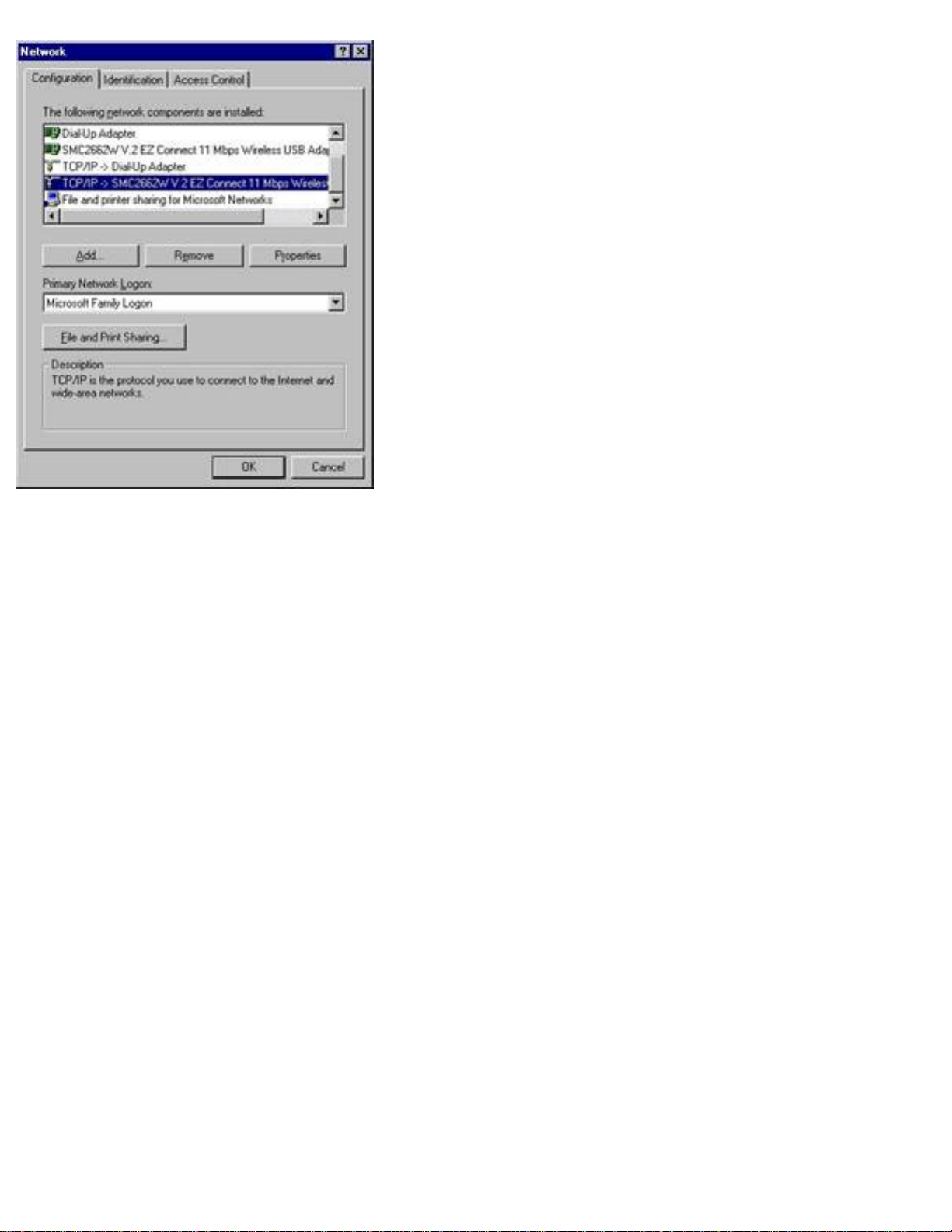
Figure 1.2
Step 4: Select the Specify an IP option and insert an IP address that is not in the
range of the DHCP LAN address. For example, you might want to insert
192.168.2.50 for the IP address if the DHCP LAN address pool is 192.168.2.100
to 192.168.2.199. Then insert 255.255.255.0 for the subnet mask.
Page 29
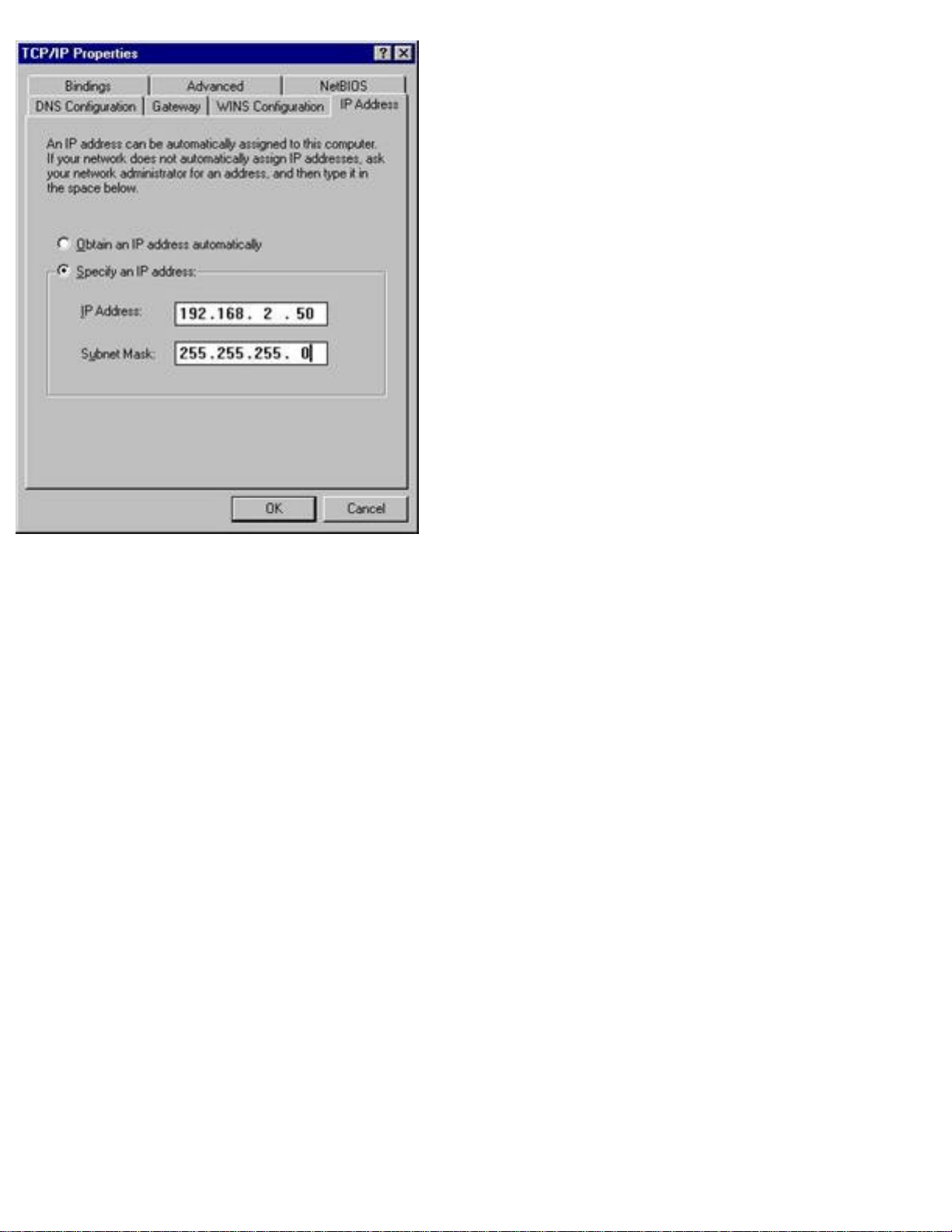
Figure 1.3
Step 5: Click on the Gateway tab and then insert the Wireless Barricade Turbo’s
IP address, 192.168.2.1, and then press the "Add" option. You should see the
gateway IP appear in the “Installed Gateways” section at this point.
Page 30
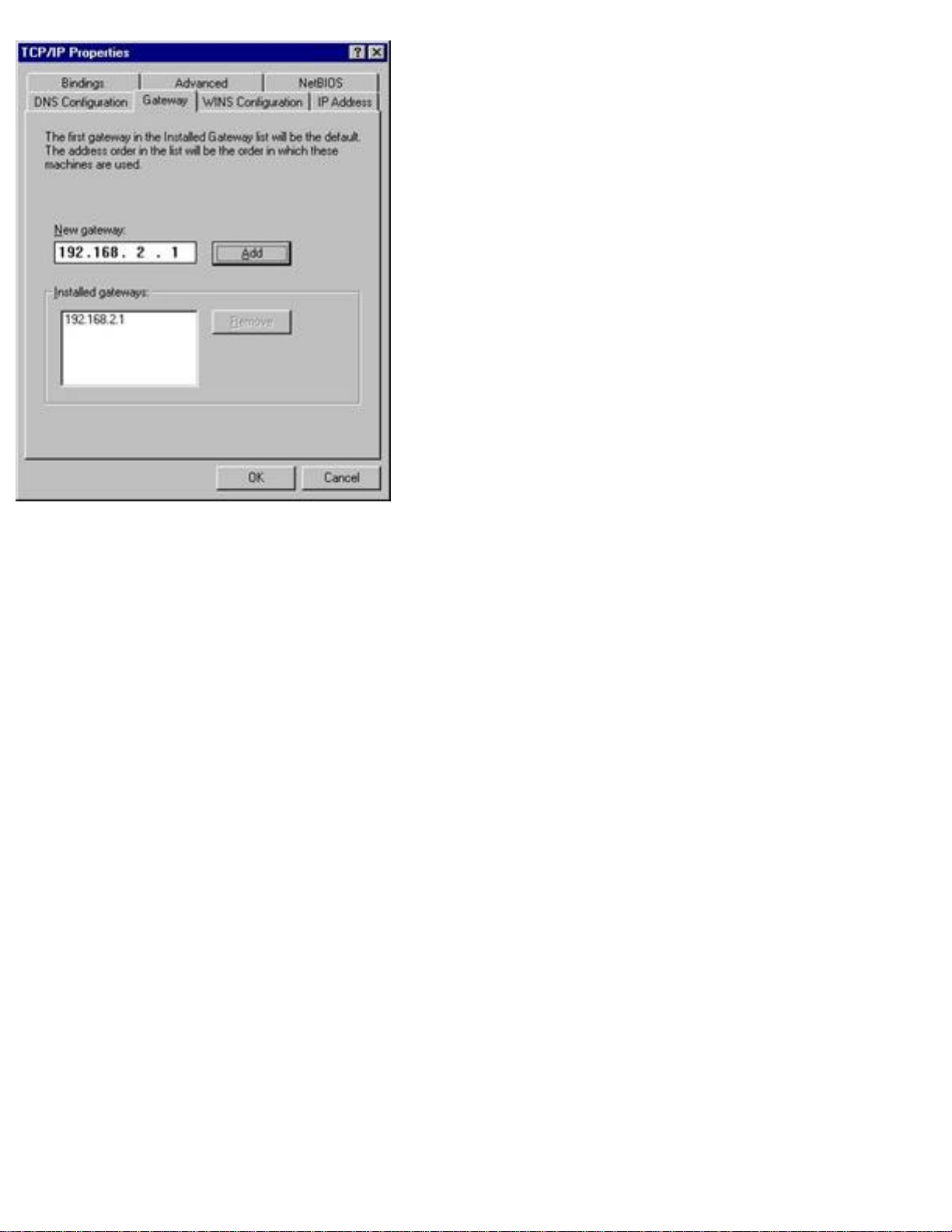
Figure 1.4
Step 6: Click on the DNS Configuration tab and check the Enable option. Insert
a host name (it can be any name you choose). Then insert the Wireless Barricade
Turbo's IP address, 192.168.2.1, where it says DNS Server Search Order and
press "Add". Then click the “OK” button and you may have to click “OK” one
more time to save the changes.
Page 31

Figure 1.5
Step 7: Reboot the machine when prompted to do so.
Page 32

BACK – Configuring Static on Windows 9x/Me NEXT - Configuring TCP/IP on NT/2000/XP
Configuring Windows NT/2000/XP
Please click on the icon that corresponds to your Operating System:
Note: Windows NT, 2000 and XP are registered trademarks of Microsoft.
Page 33

BACK - Configuring Windows NT/2000/XP Main Page
NEXT – Configuring Dynamic for Windows NT
Installing TCP/IP on Windows NT/2000/XP
In NT-based systems, the TCP/IP protocol is automatically
configured during the installation of your network interface card
(NIC). Simply confirm that this protocol is set up to obtain an IP from
the router. See the steps below:
WINDOWS NT
Step 1: Right-click on the Network icon on your desktop, and click "Properties".
Figure 1.0
Page 34

Step 2: Go to the Protocols tab and verify that TCP/IP is showing in the window.
Once your network adapter is installed correctly, this TCP/IP option will allow
you to configure the adapter for DHCP or a fixed IP address.
Figure 1.1
WINDOWS 2K/XP
Step 1: Right-click the "Network Places" icon on your desktop and click
"Properties".
Figure 1.2
Page 35

Step 2: Right-click the "Local Area Connection" that refers to the Ethernet
adapter that is plugged into the router, and click “Properties”.
Step 3: Make sure that there is an “Internet Protocol TCP/IP” option and that it
has a check mark beside it. If it is not checked, then you do not have this protocol
instead. Check the box and press the “Close” button.
Figure 1.3
Page 36

BACK – Configuring TCP/IP on Windows
NT/2000/XP
NEXT – Configuring Static for Windows NT
Configuring TCP/IP:
Dynamic IP on Windows NT
Step 1: Right-click the Network icon on your desktop and click "Properties".
Figure 1.0
Step 2: Go to the Protocols tab and select the TCP/IP Protocol and then click on
the "Properties" button. Make sure that they are set to obtain an IP address
automatically.
Page 37

Figure 1.1
Step 3: Go to the DNS tab and make sure that you are set up to obtain DNS
automatically as well.
Page 38

Figure 1.2
Step 4: Click "OK" to close the TCP/IP properties window. Click "OK" again to
close the Network properties window.
Page 39

BACK – Configuring Dynamic on Windows NT NEXT – Configuring Dynamic on Windows 2000
Configuring TCP/IP:
Static IP on Windows NT
Step 1: Right-click the Network icon on your desktop and click "Properties".
Figure 1.0
Step 2: Click on the "Protocols" tab and check the properties of the TCP/IP.
Select your adapter from the drop-down menu. Select the Specify an IP option
and insert an IP address that is not in the range of the DHCP LAN address. For
example, you might want to insert 192.168.2.50 for the IP address if the DHCP
LAN address pool is 192.168.2.100 to 192.168.2.199. The subnet mask is
255.255.255.0 and the gateway is 192.168.2.1.
Page 40

Figure 1.1
Step 3: Click on "Specify an IP address" and then set a static IP address as
previously directed. (Note: The IP address in this figure is for illustration
purposes only.)
Figure 1.2
Page 41

Figure 1.3
Step 4: Go to the DNS tab and make sure that the router’s IP is listed,
192.168.2.1 and a Hostname is entered. (Note: Your hostname can be any
naming scheme you chose your machine to be called unless specified by a System
administrator or ISP.)
Page 42

Figure 1.4
Step 5: Click "OK" and click "Close" to continue and save the changes.
Page 43

BACK – Configuring Static for Windows NT NEXT – Configuring Static for Windows 2000
Configuring TCP/IP:
Dynamic IP on Windows 2000
Step 1: Right-click the "Network Places" icon on your desktop and click
"Properties".
Figure 1.0
Page 44

Step 2: Right-click the "Local Area Connection" that refers to the Ethernet
adapter that is plugged into the router, and click "Properties".
Figure 1.1
Step 3: Click the “Internet Protocol: TCP/IP” option and click “Properties”.
Then make sure that everything is set to obtain an IP address automatically
(including DNS).
Page 45

Figure 1.2
Page 46

BACK- Configuring Dynamic on Windows 2000 NEXT – Configuring Dynamic on Windows XP
Configuring TCP/IP:
Static IP on Windows 2000
Step 1: Right-click the "Network Places" icon on your desktop and click
"Properties".
Figure 1.0
Page 47

Step 2: Right-click your Local Area Connection and click "Properties".
Figure 1.1
Step 3: Click “Internet Protocol TCP/IP” and click “Properties”. Select the "Use
the following IP Address" option and insert an IP address that is not in the range
of the DHCP LAN address. For example, you might want to insert 192.168.2.50
for the IP address if the DHCP LAN address pool is 192.168.2.100 to
192.168.2.199. The gateway and preferred DNS server will be 192.168.2.1.
Page 48

Figure 1.2
Step 4: Click "OK" and click "Close" to continue and save the changes.
Page 49

BACK – Configuring Static IP for Windows 2000 NEXT – Configuring Static IP for Windows XP
Configuring TCP/IP:
Dynamic IP on Windows XP
Step 1: Click the "Start" button and choose "Control Panel".
Figure 1.0
Page 50

Step 2: Double-click the "Network and Internet Connections" option, and then
click "Network Connections".
Figure 1.1
Figure 1.2
Page 51

Step 3: Then right-click the Local Area Connection and click "Properties".
Figure 1.3
Step 4: Click the “Internet Protocol TCP/IP” option and make sure that the
options for “Obtain IP address automatically” and “Obtain DNS servers
automatically” are checked.
Page 52

Figure 1.4
Step 5: Click on “OK” to the Internet Protocol Properties to close that window.
Click “OK” again to close the Network Connections window.
Page 53

BACK – Configuring Dynamic on Windows XP NEXT – 3 Clicks Setup Wizard
Configure TCP/IP:
Static IP on Windows XP
Step 1: Right-click the "Network Places" icon on your desktop and click
"Properties".
Figure 1.0
Step 2: Right-click your "Local Area Connection" and click "Properties".
Step 3: Click “Internet Protocol TCP/IP” and click "Properties". Select the "Use
the following IP Address" option and insert an IP address that is not in the range
of the DHCP LAN address. For example, you might want to insert 192.168.2.50
for the IP address if the DHCP LAN address pool is 192.168.2.100 to
192.168.2.199. The gateway and preferred DNS server will be 192.168.2.1.
Page 54

Figure 1.1
Figure 1.2
Page 55

Step 4: Click on the "Use the following IP address" option.
Figure 1.3
Step 5: Input a static IP.
Page 56

Figure 1.4
Step 6: Click "OK" and click "Close" to continue and save the changes.
Page 57

BACK – Configuring Static on Windows XP NEXT – 3 Clicks - Dynamic
SMC Networks EZ 3-Click Installation Wizard
Compatible with Windows 9x/Me/NT/2K/XP
Step 1: Insert the SMC2404WBR CD into your CD-ROM Drive.
Step 2: The EZ 3-Click Installation Wizard will auto-run. Choose the “Router
Setup” option to begin configuring the router for Internet access.
Figure 1.0
Cable Connection
Step 3: Choose your specific WAN type. The Barricade Turbo Wireless
Cable/DSL Broadband Router supports Cable/DSL. If you subscribe to a DSL
connection, then normally you are using Point-to-Point Protocol over Ethernet
(PPPoE) connection to get online. If you have a dynamic connection, then most
likely you are using a Cable modem connection.
Page 58

Figure 1.1
Step 4: If you selected the Cable option, the router will automatically begin to
establish a connection with your ISP as shown in Figure 1.2. If you selected the
DSL option, skip to Step 5. If you selected the Static IP option, please skip to
Step 6.
Figure 1.2
Page 59

DSL Connection
Step 5: Almost all DSL connections require a username and password. Please
input this information in the specified boxes. If you do not have a
username/password but still use a DSL connection, please leave these fields blank
and click the "Next" button. Go to Step 7 after clicking "Next".
Figure 1.3
Static (Fixed) IP Connection
Step 6: If your ISP has given you a Static (Fixed) IP, then you should have the
information concerning your IP Address, Subnet Mask, Gateway, and DNS
Server addresses in your possession. Please input that data carefully and correctly
in the appropriate fields. If you do not have this information or are uncertain
about your connection, please contact your Internet Service Provider.
Page 60

Figure 1.4
Figure 1.5
Step 7: The application will begin configuring the router after you have filled in
the appropriate information. Click on "Next" to continue to the “Status” window,
which will display what process is being performed.
Page 61

Figure 1.6
Step 8: Once the router has been successfully configured, please click the
"Finish" button and register your Wireless Barricade Turbo router. (Note: When
registering your product, the Model Number of your product will be displayed in
the lower left-hand corner of the screen for your convenience). You can get the
Serial Number from the bottom of your Wireless Barricade Turbo. Thank you for
choosing SMC Networks.
Figure 1.7
Page 62

Figure 1.8
Page 63

BACK - Connection Wizard - QIG NEXT – 3 Clicks - PPPoE
SMC Networks EZ 3-Click Installation Wizard
Cable Connection:
Compatible with Windows 9x/Me/NT/2K/XP
Step 1: Insert the SMC2404WBR CD into your CD-ROM Drive.
Step 2: The EZ 3-Click Installation Wizard will auto-run. Choose the “Router
Setup” option to begin configuring the router for Internet access.
Figure 1.0
Step 3: Choose the “Cable” option and press the “Next” button.
Page 64

Figure 1.1
Step 4: The Setup Wizard will now configure the router to establish a connection
with your ISP as shown below. If you receive any error messages regarding a
failure to connect, please start over and try again or view the Help files for more
troubleshooting steps.
Figure 1.2
Step 5: After the router has been successfully configured, you will receive a
Page 65

“Congratulations” message in the Status window. At this point, your Wireless
Barricade Turbo router is now online. Please click the “Finish” button.
Figure 1.3
Step 6: Once you click on the “Finish” button, you will be asked to register your
product.
Figure 1.4
Step 7: Once you click “Yes”, you will be automatically directed to the online
SMC Product Registration site so that you can register your new purchase. (Note:
When registering your product Model Number of your product will be displayed
in the lower left-hand corner of the screen for your convenience). You can obtain
the Serial Number from the bottom of your Wireless Barricade Turbo unit.
Thank you for choosing SMC Networks.
Page 66

Figure 1.5
Page 67

BACK - 3 Clicks - Dynamic NEXT – 3 Clicks - Static
SMC Networks EZ 3-Click Installation Wizard - Quick Install Guide
DSL Connection:
Compatible with Windows 9x/Me/NT/2K/XP
Step 1: Insert the SMC2404WBR CD into your CD-ROM Drive.
Step 2: The Setup Wizard will auto-run. Choose the “Router Setup” option to
begin configuring the router for Internet access.
Figure 1.0
Step 3: Choose the "DSL” option and then press the "Next" button.
Page 68

Figure 1.1
Step 4: Almost all DSL connections require a username and password. Please
input this information. If you do not have a username/password but still use a
DSL connection, please leave these fields blank and click the “Next” button.
Figure 1.2
Step 5: The Setup Wizard will now configure the router to establish a connection
with your ISP as shown below. If you receive any error messages regarding a
failure to connect, please start over and try again or view the Help files for more
troubleshooting steps.
Page 69

Figure 1.3
Step 6: After the router has been successfully configured, you will receive a
“Congratulations” message in the Status window. At this point, your Wireless
Barricade Turbo unit is now online. Please click the “Finish” button.
Figure 1.4
Step 7: Once you click on the “Finish” button, you will be asked to register your
product.
Page 70

Figure 1.5
Step 8: After clicking “Yes”, you will be automatically directed to the online
SMC Product Registration site so that you can register your new purchase. (Note:
When registering your product Model Number of your product will be displayed
in the lower left-hand corner of the screen for your convenience). You can obtain
the Serial Number from the bottom of your Wireless Barricade Turbo unit.
Thank you for choosing SMC Networks.
Figure 1.6
Page 71

BACK - 3 Clicks - PPPoE NEXT – Advanced Settings - Main Page
SMC Networks 3-Click Installation Wizard - Quick Install Guide
Static (Fixed) IP Address Connection:
Compatible with Windows 9x/Me/NT/2K/XP
Step 1: Insert the SMC2404WBR CD into your CD-ROM Drive.
Step 2: The Setup Wizard will auto-run. Choose the “Router Setup” option to
begin configuring the router for Internet access.
Figure 1.0
Step 3: Choose the "Static IP” option and then click the “Next” button to
continue.
Page 72

Figure 1.1
Step 4: If your ISP has given you a Fixed or Static IP, then you should have the
information concerning your IP Address, Subnet Mask, Gateway, and DNS
addresses in your possession. Please input that data carefully and correctly in the
appropriate fields. If you do not have this information or are uncertain about your
connection, please contact your Internet Service Provider.
Figure 1.2
Step 5: The Setup Wizard will now configure the router to establish a connection
with your ISP as shown below. If you receive any error messages regarding a
Page 73

failure to connect, please start over and try again or view the Help files for more
troubleshooting steps.
Figure 1.3
Step 6: After the Wireless Barricade Turbo has been successfully configured,
you will receive a “Congratulations” message in the Status window. At this point,
your router is now online. Please click the “Finish” button.
Figure 1.4
Step 7: Once you click on the finish button, you will be asked to register your
Page 74

product.
Figure 1.5
Step 8: Once you click “Yes”, you will be automatically directed to the online
SMC Product Registration site so that you can register your new purchase. (Note:
When registering your product Model Number of your product will be displayed
in the lower left-hand corner of the screen for your convenience). You can obtain
the Serial Number from the bottom of your Wireless Barricade Turbo unit.
Thank you for choosing SMC Networks.
Figure 1.6
Page 75

BACK - 3 Clicks - Static NEXT – Advanced Settings - Wireless
Advanced Settings - Main Page
This section will discuss the advanced firewall features of the SMC2404WBR Broadband Router.
This will also cover, in detail, how to configure Remote Management, SPI, Virtual Servers, Access
Control and other features.
Page 76

BACK - Advanced Settings - Main Page
NEXT - Advanced Settings - Virtual Server
Advanced Settings - Wireless
This section will allow you to configure your SMC2404WBR for use with WEP (Wired Equivalent
Privacy) security.
Figure 1.0
❍ To configure the Wireless Barricade Turbo as a wireless access point for
wireless clients (either stationary or roaming), all you need to do is define
the radio channel, the Service Set ID (SSID), and encryption options. On the
main page, you can also disable the wireless function altogether.
❍ You need to open up your web browser and go to http://192.168.2.1, log
into the router and go into the Advanced Setup. Click on the "Wireless" link
on the left in order to configure the wireless settings. Please make sure that
the Wireless functions are enabled before proceeding. You should specify a
common radio channel and service domain (i.e., Service Set ID) to be used
by the Wireless Barricade Turbo and all of your wireless clients. Be sure
you configure all of your clients to the same values. By default, the Wireless
Channel is set to "6" and the SSID is "default". The WEP is also disabled.
Page 77

Figure 1.1
❍ Once you have established a wireless connection to the router, you can
configure WEP encryption if you are transmitting sensitive data via the
wireless network.
❍ The standard 64bit/128bit/256bit encryption requires you to use the
same set of encryption/decryption keys for the Wireless Barricade Turbo
and all of your wireless clients.
❍ You must have a 10-digit key for 64bit WEP, a 26-digit key for 128bit
WEP and a 58-digit key for 256bit WEP.
❍ To manually configure the keys, enter 5 hexadecimal pairs for your
chosen 64-bit key, enter 13 pairs for the 128bit key or enter 29 pairs for the
256bit key. (A hexadecimal digit is a number or letter in the range 0-9 or AF) Also note that the fields are filled in by default. You need to delete these
characters/asterisks before entering your WEP key (For example: To
configure WEP using Key 1, first delete the character entries you see for
Key 1, then enter your desired hex pairs. Do not delete any asterisks from
the other Keys)
Page 78

Figure 1.2
❍ Note that you are given the option of choosing between four keys. The
keys are displayed as Key 1, Key 2, Key 3, and Key 4. Normally, Key 1 is
recommended. However, you can also enter keys under Key 2, 3, and/or 4.
Once the same key is configured for Key 2, 3, or 4 of your wireless card, the
wireless connection will be established.
Figure 1.3
❍ Also note that the WEP protects data transmitted between wireless
nodes, but it does not secure any transmissions over your wired network or
over the Internet.
Page 79

Figure 1.4
Page 80

BACK - Advanced Settings - Wireless NEXT - Advanced Settings - Special Applications
Advanced Settings - Virtual Server
The Virtual Server portion is designed to allow traffic from the WAN side that
is destined for a particular port to be specifically directed to the desired
machine/server on the LAN side of the router. In other words, depending on
the requested service (TCP/UDP port number), the Wireless Barricade Turbo
redirects the external service request to the appropriate server (located at
another internal IP address).
Figure 1.0
Page 81

Standard Ports
FTP 21
SSH 22
Telnet 23
SMTP 25
DNS 53 (UDP)
HTTP 80
POP3 110
IDENT 113
NNTP 119
PPTP 1723
RDP/Terminal Services 3389
The "Private IP" is the IP address of the computer that you are using:
§ To find out what IP address your computer has:
o Click on Start, select Run, and type “command”
o At the DOS prompt, type “ipconfig”
o This will bring up what IP scheme your computer is on
o For example
1. IP: 192.168.2.55
2. Subnet: 255.255.255.0
3. Default Gateway: 192.168.2.1
§ Now input the IP address in the "Private IP" portion
§ “Private Port” is the port that sends data, commonly known as the outbound port.
§ “Type” refers to have type of data this port will use. Please select the “Type” based on
your software requirements
§ “Public Port” is the port that receives data or inbound traffic from the WAN
§ Click on “Enter” to save the changes.
Troubleshooting: Virtual Server
Example: Web Server
The web server should be set to "Private Port" 80 and "Public Port" 80:
■ The web server can be accessed internally using the LAN IP, and externally using the WAN IP.
o Check the IP address on your configuration software. Make sure the configuration software is not
set to the WAN IP. The server is now on a private network, so it must be configured with its correct LAN
IP. When clients wish to access your web server, they will need to type the WAN IP address in their
browser.
a) If you own a web domain and are hosting the server on a machine behind the router, users can access
Page 82

your web server using its domain name (for example: www.smc.com)
b) You must have the domain name translate to the WAN IP of the router
c) When plugged directly into the router, you must use the internal private IP of the server in order to
access its web resources
■ If you still cannot access your web server through the router after opening port 80, change the
"Public Port" option to 50 instead. Then have your clients try to connect to the server using the
http://WAN_IP:50
❍ Basically the client would enter your WAN IP as usual, however, since the public
port is now 50, they must also enter a colon, and then type in 50.
■ If you still cannot access your web server after changing to a non-standard port, connect your
machine directly into the modem and then see if your server works.
■ If you cannot access the web server through a direct connection from the modem to the computer:
❍ Check with your ISP regarding info on port 80. They are most likely blocking all
traffic through this port
a) This is due to some viruses that use port 80.
b) You can set up the Virtual Server in the router to forward your web server to a different public port
(i.e. – 50). This way, your WAN users can access the web domain by typing in http://www.smc.com:50
(note: some domain hosting sites will automatically route the domain to port 50 for you – check with
their Help Desk for more info)
Page 83

BACK – Advanced Settings - Virtual Server NEXT - Advanced Settings - Access Control
Advanced Settings - Special Applications
Special Applications is a feature that allows your entire LAN or all the computers
on your network to use the range of ports specified. The Trigger Port is the
outbound port. It is the port through which your program begins communication.
The Public Ports are the inbound ports that are open while your application is
running.
Step 1: Input the outbound data port and then select the type of data that port
uses.
Step 2: The Public Port are the incoming ports that must remain open while your
program is in use.
Step 3: Input the inbound data port and then select the type of data that port uses.
Step 4: Click on the “Enable” check box and then click “Apply” to save the
changes.
Step 5: Once all the settings have taken effect, click “Log Out”.
Figure 1.0
Page 84

Games:
Make sure that you have the necessary ports to play your games.
● These ports refer to:
● Trigger port (Outbound data port): You can only enter one trigger in each column.
● Public port (Inbound data port): You can enter one single port or a large range if necessary.
❍ For example:
❍ Trigger port: 200
❍ Public port: 300, 400-500, 650
Messengers & Voice/Video Conferencing:
Make sure that you have the necessary ports to use your software.
● These ports refer to:
● Trigger port (Outbound data port): Can be a single port or multiple ports.
● Public port (Inbound data port): Can be a single port or a range or ports.
❍ For example:
❍ Trigger port: 100, Trigger port 2: 2000, Trigger port 3: 5556
❍ Public port: 340, 4040-5000, 650,756
Page 85

BACK – Advanced Settings - Special
Applications
NEXT - Advanced Settings - URL Blocking
Advanced Settings - Access Control
Access Control is an extremely useful function provided so that Network
Administrators can effectively manage or segment the networks. The features
included here allow you to specify different privileges for your client PCs.
Access Control allows users to define the outgoing traffic permitted or not
permitted for the WAN interface. The default is to permit all the outgoing traffic.
The rules defined under access control can limit the access of different types of
traffic. The Wireless Barricade Turbo can also limit the access of hosts within the
Local Area Network (LAN). The MAC Filtering Table allows the router to define
up to 32 hosts which are not allowed to access to the WAN port.
By default, you will see the following in Access Control:
Figure 1.0
Page 86

Click on the "Add PC" link in order to define the appropriate settings for Client
PC services.
Figure 1.1
You can set a "Client PC Description". This should help you identify which PC or
group of PCs that specific filtering rule applies to. The "Client PC Description"
will be listed on the main Access Control Page in the "Normal Filtering Table".
You can also specify the "Client PC Address". This allows you to segment a
range of PCs and limit the services they have access to. The "Client PC Service"
lists the plethora of protocols/services that the Wireless Barricade Turbo can
effectively and completely block access to. (Note: This is solely port based)
Page 87

Figure 1.2
The above image shows that you have an option to manually configure the port
ranges and the type of ports you which to block as well. This is called the "User
Define Service". The user can select either the TCP or UDP protocol. Then you
must enter the exact port ranges you which to filter. In this section, you are also
given the option to set up the particular "Schedule" of when you want this filter to
take effect.
Page 88

BACK – Advanced Settings - Access Control NEXT - Advanced Settings - Intrusion Detection
Advanced Settings - URL Blocking
The Wireless Barricade Turbo allows users to block access to certain Internet
sites by entering either a full URL address or just a keyword of the Internet site.
User can enter the full URL address or some keywords of the Web site, The
router will examine all the HTTP packets to block the access to those particular
sites. This feature can be used to protect children from accessing certain violent
or sexual content.
Figure 1.0
To specify a particular PC or group of PCs, go back to the "Access Control" page,
edit the appropriate Filtering rule and select the box for "WWW with URL
Blocking".
Page 89

BACK – Advanced Settings - URL Blocking
Advanced Settings - Intrusion Detection
NEXT - Advanced Settings - DMZ
Figure 1.0
The Intrusion Detection feature of the Barricade limits the access of the incoming
traffic from the WAN side. The Stateful Packet Inspection (SPI) functionality is
enabled by default. You can also configure the router to discard pings from the
WAN side.
When hackers attempt to enter your network, the Barricade can alert you via email. You simply need to enter your email address and the SMTP mail server
address. The Wireless Barricade Turbo inspects packets at the application layer
and maintains TCP and UDP session information, including timeouts and number
of active sessions, thus providing the ability to detect and prevent certain types of
network attacks such as DoS attacks.
Network attacks that deny access to a network device are called denial-of-service
(DoS) attacks. Denial of Service (DoS) attacks are aimed at devices and networks
with a connection to the Internet. Their goal is not to steal information, but to
disable a device or network so users no longer have access to network resource.
By using the appropriate inspected information and timeout/threshold criteria, the
Wireless Barricade Turbo prevents these types of attacks.
Page 90

BACK – Advanced Settings - Intrusion Detection
NEXT - Advanced Settings - Miscellaneous
Advanced Settings - DMZ
If you have a client PC that cannot run an Internet application properly from
behind the firewall, then you can open the client up to unrestricted two-way
Internet access. Enter the IP address of a DMZ host to the screen shown below.
You simply need to enter the last octet of your IP address. Adding a client to the
DMZ (Demilitarized Zone) may expose your local network to a variety of
security risks, so only use this option as a last resort
Figure 1.0
Page 91

BACK – Advanced Settings - DMZ NEXT – Troubleshooting - Main Page
Advanced Settings - Miscellaneous
Administrator Idle Time-Out: Allows you to set the specified time of inactivity which will command
the router to automatically log out the administrator.
Figure 1.0
Remote Management
Remote management allows you to log into your
router from a remote location. By default, it is set to
0.0.0.0 which would allow any computer on the
WAN side to log into the router
If specified to 24.45.34.12 for example, only a
machine with that specific public IP will be able to
remotely administer the router
To remotely administrate the router: 1) Open a web
browser and 2) Type http://WAN_IP:8080 in the
address bar
Page 92

Figure 1.1
Configuration Tools: Allows you to
backup/restore all your settings. Also
gives you the option of restoring the
router to factory defaults.
Simply select the "Backup" radio button and click "More
Configuration. Click "Save" and choose the location where you
want the file to be saved.
To restore your settings, select the "Restore" radio button and
click "More Configuration". Then click "Browse", find the
location where you previously saved the backup file and then click
"Apply".
Figure 1.2
Page 93

■ Troubleshooting: Remote Management
Q) I set 0.0.0.0 as the Remote Mgmt. IP and still cannot access the router
remotely.
A)
1)Check for firmware updates from http://www.smc.com. Once updated, reset
and reconfigure your router.
2) Check your permissions with your network administrator. Make sure that you
have access to port 8080.
Q) I set the IP address to a specific WAN IP and still cannot access the router.
A)
1) Go into the browser and type in http://WAN_IP:8080.
2) Check for firmware updates from http://www.smc.com. Once updated, reset
and reconfigure your router.
Note: Check your permissions with your network administrator. Make sure that
you have access to port 8080.
Page 94

BACK – Advanced Settings - Miscellaneous NEXT – Troubleshooting - Types of Connections
Troubleshooting Section: SMC2404WBR
This section will provide some common troubleshooting guides for your Wireless
Barricade Turbo
SMC2404WBR Wireless Cable/DSL Broadband Router –
Types of Connections
Cable
DSL
Static (Fixed IP)
Frequently Asked Questions
Disable Dial-up and Proxy
Ethernet Adapter (Network Interface Card)
Software Conflicts
VPN Connections
General Information
Page 95

BACK - Troubleshooting - Main Page NEXT - Troubleshooting - Cable
Types of WAN Connections
Ø
A common WAN type is DHCP or Dynamic Host Configuration Protocol
(commonly known as Dynamic IP addressing). This is for Internet Service
Providers (ISP) that provide you with an IP address dynamically. For example, if
you do not need a username and password to get online, then you most likely
have a provider that is using DHCP.
There are also providers that supply Static IP addresses. This means that
Ø
your ISP has given you a list of numbers to manually configure your network
connections. By selecting a Static IP Address setup, you have indicated that you
will manually enter your IP address information. For example, you should a list
of numbers similar to the following format:
§ IP: 24.34.67.129
Subnet Mask: 255.255.254.0
§
Default Gateway: 24.34.67.1
§
DNS:
§
o
Primary: 24.34.68.126
o
Secondary: 24.34.68.127
Another equally common WAN type is Point-to-Point Protocol over Ethernet
Ø
or simply PPPoE. This is for DSL connections that have provided you with a
username and password in order for you to use the internet.
Page 96

BACK – Troubleshooting - Types of Connections
NEXT
– Troubleshooting - DSL
Cable Modem Troubleshooting
Most Cable services are very simple to configure. You simply need to clone
Ø
the MAC address of the network card that was registered by your ISP. To do so,
you MUST run the SMC Connection Wizard software from the machine that is
usually plugged directly into the modem. You can also manually log into the
router to clone the MAC address. The directions are shown below.
You may need to obtain your exact HOST NAME from the ISP. Many
Ø
@home service NO LONGER use host names, however, this varies from ISP to
ISP. You can contact your provider for more info or you can follow the directions
below:
Windows 9x/ME
Go to the Control Panel
1)
2)
Double-click on Network
3)
Go to the Identification tab and write down the computer name
(it will most likely be in a cc43567-a format)
Windows 2K/XP
1)
Go to the Control Panel
2)
Double-click on System
3)
Go to the Network tab and write down the computer name
Ø
Now that you have the host name, you will be able to configure the router to
connect to your ISP. Simply log into the unit by going into http://192.168.2.1,
click on “Advanced Setup”, and click on "WAN". Then go to the “Dynamic IP”
section and type in the host name exactly as you wrote it down earlier. Then click
the “Apply” button. Wait about 10 seconds and then click on the “Status” link on
Page 97

the top of the page. On the left “Internet” column, it should say Cable/DSL
Connected at this point. If so, then you are online. If it still says Disconnected,
then go back to the "Dynamic IP" section and click on the “CloneMAC Address”
button. Then press “Apply” again and go back to “Status”.
If you still cannot get a connection, recycle the power on all networked
Ø
devices (including the router, modem and PCs)
If you continue to have problems, download the latest firmware available for
download from our site: http://www.smc.com/
Page 98

BACK - Troubleshooting - Cable NEXT - Troubleshooting - Static IP
DSL Modem Troubleshooting
Ø
Most DSL services provide DHCP to their customers, however, they require a
username and password in order to log into the service. This is called PPP over
Ethernet. You need to verify exactly what your login and password is for your
service.
Then log into the router at http://192.168.2.1, go to the “Advanced Setup”
Ø
section, click on "WAN", and then select "PPPoE". You will then see fields for
your login and your password. Enter this information exactly as provided by the
ISP. In most cases, you should leave the Service Name blank. Then press the
“Apply” button. The router should automatically establish a connection to the
WAN. Go to the “Status” section, and under the “Internet” column, it should say
Cable/DSL Connected. If so, then you are online and can now open your web
browser. If it still says Disconnected, then turn off the router and the DSL modem
for about 5 minutes. Then turn them back on, log into the router again, and it
should be connected.
■ Earthlink customers may need to enter their
full email address for the “User Name” or
"Account". See examples below:
■ Below is a list of services that may require
the full email address for the “User Name”
(much like Earthlink DSL).
a) ELN/username@earthlink.net
b) username@earthlink.net
c) you may also need to enter “Earthlink DSL” as
the Service Name
Page 99

a) Mindspring (username@mindspring.com)
b) Ameritech (username@ameritech.net)
c) MTS Sympatico Business
(username@res.mts.net)
d) Bell Canada (username@on.aibn.com or
username@qc.aibn.com)
e)Pacific Bell (username@pacbell.net)
f) SBC (username@sbcglobal.net)
If you continue to have problems, download the latest firmware available for
download from our site: http://www.smc.com/. The instructions will be
included in the download file.
Page 100

BACK – Troubleshooting - DSL NEXT - FAQ - Main Page
Static IP Address Troubleshooting
Ø
This should be the simplest of all the different types of WAN configurations.
You need to be sure that you have ALL 5 numbers from your ISP:
§ IP Address
Subnet Mask
§
Default Gateway
§
Primary DNS
§
Secondary DNS (in some special cases, the ISP may not
§
have provided a secondary DNS number)
Log into the router’s web interface at http://192.168.2.1 and then go to the
Ø
“Advanced Setup” section. Click on “Static IP” and input the data that your ISP
has given you. Then go ahead and click the “Apply” button in the bottom righthand corner. It will then ask you to enter the DNS numbers. Click “Apply” again
when finished. The router should instantly establish a connection to the WAN. To
verify that you are connected, go to the “Status” section and under the
INTERNET heading you should see Cable/DSL: Connected.
If the router shows that it is Disconnected, recycle the power on all networked
Ø
devices (including the router, modem and PCs). Then follow the steps above to
log into the router, check the configuration and view the Connection Status. At
that point, it should be online.
If you continue to have any technical difficulties, please download the latest
Ø
revision of firmware available for free download from http://www.smc.com.
Once that is complete, go ahead and reset the router to defaults and then
reconfigure it for internet access. Then you should be good to go.
You can also contact Technical Services through the online support form.
Ø
 Loading...
Loading...