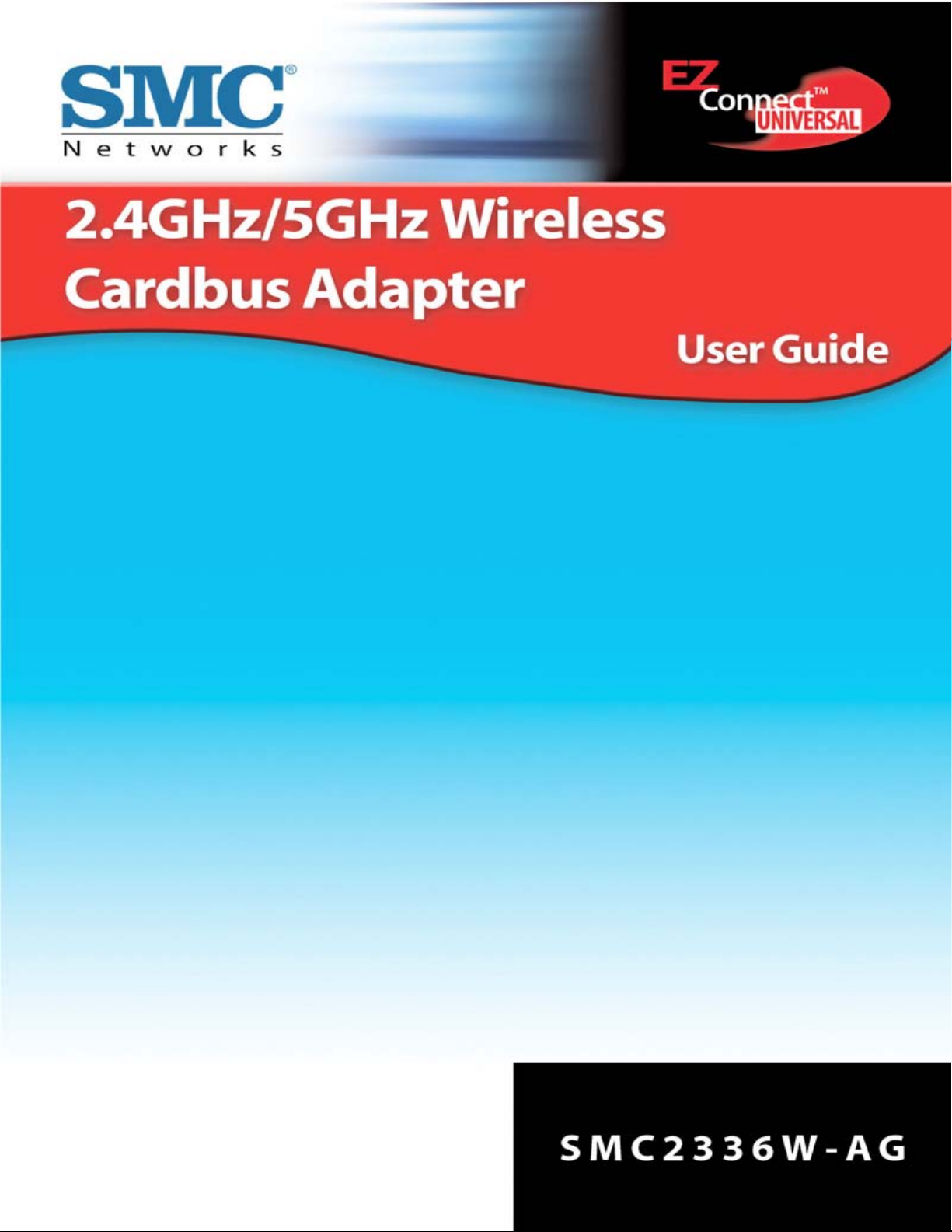
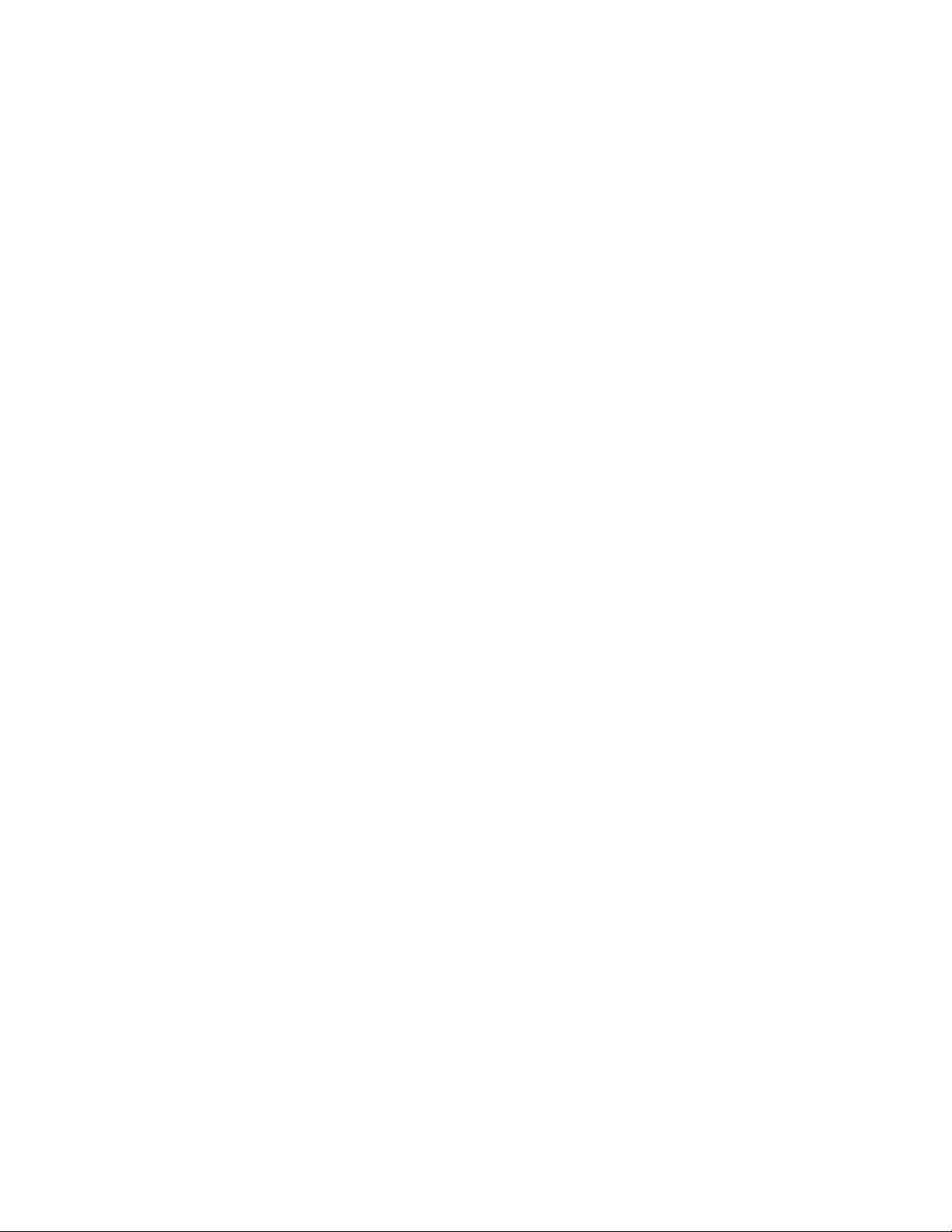
Copyright
Information furnished by SMC Networks, Inc. (SMC) is believed to be accurate and reliable.
However, no responsibility is assumed by SMC for its use, nor for any infringements of patents or
other rights of third parties which may result from its use. No license is granted by implication or
otherwise under any patent or patent rights of SMC. SMC reserves the right to change
specifications at any time without notice.
Copyright
SMC Networks, Inc.
38 Tesla
Irvine, California 92618
All rights reserved.
Trademarks
SMC is a registered trademark; and EZ Connect and EZ Hub are trademarks of SMC Networks,
Inc. Other product and company names are trademarks or registered trademarks of their
respective holders.
© 2003 by
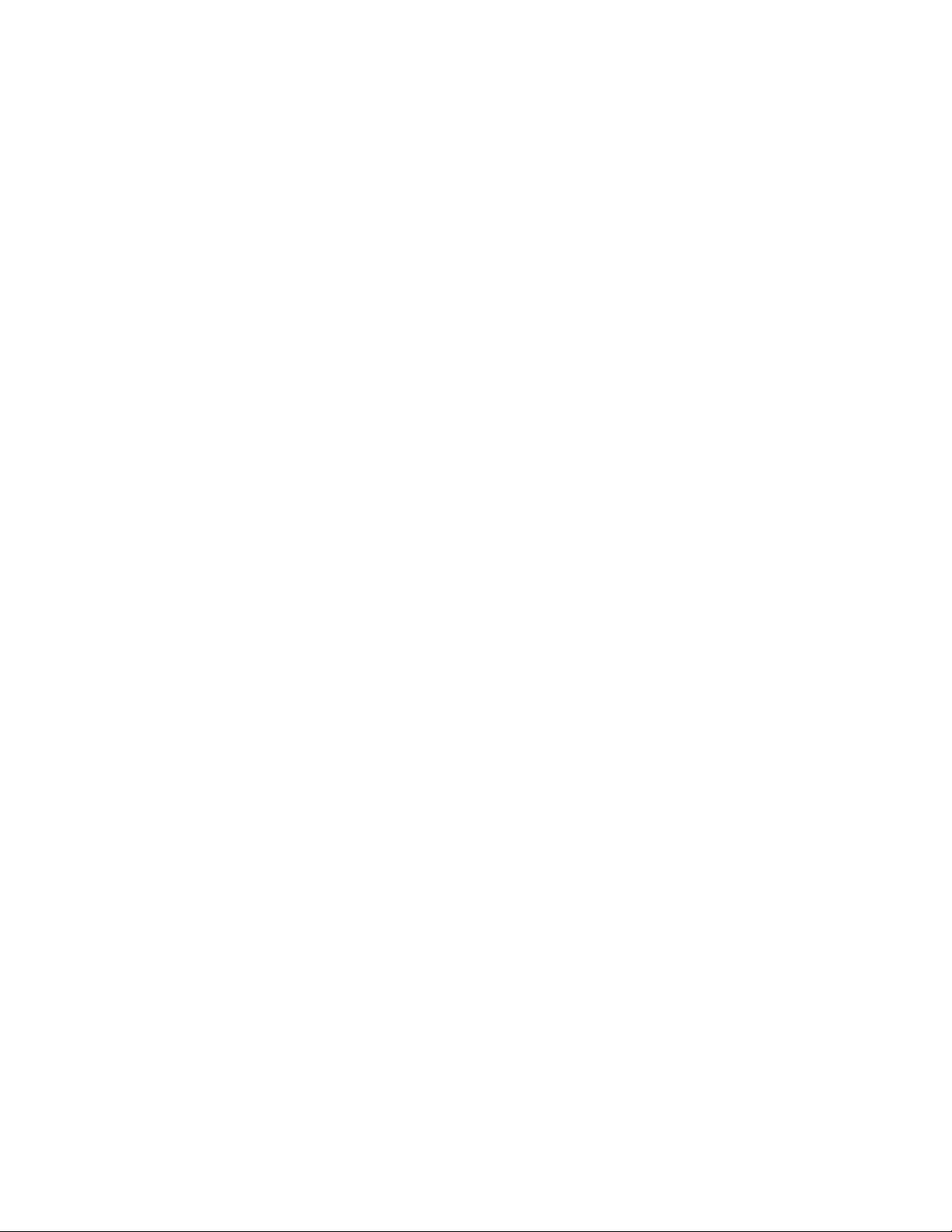
Compliances
FCC - Class B
This equipment has been tested and found to comply with the limits for a Class B digital device,
pursuant to Part 15 of the FCC Rules. These limits are designed to provide reasonable protection
against harmful interference in a residential installation. This equipment generates, uses and can
radiate radio frequency energy and, if not installed and used in accordance with instructions, may
cause harmful interference to radio communications. However, there is no guarantee that the
interference will not occur in a particular installation. If this equipment does cause harmful
interference to radio or television reception, which can be determined by turning the equipment
off and on, the user is encouraged to try to correct the interference by one or more of the
following measures:
• Reorient the receiving antenna
• Increase the separation between the equipment and receiver
• Connect the equipment into an outlet on a circuit different from that to which
the receiver is connected
• Consult the dealer or an experienced radio/TV technician for help
FCC Caution: To assure continued compliance, (example - use only shielded interface cables
when connecting to computer or peripheral devices). Any changes or modifications not expressly
approved by the party responsible for compliance could void the user’s authority to operate this
equipment.
This device complies with Part 15 of the FCC Rules. Operation is subject to the following two
conditions: (1) This device may not cause harmful interference, and (2) this device must accept
any interference received, including interference that may cause undesired operation.
CAUTION STATEMENT:
FCC Radiation Exposure Statement
This equipment complies with FCC radiation exposure limits set forth for an uncontrolled
environment. This equipment should be installed and operated with a minimum distance of 5
centimeters between the radiator and your body. This transmitter must not be co-located or
operating in conjunction with any other
antenna or transmitter. Note: In order to maintain compliance with the limits of a Class B digital
device, SMC requires that you use a quality interface cable when connecting to this device.
Changes or modifications not expressly approved by SMC could void the user’s authority to
operate this equipment.
Attach unshielded twisted-pair cable (UTP) to the RJ-45 port and shielded USB cable to the USB
port.
Industry Canada - Class B
This digital apparatus does not exceed the Class B limits for radio noise emissions from digital
apparatus as set out in the interference-causing equipment standard entitled “Digital Apparatus,”
ICES-003 of Industry Canada.
Cet appareil numérique respecte les limites de bruits radioélectriques applicables aux appareils
numériques de Classe B prescrites dans la norme sur le matérial brouilleur: “Appareils
Numériques,” NMB-003 édictée par l’Industrie.
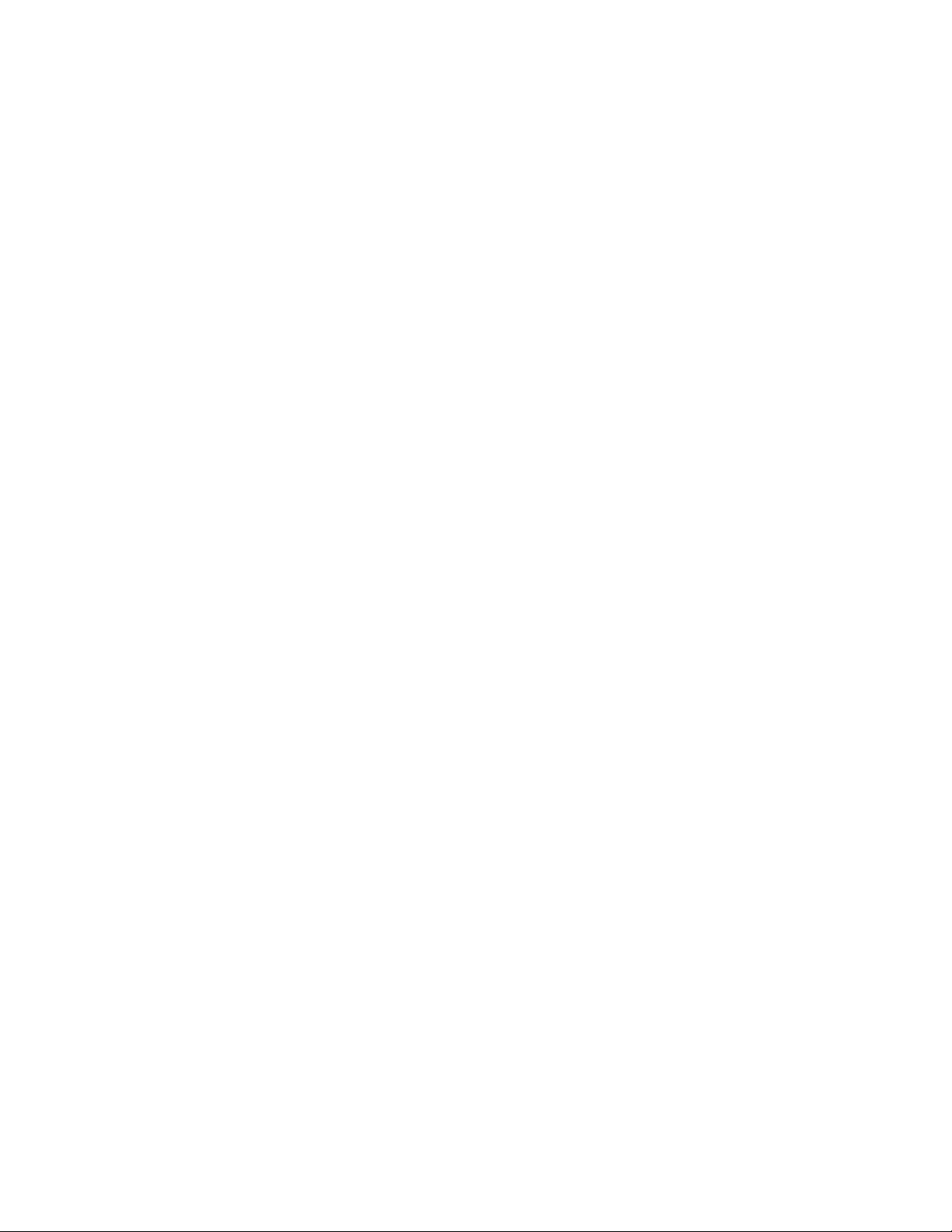
1 | System Requirements
• Available 32-bit Cardbus PCMCIA Type II slot
• Windows 98SE/Me/2000/XP
• Minimum of 32MB RAM and 300 MHz CPU
• Minimum of 1 MB available hard disk space for utility and driver installation
• Another IEEE 802.11b, IEEE 802.11g-draft or 802.11a compliant device installed in your
network, such as the SMC2804WBR Barricade g 2.4GHz 54 Mbps Wireless Cable/DSL
Broadband Router, or another PC with a wireless adapter, such as the SMC2662W EZ
Connect Wireless USB Adapter.
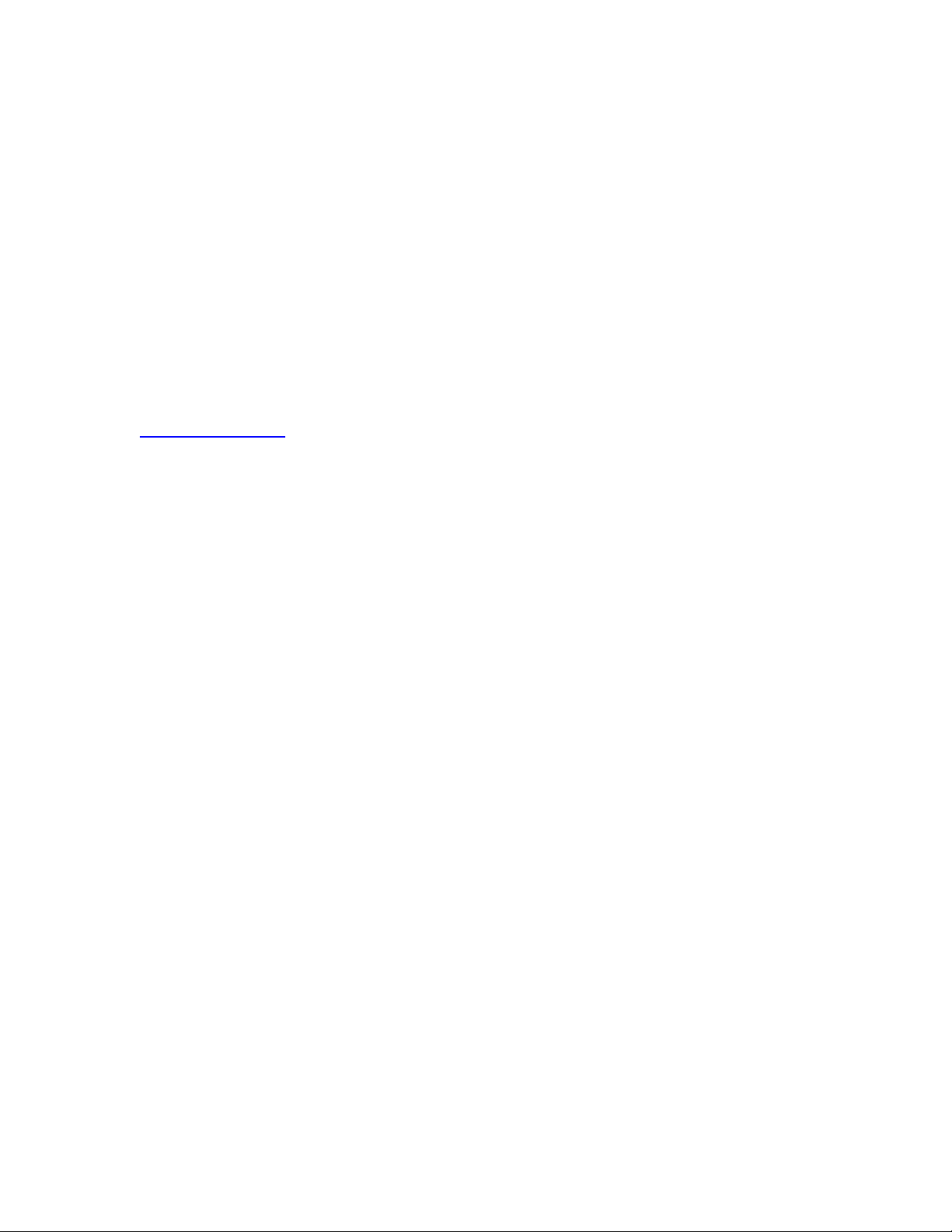
2 | Package Contents
After unpacking the EZ Connect 2.4GHz/5GHz Universal Wireless Cardbus Adapter, check the
contents of the box to be sure you have received the following components:
• 1 SMC2336W-AG Universal Wireless Cardbus Adapter
• 1 Driver, Utility, and Documentation CD
• 1 User Guide
Immediately inform your dealer in the event of any incorrect, missing or damaged parts. If
possible, please retain the carton and original packing materials in case there is a need to return
the product.
Please register this product and upgrade the product warranty at SMC's Web site:
http://www.smc.com

3 | Getting Started…
Warning:
• Network cards are sensitive to static electricity. To protect the card, avoid touching its
electrical components and always touch the metal chassis of your computer before
handling the card
1. Turn on your computer and insert the Driver, Utility, and Documentation CD. Run
the utility software and then reboot when requested.
2. Find an available Cardbus slot in your computer.
3. With the SMC2336W-AG Universal Wireless Cardbus Adapter's 68-pin connector
facing the Cardbus slot, and the "EZ Connect" label facing up, slide the card
completely into the Cardbus slot as shown below:
4. For Windows 98SE/Me/2000, Cardbus specification is required. Please check the
documents for your Cardbus adapter driver before installing the software driver
for the SMC2336W-AG.
5. The card will be automatically installed upon insertion. Once complete, you may
take advantage of the wireless functionality this adapter has to offer.
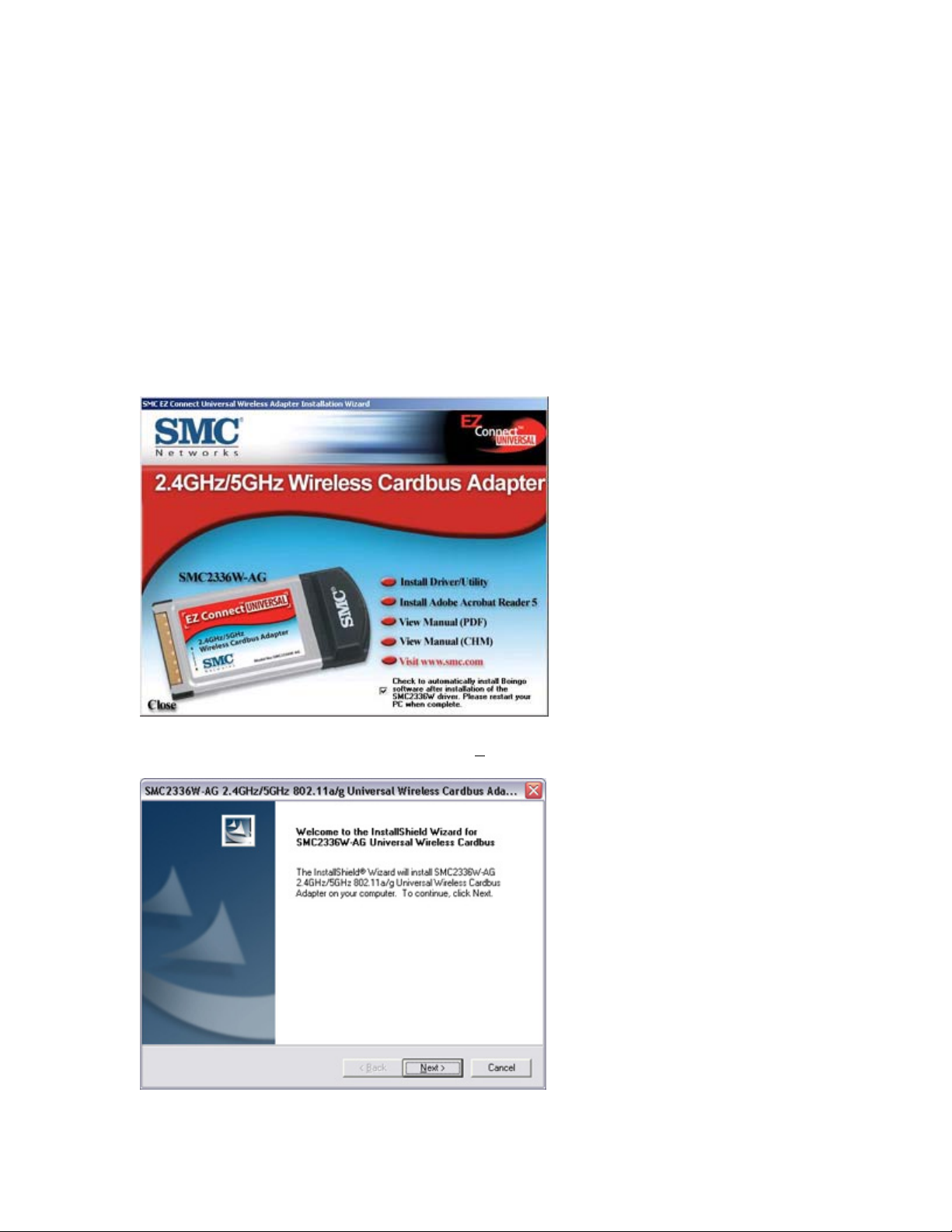
4 | Driver Installation – Option 1 (Recommended)
Windows 98SE/Me/2000/XP
NOTE: Installation processes will require the use of your original, licensed copy of Windows.
Please have your Windows CD available BEFORE proceeding with the installation.
This Installation method makes the process as simple and Plug-and-Play as possible. Simply run
the driver/utility program, reboot your machine and insert your EZ Connect SMC2336W-AG
Universal Wireless Cardbus Adapter. It's as easy as 1-2-3.
Step 1: Insert the EZ Installation Wizard and Documentation CD.
Step 2: Click the [Install Driver/Utility] button.
Step 3: The installation wizard will begin. Click [N
ext >].
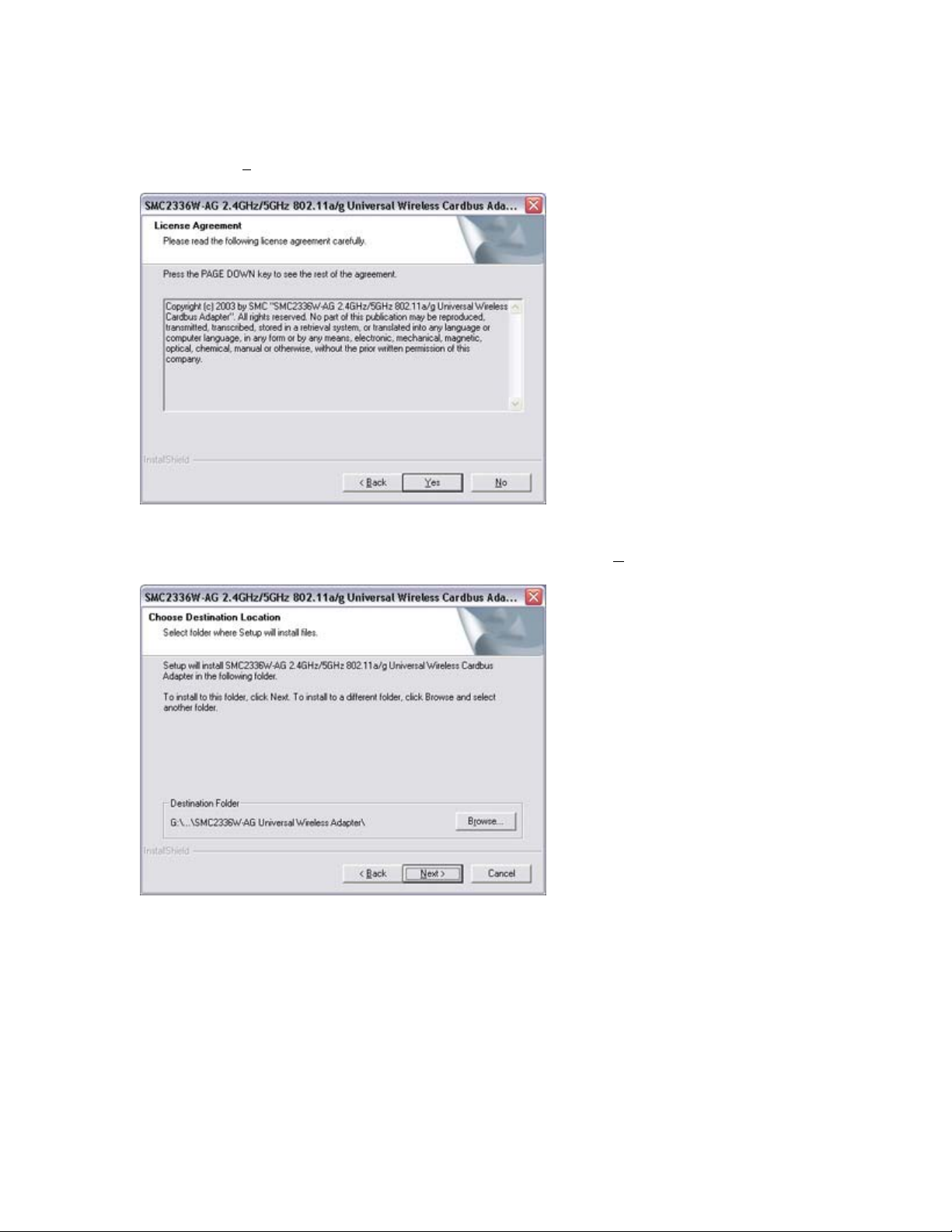
Step 4: Click [Y
Step 5: You will be given the option to choose the location where the Configuration Utility will be
installed. It is recommended to leave this at the default value. Click [N
es >] to continue.
ext >] to continue.
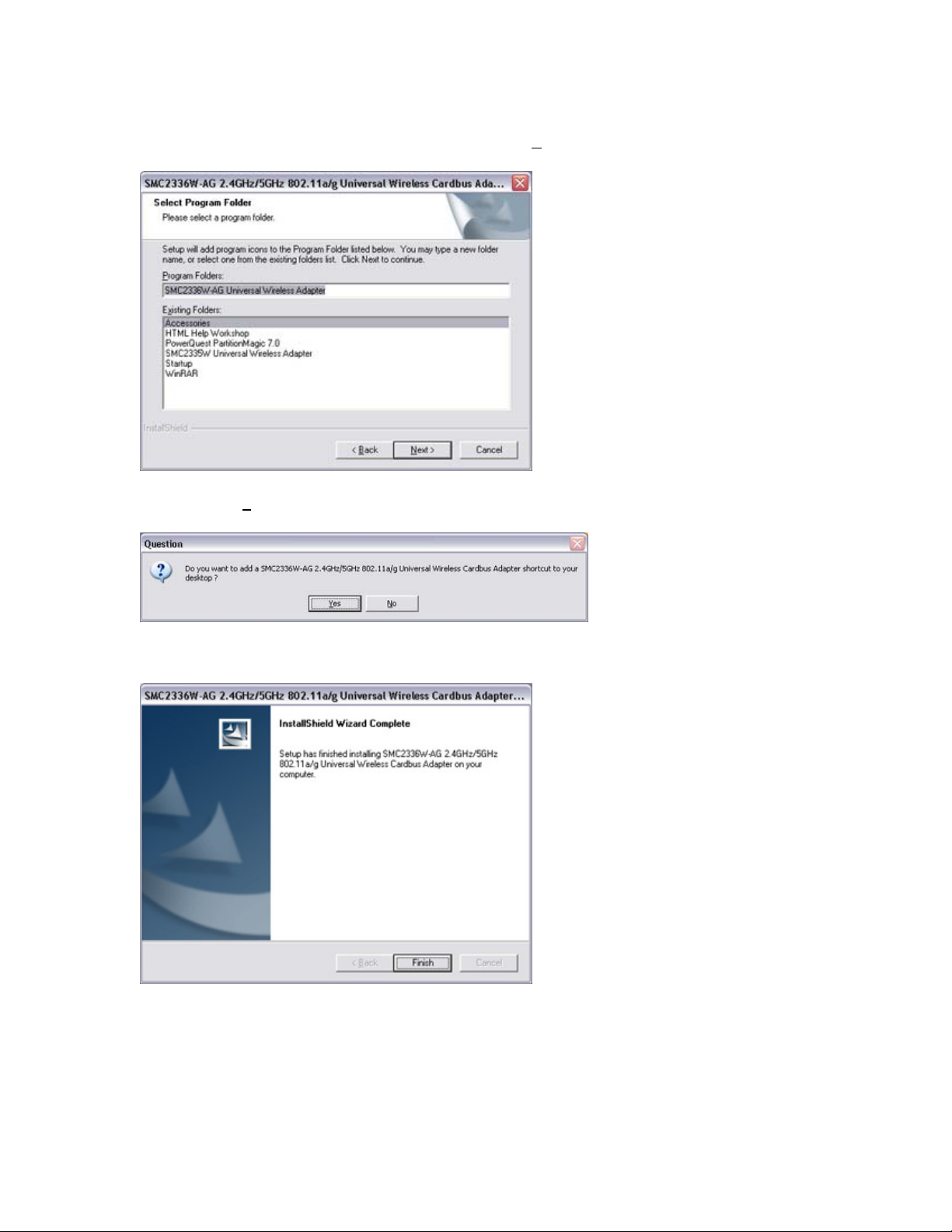
You will also be given the option to choose the Folder name that will appear in the Start Menu. It
is recommended to leave this at the default value. Click [N
ext >] to continue.
Step 6: Click [Y
You have now completed the utility installation process. Click [Finish] to exit the wizard.
es] if you want to add a shortcut to this utility on your desktop.
Step 7: Please shut down your machine and insert your SMC2336W-AG adapter. Once the
Windows Operating System is booted up, it will find the new hardware and automatically install
it.
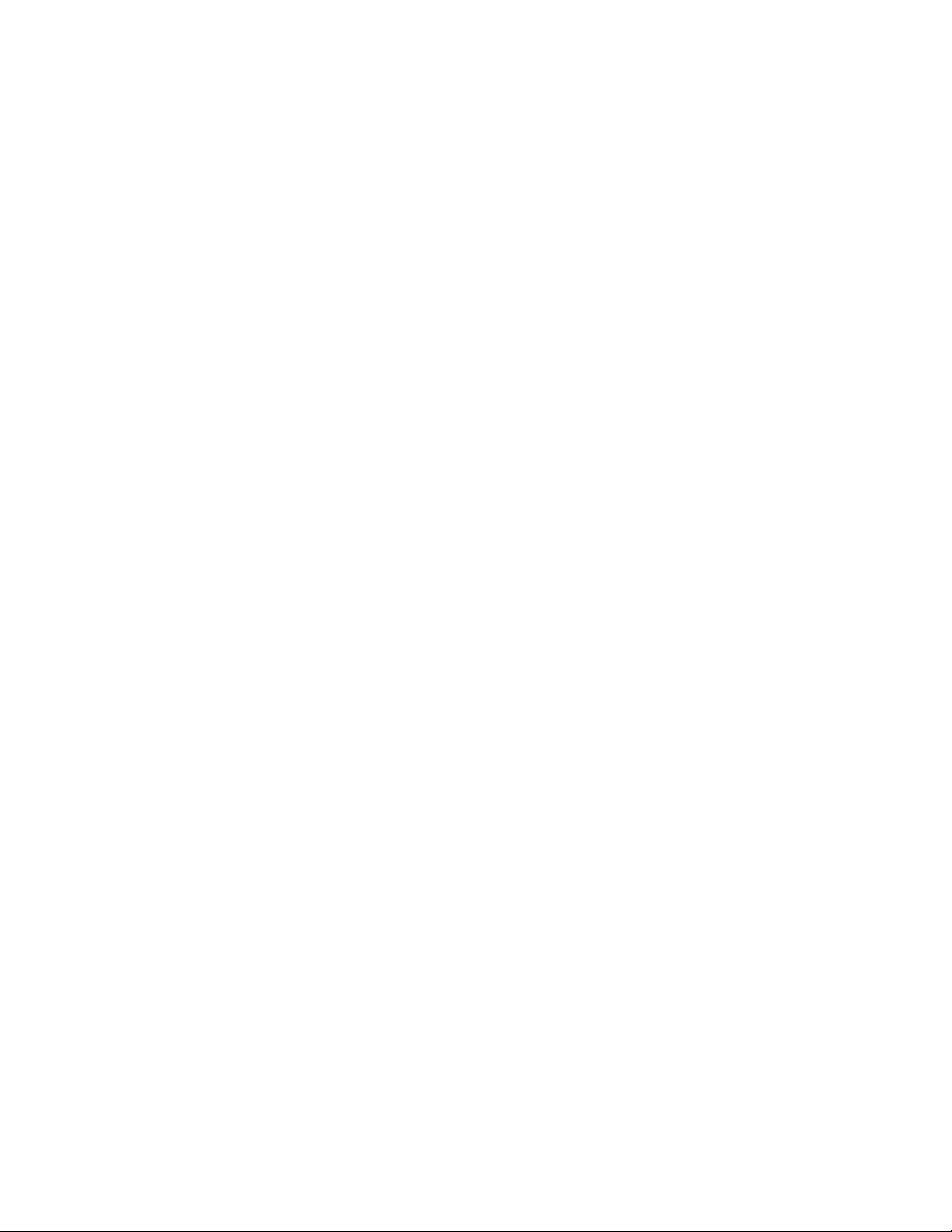
Section 4.1 | Other Setup Processes
The following are Operating System-specific options that may appear during this installation
procedure:
Windows 98: If you are using Windows 98, you must have your original Windows CD on hand.
The system will request it near the end of the installation process.
Windows Me: The installation process is fully Plug-and-Play. You will be asked to reboot when
the process is complete.
Windows 2000/XP: Select [Install the software automatically] if prompted and click [Next] to
complete the installation.
Continue to the Utility Configuration section for documentation on how to use the utility
application for your Universal Wireless Cardbus Adapter.
5 | Driver Installation – Option 2
Windows 98SE/Me/2000/XP
Section 5.1 | Windows 98SE
NOTE: Installation processes will require the use of your original, licensed copy of Windows.
Please have your Windows CD available BEFORE proceeding with the installation.
Step 1: After you have inserted the SMC2336W-AG Universal Wireless Adapter in your machine,
the Operating System will automatically recognize the adapter and prompt you for the
appropriate drivers. Click the [Next >] button to begin the installation.
Step 2: Insert the Driver CD and select the [Search for the best driver for your device] option
and click [Next >].
Step 3: Clear all checkboxes except for [Specify a location:]. Then press the [Browse] button
and look for the drivers on your CD-ROM. Browse to ?:\driver. (Note: The "?" equals the letter of
your CD-ROM drive. In most cases, this is D.)
Step 4: The system should find the drivers. Click the [Next >] button to continue the installation.
The wizard will show "SMC2336W-AG Universal Wireless Cardbus Adapter".
(Note: If the system could not find the drivers, click the [< Back] button, and select the [Display
a list of all the drivers...] option. Select [Network Adapters] from the list of devices, press [Have
Disk] and once again browse to the location of the drivers)
Step 5: Once the system has copied the SMC drivers from the CD, it may then request files from
your original Windows disk. Please insert the Windows CD at this time.
Step 6: The system will copy the files. Do NOT press [Cancel].
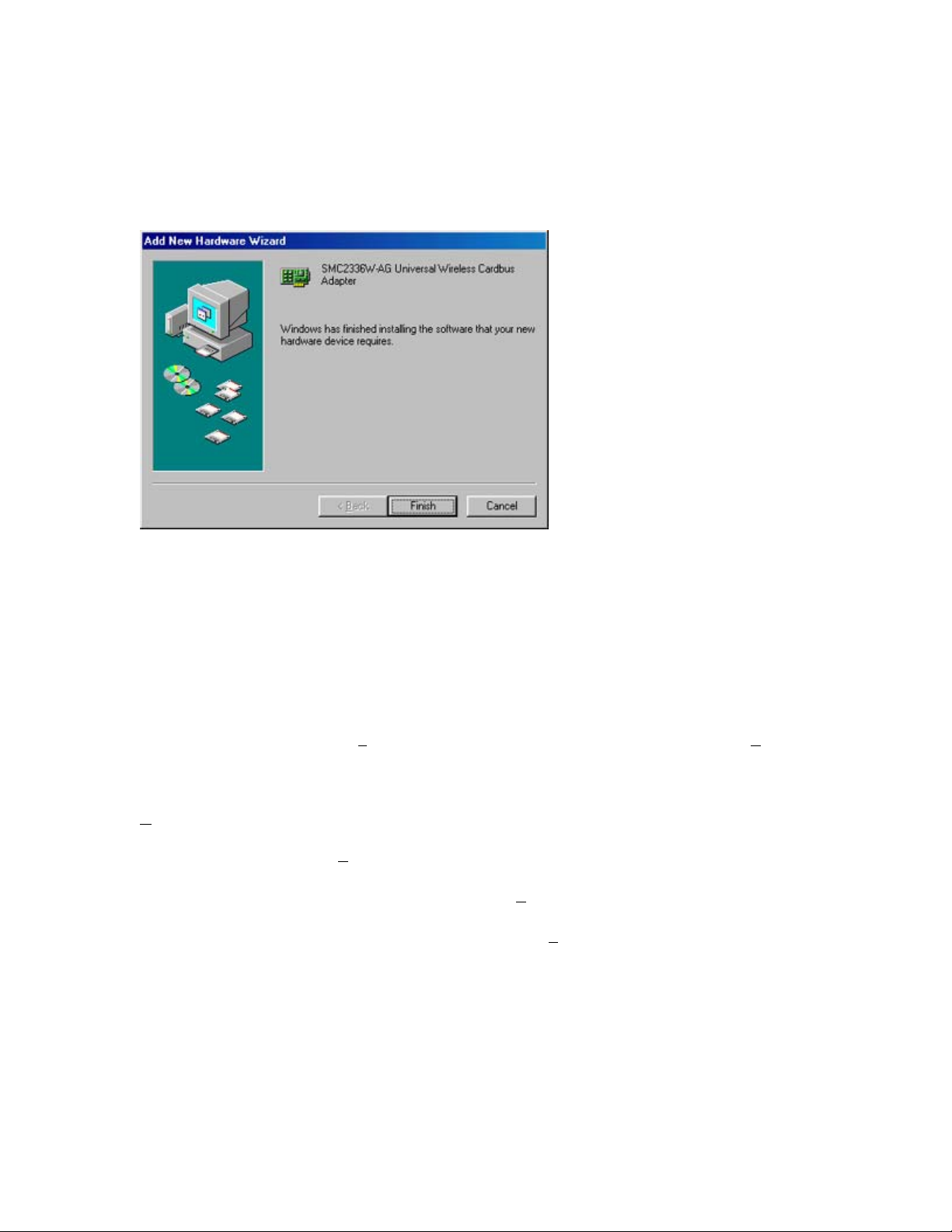
Step 7: Once all the necessary files are copied from the Windows CD, the driver install process
will be complete. Click [Finish] to exit the wizard.
Step 8: You will then be prompted to reboot the machine. Press [Yes]. Upon reboot, the EZ
Connect SMC2336W-AG Universal Wireless Cardbus Adapter will be initialized and ready for use.
Section 5.2 |Windows Me
NOTE: Installation processes will require the use of your original, licensed copy of Windows.
Please have your Windows CD available BEFORE proceeding with the installation.
Step 1: After you have inserted the SMC2336W-AG Universal Wireless Adapter in your machine
and turned it back on, the OS will automatically recognize the adapter and prompt you for the
appropriate drivers. Select the [S
pecify the location of the driver] option. Then click the [Next >]
button to begin the installation.
Step 2: Insert the Driver CD and select the [Specify a location:] option. Clear the [Removable
edia] checkbox. Then press the [Browse] button and look for the drivers on your CD. This
M
should be located in ?:\driver. (Note: The ? equals the letter of your CD-ROM drive. In most
cases, this is D.) Then click [N
Step 3: The system should find the drivers. Click the [N
ext >].
ext >] button to continue the installation.
(Note: If the system could not find the drivers, click the [< Back] button, and select the [Display
a list of all the drivers] option. Select [Network Adapters] from the list of devices, press [Have
Disk] and once again browse to the location of the drivers)
Step 4: Once all the necessary files have been copied, the driver installation is complete. Click
[Finish] to exit the wizard.
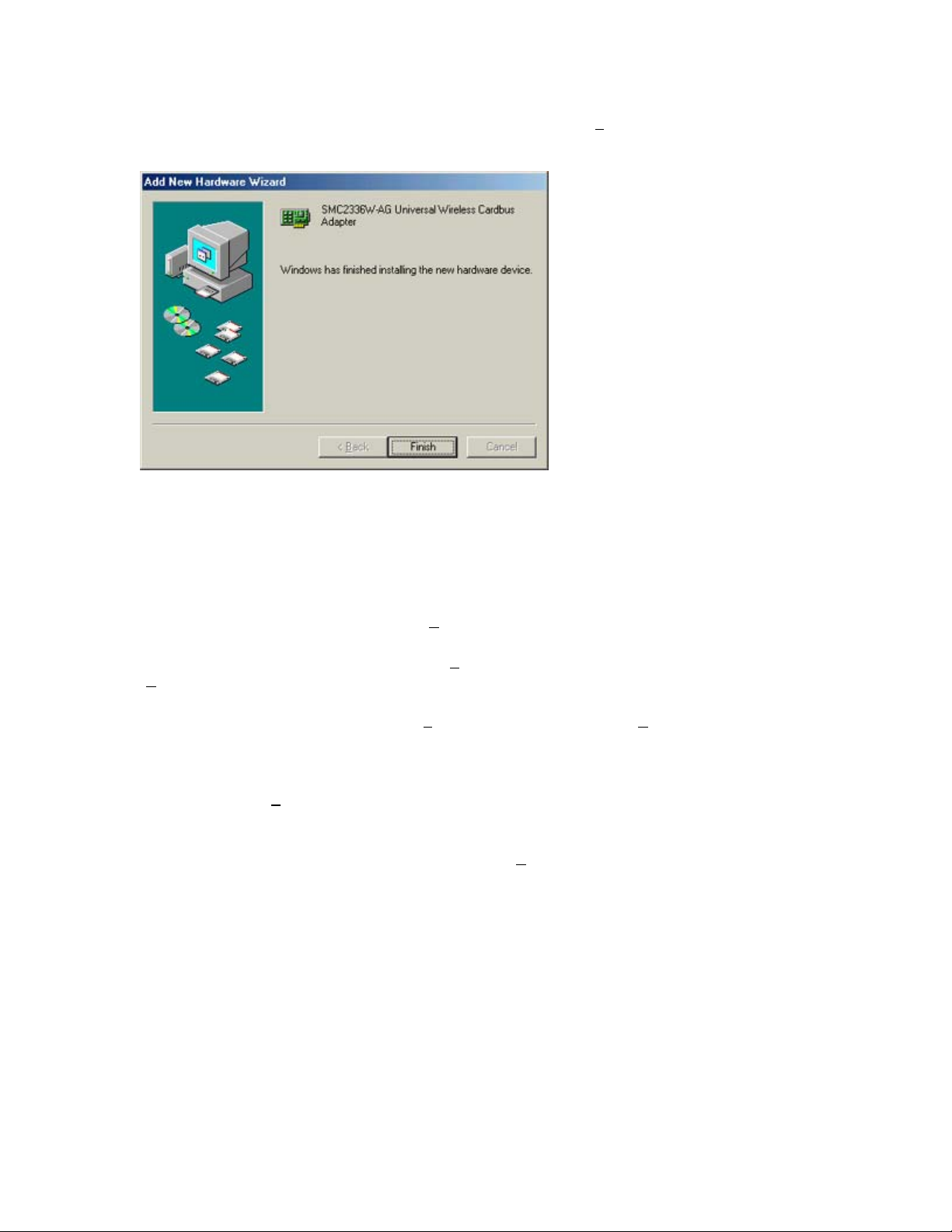
Step 5: You will then be prompted to reboot the machine. Press [Yes]. Upon reboot, the
SMC2336W-AG will be initialized and ready for use.
Section 5.3 | Windows 2000
Step 1: After you have inserted the SMC2336W-AG Universal Wireless Adapter in your machine
and turned it back on, the Operating System will automatically recognize the adapter and prompt
you for the appropriate drivers. Click the [N
Step 2: Insert the Driver CD and select the [S
ext >].
[N
Step 3: Clear all checkboxes except for [S
ext >] button to begin the installation.
earch for a suitable driver...] option. Then click
pecify a location]. Then click [Next >].
Step 4: You will then be prompted to enter the location of the drivers. This should be ?:\driver.
(Note: The ? equals the letter of your CD-ROM drive. In most cases, this is D.) Then click [OK].
You can also click [B
rowse] and browse to the location of the drivers on the CD for further
verification.
Step 5: The system should find the drivers. Click the [N
ext >] button to continue the installation.
(Note: If the system could not find the drivers, click the [< Back] button, and select the [Display
a list of the known drivers...] option. Select [Network Adapters] from the list of devices, press
[Have Disk] and once again browse to the location of the drivers)

Step 6: You have now completed the driver installation. Click [Finish] to initialize the adapter.
Section 5.4 | Windows XP
Step 1: After you have inserted the SMC2336W-AG Universal Wireless Adapter in your machine
and turned it back on, the Operating System will automatically recognize the adapter and prompt
you for the appropriate drivers. Click the [N
Step 2: Insert the Driver CD and check the [Include this location in the search] option. Make
sure the [Search removable media] option is not checked. Click [Br
the drivers. This should be ?:\driver. (Note: The ? equals the letter of your CD-ROM drive. In
most cases, this is D.) Then click [N
Step 3: This process will be completed once the drivers are copied to the hard drive and
installed. Please click [Finish] to exit the wizard.
After clicking [Finish], you will see the following message in your system tray:
ext >].
ext >] button to begin the installation.
owse] and find the location of

6 | Driver Verification
Windows 98SE/Me/2000/XP
Section 6.1 | Windows 98/Me
Step 1: Right-click the My Computer icon on your desktop and click [Pr
Step 2: Then go to the [Device Manager] tab and open the [Network adapters] section. You
should see your SMC2336W-AG Universal Wireless Cardbus Adapter in this menu. Highlight it and
click [Pr
Step 3: The Device Status shows that the "This device is working properly". If there are any
error messages displayed here, you will need to click the SMC adapter and click [Remove]. Then
reboot the machine and go through the installation process again.
operties].
operties].
Section 6.2 | Windows 2000
Step 1: Right-click the My Computer icon on your desktop and click [Properties].
Step 2: Then go to the Hardware tab and click [D
section. You should see your SMC2336W-AG Universal Wireless Cardbus Adapter in this menu.
Right-click your adapter and click [Properties].
evice Manager]. Open the [Network adapters]

Step 3: The Device Status shows that the "This device is working properly". If there are any
error messages displayed here, you will need to right-click the SMC adapter and click [Uninstall].
Then reboot the machine and go through the installation process again.
Section 6.3 | Windows XP
Step 1: Click [Start] and click [Control Panel]. Then click the [Performance and Maintenance]
icon and select [System].
Step 2: Then go to the Hardware tab and click [Device Manager]. Open the [Network adapters]
section. You should see your SMC2336W-AG Universal Wireless Cardbus Adapter in this menu.
Right-click the adapter and click [Properties].
Step 3: The Device Status shows that "This device is working properly". If there are any error
messages displayed here, you will need to right-click the SMC adapter and click [Uninstall]. Then
reboot the machine and go through the installation process again.

7 | Utility Installation
Windows 98SE/Me/2000/XP
This Installation method makes the process as simple and Plug-and-Play as possible. Simply run
the driver/utility program, reboot your machine and insert your SMC2336W-AG Universal Wireless
Cardbus Adapter. It's as easy as 1-2-3.
Step 1: Insert the EZ Installation Wizard and Documentation CD.
Step 2: Click the [Install Driver/Utility] button.
Step 3: The installation wizard will begin. Click [N
ext >].

Step 4: Click [Yes >] to continue.
Step 5: You will be given the option to choose the location where the Configuration Utility will be
installed. It is recommended to leave this at the default value. Click [N
ext >] to continue.

You will also be given the option to choose the Folder name that will appear in the Start Menu. It
is recommended to leave this at the default value. Click [N
ext >] to continue.
Step 6: Click [Y
You have now completed the utility installation process. Click [Finish] to exit the wizard.
es] if you want to add a shortcut to this utility on your desktop.
Step 7: Please shut down your machine. Then insert your SMC2336W-AG adapter and boot up
the operating system.
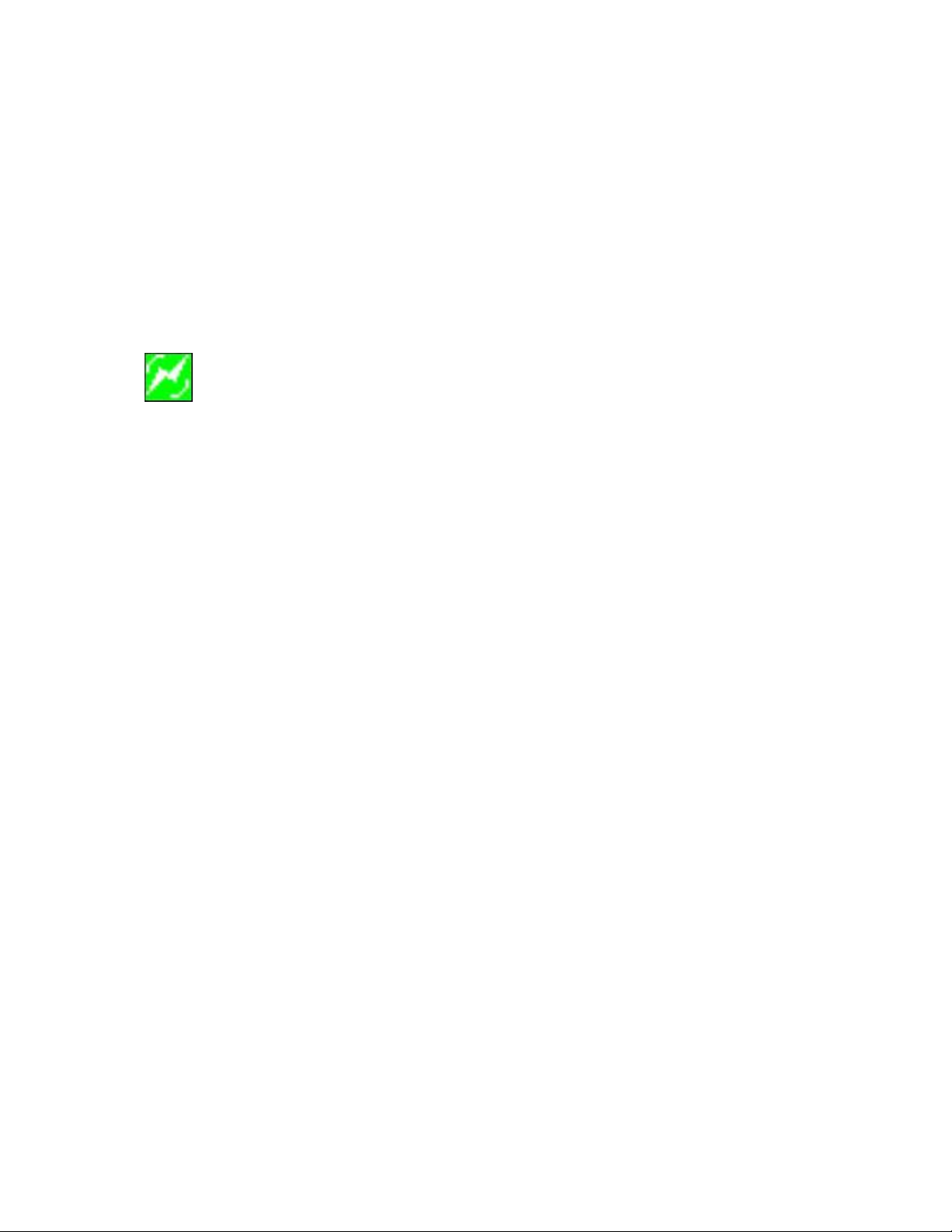
8 | Utility Configuration
When the utility program is running, there will be a quick launch icon in the lower right-hand
corner of the task bar. The icon will be GREEN if you have a good connection to a wireless
network. If it is red, you will need to verify the network settings and check to be sure that the
Wireless Access Point on your network is turned on. You may also need to re-position the Access
Point and place it in a higher position so that you are able to gain more wireless signal strength.
Double-click the quick launch icon in the system tray to bring up the Configuration Utility. This
provides quick access to management statistics and adapter settings.
The Configuration Utility includes the following tabs:
Status: Allows you to view/monitor network status, throughput, wireless mode, and TCP/IP
Information.
Site Survey: Displays all the Access Points within range of the wireless adapter's signal. Allows
you to configure and modify Profiles.
About: Shows the driver and utility version information.
Section 8.1 | Status
When the Configuration Utility is initialized, the Status window will be immediately shown. This
will show you the connection status of the wireless adapter. When you are connected to the
network, you will see the oscillating bars next to Signal Strength and the Status field will show
that it is "Associated" as well. The Network Connection will display "AP (Infrastructure)" when the
client is configured to connect to an Access Point. It will display "Ad Hoc" when the client is
configured to connect wirelessly to another wireless client.

Settings cannot be changed on this tab. This tab gives you the data you need to determine which
wireless network you are connected to and your connection speed. It also shows the SSID and
Transmission speed of that network, and it gives you TCP/IP information.
Section 8.2 | Site Survey
The Site Survey tab scans and displays all Access Points on the wireless LAN. Note that it will
display all 802.11a, 802.11b and 802.11g Wireless Access Points. The "Connection Mode" column
will allow you to identify the network type. To choose a network, simply double-click the
"Network Name". Then you will see a window similar to Figure 1.2. Just click [Yes] to connect to
the network. If the network is encrypted, you will be prompted to enter the appropriate keys.
The "Connection State" column represents the MAC address of the wireless network. Other
columns include "WEP", "Signal Strength", and "Channel".
The bottom window shows the Profiles that you have configured. You can create a new Profile by
clicking [New]. You can also modify or delete a selected profile. To modify settings, highlight the

desired profile and click the [Modify] button. See the Configuration section below for more
information.
Section 8.3 | Configuration
To change the settings, simply enter the new desired values and click the [OK] button. The
wireless adapter will automatically associate with the same channel that the network is using.

Network Name (SSID): This limit is 32 characters. Input the SSID of the wireless network you
want to connect to. If you will be roaming among multiple Access Points with different BSSID's,
leave the SSID blank to allow the client to connect to the access point with the highest signal
strength.
Network Connection: Specifies the mode of the network. Two options are "Infrastructure" and
"Ad Hoc".
Wireless Mode: The available options are "802.11g", "802.11b", "802.11a" or "Auto". "Auto"
allows the use of 802.11a, 802.11g or 802.11b mode.
802.11a Turbo Mode: This function disables or enables the 802.11a Turbo mode.
Ad Hoc Net Start: Specifies a Radio Frequency band to use to establish an Ad Hoc network if
no matching SSID (wireless network) is found. Four options are available: 802.11g, 802.11b,
802.11a, and 802.11a Turbo. If the SMC2336W-AG cannot link to your Adhoc network, it will
establish a new Adhoc network on the Radio Frequency band specified by this Adhoc Net Start
setting.
Check the [Enable Advanced Setting] checkbox in order to view the bottom portion of the
Configuration window.
Power Saving Mode: There are three available power management options: "Off", "Normal"
and "Maximum". In Ad Hoc mode, Power Savings function cannot be enabled.
Encryption Type: There are three available options: "WEP", "AES" and "Auto". WEP stands for
Wired Equivalent Privacy, and AES stands for Advanced Encryption Standard. AES provides a
much higher level of security. "Auto" allows the Adapter and AP to negotiate the encryption type.
If AES is not available, WEP is used. By default, the Adapter is set to "Auto" and will attempt to
use AES first. If the Access Point supports WEP only or is configured for WEP only, the Adapter
will automatically use WEP. See the Encryption section for more info.

Scan Mode: There are three available options: "Active Scan", "Passive Scan" and "Auto".
Transmit Power: There are five available options: "Full Power", "50% Power", "25% Power",
"12% Power" and "Lowest Power". Full Power is the default setting and this will ensure the
highest signal strength and link quality.
802.11b Range: There are two available options: "Normal Range" and "Extended Range".
802.11b Preamble: Allows Ad Hoc compatibility with other 2.4GHz devices. There are two
available options: "Short and Long" and "Long only".
QoS: You can disable or enable the Quality of Service (QoS) feature. QoS provides priority to a
certain pre-defined service such as voice or video. Please note that your Access Point must also
support QoS in order to take advantage of these features.
Domain: Select your location from the drop-down menu.
Section 8.4 | Encryption
For more secure data transmissions, you can enable the encryption by going to the Security tab
and clicking the [Enable Security] checkbox. Then enter the appropriate keys. The SMC2336WAG fully supports 64/128-bit WEP in 802.11b and 802.11g mode and 64/128/152-bit in 802.11a
mode. By default, the WEP is disabled.
For the HEX Key Format, the security is enabled by entering 10-digit keys for the 64-bit WEP
configuration, 26-digit keys for a 128-bit WEP configuration or 32-digit keys for a 152-bit WEP
configuration. For the ASCII Key Format, the security is enabled by entering 5-letter keys for 64bit WEP, 13-letter keys for 128-bit WEP or 16-letter keys for 152-bit WEP.

You may use the passphrase function when configuring encryption on 802.11b or 802.11g
networks. You must enter the same exact passphrase on every network node in order for WEP to
work properly.
Be sure to select the desired "Default Encryption Key" in the top right corner of the window.
Section 8.5 | About
The About screen displays the version information.

9 | Disable Wireless Zero Configuration
in Windows XP
It is recommended that you use the SMC2336W-AG Configuration Utility to manage your
Universal Wireless Cardbus Adapter. If you are using the SMC utility in Windows XP, you will be
prompted to disable the Wireless Zero Configuration. Follow the instructions below.
Go to Control Panel and open Network Connections. Right-click the Wireless Network Connection,
and select [Properties]. Select the "Wireless Networks" tab and uncheck the [Use Windows to
configure my wireless network settings] check box.

A
A
10 | SMC Networks EZ Connect 2.4GHz/5GHz Wireless Cardbus
Adapter Maximum Distance Table
Important Notice
Maximum distances posted below are actual tested distance thresholds. However, there are many
variables such as barrier composition and construction, as well as local environmental
interference that may impact your actual distances and cause you to experience distance
thresholds far lower than those posted below. If you have any questions or comments regarding
the features or performance of this product, or if you would like information regarding our full
line of wireless products, you can visit us at www.smc.com, or you can call us toll-free at
800.SMC.4YOU. SMC Networks stands behind every product sold with a 30-day satisfaction
guarantee and a limited-lifetime warranty.
802.11a Wireless Distance Table
Environmental
Condition
72 Mbps 54 Mbps 48 Mbps 36 Mbps 24 Mbps 18 Mbps 12 Mbps 9 Mbps 6 Mbps
Outdoors: A
line-of-sight
environment
with no
interference or
obstruction
between the
ccess Point
and users.
Indoors: A
typical office or
home
environment
with
floor to ceiling
obstructions
between the
ccess Point
and users.
40 m
(131 ft)
20 m
(66 ft)
85 m
(279 ft)
25 m
(82 ft)
Speed and Distance Ranges
250 m
(820 ft)
35 m
(115 ft)
310 m
(1016
ft)
40 m
(131 ft)
400 m
(1311
ft)
45 m
(148 ft)
445 m
(1459
ft)
50 m
(164 ft)
455 m
(1492
ft)
55 m
(180 ft)
465 m
(1525
ft)
66 m
(216 ft)
510m
(1672 ft)
70 m
(230 ft)

Environmental
A
A
A
A
Condition
11 Mbps 5.5 Mbps 2 Mbps 1 Mbps
Outdoors: A lineof-sight
environment with
no
interference or
obstruction
between the
ccess Point
and users.
Indoors: A typical
office or
home environment
with
floor to ceiling
obstructions
between the
ccess Point
and users.
802.11b Wireless Distance Table
Speed and Distance Ranges
300 m
(984 ft)
60 m
(197 ft)
465 m
(1525 ft)
70 m
(230 ft)
500 m
(1639 ft)
83 m
(272 ft)
515 m
(1689 ft)
85 m
(279 ft)
Environmental
Condition
Outdoors: A
line-of-sight
environment
with no
interference or
obstruction
between the
ccess Point
and users.
Indoors: A
typical office or
home
environment
with
floor to ceiling
obstructions
between the
ccess Point
and users.
54
Mbps
82 m
(269
ft)
20 m
(66
ft)
48
Mbps
100
m
(328
ft)
25 m
(82
ft)
802.11g Wireless Distance Table
Speed and Distance Ranges
36
24
18
Mbps
300
m
(984
ft)
35 m
(115
ft)
Mbps
300
m
(1082
ft)
43 m
(141
ft)
Mbps
350
m
(1148
ft)
50 m
(164
ft)
12
Mbps
450 m
(1475
ft)
57 m
(187
ft)
11
Mbps9 Mbps6 Mbps5 Mbps 2 Mbps
470 m
(1541
ft)
66 m
(216
ft)
485 m
(1590
ft)
71 m
(233
ft)
495 m
(1623
ft)
80 m
(262
ft)
510 m
(1672
ft)
85 m
(279
ft)
520 m
(1705
ft)
90 m
(295
ft)
1 Mbps
525 m
(1722
ft)
93 m
(305 ft)

11 | Troubleshooting
Common Installation Problems
Problems are often caused by conflicts with other devices installed in the same computer, or
software that has been configured incorrectly. If you encounter a problem with the EZ Connect
SMC2336W-AG Universal Wireless Cardbus Adapter, use the following checklists to identify and
correct the problem.
• If your computer cannot find the Wireless Card, or the network driver does not install
correctly, check the following items before contacting SMC Technical Support
o Make sure the card is securely seated in the PCMCIA or PCI slot. Check for any
hardware problems, such as physical damage to the card.
o Try the card in another PCMCIA or PCI slot. If this fails, test the card in a
completely different system or try using a second Wireless Card in that particular
slot.
o Check for resource conflicts
o Make sure your computer is using the latest BIOS available. Contact the
manufacturer of the laptop, motherboard for information on updating the BIOS
(e.g. – Dell, Toshiba, etc)
o If there are other network cards in the computer, they may be causing conflicts.
Remove all other cards from the computer and test the Wireless Card separately.
Network Connection Problems
There may be a network connection problem if the LED on the card does not light, or if you
cannot access any network resources from the computer. Check the following items before
contacting SMC Technical Support.
• Make sure the correct network card driver is installed for your operating system. If
necessary, try uninstalling and reinstalling the driver. To do this, first shut down your
machine and remove your SMC adapter. Then boot up and open up your Start Menu, go
to Programs, click the "SMC2336W-AG Universal Wireless Adapter" program folder and
choose "Uninstall". Reboot the machine when requested to do so. Then insert your Driver
CD and run the Setup.exe utility again. Then shut down the computer, reinsert your SMC
adapter and boot up the machine. The OS should properly reinstall the adapter during
this time.
• Make sure the computer and other network devices are receiving power. If you suspect a
power outlet to be faulty, plug another device into it to verify that it is working.
• If your wireless station cannot communicate with a computer on the Ethernet LAN when
configured for Infrastructure mode, try changing the wireless channel on the AP. Make
sure the SSID is the same as that used by the AP for a station with roaming disabled, or
the same as that used by the AP's in the extended service set (ESS).
• The Access Point you are trying to attach to is defective or may not be configured
properly to accept your signal. Check with the administrator of your wireless network for
more information on connecting to the LAN. Also run the necessary diagnostics on the AP
to make sure the unit is fully operational.
• If you cannot access the Internet, be sure to check with the ISP for further instructions
once the drivers for the Wireless Card are installed properly.

12 | Technical Specifications
Standards:
IEEE 802.11b and IEEE 802.11a compliant
802.11g-draft compliant
Wireless Data Rates (With Automatic Fall-back):
802.11b = 1/2/5.5/11 Mbps
802.11a = 6/9/12/18/24/36/48/54 Mbps
802.11a Turbo = 12/18/24/36/48/72/96/108 Mbps
802.11g-draft = 1/2/5.5/6/9/11/12/18/24/36/48/54 Mbps
Data Modulation Techniques:
802.11b (DSSS) = BPSK, QPSK, CCK
802.11a (OFDM) = BPSK, QPSK, 16-QAM, 64-QAM
802.11g-draft (OFDM) = BPSK, QPSK, 16-QAM, 64-QAM
Host Interface:
32-bit Cardbus interface
Operating Range:
Up to 1,722 ft
Network Configuration:
Ad-Hoc (Peer-to-Peer)
Infrastructure
Radio Signal Type:
Direct Sequence Spread Spectrum (DSSS)
Orthogonal Frequency Division Multiplexing (OFDM)
Media Access Protocol:
CSMA/CA (Collision Avoidance) with ACK architecture 32-bit MAC
Security:
802.11a mode = 64/128/152-bit Wired Equivalent Privacy (WEP)
802.11b/g mode = 64/128-bit WEP
Advanced Encryption Standard (AES)
802.1x*
WPA (WiFi Protected Access)**
Channel Support (2.4GHz RF):
US/Canada - 11
France - 4
Japan - 14
Europe - 13
China - 13
Channel Support (5GHz RF):
US/Canada - 12 non-overlapping channels
- 5.15-5.35GHz, 5.725-5.825GHz

Europe - 19 non-overlapping channels
- 5.15-5.35GHz, 5.47-5.725GHz
Japan - 4 non-overlapping channels
- 5.15-5.25GHz
China - 5.725-5.85GHz
RF Output Power:
802.11b/g = 17dBm
802.11a = 17dBm@5.15-5.35GHz and 18dBm@5.725-5.825GHz
Operating Systems:
Windows 98SE/Me/2000/XP
Antenna Type:
Built-in
Power Voltage:
3.3 Volt +
Power Consumption:
802.11a
Tx = 440-460mA
Rx = 310-330mA
Power Saving mode = 40mA
5%
802.11b/g
Tx = 560-580mA
Rx = 340-360mA
Power Saving mode = 40mA
Dimensions:
4.625 x 2.125 x 0.375 in
Compliance:
USA: FCC Part 15 Class B
Europe: CE-Mark
Industry Canada
IEC 60950
WiFi Compliant
Temperature Range:
Operating: -0 C - +70 C
Storage: -20 C - +80 C
* Currently Available in Windows 2000/XP
**Available via software upgrade in Spring 2003

13 | Frequently Asked Questions
What is a Wireless LAN?
A local area network that transmits over the air typically in an unlicensed frequency such as the
2.4GHz band. A wireless LAN does not require lining up devices for line of sight transmission like
IrDA. Wireless access points (base stations) are connected to an Ethernet hub or server and
transmit a radio frequency over an area of several hundred to a thousand feet which can
penetrate walls and other non-metal barriers. Roaming users can be handed off from one access
point to another like a cellular phone system. Laptops use wireless network cards that plug into
an existing PCMCIA slot or that are self contained on PC cards, while stand-alone desktops and
servers use plug-in cards (ISA, PCI, etc.).
What is AD-HOC?
An AD-HOC network is a peer to peer network where all the nodes are wireless clients. As an
example, two PC’s with wireless adapters can communicate with each other as long as they are
within range. A wireless extension point can extend the range of an AD-HOC network.
What is the 802.11 standard?
A family of IEEE standards for wireless LANs first introduced in 1997. 802.11 provides 1 or 2
Mbps transmission in the 2.4GHz band using either a frequency hopping modulation (FHSS)
technique or direct sequence spread spectrum (DSSS), which is also known as CDMA. The
802.11b standard defines an 11 Mbps data rate in the 2.4GHz band, 802.11g-draft standard
defines 54 Mbps in the 2.4GHz band, and the 802.11a standard defines 54 Mbps in the 5GHz
band.
What is Infrastructure?
In order for your wireless components to interact with traditional wired networks they need a
media bridge to translate for them. This is where INFRASTRUCTURE or Network mode comes
into play. An ACCESS POINT is attached to the network using CAT-5 Ethernet cable attaching to
a hub, switch or another PC. Wireless PC’s can then communicate to Wired Ethernet computers
through this access point. The total range of the network is limited to a radius around this Access
Point. To increase the range, extra Access Points may be wired into the network. These Access
Points talk to each other over the hard-wired Ethernet cables however, they cannot communicate
wirelessly to one another and they must be wired to the same network. Individual wireless PC’s
can move between Access Points on the same network seamlessly due to a feature called
ROAMING.
What is Tx Rate?
Tx-Rate or TRANSFER RATE is the current speed at which the network component is operating.
SMC-802.11b products can operate at speeds of 1Mb, 2Mb, 5.5Mb, & 11Mbps. A wireless card set
to AUTO will attempt to connect at whatever speed will give the best throughput on the network.

What is RTS Threshold?
(Request To Send) An RS-232 signal sent from the transmitting station to the receiving station
requesting permission to transmit. RTS is a collision avoidance method used by all 802.11b
wireless networking devices. In most cases you will not need to activate or administer RTS. Only
if you find yourself in an Infrastructure environment where all nodes are in range of the Access
Point but may be out of range of each other. It is recommended to leave this setting at its
default value leaving this feature disabled.
What is Authentication Algorithm?
Authentication Algorithm is the means by which one station is authorized to communicate with
another. In an Open System, any station can request authorization in accordance with the WECA
standard. In a Shared key system, only stations that possess a secret encrypted key may
participate in the network. This is a low level security key which allows the equipment with the
shared key algorithm to see each other on the wireless lan.
What is DBI?
The ability of the antenna to shape the signal and focus it in a particular direction is called
Antenna Gain, and is expressed in terms of how much stronger the signal in the desired direction
is, compared to the worst possible antenna, which distributes the signal evenly in all directions
(an Isotropic Radiator). To express the relationship to the Isotropic reference, this is abbreviated:
"dBi". The typical omni-directional "stick" antenna is rated at 6-8 dBi, indicating that that by
redirecting the signal that would have gone straight up or down to the horizontal level, 4 times as
much signal is available horizontally. A parabolic reflector design can easily achieve 24 dBi.
What is WEP?
Short for Wired Equivalent Privacy, WEP is a security protocol for wireless local area networks
(WLANs) defined in the 802.11b and 802.11a standards.
WEP is designed to provide the same level of security as that of a wired LAN. LANs are inherently
more secure than WLANs because LANs are somewhat protected by the physicalities of their
structure, having some or all part of the network inside a building that can be protected from
unauthorized access. WLANs, which are over radio waves, do not have the same physical
structure and therefore are more vulnerable to tampering.
WEP aims to provide security by encrypting data over radio waves so that it is protected as it is
transmitted from one end point to another. The Wired Equivalent Privacy (WEP) feature uses the
RC4 PRNG algorithm developed by RSA Data Security, Inc.
If your wireless access point supports MAC filtering, it is recommended that you use this feature
in addition to WEP (MAC filtering is much more secure than encryption).

14 | Terminology
10BaseT - Physical Layer Specification for Twisted-Pair Ethernet using Unshielded Twisted Pair
wire at 10Mbps. This is the most popular type of LAN cable used today because it is very cheap
and easy to install. It uses RJ-45 connectors and has a cable length span of up to 100 meters.
There are two versions, STP (Shielded Twisted Pair) which is more expensive and UTP
(Unshielded Twisted Pair), the most popular cable. These cables come in 5 different categories.
However, only 3 are normally used in LANs, Category 3, 4 and 5. CAT 3 TP (Twisted Pair) cable
has a network data transfer rate of up to 10Mbps. CAT 4 TP cable has a network data transfer
rate of up to 16Mbps. CAT 5 TP cable has a network data transfer rate of up to 100Mbps.
Access Point - A device that is able to receive wireless signals and transmit them to the wired
network, and vice versa - thereby creating a connection between the wireless and wired
networks.
Ad Hoc - An ad hoc wireless LAN is a group of computers, each with LAN adapters, connected as
an independent wireless LAN.
Adapter - A device used to connect end-user nodes to the network; each contains an interface to
a specific type of computer or system bus, e.g. EISA, ISA, PCI, PCMCIA, CardBus, etc.
Auto-Negotiation - A signaling method that allows each node to define its operational mode (e.g.,
10/100 Mbps and half/full duplex) and to detect the operational mode of the adjacent node.
Backbone - The core infrastructure of a network. The portion of the network that transports
information from one central location to another central location where it is unloaded onto a local
system.
Base Station - In mobile telecommunications, a base station is the central radio
transmitter/receiver that maintains communications with the mobile radiotelephone sets within its
range. In cellular and personal communications applications, each cell or micro-cell has its own
base station; each base station in turn is interconnected with other cells' bases.
BSS - BSS stands for "Basic Service Set". It is an Access Point and all the LAN PCs that are
associated with it.
CSMA/CA - Carrier Sense Multiple Access with Collision Avoidance
DHCP - Dynamic Host Configuration Protocol. This protocol automatically configures the TCP/IP
settings of every computer on your home network.
DNS - DNS stands for Domain Name System, which allows Internet host computers to have a
domain name (such as www.smc.com) and one or more IP addresses (such as 192.34.45.8). A
DNS server keeps a database of host computers and their respective domain names and IP
addresses, so that when a domain name is requested (as in typing " www.smc.com" into your
Internet browser), the user is sent to the proper IP address. The DNS server address used by the
computers on your home network is the location of the DNS server your ISP has assigned.
- DSL stands for Digital Subscriber Line. A DSL modem uses your existing phone lines to
DSL
transmit data at high speeds.

Ethernet - A standard for computer networks. Ethernet networks are connected by special cables
and hubs, and move data around at up to 10 million bits per second (Mbps).
ESS - ESS (ESS-ID, SSID) stands for "Extended Service Set". More than one BSS is configured to
become an Extended Service Set. LAN mobile users can roam between different BSSs in an ESS
(ESS-ID, SSID).
Fast Ethernet NIC - Network interface card that is in compliance with the IEEE 802.3u standard.
This card functions at the media access control (MAC) layer, using carrier sense multiple access
with collision detection (CSMA/CD).
Fixed IP – (see Static IP)
Full-Duplex - Transmitting and receiving data simultaneously. In pure digital networks, this is
achieved with two pairs of wires. In analog networks, or digital networks using carriers, it is
achieved by dividing the bandwidth of the line into two frequencies, one for sending, one for
receiving.
Hub - Central connection device for shared media in a star topology. It may add nothing to the
transmission (passive hub) or may contain electronics that regenerate signals to boost strength
as well as monitor activity (active/intelligent hub). Hubs may be added to bus topologies; for
example, a hub can turn an Ethernet network into a star topology to improve troubleshooting.
IP Address - IP stands for Internet Protocol. An IP address consists of a series of four numbers
separated by periods, that identifies an single, unique Internet computer host. Example:
192.34.45.8.
ISP - Internet Service Provider. An ISP is a business that provides connectivity to the Internet for
individuals and other businesses or organizations.
- A communications network that serves users within a confined geographical area. It is
LAN
made up of servers, workstations, a network operating system and a communications link.
Servers are high-speed machines that hold programs and data shared by network users. The
workstations (clients) are the users' personal computers, which perform stand-alone processing
and access the network servers as required.
Diskless and floppy-only workstations are sometimes used, which retrieve all software and data
from the server. Increasingly, "thin client" network computers (NCs) and Windows terminals are
also used. A printer can be attached locally to a workstation or to a server and be shared by
network users. Small LANs can allow certain workstations to function as a server, allowing users
access to data on another user's machine. These peer-to-peer networks are often simpler to
install and manage, but dedicated servers provide better performance and can handle higher
transaction volume. Multiple servers are used in large networks.
MAC Address
connected to a network.
MDI / MDI-X
network hub or switch used to connect to other hubs or switches without requiring a crossover
cable. The MDI port does not cross the transmit and receive lines, which is done by the regular
ports (MDI-X ports) that connect to end stations. The MDI port connects to the MDI-X port on
- MAC (Media Access Control) A MAC address is the hardware address of a device
- Medium Dependent Interface - Also called an "uplink port," it is a port on a

the other device. There are typically one or two ports on a device that can be toggled between
MDI (not crossed) and MDI-X (crossed).
Medium Dependent Interface – X (crossed) - A port on a network hub or switch that crosses the
transmit lines coming in to the receive lines going out.
– (Network Address Translation) This process allows all of the computers on your home
NAT
network to use one IP address. The NAT capability of the Barricade, allows you to access the
Internet from any computer on your home network without having to purchase more IP
addresses from your ISP. Network Address Translation can be used to give multiple users access
to the Internet with a single user account, or to map the local address for an IP server (such as
Web or FTP) to a public address. This secures your network from direct attack by hackers, and
provides more flexible management by allowing you to change internal IP addresses without
affecting outside access to your network. NAT must be enabled to provide multi-user access to
the Internet or to use the Virtual Server function.
Packet Binary Convulational Code(tm) (PBCC) - A modulation technique developed by Texas
Instruments Inc. (TI) that offers data rates of up to 22Mbit/s and is fully backward compatible
with existing 802.11b wireless networks.
PCI - Peripheral Component Interconnect - Local bus for PCs from Intel that provides a highspeed data path between the CPU and up to 10 peripherals (video, disk, network, etc.). The PCI
bus runs at 33MHz, supports 32-bit and 64-bit data paths, and bus mastering.
PPPoE - Point-to-Point Protocol over Ethernet. Point-to-Point Protocol is a method of secure data
transmission originally created for dial-up connections. PPPoE is for Ethernet connections.
Roaming - A function that allows your to move through a particular domain without losing
network connectivity.
Static IP - If your Service Provider has assigned a fixed IP address; enter the assigned IP
address, subnet mask and the gateway address provided by your service provider.
Subnet Mask
ISP, is a set of four numbers configured like an IP address. It is used to create IP address
numbers used only within a particular network (as opposed to valid IP address numbers
recognized by the Internet.
TCP/IP
transmission over the Internet.
- Transmission Control Protocol - TCP and UDP (User Datagram Protocol) are the two
TCP
transport protocols in TCP/IP. TCP ensures that a message is sent accurately and in its entirety.
However, for real-time voice and video, there is really no time or reason to correct errors, and
UDP is used instead.
- User Datagram Protocol - A protocol within the TCP/IP protocol suite that is used in place
UDP
of TCP when a reliable delivery is not required. For example, UDP is used for real-time audio and
video traffic where lost packets are simply ignored, because there is no time to retransmit. If
UDP is used and a reliable delivery is required, packet sequence checking and error notification
must be written into the applications.
- A subnet mask, which may be a part of the TCP/IP information provided by your
- Transmission Control Protocol/Internet Protocol. This is the standard protocol for data

 Loading...
Loading...