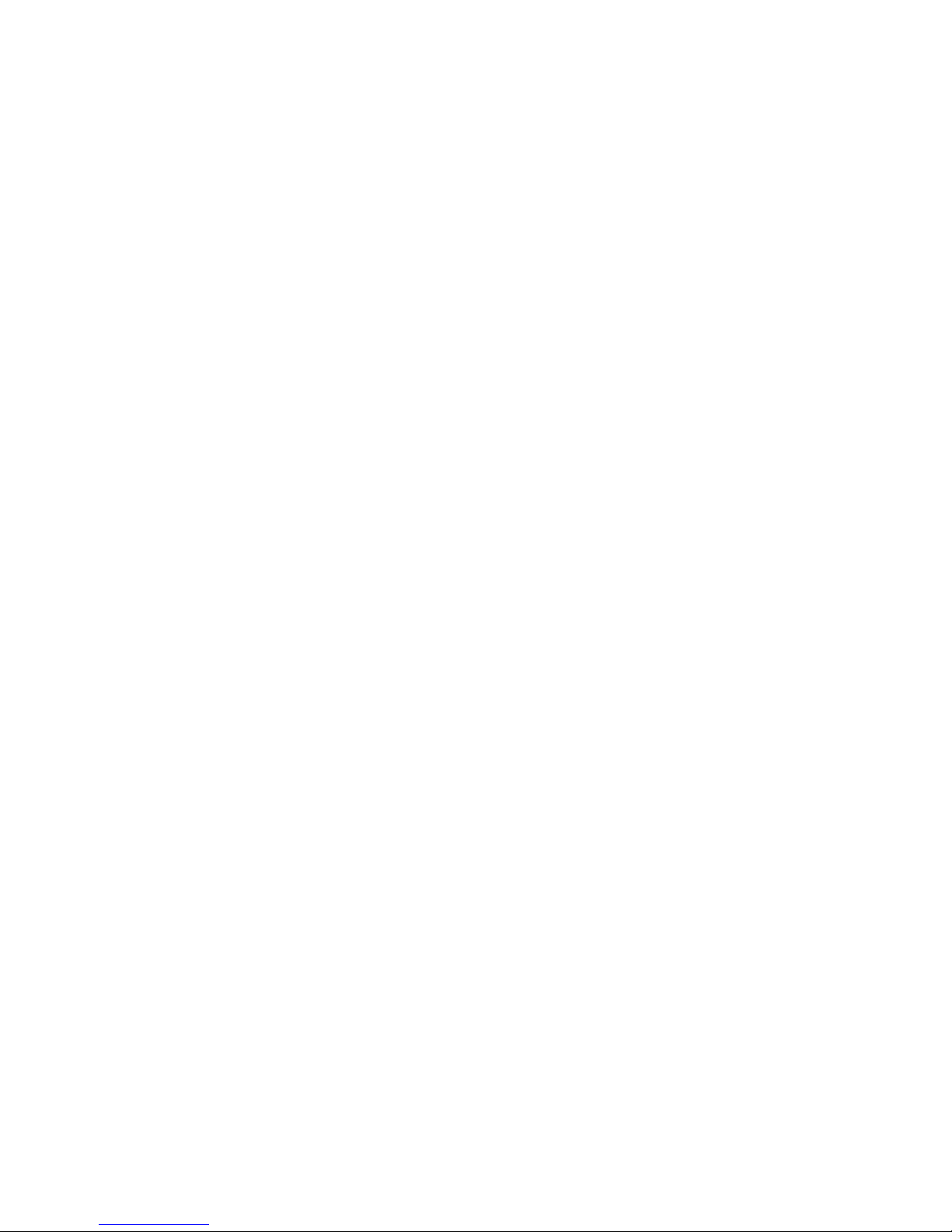
3MP IP Camera with SONY Sensor
User Manual
Release: October 7, 2013
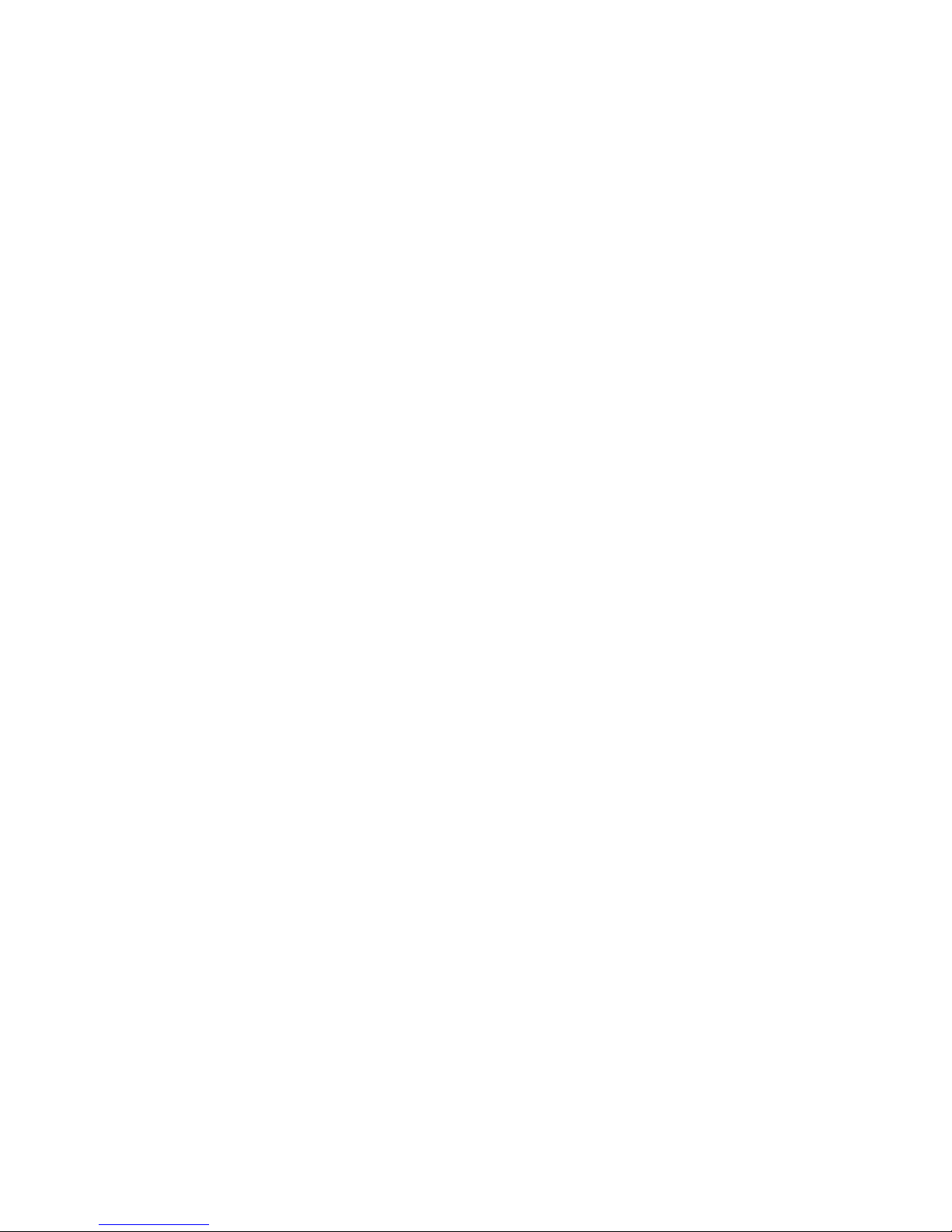
1
- CONTENTS -
Chapter I Introduction................................................................................................. 3
1.1 Highlights of your new Network IP Camera.............................................................. 3
1.2 Safety Instructions .................................................................................................4
1.3 Packaging Contents................................................................................................ 5
1.4 Familiar with your new Network IP Camera............................................................. 6
1.5 [DI/DO PIN ASSIGNMENT] ...................................................................................... 8
1.6 Installation of the Network IP Camera..................................................................... 9
Chapter II Using Network IP Camera by Web Interface................................................ 11
2-1 Locate the IP address of IP Camera Module ............................................................ 11
3-2 Access the Web UI and Install ActiveX Plugin........................................................... 13
3-3 Viewing Live Video................................................................................................ 16
3-4 Client Settings....................................................................................................... 19
Chapter III Advanced Configuration ................................................................................ 20
3-1 System.................................................................................................................. 21
3-2 Security................................................................................................................ 23
3-3 Network ............................................................................................................... 26
3-3-1 ‘General’ setup page....................................................................................... 26
3-3-2 ‘Advanced’ setup page.................................................................................... 28
3-4 IP Filter................................................................................................................. 31
3-5 Video.................................................................................................................... 33
3-5-1 Image Setting................................................................................................. 34
3-5-2 Video Setting.................................................................................................. 37
3-5-3 Overlay Setting............................................................................................... 40
3-6 Audio.................................................................................................................... 42
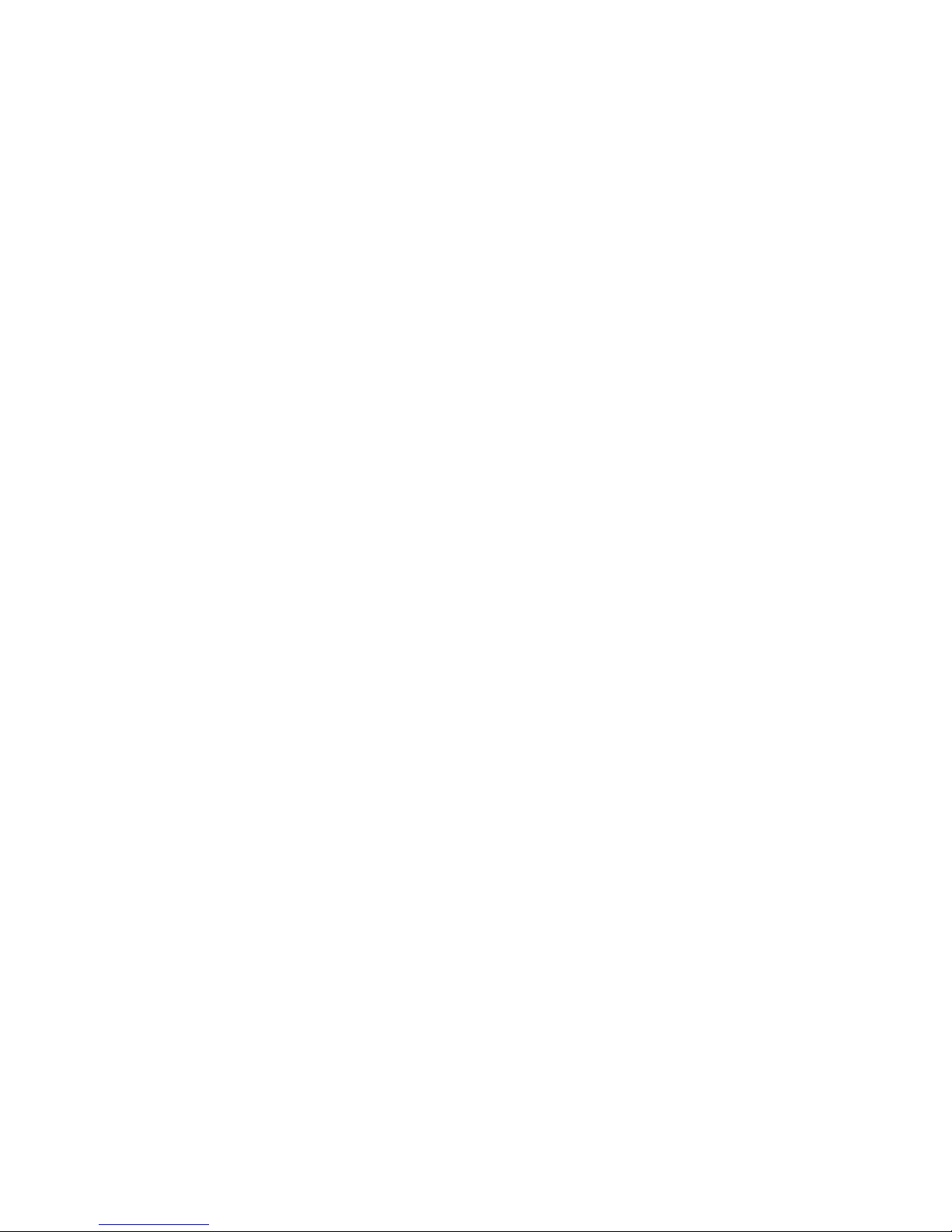
2
3-7 Motion................................................................................................................. 43
3-8 RS-485 (PTZ control).............................................................................................. 45
3-9 Event.................................................................................................................... 47
3-9-1 Settings.......................................................................................................... 48
3-9-2 Media ............................................................................................................ 50
3-9-3 Event Server................................................................................................... 51
3-10 Recording ...........................................................................................................55
3-11 SDHC.................................................................................................................. 56
3-12 Log..................................................................................................................... 58
3-13 Device Info.......................................................................................................... 59
3-14 Maintenance....................................................................................................... 60
3-15 Language ............................................................................................................61
Chapter IV Troubleshooting......................................................................................... 62
Chapter V Digital I/O User Manual.............................................................................. 64
Chapter VI Specification.............................................................................................. 66
Appendix I How to use the Automatic Number Plate Recognition function?..................68
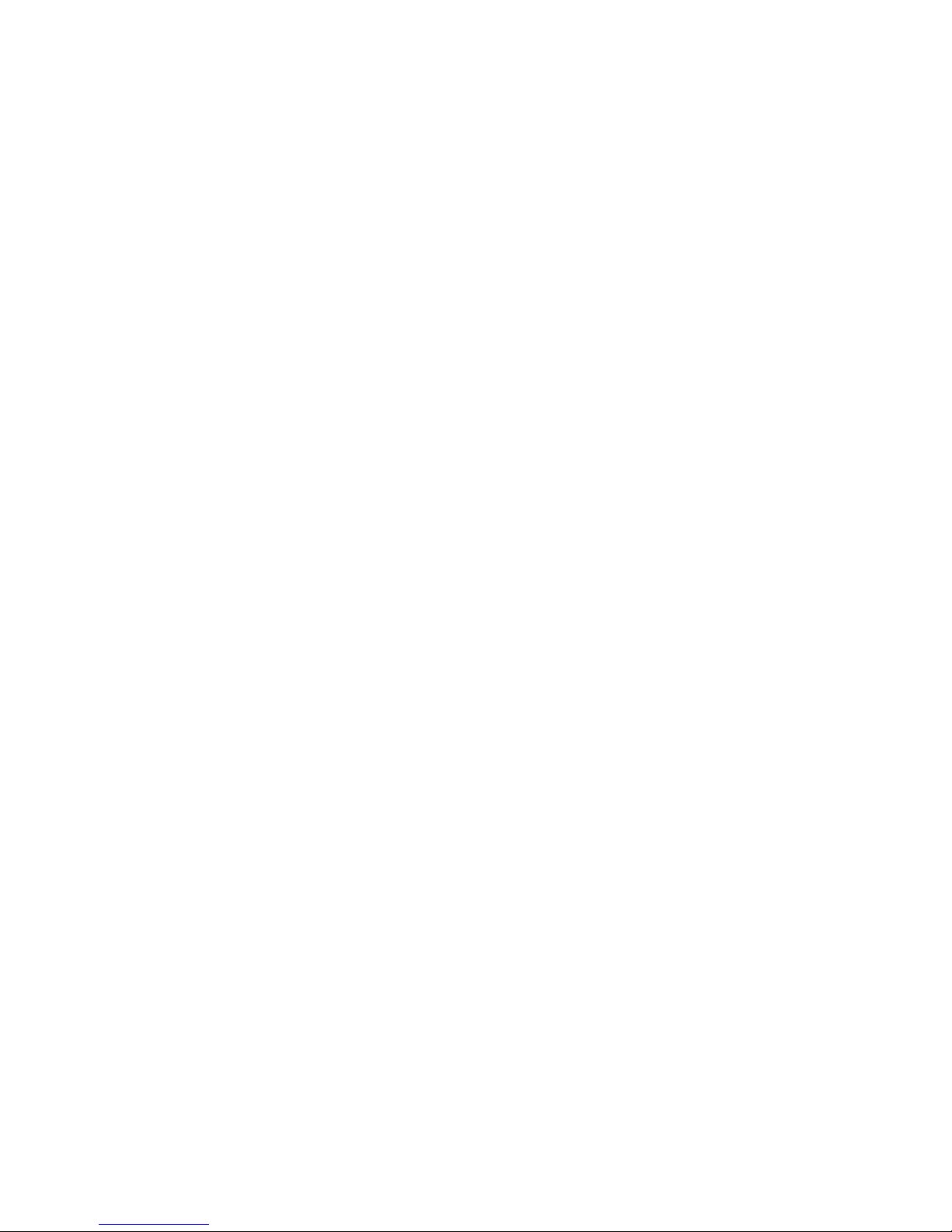
3
Chapter I Introduction
1.1 Highlights of your new Network IP Camera
Congratulates on purchasing this high-resolution 3Mega pixels network
IP Camera! This IP Camera provides 3Mega pixels high-resolution video
quality, with the advanced megapixel lens, you can view images remotely
in more detail than conventional close-circuit cameras.
Other highlights of this network IP Camera include:
Ultra-high resolution 5Mega pixel CMOS image sensor.
Analog video (BNC) output, works with conventional video devices
such as TV Monitors, analog DVRs, etc.
Digital input / output interface lets you connect peripherals such as
external alarm, sensor, etc.
Audio input / output interface, you can listen to voices in remote
place, and speak to person in remote place.
Built-in Micro SD card slot for local storage, which can act like a
stand-alone DVR.
Two Way audio.
3GPP Mobile Surveillance Supported.
RS-485 communication supported.
ONVIF Compliant.
Support IEEE802.3af Power over Ethernet (PoE) standard.
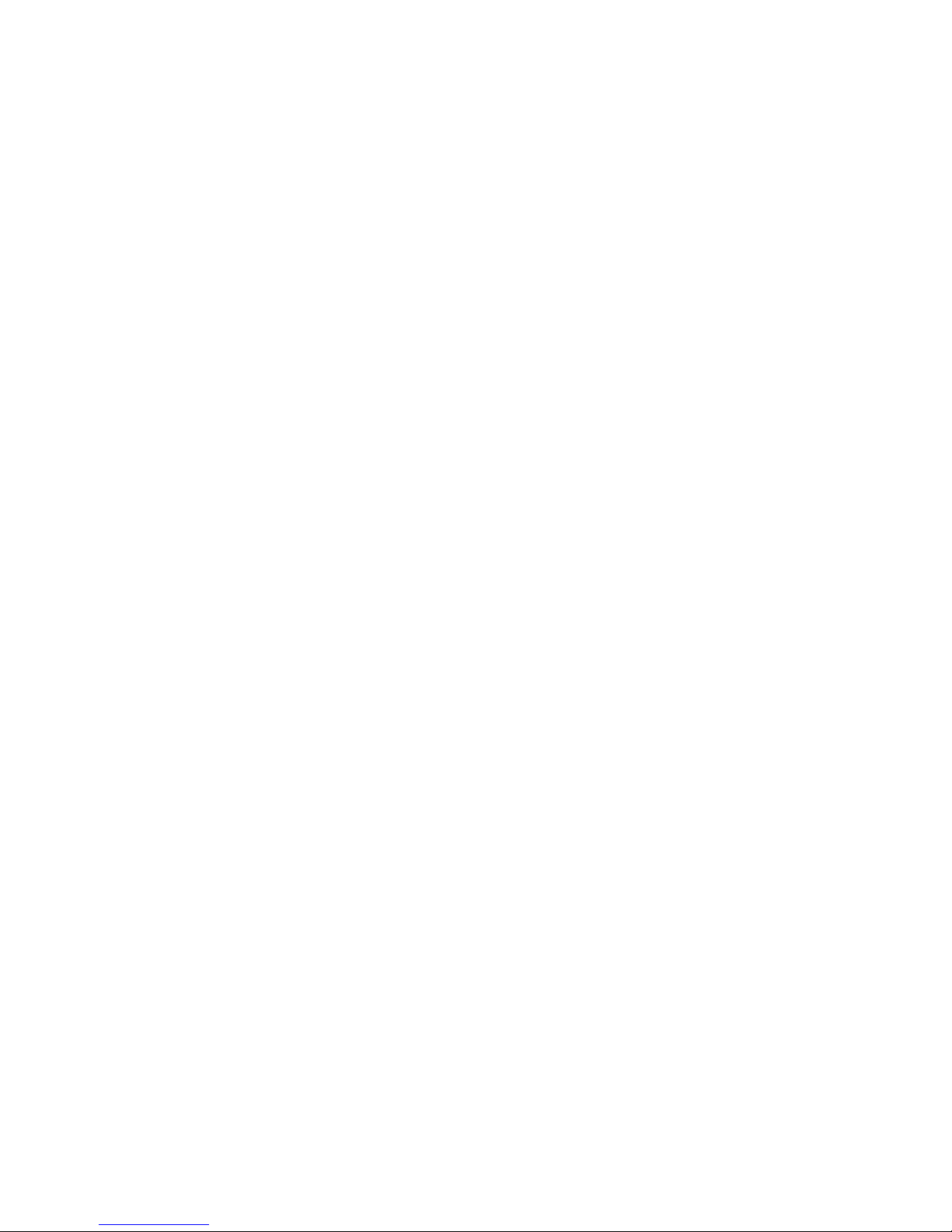
4
1.2 Safety Instructions
Please follow the safety instructions listed below when you’re using this
Network IP Camera, or you would harm this camera and / or yourself!
Also, the warranty will become void if you disobey these safety
instructions.
This Network IP Camera is sophisticated electronic device; do not
drop it from high places.
Do not place this IP Camera at hot / humid places, and avoid direct
sunlight.
This IP Camera is not a toy; keep it out from the reach of children.
Do not insert any accessories of this IP Camera into your body.
Make sure lens set is secured when you’re using this IP Camera, lens
set may fall down if it’s not properly secured, and cause damage to
human and itself.
If you want to use this IP Camera at any place that may be spilled by
water or dirt, a secure and water-proof camera housing is required.
Do not pull any cord that is connected to this IP Camera by force.
IP Camera will become hot after long time of use. Refrain from touch
IP Camera with hand, or cover this IP camera with paper or cloth.
Never connect powered cable to IP Camera’s DI/DO contacts.
If the IP Camera falls into water when powered, do not attempt to
retrieve it back by yourself! Find a qualified electric technician for
help.
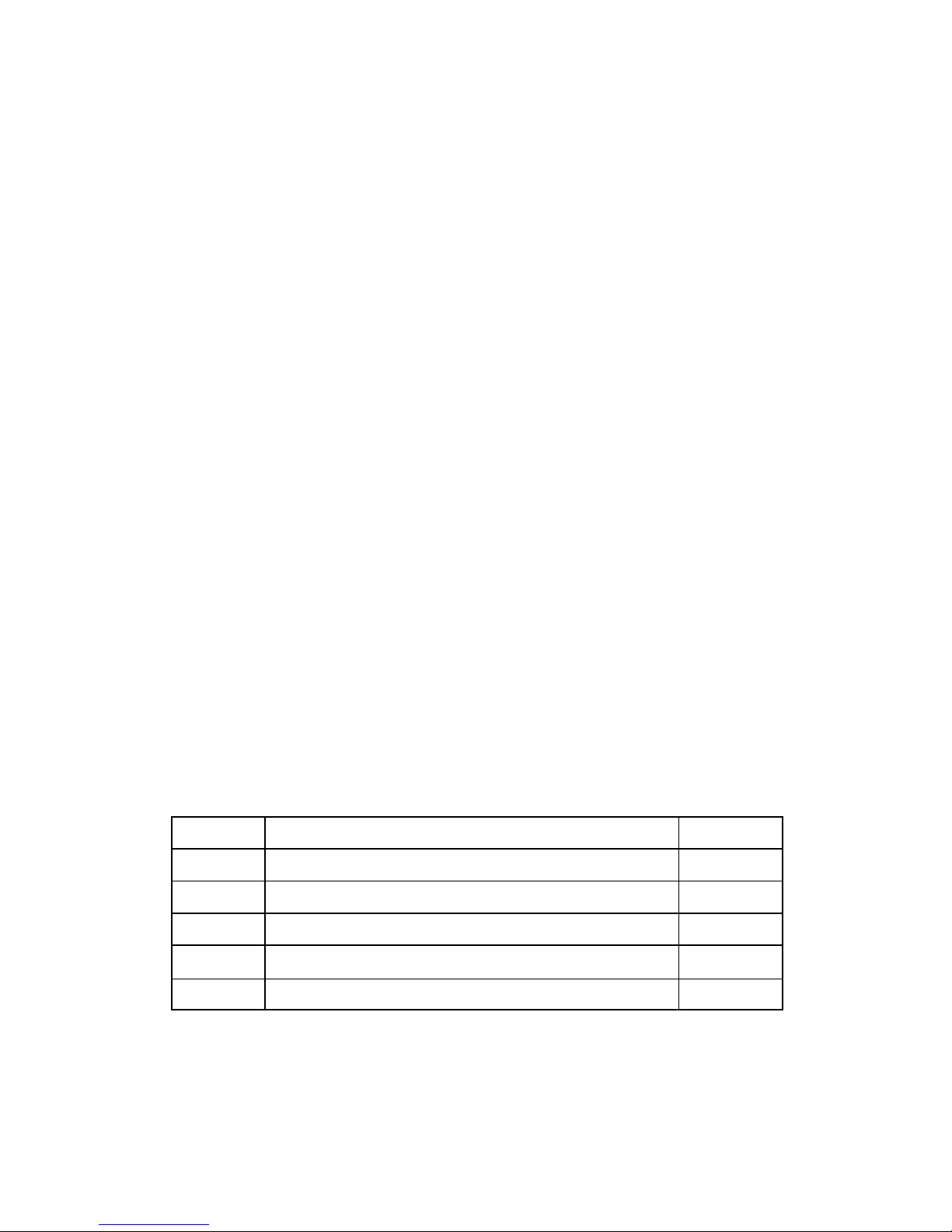
5
1.3 Packaging Contents
Please check the contents of your new Network IP Camera when you
unpack the package. If any item is missing, please contact your dealer of
purchase for help.
Item No. Description Quantity
1 Network IP Camera 1
2 Bracket Kit 1
3 Sun Shield Kit 1
4 CDROM 1
5 Quick Installation Guide 1
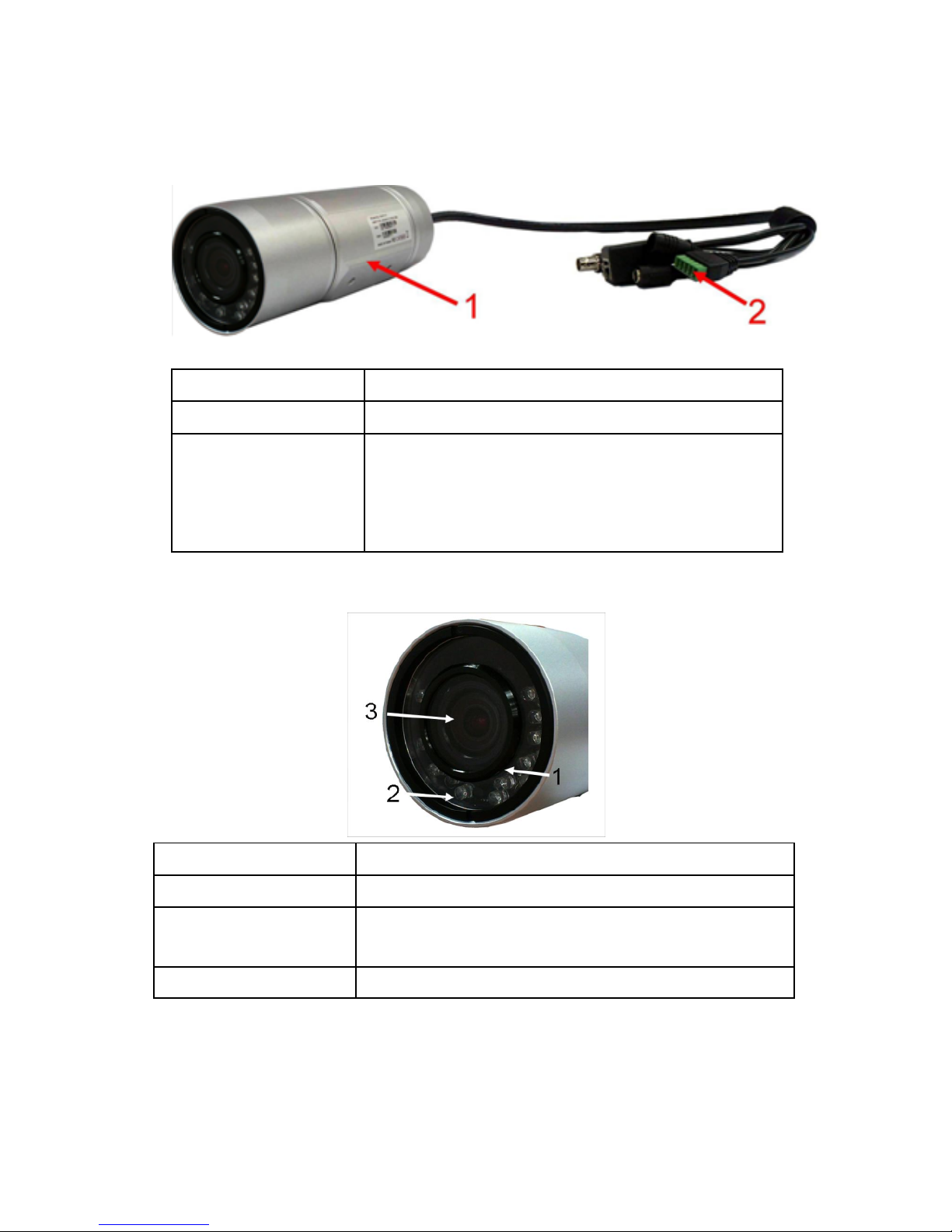
6
1.4 Familiar with your new Network IP Camera
Item Description
1. IP camera device IP camera
2. I/O cable RS485-+ , DI/DO , GND , DC12Volt/2A input
Reset Button , Audio output , Audio input
Network, RJ45 connector
TV output, BNC connector
[Front site]
Item Description
1. IR-LED Used for illumination assistance under night mode
2. Day/night sensor Used for day/night detection and IR-LED ON/OFF
control
3. Lens Vari-focal length.
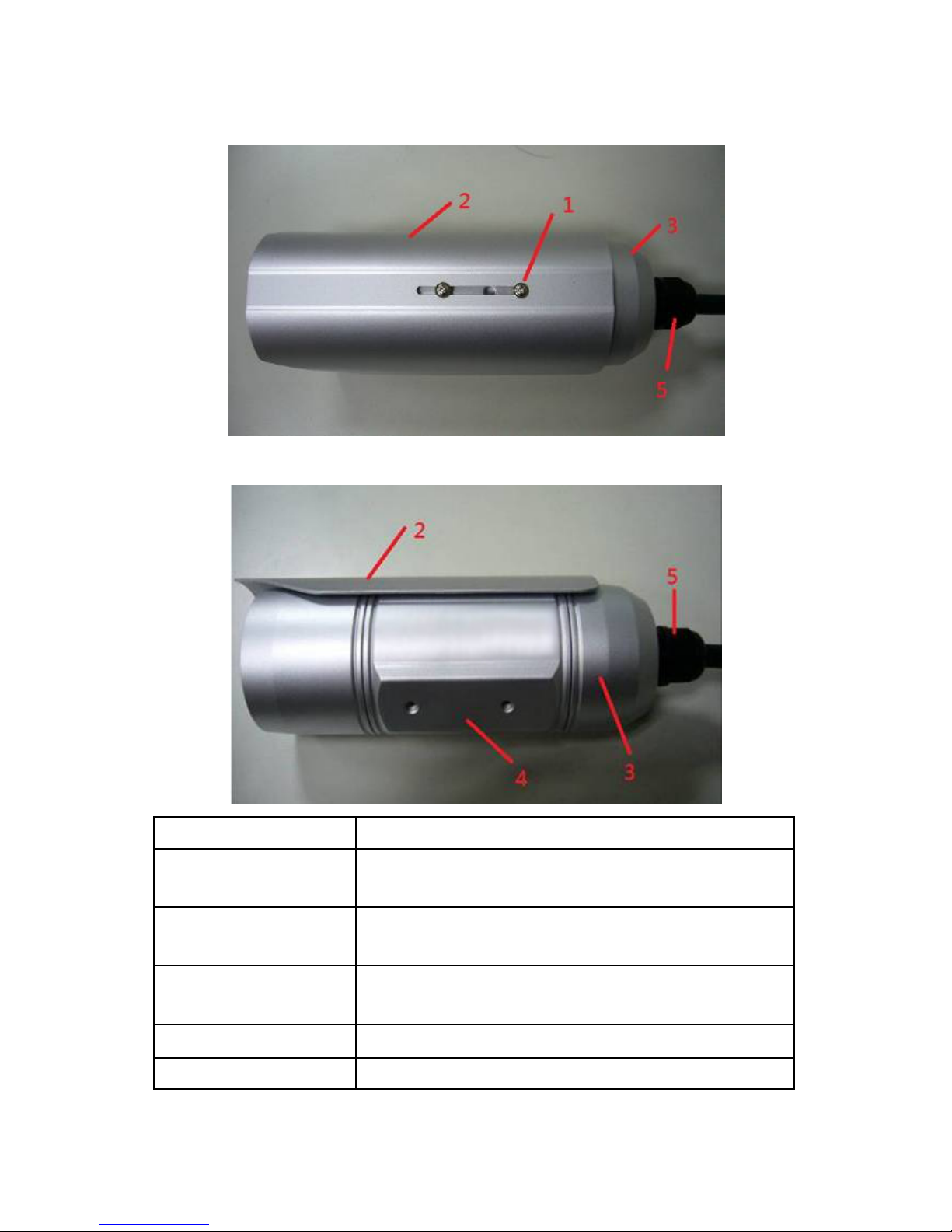
7
[Back]
Item Description
1. Screw Connects between camera device body & sun
shield.
2. Sun Shield Protect camera device body from sun shine or rain
directly
3. Camera device
body
IP camera metal case
4. Bracket mount The portion to mount bracket
5. Cable Glands For water proof
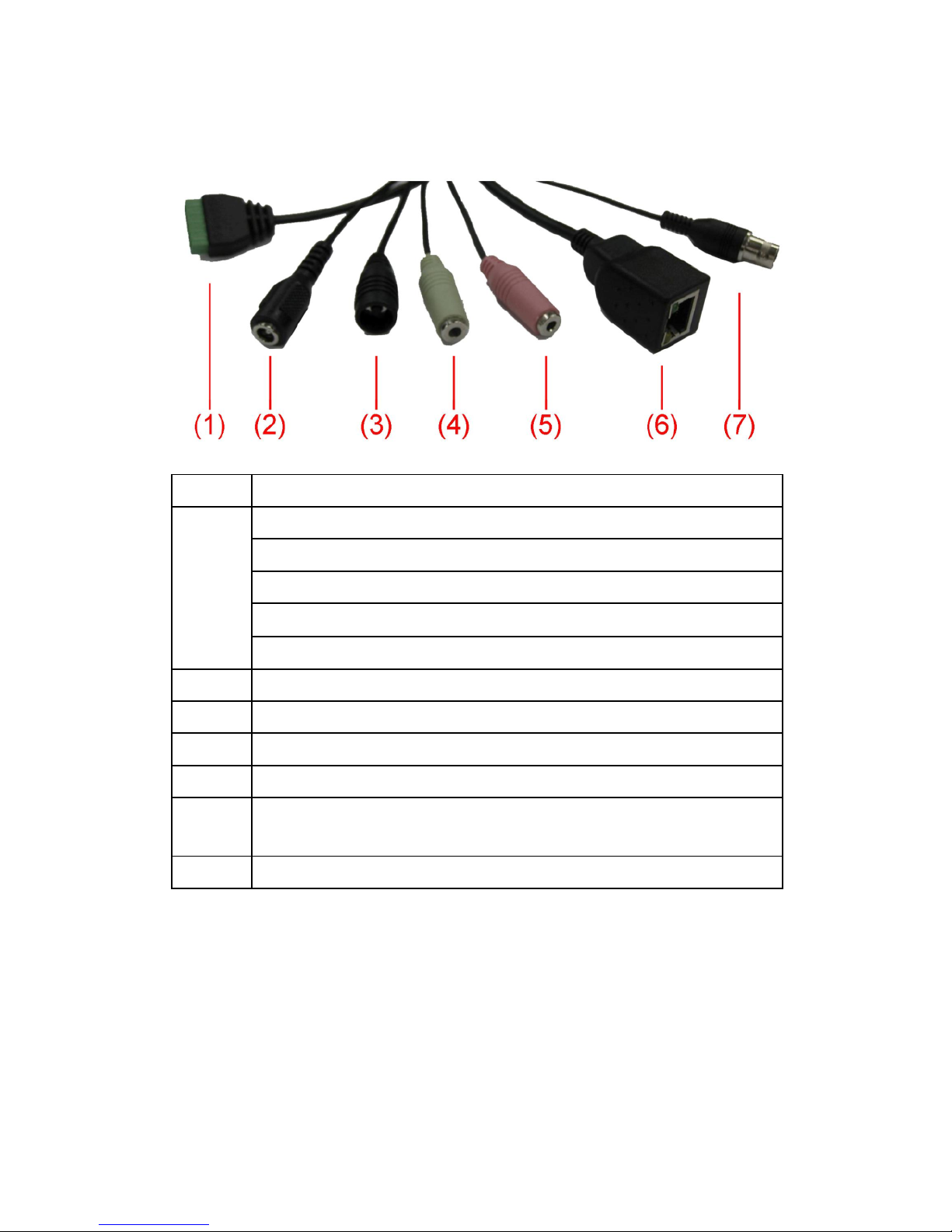
8
1.5 [DI/DO PIN ASSIGNMENT]
Item Description
- : RS485-
+ : RS485+
1 : DO
2 : GND
1
3 DI
2 DC12Volt/2A input
3 Reset Button
4 Audio output
5 Audio input
6 Network, RJ45 connector, two LED index, orange color is
power index, green is network index
7 TV output, BNC connector
※Please check the I/O cable attached index before insert or release any
wire.

9
1.6 Installation of the Network IP Camera
Please follow the instructions below to setup your new IP camera.
1. Connect Ethernet cable to LAN port.
2. Plug DC power adapter to power outlet on the wall.
3. Connect DC power cable to IP Camera’s DC power connector.
4. If everything’s ok, you should see the left LED light on LAN port light
up. If not, please recheck every step and try again, or ask your dealer
of purchase for help.
5. Unplug the power then find the screws in the package, use
screwdriver to fix the sun shield on the device’s main body.

10
6. Secure the wall mounting metal bracket on the wall then secure the
bullet camera on the bracket.
7. Repower on the camera and refer to the following procedures to
access and configure it.
8. If this IP Bullet camera is connected to a PoE switch then the device
can be powered on without use the power adapter.
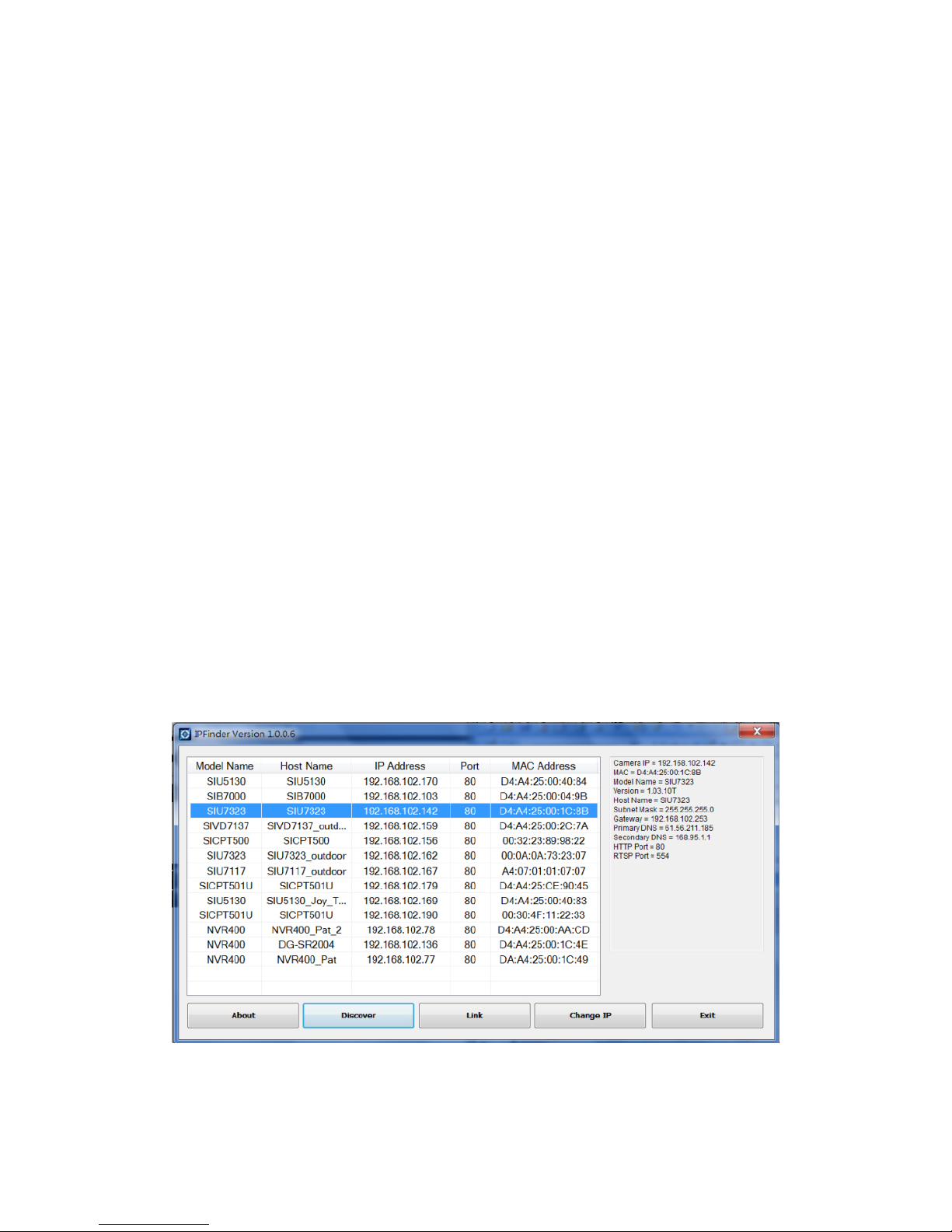
11
Chapter II Using Network IP Camera by Web
Interface
2-1 Locate the IP address of IP Camera Module
You can use your new IP Camera Module by its web user interface via
web browser. Currently the viewing system requirement for IP Camera
nodule is:
■ OS: Microsoft Windows XP / Vista / Win7 / Win8
■ Browser: IE8 / IE9 / IE10, 32 bits
■ Cell phone: 3GPP player
■ Quick Time: 7.0 or above
You must know the IP address of IP Camera Module before you can
connect to it. The IP Camera Module will use DHCP server on your local
network to obtain an IP address automatically by default. So, you can
check your DHCP server’s IP address lease table to find the IP address of
IP Camera Module.
You can also use the utility named ‘IPFinder.exe’ to find the IP address of
IP Camera Module, which is located on CD-ROM:
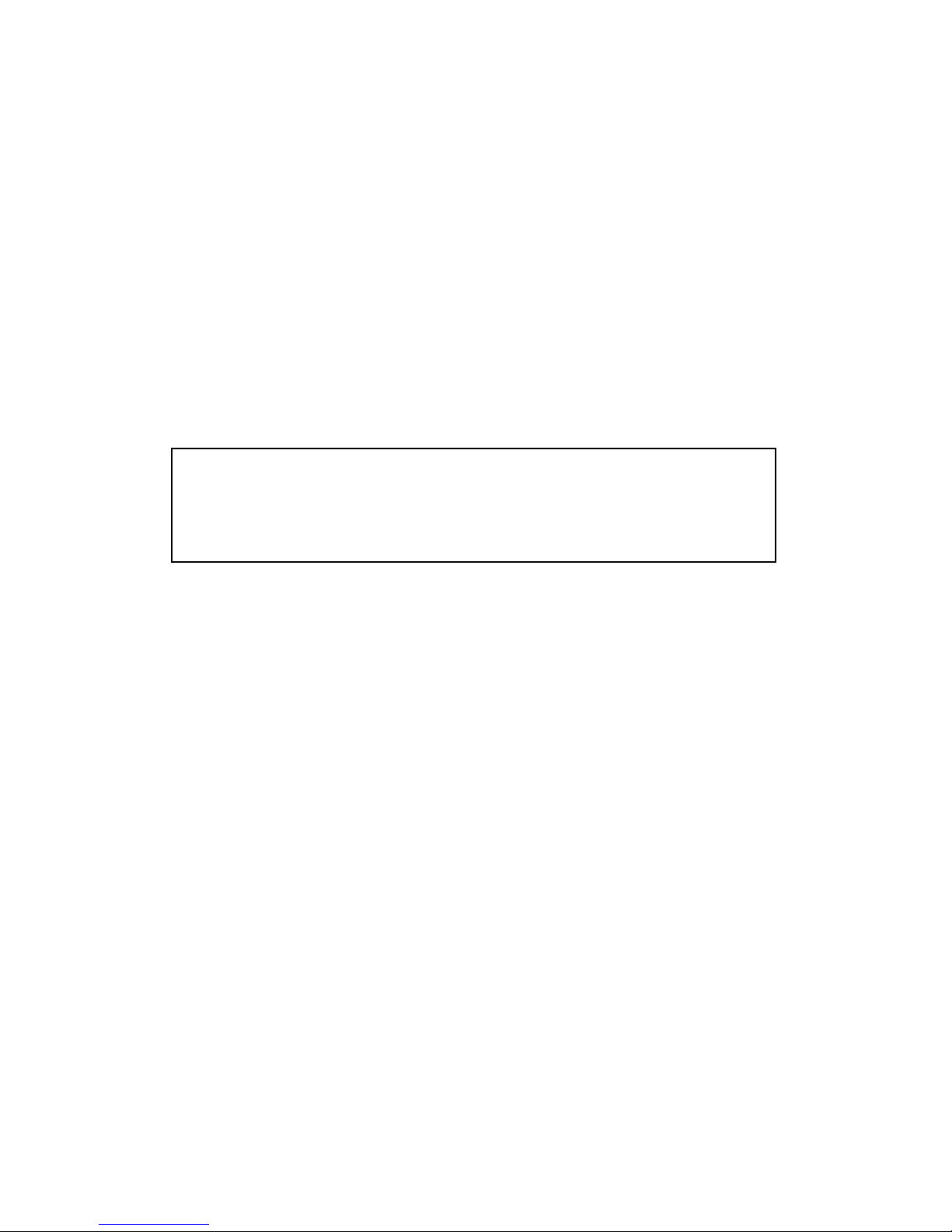
12
Press ‘Discover’ button to search for all IP Camera Modules / IP Camera
Modules on your local network (make sure all IP Camera Modules / IP
Camera Modules are powered on and connect to local network first).
When you find any IP Camera Module / IP Camera Module, you can click
on it and click ‘Link’ button to connect to it by your web browser.
If you need to change a certain IP Camera Module’s IP address, you can
also click on the IP Camera Module you wish to change IP address, then
click ‘Change IP’ button to change select IP Camera Module’s IP address
setting.
If you no longer need to use this utility, click ‘Exit’ button to close it.
Please note:
If you have several network connections, please disable
connection that is not connected to IP Camera Module, or IP
finder may fail to search IP Camera Module!
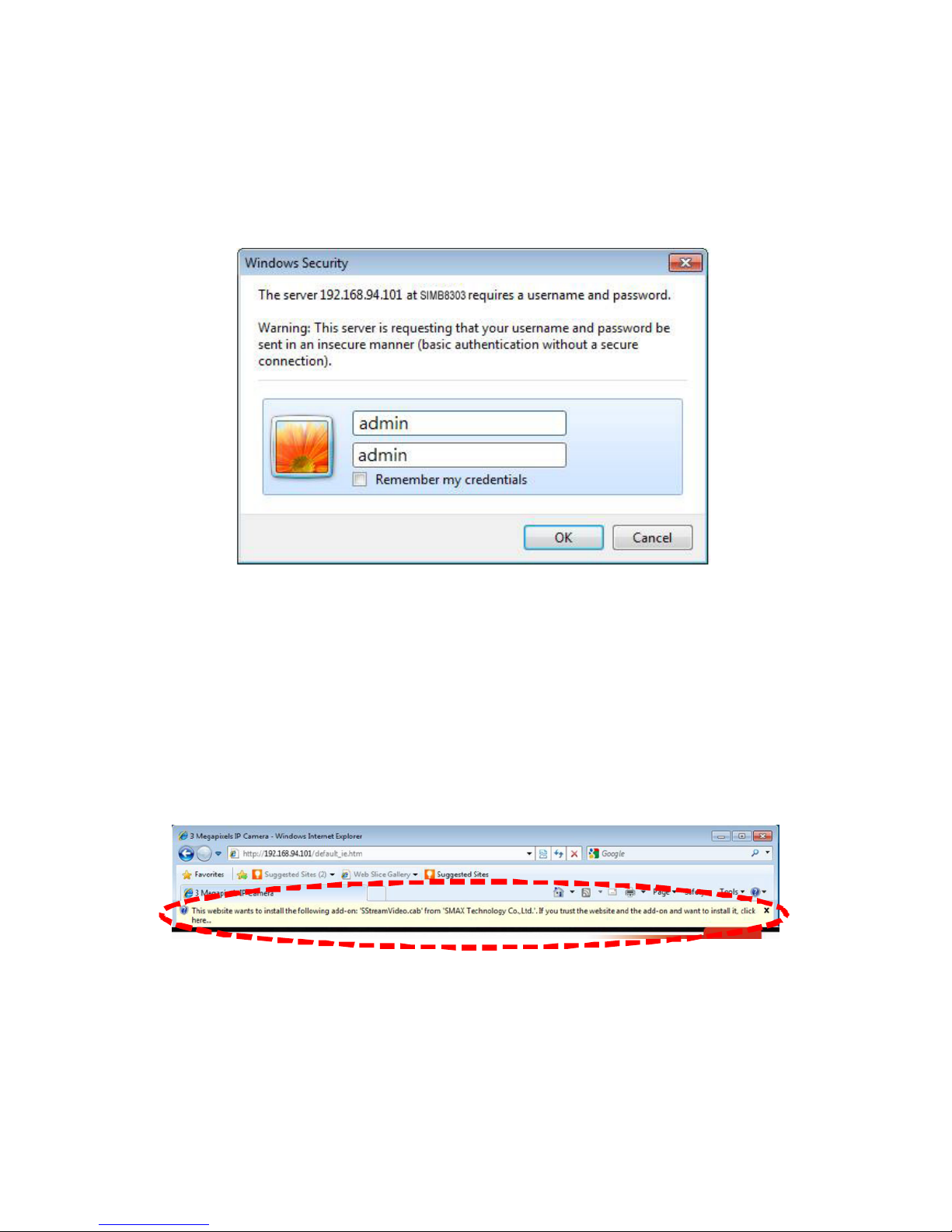
13
3-2 Access the Web UI and Install ActiveX Plugin
When you know the IP address of IP Camera Module, you can connect to
it by Internet Explorer web browser by entering its IP address in address
bar. The use login screen will appear when you get connected:
IP Camera Module’s administrator username and password are both
‘admin’ (lower case) by default. Click ‘OK’ button or press ‘ENTER’ key on
your keyboard when you finish entering username and password.
When you connect to IP Camera Module for the first time, you’ll see the
following message. This message prompts you that you need to install
ActiveX plugin before you can see the video from IP Camera Module.
For IE 8:
Right click the indication bar and click:
‘‘Install This Add-on for All Users on This Computer…’
to install ActiveX plugin.
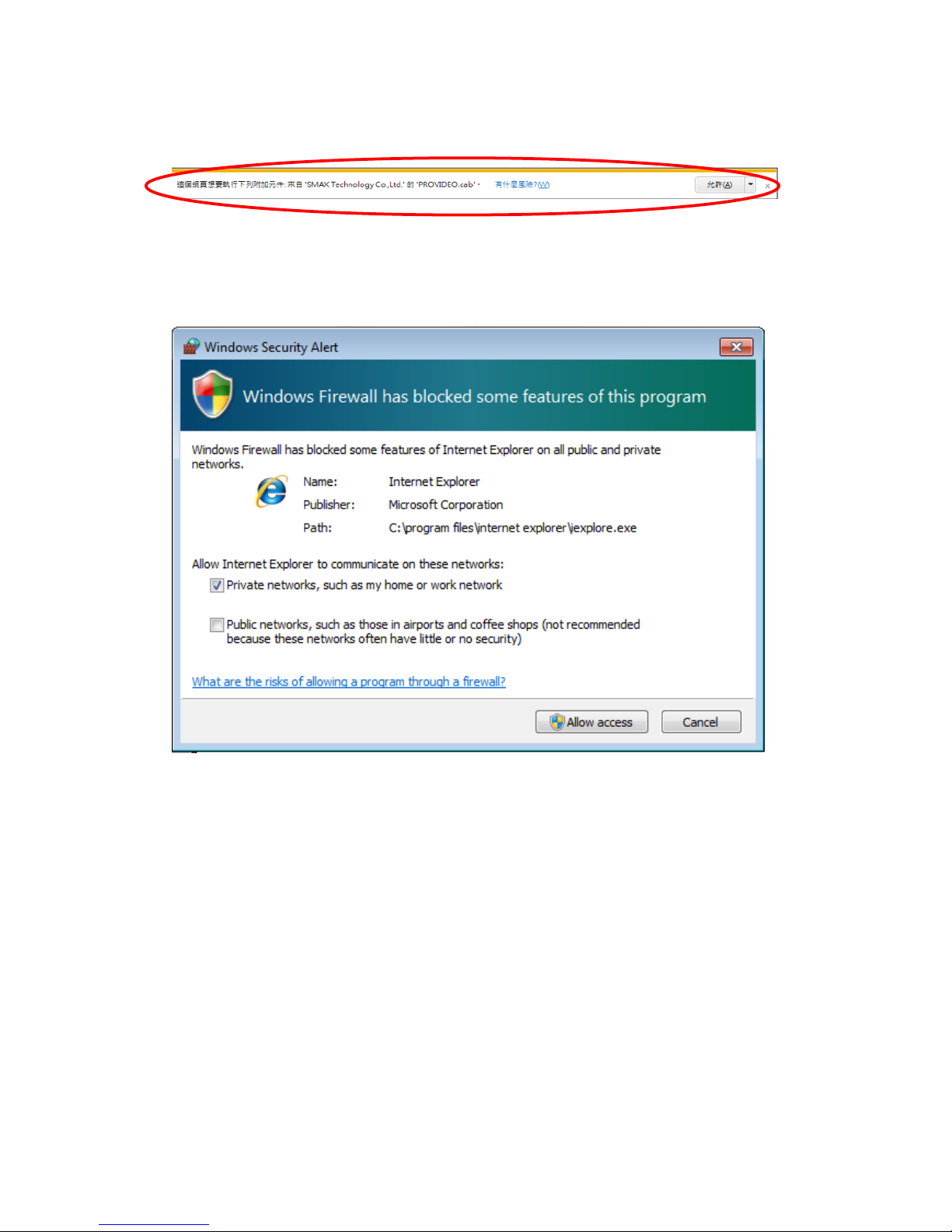
14
For IE 9:
Click ‘Install’ button located at the bottom of IE to install ActiveX plugin.
If you’re prompted that:
‘Windows Firewall has blocked some features of this program’
Click ‘Allow access’, or IP Camera Module will not be able to function
properly.
When you’re installing Internet Explorer plugin, you may also be
prompted that if you want to allow changes to be made to your
computer:
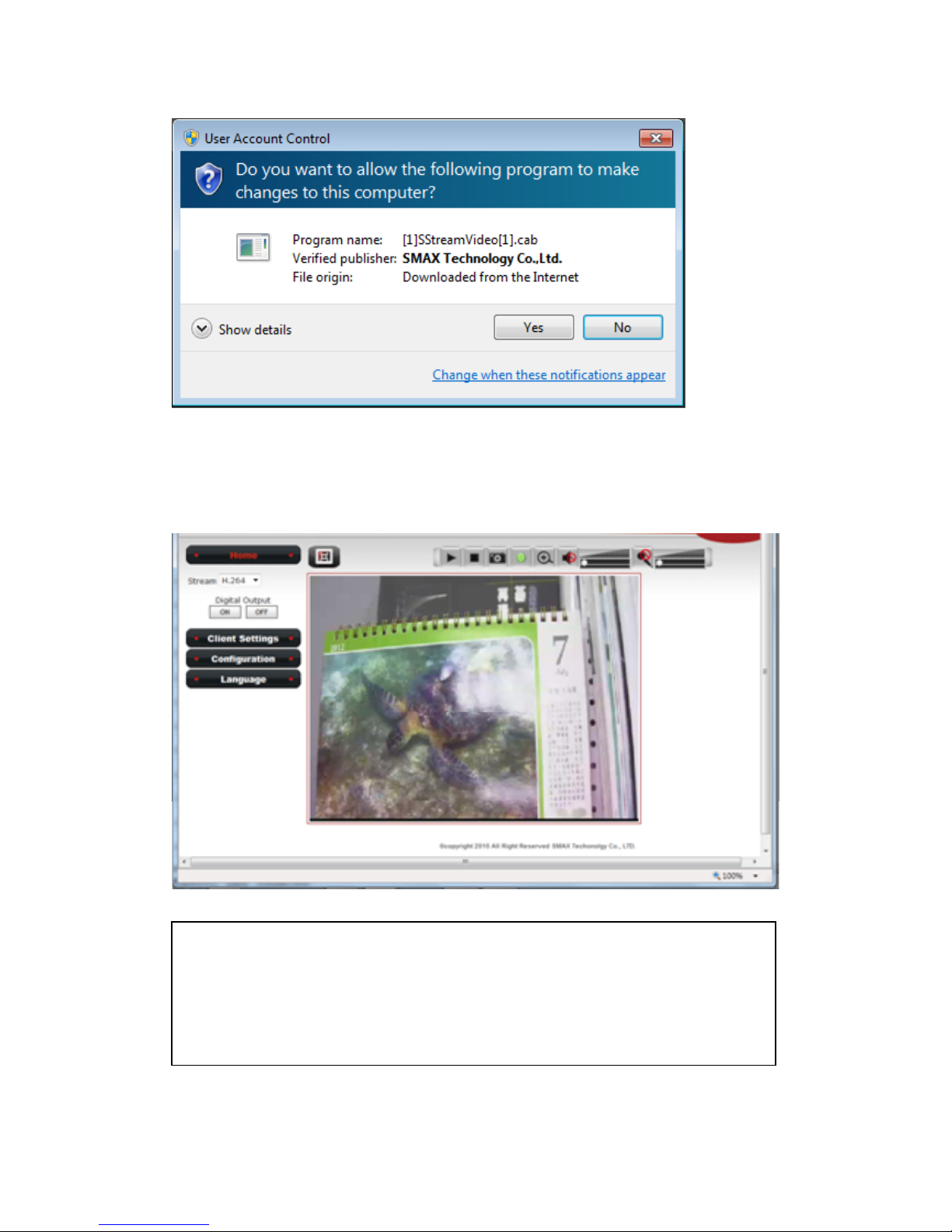
15
Click ‘Yes’ to allow changes.
After ActiveX plugin is installed, you should be able to see the video
stream from camera.
NOTE:
If this is the first time you use this IP Camera Module, you can
refer to chapter 2.4 for instructions on Setup Wizard, which
will guide you to complete the software setup of your new IP
Camera Module.
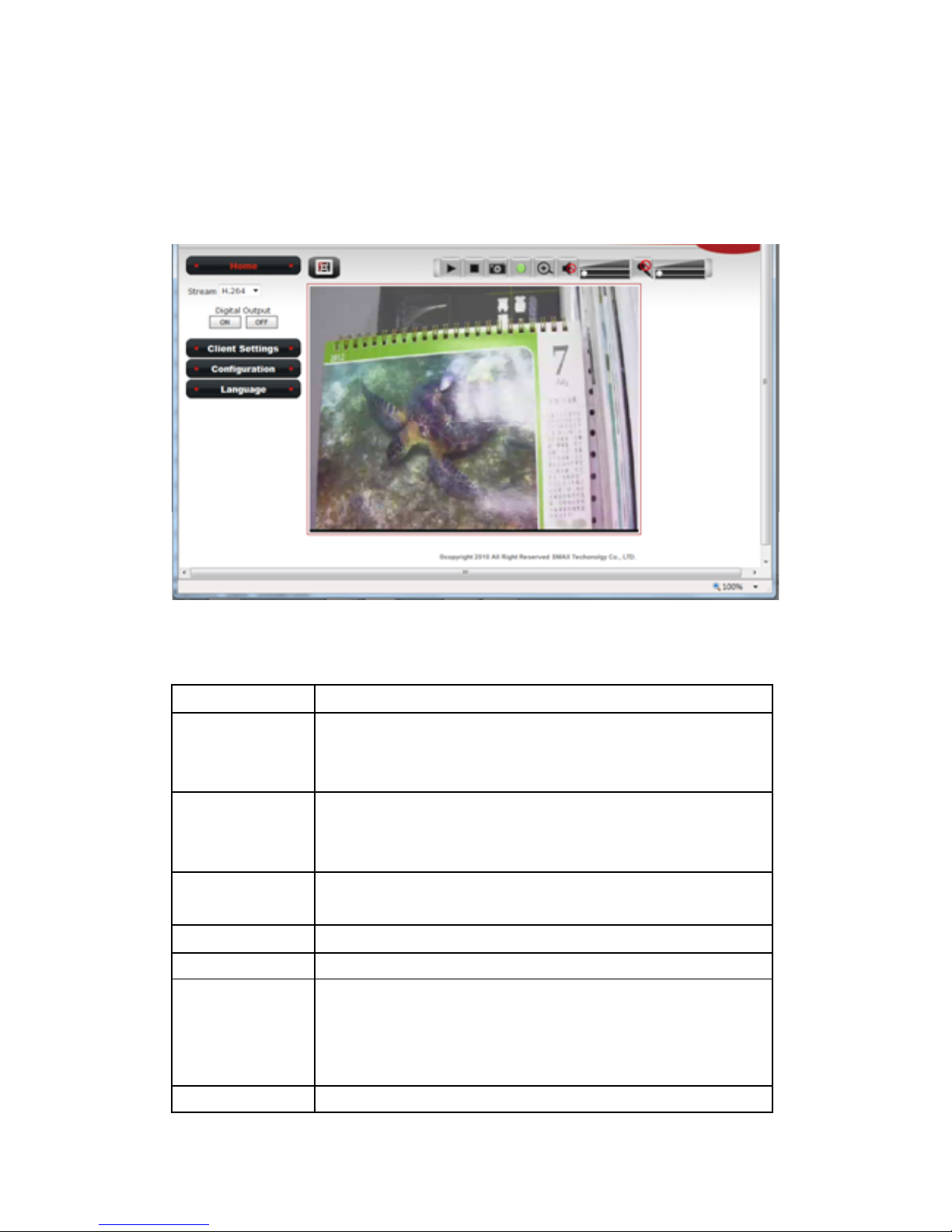
16
3-3 Viewing Live Video
After ActiveX control is installed, you can view IP Camera Module’s video
by web browser. Just connect to IP Camera Module by web browser and
login, then you can see live video from IP Camera Module:
There are various controls on web page, here are descriptions of every
control item:
Item Description
‘Home’ button This button is visible in all setup pages of IP Camera
Module, and you can go back to live video view by
clicking this button when you’re in other page.
Stream Select video stream type: H.264 or MJPEG. H.264
required less network bandwidth and this will help
when network connection is slow.
Digital Output
(ON / OFF)
Switch digital output interface on or off.
Client Settings Open ‘Client Setting’ menu.
Configuration Open ‘Configuration’ menu.
Language Open language menu, you can switch web interface
to other language.
Available languages: English, Simplified Chinese,
Traditional Chinese and Japanese
Original size / Switches live image view between original size (full
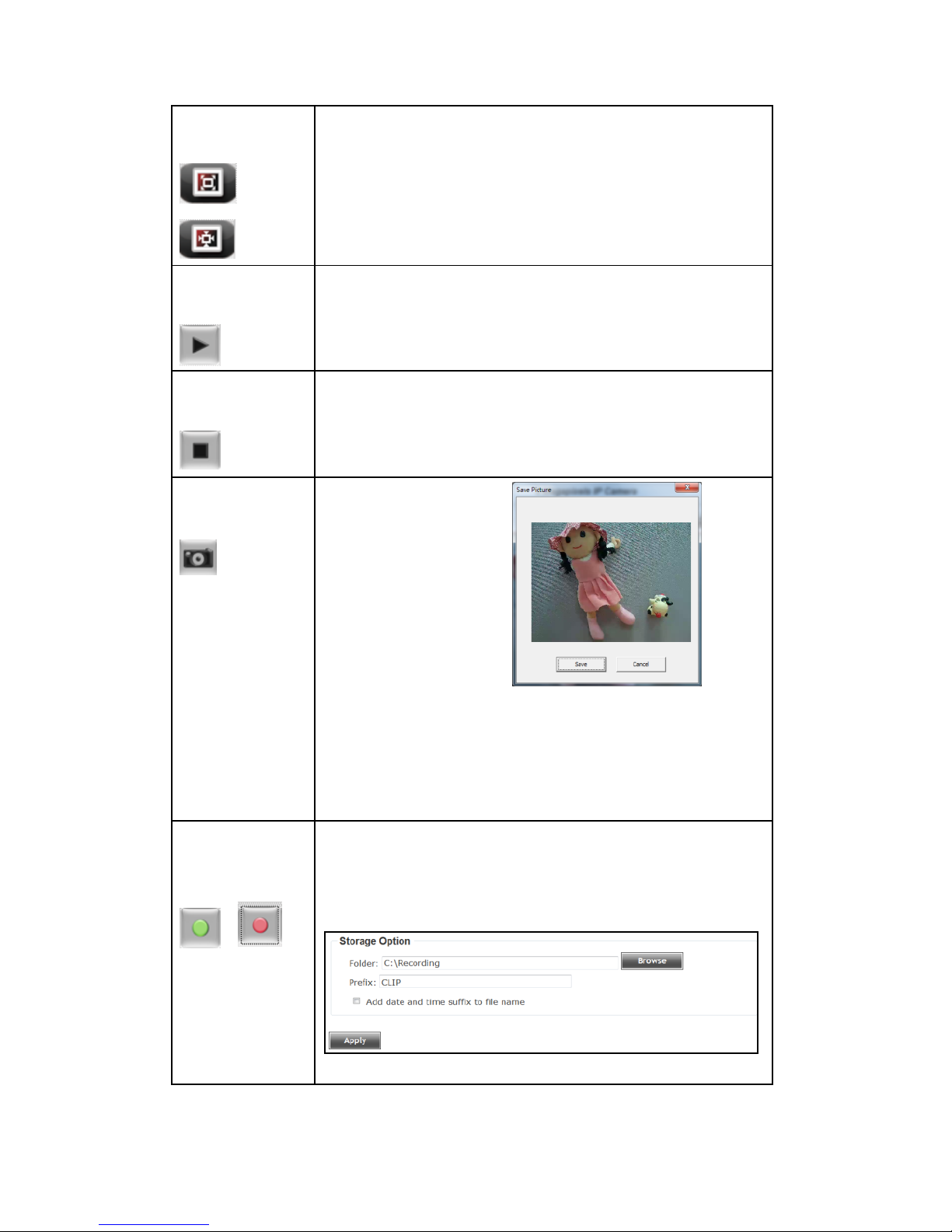
17
Fit screen
/
size: 3M pixels) and fit screen (smaller size).
If you want to see video in detail, switch to original
size. If your computer monitor’s resolution is not
enough and you want to see full image view, switch
to fit screen and image size will adjust automatically.
‘Connect’
button
Start live video view.
‘Disconnect’
button
Stop live video view.
Take a snapshot or
camera video and
save image file on
your computer.
When you click this
button, a new
window will appear:
‘Snapshot’
button
Click ‘Save’ button when you see the image you wish
to save, and you’ll be prompted to indicate the folder
on your computer to save image file. If you changed
your mind and don’t want to save image file, click
‘Cancel’.
‘Start Video
Record’
button
Click this button to record video and save video file
on your computer. The image is saved in folder
‘C://Recording’ in default. It can be changed in Client
SettingStorage Option.
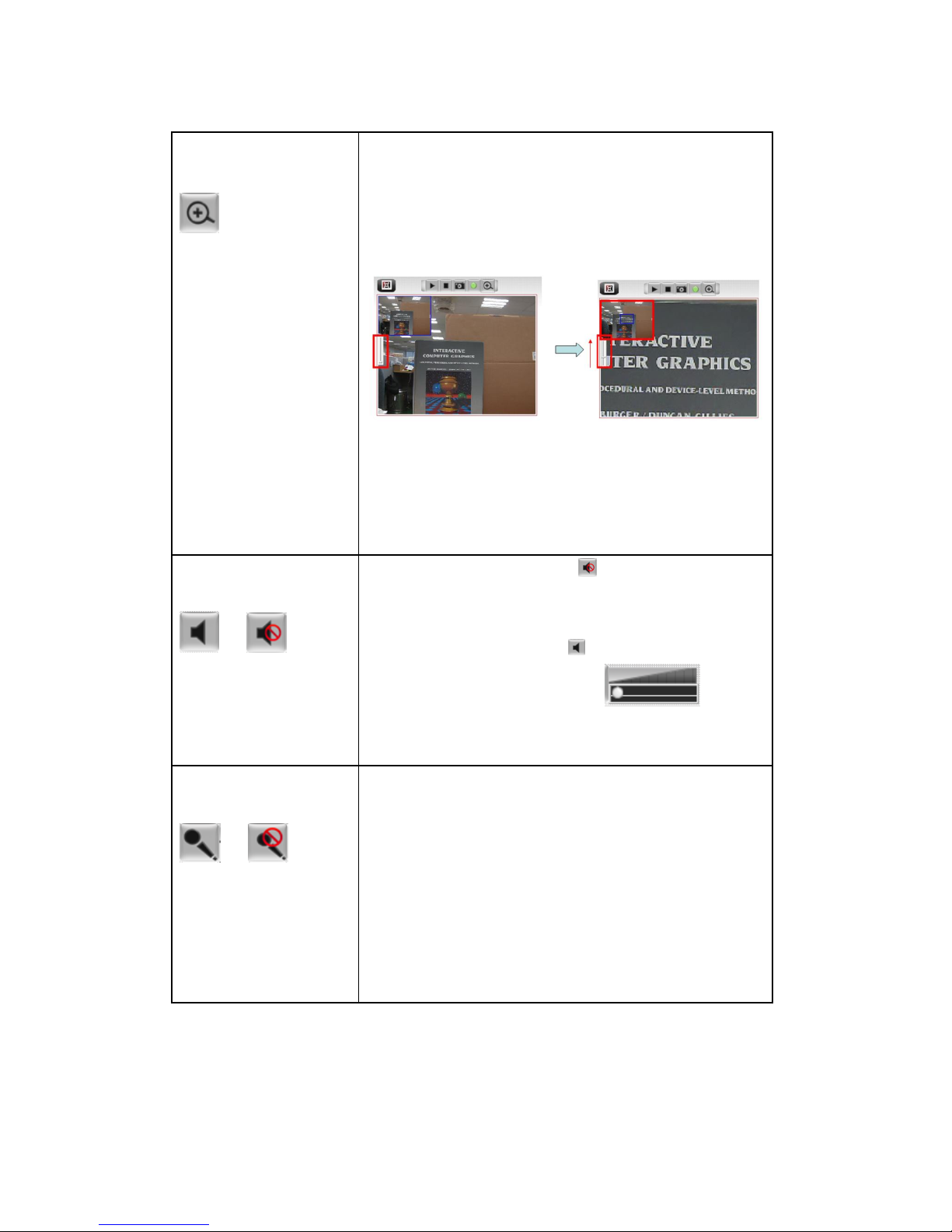
18
‘Enable Digital
Zoom’ button
This function will enlarge video view digitally
from 1X to 10X. Move the bar up to see objects
in screen in detail. The blue square in the small
screen at the left top side high lights the zoom
in range.
Please note: that digital zoom uses computer
algorithm to enlarge the video and some details
may lost. If you need to focus on detail of
specific objects in video view, please use optical
zoom ring on lens set of IP camera.
Enable / Disable
mute button
/
When mute is enabled ( ), you will not hear
the voice from IP Camera Module; If you want
to hear voice from IP Camera Module, click this
button to disable mute ( ).
You can drag the slide bar ( ) beside
enable/disable mute button to adjust audio
playback volume.
Start / Stop talk
Button
/
Start or stop playing your voice through IP
Camera Module’s audio output. When talk is
stopped, people at IP Camera Module will not
hear you.
Please note: you need a microphone connected
to your computer, and computer ’s mixer setting
must enable microphone recording, or nothing
will be outputted by IP Camera Module.

19
3-4 Client Settings
In ‘Client Settings’ menu, you configure basic IP Camera Module settings
like data transfer protocol and data storage folder.
To access ‘Client Settings’ menu, click ‘Client Settings’ button on the left.
The following screen will appear:
Here are the descriptions of every setup item:
Item Description
RTSP/RTP over TCP Select this option to use RTSP (Real-Time
Streaming Protocol) to transfer video data
over TCP.
RTSP/RTP over UDP Select this option to use RTSP (Real-Time
Streaming Protocol) to transfer video data
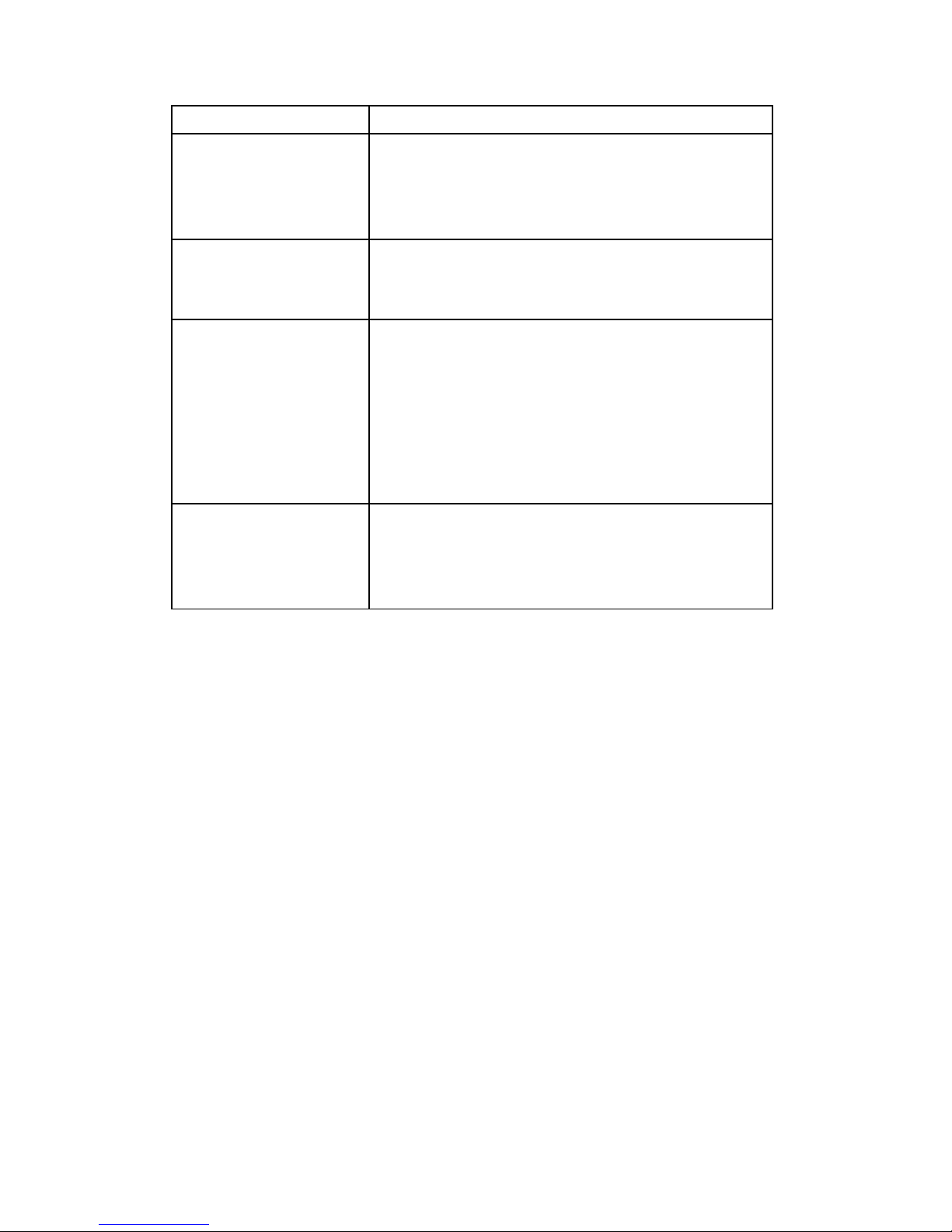
20
over UDP.
HTTP Select this option to use HTTP (Hyper-Text
Transfer Protocol) to transfer video data.
If you don’t know which one you should use,
select ‘RTSP/RTP over TCP’.
Folder Select a folder on your computer to save
recorded video. Click ‘Browse’ button and
you’ll be prompted to select a folder.
Prefix When saving video files, the characters you
typed in ‘Prefix’ field will be used as leading
characters of video file’s name.
For example, the default setting of ‘Prefix’ is
‘CLIP’, and video file’s named will be
‘CLIPxxxx’, where xxxx is a 4-digit serial
number.
Add date and time
suffix to file name
Check this box to add data and time to the
ending part of video file’s filename, so you can
see the date and time the video file is created
directly from its filename.
When you finish with above settings, click ‘Apply’ button to save
changes.
Chapter III Advanced Configuration
If you wish to c onfigure IP Camera Module’s settings, you can access IP

21
Camera Module’s ‘Configuration’ menu, which provides various kinds of
system setting.
To access configuration menu, click ‘Configuration’ button on the left.
The ‘Configuration’ submenu will appear, please pick a setup item you
wish to configure.
3-1 System
In this menu, you can configure basic IP Camera Module settings like
hostname and time.

22
Here are the descriptions of every setup item:
Item Description
Host Name Input the IP Camera Module’s hostname here, it
can be any meaningful words or characters that
will help you to identify this IP Camera Module.
You can use IP Camera Module’s installation
location as host name, and this will help you to
identify IP Camera Module when you have many
IP Camera Modules installed.
Indicator LED The LED lights located at the back of IP Camera
Module is switched on by default. But, if you
don’t want other people to know the status of
this IP Camera Module (so they will know this IP
Camera Module is operating etc.), you can select
‘Off’ and LED lights will be switched off.
TimeZone Select the time zone of residence from
dropdown menu to keep correct date and time.
Daylight Saving If the area you live uses daylight saving, check

23
this box; otherwise do not check this box to keep
time correct.
Keep the current
date and time
Select this option and date / time setting will not
be changed when you click ‘Apply’ in the page.
You can check ‘Camera Date and Time’ item in
this page to know IP Camera Module’s current
date and time setting.
Synchronize with
computer time
Select this item and IP Camera Module will use
your computer’s time as its time.
Synchronize with
NTP Server
Select this item and IP Camera Module will keep
its date and time setting synchronized with
specified time server (NTP server). Please input
NTP server’s IP address or host name in ‘NTP
Server Address’ field, and select time update
interval from ‘Update Interval’ dropdown menu.
Please note that if this IP Camera Module can’t
access Internet, you must have a time server on
local area network, or set the time manually.
Set Manually Set IP Camera Module’s date and time manually.
Please set current date and time by ‘Date’ and
‘T ime’ dropdown menu.
When you finish with above settings, click ‘Apply’ button to save
changes.
3-2 Security
In this menu, you can configure IP Camera Module’s login account.
There are three kinds of account:

24
- Administrator (Can view IP Camera Module’s video and make changes
of camera setting)
- User (Can view IP Camera Module’s video and see Log only)
- Guest (Can view IP Camera Module’s video only)
There can be multiple users, but only one administrator is allowed, and
you can’t change administrator’s user name (it will always be
‘administrator’).
Here are the descriptions of every setup item:
Item Description
Password / Retype
Password
(Administrator)
Input administrator’s new password in both
‘Password’ and ‘Retype Password’ field, and
click ‘Modify’ button to change administrator’s
password.

25
Please note: Don’t forget administrator’s
password! Or you’ll need to reset IP Camera
Module’s all settings to get administrator’s
password recovered.
Account List Here lists all users existed in IP Camera Module.
If you want to remove one user, click it in the
list, and then click ‘Remove’ button.
If no user is existed, ‘New Account’ message will
be shown here.
User Name Input new user’s username here. User name
must be greater than 1 character and less than
32 characters.
Password / Retype
Password
Input this user’s password in both ‘Password’
and ‘Retype Password’ field.
Authority To define this user’s access privilege, select
‘User’ or ‘Guest’ in dropdown menu.
When you finish inputting new user’s
information, click ‘New’ button to create a new
user.

26
3-3 Network
In this menu, you can configure IP camera’s network setting.
3-3-1 ‘General’ setup page
Setup IP address for this IP camera. This IP camera supports both IPv4
and IPv6 IP address.
Here are the descriptions of every setup item:
Item Description
LAN Select this option to assign an IP address to LAN port (or
obtain an address from DHCP server automatically).
Available options are:
- DHCP IPv4: Obtain an IPv4 IP address from DHCP
server on LAN automatically.
- DHCP IPv4 / IPv6: Obtain both IPv4 and IPv6 address
from DHCP server on LAN automatically.
- Static IPv4 / IPv6: Assign an IPv4 / IPv6 address to IP
Camera Module manually. If you don’t have a DHCP

27
server on your local area network, you must use this
option to specify an IP address.
IP Address(IPv4): Input IPv4 IP address*
IP Address(IPv6): Input IPv6 IP address*
Prefix Length: Input IPv6 IP address’ prefix length
(0-128)
Subnet Mask: Input subnet mask
Gateway: Input gateway address
Primary DNS: Input DNS server’s IP address
Secondary DNS: Input backup DNS server’s IP
address, you can leave this field blank.
*You can leave this field blank, if you only wish
to use IPv4 or IPv6 IP address.
- Enable UPnP Discovery: Check this b ox to enable
other devices on network to discover the presence
of this IP Camera Module by UPnP. It’s
recommended to enable this function.
- Enable UPnP Port Mapping: When UPnP is enabled,
check this box to enable UPnP’s port mapping.
PPPoE Select this option to use PPPoE to connect to network.
You have to input PPPoE username and password
assigned by network operator to get connected.
HTTP Port Input IP Camera Module’s web connection port number
here. When this port number is changed, you need to
change web browser’s port number you used to connect
to IP Camera Module.
For example, IP Camera Module’s IP address is
192.168.1.1, and if you changed HTTP port number to
82, please input ‘http://192.168.1.1:82’ in web browser’s
address bar to access IP Camera Module’s web
configuration interface.

28
RTSP Port Input RTSP port number. When this port number
changes, you must change corresponding settings in
external network devices (NVR or CMS software) so they
can receive this IP Camera Module’s video.
The RTSP URL are as below,
rtsp://ip address/stream1
rtsp://ip address/stream2
rtsp://ip address/mobile
RTP Data
Port
Input RTP data port number here.
When you finish with above settings, click ‘Apply’ button to save
changes.
3-3-2 ‘Advanced’ setup page
You can setup advanced network settings in this page. This page is
intended for advanced settings only, and this IP camera will work fine
even you don’t make any changes to this page.

29
Here are the descriptions of every setup item:
Item Description
Multicast Enable video multicast:
Multicast Group Address: Input multicast group
address here, must be an address between 232.0.0.0 to
232.255.255.255.
Multicast video port: Input port number for video multicast
here.
Multicast RCTP video port: Input port number for RCTP
video here.
Multicast audio port: Input port number for audio here.
Multicast RCTP audio port: Input port number for RCTP
audio here.
Multicast TTL: Input TTL value for multicast here.
Bonjour If you’re using Mac OS and you have Bonjour installed, you
can use it to discover this IP camera.
QoS Enable QoS to improve the data transfer priority of this IP
camera (Your local area network must support QoS).
You can select Video / Audio’s QoS DSCP value (0 to 63), or
both video and audio.
DDNS
Enable DDNS support if your ISP assigns dynamic IP address
to you. You must register a dynamic IP service first. Currently
this IP camera supports DynDNS, TZO and No-ip dynamic IP
service.
Provider: Select dynamic IP service provider.
Host Name: Input the host name you obtained from
dynamic IP service provider.

30
User name: Input user name used to login dynamic IP
service provider.
Password: Input the password used to login dynamic IP
service provider.
HTTPS Check ‘Enable HTTPS’ box to enable HTTPS channel to
encrypt transferred data. You can also define HTTPS port
number in ‘HTTPS Port’ field if you don’t want to use default
value ‘443’.
When you finish, click ‘Apply’ to save changes.

31
3-4 IP Filter
When this IP Camera Module is directly connected to Internet and not
protected by firewall, this function acts like a mini built-in firewall to
protect the safety of this IP Camera Module and avoid attacks from
hackers.
Here are the descriptions of every setup item:
Item Description
Enable Filter Check this box to enable IP address filter, uncheck
this Box to disable this function.
Accepted IP list Here lists all IP address that can build connections
to this IP Camera Module. If you want to remove a
set of IP address from the list, click on the IP
address and click ‘Remove’ button.
IP Address
(Accepted IP list)
Input the starting and ending IP address of IP
address you wish to accept connections here. IP

32
Camera Module will only accept connections
established from these IP address.
If you want to specify one IP address only, input the
same IP address in both field.
Click ‘New’ button to add IP address into accepted
IP list.
Deny IP list Here lists all IP address that cannot build
connections to this IP Camera Module. If you want
to remove a set of IP address from the list, click on
the IP address and click ‘Remove’ button.
IP Address
(Accepted IP list)
Input the starting and ending IP address of IP
address you wish to deny connections here. IP
Camera Module will deny connections established
from these IP address.
If you want to specify one IP address only, input the
same IP address in both field.
Click ‘New’ button to add IP address into deny
IP list.
When you finish with above settings, click ‘Apply’ button to save
changes.

33
3-5 Video
You can adjust the image of the IP Camera Module in this menu.
There are 3 sub-menus in this menu: Image Setting, Video Setting, and
Overlay, which can be accessed by tabs on the top:

34
3-5-1 Image Setting
You can adjust the image parameters in this page.
Here are the descriptions of every setup item:
Item Description
Brightness /
Contrast /
Saturation /
Sharpness
Control the image parameters. Click ‘ - ' to decrease
value, or click ‘ + ‘ to increase value. You can also input
the value in the field directly.
Default Set all above values to default value.

35
Mirror Check ‘Vertical’ or ‘Horizontal’ box to flip the image
vertically or horizontally, this will help to correct the
orientation of image when IP Camera Module is hanged
bottom-up by camera holder.
You can click both ‘Vertical’ and ‘Horizontal’ box at the
same time.
TV Out Click “Enable” box to enable its “VIDEO OUT” function
for connections and video sending to TV monitors or
DVRs.
Color Bar Select the color bar image output
Uncheck the box: Image sensor output
Check the box: Color bar image output
Flicker-less
mode
This function is used to reduce rolling bar noise under
fluorescent lights or other light sources with specific
frequencies using the gain with the shutter time fixed.
Power Line
Frequency
(TV Type)
Select the frequency of power line of the place you’re
using this IP Camera Module. This will help to reduce the
flicker of certain lights in the image.
Condition
(AWB)
Select the condition that you’ll be using this IP Camera
Module from dropdown menu.
Mode Color Temperature
Auto 1,800~10,000K
Indoor 4100~7,500K
Outdoor 2300~10,000K
Night 2,300K
Tungsten 2,700K
Fluorescent Lamp 5100K~6,500K
Manual R gain 0~65535
B gain 0~65535
Gamma
The gamma correction function is used to adjust the
luminance signal (Y) and chroma signal (C) along the
correction curve so that natural colors and gradation will
be perceived by the viewer.
The default setting is Gamma 0.
Lens (under “TV Out”)
While connecting with an auto iris lens, and would like to
have clear images from “VIDEO OUT”, please click “Auto
iris” to enable this feature.

36
Shutter Time
This feature allows you to
adjust exposure time for
getting shorter time.
Slow Shutter
This feature allows you to
adjust exposure time for
getting longer exposure time.
Shutter Time Slow Shutter
Sensitivity up
Here the ISO sensitivity only works for low lux
situation. The lower the number, the more
light required. It always is used in night mode
to increase sensitivity for getting the better
image quality.
AGC
Automatic gain control - the AGC detection
value is changing by objects.
IR-Cut
(Day/Night)
An IR-Cut filter is built in this IP Camera Module to
reduce the effect of IR lights (which will change the color
of image and makes it looks different than what you see
through your eye), and most of IR lights are coming from
sunlight.
You can select the behavior of IR-Cut filter:
- Auto: IR filter will act automatically. If you don’t know
if you should use IR filter, select this option.
- Always ON: IR filter is always on.
- Always OFF: IR filter is always off.
- Schedule: Set the day time then the camera will
switch the day/night mode following the setting.
WDR Wide Dynamic Range:
The function is intended to provide clear images even
under back light circumstances where intensity of
illumination can vary excessively, namely when there are
both very bright and very dark areas simultaneously in
the field of view of the camera. WDR enables the capture
and display of both bright and dark areas in the same
frame, in a way that there are details in both areas, i.e.
bright areas are not saturated, and dark areas are not
too dark.

37
DNR
Digital Noise Reduction:
It reduces image noise in order to improve the image
quality of the camera. When the NR is the strong level, it
is possible to decrease the noise level.
Backlight
compensation
Backlight Compensation is a term which describes the
mechanism by which an IP camera can compensate for
backlight by enhancing automatic exposure control on
the camera.
When you finish with above settings, click ‘Apply’ button to save
changes.
3-5-2 Video Setting
You can adjust the video transfer parameters in this page.

38
Here are the descriptions of every setup item:
Item Description
H.264
/MPEG4
Select the compression of main stream: H.264 / MPEG4.
Video
Resolution
Select video resolution.
- H.264:
2048x1536 (QXGA) / 1920x1080 (1080p)
1280x960 (960p) / 1280x720 (720p)
720x480 (D1) / 640x480 (VGA)
320x240 (QVGA)
- MPEG4:
1920x1080 (1080p) / 1280x960 (960p)
1280x720 (720p) / 720x480 (D1)
640x480 (VGA) / 320x240 (QVGA)
- MJPEG:
1280x720 (720p) / 720x480 (D1)
640x480 (VGA) / 320x240 (QVGA)
Please note that some video resolution is not available
when video encoder is ‘MPEG4’.
When network speed is insufficient, select a lower video
resolution will help.
Frame Rate Select video frame rate. Please note that some frame
rate is not available when video encoder is ‘H.264’.
When network speed is insufficient, select a lower frame
rate will help.
Rate
Control
Select video bit rate. You can control bit rate by both
‘Video quality’ and ‘Bitrate’:
- Video quality: There are 5 levels of video quality,
select ‘very high’ to improve video quality but
consumes more network bandwidth, and select ‘very
low’ will decrease video quality and consumes less
network bandwidth.
- Bitrate: Input video’s bit rate directly. It must be an
integer between 512 and 6000. Higher bit rate
provides the better video quality, but consumes more
network bandwidth.
When you finish with above settings, click ‘Apply’ button to save
changes.
Note:
MJPEG options are only available for portable devices like cell phone.

39

40
3-5-3 Overlay Setting
You can adjust the video overlay parameters in this page.
Here are the descriptions of every setup item:
Item Description
Enable Time
Stamp
Check this box to enable overlaying time stamp on
video.
Remove the
background color
of the text
(for Time Stamp)
Check this box to remove time stamp’s
background color. You may find this will help the
readability of time stamp text in some cases.
Enable Text
Display
Check this box to display certain text on video, this
will help when you need to identify certain IP
Camera Module when you have a lot of IP Camera
Modules.
Please input the text in ‘Text’ field. You can input
up to 15 characters.
Remove the
background color
of the text (Text)
Check this box to remove custom text’s
background color. You may find this will help the
readability of text in some cases.

41
Enable Image
Overlay
Check this box to overlay a specific image on
video, so you can show certain text / picture on
the video and help people to identify this IP
Camera Module.
Click ‘Browse’ button to pick a picture on your
computer, then click ‘Update’ button to use the
picture. Please note that there are certain
restrictions:
- Select .bmp / .jpg / .jpeg image files only.
- Image’s resolution should be less than 160 x
128, and can be divided by 4.
- Do not upload image files that size is greater
than 64KB.
When you finish with above settings, click ‘Apply’ button to save
changes.

42
3-6 Audio
You can adjust audio input / output parameters here.
Here are the descriptions of every setup item:
Item Description
Enable
Microphone
Check this box to enable microphone. If you don’t
want to hear voice from IP Camera Module, you can
uncheck this box to disable it.
Audio Type
(Microphone)
The format is fixed as G.711
Microphone
Gain
If the voice received by microphone is too loud or
silent, you can use this function to improve voice
volume, so you can hear voice from IP Camera
Module more clearly.
It provides four modes to adjust the volume, i.e. 0,
+6, +12, +18 dB.
Enable Speaker
(Speaker)
Check this box to enable speaker. If you don’t want
people at IP Camera Module to hear you, you can
uncheck this box to disable it.
Audio Type
(Speaker)
The format is fixed as G.711 u-law
When you finish with above settings, click ‘Apply’ button to save
changes.

43
3-7 Motion
This IP camera is capable to detect object’s motion, so IP camera will
only record when there’s motion and save disk storage space.
Motion detection is performed by examine the movement of objects in
rectangular motion detection area. You can define up to 3 motion
detection areas.
Here are the descriptions of every setup item:
Item Description
Enable Motion
Detection
Check this box to enable motion detection.
Enable
(Window 1 to
Window 3)
Check this box to enable this motion detection window. You can
select window 1 to 3 to enable up to 3 motion detection
windows. When a motion detection window is enabled, a
rectangular will appear on camera’s view, with its title on the
top.

44
- To move / resize a motion detection window:
- Move: Use the mouse to drag the title text.
- Resize: Use the mouse the drag the four corners
(upper-left/right, lower-left/right) to resize it. If you only want
to adjust width or height, drag the four sidebars (top, bottom,
left, and right).
Title
(Window 1 to
Window 3)
Input characters in title field to change motion detection area’s
title text so you can identify it.
Please note that you have to click ‘Apply’ button and the text will
change.
Percentage Select the percentage of pixel change that will trigger motion
detection alert. Select a lower percentage so you can detect tiny
changes in motion detection area.
Sensitivity Select the sensitivity level that will trigger motion detection
alert. Select a higher sensitivity so you can detect tiny changes in
motion detection area. It will show blue bar when window are
detecting moving object through the window range.
When you finish with above settings, click ‘Apply’ button to save changes.
Once the window detects motion, one blue flexible bar will appear at the
bottom edge. One video file will be saving at this moment if the ftp
server was enabled.

45
3-8 RS-485 (PTZ control)
If you mount the IP Camera Module with a pan-tilt camera cradles that
support pan-tilt control via RS-485 connection, you can use this function
to control pan-tilt camera cradle so you can control the orientation of IP
Camera Module from remote place.
Here are the descriptions of every setup item:
Item Description
Enable RS-485 Check this box to enable RS-485 functionality.
Use Pelco-D
Address
Select this option and RS-485 interface will output
pan-tile control signal in Pelco-D format. This format
is widely accepted by most of pan-tilt camera
cradles.
You have also input pan-tilt camera cradle’s address
code in ‘Address’ field. This code must be identical to
pan-tilt camera cradle’s address code.
When the pan-tilt camera cradle does not support
Pelco-D protocol, you can define a protocol’s detail
by this function.
Use Custom
Protocol
Please refer to pan-tilt camera cradle’s user manual
to define the protocol.
- Baud Rate: Select data baud rate of RS-485

46
interface that pan-tilt camera cradle will
accept. When the length of RS-485 connection
is very long (longer than 200M), it’s not
recommended to use high speed connection
(greater than 2400bps).
- Data Bits: Select data bits of RS-485
connection.
- Parity: Select parity bit: odd, even, or space.
- Stop Bit: Select stop bit: 1 or 2.
- Home/Up/Down/Left/Right: Input the
command string used to move pan-tilt camera
cradle to home or up/down/left/right
position. You can click ‘Test’ button to send
command string for testing.
- Command 1 ~ 5: You can define extra pan-tilt
camera cradle control strings here by giving it
a name (Command Name) and command
string (Hexadecimal Message). You can also
click ‘ Test’ button to send command string for
testing.
When you finish with above settings, click ‘Apply’ button to save
changes.

47
3-9 Event
When there’s an event, you can use this setup page to define what IP
Camera Module should do, like send an Email or trigger digital output to
activate external alarm.
There are three setup pages:
1. Setting: Define a new event and manage events.
2. Media: Define what kind of media file should be saved on designate
media.
3. Event Server: Define the details of remote server.
Please refer to following chapters for detailed instructions.

48
3-9-1 Settings
This page lists all existing events. You can click ‘Modify’ button to edit an
existing event, or ‘Remove’ to delete an existing event.
To create a new even, just click “New” button to add an Event setting.

49
To add a new event, click ‘New’ button and the descriptions of every
setup item is listed below:
Item Description
Enable Setting Check this box to enable this event. If you just want to
disable this event temporarily, you can uncheck this box
to keep this event and disabling while not deleting it.
Title Input any description text for this event so you can
identify it quickly. You can use alphabets, numbers, and
symbols include: !$-.@^_~ (no spaces allowed).
Motion
Detection
Check this box and this event will be activated when one
of motion detection window detects motion.
Digital Input 1 Check this box and this event will be activated when
digital input 1’s input signal is high or low (select from
dropdown list).
Enable
Schedule Time
The schedule always works when uncheck the “Enable
Schedule Time”.
Check this box and ths event will be activated when
designated weekday and time is reached.
You also have to check weekday box, and select time
from dropdown list. If you select ‘Always’ as time, this
event will be activated during all the day.
Enable FTP Check this box and IP Camera Module will save file on
FTP server (refer to ‘FTP Server’ setting in ‘Event Server’
tab) when this event is activated.
Enable EMAIL Check this box and IP Camera Module will send an Email
to designated recipient address (refer to ‘SMTP Server’
setting in ‘Event Server’ tab) when this event is
activated.
Enable Samba
(Net Storage)
Check this box and IP Camera Module will save file on
samba server (refer to ‘Samba Server’ setting in ‘Event
Server’ tab) when this event is activated.
Enable SD
CARD
Check this box and IP Camera Module will save file on
SD card when this event is activated. A working SD card
must be inserted into IP Camera Module in advance.
Trigger digital
output for xx
second(s).
Check this box and IP Camera Module will trigger digital
out to ‘high’ state for xx seconds when this event is
activated, where ‘xx’ seconds must be defined by the
dropdown list.

50
3-9-2 Media
You can define what kind of media file should be saved on designated
media.
Here are the descriptions of every setup item:
Item Description
One Snapshot Save a picture file when event is triggered.
H.264 Video Save a H.264 video clip. You can also select the
recording length before and / or after the time when
event is triggered in ‘Pre Event’ and ‘Post’ Event’.
For example, if you set ‘Pre Event’ to ‘5’ and ‘Post
Event’ to 5’, and an event is triggered at 14:10:30,
then the video file will be 10 seconds long, starting
from 14:10:25 to 14:10:35.
Tips: You may want to know what happened before
event is triggered in many cases, especially when
object is outside of motion detection window.
Note: If the “Pre Event” set to “0” second, the “Post
Event” cannot set to “0” second.
When you finish with above settings, click ‘Apply’ button to save
changes.

51
3-9-3 Event Server
You can define the details of remote media server: FTP (File), SMTP
(Email), and Samba (File).
A Samba server can be any computer running windows operating
system with network neighbor function enabled. Many stand-alone
network file server also support samba server function.
Here are the descriptions of every setup item:
Item Description
Enable FTP
Server
Check this box to enable FTP server upload.

52
- FTP Server: Input FTP server’s IP address or
hostname.
- Port: Input FTP server’s port number. In most cases
it should be default value ‘21’.
- User Name: Input FTP server’s username.
- Password: Input FTP server’s password.
- File Path Name: Input the path where you want to
save file on FTP server, like ‘upload/record’. If you
want to save file on this FTP user’s home directory,
you can leave this field blank.
- Enable Passive M ode: Check this box to force IP
Camera Module to communicate with FTP server in
passive mode (Some FTP Server may only work
when you check this box, while others don’t).
- Test FTP: Click this button to test FTP server settings
above immediately.
SMTP Server Check this box to enable Email send.
- SMTP Server: Input SMTP server’s IP address or
hostname.
- Port: Input SMTP server’s port number. In most
cases it should be default value ‘25’.
- Sender Email Address: Input the sender’s email
address that will appear in the Email send by IP
Camera Module. This will help you to identify the
Email sent by this IP Camera Module, and may help
when you have anti-spam software installed (you
can set this Email address to ‘White List’ in your
anti-spam software)
- Receiver #1 Email Address: Input primary recipient’s
Email address. This field is required.
- Receiver #2 Email Address: Input backup recipient’s
Email address. This field is optional.
- Subject: Input Email title that will appear in the
Email send by IP Camera Module. This will help you
to identify the Email sent by this IP Camera Module.

53
- Authentication: Check this box when authentication
is required by the Email server you’re using. You also
need to input Email server’s username and
password in corresponding field.
- Requires SSL Encryption: If your Email server
required SSL encryption, check this box. Please note
that some Email server uses different port number
than standard port 25 when SSL encryption is used.
- STARTTLS: If your Email server required STARTTLS
encryption, check this box. Please note that some
Email server uses different port number than
standard port 25 when STARTTLS encryption is used.
- Test SMTP: Click this button to test SMTP server
settings above immediately.
Samba Server Check this box to enable Samba server file upload.
- Samba Server Address: Input Samba server’s IP
address or hostname.
- Path: Input the path where you want to save file on
Samba server, like ‘upload/record’. If you want to
save file on this user’s home directory, you can leave
this field blank.
- User Name: Input Samba server’s username.
- Password: Input Samba server’s password.
- Test SMB: Click this button to test Samba server
settings above immediately.

54
Tips: Some samba server does not have username and
password check, you can just input samba server
address and path to access the file storage space.
When you finish with above settings, click ‘Apply’ button to save
changes.

55
3-10 Recording
When a SD card is inserted into IP Camera Module, you can save video
files on it.
Note:
Be sure that the SD Card format should be FAT32. The NTFS
format cannot be supported by this camera.
Here are the descriptions of every setup item:
Item Description
Enable External
storage Recording
Check this box to record video on SD card.
Maximum Size of
Each File
Input the maximum size of every video file from
1MB to 50MB. IP Camera Module will start a
new video file when a recording video file
reaches the size limit stated here.
Recording
Schedule
Define the recording schedule. You can check
Sun to Sat boxes to represent a weekday, and
specify time period in ‘From’ and ‘To’ field.
Select ‘Always’ to record 24 hours in selected
weekday(s).
When you finish with above settings, click ‘Apply’ button to save
changes.

56
3-11 SDHC
The IP camera module is equipped a Micro-SD card slot. The UI shows
the capacity is 0 MB when the module without memory card.
Once the Micro-SD card is inserted, the UI will show the capacity of the
SD card like the image hereunder.
There are two UI pages to show the record on the SD card. They are
mapping to the setting of “Recording to SD card” and “Event”
accordingly.
Click “All file” to list all files. You also can define the range and click
“Search” to sort the files needed. It shows likes the images in the next
page.

57
Set the time range then click “Search” then shows the records like below.

58
3-12 Log
You can check the usage log of IP Camera Module here.
In this page, you can click:
1. First page / Final page: Jump to first / final page of log.
2. Previous / Next: Jump to previous or next page of log.
3. Remove: Clear log. You’ll be prompted for confirmation.

59
3-13 Device Info
You can check the information and network settings of this IP Camera
Module. This information is very useful when you need to repair or fix
the problem of this IP Camera Module.
An example of device info page looks like this:

60
3-14 Maintenance
You can do some maintenance job about this IP Camera Module here.
Here are the descriptions of every setup item:
Item Description
Reboot Click this button to reboot the IP camera. This
function is useful when you find IP camera is not
working properly.
Factory Reset (1) Clear all settings of IP camera and reset to factory
default setting.
(2) Reset all parameters, except for the IP , time
zone, and daylight saving parameters , to the
original factory settings.
Backup Backup IP camera’s setting and save it on your
computer.
Backup to SD
card device
Backup IP camera’s setting and save it on Micro SD
card. A Micro SD card must be inserted into Micro SD

61
card slot when you click this button, or you’ll receive
an error message.
Restore Restore a previously-saved configuration file saved
on your computer. Click ‘Browse’ button to select a
file on your computer first, then click ‘Restore’
button.
Restore from
SD card device
Restore IP camera’s configuration which is
previously-saved on Micro-SD card.
Upgrade Upgrade IP camera’s firmware. Click ‘Browse’ button
to select a firmware image file on your computer
first, then click ‘Upgrade’ button.
3-15 Language
You can change the display language of web interface.
Click ‘Language’ button and select one language. More languages may
available in latest firmware file.

62
Chapter IV Troubleshooting
Please don’t panic when you found this IP Camera is not working
properly. Before you send this IP Camera back to us, you can do some
simple checks to save your time:
Problem description Possible solution(s)
Can’t connect to IP
Camera
1) Please check the IP address of IP Camera
again.
2) Please make sure the network cable is
correctly connected to your local area
network.
3) Please make sure power cable is correctly
connected to IP Camera.
4) Please make sure IP Camera is switched
on (the LED lights on IP Camera will light
up).
No IP Camera found 1) ‘Auto search’ function only works on IP
Cameras located on local area network.
No image 1) If the place where IP camera is installed is
too dark, try to add some lights when
possible.
2) Check if there’s anything covering the
lens.

63
How to disassembly the bullet case?
1. The number shows the sequence of bullet case disassembly.
2. It is recommended that you use a tool with a hexagonal socket, such as the socket
spanner pictured below.
3. Attach the socket spanner to the cable gland, and twist anti-clockwise to l oosen
the cable gland. Please note the front side of the cable, which is cove red with
heat shrink tube, should be inserted in to the cable gland completely. It is very
important for weatherproof function working properly.
4. Loosen the I nsert, and then unscrew the back cove r to locate the SD Card slot.

64
Chapter V Digital I/O User Manual
DI/DO connector – Use in applications for e.g. motion detection, event tri ggering, SD
recording and alarm notifications via FTP/EMAIL/SAMBA.
•Digital output — For connecting external devices such as relays , alarm bell or LEDs .
Connected devices can be a ctivated by the ConfigurationEvent interfa ce or digital
output buttons on the Home page.
Pin Notes Specifications
Trigger is “Off”, DO connect to GND
Trigger is “On”, DO is floating
Max load:
30mA,30VDC
Please refer to the following illustration for DO connection method

65
•Digital input — An alarm input for connecting devi ces that can toggle between an
open and closed ci rcuit, for exa mple : PIRs , door/window contacts , glass break
dete ctors , etc. When a signal is received the s tate changes and the input becomes
active.
Pin Notes Specifications
DI is floating, trigger is “high”
DI is high, tri gger is “low”
Max current input:
30mA
Please refer to the following illustration for DI connection method
Suggested Component Value
Power(VDC) RL(Ω)
3.3V 100Ω
5V 200Ω
12V 510Ω

66
Chapter VI Specification
Model No. SIU7323
Camera Body Color Silve r
Description
3MP Outdoor H.264 Day / Night IP Bullet
Camera
Image Signal Processor Sony I T-N
Max. Resolution 2048H x 1536V
Format 1/2.8"
Effective Pixels 2048H x 1536V
Pixel size 2.5 x 2.5μm
Active Image Area
4.51mm(H) x 3.38mm(V)
Diagonal 6.49mm
Image Sensor
Type CMOS
Built-in Lens Yes
Mount Phy19
Focal Length CBC 3~9mm
F No. F1.2
Auto-IRIS Yes
Lens
Angle of View 148.4°~43.8° (Dia gonal)
Mechanical IRCF Yes, on sensor board
IR Distance 20M, 5phy x 18pcs
Day/Night
IR Wave Length 850nm
H.264
20fps @ 2048 x 1536
30fps @ 1920 x 1080; 1280 x 960; 1280 x
720; 720 x 480; 640 x 480; 320 x 240
MPEG4
30fps @ 1920 x 1080; 1280 x 960; 1280 x
720; 720 x 480; 640 x 480; 320 x 240
Video Codec
MJPEG
30fps @1280x720 ; 720x480; 640x480 ;
320x240
Audio Codec G.711 μ-law
H.264 5 Le vels or Bit Rate
MPEG4 5 Levels
Codec Quality
Options
MJPEG 5 Levels
Local Storage MicroSD slot x 1 Interface
Video out NTSC/PAL, BNC x 1

67
Sensor (Alarm) in x1; Digital IN
Alarm out x1; Digital OUT
Network 10Base/100Base- / RJ45
Audio In / Out Two-way
LED Indicators Power & Ethernet (1/1)
RS-485 x1
Reset Yes
PoE Yes, IEEE802.3a t compliant
Power Supply
DC 12V Yes, option
Motion Detection Yes, 3 scalable windows
Image Settings
Brightness, Contrast, Sharpness, Satu ration
Adjustable
Alarm Buffer 5 se c. pre-alarm / 5 sec. post-ala rm
Mirror Vertical / Horizontal
ONVIF Yes
Digital Zoom Yes, up to 10x
Remote Pan / Tilt Yes
3GPP Supported Yes
IP Filter Yes
QoS Yes
Time Management
Manual Ti me Setting, Time Server & NTP
Support, Real Time Clock
Multi-level User Access Yes
Special Features
Multiple Streaming Yes
Operating Temp. -20~50°C
Operation Humidity 20% ~ 85% RH
Storage Temp. -20~60°C
Environment
Weather Proof IP66
Protocols
TCP/IP, IPv4, IPv6, UDP, ICMP, DHCP, NTP,
DNS, DDNS, SMTP, FTP, HTTP, HTTPs, Samba,
PPPoE, UPnP, Bonjour, RTP, RTSP, RTCP
Dimensions ψ73mm(D) X 205.4(L)mm
Material Metal
Mechanical
Accessory
1 x User Manual / ExpressView CD ROM
1 x Quick Installation Guide
Bracket
Certificate CE,FCC-Class A

68
Appendix I How to use the Automatic Number
Plate Recognition function?
This IP camera supports Automatic Number Plate Recognition function.
In surveillance industry, this function is used to recognize license plate
very frequently. Here is the guideline of configuration of this camera.
Adjust Shutter time and Contrast in order to snapshot clearly.
According to various environments, both shutter time and Contrast are
dependant variables. Based on the different shutter time, you can adjust
Contrast to improve image quality in order to recognize moving vehicle’s
license plate.
Shutter time is AUTO and Contrast is 0 in default. Contrast can be
adjusted from 0 to 255. Hereunder, the table lists some shutter times
and the suggested Contrast as reference. The actual setting should be
fine tune according to the real environment.

69
For example, set Shutter time at 1/120 second and set Contrast at 91,
check the video recorded then adjust Contrast between maximum (117)
and minimum (65) value to get the best image quality.
The photo below is the real case. The photo was taken at night. The
numbers on the license plate can be recognized easily.
 Loading...
Loading...