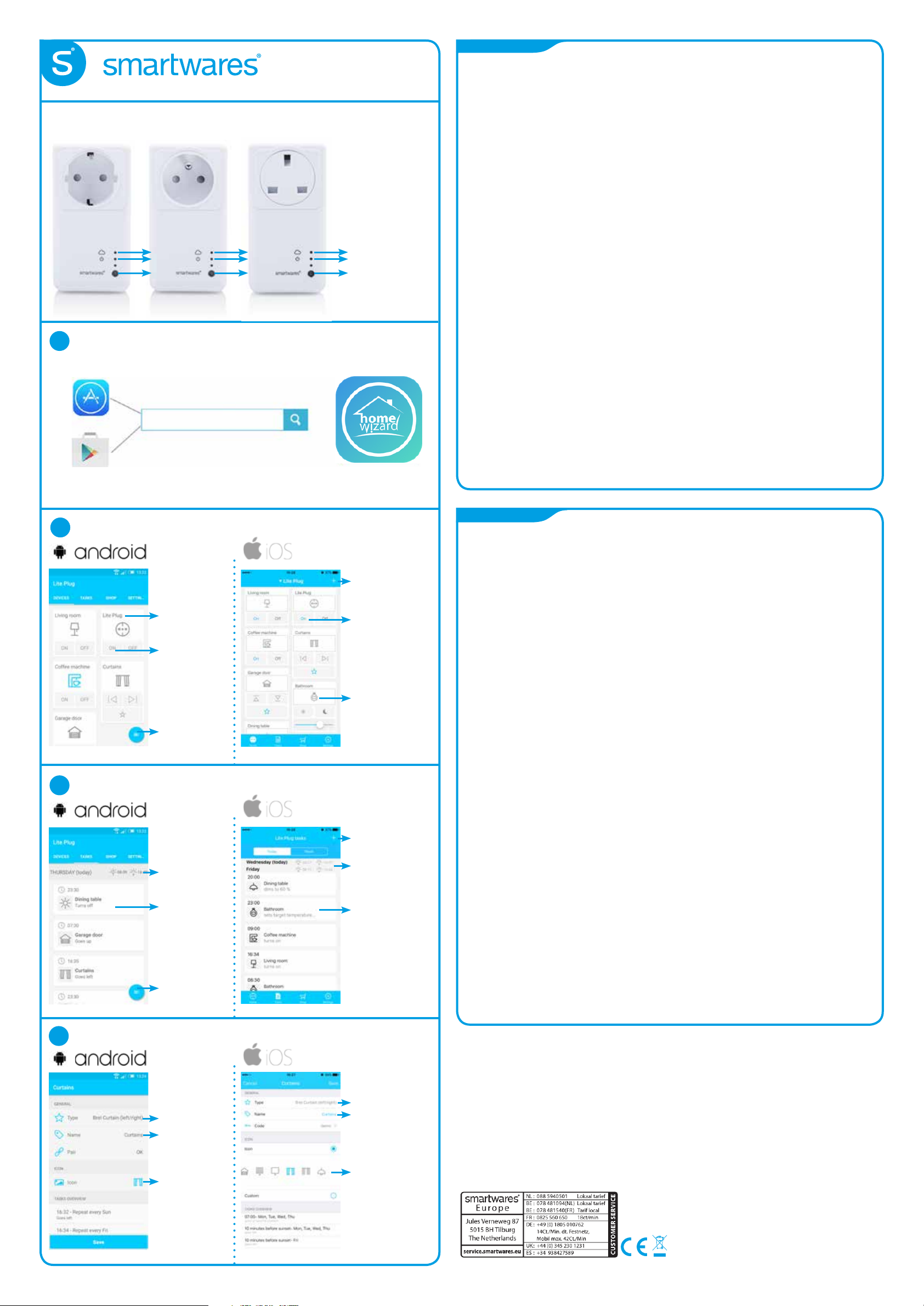
QUICK START GUIDE
Smarthome Controller
10.043.79 | 10.043.80 | 10.043.81
EN
1. Smarthome Controller installation
a. D
ownload the ‘‘Homewizard Lite’’ app from the Google Play Store or Apple Appstore on your phone
b. Follow the instructions in the Lite app
Contents
10.043.79 | SH5-GW-T 10.043.80 | SH5-GW-T-F 10.043.81 | SH5-GW-T-UK
1
Homewizard Lite
LED Cloud & WiFi
LED Socket powered
Button socket on/off
(!)
Adding devices
The Smarthome Controller functions as a ‘hub’: you can control it with your smartphone, but it can also control
other devices such as switches, lights, roller blinds, curtains and radiator valves. To add devices:
• Press the + sign on the home screen of the app. Select the type and brand of the device you want to add and
follow the instructions to ‘pair’ the device. Pairing procedures can differ between products, detailed
instructions are given in the app after a selection is made.
2. Home screen
Control your devices from the home screen
a. Edit device details (icon, name, etc.)
b. Control device with the buttons
c. ‘Menu > +’ to add new devices
3. Schedules and tasks
Create schedules and tasks inside the app based on time or sunset/sunrise.
a. Today’s sunrise and sunset times
b. Press to edit task
c. ‘Menu > +’ to add new task
4. Device details
Edit device details (by pressing a device its icon on the home screen)
a. Change device type
b. Change device name
c. Change device icon or add a custom photo icon!
Troubleshooting (!)
• The device I want to add does not respond?
Move the Smarthome Controller closer to the device you want to add and check compatibility.
• How do I control the Smarthome controller from multiple phones?
Log in with your existing account or go through the setup again with a new phone.
• Devices are not responding to Smarthome controller commands
Make sure the Smarthome Controller is not near other wireless devices and/or large metal objects.
Homewizard Lite app
DE
2
c. Add device
a. Press to edit
device details
b. Control
the device
on/off
c. Menu button
(add device)
b. Control the device
on/off
a. Press to edit
device details
3
1. Smarthome Controller installation
aden Sie sich die “Homewizard Lite” App aus dem Google Play Store oder dem Apple Appstore auf Ihr
a. L
Smartphone herunter.
b. Folgen Sie den Anweisungen in der Lite App
Geräte hinzufügen
Der Smarthome Controller funktioniert als ein `Hub`: Sie können diesen mit Ihrem Smartphone bedienen, aber
es ist ebenfalls möglich andere Geräte wie z.B. Schalter, Lichter, Rollos, Vorhänge und Heizkörperthermostate zu
schalten.
• Betätigen Sie das + Zeichen auf der Startseite der App. Wählen Sie den Typ und die Marke des Gerätes welches Sie
hinzufügen wollen und folgen Sie den Anweisungen zum “koppeln” des Gerätes. Der Koppelvorgang kann sich bei
den verschiedenen Produkten unterscheiden. Detaillierte Informationen werden in der App angezeigt, sobald
eine Auswahl getätigt wurde.
2. Startseite
Bedienen Sie Ihre Geräte über die Startseite
a. Ändern von Gerätedetails (Icon, Name, etc.)
b. Geräte über die Buttons steuern
c. ‘Menu > +’ um neue Geräte hinzuzufügen
3. Zeitpläne und Aufgaben
Erstelle Zeitpläne und Aufgaben in der App basierend auf der Zeit des Sonnenuntergangs / Sonnenaufgangs
a. Heutige Sonnenaufgangs / Sonnenuntergangs Zeit
b. Drücke um die Aufgabe zu bearbeiten
c. ‘Menu > +’ um eine neue Aufgabe hinzuzufügen
4. Geräte Details
Gerätedetails bearbeiten (durch drücken des Geräteicons auf der Startseite)
a. Ändern des Gerätetyps
b. Ändern des Gerätenamens
c. Ändern des Geräteicons oder ein benutzerdefiniertes Foto als Icon hinzufügen
Fehlerbehebung (!)
• Das Gerät welches hinzugefügt werden soll antwortet nicht?
Verlegen Sie den Home Controller näher an das Gerät welches hinzugefügt werden soll und prüfen Sie
die Kompatibilität.
• Wie kann ich den Home Controller von mehreren Smartphones steuern?
Loggen Sie sich mit dem bestehenden Account ein, oder durchlaufen Sie das Setup erneut mit Ihrem
neuen Smartphone
• Geräte reagieren nicht auf die Smarthome Controller Signale
Stellen Sie sicher, dass der Home Controller nicht direkt neben anderen kabellosen Geräten und/oder
großen Metallobjekten betrieben wird.
a. Today’s
sunrise and
sunset times
b. Press to edit
task
c. Menu button
(add task)
c. Menu button
(add task)
a. Today’s sunrise
and sunset times
b. Press to edit task
4
a. Edit device type
a. Edit device type
b. Edit device
name
b. Edit device name
c. Change device
icon or add
photo icon
c. Change device
icon or add
photo icon
SPECIFICATIONS
WIFI b/g/n 2.4GHz
Frequency 433.92MHz
Input AC voltage 230V, 50Hz
Max switch output 3680W
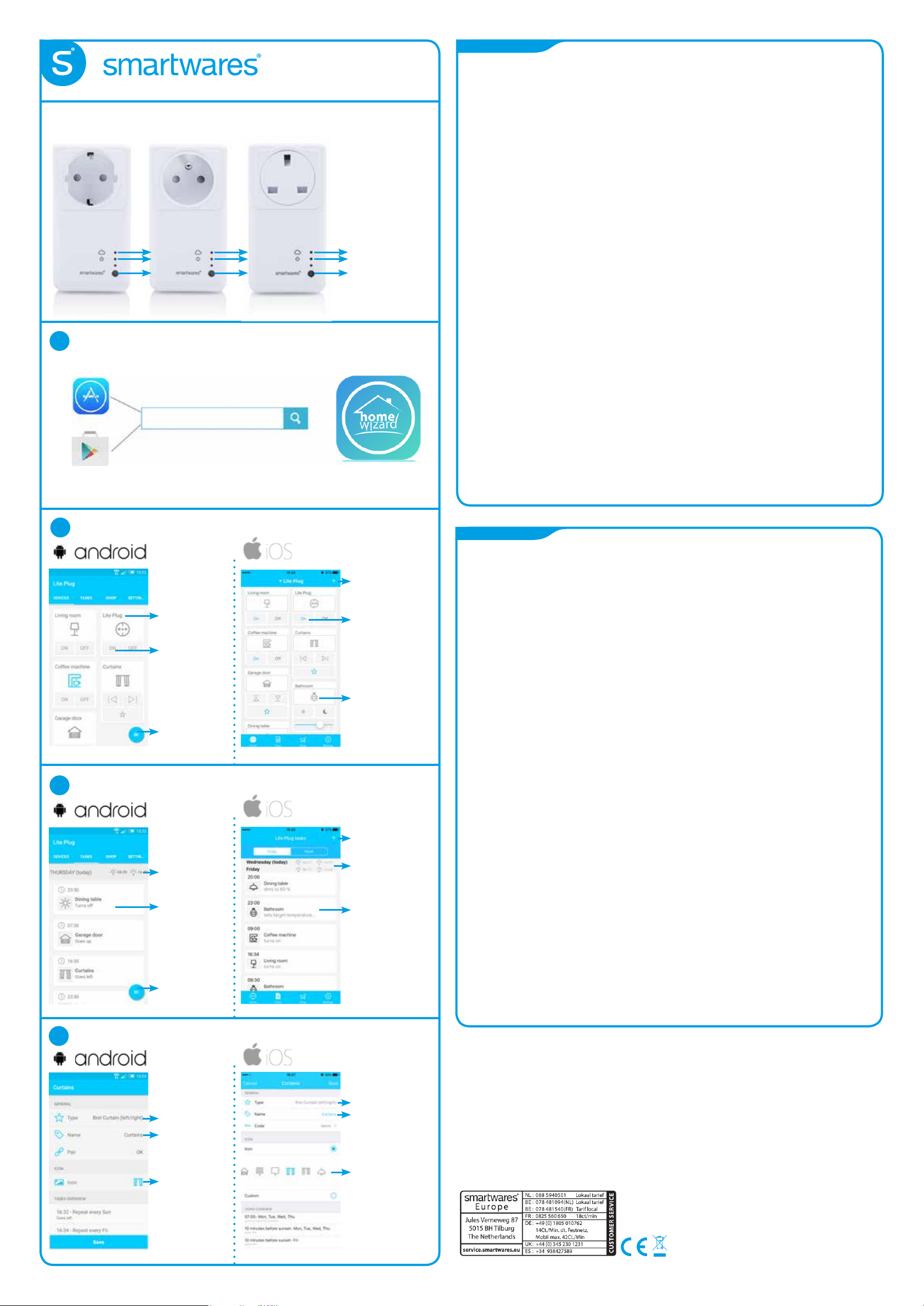
QUICK START GUIDE
Smarthome Controller
10.043.79 | 10.043.80 | 10.043.81
NL
1. Smarthome Controller installatie
a. Download de ‘’Homewizard Lit
b. Volg de instructies in de Lite App op je telefoon
e” app van de Google Play Store of Apple Appstore op the telefoon.
Contents
10.043.79 | SH5-GW-T 10.043.80 | SH5-GW-T-F 10.043.81 | SH5-GW-T-UK
1
Homewizard Lite
Homewizard Lite app
LED Cloud & WiFi
LED Socket powered
Button socket on/off
(!)
Apparaten toevoegen
De Smarthome Controller functioneert als een ‘hub’: Je kunt hem bedienen vanaf je smartphone, maar via de
Smarthome Controller kun je ook andere apparaten aansturen vanaf je telefoon zoals schakelaars, lampen, (rol)
gordijnen en radiator kranen. Om apparaten toe te voegen:
• Druk op het + icoon in het start scherm van de app. Selecteer het type en merk van het apparaat dat je wilt
toevoegen en volg de instructies om het apparaat aan te ‘leren’. De procedure van het leren van apparaten aan
je Smarthome Controller kan verschillen per apparaat. Instructies worden gegeven in de app zodra je je apparaat
geselecteerd hebt.
2. Start scherm
Bedien je apparaten vanaf het start scherm
a. Apparaat instellingen (icoon, naam, etc.)
b. Bedien apparaat met de functie knoppen
c. + voeg nieuwe apparaten toe
3. Schema’s en taken
Maak scherma’s en taken binnen de app gebaseerd op tijd of zonsopgang/zonsondergang.
a. Zonsopgang/zonsondergang tijden van vandaag
b. Taak instellingen bijwerken
c. + voeg een nieuwe taak toe
4. Apparaat instellingen
a. Bewerk apparaat type
b. Bewerk apparaat naam
c. Verander icoon of stel een foto icoon in.
Problemen oplossen (!)
• Het apparaat dat ik wil toevoegen reageert niet?
Plaats de Smarthome Controller dichter bij het apparaat en controleer compatibiliteit.
• Hoe bedien ik de Smarthome controller vanaf meerdere telefoons?
Log in met je bestaande account of ga opnieuw door de installatie instructie.
• Apparaten reageren niet/soms op de Smarthome Controller
Controleer of de Smarthome Controller niet te dichtbij andere (storende) draadloze apparaten en/of
grote metalen objecten staat.
2
c. Add device
a. Press to edit
device details
b. Control
the device
on/off
c. Menu button
(add device)
b. Control the device
on/off
a. Press to edit
device details
3
c. Menu button
(add task)
a. Today’s
sunrise and
sunset times
b. Press to edit
task
c. Menu button
(add task)
a. Today’s sunrise
and sunset times
b. Press to edit task
FR
1. Installation du Smarthome Controller
a. T
éléchargez sur votre smartphone l’application ‘‘Homewizard Lite’’ depuis Google Play Store ou Appstore d’Apple.
b. Suivez les instructions de l’application.
Ajout d’appareils
Le Smarthome Controller fonctionne comme un « HUB »: vous pouvez le contrôler avec votre smartphone mais
vous pouvez contrôler d’autres appareils compatibles tels que des prises commandées, des éclairages, des volets
roulants, des stores et des valves thermostatique de radiateurs. Pour ajouter des appareils:
• Pressez l’icone + sur l’écran d’accueil de l’application. Sélectionnez la marque et le type d’appareil que vous
souhaitez ajouter et suivez les instructions pour associer cet appareil.
Les procédures d’association peuvent varier en fonction des appareils, des instructions détaillées sont donc
données après que vous ayez sélectionné le type d’appareil à ajouter
2. Ecran d’accueil
Pilotez vos appareils depuis l’écran d’accueil
a. Modifiez les informations de chaque appareil (icône, nom, etc.)
b. Contrôlez chaque appareil avec les boutons
c. Pour ajouter de nouveaux produits : “Menu” puis “+”
3. Programmation et scénarios
Créez de programmation et des scénarios depuis l’application en fonction de l’heure, du coucher ou du levé de
soleil.
a. Heures de levé et couché de soleil du jour
b. Appuyez pour modifier les scénarios
c. Pour ajouter une nouveau scénario : “Menu” puis “+”
4. Informations des appareils
Personnalisez les informations de l’appareil (en appuyant sur l’icône de l’ appareil sur l’écran d’accueil)
a. Modifiez le type d’appareil
b. Modifiez le nom de l’appareil
c. Changez l’icône ou ajoutez une icône personnalisée
Identification de panne (!)
• L’appareil que je souhaite ajouter ne répond pas?
Déplacez le Smarthome Controller à proximité de l’appareil que vous souhaitez ajouter et
vérifiez sa compatibilité
• Peut-on piloter le Smarthome controller depuis plusieurs smartphone?
Oui, connectez-vous avec votre compte existant ou ré-installez les appareils avec le nouveau smartphone.
• Les appareils ne répondent pas aux commandes du Smarthome controller?
Assurez-vous qu’il n’y est pas d’autres appareils sans fil et/ou de grands éléments métalliques proche du
Smarthome Controller.
4
a. Edit device type
a. Edit device type
b. Edit device
name
c. Change device
icon or add
photo icon
b. Edit device name
c. Change device
icon or add
photo icon
SPECIFICATIONS
WIFI b/g/n 2.4GHz
Frequency 433.92MHz
Input AC voltage 230V, 50Hz
Max switch output 3680W
 Loading...
Loading...