Page 1
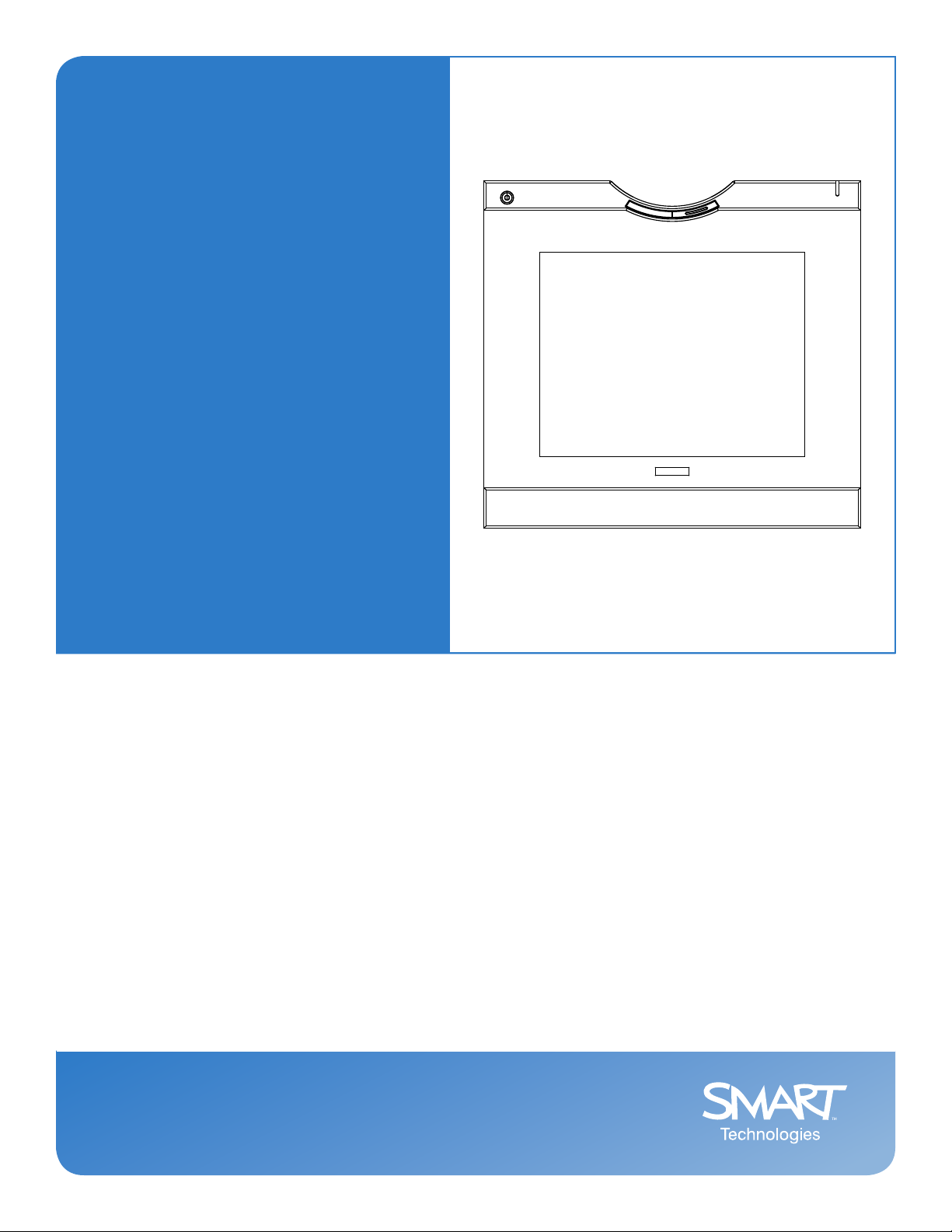
Installation and User’s Guide
AirLiner™ WS100 Wireless Slate
Page 2
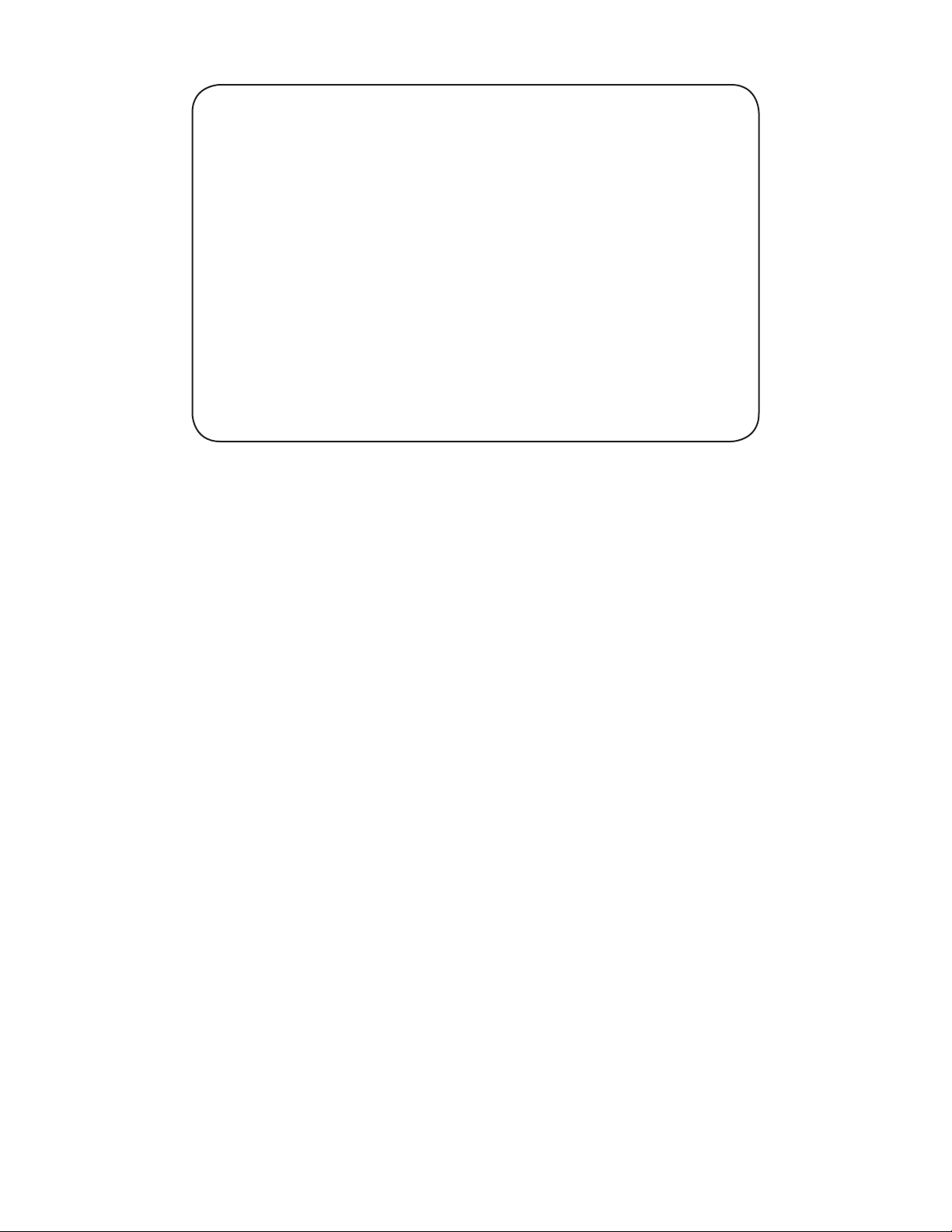
Product Registration
If you register your SMART product, we’ll notify you of new
features and software upgrades.
Register online at
www.smarttech.com/registration.
Keep the following information available, in case you need to
contact Technical Support:
Serial Number ____________________________________________
Date of Purchase _________________________________________
FCC Warning
This device complies with Part 15 of the FCC Rules. Operation is subject to the following two conditions: (1) this device may not
cause harmful interference, and (2) this device must accept any interference received, including interference that may cause
undesired operation.
This equipment has been tested and found to comply with the limits for a Class B digital device, pursuant to Part 15 of FCC
Rules. These limits are designed to provide reasonable protection against harmful inter ference in a residential installation.
This equipment generates, uses and can radiate radio frequency energy and, if not installed and used in accordance with the
instructions, may cause harmful interference to radio communications. However, there is no guarantee that interference will
not occur in a particular installation.
You can determine whether the equipment is causing interference by disconnecting it from your computer. If the interference
stops , it was probably caused by the equipment.
If the equipment does cause interference to radio or television reception, you may be able to correct the interference by using
one or more of the following measures:
Rotate the television or radio antenna until the interference stops.
•
Move the equipment farther away from the television or radio.
•
Plug the equipment and computer into an outlet that is on a dif ferent circuit from the television or radio.
•
If necessary, consult SMART Technologies ULC or an experienced radio/ television technician for help.
Changes or modifications to this product not authorized by SMART Technologies ULC could void the FCC Certification and
negate your authority to operate the product.
Trademark Notice
AirLiner, SMART Board, Sympodium, Notebook, smarttech and the SMART logo are trademarks or registered trademarks
of SMART Technologies ULC in the U.S. and/or other countries. Windows is either a registered trademark or a trademark of
Microsoft Corporation in the U.S. and/or other countries. Mac is a registered trademark of Apple Computer, Inc., registered in
the U.S. and other countries. Linux is a registered trademark of Linus Torvalds. Bluetooth is a trademark owned by Bluetooth
SIG, Inc. and is used by SMART Technologies ULC under license. All other third-par ty product and company names may be
trademarks of their respective owners.
Copyright Notice
© 1992–2008 SMART Technologies ULC. All rights reserved. No part of this publication may be reproduced, transmit ted,
transcribed, stored in a retrieval system or translated into any language in any form by any means without the prior written
consent of SMART Technologies ULC . Information in this manual is subject to change without notice and does not represent a
commitment on the part of SMART.
Portions of the software that ships with this product are copyrighted by Intel® Corporation.
Portions of the software that ships with this product are copyrighted by ParaGraph, a business unit of Vadem.
Patent No. US5 448263; US6141000; US6326954; US6337681; US6741267; US6747636; US7151533; and CA 2058219. Other patents
pending.
Printed in Canada 01/ 2008
Page 3
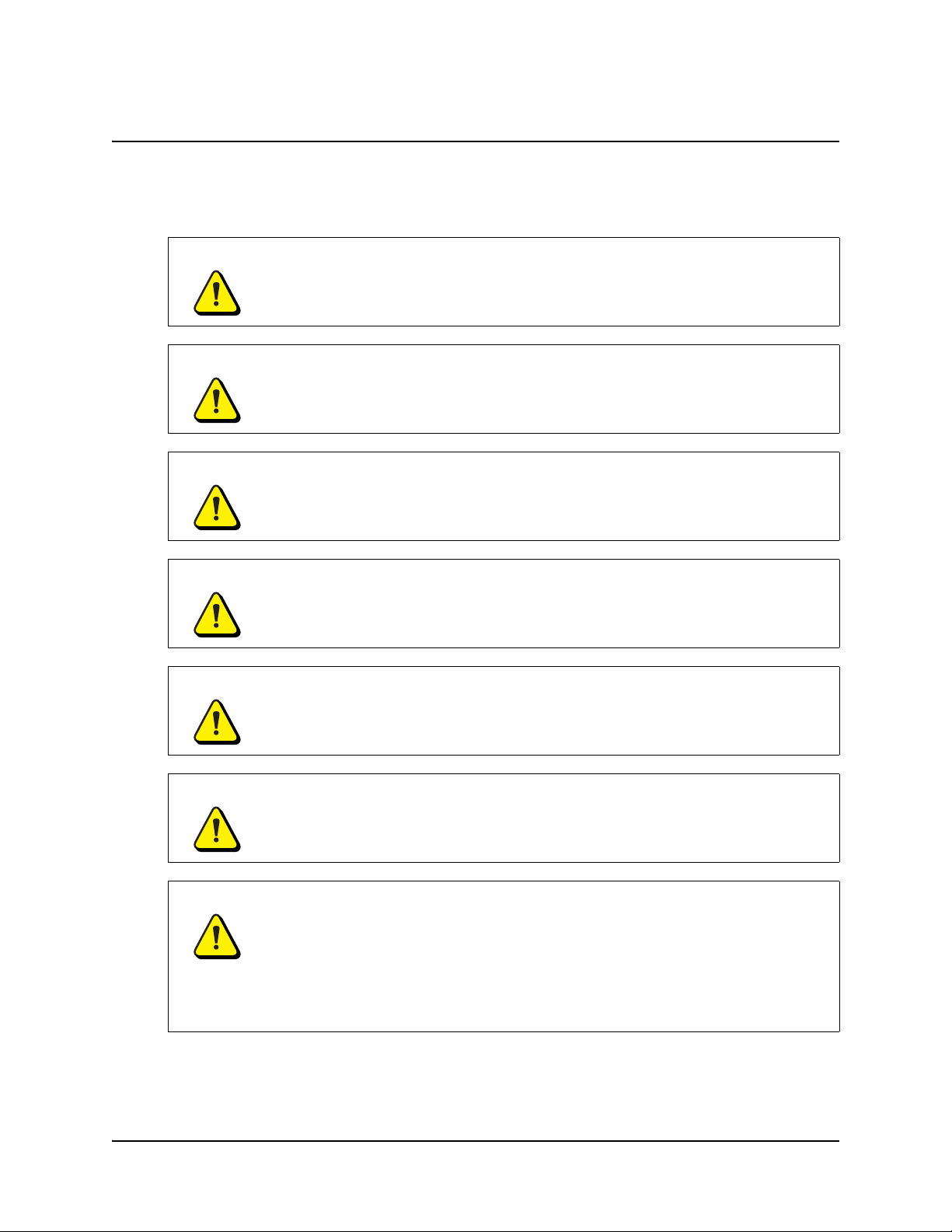
Important Information
Read this installation guide carefully before setting up and using your AirLiner™ WS100 wireless
slate.
WARNING
Keep batteries out of the reach of children.
WARNING
WARNING
WARNING
WARNING
WARNING
Do not puncture, crush, heat or disassemble the battery, expose it to fire or liquid,
short its terminals, or abuse the battery in any other way. Doing so can cause the
battery to explode or ignite, and can cause a fire or personal injury.
If the battery leaks, do not allow battery fluid to come in contact with your eyes. If
battery fluid comes in contact with your eyes, immediately rinse the affected eye(s)
with water and seek medical attention.
If you drop the battery on a hard surface, replace the battery, even if there’s no
obvious damage to it. It may be damaged internally. Replacing the battery prevents
potential damage to the slate that can occur if a damaged battery leaks after you
install it.
Do not install the battery backwards or reverse its polarity. Do not install other
battery types in your AirLiner slate. Doing so can damage the slate and can cause
a fire or personal injury.
Do not install the battery in a device other than the AirLiner slate. It is unsafe to
install or recharge the AirLiner slate battery in any other device.
WARNING
99-00666-20 B0 Important Information i
Do not recharge the battery with a power adapter other than the one included with
the AirLiner slate. Do not recharge other battery types in your AirLiner slate using
the included power adapter. Doing so can damage the slate and can cause a fire or
personal injury.
If the AirLiner slate becomes excessively warm or emits an unusual smell when the
battery is recharging, immediately disconnect the power adapter from the power
outlet and turn off the slate.
Page 4
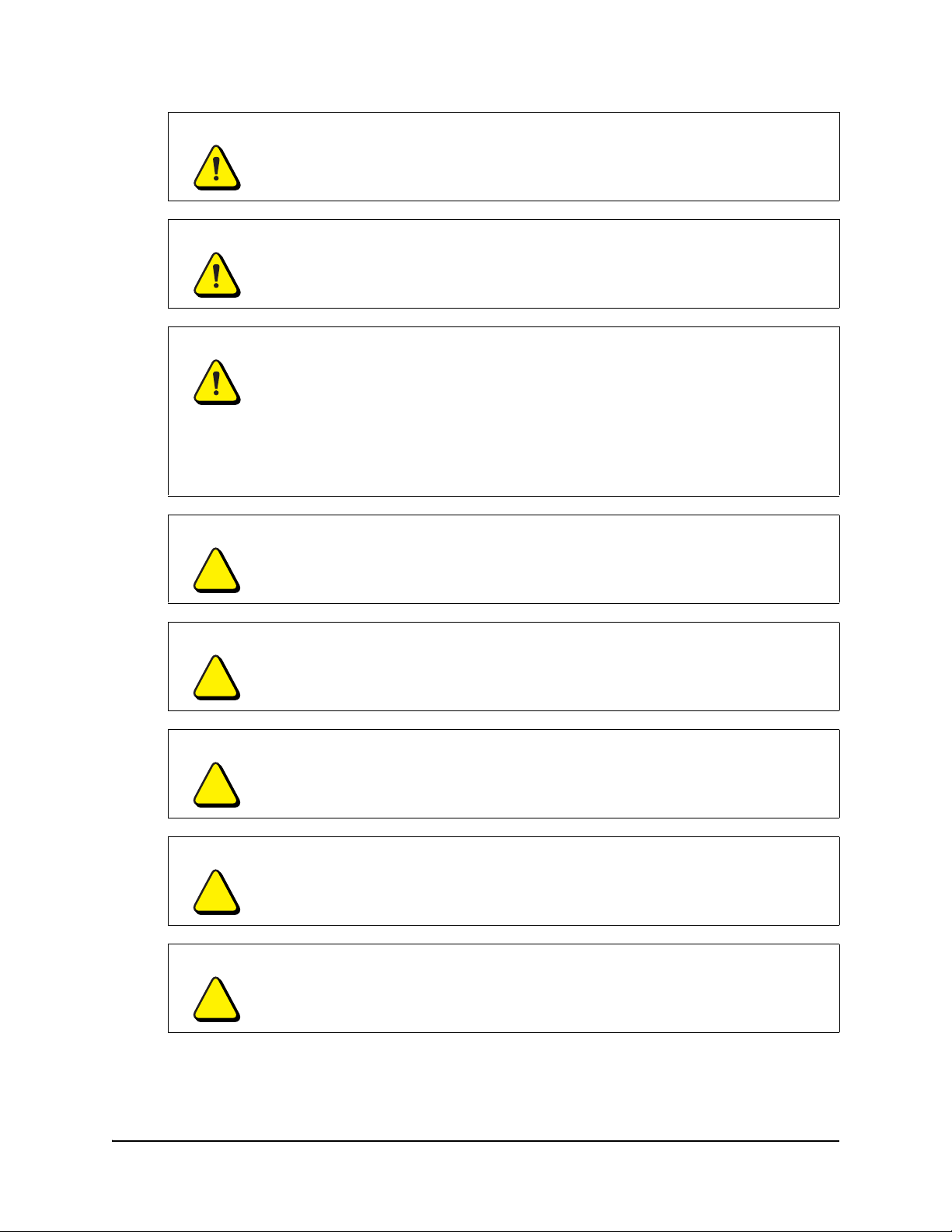
WARNING
When you dispose of the lithium ion battery, cover the terminals with adhesive tape
to prevent contact with metal objects. As an additional precaution, do not transport
the battery with metal objects. If the battery comes in contact with a metal object,
the battery can short and can cause a fire or personal injury.
WARNING
WARNING
CAUTION
CAUTION
When regulations require that wireless devices be turned off—for example, on a
commercial aircraft—turn off the AirLiner slate and ensure that it cannot be
accidentally turned on.
Do not use the AirLiner slate in a facility control system or environment that
requires high reliability, or where the use of wireless devices can cause
interference. The slate can interfere with, or cause, other electronic devices to
malfunction, and other wireless devices can interfere with, or cause, the AirLiner
slate to malfunction.
Where its use is prohibited, turn off the slate to prevent it from interfering with other
electronic devices or causing other electronic devices to malfunction. SMART
Technologies does not accept liability for direct or consequential damages.
Avoid exposing the AirLiner slate to extreme hot or cold temperatures. The
operating temperature range is between 32°F and 104°F (0°C and 40°C). The
AirLiner slate works best at room temperature.
Do not disassemble the AirLiner WS100 wireless slate or its tools. If you
disassemble the slate or its tools, you void your warranty.
CAUTION
Do not attempt to twist the tethered pen open. It must remain as a sealed unit, in
order to work correctly.
CAUTION
To maintain the sensitivity of your pen tip, do not store the tethered pen in a
container where it rests on its tip.
CAUTION
Do not clean the slate with volatile liquids such as paint thinner or benzene. They
can damage the overlay. Instead, regularly clean the slate with a soft, damp cloth to
remove dust and dirt particles. If necessary, dampen the cloth using mild soap
diluted with water.
ii Important Information 99-00666-20 B0
Page 5
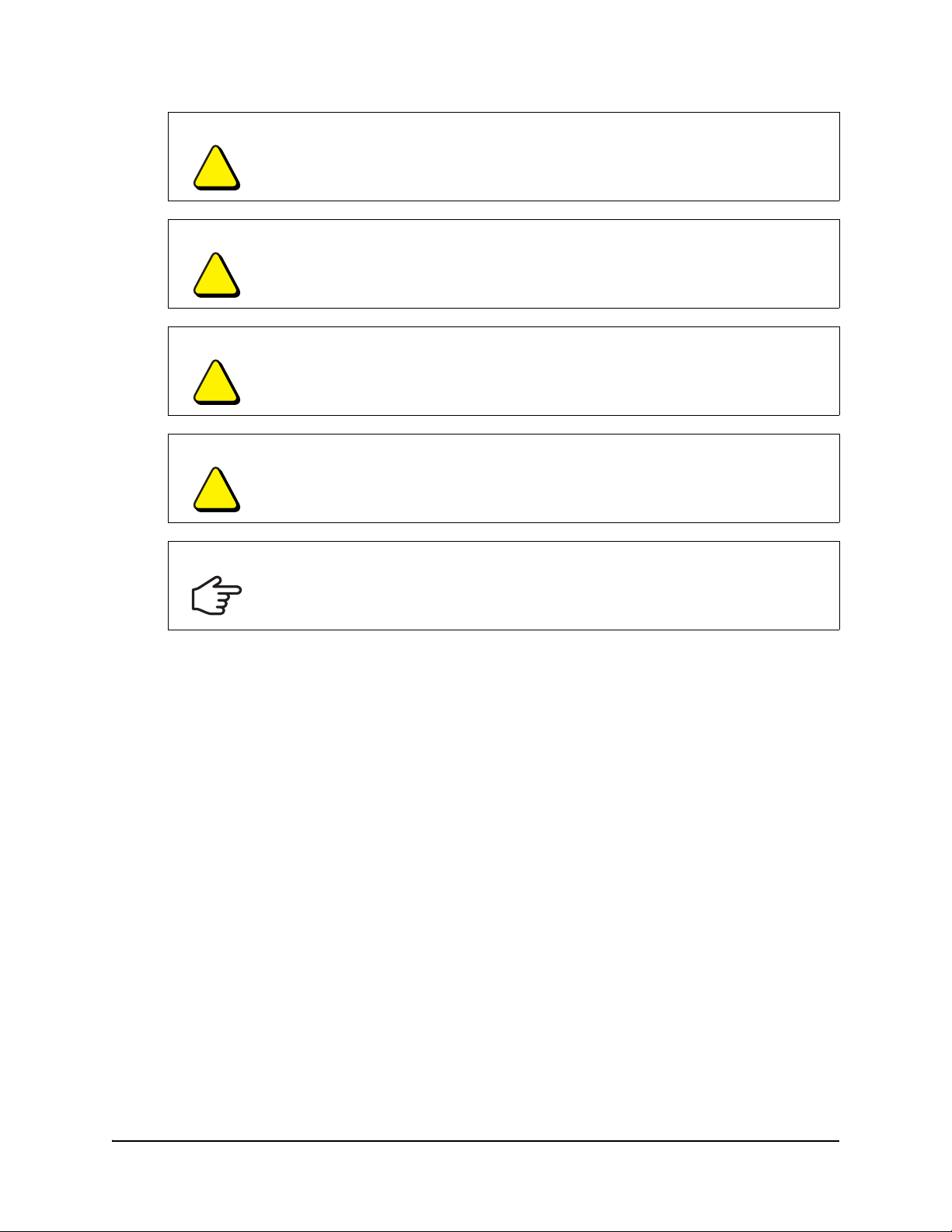
CAUTION
When you are not using the AirLiner slate and its tools, store them in a clean,
dry place.
CAUTION
CAUTION
CAUTION
IMPORTANT
If the AirLiner slate battery charge is nearly empty and you do not connect the slate
to a power outlet, you risk draining the battery completely. The AirLiner slate
continues to draw a small amount of battery charge, even when it is turned off.
If you will not be using your slate for an extended period of time (one month or
longer), fully recharge the battery, and then remove it from the slate.
Recharge the battery as often as possible, so that it does not lose all of its charge.
A battery that has lost all of its charge can no longer be recharged.
Do not leave the tethered pen or cordless mouse on the slate’s workspace when
you are not using them. They can interfere with pointer positioning.
99-00666-20 B0 Important Information iii
Page 6
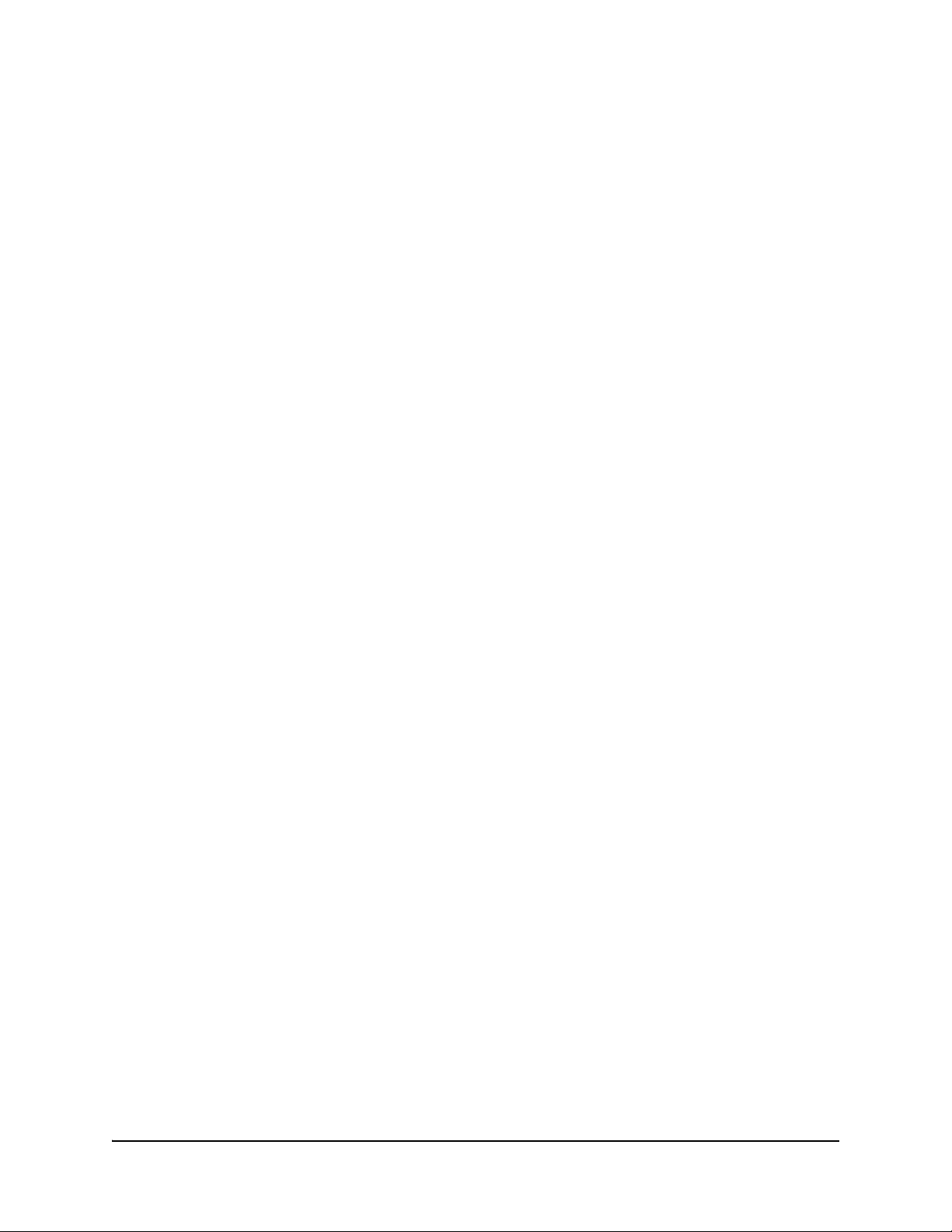
iv Important Information 99-00666-20 B0
Page 7
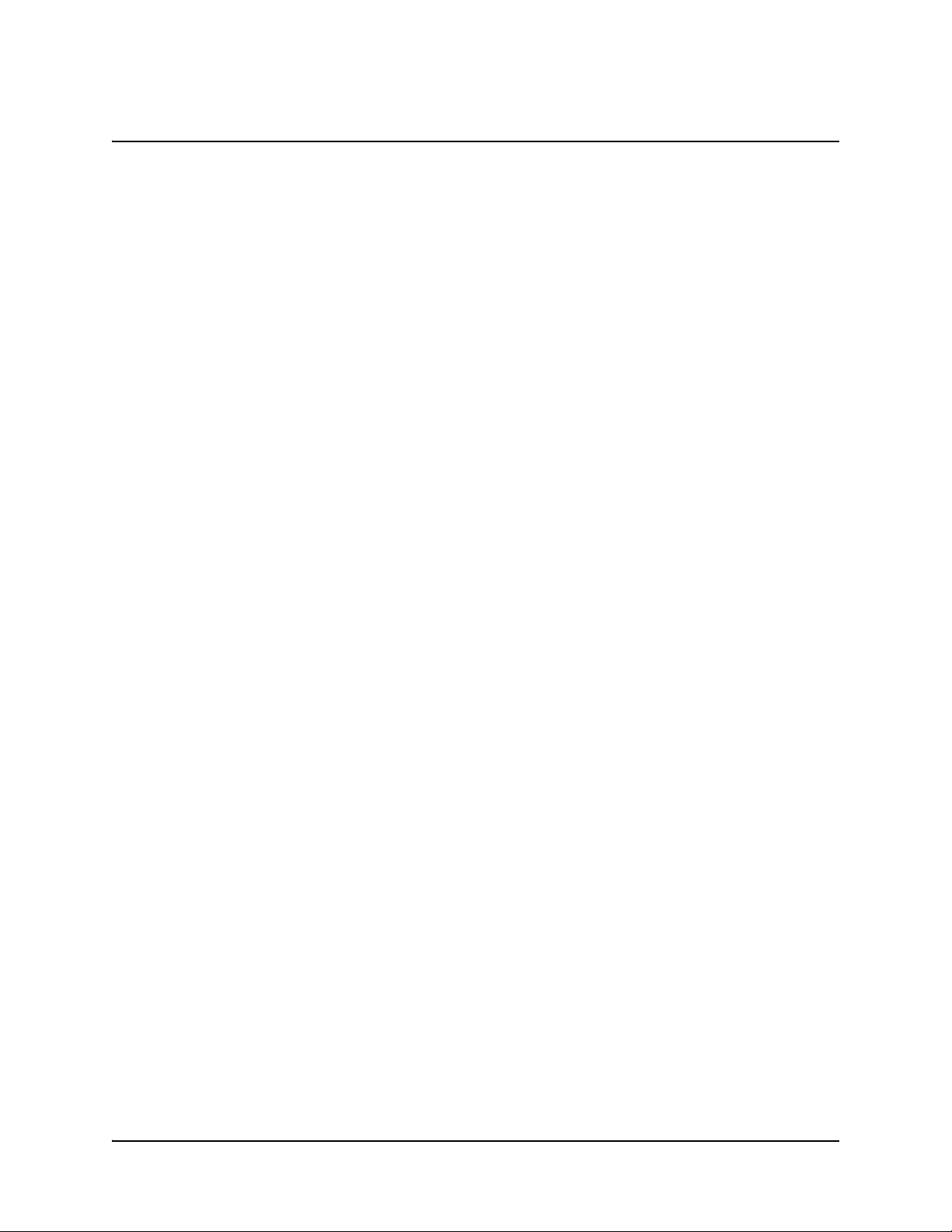
Table of Contents
Important Information i
About the AirLiner™ WS100 Wireless Slate 1
Features.......................................................................................................................................... 1
Installing the Slate 5
Enabling the Wireless Connection .................................................................................................. 5
Installing the Battery........................................................................................................................ 6
Recharging the Battery ................................................................................................................... 8
Installing the Paper Underlay ........................................................................................................ 13
Installing the Tethered Pen............................................................................................................ 16
Installing SMART Board Software.................................................................................................18
Turning on the Slate and Creating a Wireless Connection 19
Turning on the Slate...................................................................................................................... 19
Creating a Wireless Connection Between the AirLiner Slate and Your Computer........................ 20
Reestablishing the Wireless Connection....................................................................................... 22
Disconnecting the AirLiner Slate from Your Computer.................................................................. 23
Turning off the Slate...................................................................................................................... 24
Using the Slate and its Tools 25
Using the Battery-Free Tethered Pen............................................................................................ 26
Using the Cordless Mouse ............................................................................................................ 33
Using the Function Buttons ........................................................................................................... 34
Locking the AirLiner Slate ............................................................................................................. 34
Customizing the Slate 37
Customizing the Tethered Pen...................................................................................................... 37
Customizing the Function Buttons ................................................................................................44
Printing and Customizing Underlays ............................................................................................ 46
Mapping to Multiple Displays ........................................................................................................ 51
Maintaining the Slate 53
Cleaning the Slate......................................................................................................................... 53
Replacing the Tethered Pen Tip.................................................................................................... 54
Replacing the Battery.................................................................................................................... 55
Troubleshooting 57
Optimizing the Bluetooth Wireless Connection ............................................................................. 57
Troubleshooting Scenarios ........................................................................................................... 58
Regulatory Compliance 67
Waste Electrical and Electronic Equipment Regulations .............................................................. 67
Restriction of Certain Hazardous Substances (RoHS) Directives................................................. 67
99-00666-20 B0 Table of Contents v
Page 8
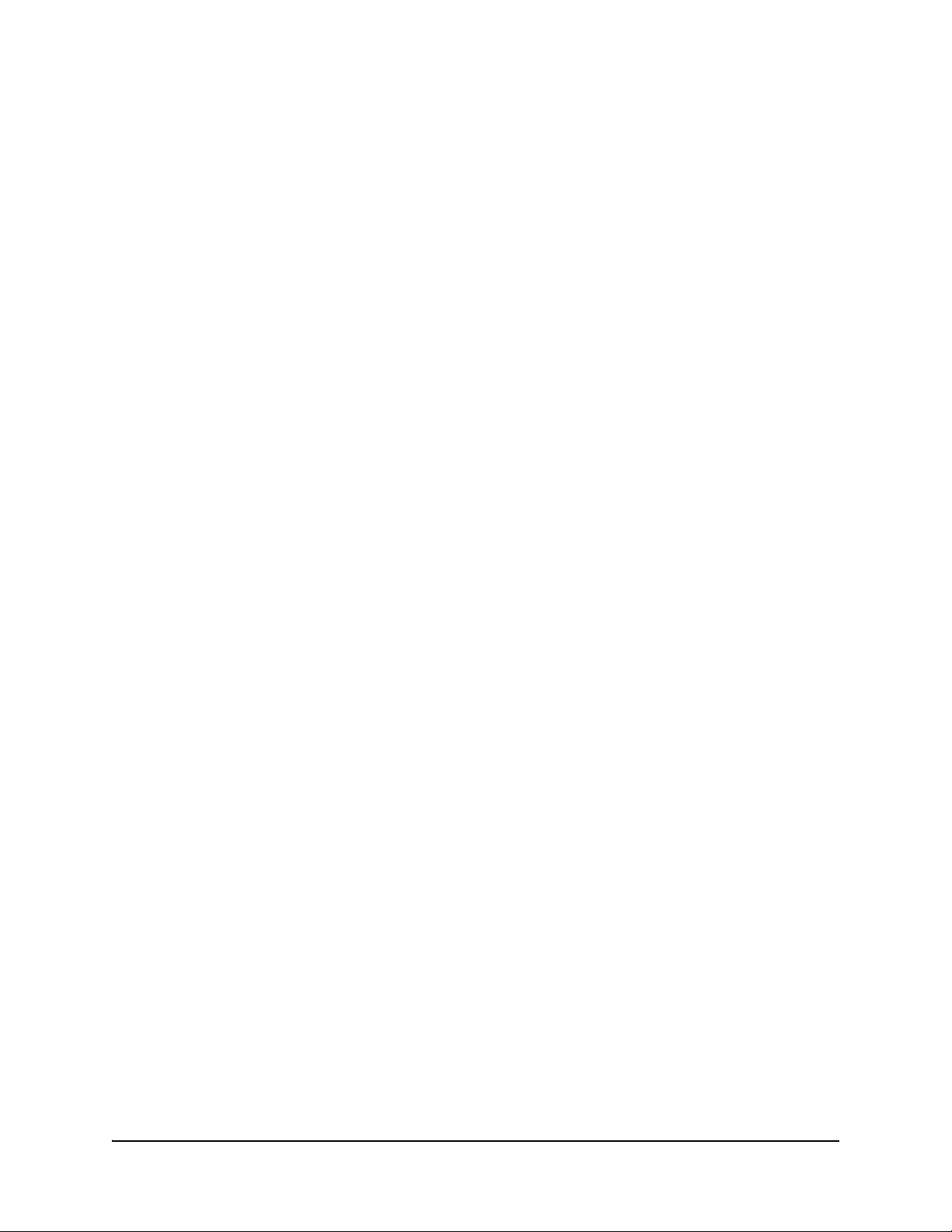
Customer Support 69
Online Support .............................................................................................................................. 69
Training ......................................................................................................................................... 69
Contacting SMART Technical Support.......................................................................................... 69
General Inquiries........................................................................................................................... 69
Warranty........................................................................................................................................ 70
Registration ................................................................................................................................... 70
Index 71
vi Table of Contents 99-00666-20 B0
Page 9
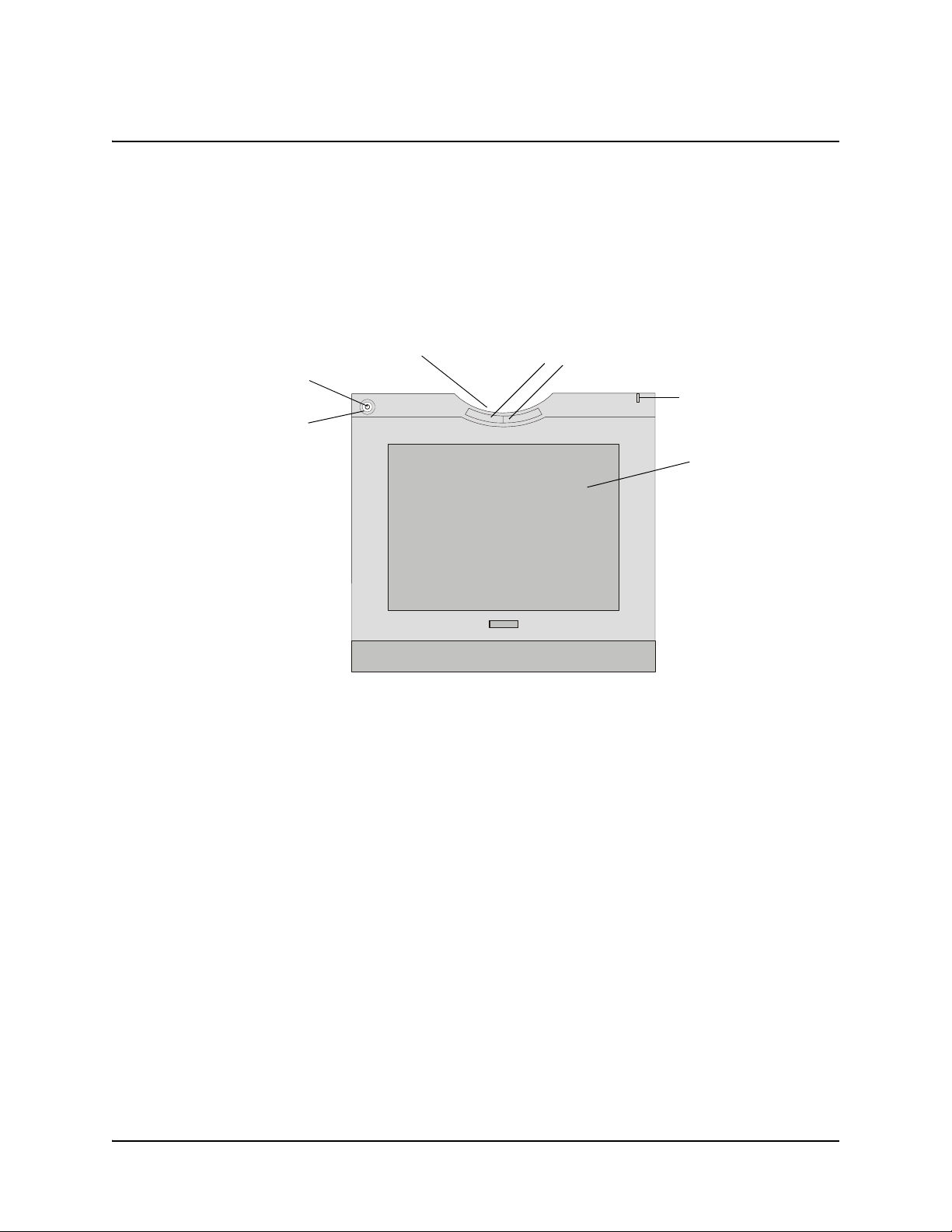
About the AirLiner™ WS100 Wireless Slate
With the AirLiner™ WS100 wireless slate you can interact wirelessly with your computer, SMART
Board™ interactive whiteboard or Sympodium™ interactive pen display from up to 52’ (16 m)
away. The battery-free tethered pen allows you to control software programs, write notes, and
highlight information in digital ink. Multiple slate users can write at the same time as someone at a
SMART Board interactive whiteboard.
Features
Tethered Pen Storage
Compartment
Power Button
Power Indicator
Front View
Customizable
Function Buttons
Charging
Indicator
Workspace (top layer)
and Paper Underlay
(bottom layer)
• The slate’s workspace detects the tethered pen and cordless mouse within 1/4" (6.5 mm) of its
surface.
• The customizable function buttons can be set to right-click, middle-click, next page, previous
page, start Floating Tools, start Notebook™ software, and more (see page 44).
• The power indicator displays the slate’s current operational status (see page 10).
• The charging indicator displays the battery status when the power adapter is connected (see
page 9).
• The pen storage compartment conveniently and safely stores the battery-free tethered pen.
About the AirLiner WS100 Wireless Slate 1
Page 10
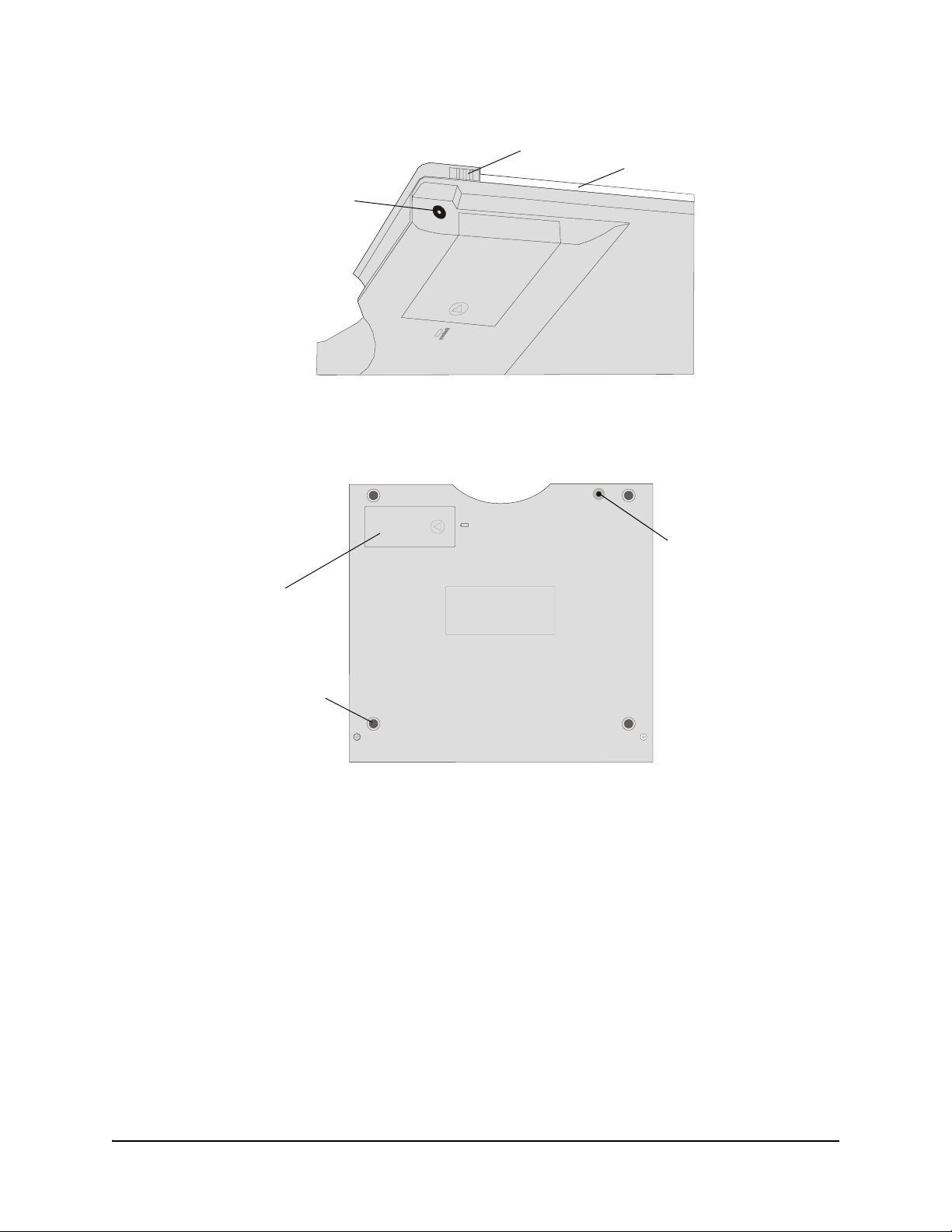
\\
Locking Slider
Overlay
DC IN Receptacle
for Power Adapter
Side View
• A paper underlay, installed between the overlay and the workspace, allows you to select
customizable tools and start programs when working with your slate (see page 30).
Battery
Connect Button
Battery Compartment
Anti-Slip Foot
Back View
•The Connect button switches the slate to discoverable mode, enabling a wireless connection
to your computer (see page 21).
• The battery compartment houses the rechargeable lithium ion battery (see page 6).
• Anti-slip feet keep the slate stable on flat surfaces (see page 15).
2 About the AirLiner WS100 Wireless Slate
Page 11

Bluetooth® USB Adapter
The Bluetooth USB adapter enables wireless communication between the AirLiner slate and your
computer (see page 6).
NOTE: If you already have a Bluetooth USB adapter, or your computer has built-in Bluetooth
wireless support, you don’t have to install the Bluetooth USB adapter included with the AirLiner
slate.
Rechargeable Battery
The rechargeable lithium ion battery acts as the wireless power source for the AirLiner slate (see
page 6).
Power Adapter
The AirLiner slate power adapter is composed of two parts: the power supply and the power cable.
The power adapter enables you to recharge the battery and draw power to the slate from a power
outlet (see page 8).
Battery-Free Tethered Pen
The battery-free tethered pen works like a mouse, enabling you to select, edit and erase objects,
images and text (see page 26).
Side Switch
Replaceable Pen Nib
There are two customizable buttons on the pen’s side switch. Press the upper or lower half of the
switch to enable functions that you can customize, including right-click, middle-click, next page,
previous page, start Floating Tools, start Notebook software, and more (see page 38).
CAUTION
• Do not leave the tethered pen on the slate’s workspace when you aren’t using it.
It can interfere with pointer positioning. Instead, place the pen in the pen storage
compartment or lay it flat on your desk.
• To maintain the sensitivity of your pen tip, do not store the pen so that it rests on
its tip.
About the AirLiner WS100 Wireless Slate 3
Page 12
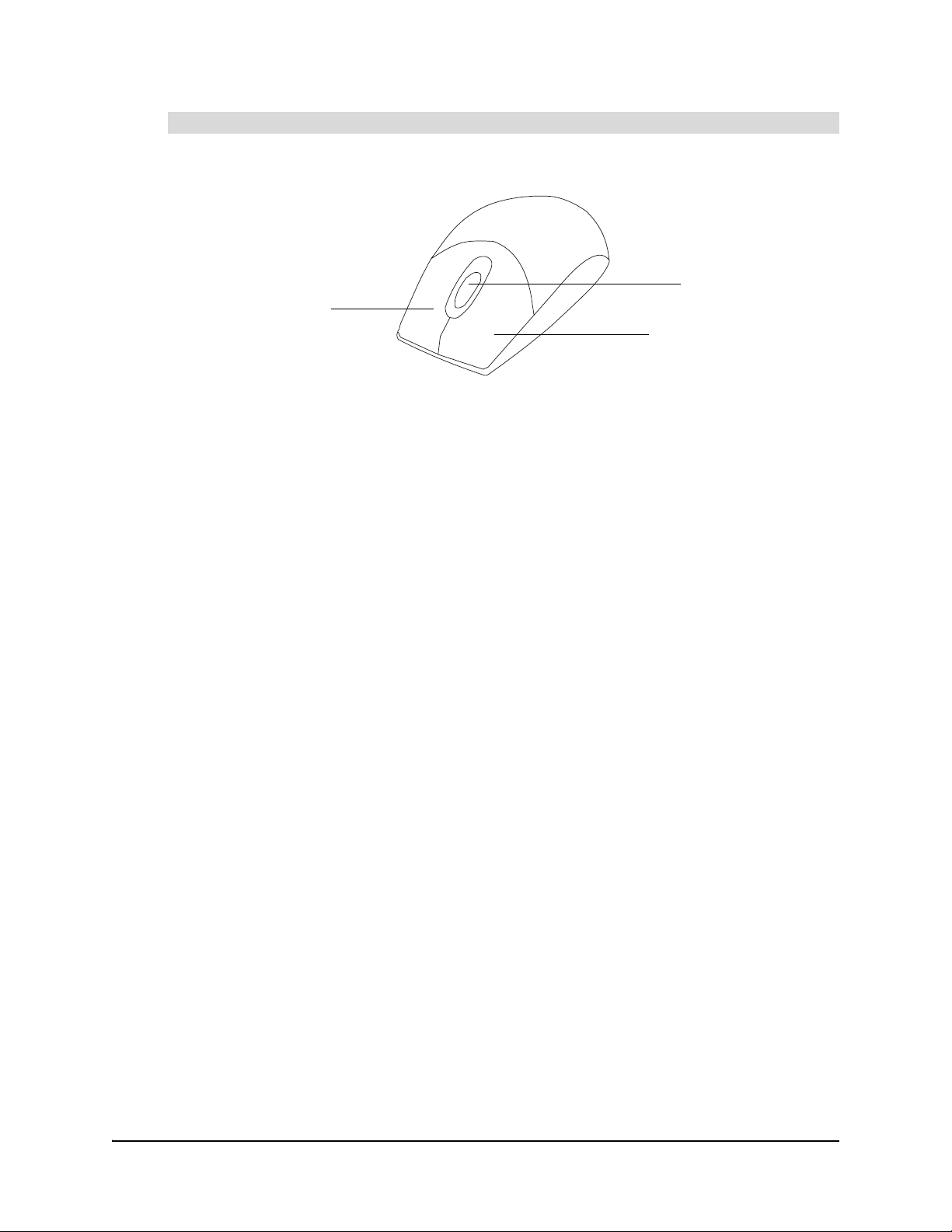
Cordless Mouse
The cordless mouse includes customizable left, right and wheel buttons (see page 33).
Wheel Button
Right Mouse Button
Left Mouse Button
4 About the AirLiner WS100 Wireless Slate
Page 13
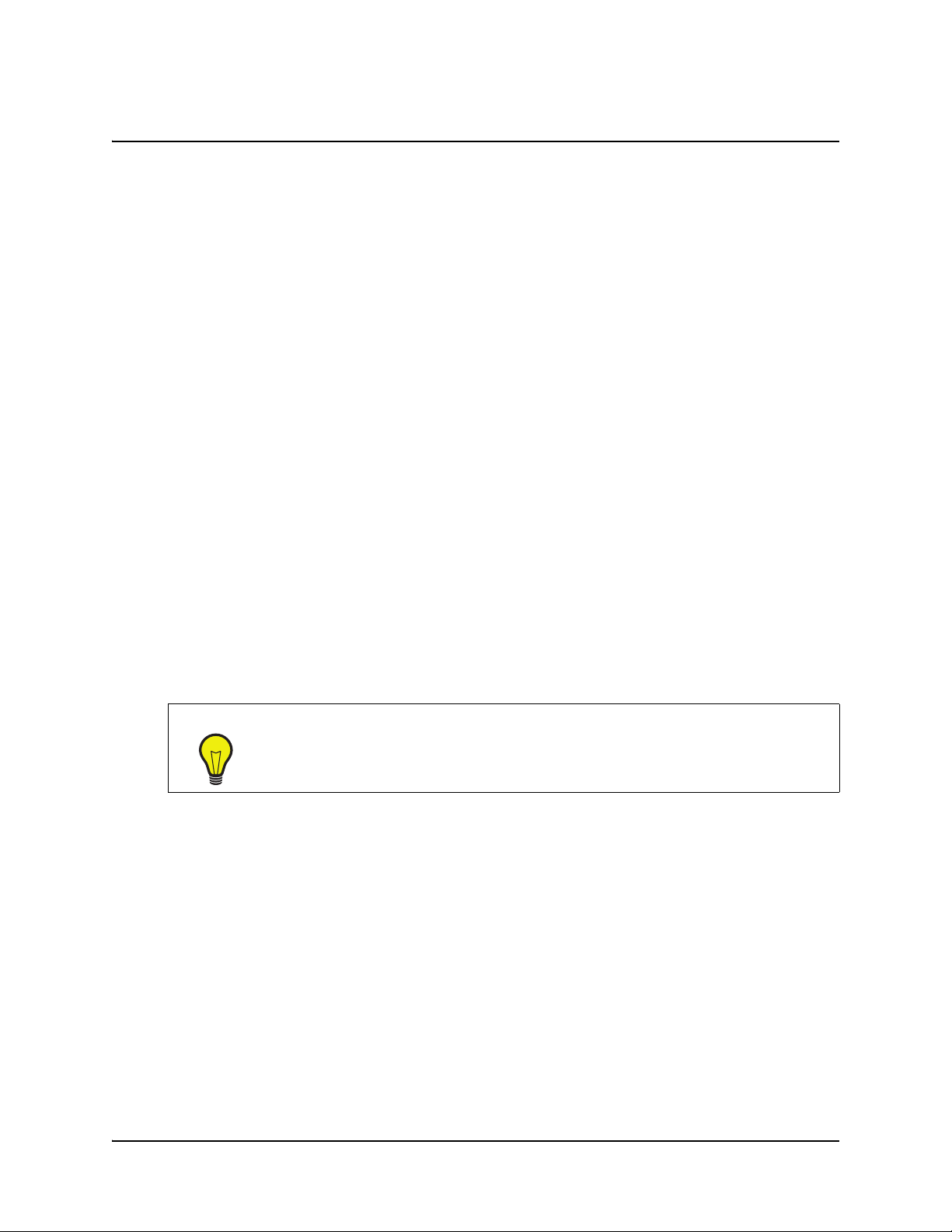
Installing the Slate
To install the AirLiner WS100 wireless slate, you must:
• Enable the wireless connection (page 6).
• Install the battery (page 6).
• Recharge the battery (page 8).
• Install the underlay (page 13).
• Install the anti-slip feet (page 15).
• Install SMART Board software on the connected computer (page 18).
Enabling the Wireless Connection
The AirLiner slate connects to your computer using Bluetooth wireless technology, which is radiofrequency technology. Therefore, the slate doesn’t require a line of sight to your computer. Radiofrequency signals can pass through non-metallic objects, such as walls and bookshelves.
However, interference from networks that operate in the 2.4 GHz band, devices that connect to
your computer and use Bluetooth wireless technology (especially audio devices), and metallic
objects in or along the line of sight can negatively impact the slate’s performance and operating
distance.
To work wirelessly with the AirLiner slate, install the Bluetooth USB adapter (included) on your
computer using the software CD that comes with the adapter. Alternatively, you can use a
computer with built-in Bluetooth wireless support, or you can purchase and install a commercially
available USB-to-Bluetooth wireless adapter. If you choose to install an adapter other than the one
included with your slate, purchase an adapter that complies with Bluetooth wireless specification
v1.2 or higher with a Human Interface Device (HID) profile.
TIP
For best results, install the Bluetooth USB adapter included with the AirLiner
wireless slate.
NOTE: The equipment described in this installation guide generates, uses, and can radiate radiofrequency energy. If the equipment isn’t installed and used correctly, it can cause interference with
radio and television reception.
99-00666-20 B0 Installing the Slate 5
Page 14
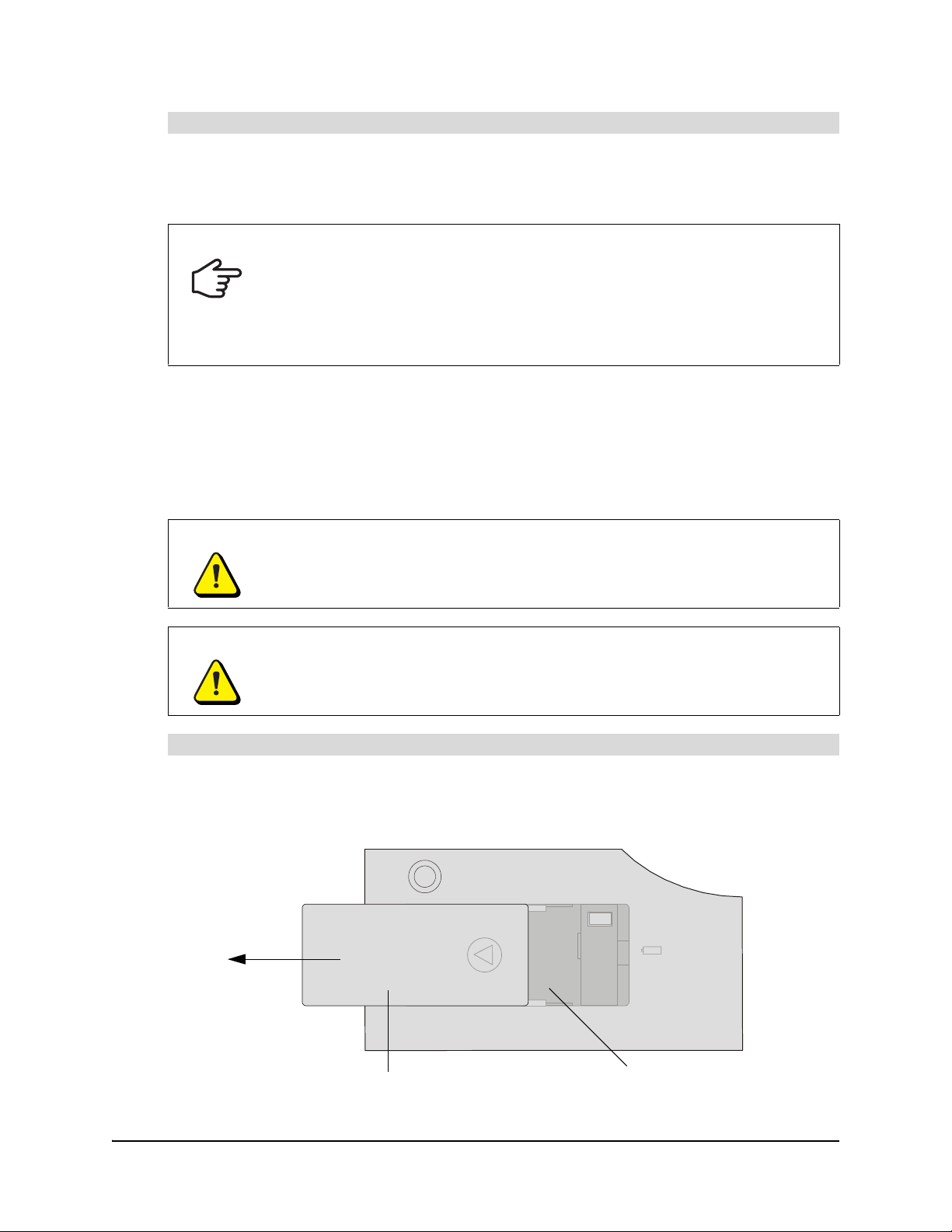
To enable the wireless connection
If you want to install the included Bluetooth USB adapter, or if you want to purchase and install a
commercially available USB-to-Bluetooth wireless adapter, install the adapter’s driver software
according to the instructions that came with the adapter.
IMPORTANT
• Remove previous versions of Bluetooth software before you install the software
included with your Bluetooth USB adapter.
• Do not insert the Bluetooth USB adapter into a USB port until your Bluetooth
software asks you to do so during the installation.
• Close any Found New Hardware wizards that appear during the installation
(Windows® operating systems only).
If you want to use a computer with built-in Bluetooth wireless support, enable the support. For
more information, see the instructions that came with your computer.
Installing the Battery
Before you can use the slate, you must install the rechargeable battery (included).
WARNING
Do not install a battery other than the one included with your AirLiner slate. Any
other type of battery can damage the slate, start a fire or cause personal injury.
WARNING
If you drop the battery on a hard surface, replace the battery, even if there is no
apparent damage. It may be damaged internally. Replacing the battery prevents
potential damage to the slate that can occur if a damaged battery leaks after you
install it.
To install the battery
1. Place the AirLiner slate upside down on a flat surface.
2. Slide open the battery compartment door.
Battery
Battery Compartment Door
6 Installing the Slate 99-00666-20 B0
Battery Compartment
Page 15
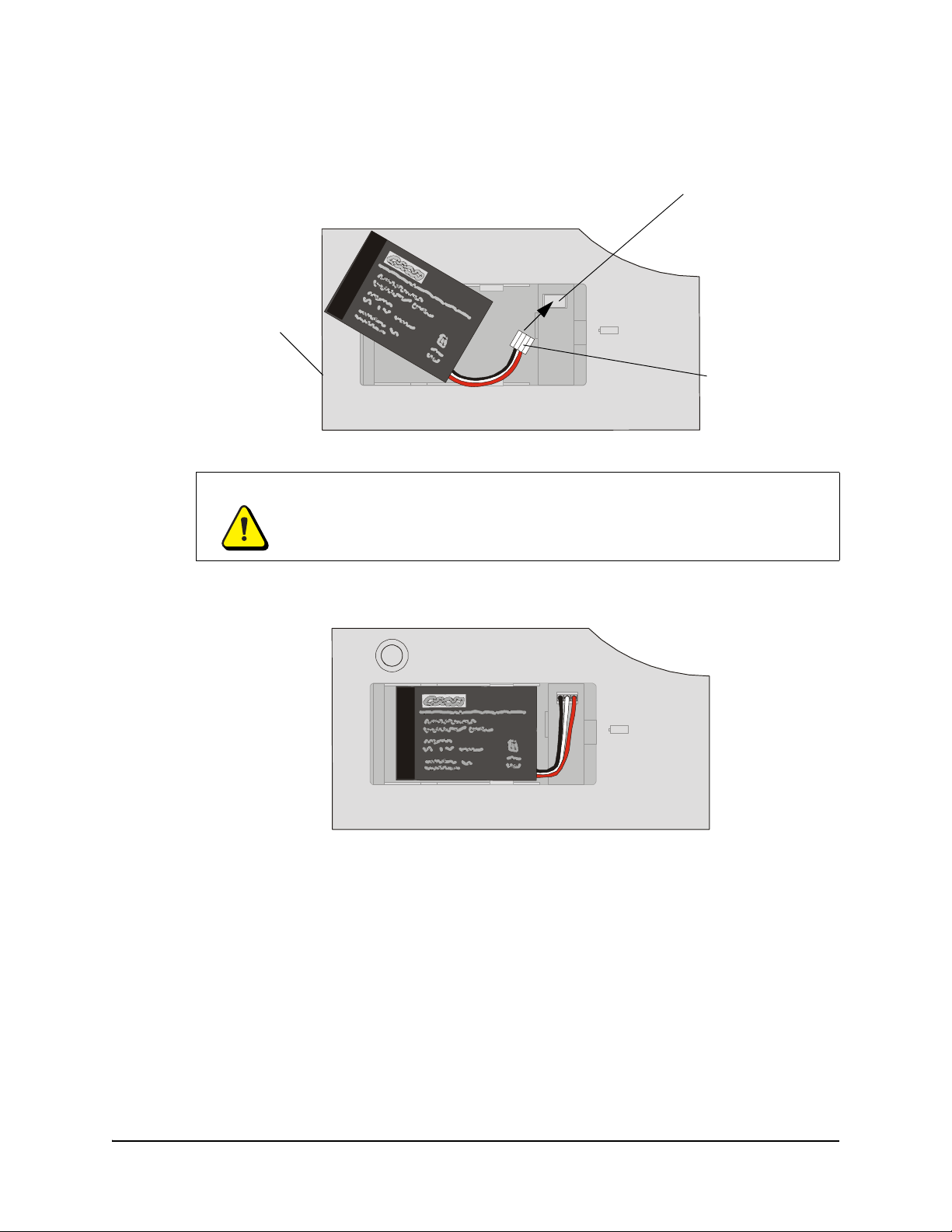
3. Insert the battery connector into its receptacle. The black wire must be closest to the slate’s
left edge.
Battery
Receptacle
Left Edge
Battery
Battery
Battery Connector
WARNING
Do not install the battery backwards or reverse its polarity. Doing so can
damage the slate and can cause a fire or personal injury.
4. Push the battery into the battery compartment.
Battery
Battery
99-00666-20 B0 Installing the Slate 7
Page 16
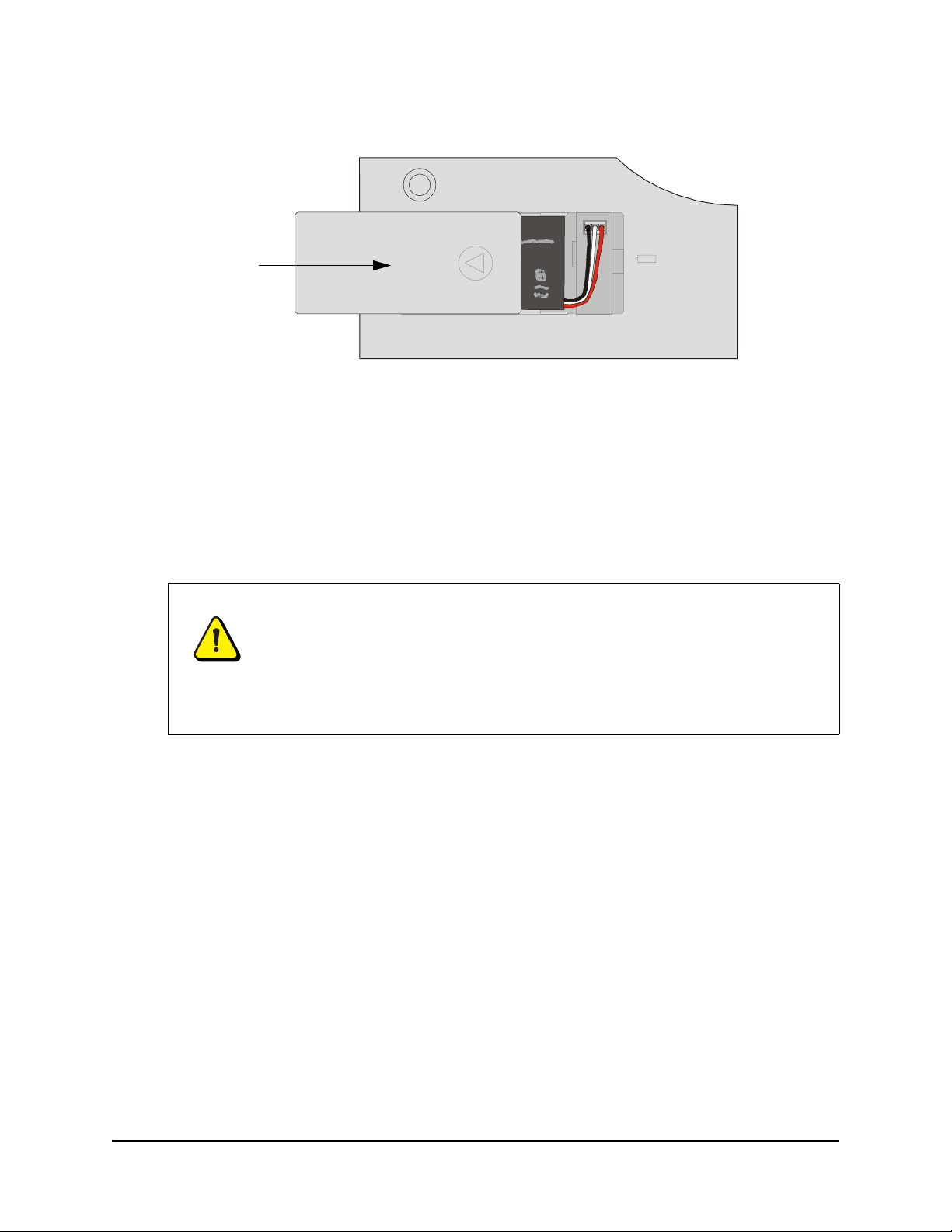
5. Close the battery compartment door.
Battery
Recharging the Battery
A rechargeable lithium ion battery acts as the wireless power source for the AirLiner slate. A power
adapter is included with the slate for recharging the battery and for powering the slate from a
power outlet.
Before you use the slate for the first time, connect the power adapter, and then recharge the
battery. You can continue installing and using the slate when the battery is recharging. A new, fully
charged battery lasts for approximately 25 hours of constant use.
WARNING
Do not recharge the battery with a power adapter other than the one included with
the AirLiner slate. Do not recharge other battery types in your AirLiner slate using
the included power adapter. Doing so can damage the slate and can cause a fire or
personal injury.
If the AirLiner slate becomes excessively warm or emits an unusual smell when the
battery is recharging, immediately disconnect the power adapter from the power
outlet and turn off the slate.
NOTE: The time required to fully recharge the battery varies, depending on factors such as the
battery’s current charge and whether the slate is in use. If the battery charge is low, it takes
approximately five to six hours to fully recharge the battery.
8 Installing the Slate 99-00666-20 B0
Page 17
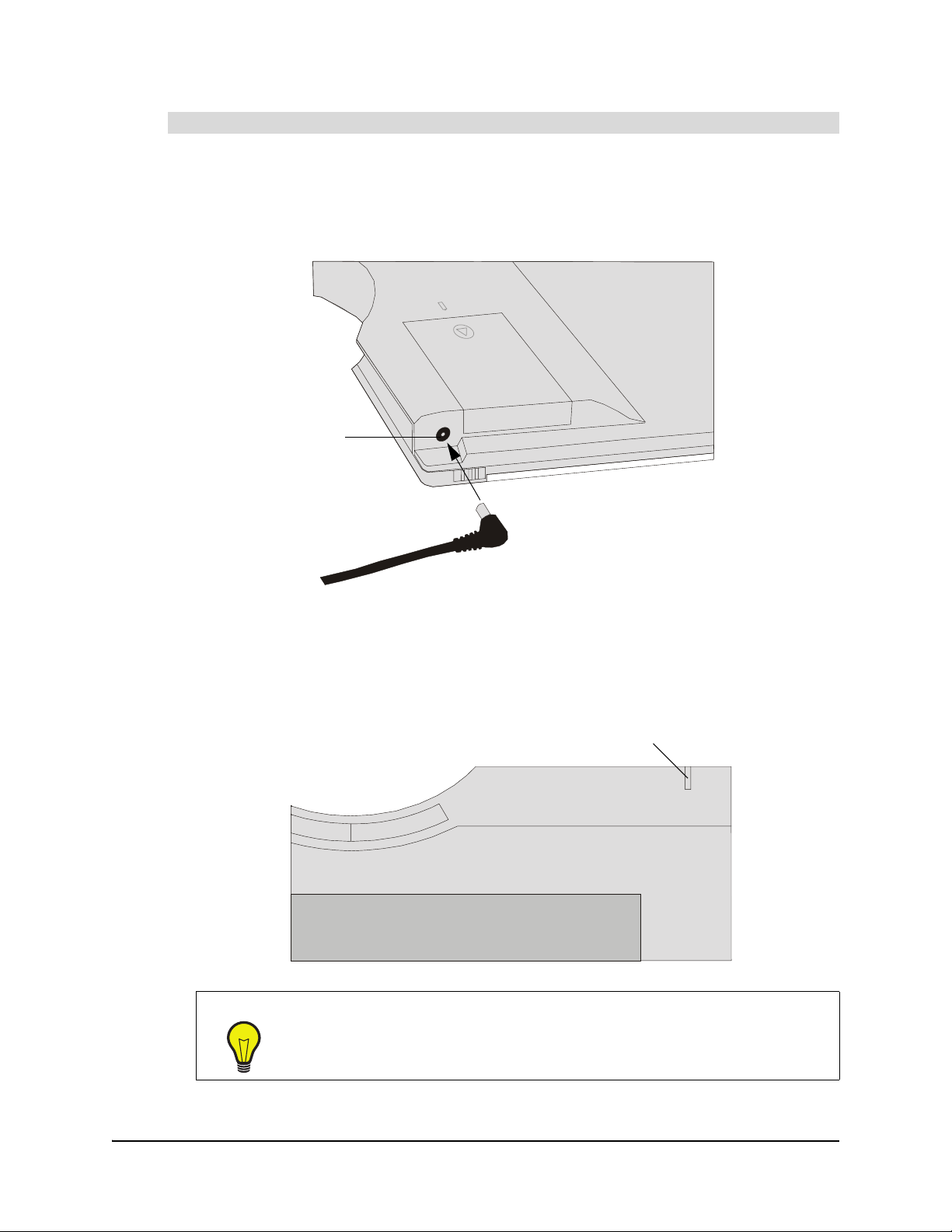
To recharge the battery
The AirLiner slate power adapter is composed of two parts: the power supply and the power cable.
Before you begin, connect the power cable to the power supply.
1. Insert the power adapter’s round connector into the DC IN receptacle located on the right side
of the AirLiner slate.
DC IN Receptacle
2. Insert the power adapter’s pronged connector into a power outlet.
The battery starts recharging as soon as you connect the AirLiner slate to a power outlet, and
the charging indicator located on the top right corner of the slate turns either green or orange.
A green light indicates that the battery is fully charged, and an orange light indicates that it is
recharging.
Charging Indicator
TIP
You don’t have to turn on the AirLiner slate to recharge its battery.
99-00666-20 B0 Installing the Slate 9
Page 18
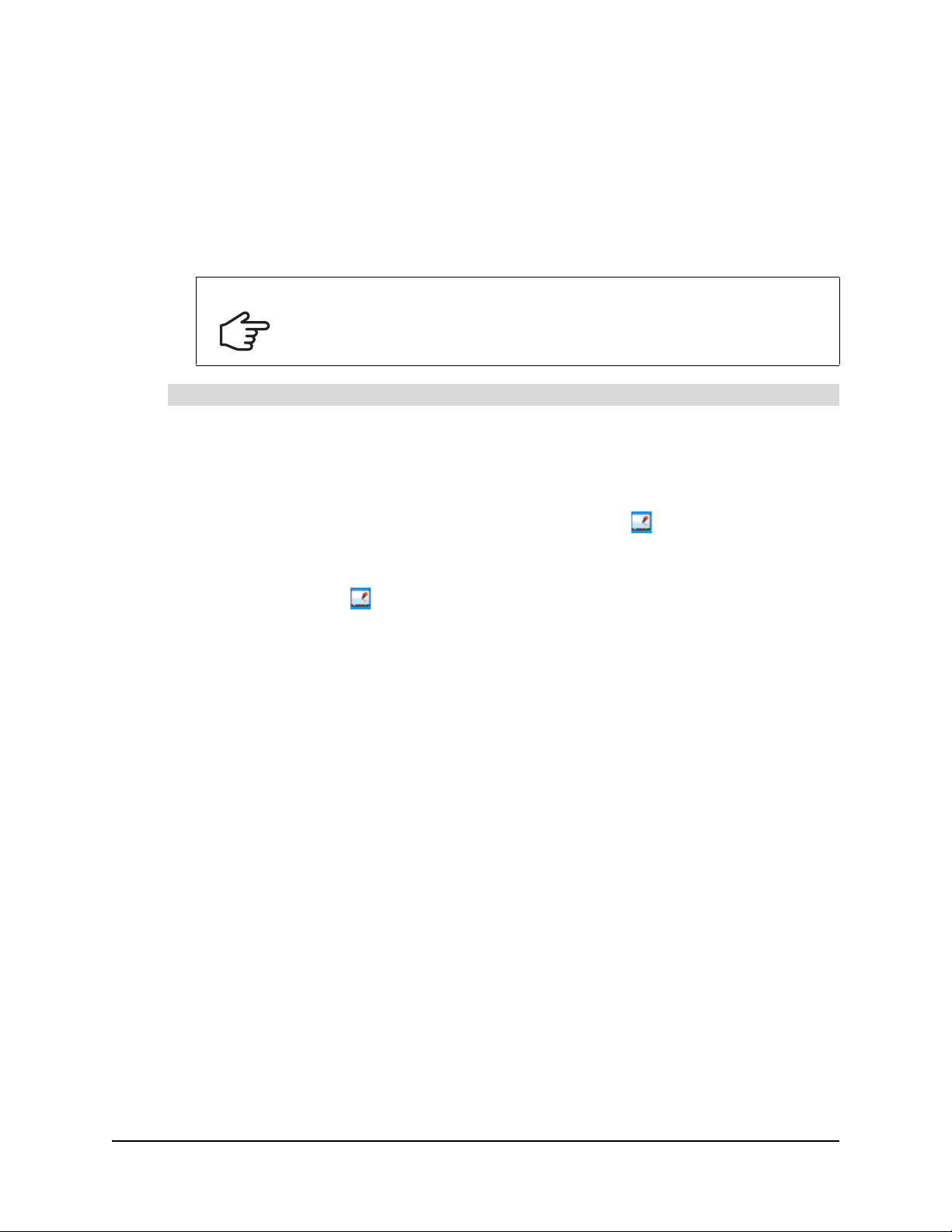
If the charging indicator doesn’t light up, the AirLiner slate isn’t receiving power. Verify the
following:
– The battery is correctly installed (see page 6).
– The power outlet is working.
– The power adapter cables are securely connected.
– The AirLiner slate is correctly connected to the power outlet.
IMPORTANT
If the charging indicator still doesn’t light up after you verify the previous four
points, the battery may be completely drained. To determine if this is the case,
use the following procedure to determine the battery status.
To determine the AirLiner slate battery status (charge)
NOTE: To determine the AirLiner slate battery status, you must first install SMART Board software
(see page 18).
1. Start the SMART Board software control panel:
– Windows operating systems: Click the SMART Board icon in your computer’s
notification area, and then select Control Panel.
– Mac operating system software: Press and hold the Control key and click the SMART
Board Tools icon in the Dock, and then select Open Control Panel.
– Linux® operating systems: Select Applications > SMART Board Software > Control
Panel.
2. Click SMART Board Settings.
The SMART Board Settings dialog box appears.
10 Installing the Slate 99-00666-20 B0
Page 19
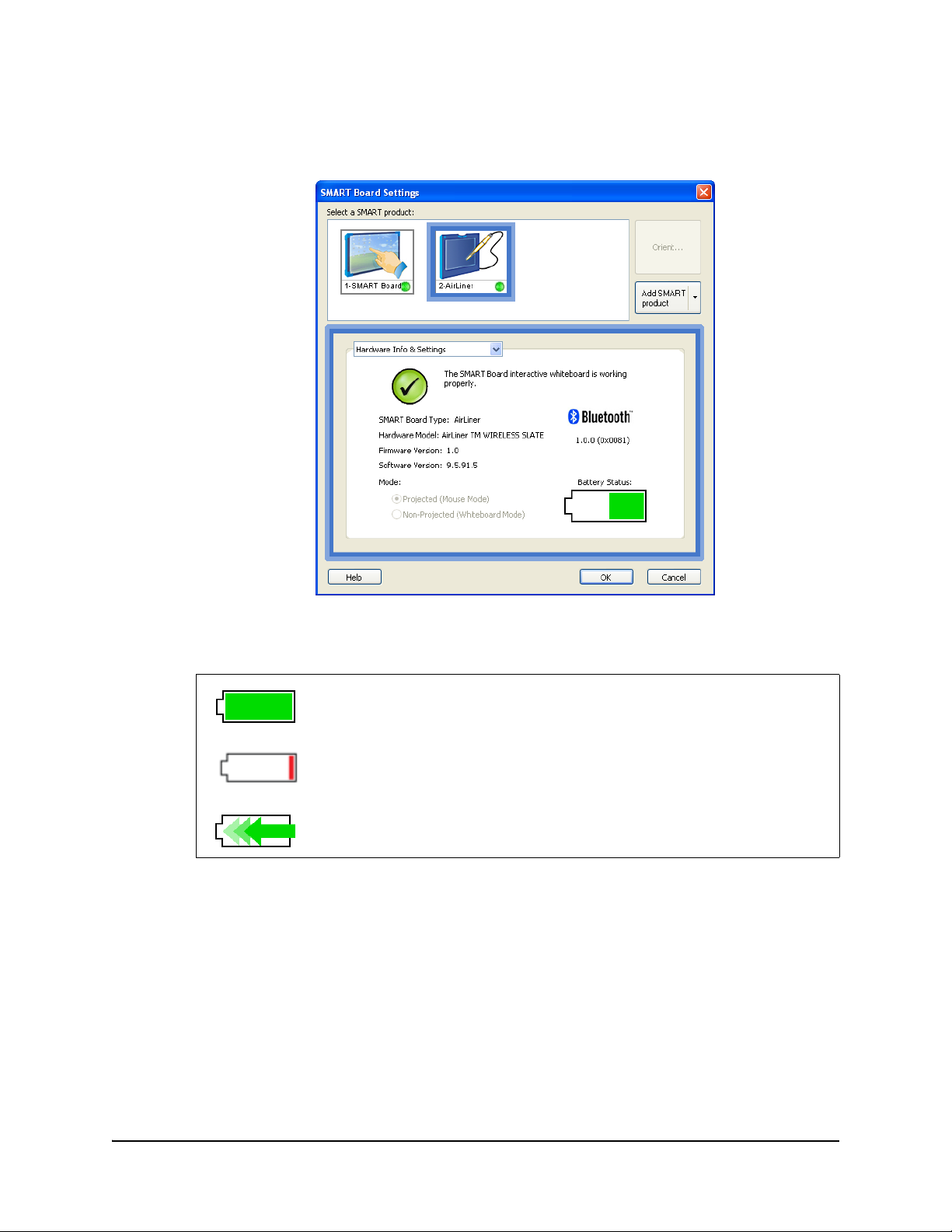
3. Click your AirLiner slate in the Select a SMART Product area.
A blue border appears around your AirLiner slate.
The AirLiner slate Battery Status is located at the bottom right corner of the SMART Board
Settings dialog box.
A fully green battery indicates a full charge. You can safely use the AirLiner
slate wirelessly. (The battery in the previous illustration is 50% charged.)
A partially red battery indicates a low charge. You should connect the
AirLiner slate to a power outlet.
A battery with green arrows indicates that the AirLiner slate is recharging.
If the following three issues arise, your battery is completely drained, and you must order a new
one (Part No. 01-00173) from SMART Technical Support (see page 69).
• You’re unable to use the AirLiner slate wirelessly after recharging the battery.
• The battery status is low (partially red) after recharging it.
• The charging indicator remains turned off when you connect the slate to a power outlet.
99-00666-20 B0 Installing the Slate 11
Page 20

Tips and cautions on recharging the battery
• Turn off the AirLiner slate when you’re not working with it.
• Recharge the battery to ensure that some charge remains for when you next use the slate.
NOTE: A built-in protection circuit prevents the battery from overcharging.
CAUTION
• If the AirLiner slate battery charge is low, and you will not use the slate for a
few days, fully recharge the battery first.
• If you will not use the AirLiner slate for a month or longer, fully recharge the
battery and remove it from the slate.
• Do not drain the battery’s charge before you recharge it.
CAUTION
Recharge the battery as often as possible, so that it does not lose all of its
charge. A battery that has lost all of its charge can no longer be recharged.
To avoid damaging the AirLiner slate battery, recharge it when the following reminders appear:
• When the battery charge falls below 20%, a notification area balloon tip appears
(Windows operating systems only). You should connect the slate to a power outlet.
• When the AirLiner slate battery charge is nearly empty, the power indicator on the
slate slowly flashes blue. You must connect the slate to a power outlet before you can
continue using it.
IMPORTANT
If the battery charge is nearly empty, connect the slate to a power outlet to
avoid draining the battery completely. The AirLiner slate continues to draw a
small amount of battery charge, even when it is turned off.
12 Installing the Slate 99-00666-20 B0
Page 21
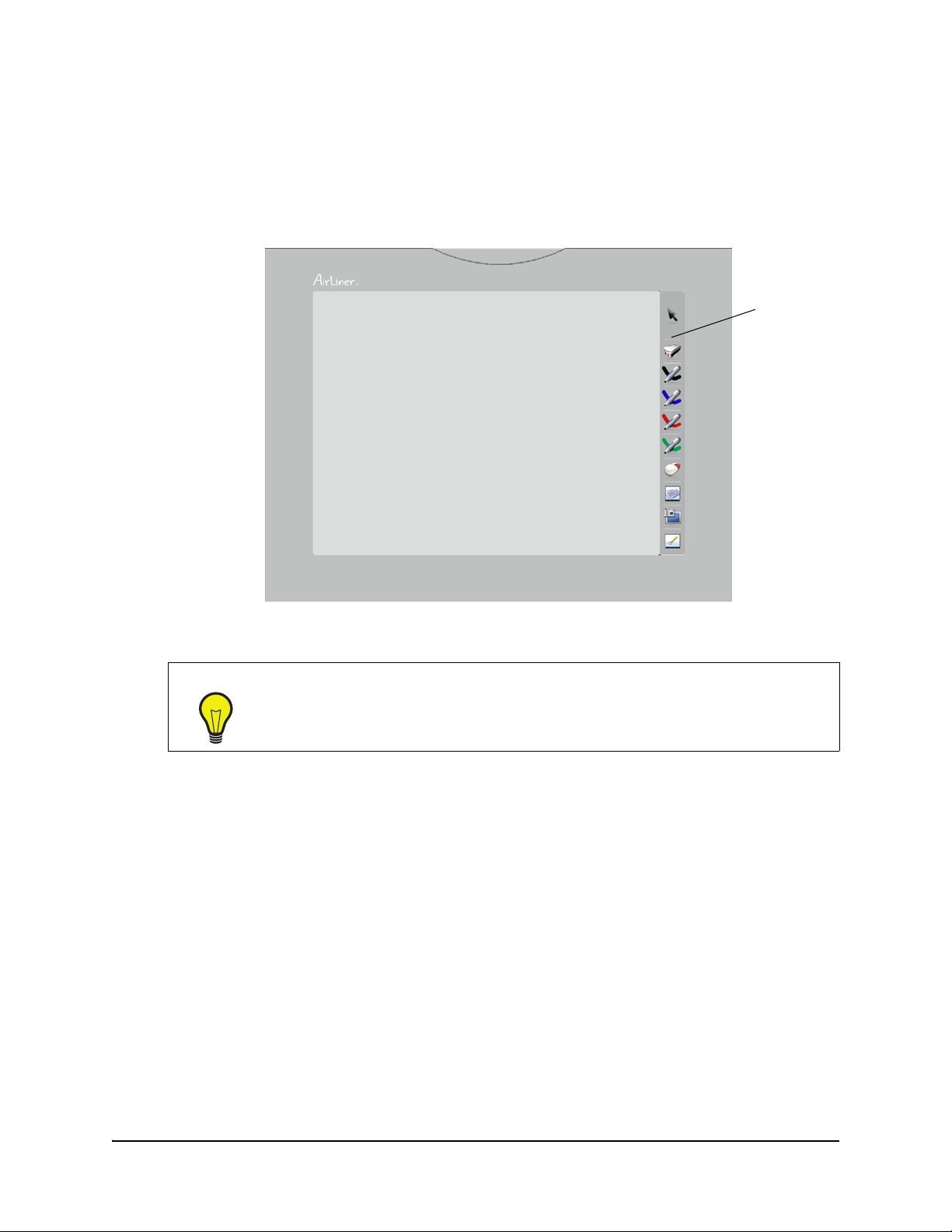
Installing the Paper Underlay
An underlay is a sheet of paper placed between the AirLiner slate’s workspace and its transparent
overlay. There is a tool strip of pens and icons printed on the underlay. You can press these pens
and icons with the tethered pen to select customizable tools and start programs. One underlay is
included with the AirLiner slate.
Tool Strip
Workspace
TIP
Underlay
You can customize and print new underlays using the SMART Board software
control panel (see page 46).
99-00666-20 B0 Installing the Slate 13
Page 22
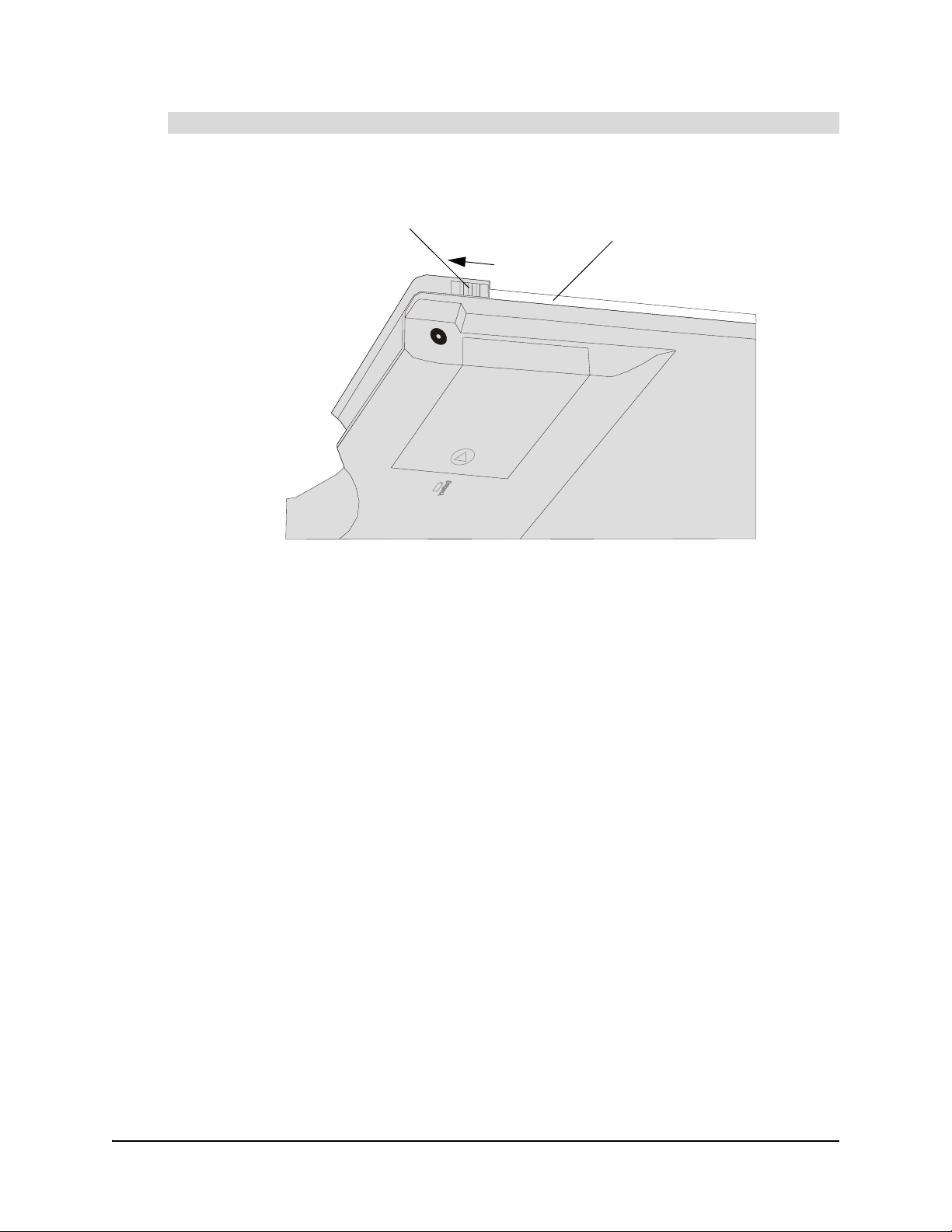
To install the underlay
1. Locate the locking slider on each side of the slate, and then slide them towards the slate’s top
edge.
Locking Slider
Transparent Overlay
2. Grasp the transparent overlay’s upper edges with your fingertips, and then lift the overlay
away from the slate.
3. Place the paper underlay on the AirLiner slate.
4. Insert the plastic tabs on the overlay’s lower edge into their corresponding slots on the slate,
and then lower the overlay into place.
5. Slide the locking sliders towards the slate’s bottom edge.
14 Installing the Slate 99-00666-20 B0
Page 23
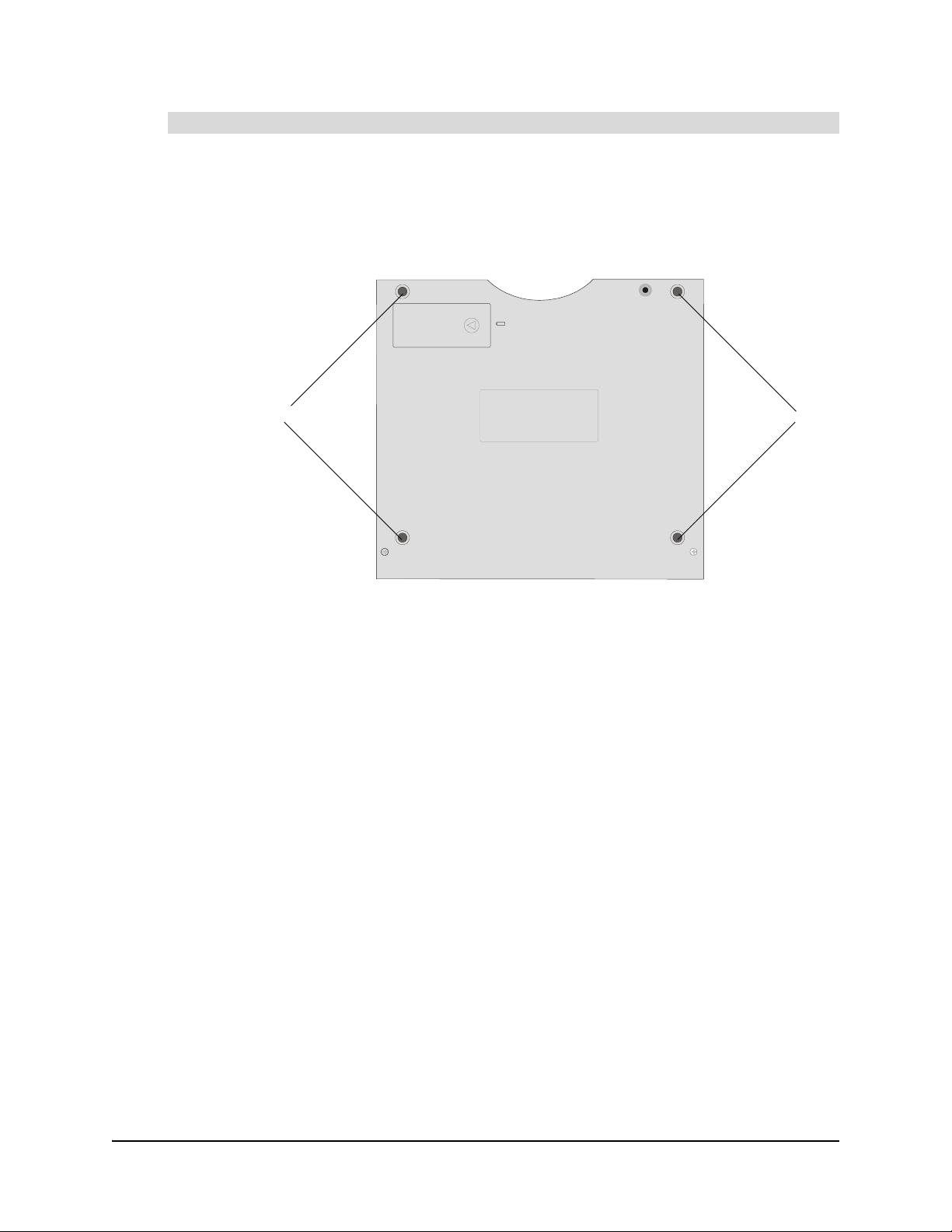
To install the adhesive anti-slip feet
Four black, adhesive anti-slip feet are included with the AirLiner slate.
1. Remove the backing paper from each anti-slip foot.
2. Place each anti-slip foot into one of the circular grooves located on the back of the AirLiner
slate, and then push it firmly into the groove to secure it.
Battery
Anti-slip Feet
Anti-slip Feet
99-00666-20 B0 Installing the Slate 15
Page 24
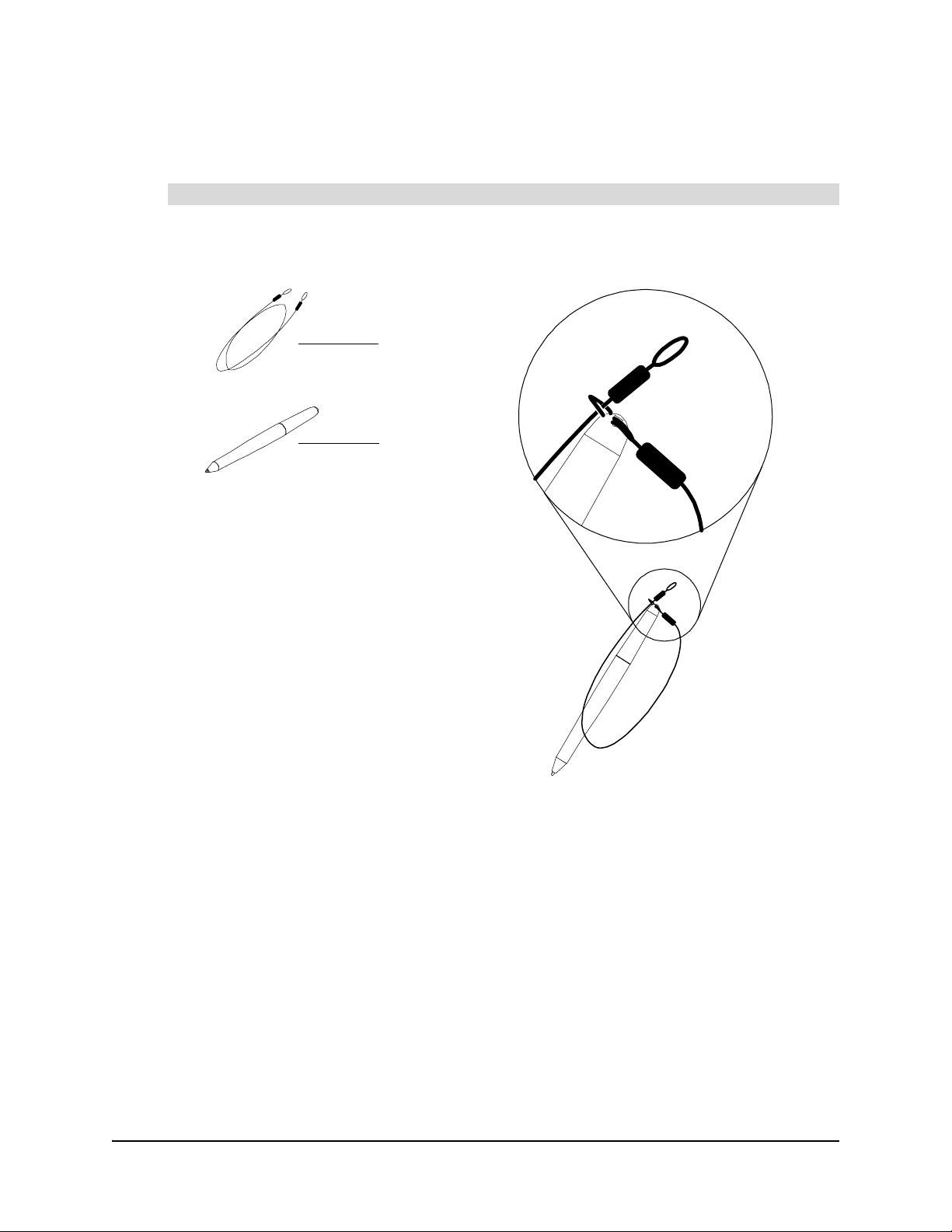
Installing the Tethered Pen
Use the tether (included) to attach the pen to the AirLiner slate, so that it’s always within reach.
To attach the pen to the AirLiner slate
1. Thread one loop of the tether through the opening at the end of the pen, and then slip the rest
of the tether through the loop. Pull the tether until the loop is snug.
Tether
Pen
16 Installing the Slate 99-00666-20 B0
Page 25
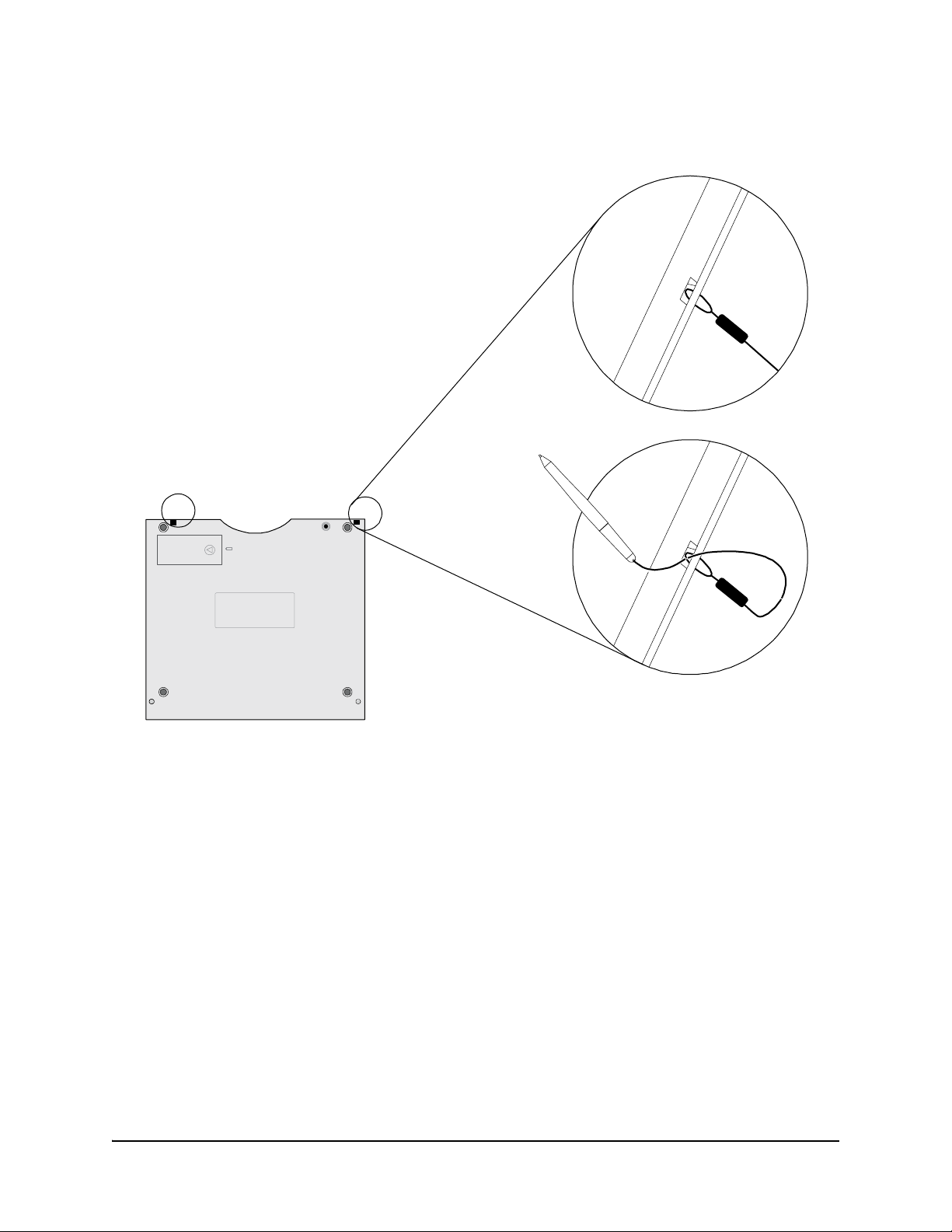
2. Thread the other loop of the tether through one of the holes located at the back of the slate.
3. Slip the pen and the rest of the tether through the loop. Pull the pen until the loop is snug.
Battery
99-00666-20 B0 Installing the Slate 17
Page 26
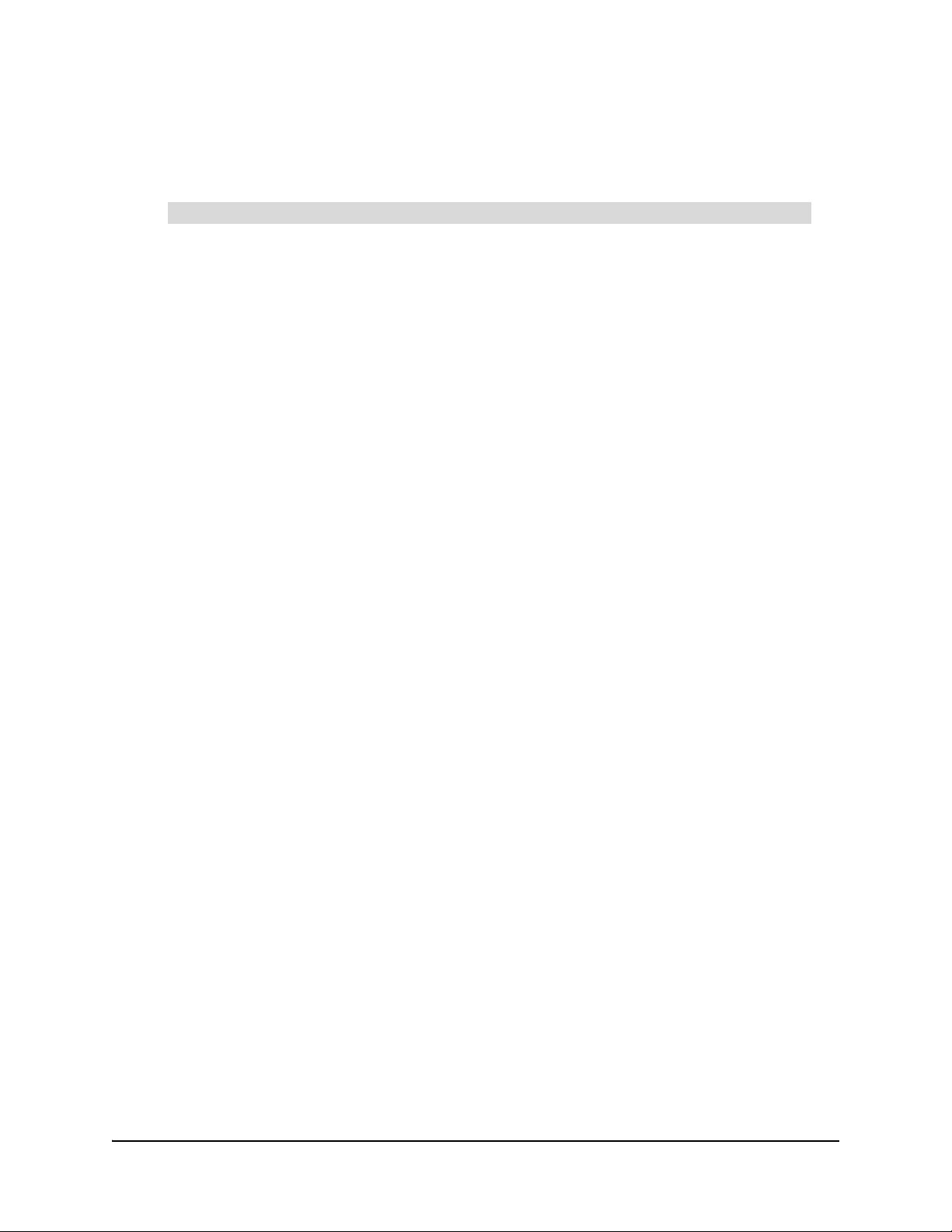
Installing SMART Board Software
To maximize your AirLiner slate’s capabilities, install SMART Board software. However, if you don’t
install SMART Board software, you can use the slate as a mouse device.
To install SMART Board software
1. Turn on your computer and close all programs.
2. Insert the SMART Board software CD (included) in your computer’s CD drive.
– Windows operating systems: The installation starts automatically. Follow the on-screen
instructions.
NOTE: If the CD doesn’t start automatically, select Start > Run, type x:\autorun.exe
(x: is your CD drive), and then press ENTER.
– Mac operating system software: Double-click the SMART Board Install CD icon that
appears on your desktop. A Finder window opens. Double-click the SMART Board
Software icon, and then follow the on-screen instructions.
– Linux operating systems: In a terminal window, locate the /linux installation files on the CD
using the cd command, and then type bash “SMART Board x.x.x.x.package”.
NOTE: You may need an administrator’s password to complete the installation.
18 Installing the Slate 99-00666-20 B0
Page 27

Turning on the Slate and Creating a Wireless Connection
This chapter explains how to:
• Turn on the slate.
• Create a wireless connection between the AirLiner slate and your computer (page 19).
• Reestablish a wireless connection between the AirLiner slate and your computer (page 22).
• Disconnect the AirLiner slate from your computer (page 23).
• Turn off the slate (page 24).
Turning on the Slate
Press the power button to turn on the AirLiner slate. You can turn on the slate if it has sufficient
charge in its battery or if it’s connected to a power outlet.
When you turn on the slate, the power indicator (light) turns on to display the AirLiner slate’s
status. The power indicator encircles the power button.
Power Indicator
Power Button
Power Indicator Status
Solid blue
Green
Slowly flashing blue
Quickly flashing blue
Off The slate is turned off.
After you enable Bluetooth wireless support (page 5) on your computer—using either a Bluetooth
USB adapter or your computer’s built-in Bluetooth wireless support—you can create a wireless
connection between the AirLiner slate and your computer.
The slate is turned on, but the pen tip, side switch, mouse
buttons and function buttons aren’t in use.
The slate is turned on, and the pen tip, a side switch, a
mouse button or a function button is in use.
The slate is turned on, and the battery’s charge is low and
needs to be recharged (see page 12).
The slate is turned on, and the slate is in discoverable
mode, attempting to establish a wireless connection with
your computer (see page 21).
99-00666-20 B0 Turning on the Slate and Creating a Wireless Connection 19
Page 28

Creating a Wireless Connection Between the AirLiner Slate and Your Computer
The first time you connect the AirLiner slate to a computer, you must create a wireless connection
using the software included with your Bluetooth USB adapter or your computer’s built-in Bluetooth
wireless support.
The procedure to wirelessly connect the AirLiner slate to your computer varies, depending on
whether you use a Bluetooth USB adapter or your computer’s built-in Bluetooth wireless support. If
you require further information, in addition to the following procedure, refer to the instructions that
came with your adapter (if you’re using a Bluetooth USB adapter) or your computer (if you’re using
your computer’s built-in Bluetooth wireless support).
NOTE: The use of wireless devices is regulated in most countries. If you travel with your AirLiner
wireless slate, check with the appropriate regulatory authority for information about restrictions
that apply in your country of destination.
WARNING
WARNING
When regulations require that wireless devices be turned off—for example, on a
commercial aircraft—turn off the AirLiner slate and ensure that it cannot be
accidentally turned on.
Do not use the AirLiner slate in a facility control system or environment that
requires high reliability, or where the use of wireless devices can cause
interference. The slate can interfere with, or cause, other electronic devices to
malfunction, and other wireless devices can interfere with, or cause, the AirLiner
slate to malfunction.
Where its use is prohibited, turn off the slate to prevent it from interfering with other
electronic devices or causing other electronic devices to malfunction. SMART
Technologies does not accept liability for direct or consequential damages.
20 Turning on the Slate and Creating a Wireless Connection 99-00666-20 B0
Page 29

To create a wireless connection between the AirLiner slate and your computer
IMPORTANT
• The first time you create a connection between the AirLiner slate and your
computer, it is helpful to position the slate as close to your computer as possible
and to ensure that there is a direct, unobstructed line of sight between the slate
and your Bluetooth USB adapter or built-in Bluetooth wireless support.
• Move or turn off equipment such as microwave ovens and cordless telephones,
because they can interfere with Bluetooth wireless technology.
1. Enable your wireless connection (see page 5).
2. Press the Connect button.
Power Indicator
Power Button
Connect Button
Battery
The power indicator flashes quickly, indicating that the AirLiner slate is in discoverable mode
and allowing your computer to detect it in the following steps. When the slate is in discoverable
mode, the power indicator flashes for three minutes or until the slate can establish a wireless
connection with your computer.
NOTE: You can only create a wireless connection between the slate and your computer when
the slate is in discoverable mode.
3. Select the device setup option in your Bluetooth software, and then follow the on-screen
instructions.
– If asked to specify a service for the device, select the AirLiner slate service or Human
Interface Device service; otherwise, select the mouse device service.
– When asked to select your device, select the mouse icon labeled SMART Wireless Slate.
Alternatively, the AirLiner slate may be labeled a mouse device. If this is the case, select
the mouse device.
NOTE: If your computer doesn’t detect the AirLiner slate, repeat step 2.
– If asked to specify an authentication code or passkey, select the non-affirmative option
(e.g., the Don’t Use or No option). The AirLiner slate doesn’t require passkey
authentication.
99-00666-20 B0 Turning on the Slate and Creating a Wireless Connection 21
Page 30

IMPORTANT
After you create a connection between the AirLiner slate and your computer, the slate rejects
connection attempts by other computers. However, if you press the Connect button, the slate
switches to discoverable mode, allowing you to create a new wireless connection.
After you successfully create a wireless connection between the AirLiner slate to
your computer, the slate appears as a connected device in your Bluetooth
software, and the power indicator on the slate turns solid blue.
To confirm a successful connection to your computer, write with the tethered pen
on the slate’s workspace. The pointer’s on-screen movement should reflect the
pen’s movement on the slate.
NOTE: If you’re unable to create a wireless connection within three minutes of
pressing the connect button, the slate automatically turns off.
TIP
The AirLiner slate remains connected to your computer until you create a new
wireless connection with another computer. Therefore, if you restart your computer
or temporarily remove the Bluetooth USB adapter, the slate maintains its
connection to your computer. You don’t need to press the Connect button on your
AirLiner slate again.
Only press the Connect button if you want to connect the AirLiner slate to a
another computer. If you press the Connect button, you break the slate’s current
connection to your computer, and you must create a new wireless connection by
following steps 2 and 3 in the previous procedure.
Reestablishing the Wireless Connection
The AirLiner slate automatically reestablishes a wireless connection to your computer after you
create a wireless connection the first time, even if you restart your computer or temporarily remove
the Bluetooth USB adapter. However, you must create a new wireless connection between the
AirLiner slate and your computer (page 20) in the following situations:
• You press the Connect buttton.
• You create a wireless connection with a second computer, and then return to the first
computer.
The AirLiner slate turns off when its wireless connection to your computer is broken for more than
two seconds. You can reestablish the wireless connection without pressing the Connect button in
these instances:
• You turn off the connected computer.
• You remove the Bluetooth USB adapter from the computer’s USB port.
• You turn off the computer’s built-in Bluetooth wireless support.
• You move the slate outside the operational range of the Bluetooth wireless connection.
NOTE: To determine the operational range of your wireless connection, see the instructions
included with your adapter (if you’re using a Bluetooth USB adapter) or your computer (if
you’re using your computer’s built-in Bluetooth wireless support).
22 Turning on the Slate and Creating a Wireless Connection 99-00666-20 B0
Page 31

To reestablish the wireless connection
1. Reset the device that caused the broken connection:
– Turn on the computer.
– Insert the Bluetooth USB adapter into your computer’s USB port.
– Turn on your computer’s built-in Bluetooth wireless support.
– Move the slate within the operational range of the Bluetooth wireless connection.
2. Press the slate’s power button.
The slate automatically reestablishes its most recent wireless connection.
To confirm a successful connection to your computer, write with the tethered pen on the slate’s
workspace. The pointer’s on-screen movement should reflect the pen’s movement on the slate.
Disconnecting the AirLiner Slate from Your Computer
If you want to connect the AirLiner slate to another computer, you must first disconnect it from the
current computer. You can disconnect the slate using either the slate or the computer.
To disconnect the AirLiner slate using the slate
Press the Connect button on the back of the slate.
Battery
Connect Button
When you press the Connect button, the state switches to discoverable mode, and you can
connect it to another computer (see page 21).
99-00666-20 B0 Turning on the Slate and Creating a Wireless Connection 23
Page 32

To disconnect the AirLiner slate using the computer
1. Open the control panel for your Bluetooth wireless device.
2. Open the list of devices that your computer connects to using Bluetooth wireless technology.
NOTE: The procedure required to open the list of wireless connections varies, depending on
whether you’re using a Bluetooth USB adapter or your computer’s built-in Bluetooth wireless
support, and depending on your operating system. Some Bluetooth software control panels
display the connected devices in a list, and others display the devices as icons.
3. Select the AirLiner slate connection, and then delete it.
Turning off the Slate
To turn off the slate, press the power button or allow the slate to turn off automatically.
The slate turns off automatically in the following circumstances:
• The slate doesn’t establish a connection with a computer within three minutes of pressing the
Connect button.
• The slate’s wireless connection to your computer is broken for two seconds or more.
• The battery’s charge falls below operational level, and the slate isn’t connected to an external
power supply (page 12).
24 Turning on the Slate and Creating a Wireless Connection 99-00666-20 B0
Page 33

Using the Slate and its Tools
This chapter describes how to use the AirLiner slate’s tools:
• the battery-free tethered pen (page 26)
• the cordless mouse (page 33)
• the function buttons (page 34)
• the slate locking feature (page 34).
Function Buttons
Workspace
Tethered Pen
Cordless Mouse
99-00666-20 B0 Using the Slate and its Tools 25
Page 34

Using the Battery-Free Tethered Pen
Within the slate’s workspace, you can use the tethered pen to point, single-click, double-click,
select creative tools, start programs, and more. You can also customize the side switch. Use the
tethered pen in place of a mouse device.
When you aren’t using the tethered pen, place it in the storage compartment, so that it’s easily
accessible for later use.
Tethered Pen Storage Compartment
CAUTIONS
• Do not leave the tethered pen on the slate’s workspace when you are not using
it. It can interfere with pointer positioning.
• To maintain the sensitivity of your pen tip, do not store the pen so that it rests on
its tip.
To hold the tethered pen
Hold the tethered pen like you hold a pen or pencil, and hold it as perpendicular to the slate as
possible. Hold it so that you can conveniently press the side switch with your thumb or forefinger,
but won’t accidently press it.
26 Using the Slate and its Tools 99-00666-20 B0
Page 35

To point on the display
The AirLiner slate’s workspace is a mapped representation of your display, be it your computer
screen, SMART Board interactive whiteboard or Sympodium interactive pen display. Each point on
the workspace corresponds to a point on your display. When you move the pen on the slate’s
workspace, the pointer moves along the corresponding points on your display.
Pointer
Workspace
By default, the Enable Hover feature is selected, allowing you to move the pointer on your display
and engage the side switch without touching the slate. You can hover the pen within 1/4" (6.5 mm)
of the slate’s surface to move your display’s pointer and engage the side switch.
TIP
If you’re not accustomed to working with the tethered pen, you can practice the
hand-eye coordination exercise on page 32.
99-00666-20 B0 Using the Slate and its Tools 27
Page 36

To select or clear the Enable Hover feature
NOTE: To select or clear the Enable Hover feature, you must first install SMART Board software
(see page 18).
1. Start the SMART Board software control panel:
– Windows operating systems: Click the SMART Board icon in your computer’s
notification area, and then select Control Panel.
– Mac operating system software: Press and hold the Control key and click the SMART
Board Tools icon in the Dock, and then select Open Control Panel.
– Linux operating systems: Select Applications > SMART Board Software > Control
Panel.
2. Click SMART Board Settings.
The SMART Board Settings dialog box appears.
3. Click your AirLiner slate in the Select a SMART product area.
A blue border appears around your AirLiner slate.
4. Select Mouse Settings from the list.
5. Select or clear the Enable Hover check box.
Blue Border Around AirLiner
Slate
Mouse Settings
Select or clear this check
box.
28 Using the Slate and its Tools 99-00666-20 B0
Page 37

To click with the tethered pen
To replicate a single-click on a mouse, tap the pen tip once on the workspace.
To double-click with the tethered pen
To replicate a double-click on a mouse, quickly tap the pen tip twice in the same place on the
workspace.
NOTE: You can increase the Double-Click Zone on the workspace, in order to give yourself more
leeway when double-clicking (see page 37). When you select a large Double-Click Zone, you don’t
have to tap the pen twice in exactly the same place.
To drag an object from one area of the display to another
1. Position the pointer on the object you want to move.
2. Press the pen tip on the workspace.
3. Slide the pen across the workspace, dragging the object to the desired area of your display.
4. Lift the pen.
The object appears in the area of your display that you dragged it to.
To select text
1. Position the pointer at the beginning of the text you want to select.
2. Press the pen tip on the workspace.
3. Slide the pen across the workspace until the desired text is highlighted.
4. Lift the pen.
99-00666-20 B0 Using the Slate and its Tools 29
Page 38

To use the side switch
Pressing the side switch as you move the tethered pen on the workspace changes the pen’s
function.
Upper Side Switch
Side Switch (includes upper
and lower side switches)
Lower Side Switch
1. Press and hold the upper or lower side switch, depending on the tool you want to apply.
2. Position the pointer at the desired location of your display.
3. Press the pen tip on the workspace, and then move it in the desired manner.
NOTE: You can customize both the upper and lower side switches on the tethered pen (see
page 38). By default, the upper side switch is set to the eraser tool, and the lower side switch is set
to the black pen tool.
To use the tool strip
You can press the underlay’s tool strip icons (adjacent) with the tethered pen to select creative
tools, start programs and change the pen’s function. By default, you can select the following tool
strip icons: pointer, eraser, black pen, blue pen, red pen, green pen, right-click, on-screen
keyboard, screen capture and SMART Board software control panel. However, you can customize
and print underlays and tool strip icons (see page 46).
• By default, the tethered pen assumed the pointer function .
• If you press a program button, such as the SMART Board software control panel , the
program automatically starts.
• If you press a creative tool button, such as the red pen tool , position the tethered pen at
the desired location of your display, press the pen tip on the workspace, and then write or draw
like you would with an ink pen on paper.
30 Using the Slate and its Tools 99-00666-20 B0
Page 39

To write in digital ink
You can select a creative tool on the tool strip (adjacent) or by pressing the tethered pen’s side
switch, and then write or draw on the AirLiner slate’s workspace with digital ink. Digital ink mimics
the appearance of liquid ink on paper. Creative tools include colored pens, highlighters and
stamps.
You can write with digital ink anywhere on your display, and you also can save what you write and
draw as part of the program file you’re working with or as a separate screen capture file. See the
SMART Board software online Help for more information.
NOTE: To work with digital ink, you must first install SMART Board software on your computer
(see page 18).
To write with digital ink using a creative tool on the tool strip
1. Press the tethered pen on a creative tool (e.g., a pen, highlighter or stamp) on the tool strip,
and then release it.
2. Position the pointer at the desired location of your display.
3. Press the pen tip on the workspace, and then write or draw like you would with an ink pen.
To write with digital ink using the side switch
1. Press and hold the upper or lower side switch (depending on how you customize the switch).
NOTE: By default, the lower side switch is set to the black pen tool.
2. Position the pointer at the desired location of your display.
3. Press the pen tip on the workspace, and then write or draw like you would with an ink pen.
To erase digital ink
You can use the tethered pen to erase digital ink on your display. There are two ways you can do
this: using the eraser tool strip icon or using the side switch.
By default, the upper side switch is set to the eraser tool; however, you can customize it to suit
your needs (see page 38). You can also customize and print underlays and tool strip icons (see
page 46).
To use the eraser tool strip icon to erase
1. Press the tethered pen on the eraser tool strip icon , and then release it.
2. Position the pen at the desired location of your display.
3. Press the pen tip on the workspace, and then move it over the digital ink you want to erase.
99-00666-20 B0 Using the Slate and its Tools 31
Page 40

To use the side switch to erase
1. Press and hold the upper or lower side switch (depending on how you customize the switch)
2. Position the pointer at the desired location of your display.
3. Press the pen tip on the workspace, and then move it along the digital ink you want to erase.
To practice hand-eye coordination
The following exercise is designed to improve hand-eye coordination, a skill that will help you work
with the tethered pen.
1. Open Notebook software or a graphics program.
2. Select a line tool, and then draw a rectangular grid with line spacings of about
3/4" (2 cm).
3. Select a free-hand tool, and then draw a dot at each grid intersection.
4. Draw an X at each grid intersection.
5. Draw a circle around each grid intersection.
TIP
Practice drawing with the pen. The more you use the pen, the easier and more
natural it becomes to work with.
32 Using the Slate and its Tools 99-00666-20 B0
Page 41

Using the Cordless Mouse
The cordless mouse is battery-free. You can use it like a traditional mouse within the workspace,
instead of the tethered pen.
Wheel Button
Right Mouse Button
Left Mouse Button
The cordless mouse has three buttons. The left mouse button is set to left-click, the right mouse
button is set to right-click, and the wheel button is set to middle-click. In many programs, you can
rotate the wheel button to scroll up and down.
Because the cordless mouse works like a traditional mouse, you can customize its buttons in your
operating system software. You can also use the cordless mouse to write in digital ink on your
display, in place of the tethered pen.
TIP
In Microsoft® Office programs that support mouse devices with wheel buttons,
press and hold the CTRL key, and then rotate the wheel button to zoom in and out
of the current program window.
CAUTION
Do not leave the cordless mouse on the slate’s workspace when you are not using
it, because it can interfere with pointer positioning.
To write with digital ink using the cordless mouse
NOTE: To work with digital ink, you must first install SMART Board software on your computer
(see page 18).
1. Press the tethered pen on a creative tool (e.g., a pen, highlighter or stamp) on the tool strip,
and then release it.
2. Place the tethered pen in its storage compartment, and then place the cordless mouse on the
workspace.
3. Position the pointer at the desired location of your display.
4. Press and hold the left mouse button, and then write or draw like you would with an ink pen.
99-00666-20 B0 Using the Slate and its Tools 33
Page 42

Using the Function Buttons
There are two customizable function buttons located at the top of the AirLiner slate. By default, the
left function button is set to start Floating Tools, and the right function button is set to start
Notebook software. However, you can customize the function buttons to suit your needs (see
page 44).
Left Function Button
Right Function Button
Locking the AirLiner Slate
You can lock AirLiner wireless slates from interacting with the connected display, be it a computer
screen, SMART Board interactive whiteboard or Sympodium interactive pen display. You may, for
example, choose to do this in a classroom environment where you want to control when students
can interact with the interactive whiteboard.
To lock and unlock AirLiner slates using the tool strip
You can lock and unlock AirLiner slates using a customized tool strip button if there are two or
more connected AirLiner slates.
• To lock all other AirLiner slates, press the Lock AirLiners button on the tool strip. (See
page 46 to learn how to add the Lock AirLiners button to the tool strip.)
• To unlock all other AirLiner slates, press the Lock AirLiners button again.
NOTE: Only the person who locks all other AirLiner slates using the Lock AirLiners tool strip
button can unlock them the same way.
You can also unlock AirLiner slates that have been locked using the underlay’s tool strip by
following either of the two following unlocking methods.
34 Using the Slate and its Tools 99-00666-20 B0
Page 43

To lock and unlock AirLiner slates using the SMART Board icon
Windows and Linux operating systems
• To lock all AirLiner slates, click the SMART Board icon in your computer’s notification
area, and then select Other SMART Tools > Lock Airliners.
The AirLiners Locked floating tool appears.
• To unlock all AirLiner slates, click the SMART Board icon in your computer’s
notification area, and then select Other SMART Tools > Unlock Airliners.
OR
To unlock all AirLiner slates, click the AirLiners Locked floating tool.
Mac operating system software
• To lock all AirLiner slates, press and hold the Control key and click the SMART Board icon
in the Dock, and then select Lock AirLiners.
The AirLiners Locked floating tool appears.
• To unlock all AirLiner slates, press and hold the Control key and click the SMART
Board icon in the Dock, and then select Unlock AirLiners.
OR
To unlock all AirLiner slates, click the AirLiners Locked floating tool.
To lock and unlock AirLiner slates using the SMART Board software Start Center
• To lock all AirLiner slates, click the Lock AirLiners button in the SMART Board software
Start Center (adjacent).
The AirLiners Locked floating tool appears.
• To unlock all AirLiner slates, click the Unlock AirLiners button in the
SMART Board software Start Center (adjacent).
OR
To unlock all AirLiner slates, click the AirLiners Locked floating tool.
NOTE: To add the Lock AirLiners button to the SMART Board software Start Center, see
the SMART Board software online Help.
99-00666-20 B0 Using the Slate and its Tools 35
Page 44

36 Using the Slate and its Tools 99-00666-20 B0
Page 45

Customizing the Slate
This chapter describes how to customize the AirLiner slate and its tools:
• Customize the tethered pen (this page).
• Customize the function buttons (page 44).
• Customize and print underlays (page 46).
• Map pointer movement to multiple displays (page 51).
NOTE: To customize the AirLiner slate and its tools, you must first install SMART Board software
(see page 18).
Customizing the Tethered Pen
You can customize the tethered pen by adjusting the Tip Feel and changing the side switch
functions.
To adjust the Tip Feel
Tip Feel refers to the amount of pressure you need to apply on the workspace in order to select
text, select tool strip icons and write with digital ink.
1. Start the SMART Board software control panel:
– Windows operating systems: Click the SMART Board icon in your computer’s
notification area, and then select Control Panel.
– Mac operating system software: Press and hold the Control key and click the SMART
Board Tools icon in the Dock, and then select Open Control Panel.
– Linux operating systems: Select Applications > SMART Board Software > Control
Panel.
2. Click SMART Board Settings.
The SMART Board Settings dialog box appears.
3. Click your AirLiner slate in the Select a SMART product area.
A blue border appears around your AirLiner slate.
4. Select Pen and Button Settings in the list.
99-00666-20 B0 Customizing the Slate 37
Page 46

5. Move the Tip Feel slider to the desired level. Select a firm Tip Feel if you want to apply a lot of
pen tip pressure on the workspace, or select a soft Tip Feel if you want to apply minimal pen
tip pressure on the workspace.
Blue Border Around AirLiner
Slate
Pen and Button Settings
Tip Feel Slider
6. Click OK.
The SMART Board Settings dialog box closes.
7. Close the SMART Board software control panel.
To customize the side switch
1. Start the SMART Board software control panel:
– Windows operating systems: Click the SMART Board icon in your computer’s
notification area, and then select Control Panel.
– Mac operating system software: Press and hold the Control key and click the SMART
Board Tools icon in the Dock, and then select Open Control Panel.
– Linux operating systems: Select Applications > SMART Board Software > Control
Panel.
2. Click SMART Board Settings.
The SMART Board Settings dialog box appears.
3. Click your AirLiner slate in the Select a SMART product area.
A blue border appears around your AirLiner slate.
38 Customizing the Slate 99-00666-20 B0
Page 47

4. Select Pen and Button Settings in the list.
Blue Border Around AirLiner
Slate
Pen and Button Settings
Upper Side Switch List
Lower Side Switch List
99-00666-20 B0 Customizing the Slate 39
Page 48

5. Select the desired functions in the upper and lower side switch lists.
Side Switch List Item Side Switch Function
Print page Print the current page in Notebook software.
Next page Go to the next page in Notebook software.
Previous page Go to the previous page in Notebook software.
Clear screen Clear the current page in Notebook software.
Right-click Right-click.
NOTE: This is the default setting for the right mouse button.
Middle-click Middle-click.
NOTE: This is the default setting for the mouse wheel button.
Floating mouse Prevent clicking and double-clicking with the pen.
NOTE: This function doesn’t apply to the AirLiner slate. You can
select it for other SMART products.
Keyboard Start the on-screen keyboard.
Floating tools Start Floating Tools.
NOTE: This is the default setting for the left function button.
Notebook software Start Notebook software.
NOTE: This is the default setting for the right function button.
Screen capture toolbar Start the screen capture tools.
Pen Set the pen to function like a creative tool.
NOTE: This is the default setting for the lower side switch.
Eraser Set the pen tip to behave like an eraser.
NOTE: This is the default setting for the upper side switch.
Disabled Don’t attribute a function to the side switch.
40 Customizing the Slate 99-00666-20 B0
Page 49

6. If you select Pen or Eraser in the list, click Customize.
The Customize Pen dialog box appears.
OR
The Customize Eraser dialog box appears.
a. Select attributes for your pen in the Outline Color, Line Properties and Transparency
areas.
OR
Click an eraser icon to select the desired eraser thickness.
b. Click OK.
The Customize Pen dialog box closes.
OR
The Customize Eraser dialog box closes.
99-00666-20 B0 Customizing the Slate 41
Page 50

7. Click OK.
The SMART Board Settings dialog box closes.
8. Close the SMART Board software control panel.
To customize Mouse Settings for the tethered pen
1. Start the SMART Board software control panel:
– Windows operating systems: Click the SMART Board icon in your computer’s
notification area, and then select Control Panel.
– Mac operating system software: Press and hold the Control key and click the SMART
Board Tools icon in the Dock, and then select Open Control Panel.
– Linux operating systems: Select Applications > SMART Board Software > Control
Panel.
2. Click SMART Board Settings.
The SMART Board Settings dialog box appears.
3. Click your AirLiner slate in the Select a SMART product area.
A blue border appears around your AirLiner slate.
4. Select Mouse Settings in the list.
Blue Border Around AirLiner
Slate
Mouse Settings
42 Customizing the Slate 99-00666-20 B0
Page 51

5. Select your mouse settings.
Setting Function
Double-Click Zone Double-Click Zone allows you to set a greater margin of
error when double-clicking. When you select a large
Double-Click Zone, you don’t have to tap the tethered
pen twice in exactly the same place.
Enable Mouse Assist Mouse Assist makes it easier to move the pointer to
commonly used buttons and toolbars, such as
close buttons and scroll bar buttons .
Enable Hover Enable Hover allows you to move the pointer on your
display and engage the side switch without touching the
slate. See page 28 for more information.
Enable Touch and Hold Touch and Hold is another way to right-click. Press and
hold the tethered pen on the workspace to right-click.
Enable Pop-up Messages Pop-up Messages appear in your Internet browser if
you select this option; otherwise, they are blocked.
This is not a mouse-specific setting.
NOTES
• If you clear this check box to prevent pop-up
message disruptions during a lesson or presentation,
it’s a good idea to select it again when you’re done,
because pop-up messages are often important and
helpful.
• You can also configure pop-up message settings in
your operating system software.
6. Click OK.
The SMART Board Settings dialog box closes.
7. Close the SMART Board software control panel.
99-00666-20 B0 Customizing the Slate 43
Page 52

Customizing the Function Buttons
By default, the left function button starts Floating Tools, and the right function button starts
Notebook software. However, you can change the functions of these buttons.
To customize the function buttons
1. Start the SMART Board software control panel:
– Windows operating systems: Click the SMART Board icon in your computer’s
notification area, and then select Control Panel.
– Mac operating system software: Press and hold the Control key and click the SMART
Board Tools icon in the Dock, and then select Open Control Panel.
– Linux operating systems: Select Applications > SMART Board Software > Control
Panel.
2. Click SMART Board Settings.
The SMART Board Settings dialog box appears.
3. Click your AirLiner slate in the Select a SMART product area.
A blue border appears around your AirLiner slate.
4. Select Pen and Button Settings in the list.
Blue Border Around AirLiner
Slate
Pen and Button Settings
44 Customizing the Slate 99-00666-20 B0
Page 53

Left Function Button List Right Function Button List
5. Select the desired functions in the right and left function button lists.
List Item Button Function
Print page Print the current page in Notebook software.
Next page Go to the next page in Notebook software.
Previous page Go to the previous page in Notebook software.
Clear screen Clear the current page in Notebook software.
Right-click Right-click.
NOTE: This is the default setting for the right mouse button.
Middle-click Middle-click.
NOTE: This is the default setting for the mouse wheel button.
Floating mouse Prevent clicking and double-clicking with the pen.
NOTE: This function doesn’t apply to the AirLiner slate. You can
select it for other SMART products.
Keyboard Start the on-screen keyboard.
Floating tools Start Floating Tools.
NOTE: This is the default setting for the left function button.
Notebook software Start Notebook software.
NOTE: This is the default setting for the right function button.
Screen capture toolbar Start the screen capture tools.
Disabled Don’t attribute a function to the side switch.
99-00666-20 B0 Customizing the Slate 45
Page 54

6. Click OK.
The SMART Board Settings dialog box closes.
7. Close the SMART Board software control panel.
Printing and Customizing Underlays
An underlay is a sheet of paper between the AirLiner slate’s workspace and its transparent
overlay. A tool strip (adjacent) is a toolbar located on the underlay. You can press the icons on the
tool strip to select creative tools and start programs.
You can customize underlays and their tool strips, and you can also print templay underlays.
To print a template underlay
1. Start the SMART Board software control panel:
– Windows operating systems: Click the SMART Board icon in your computer’s
notification area, and then select Control Panel.
– Mac operating system software: Press and hold the Control key and click the SMART
Board Tools icon in the Dock, and then select Open Control Panel.
– Linux operating systems: Select Applications > SMART Board Software > Control
Panel.
2. Click SMART Board Settings.
The SMART Board Settings dialog box appears.
3. Click your AirLiner slate in the Select a SMART product area.
A blue border appears around your AirLiner slate.
46 Customizing the Slate 99-00666-20 B0
Page 55

4. Select Display Properties in the list.
Blue Border Around AirLiner
Slate
Display Properties
5. Select an underlay template in the Select a color scheme list.
99-00666-20 B0 Customizing the Slate 47
Page 56

6. Click the Customize and Print button.
The Customize and Print Underlays dialog box appears.
7. Click the Print button to print the underlay template.
To customize and print an underlay
1. Open the Customize and Print Underlays dialog box by following steps 1 to 6 in the previous
procedure.
2. Customize your underlay’s lines and colors by selecting attributes in the Background
Properties area.
3. Customize your underlay’s background by selecting attributes in the Image Properties area.
You can:
a. Click the Add or Remove buttons to change the image in the center of your underlay.
b. Move the Transparency slider to adjust the center image’s opacity.
c. Select Center or Stretch in the Position list to adjust how the center image appears.
d. Select Right, Left or Bottom in the Position Icon Strip list to adjust where the tool stip
appears on the underlay.
48 Customizing the Slate 99-00666-20 B0
Page 57

4. Click the Configure Icon Strip button to customize your underlay’s tool strip buttons.
The Configure Command Strip dialog box appears.
5. Select items in the Available Tools area and click the Add button to move them to your
underlay’s tool strip.
–Select Notebook software, Calculator, Lock AirLiners and other program buttons from
the Launch tab.
–Select Print, Undo, Help and other command buttons from the General tab.
– Select pens, shapes, stamps and other creative tool buttons from the Tools tab.
NOTE: To remove a button from your underlay’s tool strip, select it in the Current Toolbar
area, and then click the Remove button. To change where a button appears on your
underlay’s tool strip, select it in the Current Toolbar area, and then click the Move Up and
Move Down buttons.
6. Click the Browse button to add an executable file to your underlay.
NOTE: Executable files (files with an .exe extension) open programs. For example, if you add
Word.exe as an executable file button to your underlay’s tool strip, you will start Microsoft
Word when you press it on your AirLiner slate.
7. Click the Link to website button to add a website link to your underlay. When the Link to
website dialog box appears, type the Web address you want to link to, and then click OK. This
website opens when you press the button on your AirLiner slate’s tool strip.
99-00666-20 B0 Customizing the Slate 49
Page 58

8. Click OK to save your underlay changes. Your changes take effect immediately.
9. Click the Print button to print the customized underlay.
10. Click the Close button to exit the Customize and Print Underlays dialog box.
NOTE: The SMART Board software control panel saves your most recent underlay. The next
time you open the Customize and Print Underlays dialog box, your latest configuration choices
appear.
To customize creative tool buttons (pens, erasers, highlighters, lines, shapes and
stamps)
1. Open the Configure Command Strip dialog box by following steps 1 to 4 in the previous
procedure.
2. Select the tool strip button that you want to customize in the Current Toolbar area.
3. Click the Customize button at the bottom of the Configure Command Strip dialog box.
The Customize Pen dialog box appears.
4. Select attributes for your button in the Outline Color, Line Properties and Transparency
areas.
5. Click OK to save the changes to your button.
6. Follow steps 8 to 10 in the previous procedure to save and print your customized underlay.
50 Customizing the Slate 99-00666-20 B0
Page 59

Mapping to Multiple Displays
The AirLiner slate’s workspace is a mapped representation of your display, be it your computer
screen, SMART Board interactive whiteboard or Sympodium interactive pen display. Each point on
the workspace corresponds to a point on your display. When you move the pen on the slate’s
workspace, the pointer moves along the corresponding points on your display.
If your computer is connected to multiple displays, you can customize how the tethered pen’s
movement is mapped to these displays:
• You can map the pen’s movement to only one display.
OR
• You can map the pen’s movement to the cumulative area of the displays.
NOTE: These settings apply to the tethered pen, but not to the cordless mouse. Because the
cordless mouse works like a traditional mouse, you must configure your operating system software
if you want to map the cordless mouse’s movement to multiple displays.
99-00666-20 B0 Customizing the Slate 51
Page 60

To map the AirLiner slate to multiple displays
1. Start the SMART Board software control panel:
– Windows operating systems: Click the SMART Board icon in your computer’s
notification area, and then select Control Panel.
– Mac operating system software: Press and hold the Control key and click the SMART
Board Tools icon in the Dock, and then select Open Control Panel.
– Linux operating systems: Select Applications > SMART Board Software > Control
Panel.
2. Click SMART Board Settings.
The SMART Board Settings dialog box appears.
3. Click your AirLiner slate in the Select a SMART product area.
A blue border appears around your AirLiner slate.
4. Select Orientation/Alignment Settings in the list.
Blue Border Around AirLiner
Slate
Orientation/Alignment
Settings
5. To map your pen movements to one display, select the desired display from the list.
OR
To map your pen movements to the cumulative area of the displays, select Entire Surface
from the list.
6. Click OK.
The SMART Board Settings dialog box closes.
7. Close the SMART Board software control panel.
52 Customizing the Slate 99-00666-20 B0
Page 61

Maintaining the Slate
This chapter describes how to maintain the AirLiner slate:
• Clean the slate (this page).
• Replace the tethered pen tip (this page).
• Replace the battery (page 55).
Cleaning the Slate
Regularly clean the AirLiner WS100 wireless slate with a soft, damp cloth to remove dust and dirt
particles. If necessary, dampen the cloth using mild soap that is diluted with water.
CAUTION
Do not clean the slate with volatile liquids such as paint thinner or benzene,
because they can damage the plastic case.
• When you’re not using the slate and its tools, store them in a clean, dry place. Do not expose
them to extremes in temperature.
• Do not disassemble the slate or its tools. If you disassemble the slate or its tools, you’ll void
your warranty.
• Do not attempt to twist the tethered pen open. It must remain a sealed unit, in order to work
correctly.
99-00666-20 B0 Maintaining the Slate 53
Page 62

Replacing the Tethered Pen Tip
The tethered pen tip (nib) will wear down with regular use. When the tip becomes too short or
develops a flat point, you can replace it with another tip. To order a replacement pen tip (Part No.
45-00008-20), contact SMART Technical Support (page 69).
CAUTION
To maintain the sensitivity of your pen tip, do not store the pen so that it rests on its
tip.
To replace the tethered pen tip
1. Grasp the tethered pen tip with an O-ring tool or tweezers.
O-Ring Tool
Stylus Tip
Tethered Pen Tip
2. Pull the pen tip out of the tethered pen.
3. Insert the replacement pen tip. Firmly push it into the tethered pen’s barrel until it stops.
54 Maintaining the Slate 99-00666-20 B0
Page 63

Replacing the Battery
Lithium ion batteries typically need to be replaced every two or three years, whether you use them
or not. If your battery no longer recharges (see page 8), contact SMART Technical Support
(page 69) to order a new one. Only order and install rechargeable lithium ion batteries that have
been designed for the AirLiner WS100 wireless slate.
WARNING
Do not install other battery types in your AirLiner slate. Doing so can damage the
slate and can cause a fire or personal injury.
To remove the battery
1. Place the AirLiner slate upside down on a flat surface.
2. Slide open the battery compartment door.
Battery
Battery Compartment Door
Battery Compartment
3. Carefully remove the battery by disconnecting the battery connector from the battery
receptacle.
Battery
Receptacle
Battery
Battery
Battery Connector
99-00666-20 B0 Maintaining the Slate 55
Page 64

4. Dispose of the battery in accordance with the following recommendations.
WARNING
Keep batteries out of the reach of children.
WARNING
WARNING
WARNING
Do not puncture, crush, heat or disassemble the battery, expose it to fire or
liquid, short its terminals, or abuse the battery in any other way. Doing so can
cause the battery to explode or ignite, and can cause a fire or personal injury.
If the battery leaks, do not allow battery fluid to come in contact with your eyes.
If battery fluid comes in contact with your eyes, immediately rinse the affected
eye(s) with water and seek medical attention.
When you dispose of the lithium ion battery, cover the terminals with adhesive
tape to prevent contact with metal objects. As an additional precaution, do not
transport the battery with metal objects. If the battery comes in contact with a
metal object, the battery can short and can cause a fire or personal injury.
56 Maintaining the Slate 99-00666-20 B0
Page 65

Troubleshooting
If your AirLiner WS100 wireless slate isn’t working as expected, try the following:
• If an error message appears on your display, follow the instructions suggested in the
message.
• If you have new hardware or software that’s incompatible with the AirLiner slate, download and
install the latest version of SMART Board software at www.smarttech.com/support/software/
index.asp.
• Visit www.smarttech.com/support and search for technical bulletins, FAQs and tips relating to
the AirLiner slate and SMART Board software.
• If you’re using your computer’s built-in Bluetooth wireless support or a Bluetooth USB adapter
other than the one included with your slate, check the manufacturer’s website for technical
bulletins, FAQs and tips relating to Bluetooth wireless technology.
• Check the troubleshooting scenarios included in this chapter, and follow the suggested
solutions.
• If you’re still unable to resolve the issue, contact SMART Technical Support (page 69).
Optimizing the Bluetooth Wireless Connection
If you experience one of the following issues, your Bluetooth wireless connection may not be
transmitting data from the slate at the required speed. This may be the result of interference from
other radio-frequency signals, obstructions in the radio-frequency wave path, or too large a
distance between the slate and the connected computer.
• The pointer’s movement on your display lags behind the pen’s movement on the slate.
• The pointer jumps from one point to another on your display.
• Straight line segments appear on your display when working with graphics programs.
To resolve the issue, optimize the Bluetooth wireless connection and improve the slate’s
performance:
• Move metallic objects that block the line of sight between the slate and the Bluetooth USB
adapter (if you’re using a USB-to-Bluetooth wireless adapter) or your computer (if you’re using
your computer’s built-in Bluetooth wireless support).
NOTE: If you’re unable to create a line of sight, and you’re using a USB-to-Bluetooth wireless
adapter, you can connect the adapter to a USB extension cable connected to your computer,
in order to achieve a line of sight between the Bluetooth USB adapter and the slate.
• Use Bluetooth wireless support that complies with Bluetooth wireless specification v1.2. You
can upgrade some Bluetooth wireless devices to comply with this specification. For more
information, contact the manufacturer of your Bluetooth wireless adapter’s (if you’re using
USB-to-Bluetooth wireless adapter) or your computer’s manufacturer (if you’re using your
computer’s built-in Bluetooth wireless support).
• Move the AirLiner slate closer to the Bluetooth wireless adapter (if you’re using a USB-toBluetooth wireless adapter) or your computer (if you’re using your computer’s built-in
Bluetooth wireless support).
99-00666-20 B0 Troubleshooting 57
Page 66

• Disconnect audio devices connected to your computer that use Bluetooth wireless technology,
such as headsets.
• Turn off devices operating in the 2.4 GHz band, such as WiFi networks and cell (mobile)
phones, or move their antennas further away from your computer.
Troubleshooting Scenarios
Bluetooth Wireless Connection
Bluetooth wireless support isn’t available on your computer
To wirelessly connect your slate to your computer, you must first enable a wireless connection (see
page 5). If you’re using the Bluetooth USB adapter included with the slate, enable to wireless
connection using the software CD that comes with the adapter. After you enable the wireless
connection, you must create a wireless connection between the AirLiner slate and your computer
(see page 20).
When you press the slate’s power button, the power indicator turns on, and then turns off
When you turn on the AirLiner slate, it attempts to reconnect to the computer it was last connected
to. However, if the slate’s power indicator automatically turns off shortly after you turn it on, the
slate is unable to make a connection.
• To connect the AirLiner slate to your computer for the first time, create a Bluetooth wireless
connection between the slate and your computer (page 20).
• To connect the AirLiner slate to a different computer, create a Bluetooth wireless connection
between the slate and the computer (page 20).
• To reestablish a connection between the slate to the same computer (page 22), check the
following, and then press the slate’s power button:
– If you’re using a Bluetooth USB adapter, fully insert it into your computer’s USB port.
– If you’re using a computer with built-in Bluetooth wireless support, enable the support.
– Check that your computer’s Bluetooth wireless connection is working: connect another
wireless device that uses Bluetooth wireless technology, such as a wireless keyboard or
mouse.
– Ensure that the AirLiner slate is within the range of your computer’s Bluetooth wireless
connection. Move metallic objects in or along the slate’s line of sight.
NOTE: To determine the operational range of your wireless connection, see the
instructions included with your adapter (if you’re using a Bluetooth USB adapter) or your
computer (if you’re using your computer’s built-in Bluetooth wireless support).
When you press the power button, the power indicator flashes quickly
When you press the Connect button on the back of the slate, the power indicator flashes quickly,
indicating that the slate is in discoverable mode and that you can create a wireless connection
between the slate and your computer (see page 20).
58 Troubleshooting 99-00666-20 B0
Page 67

When you try to create a connection between the slate and your computer, the slate doesn’t
appear in the list of available devices on your computer
When your Bluetooth software searches for available wireless devices, wait for your computer to
search for the AirLiner slate, and then select it. The initial connection may take longer than
subsequent connections.
When you create a wireless connection, the slate must be in discoverable mode, and the power
indicator must flash quickly. The slate remains in discoverable mode for three minutes.
If the power indicator isn’t flashing quickly, complete the following:
1. Move the slate closer to the Bluetooth USB adapter (if you’re using a USB-to-Bluetooth
wireless adapter) or your computer (if you’re using your computer’s built-in Bluetooth wireless
support).
NOTE: To determine the operational range of the Bluetooth wireless connection, see the
instructions included with the adapter (if you’re using a USB-to-Bluetooth wireless adapter) or
your computer (if you’re using your computer’s built-in Bluetooth wireless support).
2. Move metallic objects in or along the slate’s line of sight.
3. Press the Connect button on the back of the slate to switch the slate to discoverable mode.
4. Create a wireless connection between the AirLiner slate and your computer (see page 20).
When you try to creat a wireless connection between the AirLiner slate and your computer,
a “pairing unsuccessful” message appears
Turn off, or move, other wireless devices connected to your computer that may be interfering with
the Bluetooth wireless connection, including other wireless slates. Then, create the wireless
connection (see page 20)
You successfully connected the slate to your computer, but the wireless connection isn’t
working as expected.
Remove SMART Board software from your compter, and then install it again. For more
information, see the SMART Board software online Help.
If the wireless connection is slow, optimize the Bluetooth wireless connection (see page 57).
Battery and Power Adapter
When you press the power button, the power indicator doesn’t turn on.
Press the power button again. If the power indicator doesn’t turn on, the battery charge may be
insufficient to turn on the slate. Connect the power adapter to the slate and a power outlet, and
then press the power button again.
If the power indicator turns on and the charging indicator turns orange, the battery is recharging.
Recharge the battery until the charging indicator turns green. You can use the slate when the
battery is recharging.
If neither the power indicator nor the charging indicator turns on, your battery can no longer hold
sufficient charge. Order a new battery from SMART Technical Support (see page 69).
99-00666-20 B0 Troubleshooting 59
Page 68

The AirLiner slate works when it’s connected to an external power source, but turns off
when it isn’t
Remove the battery. Check that there is no leakage or other damage to the battery. If the battery is
damaged, order a new one (Part No. 01-00173) from SMART Technical Support (page 69).
If there’s no indication of damage to the battery, insert the battery into the slate and connect the
power adapter to the slate and a power outlet (see page 6). Recharge the battery until the
charging indicator turns green. You can use the slate when the battery is recharging.
If the following three issues arise, your battery is completely drained, and you must order a new
one (Part No. 01-00173) from SMART Technical Support (see page 69).
• You’re unable to use the AirLiner slate wirelessly after recharging the battery.
• The battery status is low (partially red) after recharging it (see page 10).
• The charging indicator remains turned off when you connect the slate to a power outlet.
When you connect the power adapter cable to the slate and a power outlet, the charging
indicator doesn’t turn on
Disconnect the power adapter from the power outlet, and then connect another electrical device,
to make sure the power outlet is working and active.
If the power outlet is working, disconnect the electrical device. Check for damage to the power
adapter. If there is no damage, ensure that the power cable and power supply are securely
connected (page 8), and then reconnect the slate to the power outlet.
If the issue persists, the battery can no longer hold sufficient charge to turn on the slate. Order a
new battery (Part No. 01-00173) from SMART Technical Support (see page 69).
The power indicator flashes slowly
When the power indicator flashes slowly, the battery’s charge is low and will soon be insufficient to
power the slate.
Connect the power adapter to the slate and a power outlet, and the recharge the battery (see
page 8). The charging indicator turns green when the battery is fully charged. You can use the
slate when the battery is recharging.
60 Troubleshooting 99-00666-20 B0
Page 69

Tethered Pen
When you move the pen tip across the workspace, the pointer doesn’t move on the display
Complete the following procedures. After completing each procedure, move the tethered pen
across the slate’s workspace to verify if the issue is resolved.
• Press the slate’s power button to turn off the slate. Wait 10 seconds, and then press the power
button to turn on the slate again.
• If the power indicator flashes slowly, the battery’s charge is low and will soon be insufficient to
power the slate. Connect the power adapter to the slate and a power outlet, in order to
recharge the battery (see page 8). The charging indicator turns green when the battery is fully
charged.
• Disconnect the power adapter from the power outlet (if it’s connected), and then remove the
battery from the battery compartment (see page 55). Wait 10 seconds, and then reconnect the
battery and insert it into the battery compartment. Connect the power adapter to the slate and
a power outlet (see page 6).
If the issue persists, contact SMART Technical Support (see page 69).
When you move the pen tip across the workspace, the pointer moves on the display, and
then it returns to its previous location
Ensure that the cordless mouse isn’t resting on the slate, because it will interfere with pointer
positioning.
When you move the pen tip across the workspace, the pointer’s movement on the display
is unpredictable and inconsistent
Complete the following procedures. After completing each procedure, move the tethered pen
across the slate’s workspace to verify if the issue is resolved.
• Ensure that you’re using the tethered pen correctly (see page 26).
• Turn off or move all wireless devices that can interfere with the Bluetooth wireless connection
(except for your computer and the AirLiner slate). Then, reestablish the wireless connection
(see page 22).
• Place the slate at least 6' (1.8 m) from your display monitor.
• Change the monitor’s refresh rate or resolution until the issue is resolved.
• Optimize the Bluetooth wireless connection, because the Bluetooth wireless connection may
not be transmitting data from the slate at the required speed (see page 57).
If the issue persists, contact SMART Technical Support (see page 69).
When you move the pen tip across the workspace, the pointer’s movement on the display
is delayed or it jumps
Optimize the Bluetooth wireless connection, because the Bluetooth wireless connection may not
be transmitting data from the slate at the required speed (see page 57).
99-00666-20 B0 Troubleshooting 61
Page 70

After you customize the tethered pen, it doesn’t work as expected
Turn off your computer, and then turn it on again. The wireless connection between your computer
and the AirLiner slate is automatically reestablished after you turn on the computer. You can use
the tethered pen after the wireless connection is reestablished.
The pen’s side switch doesn’t work as expected
Complete steps 1 to 8 on page 38, and verify that the upper and lower side switches are set to the
functions you want.
Move the pen tip within 1/4" (6.5 mm) of the workspace, but not touching it, and then press and
hold the side switch. If the power indicator turns green when you press the side switch, the issue
may be due to a problem with the tethered pen. However, if the power indicator remains blue when
you press the side switch, the issue may be due to a problem with the slate. Contact SMART
Technical Support (page 69).
It’s difficult to click buttons and other parts of the display
Adjust the Tip Feel of the tethered pen (page 37).
It’s difficult to double-click buttons and other parts of the display
Increase the Double-Click Zone (page 37).
NOTE: If you’re working with a Windows operating system, you can adjust your operating system
settings to enable programs to start with a single-click. For more information, see the instructions
that came with your operating system.
The tethered pen selects everything on the display, or doesn’t it stop drawing, because the
pen tip is too sensitive
Set the Tip Feel to a firmer setting (page 37).
You have to press the pen tip hard on the workspace, in order to draw or move the pointer
Set the Tip Feel to a softer setting (page 37).
62 Troubleshooting 99-00666-20 B0
Page 71

Cordless Mouse
When you move the cordless mouse across the workspace, the pointer doesn’t move on
the display
Complete the following procedures. After completing each procedure, move the cordless mouse
across the slate’s workspace to verify if the issue is resolved.
• Press the slate’s power button to turn off the slate. Wait 10 seconds, and then press the power
button to turn on the slate again.
• If the power indicator flashes slowly, the battery’s charge is low and will soon be insufficient to
power the slate. Connect the power adapter to the slate and a power outlet, in order to
recharge the battery (see page 8). The charging indicator turns green when the battery is fully
charged.
• Disconnect the power adapter from the power outlet (if it’s connected), and then remove the
battery from the battery compartment (see page 55). Wait 10 seconds, and then reconnect the
battery and insert it into the battery compartment. Connect the power adapter to the slate and
a power outlet (see page 6).
If the issue persists, contact SMART Technical Support (see page 69).
When you move the cordless across the workspace, the pointer moves on the display, and
then it returns to its previous location
Ensure that the tethered pen isn’t resting on the slate, because it will interfere with pointer
positioning.
When you move the cordless mouse across the workspace, the pointer’s movement on the
display is unpredictable and inconsistent
After you complete each of the following procedures, move the cordless mouse across the slate’s
workspace to verify if the issue is resolved.
Complete the following procedures. After completing each procedure, move the tethered pen
across the slate’s workspace to verify if the issue is resolved.
• Ensure that you’re using the cordless mouse correctly (see page 33).
• Turn off or move all wireless devices that can interfere with the Bluetooth wireless connection
(except for your computer and the AirLiner slate). Then, reestablish the wireless connection
(see page 22).
• Place the slate at least 6' (1.8 m) from your display monitor.
• Change the monitor’s refresh rate or resolution until the issue is resolved.
• Optimize the Bluetooth wireless connection, because the Bluetooth wireless connection may
not be transmitting data from the slate at the required speed (see page 57).
If the issue persists, contact SMART Technical Support (see page 69).
99-00666-20 B0 Troubleshooting 63
Page 72

When you move the cordless mouse across the workspace, the pointer’s movement on the
display lags or it jumps
Optimize the Bluetooth wireless connection, because your Bluetooth wireless connection may not
be transmitting data from the slate at the required speed (see page 57).
The cordless mouse buttons don’t work as expected
1. Press a mouse button.
2. If the power indicator remains blue when you press the mouse button, press and hold a
function button.
If the power indicator turns green when you press and hold a function button, the issue may be
due to a problem with the cordless mouse. However, if the power indicator remains blue when you
press the side switch, the issue may be due to a problem with the slate. Contact SMART Technical
Support (page 69).
After you customize the cordless mouse settings, the cordless mouse doesn’t work as
expected
Turn off your computer, and then turn it on again. The wireless connection between your computer
and the AirLiner slate is automatically reestablished after you turn on the computer. You can use
the cordless mouse after the wireless connection is reestablished.
Function Buttons
The function buttons don’t work as expected
Complete steps 1 to 7 on page 44, and verify that the right and left function buttons are set to the
functions you want.
Press a function button. If the power indicator remains blue when you do so, place the cordless
mouse on the slate’s workspace, and then press a mouse button. If the power indicator turns
green when you do so, the issue may be due to a problem with the function button. However, if the
power indicator remains blue when you press a mouse button, the issue may be due to a problem
with the slate. Contact SMART Technical Support (page 69).
After you customize the function buttons, they don’t work as expected
Turn off your computer, and then turn it on again. The wireless connection between your computer
and the AirLiner slate is automatically reestablished after you turn on the computer. You can use
the tethered pen after the wireless connection is reestablished.
64 Troubleshooting 99-00666-20 B0
Page 73

Multiple Displays
The connected computer is linked to multiple displays, but you’re unable to move the
pointer from one display to another.
Complete steps 1 to 7 on page 52, selecting Entire Surface from the list in step 5.
NOTE: There are different methods for defining the arrangement of multiple displays, depending
on your operating system. For further information, refer to the instructions for your operating
system.
Multiple Users
You installed the slate on a computer with multiple users, but the slate only works for the
primary user.
Turn off your computer, and then turn it on again. Multiple user settings take effect after you restart
the computer.
99-00666-20 B0 Troubleshooting 65
Page 74

66 Troubleshooting 99-00666-20 B0
Page 75

Regulatory Compliance
Waste Electrical and Electronic Equipment Regulations
Waste Electrical and Electronic Equipment regulations apply to all electrical and electronic
equipment sold within the European Union.
When you dispose of any electrical or electronic equipment, including SMART products, we
strongly encourage you to contact your local WEEE recycling agency for recycling and disposal
advice.
Your SMART product required the extraction and use of natural resources for its production. It may
contain hazardous substances. By disposing of electrical and electronic equipment appropriately,
you lower the impact of these substances upon health and the environment and reduce the
pressure on natural resources. Recycling agencies can reuse or recycle most of the materials from
your product.
Please think about how you intend to dispose of any product that has a WEEE symbol or
accompanying WEEE guidelines.
If you need more information on the collection, reuse and recycling of electrical and electronic
equipment, please contact your local WEEE recycling agency.
Alternatively, contact your local reseller or SMART Technologies for information on the
environmental performance of our products.
Restriction of Certain Hazardous Substances (RoHS) Directives
SMART Technologies supports global efforts to ensure that electronic equipment is manufactured,
sold and disposed of in a safe and environmentally friendly manner.
This product meets the requirements of the European Union's Restriction of Certain Hazardous
Substances (RoHS) Directive 2002/95/EC, as well as the People's Republic of China's Control of
Pollution Caused by Electronic Information Products (China RoHS).
Subsequently, this product also complies with other, less stringent directives that have arisen in
various geographical areas, and that incorporate the European Union's RoHS directive as a basis.
For more information, refer to your local regulations or visit www.smarttech.com.
99-00666-20 B0 Regulatory Compliance 67
Page 76

68 Regulatory Compliance 99-00666-20 B0
Page 77

Customer Support
Online Support
Visit www.smarttech.com/support to view and download user’s guides, “how-to” and
troubleshooting articles, software and more.
Training
Visit www.smarttech.com/trainingcenter for training materials and information about our training
services.
Contacting SMART Technical Support
SMART Technical Support welcomes your call. However, if you experience difficulty with your
SMART product, you may want to contact your local reseller first. Your local reseller may be able
to resolve the issue without delay.
All SMART products include online, telephone, fax and e-mail support:
Online: www.smarttech.com/contactsupport
Telephone: +1.403.228.5940 or
Toll Free 1.866.518.6791 (Canada/U.S.)
(Monday to Friday, 5 a.m. – 6 p.m. Mountain Time)
Fax: +1.403.806.1256
E-mail: support@smarttech.com
General Inquiries
Address: SMART Technologies
1207 – 11 Ave SW, Suite 300
Calgary, AB T3C 0M5
CANADA
Switchboard: +1.403.245.0333 or
Toll Free 1.888.42.SMART (Canada/U.S.)
Fax: +1.403.228.2500
E-mail: info@smarttech.com
99-00666-20 B0 Customer Support 69
Page 78

Warranty
Product warranty is governed by the terms and conditions of SMART’s “Limited Equipment
Warranty” that shipped with the SMART product at the time of purchase.
Registration
To help us serve you, register online at www.smarttech.com/registration.
70 Customer Support 99-00666-20 B0
Page 79

Index
A
AirLiner Slate
Locking, 34
AirLiner Wireless Slate
Cleaning, 53
Customizing, 37
Features, 1
Installing, 5
Introduction, 1
Maintaining, 53
Turning Off, 24
Turning On, 19
Anti-Slip Feet, 2
Installing, 15
B
Band
2.4 GHz, 58
Battery, 2
Draining, 12
Installing, 6
Recharging, 8
Replacing, 55
Status (Charge), 10
Battery Compartment, 2
Blocking
see Locking the AirLiner Slate
Bluetooth
Installing Software, 6
Bluetooth Wireless Connection
see Wireless Connection
C
Charging Indicator, 1, 9
Cleaning the AirLiner Wireless Slate, 53
Clicking
Double-Clicking, 29
Single-Clicking, 29
Connect Button, 2, 21, 22
Connection
Broken (Disconnected), 22
Coordination
see Hand-Eye Coordination
Cordless Mouse
Customizing, 33
Using, 33
Writing with Digital Ink, 33
Creating a Wireless Connection, 19
Creative Tool, 31
Customizing
AirLiner Wireless Slate, 37
Cordless Mouse, 33
Eraser, 41
Function Buttons, 44
Side Switch, 38
Tethered Pen, 37, 41
Tool Strip, 46
Underlay, 48
D
DC IN Receptacle, 2, 9
Delay
see Lag
Digital Ink, 31
Disconnecting
Wireless Connection, 23
Discoverable Mode, 21
Double-Click Zone, 29, 43, 62
Double-Clicking, 29
Dragging, 29
E
Enable Hover, 27, 43
Enabling the Wireless Connection, 5
Eraser
Customizing, 41
Erasing, 31
Erratic Pointer Movement
see Pointer
F
Function Buttons, 1
Customizing, 44
Using, 34
99-00666-20 B0 Index 71
Page 80

H
O
Hand-Eye Coordination, 27, 32
Headsets, 58
HID
see Human Interface Device
Hover, 27, 43
Human Interface Device, 5
I
Icon Strip
see Tool Strip, 30, 49
Installing
AirLiner Wireless Slate, 5
Anti-Slip Feet, 15
Battery, 6
SMART Board Software, 18
Tethered Pen, 16
Underlay, 13
J
Jumping
Pointer, 57, 61, 64
Optimizing the Wireless Connection, 57
Orientation/Alignment Settings, 52
Overlay, 2
P
Paper Underlay
see Underlay
Pen
see Tethered Pen
Pen and Button Settings, 37, 39
Pen Nib
see Tethered Pen Tip
Pen Storage Compartment
see Tethered Pen Storage Compartment, 1, 26
Pointer
Unpredictable Movement (Erratic), 61, 63
Pointing, 27
Power Adapter, 3
Power Button, 19
Flashing Blue, 12
Power Indicator, 1, 19
L
Lag, 57, 64
Line of Sight, 57
Lithium Ion Battery
see Battery
Locking
AirLiner Slate, 34
Locking Slider, 2, 14
M
Maintaining the AirLiner Wireless Slate, 53
Mapped Display, 27, 51
Mapping to Multiple Displays, 51
Entire Surface, 52
Orientation/Alignment Settings, 52
Mouse
see Cordless Mouse
Mouse Settings, 28, 42
Enable Hover, 43
R
Recharging the Battery, 8
Overcharging, 12
Registering Your Slate, 70
Regulations, 20, 67
Replacing
Battery, 55
Tethered Pen Tip
Restriction of Certain Hazardous Substances
(RoHS), 67
S
Selecting Text, 29
Side Switch
Clear Screen, 40
Customizing, 38
Disabled, 40
Eraser, 40
Floating Mouse, 40
Floating Tools, 40
Keyboard, 40
Middle-Click, 40
Next Page, 40
Notebook Software, 40
72 Index 99-00666-20 B0
Page 81

Pen, 40
Previous Page, 40
Print Page, 40
Right-Click, 40
Screen Capture Toolbar, 40
Using, 30
Skipping
see Jumping (Pointer), 64
Slate
see AirLiner Wireless Slate
SMART Board Interactive Whiteboard, 1
SMART Board Software
Installing, 18
Sympodium Interactive Pen Display, 1
T
Technical Support
Contacting, 69
Terminating a Wireless Connection
see Disconnecting
Tethered Pen, 3
Applying Pressure, 37
Customizing, 37, 41
Installing, 16
Using, 26
Tethered Pen Storage Compartment, 1, 26
Tethered Pen Tip
Replacing
Tip Feel, 37
Tool Strip, 49
Customizing, 46
Using, 30
Troubleshooting, 57
Turning Off the AirLiner Wireless Slate, 24
Turning On the AirLiner Wireless Slate, 19
W
Warranty, 70
Waste Electrical and Electronic Equipment
Regulations (WEEE), 67
Wireless Connection
Creating, 19
Disconnecting, 23
Enabling, 5
Optimizing, 57
Reconnecting, 22
Reestablishing, 22
Wireless Slate
see AirLiner Wireless Slate
Workspace, 1, 26
U
Underlay
Customizing, 48
Installing, 13
Printing, 46
Template, 46
USB Extension Cable, 57
Using
Cordless Mouse, 33
Functions Buttons, 34
Side Switch, 30
Tethered Pen, 26
Tool Strip, 30
99-00666-20 B0 Index 73
Page 82

74 Index 99-00666-20 B0
Page 83

Page 84

SMART Technologies
1207 – 11 Avenue SW, Suite 300
Calgary, AB T3C 0M5
CANADA
www.smarttech.com/support
www.smarttech.com/contactsupport
Support +1.403.228.5940
Toll Free 1.866.518.6791 (Canada/U.S.)
99-00666-20 REV B0
 Loading...
Loading...