Page 1
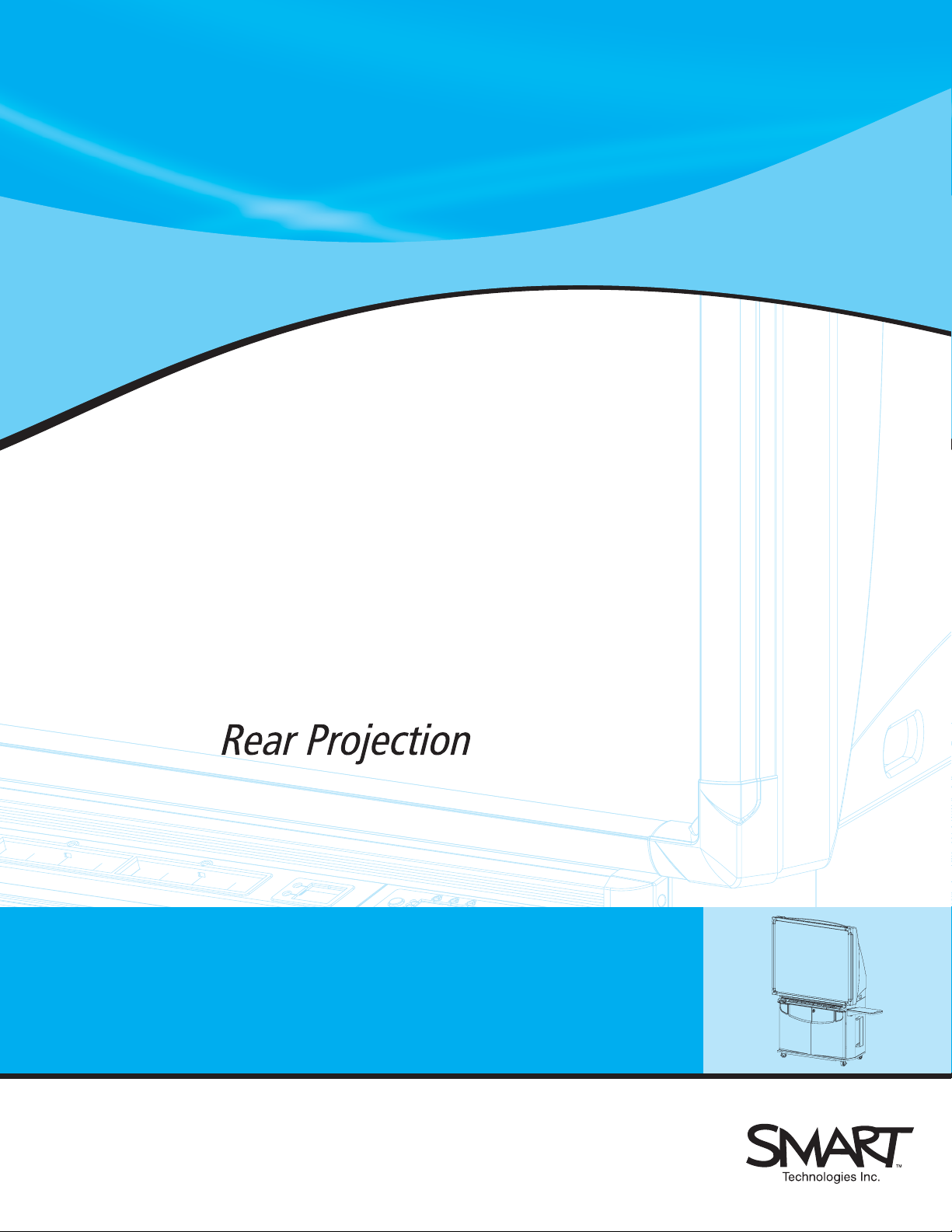
Installation
Guide
Interactive Whiteboard
TM
SMART Board 4000i
Page 2
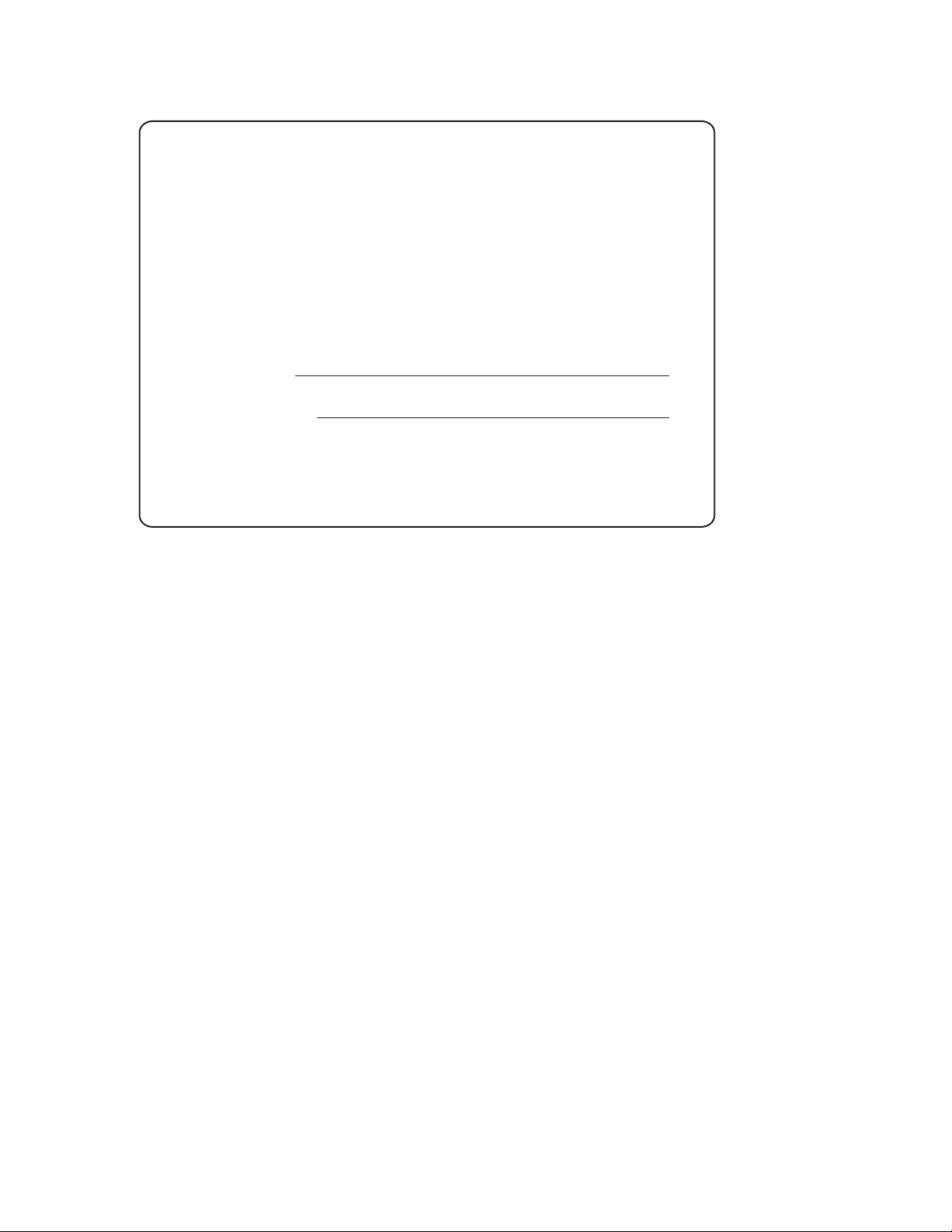
Registration Benefits
In the past, we've made new features such as handwriting recognition
and SMART Recorder available as free software upgrades. Register
Rear Projection
your SMART Board 4000i interactive whiteboard to be
notified of free upgrades like these.
Keep the following information available in case you need to contact
Technical Support:
Serial Number
Date of Purchase
Register online at: www.smarttech.com/registration
FCC Warning
This equipment has been tested and found to comply with the limits for a “Class A” digital device, pursuant to Part 15 of
the FCC Rules. These limits are designed to provide reasonable protection against harmful interference when the
equipment is operated in a commercial environment. This equipment generates, uses, and can radiate radio frequency
energy and, if not installed and used in accordance with the manufacturer's instructions, may cause harmful
interference to radio communications. Operation of this equipment in a residential area is likely to cause harmful
interference in which case the user will be required to correct the interference at his own expense.
Trademark Notice
SMART Board, DViT, X-Port, Notebook and the SMART logo are trademarks of SMART Technologies Inc. EPSON and
PowerLite are registered trademarks of Seiko Epson Corporation, registered in the U.S. and other countries. Windows
is a registered trademark or a trademark of Microsoft Corporation in the U.S. and other countries Macintosh and Mac
OS are trademarks of Apple Computer, Inc., registered in the U.S. and other countries. Phillips is a registered
trademark of Phillips Screw Company. NVIDIA is a registered trademark of NVIDIA Corporation in the United States
and/or other countries. All other third-party product and company names are mentioned for identification purposes only
and may be trademarks of their respective owners.
.
Copyright Notice
1995–2004 SMART Technologies Inc. All rights reserved. No part of this publication may be reproduced, transmitted,
©
transcribed, stored in a retrieval system or translated into any language in any form by any means without the prior
written consent of SMART. Information in this manual is subject to change without notice and does not represent a
commitment on the part of SMART.
Portions of this software are copyrighted by Intel Corporation.
Portions of this software are copyrighted by ParaGraph, a business unit of Vadem.
CalliGrapher® Copyright © 1997–2004 ParaGraph, a business unit of Vadem.
U.S. Patent Nos. 5,448,263; 6,141,000; 6,326,954; 6,337,681; 6,741,267 and 6,747,636. Canadian Patent No.
2,058,219. Other U.S., Canadian and foreign patents pending.
Printed in Canada 07/2004
Page 3
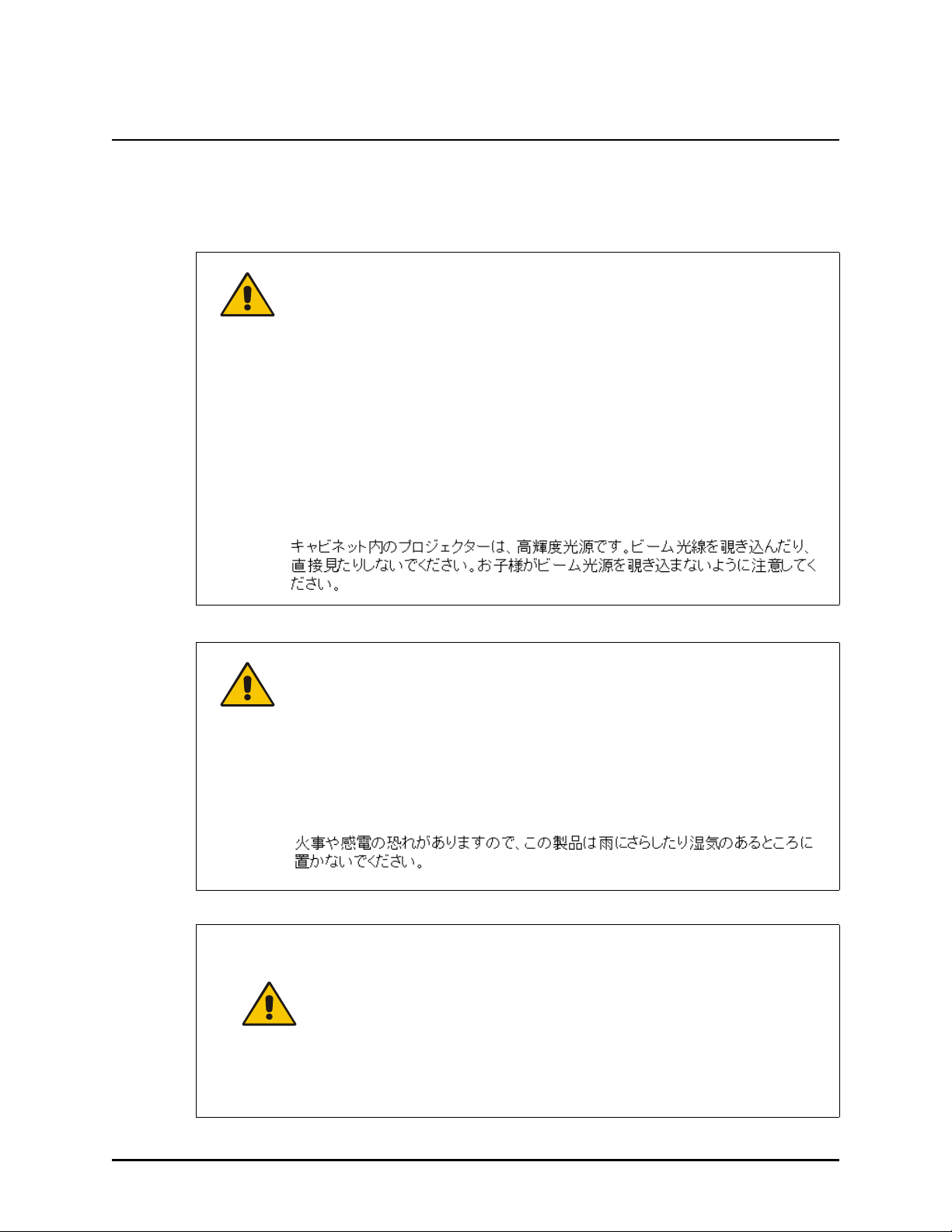
Important Information
Please read this manual carefully before setting up and using the Rear Projection SMART
Board 4000i interactive whiteboard. With proper care, your 4000i should provide years of
trouble-free service.
WARNING
WARNING
The projector inside the cabinet is a high-brightness light source. Do not stare
into this beam of light or view it directly. It’s especially important that you
prevent children from staring directly into the beam of light.
Le projecteur qui se trouve à l’intérieur de l’armoire est une source de lumière
à luminosité élevée. Ne fixez pas et ne regardez pas dans la direction du
faisceau lumineux. Empêchez les enfants de regarder dans la direction du
faisceau lumineux.
El proyector que se encuentra en el interior de la cabina es una fuente de luz
de alta luminosidad. No mire fija ni directamente al haz de luz. Evite que los
niños fijen la vista en el haz de luz.
Der Projektor im Schrank stellt eine Lichtquelle mit hoher Intensität dar.
Blicken Sie nicht direkt in den Lichtstrahl. Verhindern Sie, dass Kinder direkt in
den Lichtstrahl blicken.
To reduce the risk of fire or electric shock, do not expose this product to rain or
moisture.
Pour réduire le risque d’incendie ou de choc électrique, évitez d’exposer ce
produit à la pluie ou à l’humidité.
Para reducir el riesgo de incendio o de descarga, no exponga este producto a
la lluvia o la humedad.
Um das Risiko eines Feuers oder eines Stromschlags zu reduzieren, darf das
Produkt weder Regen noch Nässe ausgesetzt werden.
WARNING for
European
Customers
The 4000i should only be used with European TN and TT power
distribution systems.
The 4000i is not suitable for older, IT-type power distribution systems
found in some European countries. “This system (IT-type) is widely used
isolated from earth, in some installations in France, with impedance to
earth, at 230/400V, and in Norway, with voltage limiter, neutral not
distributed, at 230V line-to-line.” (IEC 60950:1999)
Contact qualified personnel if you’re uncertain of the type of power
system available where you’re installing your 4000i.
Important Information i
Page 4
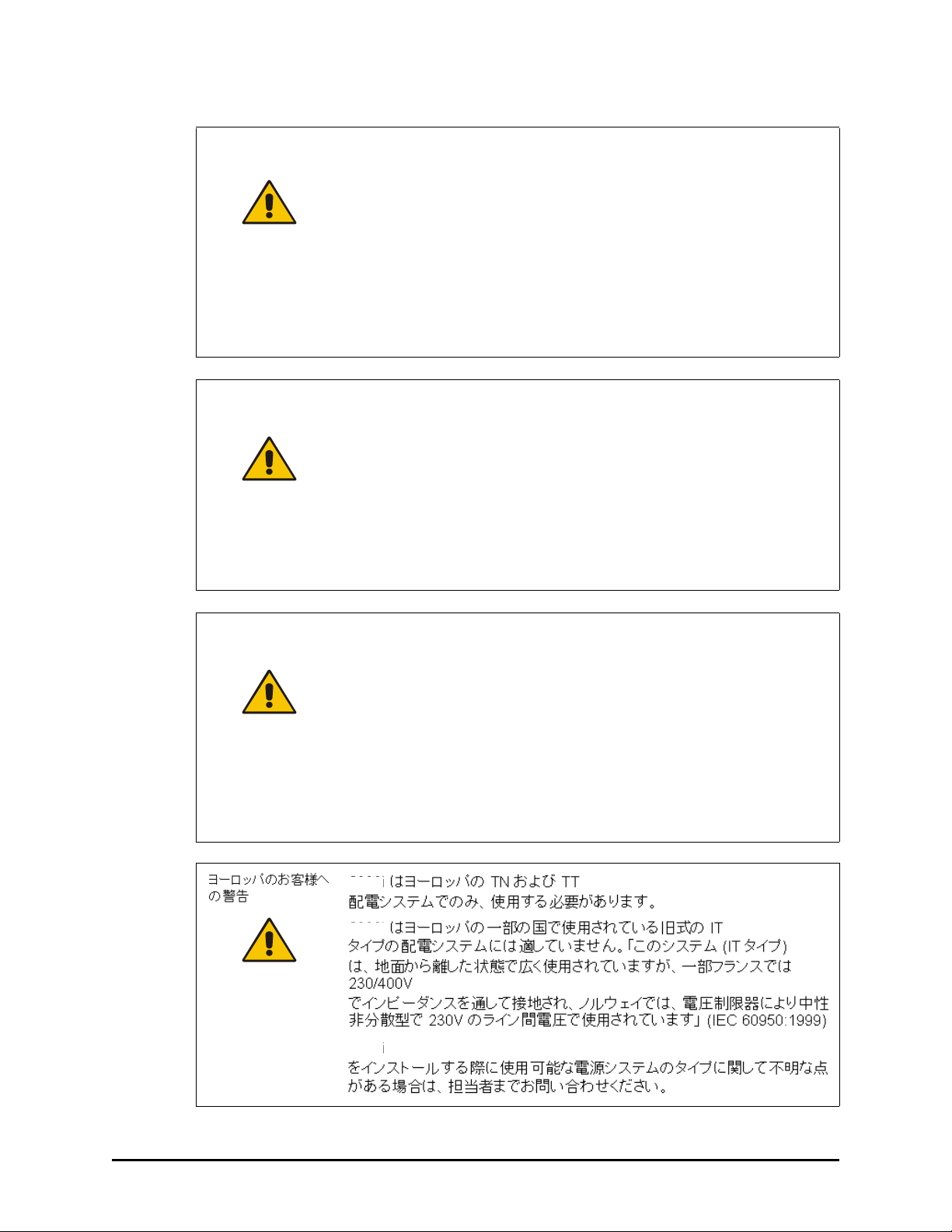
AVERTISSEMENT
pour les clients
européens
Le 4000i doit être utilisé uniquement avec les systèmes de distribution
d’alimentation européens TN et TT.
Le 4000i ne convient pas aux systèmes de distribution d’alimentation
plus anciens de type IP utilisés dans certains pays européens. « Ce
système (type IT) est largement utilisé isolé de la terre, dans certaines
installations en France, avec une impédance à la terre, à 230/400V, et
en Norvège, avec limiteur de tension, neutre non distribué, à 230V ligne
à ligne. » (IEC 60950:1999)
Si vous avez des doutes sur le type de système d’alimentation
disponible lors de l’installation de votre 4000i, contactez un personnel
qualifié.
ADVERTENCIAS
Para los clientes
europeos
WARNUNG
für europäische
Kunden
La 4000i sólo se podrá utilizar con los sistemas eléctricos TN y TT
europeos.
Este modelo no está disponible para antiguos sistemas eléctricos de
tipo IT que aún se utilizan en algunos países europeos. “Este sistema
(IT) tiene una utilización muy extendida como núcleo aislado de tierra;
en algunas instalaciones en Francia, con impedancia de tierra, a 230/
400 V; y en Noruega, con limitador de tensión, a 230 V entre
conductores.” (CEI 60950:1999)
Si no está seguro del tipo de sistema eléctrico que posee, póngase en
contacto con personal cualificado a la hora de instalar su modelo 4000i.
Das 4000i darf nur mit europäischen TN- und TT-Netzverteilern
verwendet werden.
Das 4000i eignet sich nicht für ältere Netzverteiler vom Typ IT, die in
manchen europäischen Ländern zu finden sind. „Dieses System (ITTyp) wird, von der Erdung isoliert, in einigen Installationen in Frankreich
mit Impedanz zu Erde bei 230/400 V und in Norwegen mit
Spannungsbegrenzer, neutral, nicht verteilt, bei 230 V Leitung zu
Leitung verwendet.“ (IEC 60950:1999)
Wenden Sie sich an qualifiziertes Personal, wenn Sie sich nicht sicher
sind, welches Stromsystem dort zur Verfügung steht, wo Sie Ihr 4000i
installieren.
4000i
4000i
4000i
ii Important Information
Page 5
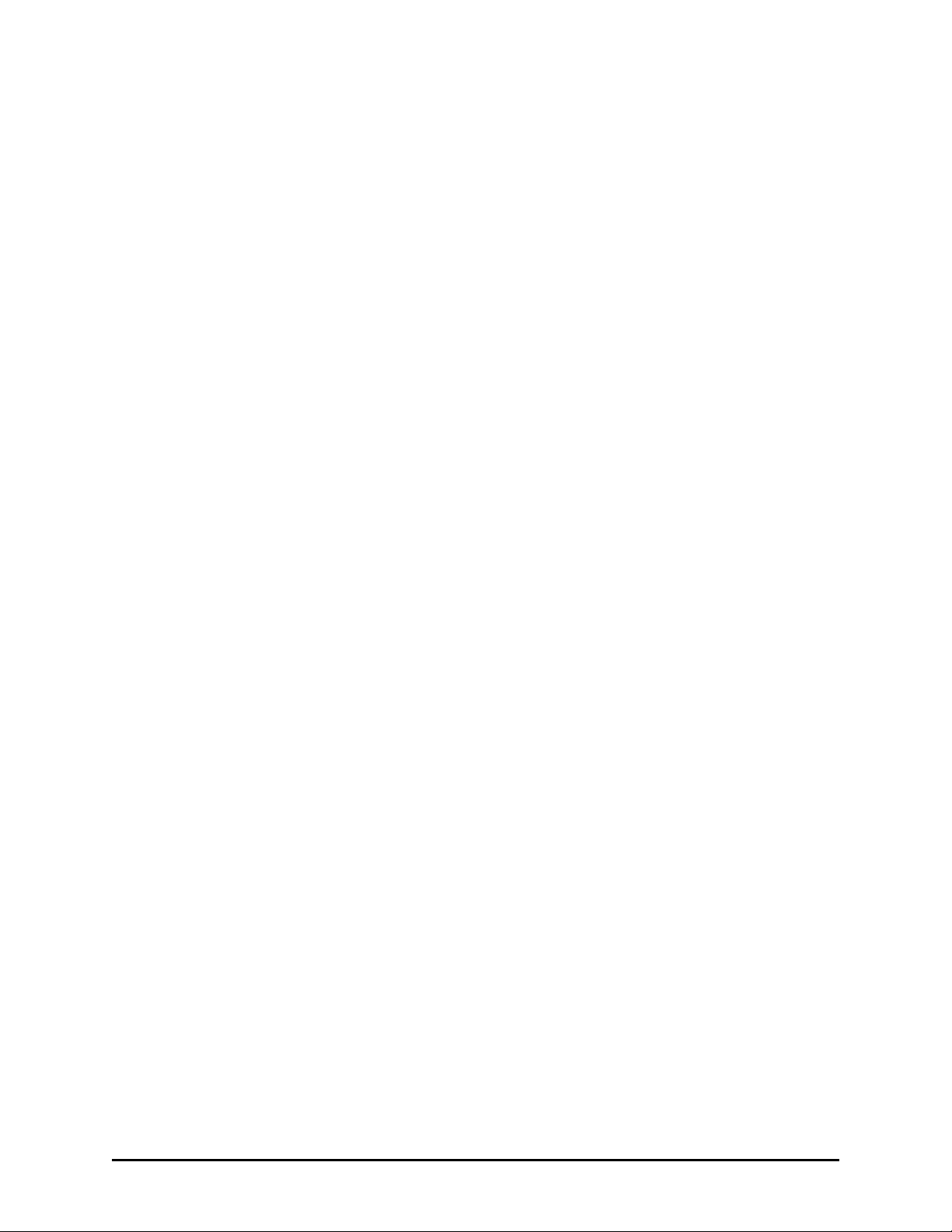
Other Warnings and Safety Precautions
For operating safety and to avoid damaging the unit, follow these warnings and precautions.
• Move the cabinet with care. Quick stops, excessive force and uneven surfaces can
overturn the cabinet.
• When you transport the 4000i, only ship the cabinet in the upright position and never
lay the screen facedown. In addition, ensure that the projector is secure, or remove
and repackage it in the original packaging.
• If you transport the 4000i over a distance, we strongly urge you to completely
repackage it using the original packaging. This packaging was designed with optimal
shock and vibration protection. If the original packaging is no longer available, pack all
components with as much padding as reasonably possible to ensure that they are not
exposed to excessive vibration or shock.
• If you need to disassemble or assemble the cabinet, we strongly recommend that you
obtain assistance to do this.
• Do not touch the rear surface of the interactive whiteboard or apply isopropyl alcohol,
water or acetone. If any of these fluids come into contact with this surface, the
diffusion coating on the rear of the interactive whiteboard will be damaged, resulting in
a permanent deterioration in display quality.
• If you inadvertently smudge the rear surface of the interactive whiteboard, wipe it
carefully with a soft cloth and alcohol-free glass cleaner. Do not spray the glass
cleaner directly onto the surface; spray it lightly on the cloth, and then gently dab the
rear surface of the interactive whiteboard until the marks are removed.
• The 4000i uses digital cameras that are located inside the screen frame. These
cameras could be damaged if excess glass cleaner flows into the crack between the
frame and the writing surface.
• Avoid setting up and using the 4000i in an area with excessive levels of dust, humidity
or cigarette smoke, or where it’s exposed to extreme heat or cold. The operating
temperature range is from 41°F to 85°F (5°C to 29°C) with up to 80% humidity (noncondensing). The shipping and storage range is from -4°F to 95°F (-20°C to 35°C)
with up to 80% humidity (non-condensing).
• Lock the casters after you set up the cabinet, so it remains stationary while in use.
• Unplug the cabinet during electrical storms or if you won't use it for an extended
period of time.
• Use safe practices when you’re plugging the power cable. For example, plug it in with
dry hands and don’t insert it into a dusty outlet. Unplug the cabinet before you install
or service any components.
• This product comes with a grounding-type power plug and a cable that’s specific for
the country in which you purchased it. This plug will only fit into a grounding-type
power outlet. If you are unable to insert the plug into the outlet, contact your electrician
to replace the outlet.
• Use the power supply that came with the 4000i. Also, do not modify its power cable.
Handle it carefully and avoid excessive bending. Route the power cable so it’s unlikely
to be walked on or pinched by items placed upon or against it. If you must run a cable
over the floor, lay it in a flat, straight line and secure it to the floor with tape or a cable
management strip of contrasting color.
Important Information iii
Page 6
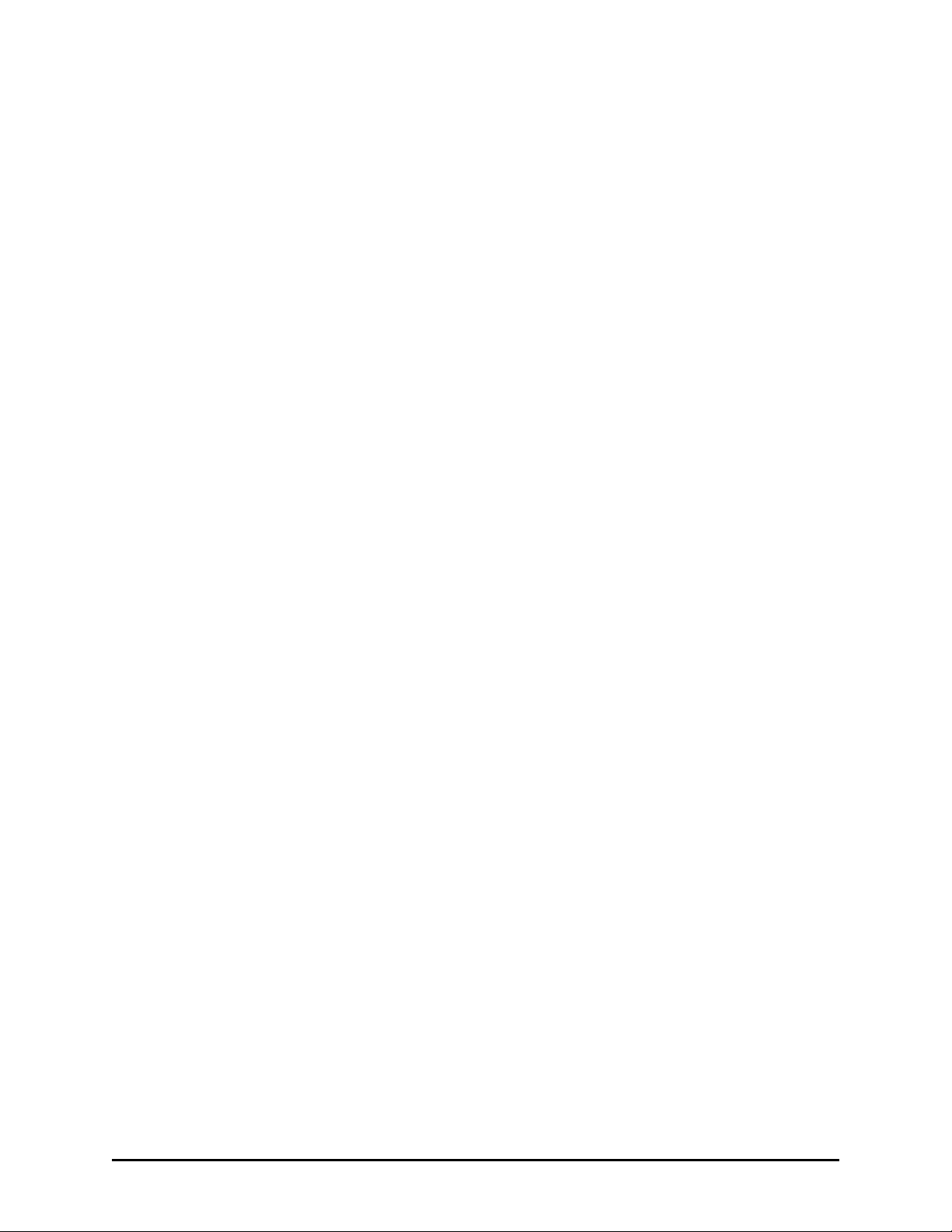
• If you require replacement parts, ensure the service technician uses the replacement
parts specified by SMART Technologies Inc. or parts with the same characteristics as
the original.
• The projector that comes with the 4000i includes a lamp component that contains
mercury. If you replace the lamp, don’t put the old one in the trash. Instead, consult
the regulations for properly and safely disposing of it in your area.
• Don’t use glass cleaner on the lens of the projector. See Maintaining and
Troubleshooting the 4000i on page 49 for detailed cleaning information or read the
Epson® PowerLite 9300i Multimedia Projector User’s Manual.
iv Important Information
Page 7
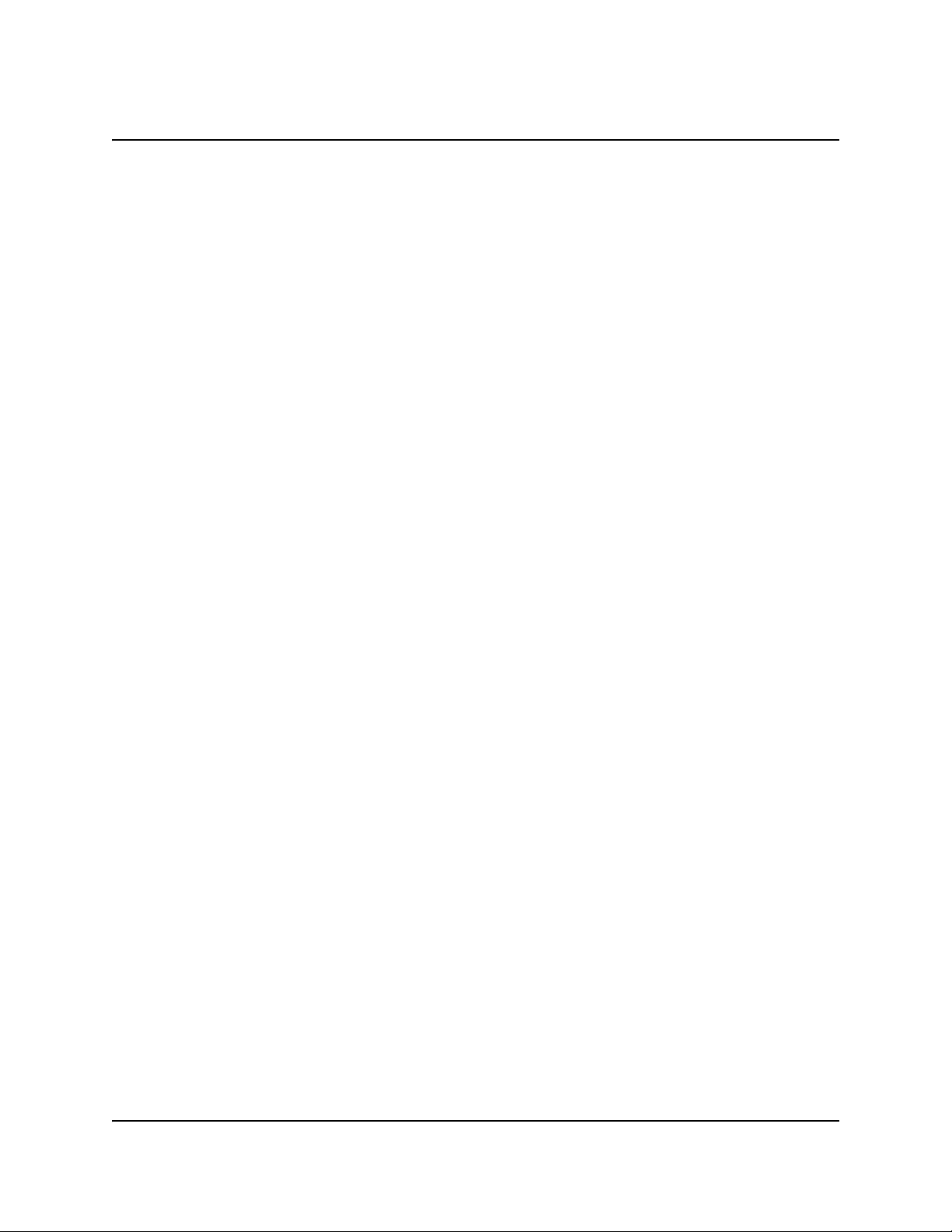
Contents
Important Information ............................................................................................ i
List of Figures ..................................................................................................... vii
List of Tables ...................................................................................................... viii
Getting to Know the 4000i .................................................................................... 1
Setting Up the 4000i .............................................................................................. 8
Finalizing the Installation ................................................................................... 32
Other Warnings and Safety Precautions ............................................................. iii
The Pen Tray and the Control Panel .................................................................... 3
Storage Options .................................................................................................... 4
The Connection Panel .......................................................................................... 5
The Power and Laptop Umbilical Connections ..................................................... 6
The Epson 9300i Projector ...................................................................................7
Positioning the 4000i ........................................................................................... 8
Installing the Laptop Shelf .................................................................................... 9
Installing the Optional Videoconferencing Shelf ................................................. 10
Removing the Rear Access Panel ..................................................................... 14
Installing the Projector ........................................................................................ 15
Installing the Internal Computer .......................................................................... 22
Connecting a Guest Laptop ................................................................................ 23
Connecting a VCR or DVD Player (Optional) .....................................................25
Connecting a Printer to the Internal Computer (Optional) .................................. 27
Connecting the Internal Computer to a Network ................................................. 28
Connecting an External Sound System (Optional) .............................................29
Connecting an External Monitor or Projector (Optional) ..................................... 30
Powering up the 4000i ....................................................................................... 31
Adjusting the Projected Image ............................................................................ 32
Customizing the A/V Mute Screen ...................................................................... 35
Configuring the Computer and Projector Settings .............................................. 36
Installing SMART Board Software ...................................................................... 37
Configuring the Interactive Whiteboard ............................................................. 38
Orienting the Interactive Whiteboard ..................................................................39
Matching the Computer’s Resolution to the Projector’s Resolution ................... 40
Contents v
Page 8
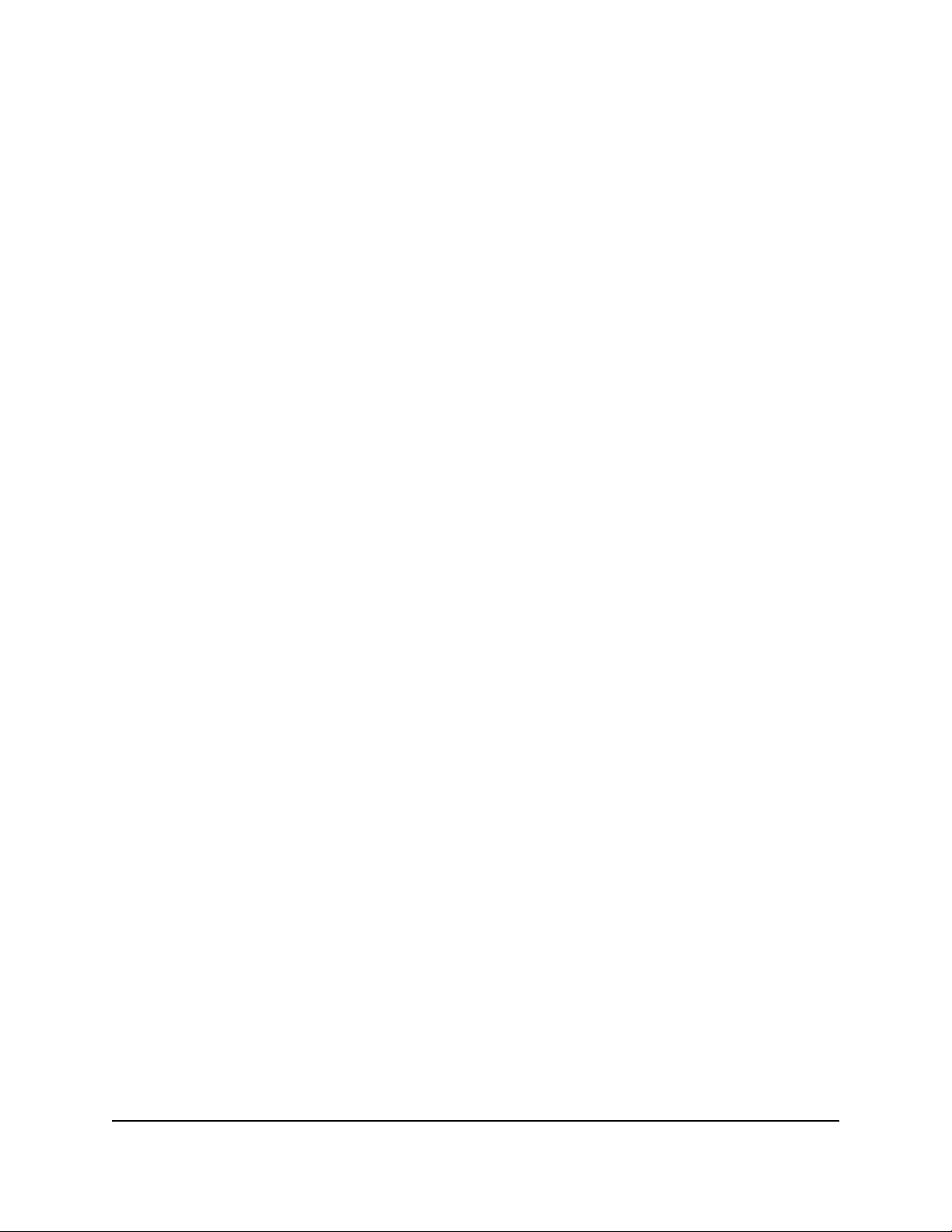
Using the 4000i .................................................................................................... 41
Starting the 4000i ............................................................................................... 41
Understanding the Control Panel LEDs .............................................................. 43
Adjusting the Volume .......................................................................................... 43
Adjusting the Projector Settings ......................................................................... 44
Changing the Display Source .............................................................................45
Changing Video Display Sources .......................................................................46
Using the Guest Laptop ...................................................................................... 46
Using the SMART Board Interactive Whiteboard .............................................. 47
Shutting Down the 4000i .................................................................................... 48
Maintaining and Troubleshooting the 4000i ..................................................... 49
Cleaning the Cabinet, the Mirror and the Interactive Whiteboard ....................... 49
Cleaning the Projector ........................................................................................ 50
Replacing the Projector Lamp and Air Filter ......................................................53
Connecting the Laptop Umbilical Cables to the Connection Panel ....................53
Adjusting the Projector Settings ......................................................................... 55
Adjusting the Front Doors ................................................................................... 56
Troubleshooting .................................................................................................. 57
Appendix A: Disassembling and Reassembling the Cabinet ......................... 61
Disassembling the Cabinet ................................................................................. 61
Reassembling the Cabinet ................................................................................. 68
Appendix B: Understanding the Cabling in the 4000i ...................................... 75
Customer Support ............................................................................................... 79
Contacting SMART Technical Support ............................................................... 79
General Inquiries ................................................................................................ 79
Returning Defective Merchandise ...................................................................... 80
Registration ........................................................................................................ 80
Sending Feedback .............................................................................................. 80
Obtaining More Information on the 4000i ........................................................... 80
Index ..................................................................................................................... 81
vi Contents
Page 9
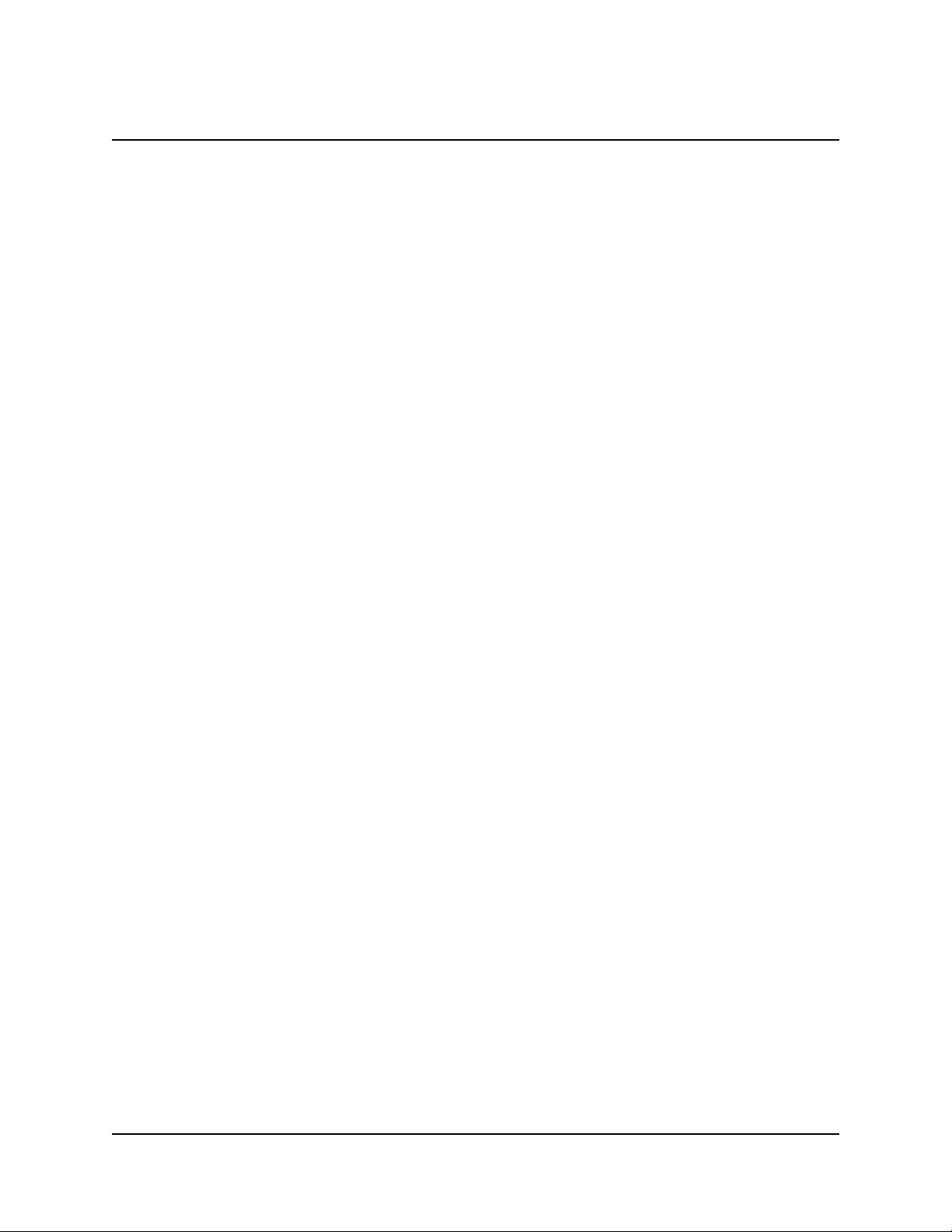
List of Figures
The Major Components of the 4000i ........................................................................... 2
The Pen Tray and the Control Panel ........................................................................... 3
The Storage Features of the 4000i ............................................................................. 4
The Connection Panel ................................................................................................. 5
The Power and Laptop Connections ........................................................................... 6
The Location of the Guest Laptop Shelf and J-Hook .................................................. 9
The Installed Videoconferencing Shelf ...................................................................... 10
The Rear Access Panel ............................................................................................ 14
The Computer Cables ...............................................................................................22
The Laptop Umbilical Cable Connectors ...................................................................23
Connecting the SMART USB Adapter to a Guest Laptop ......................................... 24
Connecting the Laptop Umbilical Cable to a Network Cable .................................... 24
Connecting a VCR or DVD Player ........................................................................... 26
Connecting a Printer ................................................................................................. 27
Connecting to a Network Outlet ................................................................................28
Connecting a Room Sound System .......................................................................... 29
Connecting an External Projector ............................................................................. 30
The Location of the Main Power Inlet ........................................................................ 31
Adjusting the Projected Image Size .......................................................................... 32
The LEDs on the Control Panel ................................................................................ 43
Changing the Display Source .................................................................................... 45
The SMART Board Tools .......................................................................................... 47
The Laptop Connections on the Connection Panel ................................................... 53
The Laptop Umbilical Cables (Connection Panel End) ............................................. 54
Connecting the AC Power Cable from the Laptop Umbilical ..................................... 54
Adjusting a Door Hinge ............................................................................................. 56
The Location of the Safety Screw in the Handhold ................................................... 67
The Location of the Underside Safety Screw ............................................................ 67
Cable Schematic ....................................................................................................... 75
List of Figures vii
Page 10
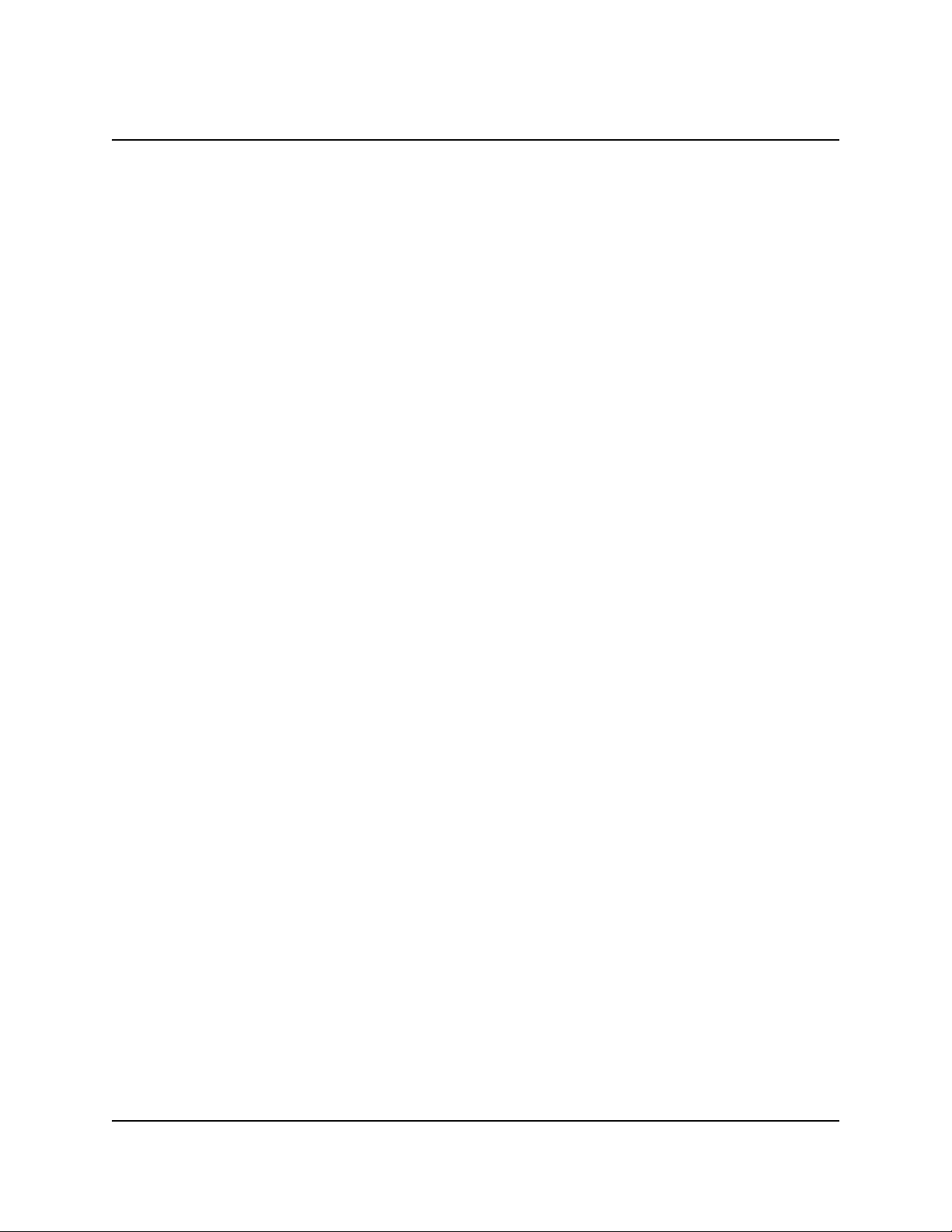
List of Tables
States of the Projector ................................................................................................. 7
Startup Scenarios ...................................................................................................... 42
Switching Sources with the 4000i ............................................................................. 45
Interpreting the Lamp Status LED ............................................................................. 58
Troubleshooting Image Problems ............................................................................. 59
Troubleshooting Remote Control and the USB Cable Problems .............................. 59
Troubleshooting Touch and Control Problems .......................................................... 60
Schematic Cable Summary ....................................................................................... 76
Cable Summary ........................................................................................................ 78
viii List of Tables
Page 11
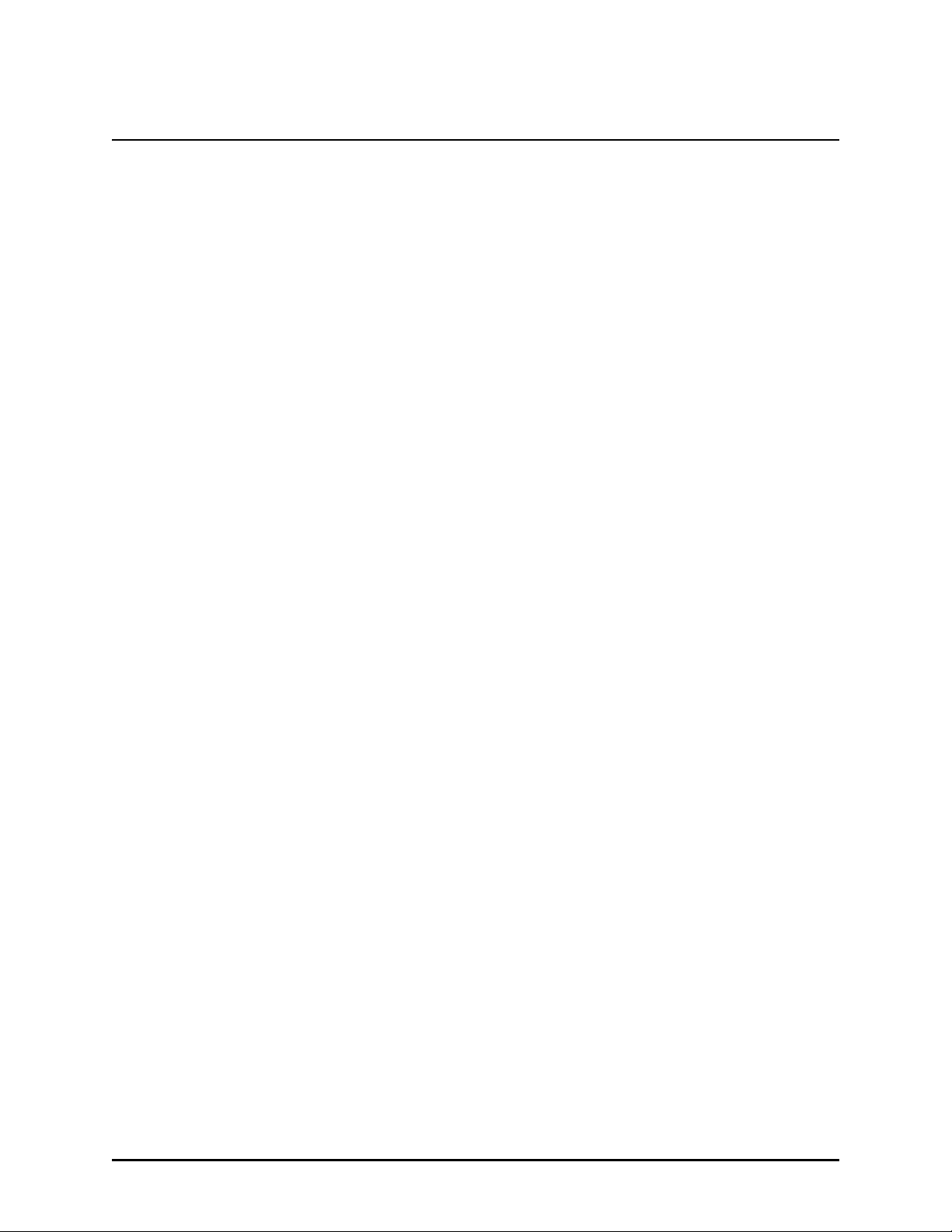
Getting to Know the 4000i
The Rear Projection SMART Board 4000i interactive whiteboard is a slim cabinet with an
integrated LCD projector and a 66" (167.6 cm) interactive whiteboard (measured on the
diagonal), which is specially designed for enhanced rear projection clarity. The 4000i features:
• an integrated projection system that includes an Epson PowerLite 9300i projector with
2500 ANSI lumen brightness, SXGA+ resolution and high contrast ratio for uniform
brightness and clarity
• a touch-sensitive, high contrast screen that you can use to control your computer and
write in electronic ink over any active application
• a SMART pen tray (including four styluses and an eraser) and a control panel with
easily accessible projector and volume controls so you can control the visual and
audio aspects of your presentation right at the interactive whiteboard
• full guest-laptop (or any external computer) support with connection cables and a
conveniently mounted shelf for your laptop
• SMART Board software with many annotation and presentation tools, including
SMART Notebook software, so you can deliver a dynamic and interactive
presentation
• an integrated audio system that includes two-way speakers with tweeters
• a wireless keyboard
• an easily accessible rear connection panel so you can integrate a guest laptop,
network cables, a printer, a VCR, a DVD player, a second projector and a room audio
system
• locking front doors so you can secure the projector and computer inside the cabinet.
(On shipment, the keys are tie wrapped to the projector mounting bracket.)
• minimal floor space requirements and casters so you can easily move the 4000i
through any standard doorway for true room-to-room mobility
The digital-vision touch (DViT™) technology in the 4000i uses digital cameras to track the
position of objects on the screen. Each of these specialized digital cameras, one in each
corner of the screen, is calibrated to recognize the position of a pen tray tool or your finger on
the screen surface, and to translate that position into coordinates. SMART Board software
interprets these coordinates and integrates this information with your active application so you
can truly interact with your displayed file.
To enable rear-projection capability, a mirror in the cabinet redirects the projected image from
your computer, VCR, DVD player or guest laptop onto the back of the interactive screen,
without the distracting shadows of a front-projection system. You can then perform any normal
computer operation, such as opening or closing an application, scrolling through a file, or
opening your browser, just by touching the screen surface.
This guide includes instructions on setting up (page 8), finalizing (page 32), using (page 41)
and maintaining (page 49) the 4000i. You can also use this guide if you need to disassemble
and then reassemble the cabinet (page 61) or if you want to learn about the internal wiring and
cables of the unit (page 75).
Getting to Know the 4000i 1
Page 12
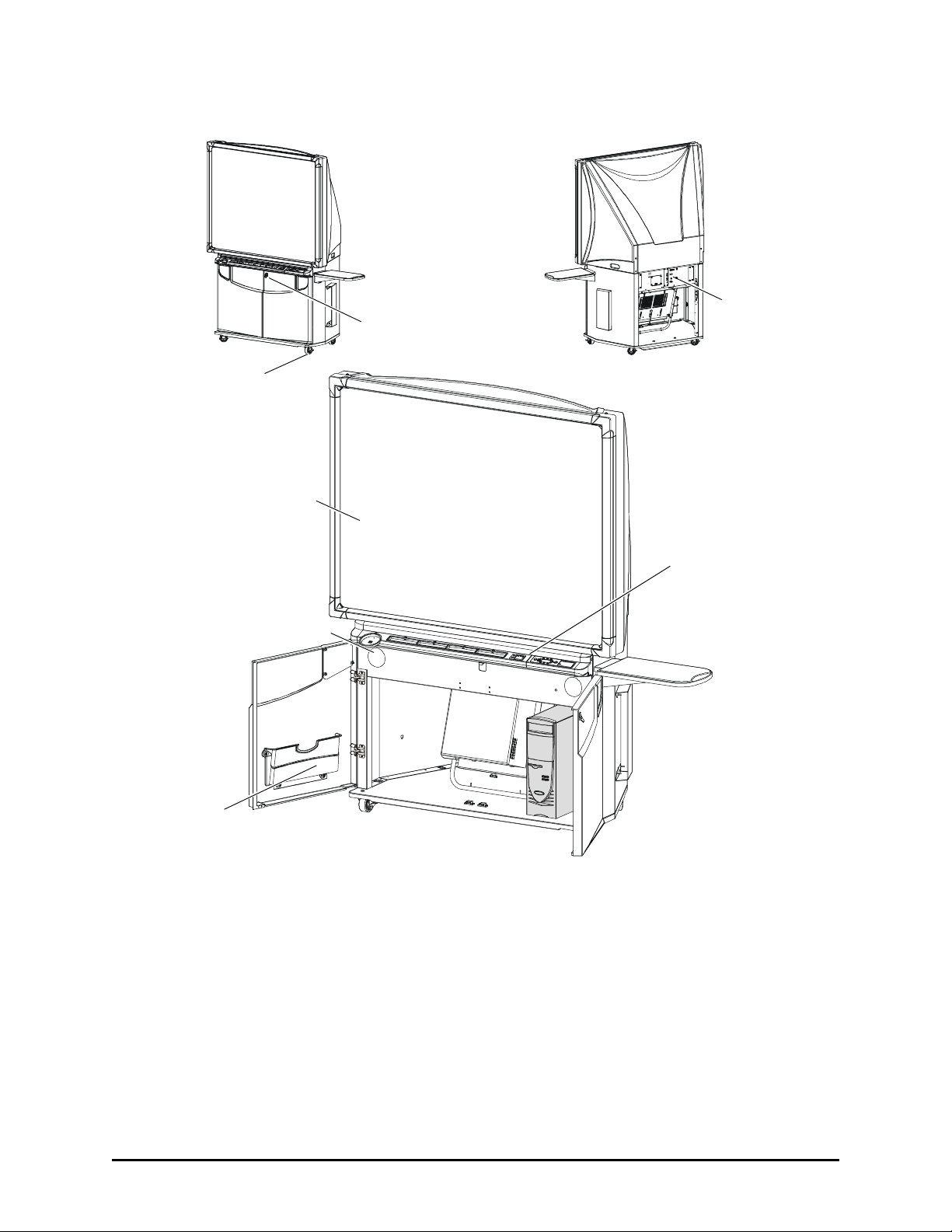
Lockable
Casters (x4)
Interactive
Screen
Speakers (x2)
Lockable Doors
Connection Panel
SMART Pen Tray and
Control Panel
Manual Pocket
Figure 1: The Major Components of the 4000i
You can purchase optional components for the 4000i, such as a videoconferencing shelf to
house your videoconferencing camera, and a room control module to integrate the 4000i with
a room control system.
2 Getting to Know the 4000i
Page 13

The Pen Tray and the Control Panel
The pen tray contains the following tools:
• the eraser, for removing electronic ink
• four styluses, for creating different colored annotations in electronic ink over any
application
• two pen tray buttons, one to activate the SMART Keyboard and one to create a
right-click
• the control panel
You can customize any of these tools with SMART Board software.
NOTE: The 4000i comes with styluses that have black tips, which are better detected by the
digital cameras than any other kind of stylus. If you need to purchase a different stylus, choose
one that has a dark tip.
Display Source Button
Active Display Source LEDs
Controls for Volume, Brightness and Contrast
Lamp Status LED
Projector Standby
Button
Instructions
Eraser
Styluses
Pen Tray Buttons
Control Panel
Figure 2: The Pen Tray and the Control Panel
The control panel contains:
• a Display Source button for changing the input source (see page 45)
• light emitting diodes (LEDs) that indicate the active display source (see page 43)
• buttons for adjusting the volume of the internal sound system for each source (see
page 43)
• buttons for adjusting the visual display for each source (see page 44)
• an LED for indicating the state of the projector’s lamp (see page 43)
• a button for putting the projector into standby mode (see page 41 and page 48)
Getting to Know the 4000i 3
Page 14
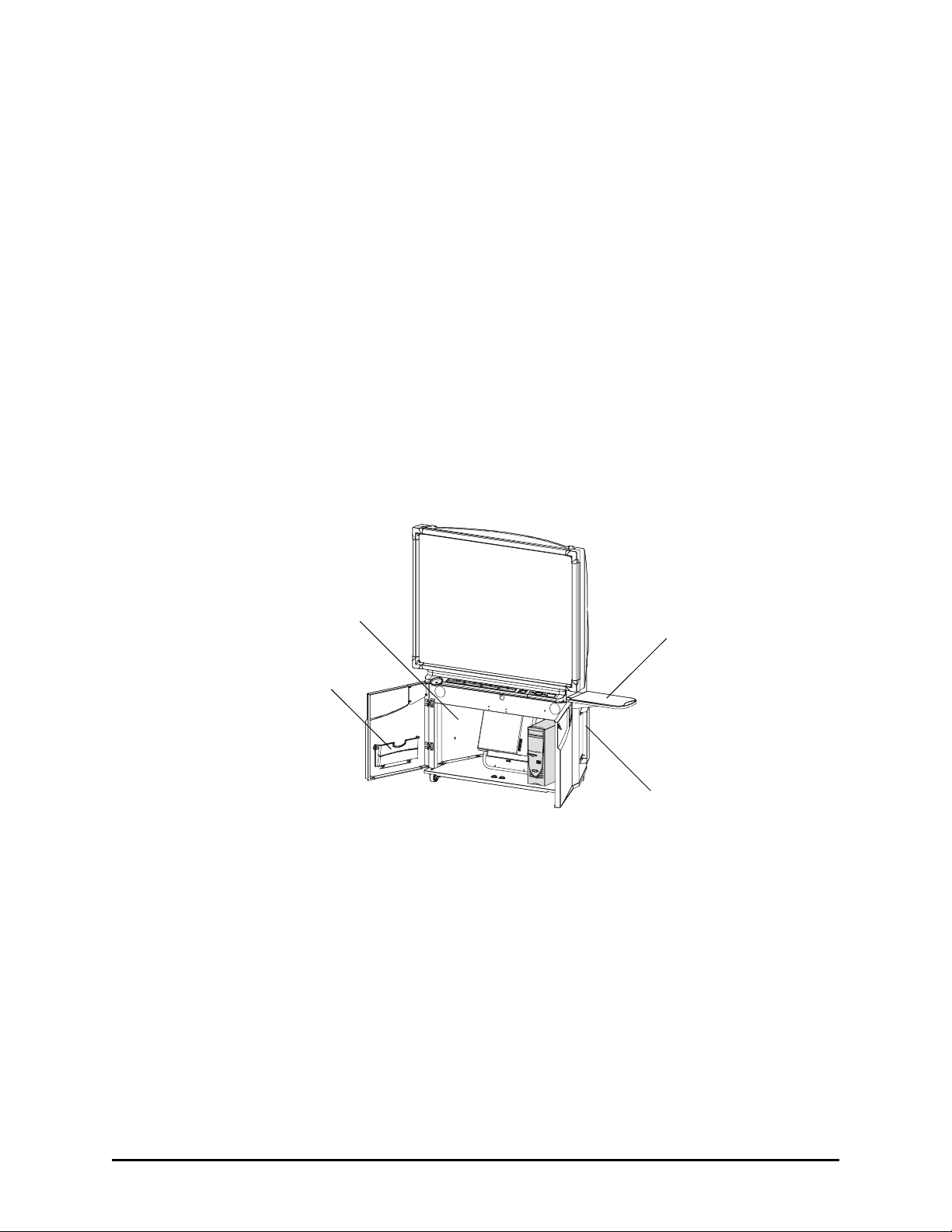
NOTE: After you press a control panel button to change the display source, wait a few
seconds while the projector synchronizes the video signal. Don’t press any other control panel
buttons until the image appears. If you press the control panel buttons in quick succession
while the projector is still processing your commands, the projector might become
unresponsive.
Storage Options
The 4000i houses the projector in the middle of the cabinet. You can house your internal
computer on the right side of the projector, and use the other side for another compact device.
Your 4000i also comes with:
• a laptop shelf that’s designed to support a guest
laptop (or a VCR/DVD player). You
can mount this shelf on either side of the cabinet. For instructions on installing the
shelf, see page 9.
• a keyboard holder for storing the wireless keyboard when it’s not in use
• a manual pocket for storing the guides that come with the 4000i
You can also purchase a large or small videoconferencing shelf that’s designed to hold a
videoconferencing camera unit conveniently at either side of the cabinet.
Not Shown: An Optional
Videoconferencing Shelf
Computer Storage
(on Either Side of the
Projector)
Manual Pocket
Guest Laptop Shelf
Figure 3: The Storage Features of the 4000i
4 Getting to Know the 4000i
Keyboard Holder
Page 15
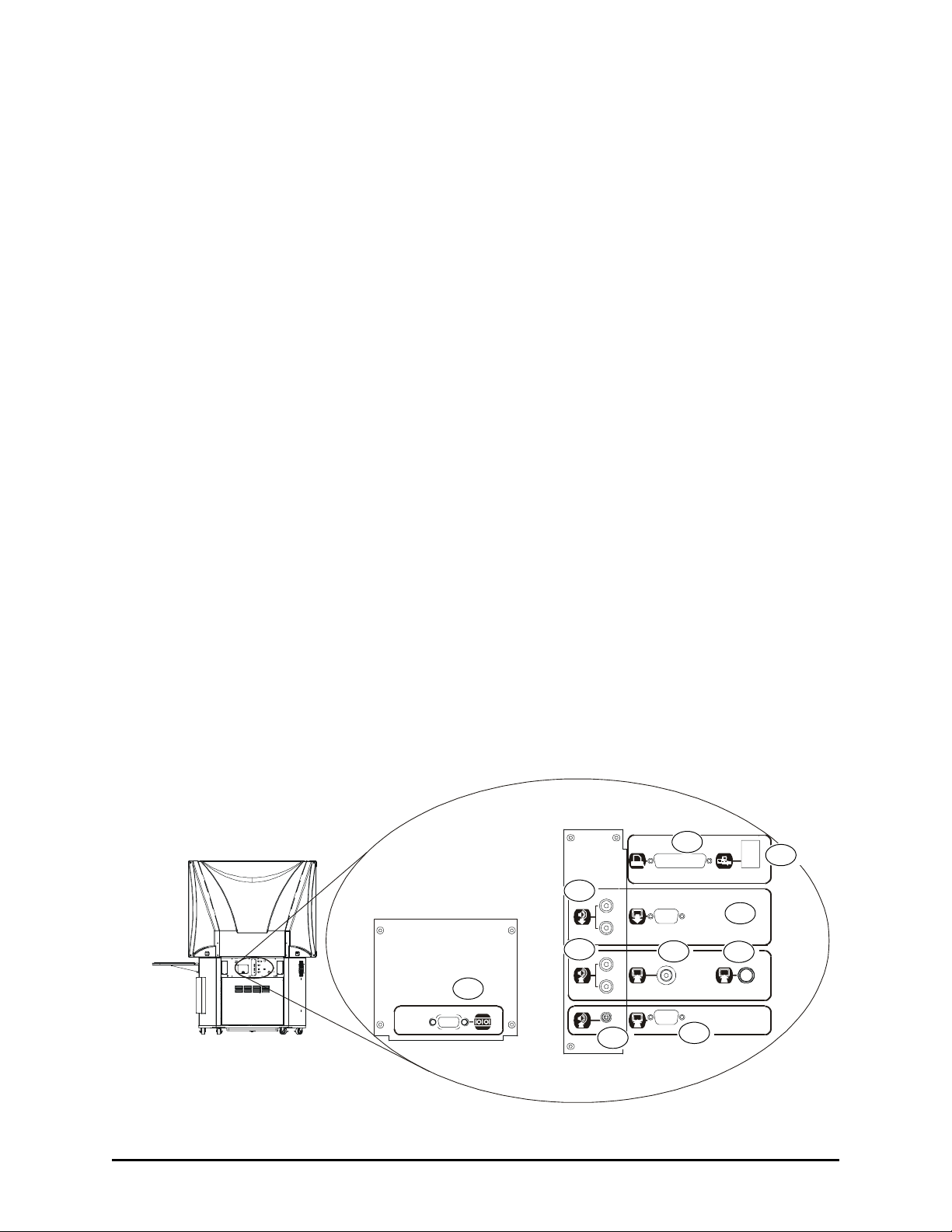
The Connection Panel
A
The connection panel is a convenient location for connecting the laptop umbilical and other
peripheral device and data source cables. While the guest laptop cables are already
connected for you, you can supply and connect the cables for a printer, a network connection,
a VCR, a DVD player and an external audio and video device. The connection panel includes:
• a DB25 (female) printer port (1) for connecting a printer that’s dedicated to the internal
computer (see page 27)
• a standard RJ45 network port (2) for connecting the internal computer to a room
network outlet (see page 22)
• a 15-pin (female) RGB video port (3), for connecting an external projector or monitor
(RGB output only) that allows you to display the video externally (see page 30)
• RCA Composite video (female) input port (4) for connecting the video cable from a
VCR (see page 25)
• a mini-DIN S-video (female) port (5) for connecting the video cable from a DVD player
(see page 25)
• a 15-pin (female) RGB video port (6) used by the laptop umbilical RGB video cable
(labeled Computer 2 Video) (see page 53)
• a 3.5 mm (female) input jack (7) used by the laptop umbilical audio cable (labeled
Computer 2 Audio) (see page 53)
• two RCA (female) input jacks (8) for connecting the VCR or DVD player’s red and
white RCA audio connectors (see page 25). You can only connect one audio source
to correspond with either the composite or the S-video video source.
• two RCA (female) output jacks (9) for connecting the red and white RCA audio cables
to a room sound system (see page 29) that can play the audio from the selected input
source
• a DB9 (male) RS-232 serial port (10) used by the laptop umbilical RGB cable (labeled
Computer 2 Serial) (see page 53). Read the section entitled Using the Guest Laptop
on page 46 for more information. If you need to establish a USB connection, use the
SMART USB adapter from the accessory kit.
1
Printer/Network
2
9
Outputs
3
Computer 2
Compu ter 2
Serial
Serial
8
10
7
4
Auxiliary
Inputs
S-Video
S-video
Computer 2 Inputs
6
5
Figure 4: The Connection Panel
Getting to Know the 4000i 5
Page 16
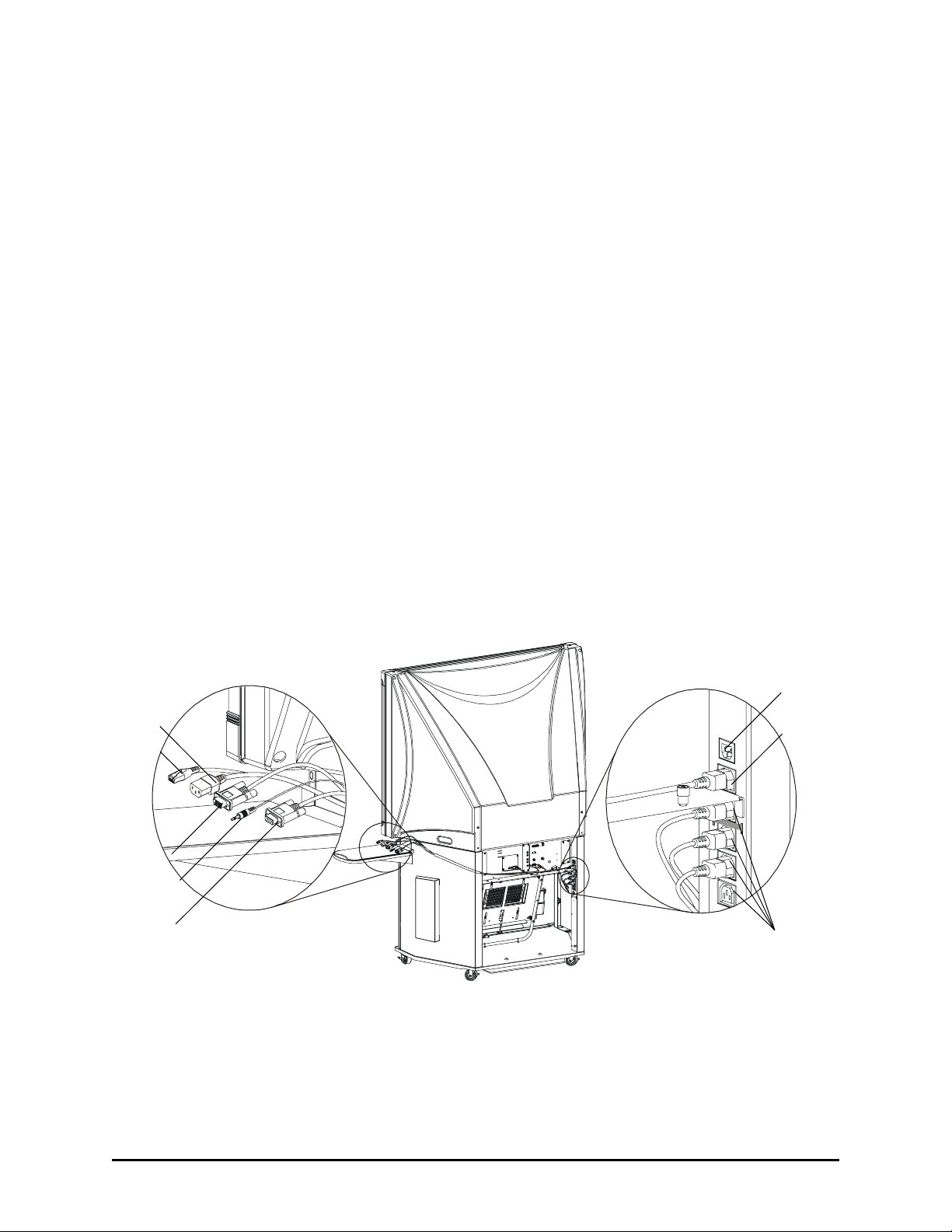
The Power and Laptop Umbilical Connections
N
The power connections are at the back of the 4000i, beside the connection panel. Here, you
can connect:
• the Main Power IN cable (with the country-specific cable), to supply power to the
4000i (see page 31)
• the Laptop Power OUT cable, using a country-specific end (from the accessory power
kit) for the laptop umbilical cable (see page 23)
• the computer and peripherals IEC Power OUT (x4) cables. These ports in the power
bar are covered by the rear access panel. The power cable extensions from the
projector and the internal computer are connected for you. However, you can use the
remaining ports for connecting the power cables from your peripherals.
The laptop umbilical are a convenient bundle of cables for connecting a laptop computer (see
page 23). This bundle includes the following connectors:
• a power cable, so a guest presenter doesn’t have to rely on battery power
• an RJ45 network cable, which you can connect to a room outlet (with the included
adapter) to provide network access to guest presenters
• a 3.5 mm audio cable, so the sound from the laptop can be heard through the
speakers in the 4000i and through any connected room audio system
• a 15-pin male RGB video cable, so the video from the laptop displays on the
interactive whiteboard
• a DB9F RS-232 serial cable, so you can control the interactive whiteboard from a
laptop (as long as you have SMART Board software running on the laptop)
Main Power IN
Power
etwork
Video
Audio
Serial
Power Outlets for
the Computer and
the Peripherals
Laptop
Power
Figure 5: The Power and Laptop Connections
6 Getting to Know the 4000i
Page 17
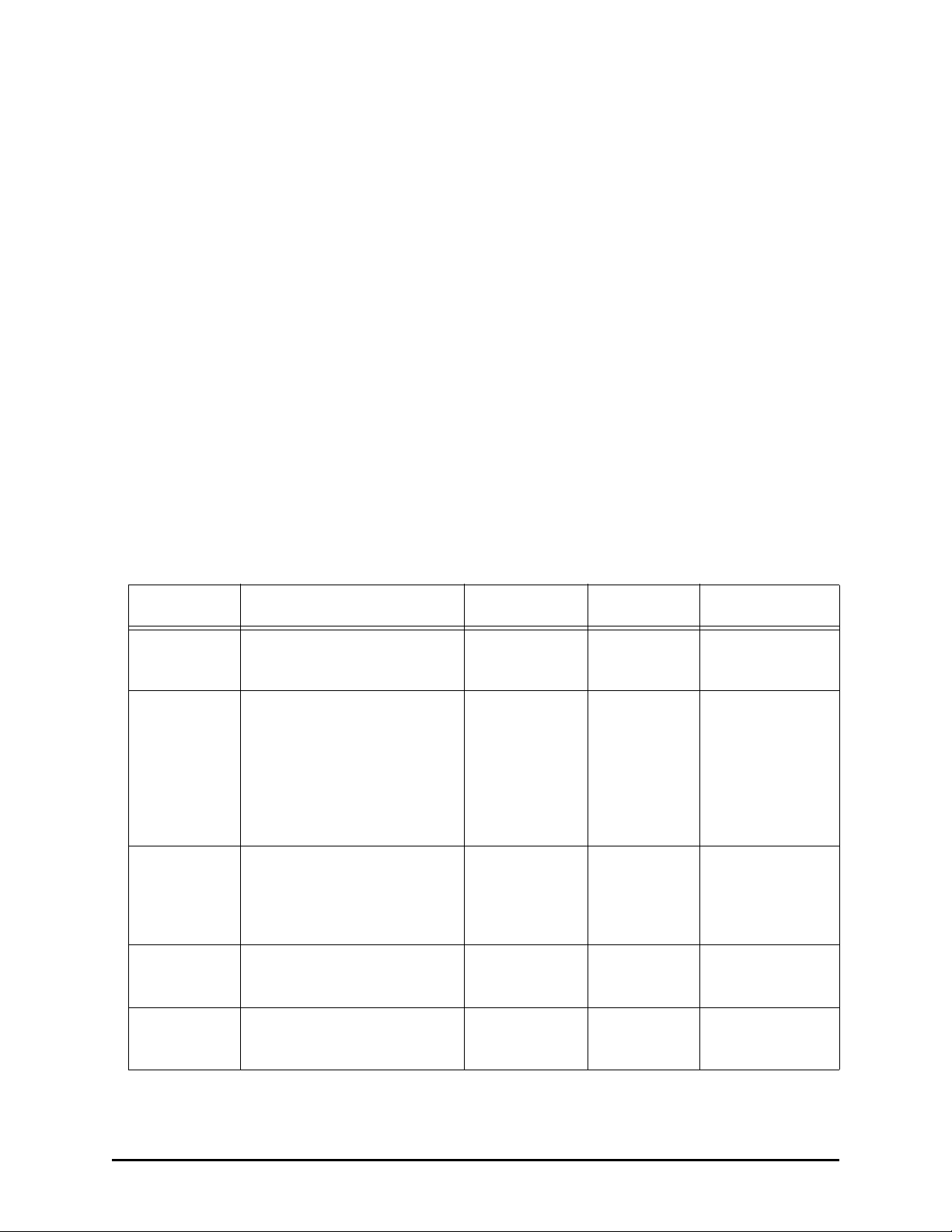
The Epson 9300i Projector
The 4000i comes with an Epson 9300i multimedia projector for you to install in the cabinet.
This projector has been selected for its high resolution and its uniform brightness and clarity.
Also, its lamp has a life expectancy of 7,000 hours.
This projector has a native resolution of 1400 x 1050 pixels. To take advantage of this high
resolution, a connected computer should have a graphics card or driver that supports this
resolution. Your computer can support this resolution setting as long as you’ve installed a
recently released graphics card or you’ve a graphics controller program running. An example
of a graphics card that supports this resolution is the NVIDIA card from NVIDIA® Corporation,
and an example of a graphics controller program is the PowerStrip application, which is
available from EnTech Taiwan. If you use a graphics controller program, set the computer’s
resolution setting to 1400 x 1050 pixels by following the instructions that come with the
program. While the projector scales all resolutions from 640 x 480 pixels and higher, some
resolutions may not properly display and the image quality will be lower if you don’t use the
optimal resolution of 1400 x 1050.
The 9300i projector comes with a remote control with an On/Off button to conserve battery life.
Like other projectors, the 9300i can be in various states during the course of a day (see
Table 1). For example, the projector puts itself in Standby mode if it doesn’t receive a video
signal for 30 minutes. To determine what state the projector is in, look at the LEDs in the
4000i’s control panel and use Table 1. If you need more information on these LEDs, see
page 43. If you need more information on using the control panel, see page 45.
Projector
State
Standby The projector is effectively off.
Powering Up The lamp is warming up. The
On The lamp is on and the
Reversible
Standby
Powering
Down
Comments
The interactive white-board is
blank. The fan may be running.
interactive whiteboard displays
the A/V mute image. (You can
change what’s displayed on
this
A/V mute screen. See page 35
or page 63 and 64 of the
projector’s guide.)
projector is ready for use. The
interactive whiteboard displays
the image from the selected
source.
The lamp is on. The interactive
whiteboard displays the A/V
mute screen.
The lamp is cooling off. The
interactive whiteboard displays
the A/V mute screen.
Length of Time
in This State
Indefinitely Flashing very
40–100 seconds Flashing
Indefinitely Glowing
Five minutes Flashing
50 seconds Flashing
Lamp Status
LED
slowly
slowly
steadily green
quickly
slowly
Active Display
Source LEDs
None lit
None lit
Current source
LED lit
None lit
None lit
Table 1: States of the Projector
Getting to Know the 4000i 7
Page 18
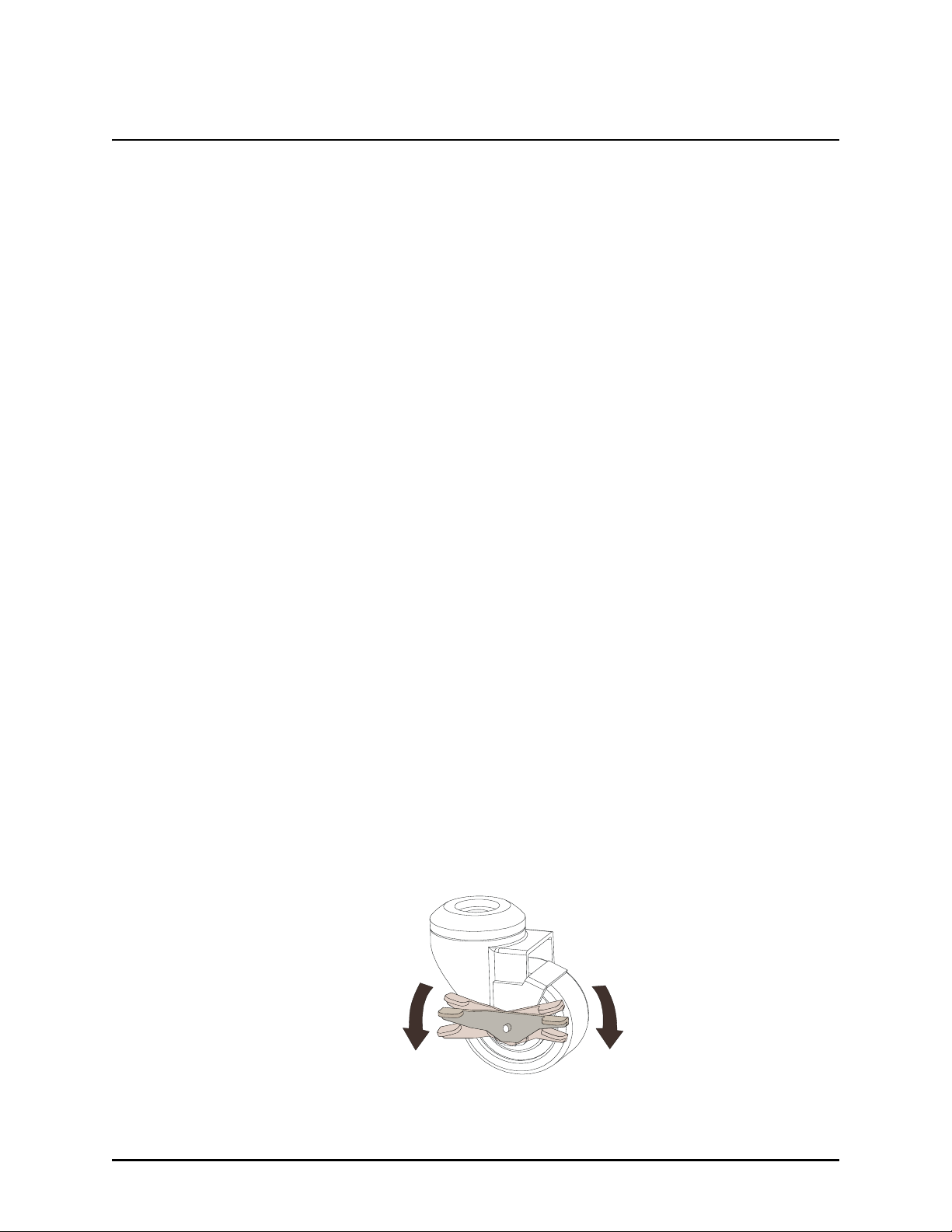
Setting Up the 4000i
To set up the Rear Projection SMART Board 4000i interactive whiteboard, you must install the
projector and an internal computer, and power up the 4000i. If you have other devices in your
setup, read the applicable pages of this section to learn how to install these peripherals. This
section of the guide describes how to:
• position the 4000i cabinet (this page)
• install the guest laptop shelf (page 9)
• install the optional videoconferencing shelf (page 11)
• remove the rear access panel (page 14)
• install the projector (page 15)
• install the internal computer (page 22)
• connect a guest laptop (page 23) (optional)
• install another video device, such as a VCR, DVD player or document camera
(page 25) (optional)
• connect a printer (page 27) (optional)
• connect to a network (page 28) (optional)
• connect an external sound system (page 29) (optional)
• connect an external projector or monitor (page 30) (optional)
• power up the 4000i (page 31)
No matter what peripherals you install, you must finalize your installation before you can use
the 4000i. Read the next section of this guide (page 32) for that information.
Positioning the 4000i
After you’ve removed and unpacked the cabinet from its shipping carton (following the
Unpacking Instructions), wheel the system to an appropriate location for setting it up. This
location should be within reach of a power outlet and have sufficient space around the cabinet
so you can comfortably access all sides.
When the 4000i is in this location, lock the casters by pressing the caster tab locks on the
wheel. If you need to unlock the casters, press the other side of this tab.
LockUnlock
NOTE: As a safety precaution, and for greater ease of use, you should keep the casters
locked while you install devices and use the 4000i.
8 Setting Up the 4000i
Page 19
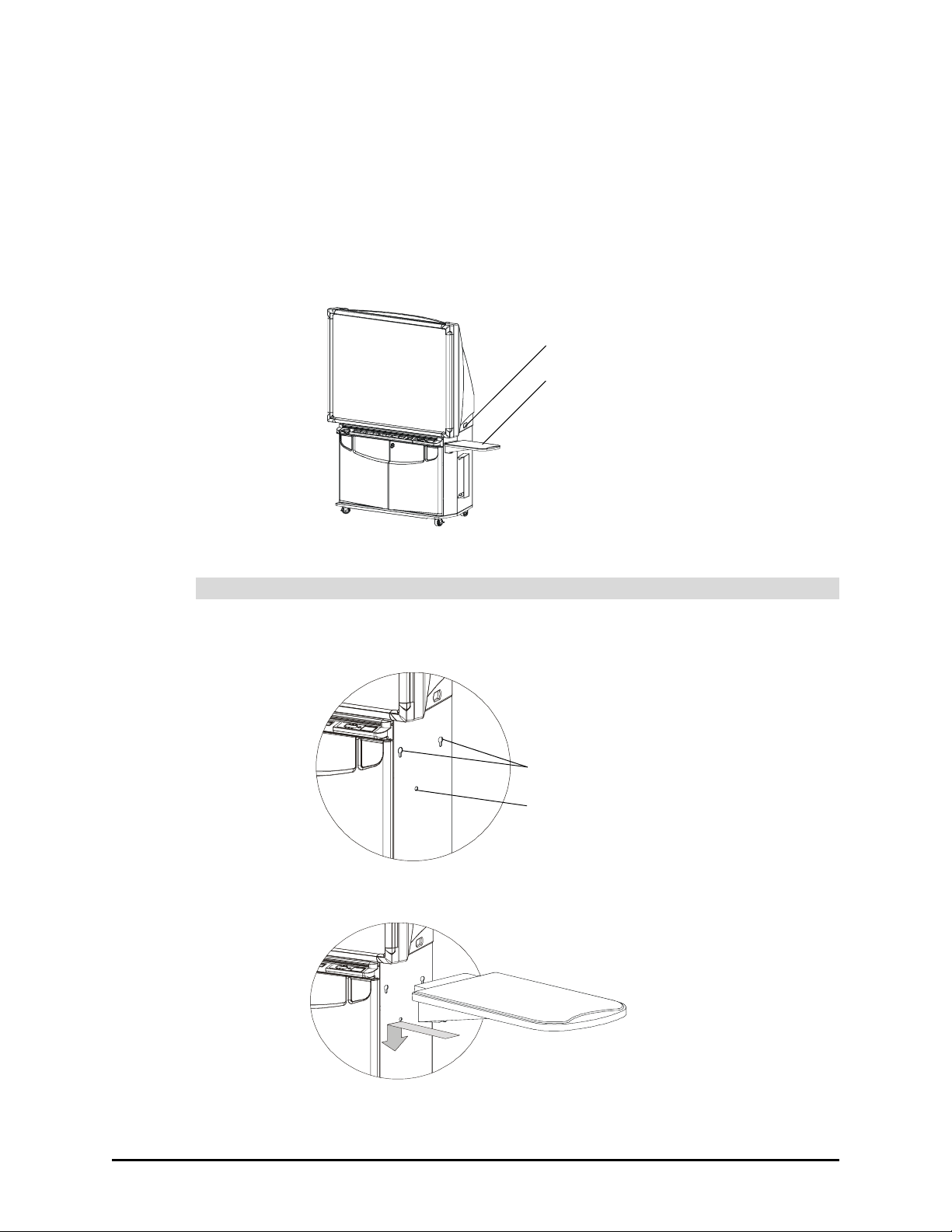
Installing the Laptop Shelf
You can install the laptop shelf on either side of the cabinet. You should install the shelf before
you install the computer, because it’s easier to remove the plastic hole covers when the
computer is not inside the cabinet. If you install the shelf on the right-hand side (when you face
the interactive whiteboard), take care not to knock the infrared (IR) receiver that’s installed on
the lower corner of the screen.
You can also attach the J-hook to the handle recess so you can route the umbilical cables
through this hook to the guest laptop shelf. You’ll find this hook in the accessory kit.
One Location for the J-hook
One Location for the Guest Laptop Shelf
NOTE: The IR receiver isn’t
shown in this illustration.
Figure 6: The Location of the Guest Laptop Shelf and J-Hook
To install the guest laptop shelf
1. Locate the two laptop shelf keyholes and the single thumbscrew hole on the side of
the cabinet. Remove the plastic hole covers.
Two Keyholes
Thumbscrew Hole
NOTE: The IR receiver isn’t
shown in this illustration.
2. Push the two protruding bolts on the edge of the shelf into the two keyholes, and then
push the shelf firmly down.
NOTE: The IR receiver isn’t
shown in this illustration.
3. Push the captive thumbscrew at the bottom of the shelf into the thumbscrew hole and
tighten.
Setting Up the 4000i 9
Page 20
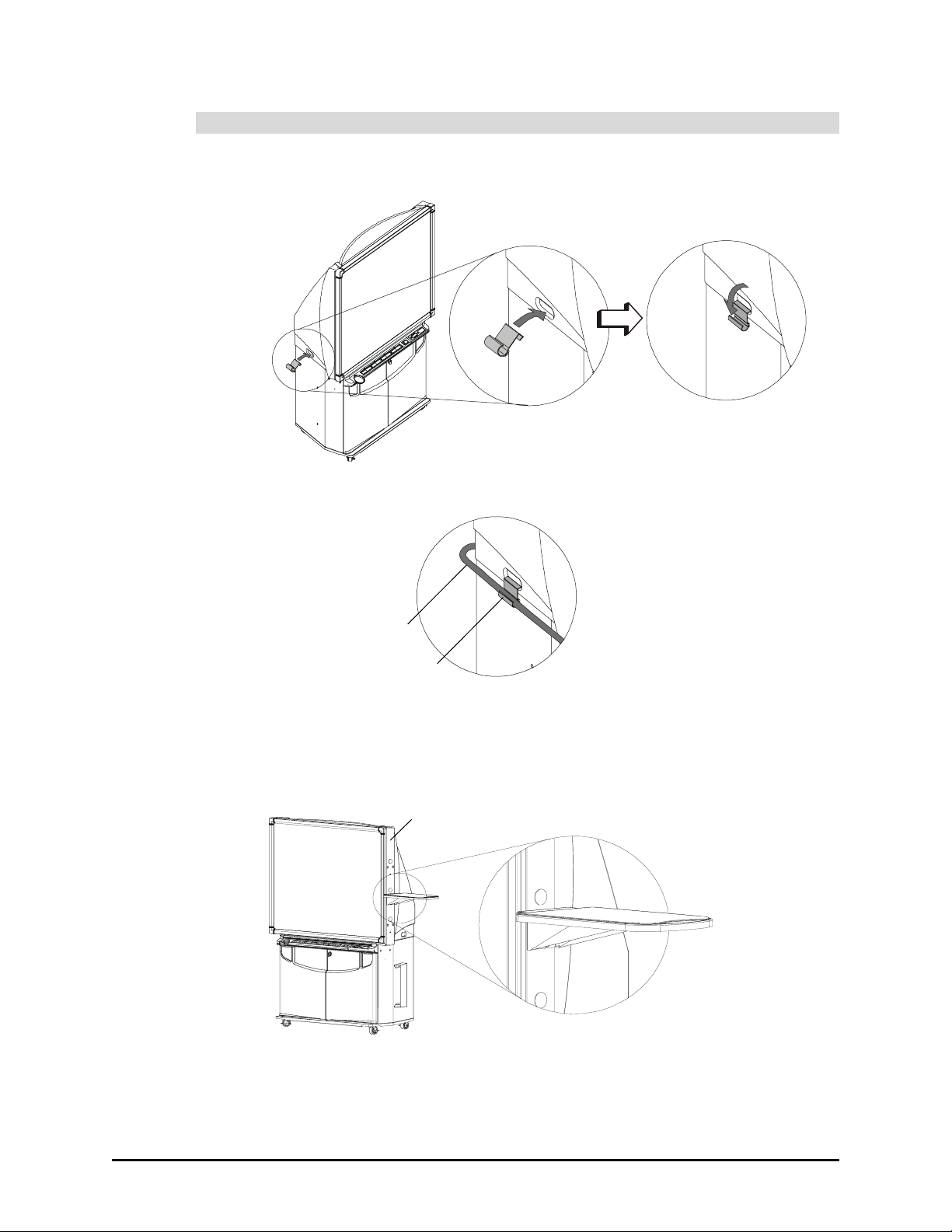
To attach the J-hook
1. Insert the J-hook into the handle recess that’s on the same side of the cabinet as the
guest laptop shelf, and flip it into place.
NOTE: For clarity, this illustration
doesn’t show the guest laptop shelf.
2. Route the guest laptop umbilical cables through the hook.
Umbilical Cables
J-hook
Installing the Optional Videoconferencing Shelf
If you’ve ordered the optional videoconferencing shelf (either the large or the small one), you
can install it on either side of the cabinet. The mounting arm of the shelf provides a convenient
hidden channel for the camera cabling.
Mounting Arm
Figure 7: The Installed Videoconferencing Shelf
10 Setting Up the 4000i
Page 21
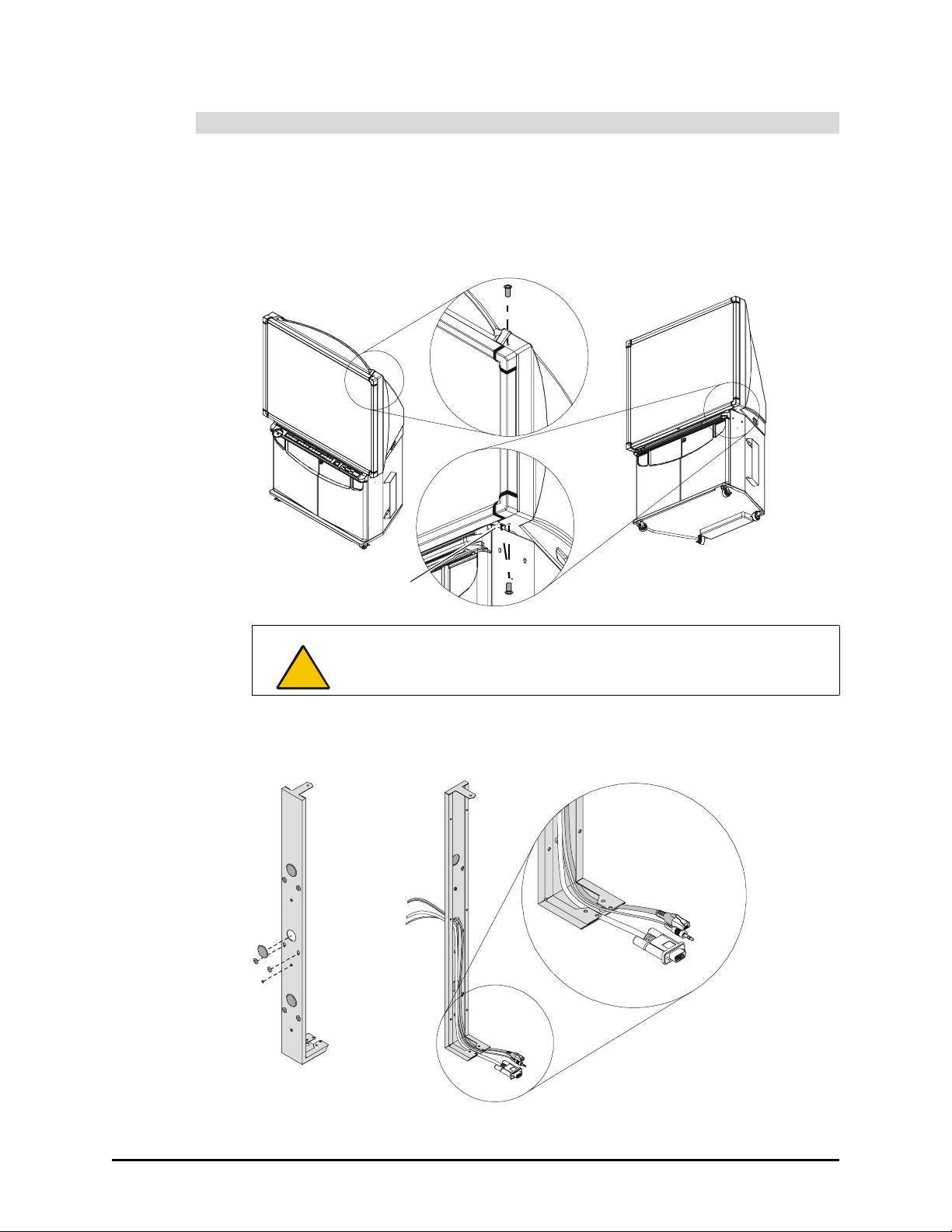
To install the videoconferencing shelf
1. Choose the side on which you want to mount the shelf. Also select which of the three
height options you want to use.
2. Using the hex-head screwdriver that comes with your videoconferencing shelf kit,
remove the three 1/4-20 x 1/2" fasteners as shown. Note that one of these fasteners is
a safety screw.
Safety Screw
CAUTION
Do not move the cabinet until you replace the safety screw (step 6).
3. Remove the caps and plug from the mounting arm at the location where you want to
mount the shelf. Feed the cables for the videoconferencing camera through the large
hole, down the channel and out through the lower mounting point.
NOTE: The cables shown in this
illustration may not match your
videoconferencing camera.
Setting Up the 4000i 11
Page 22

4. If you’re installing the mounting arm on the same side as the IR receiver, detach the
receiver and leave it temporarily dangling.
5. Carefully slide the mounting arm onto the side of the cabinet, ensuring that the cables
remain in the channel and are not pinched.
NOTE: For clarity, this illustration
doesn’t show the cables.
6. Use the three supplied 1/4-20 x 3/4" fasteners (from the videoconferencing shelf kit) in
place of the 1/4-20 x 1/2" fasteners (removed in step 1) to secure the mounting arm to
the cabinet. When you do this, you replace the safety screw, so you can now safely
move the cabinet.
12 Setting Up the 4000i
Page 23
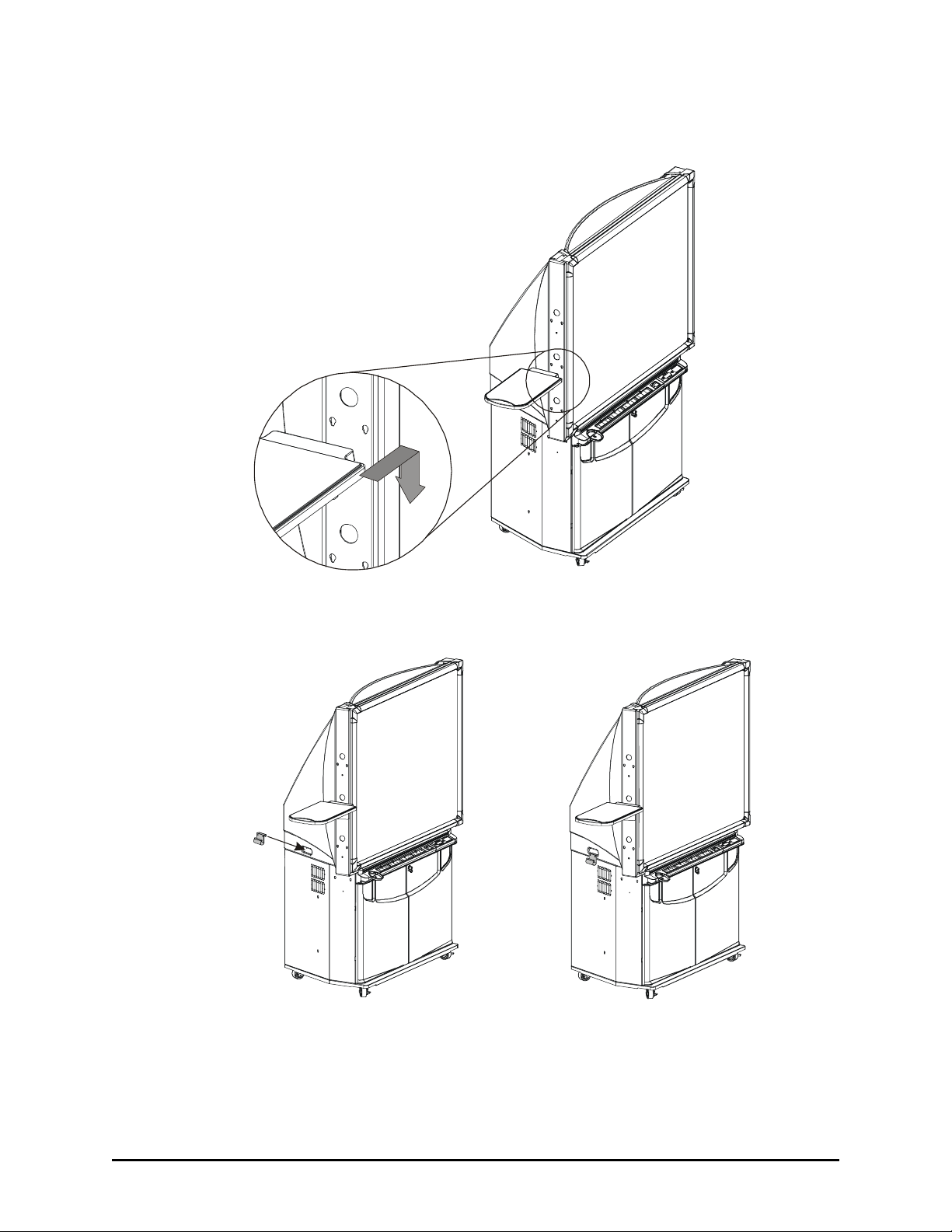
7. Hook the shelf to the keyholes in the mounting arm, tightening the thumbscrew to
secure the shelf.
8. You can use the J-hook to manage the cables along the side of the cabinet. If you
haven’t already installed the J-hook, clip it to the handle on the side of the 4000i. Then
route the cables through it to the connection panel at the rear of the cabinet.
9. If you detached the IR receiver in step 3, reattach it to the bottom of the mounting arm.
Setting Up the 4000i 13
Page 24
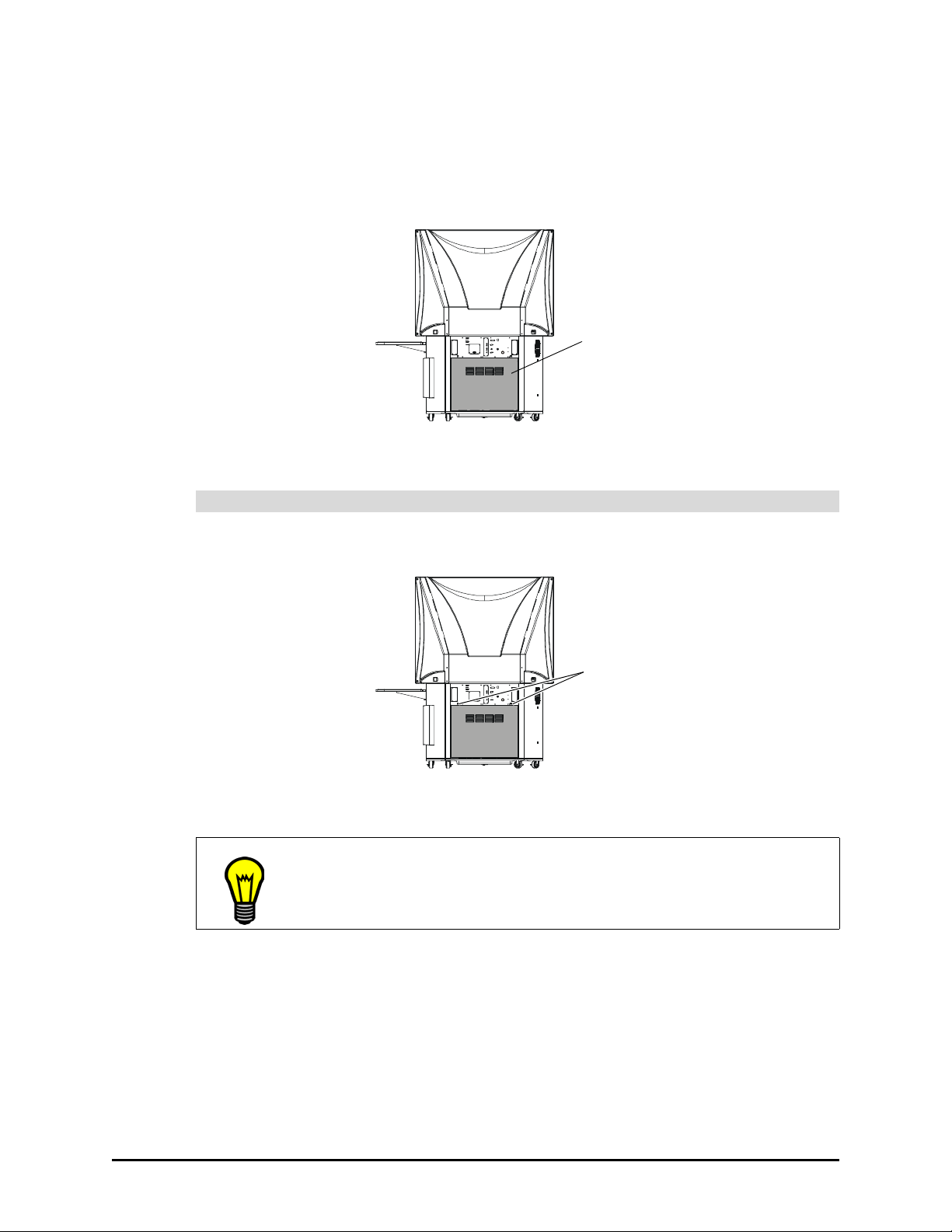
Removing the Rear Access Panel
You must remove the rear access panel before you can install devices inside the cabinet, such
as the internal computer and the projector. After you install these devices, replace the rear
access panel to keep your equipment secure.
Rear Access Panel
Figure 8: The Rear Access Panel
To remove the rear access panel
1. Loosen the two captive thumbscrews at the top of the rear access panel.
Captive Thumbscrews
2. Tilt the top of the rear access panel toward you and then pull it upwards, releasing it
from the cabinet.
TIP
To return the rear access panel to the cabinet, perform these steps in reverse
order.
14 Setting Up the 4000i
Page 25
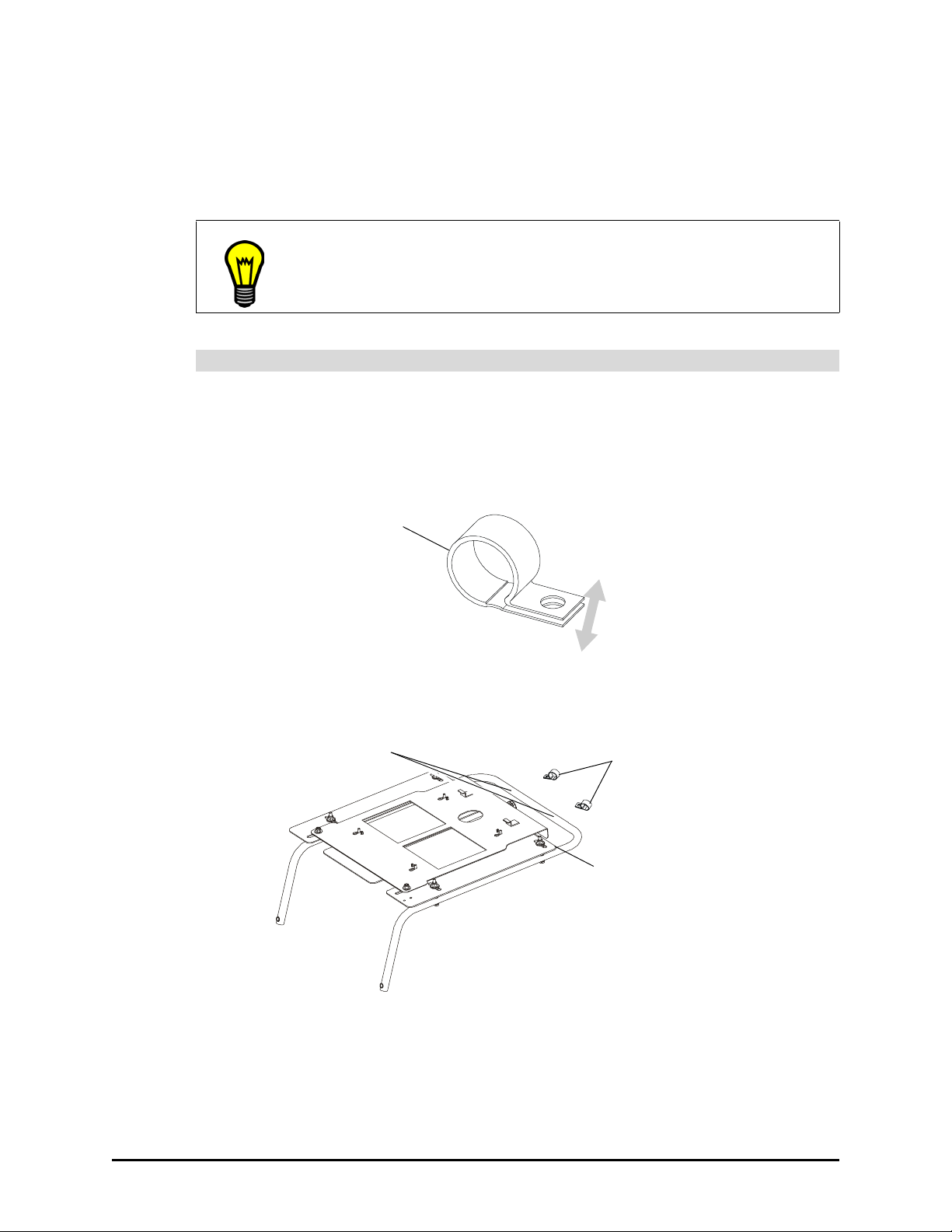
Installing the Projector
To install the projector, attach the mounting bracket to the cabinet, attach the projector to the
mounting bracket, connect the cable extensions, and finally angle the projector towards the
large mirror inside the cabinet.
TIP
When you unpack your projector, you should keep the box and packing
material in case you ever need to transport the projector.
To install the projector
1. If you haven’t already done so, remove the projector mounting bracket from its
shipping location and the box. To do this, cut the straps that secure the projector for
shipment.
2. Pull apart the loop in each of the two rubberized clamps from the projector accessory
kit until each clamp fits around the mounting bracket.
Loop
3. Slip the two clamps around the tube of the mounting bracket so that the flange on the
clamp is aimed towards the mounting bracket.
Position the clamps
approximately here
Clamps
Mounting Bracket
Setting Up the 4000i 15
Page 26
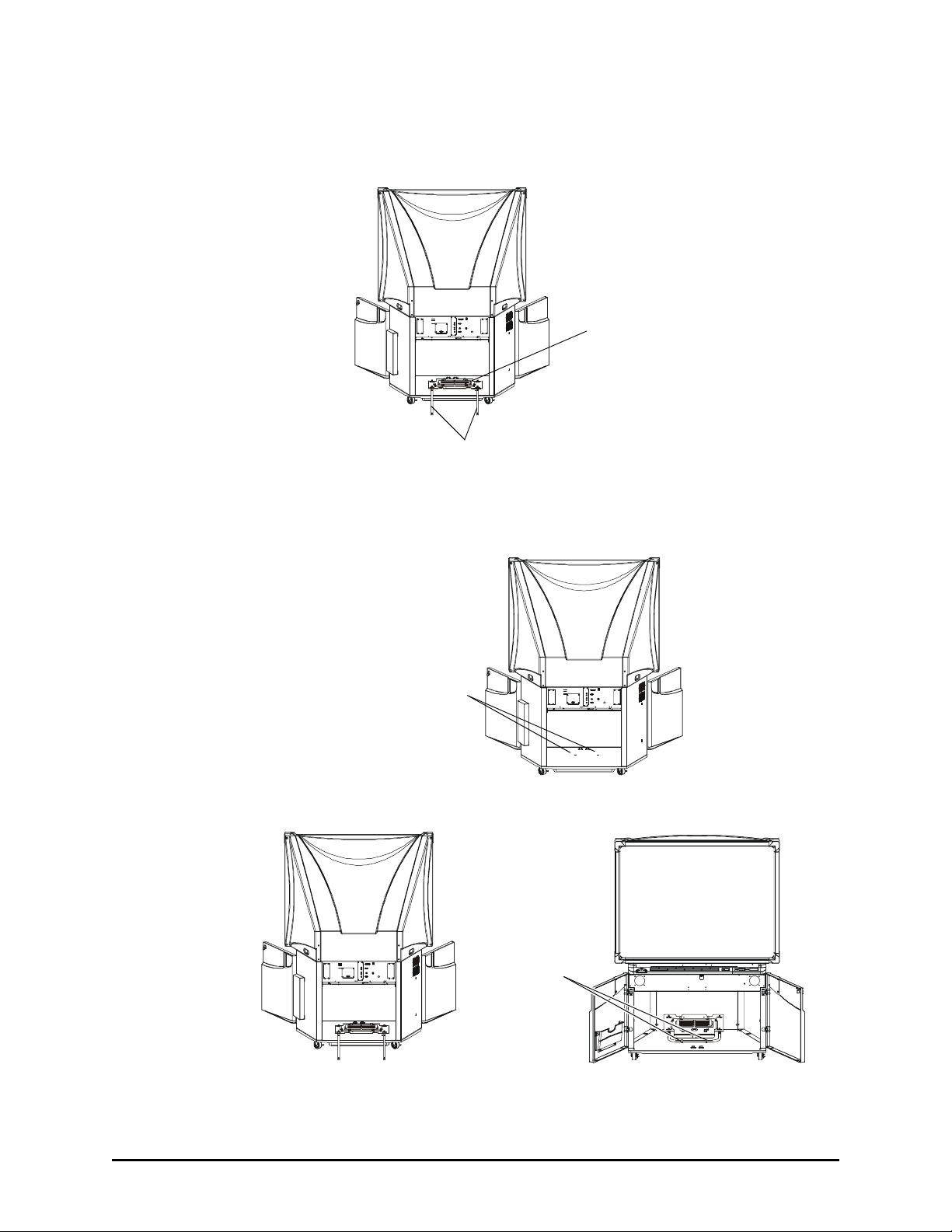
4. From the back of the 4000i (with the rear access panel removed), put the mounting
bracket on the bottom of the cabinet. When you do this, rest the arms of the mount on
the floor behind the 4000i.
Mounting Bracket
Arms of the Mounting Bracket
5. Align the holes in the clamps with the holes on the bottom of the cabinet and insert
two of the 1/4-20 hex socket screws from the accessory kit into these holes. To do
this, use a 3/16" hex key. However, don’t tighten these screws yet.
Align the screws in
the clamps with
these holes
When you complete this step, your unit will look like this:
Attached Clamps
Back View
NOTE: For clarity,
this illustration
doesn’t show the
mounting bracket.
Front View
16 Setting Up the 4000i
Page 27
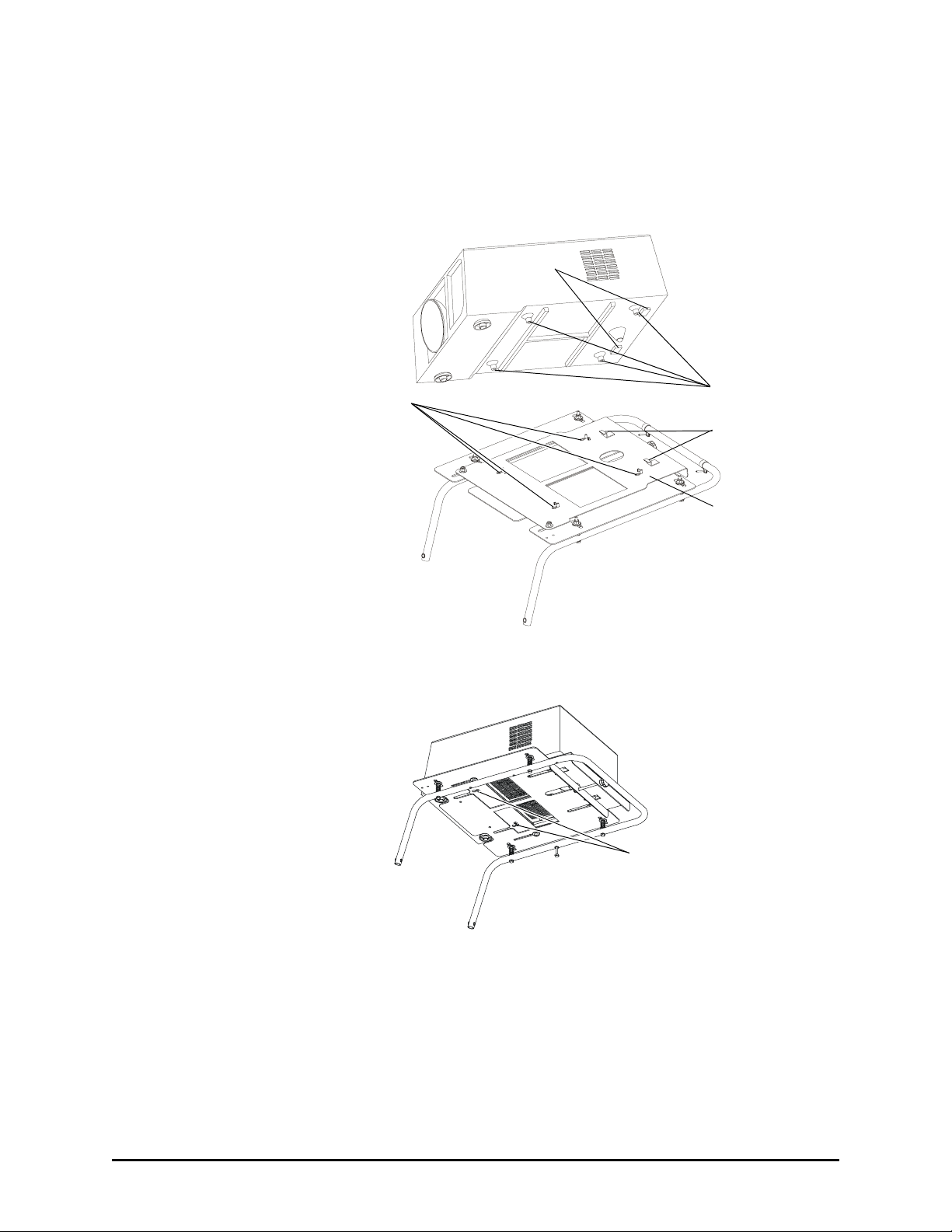
6. Slightly loosen the four protruding screws that are on the bottom of the projector.
7. Set the projector on the flat plate of the mounting bracket with the four protruding
screws on the bottom of the projector slipping through the large part of the keyhole
slots in the plate. Also ensure that the slots on the bottom of the projector fit around
the tabs on the plate.
Slots
Protruding
Keyhole Slots
Screws
Tabs
Plate
NOTE: For clarity, this illustration shows
the mounting bracket out of the cabinet.
8. Slide the screws into the narrow sections of the keyholes. (You’ll tighten these screws
after you’ve adjusted the projector’s position in step 14.)
Slide the screws into the
narrow part of the keyholes
NOTE: For clarity, this illustration shows
the mounting bracket out of the cabinet.
Setting Up the 4000i 17
Page 28
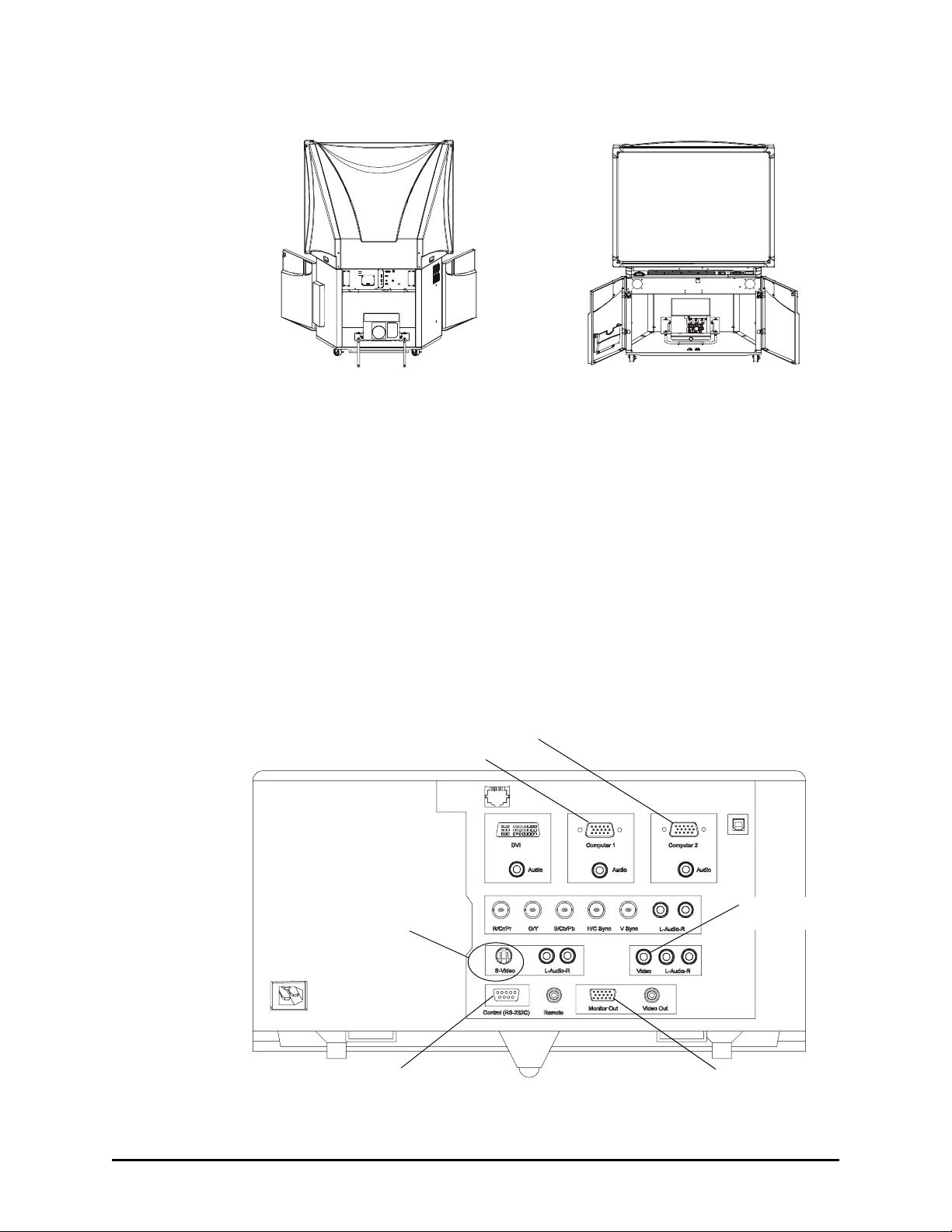
When you complete this step, your unit will look like this:
Back View
Front View
9. Locate the projector cable bundle that’s on the left side of the cabinet (when you’re
facing the front of the unit) and connect:
– the 15-pin male connector of the RGB video cable labeled RGB2 to the projector
port labeled Computer 2
– the 15-pin male connector of the RGB video cable labeled RGB1 to the projector
port labeled Computer 1
– the mini-DIN connector of the S-video cable labeled S-video IN to the projector
port labeled S-Video
– the RCA plug of the composite video cable labeled Video IN to the projector’s
yellow Video jack
– the DB9F end of the RS-232 cable labeled PC Control to the Control port
– the 15-pin male connector of the RGB video cable labeled RGB OUT to the
projector port labeled Monitor Out
Computer 2 RGB Port
Computer 1 RGB Port
S-video Port
Control Port
18 Setting Up the 4000i
Composite
Video Jack
Monitor OUT Port
Page 29

10. Connect the power cable labeled Projector AC to the projector’s Power port. The
other end should be connected to the power bar inside the 4000i.
Power Port
11. With the projector attached to the mounting bracket, gently tilt the mounting bracket
up so that the threaded inserts on the arms align with the holes in the underside of the
connection panel bracket.
Connection Panel Bracket
Threaded Inserts
in the Arm
Arms of the
Mounting Bracket
NOTE: For clarity, this
illustration doesn’t show the
side panel or any cables.
Setting Up the 4000i 19
Page 30

12. Insert the two 1/4-20 hex socket screws from the accessory kit through these holes
and into the threaded inserts in the arms, and tighten them using the 3/16" hex key.
Screws
Connection Panel Bracket
NOTE: For clarity, this
illustration doesn’t show
Arms of the
Mounting Bracket
any cables.
13. Tighten the screws that hold the mounting bracket to the cabinet using the 3/16" hex
key. (You inserted these in step 5.)
Tighten these screws
14. Slightly tighten the projector screws that protrude through the keyholes in the
mounting bracket. To do this, use the M4 hex key from the accessory kit.
20 Setting Up the 4000i
Page 31

15. Turn the projector adjustment knob on the mounting bracket until the projector has
moved about 3/8" (1 cm). (You’ll fine-tune this setting on page 32.)
Projector Adjustment Knob
The projector moves this way
NOTE: For clarity, this illustration shows the mounting
bracket out of the 4000i. Also, no cables are shown.
16. Tighten the four mounting screws that hold the projector to the mounting bracket using
the M4 hex key.
Tighten these screws (two
shown, four in total)
NOTE: For clarity, this illustration shows the mounting
bracket out of the 4000i. Also, no cables are shown.
17. Remove the lens cap from the projector.
18. Check that the cables that are connected to the projector have no sharp bends or
stress points in the final position.
19. Route the cable bundles along the sides of the projector mount and snap the
releasable tie wraps into the three holes on the mounting bracket.
NOTE: For clarity, this
illustration doesn’t show the
side panel or any cables.
Holes for Cable Ties (x3)
Setting Up the 4000i 21
Page 32

Installing the Internal Computer
When you install the internal computer, use the cable extensions that are bundled in the
cabinet along with the computer’s AC power cable.
Set your computer on the right side of the projector (when you’re facing the front of the unit). At
this location, you’ll see straps that you can use to hold the computer in place during normal
operation or when you’re moving the 4000i from room to room. These straps won’t secure the
computer during cabinet shipment, so if you need to transport the 4000i, remove the computer
before you ship it.
The data connection for the internal computer is an RS-232 serial cable. If your computer has
USB ports, use the SMART USB adapter in the accessory kit. Connect the DB9 end of this
adapter to the Computer 1 Serial cable and the USB end to your computer.
To install the computer
1. Slide the computer into the cabinet. Or, if you prefer, connect the cables with the
computer outside of the cabinet (steps 2 through 8), and then slip the computer into
place.
Network
Mouse
Printer
Computer 1 Video
Computer 1 Audio
A
Computer 1 Serial
Keyboard
Figure 9: The Computer Cables
2. Connect the Computer 1 Video cable to the computer’s Monitor Video port.
3. Connect the Computer 1 Audio cable to the computer’s Audio Line OUT jack.
4. Connect the Computer 1 Serial cable to an available COM port on the computer.
A
5. Connect the Printer cable to the computer’s 25-pin parallel (printer) port.
6. Connect the Network cable to the computer’s network jack (if applicable).
7. Connect the Mouse and Keyboard cables to the appropriate PS/2 ports on the
computer. The other ends of these cables connect to the wireless keyboard’s IR
receiver, which is installed at the side of the interactive whiteboard.
8. Connect the AC power cord to the computer’s Power IN port.
22 Setting Up the 4000i
Page 33

9. Insert the two AA batteries from the keyboard accessory kit into the wireless keyboard
and set the keyboard in the keyboard holder.
IMPORTANT
When you use the wireless keyboard, there must be a clear line of
sight between it and the IR receiver. Otherwise the computer won’t
receive any keyboard input.
10. Tighten the straps around the computer to hold it in place.
Connecting a Guest Laptop
To hook up the guest laptop, connect it to the cables in the laptop umbilical bundle. When the
4000i detects a video signal from the laptop umbilical cable, it immediately switches to the
laptop for audio, video and USB data control. See page 46 for details on using a guest laptop.
Computer 2 Network
Computer 2 Audio
Computer 2 Video (Male)
Country-Specific AC Adapter (or Cable)
Computer 2 Serial (Female)
Figure 10: The Laptop Umbilical Cable Connectors
The 4000i includes a serial connection for the laptop, but you can supply a USB connection by
connecting the SMART USB adapter from the accessory kit to the Computer 2 Serial cable,
as shown in Figure 11. However, if you’ve used this adapter for the internal computer, you’ll
have to purchase another SMART USB-ADP adapter.
Setting Up the 4000i 23
Page 34

Figure 11: Connecting the SMART USB Adapter to a Guest Laptop
The 4000i comes with the umbilical cables already connected to the connection panel.
However, if your cables become detached from the panel, see page 53 for instructions on
reconnecting them. For details on using the guest laptop and troubleshooting image problems,
see page 46.
To connect a guest laptop
1. Extend the laptop end of the umbilical from the rear of the cabinet until it reaches the
laptop shelf. To do this, you may have to undo the strap that holds these cables to the
connection panel. For convenience, you can route these cables through the J-hook at
the side of the cabinet.
2. Connect the country-specific power adapter (provided in the power kit) to the end of
the AC power cable.
3. Connect the five cables that make up the laptop end of the umbilical − the Computer
2 Network, Computer 2 Audio, Computer 2 Video, Computer 2 Serial and AC
Power cables − to the appropriate ports and jacks on the guest laptop.
4. To enable network access for the laptop, connect a standard RJ45 network cable from
a network outlet to the umbilical's network adapter (located at the rear of the cabinet).
RJ45 Network Cable
(From Room Outlet)
Umbilical Network Adapter
Figure 12: Connecting the Laptop Umbilical Cable to a Network Cable
24 Setting Up the 4000i
Page 35

Connecting a VCR or DVD Player (Optional)
You can connect other video devices to the 4000i for display on the interactive screen. These
devices could be a VCR, DVD player or document camera. The method of connection and the
type of connector depend on the type of video signal that the device sends out. However, you
must supply the required cable, because no external video cable comes with the 4000i.
You can connect either an S-video or composite source to the 4000i through the connection
panel on the back of the cabinet. You can also connect a digital video interface (DVI), a
composite and/or an S-video device directly to the projector. Read the Epson 9300i
Multimedia Projector User’s Guide for details on the type of DVI cable that you must use and
how to connect the device to the projector.
If you connect a third input source to the 4000i, plug its cables into the connection panel,
where extension cables carry the signal to the projector. If you aren’t using the guest laptop
shelf for an external computer, you can set the device there. (Route the video and audio
cables to the connection panel, and use the power cable in the laptop umbilical bundle.)
If your third video source is connected to the 4000i with an S-video cable, you can view it on
the interactive whiteboard by pressing the Display Source button until the LED beside the third
video source is lit.
Display Source Button
Third Source LED
However, if you have a composite or DVI video source, you must select the third source and
then use the projector’s remote control to change the projector’s source. The Display Source
button on the 4000i’s control panel will not switch the projector to a composite or DVI video
source. Also, the next Display Source button press causes the projector to revert to its original
settings. This means that if you want to return to the composite or DVI source, you must again
press the Display Source button to return to the third video source and press the remote
control button to switch the projector.
NOTE: Remember to turn on the remote control.
To connect a composite or S-video video device to the 4000i
1. If you’re using a composite video cable (not provided), connect the yellow RCA video
plug to the Video Output or "To Monitor" jack on the VCR/DVD player. Plug the other
end of the cable into the RCA Composite Video IN jack on the connection panel (see
Figure 13).
If you’re using an S-video cable (not provided), connect it to the S-video Out port on
the VCR/DVD player. Plug the other end directly into the S-video IN port on the
connection panel (see Figure 13).
2. Connect standard RCA audio cables (not provided) from the RCA Audio Output jacks
on the VCR/DVD player to the two Audio IN (L/R) jacks on the connection panel.
Keep your right and left channel connections consistent for stereo sound (see
Figure 13).
Setting Up the 4000i 25
Page 36

3. Connect the VCR/DVD player power cable to the power bar (if there’s a free outlet) or
RCA Composite Video IN
(Yellow)
Audio IN (L/R)
White
Red
NOTE: You can only connect an audio cable from either a VCR or a DVD player, but
not both. The connection panel only accommodates the RCA jacks from one external
audio input source.
to a room outlet.
A
Printer / Netw ork
Outputs
Auxiliary
Inputs
Computer 2 Inputs
S-Vid eo
S-Video
S-video IN
S-Video IN
To S-video Output
To S-Video Output
To Video Output
To RCA L/R Audio Outputs
Figure 13: Connecting a VCR or DVD Player
4. Press the Display Source button on the control panel until the LED indicator next to
the Video IN symbol (Source 3) is lit. (See page 45 for more information on changing
the display source.)
To connect a DVI video source to the projector
1. Connect the DVI cable to the video device following the instructions that came with
your device.
2. Connect the other end of the DVI cable to the projector.
Read the Epson 9300i Multimedia Projector User’s Guide for details on the type of
DVI cable that you must use and how to connect the device to the projector.
26 Setting Up the 4000i
Page 37

Connecting a Printer to the Internal Computer (Optional)
You can connect a standard DB25 printer cable (not provided) from the printer’s parallel port
to the Printer port on the connection panel. This makes the printer available for the internal
computer only. The 4000i doesn’t switch control of the printer, so you can’t access it with a
guest laptop.
DB25 Printer Cable
Printer
Printer
Printer Connector
A
A
Printer / Network
Printer / Network
Outputs
Outputs
Auxiliary
Auxiliary
Inputs
Inputs
S-Video
S-Video
S-Video
S-Video
Computer 2 Inputs
Computer 2 Inputs
Figure 14: Connecting a Printer
NOTE: If you use a USB printer, you can connect it directly to the internal computer.
Setting Up the 4000i 27
Page 38

Connecting the Internal Computer to a Network
You can connect a standard male-to-male RJ45 network cable (not provided) from the room’s
network outlet to the Network jack on the connection panel. When you do this, the internal
computer can access the network.
To connect the laptop umbilical cable to a network outlet, see Figure 12 on page 24.
To Network Wall Outlet
RJ45 Network Cable
A
Printer / Network
Outputs
Auxiliary
Inputs
S-Video
S-Video
Computer 2 Inputs
Network IN
Figure 15: Connecting to a Network Outlet
28 Setting Up the 4000i
Page 39

Connecting an External Sound System (Optional)
The sound from your selected input source goes into the 4000i’s audio board where the signal
is amplified sufficiently for the levels needed by the internal speakers. However, to send the
audio signal to an external, unbalanced sound system, connect standard RCA audio cables to
the audio Outputs on the connection panel. Keep your right and left channel connections
consistent for correct stereo sound.
NOTE: Because the audio signal from the 4000i is unbalanced, you should connect to an
unbalanced audio device or a balancing amplifier.
To R C A Au d i o I N
(L/R)
External Sound
RCA Audio Cables
Audio OUT (L/R)
Red
White
Figure 16: Connecting a Room Sound System
A
A
Printer / Network
Printer / Network
Outputs
Outputs
Auxiliary
Auxiliary
Inputs
Inputs
S-Vid eo
S-Vid eo
S-Video
S-Video
Computer 2 Inputs
Computer 2 Inputs
Setting Up the 4000i 29
Page 40

Connecting an External Monitor or Projector (Optional)
You can send the video signal to another RGB video source, such as an external projector or
a monitor. To do this, connect a 15-pin male video cable (not provided) from the external
projector or monitor to the 15-pin female video Outputs port on the connection panel. This
connection is for RGB output only.
Video Cable
External Projector
Printer / Network
TIP
Outputs
Video OUT
Auxiliary
Inputs
S-Video
S-Video
Computer 2 Inputs
Figure 17: Connecting an External Projector
You may need to activate the projector’s video output by pressing a button on
the projector’s remote control.
30 Setting Up the 4000i
Page 41

Powering up the 4000i
When you’ve connected all your devices to the 4000i, you’re ready to connect the main power
cable and power up the internal computer and the projector. After you do this, you must
finalize your installation, as described in the next section (page 32).
To connect the main power cable
1. Locate the AC power cord in the power kit.
2. Plug this cord into the Main Power IN port, located to the right of the connection
panel.
Main Power IN
Figure 18: The Location of the Main Power Inlet
3. Plug the other end of the power cord into an electrical outlet.
The Power LED on the projector should glow orange, indicating that it’s receiving
power.
4. Turn on the computer.
5. Remove the projector lens cap, if you haven’t already done so.
6. Power on the projector by pressing the Power button on the projector’s remote
control.
NOTE: Make sure the remote control is turned on.
The Power LED on the projector flashes green while the projector warms up (about 40
to 100 seconds). This LED will glow solid green when the projector is ready to use,
and you’ll see an image on the interactive whiteboard.
If you don’t see an image after about a minute, press the Projector Standby button
on the control panel. The LED indicator beside this button should blink for 40 seconds,
and then remain steadily illuminated after the projector lamp powers up.
Setting Up the 4000i 31
Page 42

Finalizing the Installation
With your computer and projector on, you must finish setting up your Rear Projection SMART
Board 4000i interactive whiteboard. To do this, you must:
• adjust the projected image (if necessary) (this page)
• customize the A/V mute screen (optional) (page 35)
• configure the computer and the projector settings (page 36)
• install SMART Board software on any connected computer (page 37)
• configure the computer port (if SMART Board software doesn’t do this automatically)
(page 38)
• orient the interactive whiteboard (page 39)
• match the resolution of the computer to that of the projector (if necessary) (page 40)
After you’ve made these adjustments and configurations, your 4000i is ready for use. Read
the section entitled Using the 4000i on page 41 for details on how to use the unit.
Adjusting the Projected Image
After you’ve installed your projector, you must make a few adjustments to ensure that the
image on the interactive whiteboard is the right size (this page), in the proper position on the
screen (page 33), not lopsided (page 34), and in focus (page 34).
To adjust the image size
If the image on the screen is too large, turn the adjustment knob on the projector’s mounting
bracket counterclockwise. If the image is too small, turn the adjustment knob clockwise.
Adjustment Knob
NOTE: For clarity, this illustration shows the mounting
bracket out of the 4000i. Also, no cables are shown.
Figure 19: Adjusting the Projected Image Size
32 Finalizing the Installation
Page 43

To adjust the image position
1. Loosen the lockdown bolt on the underside of the projector mounting bracket using a
7/16" wrench (in the accessory kit).
Projector Mounting Bracket
Lockdown Bolt
NOTE: For clarity, this illustration shows the mounting
bracket out of the 4000i. Also, no cables are shown.
2. With these fasteners loosened, shift the entire projector mounting bracket to the right
or to the left.
3. If you need to slightly adjust the rotation of the projected image (its roll), you can
tighten the spring-loaded screws on one side and then shift the projector.
Projector Mounting Bracket
Loosen the screws on this
side and rotate the projector
on the mounting bracket to
Loosen the screws on
this side and rotate the
projector on the
mounting bracket to
correct image roll
NOTE: For clarity, this illustration shows the mounting
bracket out of the 4000i. Also, no cables are shown.
correct image roll
4. After you’ve made these vertical adjustments, check the image on the interactive
screen. You may need to turn the adjustment knob on the projector mount to make the
image appear larger or smaller.
Adjustment Knob
NOTE: For clarity, this illustration shows the mounting
bracket out of the 4000i. Also, no cables are shown.
Finalizing the Installation 33
Page 44

TIP
You can make fine adjustments to the projected image by pressing the
Lens Shift button on the projector’s remote control.
5. Tighten the lockdown bolt to prevent the projector plate from shifting.
Lockdown Bolt
NOTE: For clarity, this illustration shows the mounting
bracket out of the 4000i. Also, no cables are shown.
CAUTION
Don’t overtighten the lockdown bolt. This bolt only needs slight
pressure to hold the plate in place.
To adjust a lopsided image (keystone correction)
1. Adjust the appropriate spring-loaded screws that hold the mounting bracket using the
7/16" nut driver from the accessory kit (see the illustration).
When you do this, make sure you adjust the screws evenly.
Loosen these screws to
widen the bottom of the
projected image
Projector
Mounting
Bracket
NOTE: For clarity, this illustration shows the mounting
bracket out of the 4000i. Also, no cables are shown.
Loosen these two screws to widen
the top of the projected image
To focus the image
To correct focus problems, adjust the projector’s front focus ring until the image appears
correct.
34 Finalizing the Installation
Page 45

Customizing the A/V Mute Screen
You can customize the A/V mute image that’s displayed when the projector isn’t receiving a
video signal or when it’s powering down. For example, you could display a company logo or a
particularly relaxing or inspirational image that you’ve captured from any connected device.
These devices could be a computer or a DVD player. In fact, you can capture any image that
you can display through the projector.
To display a custom image as the A/V mute image
1. With the image you want displayed on the interactive whiteboard, press the Menu
button on the projector’s remote control.
NOTE: Make sure you turn on the remote control.
2. Select User’s Logo and press the Enter button.
3. Follow the on-screen instructions, using the buttons on the remote control (Enter and
the pointer buttons) to select your options. To exit the capture screens or the menu,
press the ESC button. When you see the Completed message, press the ESC button
to return to the menu screen.
4. Select Advanced 1 and press the Enter button.
5. If you want the image to display during the projector’s warm up period, select Startup
Screen > On and then press the Enter button.
6. Select Setting and press the Enter button.
7. Select No-Signal Message > A/V Mute.
8. Select Logo and press the Enter button.
9. Press the ESC button.
Finalizing the Installation 35
Page 46

Configuring the Computer and Projector Settings
For optimal configuration of the 4000i, this section includes a number of recommended
settings for both your computer and the projector inside the 4000i. With these settings, you
can balance ease of use with conservation of energy and preservation of projector lamp life.
For example, you can configure the power management and energy saving settings of your
computer so that it stops sending out an RGB video signal and turns off the hard drive(s) after
a period of inactivity. Your projector then turns off its lamp if it doesn’t receive a video signal for
30 minutes. Even though the projector and the 4000i are in standby mode, you can press the
Projector Standby button to quickly return both units to their normal operating states.
Recommended computer settings
You should keep the internal computer on all the time, but set it to turn off the monitor after 1
hour of inactivity, and to put the hard disk(s) into standby mode after 2 hours. This extended
time period avoids an unexpected computer shutdown during presentations, videoconferences or lengthy meetings with gaps in computer activity. When this computer is the
4000i’s active display source and this period of inactivity for the monitor is reached, the
computer stops sending an RGB video signal to the projector. This lack of a video signal
triggers the projector to wait for 30 minutes, and then go into reversible standby mode
(projecting a configurable A/V mute screen on the interactive screen for five minutes). Finally,
the projector goes into standby mode.
To change your computer settings, if you’re using a Windows computer, you can access the
Properties dialog box for your display and adjust the energy saving features and the power
management properties. For Macintosh computers, adjust the settings in your System
Preferences application. For precise instructions on changing these settings, read the
documentation that came with your operating system.
TIP
If you decide to keep your computer on, you should occasionally restart it to
reload the operating system.
NOTE: Because you can’t adjust the power settings on a Windows NT 4.0 system, you must
fully power on the computer to use the 4000i, and then shut it down when you’re finished or at
the end of the day.
Of course, if you don’t want to keep the internal computer on, you can shut it down (and power
it off, if necessary). In this case, the next time you use the 4000i, you must open the front door
and turn on the computer.
Regardless of whether you shut down the computer or not, you should not use a screen saver.
With a screen saver, the monitor doesn’t shut off, and so it won’t trigger the lamp shut down.
Also, a screen saver has no bearing on a projected system, which isn’t affected by image
burn-in in the way monitors and flat-panel displays are.
36 Finalizing the Installation
Page 47

Recommended projector settings
When you receive the 4000i, the projector settings are optimized for you. However, if these
settings are altered, you may need to reset them (see page 55).
IMPORTANT
Do not modify the following projector settings:
• Standby Mode, which must be set to Network ON
• Contrast, which must be set to Manual
The Network ON setting allows the projector to go into standby mode instead of completely
powering down. With this setting, you can activate the projector by pressing the convenient
Projector Standby button on the 4000i’s control panel, instead of using the projector or
remote control power buttons to turn the projector on or off.
When you press the Projector Standby button, you turn on the projector lamp if it’s off or, if
it’s on, you either put it into the reversible standby mode or into the cooling mode. (For details
on using the Projector Standby button, see page 42.)
Projector Standby Button
If you must restore the Standby Mode setting to Network ON, follow the procedures on
page 55. For information on the states of the projector, see Table 1 on page 7. To learn more
about what happens when you press the Projector Standby button, see Table 2 on page 42.
SMART
Board
Icons
Your projector lamp should last 7,000 hours. However, to help conserve lamp life, we’ve
configured the projector to shut off its lamp if a video signal isn’t received for 30 minutes.
NOTE: You should cover the projector lens with the lens cap and disconnect the cabinet from
the power source if you won’t use the computer and projector for an extended time period. See
page 48 for instructions on when it’s safe to unplug the projector or the cabinet.
Installing SMART Board Software
The 4000i comes with a SMART Board software CD-ROM, so you can install SMART Board
software on any computer.
During this installation process, you should select the option to start the SMART Board tools
automatically when you start your computer, so the interactive whiteboard is fully functional
whenever you start your computer.
The SMART Board tools are open if you can see the SMART Board icon in the system tray
(Windows computers) or in the Dock (Macintosh computers).
Finalizing the Installation 37
Page 48

To install SMART Board software
1. If you haven’t already done so, power on the computer and the projector. To power on
the projector, press the Projector Standby button on the control panel.
NOTE: If the projector is off, you must press the projector’s Power button.
IMPORTANT
2. Close all open applications on the computer.
3. Insert the SMART Board software CD-ROM into your CD-ROM drive.
The CD-ROM starts automatically. Follow the on-screen instructions.
If the CD-ROM doesn’t start automatically, for Windows computers, select Start >
Run and enter x:\autorun.exe (where x: is your CD-ROM drive). For Macintosh
computers, click the SMART Installer icon to open your CD-ROM drive and doubleclick the Software application file.
If you’re using a USB adapter and your computer can’t find the
appropriate driver for it, unplug the USB adapter from your computer,
install SMART Board software and then reconnect your USB adapter.
If the Found New Hardware wizard appears, point the wizard to the
SMART Board software CD-ROM for it to locate the correct driver.
Configuring the Interactive Whiteboard
If you install SMART Board software, but you don’t have touch control of the interactive
screen, you must manually configure the computer port that’s connected to the 4000i. This
involves specifying which serial or USB port on the internal computer is connected to the
interactive whiteboard. This port configuration usually occurs automatically, but you may need
to manually configure the COM port if:
• the Windows operating system you’re running does not perform plug and play (e.g.,
Windows NT 4.0 or ME operating system)
• the Windows operating system fails to announce that it has Found New Hardware
To select a COM port for the interactive whiteboard
1. Press the SMART Board icon in the system tray (Windows computers) or the Dock
(Mac computers).
2. Select Control Panel (Windows computers) or Open Control Panel (Mac
computers).
The SMART Board Control Panel appears.
3. On the Boards tab, click the Connect button.
The Select COM Port dialog box appears.
4. If you know the COM port to which the SMART Board interactive whiteboard is
connected, type it or select it from the COM port list. Then click the Select button.
OR
If you’re unsure of the correct COM port, click the Detect SMART Hardware button to
initiate hardware detection. SMART Board software searches the COM ports for the
presence of an attached interactive whiteboard.
38 Finalizing the Installation
Page 49

Orienting the Interactive Whiteboard
To accurately respond to a finger or pen tray tool touch, the computer needs to know the exact
location of the projected image on the screen. You give the computer this information when
you orient the interactive whiteboard. Orienting is a very simple process of precisely touching
a grid of red crosses. With the correct orientation, the cursor appears directly beneath your
finger when you touch the interactive whiteboard.
You can redo a particular orientation point by pressing the Right-Click button or the LEFT
ARROW key on the keyboard. You won’t lose any previously established orientation points.
Alternatively, you can redo the entire procedure by pressing the ESC key on the keyboard.
You can also increase the orientation level to attain greater touch precision.
To orient the interactive whiteboard
1. For Windows computers, click the SMART Board icon in the system tray and select
Orient.
For Macintosh computers, press and hold the SMART Board icon in the Dock, and
select Open Orient.
TIP
You can access the orientation screen at the interactive whiteboard by
pressing both pen tray buttons at the same time.
2. Follow the on-screen instructions. Press on each cross that appears with your finger
at a 90° angle to the screen.
IMPORTANT
Keep your finger straight as it approaches the screen, press it firmly on
each cross, and then keep it straight as you pull it away.
For more details, see the SMART Board Software User’s Guide for your operating
system or the Help files that accompany SMART Board software.
To change the orientation precision
1. Press the SMART Board icon in the system tray (Windows systems) or in the Dock
(Mac computers).
2. Select Control Panel (Windows systems) or Open Control Panel (Mac computers).
The SMART Board Control Panel dialog box appears.
3. On the Boards tab, click the Advanced button.
For Windows operating systems, you must select Board Settings from the drop-down
menu that appears for the Edit Advanced Board Settings dialog box to appear.
For Mac OS X computers, the Edit Advanced Settings dialog box appears.
4. Press the Pick the Orientation Precision tab.
5. Select the Orientation level that you want.
6. Press the Apply button, and then OK.
7. Press the Orient button to orient the interactive whiteboard at this new precision level.
Finalizing the Installation 39
Page 50

Matching the Computer’s Resolution to the Projector’s Resolution
To make the most of the 4000i’s high resolution display, set the resolution setting of any
computer used with the 4000i to the optimal resolution of the projector, which is 1400 x 1050
pixels. If the computer isn’t using this setting, the on-screen image may not properly fill the
screen. However, if your computer can’t support this resolution, the projector will scale and
display any resolution from 640 x 480 and higher. You should use a resolution setting as close
as possible to 1400 x 1050.
TIP
Use the information here as a guideline when you adjust your computer. For precise
instructions, read the documentation for your operating system. Also, if the image on the
interactive whiteboard is too distorted to see, use a computer monitor to adjust this setting.
IMPORTANT
If you’re using a resolution other than the optimal setting of 1400 x 1050, you
can adjust your computer’s refresh rate setting to improve image quality. This
setting should be between 60 Hz and 85 Hz. When you adjust this setting, you
should also use the projector’s Auto Adjust and Re-size buttons to help you
get the best possible image.
The graphics card or the video driver of any computer connected to the 4000i
should support a resolution of 1400 x 1050 pixels, or it must use graphics
controller software that allows the computer to support this resolution. An
example of a graphics card that supports this resolution is the NVIDIA card
from NVIDIA Corporation, and an example of a graphics controller program is
the PowerStrip application, which is available from EnTech Taiwan.
While the projector in the 4000i supports other resolutions, if you use a lower
resolution, you may not see the entire image, or the image may be too small to
fill the screen, even with further adjustments.
To adjust the resolution setting for your Windows computer
1. Select Start > Settings > Control Panel and then double-click Display.
2. In the Display Properties dialog box, click the Settings tab.
3. Move the slider to a pixel setting of 1400 x 1050 and then press OK.
To adjust the resolution setting for your Macintosh computer (Mac OS X
operating system)
1. Press the System Preferences icon in the Dock.
2. Press Displays.
3. On the Displays tab of the Monitors dialog box, select 1400 x 1050 and close the
dialog box.
40 Finalizing the Installation
Page 51

Using the 4000i
After you connect your peripheral devices to your Rear Projection SMART Board 4000i
interactive whiteboard and set up your projector and computer, you’re ready to use the
powerful tools that make up the 4000i and SMART Board software. Read this section of the
guide for details that are specific to the 4000i, and read the SMART Board Software User’s
Guide that came with your 4000i to understand the many features of SMART Board software.
Read this section to learn how to:
• start up the 4000i (this page)
• understand the control panel LEDs (page 43)
• change the display source for the projector (page 45)
• adjust the projector settings, including volume, brightness and contrast (page 44)
• use a guest laptop (page 46)
• use the interactive whiteboard (page 47)
• shut down the 4000i (page 48)
Starting the 4000i
As long as the projector and computer in your 4000i are always on, press the Projector
Standby button on the control panel to activate them. If these units aren’t on, press the Power
button on each.
When you activate the projector, the Lamp Status LED should blink moderately fast for
approximately 90 seconds. During this time, the A/V mute image appears on the interactive
screen. The LED remains steadily illuminated when the lamp is fully powered up. At this time,
the computer image output displays on the interactive screen, and your 4000i is ready for use.
(For information on switching input sources for the interactive screen, see page 45.)
Projector Standby Button
Lamp Status LED
TIP
If you don’t see your computer’s video output on the screen, check that the computer is turned
on. Depending on your operating system and your network setup, you might have to log in.
You can use the wireless keyboard to do this. For projector problems, use Table 2.
If your 4000i is situated in a multi-user meeting room, you could find the system
in any state when you enter the room. Use Table 2 on page 42 to determine
what you have to do if the 4000i doesn’t start when you press the Projector
Standby button.
Using the 4000i 41
Page 52

What You See System/Projector State What You Should Do
A blank screen and the Lamp
Status LED blinking very slowly
The A/V mute screen, the
Lamp Status LED blinking and
any Active Display Source LED
illuminated
NOTE: See page 35 for details
on setting the A/V mute
screen.
A blank screen and the Lamp
Status LED blinking slowly.
However, when you press the
Projector Standby button, no
image appears.
The A/V mute screen, the
Lamp Status LED blinking very
fast and no Display Source
LED illuminated
The computer image The projector lamp is on and
The A/V mute screen and the
Lamp Status LED illuminated
steadily
The A/V mute screen, and the
Lamp Status LED blinking very
slowly
All the LED indicators on the
control panel blinking
The projector is in standby
mode, with the lamp off.
The projector lamp is powering
up. The computer’s video
output appears after
approximately 40 seconds.
The projector lamp is not
properly warming up and the
projector may be experiencing
problems that interfere with
normal operations.
The projector lamp is in
reversible standby mode.
functioning normally.
The projector lamp is powered
up, but the computer is either
off or in standby mode.
The projector lamp is in
standby mode.
The system isn’t currently
detecting a projector.
Press the Projector Standby
button on the control panel.
The Lamp Status LED flashes
moderately fast for approximately
40 seconds and then your
computer’s video output appears
and the LED glows steady.
Wait for the computer video output
to appear.
Examine the Projector Status LED
on the projector. You can see this
LED when you open the front doors
of the 4000i. Read the Epson
PowerLite 9300i Multimedia
Projector User's Manual for
assistance.
Press any button on the control
panel to instantly restore the
image.
If you allow this state to continue
for five minutes, the LED indicator
will begin to blink slowly, and then
move to standby mode after an
additional 50 seconds.
Log on as usual using the wireless
keyboard or press the Keyboard
button on the pen tray to use the
SMART Keyboard.
Check that the computer is on, and
if it’s not, turn it on.
If the computer is on, press a key
on the wireless keyboard to wake it
up.
Touch the interactive screen or
press the Display Source button
to reactivate the projector lamp.
Check that the projector is
connected as described on
page 18. Read the Epson
PowerLite 9300i Multimedia
Projector User's Manual for
assistance.
Table 2: Startup Scenarios
42 Using the 4000i
Page 53

Understanding the Control Panel LEDs
The control panel contains four LEDs:
• one set of three LEDs that indicate the active display source for the 4000i
• the Lamp Status LED, which indicates the status of the projector lamp
Active Display Source LEDs
Lamp Status LED
Figure 20: The LEDs on the Control Panel
The glowing Active Display Source LED indicates the current input source. This source
provides the audio, video and data signals to the 4000i. When you press the Display Source
button, that LED flashes briefly as the projector synchronizes with the new source, and then
the LED beside the icon for the new source glows steadily.
The Lamp Status LED indicates the current state of the projector lamp, as well as the 4000i.
To correlate the behavior of this LED with the status of the projector lamp, see Table 4 on
page 58.
Adjusting the Volume
You can adjust the volume for the active display source independently of all other sources. So
you can configure the volume level for one source, change the display source, and configure a
different level for the new source. The 4000i retains the levels that you set for each of the three
input sources.
To adjust the volume, press either the Increase Volume button or the Decrease Volume
button on the control panel.
The default volume level is a low to medium level of sound. You can restore this default by
pressing both Volume buttons simultaneously.
Volume Up Button
Volume Down Button
Using the 4000i 43
Page 54

Adjusting the Projector Settings
You can adjust the brightness and contrast levels for each source independently of all other
sources. The 4000i then saves your settings. For example, if you increase the brightness of
the display from the VCR, the brightness for the computer’s display is unaffected.
To adjust the image brightness, press either the Increase Brightness button or the Decrease
Brightness button on the control panel.
To adjust the image contrast, press either the Increase Contrast button or the Decrease
Contrast button on the control panel.
Increase Brightness Button
Increase Contrast Button
Decrease
Brightness Button
The default levels of brightness and contrast are set to the midpoint. You can restore either
default by pressing both brightness buttons or both contrast buttons simultaneously.
Decrease
Contrast Button
TIP
You can hold down a Brightness or Contrast button to make continuous
adjustments.
To fine-tune the projected image
When you initially connect the projector, you may need to fine-tune the projected image. The
lens in the projector isn’t motorized, so you can’t use the buttons on the remote control to
focus the image. Instead, you must manually rotate the projector lens.
TIP
Make sure you turn on the remote control before you try to use it.
To move the image up or down on the screen, use the Lens Shift button on the projector or its
remote control. To eliminate vertical banding of the image, press the Tracking button on the
projector.
After you’ve adjusted the image, you can optimize it by pressing the Auto button on the
projector or on the remote control.
44 Using the 4000i
Page 55

Changing the Display Source
The Display Source button lets you switch between three input devices for video and audio
input, and control over the interactive whiteboard. You’ll know which is the current source from
the Active Display Source LED.
Display Source Button
Active Display
Source LEDs
Figure 21: Changing the Display Source
Refer to Table 3 for details on using the Display Source button. This table assumes that
you’ve connected the internal computer and the laptop to the provided cable bundles, and the
S-video source to the connection panel.
NOTE: Don’t press the Display Source button too quickly. Instead, wait until the source
displays before pressing the button again.
To go from this source... ...to this source...
Internal computer (Source 1) Laptop (Source 2) Once
Laptop computer (Source 2)
NOTE: In this case, your laptop
has been the input source for
more than one minute.
Internal computer Other S-video source (DVD
Laptop computer (Source 2)
NOTE: In this case, your laptop
has been the input source for
more than one minute.
Other S-video source (DVD player
or document camera)
Other S-video source (DVD player
or document camera)
If your Computer 1 source is connected with BNC connectors (not supplied), you can change
Source 1 to the BNC setting by holding all three Down buttons for three seconds. To change
Source 1 back to the 15-pin connector, hold the three Up buttons for three seconds.
Internal computer Once
player or document camera)
Other S-video source (DVD
player or document camera)
Internal computer Once
Laptop computer Twice
Table 3: Switching Sources with the 4000i
... press the Display Source
button
Twice
Three times
Using the 4000i 45
Page 56

Changing Video Display Sources
To see the video output from the DVD player (or the device connected using the S-video port
on the connection panel), press the Display Source button until the Video IN LED illuminates.
To see the video output from a composite video source (such as a VCR), press the Display
Source button until the Video IN LED illuminates and then press the Video Source button on
the projector’s remote control. (Make sure you turn on the remote control.)
To see the video output from a DVI video source, press the Display Source button until the
Video IN LED illuminates and then press the DVI Source button on the remote control.
If you press the Display Source button, you reset the 4000i. ll no longer see the composite or
DVI video image. To return to these video sources, you must repeat the process, including the
remote control button press.
Using the Guest Laptop
When you connect the guest laptop’s cables (see page 23) and press the Display Source
button, the 4000i immediately switches to the guest laptop for video, data and audio input.
You’ll see the laptop’s video output on the interactive screen, you’ll hear the laptop’s audio
through the 4000i’s speakers, and, as long as you have SMART Board software open on your
laptop, you can control the interactive whiteboard. (For details on installing SMART Board
software, see page 37.)
If you switch away from the guest laptop source, you can return to it by pressing the Display
Source button. The Active Display Source LED beside the guest laptop icon blinks slowly as
the projector synchronizes the video image. When the laptop is ready for use, this LED
remains illuminated.
If the cursor doesn’t accurately track your finger contact on the screen, orient the interactive
whiteboard for the laptop (page 39). Also, if you can’t see an image, make sure the laptop’s
external video port is active. Some laptop computers can’t send a video signal to both the
attached screen and the external video port or an external monitor at the same time. You may
need to deactivate the internal video port on your laptop or put the internal and external video
ports into simultaneous display mode, so that the laptop displays on both the laptop monitor
and the interactive whiteboard.
With newer Windows laptops, you can synchronize the internal and external video ports at the
software level, as follows:
1. From the Start menu, select Settings > Control Panel > Display.
2. Click the Refresh (or Monitor Refresh) tab.
3. Click the CRT/Panel option to activate the monitor and external video port display.
This may not be possible with older laptop models, so you may need to switch back
and forth between the internal and external video port. If you aren’t sure which
commands or keyboard combinations are required to do this, check the owner’s
manual for your laptop.
46 Using the 4000i
Page 57

SMART
Board
Icons
If the image on the screen is too large or too small, check that the resolution setting for your
laptop. The projector in the 4000i scales all resolutions from 640 x 480 pixels and up.
However, not all resolutions are useable and the image quality suffers if you don’t use the
optimal resolution of 1400 x 1050 pixels (see page 40). If your laptop can’t support this optimal
resolution, set it to the resolution closest to 1400 x 1050 pixels. Alternatively, you can use a
graphics controller program (see page 7).
Using the SMART Board Interactive Whiteboard
Touch control is enabled when you’ve connected your computer to the 4000i and installed
SMART Board software. However, to get the most from your 4000i, open the SMART Board
tools. You’ll know that the tools are active if you can see the SMART Board icon in the system
tray (Windows computers) or the Dock (Macintosh computers).
This section of the guide gives you an overview of the SMART Board tools. However, to gain a
greater understanding of the software, read the SMART Board Software User’s Guide that
came with the 4000i or the SMART Board software Help files.
With SMART Board software, you can customize the pen tray tools, including the eraser size,
and the color and transparency of the pen tools. To do this, read the applicable Help topic,
which you can access in the SMART Board Control Panel by pressing the Help button.
SMART Board Tools
The SMART Board tools provide all the functionality beyond basic touch control and pen tray
button use. Specifically, they provide you with annotation and tool-configuration capabilities.
It’s important to note that if you want to use any stylus or the eraser, you must have the
SMART Board tools running.
To see the tools, press the SMART Board icon in the system tray or the Dock. Then press a
button or a menu item to access that tool.
Windows Operating System
Mac OS X Operating System
Figure 22: The SMART Board Tools
To summarize, the SMART Board tools include:
• Notebook software, an application for organizing and sharing your annotations
• Recorder, an application for recording a video file of everything you do on a computer
• Video Player, a Windows-only application for annotating over video and graphics
Using the 4000i 47
Page 58

• Keyboard, a virtual keyboard for entering text in an application
• the Floating Tools, a virtual palette of annotation tools
• the SMART Board Control Panel, a utility that lets you configure the interactive
whiteboard, including the pen tray tools
SMART Notebook Software
You can use Notebook software to create and save annotations. With this tool, you can:
• collaborate on electronic documents in front of a group
• capture an image of an annotation that you created over any application
• create and edit a wide variety of annotation objects with either the pen tray styluses or
Notebook software commands
• convert handwriting into typed text with an easy-to-use handwriting recognition feature
• import graphics, text and entire files from other applications onto Notebook pages
• save, print or e-mail a file of everything you write, draw or type in Notebook software
Shutting Down the 4000i
If you leave your computer and projector on, you can follow the steps below to shut down your
system. If you prefer, you can also shut down the computer. However, we recommend logging
off rather than shutting down the computer, because it makes it easier to turn the 4000i back
on. (You just press the Projector Standby button.)
For more details on the states of the projector, see page 7. To fully understand the LEDs on
the control panel, see page 43.
CAUTION
When you put the projector in standby mode or shut it down, its fan continues
to run to cool the lamp. If you must unplug the projector, you should let the
projector lamp cool for at least three minutes before you unplug the 4000i.
To shut down the 4000i using the Projector Standby button
1. Log off the computer. Doing this enhances system security and provides subsequent
users with a consistent initial interface – the system logon screen – after they’ve
powered up the projector lamp.
2. Press the Projector Standby button once to put the projector into reversible standby
mode. The projector displays the A/V mute image for five minutes, but the lamp
remains on. If necessary, you can immediately restore the image by pressing any
button on the control panel. You’ll know the projector is in this state if the Lamp Status
LED blinks rapidly and no Active Display Source LED glows. After five minutes, the
lamp begins to power down (the LED flashes slowly) and then becomes idle. This
process takes approximately 40 seconds.
OR
Skip the five-minute reversible period: Press and hold the Projector Standby button
for a few seconds. Release the button and the lamp starts powering down, which
takes approximately 40 seconds, and then it moves into the Standby state. In this
state, the Lamp Status LED blinks very slowly and the fan may continue to run.
48 Using the 4000i
Page 59

Maintaining and Troubleshooting the 4000i
Your Rear Projection SMART Board 4000i interactive whiteboard should provide years of
trouble-free service. However, you should periodically clean its components so it can display
the best possible image. The only other maintenance you might have to perform is to replace
the projector lamp or adjust the cabinet doors. For more information on maintaining the
projector, read the Epson PowerLite 9300i Multimedia Projector User’s Guide that comes with
the 4000i.
This section of the guide tells you how to:
• clean the cabinet, the mirror and the interactive whiteboard (this page)
• clean the projector (page 50)
• replace the projector lamp and the filter (page 53)
• connect the laptop umbilical cables to the connection panel (page 53)
• adjust the projector’s settings (page 55)
• adjust the front doors (page 56)
• troubleshoot the 4000i (page 57)
Cleaning the Cabinet, the Mirror and the Interactive Whiteboard
Periodically dust the mirror and outside of the cabinet using a soft cloth. To clean the mirror,
remove the 4000i’s side panel (see page 64), and then use a standard, alcohol-free glass
cleaner.
If your eraser gets dirty, order a package of five replacement pads from your dealer (order
number ERA-PAD-5).
Before you clean the front of the interactive screen, log off the computer. If you touch the
screen when the computer is in any other state (e.g., with a program open or at the desktop),
you may activate program components or scramble desktop icons. After you log off, put the
projector into standby mode so you can easily see dirt and streaks.
Do not spray the glass cleaner directly onto the screen’s surface. Instead, spray a light amount
of cleaner on a cloth and then gently wipe the screen. Don’t allow excess glass cleaner to flow
into the crack between the frame and the writing surface, because the fluid could damage the
cameras that are located inside the frame.
Remove marks made with a permanent marker by completely covering them with the ink from
a dry-erase marker (not a low-odor marker) and then wiping them with a soft cloth. Dry-erase
ink contains solvents that work to remove permanent ink. If any trace of the original permanent
ink remains, clean the area with standard glass cleaner.
After writing on the screen surface, you may notice marks that appear to be scratches in the
screen material. These marks are caused by plastic from the stylus that’s deposited on the
surface when the stylus is pressed very hard. To remove these marks, apply gentle pressure
with your thumbnail back and forth across the mark, and then clean the area with glass
cleaner.
Maintaining and Troubleshooting the 4000i 49
Page 60

The back of the interactive screen is well protected by the cabinet. However, if it must be
dusted, or if a mark has been made on its surface, dab it gently with a soft cloth that’s sprayed
with standard, alcohol-free glass cleaner. Do not apply the cleaner directly to the surface.
CAUTION
Do not, under any circumstances, apply isopropyl alcohol, water or acetone to
the rear surface of the interactive screen. Any of these fluids could damage the
diffusion coating, resulting in a permanent deterioration in display quality.
Cleaning the Projector
Before you clean the projector, make sure it’s powered down (page 48) and that the Lamp
Status LED isn’t flashing quickly. Then unplug either the projector or the cabinet. If you have to
remove the projector, follow the instructions entitled To remove the projector from the cabinet
on page 51.
CAUTION
Clean the projector casing with a soft, dry cloth. If it is heavily soiled, you can use a damp cloth
and a mild detergent, but don’t use strong detergent, wax or a chemical solvent, such as
alcohol, benzene or paint thinner. For additional cleaning information, read the Epson
PowerLite 9300i Multimedia Projector User’s Guide.
Because the projector lens sits in a horizontal position where dust will accumulate, you should
clean it often. To clean the lens, you must remove the cabinet’s side panel (see page 64).
Then use a blower or a canister of compressed air, being careful that you don’t scratch or mar
the lens. To remove dirt or smears on the lens, use lens paper. If this doesn’t remove the
marks, moisten a soft cloth with lens cleaner and gently wipe the lens surface.
You should let the projector lamp cool for at least three minutes before you
unplug the 4000i.
CAUTION
The projector has air filters on the bottom. If dust builds up on these filters, it can hamper
ventilation, which may cause the projector to overheat. In this case, the projector won’t turn
on. To avoid this, clean these filters every three months (more often in dusty conditions) or
after every 100 hours of lamp use by vacuuming them as described in the Epson PowerLite
9300i Multimedia Projector User's Manual.
When you replace the projector lamp, you should also replace the air filters. To do this, you
must remove the projector.
Don’t use glass cleaner on the projector’s lens. Also, avoid touching the lamp
glass because oils from your fingers may transfer to the lamp and cause it to
overheat.
50 Maintaining and Troubleshooting the 4000i
Page 61

To remove the projector from the cabinet
1. Shut down the projector (see page 48) and unplug it when the lamp has cooled down.
2. Open the front doors of the 4000i and disconnect all cables that are connected to the
projector, including the power cable.
3. Turn the projector adjustment knob until the projector is as low as you can get it.
Projector Adjustment Knob
The projector moves this way
NOTE: For clarity, this illustration shows
the mounting bracket out of the 4000i.
4. Loosen the screws that hold the mounting bracket clamps to the inside of the 4000i.
To do this, use the 3/16" hex key from the accessory kit.
Mounting Bracket Clamps
5. Remove the rear access panel (see page 14).
Maintaining and Troubleshooting the 4000i 51
Page 62

6. As you hold the mounting bracket, remove the screws that hold the arms of the
mounting bracket to the connection panel bracket. To do this, use the 3/16" hex key.
Connection Panel Bracket
Remove Screw Here
NOTE: For clarity, this
Arms of the
Mounting Bracket
illustration doesn’t show the
side panel or any cables.
7. Gently tilt the mounting bracket until the arms are resting on the floor behind the
cabinet.
8. Use the M4 hex key to loosen the four screws that hold the projector to the mounting
bracket.
NOTE: Do not remove these screws.
Loosen these screws
NOTE: For clarity, this illustration shows
the mounting bracket out of the 4000i.
9. Lift the projector forward to free the screws from the keyholes, and then lift the
projector clear of the mounting bracket.
10. Set the projector on a flat surface.
TIP
To return the projector to the cabinet of the 4000i, follow the procedure
on page 15.
52 Maintaining and Troubleshooting the 4000i
Page 63

Replacing the Projector Lamp and Air Filter
In general, you should replace your projector lamp after 7,000 hours of use. At the same time,
you should replace the air filter with the one that you’ll receive with the replacement lamp. Only
use the Epson replacement lamp with the SMART part number 01-00159 (Epson part number
V13H010L26). To obtain this replacement, call your dealer or SMART Technical Support at
the numbers listed on page 79.
You should also replace the projector lamp if:
• the image on the screen deteriorates
• the image on the screen appears darker than expected
• you see the Lamp Replace message on the screen
• you see the lamp warning light on the projector flashing orange
NOTE: If the lamp warning light flashes red, the lamp is burned out and you must replace it.
To replace the lamp and filters, remove the projector from the cabinet by following the
instructions on page 51. Read the Epson PowerLite 9300i Multimedia Projector User’s Manual
for instructions and illustrations on replacing these items. When you finish, you should reset
the lamp timer.
Connecting the Laptop Umbilical Cables to the Connection Panel
When you receive the 4000i, the laptop umbilical cables are already connected to the
connection panel. However, should these cables become detached and require reattachment,
use these instructions and the following two illustrations.
Computer 2
Audio
Computer 2 Serial
Computer 2 AC
Power
Computer 2 Network
(to Extension Cable –
Not Supplied)
Computer 2 Video
Figure 23: The Laptop Connections on the Connection Panel
Maintaining and Troubleshooting the 4000i 53
Page 64

Computer 2 Network
Computer 2 Audio
Computer 2 Video (Male)
Country-Specific AC Adapter (or Cable)
Computer 2 Serial (Female)
(Outside North America Only)
Figure 24: The Laptop Umbilical Cables (Connection Panel End)
To connect the laptop umbilical cables to the cabinet
1. Connect the Computer 2 Video cable to the video (female) port (see Figure 23 on
page 53).
2. Connect the Computer 2 Serial cable to the Laptop Serial IN (male) port.
3. Connect the Computer 2 Audio cable to the audio jack (see Figure 23 on page 53).
4. Connect the Computer 2 Network adapter in the laptop umbilical to a network
extension cable that’s connected to a room outlet.
RJ45 Network Cable
(From Room Outlet)
Umbilical Network Adapter
5. Connect the country-specific adapter to the AC Power cable, and then connect that
cable to the Laptop Power OUT outlet, located to the right of the connection panel.
Figure 25: Connecting the AC Power Cable from the Laptop Umbilical
54 Maintaining and Troubleshooting the 4000i
Connect the AC
Power cable here
Page 65

Adjusting the Projector Settings
The projector is configured for optimal performance within the 4000i. However, if these
settings are altered, you can easily restore them.
IMPORTANT
By setting the standby mode to Network On, you allow the projector to go into standby mode
instead of full sleep mode.
The numeric default value for the Contrast and Brightness settings is zero. Read the Epson
PowerLite 9300i Multimedia Projector User’s Guide for more information on the projector’s
settings. Also, to use the remote control, first press its Power button.
Do not modify the following settings:
• Standby Mode, which must be set to Network ON
• Contrast, which must be set to Manual
To set or restore the projector settings
1. Press the Menu button on either the projector remote control or on top of the
projector.
2. To reset the options on a particular menu, select that menu from the Menu List and
then select the Reset option.
To reset all options, select the Reset All option on the Menu List.
NOTE: When you reset all options, the Input Signal, User’s Logo, Language,
Projector ID, Network and Lamp settings remain the same.
3. Press the ESC button.
To adjust the Contrast setting
1. Press the Menu button.
2. Select Video from the Menu List.
3. Select Auto beside the Contrast option and press Enter.
OR
Select Manual beside the Contrast option and press Enter.
4. If you’ve selected Manual, enter your contrast settings, as needed. Refer to the
Epson PowerLite 9300i Multimedia Projector User’s Guide for more details.
5. Press Adjustment.
6. Press the ESC button.
To adjust the Network setting
1. Select the Menu button.
2. Select Advanced1 from the Menu List.
3. In the Standby Mode area, select Network On.
4. Press Enter.
5. Press the ESC button.
Maintaining and Troubleshooting the 4000i 55
Page 66

Adjusting the Front Doors
If the bottom of a door scrapes the base of the cabinet or if the gap between the doors is
slightly wider toward the base of the cabinet, you can adjust the doors by adjusting the hinges.
To adjust a door
1. Open the door wide to expose the hinges.
2. On the door side of the two hinges, loosen the top and bottom screws (four screws in
total) using the Phillips® No. 2 screwdriver from the accessory kit.
CAUTION
Do not loosen the screws on the cabinet side of the hinge.
3. Lift the door from the bottom as far as the hinges allow. Holding the door up with one
hand, tighten the screws you just loosened. Swing the door shut to determine if this
alleviated the problem.
4. If the door continues to scrape against the cabinet, adjust the hinge knuckle on the top
door hinge only. To do this, support the door with one hand as you loosen the knuckle
screw on the top hinge. Push the door toward the cabinet, letting the inner portion of
the knuckle slide along the saw-tooth-edged channel. We recommend that you push
the knuckle in approximately 1/8" (3 mm) or about 3 to 4 teeth. While you continue to
hold the door in place with one hand, tighten the knuckle screw.
5. Swing the door shut.
Step 3: Lift the door
from the bottom
Step 4: Push the door
toward the cabinet
Knuckle Screw
Hinge Knuckle
Figure 26: Adjusting a Door Hinge
Top Screw
(Door Side)
Do not loosen
the cabinet-side
screws
Bottom Screw
(Door Side)
56 Maintaining and Troubleshooting the 4000i
Page 67

Troubleshooting
If you discover a problem with your 4000i, read the hints and tips in this section to isolate and
resolve the problem.
Most problems result from incorrect cabling, an incorrect computer setting or improperly
installed or configured software, including the video card settings. Of course, for the 4000i to
be working properly, its major components must be functioning correctly. These components
include the computer, projector and the interactive screen. To determine if they’re functioning
properly, use the LEDs on the 4000i (see Table 4 on page 58). Also use the tables in this
section to understand which component may be causing the problem and what steps you can
take to correct it. If you need more information on the states of the projector, see Table 1 on
page 7.
As you begin your troubleshooting, record the problems that you observe and what you did to
resolve them. These notes will help if you need to contact SMART Technical Support (see
page 79). Also try these general tips:
• Substitute hardware that you know is functioning with any hardware that you suspect
may be malfunctioning. For example, substitute your computer with another that you
know is working properly.
• Check all cable connections and system settings. Check the LEDs for the presence of
power or for the indication of a display problem.
• Completely shut down the system and then restart it. To do the shut down, shut down
the computer’s operating system. Then press the Projector Standby button on the
control panel to turn the projector off. Allow it to cool for three minutes and then
disconnect the main AC power cable from the room outlet. To power up the 4000i,
wait another 15 seconds and then plug the AC power back in. Power on the computer
and projector.
• Read the cable schematics (page 75) to understand the major components and the
cabling routes. With this information, you can bypass some components or reduce the
problem to a small subassembly.
The LEDs indicate the state of the interactive whiteboard and the projector. The Active Display
Source LED indicates which input source is active (the internal computer, the guest laptop or
the external video source), while the Lamp Status LED indicates the state of the projector (see
Table 4 – next page). If the Active Display Source LEDs are blinking constantly, the projector
isn’t properly attached and you should check the cables and connections.
Maintaining and Troubleshooting the 4000i 57
Page 68

Lamp Status LED Projector and Lamp Status Comments
Blinking Lamp is powering up. This
takes about a minute.
Glowing steadily green Lamp is on This is the normal operating
Blinking very quickly Projector is in reversible
standby mode, with the lamp
on and the A/V mute image
displaying. This state lasts five
minutes.
Blinking slowly The lamp is off and the
projector is powering down
The Projector Standby button
was pressed, putting the
projector in its powering up
state. Wait for the lamp to
come on.
state of the projector.
The Projector Standby button
was pressed when the
projector was in its normal
operating state. To reactivate
the projector, press a control
panel button. To let the
projector go on standby, simply
wait out the reversible standby
period.
The reversible standby mode
has passed. Wait for the
projector to go into standby
mode.
The projector has gone for 5
minutes without receiving a
video signal because, for
example, the computer went
into standby mode.
Blinking very slowly The projector is in standby
mode and the lamp is off
Blinking constantly, along
with the Active Display
Source LEDs
Blinking, along with the
Active Display Source
LEDs, in a clockwise
marquee pattern
You can also use the three LEDs on the projector (Power, Lamp Status and Temperature) to
interpret the status of the projector. Read the Epson PowerLite 9300i Multimedia Projector
User’s Guide for information on interpreting these LEDs.
Use tables 5 through 7 on the next few pages to troubleshoot problems, as required.
No projector is connected The cables may be loose or not
Not active Special state for upgrading
Table 4: Interpreting the Lamp Status LED
The 4000i is off. Press the
Projector Standby button to
restart it.
connected.
The projector’s power cable
may not be connected.
firmware. Call SMART
Technical Support at the
numbers listed on page 79.
58 Maintaining and Troubleshooting the 4000i
Page 69

Problem Cause Possible Remedy
The image is too high
or too low on the
interactive screen
There’s no image on
the interactive screen
The image doesn’t fill
the interactive screen
properly
Projector
misalignment
Source
selection
problem
Cable problem The cable connections may have come loose. Check
Power
problem
Projector
problem
Computer
problem
Use the Lens Shift buttons on the projector to adjust
the image position. Also see page 32 for information on
adjusting the projector and the mounting bracket.
Check that you’ve selected the correct source by
looking at the Active Display Source LED. If necessary,
press the Display Source button to change the source.
the connections.
Check that the power cable is plugged in and that the
projector is on.
Check that the projector lamp hasn’t reached the end of
its life (see page 53).
Check that the projector hasn’t overheated. If the room
is particularly warm, open the cabinet doors to allow
cooler air to reach the projector.
Check that the lamp cover is properly installed.
The computer’s resolution setting may not be set to
1400 x 1050 pixels, or the computer’s video card or
graphics control software doesn’t support this
resolution. Install the appropriate software.
There’s no image from
the laptop on the
interactive screen
Problem Cause Possible Resolution
The projector’s remote
control doesn’t work
The computer that’s
connected using the
SMART USB adapter
doesn’t work properly
Computer
problem
Table 5: Troubleshooting Image Problems
Power
problem
IR problem Stand within 22' (6.7 m) of the projector.
Computer
problem
The laptop Video OUT port may not be activated. See
page 46 for details on correcting this problem.
Check that the batteries are in the remote control. If
necessary, change the batteries.
Check that the ON/OFF button on the remote control
wasn’t pressed
Make sure your operating system supports a USB
Human Interface Device (HID). You may need to install
HID drivers and enable USB support. You can install
these drivers from the operating system CD before you
connect the SMART USB adapter. However, when you
connect the adapter, the Windows operating system
prompts you to install the USB HID driver if it’s not
already on your system. For more information, read the
documentation that came with your operating system.
Table 6: Troubleshooting Remote Control and the USB Cable Problems
Maintaining and Troubleshooting the 4000i 59
Page 70

Problem Cause Possible Resolution
There’s no touch control on
the interactive screen
Touch control isn’t
accurate
The pen tray tools and
buttons aren’t responding
properly
There’s no touch control or
electronic ink
No electronic ink appears
on the interactive screen
You see gaps in the
electronic ink when you
write on the screen
Software
problem
Orientation
problem
Pen tray
problem
Power
problem
Software
problem
Connection
problem
Make sure SMART Board software is
running. Open the SMART Board
Control Panel and check the status of
the interactive whiteboard. You may
have to reestablish communications.
Orient the screen (see page 39).
Check that nothing is obscuring the
sensors on the pen tray. Clean the
sensor or remove any blockage.
Check that the main power cable is
connected to a functioning room outlet.
Call Technical Support (see page 79).
Make sure SMART Board software is
running.
Make sure SMART Board software is in
Projected Mode.
Call Technical Support (see page 79).
Table 7: Troubleshooting Touch and Control Problems
60 Maintaining and Troubleshooting the 4000i
Page 71

Appendix A: Disassembling and Reassembling the Cabinet
If you remove the side panel, you can access a number of important components, like the SC8
controller and the communications hub. However, you must be extremely careful not to make
contact with the back of the screen, as you can damage its diffusion coating. Also, don’t
remove both side panels at the same time because without their support the back panel will
slide off.
The removal of the side panel (the right one as you face the screen) is also a preliminary step
to removing the interactive screen and the top of the cabinet. Please note that you only need
to remove the top of the cabinet if you must move the cabinet through a low doorway, or if a
cabinet component requires replacement or repair.
If you are transporting the 4000i, you should remove the internal components, such as the
projector and the computer, and repackage them in their original boxes.
This section provides important information on the correct way to disassemble the 4000i (this
page) and then to reassemble it (page 68). For information on removing the projector, see
page 51.
Disassembling the Cabinet
When you disassemble the cabinet, you must follow these procedures:
• Prepare the 4000i (this page)
• Remove the optional mounting arm and videoconferencing shelf (page 63)
• Remove the right side panel (page 64)
• Remove the interactive screen (page 65)
• Remove the top half of the cabinet (page 67)
To prepare the 4000i
1. Shut down the computer and the projector. Wait three minutes and unplug the
cabinet.
Appendix A: Disassembling and Reassembling the Cabinet 61
Page 72

2. If you need better access to the cabinet, unlock the wheels by pressing the caster tab
locks on each wheel and rolling the unit to a more convenient location. Press the
caster tabs in the opposite direction to lock the wheels again.
Unlock
Lock
3. Remove the guest laptop shelf by loosening the thumbscrew underneath the shelf,
lifting the shelf up, and pulling it away from the cabinet.
Guest Laptop Shelf
Thumbscrew
4. Remove the J-hook and the laptop umbilical cables by lifting them off and moving
them to a safe location.
J-Hook
5. Detach the infrared (IR) receiver and leave it temporarily dangling.
62 Appendix A: Disassembling and Reassembling the Cabinet
Page 73

To remove the optional mounting arm and videoconferencing shelf
1. Shut down the videoconferencing unit, disconnect it, and remove it from the
videoconferencing shelf.
2. Loosen the thumbscrew under the shelf and then lift the shelf from the mounting arm.
Videoconferencing
Shelf
Thumbscrew
NOTE: The cables aren’t
shown in this illustration.
3. Feed the cables through the large hole in the mounting arm.
4. Remove the three hex socket screws (shown below, includes one safety screw) that
hold the mounting arm to the cabinet using the 5/32" hex key from the 4000i’s
accessory kit.
Safety
Screw
WARNING
Do not lift or move the cabinet until the safety screw is replaced in a
later step.
5. Remove the mounting arm from the cabinet.
6. Proceed to step 2 of To remove the right side panel on page 64.
Appendix A: Disassembling and Reassembling the Cabinet 63
Page 74

To remove the right side panel
1. Remove the two hex socket screws (shown below) using the 5/32" hex key from the
accessory kit.
Do not remove this screw
IMPORTANT
Outside Hex Socket Screw
Only remove the outside hex socket screw shown above.
Do not remove the safety screw that’s closer to the inside corner.
2. Remove the two hex screws on the rear of the cabinet using the 5/32" hex key from
the accessory kit.
Rear Hex Screws
64 Appendix A: Disassembling and Reassembling the Cabinet
Page 75

3. With one hand grasping the panel’s side handle and the other hand on top, pull the
side panel off the cabinet.
Side Panel
Side Handle
To remove the interactive screen
NOTE: This procedure requires two people.
CAUTION
Never touch the back of the screen or brush against it with your head. If you do
smudge this surface, lightly spray alcohol-free glass cleaner onto a soft cloth and
then lightly dab the affected area to remove the marks. Never apply isopropyl
alcohol, water or acetone, as these fluids will damage the diffusion coating and
permanently reduce the display quality.
1. Reach inside the side panel opening to disconnect the MOD8 cable and the power
cable at the back of the screen.
NOTE: The location of these connections (the communications hub) may be different
for your unit.
MOD8 Cable
Power Cable
Appendix A: Disassembling and Reassembling the Cabinet 65
Page 76

2. Loosen the four captive fasteners on the back corners of the interactive whiteboard
using the Phillips No. 2 screwdriver from the accessory kit. Start with the two bottom
fasteners and then loosen the top two (you may require a step stool to reach these
fasteners).
IMPORTANT
As you do this, maintain constant pressure on the screwdriver to avoid
damaging the screw heads.
Corner
Captive
Fasteners
NOTE: The screen won’t fall when you complete this step. Even after you loosen the
captive fasteners, it will remain suspended on two keyhole slots near the top of the
cabinet.
3. With your assistant, grasp the screen by the side and bottom corners and carefully lift
it off the two keyhole slots.
66 Appendix A: Disassembling and Reassembling the Cabinet
Page 77

To remove the top half of the cabinet
IMPORTANT
This procedure requires two people.
1. Using the 5/32" hex key from the accessory kit, remove the safety screw that’s located
inside each side handle. With the screen removed, you’ll find it easiest to reach inside
the cabinet and remove the screw through the hole above the handhold.
Hex Key
Figure 27: The Location of the Safety Screw in the Handhold
2. With the same hex key, remove the two safety screws on the underside of the top half
of the cabinet, on either side of the pen tray and control panel. (If you removed a
videoconferencing shelf, you already removed one of these screws.)
Figure 28: The Location of the Underside Safety Screw
Appendix A: Disassembling and Reassembling the Cabinet 67
Page 78

3. With you and your partner gripping a side handle with one hand and supporting the
top of the cabinet with the other, carefully lift the top half of the cabinet off the base
and place it on the floor.
Reassembling the Cabinet
To return the cabinet to its operating state, follow these procedures:
• Replace the top of the cabinet (this page)
• Replace the interactive screen (page 69)
• Reinstall the side panel (page 71)
• Reinstall the videoconferencing shelf (if you removed it) (page 72)
• Return the cabinet to its operating state (page 73)
To replace the top of the cabinet
IMPORTANT
This procedure requires two people.
1. With your partner, grip a side handle with one hand and support the top of the cabinet
with the other. Together, carefully lift the top half of the cabinet onto the base.
2. Return the two safety screws to the underside of the cabinet’s top half using the 5/32"
hex key from the accessory kit.
68 Appendix A: Disassembling and Reassembling the Cabinet
Page 79

3. Using the same hex key, replace a safety screw in each handle.
Hex Key
To replace the interactive screen
IMPORTANT
This procedure requires two people.
CAUTION
Never touch the back of the screen or brush against it with your head.
If you do smudge this surface, lightly spray alcohol-free glass cleaner
onto a soft cloth and then lightly dab the affected area to remove the
marks. Never apply isopropyl alcohol, water or acetone, as these fluids
will damage the diffusion coating and permanently reduce the display
quality.
1. With your assistant, grasp the screen by the side and bottom corners and carefully lift
it onto the two keyhole slots near the top corners of the cabinet.
Appendix A: Disassembling and Reassembling the Cabinet 69
Page 80

2. Tighten the four captive fasteners on the back corners of the interactive whiteboard
using the Phillips No. 2 screwdriver from the accessory kit. Tighten the two bottom
fasteners and then the top two. (You may need a step stool to reach the top two.)
NOTE: As you tighten the screws, maintain constant pressure on the screwdriver to
avoid damaging the screw heads.
Corner
Captive
Fasteners
3. Reconnect the MOD8 cable and the power cable to the communications hub by
reaching inside the side panel opening.
MOD8 Cable
Power Cable
70 Appendix A: Disassembling and Reassembling the Cabinet
Page 81

To reinstall the side panel
1. Align the three tabs on the side panel with the slots in the cabinet and then slide the
panel onto the cabinet.
Side Panel
2. Reinsert the two screws on the rear of the cabinet using the 5/32" hex key.
Rear Hex Screws
Appendix A: Disassembling and Reassembling the Cabinet 71
Page 82

To reinstall the videoconferencing shelf
1. If you removed a mounting arm, as described on page 63, replace it and insert the
three hex socket screws as shown below.
Safety Screw
2. Feed the videoconferencing unit’s cables through the appropriate hole in the mounting
arm.
3. Reinstall the videoconferencing shelf on the mounting arm and tighten the
thumbscrew.
Videoconferencing
Shelf
Thumbscrew
NOTE: The cables aren’t
shown in this illustration.
4. Return the videoconferencing unit to the shelf and reconnect it.
72 Appendix A: Disassembling and Reassembling the Cabinet
Page 83

To return the cabinet to its operating state
1. Replace the two hex socket screws shown below using the 5/32" hex key from the
accessory kit. (If you’ve attached the videoconferencing mounting arm, you’ve already
replaced one of these screws.)
2. Reattach the infrared (IR) receiver to the right side of the cabinet.
3. Return the J-hook and cables to the right side panel and feed the cables through the
hook.
J-Hook
NOTE: The cables aren’t
shown in this illustration.
Appendix A: Disassembling and Reassembling the Cabinet 73
Page 84

4. Reinstall the guest laptop shelf on the right side of the cabinet and tighten the
thumbscrew underneath the shelf.
Guest Laptop Shelf
Thumbscrew
NOTE: The cables aren’t
shown in this illustration.
5. If you moved the cabinet, unlock the wheels by pressing the caster tab locks on each
wheel, and then return the cabinet to its original position. Press the caster tab locks in
the opposite direction to lock the wheels again.
Unlock
Lock
6. Reconnect the power cable to the power outlet, and turn on the computer and
projector.
74 Appendix A: Disassembling and Reassembling the Cabinet
Page 85

Appendix B: Understanding the Cabling in the 4000i
Wonderbar/
Control Panel
33
PT10
32
SC8
23
(20-00289)
RB467
Communications Hub
30
Interactive
29
Whiteboard
J
C
Serial
PC Audio
Printer
Network
Wire le ss
Keyboard
Internal PC
27
25
Monitor
IN
RGB 1
37
IN
S-video
45
IN
RGB 2
Comp
Video IN
Video
Pwr RS-232 RGB
38
A
E
B
RCA OUT RCA IN
AMP
RJ45 DC I2C
35
PC 2 IN
Right
Channel
Left
Channel
2
2
IC
IC
6
PC 1 IN
PC 2 IN
X-Port 20
Unit
To SB
36
PC 1 IN
5
IN
Video 2
RGB Video
1
OUT
IN
S-video
IN
3
Video
Comp
IN
Net
D
2
Printer
31
Power
The X-Port 20 unit in the 4000i only switches serial
data. The audio amp switches the audio, while the
Wonderbar switches the video.
OUT
Epson PowerLite 9300i Projector
Fan
7
F
Controller
Hookup Wire
Printer Cable
Networ k Cable
Wirele ss Keyboard Cab le
Bundled Cable
44
59
Layout is roughly the same as viewed from front of cabinet looking inside to Patch panel
2
Serial
Vide o
Power
Power
Aux
Supplied)
Laptop
Cable Not
(Aux
Audio
IC Cables
33
34
Fan
26
Projector
12V Power
59
PC
23
Figure 29: Cable Schematic
Appendix B: Understanding the Cabling in the 4000i 75
Page 86

No. Cable
1 S-video Port on the Connection Panel
2 Computer 1 Network Port on the Connection Panel
3 Composite Video Port on the Connection Panel
5 Audio Amplifier
6 X-Port 20 Unit
7 Fan Controller
23 12V DC Power Supply
25 Computer 1 Audio Cable
26 Power Cable
27 Composite Video Cable
29 Printer Cable
30 Computer 1 Network Cable
31 RGB Cable (OUT)
32 Cable Bundle (a 4-conductor cable from the SC8 to the Control Panel and a
10-conductor cable from the SC8 to the pen tray)
33 Speaker Cables
34
35
36 Control Cable between the X-Port Unit and the SC8
37 S-video Cable (IN)
38
44 Control Cable (Projector to the Control Panel)
45 Computer 2 RGB Video Cable (IN)
59 Power Cable
A Sleeve Covering the Cable Bundle
B Serial Cable for Computer 2
C Audio Cable for Computer 2
D Power Cable for Computer 2
E RGB Video Cable for Computer 2
F Network Cable for Computer 2
J Wireless Keyboard and Trackball
I
²C Cable for Fan
I
²C Cable between the audio amplifier and the X-Port 20 Unit
I
²C Cable (X-Port 20 Unit to Control Panel)
Table 8: Schematic Cable Summary
76 Appendix B: Understanding the Cabling in the 4000i
Page 87

Item Label Part No. Description Qty Remarks
Video Cables
27 V05 93-104 RCA composite video cable
M/M
1 From the Composite Video jack
(via coupler) on the connection
panel to the Composite Video jack
on the projector
V01 93-00504 VGA cable, two male 15-pin
connectors
1 From the Computer 1 to the
projector’s Computer 1 port
37 V04 93-202 Mini-DIN M/M S-video cable 1 From the S-video port (via coupler)
on the connection panel to the
projector’s S-video port
31 V06 93-00328 HD DB15 M/F cable 1 From the projector’s Video OUT
port to the Video OUT port on the
connection panel
E/45 V02 93-101 HD DB15 M/M cable 1 From Computer 2 to the
Computer 2 Video IN port on the
connection panel
V03 93-00328 HD DB15 F/M video cable 1 From the projector to the
connection panel (Computer 2)
Audio Cables
25 A01 93-301 6 1/2' (2.0 m) 3.5 mm M/M
audio cable
C A02 93-301 6 1/2' (2.0 m) 3.5 mm M/M
audio cable
33 A03 &
93-197 Common speaker cable 2 Speaker wires from the audio amp
A04
1 Audio cable from the Computer 1
to the audio amp
1 From the audio amp to Computer 2
at the laptop connection panel
to the speakers
Power Cables, Power Supplies and Data Cables
23 P01 60-016 IEC-320C14 to country-specific
1 Power supply for 4000i
A switching power supply
26 P02 93-00389 AC Y-cable IEC-320-C14 to
IEC-320-13
D P05 93-097 IEC-320-C14 to IEC-320-13
10A, 250V
59 P04 93-097 IEC-320-C14 to IEC-320-13
1 Cable from power bar to main and
IR 12V DC power supplies
1 Power cable for Computer 2
(in laptop umbilical)
1 From Computer 1 to the power bar
10A, 250V
P03 93-097 IEC-320-C14 to IEC-320-13
1 From the projector to the power bar
10A, 250V
C12 93-198 Custom 2-wire MOD6 to Molex
2-pin
34 C11 93-199 I²C MOD6 1
1 From the temperature sensor to the
fan
Power and I
2
C from audio amp to
temperature sensor
35 C10 93-199 I²C MOD6 1 Between the X-Port unit and the
audio board
38 C05 93-200 I²C MOD6 1 Between the X-Port unit and the
control panel
Appendix B: Understanding the Cabling in the 4000i 77
Page 88

Item Label Part No. Description Qty Remarks
C07 93-00376 I²C MOD8 cable 1 Between the communications hub
and the interactive screen
B C01 93-027 RS-232 serial M/F 1 Between Computer 2 and the
X-Port unit
36 C09 93-304 DB9 RS-232 F/F serial cable 1 From X-Port unit to the
communications hub
44 C06 93-00505 DB9 F/F projector cable 1 Serial cable from the projector to
the control panel
29 C02 93-112 Centronics DB25 M/F printer
cable
C03 93-027 DB9 M/F RS-232 serial cable 1 Between Computer 2 and the
C04 93-00393 I²C 4-pin Molex 1 Between the control panel and the
32
J PS/2 cables to IR receiver 1 Between Computer 1 and the
Network Cables
30 C13 93-00342 Ethernet CAT 5e RJ45 M/M 1 Network cable from Computer 1 to
F C14 93-00342 Ethernet CAT 5e RJ45 M/M 1 Network cable for Computer 2
Laptop Umbilical Cables
B C03 93-027 DB9 M/F RS-232 serial cable 1 Between Computer 2 and the
C A02 93-301 3.5 mm M/M audio cable 1 Between Computer 2 and the audio
D P04 93-097 IEC-320-C14 to IEC-320-13
E V03 93-00328 HD DB15 F/M video cable 1 From Computer 2 to the connection
F C14 93-00342 Ethernet CAT 5e RJ45 M/M 1 Network cable for Computer 2
Not Shown 12-00180 Snap-in RJ45 CAT-5e coupler 1 Connects network cable in external
Components
5 26-00076 Audio amp circuit board 1
6 26-014T RS-232 serial switch circuit
7 26-018 Temp Sensor circuit board Controls the fan
Not Shown 30-438 Hook-and-loop straps Used to hold Computer 1 to the
J 03-009 Wireless serial keyboard
C08 GPIO 10-pin 1 Between the communications hub
10A, 250V
board
Table 9: Cable Summary
1 From Computer 1 to the connection
panel
connection panel
projector (bundled with C08)
and the interactive screen (bundled
with C04)
infrared receiver attached to the
4000i
the connection panel
X-Port unit
amp
1 From Computer 2 to the power bar
panel
harness to wall network cable
1 X-Port 20 unit
4000i
78 Appendix B: Understanding the Cabling in the 4000i
Page 89

Customer Support
Contacting SMART Technical Support
SMART’s Technical Support team welcomes your call. However, you may first want to contact
your local reseller if you experience any difficulties with your Rear Projection SMART Board
4000i interactive whiteboard, as they may be able to solve the problem without delay.
All SMART products include free telephone, fax and e-mail support.
Telephone: 1.866.518.6791 (toll-free in Canada/U.S.) or +1.403.228.5940 (all other
Fax: +1.403.806.1256
E-mail: support@smarttech.com
Website: www.smarttech.com/support
When you phone Technical Support, it will be helpful if you have access to your 4000i during
the call. The support representative may ask you for the following information:
• the serial number of the unit (which is on a sticker beside the connection panel on the
back of the unit)
countries)
(Available 7 a.m. – 6 p.m. Mountain time from Monday to Friday)
• the version of the software that’s causing the problem and the version of your
computer’s operating system (if applicable)
General Inquiries
Main Switchboard: 1.888.42.SMART (toll-free in Canada/U.S.) or
+1.403.245.0333 (all other countries)
Fax: +1.403.228.2500
E-mail: info@smarttech.com
Address: SMART Technologies Inc.
Suite 300, 1207 – 11th Avenue SW
Calgary, AB CANADA T3C 0M5
Customer Support 79
Page 90

Returning Defective Merchandise
The cabinet of the 4000i is covered by a two-year limited equipment warranty from SMART
Technologies Inc. The projector in the 4000i is covered by a two-year warranty from Epson. If
you experience a problem with the 4000i (including the projector), please call SMART
Technical Support. Also, to return defective merchandise, call SMART Technical Support. You
will receive the appropriate Return of Merchandise authorization and instructions for
transporting your unit to an authorized service center.
Warranty Shipping Charges
You are responsible for transporting the 4000i to the service center, and SMART pays return
shipping via ground service on any product that’s returned for service within the warranty
period. If you request a rush order, any associated charges are billed to you. Read the
warranty that was included with your 4000i for details.
NOTE: After the warranty period, you are responsible for transporting the product to and from
the service center.
Registration
A Registration card was included with your 4000i. To help us serve you, fill in and mail this
card to SMART Technologies Inc. or register online at www.smarttech.com/registration.
Sending Feedback
You can help us improve our documentation by e-mailing your comments to
TechnicalDocumentation@smarttech.com.
Obtaining More Information on the 4000i
Visit www.smarttech.com/support to:
• download PDF versions of our user guides, installation instructions and more
• read technical bulletins, FAQs and tips
• troubleshoot a problem
• explore our resource centers to learn about conferencing and room control systems
80 Customer Support
Page 91

Index
A
Accessing the Back of Cabinet 14
Adjusting
Brightness and Contrast
Computer Power Settings 36
Interactive Pen Display Orientation 39
Projected Image 32
Projector Settings 44, 55
Resolution 40
Volume 43
Audio
From Video Device
Internal Computer 22
Laptop 24
44
25
B
BNC 45
Brightness, Adjusting 44
C
Cabinet
Cleaning
Reassembly 68
Removal 61
Setup 8
Cables
Audio Summary
Guest Laptop 6
Internal Computer 22
Laptop 23
Network 78
Power and Data 77
Video Summary 77
Cales
Wiring Diagram Casters 8 Changing
Display Source
Video Source 45
Cleaning 50
Cabinet Components and Mirrors 49
Projector 50
Projector Air Filter 50 Computer
Installing SMART Board Software
Power Settings 36
49
77
75
45
37
Computer Resolution 40
Configuring the SMART Board Interactive
Whiteboard
Connecting
External Monitor or Projector
External Sound System 29
Guest Laptop 23
Power 6, 31
Projector Cables 18
Umbilical Cables 53
VCR, DVD Player or Document Camera 25 Connection Panel 5 Contacting Customer Support 79 Contrast
Adjusting
Projector Setting 55 Control Panel
Adjusting Brightness and Contrast
Adjusting Volume 43
Display Source 45
Projector Standby Button 48
Switching Sources 45
38
30
44
44
D
Default 43
Volume, Brightness and Contrast Levels 44
Display Source, Changing 45
Document Camera, Connecting 25
DVD Player, Connecting 25
G
Guest Laptop
Connecting
Shelf 9
Using 46
Video Port 46
6, 23
Index 81
Page 92

I
M
Image Quality 40
Installing 8
External Monitor or Projector 30
Guest Laptop 23
Internal Computer 22
Laptop Shelf 9
Printer 27
Projector 15
Removing the Rear Access Panel 14
SMART Board Software 38
Software 37
Umbilical Cables 54
VCR, DVD Player or Document Camera 25
Videoconferencing Shelf 10
Internal Computer 22
Connecting 22
Network Connection 28
Printer 27
K
Keystone Correction 34
L
Laptop
Connections to the 4000i
Power Output 6
see Guest Laptop 6
LED
Active Display Source
Display Source 43
Lamp Status 42
Lamp Status States 58
Third Video Source 46
Troubleshooting 58
Locking, Casters 8
53
43
Main Power Input 6 Maintaining 49 Mode
Projector
Projector Lamp 58
Reversible Standby 7 Monitor
Connecting
Settings 36
7
30
N
Network 28
Connecting a Laptop 24
Projector Setting 55
O
Orienting 39
Changing Precision 39
P
Pen Tray 3 Port, Selecting 38 Power
Connections
Settings 36
Powering Up the 4000i 31
Printer, Connecting 27
Projector
Adjusting the Image
Cleaning 50
Connecting External 30
Features 7
Installation 15
Lamp 48
Removing 51
Replacing Lamp and Filter 53
Settings 37, 55
Shutting Down 48
Standby Button 41
Startup Scenarios 42
Tweaking 44
6
32
82 Index
Page 93

R
T
Registration 80
Remote Control 7
Removing
Cabinet Components
Interactive Screen 65
Projector 51
Rear Access Panel 14
Videoconferencing Shelf 63
Replacing
Rear Access Panel
Replacing the Projector Lamp and Filter 53
Resetting the Projector 55
Resolution 40
Restarting Your System 36
Reversible Standby Mode 7
RGB, External Video 30
61
14
S
Safety Precautions iii Screen Saver 36 Setting Up 8 Shutting Down
4000i
48
Projector 48 Side Panel Removal 61, 64 SMART Board Interactive Whiteboard
Cleaning
Configuring 38
Orienting 39
Removing 61
Using 47 SMART Board Software 37 SMART Board Tools 47 SMART Notebook Software 48 Sound System, Connecting 29 Standby Mode 7 Standby, Projector Setting 55 Starting Up
4000i
Scenarios 42
Support, Contacting 79
S-video 25, 46
Switching Behavior 45
49
41
Tools, SMART Board 37
Troubleshooting 57
Laptop Image Problems 46
U
Umbilical, see Guest Laptop 6
Unlocking, Casters 8
USB Adapter 23
V
VCR, Connecting 25 Video
Composite
Connecting a Device 25
External Monitor or Projector 30
S-video 25
Videoconferencing Shelf
Installing
Volume
Adjusting
25
10
43
W
Warnings iii
Index 83
Page 94

Suite 300, 1207 11th Avenue SW
Calgary, AB CANADA T3C 0M5
Main Switchboard: 1.888.42.SMART (Canada/U.S.) or +1.403.245.0333 (all other countries)
Support Tel.: 1.866.518.6791 (Canada/U.S.) or +1.403.228.5940 (all other countries)
Support Fax: +1.403.806.1256
support@smarttech.com www.smarttech.com
99-00582-00 REV A0
 Loading...
Loading...