Page 1
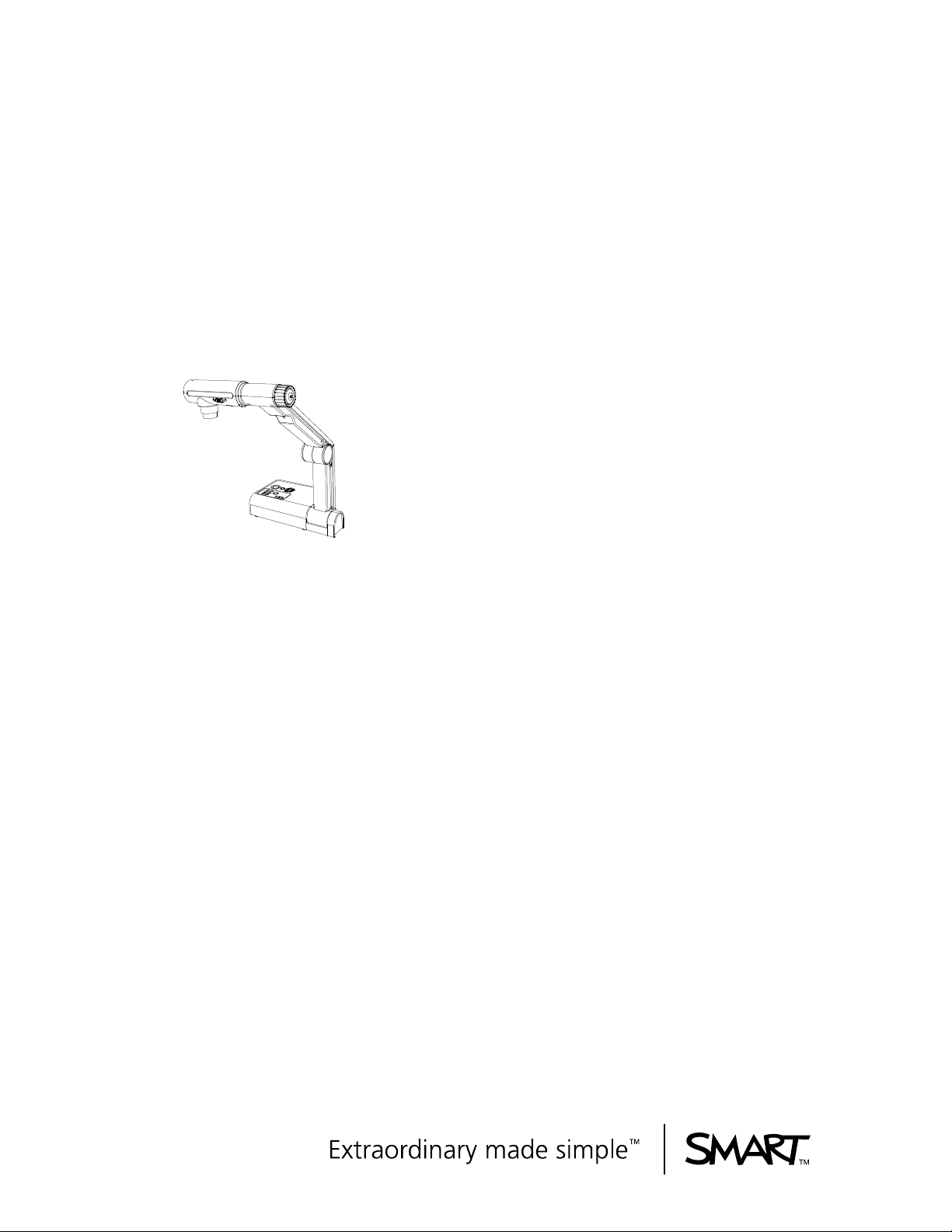
PLEASE THINK BEFORE YOU PRINT
SMART Document Camera 330
User’s Guide
Page 2
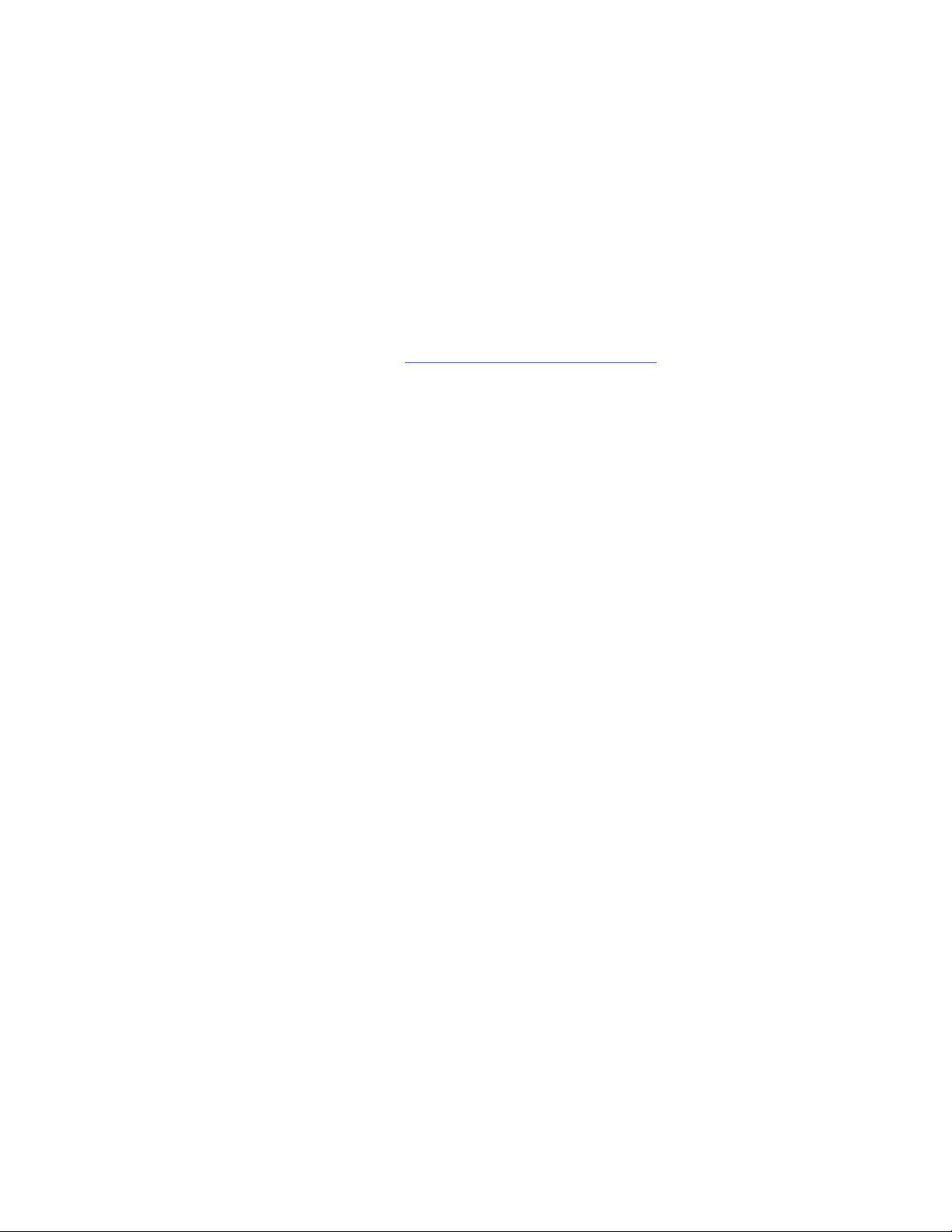
Product registration
If you register your SMART product, we’ll notify you of new features and software
upgrades.
Register online at smarttech.com/Product+Registration
.
Keep the following information available in case you need to contact SMART
Technical Support.
Serial Number: ________________________________________________
Date of Purchase: ________________________________________________
FCC warning
This equipment has been tested and found to comply with the limits for a Class B digital device, pursuant to Part 15 of
the FCC Rules. These limits are designed to provide reasonable protection against harmful interference in a
residential installation. This equipment generates, uses, and can radiate radio frequency energy and, if not installed
and used in accordance with the instructions, may cause harmful interference to radio or television reception.
However, there is no guarantee that interference will not occur in a particular installation. If this equipment does cause
interference to radio and television reception, which can be determined by turning the equipment off and on, the user
is encouraged to try to correct the interference by one or more of the following measures.
• Reorient or relocate the receiving antenna.
• Increase the separation between the equipment and receiver.
• Connect the equipment into an outlet on a circuit different from that to which the receiver is connected.
• Consult the dealer or an experienced radio/TV technician for help.
User installer caution
Your authority to operate this FCC verified equipment could be voided if you make changes or modifications not
expressly approved by the party responsible for compliance to Part 15 of the FCC rules.
Trademark notice
The SMART logo, SMART Board, SMART Notebook and smarttech are trademarks or registered trademarks of
SMART Technologies ULC in the U.S. and/or other countries. All third-party product and company names may be
trademarks of their respective owners.
Copyright notice
©2010 SMART Technologies ULC. All rights reserved. No part of this publication may be reproduced, transmitted,
transcribed, stored in a retrieval system or translated into any language in any form by any means without the prior
written consent of SMART Technologies ULC. Information in this manual is subject to change without notice and does
not represent a commitment on the part of SMART.
Patent notice
Patents pending.
11/2010
Page 3
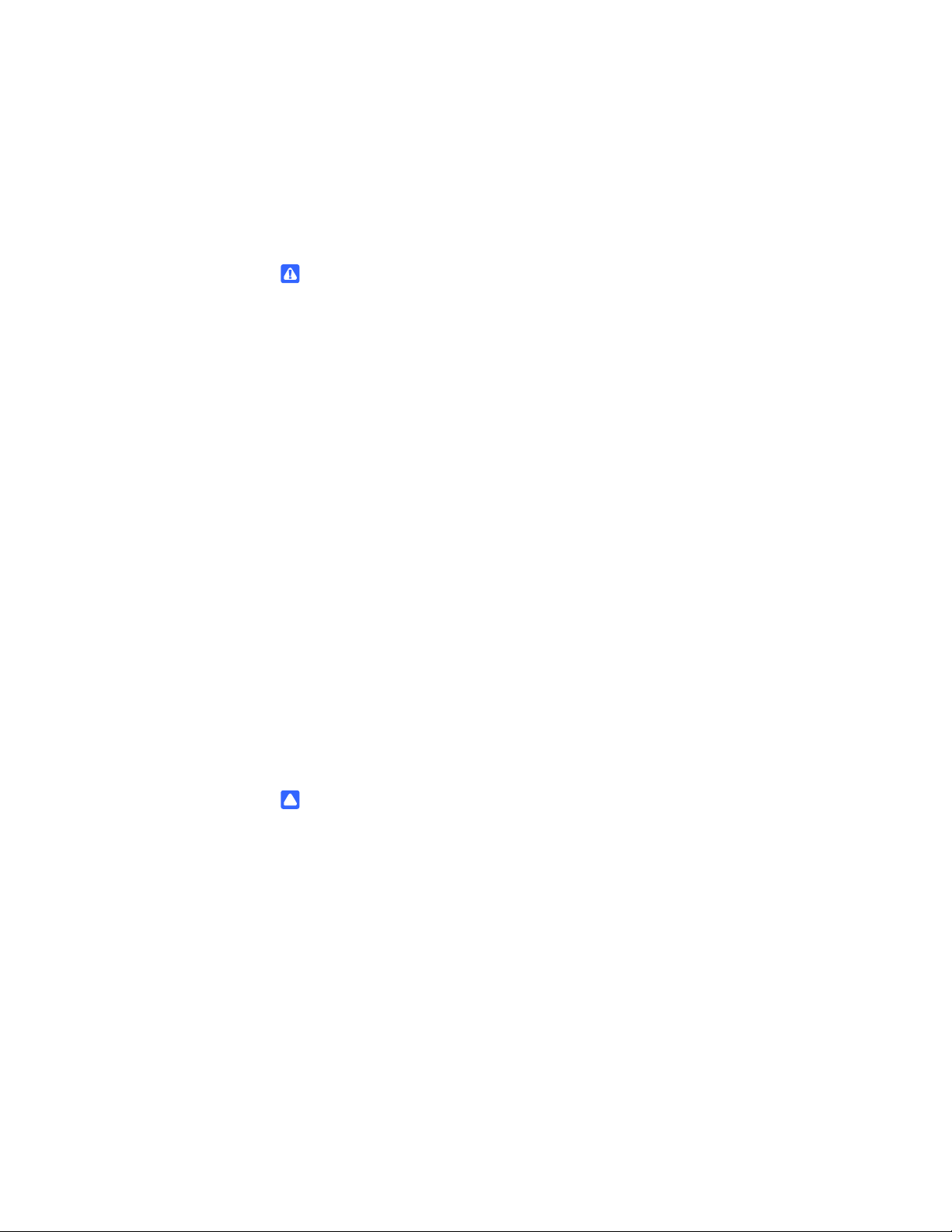
Important information
WARNING
– Failure to follow the installation instructions shipped with your SMART product
can result in personal injury and damage to the product.
– Ensure that any cables extending across the floor to your SMART product are
properly bundled and marked to avoid a trip hazard.
– Do not push foreign objects into the openings on your document camera.
– Do not open or disassemble your SMART product. You risk electrical shock
from high voltage. Opening the casing also voids your warranty.
– The camera arm on your SMART product has joints that present a pinch
hazard when you move the camera arm. Keep clear of the pinch points.
– Do not stare into the lamp or shine the lamp directly into someone’s eyes.
Turn off the lamp when displaying or capturing images of people.
– Do not overload power outlets or extension cords as this can result in a fire or
electric shock.
– Turn off and disconnect your SMART product before a thunderstorm. During a
thunderstorm, do not touch your SMART product or the power plug because
there is a risk of electrical shock.
– To reduce the risk of fire or electric shock, do not expose your SMART
product to rain or moisture.
CAUTION
– Place your SMART product on a solid surface to prevent it from falling.
– If you have a security cable attached to your SMART product, do not carry or
swing your SMART product by the security cable.
– Do not connect non-shielded interface cables to your SMART product and do
not leave cables connected to unused connectors because this can cause
interference levels that exceed FCC regulations.
– Do not set up and use your SMART product in an area with excessive levels
of dust, humidity or smoke or near heat sources.
– Do not block or cover the openings or slots on your SMART product. These
slots provide ventilation, ensure reliable operation and protect your SMART
product from overheating.
Page 4
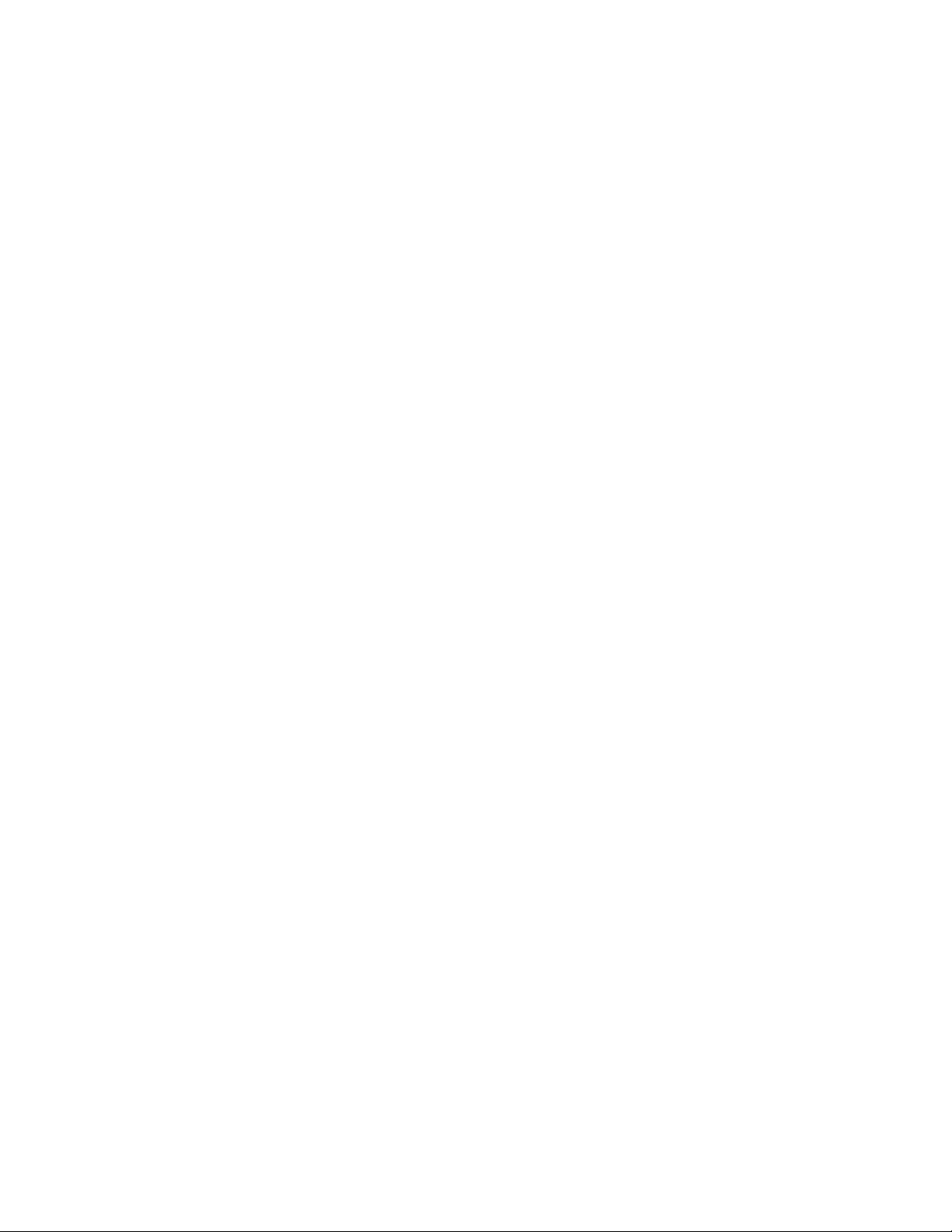
ii |
– Do not carry your SMART product by the camera arm. Carry it by the base of
the unit.
– Disconnect your SMART product from the power outlet before cleaning it. Use
a clean damp cloth and do not use liquid or aerosol cleaners or solvents when
cleaning your SMART product.
– Only use your SMART product with the type of power source that is written on
the power supply and do not modify the plug.
– Do not aim the camera lens at the sun.
– When replacing parts in your document camera, ensure your service
technician uses only replacement parts specified by the manufacturer or parts
with the same characteristics as the original part. Unauthorized substitutions
may result in fire, electric shock or other hazards.
Page 5

Contents
Important information........................................................................................i
1 Overview ............................................................................................................... 1
About your SMART Document Camera 330................................................... 1
Parts of the document camera........................................................................ 3
Document camera software............................................................................ 6
2 Setting up your document camera ........................................................................ 7
Document camera basic connection............................................................... 8
Setup configurations for Camera view and SD Card view.............................. 9
Connecting your document camera to an external display........................... 10
Downloading software .................................................................................. 12
3 Using your document camera ............................................................................. 13
Understanding Computer, Camera and SD Card views ............................... 14
Performing basic operations ......................................................................... 16
Using your document camera with SMART Notebook software................... 19
4 Using your document camera in Computer view ................................................ 21
About Computer view ................................................................................... 21
5 Using your document camera in Camera view ................................................... 23
About Camera view ...................................................................................... 23
Setting Camera view..................................................................................... 24
Using the Camera view’s on-screen display menu....................................... 25
Saving images to an SD or SDHC memory card.......................................... 35
6 Using your document camera in SD Card view .................................................. 37
Using the SD Card view display ................................................................... 38
Page 6

iv | – CONTENTS
Using the SD Card view on-screen display menu ......................................... 38
7 Troubleshooting ...................................................................................................45
A Hardware environmental compliance .................................................................. 47
Waste Electrical and Electronic Equipment regulations (WEEE directive).... 47
Restriction of Certain Hazardous Substances (RoHS directive) ................... 47
Packaging ..................................................................................................... 48
China’s Electronic Information Products Regulations (EIP) .......................... 48
U.S. Consumer Product Safety Improvement Act .........................................48
B Customer support ................................................................................................49
Online information and support ..................................................................... 49
Training ......................................................................................................... 49
Technical support .......................................................................................... 49
Shipping and repair status ............................................................................ 49
General inquiries ...........................................................................................50
Warranty........................................................................................................50
Registration ...................................................................................................50
Page 7
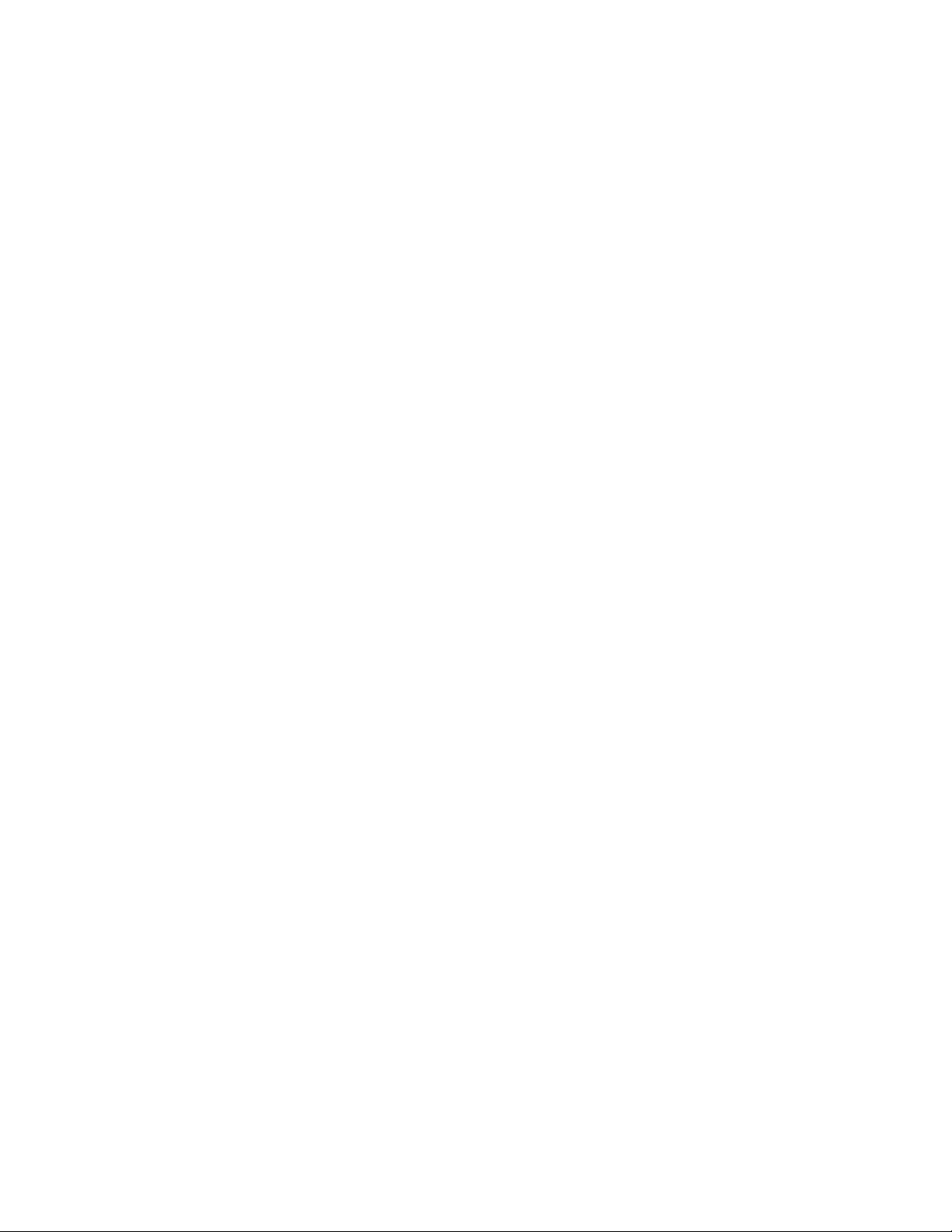
Chapter 1
Overview
About your SMART Document Camera 330
Your SMART Document Camera 330 allows you to display 3D objects, printed
documents and microscope slides on your computer, projector or television. You can
capture images and save them to a SMART Notebook™ collaborative learning
software file or to an SD or SDHC memory card.
Your document camera integrates with SMART Notebook software and
SMART Board™ interactive whiteboards, creating an interactive presentation
environment.
Topics in this chapter include:
• Document camera features on page 2
• Document camera views on page 2
• Parts of the document camera on page 3
– Adjustable camera arm and camera head on page 3
– Control panel on page 4
– Rear connection panel on page 4
– Side connection panel on page 5
– NTSC/PAL switch on page 5
– Power supply on page 5
– USB cable on page 5
– VGA cable on page 5
– Anti-glare sheet on page 6
• Document camera software on page 6
– SMART Notebook software and SMART Product Drivers on page 6
– Image Mate software (Windows only) on page 6
Page 8
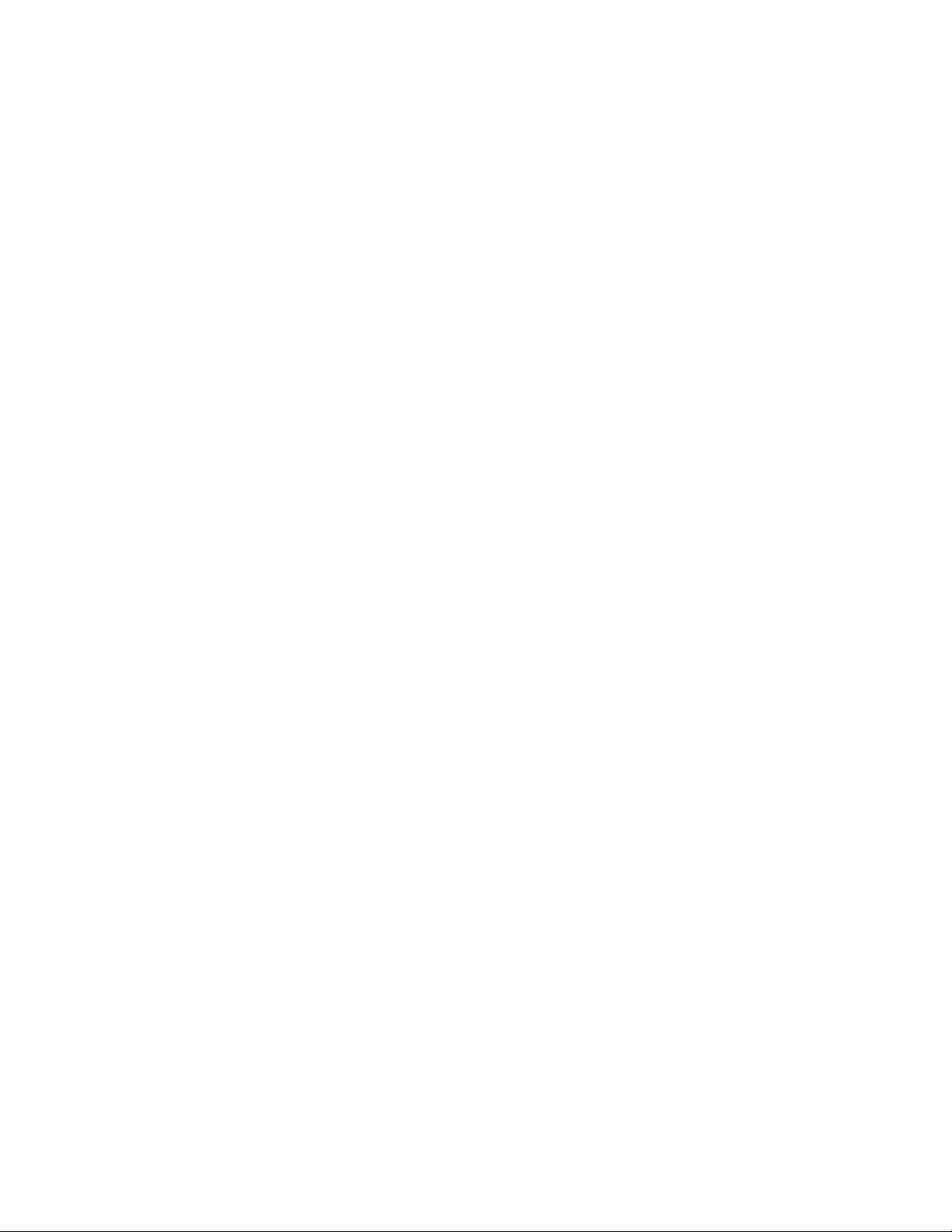
2 | CHAPTER 1 – OVERVIEW
Document camera features
Camera
• High resolution 1.3 MP CMOS sensor
• 5.2× optical zoom, 8.0× digital zoom
• Up to 30 frames per second
• Automatic or manual focus
• Microscope mode that doesn’t require adapters
Output
• SXGA, WXGA, 720p or XGA resolution
• DVI-D output
Physical construction
• Security lock slot
• Collapsible design for easy transport and storage
• Bright LED camera lamp
Software
• SMART Notebook software
• SMART Product Drivers
• Image Mate® software
Image storage
• Supports SD or SDHC memory cards with a built-in SD slot
• Supports USB memory sticks with a built in USB hub
• Supports image storage on connected computer
Document camera views
Your document camera has three views you can use to control how it sends data to a
computer, projector or television.
• Computer view displays images from your document camera only in a SMART
Notebook file on your computer.
• Camera view controls your document camera from the camera’s control panel and
displays images on a projector or television. You can also view images through
SMART Notebook.
Page 9
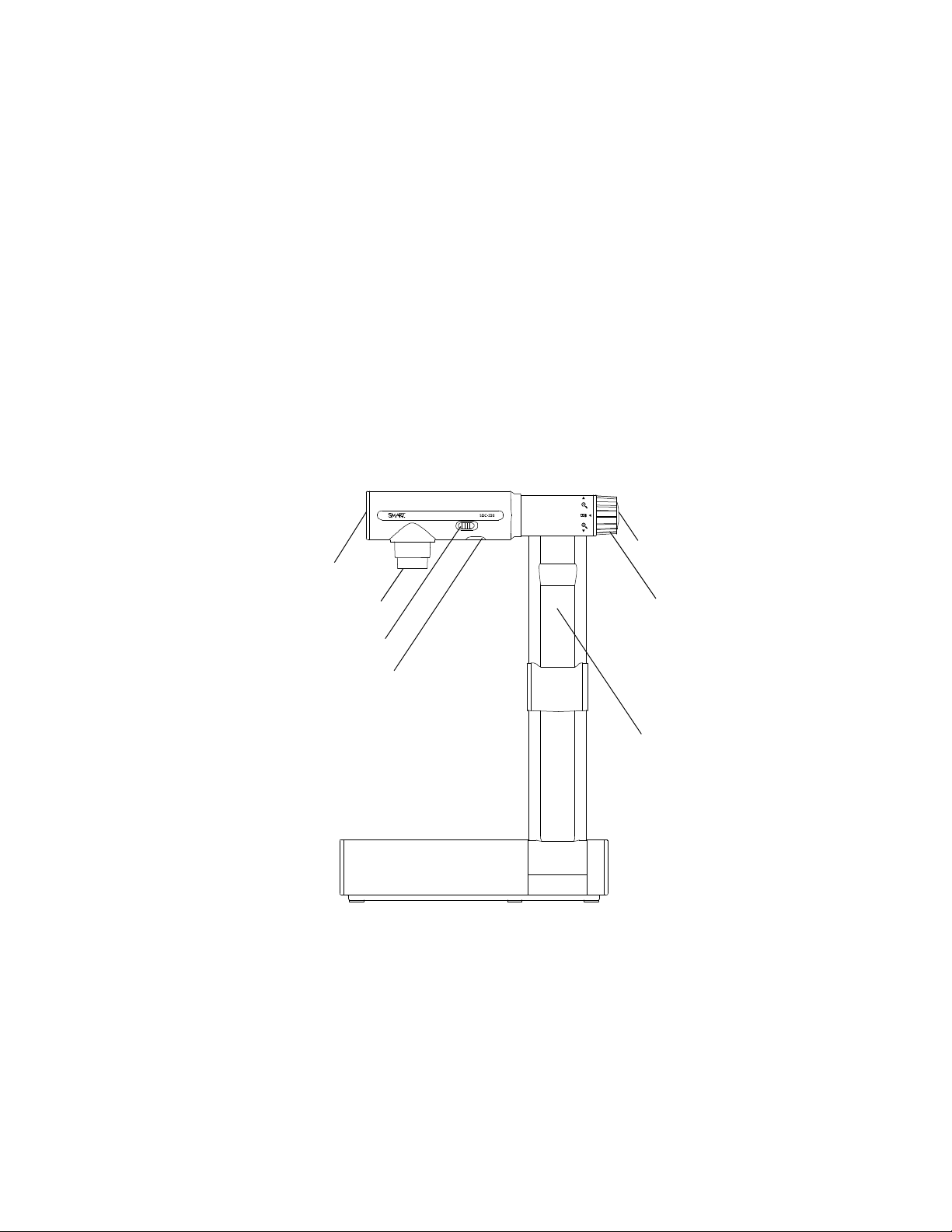
3 | CHAPTER 1 – OVERVIEW
Camera Lens
Zoom Dial
Auto Focus Button
LED Light Switch
LED Light
Camera Arm
• SD Card view controls your document camera from the camera’s control panel
and displays images from an SD or SDHC memory card on a connected projector
or television.
See Understanding Computer, Camera and SD Card views on page 14 for more
information on these views.
Parts of the document camera
Adjustable camera arm and camera head
You can unfold and adjust the camera arm. You can also rotate the camera head to
display objects at range of angles. The camera head has a zoom dial, auto focus
button and an LED camera light with a light switch.
Page 10
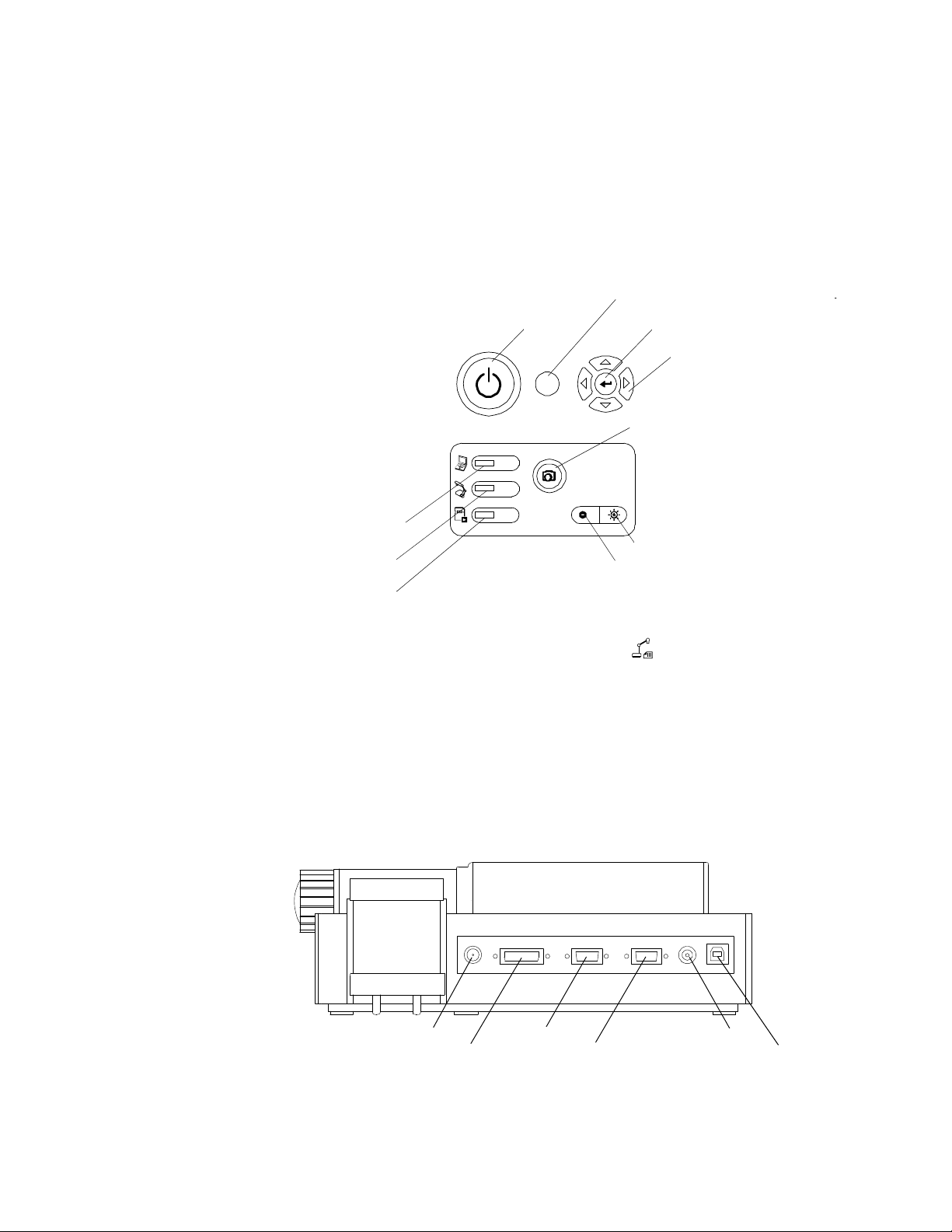
4 | CHAPTER 1 – OVERVIEW
Men u
Camera View*
SD Card View
Computer View
Increase Brightness
Decrease Brightness
Power
On-Screen Display Menu
Enter
Capture
Navigation Arrow
*On some cameras, Camera View is represented by a symbol.
12V DC
USB-BVGA In
VGA Out
DVI-D Out
Composite
Control panel
You can use the control panel to switch between Computer, Camera and SD Card
view, capture an image to an SD or SDHC memory card and adjust brightness
settings. You can also use it to control features and settings in the Camera view or the
SD Card view’s on-screen display menu.
Use the control panel to select Computer, Camera or SD Card view. For information
on views, see Understanding Computer, Camera and SD Card views on page 14.
Rear connection panel
The rear connection panel has 12V DC, DVI-D Out, VGA Out, VGA In, Composite
video out and USB-B connectors.
Page 11
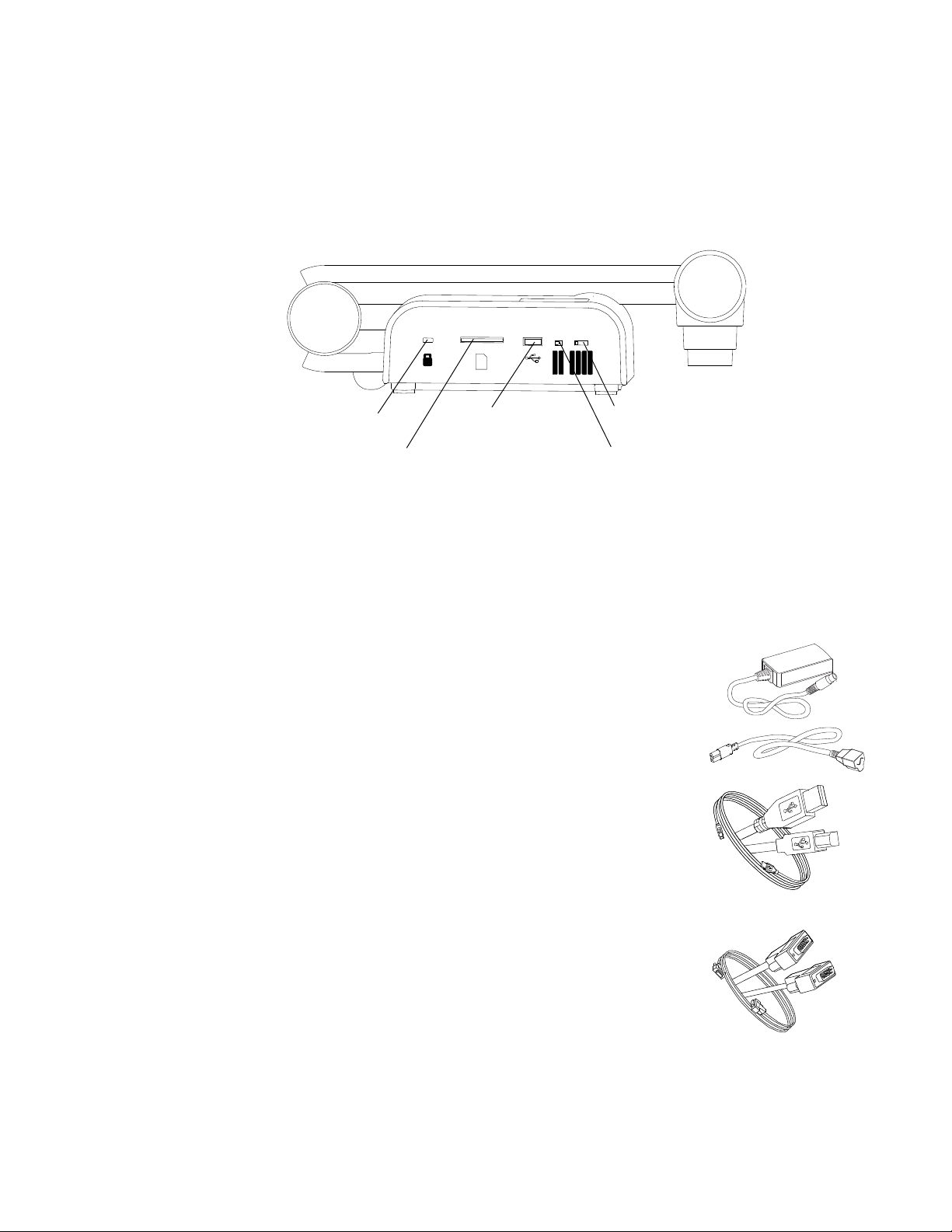
5 | CHAPTER 1 – OVERVIEW
K
SD
VGADVI-D
Composite
SXGA
WXGA
720P
XGA
Security Lock Slot
SD or SDHC Memory Card Slot
USB-A Connector
VGA DVI-D / Composite Switch
SXGA / WXGA / 720p / XGA Switch
Side connection panel
The side connection panel has a security lock slot, an SD or SDHC memory card slot,
a USB-A connector, a switch for selecting VGA, DVI-D or composite video output, and
a switch to select either SXGA, WXGA, 720p or XGA resolution.
NTSC/PAL switch
The NTSC/PAL switch is located on the bottom of your document camera. This switch
enables you to change the format of composite video output for your television. See
Switching between NTSC and PAL on page 11.
Power supply
Your document camera comes with a power supply and a
country-specific power cable.
USB cable
Use the USB cable to connect your document camera to your
computer. You can display objects, capture images to
SMART Notebook files and control your document camera
from SMART Notebook software.
VGA cable
Use the VGA cable to connect your document camera to a
projector or display. You can display objects, capture images
to an SD or SDHC memory card and use the features in the
on-screen display menus.
Page 12
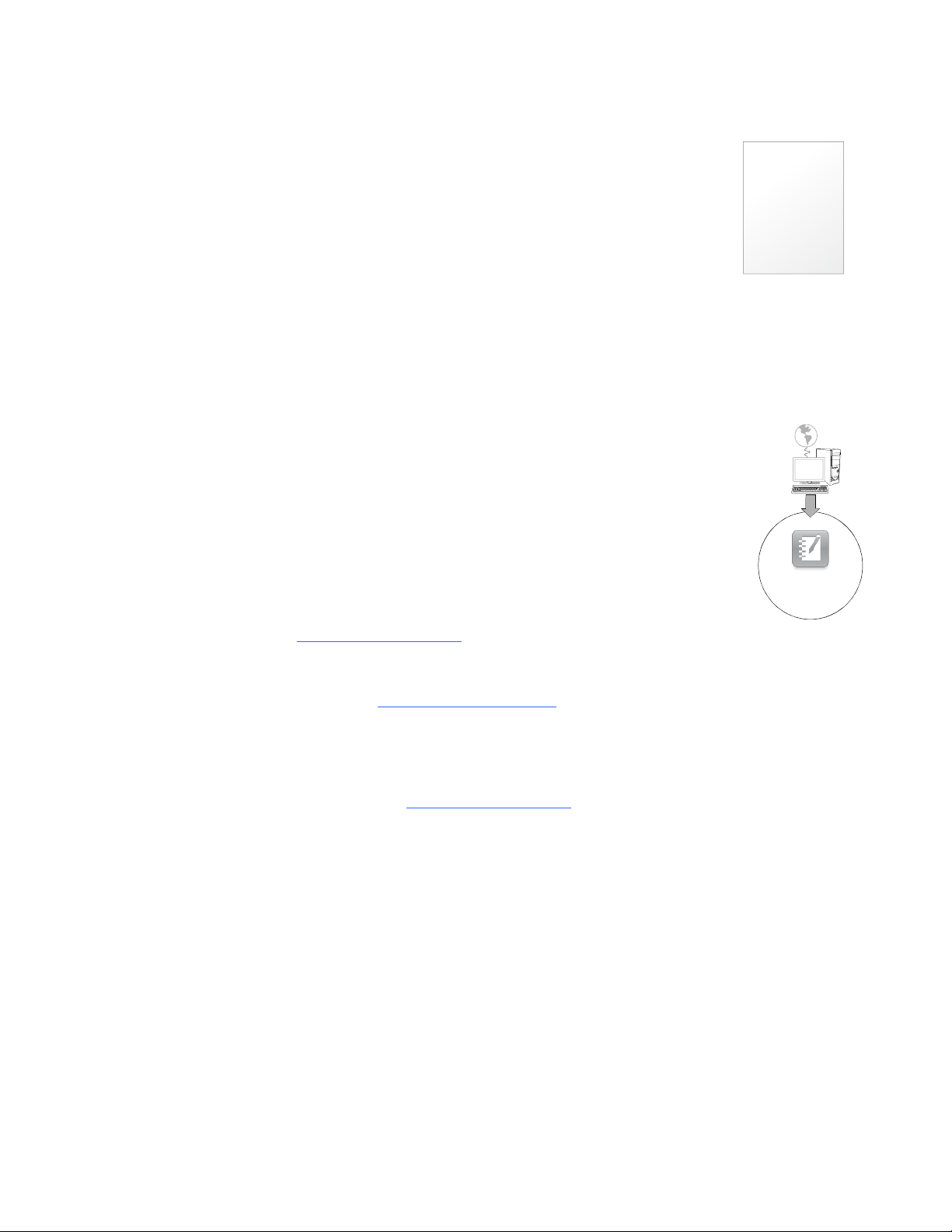
6 | CHAPTER 1 – OVERVIEW
Anti-glare sheet
Place the anti-glare sheet over printed documents to reduce glare.
Document camera software
Your document camera includes software downloads that will help you present images from your document camera.
SMART Notebook software and SMART Product Drivers
Your document camera uses SMART Notebook collaborative
learning software and SMART Product Drivers. SMART Notebook
is presentation software designed to work with SMART Document
Cameras and the touch features of SMART Board interactive
whiteboards.
You can download SMART Notebook and SMART Product Drivers
at smarttech.com/software
You can find system requirements for your computer in the SMART Notebook 10
release notes smarttech.com/kb/126571
.
.
Image Mate software (Windows only)
You can use your document camera with Image Mate® software. Visit SMART’s
download page at smarttech.com/software
to download Image Mate software.
Page 13
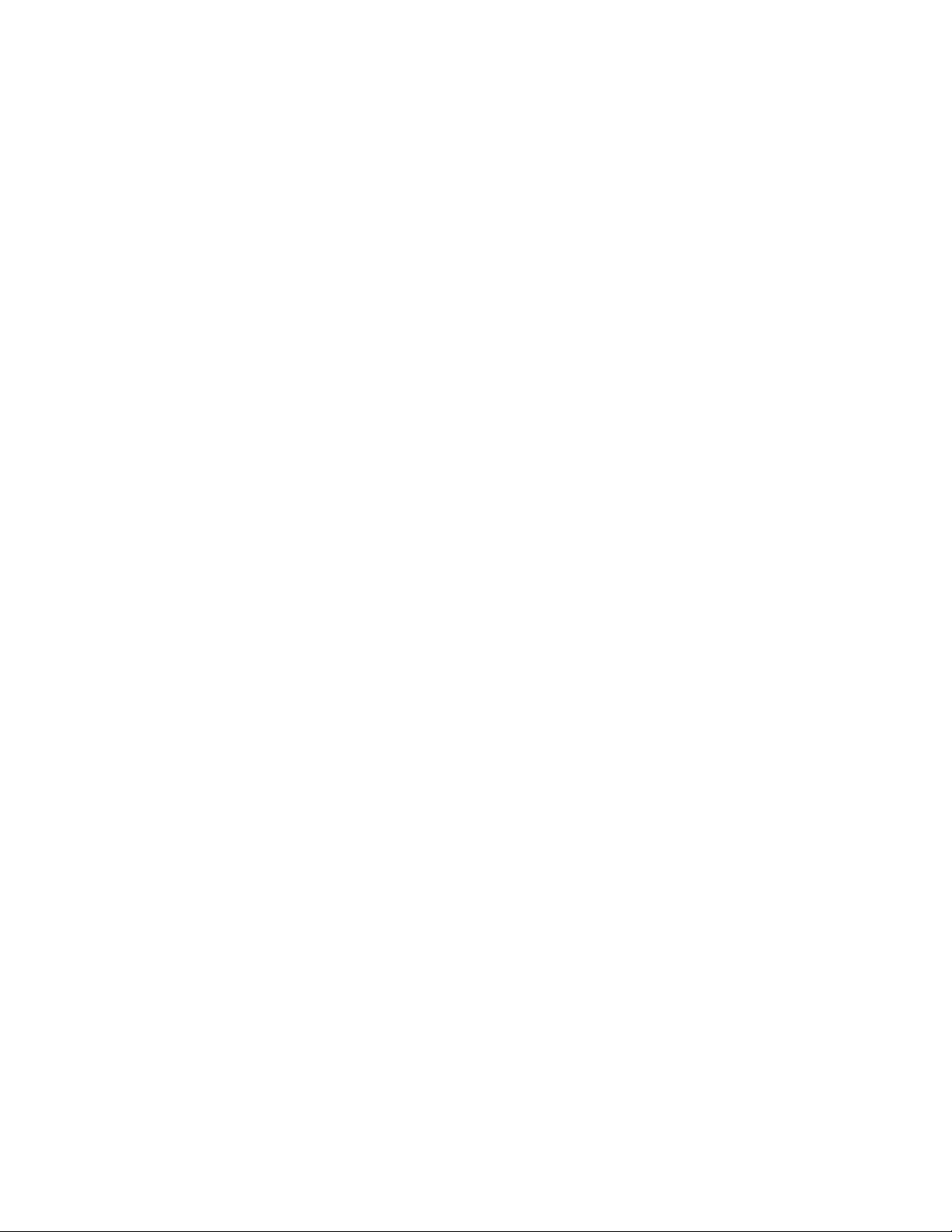
Chapter 2
Setting up your document camera
This chapter describes the following set up tasks for your document camera:
• Document camera basic connection on page 8
• Setup configurations for Camera view and SD Card view on page 9
– The document camera and computer use different displays on page 9
– The document camera and computer share a display on page 9
• Connecting your document camera to an external display on page 10
– Connecting to a projector or flat-panel display on page 10
– Connecting your document camera to a television on page 11
– Connecting to a digital projector or HD display with DVI-D on page 11
– Setting output resolution on page 12
• Downloading software on page 12
– Installing SMART Notebook software and SMART Product Drivers on page 12
– Installing Image Mate software (Windows only) on page 12
Page 14
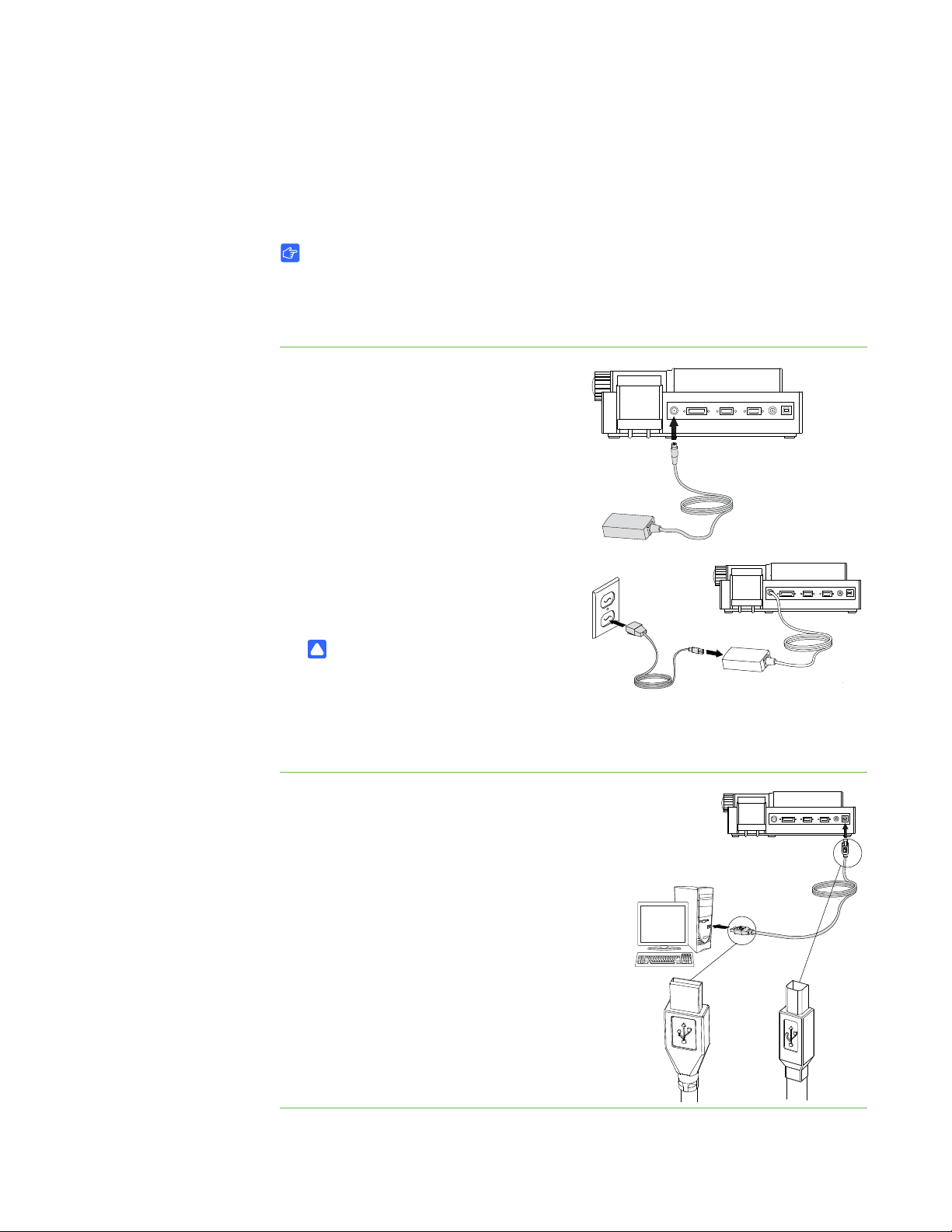
8 | CHAPTER 2 – SETTING UP YOUR DOCUMENT CAMERA
USB-A
USB-B
Document camera basic connection
Connect your document camera to a power supply and your computer to use your
document camera with SMART Notebook software.
IMPORTANT
This configuration requires SMART Notebook to use your document camera.
Connect your document camera directly to an external display to use Camera
view or SD Card view.
To connect the
power supply
To connect your
document camera to your
computer
1. Connect the power supply cable to the
12V DC receptacle on the rear
connection panel.
2. Connect a country-specific power cable
to the power supply, and then connect
the plug to a power outlet.
CAUTION
Ensure you connect the power
cable to the power supply before
connecting the power plug to a
power outlet.
Connect the USB-B plug of your USB cable
to your document camera, and then connect
the USB-A plug to your computer.
Page 15
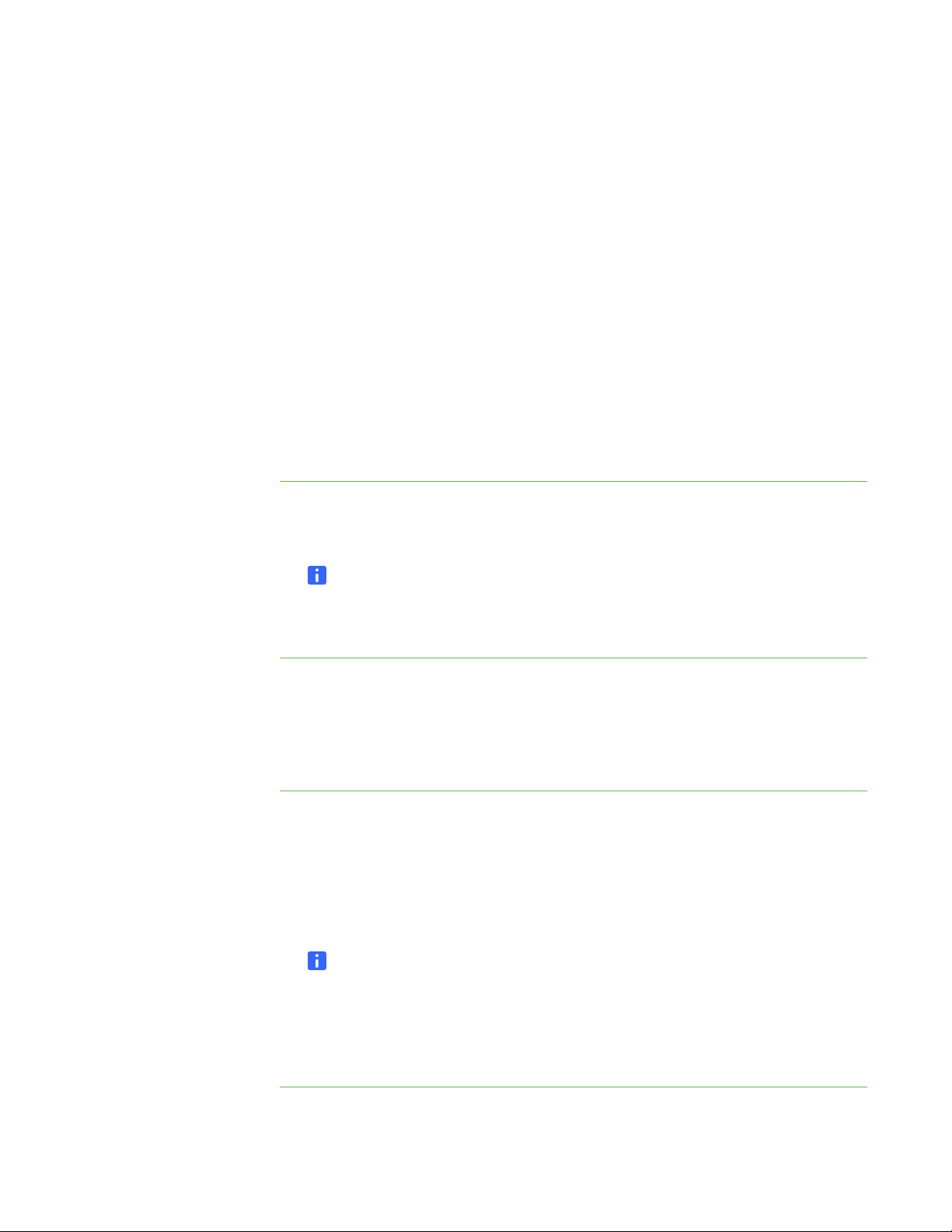
9 | CHAPTER 2 – SETTING UP YOUR DOCUMENT CAMERA
Setup configurations for Camera view and SD Card view
After you complete the basic connection procedure (see page 8), you can connect
your document camera to an external display. This enables you to use the document
camera in Camera view and SD Card view. See page 14.
You can connect your computer and your document camera to different displays or
they can share a display.
The document camera and computer use different displays
In this configuration your document camera images appear on one display, and your
computer’s desktop appears on the other display. You can also access document
camera images through SMART Notebook on your computer.
To connect your
document camera and
computer to different
displays
To connect your
document camera and
computer to a shared
display
1. Complete the basic connection steps (see page 8).
2. Connect your computer or laptop to the projector of an interactive display.
NOTE
This is the normal configuration for using interactive whiteboards.
3. Connect your document camera to another external display. See page 10.
The document camera and computer share a display
In this configuration your document camera is connected to your computer with both a
USB and a VGA cable. Your document camera is connected to an external display.
1. Complete the basic connection steps (see page 8).
2. Connect your computer’s VGA Out port to your document camera’s VGA In port
with a VGA cable.
3. Connect your document camera to an external display with a VGA cable. See
page 10.
NOTE
DVI-D or composite video displays will not display your computer view. A VGA
display is required.
This configuration will permit easy transition from Computer view to Camera view or
SD Card view, using the same projector or display for all three views.
Page 16

10 | CHAPTER 2 – SETTING UP YOUR DOCUMENT CAMERA
Connecting your document camera to an external display
You can connect your document camera directly to an external display to enable the
following functions:
• Use Camera view to view the camera image in full-screen on the external display.
• Use SD Card view to view a full-screen slide show on the external display.
• Access the Camera view’s or SD Card view’s on-screen display menus.
Connecting to a projector or flat-panel display
You can connect your document camera to a projector or display with the VGA cable.
To connect to a
projector or display
To switch to
DVI-D-VGA mode
To switch to
composite mode
1. Connect the VGA cable to the VGA Out connector on the back of your document
camera.
2. Connect the other end of the VGA cable to the VGA In connector on your
projector or display.
CAUTION
Ensure your projector or display is not connected to a power outlet when
connecting it to your document camera.
Switching between VGA - DVI-D and Composite output
If you’re using a projector or computer display with a VGA or DVI-D cable, switch your
document camera to VGA DVI-D mode. If you’re using a television with the Composite
video cable, switch your document camera to Composite mode.
Switch the VGA DVI-D/Composite switch on the side panel to VGA DVI-D.
Switch the VGA DVI-D/Composite switch on the side panel to Composite.
Page 17
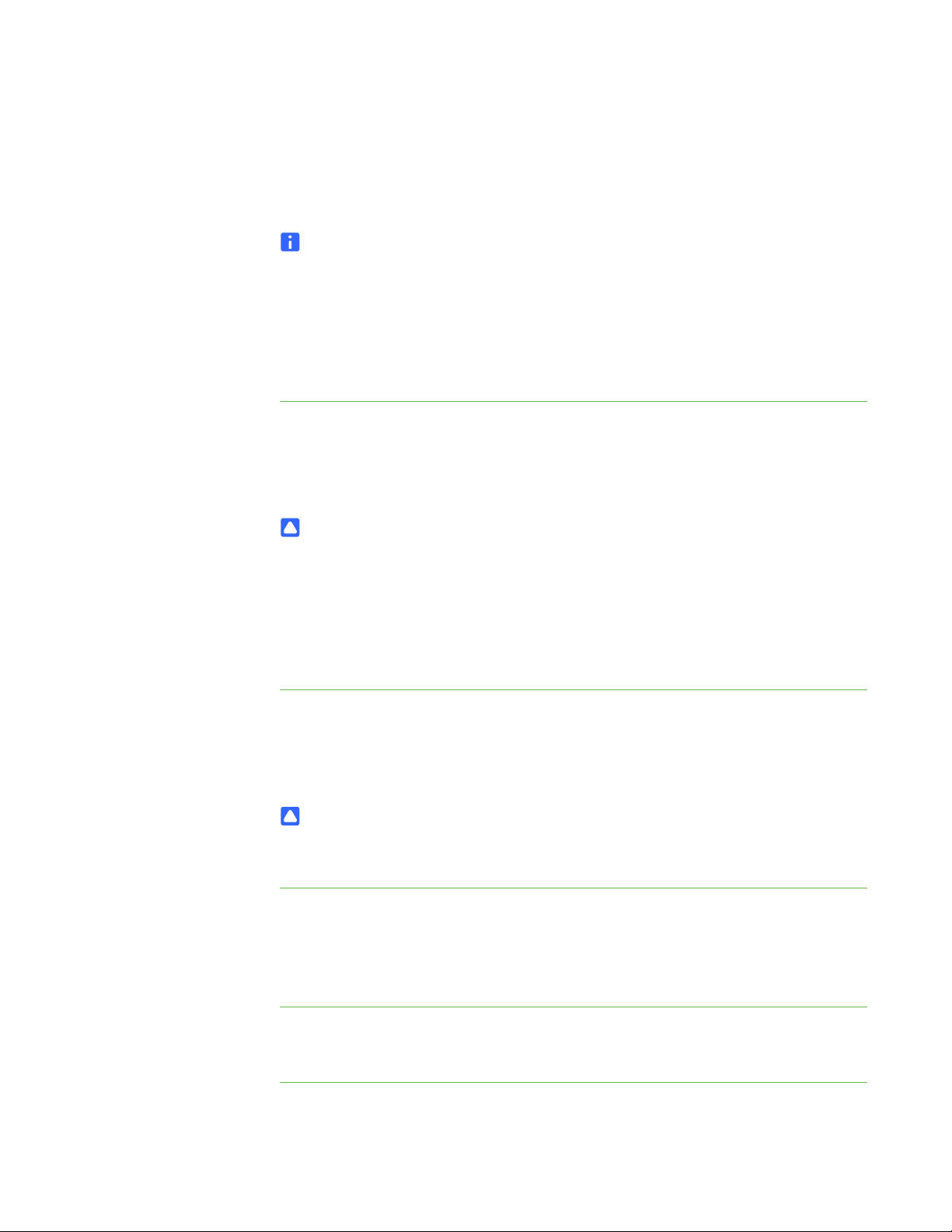
11 | CHAPTER 2 – SETTING UP YOUR DOCUMENT CAMERA
Connecting to a digital projector or HD display with DVI-D
You can connect your document camera to a digital projector or high-definition display
using a DVI-D single link cable.
NOTE
• Do not use a DVI-I or DVI-A cable.
• You can use a DVI-D dual link cable, but it will function as a single link DVI-D.
• If you connect your document camera directly to a projector or high definition
display with a DVI-D cable, you will display only the camera image, and not
your computer desktop or SMART Notebook presentation.
To connect to a digital
projector or display
To connect to a
television
1. Connect a DVI cable from the DVI-D Out connector on your document camera, to
the DVI-D In connector of your digital projector or high-definition display.
2. Switch to VGA-DVI-D mode. See page 10.
CAUTION
Ensure your digital projector or display is not connected to a power outlet when
connecting it to your document camera.
Connecting your document camera to a television
You can connect your document camera to a television with a Composite video cable.
1. Connect a Composite video cable from the Composite Out connector on your
document camera to the Video In connector on your television.
2. Switch to Composite mode. See page 10.
CAUTION
Ensure your television is not connected to a power outlet when connecting it to
your document camera.
To switch between
NTSC and PAL
Switching between NTSC and PAL
When you connect your document camera to a television, switch it to your television’s
encoding system, either NTSC or PAL.
Switch the NTSC/PAL switch on the bottom of your document camera to NTSC if your
television uses NTSC encoding, or to PAL if your television uses PAL encoding.
Page 18
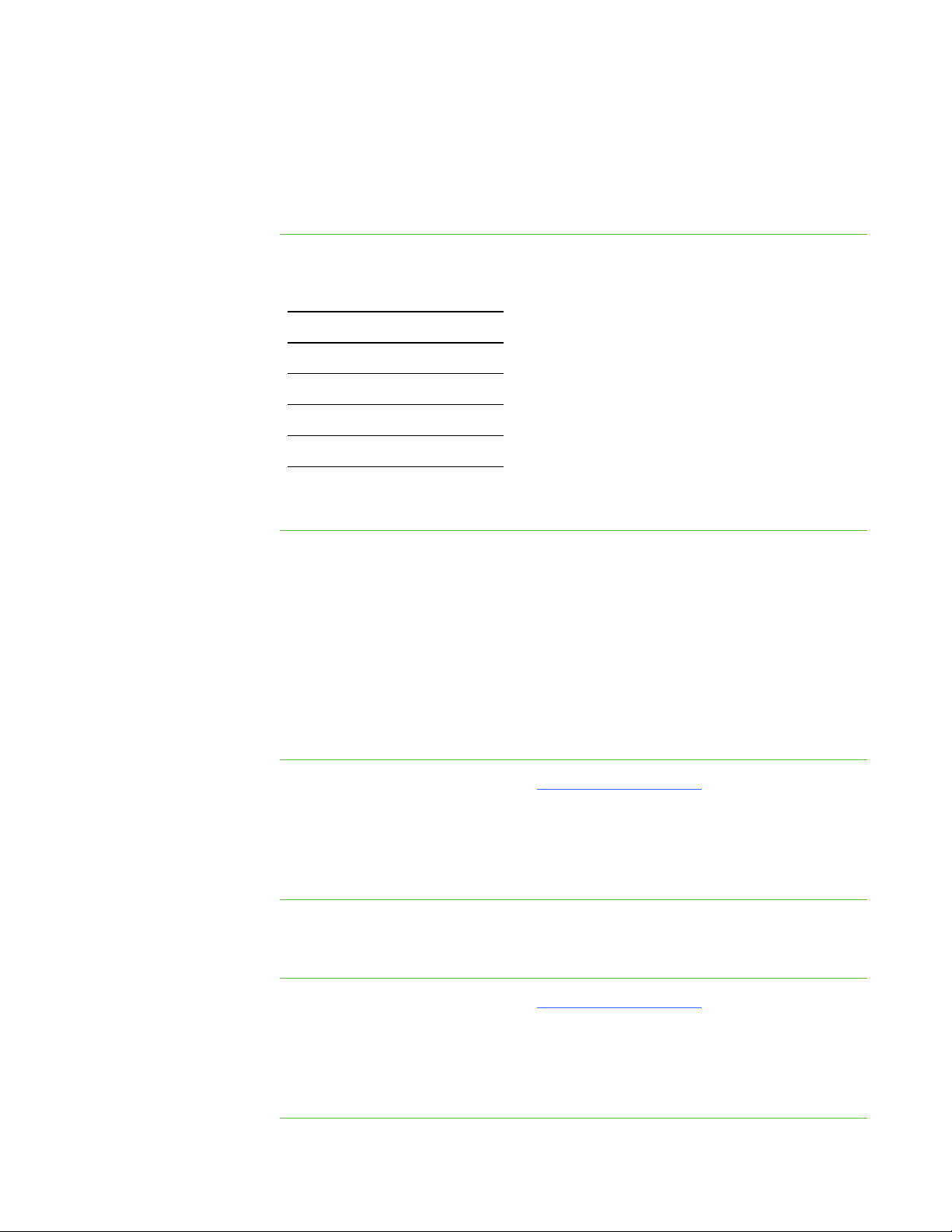
12 | CHAPTER 2 – SETTING UP YOUR DOCUMENT CAMERA
Setting output resolution
You can set your document camera’s output resolution to match the projector or
display you’re using.
To set th e
output resolution
Set the SXGA/WXGA/720p/XGA switch to match the resolution of your display. Refer
to the chart below to determine the output resolution you need.
Setting Resolution
SXGA 1280 × 1024
WXGA 1280 × 800
720p 1280 × 720
XGA 1024 × 768
Downloading software
Your document camera includes software downloads that you can use to create more
effective presentations.
Installing SMART Notebook software and SMART Product Drivers
To install SMART
Notebook software and
SMART Product Drivers
To download and install
Image Mate software
1. Visit SMART’s download page at smarttech.com/software
2. Scroll to SMART Notebook collaborative learning software.
3. Under Choose a product, select SMART Notebook software for Windows or Mac
computers, and then follow the on-screen instructions.
.
Installing Image Mate software (Windows only)
1. Visit SMART’s download page at smarttech.com/software.
2. Scroll to Image Mate software for SMART Document Cameras.
3. Under Choose a product, click Image Mate 2.0 software for SMART Document
Camera 330, and then follow the on-screen instructions.
Page 19

Chapter 3
Using your document camera
This chapter describes how to use your document camera and perform the following
tasks:
• Understanding Computer, Camera and SD Card views on page 14
– Identifying view features on page 15
– Setting document camera views on page 16
• Performing basic operations on page 16
– Positioning your document camera on page 16
– Turning your document camera on and off on page 16
– Using the LED light on page 17
– Using your document camera with SMART Notebook software on page 19
– Displaying printed documents on page 17
– Inserting and removing an SD or SDHC memory card on page 18
Page 20

14 | CHAPTER 3 – USING YOUR DOCUMENT CAMERA
Understanding Computer, Camera and SD Card views
You can use your document camera in Computer, Camera and SD Card views. Each
view allows you do different things and requires a specific connection to either a
display, projector or computer.
Computer view
Connect your document camera to your computer with the included USB 2.0 cable,
and then set your document camera to Computer view to view document camera
images only in SMART Notebook collaborative learning software.
You can then save images to your SMART Notebook file for later presentation, or if
your computer is connected to an interactive whiteboard, projector or television, you
can deliver your SMART Notebook presentation with live images from your document
camera.
See Using your document camera in Computer view on page 21.
Camera view
Connect your document camera to a projector or television, and then set your
document camera to Camera view. You can then view full-screen images from your
document camera using a projector or high-definition display, even without a
computer. You can still view images through SMART Notebook software.
You can use the Camera view on-screen display menu for greater control of the
image, using Microscope mode, highlight boxes, screen masks and more.
See Using your document camera in Camera view on page 23.
SD Card view
Connect your document camera to a projector or television, place an SD or SDHC
memory card in your document camera, and then set your document camera to
SD Card view. You can then view full-screen images and slide shows from the SD or
SDHC memory card directly to a projector or high definition display, even without a
computer.
You can use the SD Card view’s on-screen display menu for greater control of the
image, using highlight boxes, screen masks and more.
See Using your document camera in SD Card view on page 37.
Page 21

15 | CHAPTER 3 – USING YOUR DOCUMENT CAMERA
Identifying view features
The following table describes the differences between each view:
Computer
Camera
SD Card
Feature description
view
View computer input (VGA In) Yes (VGA
view
No No
view
Out only)
View document camera image Yes (DVI-D
Yes No
Out only)
View pictures from an SD or SDHC card
Access SD or SDHC memory card from
No
Yes
2
No
Yes
2
Yes
Yes
2
computer with a USB cable
Control document camera from computer
Capture to SMART Notebook or Image
Yes
Yes
1
1
Yes
Yes
1
1
No
No
Mate software
Capture to an SD or SDHC memory card
Yes
1
Yes
1
No
Access related on-screen display menu No Yes Yes
Outputs when your document camera is connected to a display with VGA DVI-D
or Composite Video Out
Computer
Camera
Feature description
view
view
Connect to projector or display (VGA Out) VGA In Camera
image
Connect to high-definition projector or
display (DVI-D Out)
Connect to television (Composite Video
Out)
1. Only when USB-B mode is set to Application. See page 34.
2. Only when USB-B mode is set to SD Storage. See page 35.
Camera
image
Camera
image
N/A Camera
image
SD Card
view
Memory
card
images
Memory
card
images
Memory
card
images
Page 22

16 | CHAPTER 3 – USING YOUR DOCUMENT CAMERA
Setting document camera views
To set Computer view Press the Computer view button on the control panel. For more information, see
page 21.
To set Camera view Press the Camera view button on the control panel. For more information, see
page 24.
To set SD Card view Press the SD Card view button on the control panel. For more information, see
page 37.
Performing basic operations
Use the following operations when your document camera is in any view.
To unfold and position
your document camera
To turn your
document camera on
To turn your
document camera off
Positioning your document camera
The camera arm unfolds and the camera head rotates so you can position your
document camera to display objects.
1. Place a hand on the base to stabilize it, and then pull the camera arm upward and
forward.
2. Rotate the camera head and aim the lens at your subject.
Turning your document camera on and off
Press the power button on the control panel.
The power light turns from amber to flashing green. When the light becomes solid
green, your document camera will be operational.
Press the power button on the control panel.
The power light turns from green to amber.
Page 23

17 | CHAPTER 3 – USING YOUR DOCUMENT CAMERA
Using the LED light
You can use the LED light on the camera head to illuminate your subject.
To turn the LED light on Switch the LED light switch to the left. See page 3.
WARNING
Do not stare into the lamp or shine the lamp directly into someone’s eyes. Turn
the light off when displaying or capturing images of people.
Displaying printed documents
When you set your document camera to Computer view or Camera view, you can
display printed documents, use the anti-glare sheet to reduce glare, optimize the
image for text documents with Text modes and optimize the image for documents with
graphics with Graphics modes.
To displ ay
printed documents
To reduce glare with
the anti-glare sheet
To optimize the image
for text documents
1. Place your documents on the table.
2. Adjust the document camera and aim the camera lens at your documents.
3. Rotate the zoom dial to adjust the zoom magnification.
4. Press the auto focus button to adjust the focus.
If glare makes it difficult for you to read printed documents that you’re displaying,
place the anti-glare sheet on top of the printed materials.
1. When your document camera is in Camera view, press Menu on the control
panel.
The on-screen display menu appears.
2. Select Image Setting, and then press Enter .
3. Select Image mode, and then press Enter .
4. Select either Text 1, Text 2 or Te x t 3 , and then press Enter . See page 28 for
an explanation of the settings.
To optimize the image for
documents with graphics
1. When your document camera is in Camera view, press Menu on the control
panel.
The on-screen display menu appears.
Page 24

18 | CHAPTER 3 – USING YOUR DOCUMENT CAMERA
2. Select Image Setting, and then press Enter .
3. Select Image mode, and then press Enter .
4. Select either Graphics 1 or Graphics 2, and then press Enter . See page 28
for an explanation of the settings.
Inserting and removing an SD or SDHC memory card
Your document camera has an SD or SDHC memory card slot allowing you to save
document camera images (when your document camera is in Computer view or
Camera view) or display previously captured images (when your document camera is
in SD Card view).
CAUTION
Avoid static electricity near an SD or SDHC memory card because it can damage
the card.
To insert an SD or
SDHC memory card
To remove an SD or
SDHC memory card
1. Press the Camera view button on the control panel.
2. Insert an SD or SDHC memory card into the card slot on the side panel.
IMPORTANT
– Set your document camera to Application mode (see page 34) if you want
to capture images to the SD or SDHC card.
– Ensure the label on the SD or SDHC memory card is facing up.
1. Press the Camera view button on the control panel and wait until your
document camera displays a live image.
2. Push the SD or SDHC memory card in to eject it, and then remove the card.
CAUTION
To prevent SD or SDHC memory card damage, do not remove the SD or SDHC
memory card when capturing or deleting images.
Page 25

19 | CHAPTER 3 – USING YOUR DOCUMENT CAMERA
Using your document camera with SMART Notebook software
Your document camera integrates with SMART Notebook software, allowing you to
control your document camera from your computer or a SMART Board interactive
whiteboard. You can display objects, capture an image and your annotations on an
image to a SMART Notebook page, zoom, focus and adjust brightness settings.
To display objects 1. Press the power button on the control panel.
2. Set your document camera to Computer view (see page 21) or Camera view (see
page 24).
3. Start SMART Notebook software.
4. Place the object you want to display under your document camera.
5. Rotate the camera head and aim the lens at your subject.
6. In SMART Notebook software, press the document camera icon.
OR
Select Insert > Picture From SMART Document Camera from the menu.
The SMART Document Camera object appears displaying your subject.
IMPORTANT
If you can’t control your document camera from SMART Notebook, ensure
that your document camera is set to Application mode. See page 34.
To adjust the zoom
magnification
To adjust the focus 1. Press the auto focus button in SMART Notebook to focus automatically.
Press the zoom plus or minus buttons in SMART Notebook software to increase or
decrease the zoom magnification.
OR
Use the zoom dial on your document camera.
2. If necessary, press the focus plus or minus buttons to adjust the focus.
To adjust the brightness Press the brightness plus or minus buttons to either increase or decrease subject
brightness.
Page 26

20 | CHAPTER 3 – USING YOUR DOCUMENT CAMERA
To capture to the current
SMART Notebook page
To capture to a new
SMART Notebook page
In the SMART Document Camera window, press Capture and close.
OR
Press the capture button on the control panel.
The image in the SMART Document Camera window and any annotations you make
on the image become separate objects on your current SMART Notebook page.
NOTE
If you have an SD or SDHC memory card in your document camera, the capture
button on the control panel will save the image there also. See page page 18.
In the SMART Document Camera window, press Capture to new page.
The image in the SMART Document Camera window becomes an object on a new
page.
Page 27

Chapter 4
Using your document camera in Computer view
Topics in this chapter include:
• About Computer view on page 21
• Setting Computer view on page 21
• Using Computer view on page 22
About Computer view
This view is for presenting images from your document camera through your SMART
Notebook software or Image Mate software. Connect your computer to both your
document camera and your projector, and then set your document camera to
Computer view.
The interactive whiteboard or projector will display your computer desktop or
SMART Notebook file, and you can view or capture images from the camera.
Computer view is accessible in all computer, projector, and document camera setup
configurations.
Setting Computer view
To set Computer view 1. Ensure your document camera is connected to your computer with the included
USB 2.0 cable.
2. Ensure your computer is connected to a projector or display.
Page 28

22 | CHAPTER 4 – USING YOUR DOCUMENT CAMERA IN COMPUTER VIEW
3. Press the Computer view icon on the control panel.
IMPORTANT
Your document camera must be in Application mode. See Setting USB-B
Application mode on page 34.
Using Computer view
Computer view allows you to bring images from your document camera into SMART
Notebook.
To use computer view
Refer to Using your document camera with SMART Notebook software on page 19.
Page 29

Chapter 5
Using your document camera in Camera view
This chapter contains the following information on Camera view.
• About Camera view on page 23
• Setting Camera view on page 24
• Using Microscope mode on page 25
• Using the Camera view’s on-screen display menu on page 25
– Camera view Image Settings on-screen display menu on page 27
– Camera view Special Tools on-screen display menu on page 29
– Camera view Function Settings on-screen display menu on page 33
• Saving images to an SD or SDHC memory card on page 35
– Capturing images to an SD or SDHC memory card on page 35
– Transferring images from a memory card to your computer on page 36
About Camera view
Connect your document camera to an external display to see a full-screen image from
your document camera.
You can use your document camera in Camera view to perform the following tasks:
• Display objects
• Capture images to an SD or SDHC memory card
• Capture images to SMART Notebook or Image Mate software
• Use the features and settings in the on-screen display menu
• Use Microscope mode to use your document camera with a standard microscope
eyepiece without additional adapters
Page 30

24 | CHAPTER 5 – USING YOUR DOCUMENT CAMERA IN CAMERA VIEW
Setting Camera view
Switch your document camera to Camera view to display images on a projector,
flat-panel display or television.
IMPORTANT
Your document camera must be connected directly to an external display. See
Connecting your document camera to an external display on page 10.
To switch to Camera view 1. Connect your document camera to a projector or flat-panel display with the
appropriate cable (see page 10).
2. Press the Camera view button on the control panel.
To display objects 1. Press the power button on the control panel.
2. Press the Camera view button on the control panel.
To adjust the zoom
magnification
To automatically
adjust the focus
To adjust brightness
settings
3. Place the object you want to display under the camera.
4. Rotate the camera head to aim the lens at your subject.
Rotate the zoom dial on the camera head to increase or decrease the zoom
magnification.
Press the auto focus button on the camera head to automatically focus the
image.
On the control panel, press the brighten or the darken buttons.
Page 31

25 | CHAPTER 5 – USING YOUR DOCUMENT CAMERA IN CAMERA VIEW
Using Microscope mode
The SMART Document Camera allows you to view the microscope stage through the
document camera without additional attachments.
To display a
microscope slide
1. Place a slide or object on the stage of the microscope.
2. Focus the microscope so that the subject is in sharp focus.
3. Position the microscope under your document camera so the camera lens is
aligned with the microscope eyepiece.
CAUTION
Ensure you do not hit your document camera lens with the microscope. This
could damage your document camera’s lens.
4. Press the Camera button on the control panel.
5. Press Menu on the control panel.
6. Select the Image Setting menu.
7. Use the up or down arrow buttons to select Microscope mode, and then press
Enter .
8. Use the up or down arrow buttons to select On, and then press Enter .
Using the Camera view’s on-screen
To open the Camera
view’s on-screen display
menu
display menu
You use the on-screen display menu to adjust several settings for your document
camera.
1. Set your document camera to Camera view.
2. Press the Menu button on the control panel.
The on-screen display menu appears.
3. Press the up and down arrows on the control panel to navigate to a menu item.
4. Press the left and right arrow keys to navigate forward or backward through
menu items.
5. Press Enter to select a menu item.
Page 32

26 | CHAPTER 5 – USING YOUR DOCUMENT CAMERA IN CAMERA VIEW
6. To return to the previous menu level, use the down arrow button to navigate to
Back , and then press Enter .
OR
To exit the menu, press Menu.
The following on-screen display menu options are available when your document
camera is in Camera view:
Menu Options
Image Settings Brightness, Reset Brightness, Auto focus, Focus, Shutter
Speed, White Balance, R/B-Gain, Image mode, Edge Effect,
Gamma, Image Rotation, Microscope mode, Color/B&W and
Positive/Negative. See page 27.
Special Tools Highlight, Mask, Scroll and Picture in Picture. See page 29.
Function Settings USB-B mode, Frequency, Save Settings, Load Settings, Menu
Display and Language. See page 33.
Page 33

27 | CHAPTER 5 – USING YOUR DOCUMENT CAMERA IN CAMERA VIEW
Camera view Image Settings on-screen display menu
To access the Image
Settings menu
Select Camera view > Menu > Image Settings .
Image Setting menu options Description
Brightness
Reset Brightness .
(Only visible when Brightness is set to Auto)
AF mode
Focus
Shutter Speed
Auto Adjusts image brightness automatically
Manual Allows you to manually adjust image
brightness
Yes Resets image brightness
No Cancels resetting
Push Sets the focus when you press the auto
focus button
Zoom Sync Automatically sets the focus when you
adjust the zoom
Allows you to manually adjust focus
Slow Sets a slow shutter speed, resulting in a
brighter image, but with more blur
Fast Sets a fast shutter speed, resulting in a
darker image, but with less blur
White Balance
R-Grain
(Only visible when White Balance is set to Manual)
B-Grain
(Only visible when White Balance is set to Manual)
Auto Sets white balance automatically
One-Push Sets white balance when you press the
auto focus button
Manual Allows you to manually set the White
Balance, using Red Grain and Blue grain
Manually sets red grain
Manually sets blue grain
Page 34

28 | CHAPTER 5 – USING YOUR DOCUMENT CAMERA IN CAMERA VIEW
Image Setting menu options Description
Image mode
Text 1 Optimizes image for displaying text
Text 2
documents by emphasizing contrast.
Setting is low at Text 1 and high at Tex t 3.
Text 3
Graphics 1 Optimizes image for displaying graphics.
Displays Edge Effect and Gamma
icons.
Graphics 2 Optimizes image from DLP projector
Edge Effect
Emphasizes image outlines. Set to Low,
Middle or High.
(Only visible when Image mode is set to Graphics 1)
Gamma
Sets Gamma for the image. Set to Low,
Middle or High.
(Only visible when Image mode is set to Graphics 1)
Image Rotation
Off Displays normal image rotation
On Rotates image 180°
Microscope mode
On Turns on Microscope mode
Off Turns off Microscope mode
Color/ B&W
Positive/ Negative
Color Displays color images
B&W Displays black and white images
Positive Displays normal image
Negative Displays film negative image
Page 35

29 | CHAPTER 5 – USING YOUR DOCUMENT CAMERA IN CAMERA VIEW
Camera view Special Tools on-screen display menu
To access the Special
Tool s menu
Select Camera view > Menu > Special Tools .
Special Tools menu
options
Highlight
Mask
Scroll
Description
Highlights a center square on the displayed image.
Settings include:
• Highlight On
• Adjust Transparency
•Adjust Size
Covers the displayed image with an adjustable screen
mask. Settings include:
•Mask On
• Adjust Transparency
Zooms in on the displayed images and allows you to
move the zoomed area with the up, down, left and right
buttons on the control panel. Settings include:
• Scroll on
•×2
•×3
•×4
PiP
Using the Highlight setting
When you use the Highlight setting, a square in the center of the displayed image
highlights your subject. You can change the size, transparency and position of the
highlight box.
NOTE
The Highlight feature is display only. If you capture an image while the highlight
box is on, the image doesn’t include the highlight.
Takes a picture, and then displays that picture in a
corner of the screen while you move or zoom the
camera.
Page 36

30 | CHAPTER 5 – USING YOUR DOCUMENT CAMERA IN CAMERA VIEW
To use the
Highlight setting
To move the
highlight square
To change Highlight
transparency
1. Display an object in Camera view, and then press Menu on the control panel.
The on-screen display menu appears.
2. Press the up and down arrow buttons to select Special Tools , and then press
Enter .
3. Use the up and down arrow keys to select Highlight > Highlight On, and then
press Enter .
Your document camera highlights a square in the center of the image and
obscures the edges of the image.
Use the up, down, right and left arrows to move the highlight square.
1. Press Menu.
The on-screen display menu appears.
2. Press the up and down arrow buttons to select Special Tools , and then press
Enter .
To change the highlight
area size
To turn off the
Highlight setting
3. Press the up and down arrow buttons to select Highlight On, and then press
Enter .
4. Press the up and down arrows to select Highlight transparency.
5. Press Enter to save your settings.
1. Press the Menu button on the control panel.
The on-screen display menu appears.
2. Press the up and down arrow buttons to select Special Tools , and then press
Enter .
3. Press the up and down arrow buttons to select Highlight, and then press
Enter .
4. Select Adjust size, and then press Enter .
5. Press the up, down, left and right arrow buttons to change the Highlight area size.
6. Press Enter to save your settings.
Press Enter .
Page 37

31 | CHAPTER 5 – USING YOUR DOCUMENT CAMERA IN CAMERA VIEW
Using Image Masks
Image Masks obscure most of the image. You can resize or move the mask to reveal
more of the image.
NOTE
The Image Mask feature is display only. If you capture an image while the
Image Mask is on, the image doesn’t include the Image Mask.
To use an image mask 1. Display an object in Camera view, and then press Menu on the control panel.
The on-screen display menu appears.
2. Press the up and down arrow buttons to select Special Tools , and then press
Enter .
3. Use the up and down arrow buttons to select Mask on, and then press Enter .
An image mask appears on the image.
To move the image mask Press the up, down, right and left arrow buttons to move the mask area.
To change image mask
transparency
1. Press Menu.
The on-screen display menu appears.
2. Press the up and down arrow buttons to select Special Tools , and then press
Enter .
3. Press the up and down arrow buttons to select Image Mask Transparency, and
then press Enter .
4. Press the up and down arrows to select Adjust transparency.
5. Press Enter to save your settings.
To turn off an Image Mask
Press Enter .
Using the Scroll setting
The Scroll setting zooms in on the image and allows you to move the zoomed area
with the arrow buttons.
NOTE
The Scroll feature is display only. If you capture an image while the scroll is on,
the image is the unscrolled image.
Page 38

32 | CHAPTER 5 – USING YOUR DOCUMENT CAMERA IN CAMERA VIEW
To display the
Scroll setting
To move the zoomed
Scroll area
To change the scroll area
magnification
1. Display an object in Camera view, and then press Menu on the control panel.
The on-screen display menu appears.
2. Press the up and down arrow buttons to select Special Tools, and then press
Enter .
3. Press the up and down arrow buttons to select Scroll, and then press Enter .
4. Press the up and down arrow buttons to select Scroll On, and then press
Enter .
Your document camera displays a zoomed area of the image.
Use the up, down, right and left arrows to move the zoomed scroll area.
When setting the Scroll function, Select either ×2, ×3 or ×4, and then press Enter .
Using the Picture in Picture (PiP) feature
The Picture in Picture (PiP) feature captures a temporary image from your document
camera, and then displays it in one corner of the display. You can then change what is
under the camera without the temporary image changing.
NOTE
The PiP feature is display only. If you capture an image while the PiP is on, the
image doesn’t include the PiP.
To display the PiP image 1. Display an object in Camera view, and then press Menu on the control panel.
The on-screen display menu appears.
2. Press the up and down arrow buttons to select Special Tools, and then press
Enter .
3. Press the up and down arrow buttons to select PiP, and then press Enter .
Your document camera displays a picture in picture image.
To move the PiP image When displaying the PiP image, press the up, down, left and right arrow buttons on
the control panel to move the image.
Page 39

33 | CHAPTER 5 – USING YOUR DOCUMENT CAMERA IN CAMERA VIEW
To turn off the PiP setting Press Enter on the control panel.
Camera view Function Settings on-screen display menu
To access the Functions
Settings menu
Select Camera view > Menu > Function Settings .
Function Settings menu options Description
USB-B mode
Frequency
Save Setting
SD Storage Allows you to copy or view your SD or
SDHC memory card from your computer.
See page 34.
Application Use SMART Notebook to control your
document camera, and more. See
page 34.
60 Hz Sets frequency at 60 Hz
50 Hz Sets frequency at 50 Hz
1 Saves presets for setting 1
2 Saves presets for setting 2
3 Saves presets for setting 3
4 [Power On] Saves presets for when you turn your
document camera on
Cancel Cancels preset save
Load Setting
Menu Display
1 Loads preset 1
2 Loads preset 2
3 Loads preset 3
Default Loads default settings
4 [Power On] Loads preset for when you turn your
document camera on
Cancel Cancels load setting
On Turns on menu display
Off Turns off menu display
Page 40

34 | CHAPTER 5 – USING YOUR DOCUMENT CAMERA IN CAMERA VIEW
Function Settings menu options Description
To access the USB-B
mode setting
Language
English Sets language to English
Français Sets language to French
Deutch Sets language to German
Español Sets language to Spanish
Setting USB-B mode
USB-B mode sets how your document camera, your computer and an SD or SDHC
card interact.
Select Camera view > Menu > Function Settings > USB-B mode .
USB-B mode settings overview
Action
See the SD or SDHC card from your computer Yes No
SD Storage
mode
Application
mode
View and use your document camera from
SMART Notebook or Image Mate software
Capture image to the SD or SDHC memory card
in both Computer view and Camera view
SD Card view menu includes SD Settings No Yes
Setting USB-B Application mode
To use your document camera with your computer, you must set it to Application mode
in the Camera view on-screen display menu.
IMPORTANT
Your document camera must be in Camera view to set it to Application mode. It
can’t be in Computer view or SD Card view.
No Yes
No Yes
Page 41

35 | CHAPTER 5 – USING YOUR DOCUMENT CAMERA IN CAMERA VIEW
To set your
document camera to
Application mode
To set SD Storage mode 1. Connect your document camera to a projector, flat-panel display or television. See
1. Connect your document camera to a projector or flat-panel display with the VGA
cable (see page 10).
2. Turn on your computer, and set it to Camera view.
3. Press Menu on the control panel.
The on-screen display menu appears.
4. Press the up and down arrows on the control panel to select Function Setting,
and then press Enter .
5. Select USB-B mode, and then press Enter .
6. Select Application and then press Enter .
Setting USB-B SD Storage mode
This mode allows you to see the contents of your SD or SDHC memory card from your
computer.
page 10.
2. Press Menu on the control panel.
The on-screen display menu appears.
3. Press the up and down arrows on the control panel to select Function Setting,
and then press Enter .
4. Select USB-B mode, and then press Enter .
5. Select SD Storage and then press Enter .
Saving images to an SD or SDHC memory card
You can capture images to an SD or SDHC memory card when your document
camera is in Camera view.
Page 42

36 | CHAPTER 5 – USING YOUR DOCUMENT CAMERA IN CAMERA VIEW
Capturing images to an SD or SDHC memory card
To capture images to an
SD or SDHC memory card
To transfer images to
your computer
1. Set your document camera to Camera view. See page 24.
2. Position your document camera.
3. Make any camera settings you require using the Camera view’s on-screen display
menu.
4. Press the Capture button on the document camera control panel.
The camera capture icon appears, indicating a photo is being taken.
IMPORTANT
If you do not see the camera capture icon, ensure your document camera’s
USB-B mode is set to Application. See page 34.
Transferring images from a memory card to your computer
You can transfer images from an SD or SDHC memory card to your computer.
1. Set your document camera to SD Storage mode. See page 35.
2. Connect your document camera to your computer with the USB cable (see
page 8).
Your computer recognizes your document camera and SD or SDHC memory card
as a removable disk.
3. Navigate to the removable disk on your computer, and then transfer the images to
your computer.
Page 43

Chapter 6
Using your document camera in SD Card view
Topics in this chapter include the following:
• Setting your document camera to SD Card view on page 37
• Using the SD Card view display on page 38
• Using the SD Card view on-screen display menu on page 38
– SD Card view’s on-screen display menu settings on page 38
– SD Settings on-screen display menu on page 38
– Special Tools on-screen display menu on page 41
– Slideshow Settings on-screen display menu on page 42
When you set your document camera to SD Card view, your document camera acts
as an SD or SDHC memory card reader, displaying previously captured images either
individually or as a slide show. Your computer is not used in an SD Card presentation.
Setting your document camera to SD Card view
To set SD Card view 1. Ensure your document camera is connected directly to a projector or another
display. For connection information, see page 9.
2. Place an SD or SDHC memory card in your document camera.
3. Press the SD Card view button on the control panel.
Page 44

38 | CHAPTER 6 – USING YOUR DOCUMENT CAMERA IN SD CARD VIEW
Using the SD Card view display
To display images 1. Press the SD Card view button on the control panel.
2. Use the left and right arrows on the control panel to scroll through images on the
SD or SDHC memory card.
To display and select
thumbnail images
To return to displaying
single images
1. Press the SD Card view button on the control panel.
2. Press Enter to display up to 16 thumbnail-sized images.
Press Enter to display a single image.
Using the SD Card view on-screen display menu
The SD Card view’s on-screen display’s menu allows you to use the document
camera as an SD or SDHC memory card reader.
SD Card view’s on-screen display menu settings
You can use the following settings when your document camera is in SD Card view:
SD Card view on-screen display menu summary
SD Settings
Delete, Lock, Unlock and Format Media. See page 38.
Your document camera’s USB-B mode must be set to
Application to see this menu. See page 34.
To access the SD
Settings menu
Special Tools
Slide Show
Highlight, Mask and Scroll. See page 41.
Start Slideshow, Interval, Select, Repeat and Order. See
page 42.
SD Settings on-screen display menu
Select SD Card view > Menu > SD Settings .
Page 45

39 | CHAPTER 6 – USING YOUR DOCUMENT CAMERA IN SD CARD VIEW
IMPORTANT
The SD Settings are only available if you have your document camera set to
Application mode in the Camera view on-screen display menu. See page 34.
SD Settings menu options Description
Delete
Lock
Unlock
Format Media
Current Deletes current image
All Deletes all images in the current
folder
Cancel Cancels image delete
Current Locks current image
All Locks all images
Cancel Cancels image lock
Current Unlocks current image
All Unlocks all images
Cancel Exits Unlock settings
No Cancels SD or SDHC memory card
formatting
Yes Formats SD or SDHC memory card
Deleting images from an SD or SDHC memory card
You can delete images from an SD or SDHC memory card in your document camera
using the on-screen display menu.
IMPORTANT
• Your document camera must be set to Application mode. See page 34.
• You can’t delete images from your computer, only the from document
camera’s SD or SDHC card.
To delete images 1. Press the SD Card view button on the control panel.
You see the current saved image from the SD or SDHC card.
2. Use the left and right arrow buttons on the control panel to select the image you
want to delete.
3. Press Menu on the control panel.
The on-screen display menu appears.
Page 46

40 | CHAPTER 6 – USING YOUR DOCUMENT CAMERA IN SD CARD VIEW
4. Select SD, and then press Enter .
5. Select Delete, and then press Enter .
6. Select Current, and then press Enter to delete the current image.
OR
Select All, and then press Enter to delete all images in the viewed folder.
The deleting image icon displays briefly while your document camera deletes
images.
Locking and Unlocking images
You can lock images to include them in slideshows set to Select > Lock in the
Slideshow menu.
IMPORTANT
If you can’t access the SD Menu, you must set your document camera’s
USB-B mode to Application mode. This is a Camera view menu setting. See
page 34.
To lock images for
a slideshow
To unlock images for
a slideshow
1. Press the SD Card view button, and then press Menu.
2. Use the arrow buttons on the control panel to select the image you want to lock,
and press the Menu button.
The on-screen display menu appears.
3. Select SD > Lock, and then press Enter .
4. Select Current, and then press Enter .
OR
Select All to lock all images.
Repeat steps one to three to lock other images for your slideshow.
1. In SD Card view, use the arrow buttons on the control panel to select the image
you want to unlock, and press the Menu button.
The on-screen display menu appears.
2. Select SD > Unlock, and then press Enter .
3. Select Current, and then press Enter .
OR
Select All to unlock all images.
Page 47

41 | CHAPTER 6 – USING YOUR DOCUMENT CAMERA IN SD CARD VIEW
4. Repeat steps one to three to unlock other images for your slideshow.
Special Tools on-screen display menu
To access the Special
Tool s menu
Select SD Card view > Menu > Special Tools .
Special Tools menu
options
Highlight
Mask
Scroll
Description
Highlights a center square on the displayed image.
Settings include:
• Highlight On
• Adjust Transparency
•Adjust Size
Covers the displayed image with an adjustable screen
mask. Settings include:
•Mask On
• Adjust Transparency
Zooms in on the displayed images and allows you to
move the zoomed area with the up, down, left and right
buttons on the control panel. Settings include:
• Scroll on
•×2
•×3
•×4
The SD Card view’s Special Tools menu includes the same tools as the Camera
view’s Special Tools menu, except that the SD Card view does not have the Picture in
Picture (PiP) feature.
• For information on how to use the Highlight feature, see page 29.
• For information on how to use the Mask feature, see page 31.
• For information on how to use the Scroll feature, see page 31.
Page 48

42 | CHAPTER 6 – USING YOUR DOCUMENT CAMERA IN SD CARD VIEW
Slideshow Settings on-screen display menu
To access the Slideshow
Settings menu
Select SD Card view > Menu > Slideshow .
Slideshow menu Options Description
Start Slideshow
Interval
Select
Repeat
Order
5 sec Sets image interval to 5 seconds
10 sec Sets image interval to 10 seconds
15 sec Sets image interval to 15 seconds
30 sec Sets image interval to 30 seconds
All Selects all images for slideshow
Lock Sets so only locked images
Off Turns off slideshow repeat
On Turns on slideshow repeat
Forward Sets slideshow order to forward
Backward Sets slideshow order to backward
Starts a slideshow of images
display in a slideshow
Showing slideshows
To start a slideshow 1. Access the Slideshow menu.
2. Select Slideshow, and then press Enter .
3. Select Start Slideshow, and press Enter .
Your document camera displays a slideshow of images on the SD or SDHC
memory card.
To stop a slideshow Press Enter or any of the arrow buttons on the control panel.
The image slideshow stops and the on-screen display menu appears.
Page 49

43 | CHAPTER 6 – USING YOUR DOCUMENT CAMERA IN SD CARD VIEW
Displaying specific images in a Slideshow
You can set your document camera to display only images that you select.
To set SD settings to
display selected
images only
1. In SD Card view, press Menu on the control panel.
The on-screen display menu appears.
2. Select Slideshow > Select, and then press Enter .
3. Select Lock, and then press Enter so that only locked images display in a
slideshow.
IMPORTANT
When you set the slideshow to Lock, it will include only images that are locked.
You will lock images in the SD Card view, SD menu, not the Slideshow menu.
To lock images See Locking and Unlocking images on page 40.
To unlock images
See Locking and Unlocking images on page 40.
Page 50

44 | CHAPTER 6 – USING YOUR DOCUMENT CAMERA IN SD CARD VIEW
Page 51

Chapter 7
Troubleshooting
Document camera issues
Use the following table to troubleshoot issues with your document camera.
Issue Solution
No image displays or
appears.
No image displays after
you restart your
computer. Document
camera is connected
through a USB hub.
The image is out of focus.
• Turn off your document camera (see page 16).
Securely connect all cables and connect the
camera’s AC adapter to a power outlet. Turn on
your document camera.
• Adjust the zoom dial. The camera may be on a
blank section of your document.
• Ensure the output switches on the side panel are
set to the proper image output:
– VGA DVI-D or Composite on the side panel
– NTSC or PAL on the bottom of your document
camera
1. Turn off your document camera, and then wait
several seconds.
2. Turn on your document camera again.
• Press the auto focus button.
• Use the manual focus.
The image is scrambled
or black and white when
a television is the display
device.
• Move the camera further away from the object.
Ensure the NTSC/PAL switch beneath the projector is
set correctly.
Page 52

46 | CHAPTER 7 – TROUBLESHOOTING
Issue Solution
The image is too dark. • Press the brightness buttons on your document
camera.
• If the object is not well lit, turn on your document
camera LED.
• Adjust the shutter speed. See page 27.
The image is broken
apart by lines.
• Adjust the distance between the object and the
camera.
• Adjust your projector settings.
SD Card view issues
Issue Solution
No image appears when
you press the SD Card
view button.
A crossed out, red
SD Card icon appears
when you press the SD
Card view button.
The SD Card view menu
does not include SD
• Check the connection between your Document
camera and the projector, television or display.
See Setup configurations for Camera view and SD
Card view on page 9.
• Ensure your document camera, projector or
television is turned on.
Place an SD or SDHC memory card in your document
camera SD Card slot.
OR
There are no images on the SD or SDHC memory
card.
In Camera view, set USB-B mode to Application. See
Setting USB-B Application mode on page 34.
Settings .
Slideshow doesn’t start,
and there are images in
the SD or SDHC memory
card.
Your slideshow is set to Lock, and you don’t have any
locked images.
Set the slideshow to All. See page 43.
OR
Lock some or all of the images in the SD or SDHC
memory card. See page 40.
Page 53

Appendix A
Hardware environmental compliance
SMART Technologies supports global efforts to ensure that electronic equipment is
manufactured, sold and disposed of in a safe and environmentally friendly manner.
Waste Electrical and Electronic Equipment regulations (WEEE directive)
Waste Electrical and Electronic Equipment regulations apply to all electrical and
electronic equipment sold within the European Union.
When you dispose of any electrical or electronic equipment, including SMART
Technologies products, we strongly encourage you to properly recycle the electronic
product when it has reached end of its life. If you require further information, please
contact your reseller or SMART Technologies for information on which recycling
agency to contact.
Restriction of Certain Hazardous Substances (RoHS directive)
This product meets the requirements of the European Union’s Restriction of Certain
Hazardous Substances (RoHS) Directive 2002/95/EC.
Consequently, this product also complies with other regulations that have arisen in
various geographical areas, and that reference the European Union’s RoHS directive.
Page 54

48 | APPENDIX A – HARDWARE ENVIRONMENTAL COMPLIANCE
Packaging
Many countries have regulations restricting the use of certain heavy metals in product
packaging. The packaging used by SMART Technologies to ship products complies
with applicable packaging laws.
China’s Electronic Information Products Regulations (EIP)
China regulates products that are classified as EIP (Electronic Information Products).
SMART Technologies products fall under this classification and meet the requirements
for China’s EIP regulations.
U.S. Consumer Product Safety
Improvement Act
The United States has enacted the Consumer Product Safety Improvement Act which
limits the lead (Pb) content in products used by children. SMART Technologies is
committed to complying with this initiative.
Page 55

Appendix B
Customer support
Online information and support
Visit www.smarttech.com/support to view and download user’s guides, how-to and
troubleshooting articles, software and more.
Training
Visit www.smarttech.com/trainingcenter for training materials and information about
our training services.
Technical support
If you experience difficulty with your SMART product, please contact your local
reseller before contacting SMART Technical Support. Your local reseller can resolve
most issues without delay.
NOTE
To locate your local reseller, visit www.smarttech.com/where+to+buy
All SMART products include online, telephone, fax and e-mail support:
Online smarttech.com/contactsupport
Telephone +1.403.228.5940 or
Toll Free 1.866.518.6791 (U.S./Canada)
(Monday to Friday, 5 a.m. – 6 p.m. Mountain Time)
Fax +1.403.806.1256
E-mail support@smarttech.com
.
Shipping and repair status
Contact SMART’s Return of Merchandise Authorization (RMA) group, Option 4,
+1.866.518.6791, for shipping damage, missing part and repair status issues.
Page 56
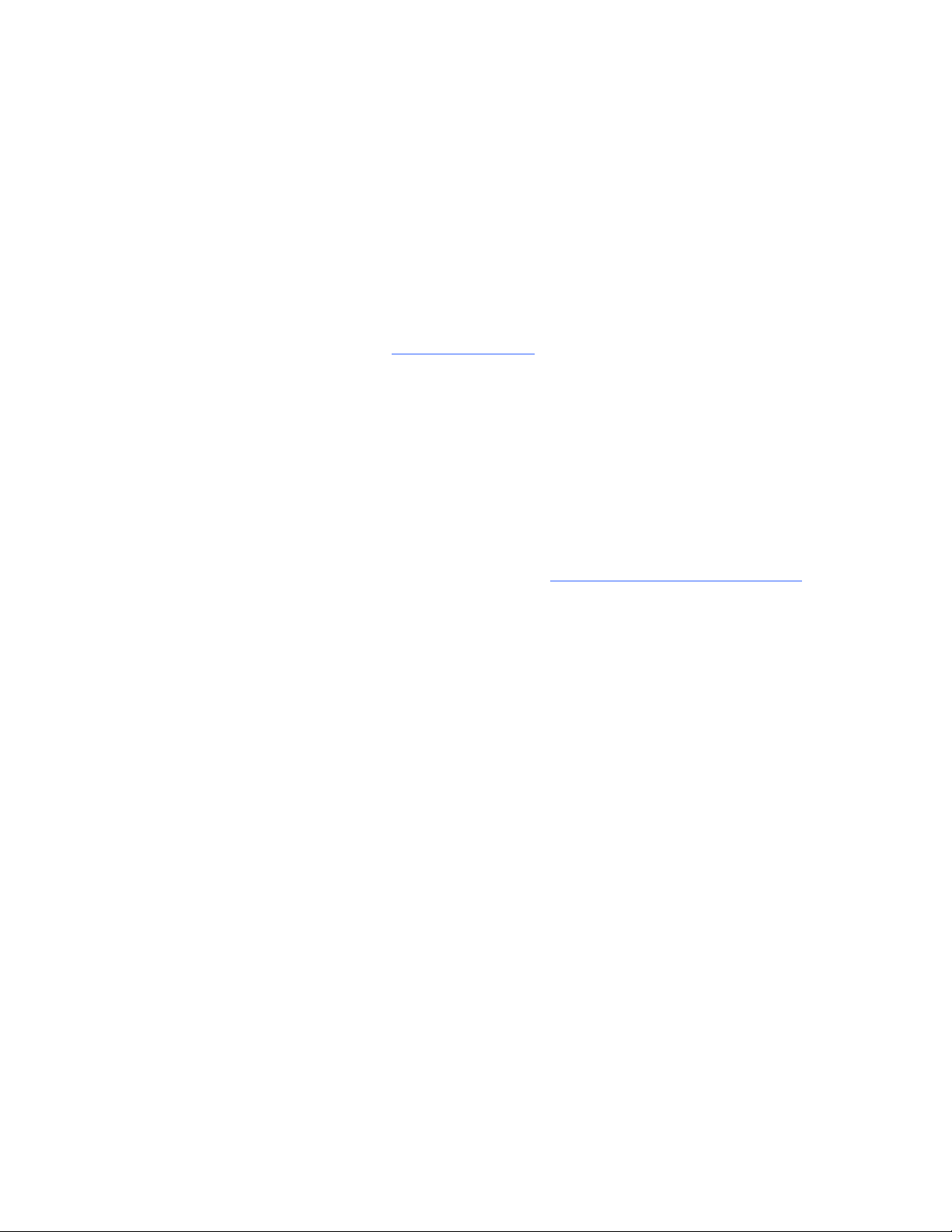
50 | APPENDIX B – CUSTOMER SUPPORT
General inquiries
Address SMART Technologies
3636 Research Road NW
Calgary, AB T2L 1Y1
CANADA
Switchboard +1.403.228.5940 or
Toll Free 1.866.518.6791 (U.S./Canada)
Fax +1.403.228.2500
E-mail info@smarttech.com
Warranty
Product warranty is governed by the terms and conditions of SMART’s “Limited
Equipment Warranty” that shipped with the SMART product at the time of purchase.
Registration
To help us serve you, register online at smarttech.com/Product+Registration.
Page 57
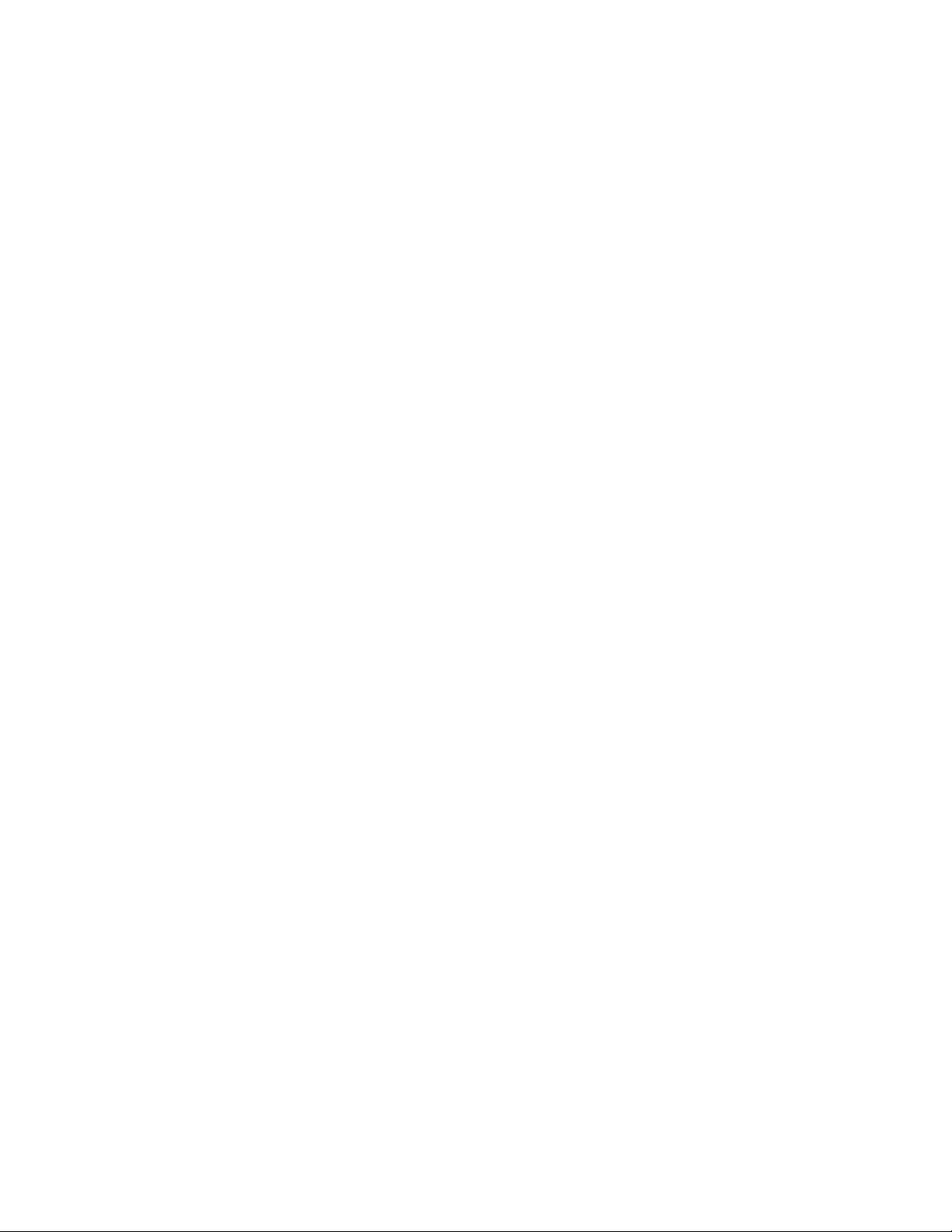
Page 58

Toll Free 1.866.518.6791 (U.S./Canada)
or +1.403.228.5940
www.smarttech.com
 Loading...
Loading...