Page 1
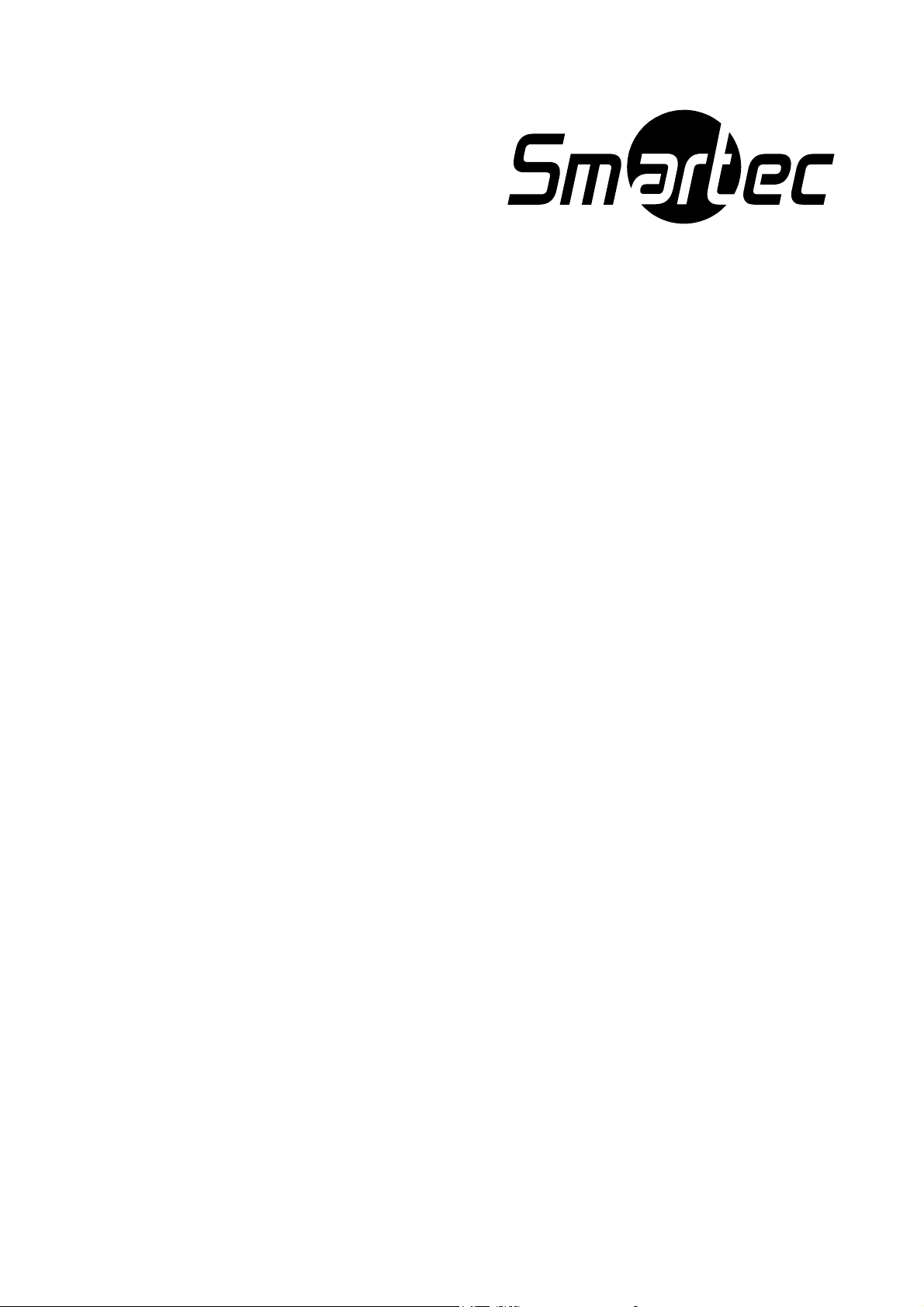
Цифровые видеорегистраторы
STR-0887/1687
Руководство пользователя
программного обеспечения
ISNET
2007 г.
Page 2
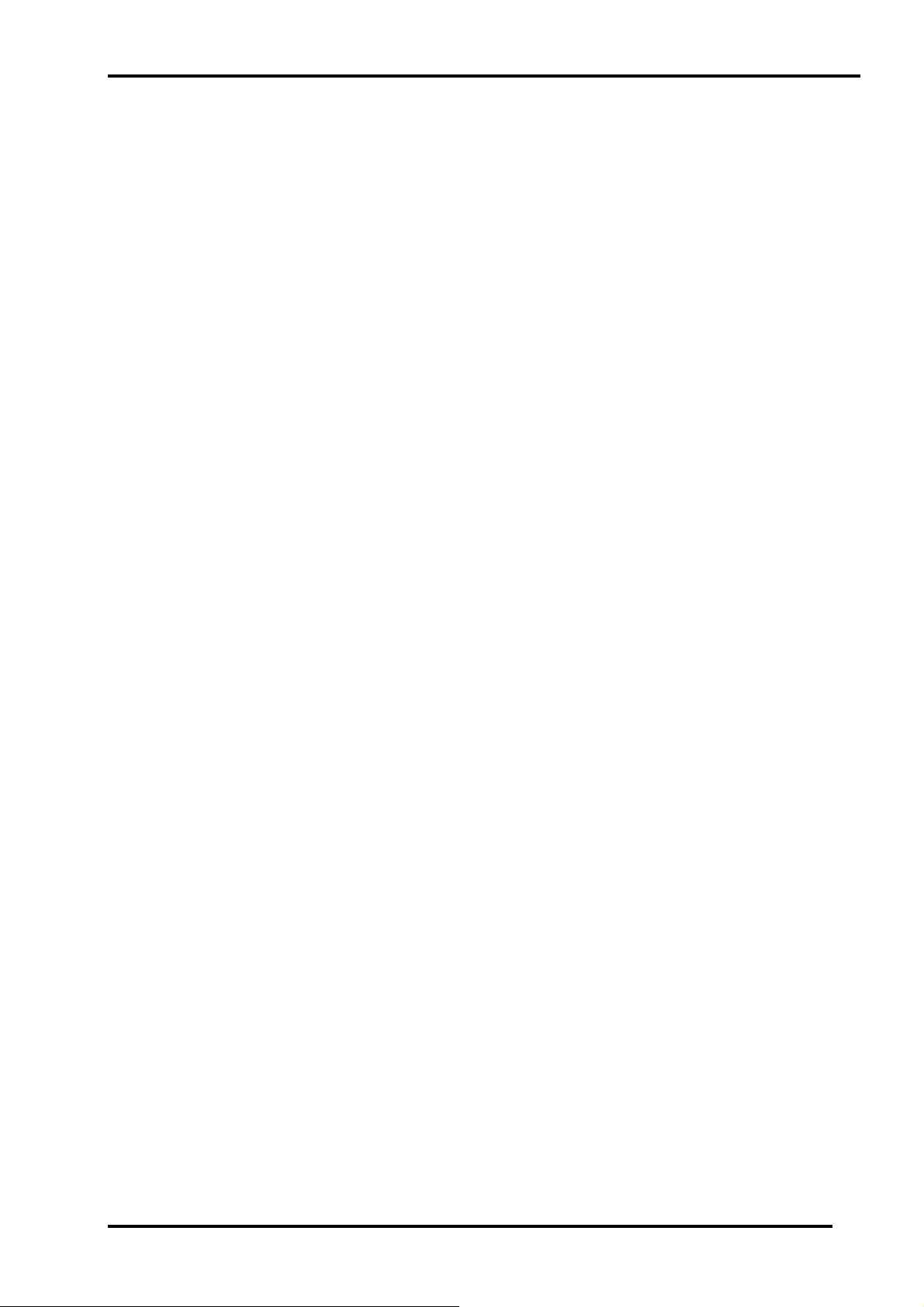
Руководство пользователя ISNET
Содержание
1 Глава 1. Вводная информация по ISNET ............................................................................4
1.1 Что такое ISNET?............................................................................................................................4
1.2 Требования к системе .....................................................................................................................5
1.3 Основные функции ISNET.............................................................................................................6
2 Глава 2. Настройка ISNET .....................................................................................................7
2.1 Запуск программы...........................................................................................................................7
2.2 Настройка ........................................................................................................................................9
2.2.1 Настройка цифрового видеорегистратора ..............................................................................................9
2.2.2 Настройка события..................................................................................................................................16
2.2.3 Настройка закладок.................................................................................................................................19
2.2.4 Настройка переключения камер ............................................................................................................32
2.2.5 Настройка пользователя .........................................................................................................................37
2.2.6 Назначение цифрового видеорегистратора пользователю..................................................................39
2.2.7 Назначение закладки пользователю ......................................................................................................40
2.2.8 Назначение программы переключения камер пользователю..............................................................41
2.2.9 Настройка мультиэкранного формата...................................................................................................41
2.2.10 Настройка изображения .....................................................................................................................44
2.2.11 Настройка опций ................................................................................................................................46
2.2.12 Журнал ISNET ....................................................................................................................................50
3 Глава 3. Использование ISNET ...........................................................................................51
3.1 Запуск программы.........................................................................................................................51
3.1.1 Регистрация входа в систему .................................................................................................................52
3.1.2 Настройка цифрового видеорегистратора / пользователя...................................................................52
3.2 Работа в режиме реального времени...........................................................................................52
3.2.1 Просмотр «живого» изображения .........................................................................................................52
3.2.2 Прослушивание звука.............................................................................................................................56
3.2.3 Управление камерой ...............................................................................................................................57
3.2.4 Передача сообщения...............................................................................................................................61
3.2.5 Воспроизведение / пауза.........................................................................................................................62
3.3 Воспроизведение...........................................................................................................................63
3.3.1 Поиск файла.............................................................................................................................................63
3.4 Управление ....................................................................................................................................74
3.4.1 Просмотр информации об устройстве...................................................................................................75
3.4.2 Дистанционная настройка записи..........................................................................................................75
3.4.3 Дистанционная настройка камеры.........................................................................................................78
3.4.4 Дистанционная настройка события.......................................................................................................79
3.4.5 Дистанционная настройка вывода изображения на экран...................................................................80
3.4.6 Дистанционная настройка системы.......................................................................................................82
3.4.7 Дистанционная настройка графика .......................................................................................................85
3.4.8 Загрузка / сохранение конфигурации ....................................................................................................85
3.4.9 Использование данных системного журнала .......................................................................................87
2
Page 3
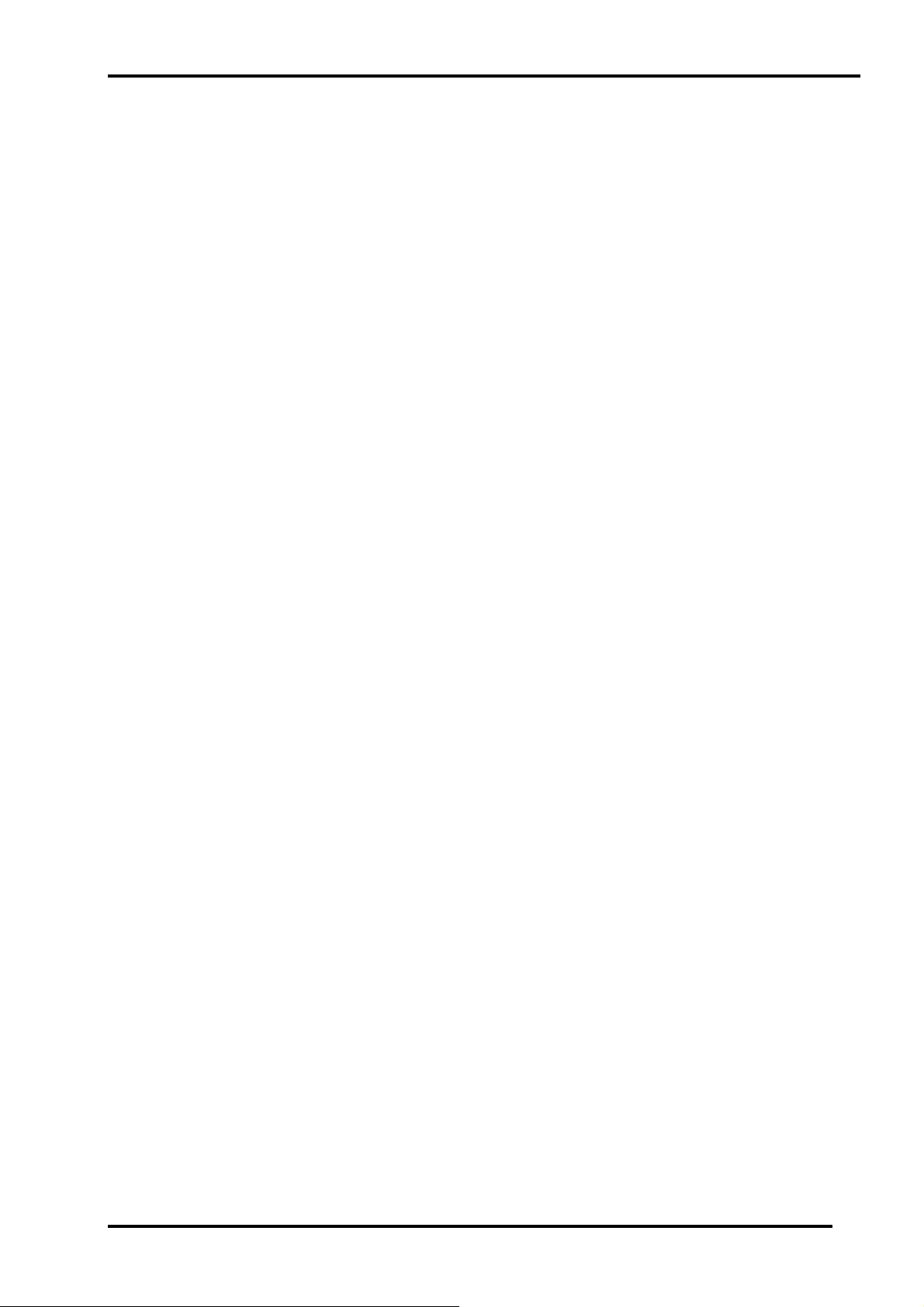
Руководство пользователя ISNET
3.5 Событие .........................................................................................................................................89
3.5.1 Действие в случае события ....................................................................................................................89
3.5.2 Просмотр информации о событии.........................................................................................................89
3.5.3 Просмотр события...................................................................................................................................91
3.5.4 Настройка сервера AAC .........................................................................................................................93
3.6 Другие инструкции по работе с ISNET.......................................................................................93
3.6.1 Печать.......................................................................................................................................................93
3.6.2 Моментальный снимок ...........................................................................................................................95
3.6.3 Переключение камер...............................................................................................................................95
3.6.4 Использование окна регистрации входа / выхода................................................................................97
3.6.5 Деление экрана на зоны..........................................................................................................................98
3.6.6 Информация о программе ......................................................................................................................99
3.6.7 Кнопка «Развернуть» ............................................................................................................................100
3.6.8 Кнопка «Свернуть» ...............................................................................................................................100
3
Page 4
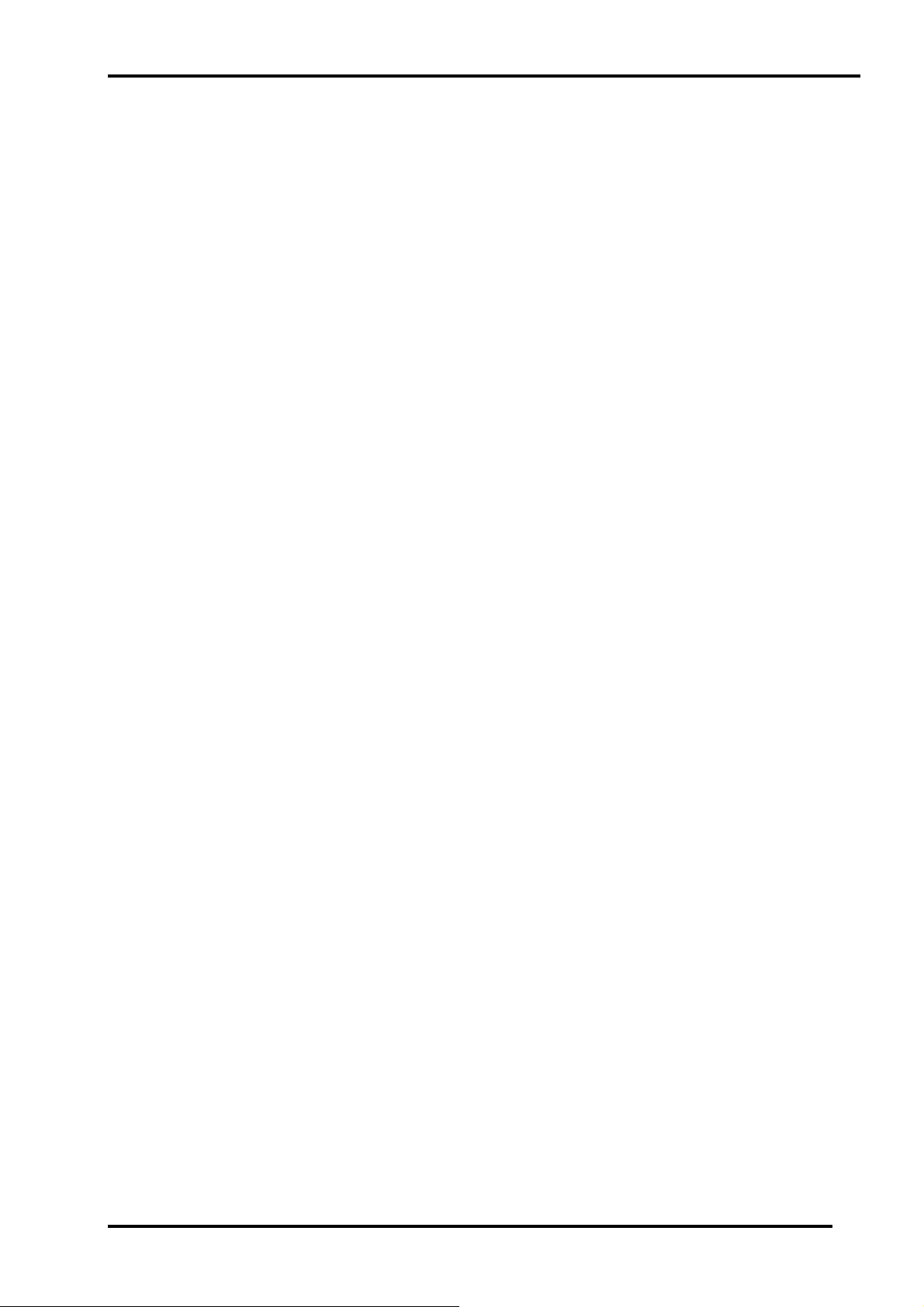
Руководство пользователя ISNET
1 Глава 1. Вводная информация по ISNET
1.1 Что такое ISNET?
Предлагаемое программное обеспечение ISNET это программа, позволяющая управлять
несколькими цифровыми видеорегистраторами и предназначенная для использования в
системах, требующих интеграции, эксплуатации и управления несколькими цифровыми
видеорегистраторами, включая системы воздушной диспетчеризации, системы для
оперативных штабов и коммутаторных центров.
ISNET обеспечивает несколько функций: с ее помощью можно контролировать и
управлять состоянием цифрового видеорегистратора, камеры и датчика в масштабе
реального времени по сети Интернет, производить поиск файлов видеозаписи для
воспроизведения, выполнять различные действия в ответ на события,
зарегистрированные цифровым видеорегистратором, осуществлять регулярный
мониторинг нескольких цифровых видеорегистраторов одновременно и
контролировать до 75 камер.
4
Page 5
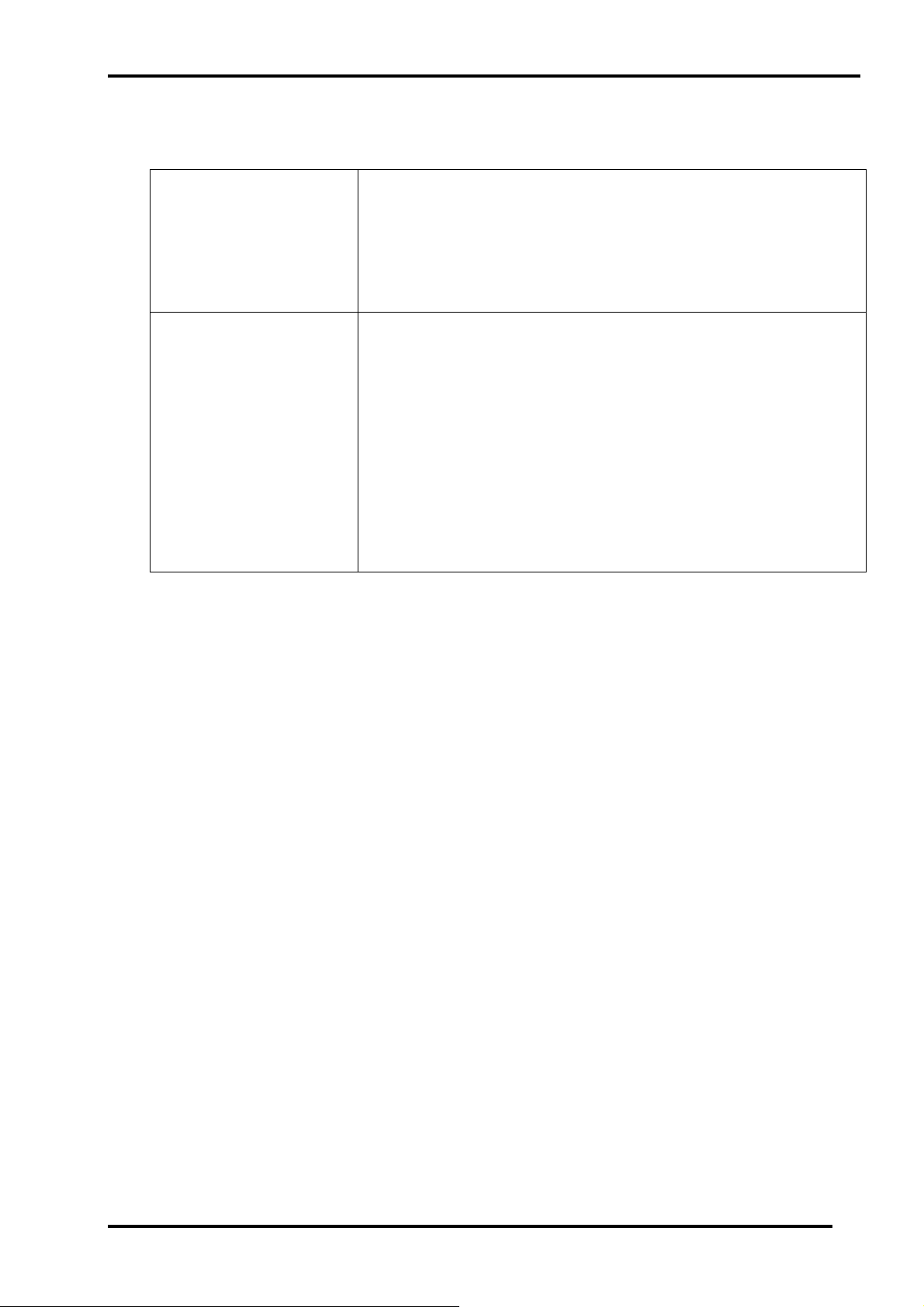
Руководство пользователя ISNET
1.2 Требования к системе
Основные характеристики
- Microsoft Windows 2000/XP
- Pentium IV 1.9 ГГц или более мощный
- память более 512 МБ
- Более 1 ГБ свободного пространства на жестком диске
Рекомендуемые
характеристики
- 1 карта AGP (1024*768, 24-битовое представление цвета).
- Microsoft Windows XP
- Microsoft DirectX 9.0
- Pentium IV 3 ГГц или более мощный с функцией гиперпараллельности
- Память более 1ГБ
- Более 4 ГЮ свободного пространства на жестком диске
- 3 мультиэкрана
- 4 карты AGP VGA с поддержкой мультиэкранного формата (1280*1024,
32-битовое представление цвета)
- карта PCI VGA с поддержкой мультиэкранного формата (1280*1024, 32битовое представление цвета).
5
Page 6
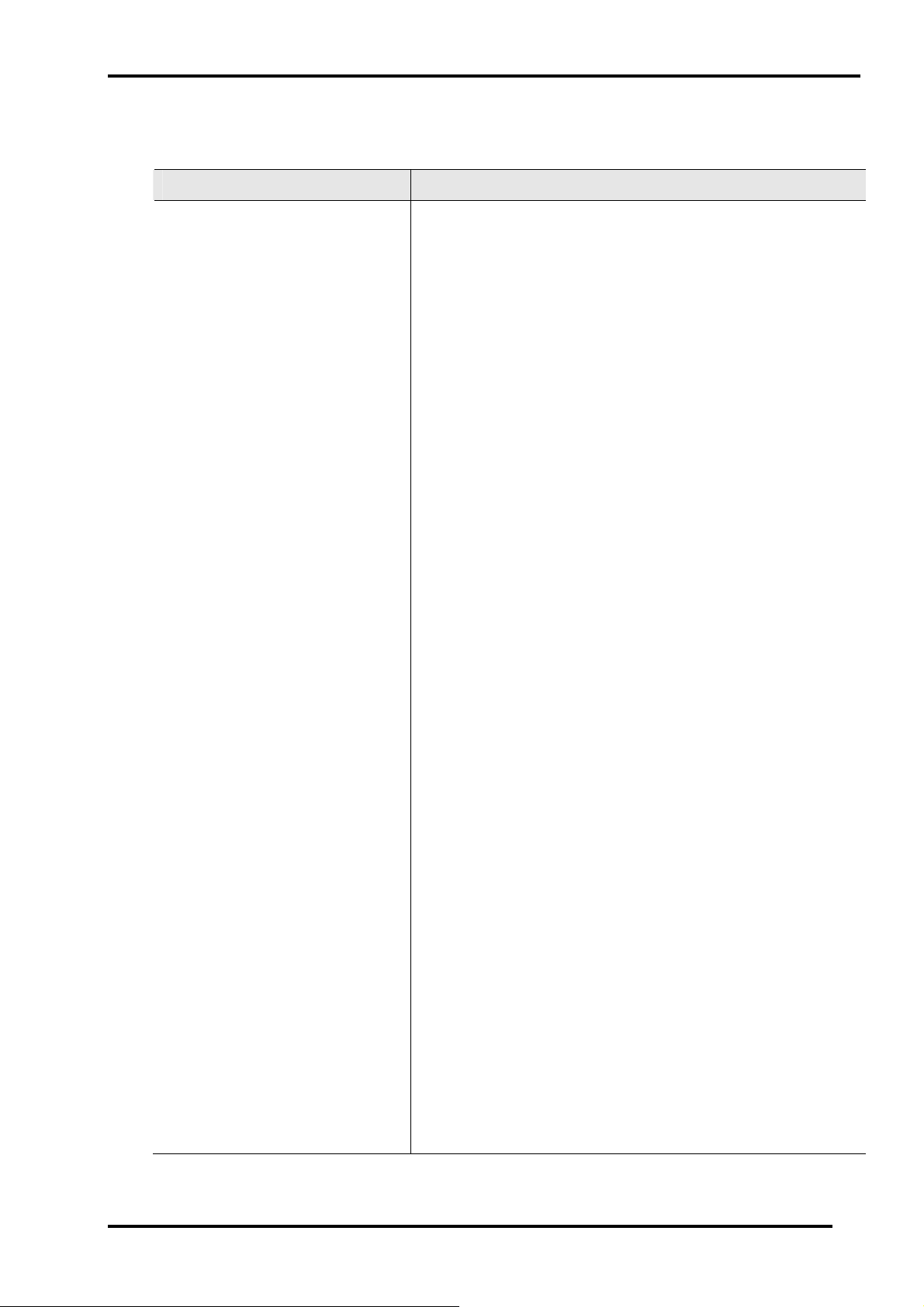
Руководство пользователя ISNET
1.3 Основные функции ISNET
Основные функции Описание
Управление пользователями Назначение пользователям полномочий настройки функций
«Цифровой видеорегистратор» (DVR), «Собственная раскладка»
(Favorite), “Переключение камер» (Rotation).
Разные установки Обеспечение различных функций настройки, таких как
«Цифровой видеорегистратор» (DVR), «Событие» (Event),
«Собственная раскладка» (Favorite), «Переключение камер»
(Rotation), «Изображение» (Image).
Печать Печать кадра изображения с цифрового видеорегистратора.
Моментальный снимок Автоматическая / ручная запись кадра статического изображения.
Переключение камер Настройка переключения изображения камер на экране;
периодический контроль изображения камеры в масштабе
реального времени.
Управление доступом к установкам Регистрация входа (Login) и выхода (Logout) из системы, режим
блокировки (Lock Mode).
Различные функциональные
режимы
Режим просмотра «живого»
изображения
Режим поиска и воспроизведения «Удаленный файл» (Remote File), «Локальный файл» (Local File),
Режим настройки «Настройка цифрового видеорегистратора» (DVR Setting),
Режим события «Экран просмотра события» (View Event Screen), «Звуковой
Электронная карта «Камера» (Camera), «Состояние датчика» (Sensor State), «Связь с
Режим деления экрана Деление экрана на 1, 4, 9, 16, 25 зон.
Мультиэкранный режим Возможность использования 3 мониторов в формате деления
Просмотр состояния цифрового
видеорегистратора, камеры
«Просмотр «живого» изображения» (Real-time monitoring),
«поиск и воспроизведение» (Search & Replay), «управление»
(Control), «Событие» (Event).
«Цифровой видеорегистратор» (DVR), «Собственная раскладка»
(Favorite), «Электронная карта» (E-Map), «Поворотная камера»
(PTZ), «Голос» (Voice), «Сообщение» (Message).
«Поиск по дате / времени» (Search Date/Time), «Поиск и
воспроизведение события» (Search Event & Replay).
«Дистанционное управление» (Remote control), «Просмотр и
сохранение системного журнала» (View Log & Save).
сигнал» (Beep), «Запуск внешней программы» (Run External
Program), «Журнал событий» (Event Log).
электронной картой» (E-Map Link), «Просмотр в режиме 1
экрана» (View 1-Screen).
экрана на зоны (всего до 75 зон).
Состояние регистрации входа (Log-in State) / выхода (Log-out
State) из системы цифрового видеорегистратора, «Ввод
изображения камеры» (Camera Input), «Детектор движения»
(Motion Detection), «Состояние записи» (Recording State).
Автоматическая регистрация входа
в систему цифрового
видеорегистратора
Обновление Обновление версии ISNET через Интернет.
Джойстик Управление поворотной камерой с помощью джойстика.
Автоматическое восстановление сеанса связи в случае его
прерывания вследствие ошибки сети (Network error), ошибки
цифрового видеорегистратора (DVR error).
6
Page 7
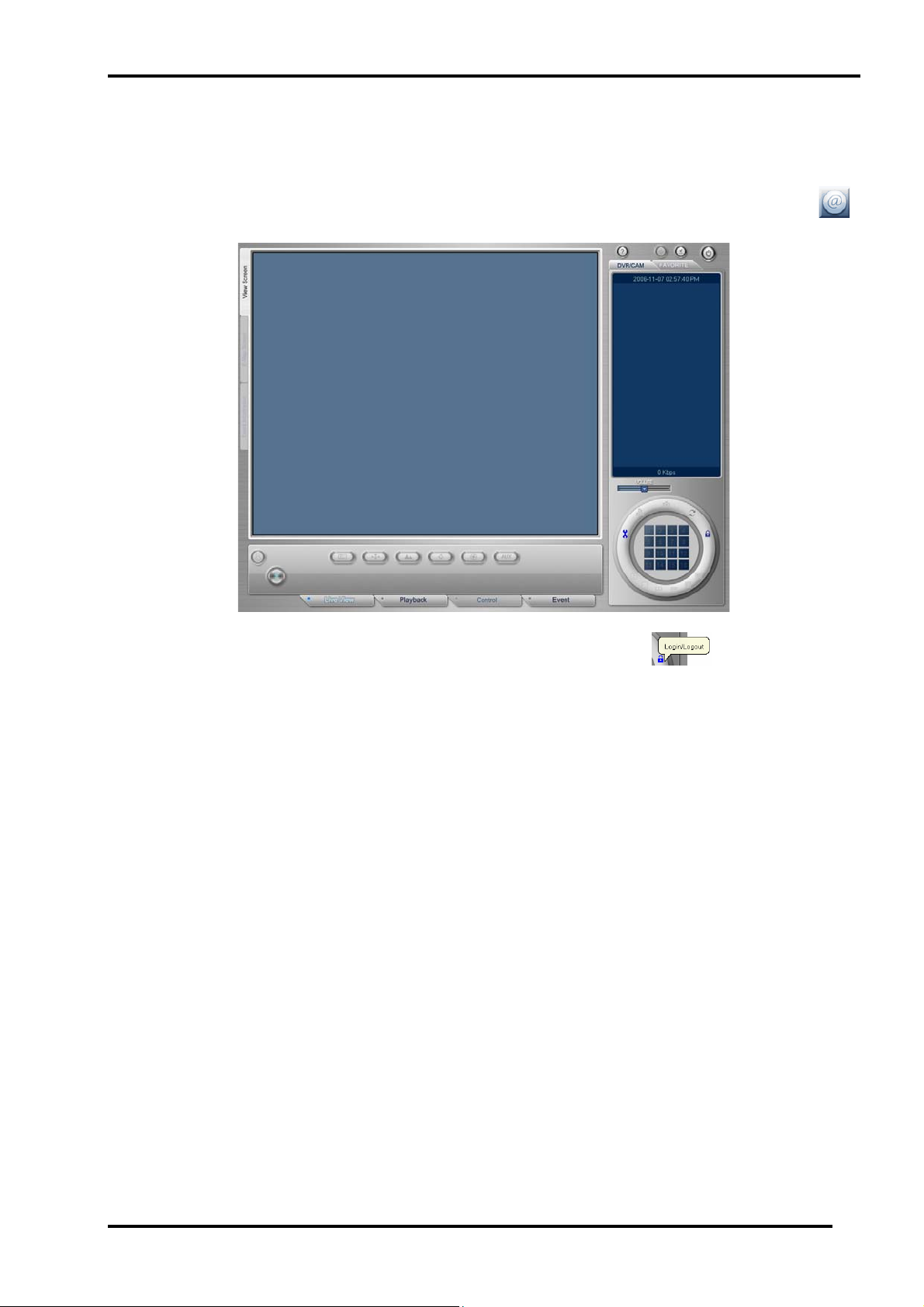
Руководство пользователя ISNET
2 Глава 2. Настройка ISNET
2.1 Запуск программы
1. Чтобы запустить программу ISNET выберите двойным щелчком мыши кнопку .
а. Выберите кнопку регистрации входа/выхода из системы ( ).
7
Page 8
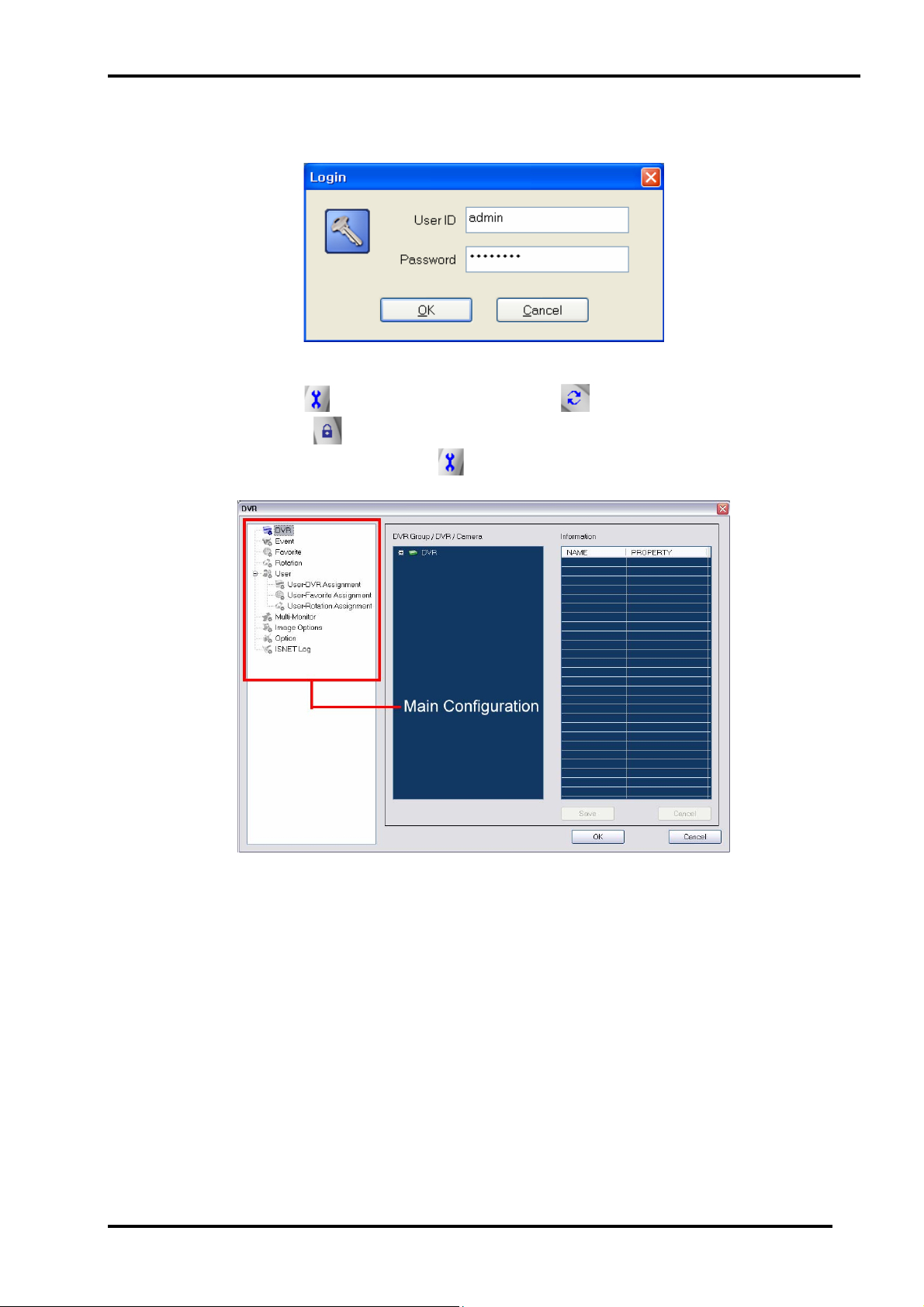
Руководство пользователя ISNET
б. Введите имя / пароль пользователя (User ID/Password). (Заводская установка имени
пользователя: admin, пароля: 00000000.)
в. После регистрации входа в ISNET Вы можете пользоваться кнопками
[«Настройка»
входа/выхода»
(Config)], [«Переключение» (Rotation)], [«Регистрация
(Login/Logout)].
г. Нажмите кнопку [«Настройка» (Config)] для настройки ISNET.
8
Page 9
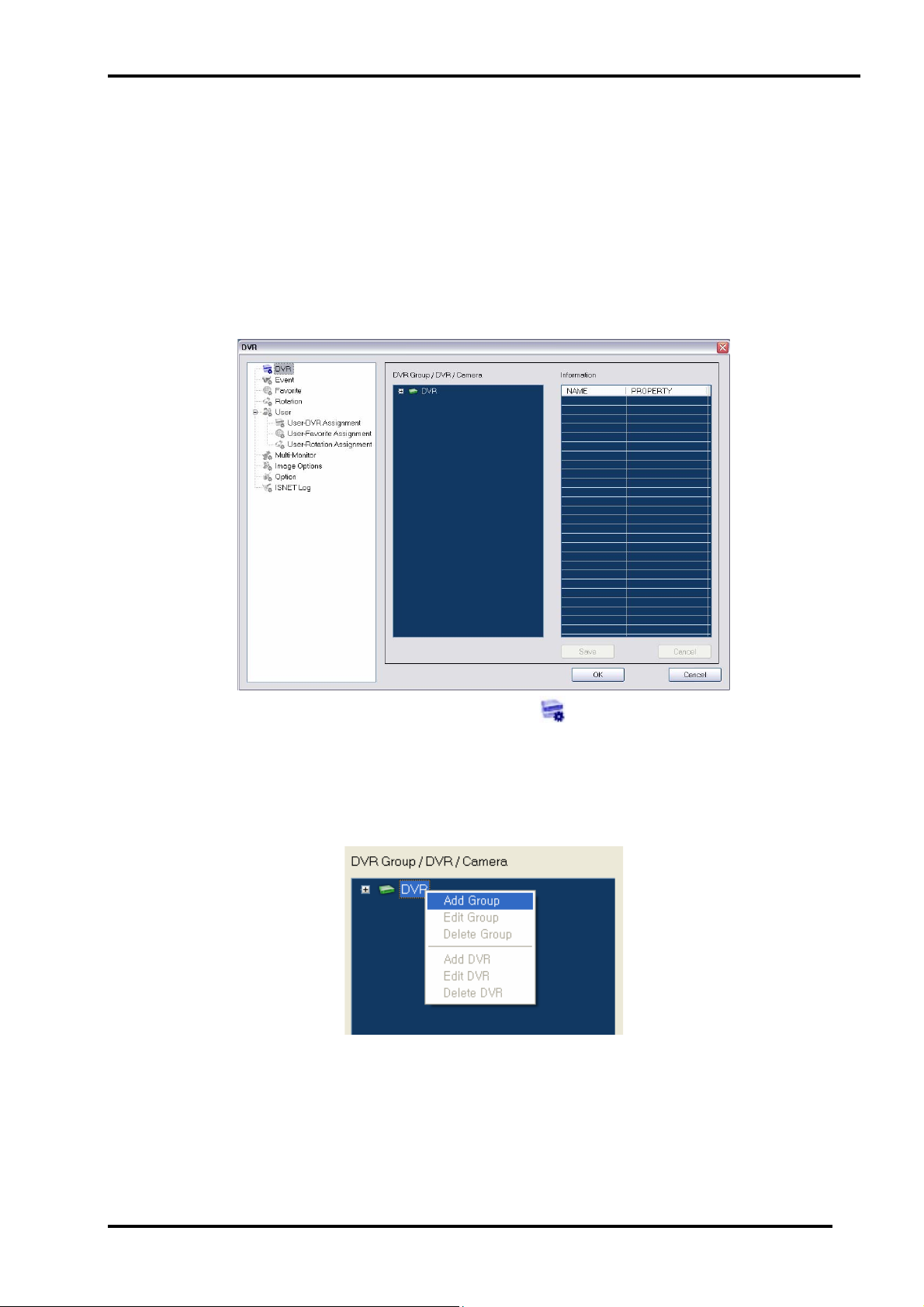
Руководство пользователя ISNET
2.2 Настройка
2.2.1 Настройка цифрового видеорегистратора
Функция используется, чтобы добавить / удалить / редактировать информацию о
цифровом видеорегистраторе, управление которым осуществляется с помощью
ISNET.
а. Чтобы добавить новый цифровой видеорегистратор.
1. Выберите цифровой видеорегистратор в древовидной схеме [«Основная
конфигурация» (Main Configuration)].
2. Выберите цифровой видеорегистратор ( ) в древовидной схеме [«Группа
цифровых видеорегистраторов» (DVR Group) / «Цифровой видеорегистратор»
(DVR) / «Камера» (Camera)].
3. Нажмите правую кнопку мыши, чтобы открыть всплывающее меню, выберите
пункт <Добавить группу> (<Add Group>) и введите название группы (Group
Name) из всплывающего меню.
9
Page 10
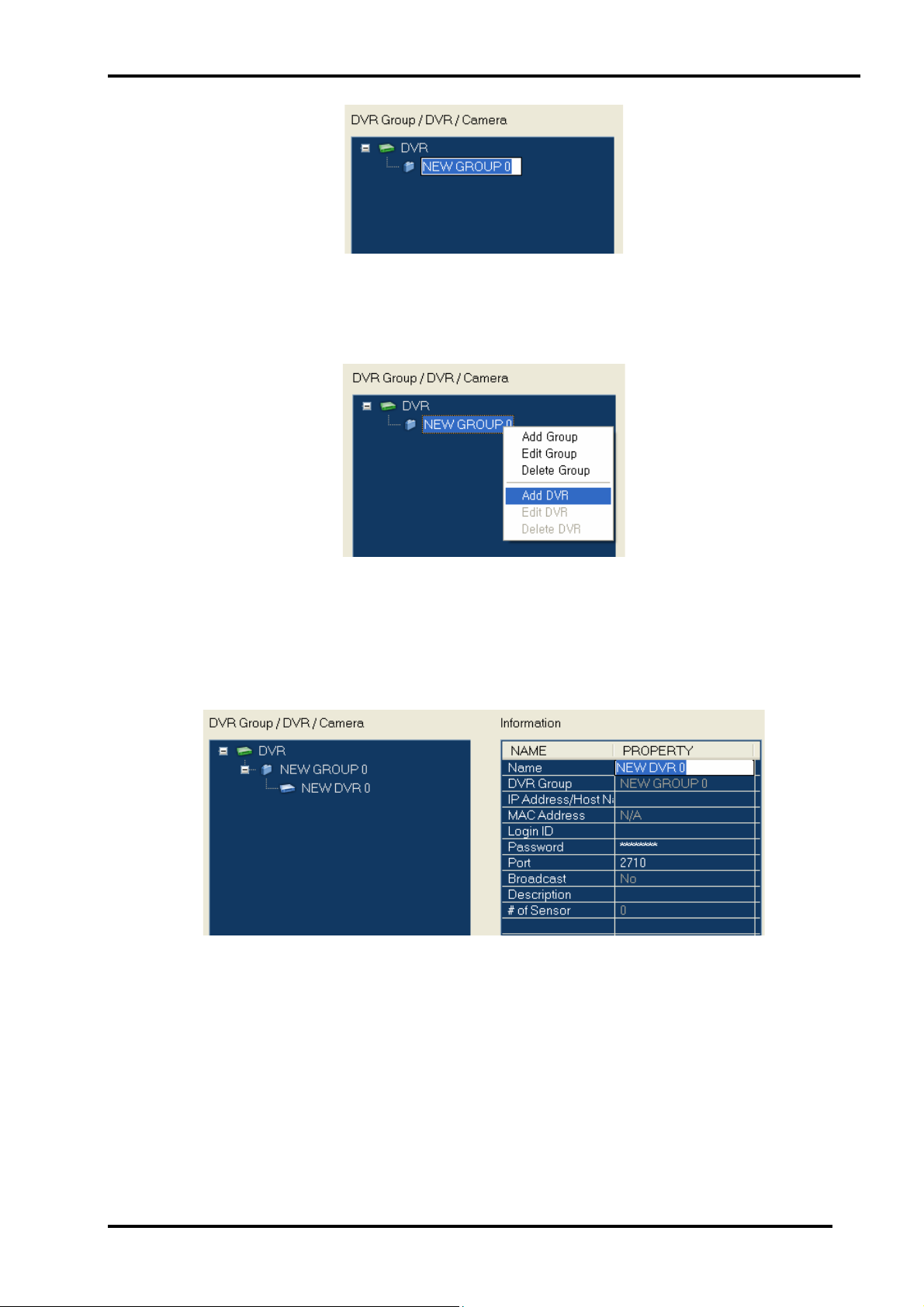
Руководство пользователя ISNET
4. Выберите пункт «Новая группа» (New Group) и выберите из всплывающего
меню опцию <Добавить цифровой видеорегистратор> (<Add DVR>).
5. Введите название (Name), IP-адрес (IP Address) / имя хоста (Host Name),
регистрационное имя пользователя (Login ID), пароль (Password), № порта
(Port), описание (Description) в списке [«Информация» (Information)]. После
этого нажмите кнопку [«Сохранить» (Save)].
10
Page 11
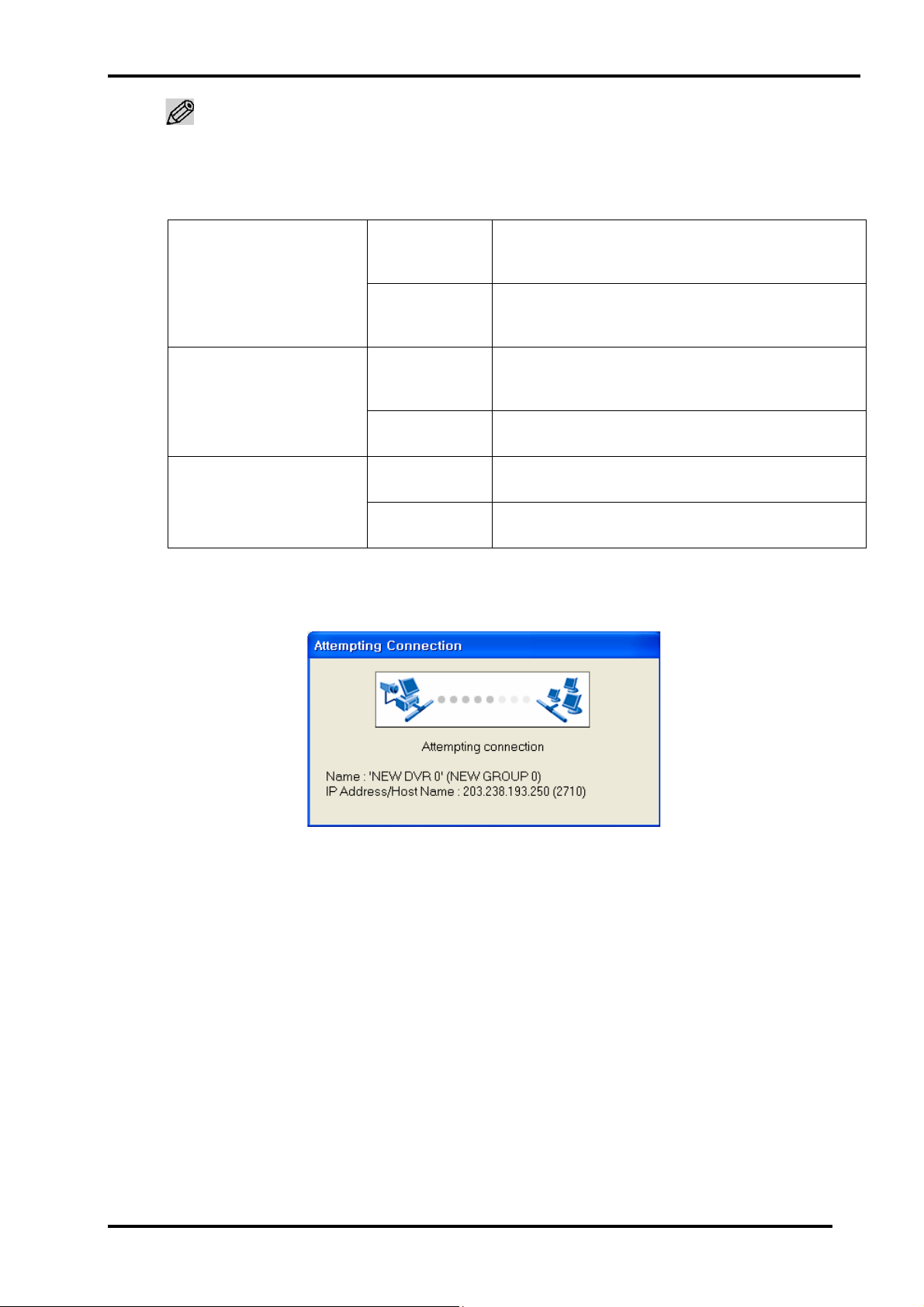
Руководство пользователя ISNET
Примечание
- Не используйте специальные символы в названии цифрового видеорегистратора..
- Если Вы используете специальные символы в названии цифрового видеорегистратора,
возможна ошибка при использовании некоторых функций создания файлов.
Автоматическая
регистрация
Да Когда пользователь регистрируется для входа в
ISNET, соединение с цифровым видеорегистратором
выполняется автоматически.
Нет Соединение с цифровым видеорегистратором не
устанавливается, пока пользователь ISNET не
выполнит его вручную.
Создание резервной копии
журнала событий
Сохранение события в базе
данных
Автоматическое Резервная копия журнала событий создается
автоматически при установлении соединения с
цифровым видеорегистратором.
Ручное Резервная копия журнала событий цифрового
видеорегистратора создается только вручную.
Да Событие цифрового видеорегистратора сохраняется
в базе данных ISNET.
Нет Событие цифрового видеорегистратора не
сохраняется в базе данных ISNET.
6. Попытайтесь установить соединение с цифровым видеорегистратором
следующим образом:
В случае успешного установления соединения с цифровым видеорегистратором
автоматически создаются установки МАС-адреса (MAC Address) цифрового
видеорегистратора и количества датчиков (№ of Sensors) в списке [«Информация»
(Information)], а также список камер, подключенных к цифровому видеорегистратору,
с которым установлено соединение, в древовидной схеме [«Группа цифровых
видеорегистраторов» (DVR Group) / «Цифровой видеорегистратор» (DVR) / «Камера»
(Camera)].
11
Page 12
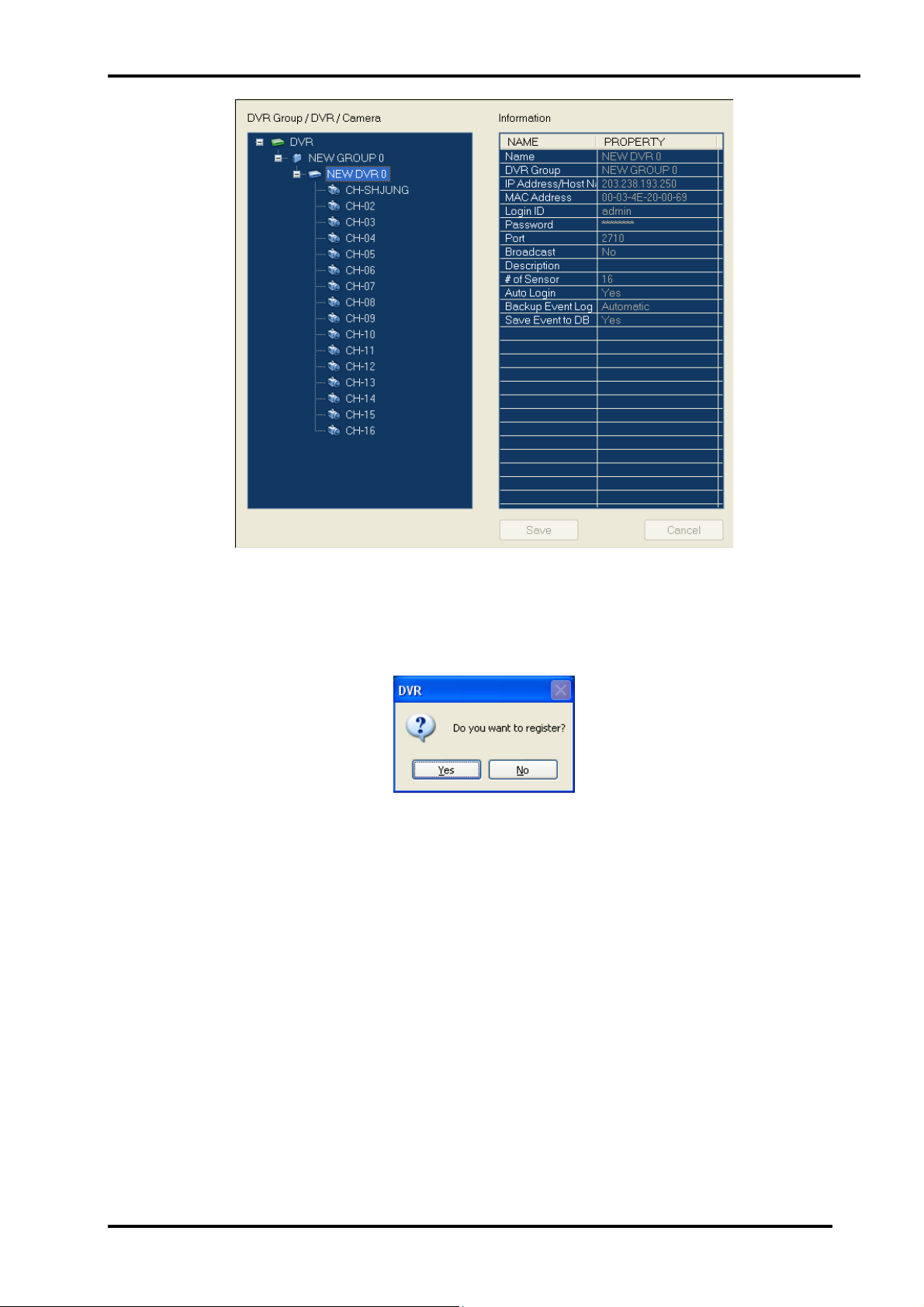
Руководство пользователя ISNET
Если Вам не удается установить соединение с цифровым видеорегистратором,
выводится сообщение об ошибке, и другое сообщение с подсказкой подтвердить
регистрацию данных цифрового видеорегистратора, с которым не установлено
соединение.
Выберите [«Да» (Yes)] для регистрации данных цифрового видеорегистратора. Если
Вы выберете [«Нет» (No)], Вы можете изменить установку.
12
Page 13
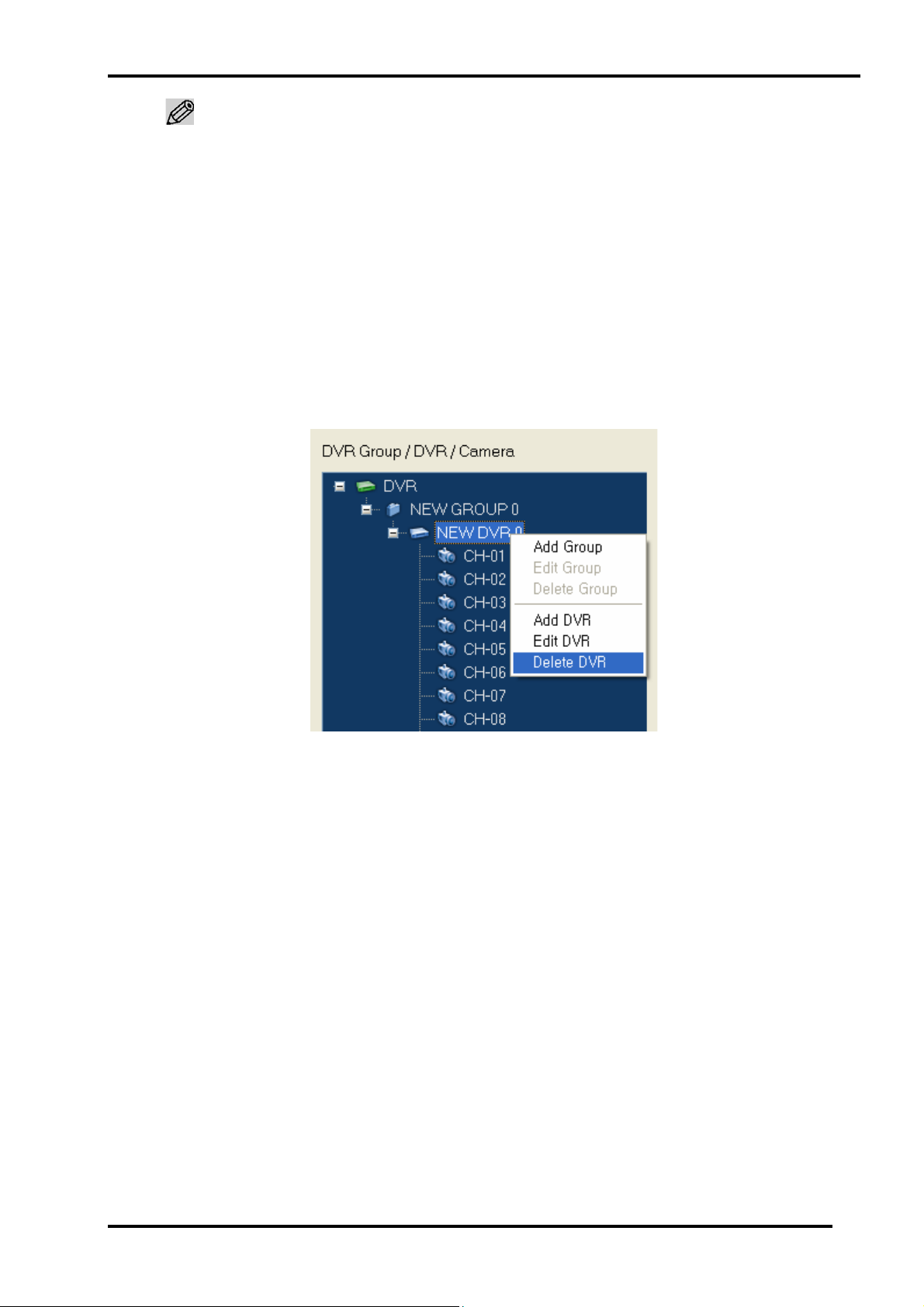
Руководство пользователя ISNET
Примечание
- После получения сообщения об ошибке в случае неудачной попытки установить
соединение, Вам следует ввести правильную информацию о цифровом
видеорегистраторе.
- Так как установки события (Event), переключения камер (Rotation) основаны на MAC-
адресе подключенного цифрового видеорегистратора, при настройке дополнительных
функций могут возникнуть некоторые проблемы в случае регистрации цифрового
видеорегистратора, с которым нет соединения.
б. Чтобы удалить цифровой видеорегистратор:
1. Выберите цифровой видеорегистратор, который Вы хотите удалить. После
этого для удаления выберите из всплывающего меню пункт <Удалить
цифровой видеорегистратор> (<Delete DVR>).
2. Для удаления всех цифровых видеорегистраторов в группе, выберите пункт
«Группа» (Group), а затем из всплывающего меню выберите пункт <Удалить
группу (<Delete Group>).
13
Page 14
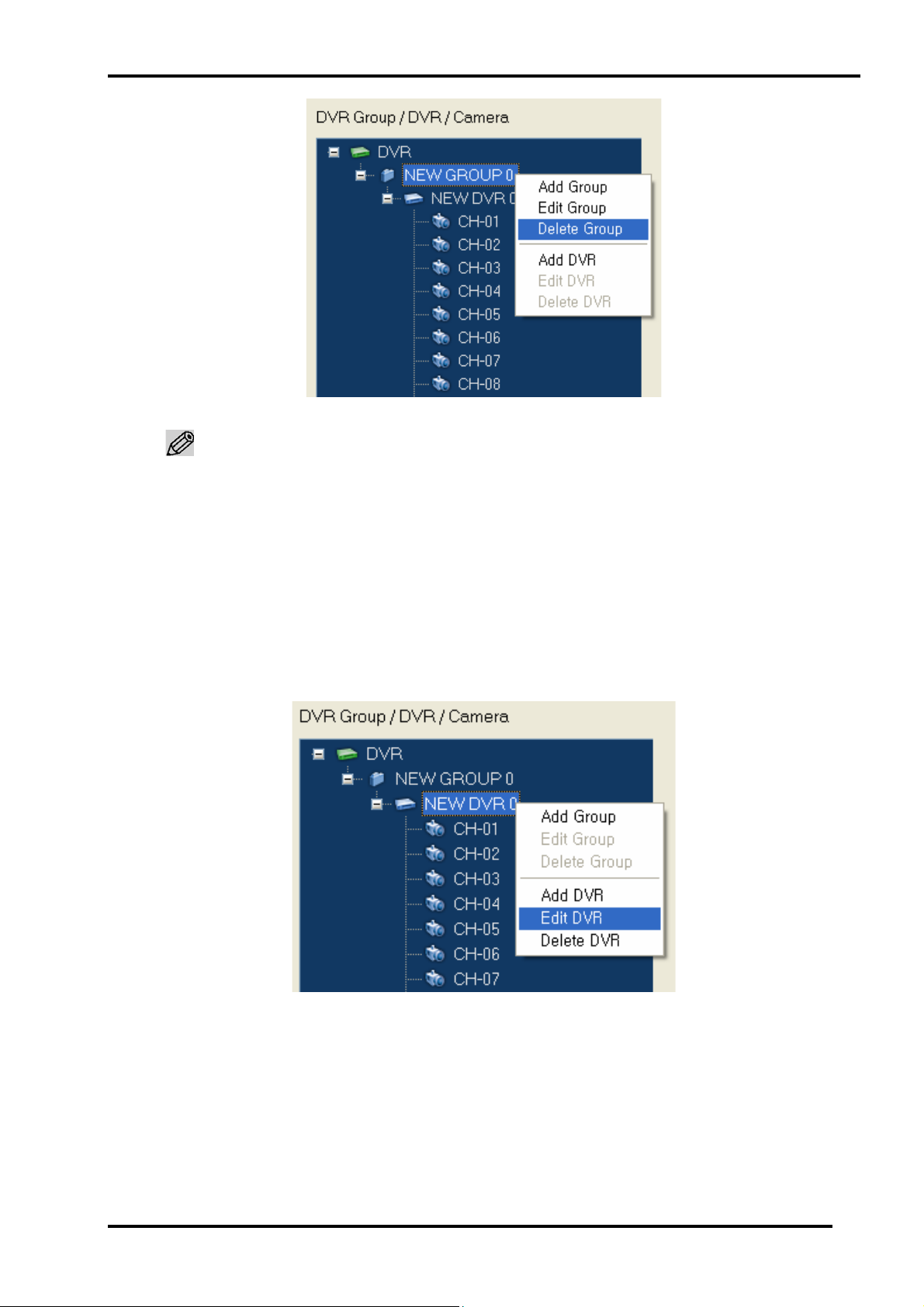
Руководство пользователя ISNET
Примечание
- Если Вы удалите цифровой видеорегистратор, он удаляется из всех списков закладок и
списков переключения.
- Будьте осторожны при удалении, так как удаленные данные цифрового
видеорегистратора не полежат восстановлению.
в. Для редактирования информации о цифровом видеорегистраторе:
1. Выберите цифровой видеорегистратор, информацию о котором Вы хотите
изменить. После этого выберите из всплывающего меню пункт
<Редактирование цифрового видеорегистратора> (<Edit DVR>).
14
Page 15
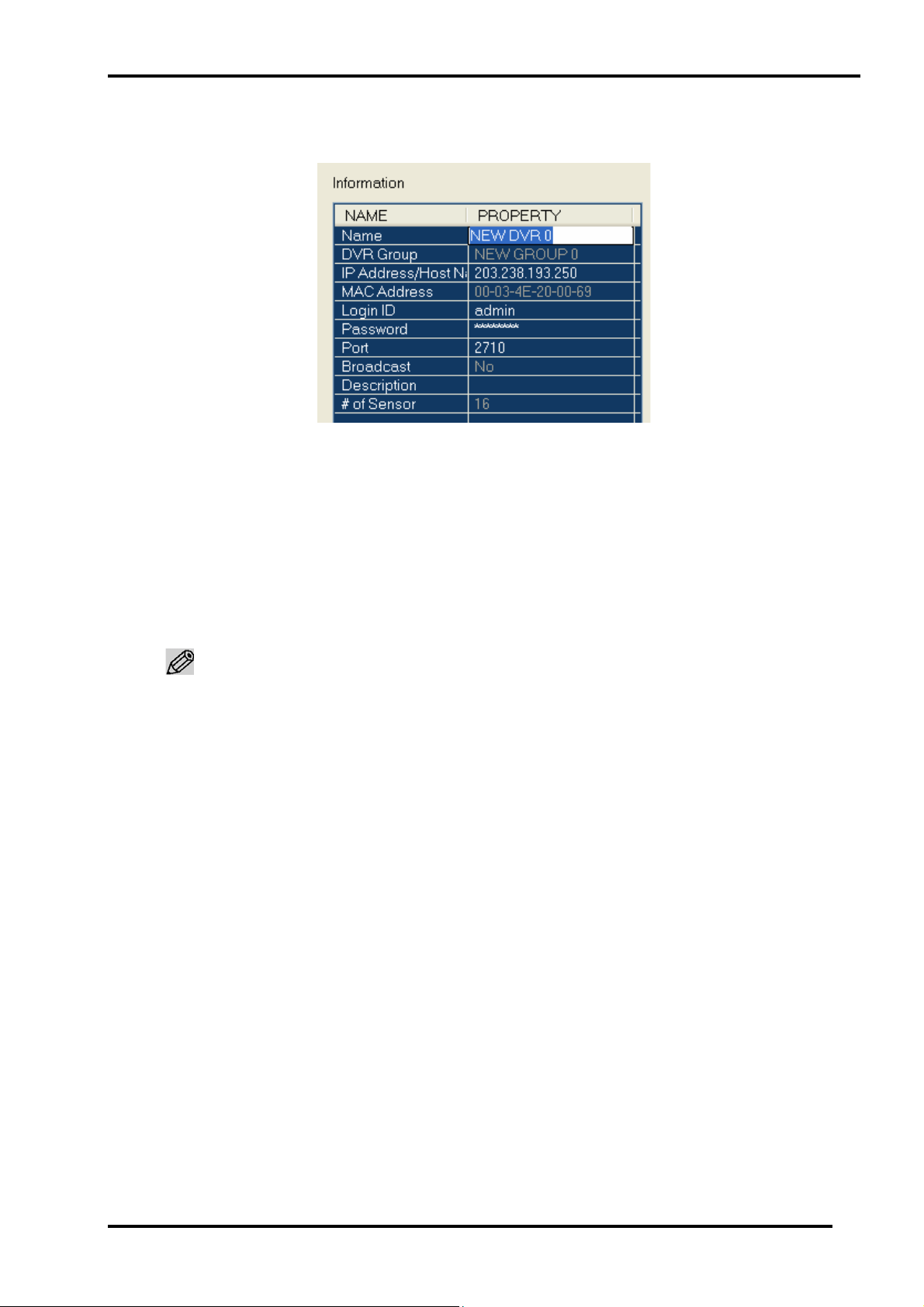
Руководство пользователя ISNET
2. Измените установку нужного параметра в списке [«Информация»
(Information)].
3. При нажатии кнопки [«Сохранить» (Save)], выполняется попытка установить
соединение с цифровым видеорегистратором с использованием измененной
установки. Послу установления соединения с цифровым видеорегистратором,
измененные данные отражаются в перечне камер в древовидной схеме и в
строке настройки МАС-адреса и количества датчиков в списке [«Информация»
(Information)].
4. При нажатии кнопки [«Отменить» (Cancel)], измененные данные не
применяются.
Примечание
- При изменении информации о цифровом видеорегистраторе происходит изменение
списка закладок и списка переключения камер, связанных с цифровым
видеорегистратором.
15
Page 16
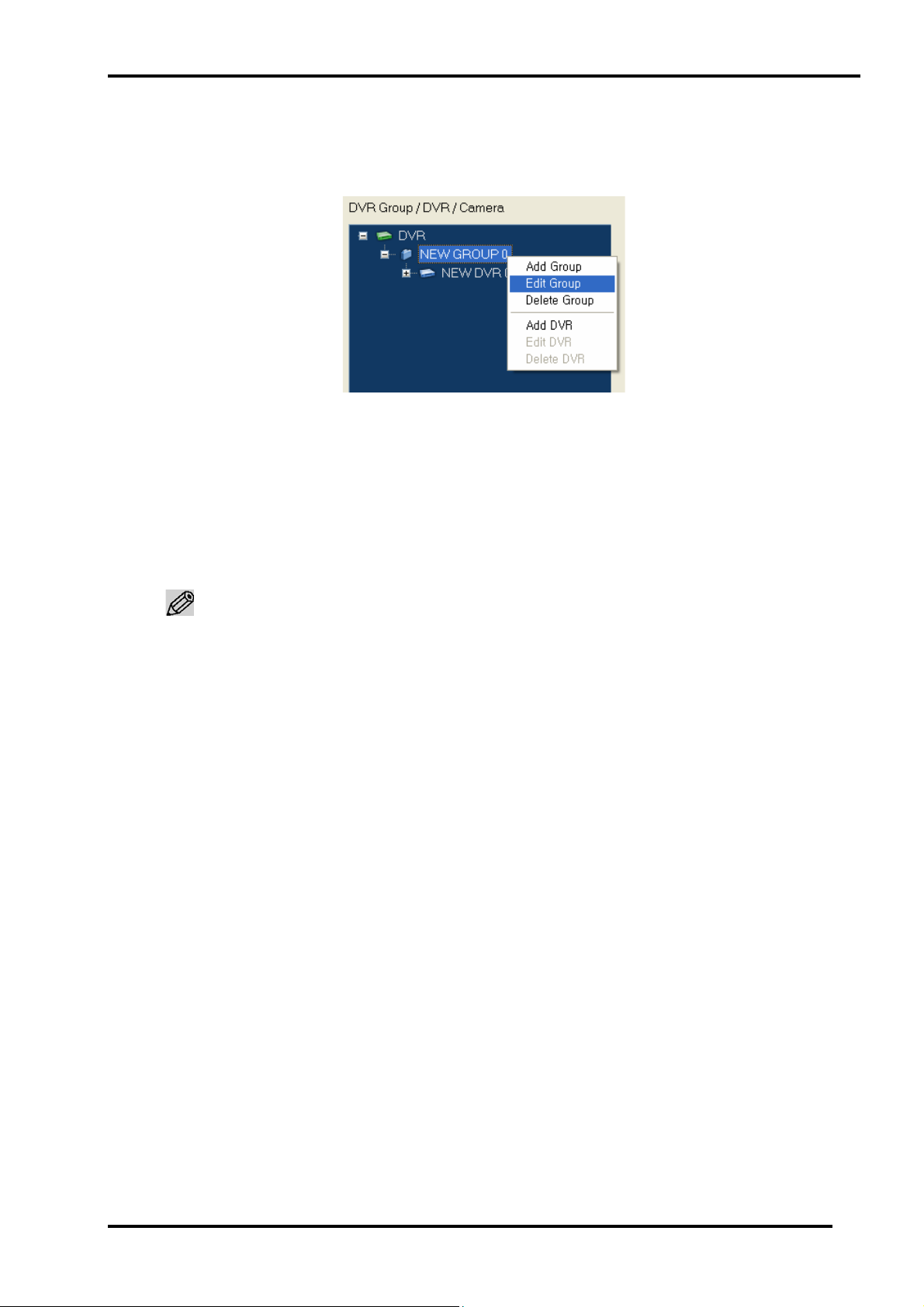
Руководство пользователя ISNET
г. Для редактирования группы:
1. Для изменения названия группы выберите пункт «Группа» (Group) и
выберите из всплывающего меню пункт <Редактирование группы> (<Edit
Group>).
2. Введите название группы.
3. Меняется информация о группе для всех входящих в группу цифровых
видеорегистраторов.
4. Для перемещения цифрового видеорегистратора в созданную группу
выберите цифровой видеорегистратор и перенесите его в нужную группу,
нажав и удерживая левую кнопку мыши. После завершения переноса
отпустите кнопку.
Примечание
- Также могут меняться свойства «Автоматическая регистрация» (Auto Login),
«Резервная копия журнала событий» (Backup Event Log) и «Сохранение журнала
событий в базе данных» (Save Event Log to DB) всех цифровых видеорегистраторов,
входящих в группу.
2.2.2 Настройка события
Настройка действия ISNET в случае регистрации события цифровым
видеорегистратором.
а. Настройка события для группы цифровых видеорегистраторов.
Выполняется одинаковая настройка для всех входящих в группу цифровых
видеорегистраторов.
16
Page 17
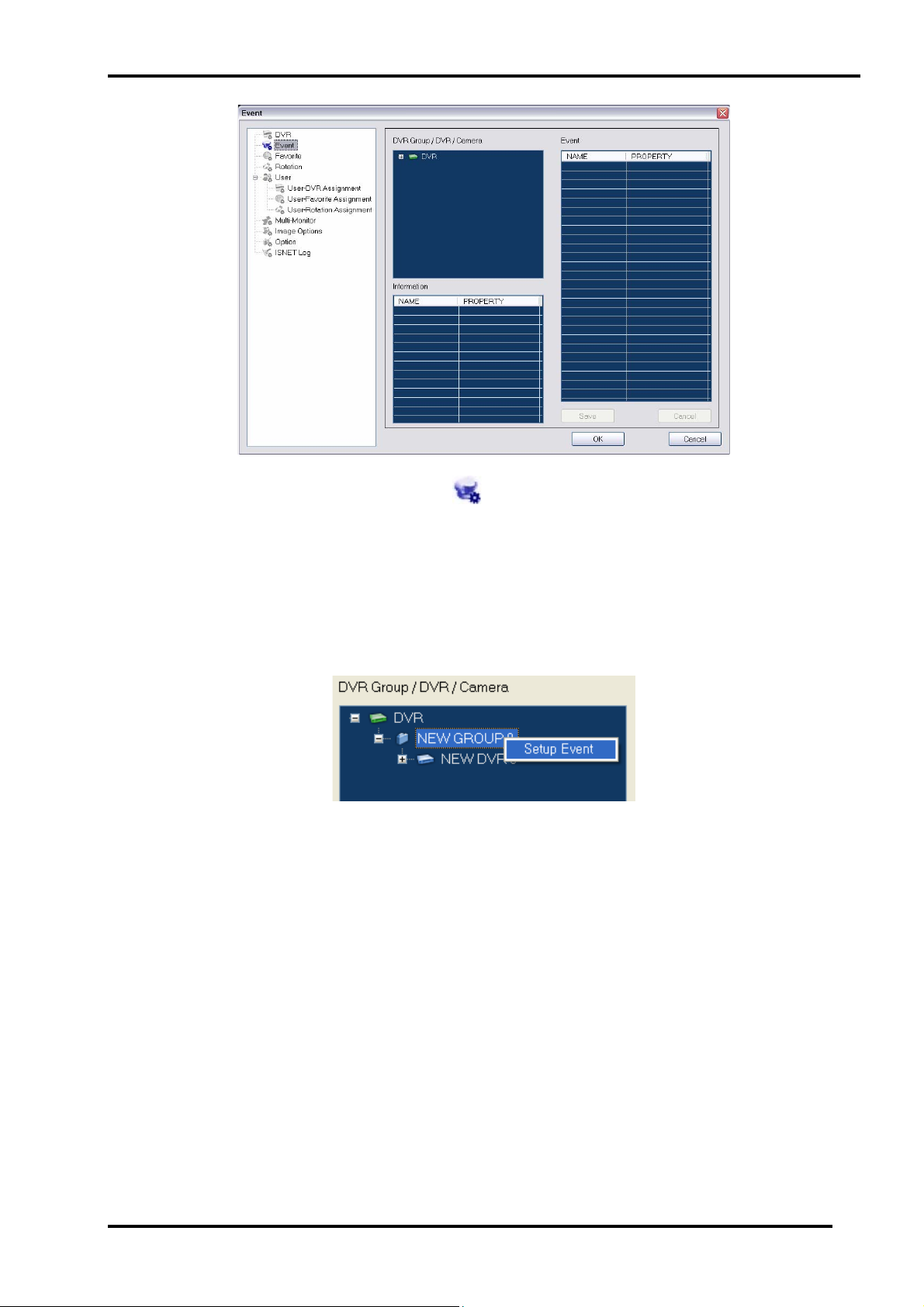
Руководство пользователя ISNET
1. Выберите пункт «Событие» (Event) из древовидной схемы [«Основная
конфигурация» (Main Configuration)].
2. Выберите группу для настройки события из древовидной схемы [«Группа
цифровых видеорегистраторов» (DVR Group) / «Цифровой видеорегистратор»
(DVR) / «Камера» (Camera)].
3. Выберите пункт <Настройка события> (<Setup Event>) из всплывающего
меню.
4. Выберите опцию «Датчик» (Sensor)/ «Движение» (Motion) / «Пропадание
видеосигнала» (Camera Loss) / «Предупреждение системы» (System Warning)
из списка событий ([Event]) и нажмите кнопку [«Сохранить» (Save)].
а). «Просмотр события» (Event View): опция, позволяющая выбрать, будет ли
выводиться на экран соответствующее изображение в случае события
(«Вкл» (On) / «Выкл» (Off)).
б). «Продолжительность» (Duration): продолжительность вывода изображения
на экран в случае события.
в). «Звуковой сигнал» (Beep): опция, позволяющая выбрать, будет ли звучать
предупредительный сигнал в случае события («Вкл» (On) / «Выкл» (Off)).
г). «Связь с программой» (Linked Exe.): активация исполняемой программы,
связанной с событием.
д). «Параметры программы» (Exe. Parameters): параметры командной строки
исполняемой программы, связанной с событием.
17
Page 18

Руководство пользователя ISNET
б. Настройка события для цифрового видеорегистратора
1. Выберите пункт «Событие» (Event) из древовидной схемы [«Основная
конфигурация» (Main Configuration)].
2. Выберите цифровой видеорегистратор для настройки события из древовидной
схемы [«Группа цифровых видеорегистраторов» (DVR Group) / «Цифровой
видеорегистратор» (DVR) / «Камера» (Camera)].
3. Выберите пункт <Настройка события> (<Setup Event>) из всплывающего
меню.
4. Настройка выполняется так же, как в пункте (a) «Настройка события для
группы цифровых видеорегистраторов».
Примечание
- Для просмотра события с помощью установки «Просмотр события в «живом»
формате» требуется выбрать в пункте «Продолжительность» (Duration) значение
больше 0, а в пункте «Экран просмотра события» (Event Screen) настройки
«Мультиэкранного режима» (Multi-Monitor выбрать установку «Использовать» (Use).
- Если Вы выберете слишком короткую продолжительность (Duration), возможны
ошибки при выводе изображения для просмотра события в «живом» формате.
- «Живое» изображение события транслируется по сети, поэтому возможна временная
задержка.
- В случае события типа «Движение» (Motion) изображение выводится в формате одного
экрана.
- В случае событий типа «Датчик» (Sensor), «Пропадание видеосигнала» (Camera Loss),
«Предупреждение системы» (System Warning), выводится изображение всех связанных с
событием камер.
- При выборе при настройке события установки «Группа цифровых видеорегистраторов»
(Group), если индивидуальные цифровые видеорегистраторы в группе имеют разные
установки, установка не отображается в списке [«Событие» (Event)].
- Так как настройка события связана с MAC-адресом, при регистрации цифрового
видеорегистратора под другим названием используются те же установки события.
- Если настройка события в древовидной схеме [«Основная конфигурация» (Main
Configuration)] не выполнена, функция «Событие» (Event) не используется.
- Функция «Событие» (Event) работает только для цифрового видеорегистратора, с
которым установлено соединение.
18
Page 19
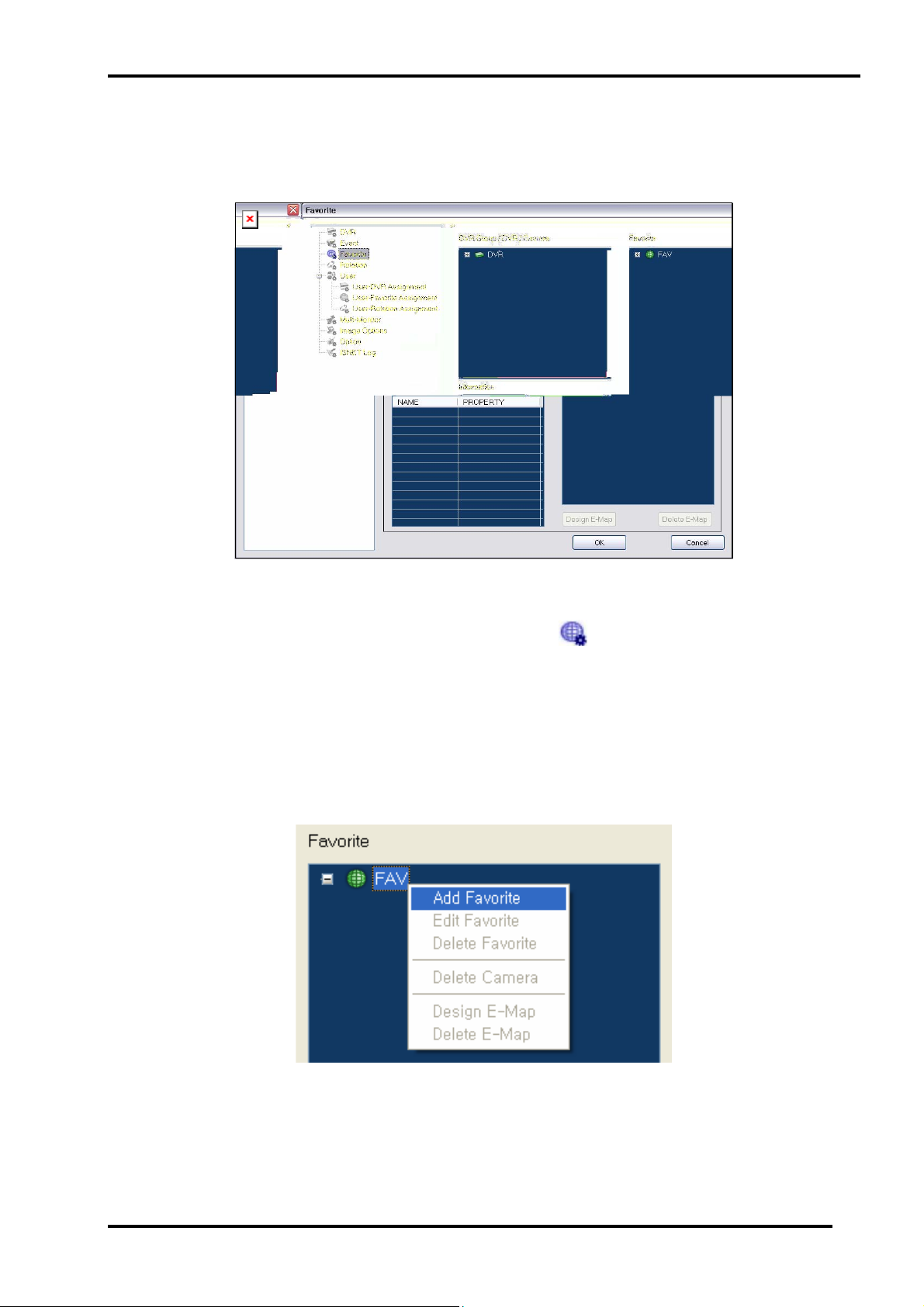
Руководство пользователя ISNET
2.2.3 Настройка закладок
Выполняется настройка закладок и составление электронной карты.
а. Чтобы добавить закладку:
1. Выберите пункт «Собственная раскладка» (Favorite) из древовидной схемы
[«Основная конфигурация» (Main Configuration)].
2. Выберите пункт FAV из древовидной схемы [«Собственная раскладка»
Favorite], а затем выберите пункт <Добавить закладку> (<Add Favorite>) из
всплывающего меню. Введите название закладки.
Создаются опции «Камера» (Camera) 1 – 25 в пункте «Собственная раскладка»
(Favorite).
19
Page 20
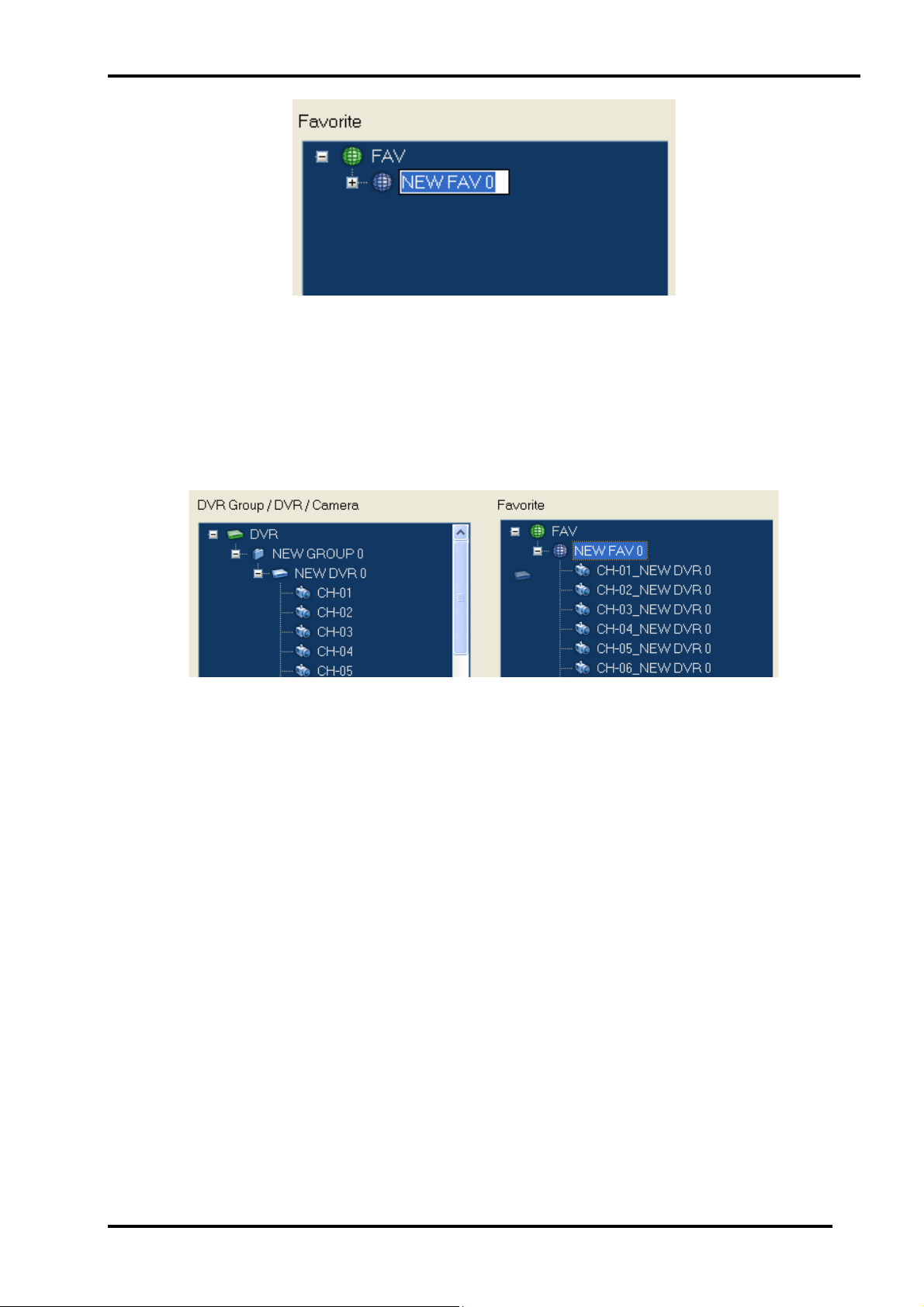
Руководство пользователя ISNET
3. Выберите пункт «Цифровой видеорегистратор» (DVR) или «Камера»
(Camera), для которого Вы хотите выполнить настройку закладки, из
древовидной схемы [«Основная конфигурация» (Main Configuration)].
4. Перенесите с помощью мыши выбранный цифровой видеорегистратор или
камеру в строку с номером камеры в древовидной схеме [«Собственная
раскладка» (Favorite)].
5. Строка камеры в древовидной схеме «Собственная раскладка» изменится,
и будет помимо номера камеры включать и название цифрового
видеорегистратора.
6. Для настройки других пунктов древовидной схемы закладок повторите
процедуру.
20
Page 21
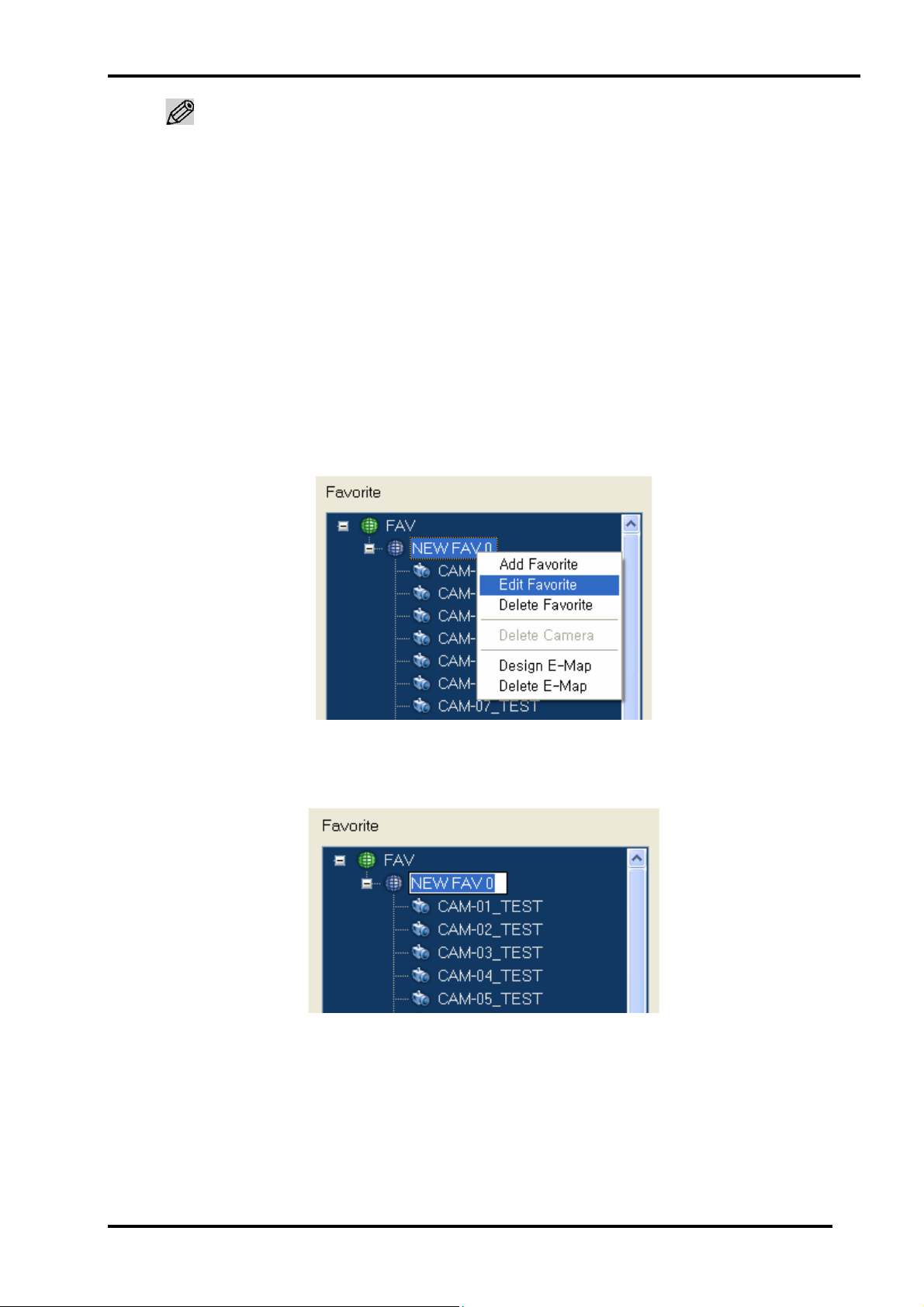
Руководство пользователя ISNET
Примечание
- При настройке камер в опции «Собственная раскладка» одну и ту же камеру нельзя
использовать несколько раз.
- Пункт «Камера» в меню «Собственная раскладка» включает MAC-адрес цифрового
видеорегистратора и номер камеры. Следовательно, даже в случае регистрации одного
цифрового видеорегистратора под несколькими номерами, камера будет распознаваться
как одна камера, если MAC-адрес цифрового видеорегистратора и номер камеры
одинаковы.
- Если Вы вновь используете камеру в опции «Собственная раскладка», ранее выполненная
настройка для этой камеры удаляется.
б. Для редактирования закладки
1. Выберите пункт списка «Собственная раскладка», который вы хотите
редактировать, а затем выберите пункт <Редактирование закладки> (<Edit
Favorite>) из всплывающего меню.
Выполните настройку названия закладки.
21
Page 22
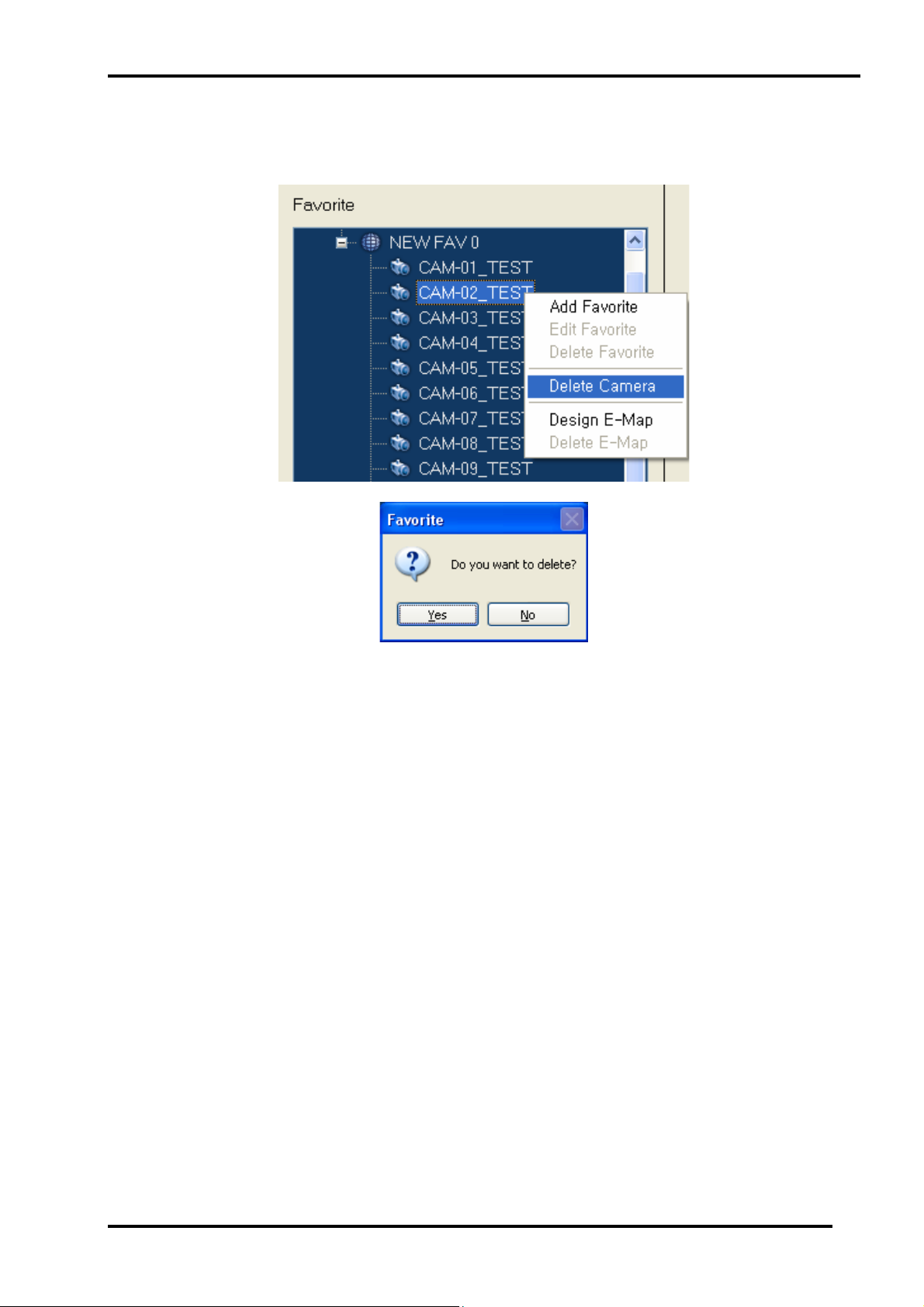
Руководство пользователя ISNET
2. Для удаления установки камеры из списка закладок выберите нужный пункт и
нажмите кнопку «Удалить» (Delete) или выберите опцию <Удалить камеру>
(<Delete Camera>) из всплывающего меню.
Если Вы выберете [«Да» (Yes)], выбранная камера будет удалена.
3. Для удаления всех камер из списка закладок выберите пункт «Собственная
раскладка» (Favorite) и нажмите кнопку «Удалить» (Delete) или выберите
опцию <Удалить камеру> (<Delete Camera>) из всплывающего меню.
22
Page 23
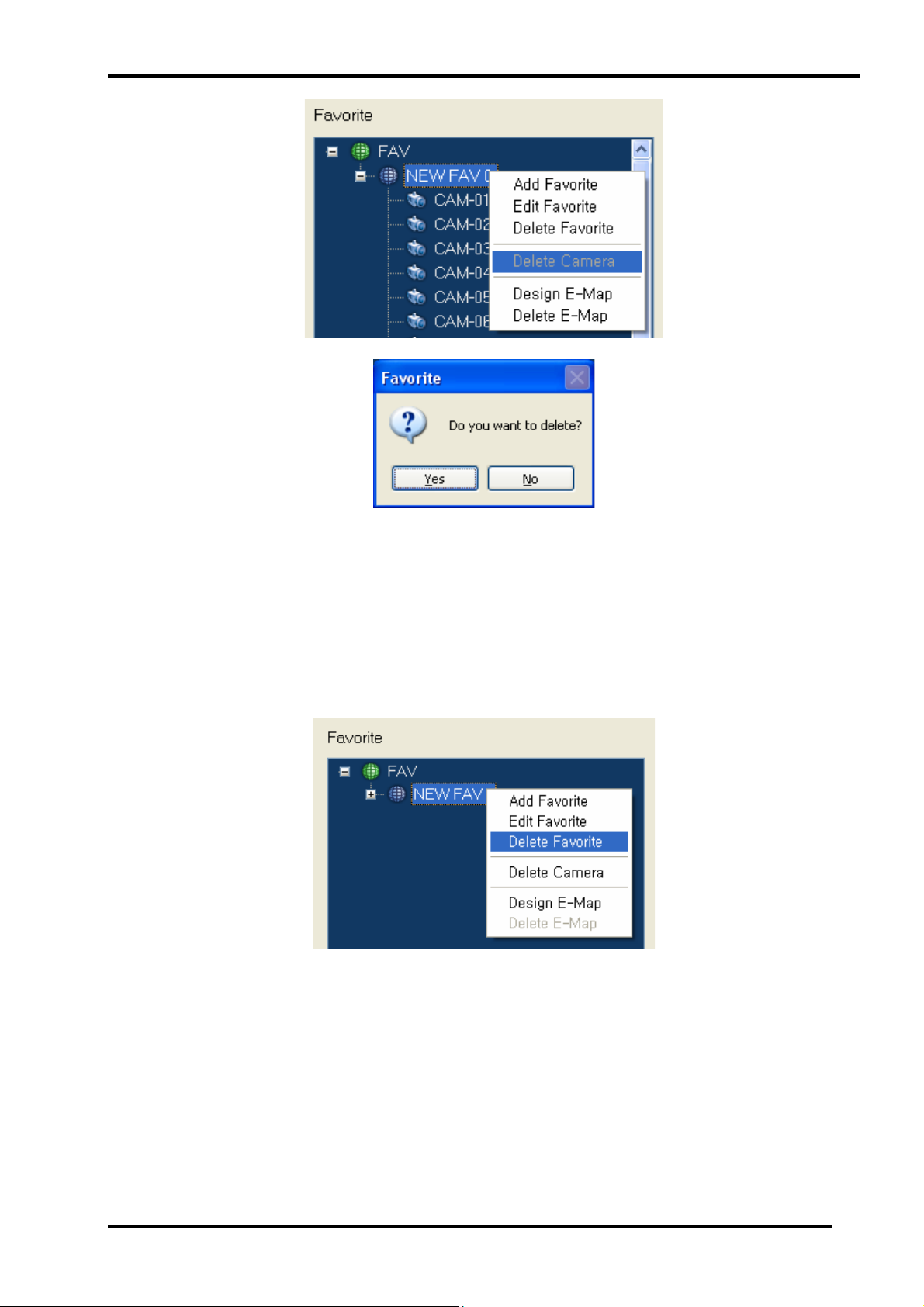
Руководство пользователя ISNET
Если Вы выберете [«Да» (Yes)], настройка всех камер в пункте «Собственная
раскладка» будет удалена.
в. Для удаления закладки:
1. Выберите пункт «Собственная раскладка» (Favorite), который Вы хотите
удалить, а затем выберите опцию <Удалить закладку> (<Delete Favorite>) из
всплывающего меню.
2. Если Вы выберете [«Да» (Yes)], «Собственная раскладка» (Favorite) будет
удалена.
23
Page 24
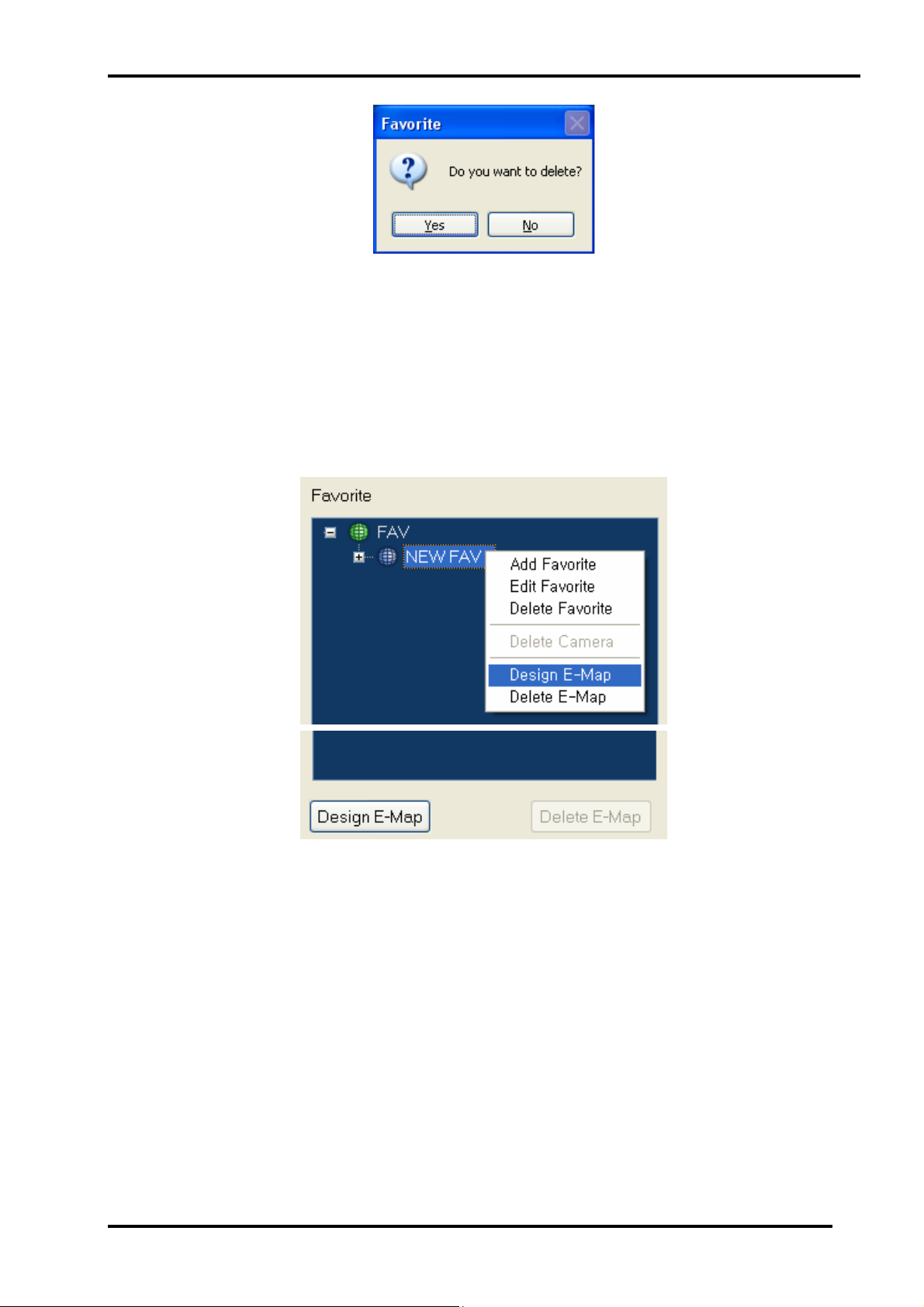
Руководство пользователя ISNET
г. Создание электронной карты:
1. Создать электронную карту можно в пункте «Собственная раскладка»
(Favorite).
Для создания электронной карты выберите пункт «Собственная раскладка»
(Favorite), а затем выберите из всплывающего меню пункт <Создание
электронной карты> (<Design E-Map>) или выберите кнопку [«Создание
электронной карты» (Design E-Map)].
2. Камера, установка которой выполнена в пункте «Собственная раскладка»
(Favorite item), отображается на экране «Редактор электронных карт» (E-Map
Editor) в виде пиктограммы.
24
Page 25
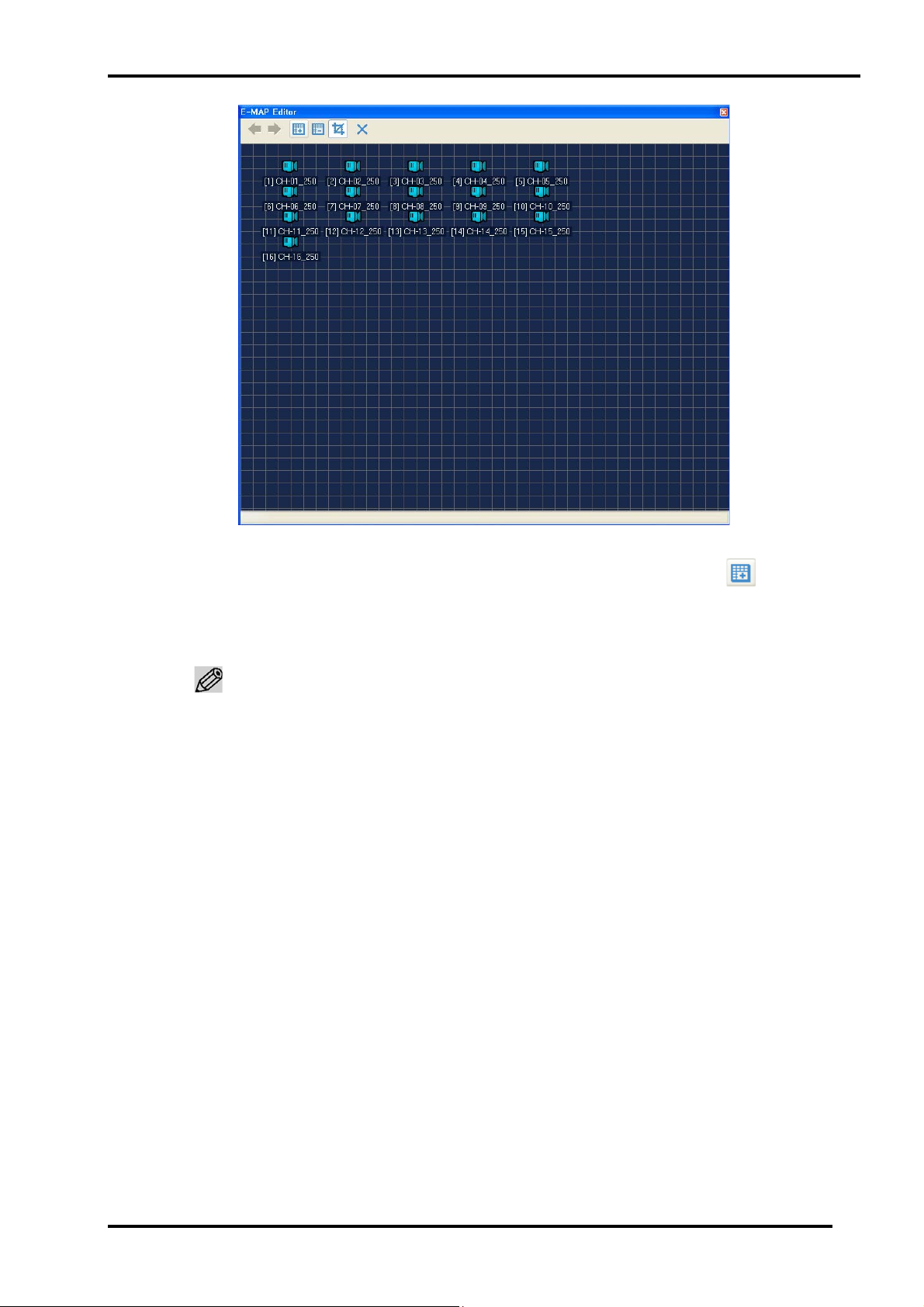
Руководство пользователя ISNET
3. Нажмите кнопку [«Загрузить изображение электронной карты» (Load E-
Map Image)] для выбора картинки, которая будет использоваться на
электронной карте.
Примечание
- Рекомендуемый размер изображения, используемого на электронной карте,
составляет 714 пикселей по горизонтали и 486 пикселей по вертикали (714x486).
25
Page 26
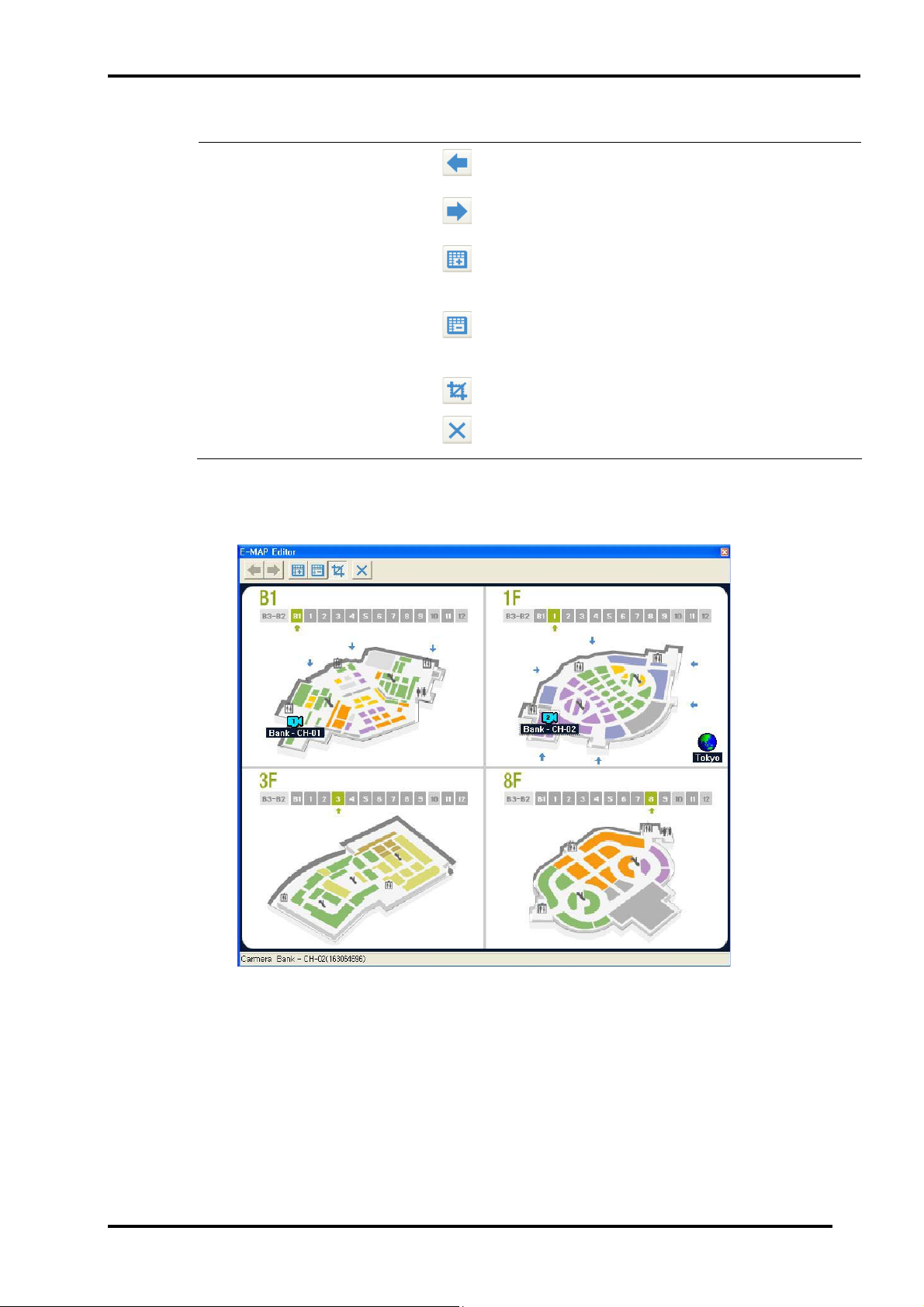
Руководство пользователя ISNET
4. Функции пиктограмм на экране создания электронной карты.
Предыдущая электронная карта
(Previous E-Map)
Переход к предыдущему экрану электронной карты.
Следующая электронная карта
(Next E-Map)
Загрузить изображение
электронной карты (Load E-Map
Image)
Удалить изображение
электронной карты (Delete E-
Map Image)
Изменение масштаба (Scaling)
Закрыть (Close)
Переход к следующему экрану электронной карты.
Загрузка изображения на электронную карту.
Удаление изображения с электронной карты
Автоматическое управление размером изображения.
Используется, чтобы закрыть экран редактирования
электронной карты (E-Map Editor).
5. Выберите пиктограмму камеры на экране «Редактор электронной карты» (E-
Map Editor), чтобы переместить ее в нужную точку на электронной карте.
26
Page 27
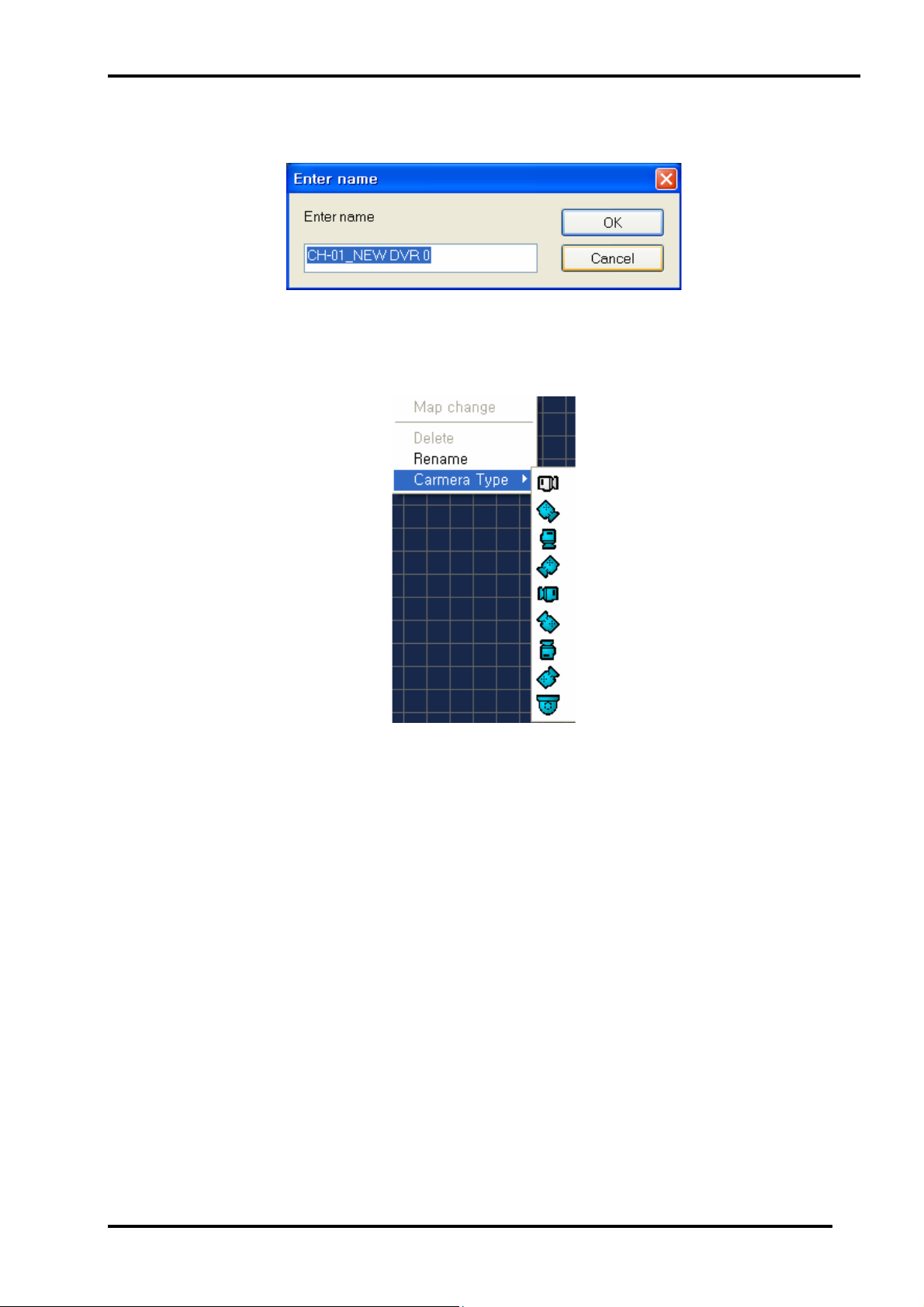
Руководство пользователя ISNET
6. Для изменения названия камеры выберите пиктограмму камеры, а затем
выберите из всплывающего меню пункт <Переименовать> (<Rename>).
7. Для изменения положения камеры или перехода к поворотной камере выберите
пиктограмму камеры , а затем выберите из всплывающего меню пункт <Тип
камеры> (<Camera Type>).
8. При выборе пиктограммы камеры название цифрового видеорегистратора,
подключенного к выбранной камере, № камеры и название камеры выводятся в
строке состояния в нижней части экрана.
27
Page 28
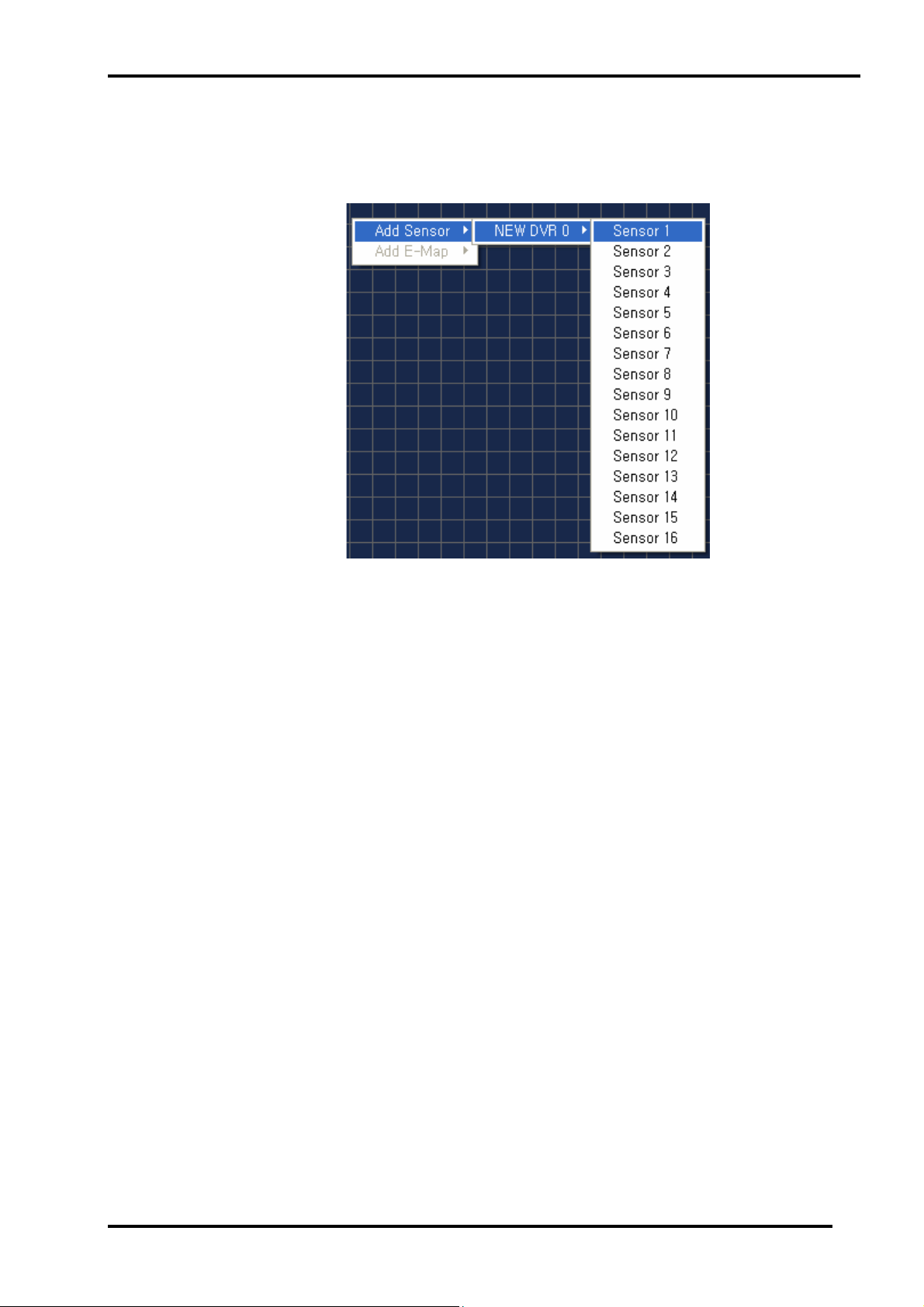
Руководство пользователя ISNET
д. Размещение датчика на электронной карте
1. На экране «Редактор электронной карты» (E-Map Editor) выберите пункт
<Добавить датчик> (<Add Sensor>) из всплывающего меню.
2. Чтобы добавить датчик, выберите название цифрового видеорегистратора и
номер датчика.
3. Выберите пиктограмму датчика на экране «Редактор электронной карты» (E-
Map Editor) и с помощью мыши перенесите ее на электронную карту.
4. Для изменения названия датчика выберите пиктограмму датчика и пункт
<Переименовать> (<Rename>) из всплывающего меню.
5. Для изменения пиктограммы датчика выберите пиктограмму датчика, а затем
выберите пункт <Тип датчика> (<Sensor Type>) из всплывающего меню.
28
Page 29
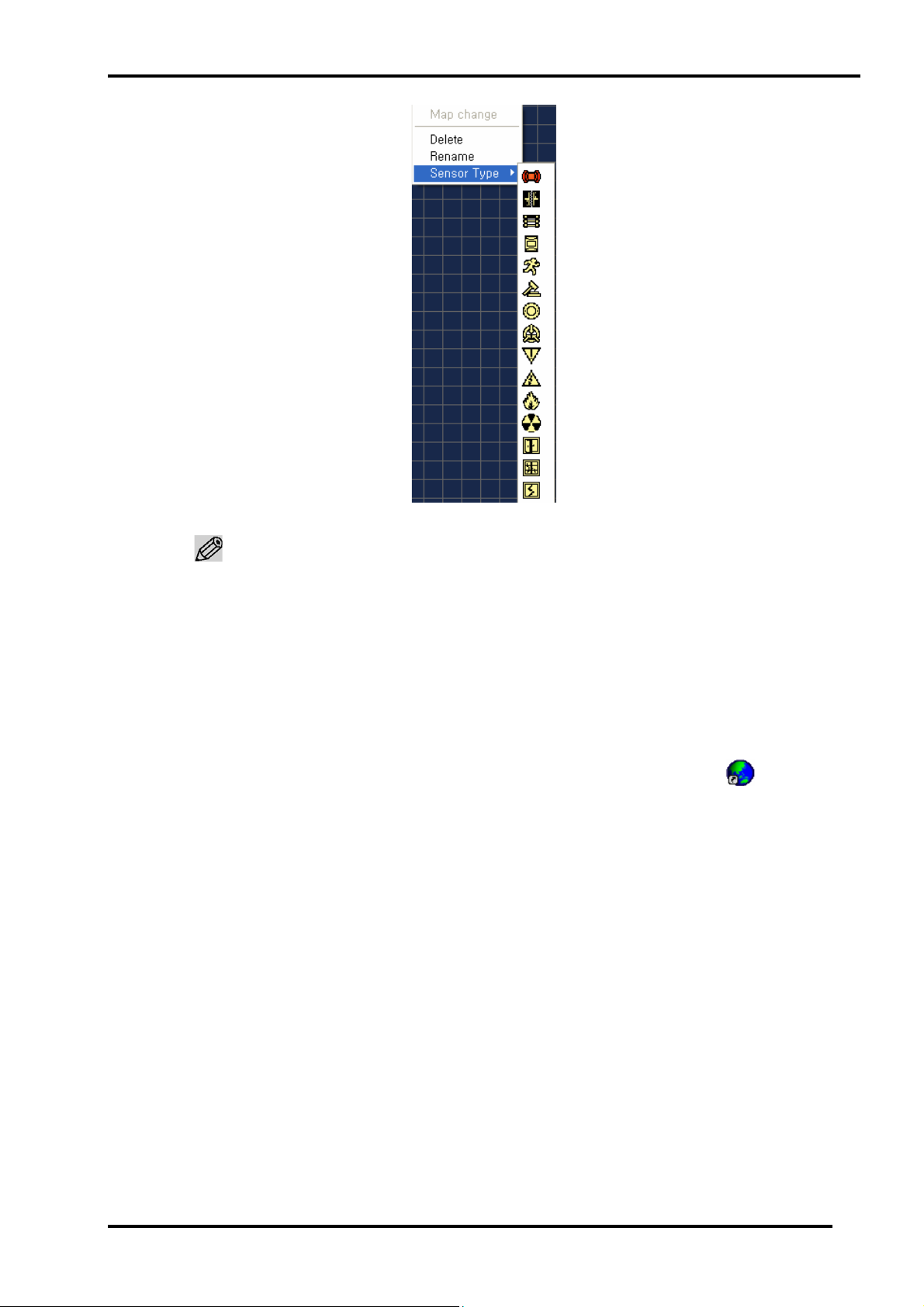
Руководство пользователя ISNET
Примечание
- Даже в случае изменения названия камеры, датчика или электронной карты на
экране редактирования электронной карты название камеры в установках
цифрового видеорегистратора или название камеры в установках закладки не
меняется.
е. Связывание электронной карты с другими электронными картами
1. На экране «Редактор электронной карты» (E-Map Editor) выберите пункт
<Добавить электронную карту> (<Add E-Map>) из разворачиваемого меню.
2. Создается пиктограмма ссылки на другую электронную карту ( ).
3. Для перехода к нужной электронной карте выберите двойным щелчком мыши
пиктограмму электронной карты или выберите пункт <Перейти к электронной
карте> из всплывающего меню.
4. Для изменения пиктограммы электронной карты выберите пиктограмму
электронной карты и пункт <Тип закладки (<Favorite Type>).
29
Page 30
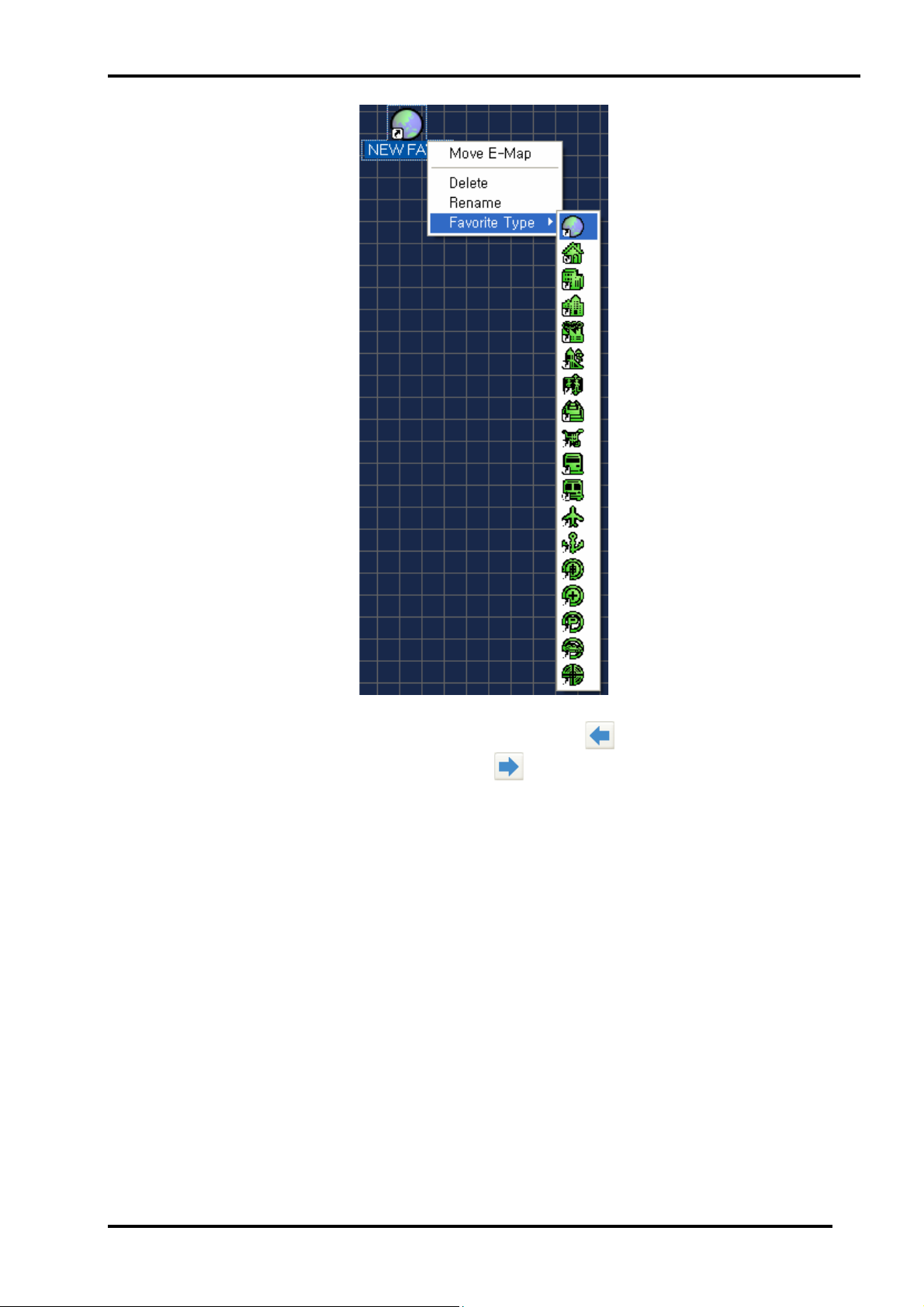
Руководство пользователя ISNET
5. Вы можете перейти к предыдущей / следующей электронной карте, пользуясь
кнопками [«Предыдущая электронная карта» (Previous E-Map)],
[«Следующая электронная карта» (Next E-Map)].
30
Page 31

Руководство пользователя ISNET
6. Для изменения названия электронной карты выберите пиктограмму
электронной карты, а затем выберите пункт <Переименовать> (<Rename>) из
всплывающего меню.
7. Для удаления выберите пиктограмму электронной карты, а затем выберите
пункт <Удалить> (<Delete>) из всплывающего меню.
8. Чтобы сохранить установки и закрыть экран редактирования электронной
карты, нажмите кнопку [«Закрыть» (Close)] button.
ж. Удаление электронной карты
1. Выберите пункт <Удалить электронную карту> (<Delete E-Map>) из
всплывающего меню в пункте «Собственная раскладка» (Favorite) или
выберите кнопку [«Удалить электронную карту» (Delete E-Map)].
31
Page 32

Руководство пользователя ISNET
2. Click [Yes] from a confirmation message to delete E-Map information.
Примечание
- Функция [«Удалить электронную карту» (Delete E-Map)] используется только для
удаления изображения на электронной карте, поэтому установки закладки, камеры,
датчика или ссылка на электронную карту не удаляются.
- Пиктограмму камеры нельзя удалить с экрана редактирования электронной карты
(E-Map Editor).
2.2.4 Настройка переключения камер
Настройка переключения камер для регулярного просмотра изображения.
32
Page 33

Руководство пользователя ISNET
а. Создание программы переключения
1. Выберите строку «Переключение камер» (Rotation) в древовидной схеме
[«Основная конфигурация» (Main Configuration)].
2. Выберите пункт «Переключение камер» (Rotation) в древовидной схеме
[«Переключение камер» (Rotation)], а затем выберите пункт <Создать
программу переключения> (<Add Rotation>) из всплывающего меню. После
этого введите название программы переключения (Rotation Name).
3. В древовидной схеме [«Цифровой видеорегистратор / Собственная раскладка»
(DVR / Favorite)] выполните настройку просмотра изображения (View Point).
Для просмотра изображения можно выбрать все камеры, подключенные к
цифровому видеорегистратору, одну камеру, подключенную к цифровому
видеорегистратору или все камеры, включенные в закладку.
(Вы можете выбрать любой формат деления экрана, пользуясь настройкой
опции «Собственная раскладка» (Favorite)).
Выберите пункт настройки просмотра изображения («Цифровой
видеорегистратор» (DVR), «Камера» (Camera), «Собственная раскладка»
(Favorite)) и перейдите к пункту «Переключение камер» (Rotation) в
древовидной схеме [«Переключение камер» (Rotation)].
4. Введите время вывода изображения камеры на экран в опции «Настройка
выдержки времени» (Set dwell time).
33
Page 34

Руководство пользователя ISNET
5. После настройки просмотра изображения (View Point) в древовидной схеме
выводятся установки выдержки времени (Dwell time) и and просмотра
изображения (View Point).
Примечание
- Просмотр изображения 1 камеры возможен только в случае выбора камеры из
древовидной схемы [«Камера» (DVR)].
- При выборе нескольких камер можно настроить любой формат деления экрана на
зоны с помощью опции «Собственная раскладка» (Favorite).
- Порядок вывода изображения камер на экран можно менять, используя функцию
перемещения с помощью мыши (Drag-n-Drop).
- В случае выбора слишком малой выдержки времени (Dwell time) возможны ошибки
при переключении камер.
б. Удаление программы переключения камер
1. Выберите программу переключения камер, а затем выберите пункт <Удалить
программу переключения> (<Delete Rotation>) из всплывающего меню.
34
Page 35

Руководство пользователя ISNET
2. Нажмите [«Да» (Yes)], чтобы удалить выбранную программу переключения
камер.
в. Редактирование названия программы переключения камер
1. Выберите программу переключения камер, а затем выберите пункт
<Редактировать программу переключения> (<Edit Rotation>) из всплывающего
меню.
2. Введите название программы переключения (Rotation Name).
г. Редактирование выдержки времени при переключении камер
1. Выберите пункт настройки просмотра изображения (View Point) для которого
Вы хотите изменить выдержку времени, после чего выберите из всплывающего
меню пункт <Выдержка времени> (<Dwell Time>).
35
Page 36

Руководство пользователя ISNET
2. В меню «Настройка выдержки времени» (Set dwell time) укажите новое время.
3. Выдержка времени для выбранного пункта настройки просмотра изображения
будет изменена.
д. Удаление пункта настройки просмотра изображения
1. Выберите пункт настройки просмотра изображения (View Point), а затем
выберите пункт <Удалить> (<Delete View-Point>) из всплывающего меню или
нажмите кнопку «Удалить» (Delete).
2. Чтобы удалить пункт настройки просмотра изображения, нажмите [«Да» (Yes)]
в подтверждающем сообщении.
36
Page 37

Руководство пользователя ISNET
2.2.5 Настройка пользователя
Выполняется настройка опций пользователя.
а. Чтобы добавить пользователя:
1. В древовидной схеме [«Основная конфигурация» (Main Configuration)]
выберите пункт «Пользователь» (User).
2. Выберите пункт «Пользователь» (User) в древовидной схеме [«Пользователь»
(User)], после чего выберите пункт <Добавить пользователя> (<Add User>) из
всплывающего меню.
3. Выполните настройку информации пользователя («Свойства» (Property)) в
списке [«Информация» (Information)].
37
Page 38

Руководство пользователя ISNET
ID
Имя (Name) Имя пользователя
Пароль (Password) Пароль регистрации для входа в ISNET
Уровень (Level) Пользователь (User) / Менеджер (Manager)
Описание (Description) Описание пользователя
4. Введите информацию пользователя («Свойства» (Property)) и нажмите кнопку
[«Сохранить» (Save)].
Примечание
- Идентификационные данные пользователя это важная информация.
- Для уровня «Менеджер» (Manager) доступны все функции настройки, тогда как для
уровня «Пользователь» (User) доступны лишь некоторые функции.
- Уровень «Пользователь» (User) не подходит для управления цифровым
видеорегистратором.
б. Редактирование данных пользователя
1. Выберите пункт «Пользователь» (User) в древовидной схеме [«Пользователь»
(User)], а затем для редактирования данных пользователя выберите пункт
<Редактировать пользователя> (<Edit User>) из всплывающего меню.
в. Удаление данных пользователя
1. Выберите пункт «Пользователь» (User) в древовидной схеме [«Пользователь»
(User)], а затем для удаления данных пользователя выберите пункт <Удалить
пользователя> (<Delete User>) из всплывающего меню.
38
Page 39

Руководство пользователя ISNET
Примечание
- Имя пользователя «Администратор» (admin) нельзя удалить или изменить на имя
пользователя «Пользователь» (User).
- Оператор с уровнем полномочий «Пользователь» (User) может выполнять некоторые
отдельные функции настройки «Мультиэкранный формат» (Multi-Monitor), «Опции
изображения» (Image Option), «Настройка опций» (Option Configuration).
2.2.6 Назначение цифрового видеорегистратора пользователю
Выполняется назначение пользователю ISNET полномочий работы с цифровым
видеорегистратором.
1. В древовидной схеме [«Основная конфигурация» (Main Configuration)] выберите
опцию «Назначение цифрового видеорегистратора пользователю» (User-DVR
Assignment).
2. В древовидной схеме [«Группа цифровых видеорегистраторов» (DVR Group) /
«Цифровой видеорегистратор» (DVR)/ «Камера» (Camera)] выберите группу или
цифровой видеорегистратор для назначения пользователю.
3. Перенесите выбранный пункт в пункт установок пользователя (ID), пользуясь
функцией перемещения с помощью мыши (Drag-n-Drop).
4. Группа или цифровой видеорегистратор назначается пользователю (ID) в
древовидной схеме [«Пользователь» (User)].
39
Page 40

Руководство пользователя ISNET
2.2.7 Назначение закладки пользователю
Выполняется назначение пользователю ISNET полномочий доступа к закладке.
1. В древовидной схеме [«Основная конфигурация» (Main Configuration)] выберите
опцию «Назначение закладки пользователю» (User-Favorite Assignment).
2. В древовидной схеме [«Собственная раскладка» (Favorite)] выберите закладку,
которую Вы хотите назначить пользователю.
3. Перенесите выбранный пункт в пункт установок пользователя (ID), пользуясь
функцией перемещения с помощью мыши (Drag-n-Drop).
4. Собственная раскладка назначается пользователю (ID) в древовидной схеме
[«Пользователь» (User)].
40
Page 41

Руководство пользователя ISNET
2.2.8 Назначение программы переключения камер пользователю
Выполняется назначение пользователю ISNET полномочий доступа к программе
переключения камер.
1. В древовидной схеме [«Основная конфигурация» (Main Configuration)] выберите
опцию «Назначение программы переключения камер пользователю» (User-
Rotation Assignment).
2. В древовидной схеме [«Переключение камер» (Rotation)] выберите программу
переключения камер, которую Вы хотите назначить пользователю.
3. Перенесите выбранный пункт в пункт установок пользователя (ID), пользуясь
функцией перемещения с помощью мыши (Drag-n-Drop).
4. Программа переключения камер назначается пользователю (ID) в древовидной
схеме [«Пользователь» (User)].
Примечание
- Имя пользователя «Администратор» (admin) нельзя удалить или изменить на имя
пользователя «Пользователь» (User).
- Если программа переключения камер, назначаемая пользователю, не включает цифровой
видеорегистратор или закладку, назначенные пользователю, функция переключения
камер не может работать нормально.
2.2.9 Настройка мультиэкранного формата
Выполняется настройка события или программы переключения камер для просмотра
на каждом мониторе при использовании мультиэкранного формата.
41
Page 42

Руководство пользователя ISNET
1. В древовидной схеме [«Основная конфигурация» (Main Configuration)] выберите
опцию «Мультиэкранный формат»
(Multi-Monitor).
2. Отметьте опцию «Главный монитор» (Main Monitor) / «Мультиэкран 1» (Multi-
Monitor1) / «Мультиэкран 2» (Multi-Monitor2) в древовидной схеме [«Монитор»
(Monitor)].
3. Выберите монитор, а затем выберите из всплывающего меню <Настройка
монитора> (<Setup Monitor>).
4. Выполните настройку данных монитора (Property) в списке [«Информация»
(Information)].
42
Page 43

Руководство пользователя ISNET
НАЗВАНИЕ СВОЙСТВО
Монитор (Monitor) Номер монитора, настройка которого выполняется.
Видеоконтроллер (Display Adaptor) Информация о видеоконтроллере, подключенном к
Разрешение (Resolution) Разрешение монитора.
Просмотр события (Event Screen) Используется ли монитор для просмотра события.
Экран переключения камер (Rotation
Screen)
5. Выберите кнопку [«Сохранить» (Save)] для сохранения данных настройки.
Примечание
- Номер монитора может отображаться по разному, в зависимости от состояния
устройства..
- Для одного монитора нельзя одновременно выбрать установки «Экран событий» (Event
Screen) и «Экран переключения камер» (Rotation Screen).
- В функции «Мультиэкран» (Multi-Monitor) возможна настройка до 3 мониторов.
- Более подробная информация о назначении пользователю программы переключения камер
приводится в опции меню «Переключение камер» (Rotation).
- Если для просмотра событий (Event Screen) используется главный монитор (Main
Monitor), Вы можете просматривать «живую» картинку события только в случае, если
события происходят постоянно.
В случае если для настройки «Экрана событий» (Event Screen) используются
установки «Мультиэкран 1, 2» (Multi-Monitor 1, 2), и события происходят постоянно,
события выводятся в «живом» формате в зонах экрана (до 16 зон) с интервалом 10
секунд, если.
монитору.
Выберите из списка [«Переключение камер»
(Rotation)], назначенного пользователю.
43
Page 44

Руководство пользователя ISNET
2.2.10 Настройка изображения
Выполняется настройка изображения на экране.
1. В древовидной схеме [«Основная конфигурация» (Main Configuration)] выберите
строку «Опции изображения» (Image Options).
2. Выполните настройку параметров.
«Коррекция эффекта мозаики»
(Deblocking)
«Формат представления текста»
(Text Display Format)
«Пропуск камеры без
видеосигнала» (Skip Video-Loss)
3. На экране «Опции изображения» (Image Options) выберите из всплывающего
Эта функция используется для коррекции эффекта
искажения изображения («мозаики»). При увеличении
значения параметра эффект «мозаики») сокращается.
Выбор расположения на экране информации о дате,
времени, названия цифрового видеорегистратора и
обозначения камеры.
Установка, позволяющая активировать или деактивировать
просмотр камеры в случае, если с нее не поступает
видеосигнал.
меню пункты <Растяжка> (<Stretch>), <Титры> (<Text Caption>), <Цвет поля>
(<Margin Color>), <Формат даты> (<Date Format>).
44
Page 45

Руководство пользователя ISNET
«Растяжка» (Stretch)
«Титры» (Text Caption)
«Цвет поля» (Margin Color) Настройка цвета поля изображения.
«Формат даты» (Date Format)
Используется для увеличения изображения до
размеров полного экрана.
Позволяет выбрать, будет ли изображение содержать
текст.
Настройка формата даты для использования на экране
изображения (3 типа).
4. Выберите кнопку [«Применить» (Apply)] для применения выбранных установок
или выберите кнопку [«Отменить» (Cancel)] для возврата к предыдущим
установкам.
45
Page 46

Руководство пользователя ISNET
2.2.11 Настройка опций
Выполняется настройка опций работы с ISNET.
1. В древовидной схеме [«Основная конфигурация» (Main Configuration)] выберите
строку «Опции» (Option).
2. Выполните настройку опций работы с ISNET из списка [«Опции» (Option)].
• «Язык» (Language): выберите язык, используемый в ISNET.
Примечание
- Выберите язык из списка файлов языков (*.ini) в папке языков, располагающейся в том
же каталоге, что и ISNET.
- Если файл языка отсутствует, в программе используется английский язык (заводская
установка).
• «Автоматическая регистрация» (Auto Login): если выбрана эта опция, при
запуске ISNET происходит немедленная регистрация пользователя без
необходимости процедуры идентификации.
• «Автоматический выход» (Auto Exit): если выбрана эта опция, пользователь
может выйти из системы немедленно, без необходимости идентификации.
• «В случае ненормального выхода» (In case of Abnormal Exit): Если Вы не
можете закрыть ISNET нормально в результате проблемы системы, выполните
настройку процедуры регистрации при повторном запуске программы.
46
Page 47

Руководство пользователя ISNET
Примечание
- В функции «В случае ненормального выхода» (In case of Abnormal Exit) выполните
настройку «Регистрация последнего пользователя» (Last User Login) , then the last user is
given priority over the user set as Auto Login. If, that is, User A is an Auto Login user and the
program is abnormally terminated during User B’s use, it will be automatically logged-in by
User B in next program run.
• «Формат даты» (Date Format): выбор формата представления даты на экране
ISNET (12 типов).
• «Формат времени» (Time Format): выбор формата представления времени на
экране ISNET (3 типа).
• «Моментальный снимок» (Snapshot): выбор типа сохранения изображения в
виде файла. Используйте диалоговое окно для сохранения файла вручную.
• «Использование названия цифрового видеорегистратора в качестве названия
файла» (Use DVR Name for File Name): эта опция позволяет использовать
название цифрового видеорегистратора в качестве названия файла,
сохраненного в опции «Моментальный снимок» (Snapshot).
• «Использование МАС-адреса в качестве названия файла» (Use MAC Address
for File Name): эта опция позволяет использовать МАС-адрес цифрового
видеорегистратора в качестве названия файла, сохраненного в опции
«Моментальный снимок» (Snapshot).
• «Использование даты в качестве названия файла» (Use the Date for File Name):
эта опция позволяет использовать дату в качестве названия файла,
сохраненного в опции «Моментальный снимок» (Snapshot).
• «Использование времени в качестве названия файла» (Use the Time for File
Name): эта опция позволяет использовать время в качестве названия файла,
сохраненного в опции «Моментальный снимок» (Snapshot).
47
Page 48

Руководство пользователя ISNET
• «Тип файла» (File Type): выберите тип файла для сохранения.
Примечание
- Выбор JPG позволяет сократить объем файла.
• «Название файла» (File Name): представлено название файла.
Примечание
- Если не используются установки для создания названия файла, файл обозначается
как «Без названия» (Untitled).
• «Переписать в случае использования того же названия файла» (Overwrite, in
case of Same File Name): выбор действий на случай, если файл с этим
названием уже существует.
«Спросить» (Ask): требуется подтверждение команды перезаписи
файла.
«Переписать» (Overwrite): перезапись файла (сохраняется последнее
изображение).
«Отменить» (Cancel): отмена сохранения (сохраняется первое
изображение).
«Использование индекса» (Indexing): к названию файла добавляется
индекс, и файл сохраняется с новым названием.
• «Каталог сохранения» (Save Directory): выбор базового каталога для
сохранения изображения.
• «Использование DirectX 9 3D» (DirectX 9 3D use): выбор использования
функции Microsoft DirectX 9.0 3D.
Примечание
- Для использования функции DirectX 9 3D требуется установка на компьютер
программного обеспечения Microsoft DirectX 9.
- При использовании функции 3D Microsoft DirectX 9.0 Вы можете снизить нагрузку на
центральный процессор.
- В случае если Microsoft DirectX 9.0 не установлена, программа работает нормально
даже при выборе установки «Использовать» (Use) в этой опции.
48
Page 49

Руководство пользователя ISNET
• «Проверка обновлений» (Update Check): Вы можете загружать обновленные
версии ISNET с сервера. Выполните настройку типа проверки выхода новых
версий программы.
Примечание
- Функция проверки обновлений доступна только пользователям с полномочиями
менеджера (Manager).
- После регистрации оператора с уровнем доступа менеджера (Manager) можно
проверить, появились ли новые версии программы.
- Оператор с уровнем доступа пользователя (User) не может менять установки
«Язык» (Language), «Автоматическая регистрация» (Auto Login), «Автоматический
выход» (Auto Exit), «В случае ненормального выхода» (In case of Abnormal Exit),
«Использование DirectX 9 3D» (DirectX 9 3D use), «Проверка обновления» (Update
Check).
• «Сохранить АСС в базе данных» (Save AAC to DB): если устройство, на
котором установлена программа ISNET, имеет установку AAC-сервера,
выберите, будет ли сохраняться поступающая с цифрового видеорегистратора
информация о событии AAC в базе данных.
• «Джойстик» (Joystick): выберите джойстик для управления поворотной
камерой.
Примечание
- Даже несмотря на то, что джойстик подключается после запуска ISNET, Вы не
можете использовать его, пока не измените установку «Джойстик» (Joystick) в
пункте настройки «Опции» (Option).
3. Выберите кнопку [«Применить» (Apply)], чтобы применить новые установки, или
выберите кнопку [«Отменить» (Cancel)] для возврата к предыдущим установкам.
49
Page 50

Руководство пользователя ISNET
2.2.12 Журнал ISNET
Проверка журнала ISNET.
1. В древовидной схеме [«Основная конфигурация» (Main Configuration)] выберите
строку «Журнал ISNET» (ISNET Log).
2. [«Дата (Date)]: выберите дату для поиска в системном журнале.
3. [«Тип» (Type)]: выберите категорию («Все» (All), «Нормальное» (Normal),
«Ошибка» (Error), «Предупреждение» (Warning), «Критическое» (Critical)) для
поиска в журнале.
4. [«Журнал» (Log)]: выберите название события («Все» (All), «Локальный» (Local),
«Цифровой видеорегистратор» (DVR), ISNET, «Просмотр живого изображения»
(Live View), «Воспроизведение» (Playback), «Управление» (Control), «Событие»
(Event), «Выбор пункта» (Select item), «Запуск ISNET» (ISNET start), «Выход из
ISNET” (ISNET exit), «Регистрация входа» (Login), «Регистрация выхода»
(Logout), «Блокировка» (Lock), «Сохранение файла» (File Saved), «Загрузка
файла» (File Open/Load), «Создание базы данных» (Create database), «Обновление
базы данных» (Update database), «Настройка» (Config)) для поиска в системном
журнале.
5. «Количество сообщений» (Log Count): указывается количество сообщений для
поиска.
6. [«Поиск» (Search)]: поиск событий, соответствующих заданным условиям.
7. [«Сброс» (Reset)]: возврат к началу настройки условий поиска.
8. [«Сохранить» (Save)]: сохранение найденных событий в виде файла HTML.
50
Page 51

Руководство пользователя ISNET
3 Глава 3. Использование ISNET
3.1 Запуск программы
При первом запуске ISNET открывается первоначальный экран, который выглядит
следующим образом:
51
Page 52

Руководство пользователя ISNET
3.1.1 Регистрация входа в систему
При использовании ISNET впервые требуется регистрация входа в систему. Выберите
кнопку [«Регистрация входа / выхода (Login/Logout)] для ввода имени
пользователя и пароля.
3.1.2 Настройка цифрового видеорегистратора / пользователя
Выберите кнопку [«Настройка» (Config)] и выполните настройку цифрового
видеорегистратора, пользователя и других параметров для использования различных
функций ISNET. Дополнительная информация о выполнении настройки приводится в
[Главе 3. Настройка ISNET].
3.2 Работа в режиме реального времени
3.2.1 Просмотр «живого» изображения
После запуска ISNET и регистрации или выбора закладки «Просмотр «живого»
изображения» (Live View) открывается следующий экран:
52
Page 53

Руководство пользователя ISNET
а. Изменение цифрового видеорегистратора / закладки в режиме реального времени
1. Для просмотра изображения камер, подключенных к цифровому
видеорегистратору, в режиме реального времени выберите двойным щелчком
мыши нужный цифровой видеорегистратор из древовидной схемы [«Цифровой
видеорегистратор / Камера» (DVR/CAM)], расположенной на экране справа,
или выберите пункт <Выбор цифрового видеорегистратора> (<Select DVR>) из
всплывающего меню.
53
Page 54

Руководство пользователя ISNET
2. Для просмотра изображения камер, выбранных при настройке закладок,
выберите двойным щелчком мыши нужную закладку из древовидной схемы
[«Собственная раскладка» (FAVORITE)], расположенной на экране справа.
Примечание
Всплывающее меню древовидной схемы «Цифровой видеорегистратор / камера»
(DVR/CAM), «Собственная раскладка» (Favorite)
Древовидная схема «цифровой видеорегистратор / камера» Древовидная схема
«Собственная раскладка»
«Выбрать цифровой
видеорегистратор»
(Select DVR)
«Регистрация входа»
(Login)
«Регистрация выхода»
(Logout)
«Копия журнала
событий» (Backup
Event Log)
«Перенос в верхнюю
строку» (Move First)
«Перенос выше» (Move
Up)
«Перенос ниже» (Move
Down)
«Перенос в нижнюю
строку» (Move Last)
Выбор цифрового
видеорегистратора.
Регистрация начала работы с
цифровым видеорегистратором.
Регистрация завершения работы с
цифровым видеорегистратором.
Создание резервной копии журнала
событий.
Перенос выбранного пункта в самую верхнюю строку.
Перенос выбранного пункта на одну строку выше.
Перенос выбранного пункта на одну строку ниже.
Перенос выбранного пункта в самую нижнюю строку.
«Выбрать
закладку»
(Select
Favorite)
Выбор
закладки
54
Page 55

Руководство пользователя ISNET
б. Выбор камеры для просмотра «живого» изображения
Для просмотра «живого» изображения камеры в формате одного экрана выберите
двойным щелчком мыши нужную камеру из выбранной строки «Цифровой
видеорегистратор» или «Собственная раскладка» древовидной схемы [«Цифровой
видеорегистратор / Камера» (DVR/CAM)] или [«Собственная раскладка»
(FAVORITE)], расположенной в правой части экрана.
Примечание
Значение пиктограммы, расположенной в древовидной схеме «Цифровой
видеорегистратор / Камера» (DVR/CAM), «Собственная раскладка»
(FAVORITE)
Группа.
Цифровой
видеорегистратор.
Создание резервной
копии события
цифрового
видеорегистратора.
Нормальный
видеосигнал камеры
Обнаружено
движение
Запись
Собственная
раскладка (включает
электронную карту)
в. Экран просмотра
С цифровым
видеорегистратором
установлено
соединение.
Запись цифрового
видеорегистратора.
Пропадание
видеосигнала камеры
Движение не
обнаружено
Нет записи
Собственная раскладка
(не включает
электронную карту)
Соединение с
цифровым
видеорегистратором
прервано.
Запись и создание
резервной копии
события цифрового
видеорегистратора.
1. Собственная раскладка [«Экран просмотра» (View Screen)] позволяет
просматривать «живое» изображение.
2. Собственная раскладка [«Экран электронной карты» (E-Map Screen)] позволяет
открыть электронную карту в выбранной закладке.
Для выбора нужной камеры нажмите кнопку <Ctrl> и выберите камеру на
экране электронной карты [E-Map Screen]. Если Вы выбрали камеру, Вы
можете перейти к экрану просмотра [View Screen] или режиму переключения
камер (Rotation Monitor) с помощью всплывающего меню.
55
Page 56

Руководство пользователя ISNET
г. Просмотр изображения в режиме деления экрана на зоны
Чтобы выбрать нужный формат экрана, нажмите кнопку деления экрана на зоны,
расположенную в правом нижнем углу.
1. «Цифровой видеорегистратор / камера» (DVR/CAM): деление экрана на 1, 4, 9,
16 зон.
2. «Собственная раскладка» (FAVORITE): деление экрана на 1, 4, 9, 16, 25 зон.
3.2.2 Прослушивание звука
Вы можете прослушивать «живой» звук в соответствии с установками звука,
выполненными на цифровом видеорегистраторе. Сначала проверьте, имеется ли
символ звука ( ) в верхнем правом углу изображения.
а. Выберите изображение камеры, звук которой Вы хотите прослушивать.
56
Page 57

Руководство пользователя ISNET
б. Рамка выбранного изображения меняет цвет на синий, и включается звук.
в. Для регулировка уровня звука пользуйтесь кнопкой [«Звук» (Volume)].
3.2.3 Управление камерой
Сначала проверьте, возможно ли управление выбранной камерой. Для активации
кнопки управления камерой выберите изображение камеры, которой Вы хотите
управлять. С помощью встроенного джойстика Вы можете управлять поворотной
камерой.
Примечание
Кнопки джойстика и функции поворотной камеры
Кнопка
джойстика
1 Переход к режиму управления диафрагмой (Iris), фокусом (Focus), увеличением
(Zoom), поворотом по горизонтали/вертикали (Pan/Tilt) в указанном порядке.
2 Переход к режиму управления поворотом по горизонтали/вертикали (Pan/Tilt),
увеличением (Zoom), фокусом (Focus), диафрагмой (Iris) в указанном порядке.
3 Выбор предыдущего экрана изображения.
4 Выбор следующего экрана изображения.
5 Выбор экрана, расположенного над выбранным экраном.
6 Выбор экрана, расположенного под выбранным экраном.
Функция
57
Page 58

Руководство пользователя ISNET
а. Предустановка
1. Для управления функцией поворотной камеры «Предустановка» (Preset)
отрегулируйте положение камеры, выполнив настройку поворота по
горизонтали (Pan) / вертикали (Tilt) / увеличения (Zoom) / фокуса (Focus).
2. Выберите кнопку [«Предустановка» (Preset)].
58
Page 59

Руководство пользователя ISNET
3. Когда открывается экран ввода номера предустановки, выберите кнопку
[«Сохранить предустановку» (Preset Save)], а затем выберите номер, под
которым Вы хотите сохранить предустановку. Таким образом, Вы можете
сохранить девять предустановок с номерами от 1 до 9.
4. Для перехода к положению и состоянию камеры, сохраненным в
предустановке, выберите кнопку «Предустановка», а затем выберите кнопку
[«Переход к предустановке» (Preset Move)]. После этого выберите кнопку
нужной предустановки.
б. Поворот по горизонтали / вертикали
1. Для управления поворотом камеры по горизонтали / вертикали выберите
изображение соответствующей камеры. Если это изображение поворотной
камеры, активируются кнопки управления.
59
Page 60

Руководство пользователя ISNET
2. Выберите кнопку [«Поворот по горизонтали / вертикали» (Pan/Tilt)],
после чего будет активирована кнопка поворота по горизонтали / вертикали.
3. Отрегулируйте поворот камеры по горизонтали / вертикали с помощью
соответствующей кнопки со стрелкой.
в. Увеличение
1. Выберите кнопку [«Увеличение» (Zoom)] для активации кнопки со
стрелками для управления увеличением.
2. Для увеличения масштаба изображения выберите кнопку со стрелкой вверх.
Для уменьшения масштаба изображения выберите кнопку со стрелкой вниз.
г. Фокус
1. Выберите кнопку [«Фокус» (Focus)] для активации кнопки со стрелками
для управления фокусом.
2. Для выбора дальнего фокуса выберите кнопку со стрелкой влево. Для выбора
ближнего фокуса выберите кнопку со стрелкой вправо.
д. Диафрагма
1. Выберите кнопку [«Диафрагма» (Iris)] для активации кнопки со стрелками для
управления диафрагмой.
2. Чтобы открыть диафрагму, нажмите кнопку со стрелкой вправо. Чтобы
закрыть диафрагму, выберите кнопку со стрелкой влево.
60
Page 61

Руководство пользователя ISNET
е. Вспомогательная функция
1. Вспомогательная функция (AUX) используется только для камеры,
позволяющей использовать эту функцию.
2. Нажмите кнопку [«Вспомогательная функция» (Auxiliary)] для
активации кнопок с номерами вспомогательных функций камеры.
3. Нажмите кнопку с номером, соответствующим нужной функции.
3.2.4 Передача сообщения
Эта функция позволяет передавать сообщения на цифровой видеорегистратор в
режиме просмотра «живого» изображения. Это позволяет расширить функцию
дистанционного мониторинга, давая возможность менеджеру, просматривающему
изображение цифрового видеорегистратора, транслировать сообщения с удаленного
ПК на цифровой видеорегистратор.
61
Page 62

Руководство пользователя ISNET
1. Выберите кнопку [«Сообщение» (Message)], после чего откроется окно
сообщения.
2. Введите сообщение для передачи на цифровой видеорегистратор.
3. После ввода нужного сообщения нажмите кнопку [«Отправить» (Send)]. Во
время отправки сообщения текст отправляемого на цифровой
видеорегистратор сообщения выводится в нижней части экрана, и звучит
предупредительный сигнал. Сообщение автоматически закрывается после
нажатия кнопки [«Отправить» (Send)].
4. Если Вы не хотите отправлять сообщение, нажмите кнопку [«Отменить»
(Cancel)].
3.2.5 Воспроизведение / пауза
Используется для временной остановки или воспроизведения выбранного
изображения.
62
Page 63

Руководство пользователя ISNET
3.3 Воспроизведение
3.3.1 Поиск файла
1. Чтобы открыть файл
Выберите закладку [«Воспроизведение» (Playback)] в нижней части экрана или
нажмите кнопку [«Список файлов» (File List)] для просмотра информации о
файлах цифрового видеорегистратора, выбранного в древовидной схеме
[«Цифровой видеорегистратора / Камера» (DVR/CAM)].
Чтобы открыть удаленный файл
1. Выберите закладку [«Удаленный файл» (Remote File)] в окне «Открыть файл»
(Open File).
2. Вы можете выбрать метод просмотра файлов с помощью кнопки
[«Древовидная схема» (Tree View)] или кнопки [«Список» (List View)].
63
Page 64

Руководство пользователя ISNET
3. С помощью кнопки [«Обновить» (Refresh)] Вы можете обновить информацию
о файлах.
4. Выберите файл в окне «Открыть файл» (Open File), а затем нажмите «Да»
([OK]).
Поиск по времени / дате
1. Выберите закладку [«Поиск по дате / времени» (Time/Date Search)] в окне
«Открыть файл» (Open File).
2. Выберите время и дату для поиска файла в комбинированном окне «Время /
дата» (Time/Date), расположенном в верхнем левом углу.
64
Page 65

Руководство пользователя ISNET
3. Вы можете проверить информацию о времени файла видеозаписи, пользуясь
кнопкой [«Поиск по времени» (Time Search)] и кнопкой [«Поиск по дате»
(Date Search)].
65
Page 66

Руководство пользователя ISNET
4. Перейдите к нужному периоду времени, пользуясь кнопками со стрелкам
влево/вправо ( , ), левой кнопкой мыши, кнопками со стрелками
влево/вправо на клавиатуре.
5. С помощью кнопки [«Обновить» (Refresh)] Вы можете обновить информацию
о файлах.
6. Нажмите кнопку [«Да» (OK)].
Поиск события
1. Выберите закладку [«Поиск события» (Event Search)] в окне «Открыть файл»
(Open File).
2. Выберите дату и тип события, которые Вы хотите найти, пользуясь
комбинированными окнами [«Дата» (Date)] и [«Тип» (Type)] в верхней части
окна, а затем выберите кнопку [«Поиск» (Search)].
66
Page 67

Руководство пользователя ISNET
3. Если существует файл с записью события, на экран выводится пиктограмма
( ), и Вы можете воспроизвести соответствующий файл.
4. Пользуясь кнопкой [«Сброс» (Reset)], Вы можете вновь выполнить настройку
параметров поиска с использованием даты и типа события.
5. Выберите событие, рядом с которым имеется пиктограмма (
), и нажмите
кнопку [«Да» (OK)].
67
Page 68

Руководство пользователя ISNET
Примечание
- Для поиска событий Вы должны сначала создать резервную копию журнала событий.
Чтобы открыть локальный файл
Вы можете выбрать файл, который хранится на ПК.
1. Выберите закладку [«Локальный файл» (Local File)] в окне «Открыть файл»
(Open File).
2. Нажмите кнопку [«Поиск» (Search)] для выбора файла изображения
(pw3/exe) на Вашем ПК.
3. Нажмите кнопку [«Да» (OK)].
68
Page 69

Руководство пользователя ISNET
2. Воспроизведение файла
1. После выбора нужного файла в окне «Открыть файл» (Open File) изображение
выбранного файла воспроизводится и сопровождается информацией о времени,
представленной на шкале.
2. Нажмите кнопку [«Воспроизведение» (Play)] для просмотра изображения.
Во время воспроизведения Вы можете пользоваться функциональными
кнопками, представленными на нижней панели экрана. Если файл записан со
звуком, звук также воспроизводится.
3. Кнопки на экране соответствуют следующим функциям:
Кнопка Функция Кнопка Функция
Ускоренная прокрутка назад
Воспроизведение в обратном
направлении
Переход к предыдущему кадру
Переход к следующему кадру
Воспроизведение
Ускоренная прокрутка вперед
Стоп
Пауза
Вы можете отрегулировать скорость воспроизведения с помощью регулятора
[«Скорость воспроизведения» (Play Speed)].
69
Page 70

Руководство пользователя ISNET
3. Проверка данных файла
Нажмите кнопку [«Данные файла» (File Information)], чтобы просмотреть
информацию об устройстве и информацию о записи для выбранного файла.
1. Информация об устройстве
Проверка такой информации, как версия программного обеспечения
устройства, язык, название устройства, МАК-адрес, стандарт цветопередачи и
т.д.
2. Информация о записи
Вы можете проверить такую информацию, как время записи файла, событие,
разрешение, коэффициент сжатия, скорость записи, звук, запись до события,
название и типе записи.
Тип записи обозначается цветом, соответствующим режиму записи.
Используется белый, серый, синий и желтый цвет. Ниже приводятся значения
каждого цвета:
Цвет Значение
Белый Записи нет.
Серый Запись с нормальной скоростью.
Синий Запись по сигналу детектора движения.
Желтый Запись по сигналу датчика.
70
Page 71

Руководство пользователя ISNET
Расположение цвета на шкале состояния записи соответствует времени записи.
Чтобы возобновить просмотр изображения после просмотра информации об
устройстве и информации о записи, нажимайте кнопки [«Данные файла»
(File Information)], [«Воспроизведение (Play)] и т.д., пока не вернетесь к
экрану с изображением.
4. Сохранение фрагмента на ПК
Для сохранения данных на ПК остановите воспроизведение.
Выберите кнопку [«Стоп» (Stop)] или [«Пауза» (Pause)], а затем
выберите кнопку [«Сохранить фрагмент» (Segment Save)].
Для сохранения на ПК всех файлов:
1. Чтобы сохранить на ПК все файлы видеозаписи, отметьте окно
[«Сохранить все» (Save All)].
2. Укажите каталог, в котором будут сохраняться файлы видеозаписи, в
строке [«Каталог» (Directory)].
3. Название файла задается автоматически как Название цифрового
видеорегистратора@ Дата+Время.pw3
(Название@ГГГГММЧЧччммсс.pw3), где Г- год, М – месяц, Ч – число, ч –
час, м – минута, с - секунда.
71
Page 72

Руководство пользователя ISNET
Примечание
- Если пользователь временно меняет название файла, могут возникнуть проблемы с
управлением файлом. Для временного изменения названия файла пользуйтесь функцией
«Изменить название» (Change Name) программы «Диспетчер файлов» (File Manager) в
операционной системе.
4. Для сохранения в виде файла .exe, который может исполняться самостоятельно
без необходимости использования какой-либо программы, отметьте окно [exe].
5. Выполните настройку, а затем нажмите кнопку [«Сохранить» (Save)] для
сохранения файла. Для отмены сохранения нажмите кнопку [«Прекратить»
(Abort)] или кнопку [«Отменить» (Cancel)]. Если Вы выберете кнопку
[«Прекратить» (Abort)], Вы можете позднее возобновить запись на ПК
выбранного сегмента.
6. После завершения записи выводится сообщение «Завершение сохранения
фрагмента…» (Complete the segment save…).
72
Page 73

Руководство пользователя ISNET
Для сохранения на ПК видеозаписи отдельных камер или за определенное
время:
Выберите камеру и время записи, и сохраните файл на ПК.
Выберите нужную камеру и время. После выбора камеры и времени объем
файла, который будет записан на ПК, выводится автоматически.
Настройка остальных параметров выполняется так же, как в опции [«Выбрать
все» (Save All)].
Название файла задается автоматически как Название цифрового
видеорегистратора@ Дата+Время [камера+время записи фрагмента].pw3
(Название@ГГГГММЧЧччммсс [ккккмммм].pw3), где Г- год, М – месяц, Ч –
число, ч – час, м – минута, с – секунда, к - камера.
5. Использование цифровой подписи
Цифровая подпись это функция, позволяющая убедиться, что данные
видеозаписи, сохраненные на ПК, не подвергались изменениям (не отличаются
от оригинала). Так как при использовании цифровой подписи в файл
автоматически включается ключевой код для защиты видеозаписи,
сохраняемой на ПК, Вы можете проверить, подвергался ли файл изменениям.
(Эта функция используется только для файлов, хранящихся на локальном ПК).
1. Для использования функции цифровой подписи выберите пункт
[«Цифровая подпись» (Digital Signature)].
2. Открывается окно «Цифровая подпись» (Digital Signature), и выполняется
проверка подлинности файла.
3. Если файл видеозаписи, сохраненный на локальном ПК, не является
подлинным, выводится сообщение «Ошибка при проверке цифровой
подписи…» (Failure the digital signature...). Если файл является подлинным,
выводится сообщение «Завершение проверки цифровой подписи…»
(Complete the digital signature…).
73
Page 74

Руководство пользователя ISNET
3.4 Управление
Функция дистанционной настройки устройства позволяет выполнять дистанционное
управление цифровым видеорегистратором с помощью ISNET. Дополнительная
информация о настройке приводится в «Руководстве по эксплуатации цифрового
видеорегистратора [Глава 4. Настройка цифрового видеорегистратора]».
Для дистанционной настройки цифрового видеорегистратора пользователь должен
иметь полномочия выполнять функции дистанционного управления. Следовательно,
прежде чем выполнять настройку, следует сначала проверить полномочия
пользователя.
Для дистанционной настройки устройства выберите закладку [«Управление»
(Control)] на панели в нижней части экрана.
74
Page 75

Руководство пользователя ISNET
3.4.1 Просмотр информации об устройстве
1. Выберите кнопку [«Информация об устройстве» (System Information)].
2. Проверьте общие данные устройства, включая версию программного обеспечения
устройства, звук / модуль SCSI, MAC-адрес, температуру устройства, настройку
запоминающего устройства. Вы также можете проверить установки записи на
жесткие диски при использовании RAID.
3. Проверьте состояние камеры и записи: каждое состояние камеры, детектора
движения, датчика и сигнала тревоги обозначается определенным цветом, а
именно:
Параметр Цвет 1 (значение) Цвет 2 (Значение)
Сигнал камеры Серый (видеосигнал с камеры не
поступает)
Запись изображения Красный (запись изображения) Синий (нет записи изображения)
Запись звука Красный (запись звука) Синий (нет записи звука)
Детектор движения Красный (включен) Синий (выключен)
Сигнал датчика Красный (включен) Синий (выключен)
Вывод сигнала
тревоги
Красный (включен) Синий (выключен)
Синий (камера подключена)
4. Ввод сигнала датчика это функция, позволяющая ISNET передавать сигналы на
цифровой видеорегистратор, и ее настройка выполняется путем выбора кнопки с
соответствующим номером датчика. Если кнопка с номером датчика обозначается
красным, датчик активируется на некоторое время (выдержка), а затем
автоматически деактивируется.
5. Вывод сигналов тревоги это функция, позволяющая ISNET передавать на
цифровой видеорегистратор сигналы тревоги, и ее настройку выполняется путем
выбора кнопки с соответствующим номером тревоги. Если кнопка тревоги
обозначается красным, тревога активируется. Выберите кнопку с номером
активированной тревоги еще раз, после чего ее цвет поменяется на синий, и сигнал
тревоги автоматически выключается.
3.4.2 Дистанционная настройка записи
Функция настройки записи позволяет выполнять дистанционную настройку записи
цифрового видеорегистратора. Возможна настройка таких функций, как «Режим
записи цифрового видеорегистратора» (DVR Mode (Record Mode)) / «Событие»
(Event) / «Разрешение» (Resolution) / «Сжатие» (Comp.) / «Скорость записи» (FPS) /
«Звук» (Audio) / «Сеть (Трансляция по сети)» (Network)/ «Чувствительность
детектора движения» (M. Lev) / «Зона детектора движения» (M. Reg.) / «Запись до
события» (Pre.). Дополнительная информация приводится в «Руководстве по
эксплуатации цифрового видеорегистратора [Глава 4. Настройка цифрового
видеорегистратора – Настройка записи]».
75
Page 76

Руководство пользователя ISNET
1. Выберите кнопку [«Настройка записи» (Record Setup)]. Изображение выбранной
камеры выводится в верхнем левом углу экрана, а информация о настройке
камеры в верхнем правом углу.
2. Выберите пункт, настройку которого Вы хотите выполнить, в окне списка в
нижней части экрана.
3. Когда появится список с нужным пунктом, выберите нужное значение параметра.
76
Page 77

Руководство пользователя ISNET
4. Для использования функции записи по сигналу детектора движения выберите
опцию «Запись движения» (Motion Record) в пункте «Событие» (Event), а затем
выполните настройку зоны детектора движения (Motion Region). Если выбрать в
опции настройки зоны детектора движения установку «Весь» (Full), весь экран
выбирается в качестве зоны детектора движения. Если выбрать в опции настройки
зоны детектора движения установку «Часть» (Part), экран меняется, как показано
ниже, и можно выполнить настройку зоны детектора движения с помощью левой
кнопки мыши (отмена зоны детектора движения) и правой кнопки мыши (выбор
зоны детектора движения).
77
Page 78

Руководство пользователя ISNET
5. Выберите нужные значения, а затем выберите кнопку [Применить настройку
(Configuration Apply)], чтобы применить выбранные установки к цифровому
видеорегистратору.
3.4.3 Дистанционная настройка камеры
Используя соответствующую функцию, Вы можете выполнять дистанционную
настройку камеры на цифровом видеорегистраторе. Так как эта функция
обеспечивает доступ к установкам камеры на цифровом видеорегистраторе, Вы
можете выполнить настройку яркости (Bright) / контрастности (Contrast) /
насыщенности (Saturation) / АРУ (AGC) / IP-адреса поворотного устройства (PTZ IP) /
номера порта (Port) / названия (Label). Дополнительная информация приводится в
«Руководстве по эксплуатации цифрового видеорегистратора [Глава 4. Настройка
цифрового видеорегистратора – Настройка камеры]».
1. Выберите кнопку [«Настройка камеры»
выбранной камеры появится в левом верхнем углу экрана, а данные настройки
камеры будут представлены в правом верхнем углу экрана.
2. В окне списка в нижней части экрана выберите пункт, соответствующий
параметру, настройку которого Вы хотите выполнить.
(Camera Setup)]. Изображение
78
Page 79

Руководство пользователя ISNET
3. Когда откроется список значений выбранного параметра, выберите нужное
значение.
4. После выбора нужного значения параметра настройки выберите кнопку
[Применить настройку (Configuration Apply)], чтобы применить новые
установки к цифровому видеорегистратору.
3.4.4 Дистанционная настройка события
Используя соответствующую функцию, Вы можете выполнять дистанционную
настройку события на цифровом видеорегистраторе. Так как эта функция
обеспечивает доступ к установкам события на цифровом видеорегистраторе, Вы
можете выполнить настройку типа датчика (Sensor’s Type) / записи (Record) /
продолжительности события (Event Duration) / формата просмотра события (Display
Video) / просмотра события на контрольном мониторе (SPOT Video) / предустановки
(Preset) / тревоги (Alarm) / звукового сигнала (Beep) / электронной почты (E-Mail) /
автоматического вызова (Dial-up). Дополнительная информация приводится в
«Руководстве по эксплуатации цифрового видеорегистратора [Глава 4. Настройка
цифрового видеорегистратора – Настройка события]».
1. Выберите кнопку [«Настройка события» (Event Setup)] button.
2. В окне списка в нижней части экрана выберите пункт, соответствующий
параметру, настройку которого Вы хотите выполнить.
3. Когда откроется список значений выбранного параметра, выберите нужное
значение.
79
Page 80

Руководство пользователя ISNET
4. Для настройки адреса электронной почты (E-Mail Address) и номера телефона
автоматического вызова (Dial-Up Number) выберите нужный список и введите
данные вручную.
5. Для настройки функции предустановки, связанной с датчиком, первая цифра
соответствует номеру камеры, а следующие две цифры соответствуют номеру
предустановки.
Значение установки следующее:
Если имеется следующая предустановка: 2:6/3
-> переместить камеру № 2 в положение предустановки № 6, или в случае
замыкания контакта датчика в положение № 6.
6. После выбора нужного значения параметра настройки выберите кнопку
[Применить настройку (Configuration Apply)], чтобы применить новые
установки к цифровому видеорегистратору.
3.4.5 Дистанционная настройка вывода изображения на экран
Используя соответствующую функцию, Вы можете выполнять дистанционную
настройку вывода изображения на экран на цифровом видеорегистраторе. Так как эта
функция обеспечивает доступ к установкам вывода изображения на экран на
цифровом видеорегистраторе, Вы можете выполнить настройку коррекции мерцания
изображения (TV Flicker Free) / пропуска камеры без видеосигнала (Camera Loss Skip)
/ переключения камер на контрольном мониторе (SPOT Rotation) / группы камер в
формате деления экрана (1/ 2В / 2Г / 4 / 7 / 8 / 9 / 10 / 13 / 16). Дополнительная
информация приводится в «Руководстве по эксплуатации цифрового
видеорегистратора [Глава 4. Настройка цифрового видеорегистратора – Настройка
вывода изображения на экран]».
80
Page 81

Руководство пользователя ISNET
1. Выберите кнопку [«Настройка вывода изображения на экран» (Display
Setup)] button.
2. Выберите пункт, соответствующий параметру, который Вы хотите настроить, в
окне метки / комбинированном окне на экране.
3. Когда откроется список значений выбранного параметра, выберите нужное
значение.
4. После настройки группы камер для просмотра в режиме деления экрана на зоны
(Split Group) Вы можете выполнить регулировку камер, входящих в группу, и
выдержки времени с помощью мыши (левая кнопка – уменьшение значения
параметра, правая кнопка мыши – увеличение значения параметра).
81
Page 82

Руководство пользователя ISNET
5. После выбора нужного значения параметра настройки выберите кнопку
[Применить настройку (Configuration Apply)], чтобы применить новые
установки к цифровому видеорегистратору.
3.4.6 Дистанционная настройка системы
Используя соответствующую функцию, Вы можете выполнять дистанционную
настройку сети и устройства на цифровом видеорегистраторе. Так как эта функция
обеспечивает доступ к установкам сети и устройства на цифровом видеорегистраторе,
Вы можете выполнить настройку таких установок сети как сервер NTP (NTP Server) /
сервер SMPT (SMTP Server) / адрес электронной почты (Email Address) / сервер
тревог (Alarm Server), и таких установок устройства, как часовой пояс (Time Zone) /
часовой пояс для перехода на летнее время (DST Zone) / название устройства (System
Name) / идентификационный номер устройства (System ID) / диагностика жесткого
диска (HDD SMART) / остановка записи в случае отказа жесткого диска (HDD Failure
Stop) / удаление файла (File Delete) / автоматическая блокировка клавиатуры (Auto
Key lock) / последовательная связь (Serial Communication) / управление
пользователями. Дополнительная информация приводится в «Руководстве по
эксплуатации цифрового видеорегистратора [Глава 4. Настройка цифрового
видеорегистратора – Настройка сети; Настройка устройства]».
Настройка данных системы
1. Выберите кнопку [Настройка системы (System Setup)].
82
Page 83

Руководство пользователя ISNET
2. Выберите пункт, соответствующий параметру, который Вы хотите настроить, в
окне метки / комбинированном окне на экране.
3. Когда откроется список значений выбранного параметра, выберите нужное
значение.
4. После выбора нужного значения параметра настройки выберите кнопку
[Применить настройку (Configuration Apply)], чтобы применить новые
установки к цифровому видеорегистратору.
Настройка управления пользователями
Настройка регистрации / полномочий пользователей возможна, только если Вы
имеете уровень доступа администратора (Admin). Пользователь, не имеющий
полномочий администратора, не может выполнять настройку системы и
настройку графика, а только просматривать эту информацию.
1. Выберите строчку настройки и введите имя пользователя и пароль. Если
используется имя пользователя admin, Вы можете ввести только пароль.
2. Выполните настройку прав локального доступа (Local Access) / сетевого
доступа (Network Access). Выберите окно списка, а затем выберите
пиктограмму и параметр. Пиктограмма, соответствующая разрешению
доступа к установке, активируется. При настройке полномочий сетевого
доступа функция дистанционного управления может использоваться, только
если выполнена настройка параметра [«Управление» (Control)].
3. При настройке полномочий локального доступа функция ограничения времени
(Time Limit) активируется после настройки параметра [«Ограничение
времени» (Time Limit)], функция просмотра изображения камеры
активируется после настройки параметра [«Просмотр» (View)]. А функция
83
Page 84

Руководство пользователя ISNET
поиска камеры (Search Camera) активируется после настройки параметра
[«Поиск» (Search)].
Примечание
Примеры настройки ограничения времени
*: все периоды времени;
1-3: с 01:00 до 03:59:59;
1, 3: с 01:00 до 01:59:59, с 03:00 до 03:59:59.
Примеры настройки камеры
*: все камеры;
1-3: камера № 1, камера № 2, камера № 3;
1, 3: камера № 1, камера № 3.
4. После выбора нужного значения параметра настройки выберите кнопку
[Применить настройку
(Configuration Apply)], чтобы применить новые
установки к цифровому видеорегистратору.
84
Page 85

Руководство пользователя ISNET
3.4.7 Дистанционная настройка графика
Используя соответствующую функцию, Вы можете выполнять дистанционную
настройку конфигурации цифрового видеорегистратора. В целях защиты устройства и
обеспечения безопасной работы из всех функций настройки конфигурации возможна
дистанционная настройка только функции настройки и применения недельного
графика. Дополнительная информация приводится в «Руководстве по эксплуатации
цифрового видеорегистратора [Глава 4. Настройка цифрового видеорегистратора –
Настройка конфигурации устройства]».
1. Выберите кнопку [«Настройка графика» (Schedule Setup)].
2. Для настройки / применения недельного графика выберите окно метки. Выберите
нужный день и время.
3. После завершения настройки выберите кнопку [Применить настройку
(Configuration Apply)], чтобы применить новые установки к цифровому
видеорегистратору.
3.4.8 Загрузка / сохранение конфигурации
Используя соответствующую функцию, Вы можете выполнять дистанционную
загрузку и сохранение конфигурации цифрового видеорегистратора. Эта функция
дает возможность пользоваться установками загрузки и сохранения конфигурации
цифрового видеорегистратора в полном объеме.
Загрузка / сохранение дистанционной конфигурации
1. Выберите кнопку [«Загрузка / сохранение конфигурации» (Configuration
Load/Save)].
85
Page 86

Руководство пользователя ISNET
2. Для загрузки установок конфигурации, сохраненных на цифровом
видеорегистраторе, выберите кнопку № конфигурации (Config#) на панели
[«Дистанционный» (Remote)], а затем выберите кнопку [«Загрузить» (Load)].
3. Для сохранения установок конфигурации, сохраненных на цифровом
видеорегистраторе, выберите кнопку № конфигурации (Config#) на панели
[«Дистанционный» (Remote)], а затем выберите кнопку [«Сохранить» (Save)].
Загрузка / сохранение файла конфигурации
1. Выберите кнопку [«Загрузка / сохранение конфигурации» (Configuration
Load/Save)].
2. Для загрузки на цифровой видеорегистратор конфигурации, созданной на ПК,
нажмите кнопку [«Загрузить» (Load)] на панели [«Файл» (File)].
3. Для сохранения конфигурации, созданной на ПК, нажмите кнопку
[«Сохранить» (Save)] на панели [«Файл» (File)]. Название сохраненного файла
создается автоматически:
Название цифрового видеорегистратора@Название модели_Версия_стандарт
цветопередачи.cfg. (Для Вашего удобства также можно использовать файлы в
формате HTML.)
86
Page 87

Руководство пользователя ISNET
Примечание
• Сохранение названия файла конфигурации
Название файла для сохранения конфигурации назначается автоматически как Название
цифрового видеорегистратора@Название модели_Версия_стандарт цветопередачи.cfg.
Например, название файла Seoul@PRO_12_NTSC.cfg означает, что название цифрового
видеорегистратора Seoul, модель PRO, версия 1.2.x, а стандарт цветопередачи NTSC.
• Применение дистанционной конфигурации
Для применения конфигурации цифрового видеорегистратора № 1 к цифровым
видеорегистраторам № 2, № 3 и т.д. выполните следующие действия:
1. Установите соединение с цифровым видеорегистратором № 1 и выполните загрузку
конфигурации, нажав кнопку [«Загрузить» (Load)] на панели [«Дистанционный»
(Remote)].
2. Сохраните конфигурацию на ПК, нажав кнопку [«Сохранить» (Save)] на панели
[«Файл» (File)].
3. Отключитесь от цифрового видеорегистратора № 1 / установите соединение с
цифровым видеорегистратором № 2.
4. Загрузите конфигурацию на ПК, нажав кнопку [«Сохранить» (Save)] на панели
[«Файл» (File)].
5. Выберите кнопку [«Применить конфигурацию»
применения конфигурации к цифровому видеорегистратору № 2.
6. Для сохранения конфигурации, примененной к цифровому видеорегистратору:
Укажите № конфигурации (Config#), а затем сохраните ее, пользуясь опциями
[«Выбрать № конфигурации» (Config# Select)] – [«Сохранить» (Save)] на панели
[«Дистанционный» (Remote)].
7. Отключитесь от цифрового видеорегистратора № 2 / установите соединение с
цифровым видеорегистратором № 3.
8. Повторите действия 4 – 6.
(Configuration Apply)] для
3.4.9 Использование данных системного журнала
Используя соответствующую функцию, Вы можете просматривать и сохранять
данные системного журнала. Эта функция обеспечивает доступ ко всем установкам
системного журнала цифрового видеорегистратора.
Системный журнал
1. Для загрузки установок системного журнала, сохраненных на цифровом
видеорегистраторе, выберите кнопку [«Просмотр журнала»
Viewer)].
(Log
87
Page 88

Руководство пользователя ISNET
2. Для просмотра информации системного журнала на экране «Данные журнала»
(Log Information) выберите закладку «Системный журнал» (System Log).
Сообщения в журнале подразделяются на категории «Нормальное» (Normal),
«Предупреждение» (Warning), «Критическое» (Critical) и «Ошибка» (Error) и
обозначаются цветовым кодом.
3. Вы можете просмотреть информацию системного журнала, переходя от
страницы к странице, с помощью кнопок, расположенных в нижней части
экрана. Функции кнопок приводятся ниже:
Переход к последней (самой старой) странице журнала.
Переход к предыдущей странице журнала.
Переход к следующей странице журнала.
Переход к первой (самой свежей) странице журнала.
Журнал событий
1. Для загрузки установок журнала событий, сохраненных на цифровом
видеорегистраторе, выберите кнопку [«Просмотр журнала» (Log
Viewer)].
2. Для просмотра информации журнала событий на экране «Данные журнала»
(Log Information) выберите закладку «Журнал событий» (Event Log).
3. Вы можете просмотреть информацию системного журнала, переходя от
страницы к странице, с помощью кнопок, расположенных в нижней части
экрана.
4. Для сохранения журнала в виде файла на Вашем ПК нажмите кнопку
[«Сохранить журнал» (Log Save)]. Название файла сохраняется как
Название цифрового видеорегистратора@журнал событий.txt.
88
Page 89

Руководство пользователя ISNET
3.5 Событие
3.5.1 Действие в случае события
В случае события Собственная раскладка «Информация о событии» в левой части
экрана мигает, и выполняются функции, такие как «Просмотр живого изображения
события» (Event Live View) / «Продолжительность» (Duration) / «Звуковой сигнал»
(Beep) / «Связь с исполняемым файлом» (Linked exe.) / «Параметры исполнительного
файла» (Exe. Parameters), в соответствии с выбранными установками в меню
«Настройка события» (Event Configuration). Более подробная информация о настройке
события приводится в [Главе 3. Настройка ISNET – Настройка события].
3.5.2 Просмотр информации о событии
На экране закладки события представлен список событий (Event List) и информация о
событии (Event Information).
Список событий
1. Название цифрового видеорегистратора (DVR Name): представлено название
цифрового видеорегистратора, на котором произошло событие.
2. МАС-адрес (MAC Address): представлен МАС-адрес цифрового
видеорегистратора, на котором произошло событие.
3. Локальное время (Local Time): представлено время, когда получено сообщение
о событии.
4. Тип события (Event Type): представлены типы событий, описание которых
приводится ниже.
89
Page 90

Руководство пользователя ISNET
Тип события Описание
«Движение» (Motion)
«Датчик» (Sensor)
«Предупреждение»
(Warning) Предупреждение, касающееся использования пароля.
Предупреждение, касающееся использования жесткого диска:
«Я живой» (Alive)
5. Информация: представлена информация о камере, с которой связано событие.
- : камеры, которые зарегистрировали событие,
обозначаются красным.
- : указывает камеру, зарегистрировавшую движение (в случае события
в режиме соединения).
Сигнал детектора движения.
Сигнал датчика.
Предупреждение, касающееся работы камеры.
«Заполнение диска» (Full), «Тестирование жесткого диска»
(Smart), «Неисправность» (Fail), «Неисправность RAID» (RAID
Fail).
Сообщение, подтверждающее работоспособность выбранного
цифрового видеорегистратора (поступает каждый час).
Примечание
- Событие в режиме соединения (Login Event): событие, которое произошло во время
сеанса связи ISNET с цифровым видеорегистратором, всегда передается на ISNET в
сообщении типа «Событие в режиме соединения» (Login Event).
- Событие AAC (AAC Event): если IP-адрес локального ПК, на котором установлена
программа ISNET, имеет настройку сервера тревог цифрового видеорегистратора,
подробная информация о событии передается в сообщении типа («Событие АСС»
(AAC Event).
- В списке событий сообщение типа («Событие АСС» (AAC Event) обозначается
синим цветом, а сообщение типа «Событие в режиме соединения» (Login Event)
обозначается черным.
Информация о событии
В этом секторе экрана представлена более подробная информация о сообщении о
событии, выбранном в списке событий, включая следующее:
1. «Модель / версия» (Model/Version): информация о названии модели и версии
цифрового видеорегистратора, где имеется событие.
2. «Температура» (Temperature): температура внутри цифрового
видеорегистратора, где имеется событие.
3. «Внутренний / внешний жесткий диск» (Internal/External HDD): общий и
свободный объем памяти жесткого диска цифрового видеорегистратора, где
имеется событие.
90
Page 91

Руководство пользователя ISNET
4. Сигнал камеры (Camera Input): информация о передаче сигнала камеры на
цифровой видеорегистратор, где имеется событие.
- (синий): нормальный сигнал камеры;
- (серый): пропадание сигнала камеры.
5. Видеозапись (Record Video): камера, с которой ведется запись на цифровом
видеорегистраторе, где имеется событие.
- (синий): записи нет;
- (красный): ведется запись.
6. Запись звука (Record Audio): звук камеры, с которой ведется запись на
цифровом видеорегистраторе, где имеется событие.
- (синий): записи нет;
- (красный): ведется запись.
7. Детектор движения (Motion Detection): детектор движения камеры,
подключенной к цифровому видеорегистратору, где имеется событие.
- (синий): движения нет;
- (красный): обнаружено движение.
8. Сигнал датчика (Sensor Input): сигнал датчика камеры, подключенной к
цифровому видеорегистратору, где имеется событие.
- (синий): сигнала датчика нет;
- (красный): сигнал датчика.
3.5.3 Просмотр события
Эта функция позволяет просматривать изображение камеры, подключенной к
цифровому видеорегистратору, где имеется событие.
а. Просмотр события на основном мониторе
- Если событие, зафиксированное цифровом видеорегистратором, имеет
установку просмотра в «живом» формате, соответствующее изображение
автоматически выводится на экран просмотра изображения на главном
мониторе.
- Если произошло событие движения, изображение камеры, зафиксировавшей
событие, выводится в одноэкранном формате в течение заданного времени
(Duration).
- Если произошло событие датчика, предупреждения системы, пропадания
видеосигнала, изображение всех камер, подключенных к цифровому
видеорегистратору, выводится в течение заданного времени (Duration).
- Если события происходят одно за другим, выводится изображение только
последнего события.
91
Page 92

Руководство пользователя ISNET
б. Просмотр события в режиме деления экрана на зоны
- В случае использования установки просмотра видеозаписи события в режиме
деления экрана на зоны, если происходит событие, изображение выводится в
полноэкранном формате на выбранном мониторе в течение заданного времени
(Duration).
- Если события происходят одно за другим, изображение выводится в 16 зонах
экрана с выдержкой времени 10 секунд.
- Если поочередно происходит более 16 событий, их переключение
выполняется с минимальной выдержкой времени.
Примечание
- Информация о настройке просмотра события в «живом» формате приводится в
пункте «Событие» меню «Настройка».
- Если в функции «Выдержка времени» (Duration) выбран слишком короткий
интервал, изображение события может не выводиться на экран.
- Если в режиме просмотра события в «живом» формате изображение
транслируется по сети, возможна задержка при выводе изображения на экран, в
зависимости от состояния сети.
92
Page 93

Руководство пользователя ISNET
3.5.4 Настройка сервера AAC
Для приема сообщений о событии AAC IP-адрес локального ПК, на котором
установлена программа ISNET, должен быть зарегистрирован как сервер тревог
цифрового видеорегистратора. Более подробная информация о регистрации сервера
тревог приводится в «Руководстве по эксплуатации цифрового видеорегистратора
[Глава 4. Настройка цифрового видеорегистратора – Настройка сети – Настройка
адреса сервера тревог]».
3.6 Другие инструкции по работе с ISNET
3.6.1 Печать
Возможна печать всего экрана или изображения камеры с текстом.
1. Выберите нужную камеру левой кнопкой мыши, а затем выберите кнопку
[«Печать» (Print)].
2. Когда откроется окно «Печать изображения» (Image Print), заполните строки
[«Название» (Title)], [«Предмет» (Subject)], [«Комментарий» (Memo)].
93
Page 94

Руководство пользователя ISNET
3. Для печати изображения выбранной камеры отметьте опцию [«Выбранная
камера» (Selected Camera)], а для печати всего экрана отметьте опцию
[«Выбранные камеры» (Current Cameras)]. В случае выбора опции [«Выбранная
камера» (Selected Camera)] Вы можете увеличить / уменьшить изображение,
пользуясь опцией [«Увеличить» (Enlarge)].
4. Нажмите кнопку [«Предварительный просмотр» (Preview)] для предварительного
просмотра экрана до печати.
5. Нажмите кнопку [«Печать» (Print)] для печати выбранного изображения.
94
Page 95

Руководство пользователя ISNET
3.6.2 Моментальный снимок
Если Вы хотите сохранить одно из изображений, представленных на разделенном на
зоне экране, в файле формата .BMP или .JPG, выполните следующие действия:
1. Выберите нужную зону с изображением левой кнопкой мыши, а затем выберите
кнопку [«Моментальный снимок» (Snapshot)]. В этот момент рамка вокруг
изображения меняет цвет на синий.
2. Если откроется окно «Сохранить под другим названием» (Save as Another Name),
введите название файла и нажмите кнопку [«Сохранить» (Save)].
3. Дополнительная информация приводится в [Главе 2. Настройка ISNET – 2.2.11
Настройка опций].
3.6.3 Переключение камер
Выберите кнопку [«Переключение камер»
изображения камер, в соответствии с установками «Цифровой видеорегистратор»
(DVR), «Собственная раскладка» (Favorite), «Камера» (Camera), выполненными в
пункте настройки переключения камер (Rotation Configuration).
(Rotation View)] для просмотра
95
Page 96

Руководство пользователя ISNET
1. Выберите кнопку [«Переключение камер» (Rotation View)].
2. Изображение выводится в полноэкранном формате на мониторе, для которого
выполнена настройка функции переключения камер. Дополнительная
информация о настройке приводится в [Главе 2. Настройка ISNET – 2.2.9.
«Мультиэкранный формат»].
3. На экране переключения камер открывается панель инструментальных средств
переключения. Панель инструментальных средств переключения закрывается
автоматически, и открывается автоматически при перемещении курсора в
соответствующую зону. Если Вы хотите, чтобы панель инструментальных
средств оставалась на экране, нажмите кнопку [«Оставить открытой» (Keep
Visible)].
96
Page 97

Руководство пользователя ISNET
4. По истечении заданного времени на экране автоматически происходит
переключение камер в соответствии со списком просмотра изображения.
Примечание
- Изображение на экране представлено в формате деления на зоны.
- Если для просмотра используется цифровой видеорегистратор или Собственная
раскладка, не назначенные пользователю, они автоматически исключаются из
списка..
- Если список просмотра изображения отсутствует, выводится предупреждающее
сообщение, и режим переключения камер не работает.
- Если камера, включенная в программу переключения, не подключена, или если
программа состоит из камер, для просмотра изображения которых пользователь
не имеет полномочий, программа автоматически переходит к следующей строке в
списке просмотра.
Фиксация панели инструментальных средств переключения камер на экране.
Оставшееся время до переключения экрана.
Список просмотра изображения.
Переход к предыдущему экрану.
Переход к следующему экрану.
Пауза / включение таймера переключения экрана
Кнопка «Закрыть экран переключения камер».
3.6.4 Использование окна регистрации входа / выхода
1. Выберите кнопку [«Регистрация выхода» (Logout)] для блокировки доступа к
ISNET.
2. Выберите кнопку [«Регистрация входа»
ISNET и нормальной работы. После выбора кнопки [«Регистрация входа»
(Login)] открывается окно регистрации, и после ввода имени пользователя и
пароля (User ID / Password) блокировка ISNET снимается.
(Login)] для отмены блокировки
97
Page 98

Руководство пользователя ISNET
3.6.5 Деление экрана на зоны
В правом нижнем углу экрана располагается следующая группа кнопок. После
нажатия этих кнопок Вы можете проверить вид экрана (X/1/4/9/16/25 зон). Формат
деления на 25 зон используется при выборе опции «Собственная раскладка»
(Favorite).
98
Page 99

Руководство пользователя ISNET
Деление экрана
1. [«Формат деления экрана на Х зон» (X Split Mode)] это функция,
позволяющая выбирать формат экрана по желанию пользователя. Вы можете
добавлять / удалять зоны для настройки формата экрана. Эта функция
позволяет создать оптимальную конфигурацию экрана.
2. Пользуясь кнопками [«Формат 1 экрана» (1 Split Mode)], [«Формат деления
экрана на 4 зоны» (4 Split Mode)], [«Формат деления экрана на 9 зон» (9
Split Mode)], [«Формат деления экрана на 16 зон (16 Split Mode)], [«Формат
деления экрана на 25 зон»
(25 Split Mode)], Вы можете выбрать желаемый
формат экрана.
Добавление / удаление камеры:
1. Выберите кнопку [«Формат деления экрана на X зон»
(X Split Mode)], а
затем выберите кнопки с номерами камер, которые Вы хотите добавить /
удалить, в требуемом порядке. Если кнопка с номером обозначается зеленым
цветом, это соответствует функции «Добавить» (Add), в противном случае
используется функция «Удалить» (Delete).
2. Вы можете проверить правильность настройки вывода изображения камер на
экран следующим образом. Например, при использовании функции
дистанционного просмотра изображения камер, если Вы хотите вывести на
экран изображение камер №№ 1, 5, 9, 3, 16, 10, выполните следующие
действия:
- Убедитесь, что активирована кнопка [«Формат деления экрана на X зон»
(X Split Mode)]. Это заводская установка кнопки настройки деления
экрана.
- Выберите кнопки с номерами камер в нужном порядке, т.е. 1, 5, 9, 3, 16, 10.
- Откроется оптимальный формат деления экрана на зоны для 6 камер, т.е.
формат деления экрана на 9 зон.
3.6.6 Информация о программе
Если нажать кнопку [«О программе» (About)] в верхнем правом углу экрана,
можно просмотреть информацию о версии программы.
99
Page 100

Руководство пользователя ISNET
Оператор с уровнем доступа «Пользователь» (User) не может воспользоваться
кнопкой [«Проверка обновлений» (Check for update)].
При выборе кнопки [«Проверка обновлений» (Check for update)] Вы можете обносить
версию программы.
3.6.7 Кнопка «Развернуть»
Чтобы расширить окно до размеров экрана, нажмите кнопку [«Развернуть»
(Maximize)] в верхнем правом углу экрана.
3.6.8 Кнопка «Свернуть»
Чтобы уменьшить окно до размера кнопки, нажмите кнопку [«Свернуть»
(Minimize)] в верхнем правом углу экрана.
100
 Loading...
Loading...