Page 1

ЦИФРОВОЙ ВИДЕОРЕГИСТРАТОР
СИСТЕМА ДИСТАНЦИОННОГО УПРАВЛЕНИЯ
РУКОВОДСТВО ПОЛЬЗОВАТЕЛЯ
Page 2
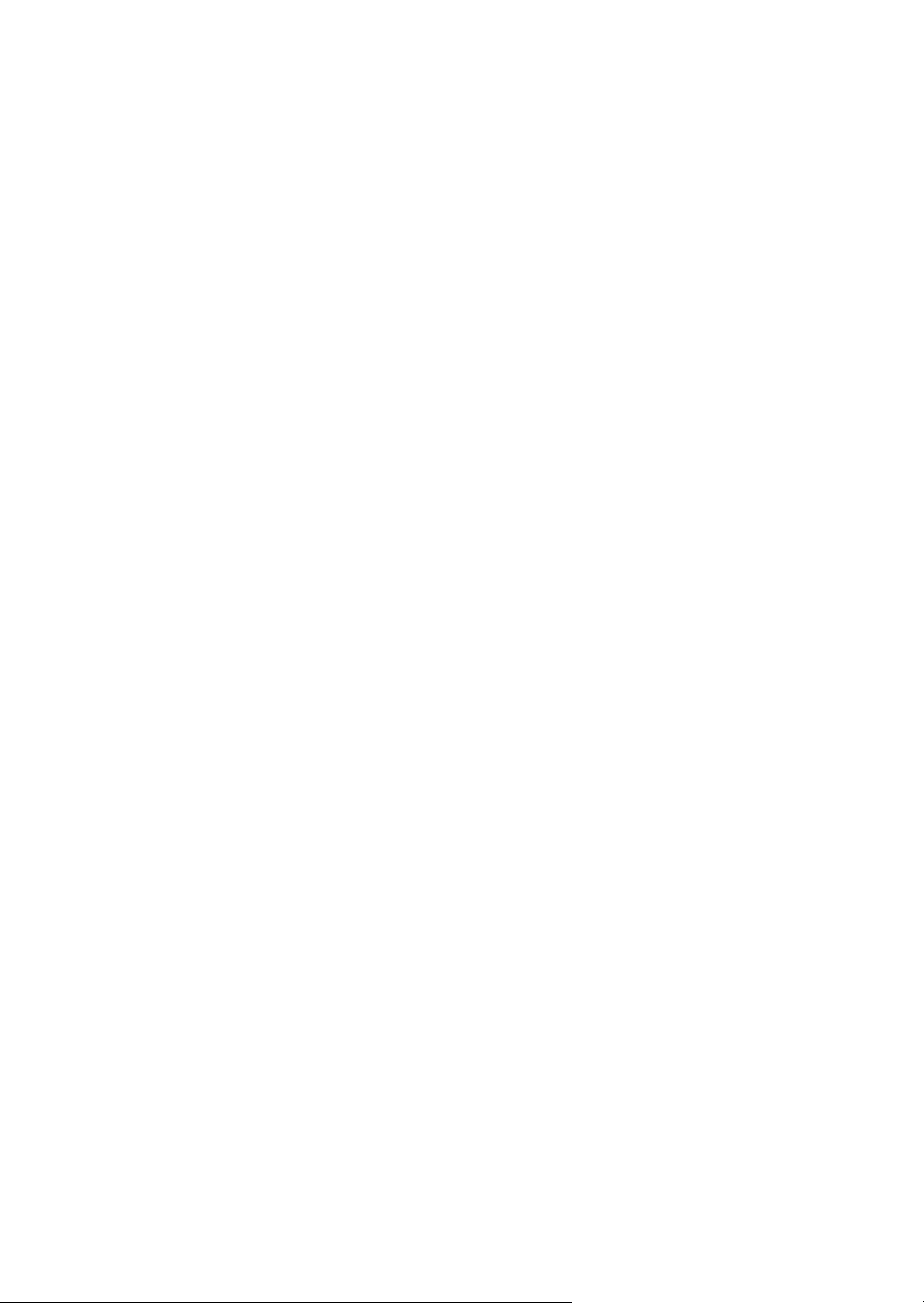
Page 3
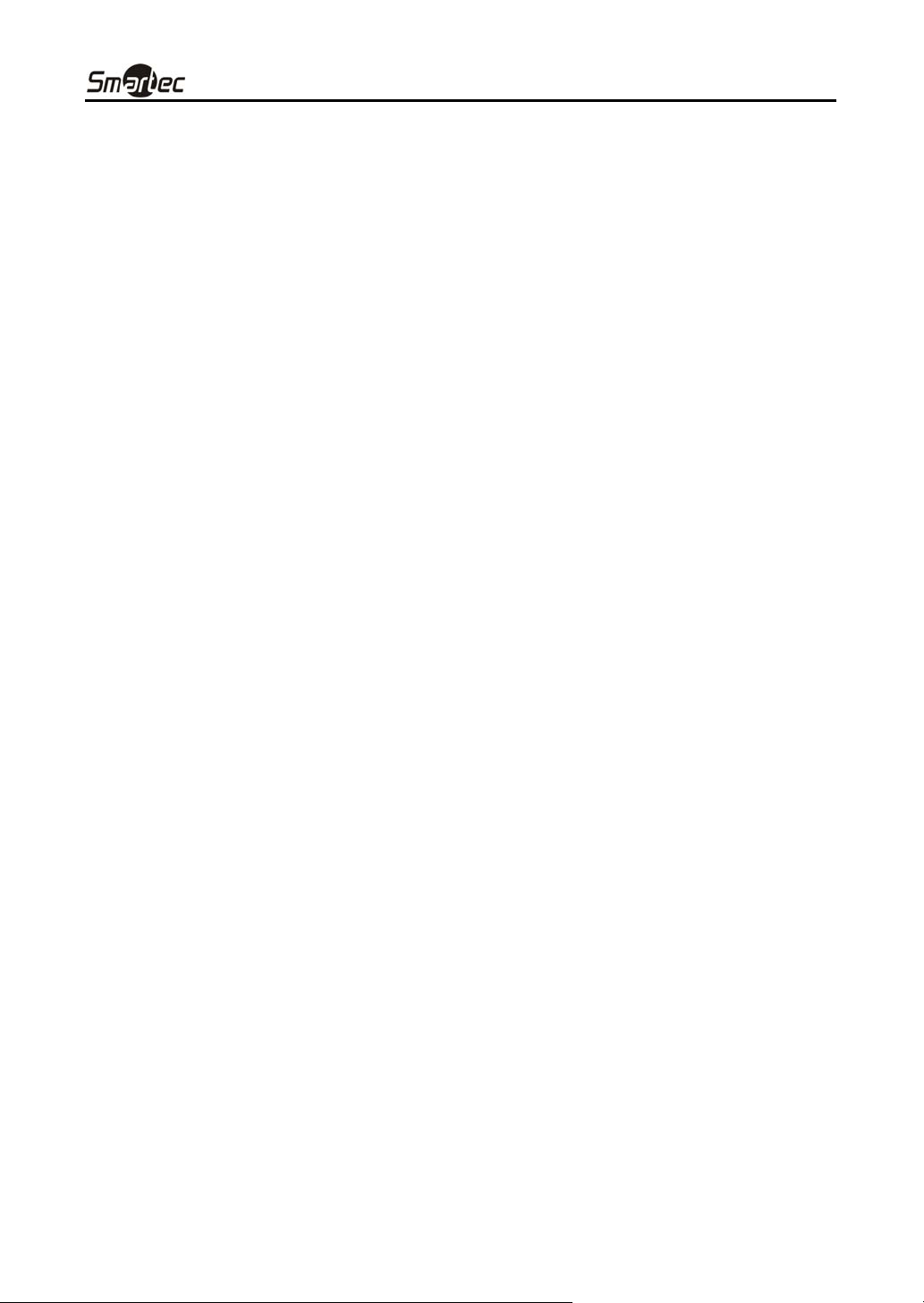
Программа дистанционного управления RASplus
Содержание
.........................................................................1 Глава 1 — Общая информация
...................................................................1 1.1 Содержание Руководства
............................................1 1.2 Функциональные возможности RASplus
.....................................................................1 1.3 Информация о продукте
..........................................................................................2 Глава 2 — Установка
.........................................................................................6 Глава 3 — Настройка
....................................................................................................6 3.1 Экран
..................................................................................................7 3.2 Панель
...................................................................................................15 3.3 Меню
........................................................................27 3.4 Панель инструментов
........................................................................................28 Глава 4 — Операции
........................................................28 4.1 Просмотр живого изображения
...........................................30 4.2 Воспроизведение и поиск видеозаписи
...............................................................36 4.3 Запись в режиме «паники»
..........................................................................37 4.4 Просмотр состояния
.................................39 Приложение A — Просмотр фрагментов видеозаписи
..43 Приложение Б — Сервер имен цифровых видеорегистраторов (DVRNS)
......................................44 Приложение В — Программа редактирования карт
.....................................................................50 Приложение Г — Конвертер AVI
i
Page 4
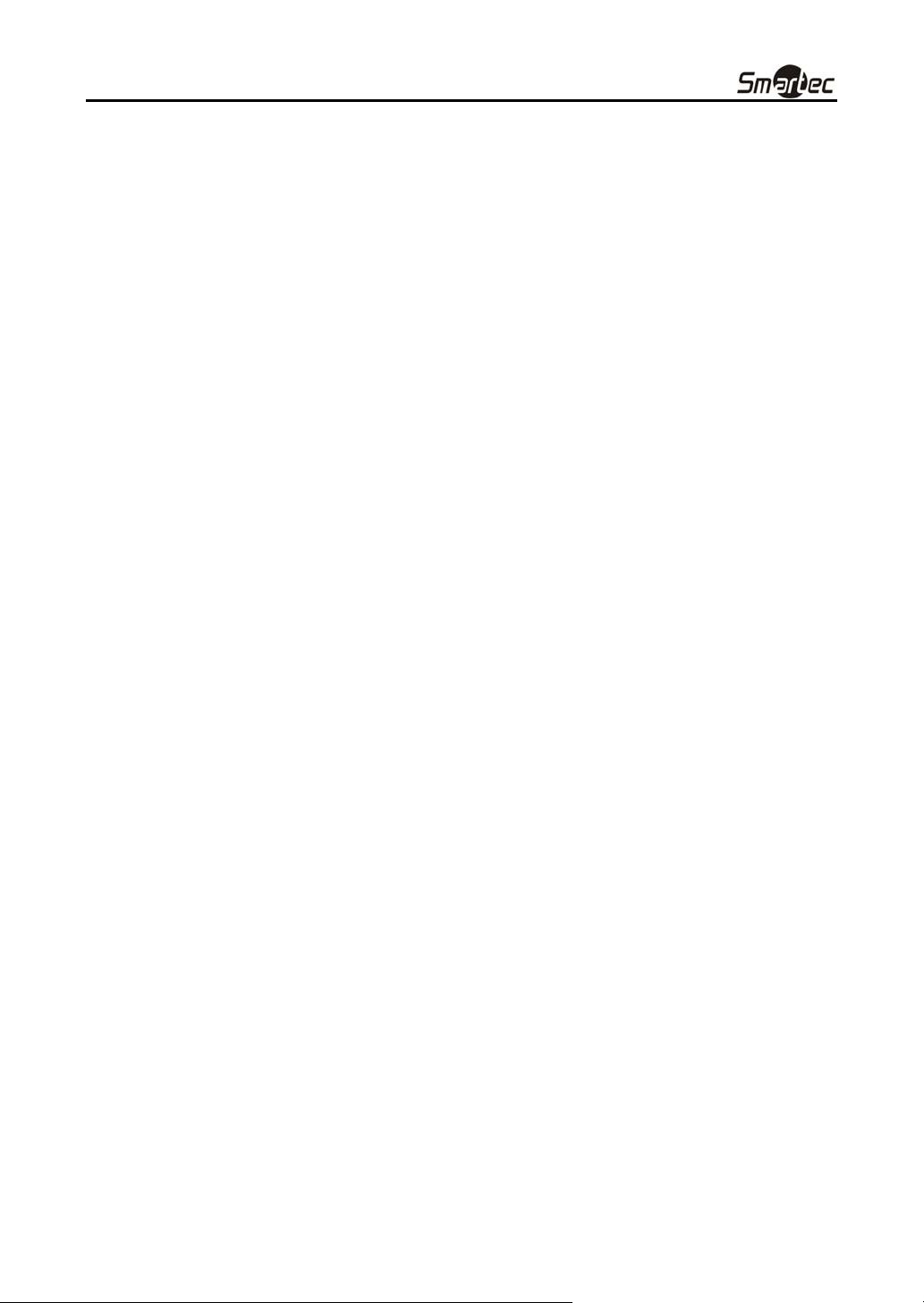
Руководство пользователя
ii
Page 5

Программа дистанционного управления RASplus
Глава 1 — Общая информация
1.1 Содержание Руководства
В данном руководстве приводится описание установки и использования программного
обеспечения RASplus (Система дистанционного управления), предназначенного для работы с
удаленными цифровыми видеорегистраторами.
1.2 Функциональные возможности RASplus
Программа RASplus представляет собой интегрированное программное обеспечение для
управления, просмотра живого изображения, выполнения видеозаписи и воспроизведения
видеозаписи нескольких удаленных цифровых видеорегистраторов. RASplus обладает
следующими функциональными возможностями:
• Контроль и информация о состоянии цифровых видеорегистраторов.
• Уведомление о событиях, зарегистрированных на удаленных узлах.
• Дистанционный просмотр живого изображения камер.
• Запись изображения в режиме тревоги.
• Поиск фрагментов видеозаписи по времени и событию.
• Дистанционное обновление программного обеспечения и настройка видеорегистраторов.
• Просмотр системной информации и списка событий удаленных цифровых
видеорегистраторов.
• Дистанционный мониторинг нескольких удаленных узлов с использованием трехмерных
карт.
• Подключение до 16 удаленных узлов одновременно.
1.3 Информация о продукте
Комплект поставки
• Руководство пользователя (данный документ)
• Установочный диск
Требования к системе
• Операционная система: Microsoft Windows XP или более поздняя версия.
• Центральный процессор: Intel Pentium IV (Celeron) 2.4 ГГц или более быстрый.
• ОЗУ: не менее 512 МБ.
• VGA: AGP, видеопамять не менее 8 МБ (1024x768, 24 бит/пиксель или более)
1
Page 6
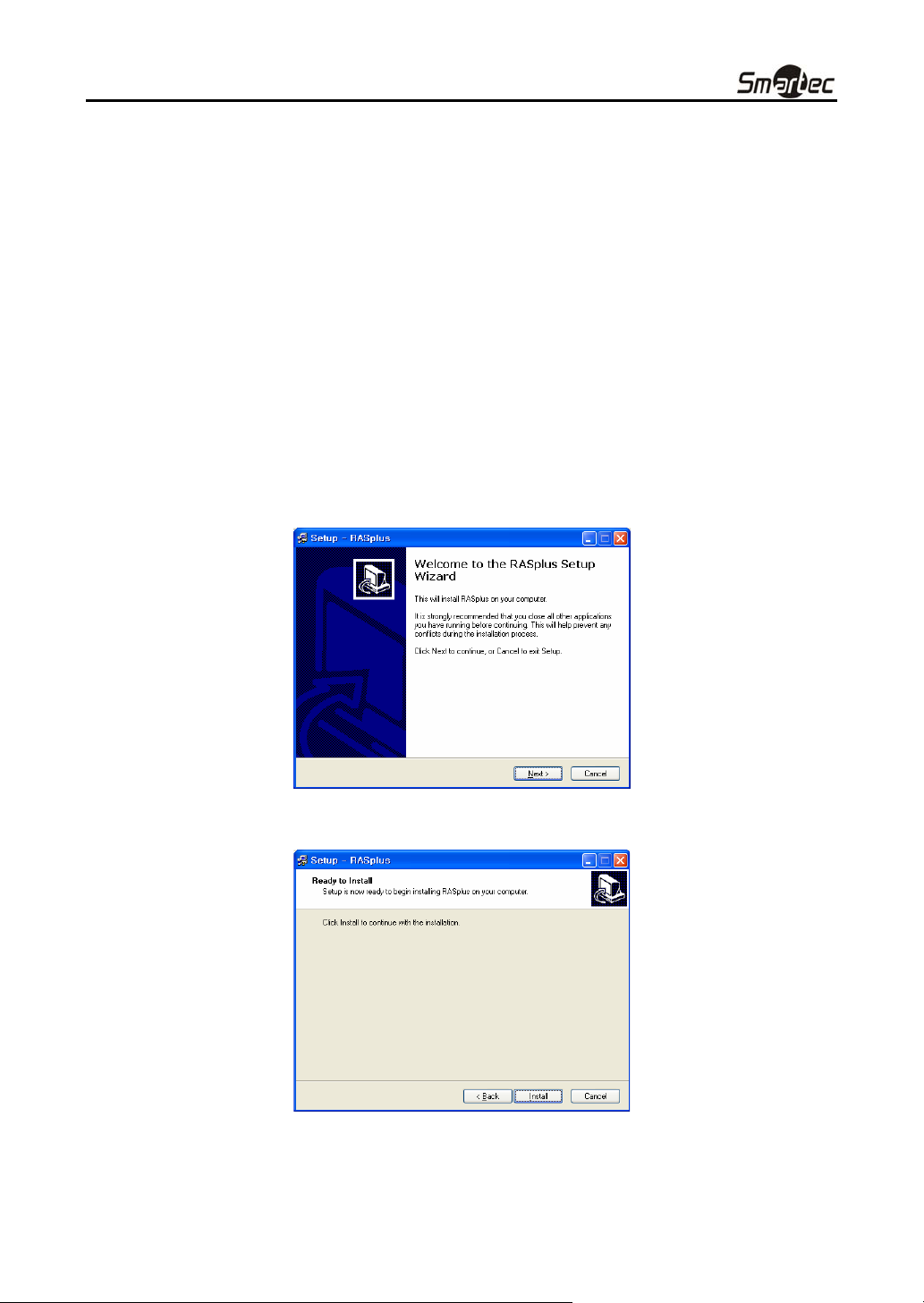
Руководство пользователя
Глава 2 — Установка
ВНИМАНИЕ: Если на Вашем компьютере установлена более ранняя версия
программного обеспечения RASplus, сначала вам следует удалить старую версию.
ПРИМЕЧАНИЕ: В меню «Старт» (Start) операционной системы Windows перейдите к «Панели
управления» (Control Panel). Двойным щелчком мыши выберите «Опции настройки
питания» (Power Options), чтобы активировать диалоговое окно «Свойства управления»
(Management Properties). На странице «Схемы питания» (Power Schemes) выберите
установку «Никогда» (Never) для опции «Выключение монитора» (Turn off monitor) и
«Выключение жестких дисков» (Turn off hard disks).
1. Установите установочный диск.
2. Запустите файл RASplus_Setup.exe.
3. Когда откроется следующее диалоговое окно, нажмите «Дальше» (Next).
4. Выберите «Установить» (Install).
2
Page 7
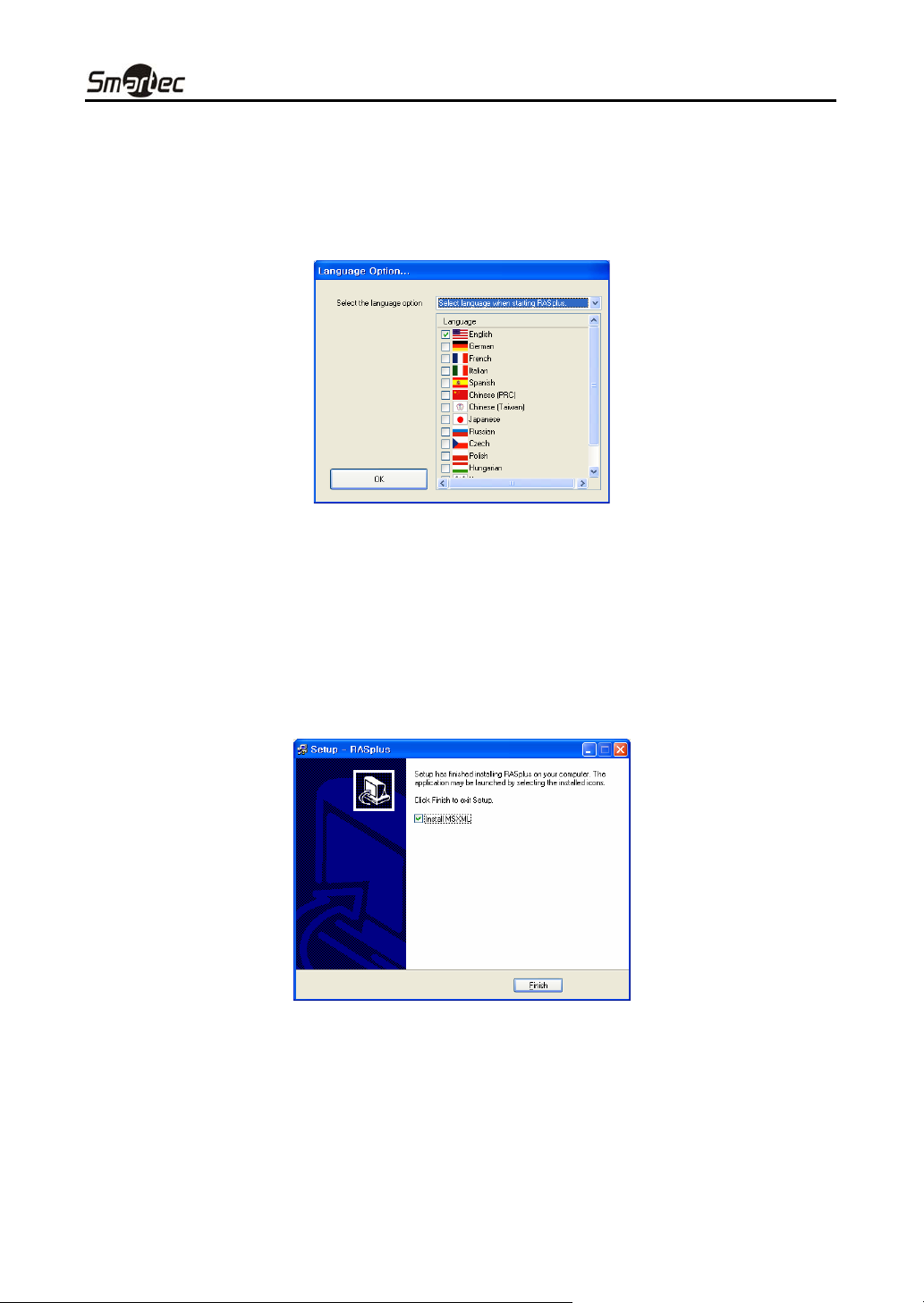
Программа дистанционного управления RASplus
5. Выполните настройку языка, выбрав «Выбирать язык при запуске RASplus» (Select
language when starting RASplus) или «Всегда использовать выбранный язык при
запуске RASplus» (Always start RASplus using the language below). Если Вы выбрали
«Всегда использовать выбранный язык при запуске RASplus» (Always start RASplus
using the language below), выберите нужный язык из списка и нажмите «Да» (OK).
ПРИМЕЧАНИЕ: Чтобы выбранный язык правильно отображался на экране, настройка
операционной системы Вашего ПК должна позволять использование данного языка.
ПРИМЕЧАНИЕ: Чтобы изменить язык RASplus после выбора опции «Всегда использовать
выбранный язык при запуске RASplus» (Always start RASplus using the language below),
необходима переустановка программного обеспечения RASplus.
6. Когда после завершения установки RASplus откроется следующее диалоговое окно, выберите
приложение MSXML и нажмите «Завершить» (Finish). Установка MSXML требуется для
инициации RASplus.
3
Page 8
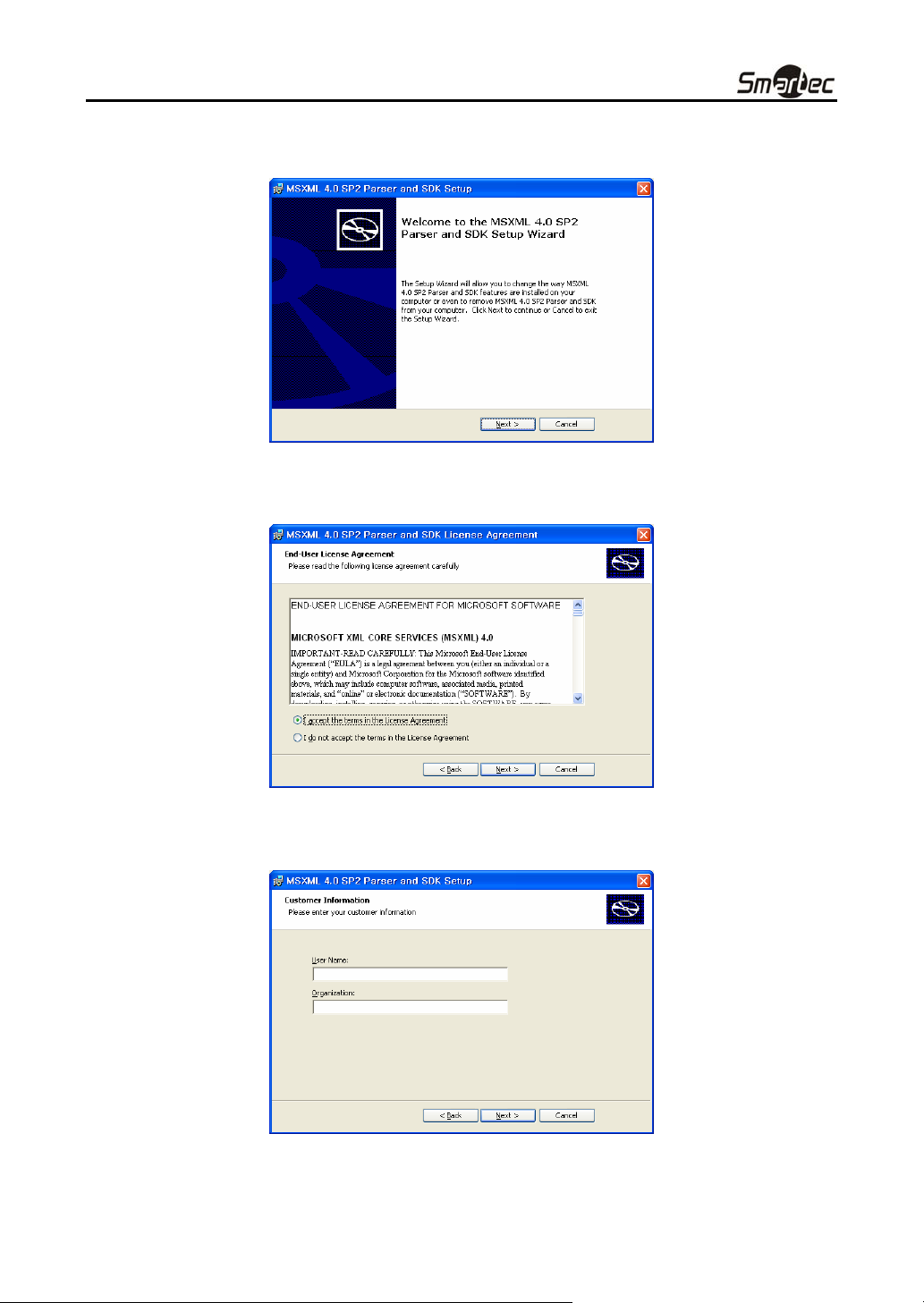
Руководство пользователя
7. Нажмите «Дальше» (Next).
8. Выберите «Я принимаю условия Лицензионного Соглашения» (I accept the terms in the
License Agreement) и нажмите «Дальше» (Next).
9. Введите имя пользователя (User Name) и название организации (Organization), и нажмите
«Дальше» (Next).
4
Page 9
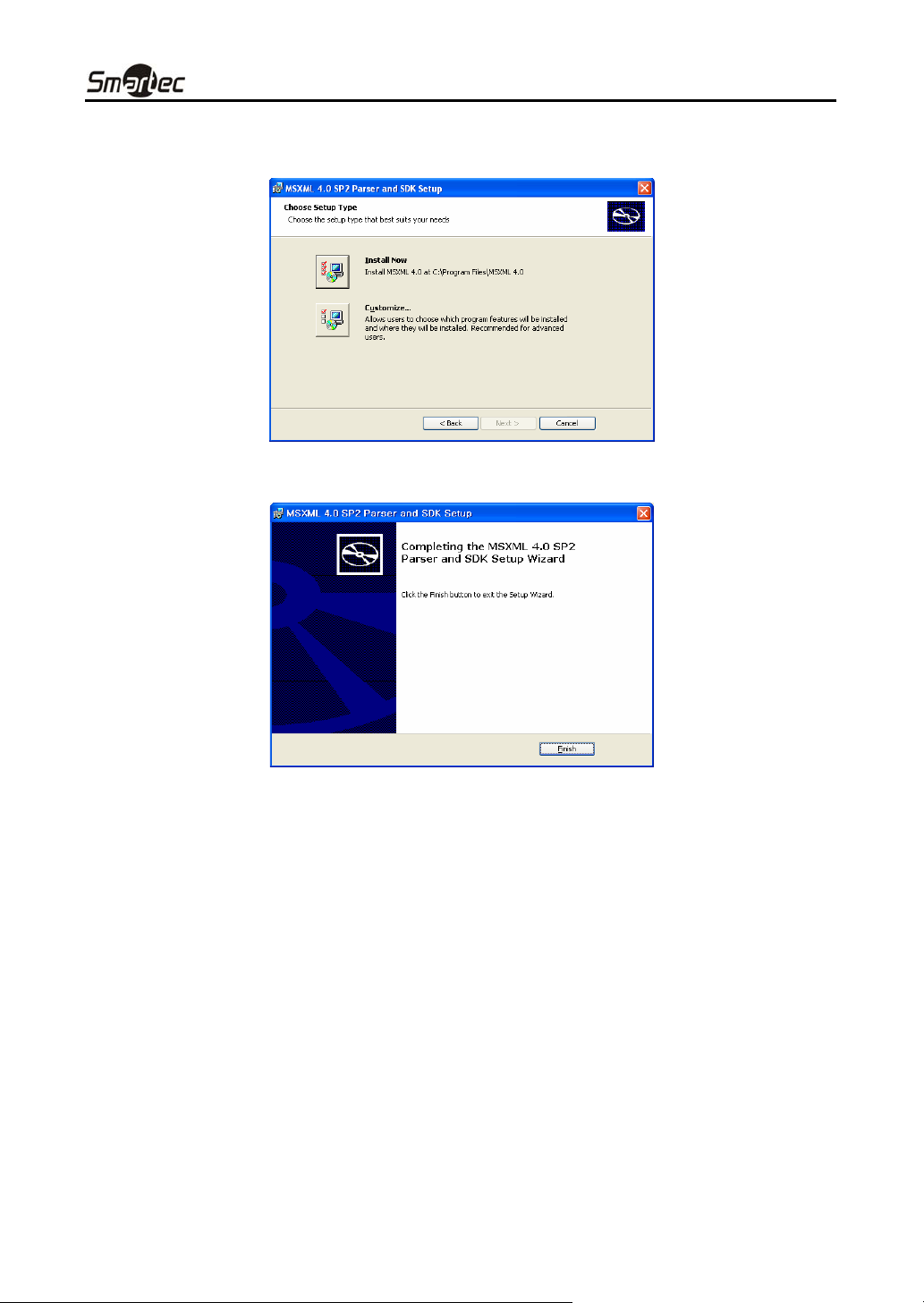
Программа дистанционного управления RASplus
10. Выберите «Выполнить установку сейчас» (Install Now).
11. Нажмите Finish («Завершить») для завершения установки MSXML.
5
Page 10
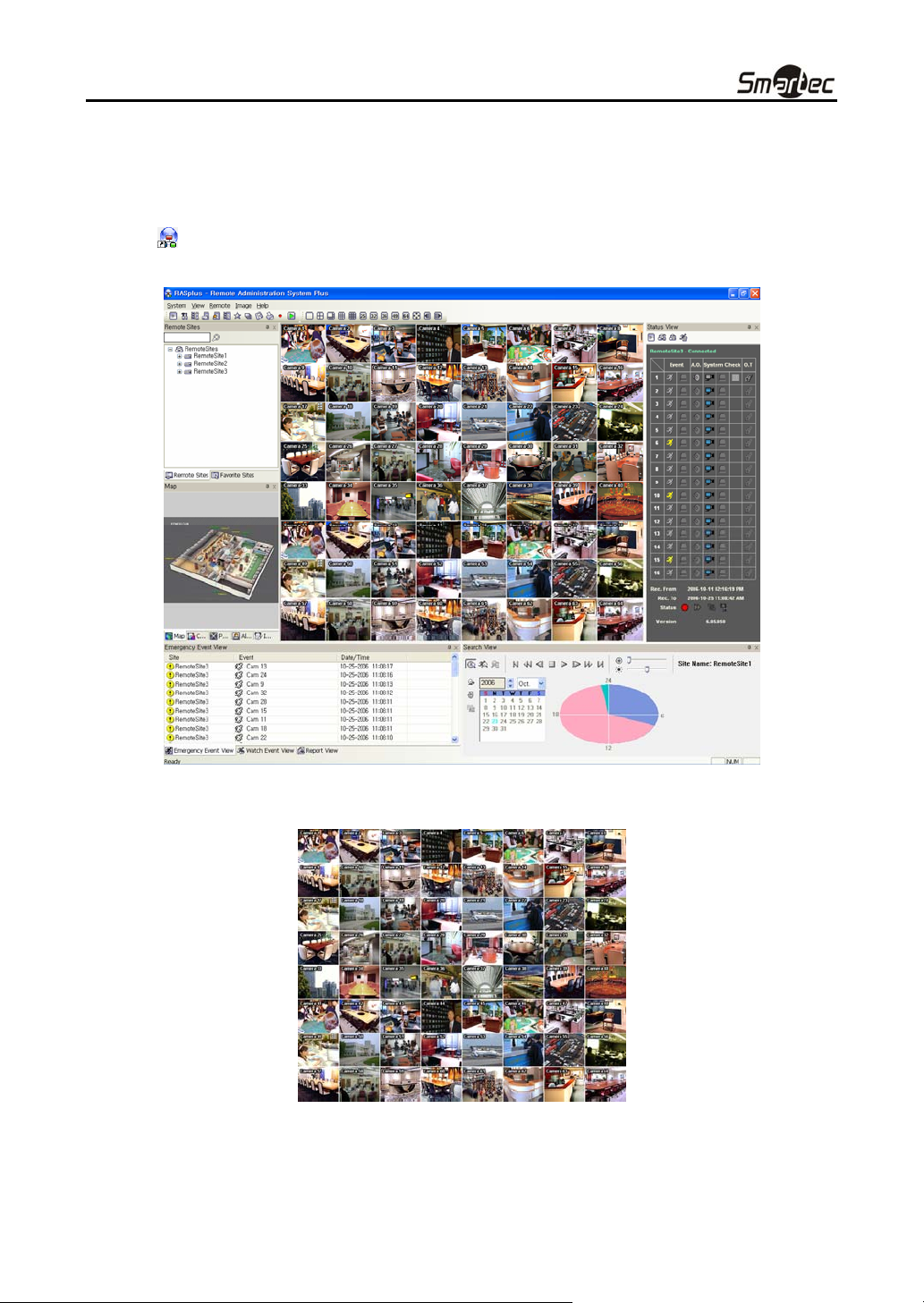
Руководство пользователя
Глава 3 — Настройка
После установки программного обеспечения RASplus Вы обнаружите на рабочем столе ярлык
RASplus
RASplus состоит из экрана, 12 рабочих панелей, меню и панели инструментов.
. Чтобы запустить RASplus выберите ярлык двойным щелчком мыши. Программа
3.1 Экран
На Экран выводится изображение выбранных камер в режиме просмотра живого изображения
или воспроизведения видеозаписи. RASplus позволяет использовать различные форматы вывода
изображения на экран: полноэкранный формат, деление на четыре зоны, 1+7, 3x3, 4x4, 5x5, 1+32,
6x6, 7x7, 8x8.
6
Page 11
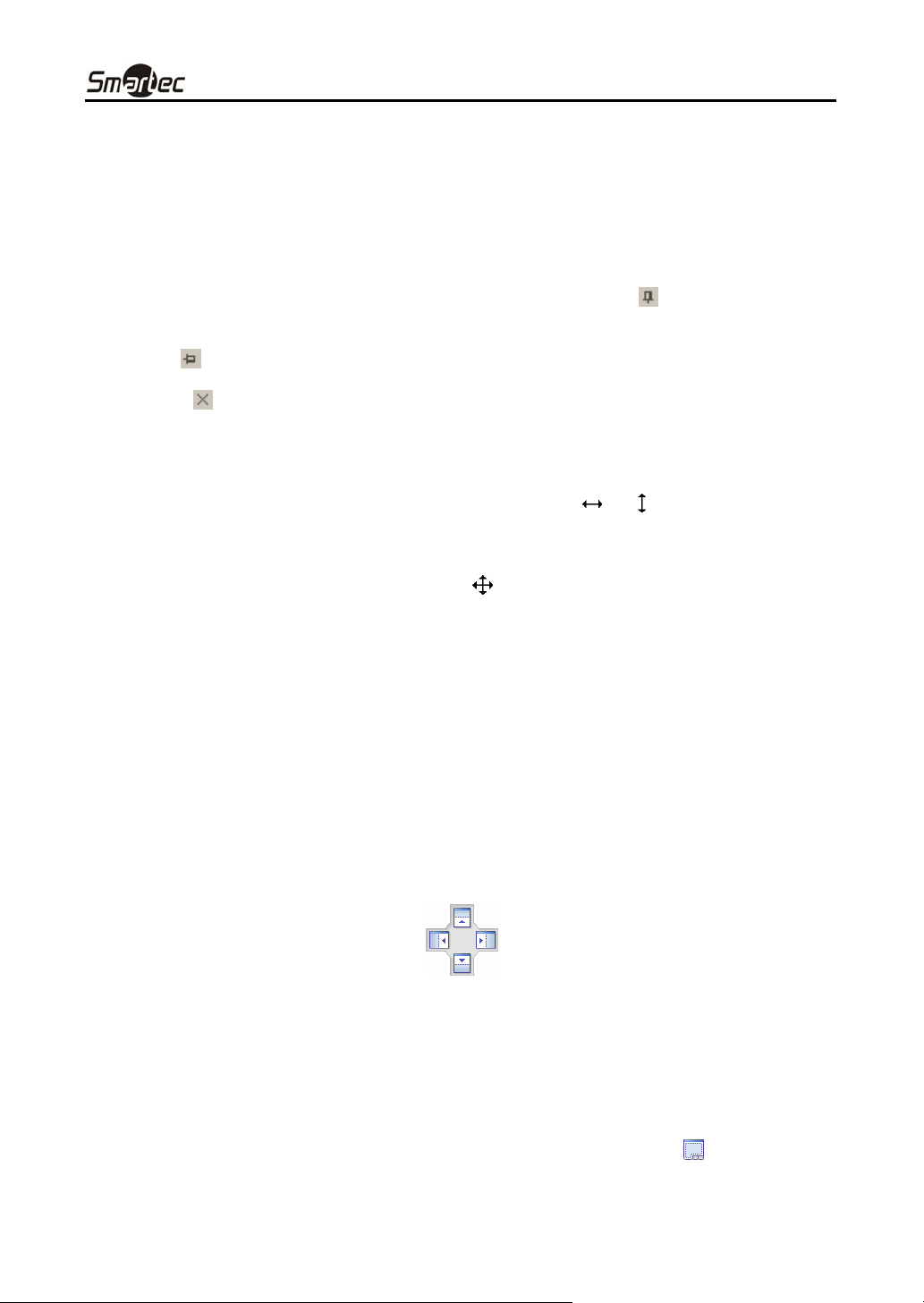
Программа дистанционного управления RASplus
3.2 Панель
RASplus имеет множество мощных инструментальных средств, которые могут использоваться
для облегчения работы пользователя. Большинство таких средств располагается на 12 рабочих
панелях, которые могут располагаться в любой части экрана, как удобно оператору. Вы можете
разгрузить экран, оставив только те панели, которые используются наиболее часто.
Чтобы скрыть панель достаточно выбрать щелчком мыши пиктограмму
панели. Сбоку на экране располагаются закладки скрытых панелей. При выборе закладки
открывается соответствующая скрытая панель. Вы можете выбрать щелчком мыши
пикограмму
, чтобы при развертывании панели сохранялось ее первоначальное
местоположение на экране. Чтобы удалить панель с экрана без создания закладки следует выбрать
пиктограмму
. Чтобы развернуть скрытую таким образом панель необходимо выбрать ее из
разворачиваемого меню.
Вы можете менять размеры панелей, передвигать их и комбинировать с другими панелями,
создавая удобное для Вас рабочее пространство. Для изменения размеров панели перемещайте
курсор вдоль границы панели, пока его форма не измениться на
или . Затем нажмите левую
кнопку мыши и передвиньте границу панели, чтобы увеличить или уменьшить ее размеры.
Для перемещения панели в другое место на экране передвигайте курсор по строке заголовка
открытой панели, пока его форма не изменится на
. При нажатии кнопки мыши и перемещении
на экране появляются позиционные стрелки.
Четыре позиционных стрелки, расположенных на внешних границах, позволяют перемещать
панель вдоль выбранной границы независимо от местоположения других панелей. При
перемещении панели на экране отображается прозрачное окно синего цвета, указывающее на
новое местоположение панели. Если Вас устраивает расположение панели, отпустите левую
кнопку мыши, и панель переместится на свое новое место.
Также Вы можете переместить панель, чтобы связать ее с другой панелью. Для этого передвиньте
панель поверх той панели, с которой Вы хотите ее связать. В центре этой панели появится
пиктограмма с четырьмя позиционными стрелками. При прокрутке позиционных стрелок на
экране отображается прозрачное окно синего цвета, указывающее на новое местоположение
панели. Если Вас устраивает расположение панели, отпустите левую кнопку мыши, и панель
переместится в выбранное место.
в верхнем правом углу
Вы можете комбинировать панели, чтобы они занимали меньше места на экране. В нижней части
комбинированных панелей располагается ряд закладок. При выборе закладки соответствующая
панель выводится на первый план.
Для комбинирования панелей подведите курсор к строке заголовка панели, которую Вы хотите
передвинуть. Нажмите кнопку мыши и переместите панель поверх панели, с которой Вы хотите ее
объединить. Если панели можно объединить, в центре пиктограммы с четырьмя позиционными
стрелками появится символ закладки. Подведите курсор к символу закладки
, и на панели
появится новая закладка. Отпустите кнопку мыши, и комбинирование панелей будет завершено.
7
Page 12
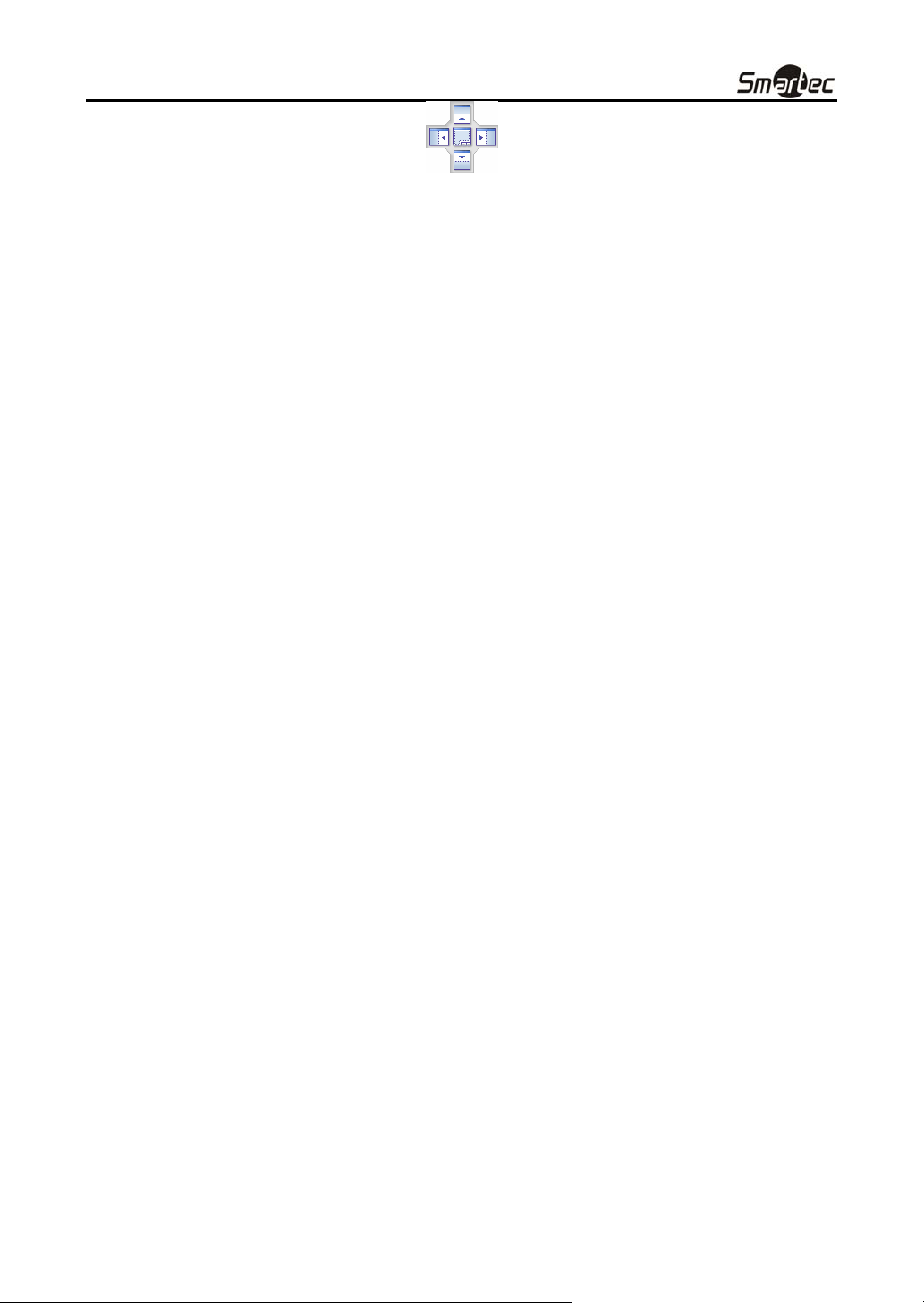
Руководство пользователя
Варианты расположения панелей на экране практически не ограничены. Поэкспериментируйте
немного, и Вы сможете создать экран, наиболее удобный для Вашей работы.
8
Page 13
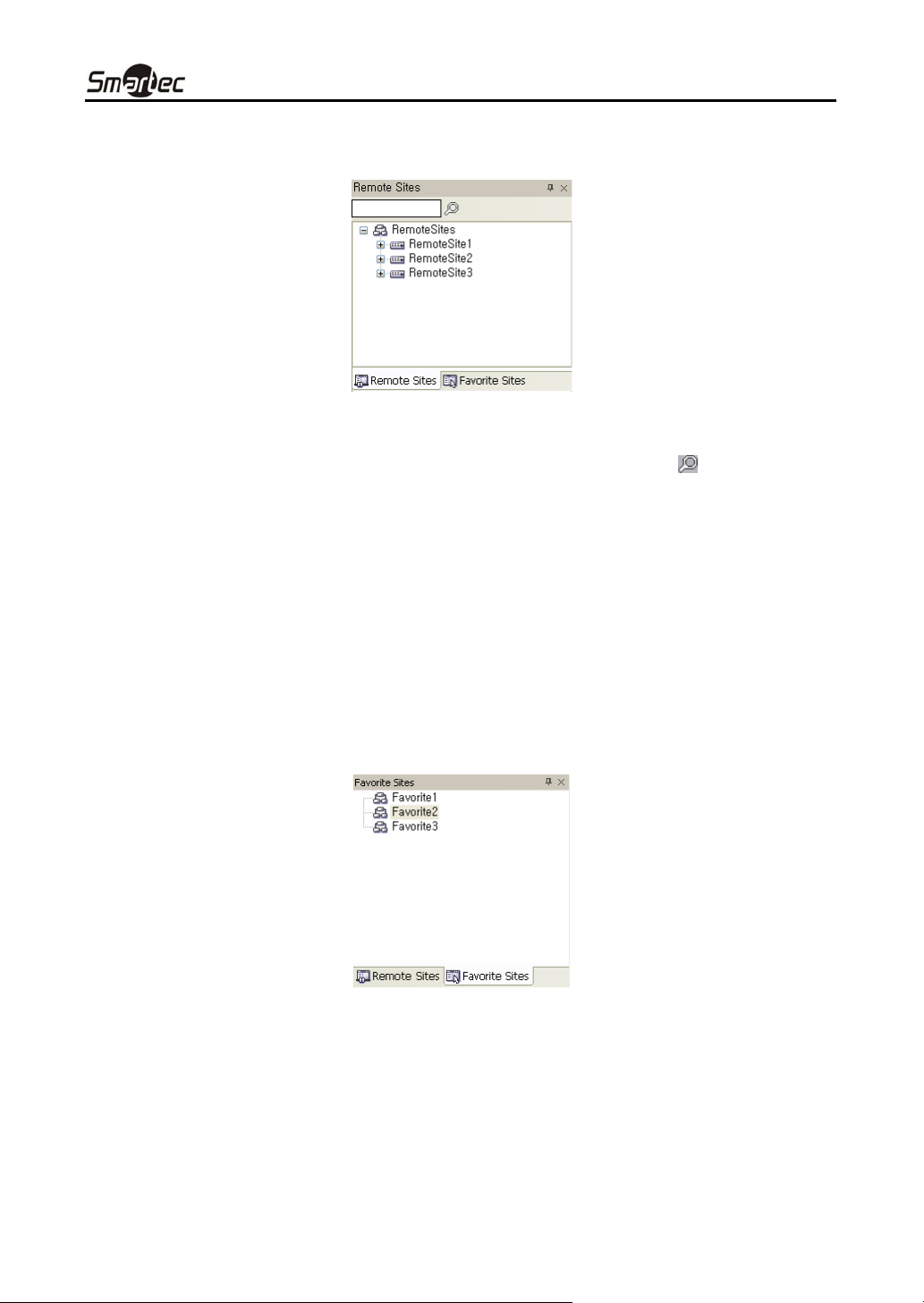
Панель удаленных узлов
Программа дистанционного управления RASplus
На панели удаленных узлов (Remote Sites) содержится перечень удаленных узлов,
зарегистрированных во время настройки системы RASplus, и список камер, установленных на
удаленных узлах. Указав название узла в окне поиска и выбрав пиктограмму
, Вы можете легко
найти нужный удаленный узел в перечне удаленных узлов. Для установления связи с удаленным
узлом выберите из списка узел или камеру, с которой Вы хотите установить связь, и перенесите ее
в нужное место на экране или на панели состояния (Status View). На экран выводится
изображение выбранных камер, а в панели просмотра состояния выводится информация о
состоянии системы удаленного узла, с которым установлена связь. Для соединения с панелью
состояния можно также выбрать опцию «Связь с окном состояния» (Connect Status View) из
всплывающего меню, которое открывается правой кнопкой мыши после выбора узла из списка.
Это всплывающее меню активирует удаленное меню, включая опции «Дистанционная
настройка» (Remote Setup), «Удаленный системный журнал» Remote System Log, и
«Удаленный журнал событий» (Remote Event Log). Подробная информация приводится в
разделе 3.3 «Меню» – «Меню дистанционной настройки».
Панель «любимых» узлов
На панели «любимых» узлов (Favorite Sites) представлен список наиболее часто используемых
узлов, зарегистрированных во время настройки системы RASplus. При выборе из списка
«любимого» узла, с которым Вы хотите установить связь, и его переносе в нужную часть экрана
автоматически устанавливается связь со всеми удаленными узлами, зарегистрированными в
«любимом» узле.
9
Page 14
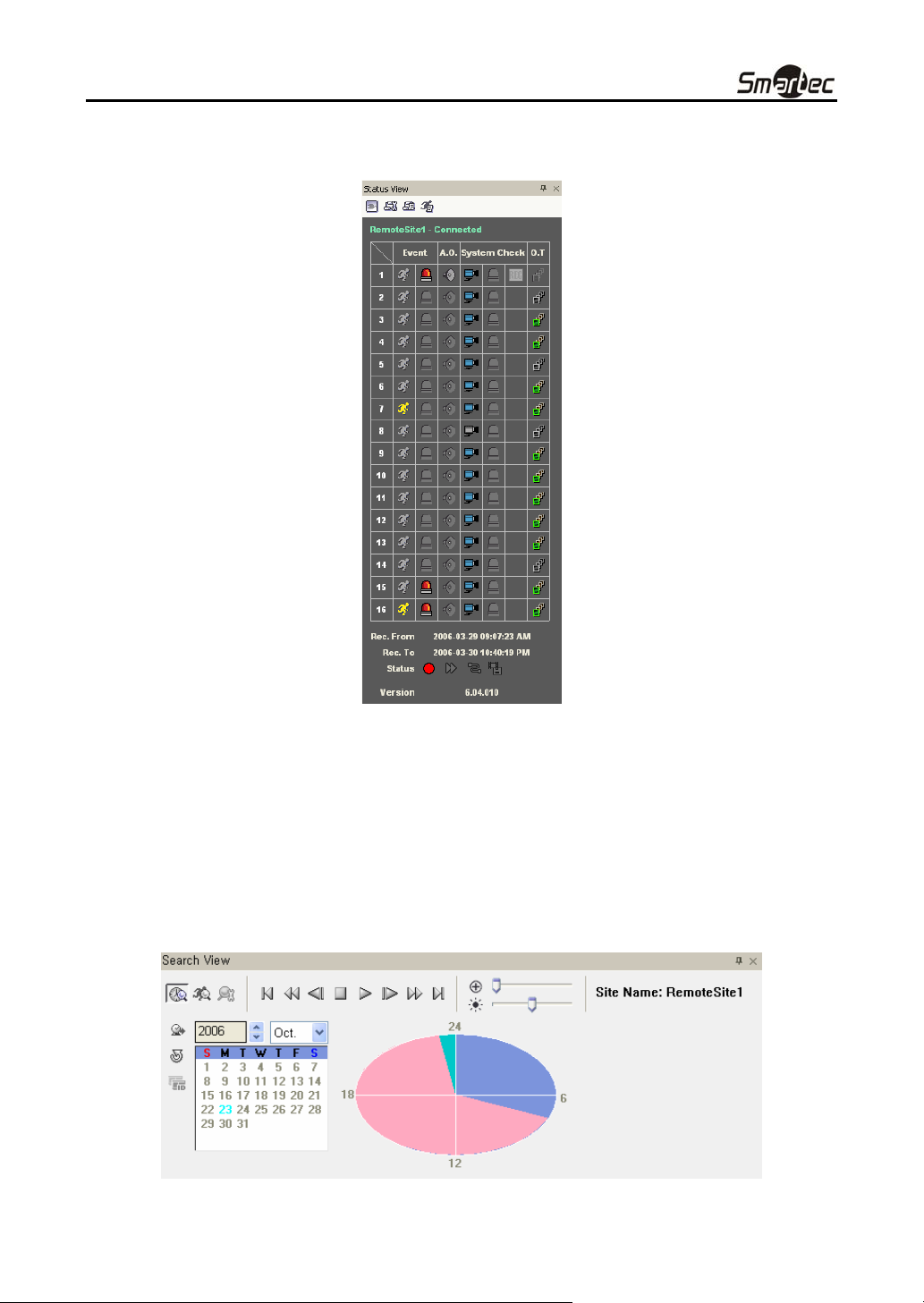
Руководство пользователя
Панель состояния
На панели состояния (Status View) в режиме реального времени выводится информация о
состоянии событий, вывода сигнала тревоги, проверки системы и записи удаленного узла, с
которым установлена связь. Для установления связи с удаленным узлом выберите узел или
камеру на панели удаленных узлов (Remote Site) или карты (Map) и перенесите на панель
просмотра состояния.
ПРИМЕЧАНИЕ: Подробная информация приводится в разделе 4.4 «Просмотр состояния».
Панель поиска
10
Page 15
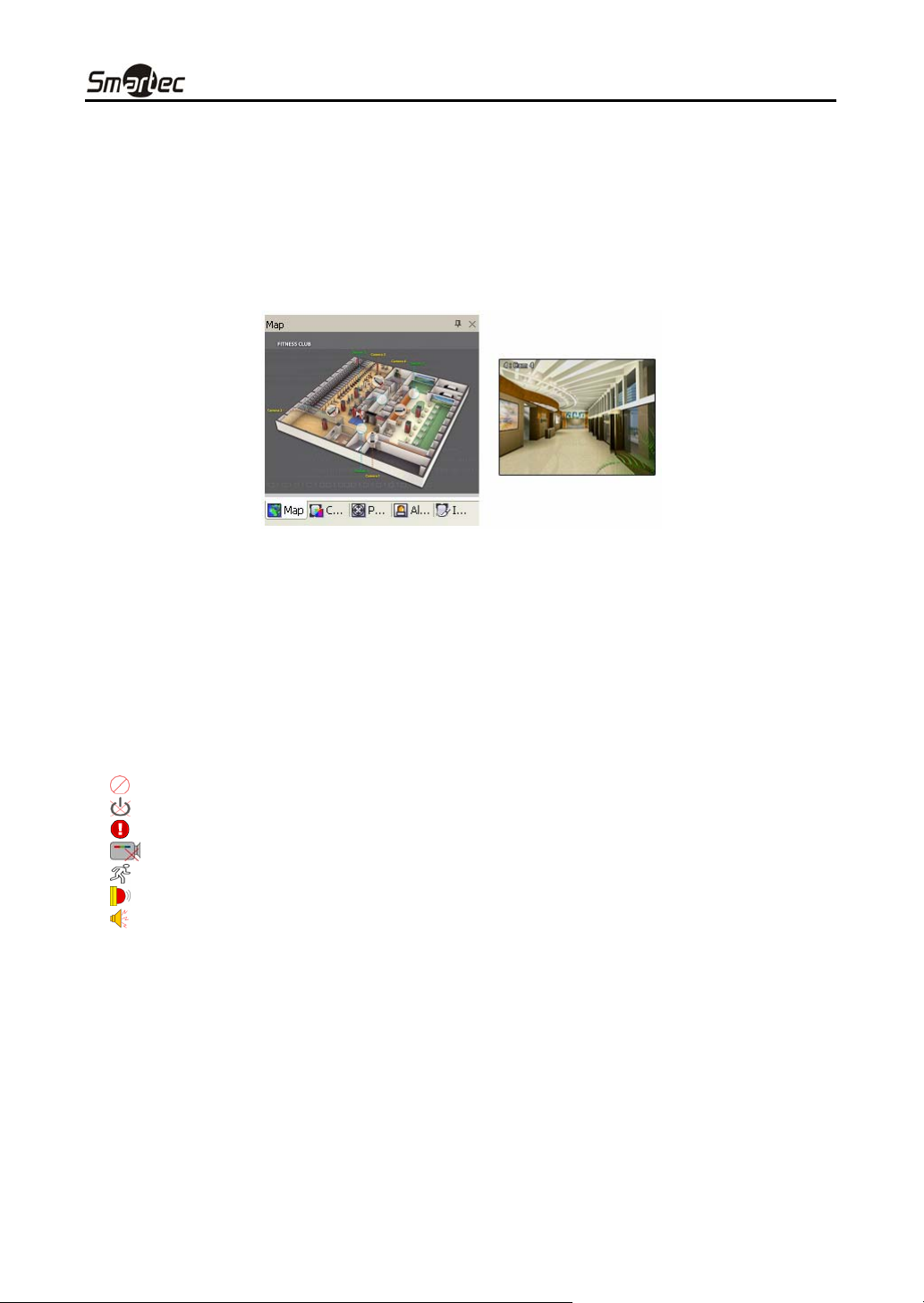
Программа дистанционного управления RASplus
Панель поиска (Search View) позволяет выполнять поиск видеозаписи на удаленном цифровом
видеорегистраторе по времени или событию.
ПРИМЕЧАНИЕ: Подробная информация приводится в разделе 4.2 «Воспроизведение и
поиск видеозаписи».
Панель карты
Панель карты (Map) позволяет эффективно выполнять текущий контроль удаленных узлов с
помощью трехмерной карты выбранного узла. Щелкните правой кнопкой мыши на панели карты,
чтобы выбрать из списка графический файл (.rmp) карты, которую Вы хотите использовать для
контроля. Если выбранная карта связана с субкартами, выбрав связанное изображение, можно
перейти к субкарте. Для установления связи с удаленным узлом, выберите на панели карты
устройство, с которым Вы хотите установить связь, и перенесите его в нужное положение на
экране или на панели состояния (Status View). Также, если подвести курсор к устройству на карте,
на экран выводится информация о состоянии этого устройства. Если устройство обнаруживает
какое-либо событие или работает некорректно, на экране появляются следующие пиктограммы
(не более 4).
Отключено
Выключено
Неверно
Пропадание видеосигнала
Движение
Ввод сигнала тревоги
Вывод сигнала тревоги
ПРИМЕЧАНИЕ: Состояние устройства «Неверно» выводится в соответствии с установками
Проверки системы (System Check), а состояния «Пропадание видеосигнала», «Движение»,
«Ввод сигнала тревоги» и/или «Вывод сигнала тревоги» - в соответствии с установками
событий удаленного цифрового видеорегистратора.
Панель карты открывает другой экран в случае регистрации событий тревоги движения или
пропадания видеосигнала или при выборе пиктограммы устройства в соответствии с установками
программы редактирования карт. Дополнительная информаций о временных экранах приводится
в Приложении В – «Программа редактирования карт» – «Настройка устройств». Для
изменения местоположения временного экрана следует щелкнуть левой кнопкой мыши на экране
и перенести его в другое место по Вашему желанию. Если щелкнуть правой кнопкой мыши на
временном экране, открывается следующее всплывающее меню.
11
Page 16
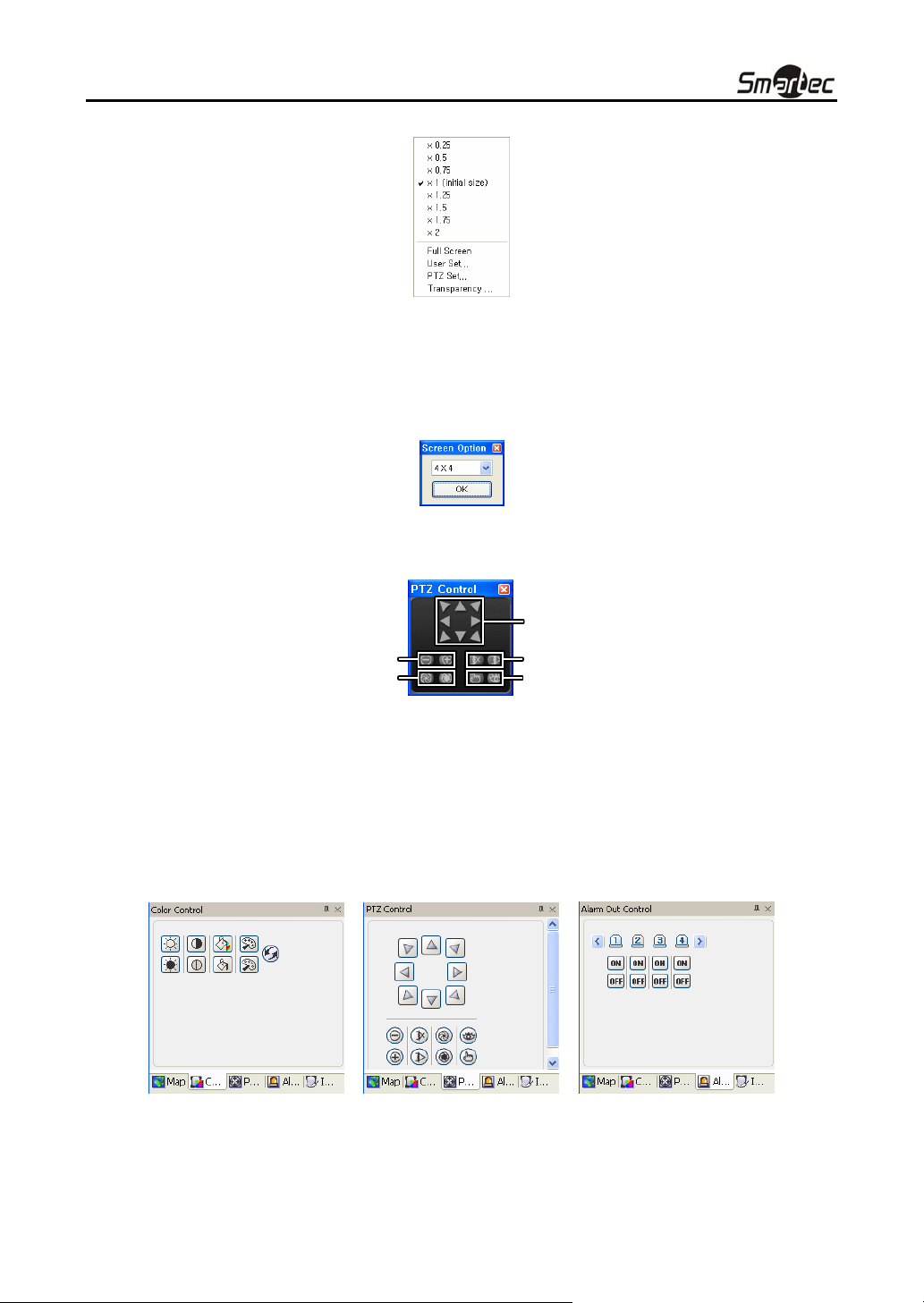
Руководство пользователя
Д
y x0.25 - x2: используется для выбора размера временного экрана карты.
y «Полный экран» (Full Screen): используется для вывода временного экрана карты в
полноэкранном формате.
y «Настройка пользователя…» (User Set…): используется для настройки выведенных на
монитор временных экранов. Например, при выборе установки 4x4, на монитор выводится
временный экран, имеющий достаточно окон для просмотра изображения 16 камер.
y «Настройка поворотной камеры…» (PTZ Set…): используется для управления поворотом по
горизонтали и вертикали, и функцией увеличения поворотной камеры.
Переход к предустановке / настройка предустановки
Уменьшение /
Увеличение
иафрагма
закрыта /
открыта
Кнопки движения
Уменьшение / увеличение
Диафрагма закрыта / открыта
Ближний / дальний фокус
Кнопки движения
Ближний / дальний
фокус
Переход к предустановке /
Настройка предустановки
y «Прозрачность…» (Transparency…): используется для настройки прозрачности временного
экрана. (Windows 2000 или более поздняя версия).
ПРИМЕЧАНИЕ: Подробная информация о редактировании карт приводится в Приложении В
– «Редактор карт».
Панели регулировки цветности, управления поворотными камерами и
тревожными выходами
Эти три панели позволяют выполнять настройку цветности, управлять поворотными камерами и
тревожными выходами при просмотре живого изображения удаленного узла.
ПРИМЕЧАНИЕ: Подробная информация приводится в разделе 4.1 «Просмотр живого
изображения».
12
Page 17
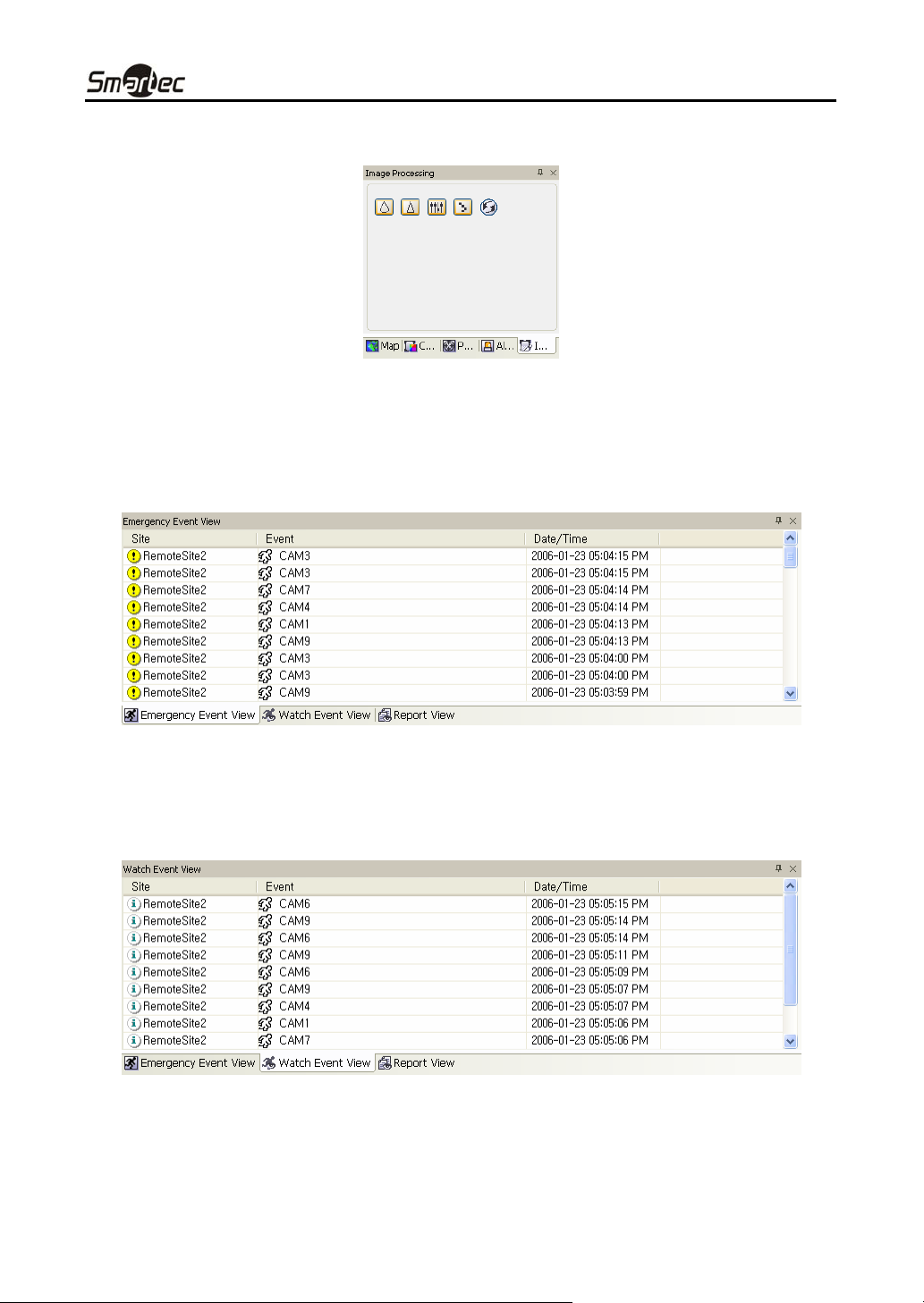
Панель обработки изображения
Программа дистанционного управления RASplus
Панель обработки изображения (Image Processing) позволяет корректировать изображение при
воспроизведении.
ПРИМЕЧАНИЕ: Дополнительная информация приводится в разделе 4.2 «Воспроизведение
и поиск видеозаписи».
Панель чрезвычайных событий
На панели чрезвычайных событий (Emergency Event View) содержится список событий (для
которых выбрана предустановка уведомления) на отдельных удаленных узлах (только при
подключении к ЛВС).
Панель событий в режиме просмотра
На панели событий в режиме просмотра (Watch Event View) содержится список событий,
зарегистрированных на отдельных удаленных узлах, когда RASplus работает в режиме
просмотра «живого» изображения. Ниже приводится описание используемых пиктограмм
событий:
13
Page 18

Руководство пользователя
Нормальное событие
Тревожный вход активирован
Тревожный вход деактивирован
Обнаружение движения
Обнаружение объекта
Пропадание видеосигнала
Блокировка изображения
Ввод текста
Дефект тревожного входа
Дефект записывающего устройства
SMART-контроль диска
Дефект диска
Заполнение диска
Температура диска
Запись в режиме «паники» активирована
Запись в режиме «паники» деактивирована
Панель отчета
На панели отчета (Report View) представлена информация о состоянии систем удаленных узлов.
RASplus выполняет проверку удаленного узла и сообщает о состоянии системы. Чтобы
пользоваться этой функцией, требуется выполнить настройку установок отчета во время
настройки системы в программе RASplus. Подробная информация приводится в разделе 3.3
«Меню» –«Меню настройки системы».
ПРИМЕЧАНИЕ: Некоторые опции отчета могут не использоваться, в зависимости от
технических характеристик удаленного цифрового видеорегистратора.
14
Page 19

3.3 Меню
Программа дистанционного управления RASplus
Меню «Система» (System)
X Настройка (Setup)
Экран настройки (Setup) позволяет выполнять настройку работы системы и удаленного узла.
15
Page 20

Руководство пользователя
Система 1 (System 1): используется для настройки формата представления даты/времени в
программе RASplus, опций вывода информации на экран и функции записи в режиме «паники».
y Формат даты/времени (Date/Time Format): настройка формата представления даты/времени.
y Настройка дисплея (Display Option): выбор экрана, опции переноса объекта, ускорение
вывода данных на экран и текстовая информация.
– Выбор экрана (Screen Option): выберите опцию «Экран просмотра» (Watch Screen) для
использования экрана только для осуществления просмотра «живого» изображения, «Экран
поиска» (Search Screen) для использования экрана только для поиска, или «Просмотр и
поиск») (Watch and Search Screen) для использования экрана для просмотра «живого»
изображения и поиска видеозаписи.
– Опции переноса объекта (Drag & Drop Popup Option): выберите, какая кнопка мыши
используется при выводе всплывающих экранов меню. Предлагаются следующие опции –
«Использование левой кнопки мыши» (Use Left Mouse Button), «Использование
правой кнопки мыши» (Use Right Mouse Button) или обе (только режим «Просмотр и
поиск»).
– Ускорение вывода данных на экран (Display Acceleration): выберите опцию «Нет»
(None) (ускорение не используется), «Нормальное» (Normal) (используется ускорение
DirectX) или «Полное» (Full) (используется ускорение DirectX Video Memory).
– Настройка экранной текстовой информации (OSD Setup…): выберите опции вывода
текстовой информации на экран (Название (Title), Время (Time Info), Дата (Date Info), Ввод
текста (Text-In) и Наложение введенного текста (Overlay Text-In Data)).
ПРИМЕЧАНИЕ: Если технические характеристики Вашего ПК не позволяют правильно
выводить изображение на экран, выберите более низкий уровень настройки дисплея.
y Настройка записи (Recording Setup): настройте (активируйте или деактивируйте) функцию
записи в режиме «паники» и опции перезаписи папки видеозаписи. При использовании
функции записи в режиме «паники» и опции перезаписи программа RASplus при заполнении
диска продолжает запись поверх самой старой видеозаписи. Укажите адрес папки видеозаписи
и установите ее объем в диапазоне от 640 МБ до 2048 МБ. В строке «Емкость» (Capacity)
показан свободный объем папки видеозаписи.
ПРИМЕЧАНИЕ: После установки объема папки видеозаписи его изменение невозможно.
Если Вы хотите расширить объем записи укажите адрес другой папки видеозаписи.
16
Page 21

Программа дистанционного управления RASplus
Система 2 (System 2): Выполните настройку модемного соединения для связи с удаленным
узлом, системного пароля, соединения с сетью, функции составления отчетов и сервера DVRNS.
y Сеть модемной связи (Dial-up Network): Выберите опцию использования модема (Use
modem), если Вы хотите использовать модем для установления связи с удаленным узлом.
y Опции защиты (Security Options): Укажите, требуется ли использование пароля Перед
настройкой (Before setup), Перед запуском (Before startup) или Перед выключением
(Before shutdown) программы RASplus. Нажмите кнопку «Изменить» (Change), чтобы
изменить пароль.
y Установки сети (Network Option): Выберите номер IP-порта (от 8000 до 12000), который
используется для подключения к сети при получении сообщения об обратном вызове с
удаленного узла, и номер порта, используемого для обновления цифрового видеорегистратора
на базе ПК.
ПРИМЕЧАНИЕ: Выбранные Вами номера IP-порта и порта обновления должны
соответствовать значениям, заданным во время настройки сети на удаленном цифровом
видеорегистраторе.
y Настройка отчетов (Report Setup): Выберите установку использования (активация или
деактивация) и интервала проверки состояния (от 1 до 24 часов) функции составления отчетов.
При использовании функции составления отчетов RASplus выполняет проверку состояния
удаленного узла с заданным пользователем интервалом и генерирует отчет о состоянии
системы.
y Сервер имен цифровых видеорегистраторов (DVR Name Service): Выберите настройку
IP-адреса и номера порта (от 10000 до 12000) сервера DVRNS (сервера имен цифровых
видеорегистраторов). Выбранные Вами IP-адрес и номер порта должны соответствовать
17
Page 22

Руководство пользователя
значениям, заданным во время настройки DVRNS удаленного цифрового видеорегистратора, с
которым Вы хотите установить связь.
ПРИМЕЧАНИЕ: Настройка сервера DVRNS невозможна при использовании модемного
соединения. Дополнительная информация о сервере имен цифрового видеорегистратора
приводится в Приложении Б.
Удаленные узлы (Remote Sites): Настройка списка удаленных узлов, с которыми может
устанавливаться соединение.
«Добавить» (Add): Нажмите кнопку «Добавить» (Add) и введите данные удаленного узла,
который Вы хотите добавить.
18
Page 23

Программа дистанционного управления RASplus
– Опорная группа (Reference Group): Узел должен быть отнесен к Опорной группе для
эффективного управления несколькими удаленными узлами. Нажмите кнопку Добавить, чтобы
создать новую опорную группу.
– Настройка удаленного узла (Remote Site Setup): Введите название и IP-адрес удаленного
узла (номер телефона при модемной связи), полученные у администратора сети. Нажмите кнопку
«Порт» Port… для настройки номера IP-порта. Номер IP-порта должен соответствовать
значению, выбранному во время настройки сети на удаленном цифровом видеорегистраторе.
Если версия удаленного цифрового видеорегистратора не позволяет Вам выполнить настройку
номеров IP-портов, используйте следующие значения: 8200 для Администратора (Admin), 8016
для Просмотра (Watch), и 10019 для Поиска (Search). Выберите количество камер удаленного
узла. Например, при выборе установки «8» для 16-канального цифрового видеорегистратора на
экран выводится изображение первых восьми камер.
ПРИМЕЧАНИЕ: При использовании сервера DVRNS отметьте окошко «Использовать
DVRNS» (Use DVRNS) и введите название узла и название цифрового видеорегистратора
удаленного узла в окне IP-адреса. Выбранное название цифрового видеорегистратора
должно соответствовать установке названия, выбранной при настройке функции DVRNS на
удаленном цифровом видеорегистраторе.
– Настройка регистрации пользователя (Login Setup): Введите имя пользователя и пароль
для установления соединения с удаленным узлом. Если Вы выполните настройку имени
пользователя и пароля, соединение с удаленным узлом будет устанавливаться автоматически без
необходимости ввода пароля в диалоговом окне при каждом соединении. Для дистанционных
соединений, не требующих ввода пароля (например, регистрации гостя), выберите установку
«Без пароля» (No Password).
ПРИМЕЧАНИЕ: Для настройки названий узлов, телефонных номеров и имен пользователей
можно использовать до 32 символов. Для настройки паролей можно использовать до 10
символов.
y «Изменить» (Change): Для изменения настройки выберите группу или узел, настройку
которого Вы хотите изменить, и нажмите кнопку «Изменить» (Change), или выберите группу
или узел двойным щелчком мыши. Затем внесите нужные изменения в настройку узла.
y «Удалить» (Remove): Выберите группу или узел, которые Вы хотите удалить, и нажмите
кнопку «Удалить» (Remove).
y «Показать все» (List All): На экран выводится список всех зарегистрированных удаленных
узлов.
y «Найти» (Find): Введите название группы или название узла, которые Вы хотите найти, и
нажмите кнопку «Найти» (Find). На экране появится список соответствующих групп или
узлов.
19
Page 24

Руководство пользователя
«Любимые» узлы (Favorite Sites): «Любимые» узлы это задаваемый пользователем список,
включающий более одного удаленного узла и позволяющий, установив один сеанс связи,
одновременно контролировать несколько удаленных узлов. Чтобы добавить новый «Любимый»
узел, перенесите узел и/или камеру на карту «Фаворитов». Если каждой камере назначить свое
собственное место на карте «Фаворитов», можно одновременно
контролировать до 64 камер.
y Название узла (Site Name): Выберите зарегистрированный «Любимый» узел из
разворачиваемого списка.
y «Добавить» (ADD): Кнопка используется, чтобы добавить новый «Любимый» узел.
y «Изменить» (Change): Выберите «Любимый» узел из списка названий узлов и нажмите
кнопку «Изменить» (Change). Затем измените название узла.
y «Удалить» (Remove): Выберите «Любимый» узел, который Вы хотите удалить, из списка
названий узлов и нажмите кнопку «Удалить» (Remove).
y «Удалить выбранную камеру» (Remove Selected Camera): Кнопка используется для
удаления выбранных камер с карты «Фаворитов». Также Вы можете удалить камеру щелчком
правой кнопки мыши после выбора камеры.
y «Удалить все камеры» (Remove All Cameras): Кнопка используется для удаления всех камер
с карты «Фаворитов».
ПРИМЕЧАНИЕ: Камеры можно выбирать щелчком левой кнопки мыши в соответствующей
зоне карты «Фаворитов». Выбранные камеры отмечаются рамкой красного цвета. Щелчком
левой кнопки мыши при одновременном удерживании клавиши Ctrl можно переключать
(активировать и деактивировать) выбор камеры. Выбор нескольких камер выполняется
щелчком левой кнопки мыши при одновременном удерживании клавиши Shift.
ПРИМЕЧАНИЕ: Символы [W] (Экран просмотра) и [S] (Экран поиска), расположенные слева
от номера камеры, указывают на выбранный тип дисплея для каждой камеры. Выбрать тип
дисплея можно при настройке «Любимого» узла. При выборе удаленного узла из Списка
20
Page 25

Программа дистанционного управления RASplus
групп (Group List) и переносе его на карту «Фаворитов» с помощью правой кнопки мыши
открывается экран текстового меню. Выберите нужный тип дисплея – Экран просмотра
(Watch Screen) или Экран поиска (Search screen). Если Вы не выбрали тип дисплея, для всех
камер зарегистрированного «Любимого» узла по умолчанию будет использоваться Экран
просмотра.
ПРИМЕЧАНИЕ: Выбрав кнопку
представленную на мониторе конфигурацию Экрана просмотра или Экрана поиска
непосредственно на «Любимом» узле.
на панели инструментов, можно сохранить
ПРИМЕЧАНИЕ: Список Любимых узлов не функционирует при модемном соединении.
Переключение узлов (Sequence Sites): Используется для настройки переключения узлов.
RASplus устанавливает связь с зарегистрированными узлами по очереди, позволяя соединяться с
несколькими узлами.
y Выдержка времени при переключении (Sequence dwell time): Выполните настройку
интервалов выдержки времени (от 5 секунд до 1 часа) для каждого соединения.
y «Добавить» (Add): Выберите узел из Списка групп и нажмите кнопку Добавить (Add).
y «Добавить все» (Add All): Кнопка используется, чтобы включить все узлы из Списка групп в
Список автоматического переключения.
y «Удалить» (Remove): Выберите узел, который Вы хотите удалить из Списка автоматического
переключения, и нажмите кнопку «Удалить» (Remove).
y «Удалить все (Remove All): Кнопка используется для удаления всех узлов из Списка
автоматического переключения.
ПРИМЕЧАНИЕ: Список автоматического переключения узлов не используется при
модемном соединении.
21
Page 26

Руководство пользователя
X Настройка пакетных операций (Batch Job Setup)
С помощью экрана настройки пакетных операций (Batch Job Setup) возможно пакетное
обновление или настройка нескольких удаленных узлов.
Обновление (Upgrade): Используется для настройки функции пакетного дистанционного
обновления удаленных узлов. Сначала выберите из Списка групп (Group List) удаленные узлы,
которые Вы хотите обновить. А затем добавьте их к списку Обновляемых узлов (Upgrade Sites),
нажав кнопку «Добавить» (Add). Затем нажмите кнопку «Обновить сейчас» (Upgrade Now),
чтобы инициировать функцию дистанционного обновления всех узлов, внесенных
в список
Обновляемых узлов.
y «Добавить» (Add): Выберите узел из Списка групп и нажмите кнопку Добавить (Add).
y «Добавить все» (Add All): Кнопка используется, чтобы включить все узлы из Списка групп в
Список обновляемых узлов.
y «Удалить» (Remove): Выберите узел, который Вы хотите удалить из Списка обновляемых
узлов, и нажмите кнопку «Удалить» (Remove).
y «Удалить все (Remove All): Кнопка используется для удаления всех узлов из Списка
обновляемых узлов.
y «Обновить сейчас» (Upgrade Now): Кнопка используется для обновления программного
обеспечения узлов в Списке обновляемых узлов.
ПРИМЕЧАНИЕ: При обновлении цифрового видеорегистратора на базе ПК выберите опцию
«Цифровой видеорегистратор на базе ПК» (PC Based DVR), а затем выберите нужную
папку.
22
Page 27

Программа дистанционного управления RASplus
Настройка (Setup): Используется для настройки функции пакетной дистанционной настройки
удаленных узлов. Сначала выберите из Списка групп (Group List) удаленные узлы, настройку
которых Вы хотите выполнить. А затем добавьте их к списку Настраиваемых узлов (Setup Sites),
нажав кнопку «Добавить» (Add). Затем нажмите кнопку «Настроить сейчас» (Setup Now),
чтобы инициировать функцию дистанционной пакетной настройки всех
узлов, внесенных в
список Настраиваемых узлов.
y «Добавить» (Add): Выберите узел из Списка групп и нажмите кнопку Добавить (Add).
y «Добавить все» (Add All): Кнопка используется, чтобы включить все узлы из Списка групп в
Список настраиваемых узлов.
y «Удалить» (Remove): Выберите узел, который Вы хотите удалить из Списка настраиваемых
узлов, и нажмите кнопку «Удалить» (Remove).
y «Удалить все (Remove All): Кнопка используется для удаления всех узлов из Списка
настраиваемых узлов.
y «Настроить сейчас» Setup Now: Кнопка используется для выполнения настройки узлов в
Списке настраиваемых узлов.
ПРИМЕЧАНИЕ: Пакетная настройка удаленных узлов невозможна при использовании
цифровых видеорегистраторов на базе ПК.
X Разъединение (Disconnect)
Используется для прерывания всех установленных сеансов связи. Разъединение также может
выполняться нажатием кнопки на панели инструментов.
X Журнал регистрации (Log)
В журнале регистрации содержится информация системного журнала и журнала пакетных
операций RASplus, а также информация журнала чрезвычайных событий удаленных узлов.
Журнал может включать до 5000 записей.
23
Page 28

Руководство пользователя
Файл (File)
y Открыть журнал регистрации (Log File Open): Используется, чтобы открыть
сохраненный файл журнала регистрации.
y Сохранить как… (Save As…): Используется для сохранения информации
журнала в виде текстового файла.
y Печать (Print): Используется для печати информации журнала регистрации.
y Выход (Exit): Используется, чтобы закрыть диалоговое окно журнала.
Просмотр (View)
y Показать все журналы (Show All Logs): Используется для просмотра всех
записей журнала.
y Показать журнал фильтрации (Show Filtering Log): Используется для
просмотра записей журнала, отобранных в соответствии параметрами,
заданными при настройке функции фильтрации. Выберите варианты
фильтров и задайте начальную дату/время и конечную дату/время поиска.
y Сначала новый журнал (New Log First): Первым открывается самый новый журнал.
y Сначала старый журнал (Old Log First): Первый открывается самый старый журнал.
y Добавить или удалить строку (Row Add or Remove): Используется для добавления или
удаления строк диалогового окна журнала.
24
Page 29

Программа дистанционного управления RASplus
X Выход (Exit)
Используется для прерывания всех установленных сеансов связи и выхода из программы
RASplus.
Меню «Просмотр» (View)
Используется, чтобы вывести на экран или закрыть панель инструментов и другие панели.
Меню «Дистанционный» (Remote)
ПРИМЕЧАНИЕ: Меню дистанционной настройки можно также активировать щелчком правой
кнопки мыши после выбора удаленного узла на панели удаленных узлов.
X Дистанционная настройка (Remote Setup)
Опция Дистанционной настройки (Remote Setup) может использоваться для изменения
установок удаленного цифрового видеорегистратора. Выберите удаленный узел на панели
удаленных узлов и инициируйте меню дистанционной настройки. Откроется экран настройки.
ПРИМЕЧАНИЕ: Для получение более подробной информации о настройке пользуйтесь
руководством пользователя цифрового видеорегистратора.
X Системный журнал удаленного узла (Remote System Log)/Журнал событий
удаленного узла (Remote Event Log)
Эти опции позволяют просматривать системный журнал и журнал событий удаленного
цифрового видеорегистратора. Выберите интересующий Вас интервал времени и нажмите кнопку
«Найти» (Find). Записи журнала за интересующий Вас период времени будут представлены на
экране в виде списка. На одной странице может располагаться 100 результатов. Для просмотра
других результатов пользуйтесь кнопками переключения страниц.
25
Page 30

Руководство пользователя
y «С» (From): Выберите начальную дату и время поиска. При выборе опции «Первый» (First)
поиск начинается с первого пункта журнала.
y «До» (To): Выберите конечную дату и время поиска. При выборе опции «Последний» (Last)
поиск продолжается до последнего пункта журнала.
y «Найти» (Find): Используется для вывода на экран записей удаленного журнала за указанный
период времени.
y «Печать» (Print...): Используется для печати информации журнала.
y «Сохранить…» (Save...): Используется для сохранения информации журнала в виде
текстового файла.
y Кнопки переключения страниц: Переход к первой странице ( ), предыдущей странице ( ),
следующей странице (
) или последней странице ( ). Вы можете перейти сразу к нужной
странице, выбрав кнопку с ее номером.
y «Закрыть» (Close): Используется, чтобы закрыть диалоговое окно журнала.
Меню «Изображение» (Image)
ПРИМЕЧАНИЕ: Меню «Изображение» можно также открыть с помощью средств управления
на панели обработки изображения и панели инструментов.
y Обработка изображения (Image Processing): Позволяет пользователю корректировать
изображение при воспроизведении.
y Сохранить (Save): Используется для сохранения выбранного кадра изображения в виде файла
в формате .bmp или JPEG.
y Печать (Print): Используется для печати выбранного кадра изображения.
ПРИМЕЧАНИЕ: Дополнительная информация приводится в разделах 4.1 «Просмотр
живого изображения» и 4.2 «Воспроизведение и поиск видеозаписи».
26
Page 31

Программа дистанционного управления RASplus
Меню «Помощь» (Help)
Меню «Помощь» (Help) используется для просмотра информации о версии RASplus.
3.4 Панель инструментов
Панель инструментов позволяет легко выбирать и использовать нужные функции.
Представленные на панели инструментов средства используются для выполнения функций,
перечисленных ниже:
Разъединение
Настройка RASplus
Настройка пакетных операций
Системный журнал
Журнал чрезвычайных событий
Журнал пакетных операций
Сохранение «Любимых» узлов
Автоматическое переключение
Сохранение
Печать
Запись в режиме «паники»
Воспроизведение
С помощью представленной выше панели выберите нужный формат экрана. При изменении
формата экрана изображение выбранной камеры на текущем экране выводится в первом окне
или
нового экрана. При работе в одном из мультиэкранных форматов нажатием кнопки
производится переход к предыдущей или следующей странице. Другими словами, при просмотре
изображения камер 1 – 4 в четырехэкранном формате нажатием кнопки
изображение камер 61 – 64, а нажатием кнопки
- изображение камер 5 – 8.
на экран выводится
27
Page 32

Руководство пользователя
Глава 4 — Операции
4.1 Просмотр живого изображения
RASplus позволяет использовать функции дистанционного контроля для просмотра изображения
одного или нескольких узлов в режиме реального времени. Кроме того, в случае регистрации
событий на удаленном узле во время просмотра живого изображения RASplus выводит
информацию о событий на панели событий в режиме просмотра (Watch Event View). Для
просмотра живого изображения необходимо во время настройки системы выбрать установку типа
дисплея «Экран просмотра» (Watch Screen) или «Экран просмотра и поиска» (Watch and
Search Screen).
Чтобы установить связь с удаленным узлом с экрана просмотра, выберите узел или камеру, с
которыми Вы хотите установить связь, с панели удаленных узлов или «любимых» узлов и
перенесите в нужное место на экране. Чтобы прекратить сеанс связи нажмите кнопку
панели инструментов или выберите опцию «Разъединение» (Disconnect) в разворачиваемом меню
«Система».
ПРИМЕЧАНИЕ: Некоторые модели цифровых видеорегистраторов транслируют
изображение на удаленный узел только во время видеозаписи.
ПРИМЕЧАНИЕ: При выборе типа дисплея «Экран просмотра и поиска» во время настройки
системы можно также настроить функцию установления связи с удаленным узлом щелчком
правой или левой кнопки мыши. (Это задаваемая пользователем функция, и ее настройка
должна выполняться во время настройки системы). Для установления связи с выбранным
удаленным узлом с экрана просмотра выберите опцию «Экран просмотра» (Watch Screen),
когда откроется следующий экран меню.
на
Формат экрана
RASplus позволяет использовать несколько форматов экрана. Предлагаются следующие
форматы: одноэкранный формат, деление экрана на четыре зоны, 1+7, 3x3, 4x4, 5x5, 1+32, 6x6,
7x7, 8x8 и полноэкранный формат. При работе в одном из мультиэкранных форматов нажатием
или
кнопки
Для просмотра выбранного изображения в одноэкранном формате подведите курсор к этому
изображению и выберите его двойным щелчком левой кнопки мыши. Для возврата к
предыдущему формату экрана из одноэкранного формата дважды щелкните левой кнопкой мыши
в окне просмотра.
Название камеры
Пользователь может изменить название камеры, выведенное на экран. Выберите камеру на экране
правой кнопкой мыши. Откроется следующее окно «Название камеры» (Camera Title):
28
выполняется переход к предыдущей или следующей странице.
Page 33

Программа дистанционного управления RASplus
Д
Введите название камеры и нажмите кнопку «Да» OK. Если оставить поле названия камеры
незаполненным, на экран выводится название камеры, выбранное в установках удаленного узла.
ПРИМЕЧАНИЕ: Изменение названия камеры возможно, как на экране просмотра (Watch), так
и на экране поиска (Search), и оно не влияет на установку названия камеры на удаленном
узле.
Автоматическое переключение
При нажатии кнопки на панели инструментов происходит установление связи с удаленными
узлами поочередно, что позволяет устанавливать связь с несколькими узлами и просматривать
изображение выбранных камер. Для того чтобы пользоваться функцией автоматического
переключения, необходимо выбрать нужные удаленные узлы при настройке системы. Подробная
информация о настройке переключения узлов приводится в разделе 3.3 «Меню» –Меню
«Система».
ПРИМЕЧАНИЕ: В режиме автоматического переключения Вы не можете устанавливать
связь с узлами вручную путем переноса с помощью мыши.
Дополнительные функции
X Регулировка цветности
Выполните регулировку яркости, контрастности, насыщенности и цветового тона каждой камеры
с помощью пиктограмм на панели регулировки цветности. При выборе пиктограммы
происходит отмена операции обработки изображения и возврат к оригинальному изображению.
Только администратор может выполнять дистанционную регулировку цветности.
ПРИМЕЧАНИЕ: Очень важно, чтобы камеры были правильно настроены. Корректировка
изображения с помощью инструментов панели регулировки цветности не компенсирует
плохую настройку камер при видеозаписи.
Контрастность
Насыщенность
Цветовой тон
Яркость
Контрастность Тон
Яркость
Насыщен-
Отмена
ность
Отмена
X Управление поворотными камерами
Выберите поворотную камеру на удаленном узле, и Вы можете управлять поворотом по
горизонтали и вертикали, и функцией увеличения. Только администратор может осуществлять
дистанционное управление поворотной камерой.
Кнопки движения
Кнопки движения
Уменьшение / увеличение
Диафрагма закрыта / открыта
Ближний / дальний фокус
Переход к предустановке
/ настройка предустановки
Уменьшение
увеличение
Ближний/дальний
фокус
Выбор/
настройка
предустановки
иафрагма
закрыта/открыта
ПРИМЕЧАНИЕ: Возможно управление поворотными камерами с помощью мыши. Щелкните
на изображении левой кнопкой мыши и передвиньте изображение в нужном направлении,
перемещая мышь. Для увеличения или уменьшения пользуйтесь колесом мыши.
29
Page 34

Руководство пользователя
X Управление тревожными выходами
Вы можете управлять тревожными выходами удаленных цифровых видеорегистраторов, выбирая
соответствующие кнопки активации (ON) или деактивации (OFF). Только администратор может
выполнять дистанционное управление тревожными выходами.
ПРИМЕЧАНИЕ: Не все цифровые видеорегистраторы позволяют выполнять дистанционное
управление цветностью, поворотными камерами и тревожными выходами. Обратитесь к
прилагаемой к цифровому видеорегистратору документации.
X Сохранение
При выборе кнопки
на панели инструментов можно сохранить представленный на экране кадр
изображения в файле формата .bmp или JPEG. Если отметить окошко рядом со строкой
«Включить информацию об изображении» (Include Image Info.), вместе с кадром
изображения сохраняется текстовая информация о соответствующем узле.
X Печать
При выборе кнопки
на панели инструментов происходит печать представленного на экране
кадра изображения на подключенном к компьютеру принтере в файле формата .bmp или JPEG.
Если отметить окошко рядом со строкой «Включить информацию об изображении» (Include
Image Info.), при печати кадр изображения содержит текстовую информацию о соответствующем
узле.
4.2 Воспроизведение и поиск видеозаписи
RASplus позволяет производить воспроизведение и поиск видеозаписи удаленных цифровых
видеорегистраторов. Программа также содержит дополнительные функциональные возможности,
включая увеличение, коррекцию изображения, сохранение и печать кадров изображения. Для
использования функций дистанционного воспроизведения и поиска видеозаписи необходимо при
настройке типа дисплея в меню «Система» выбрать установку «Экран поиска» (Search Screen)
или «Экран просмотра и поиска» (Watch and Search Screen).
Для установления связи с удаленным узлом на экране поиска выберите узел или камеру, с которой
Вы хотите установить связь, на панели удаленных узлов или «любимых» узлов и перенесите в
нужное место на экране. Чтобы прекратить сеанс связи нажмите кнопку
инструментов или выберите опцию «Разъединение» (Disconnect) в разворачиваемом меню
«Система».
ПРИМЕЧАНИЕ: Установка связи с «любимым» узлом возможна, если правильно выполнена
настройка связи с выбранными «любимыми узлами» для типа дисплея «Экран поиска».
ПРИМЕЧАНИЕ: При выборе типа дисплея «Экран просмотра и поиска» во время настройки
системы можно также настроить функцию установления связи с удаленным узлом щелчком
правой или левой кнопки мыши. (Это задаваемая пользователем функция, и ее настройка
должна выполняться во время настройки системы). Для установления связи с выбранным
удаленным узлом с экрана просмотра выберите опцию «Экран просмотра» (Watch Screen),
когда откроется следующий экран меню.
на панели
30
Page 35

Программа дистанционного управления RASplus
Существует возможность просмотра изображения одновременно на экране просмотра («живого»
изображения) и экране поиска (видеозаписи). Например, Вы можете установить связь с
удаленным видеорегистратором с девятью камерами. Перенесите выбранный узел в первое окно
экрана и выберите опцию «Экран просмотра» (Watch Screen). В первых девяти окнах экрана
будет выводиться «живое» изображение. Затем перенесите выбранный узел в 10
ое
окно экрана и
выберите опцию «Экран поиска» (Search Screen). Вы сможете просматривать видеозапись,
выполненную цифровым видеорегистратором, в окнах 10 – 18.
Панель поиска
Панель поиска (Search View) включает средства управления воспроизведением и поиском,
таблицу поиска по времени и таблицу поиска по событию.
Кнопки воспроизведения на панели поиска выполняют следующие функции:
Переход к первому кадру
Быстрая прокрутка назад
Переход к предыдущему кадру
Стоп
Воспроизведение
Переход к следующему кадру
Быстрая прокрутка вперед
Переход к последнему кадру
ПРИМЕЧАНИЕ: Скорость быстрой прокрутки вперед зависит от пропускной способности
сети и скорости записи (к/с).
Вы можете увеличить выбранный фрагмент изображения с помощью регулятора
Максимальное увеличение - пятикратное. Пользователь может выполнять электронный поворот
по вертикали и горизонтали внутри увеличенного изображения, двигая его с помощью мыши.
Щелкните мышью на увеличенном изображении и перемещайте его в нужном направлении. Вы
можете изменить яркость представленного на экране изображения с помощью регулятора
.
ПРИМЕЧАНИЕ: Функция управления увеличением и яркостью работает только в режиме
паузы.
В строке «Название узла» (Site Name) представлено название удаленного узла, с которым в
данный момент установлена связь на экране поиска.
.
31
Page 36

Руководство пользователя
Режим поиска
RASplus позволяет использовать два режима поиска: поиск по времени и поиск по событию. В
режиме поиска по времени выполняется поиск данных, записанных в заданный период времени, и
их последующее воспроизведение. В режиме поиска по событию производится поиск данных в
журнале событий по заданным параметрам и воспроизведение кадров видеозаписи, связанных с
заданным событием. В этих двух режимах используются разные типы панелей и методы поиска.
ПРИМЕЧАНИЕ: Использование двух режимов поиска одновременно невозможно.
X Поиск по времени
ПРИМЕЧАНИЕ: Временная диаграмма на панели поиска по времени будет отличаться в
зависимости от модели цифрового видеорегистратора, подключенного к RASplus.
Нажмите кнопку
на панели поиска для входа в режим поиска по времени. При выборе даты из
календаря происходит инициализация поиска по времени. Активируются даты, для которых
имеется видеозапись. При первоначальном входе в режим поиска по времени производится выбор
(выделение) в календаре последней даты видеозаписи. Нажмите кнопку
(Перезагрузить) для
перезагрузки даты. Данные видеозаписи, соответствующей выбранной дате, отображаются на
временной диаграмме.
Данные видеозаписи представлены на временной диаграмме в виде часовых сегментов, каждый
из которых соответствует одному часу. Сегменты, выделенные зеленым цветом, соответствуют
времени видеозаписи, которая будет воспроизводиться. Сегменты синего цвета соответствуют
времени, в течение которого видеозапись не производилась. Сегменты розового цвета указывают
на то, что имеется видеозапись, выполненная в этот промежуток времени. Выберите нужный час
щелчком мыши в соответствующем сегменте. Воспроизведение видеозаписи выполняется
начиная с первого кадра изображения, записанного в течение выбранного часового сегмента.
При поиске видеозаписи, выполненной на цифровом видеорегистраторе на базе ПК, данные
представлены в виде сегментов, соответствующих одной минуте видеозаписи, и сегменты в виде
окрашенной строки указывают на наличие видеозаписи, соответствующей данному периоду
времени.
Для просмотра видеозаписи, соответствующей конкретному времени, нажмите кнопку
(Перейти к…).
32
Page 37

Программа дистанционного управления RASplus
Если производился сброс времени и даты цифрового видеорегистратора на более раннее время,
чем то, когда производилась запись, цифровой видеорегистратор может иметь несколько
фрагментов видеозаписи, соответствующих одному временному периоду. Нажмите кнопку
(Сегмент) и выберите сегмент видеозаписи, который Вы хотите найти. На временной диаграмме
активный сегмент выделяется розовым цветом, а неактивный сегмент выделяется серым.
X Поиск по событию
Для входа в режим поиска по событию нажмите кнопку на панели поиска. Сначала нажмите
кнопку
и выполните настройку условий поиска в представленном ниже диалоговом окне
«Поиск по событию» (Event Search). При первоначальном входе в режим поиска по событию
диалоговое окно «Поиск по событию» (Event Search) открывается автоматически.
Предлагаются режимы поиска по событию и по камере.
Поиск по событию: Поиск видеозаписи требуемого события путем выбора требуемого
события в качестве условия поиска.
33
Page 38

Руководство пользователя
Поиск по камере: Поиск видеозаписи событий связанных с событиями заданных камер, а также
поиск более конкретных результатов путем выбора типа события.
ПРИМЕЧАНИЕ: При выборе в качества начального времени поиска опции «Первый» (First)
поиск начинается с первого фрагмента видеозаписи. При выборе в качестве конечного
времени поиска опции «Последний» (Last) поиск продолжается до последнего фрагмента
видеозаписи.
ПРИМЕЧАНИЕ: Типы методов поиска в диалоговом окне «Поиск по событию» (Event
Search) могут различаться в зависимости от технических характеристик цифрового
видеорегистратора.
Настройка критериев поиска события выполняется в диалоговом окне «Поиск по событию»
(Event Search). Сначала выберите метод поиска, а затем после настройки периода поиска и
других условий нажмите кнопку «Найти» (Find). Результаты поиска отображаются в списке
событий. Одновременно на экране может быть представлено не более 100 результатов. Для
просмотра других результатов нажмите кнопку
(Следующий запрос). Если Вы выберите
событие из списка, связанная с этим событием видеозапись выводится на экран. Для просмотра
видеозаписи пользуйтесь кнопками воспроизведения.
ПРИМЕЧАНИЕ: Функция поиска по событию не используется для цифровых
видеорегистраторов на базе ПК.
Дополнительные функции
X Выбор источника данных при поиске
Нажмите кнопку для выбора источника данных, используемого при поиске.
y Поиск на локальном ЗУ (Search on Local): Поиск видеозаписи на главном запоминающем
устройстве, установленном на удаленном цифровом видеорегистраторе.
y Поиск в архиве (Search on Archive): Поиск архивной видеозаписи на резервном
запоминающем устройстве, установленном на удаленном цифровом видеорегистраторе.
34
Page 39

Программа дистанционного управления RASplus
X Формат экрана
RASplus позволяет использовать несколько форматов экрана. Предлагаются следующие
форматы: одноэкранный формат, деление экрана на четыре зоны, 1+7, 3x3, 4x4, 5x5, 1+32, 6x6,
7x7, 8x8 и полноэкранный формат. При работе в одном из мультиэкранных форматов нажатием
или
кнопки
выполняется переход к предыдущей или следующей странице.
X Обработка изображения
Панель обработки изображения (Image Processing) позволяет выполнять коррекцию
изображения при воспроизведении с помощью расположенных на ней инструментов.
Уменьшение резкости изображения.
Увеличение резкости изображения.
Стабилизация изображения.
Сокращение шума изображения, возникающего при использовании функции увеличения.
Перезагрузка оригинального изображения.
X Сохранение
Для сохранения видеозаписи нажмите кнопку
на панели инструментов.
y «Сохранить в виде видео…» (Save As Video…): Кнопка используется для сохранения
любого фрагмента видеозаписи в файле формата AVI (чередования аудио- и видеоданных).
Выполните настройку параметров сохранения в следующем диалоговом окне. Нажмите кнопку
«Старт» (Start), затем выберите название файла и кодирование со сжатием изображения.
ПРИМЕЧАНИЕ: При сохранении фрагментов объемом больше 1 ГБ фрагменты сохраняются
файлами по 1 ГБ. Например, для сохранения фрагмента объемом 3 ГБ создается 3
отдельных файла по 1 ГБ.
35
Page 40

Руководство пользователя
ПРИМЕЧАНИЕ: Диалоговое окно «Сохранить как видео» может выглядеть по-разному в
зависимости от технических характеристик удаленного цифрового видеорегистратора, с
которым программа RASplus устанавливает связь.
y «Сохранить в виде кадра …» (Save As Image…): Используется для сохранения выбранного
кадра изображения в файле формата .bmp или JPEG.
y «Сохранить в виде файла MiniBank…» (Save As MiniBank…): Используется для
сохранения любого фрагмента видеозаписи в виде исполняемого файла. В окошке «Камера»
(Camera) выберите номер камеры, видеозапись которой Вы хотите сохранить. В окошке
«Интервал сохранения» (Save Range) установите временной интервал, в соответствии с
которым Вы хотите сохранить видеозапись. Для сохранения звука вместе видео отметьте
окошко «Звук» (Audio). Нажмите кнопку «Старт» (Start) и выберите опцию «Сохранить в»)
(Save in). Введите «Имя файла» (File name) для сохраняемого фрагмента видеозаписи и
выберите опцию «Сохранить в файле типа (.exe)» (Save as type (.exe)). Затем нажмите
кнопку «Сохранить» (Save).
ПРИМЕЧАНИЕ: В соответствии с ограничениями Microsoft объем резервного файла не
должен превышать 2 ГБ.
X Печать
При выборе кнопки
на панели инструментов происходит печать представленного на экране
кадра изображения на подключенном к компьютеру принтере. Если отметить окошко рядом со
строкой «Включить информацию об изображении» (Include Image Info.), при печати кадр
изображения содержит текстовую информацию о соответствующем узле.
4.3 Запись в режиме «паники»
При нажатии кнопки на панели инструментов активируется запись в режиме «паники»
представленного на экране изображения первых 16 камер. При повторном нажатии кнопки запись
в режиме «паники» останавливается. При нажатии кнопки
инициируется программа воспроизведения фрагмента видеозаписи Clip Player и воспроизводится
воспроизведение видеоданных, сохраненных в папке, назначенной во время настройки системы.
Для воспроизведения видеоданных, сохраненных в другой папке, следует запустить программу
воспроизведения записи Record Player. Перейдите к меню «Старт» (Start) в Windows. Затем
выберите RecordPlayer в опциях RASplus и выберите нужную папку видеозаписи.
Дополнительная информация о программе Clip Player приводится в Приложении A –«Просмотр
фрагментов видеозаписи».
ПРИМЕЧАНИЕ: Запись в режиме «паники» возможна только при выборе опции
«Использовать запись» и соответствующей настройке опций записи при настройке
системы.
ПРИМЕЧАНИЕ: Дата и время, представленные на экране программы Clip Player, показывают,
когда была выполнена запись программой RASplus.
на панели инструментов
36
Page 41

Программа дистанционного управления RASplus
4.4 Просмотр состояния
RASplus позволяет в реальном масштабе времени просматривать информацию о событиях,
выводе сигнала тревоги, проверке системы и видеозаписи удаленных узлов, с которыми
установлена связь. Для установления связи с удаленным узлом выберите узел или камеру на
панели удаленных узлов или чрезвычайных событий и перенесите на панель состояния. Для
установления связи с удаленным узлом также выбрать опцию «Связь с окном состояния»
(Connect Status) из всплывающего меню, которое открывается правой кнопкой мыши после
выбора узла из списка удаленных узлов.
Функциональные кнопки
Разъединение: Используется для прерывания всех установленных на панели состояния
соединений.
ПРИМЕЧАНИЕ: Если Вы хотите установить связь с другим узлом, прервите активный сеанс
связи с удаленным узлом, нажав кнопку
Дистанционная настройка: Позволяет менять установки цифрового видеорегистратора, с
которым установлена связь на панели состояния.
ПРИМЕЧАНИЕ: Дополнительная информация о настройке приводится в руководстве
пользователя соответствующим цифровым видеорегистратором.
Удаленный системный журнал: Используется для просмотра информации системного
журнала удаленного цифрового видеорегистратора, с которым установлена связь на панели
состояния.
Удаленный журнал событий: Используется для просмотра информации журнала событий
удаленного цифрового видеорегистратора, с которым установлена связь на панели состояния.
на панели состояния.
37
Page 42

Руководство пользователя
ПРИМЕЧАНИЕ: Дополнительная информация о функциях «Удаленный системный журнал»
и «Удаленный журнал событий» приводится в пункте 3.3 «Меню» - «Дистанционный».
ПРИМЕЧАНИЕ: Если на панели состояния не установлена связь с удаленным узлом,
открыть меню «Дистанционная настройка», «Удаленный системный журнал», «Удаленный
журнал событий» можно щелчком правой кнопки мыши после выбора удаленного узла на
панели удаленных узлов.
Окно состояния
В Окне состояния (Status Display Window) в реальном масштабе времени выводится
информация о событиях, выводе сигналов событий, проверке системы и функции записи
удаленного узла, с которым установлена связь на панели состояния.
y Событие (Event): Выводятся события срабатывания детектора движения или внешнего
датчика. Информация о событии выводится в течение периода времени, соответствующего
заданной пользователем выдержки времени при настройке записи события.
Событие обнаружено
Событие не обнаружено
Событие деактивировано
y Тревожный выход (Alarm Out): Выводится информация о выводе сигналов тревоги через
тревожный выход.
Вывод сигнала тревоги
Нет вывода сигнала тревоги
Тревожный выход деактивирован
y Проверка системы (System Check): Выводится информация о состоянии камер, сигналов
тревоги и записи удаленного цифрового видеорегистратора.
Ненормальное
Проверка системы деактивирована
ПРИМЕЧАНИЕ: Некоторые пиктограммы проверки системы могут не использоваться в
зависимости от технических характеристик удаленного цифрового видеорегистратора.
y Детектор объектов (Object Tracker): Выводится информация о состоянии детектора объектов.
(Только цифровые видеорегистраторы на базе ПК).
Объект обнаружен
Объект не обнаружен
Детектор объектов деактивирован
y Запись с/до (Record From/To): Выводится период времени записи.
y Состояние (Status): Выводится информация о состоянии записи, воспроизведения,
архивирования, копирования фрагментов видеозаписи.
Вкл. (Запись, Воспроизведение, Архивирование, Копирование фрагментов)
Выкл.
ПРИМЕЧАНИЕ: Некоторые пиктограммы состояния могут не использоваться в зависимости
от технических характеристик удаленного цифрового видеорегистратора.
y Версия (Version): Представлена информация о версии системы.
(Детектор движения, Датчик)
(Камера, Тревога, Запись) Нормальное
38
Page 43

Программа дистанционного управления RASplus
Приложение A — Просмотр фрагментов видеозаписи
Для просмотра на персональном компьютере фрагментов видеозаписи, сохраненных в виде
файлов MiniBank или записанных с помощью программы RASplus, не требуется установка
какого-либо специального программного обеспечения. В резервном файле содержится программа
воспроизведения (Player).
ПРИМЕЧАНИЕ: Графический интерфейс пользователя программы Player может выглядеть
по-разному в зависимости от модели удаленного цифрового видеорегистратора,
подключенного к RASplus при просмотре фрагментов видеозаписи, сохраненных в виде
файлов MiniBank.
Программа воспроизведения MiniBank Player
ПРИМЕЧАНИЕ: Для работы с программой MiniBank Player рекомендуется использовать
компьютер с процессором Pentium III 800 МГц. Если Вы используете более медленный
процессор, фрагменты видеозаписи, выполненной с максимальной скоростью и очень
высоким качеством, будут воспроизводиться медленно.
Нажмите кнопку «Сохранить» (Save) для сохранения представленного на экране кадра
изображения на жестком диске или гибком диске в файле формата .bmp.
Нажмите кнопку «Печать» (Print) для печати представленного на экране кадра изображения на
принтере, подключенном к Вашему компьютеру.
В окне «Информация о резервном файле» содержится информация, касающаяся резервного
файла. В строке «Местоположение» (Location) приводится описание узла цифрового
видеорегистратора, на котором выполнена резервная запись. В строке «Запись» (Record)
представлена информация о временном интервале резервного файла видеозаписи. В строке
«Шифрование» (Encryption) содержится информация, указывающая на то, была ли попытка
изменить оригинальный или резервный файл видеозаписи. Выбор опции «Нормальный»
(Normal) означает, что попытки изменения файла не было. Выбор опции «Неверный» (Wrong)
означает, что система обнаружила попытку изменения файла. Если ни одна из опций не отмечена,
значит, опция контроля шифра деактивирована пользователем.
Кнопка «Сохранить» Кнопка «Печать»
Кнопка «Сохранить»
Информация о резервном файле
Информация о текущем изображении
Кнопка «Печать»
Контрольный экран
Кнопка «Выход»
Кнопка «Выход»
Контрольный экран
Панель поиска изображения
Кнопки управления функцией воспроизведения
Кнопка отключения звука
Информ ация о
резервном файле
Кнопка сброса настройки яркости
Панель регулировки яркости изображения
Кнопка «Экранная информация»
Информация о
текущем кадре
Панель поиска
изображения
Сброс настройки яркости
Кнопки воспроизведения
Отключение звук а
Панель регулировки яркости
Экранная
информация
39
Page 44

Руководство пользователя
В окне «Информация о текущем изображении» содержится информация о представленном на
экране кадре изображения. В строке «Название камеры» (Camera Title) представлено название
камеры, выполнившей запись представленного на экране кадра изображения. В строке «Время»
(Time) представлена дата и время записи изображения.
Кнопки воспроизведения включают кнопки быстрой прокрутки назад, обратного
воспроизведения, воспроизведения, паузы, быстрой прокрутки вперед, перехода к первому кадру,
перехода к предыдущему кадру, перехода к следующему кадру, перехода к последнему кадру.
Панель поиска изображения показывает положение текущего кадра изображения.
Пользователь может перейти к другому кадру, перемещая индикатор вдоль панели с помощью
мыши.
Кнопка сброса настройки яркости используется для загрузки оригинального изображения.
Панель регулировки яркости используется для регулировки яркости резервного изображения
путем перемещения индикатора вдоль панели с помощью мыши. Быстро изменить яркость можно
с помощью кнопок со стрелками, расположенных с обеих сторон панели.
С помощью кнопки «Экранная информация» (OSD) можно переключать опцию вывода
экранной информации. Экранная информация включает местоположение камеры и дату/время.
Кнопка «Отключение звука» используется для просмотра изображения без звука.
На Контрольном экране представлены резервные кадры изображения. Для увеличения
изображения нажмите правую кнопку мыши. Для уменьшения изображения нажмите правую
кнопку мыши одновременно удерживая клавишу Ctrl. Также увеличить или уменьшить
изображение можно вращением колеса вверх или вниз. Нажатием правой кнопки мыши,
одновременно удерживая клавишу Shift, можно переключить размер экрана. Для изменения
положения изображения на экране установите курсор на изображение, нажмите и удерживайте
левую кнопку мыши и перенесите изображение в нужную часть экрана.
Для выхода из программы воспроизведения нажмите кнопку «Выход» (Quit).
Двойным щелчком мыши на логотипе программы Player в левом верхнем углу, одновременно
удерживая клавишу Shift, можно переключать видеографические стандарты, если Вы используете
проблемы с выводом изображения на экран.
40
Page 45

Программа дистанционного управления RASplus
Программа воспроизведения Clip Player
NOTE: Для работы с программой Clip Player рекомендуется использовать компьютер с
процессором Pentium III 800 МГц. Если Вы используете более медленный процессор,
фрагменты видеозаписи, выполненной с максимальной скоростью и очень высоким
качеством, будут воспроизводиться медленно. Также для корректной работы требуется
DirectX 8.0 или более поздней версии и VGA-карта с видеопамятью 16 МБ или больше.
На экране программы ClipPlayer выводятся фрагменты видеозаписи.
ПРИМЕЧАНИЕ: Правильный вывод изображения зависит от настройки дисплея Вашего ПК.
Если Вы испытываете трудности с просмотром изображения, щелкните правой кнопкой
мыши на фоновом экране и выберите «Свойства ÆУстановки» (Properties Æ Settings), затем
в опции «Качество цвета» (Color quality) выберите установку «32 бита» (32 bit). Затем
выберите «Расширенные Æ Поиск неисправности» (Advanced Æ Troubleshoot), и в опции
«Аппаратное ускорение» (Hardware Acceleration) выберите «Полное» (Full). Если проблемы
с выводом изображения сохраняются, убедитесь, что установлен DirectX версии 8.0 или
более поздней. Для проверки версии DirectX нажмите «Старт Æ Запуск» (Start Æ RUN) и
напечатайте “dxdiag”. Затем нажмите кнопку ввода, после чего откроется диалоговое окно
программы диагностики DirectX (DirectX Diagnostic Tool). После этого перейдите к закладке
«Дисплей» (Display) и убедитесь, что в опции «Ускорение DirectDraw» (DirectDraw
Acceleration) выбрана установка «Активировано» (Enabled). Проверьте DirectDraw, выбрав
кнопку «Тест DirectDraw» (DirectDraw Test). После изменения установок обновите версию
драйвера VGA-карты. Если у Вас все еще сохраняются проблемы с выводом изображения
на экран после изменения всех установок в соответствии с приведенными выше
инструкциями, попытайтесь заменить видеокарту. Рекомендуется использовать
видеокарты с набором микросхем ATI.
Нажмите X для выхода из программы Player.
Нажмите для перехода к началу фрагмента видеозаписи.
Нажмите
для быстрой прокрутки фрагмента видеозаписи назад.
для перехода к предыдущему кадру фрагмента видеозаписи. Нажмите
41
Page 46

Руководство пользователя
Нажмите для воспроизведения фрагмента видеозаписи.
Нажмите
для перехода к следующему кадру видеозаписи.
Нажмите для ускоренного воспроизведения фрагмента видеозаписи.
Нажмите
Нажмите
для перехода к концу фрагмента видеозаписи.
для просмотра предыдущей страницы.
Нажмите для циклического переключения форматов экрана. Переключаются форматы 2x2, 3x3
и 4x4.
Нажмите
Нажмите пиктограмму
для просмотра следующей страницы.
для выбора опций «Сохранить» (Save), «Печать») (Print),
«Информация» (Info), «Обработка изображения» (Image Processing) и
«Видеографический стандарт» (Video Format). При выборе опции «Сохранить» (Save)
представленный на экране кадр изображения сохраняется на жестком диске или гибком диске в
файле формата .bmp. Опция «Печать» (Print) позволяет выполнять печать текущего кадра
изображения на подключенном к Вашему компьютеру принтере. При выборе опции
«Информация» (Info.) на экран выводится информация о камере, названии, времени, флаге,
объеме и разрешении изображения. Опция «Обработка изображения» (Image Processing)
позволяет регулировать яркость и резкость воспроизводимого изображения. Выбор опции
«Видеографический стандарт» (Video Format) позволяет найти правильные установки
дисплея для типа графической карты, установленной на Вашем ПК. Используйте опцию
«Видеографический стандарт» (Video Format), если Вы испытываете трудности с выводом
изображения на экран.
ПРИМЕЧАНИЕ: Опция «Обработка изображения» работает только в одноэкранном формате
и режиме паузы.
ПРИМЕЧАНИЕ: Если Вы не уверены в правильности выбранной опции Видеографического
стандарта, попробуйте каждую опцию, пока изображение не будет выводиться на экран
правильно.
Нажмите пиктограмму для выбора формата изображения «Нормальный» (Normal) или
«Двойной» (Double). Вы можете передвигать увеличенное изображение с помощью левой
кнопки мыши.
Выберите пиктограмму
для просмотра изображения в полноэкранном формате.
Пиктограммы шифрования выводятся в нижнем правом углу. указывает на то, что попытка
изменить файл с фрагментом видеозаписи не предпринималась.
указывает на то, что система
обнаружила попытку изменения файла.
ПРИМЕЧАНИЕ: Если VGA-карта или монитор не поддерживает разрешение 640x480,
возможно некорректное представление изображения в полноэкранном формате. В этом
случае нажмите клавишу ESC на клавиатуре ПК для возврата к нормальному формату
экрана.
Передвигайте индикатор на панели влево или вправо для перемещения внутри фрагмента
видеозаписи.
Для вывода изображения в полноэкранном формате подведите курсор к изображению и нажмите
кнопку мыши.
42
Page 47

Программа дистанционного управления RASplus
ДЕЙ
ДЕЙ
Д
Д
Приложение Б — Сервер имен цифровых
видеорегистраторов (DVRNS)
Общая информация
Использование статических IP-адресов в сетях ЛВС/ГВС требует больших затрат на управление
сетями и увеличивает стоимость эксплуатации системы. Поэтому стало необходимым, чтобы
цифровые видеорегистраторы позволяли работать с динамическими IP-адресами в сетях
ADSL/VDSL благодаря использованию DHCP (Протокола динамического конфигурирования
узлов). Это позволяет снизить расходы и повысить экономичность системы. Для настройки
системы с помощью DVRNS выполните следующие действия.
Настройка системы
ДЕЙСТВИЕ 1 (Цифровой видеорегистратор Æ Сервер DVRNS): Зарегистрируйте название
и IP-адрес цифрового видеорегистратора во время настройки DVRNS на удаленном цифровом
видеорегистраторе. Это название и IP-адрес будут зарегистрированы непосредственно на сервере
DVRNS.
ПРИМЕЧАНИЕ: Дополнительная информация о настройке DVRNS приводится в
руководстве пользователя цифровым видеорегистратором.
ВНИМАНИЕ: Регистрация DVRNS ограничивается одним сервером DVRNS.
Цифровой видеорегистратор не может быть зарегистрирован на нескольких
серверах DVRNS.
ДЕЙСТВИЕ 2 (RASplus Æ Сервер DVRNS): Запросите IP-адрес удаленного цифрового
видеорегистратора, пользуясь зарегистрированным названием цифрового видеорегистратора, с
которым Вы хотите установить связь.
ДЕЙСТВИЕ 3 (Сервер DVRNS Æ RASplus): Сервер DVRNS уведомляет RASplus о
запрашиваемом IP-адресе.
ДЕЙСТВИЕ 4 (RASplus Æ Цифровой видеорегистратор): Установите связь с требуемым
цифровым видеорегистратором, используя IP-адрес, полученный с сервера DVRNS.
ПРИМЕЧАНИЕ: Вы должны использовать действия 2 – 4 каждый раз при установлении
связи с удаленным узлом, так как название и IP-адрес могут измениться в любой момент.
ВИДЕОРЕГИСТРАТОР
СТВИЕ 1
Цифровой видеорегистратор
Сервер dvrns
RASplus
действие 1
действие 2
действие 3
действие 4
СТВИЕ 4
Сервер DVRNS
ЕЙСТВИЕ 2
RASplus
ЕЙСТВИЕ 3
43
Page 48

Руководство пользователя
Приложение В — Программа редактирования карт
Программа редактирования карт Map Editor позволяет создавать трехмерные карты удаленных
узлов. С помощью функции переноса и связывания элементов Вы можете легко и быстро
создавать и редактировать карты. Для запуска программы выберите MapEditor в опциях RASplus
в меню «Старт» Windows.
Настройка фонового изображения
Сначала подготовьте изображение в формате .bmp или JPEG. Нажмите кнопку
панели инструментов и выберите фоновое изображение для карты.
Перейдите к закладке «Свойства [Канва]» и выполните настройку информации фонового
изображения.
y Название (Name): Введите название фонового изображения.
y По горизонтали / По вертикали (Horizontal/Vertical): Отрегулируйте размер фонового
изображения, выбирая каждое поле и изменяя значения.
y Положение (Position): Отрегулируйте положение фонового изображения на экране. Выберите
опцию автоматической подгонки (Auto Fit), чтобы подогнать размер экрана карты к размеру
фонового изображения.
44
(Фон) на
Page 49

Программа дистанционного управления RASplus
Меню «Опции»
Выберите меню «Опции» (Option) для настройки вывода информации о цифровом
видеорегистраторе, состоянии устройств и названии цифрового видеорегистратора.
Настройка информации об узле (Site Information Setting): Выберите строку «Настройка
информации об узле…» (Site Information Setting…) в меню «Опции» (Option) для настройки
информации о соединениях удаленного цифрового видеорегистратора. Откроется представленное
ниже окно «Информация об узле» (Site Information).
Нажмите кнопку «Добавить» (Add). Откроется представленное ниже окно «Узел» (Site Item).
y Настройка удаленного узла (Remote Site Setup): Введите название и IP-адрес цифрового
видеорегистратора, подключенного к устройствам, которые Вы хотите расположить на карте.
Нажмите кнопку «Порт» (Port…) и введите номер порта (8000 - 12000), который соответствует
значению, выбранному при настройке ЛВС на цифровом видеорегистраторе. Отметьте окошко
рядом с опцией «Использование DVRNS (сервера имен цифровых видеорегистраторов)»
(Use DVRNS (DVR Name Service)) для использования сервера имен цифровых
видеорегистраторов.
ПРИМЕЧАНИЕ: Если Вы хотите использовать сервер имен цифровых видеорегистраторов,
Вы можете ввести название, зарегистрированное на сервере DVRNS, вместо IP-адреса
цифрового видеорегистратора. При этом Вам не требуется вводить номер порта.
y Настройка регистрации (Login Setup): Введите имя пользователя и пароль для цифрового
видеорегистратора, связанного с устройствами.
y Сервер DVRNS (DVRNS Server): Введите IP-адрес и номер порта (10000 - 12000) сервера
DVRNS, которые соответствуют значениям, выбранным при настройке DVRNS на цифровом
видеорегистраторе.
Нажмите кнопку «Да» (OK) для сохранения настройки.
45
Page 50

Руководство пользователя
Настройка цветового кода состояния (Status Color Setting): Выберите строку Настройка
цветового кода состояния (Status Color Setting…) в меню «Опции» (Option). Откроется
представленное ниже окно «Цветовой код состояния» (Status Color). Вы можете выбрать
настройку, в соответствии с которой устройство обозначается на панели карты определенным
цветом, отражающим его состояние.
Отметьте окошко рядом со строкой «Использование цвета» (Color Use) и отметьте каждое
окно состояния, которое Вы хотите использовать. Выберите каждое из выбранных окон
состояния и выберите нужный цвет. По окончании настройки нажмите кнопку «Да» (OK).
Отключено (Unplugged): Либо прервана связь с удаленным цифровым
видеорегистратором, либо № устройства не поддерживается
цифровым видеорегистратором.
Выключено (Switch off): Функция детектора событий не настроена.
Неверно (Irregular): Устройство работает некорректно.
Пропадание видеосигнала (Video Loss):Обнаружено пропадание видеосигнала.
Движение (Motion): Обнаружено движение.
Ввод сигнала тревоги (Alarm In): Обнаружен ввод сигнала тревоги.
Вывод сигнала тревоги (Alarm Out): Обнаружен вывод сигнала тревоги.
ПРИМЕЧАНИЕ: Состояние устройства «Неверно» выводится в соответствии с установками
Проверки системы (System Check), а состояния «Пропадание видеосигнала» , «Движение»,
«Ввод сигнала тревоги» и/или «Вывод сигнала тревоги» - в соответствии с установками
событий удаленного цифрового видеорегистратора.
ПРИМЕЧАНИЕ: Если устройство обнаруживает больше двух состояний одновременно, для
его обозначения используется смешанный цвет.
Таблица названий (Name Table): Выберите строку «Таблица названий» (Name Table…) в
меню «Опции» (Option) для вывода панели карты названия цифрового видеорегистратора вместо
IP-адреса. Откроется представленное ниже окно настройки «Таблица названий» (Name Table).
Выберите поле «Название» (Display Name) для каждого IP-адреса и введите название
цифрового видеорегистратора, которое будет выводиться на временном экране.
46
Page 51

Программа дистанционного управления RASplus
Настройка устройств
Выберите кнопку , или на панели инструментов для вывода закладок «Камера»
(Camera), «Тревожный выход» (AlarmOut) или «Тревожный вход» (AlarmIn). Выбирайте
пиктограммы и переносите их в нужное место на фоновом изображении.
Перейдите к закладке «Свойства [Камера/Тревожный выход/Тревожный вход]» (Property
[Camera/AlarmOut/AlarmIn]) и выполните настройку информации об устройстве.
Общее (General)
y Название (Name): Введите название устройства.
y Описание (Description): Введите описание устройства.
y Информация об узле (Site Information): Выберите правильный узел для устройства в списке.
Строки раздела «Оборудование» (Equipment) («Пользователь» (User), «Пароль»
(Password), «IP-адрес» (IP Address) и «Порт» (Port)) заполняются автоматически
информацией, выбранной в опции «Настройка информации об узле» (Site Information
Setting…).
y Изображение (Image): Выберите изображение устройства.
y Пропорции (Ratio): Отрегулируйте размер изображения устройства.
y Координаты X/Y (X Coordinates/Y Coordinates): Отрегулируйте положение изображения
устройсва на экране, выбирая каждое поле и изменяя значения.
y По горизонтали / По вертикали (Horizontal/Vertical): Отрегулируйте размер изображения
устройства, выбирая каждое поле и изменяя значения.
y Всплывающая камера (Popup camera): В закладке «Свойства [Тревожный вход]»
(Property [AlarmIn]) Вы можете связать камеру с датчиком. Введите название камеры, которую
Вы хотите связать с датчиком.
Оборудование (Equipment)
y IP-адрес/Пользователь/Пароль/Порт (IP Address/User/Password/Port): Каждое поле
заполняется автоматически информацией (имя пользователя, пароль, номер порта), выбранной
в опции «Настройка информации об узле» (Site Information Setting…), или Вы можете
ввести эту информацию вручную.
y Номер устройства (Device No.): Выберите установку номера устройства (1 ~ 32) для каждого
устройства.
y Использование DVRNS (DVRNS Use): Выберите установку «Да» (Yes) для использования
сервера имен цифровых видеорегистраторов. Появится поле DVRNS. Введите IP-адрес (или
доменное имя) и номер порта сервера DVRNS, а также название цифрового видеорегистратора,
зарегистрированного на сервере DVRNS.
47
Page 52

Руководство пользователя
ПРИМЕЧАНИЕ: При настройке опции № устройства (Device No.) Вы не должны выбирать
номера, не поддерживаемые удаленным цифровым видеорегистратором для обозначения
устройств. В противном случае устройство не обнаруживается на карте, и состояние
устройства обозначается «Отключено» (Unplugged). Например, № устройства (Device No.)
должен быть от 1 до 16, когда устройство подключено к 16-канальному цифровому
видеорегистратору.
ПРИМЕЧАНИЕ: Если Вы выбрали IP-адрес и номер порта сервера DVRNS при настройке
опции «Настройка информации об узле» (Site Information Setting…), поля DVRNS
заполняются информацией автоматически.
ПРИМЕЧАНИЕ: Функция DVRNS используется только для устройств, связанных с
цифровым видеорегистратором, обеспечивающим функцию DVRNS (Сервер имен DVR).
Перейдите к закладке «Событие [Камера/Тревожный выход/Тревожный вход]» (Event
[Camera/AlarmOut/AlarmIn]) и выполните настройку этой опции для устройств.
y Событие [Камера] (Event [Camera]): Выберите событие из разворачиваемого списка и
отметьте окошко «Временный экран» (Watch View Popup) для настройки функции,
позволяющей открывать на панели карты другой экран при возникновении события. Выберите
опцию «Выбрать» (Click) из разворачиваемого списка и отметьте окошко «Временный
экран» (Watch View Popup) для того, чтобы открыть другой экран щелчком мыши на
пиктограмме камеры на панели карты независимо от обнаружения события.
y Событие [Тревожный выход] (Event [AlarmOut]): Отметьте окошко
«Включение/Выключение» (Switch on/off) для дистанционного управления выводом сигнала
тревоги, выбрав пиктограмму тревожного выхода на панели карты.
y Событие [Тревожный вход] (Event [AlarmIn]): Выберите из разворачиваемого списка опцию
Событие ввода сигнала тревоги (Alarm-in Event) и отметьте окошко «Временный экран»
(Watch View Popup) для того, чтобы открыть другой экран щелчком мыши на пиктограмме
тревожного входа на панели карты независимо от обнаружения события.
48
Page 53

Программа дистанционного управления RASplus
Настройка связи
Нажмите кнопку
субкартой. Появится окошко «Связь»
используя клавишу Ctrl на клавиатуре, а затем отрегулируйте размер и положение окошка
связывания с помощью мыши, клавиатуры или представленных ниже пиктограмм.
y Настройка интервала: Используется для выравнивания расстояния между тремя или более
выбранными окошками.
y Регулировка размера: Используется для выравнивания размера двух или более выбранных
окошек. Для изменения размеров выбранных окошек выбирайте клавиши со стрелками,
удерживая клавишу Shift на клавиатуре.
y Регулировка положения: Используется для перемещения двух или более выбранных окошек в
одном направлении или по направлению к центру. Для изменения положения выбранных
окошек выбирайте кнопки со стрелками, удерживая клавишу Ctrl на клавиатуре.
y Вырезка, Копирование, Вставка: Используется для вырезки, копирования или вставки окошек
связывания.
Переходите к закладке «Свойства [Связь]» (Property [Link]) и выполните настройку свойств
выбранного окошка связывания.
(Связь) на панели инструментов и поместите ее на экран, связанный с
. Выбирайте отдельные окошки связывания,
y Название (Name): Введите название окошка связывания.
y Изображение (Image): Двойным щелчком мыши в этом поле выберите изображение для ввода
в окошко связывания.
y Документ связывания (Link Document): Двойным щелчком мыши в этом поле выберите карту,
связываемую с окошком связывания.
y Пропорции (Ratio): Отрегулируйте размер изображения в окошке связывания.
y Координаты X/Y (X Coordinates/Y Coordinates): Отрегулируйте положение окошка
связывания на экране, выбирая каждое поле и изменяя значения.
y По горизонтали / По вертикали (Horizontal/Vertical): Отрегулируйте размер окошка
связывания, выбирая каждое поле и изменяя значения..
y Вывод текста (Text Show): Выберите «Да» (Yes) для вывода названия окошка связывания на
выбранном изображении.
Для сохранения карты выберите кнопку
(Сохранить) на панели инструментов.
49
Page 54

Руководство пользователя
Приложение Г — Конвертер AVI
Программа «Конвертер AVI» (AVI Converter) используется для преобразования сохраненных
исполняемых файлов MiniBank в файлы AVI (перемежение аудио- и видеоданных). Для запуска
программы выберите AVIConverter из опций RASplus в меню «Старт» Windows.
Нажмите кнопку «Открыть исходный файл» (Source Open) и выберите файл для
преобразования. Затем нажмите кнопку «Преобразование файла» (Convert File).
ПРИМЕЧАНИЕ: Список исходных файлов может включать файлы программ
воспроизведения MiniBank Player или Clip Player, в зависимости от модели удаленного
цифрового видеорегистратора, подключенного к RASplus.
При выборе файла MiniBank Player программа проверяет, была ли попытка изменить резервный
файл. Нажмите кнопку «Преобразование» (Convert) после завершения процесса проверки.
При выборе файла Clip Player Вы можете выбрать камеру, изображение которой включено в
резервный файл, который Вы хотите преобразовать. После выбора камеры нажмите кнопку
«Преобразование» (Convert).
Когда откроется следующее диалоговое окно, выберите систему сжатия изображения и нажмите
кнопку «Да» (OK), чтобы начать преобразование. Список систем преобразования передается с
ПК, на котором установлена программа RASplus.
После завершения преобразования в файл AVI выводится сообщение «Преобразование в AVI
завершено» (AVI Conversion complete).
50 V1.0
 Loading...
Loading...