Page 1
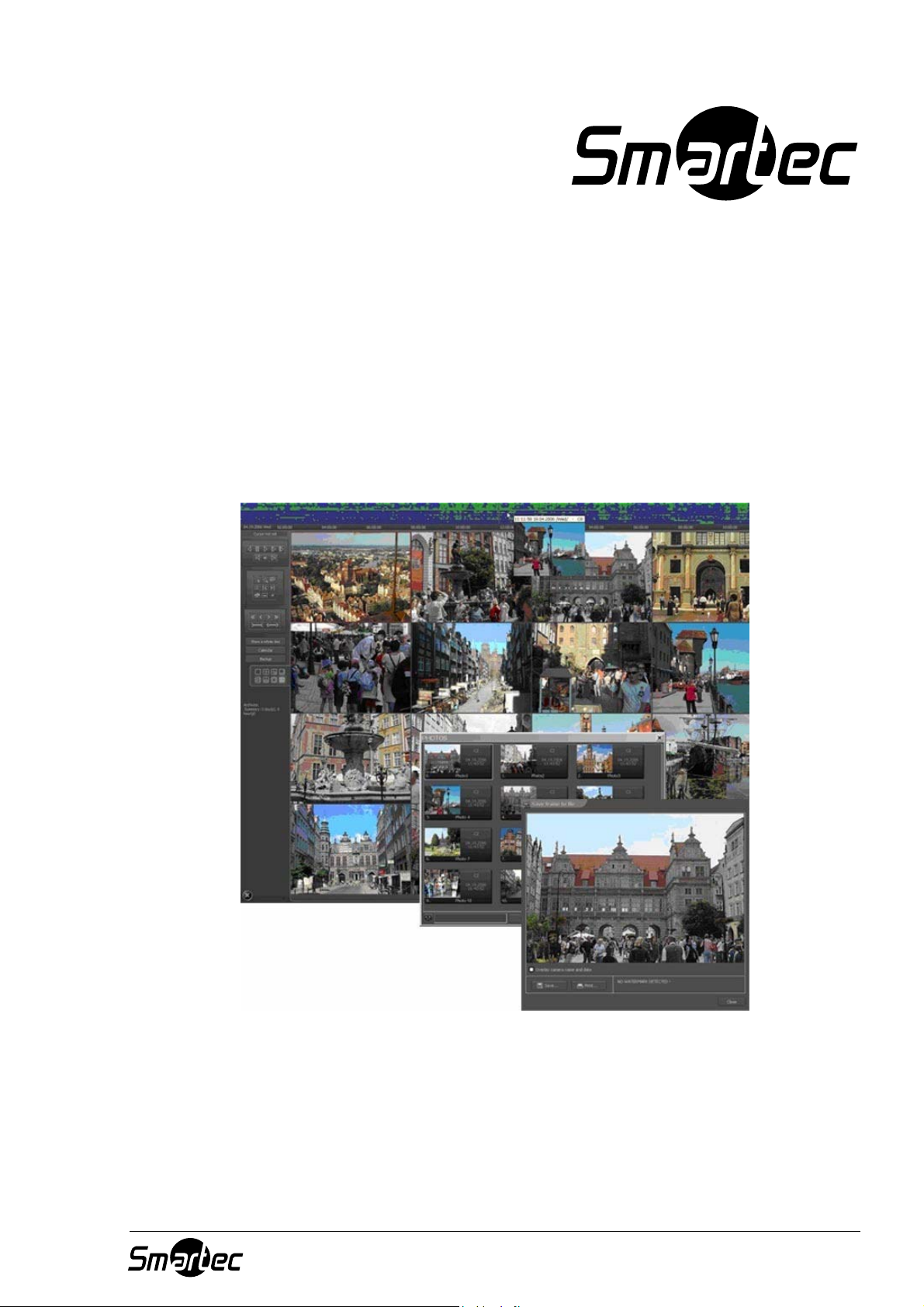
Программное обеспечение
NetStation
SERVER
Руководство пользователя
2009 г.
1
Page 2
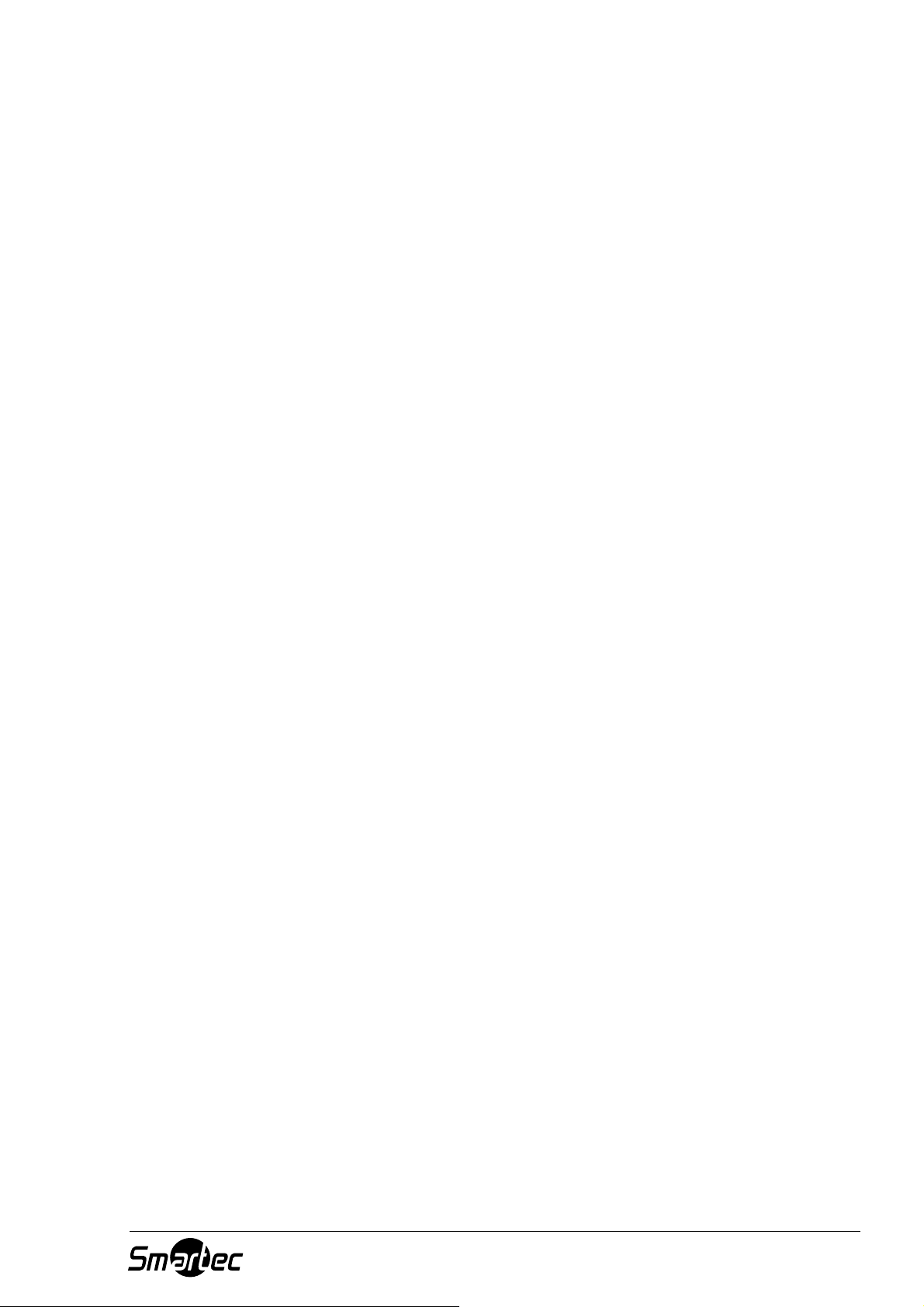
ОГЛАВЛЕНИЕ
1. Введение.............................................................................................................. 4
1.1 Описание ПО NetStation ...............................................................................................................4
1.2 Платы ввода изображения...........................................................................................................5
1.3 Требования к системе и оборудованию......................................................................................5
2. Инсталляция ПО NetStation............................................................................... 6
2.1 Установка плат ввода изображения............................................................................................6
2.2 Установка защитного ключа.........................................................................................................6
2.3 Подключение аналоговых камер .................................................................................................7
2.4 Установка программного обеспечения .......................................................................................7
3. Использование и настройка ПО NetStation .................................................... 9
3.1 Первый запуск программы ...........................................................................................................9
3.1.1 Программа настройки (Configuration Wizard).......................................................................9
3.1.1.1 Выбор языка ..................................................................................................................9
3.1.1.2 Настройка формата даты и времени ........................................................................10
3.1.1.3 Платы ввода изображения .........................................................................................11
3.1.1.4 Сетевые камеры..........................................................................................................11
3.1.1.4.1 Настройка сетевой камеры....................................................................................12
3.1.1.5 Архив на жестком диске .............................................................................................14
3.1.2 Системный администратор.................................................................................................18
3.2 Главное окно программы............................................................................................................19
3.2.1 Изображение камеры ..........................................................................................................22
3.3 Планировщик...............................................................................................................................25
3.3.1 График работы камер..........................................................................................................26
3.3.2 График для звуковых сигналов...........................................................................................28
3.3.3 График для тревожных входов...........................................................................................28
3.3.4 Уведомление........................................................................................................................28
3.3.5 Планировщик – Адресная книга .........................................................................................29
3.3.5.1 Адрес электронной почты ..........................................................................................29
3.3.5.2 Адреса клиентских приложений.................................................................................30
3.4 Настройка камер .........................................................................................................................31
3.4.1 Камера ..................................................................................................................................32
3.4.2 Разрешение..........................................................................................................................33
3.4.3 Частота кадров.....................................................................................................................34
3.4.4 Плата.....................................................................................................................................35
3.4.5 Сеть.......................................................................................................................................36
3.4.6 Движение ..............................................................................................................................37
3.4.7 Сжатие ..................................................................................................................................39
3.4.8 Расширенные функции........................................................................................................41
3.4.9 Запись ...................................................................................................................................42
3.4.10 Сигналы тревоги ..................................................................................................................44
3.4.11 Купольная поворотная камера ...........................................................................................45
3.4.12 Звук .......................................................................................................................................47
3.4.13 Сервер ..................................................................................................................................48
3.5 Настройка звука ..........................................................................................................................49
3.5.1 Формат ..................................................................................................................................49
3.5.2 Сигналы тревоги ..................................................................................................................51
3.6 Тревожные входы .......................................................................................................................52
3.7 Релейные выходы.......................................................................................................................54
3.8 Сетевой сервис ...........................................................................................................................55
3.8.1 Видеосервер.........................................................................................................................55
3.8.2 HTTP соединение ................................................................................................................56
3.8.3 Видео для Java ....................................................................................................................57
3.8.4 Модемная связь ...................................................................................................................60
3.9 Архив ............................................................................................................................................61
3.10 Регистрация пользователей ...............................................................................................61
3.11 Управление купольными камерами ...................................................................................65
2
Page 3
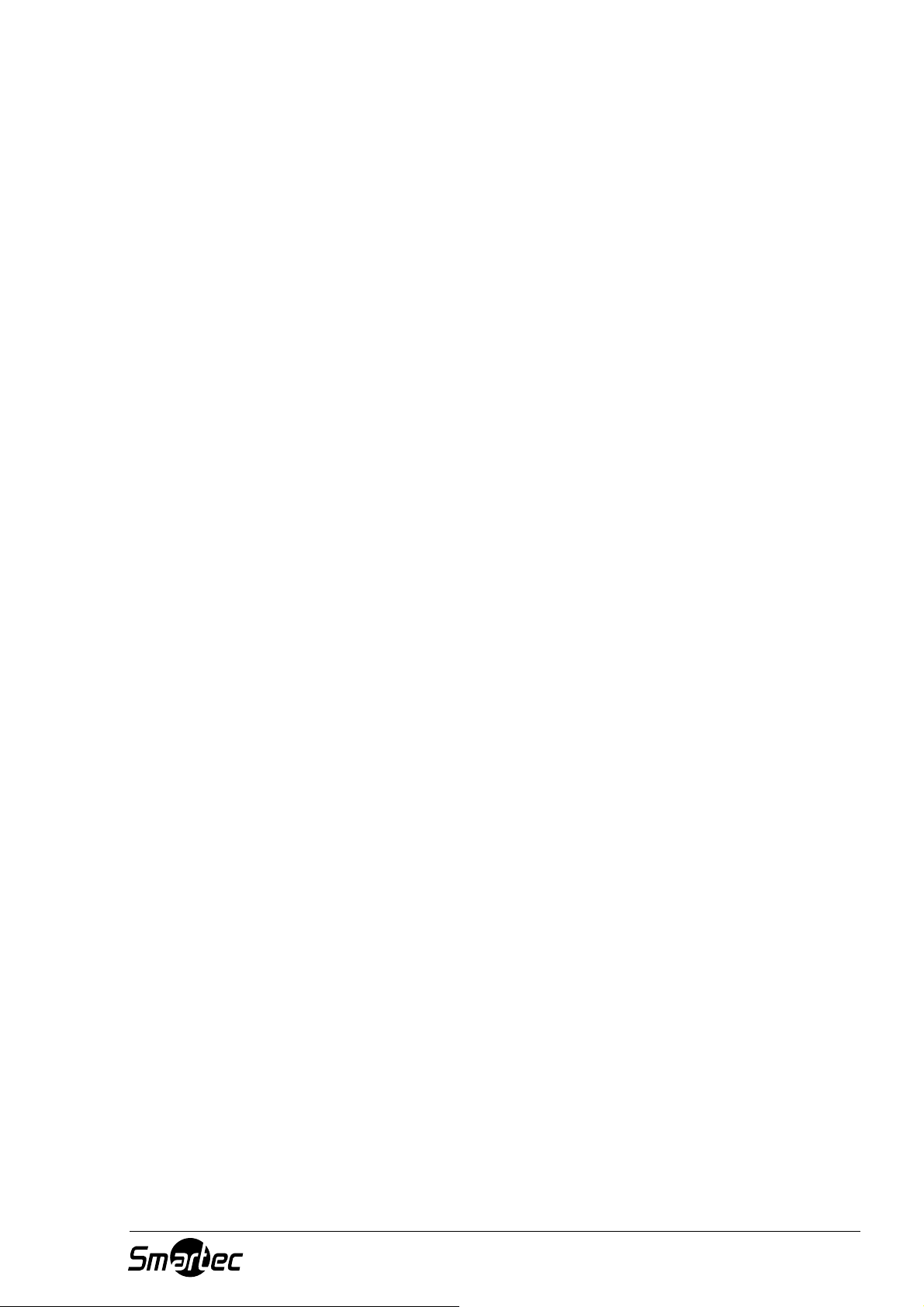
3.11.1 Настройка параметров и протоколов для управления купольными поворотными
камерами.............................................................................................................................................65
3.11.1.1 Установки.....................................................................................................................66
3.11.1.2 Протоколы....................................................................................................................67
3.11.2 Панель управления купольной камерой............................................................................68
3.12 Редактор электронных карт ................................................................................................69
3.13 Установки программы..........................................................................................................72
3.13.1 Почта.....................................................................................................................................72
3.13.2 Фотографии ..........................................................................................................................73
3.13.3 Журнал событий ..................................................................................................................74
3.13.4 Моментальный снимок ........................................................................................................74
3.13.5 Дисплей.................................................................................................................................75
3.13.6 Системные установки..........................................................................................................76
3.14 Внешние инструментальные средства ..............................................................................77
3.15 Сохранение настройки ........................................................................................................77
3.16 Обновление защитного USB ключа ...................................................................................77
4. Инструментальные средства системы ................................................... 78
4.1 Просмотр архивов.......................................................................................................................78
4.1.1 Поиск движения в архивной видеозаписи .........................................................................80
4.1.2 Экспорт в файл формата .avi .............................................................................................80
4.1.3 Резервная копия ..................................................................................................................81
4.1.4 Проверка водяных знаков ...................................................................................................83
4.2 Браузер фотографий ..................................................................................................................84
4.3 Регистрация домена ...................................................................................................................85
4.4 Динамический формат................................................................................................................87
4.5 Экспорт водяного знака..............................................................................................................88
4.6 Панель программы......................................................................................................................89
4.7 Импорт/экспорт установок программы......................................................................................91
4.7.1 Экспорт установок ...............................................................................................................91
4.7.2 Импорт установок ................................................................................................................91
4.8 Браузер журнала событий..........................................................................................................92
3
Page 4
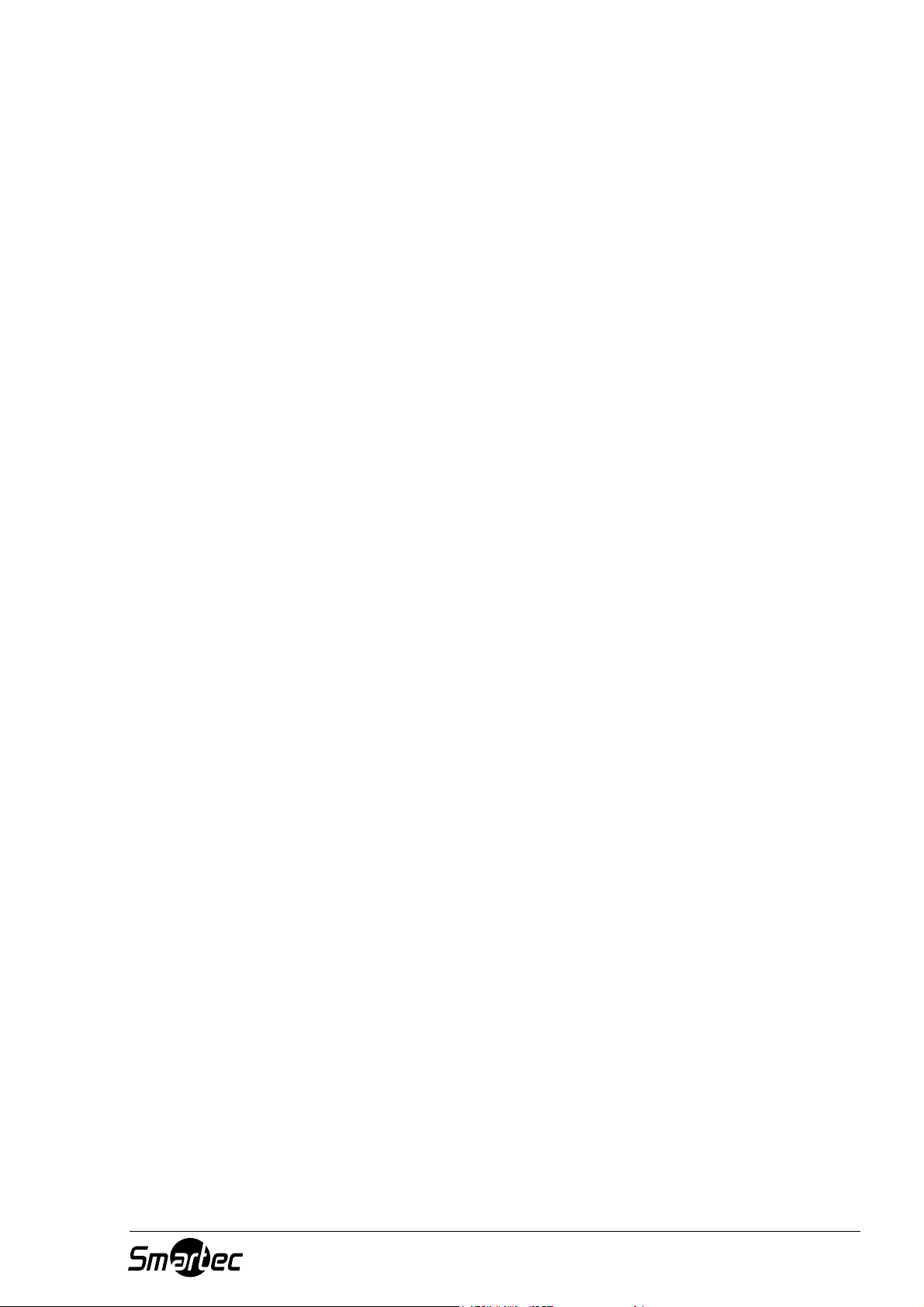
1. Введение
Представляем Вам новую версию программного обеспечения NetStation, дополненную
многочисленными новыми функциональными возможностями и модулями. Во многом
такая модификация стала возможной благодаря Вашему участию и участию наших
партнеров. Часть новшеств это наши оригинальные идеи, позволившие улучшить
пользовательский интерфейс программы, расширить модельный ряд совместимого IPоборудования и возможности цифровой видеозаписи мегапиксельного разрешения. Наша
цель обеспечить возможность одновременной записи изображения сетевых камер и пока
еще широко используемых аналоговых камер, создания больших архивов видеоданных и
совершенствования средств удаленного управления системой в целом.
1.1 Описание ПО NetStation
ПО NetStation предназначено для записи и мониторинга видео и аудио информации,
поступающей с сетевых (IP) и/или аналоговых камер. Инсталляция производится на ПК с
операционной системой Microsoft Windows 2000/XP/Vista. Новая версия NetStation
позволяет создавать мультисерверные конфигурации систем видеонаблюдения, при этом
один сервер способен осуществлять запись изображений с 64 камер и за счет установки
дополнительных плат управлять 16 релейными выходами и 16 тревожными входами (не
считая тревожных входов/выходов IP камер). Более того, все записанные события с камер,
аудио события, системные тревоги и даже входы и выходы можно назначить на
выполнение специфических функций таких как включение записи, исходящая команда,
подключение к клиенту, а также почтовые уведомления.
Меню просмотра архива предлагает интуитивно понятные, но в то же время
функционально насыщенные настройки. Для каждого канала записи создается свой
временной отрезок, позволяющий легко отслеживать произошедшие события.
Контрольная панель архива дает возможность осуществлять покадровый просмотр и
перемотку записи в различном направлении с тремя скоростями. Также предусмотрен
поиск движения в заданных зонах и создание закладок, осуществляемое вручную или
автоматически.
Программное обеспечение NetStation состоит из двух независимых приложений:
1. NetStation Сервер (VDRS);
2. NetStation Клиент (VDRC).
Первое приложение представляет собой приложение сервера: оно используется для
обработки и записи поступающего с камер изображения и управления учетными записями
пользователей. Второе приложение используется в качестве клиентского приложения.
Оно позволяет устанавливать связь одновременно с 16 серверами по локальной сети и
выполнять удаленное видеонаблюдение и синхронизированное аудиопрослушивание в
режиме реального времени, удаленный просмотр и прослушивание записанного видео и
полнофункциональное администрирование серверов.
В небольших системах, где нет необходимости в удаленных рабочих местах операторов,
достаточно одного ПК с установленным приложением NetStation Сервер.
Клиентское приложение Mobile Client может устанавливаться на мобильные устройства
(мобильные телефоны, карманные ПК), что позволяет просматривать изображение с
камер, находясь в любой точке мира.
4
Page 5
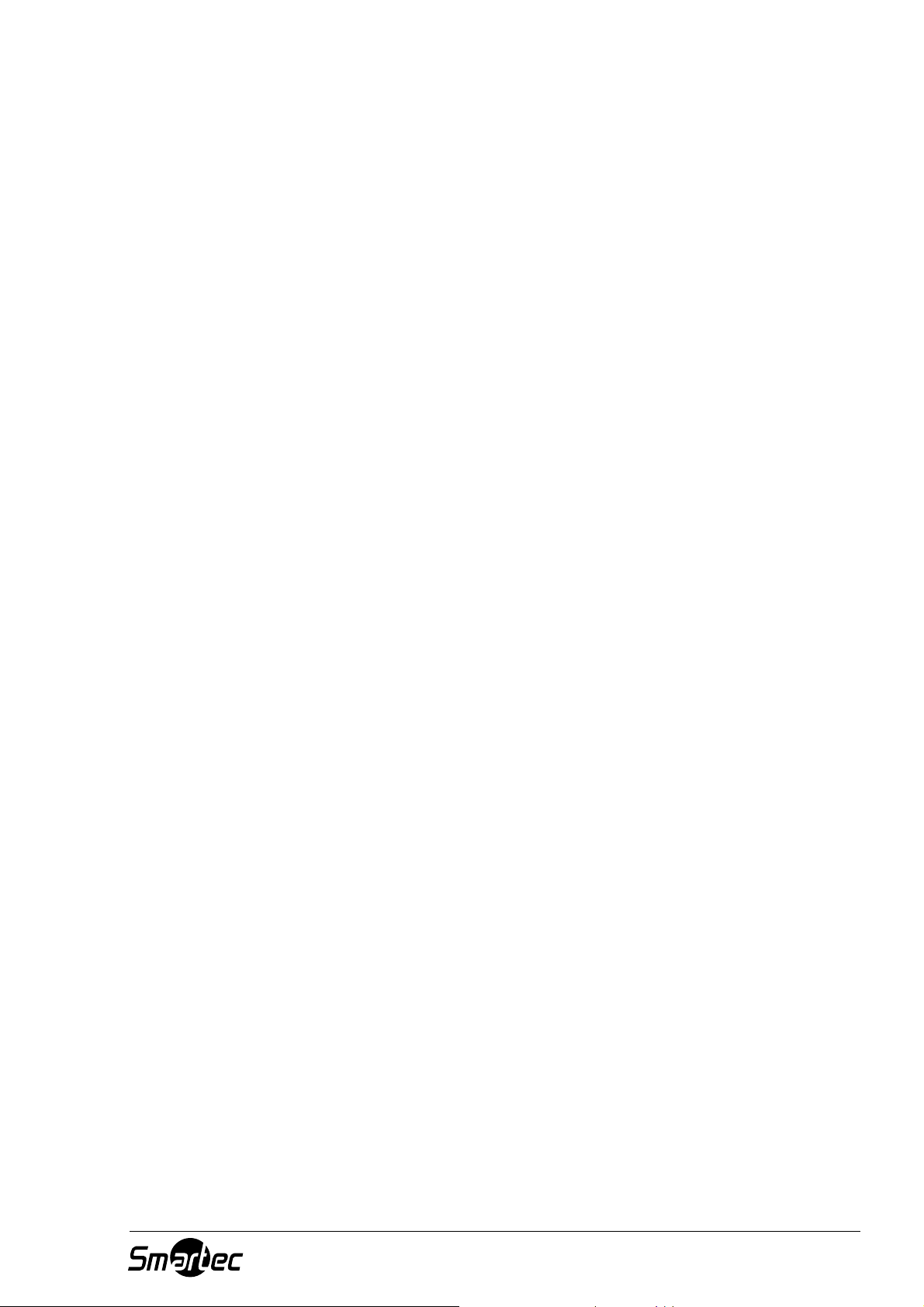
1.2 Платы ввода изображения
Платы видеоввода это многоканальные платы программной или аппаратной
компрессии видеосигнала, устанавливаемые внутри системного блока компьютера.
Для их установки используются слоты шины PCI на материнских платах, что
позволяет создавать гибридные (IP + Analog Video) системы видеонаблюдения.
Современная технология дает возможность выполнять обработку изображения на
каждой карте со скоростью от 25 до 400 кадров в секунду с разрешением до
768х576 пикселей. Подробное описание гибридных видеорегистраторов на базе ПК
Вы можете получить у дилеров оборудования торговой марки Smartec.
1.3 Требования к системе и оборудованию
Минимальные системные требования ПО NetStation:
¾ Процессор Intel (Pentium4 3.0 Гц (HT) или более мощный);
¾ Материнская плата на базе микропроцессоров Intel (модели, начиная с i845);
¾ ОЗУ минимум 512 МБ;
¾ Минимальный объем свободной памяти на жестком диске для программного
обеспечения 85 МБ.
¾ Объем свободной памяти для архива видеоданных (минимум 40 ГБ)
¾ Операционная система Microsoft Windows XP SP3 / Vista Business/Professional.
Для систем с количеством камер до 16, рекомендуются следующие характеристики ПК:
Intel Core2Duo 2.66 ГГц, 2Гб ОЗУ, 512Мб видеокарта с поддержкой 2 мониторов, Gigabit
Ethernet.
Для систем с количеством камер до 32, рекомендуются следующие характеристики ПК:
Intel Core2Quad 2.66 ГГц, 4Гб ОЗУ, две видеокарты 512Мб (4 монитора), два интерфейса
Gigabit Ethernet (для серверного ПК).
Конфигурация ПК может сильно варьироваться в зависимости от следующих требований:
- скорости записи изображений с камер;
- времени хранения видеоархива;
- характеристик трансляции изображений на удаленные ПК;
- наличия мегапиксельных камер в системе видеонаблюдения;
- клиент-серверной архитектуры системы;
- количества одновременных подключений удаленных пользователей.
!!! ПРИМЕЧАНИЕ: Приложение «NetStation-Клиент» возможно несколько раз запустить
на одном ПК. Это позволяет к клиентскому ПК подключить множество мониторов для
отображения большого количества камер (на одном мониторе максимум 64 камеры) при
одновременном сетевом соединении с несколькими серверами (NetStation-Сервер).
5
Page 6

2. Инсталляция ПО NetStation
Ниже приводятся инструкции по установке плат ввода изображения и
программного обеспечения на компьютер.
2.1 Установка плат ввода изображения
В зависимости от количества аналоговых камер в системе, используется от одной
до четырех плат видеоввода. Монтаж следует начинать с установки плат на
материнскую плату. Платы устанавливаются в слоты шины PCI:
Рисунок 1: Установка платы ввода изображения.
Если Вы хотите использовать сторожевую функцию
1
(Watch Dog), на этом этапе
следует подключить плату ввода изображения к материнской плате с помощью
прилагаемого кабеля.
На плате ввода изображения найдите двухконтактное гнездо,
обозначенное watchdog и подключите его с помощью кабеля к гнезду reset
(«сброс») на материнской плате.
2.2 Установка защитного ключа
Для работы ПО NetStation следует установить защитный ключ в USB-порт Вашего
компьютера. Следите, чтобы ключ был установлен постоянно. В противном случае
программа прекратить работу и выдаст сообщение об отсутствии ключа защиты.
Во время работы USB-ключ светится синим цветом, что указывает на корректную
работу.
1
Если плата не принимает сигнал процессора, происходит перезапуск компьютера. Это защита от
неконтролируемого сбоя в работе устройства.
6
Page 7
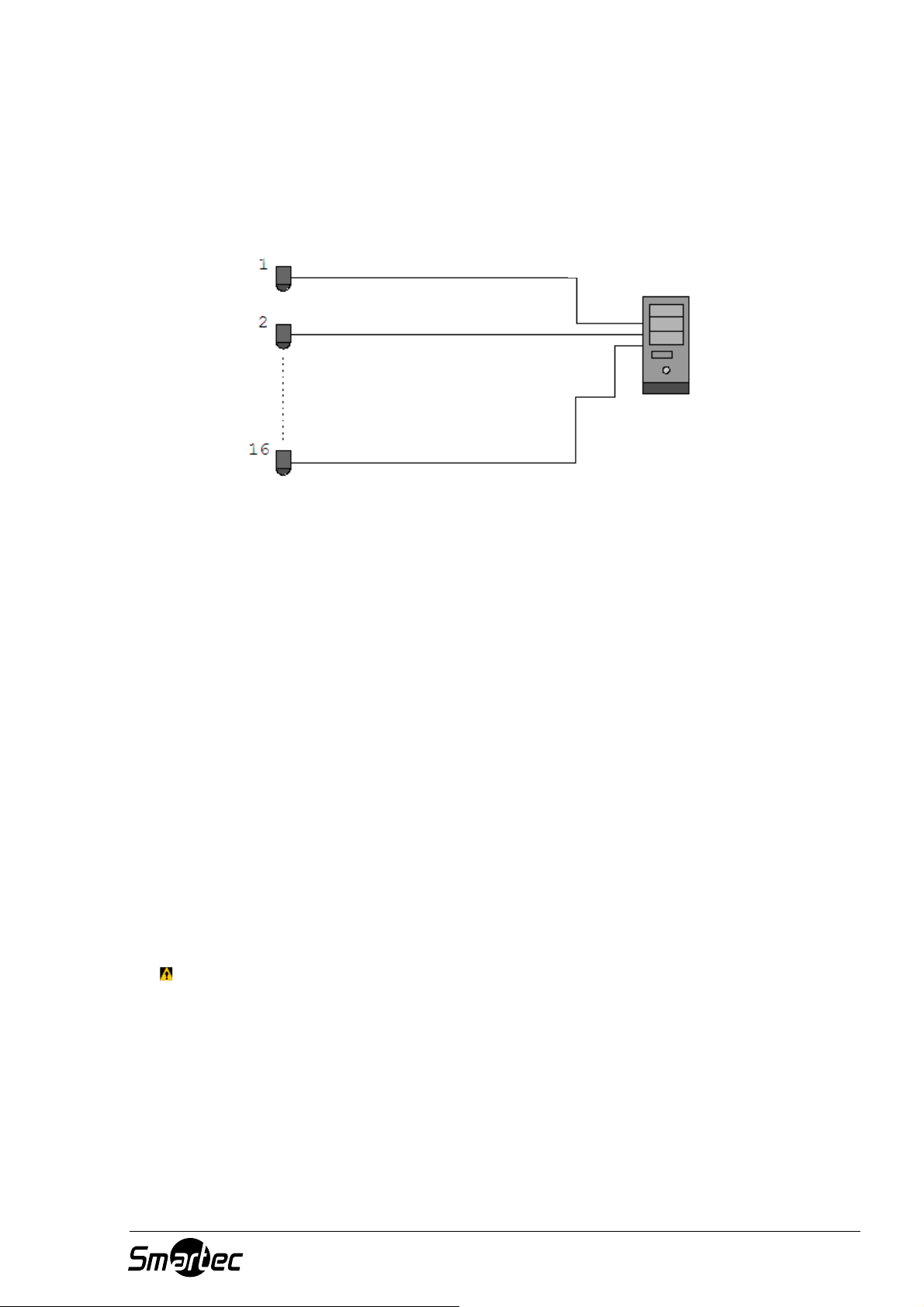
2.3 Подключение аналоговых камер
я
Для подключения камер вставьте коаксиальные кабели камер с разъемами BNC в
соответствующие гнезда на платах ввода изображения.
Камеры
Кабель с разъемом BNC
Компьютер с установленными платами ввода изображения
Камеры
Кабель с BNC-разъемом
Рисунок 2: Подключение камер.
Если используемая плата ввода изображения имеет 15-контактный разъем, требуется
подключить к плате «переходной кабель», а затем подключить камеры к нему. Нижний
15-контактный разъем на плате используется для подключения камер с номерами 1 – 8,
верхний – для подключения камер с номерами 9 – 16.
Компьютер с установленными
платами оцифровки изображени
2.4 Установка программного обеспечения
После того, как платы видеоввода будут правильно подключены, можно
переходить к установке программного обеспечения. Включите компьютер, и после
обнаружения операционной системой новых устройств не выполняйте их
установку, пока не установите программное обеспечение NetStation. Оставьте
окно без настройки. Затем запустите приложение
NETSTATION_PROFESSIONAL_INSTALL.exe с CD диска с программным
обеспечением.
ВНИМАНИЕ: Во время установки приложения NetStation одновременно
выполняется установка драйверов для плат ввода изображения. При этом на
экране может появиться предупреждение (Windows warning) по поводу
отсутствия цифровой подписи Microsoft на устанавливаемых драйверах. В этом
случае для правильной установки драйверов нажмите “Continue anyway”
(«Продолжать все равно»).
После установки программного обеспечения появится подсказка перезапустить
компьютер. На этом этапе выберите "No, I will restart later" («Нет, перезапуск будет
производиться позже»). Приступайте к установке драйверов плат ввода изображения.
Если операционная система все еще не закрыла окно, касающееся обнаружения новых
устройств, выполните предложенные действия.
7
Page 8

В противном случае Вам придется выполнять установку устройств вручную.
Выберите правой кнопкой мыши кнопку My computer («Мой компьютер»), затем
выберите Properties («Свойства»), закладку Hardware («Оборудование»), кнопку
Device manager («Администратор устройств»). После этого выберите Scan for
hardware changes («Поиск изменений оборудования»). Система инициирует
установку новых устройств. Следуйте инструкциям. Чтобы убедиться в правильной
установке платы ввода изображения, перейдите к опции Device manager
(«Администратор устройств») и разверните меню Sound, video and game
controllers («Контроллеры звука, видео и игр») (или DVR boards («Платы
цифровой видеозаписи) в случае использования плат DSP). После успешной
установки всех устройств перезапустите свой компьютер.
8
Page 9
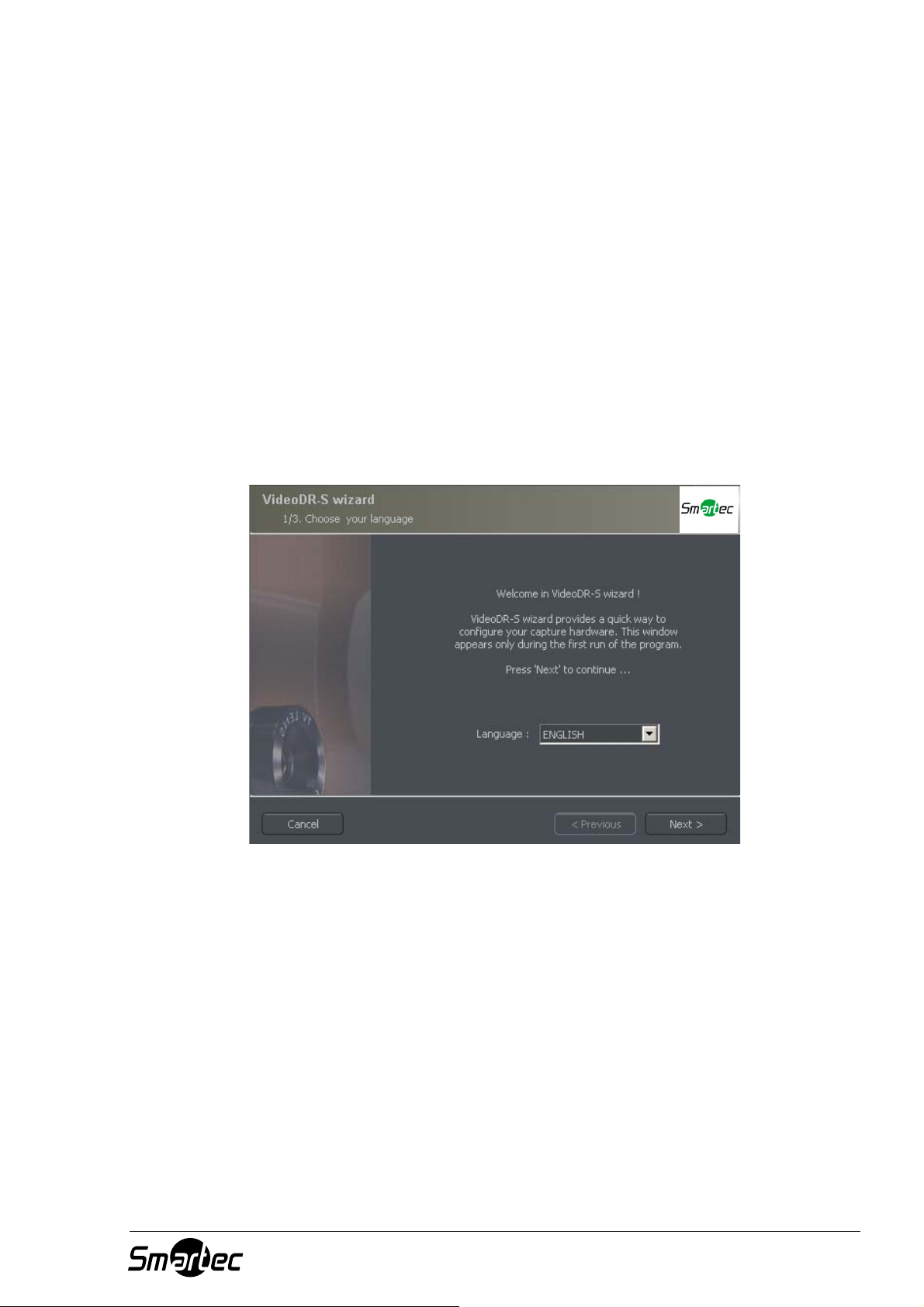
3. Использование и настройка ПО NetStation
Во время процесса установки приложение NetStation включается в группу
автоматического запуска Autostart, что означает, что оно будет автоматически
активироваться при запуске операционной системы. Также можно выполнять запуск
программы вручную из меню «Пуск» или с помощью ярлыка на рабочем столе.
3.1 Первый запуск программы
3.1.1 Программа настройки (Configuration Wizard)
При запуске программы впервые необходимо выполнить настройку некоторых
параметров с помощью утилиты «Configuration Wizard» (Пуск – NET Professional –
Tools), что имеет большое значение для корректной работы всей системы.
3.1.1.1 Выбор языка
Рисунок 3: Программа настройки – выбор языка.
Выберите язык из списка. Затем нажмите кнопку Next («Далее»).
9
Page 10
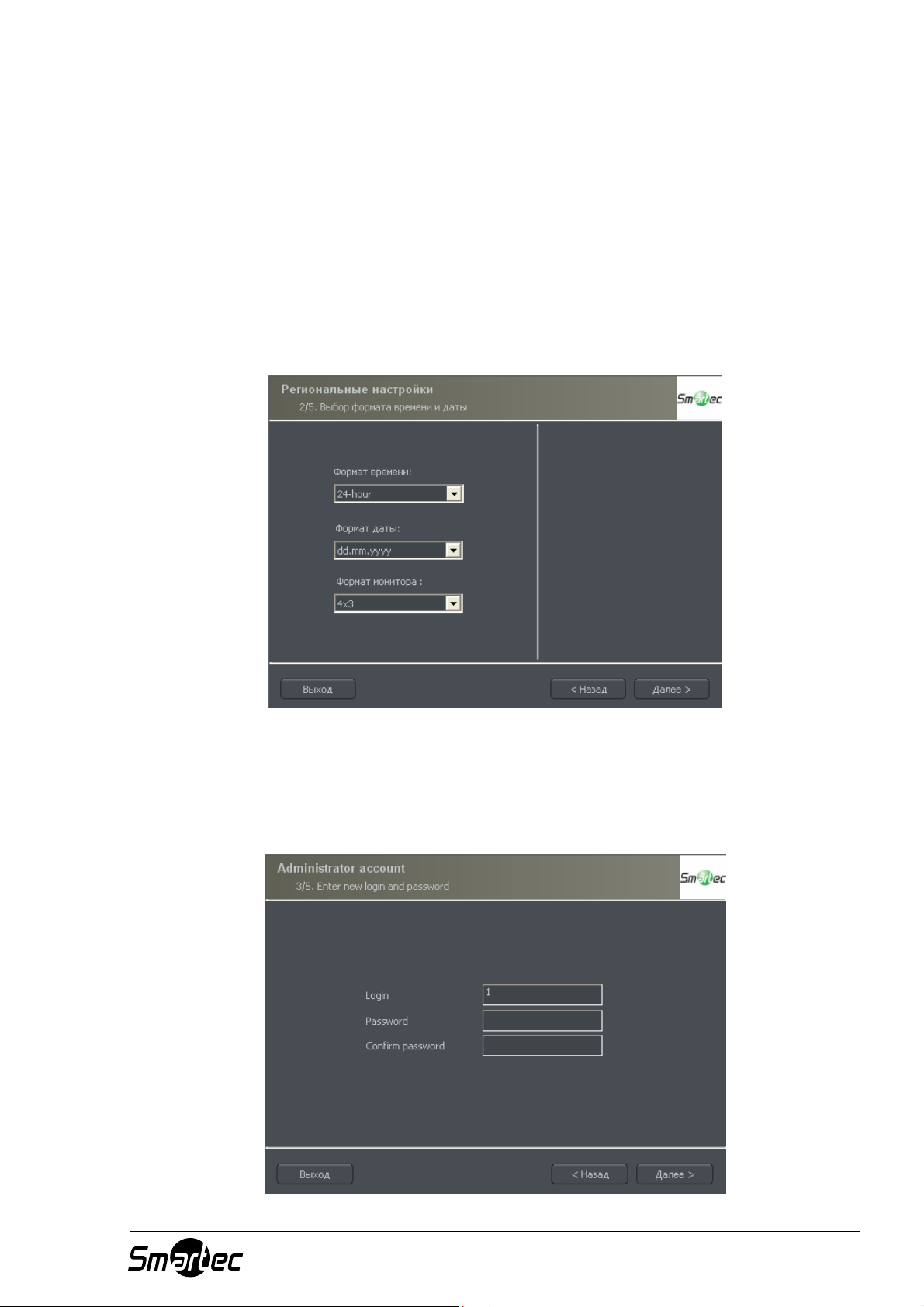
3.1.1.2 Настройка формата даты и времени
В представленном ниже окне Regional Settings выберите формат вывода на экран
времени: 24 hour (24-часовой) или AM/PM (12-часовой), затем выберите один из
предложенных форматов вывода на экран даты.
Значение символов:
dd – число, mm – месяц, yyyy – год
Также выберите формат мониторов подключенных к ПК: 4х3 или 16х9.
Для перехода к следующему действию нажмите кнопку Next («Далее»).
Рисунок 4: Настройка формата даты и времени.
Если требуется смена имени и пароля Администратора, в окне представленном ниже
введите новый пароль и подтвердите ввод. Для перехода к следующему действию
нажмите кнопку Next («Далее»).
10
Page 11
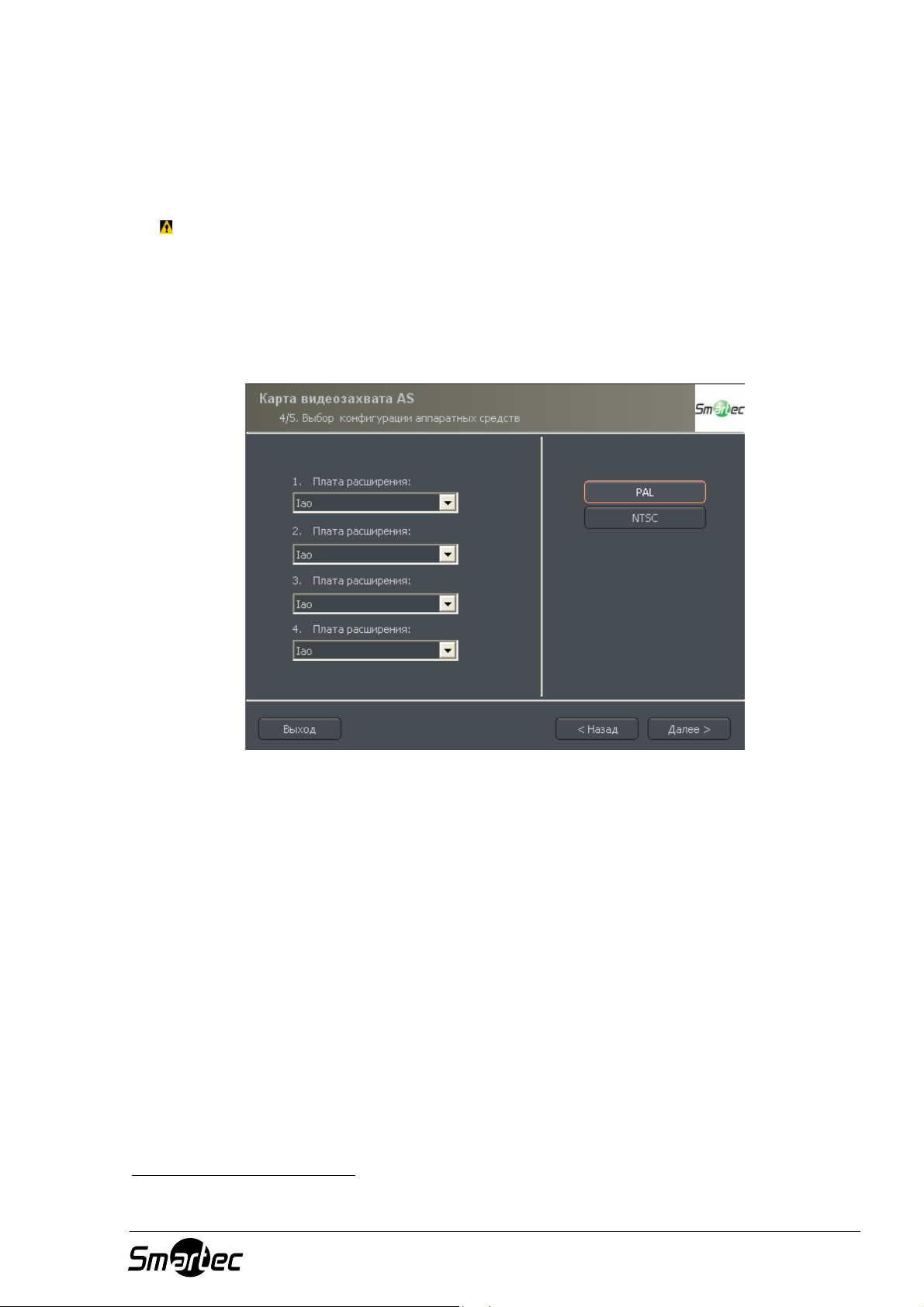
3.1.1.3 Платы ввода изображения2
На этом экране укажите, установлены ли платы расширения ConExt на Ваш компьютер.
Если да, выберите верный тип из списка.
ВНИМАНИЕ: Очень важно проверить, к какой плате ввода изображения
подключена плата расширения. Например, позиция 1 соответствует первой
плате ввода изображения, установленной на материнской плате.
Следующим действием является выбор стандарта цветопередачи PAL или NTSC.
Перечень стран и регионов, где используются вышеупомянутые стандарты, приводится в
приложении «Стандарты цветопередачи».
Рисунок 5: Программа настройки – платы ввода изображения.
3.1.1.4 Сетевые камеры3
Приведенный ниже экран позволяет добавить к системе новые сетевые камеры (IP-
камеры). В главном окне содержатся параметры, настройку которых выполняете
Вы. При первом запуске NetStation (VDRS) этот экран не заполнен. Чтобы
добавить сетевую камеру, нажмите кнопку Add («Добавить»). Откроется новое
окно. После завершения настройки нажмите OK. На этом первая стадия (настройка
камер) завершается, и система переходит к созданию архивов видеоданных.
Следует помнить, что программу настройки можно открыть позднее из меню
запуска Windows: Все программы – NET PROFESSIONAL – Configuration Wizard.
Кнопки Edit («Редактировать») и Delete («Удалить») используются для
редактирования и удаления выделенной позиции.
2
Если платы ввода изображения не используются, пропустите это действие (Next – Далее).
3
Не относится к системам, где используются только платы ввода изображения.
11
Page 12
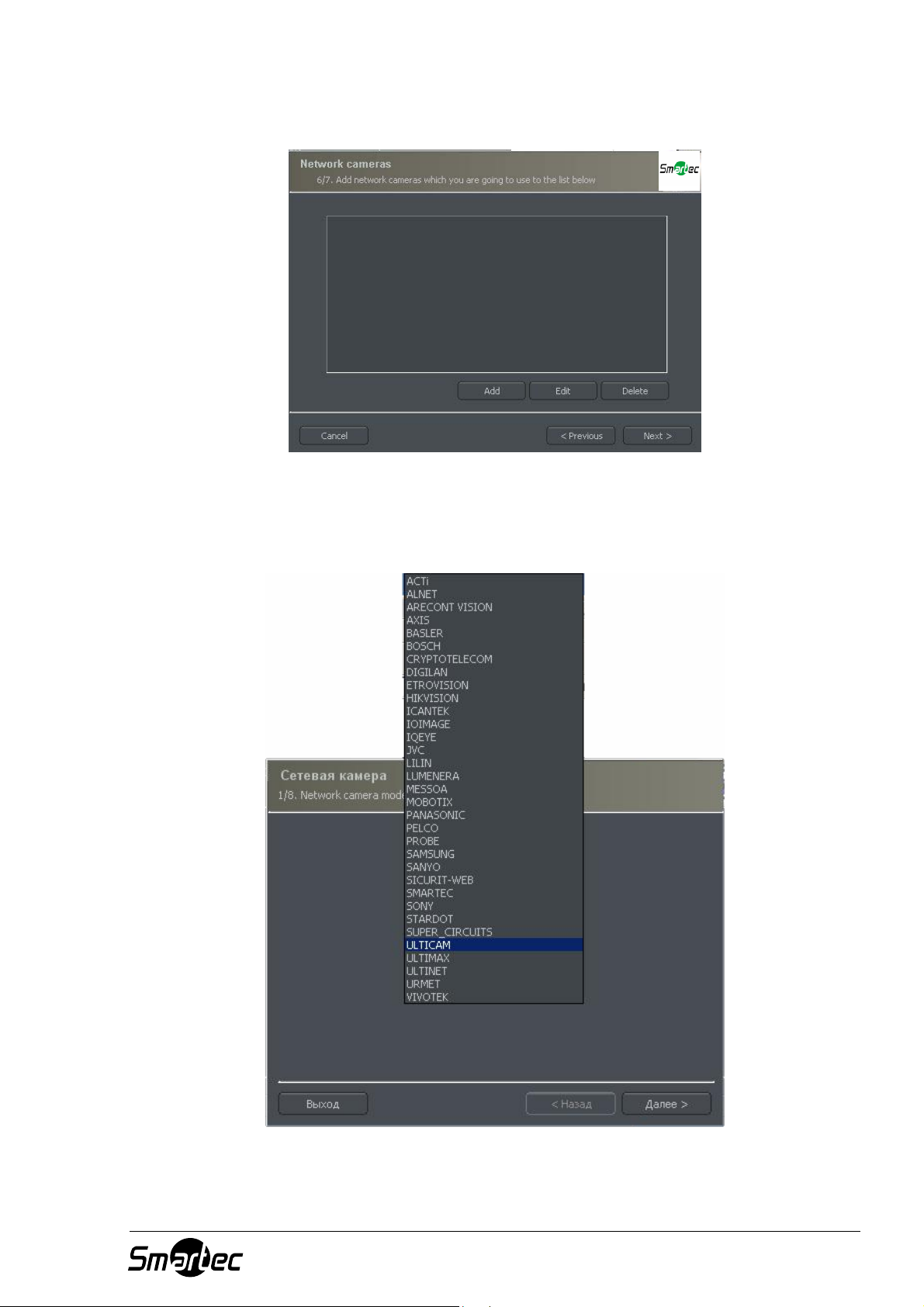
3.1.1.4.1 Настройка сетевой камеры
Рисунок 6: Окно добавления IP-камер.
Чтобы добавить камеру, нажмите кнопку Add.
В приведенном ниже примере показано шаг за шагом, как добавить IP камеру.
Рисунок 7: Выбор изготовителя камеры.
12
Page 13
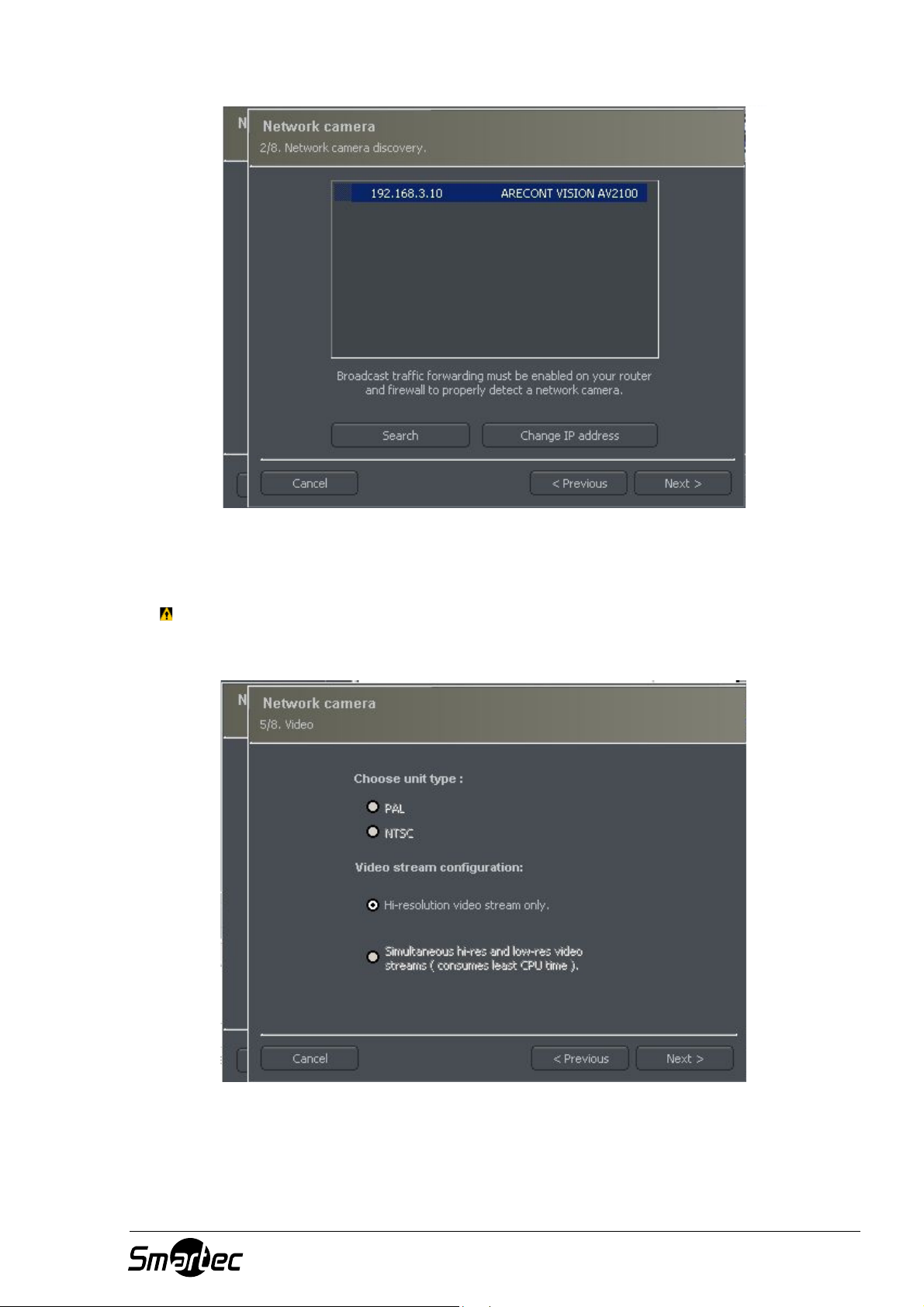
Рисунок 8: Функция поиска (Search) позволяет автоматически обнаруживать подключенные
сетевые камеры. Пользователь может вручную изменить IP- адрес камеры при помощи
кнопки Change IP address.
ВНИМАНИЕ: Представленное выше окно и функция поиска (Search) может
использоваться не для всех типов IP-камер. В этом случае требуется ввести
данные камеры вручную (IP-адрес, порт, имя пользователя, пароль и т.д.).
Рисунок 9: Дополнительные опции настройки камеры – предлагаются разные опции, в
зависимости от изготовителя и модели камеры.
13
Page 14
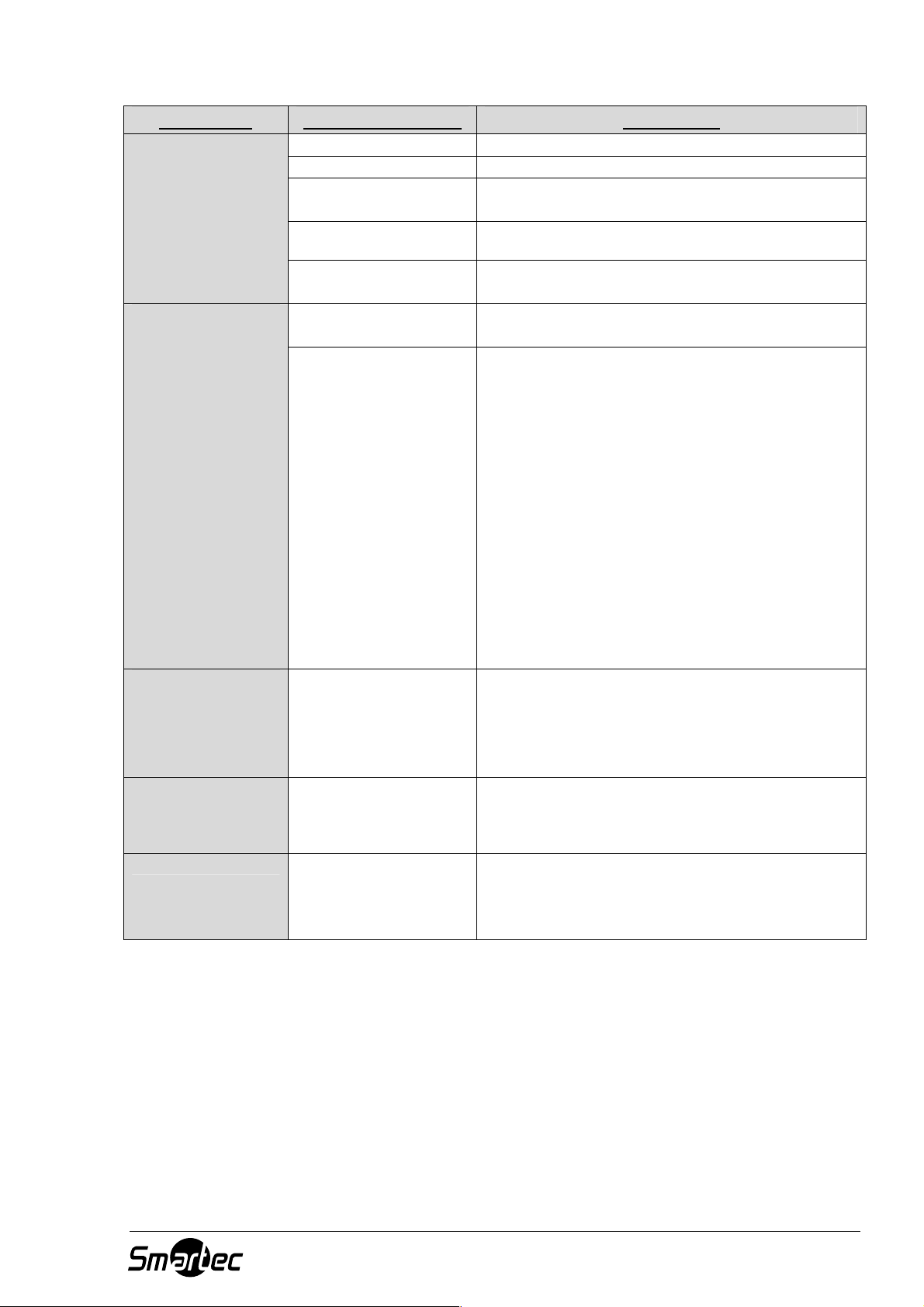
Закладка Поле настройки Описание
Network
(Сеть)
Model (Модель)
Address (Адрес)
User
(Пользователь)
Password
(Пароль)
HTTP Port (Порт)
Модель используемой IP камеры
IP-адрес или доменное имя.
Имя пользователя, имеющего полномочия для
трансляции изображения.
Пароль этого пользователя.
Номер порта, на который камера
транслирует изображение.
Video (Видео)
Camera type (Тип
камеры)
Video stream
configuration
(Настройка
видеопотока)
*В зависимости от
модели IP камеры
Выберите формат PAL или NTSC для
трансляции изображения c камеры.
Выбор качества изображения при
трансляции. При использовании большого
количества камер рекомендуется выбирать
вторую или третью опцию. При выборе
второй опции изображение выводится с
меньшей частотой кадров (выводится
только ключевой кадр). Однако запись
продолжает выполняться с полной
скоростью. При выборе третьей опции
создаются отдельные соединения: одно для
записи, другое для просмотра изображения.
Используется разнесенный прием для записи и
просмотра изображения. Низкое качество
просматриваемого изображения позволяет
экономить ресурсы процессора.
Audio (Звук)
Sound
Configuration
(Настройка звука)
Активация трансляции звука с микрофона или
аудиовхода камеры. Если сетевая камера
оснащена и аудиовыходом, то можно
передавать на нее звук с сервера NetStation.
(двунаправленная передача аудио)
Advanced
(Расширенные
установки)
Dome operation
(Управление
поворотной
камерой)
Device options
(Опции настройки
устройств)
Активация управления телеметрией.
Аппаратный детектор движения (камера
передает сигнал при обнаружении движения),
просмотр состояния релейных выходов
камеры.
Таблица 1: Программа настройки – сетевые камеры.
3.1.1.5 Архив на жестком диске
Для корректной работы сервера NetStation требуется настройка архива на жестком
диске, т.е. выделение пространства на диске для хранения видеозаписи и
аудиозаписи. Чем больший объем дисков будет использоваться, тем дольше можно
будет хранить видеоданные в архиве.
Создание архива на жестком диске это второе действие, выполняемое программой
настройки после завершения настройки камер.
14
Page 15
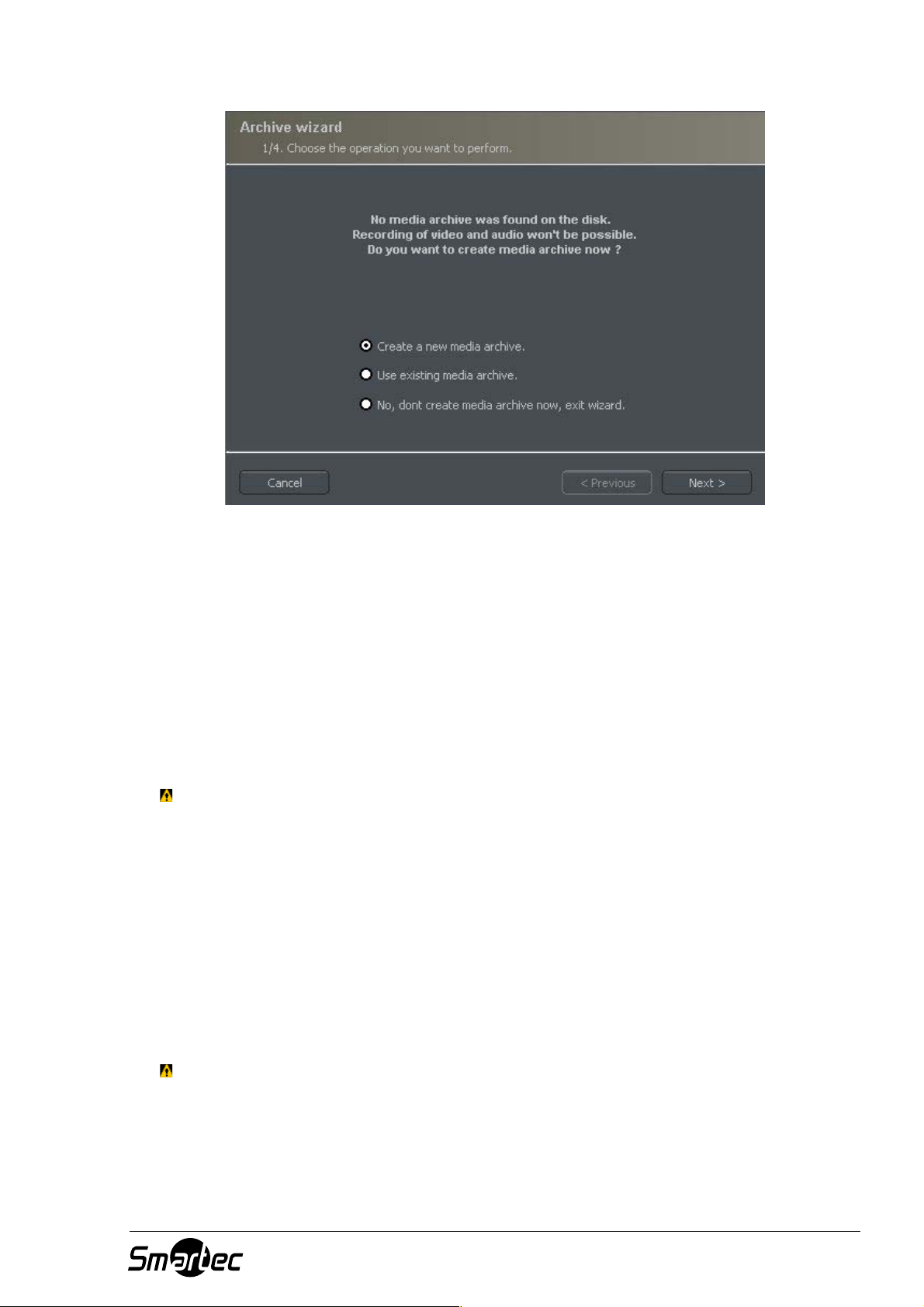
Рисунок 10: Создание архива на жестком диске.
В первом окне программы создания архива имеется 3 опции:
Create a new media archive («Создать новый архив») – создание нового архива на
диске.
Use existing media archive («Использовать существующий архив») – настройка
установленного диска.
No, don't create media archive now, exit wizard («Нет, не создавать архив,
закрыть программу настройки») – выход из программы настройки без создания
архива на диске.
ВНИМАНИЕ: В случае использования представленной выше опции функция
записи блокируется. Настройка и редактирование архива в дальнейшем
выполняется с помощью функции Archive Storage («Архив») в меню Configuration
(«Настройка») приложения NetStation Server.
Следующим действием является выбор типа создаваемого архива. Если отметить
опцию Create archive which will use preallocate disk space («Создать архив с
использованием выделенного пространства на диске»), создание архива на диске
выполняется в соответствии с заданным пользователем объемом. В противном
случае архив создается по принципу возрастания, т.е. по мере записи новых данных
архив увеличивается, пока не заполнит весь объем памяти в выбранном сегменте.
ВНИМАНИЕ: После заполнения выделенного пространства на диске сервер
NetStation продолжает запись поверх самых «старых» архивных данных.
15
Page 16
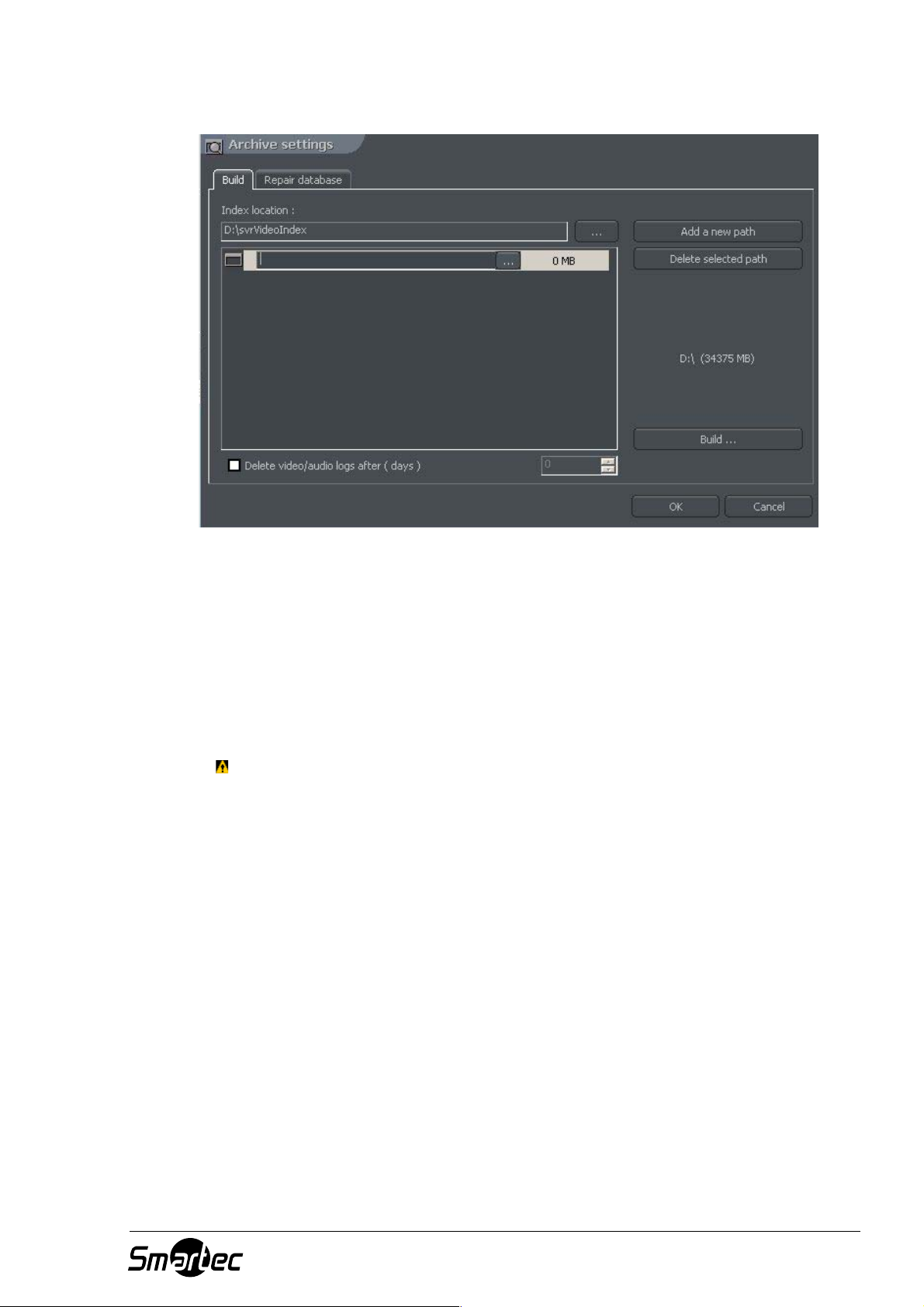
Далее следует выполнить настройку параметров архивных файлов:
Рисунок 11: Создание архива на диске – настройка пути архивации.
1. Путь к папке индексных файлов – в этой папке содержится информация об
архивах – ее настройка выполняется в первую очередь.
2. Путь к папке архивных файлов – в заданной папке хранятся архивные файлы.
Возможно создание нескольких путей доступа к архивам.
3. Объем архива на диске – определяется объем папки архивных файлов –
изменение цифрового значения выполняется двойным щелчком мыши.
ВНИМАНИЕ:
a. Представленные выше опции могут использоваться только в случае создания
архива назначенного объема (см. Рисунок 10). При использовании опции
создания возрастающего архива эта опция заблокирована.
b. Минимальный объем диска не может быть меньше:
[числа подключенных камер] x 32 МБ,
При недостаточном объеме диска возможны сбои при выполнении записи.
4. Создание дополнительного пути к архиву – позволяет создавать новые пути к
архиву на диске.
5. Удаление пути к архиву – используется для удаления выбранного пути к архиву
на диске.
6. Информация о неизрасходованном объеме архива в выбранном сегменте
диска.
16
Page 17
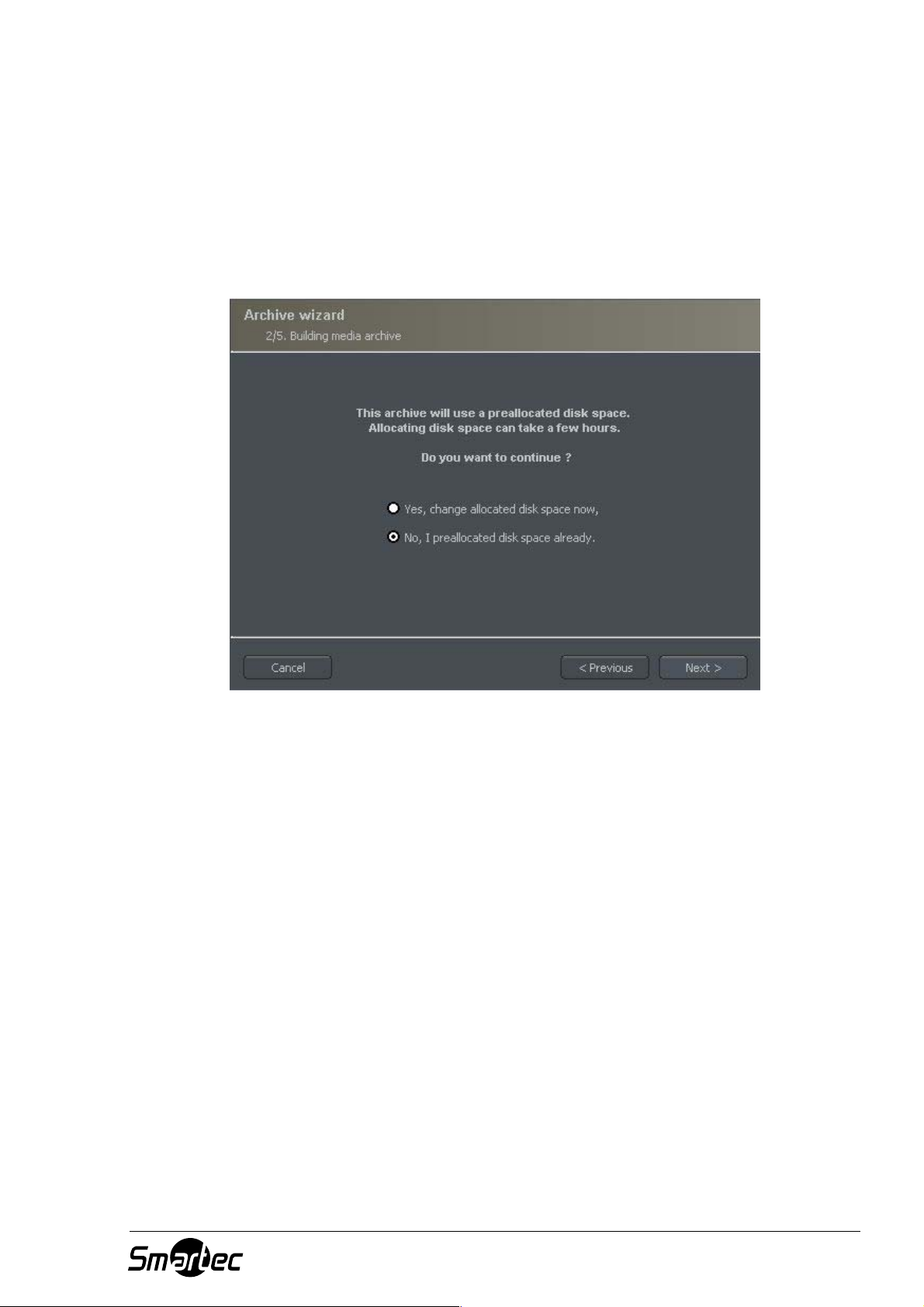
7. Создание архива – после определения пути доступа к индексным и архивным
файлам используйте эту опцию для создания архива видеозаписи.
8. Удаление видеозаписи старше заданного количества дней.
Если нажать кнопку OK («Да») после настройки пути доступа к папке индексных
файлов и к папке архивных файлов, выполняется переход к следующему действию
настройки архива:
Рисунок 12: Создание архива на диске.
1. Yes, change allocated disk space now («Да, изменить выделенный объем
диска») – эту опцию следует выбрать после создания нового архива или нового
пути доступа к архиву данных. После выбора этой опции выполняется переход к
следующему действию настройки (см. Рисунок 13).
2. No, I preallocated disk space already («Нет, объем диска уже назначен») –
эту опцию следует выбрать при создании пути доступа к существующему архиву
или удаления существующего пути доступа к записи.
17
Page 18
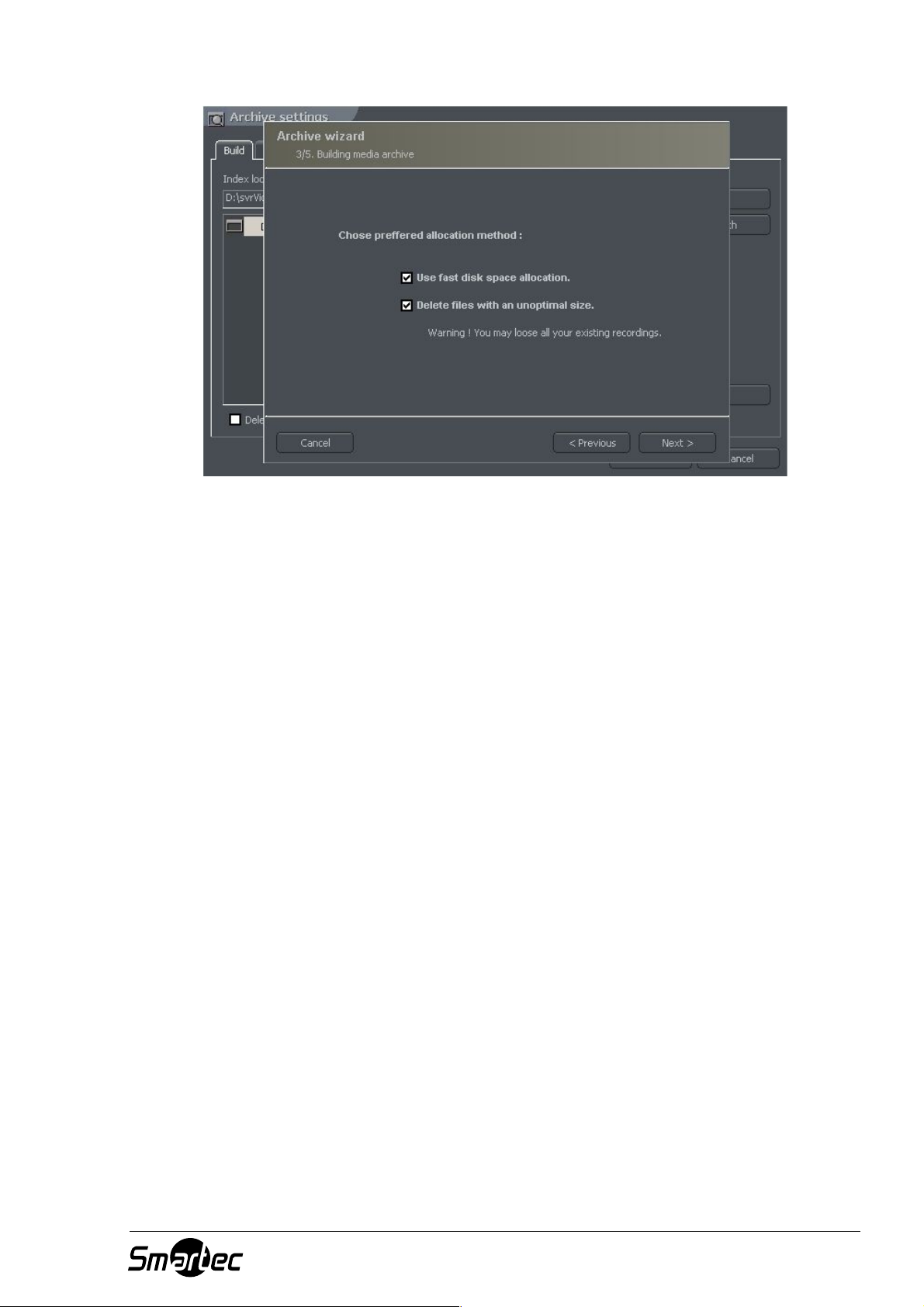
Рисунок 13: Создание архива на диске.
3. Use fast disk space allocation («Использование функции быстрого
выделения пространства на диске») – Выделение пространства на диске
осуществляется гораздо быстрее, чем при стандартной настройке. Однако
использование этой функции может привести к фрагментации архивных файлов.
4. Delete files with an unoptimal size («Удаление файлов неоптимального
объема») – архивный файл, объем которого не оптимален, удаляется (например,
при включении новых файлов в возрастающий архив).
Это действие завершает процесс настройки архивов на диске.
3.1.2 Системный администратор
При первом запуске программы требуется выполнить настройку логина и пароля
системного администратора. Администратор это пользователь, который имеет все
полномочия по изменению параметров настроек и управлению системой. Важно
запомнить логин и пароль администратора, так как после настройки их изменение
из меню программы не возможно (возможно с помощью утилиты Configuration
Wizard). Также администратор не должен сообщать эти параметры другим
пользователям, так как это конфиденциальная информация.
18
Page 19
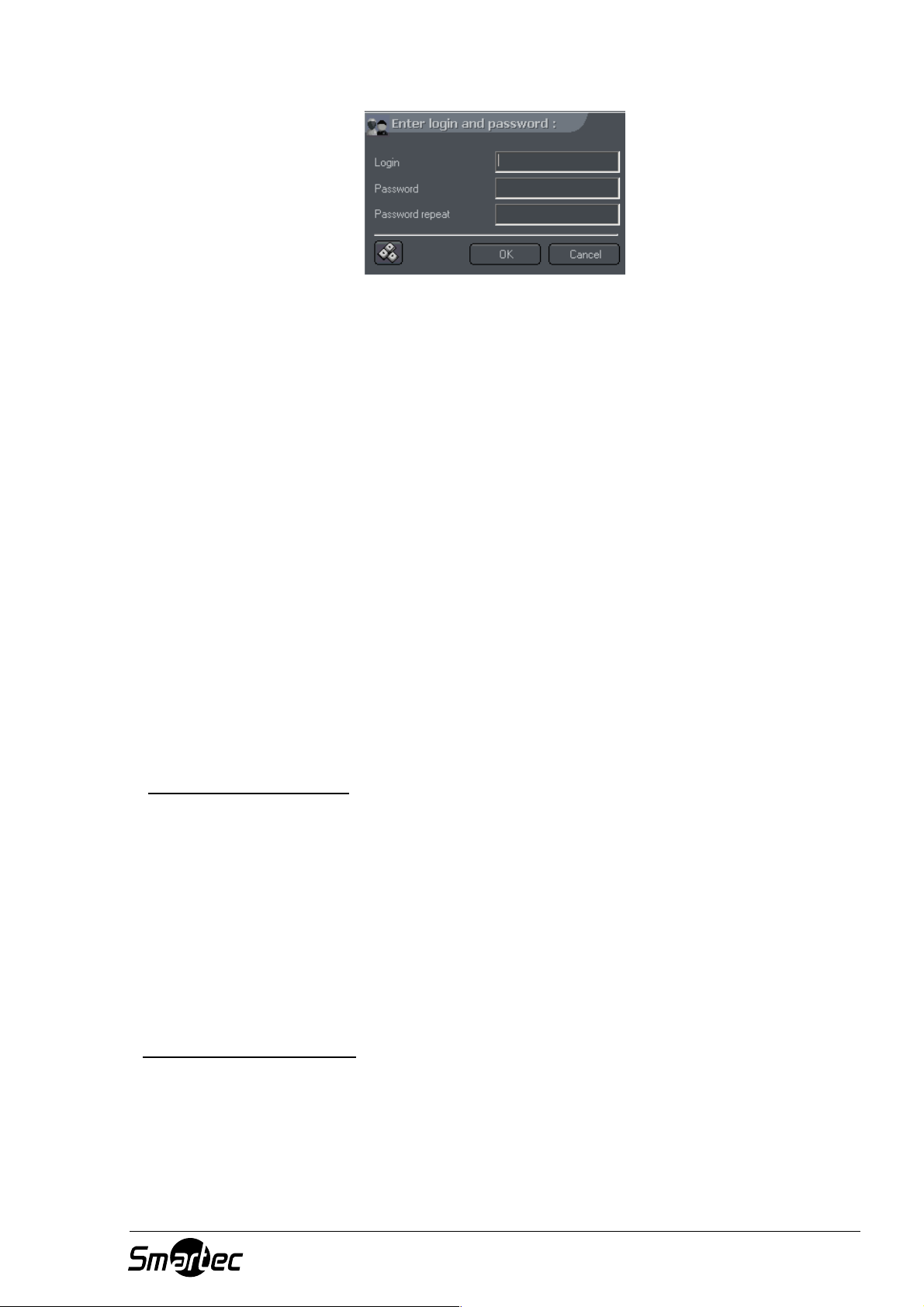
Рисунок 14: Системный администратор.
Следующим этапом является ввод номера лицензии на использование продукта.
Вы можете найти этот номер на ключе защиты. Если это действие не выполняется,
некоторые функции программы остаются заблокированными, и каждый час
система автоматически запрашивает номер лицензии.
После выполнения этих действий ПО NetStation готово к работе.
3.2 Главное окно программы
Главное окно программы позволяет получать немедленный доступ к наиболее
важным функциям программы. Вы можете одновременно просматривать
транслируемое с камер изображение, контролировать состояние тревожных входов,
переключать изображение камер на экране и записывать отдельные кадры
изображения в статическом формате.
Главное меню располагается в верхней части экрана. Оно имеет следующую
структуру:
¾Program (Программа)
Æ Minimize («Свернуть») – используется для сворачивания окна приложения.
Æ Log out («Выйти из системы») – используется для регистрации выхода
пользователя из системы.
Æ Shutdown system («Выключение системы») – используется для
выключения операционной системы.
Æ Restart system («Перезапуск системы») – используется для перезапуска
операционной системы.
Æ Exit («Выход») – используется, чтобы закрыть приложение NetStation.
¾
Tools («Инструменты»)
Æ Browse archives («Просмотр архивов») – используется, чтобы открыть
архив видеозаписей.
Æ Browse photos («Просмотр фотографий») – используется, чтобы открыть
программу просмотра сохраненных кадров статических изображений.
19
Page 20
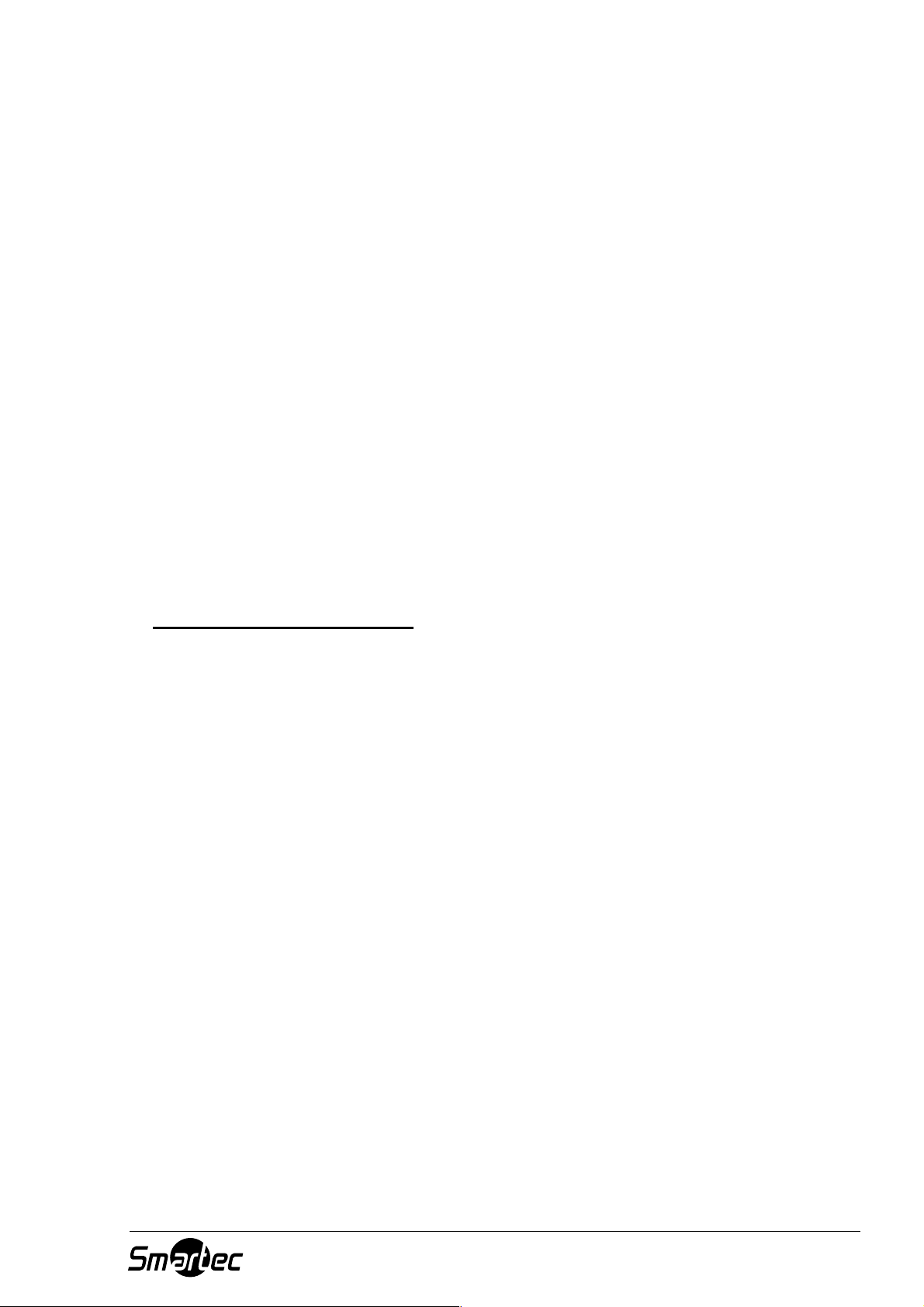
Æ Register domain («Регистрация домена») – используется для регистрации
домена.
Æ Layout manager («Менеджер форматов») – используется для
редактирования форматов расположения изображения камер на экране.
Æ Analog video output («Аналоговый видеовыход») – настройка аналогового
видеовыхода (для плат видеоввода).
Æ Export watermark («Экспорт водяных знаков») – используется для
экспорта водяного знака в файл.
Æ Program console («Панель сообщений программы») – используется, чтобы
открыть панель текстовых сообщений.
Æ Program update («Обновление программы») – позволяет проверить, не
появились ли новые версии программы.
Æ Sound control («Управление звуком») – используется, чтобы открыть
звуковой микшер системы.
Æ On-screen keyboard («Экранная клавиатура») – используется для вывода
экранной клавиатуры.
Æ Dome panel («Панель управления камерой») – используется, чтобы
открыть панель управления поворотной камерой.
Æ E-Map («Электронная карта объекта») – вывод на экран графической
схемы расположения камер в заданной зоне.
¾ Configuration («Настройка»)
Æ Scheduler («Планировщик») – планировщик задач.
Æ Cameras («Камеры») – настройка камер.
Æ Sound («Звук») – настройка звуковых каналов.
Æ Alarm inputs («Тревожные входы») – настройка тревожных входов.
Æ Output switches («Релейные выходы») – настройка релейных выходов.
Æ Network services («Сетевые услуги») – настройка удаленного доступа.
Æ Archive storage («Архив») – настройка объема памяти для архива.
Æ User accounts («Учетные записи пользователей») – настройка аккаунтов
пользователей сервера NetStation.
Æ Dome control («Управление поворотной камерой») – настройка
управления PTZ камерами.
Æ E-map editor («Редактор электронных карт») – позволяет создавать
графические схемы расположения устройств в заданной зоне.
Æ Program settings («Установки программы») – глобальные установки
программы.
Æ External tools («Внешние инструментальные средства») – доступ к
инструментальным средствам Windows.
Настройка даты и времени
Настройка работы мыши
Опции настройки модема
20
Page 21
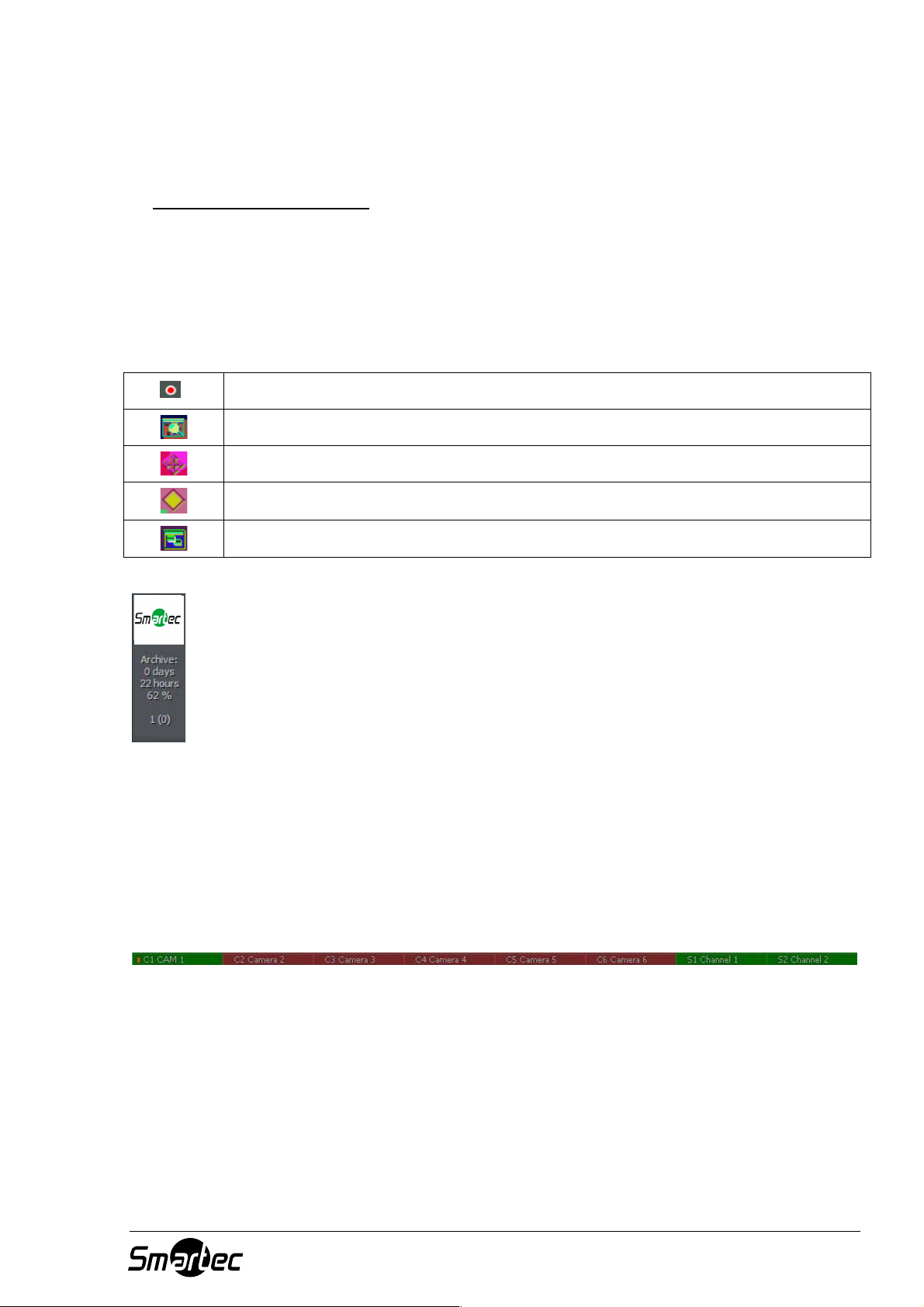
Сетевые установки
Æ Save configuration («Сохранение установок») – используется для
подтверждения и сохранения всех изменений установок программы.
¾ Bookmark («Закладка»)
– создание новой закладки в видеоархиве.
¾ About («Информация») – информация о сервере NetStation.
Слева на экране располагаются пиктограммы, которые используются для быстрого
доступа к наиболее важным инструментальным средствам.
Активация/деактивация функции записи.
Архив видеозаписи.
Панель управления купольной камерой.
Электронная карта.
Браузер кадров фиксированного изображения.
В правом верхнем углу располагается панель, содержащая информацию об
использованном объеме памяти, т.е. сколько дней и часов видеозаписи
имеется в архиве. Ниже располагается имя зарегистрированного
локального пользователя и количество зарегистрированных для работы с
системой в данный момент удаленных пользователей (в скобках).
Пиктограммы на панели в нижней части экрана соответствуют статусу
подключенных камер и аудиоканалов. Каждая пиктограмма включает номер
камеры / канала и название. Треугольник красного цвета, располагающийся рядом
с номером, указывает на обнаружение движения, если это номер камеры, или
обнаружение звука, если это номер звукового канала. Если все пиктограммы
красного цвета, это означает сбой в работе канала – сигнал не транслируется.
При выборе пиктограммы левой кнопкой мыши изображение камеры
переключается в полноэкранный формат.
21
Page 22
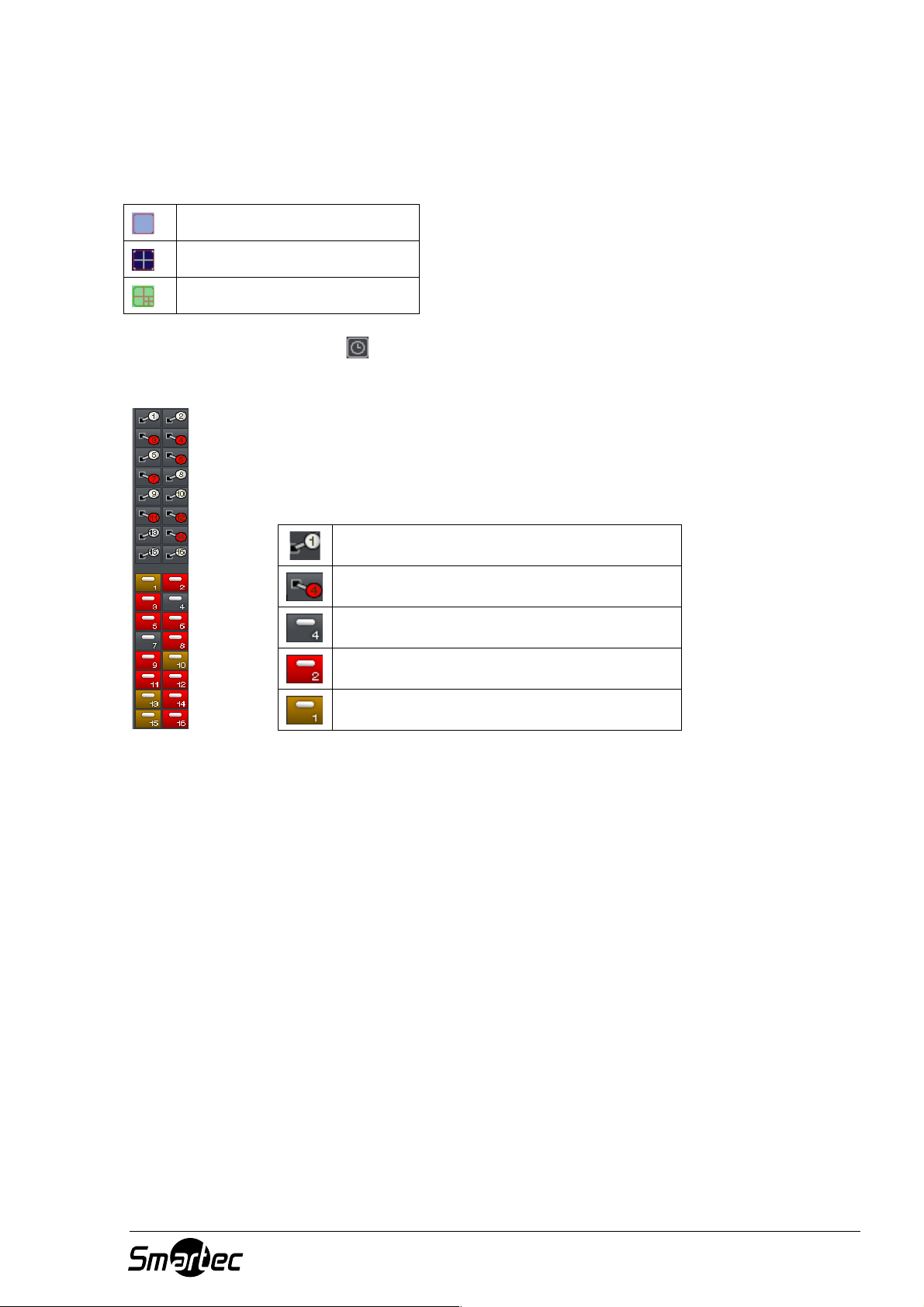
В левой части экрана располагаются возможные форматы экрана. Форматы это
различные варианты расположения изображения камер на экране. В зависимости
от количества камер в системе и формата мониторов (4х3 или 16:9), предлагаются
разные форматы экрана (мультиэкраны).
1 камера на экране
4 камеры на экране
7 камер на экране
Последняя пиктограмма
позволяет включать динамические форматы, т.е.
заранее заданные последовательности переключения камер на экране.
Если NetStation имеет расширительные платы типа ConExt, пиктограммы
соответствующих входов и выходов представлены на экране справа (это
относится и к тревожным входам/выходам IP камер). Значение каждой
пиктограммы приводится в таблице ниже.
Деактивированный релейный выход.
Активированный релейный выход.
Деактивированный тревожный вход.
Активированный тревожный вход.
Неподтвержденный сигнал тревоги.
Таблица 2: Главное окно – тревожные входы/выходы.
3.2.1 Изображение камеры
В центральной части экрана располагаются самые важные элементы системы. На
каждом экране может содержаться следующая информация: название камеры,
текущее время, частота кадров. Двойным щелчком левой кнопки мыши на экране
изображение выбранной камеры переключается в полноэкранный формат.
Повторным двойным щелчком мыши производится возврат к предыдущему
формату вывода изображения на экран. Если поместить курсор в верхний правый
угол экрана с изображением камеры, открывается дополнительное меню.
22
Page 23
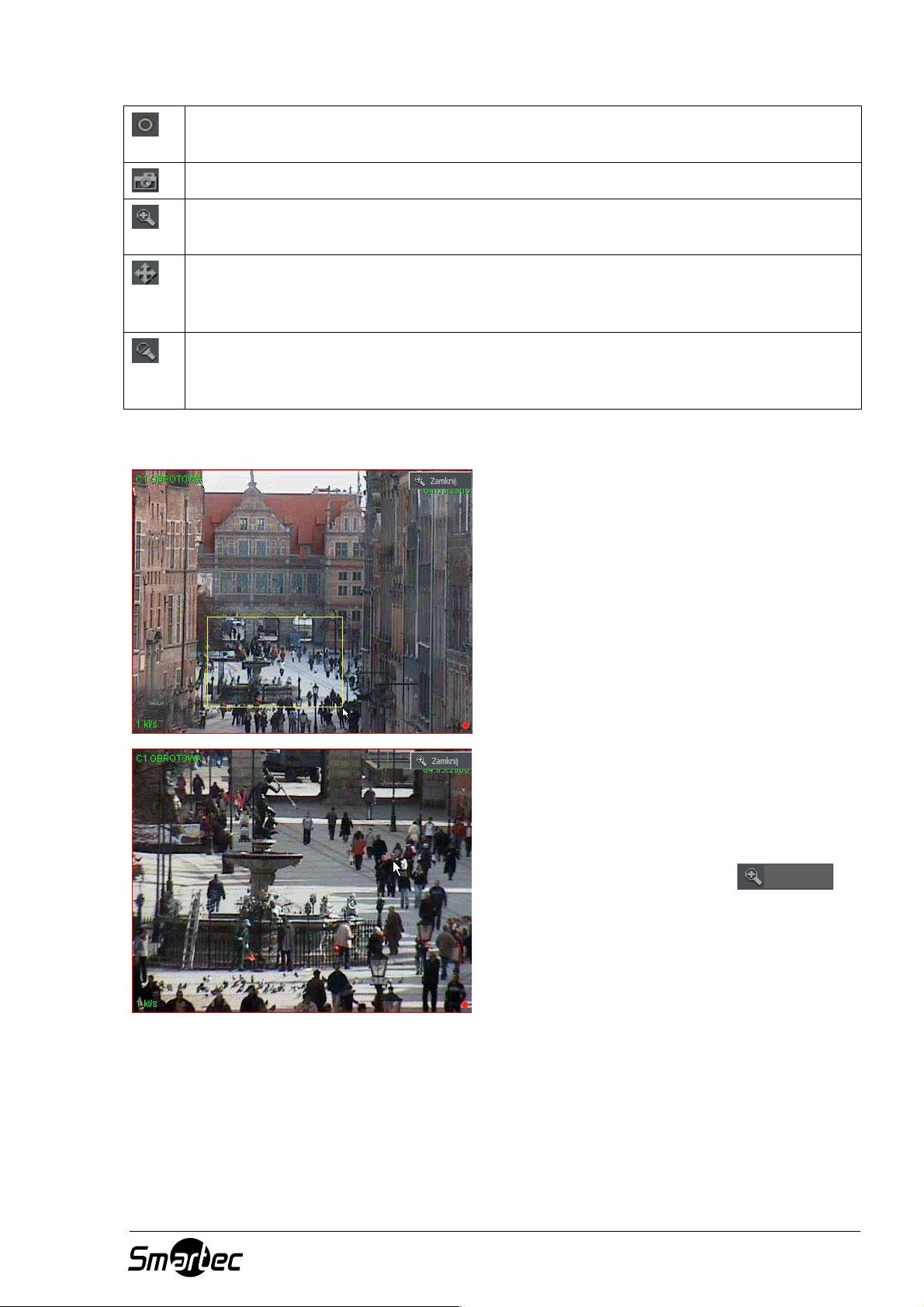
Включение записи независимо от установок планировщика, детектора движения
или полной деактивации записи.
Запись фиксированного кадра изображения (Snap Shot).
Выбор этой опции позволяет увеличить изображение камеры, Вы можете
увеличить выделенный сегмент изображения. Пример приводится ниже.
При использовании поворотной камеры эта кнопка используется для запуска
режима управления камерой с помощью мыши. Для изменения положения просто
щелкните левой кнопкой мыши в нужной точке изображения камеры.
Удаленный микрофон. Активация этой опции позволяет передавать голосовой
сигнал со звуковой карты на IP-камеру (если в программе настройки камер
выбрана функция активации опции использования микрофона).
Увеличение изображения
Нажав и удерживая левую кнопку мыши,
выберите зону, которую Вы хотите
увеличить. Это действие активно при
наблюдении «живых» изображений с
камер и не влияет на размер
изображения, сохраняемого в архив.
Отпустив левую кнопку мыши, Вы
получите изображение с цифровым
увеличением. Прокрутка колеса мыши –
изменение масштаба, удерживая левую
кнопку мыши можно перемещать зону
увеличения по реальному размеру кадра.
Эта функция может оказаться полезной
при использовании мегапиксельных
камер. Для выхода из режима цифрового
увеличения нажмите кнопку
Закрыть
Если щелкнуть правой кнопкой мыши на экране с изображением камеры в
процессе работы, открывается меню. Описание всех возможных команд
приводится на следующей странице.
.
23
Page 24
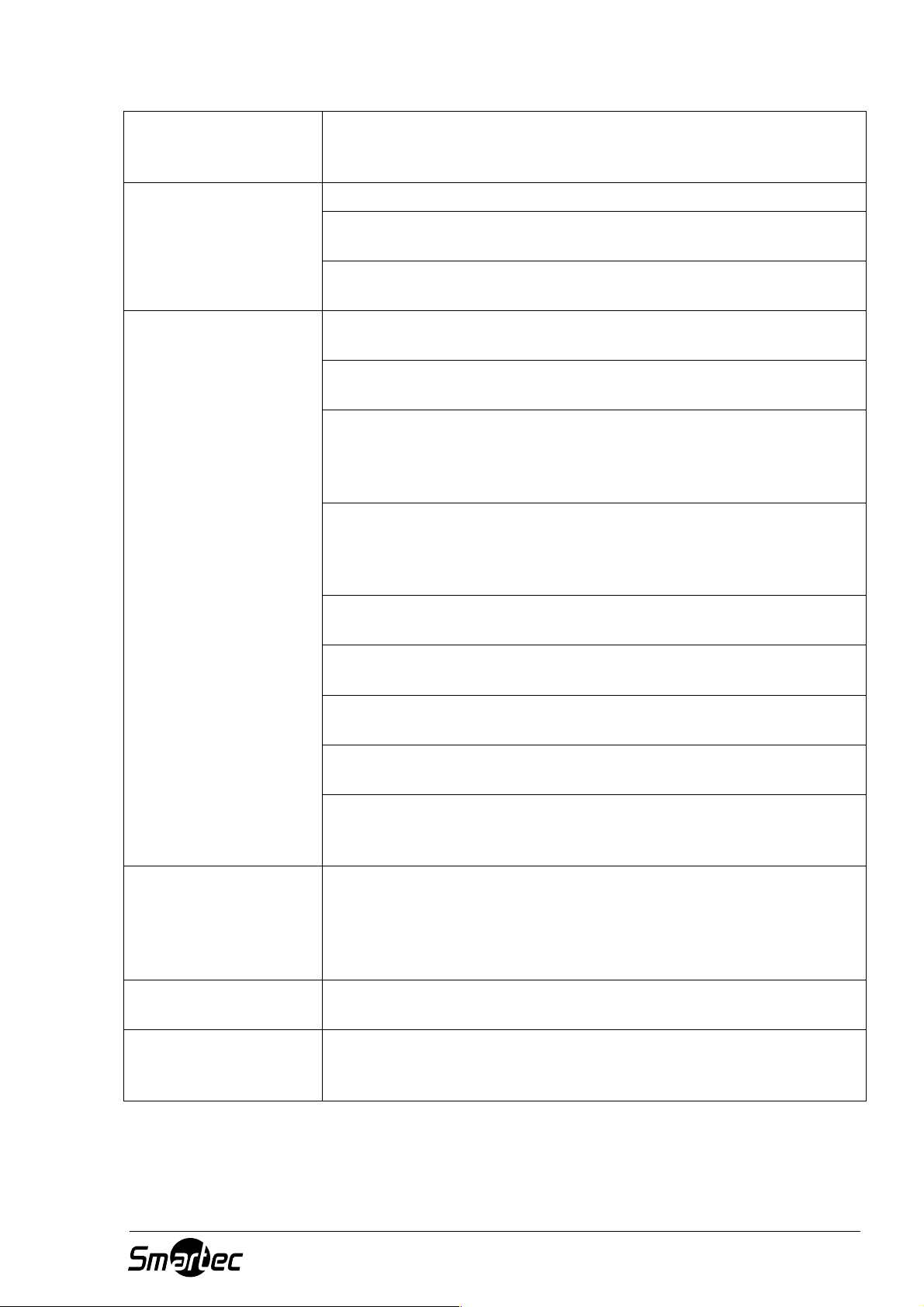
A
П
к
н
A
н
Edit
н
N
э
F
к
P
п
в
п
Stay
п
п
п
S
п
H
н
S
к
Larg
с
D
д
S
и
н
Lay
П
к
п
и
б
A
о
с
З
ctive camera
(«Активная камера»)
росмотр списка подключенных камер. Метка показывает какая
амера назначена для заданной зоны мультиэкрана. Для
азначения другой камеры выберите ее из списка.
Sound channels
(«Звуковые каналы»)
isplaying mode («Тип
исплея»)
Список звуковых каналов, назначенных для выбранной камеры.
uto («Автоматически») – назначение каналов в соответствии с
астройкой камер.
channels («Редактировать каналы») – откроется панель для
астройки звуковых каналов.
ormal («Нормальный») – окно приложения представлено на
кране полностью с панелями инструментов.
ullscreen («Полноэкранный») – выводятся только изображения
амер на полном экране.
review («Предварительный просмотр») – размер окна
риложения регулируется пользователем. Изменение размера окна
ыполняется путем обычной регулировки (захватом угла окна
рограммы с помощью левой кнопки мыши).
on top («Всегда сверху») – в режиме предварительного
росмотра окно приложения всегда остается поверх других
риложений (т.е., не перекрывается другими активными
рограммами).
how menu («Показать меню») – используется, чтобы
оказать/скрыть строку меню в верхней части экрана.
ide buttons («Скрыть кнопки») – используется, чтобы скрыть
ижнюю панель с символами камер.
mall buttons («Мелкие кнопки») – использование мелких символов
амер на нижней панели.
e buttons («Крупные кнопки») – использование крупных
имволов камер на нижней панели.
how tool buttons («Показать кнопки настройки») –
спользуется, чтобы показать/скрыть панель инструментов
астройки в нижней части экрана.
out («Формат»)
ереход к выбранному формату расположения изображения
амер на экране. Активация динамического формата Dynamiс –
ри выборе в меню настройки камер опции вывода на экран
зображения камеры по сигналу тревоги можно временно
локировать/разблокировать эту опцию, отметив ее.
dd bookmark
(«Добавить закладку»)
Snapshot
Создание новой закладки в архивной записи для быстрого поиска
тмеченных фрагментов.
апись статического изображения (фотографии).
(«Моментальный
нимок»)
Большинство перечисленных выше опций относятся к работе с одной камерой.
Очень важно правильно выбрать камеру (щелчком левой кнопки мыши на экране с
ее изображением), прежде чем выбрать ту или иную опцию. Экран с изображением
выбранной камеры обозначается красной рамкой.
24
Page 25
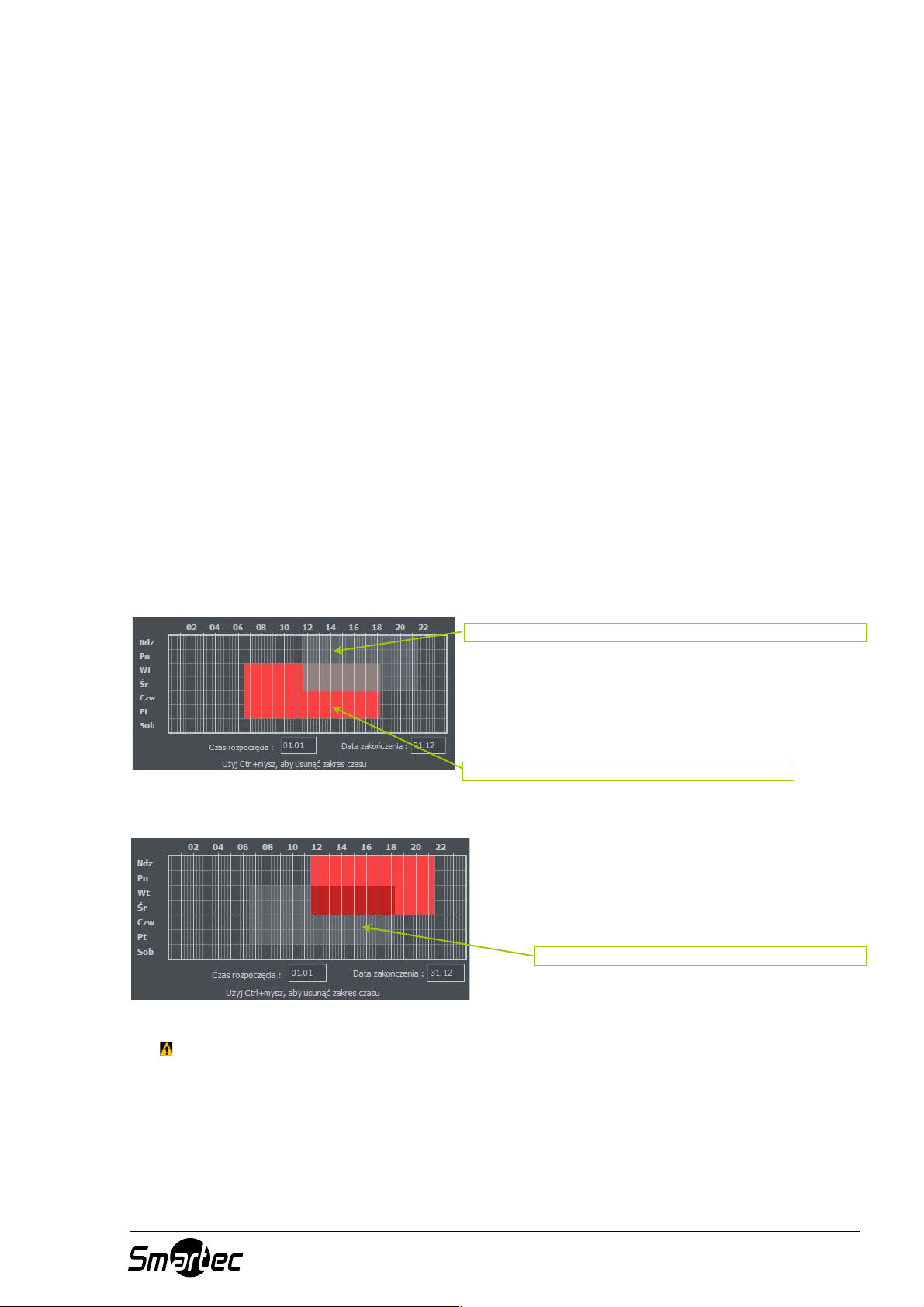
3.3 Планировщик
NETSTATION позволяет создавать графики для записи видеоизображения камер,
записи звука, работы тревожных входов и релейных выходов. Эта функция дает
возможность использовать разные режимы работы системы и ее реакции на
сигналы тревоги в рабочие дни, выходные и в ночное время. Это мощное
универсальное средство, помогающее Вам адаптировать систему к своим
потребностям. Активация запланированных событий осуществляется либо путем
назначения временного диапазона, либо путем активации тревожного входа.
При работе с планировщиком следует обратить внимание на порядок планируемых
задач. Чем выше располагается задача в списке, тем ниже ее приоритет. Например,
если первая задача в списке активирует длительную запись изображения всех
камер, а вторая задача в списке деактивирует запись в тот же период времени,
система деактивирует запись, так как вторая задача имеет более высокий
приоритет. В случае конфликта задач (наложения) на оси времени выводятся
соответствующие метки. Допустим, выбраны два графика, перекрывающие друг
друга по времени. Ось времени будет выглядеть следующим образом:
Задача № 1
Реальный интервал времени для выполнения задачи № 1
Интервал времени для выполнения задачи № 2
Рисунок 15: Планировщик – конфликт.
Задача № 2
..
Рисунок 16: Планировщик – конфликт.
ВНИМАНИЕ: Для использования в планировщике функции уведомления по
электронной почте следует выполнить настройку доступа к серверу SMTP (см.
установки программы).
Интервал времени для выполнения задачи № 1
Открыть планировщик можно из верхнего меню:
Configuration («Настройка») Î Scheduler... («Планировщик…»)
Описание кнопок (одинаковых для всех закладок) приводится ниже.
25
Page 26
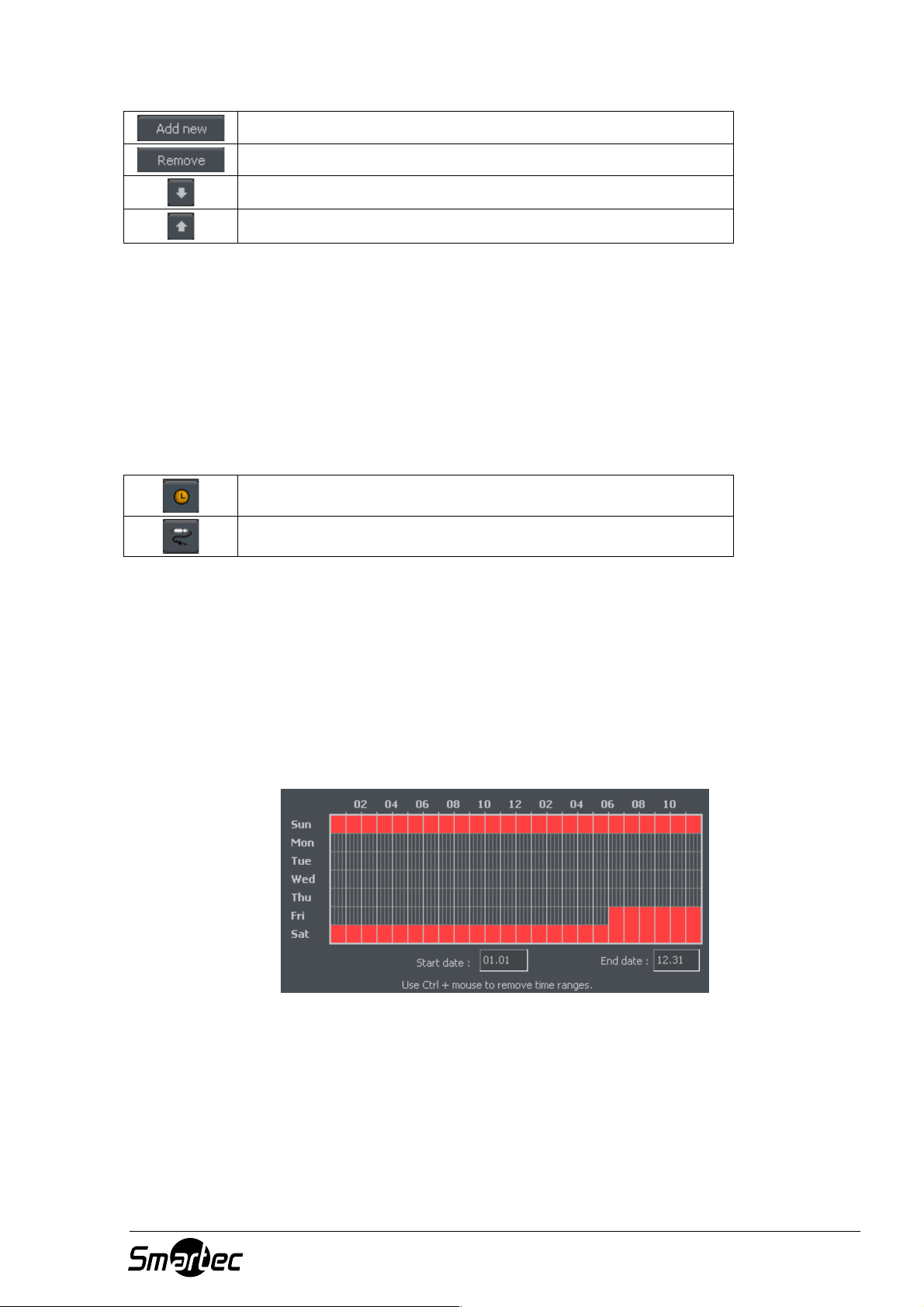
- создание новой позиции;
- удаление выбранной позиции;
- перемещение выбранной позиции на один уровень вверх;
- перемещение выбранной позиции на один уровень вниз.
3.3.1 График работы камер
Чтобы создать новую задачу, выберите кнопку Add new. В списке появится новая
позиция – выберите ее. Рядом со списком позиций располагается панель Activation
condition («Условие активации»). Она используется для выбора типа активации
задачи – по времени или по сигналу тревоги.
- активация задачи в заданное время;
- активация задачи по сигналу тревоги.
Если задача активируется или деактивируется по графику, требуется отметить дни
недели и время суток для активации задачи. На вертикальной оси располагаются
дни недели (с субботы по воскресенье), а на горизонтальной оси – время. Каждый
квадрат соответствует 15 минутам. Чтобы отметить квадрат, выделите его левой
кнопкой мыши. Для выбора более крупного интервала времени удерживайте
нажатой левую кнопку мыши и выделите нужный фрагмент.
Рисунок 17: График работы камер – ось времени.
На рисунке выше приводится пример события, которое будет выполняться в
выходные дни, т.е. с 18.00 в пятницу до 0.00 в воскресенье. В полях под осью
времени можно задать дату начала (начальную дату) и окончания (конечную дату)
выполнения задачи.
26
Page 27
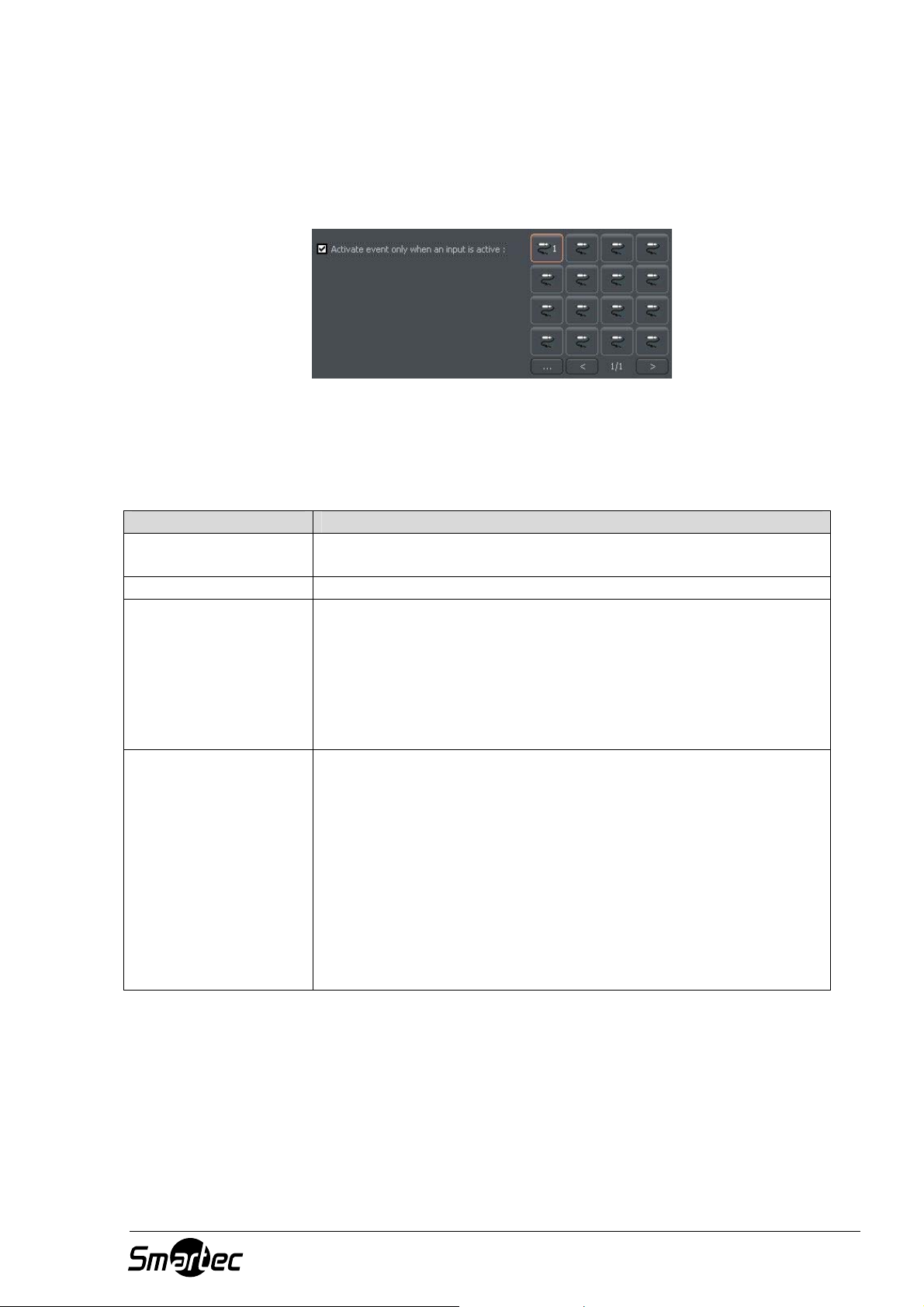
При активации задачи по сигналу тревоги выберите соответствующий тревожный
вход и отметьте на оси времени интервал, в течение которого выполняются
события, активируемые по сигналу тревоги.
Рисунок 18: График работы камер – тревожные входы.
Описание других опций:
Название Описание
Task name
(«Название задачи»)
Recording («Запись») Опции настройки видеозаписи.
Options («Опции») Recording time after motion detection («Время записи по
After motion alarm
(«После сигнала
тревоги детектора
движения»)
Название задачи, которое используется в списке задач.
детектору движения») – Если активирован детектор
движения, эта опция определяет, как долго (в секундах)
выполняется запись по сигналу детектора движения;
motion time before motion alarm («время движения до сигнала
тревоги» – определяет, как долго (в секундах) длится событие
движения до активации сигнала тревоги.
Способы оповещения о тревожном событии. Предлагается три
варианта:
• Send e-mail («Сообщение по электронной почте») –
отправка уведомления по электронной почте по
заранее заданному адресу.
• Set outputs («Настройка выходов») – активация
выбранного релейного выхода.
• Connect to client («Соединение с клиентом») –
устанавливается связь с выбранным клиентским
приложением, установленном, например, на
центральном посту наблюдения.
27
Page 28
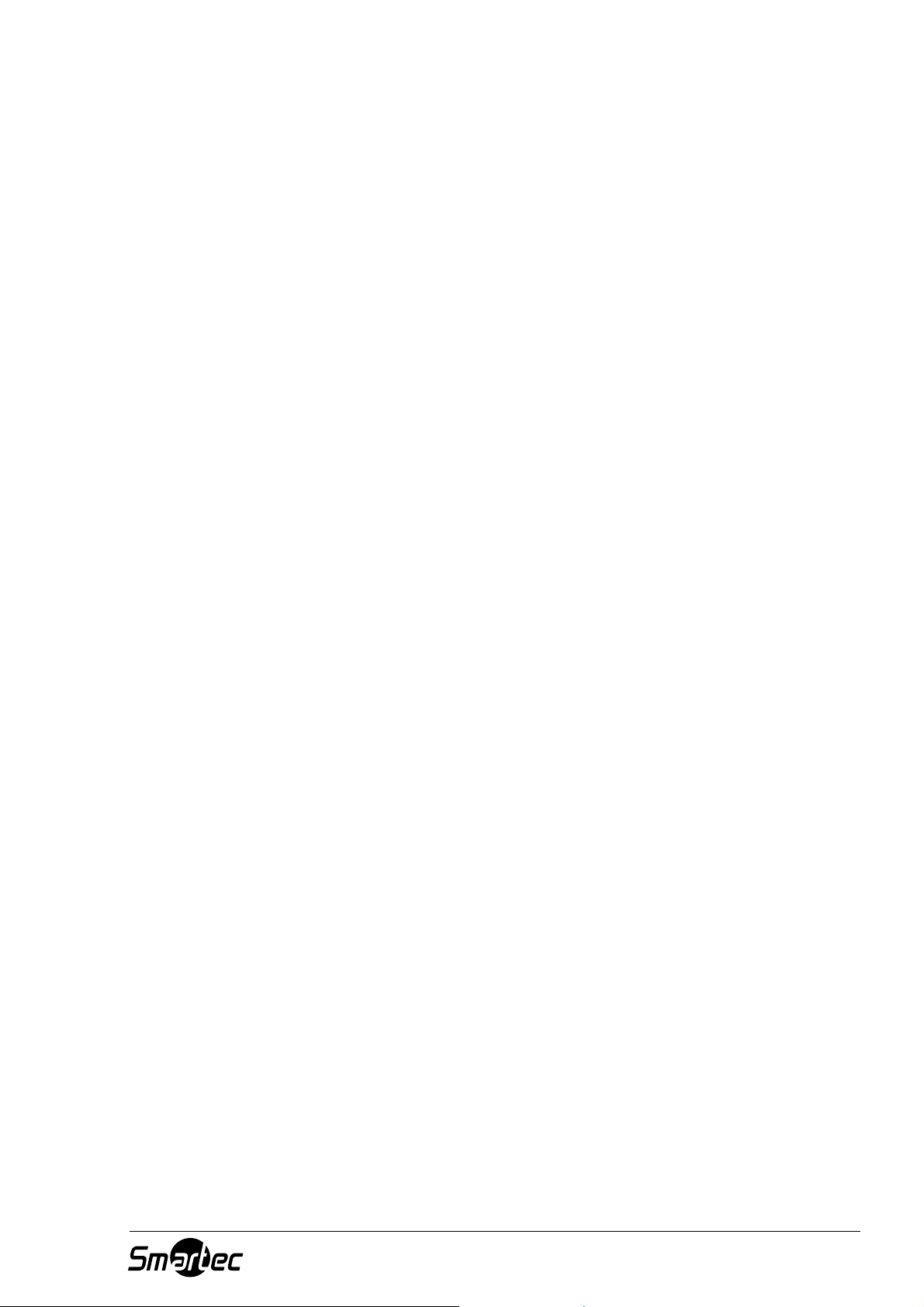
3.3.2 График для звуковых сигналов
Закладка Schedule sounds («График для звуковых сигналов») позволяет
«планировать» реакцию системы на звуковые сигналы. Условия активации те же,
что и для графика работы камер. Разница состоит в том, что Вы выбираете
звуковые каналы. Дополнительной реакцией на тревожное событие может быть
активация видеозаписи выбранных камер. Настройка времени записи выполняется
в поле Options («Опции»).
Эта функция может использоваться, например, ночью или в зонах скрытых от
наблюдения. Возможности камер обнаружить движение ограничены, а
чувствительные микрофоны могут обнаружить шум, активировать сигнал тревоги
и релейный выход, который используется для включения света. После этого
возможно выполнение видеозаписи.
3.3.3 График для тревожных входов
Этот модуль используется для настройки поведения тревожных входов и их
реакции на сигналы тревоги. Настройка событий выполняется так же, как для
графика работы камер и звуковых сигналов. Кроме того, после регистрации
тревоги система может создать новую закладку в архиве и активировать релейный
выход (например, для включения сирены). На панели Options («Опции») можно
выполнить настройку времени активации до сигнала тревоги (Activation time
before alarm - интервал времени, после которого система опознает активацию
входа как сигнал тревоги).
3.3.4 Уведомление
Предупредительные сообщения используются для уведомления об изменениях в
работе системы. Вы можете использовать уведомление, например, о выключении
приложения, регистрации удаленного пользователя или пропадании видеосигнала
камеры. Перечень возможных уведомляющих сообщений приводится ниже:
28
Page 29

Program start up («Запуск программы»).
Program shut down («Выключение программы»).
Recording on («Запись включена»).
Recording off («Запись выключена»).
Camera connected («Камера подключена»).
Camera disconnected («Камера отключена»).
Remote user login («Регистрация входа в систему удаленного пользователя»).
Remote user login failed («Сбой при регистрации входа в систему удаленного
пользователя»).
Remote user logout («Регистрация выхода из системы удаленного пользователя»).
Video signal restored («Восстановление видеосигнала»).
Video signal lost («Пропадание видеосигнала»).
User is sleeping («Пользователь в режиме «сна»» - отсутствие реакции пользователя
на сигналы системы).
Для настройки новой задачи используется тот же процесс, что и в предыдущих
модулях.
3.3.5 Планировщик – Адресная книга
Адресная книга служит для управления адресами, используемыми для уведомления
о сигналах тревоги или для связи с удаленными клиентами.
3.3.5.1 Адрес электронной почты
Панель адресной книги содержит две закладки: Choose address («Выбор адреса»)
и Address book («Адресная книга»). Первая закладка позволяет просматривать
список существующих адресов, а вторая позволяет добавлять, удалять или
редактировать адреса. Чтобы добавить новый адрес, выберите кнопку Add new
(«Добавить новый») на странице Address book («Адресная книга»). После
заполнения всех свободных полей нажмите кнопку Ok («Да») или кнопку Add new
(«Добавить новый»), если Вы хотите добавить еще один адрес.
29
Page 30

Рисунок 19: Адресная книга – адрес электронной почты.
Поле Описание
Description («Описание») Название, которое используется в списке адресов.
E-mail address («Адрес
электронной почты»)
Адрес электронной почты, по которому направляется
уведомление.
Subject («Тема») Тема уведомляющего сообщения электронной почты.
Do not send more often
than (s.) («Не отправлять
Минимальный интервал времени между двумя
сообщениями.
чаще (с)»).
Attach screenshots
(«Прикрепить
фотографии»).
Get screenshots after (s.)
(«Фотографии через
Позволяет прикрепить кадры статического изображения
выбранных камер к уведомляющему сообщению
электронной почты.
Интервал времени между активацией сигнала тревоги и
моментальным снимком изображения камеры.
(с)»).
После заполнения всех свободных полей нажмите кнопку Ok («Да») или кнопку
Add new («Добавить новый»), если Вы хотите добавить еще один адрес.
3.3.5.2 Адреса клиентских приложений
Эта опция позволяет добавлять адреса удаленных клиентских приложений, по
которым приложение сервера отправляет уведомления. Способ отправки сервером
уведомления клиентским приложениям приводится на следующей схеме.
30
Page 31

У
У
Сервер
NetStation
ТРЕВОГА
Рисунок 20: Схема передачи уведомления клиентскому приложению.
13:56:28 26.04.2007: Детектор движения камеры C1 'CAM1'
13:58:08 26.04.2007: Детектор движения камеры C2 'CAM2'
13:56:28 26.04.2007: Детектор движения по камере СAM1
13:58:08 26.04.2007: Детектор движения по камере СAM2
Сервер NETSTATION
ведомление
Сервер NETSTATION
установление соединения
становление
соединения
Тревога
уведомление
Клиент
NetStation
Чтобы добавить адрес, требуется заполнить все поля:
Поле Описание
Description
Название, которое используется в списке адресов.
(«Описание»)
Client address and port
Адрес и номер порта удаленного клиента.
(«Адрес и порт
клиента»)
Client password
Выбранный пароль для отправки уведомления.
(«Пароль клиента»)
Server user
Логин пользователя сервера.
(«Пользователь
сервера»)
Server password
Пароль пользователя сервера.
(«Пароль сервера»)
Dial-up connection
(«Модемное
Если выбрана установка модемного соединения, можно
произвести «дозвон» до клиентского приложения.
соединение»)
После заполнения всех свободных полей нажмите кнопку Ok («Да») или кнопку
Add new («Добавить новый»), если Вы хотите добавить еще один адрес.
3.4 Настройка камер
ПО NetStation позволяет выполнять настройку многих параметров камеры –
качество изображения, параметры сжатия, создание «скрытых» зон, движение в
которых игнорируется. Для доступа к панели настройки пользуйтесь строкой меню
в верхней части экрана:
Configuration («Настройка») Î Cameras («Камеры»)
Или Вы можете использовать комбинацию клавиш быстрого доступа Ctrl+С.
31
Page 32

В верхней части окна располагаются пиктограммы, соответствующие камерам.
Выбирая их, Вы можете переключать панели настройки каждой камеры. Установки
камеры подразделяются на несколько разделов. Для переключения разделов
выбирайте закладки.
3.4.1 Камера
Рисунок 21: Настройка камеры – закладка Camera.
Панель Поле Описание
Name («Название») Название камеры. Camera
(«Камера»)
Connect camera («Подключить
Активация передачи видеопотока.
камеру»)
Picture settings
(«Установки
изображения»)
Brightness («Яркость»), Contrast
(«Контрастность»), Saturation
(«Насыщенность»), Hue («Цвет»),
Sharpness («Резкость»)
Параметры, характеризующие
изображение. Для изменения значения
параметра переместите регулятор (в
зависимости от модели IP-камеры
время реакции на изменение параметра
может быть более 10 секунд).
Color («Цветность») Активация цветного режима (при
использовании цветной камеры).
Default («Заводская установка») Используется для восстановления
заводских установок.
On-display text
(«Текстовая
информация на
экране»)
Camera name («Название
камеры»)
Current time («Текущее время») Вывод текущего времени на экран.
Fps (кадр/сек) Вывод на экран частоты трансляции
Вывод названия камеры на экран.
кадров.
Text color («Цвет текста») Изменение цвета текста.
Change all («Изменить все») Применение заданных установок для
всех камер при нажатии кнопки.
32
Page 33

3.4.2 Разрешение
Рисунок 22: Настройка камеры – закладка Resolution.
Панель Поле Описание
Device
(«Устройство»)
Deinterlace («Деинтерлейсинг») Во время сжатия аналогово-цифрового
сигнала изображение не создается
одновременно, а передается по частям,
полями. После их соединения
возникает видимый эффект сдвига
между четными и нечетными строками.
Это особенно заметно в быстро
перемещающихся объектах
изображения. Если отметить эту
опцию, можно избежать этого эффекта.
Resolution
(«Разрешение»)
Разрешение изображения. Чем выше разрешение, тем лучше качество
изображения, и тем больший объем памяти требуется для архивирования
видеозаписи. Некоторые камеры вместо конкретного разрешения могут
обеспечивать только разрешение ImHalf и ImFull – это значит, что
используется изображение с разрешением 100 % или 50 % .
Apply to all («Применить ко
всем»)
Используется для применения
изменений ко всем камерам.
33
Page 34

3.4.3 Частота кадров
Рисунок 23: Настройка камеры – Закладка Frame rate.
Панель Описание
Multiplexer
(«Мультиплексор»)
Framerate setting
(«Настройка частоты
кадров»)
Активация режима динамического назначения частоты кадров
для каждой камеры. В окне представлены значения
используемого/общего числа кадров, передаваемых в секунду со
всех камер. В соответствии с выбранной установкой
используется 24 кадра (6 кадров х 4 камеры).
На панели представлен список подключенных камер и
назначенную им частоту кадров. Можно активировать функцию
динамического назначения частоты кадров, нажав кнопку с
номером соответствующей камеры.
- означает, что активирован динамический режим;
- означает, что используется постоянная частота кадров.
В динамическом режиме весь свободный объем кадров в
секунду назначается камере, обнаружившей движение и
переключившейся в режим записи. Допустим, мы имеем
систему с платами видеоввода «PRO4» (25 к/с). Мы выбрали
постоянную частоту кадров для каждой камеры: 4.
9 кадров в секунду остаются свободными:
( 25 к/с - [4 кам. X 4 к/с = 16 к/с] = 9 к/с). Эти 9 неиспользуемых
кадров можно назначить любой камере, активировав для нее
динамический режим. Если динамический режим выбран для
двух или более камер, то система распределит равномерно
свободные кадры между выбранными камерами.
34
Page 35

3.4.4 Плата
Рисунок 24: Настройка камеры – Закладка Board.
Панель Описание
System («Система») Стандарт цветопередачи камеры (PAL/ NTSC).
Skip frames («Пропуск кадров») Опция позволяет выбрать количество кадров, которое
будет пропускаться. При увеличении значения этого
параметра снижается количество записываемых и
транслируемых кадров. Это позволяет снизить нагрузку на
центральный процессор и сэкономить пространство на
жестком диске.
Settings («Установки») AGC – автоматическая регулировка усиление (АРУ).
35
Page 36

3.4.5 Сеть4
Рисунок 25 : Настройка камеры – закладка Network.
Панель Поле Описание
Network
Settings
(«Установки
сети»)
Address («Адрес») IP адрес камеры (или доменное имя),
назначенный в программе настройки.
Установка в этом поле может меняться.
User («Пользователь») Имя пользователя, имеющего право
устанавливать соединение с камерой.
Password (Пароль) Пароль пользователя.
HTTP Port (Порт) Порт, через который передается
изображение камеры.
Camera enabled («Камера
активирована»)
Если убрать метку из этого поля, система
прекращает обслуживание камеры (включая
цифровые входы/выходы и звук).
Extended log
(«Расширенный журнал
регистрации»)
Помощь системному администратору при
решении проблем с сетевыми камерами.
После активации этой опции в журнале
регистрируется каждый запрос,
отправленный камере и каждый ответ
камеры.
4
Относится к сетевым камерам.
36
Page 37

Advanced
(«Расширенные
установки»)
Go to configuration on
the website («Переход к
настройке на Webстранице»)
Load configuration from
the IP camera («Загрузка
установок с IP-камеры»)
3.4.6 Движение
Открывается страница настройки камер в
Internet-браузере.
Загрузка установок камеры (яркости,
контрастности, разрешения и т.д.) с камеры
на NetStation, если установки камеры
меняются на уровне web-браузера.
Рисунок 26: Настройка камеры – закладка Motion.
37
Page 38

Панель Поле Описание
Mask («Маска»)
Позволяет отмечать зоны, в которых игнорируется движение.
Draw («Начертить») Активация режима создания «скрытой»
зоны. Для этого используется функция
«выделения».
Delete («Удалить») Режим удаления «скрытой» зоны. Позволяет
вырезать участки ранее созданной
«скрытой» зоны.
Invert («Инвертировать») Инвертирование маски. «Скрытые» зоны
становятся открытыми и наоборот.
Clear («Удалить») Удаление маски.
Enabled («Активация») Активация маски.
Change mask color
Изменение цвета маски.
(«Изменить цвет маски»)
Motion detection
(«Детектор
движения»)
Detection sensitivity
(«Чувствительность
детектора»)
Система распознает движение как изменение
изображения. Приложение анализирует
данные и классифицирует их как
«движение» или «нет движения». Настройка
уровня чувствительности к таким
изменениям выполняется с помощью шкалы
регулятора.
Alarm threshold («Порог
чувствительности»)
Уровень, с которого система реагирует на
изменение изображения. Рекомендуется
выполнять настройку порога, когда
изображение неподвижно. Это позволяет
устранить вероятность активации записи при
незначительном движении в кадре,
например, движении листьев на ветру, тени
от облаков или в результате шума
изображения. Справа от регулятора
располагается поле, в котором содержится
текущая установка уровня чувствительности.
Show motion blocks
(«Показать области
детектора движения»)
Активация обозначения областей
изображения, в которых действует детектор
движения. Эта опция полезна для
тестирования установок детектора движения.
38
Page 39

3.4.7 Сжатие
Рисунок 27: Настройка камер – закладка Compression.
Панель Поле Описание
Compression
(«Сжатие»)
MJPEG Запись отдельных кадров в формате JPEG –
Аналоговая камера
кодирование каждого кадра выполняется
индивидуально (каждый кадр является
ключевым кадром). Это требует большого
объема памяти, но обеспечивает хорошее
качество изображения. Расход ресурсов
процессора для выполнения этой операции
средний. Объем генерируемых данных не
зависит от движения на экране.
MPEG-4 Для кодирования и декодирования требуется
большой расход ресурсов центрального
процессора. Используются ключевые (полные)
кадры и промежуточные кадры «дельта». Кадр
«дельта» содержит отличающиеся от
предыдущего кадра элементы изображения. При
отсутствии изменений в кадре генерируется
малый объем данных, при большом количестве
изменений в кадре этот объем значительно
возрастает. Этот стандарт гарантирует высокое
качество изображения.
DJPEG Кодируются только изменяющиеся области
изображения – используются ключевые и
39
Page 40

MPEG4@rtp-unicast
MPEG4@rtp-multicast
MPEG4@rtp-tcp
MPEG4@rtp-http
MJPEG@http
Key Frames
(«Ключевые
кадры»)
Delta («Дельта-
кадры»)
Delta Sensitivity
(«Чувствительность
к изменениям»)
Quality
VBR Переменный поток данных – кодек генерирует
(«Качество»)
CBR Постоянный поток данных – кодек регулирует
Bit rate (kbps)
(Скорость передачи
(Кбит/с))
Mode («Режим») Watermark
(«Водяной знак»)
«дельта» кадры. Если изображение не меняется,
система не генерирует данные. Расход ресурсов
центрального процессора низок, а требуемый
объем памяти для хранения архивных данных во
многом зависит от количества движения в
кадре.
Сетевая камера
Качество ключевых кадров, являющихся
основой для «дельта» кадров. Чем выше
значение, тем выше качество (и больший объем
памяти требуется для архивирования).
Качество «дельта» кадров (участки
изображения, которые меняются).
Параметр, позволяющий настраивать реакцию
системы на изменение изображения. Если
выбрать слишком низкое значение, замена
многих кадров не производится (например, при
движении человека, цвет одежды которого
совпадает с цветом фона).
поток сжатых данных переменной
интенсивности (в зависимости от количества
движения в кадре). Качество изображения
поддерживается на одном уровне.
качество изображения, чтобы поток данных
оставался приблизительно одинаковым по
интенсивности. Эта опция полезна при работе с
сетевыми камерами, использующими протокол
UDP.
Заданное значение скорости передачи для CBR.
Определенный код «встроенный» в кадр
видеозаписи. Защищает архивные данные от
изменений. Водяной знак не видим на экране, но
его наличие или отсутствие можно проверить
при просмотре видеоархива. Каждая система
NetStation использует уникальный водяной знак.
При любом изменении видеозаписи водяной
знак уничтожается, и при проверке система
выдает сообщение об изменении архивных
записей. Чтобы использовать функцию
проверки наличия водяного знака, требуется
сначала экспортировать его:
Tools («Инструментальные средства») ->
Export watermark («Экспортировать водяной
40
Page 41

знак»).
Preview decoding
(«Предварительный
просмотр
декодированных
данных»)
Preview framerate
(«Частота кадров
при
предварительном
просмотре»)
Preview scale
(«Масштаб при
Только для IP-камер – скорость потоковой
передачи (к/с) данных на:
- дисплей
- детектор движения
- удаленные клиентские приложения.
Относится только к IP-камерам с технологией
сжатия MJPEG.
предварительном
просмотре»)
Preview
(«Предварительный
Позволяет вычислить приблизительный объем данных видеозаписи
и видеопотока при заданных установках качества.
просмотр»)
3.4.8 Расширенные функции
Вид страницы и предлагаемых опций зависит от типа подключенной камеры. Эта
страница позволяет управлять расширенными установками камеры.
Рисунок 28: Настройка камеры – закладка Advanced.
41
Page 42

3.4.9 Запись
Рисунок 29: Настройка камеры – закладка Recording.
Панель Поле Описание
Recording
(«Запись»)
Настройка опций возможна, только если не активирована запись по
графику. Запись по графику имеет более высокий приоритет.
Задачи, заданные в планировщике, имеют более высокий
приоритет!
Disabled
Функция записи деактивирована.
(«Деактивирована»)
Motion only («Только
движение»)
Запись включается по сигналу детектора
движения.
Always («Всегда») Запись ведется постоянно.
Prealarm («Запись
до тревоги»)
Recording time (s)
(«Время записи (с)»)
Запись до тревоги - это функция раннего реагирования на сигнал
тревоги. Она позволяет хранить в буфере видеозапись событий,
Время записи по сигналу детектора
движения.
предшествовавших сигналу тревоги. Если функция активирована,
изображение записывается в буферную память, и при сигнале
тревоги или срабатывании детектора движения (и включенной
функции записи) кадры видеозаписи, предшествующие сигналу
тревоги сохраняются в архиве. При использовании сетевых камер
продолжительность записи в буферной памяти зависит от объема
памяти, выделенного для записи изображения до тревоги. Для
аналоговых камер тебуется настройка двух параметров:
– Prealarm buffer size (frame) («Объем буфера (кадров)
видеозаписи до тревоги») – количество кадров видеозаписи в
буферной памяти.
42
Page 43

Advanced
(«Расширенные
функции»)
– Buffer every n-th frame («Запись в буферную память каждого
энного кадра») – соотношение записываемых и незаписываемых в
буферную память кадров.
Например:
Камера производит запись с частотой 5 к/с. Если объем буфера
составляет 5 кадров, а для соотношения записываемых и
незаписываемых кадров выбрана установка 1, в результате мы
получим видеозапись в буферной памяти продолжительностью 1 с.
Формула расчета продолжительности видеозаписи в буферной
памяти: (5 * 1) / 5 = 1 с
Limit recorded
video to [fps]
(«Ограничение
частоты кадров
Функция используется для ограничения
частоты кадров при видеозаписи – эта функция
может использоваться в целях экономии
пространства на жестком диске.
видеозаписи [к/с])
Re-encode video
to: («Изменить
формат сжатия»)
Функция позволяет изменить формат сжатия
потока видеоданных, независимо от формата
видеоданных, посылаемых с IP камеры или
платы ввода изображения.
Quality («Качество») Качество изображения при вторичном сжатии.
Ignore limits when:
(«Игнорировать
ограничения при
следующих
условиях»)
Опция позволяет игнорировать
вышеупомянутые параметры при двух
заданных условиях:
- Запись активируется вручную оператором;
- Детектор движения инициирует сигнал
тревоги.
43
Page 44

3.4.10 Сигналы тревоги
А
у
д
з
р
Н
т
д
Рисунок 30: Настройка камеры – закладка Alarms.
Панель Поле Описание
Actions after motion
alarm («Действия по
сигналу тревоги
Play sound
(«Включить
звуковой сигнал»)
ктивация звуковой сигнализации. Система
активирует звуковой сигнал – файл WAV
казанный на панели настройки.
детектора движения»)
Show camera
(«Показать
изображение
камеры»)
Если отмечена эта опция, изображение
камеры выводится на полном экране. Если
окно программы свернуто, по сигналу
етектора движения окно разворачивается, и
в нем выводится изображение с камеры,
арегистрировавшей движение. При
подключенных нескольких мониторах данное
окно можно переместить на отдельный
монитор, чтобы не закрывать
мультиэкранное окно. При нормальной
аботе восстанавливается предыдущий
формат изображения.
Show text
а экран выводится системное сообщение.
(«Вывести текст»)
Motion time
before motion
alarm («Время до
Определяет интервал времени до того, как
система распознает движение как сигнал
ревоги.
активации сигнала
тревоги»)
Sound file path
(«Звуковой файл»)
Звуковой файл, используемый при активации сигнала тревоги
етектора движения.
44
Page 45

3.4.11 Купольная поворотная камера
Рисунок 31: Настройка камеры – закладка Dome.
Панель Поле Описание
Dome settings («Установки
купольной камеры»)
Address
(«Адрес»)
Адрес, настроенный аппаратными
средствами, например, с помощью
перемычек или переключателей на
купольной камере. Необходимо обратить
внимание на то, какой адрес соответствует
данной установке (см. руководство по
эксплуатации поворотной камеры), Иногда
установка 1 соответствует адресу 0, а не
адресу 1, как можно было бы предположить
(например, в протоколе Pelco D).
Port («Порт») COM-порт, который используется для
управления купольной камерой. Если
настройка протокола выполнена на панели
управления купольными камерами,
выводится его название.
Protocol
Протокол телеметрии.
(«Протокол»)
Dome enabled
Активация управления поворотной камерой.
(«Активация
купольной
камеры»)
Auto-pan
(«Автоматический
поворот»)
Автоматическое управление поворотной камерой.
Переключение заранее заданных положений. Эта опция
используется только для купольных камер, которые позволяют
45
Page 46

сохранять и активировать предустановки. Можно создать до
128 предустановок положения. Для корректной работы в
протокол телеметрии должны быть включены две команды:
'Save preset' («Сохранить предустановку») и 'Recall preset'
(«Вызов предустановки»).
Activate after
[sec]
(«Активация
через [с]»)
Preset dwell time
[sec]
Интервал между последней командой
оператора (например, с клавиатуры или
джойстика) и активацией функции
автоматического поворота.
Время, на которое камера останавливается в
заданном предустановленном положении.
(«Выдержка
времени для
предустановки
[с]»)
Activate on
program start
Активация функции автоматического
поворота при запуске NetStation.
(«Активация при
запуске
программы»)
Auto-pan presets
(«Предустановки для
автоматического
поворота»)
Слева располагается список, из которого можно выбрать
группы предустановок. Каждая группа содержит 16
предустановок. Для сохранения положения купольной камеры
в виде предустановки выберите ее номер. Чтобы добавить
предустановку к автоматическому повороту отметьте
соответствующее окошко.
ВНИМАНИЕ! Для активации автоматического поворота
необходимо отметить опцию на панели управления
купольной камерой. Чтобы открыть панель управления
купольной камерой, воспользуйтесь клавишей быстрого
вызова Ctrl+D на клавиатуре или кнопкой в окне
отображения живых изображений с камер.
46
Page 47

3.4.12 Звук
Рисунок 32: Настройка камеры – закладка Sound.
Панель используется для привязки камеры к звуковым каналам. Эта операция
выполняется путем выбора кнопок с номерами или по списку. Выбор
осуществляется нажатием кнопки
. Связывание камеры со звуковым каналом
означает, что во время просмотра живой картинки с выбранной камеры через ранее
заданные аудиоканалы поступает звук.
47
Page 48

3.4.13 Сервер
Рисунок 33: Настройка камеры – закладка Server.
Закладка Server («Сервер») позволяет активировать и выполнять настройку
дополнительных видеопотоков для передачи удаленным клиентам по скоростным и
низкоскоростным каналам.
Панель Поле Описание
Server /fast connections/
(«Сервер/Скоростное
соединение»)
Server /slow connections/
(«Сервер /
низкоскоростное
соединение»)
Codec («Кодек») Выбор типа компрессии для
транслируемого видеопотока.
Frame rate («Частота
кадров»)
Скорость передачи, выраженная в
количестве кадров, передаваемых за
секунду.
Frame size («Размер
Размер кадра изображения.
кадра»)
Key quality («Качество
См. раздел 3.4.7. «Сжатие».
ключевого кадра»)
Delta quality
См. раздел 3.4.7. «Сжатие».
(«Качество «дельта»кадра»)
Maximum framerate
(«Максимальная
Максимальная скорость передачи (к/с)
видеопотока.
частота кадров»)
Maximum frame size
(«Максимальный
Максимальный размер кадра
изображения.
размер кадра»)
Maximum key quality
См. раздел 3.4.7. «Сжатие».
(«Максимальное
48
Page 49

качество ключевого
кадра»)
Maximum delta quality
См. раздел 3.4.7. «Сжатие».
(«Максимальное
качество «дельта»кадра»)
Delta sensitivity
См. раздел 3.4.7. «Сжатие».
(«Чувствительность к
изменениям»)
Preview
См. раздел 3.4.7. «Сжатие».
(«Предварительный
просмотр»)
3.5 Настройка звука
ПО NetStation позволяет использовать для ввода звукового сигнала платы
аудиорасширения или аудиопоток с IP камер. Возможна запись звука до 64
каналов. Вы можете выполнить настройку активации тревожных входов или
управления купольной камерой при получении звукового сигнала. С помощью
представленной ниже панели можно выполнить настройку качества записи, уровня
громкости звука и реакции системы на звук для каждого канала.
3.5.1 Формат
Рисунок 34: Настройка звука – закладка Format.
49
Page 50

Панель Поле Описание
Cannel («Канал»)
Name («Название») Название канала, которое будет выводиться на
экран, например, «склад», «офис». Устройство,
с которого вводится звук, представлено под
окном - канал для плат расширения AudExt или
канал для звуковой платы (direct sound).
Если звук вводится с IP-камеры, то представлен
ее IP-адрес.
Settings
(«Установки»)
Enable
(«Активировать»)
Format («Формат») Частота звука. Чем она выше, тем лучше
При отметке этой опции активируется
аудиоканал.
качество. Настройка этого параметра имеет
ограничения в зависимости от устройства, с
которого вводится звук.
Volume («Уровень
Уровень громкости при воспроизведении.
громкости»)
Recordings
(«Запись»)
Format («Формат») Формат сжатия звуковой записи.
No recording
(«Нет записи»)
DRS speech
(Речь в
формате DRS)
Raw audio
(«Звук в
формате
RAW»)
Level («Уровень») Пороговый уровень, при котором звук
воспринимается системой как сигнал тревоги.
Quality
(«Качество»)
Установки качества звуковой записи. В окошке
рядом представлена выбранная скорость
передачи (бит/с).
Запись выключена.
Технология сжатия,
разработанная специально для
NetStation, главным образом,
для записи человеческого
голоса. Высокое качество звука
обеспечивается благодаря
многоступенчатому сжатию (по
сравнению со звуком в формате
RAW).
Формат без сжатия. Занимает
много места на диске, но не
требует большого расхода
ресурсов центрального
процессора. Используется для
записи высокого качества.
50
Page 51

3.5.2 Сигналы тревоги
Рисунок 35: Настройка звука – Сигналы тревоги.
Панель Поле Описание
Sound detection
(«Детектор звука»)
Video recording
(«Видеозапись»)
After sound
detection («После
обнаружения
звука»)
Alarm threshold
(«Порог
чувствительности»)
Noise duration
(«Продолжительность
шума»)
Minimal video
recording time after
sound detection
(«Минимальное время
видеозаписи по
сигналу детектора
звука»)
Cameras («Камеры») Камеры, выполняющие видеозапись по
Show window
(«Развернуть окно»)
Уровень звука, рассматриваемый как сигнал
тревоги.
Интервал времени в секундах, после которого
звук (уровня выше порогового значения)
рассматривается как сигнал тревоги.
Время записи после сигнала тревоги
обнаружения звука.
сигналу тревоги.
Если окно программы свернуто, оно
разворачивается.
51
Page 52

3.6 Тревожные входы
ПО NetStation позволяет использовать дополнительно устанавливаемые платы
тревожных входов/выходов. Эти платы дают возможность принимать сигналы с
охранных датчиков. Меню настройки тревожных входов можно открыть из
верхнего меню:
входы»)
Configuration («Настройка») Î Alarm inputs («Тревожные
Рисунок 36: Тревожные входы - закладка Input.
Панель Поле Описание
Input name
Название входа. Input («Вход»)
(«Название входа»)
Normal state
(«Нормальное
состояние»)
Состояние входа, при котором не активируется
сигнал тревоги:
NC – нормально замкнутый;
NO – нормально разомкнутый.
Recording
(«Запись»)
Recording time after
input activation
Время записи изображений с камер после
активации входа.
(«Время записи
после активации
входа»)
Cameras
(«Камеры»)
Кнопка позволяет выбрать камеры, изображение
которых записывается после активации входа.
52
Page 53

Рисунок 37: Тревожные входы - закладка Alarm.
Панель Поле Описание
Alarms
(«Сигналы
тревоги»)
Play sound
(«Звуковой сигнал»)
Show text («Показать
Воспроизведение звукового сигнала, в
соответствии с установками в данном окне.
Всплывающие текстовые уведомления.
текст»)
Show window
(«Развернуть окно»)
Go to preset
(«Переход к
Если окно программы свернуто, оно
разворачивается.
Настройка перехода купольной камеры к
предустановке, выбранной на соседней панели.
предустановке»)
Invoke alarm after:
(«Активация тревоги
Интервал времени между активацией входа и
включением сигнала тревоги.
через:»)
Preset on alarm
(«Предустановка
по сигналу
тревоги»)
Dome («Купольная
камера»)
Go to preset
(«Переход к
предустановке»)
Список подключенных камер. Требуется
выбрать купольную поворотную камеру.
Положение поворотной камеры, в которое она
переключается по сигналу тревоги. Инструкции
по созданию предустановок приводятся в
разделе 3.4.11.
Wait for (sec)
(«Выдержка времени
(с)»)
Go to preset
(«Переход к
Интервал времени по окончании тревоги, после
которого купольная камера переходит к
предустановке, заданной ниже.
Положение, в которое переключается купольная
камера после завершения тревоги.
предустановке»)
Options and
Settings («Опции
и установки»)
Sound file path
(«Звуковой файл»)
Play sound once
(«Однократное
Путь к звуковому файлу, проигрываемого во
время тревоги.
Опция однократного воспроизведения звукового
оповещения.
воспроизведение
звука"
53
Page 54

3.7 Релейные выходы
Рисунок 38: Релейные выходы.
Релейные выходы позволяют управлять устройствами, например, осветительными
приборами, воротами, шлагбаумами, сиренами и т.д. Настройка связи релейных
выходов и тревожных входов выполняется в планировщике задач.
Панель Поле Описание
Event switching
(«Переключение по
событию»)
Manual switching
(«Переключение
вручную»)
Output name
(«Название
выхода»)
Active state
(«Активное
состояние»)
Активация реле в случае событий, заданных планировщиком.
Pulsate
(«Импульс»)
Triggered
(«Триггер»)
Hold output
switched on for:
(«Реле остается
включенным в
течение:»)
After switch off
(«Автоматическое
отключение»)
Switch off after:
(«Выключение
через:»)
Название выхода, например «ворота». Output («Выход»)
Состояние, в которое переходит реле при
активации:
NC (Н.З.) – нормально замкнутый;
NO (Н.Р.) – нормально разомкнутый.
Импульсное переключение реле (изменение
состояния каждую секунду)
Возможность задавать время активации реле.
Время активации реле.
Если пользователь активирует реле вручную,
система может автоматически деактивировать
его.
Интервал времени до автоматического
отключения.
54
Page 55

3.8 Сетевой сервис
Сетевой сервис позволяет получать доступ к серверу из внешней сети, например,
через Интернет. Доступ может осуществляться четырьмя способами:
1. С помощью клиентского приложения NetStation-Client.
2. С помощью мобильных устройств (карманных ПК (Simbian OS, Windows
Mobile 5/6) в том числе Apple iPhone и Blackberry, сотовых телефонов с
поддержкой Java).
3. С помощью Интернет-браузера (HTML).
4. По модемной связи (ADSL и т.п.).
3.8.1 Видеосервер
Закладка относится к установкам доступа к серверу для приложения NetStation
Client:
Рисунок 39: Установки сети – Client NetStation.
Поле Описание
Server name («Название
Название данного сервера записи.
сервера»)
Server ports («Порты
сервера»)
NetStation использует два (следующих один за другим) порта.
Здесь можно выполнить настройку порта для связи между
сервером и клиентом. В соответствии с заводской установкой это
порт 9000 (и следующий порт 9001).
Max. Connection count
(«Максимальное число
соединений»)
Это число соответствует максимальному количеству
одновременно подключенных пользователей. При низкой
пропускной способности сети можно ограничить число
одновременных соединений.
55
Page 56

Dynamic IP-address
(«Динамический IP-
адрес»)
Эта опция позволяет пользоваться DNS-сервисом. При
использовании соединения с динамическим IP-адресом очень
сложно, а иногда и невозможно подключиться к серверу, так как
динамический IP-адрес может меняться даже несколько раз в
день. Решение проблемы в регистрации домена. При первой
настройке сетевого сервиса, если выбрана эта опция, открывается
регистрационная форма. Чтобы зарегистрировать домен, следует
заполнить эту форму. Эта опция подробно описывается в
последующих разделах руководства.
Enabled/Disabled
(«Активирован/
Активаия/деактивация доступа к серверу NetStation из внешней
сети.
деактивирован»)
3.8.2 HTTP соединение
Настройка сервера для работы с глобальной сетью. К серверу NetStation можно
подключиться с помощью Интернет-браузера.
Рисунок 40: Установки сети – www доступ.
56
Page 57

Поле Описание
Root path («Корневой
каталог»)
Server port («Порт
сервера»)
Max. Connection count
(«Максимальное число
соединений»)
Enabled/Disabled
(«Активирован/
деактивирован»)
Путь к папке, в которой хранятся файлы HTML. Если поле не
заполнено, то по умолчанию идет обращение к папке "http" в
каталоге инсталляционных файлов NetStation. Если необходимо
использовать другой путь, то требуется скопировать все файлы
HTML из папки "http" находящейся в каталоге инсталляционных
файлов NetStation в другое, выбранное пользователем место.
Номер порта для соединения с помощью Интернет-браузера.
Максимальное количество одновременных соединений.
Активация/деактивация доступа к серверу NetStation через HTTP.
Для проверки соединения можно в Интернет-браузере в адресной строке ввести IP
адрес сервера NetStation.
3.8.3 Видео для Java
Эта панель используется для управления всеми параметрами трансляции
изображения для создаваемых в среде JAVA клиентских приложений для
мобильных телефонов.
Поле Описание
Server port («Порт
сервера»)
Max. Connection count
(«Максимальное число
соединений»)
Picture quality
(«Качество
изображения»)
Enabled/Disabled
(«Активация/
деактивация»)
Номер порта для соединения.
Максимальное количество одновременных соединений.
Качество транслируемого изображения.
Активация/деактивация трансляции для JAVA соединений.
57
Page 58

По умолчанию приложение java устанавливает соединение с демо-сервером
NetStation расположенном в Европе. Приложение состоит из следующих окон:
Окно настройки параметров
изображения. Изменения относятся ко
всем камерам.
• Frame («Кадр») – качество
изображения ключевого кадра.
• Delta («Дельта-кадр») – качество
изображения «дельта»-кадров.
• Разрешение.
• Скорость (к/с).
Список камер приводится в правой
части окна.
Рисунок 41: Приложение Java – установки камер.
При нажатии кнопки с названием камеры открывается/закрывается окно с
трансляцией изображения камеры.
Главное окно приложения
JAVA. В нем содержится
список активных соединений,
модуль управления
тревожными входами и
релейными выходами.
Рисунок 42: Приложение Java – главное окно.
Используется, чтобы открыть окно со списком соединений. При выборе соединения
из списка активных соединений и нажатии этого символа происходит отключение от
данного сервера.
Используется, чтобы открыть окно настройки параметров изображения.
Чтобы добавить или изменить параметры сетевого соединения, необходимо
отредактировать и изменить файл “index.htm”, который располагается в папке,
заданной при настройке установок http. В этом файле содержатся некоторые
соединения, которые создаются по умолчанию. Один блок соответствует одному
соединению. Он состоит из пяти параметров:
Название соединения:
<param name="Server1Name" value="localhost">
Адрес сервера:
<param name="Server1Address" value="127.0.0.1">
58
Page 59

Номер порта:
<param name="Server1Port" value="9000">
Имя пользователя:
<param name="Server1Login" value="admin">
Пароль пользователя:
<param name="Server1Password" value="1">
ВНИМАНИЕ: Каждое соединение описывается в двух местах в каждом файле! В
разделе <param> и разделе <embed>. Причина в том, что разные Интернетбраузеры интерпретируют его по разному.
Вы можете применить приложение на своем web-сайте. Пример единичного кадра,
который может выводиться на экран, содержится в файле “single.html”. Код,
отвечающий за вывод на экран окна с изображением камеры, представлен ниже:
<OBJECT
classid="clsid:CAFEEFAC-0014-0000-0000-ABCDEFFEDCBA"
WIDTH = "322" HEIGHT = "264" NAME = "TestApplet" ALIGN = "middle" VSPACE = "0"
HSPACE = "0"
codebase="http://java.sun.com/products/plugin/autodl/jinstall-1_4_0-
win.cab#Version=1,4,0,0">
<PARAM NAME = CODE VALUE = "pl.npc.kamery.Main.class" >
<PARAM NAME = CODEBASE VALUE = "." >
<PARAM NAME = ARCHIVE VALUE = "kamerys.jar" >
<PARAM NAME = NAME VALUE = "TestApplet" >
<PARAM NAME="type" VALUE="application/x-java-applet;jpi-version=1.4">
<PARAM NAME="scriptable" VALUE="false">
<PARAM NAME = "progressbar" VALUE ="true">
<!--Здесь мы вставляем текст, который будет выводиться во время загрузки -->
<PARAM NAME = "boxmessage" VALUE ="Loading applett, please wait">
<!--Название первого сервера в списке -->
<param name="Server0Name" value="AL-NET demo server">
<!--Адрес первого сервера в списке -->
<param name="Server0Address" value="demo.alnetsystems.com">
<!--Номер порта первого сервера в списке -->
<param name="Server0Port" value="9000">
<!--Логин для первого сервера в списке -->
<param name="Server0Login" value="demo">
<!—Пароль для первого сервера в списке -->
<param name="Server0Password" value="demo">
<!--То же для следующих серверов -->
<param name="Server1Name" value="tescik">
<param name="Server1Address" value="address">
<param name="Server1Port" value="1111">
<param name="Server1Login" value="login">
<param name="Server1Password" value="password">
<param name="DefaultCamera" value="0">
<!--Язык сообщений -->
<param name="Language" value="ENGLISH">
<!--Автоматическое соединение после запуска -->
<param name="AutoConnect" value="yes">
<!--Необходимо повторить все параметры для Netscape -->
59
Page 60

<COMMENT>
</COMMENT>
</OBJECT>
<EMBED
type="application/x-java-applet"
CODE = "pl.npc.kamery.Main.class"
CODEBASE = "."
ARCHIVE = "kamerys.jar"
NAME = "TestApplet"
WIDTH = "322"
HEIGHT = "264"
ALIGN = "middle"
VSPACE = "0"
HSPACE = "0"
progressbar = "true"
boxmessage = "Loading applett, please wait"
scriptable=false
pluginspage="http://java.sun.com/products/plugin/index.html#download"
Server0Name="AL-NET demo server"
Server0Address="127.0.0.1"
Server0Port="9000"
Server0Login="login"
Server0Password="hasło"
DefaultCamera="0"
Language="ENGLISH"
AutoConnect="yes">
</EMBED>
3.8.4 Модемная связь
Рисунок 43: Установки сети – модемное соединение.
60
Page 61

Модемная связь может использоваться там, где отсутствует доступ к сети
Интернет, или происходит сбой Интернет-соединения. ПО NetStation позволяет
инициировать и принимать вызовы. В окне на странице настройки модемной связи
представлены имеющиеся модемные соединения. Если в списке нет соединений,
необходимо выполнить их настройку в операционной системе Windows. Опция
Activity time («Время соединения») позволяет выполнять настройку интервала
времени для модемных соединений.
3.9 Архив
Важно правильно задать параметры объема памяти, выделенного для хранения
архива видеозаписи. Объем архива зависит от множества различных параметров
(например, технология сжатия, разрешения и скорости записи изображений,
качества ключевых и «дельта"-кадров изображения, количества движения в кадре).
Чтобы открыть страницу настройки архива, пользователь должен воспользоваться
меню:
Вы увидите предложение о выходе из программы. Информация о настройке архива
приводится в разделе 3.1.15.
Configuration («Настройка») Î Archive Storage («Архив»)
3.10 Регистрация пользователей
Модуль управления учетными записями пользователей NetStation позволяет
создавать сложную иерархию прав пользователей (например, различных прав для
менеджеров и пользователей системы безопасности), а также временных
ограничений для отдельных учетных записей. Также он позволяет назначать
скрытые для просмотра камеры, тревожные входы, выходы и звуковые каналы
заданным пользователям.
При первом запуске системы единственным пользователем является
администратор. Ему доступны все возможные права. Для создания учетной записи
нового пользователя следует нажать кнопку Add user («Добавить пользователя»).
61
Page 62

Рисунок 44: Настройка учетной записи пользователя.
Панель Поле Описание
User details
(«Данные
пользователя»)
Login («Логин») Имя пользователя.
Password
Пароль пользователя.
(«Пароль»)
Password repeat
(«Повтор пароля»)
Automatic logon
(«Автоматическая
авторизация»)
Повторный ввод пароля для проверки его
правильности.
Если отмечена эта опция, регистрация данного
пользователя выполняется автоматически при
запуске системы.
62
Page 63

External connections
(«Внешние
соединения»)
Check IP address
(«Проверка IP-
адреса»)
Эта опция позволяет проверить IP-адрес
пользователя. Это полезно, если доступ к
серверу с некоторых компьютеров необходимо
заблокировать.
User rights («Права
пользователя»)
IP address («IPадрес»)
Administrator
(«Администратор»)
IP-адрес компьютера, с которого данный
пользователь может получать доступ к серверу.
Если отмечена эта опция, пользователь получает
все возможные права. Он может пользоваться
всеми функциями системы.
Regular user
(«Обычный
пользователь»)
Если отмечена эта опция, пользователь получает
самый низкий уровень полномочий (только
возможность авторизации). Все права
назначаются вручную в самом начале.
Live video («Живое
изображение»)
Live sound («Живой
звук»)
Archive video
(«Архивная
Позволяет пользователю просматривать живое
изображение с камер.
Позволяет пользователю прослушивать живой
звук подключенных камер.
Позволяет пользователю просматривать
архивную видеозапись выбранных камер.
видеозапись»)
Archive sound
(«Архивная
Позволяет пользователю прослушивать
имеющуюся архивную аудиозапись.
аудиозапись»)
Visible inputs
Доступные пользователю тревожные входы.
(«Видимые входы»)
Visible outputs
Доступные пользователю релейные выходы.
(«Видимые
выходы»)
Dome control
(«Управление
Поворотные камеры, которыми может
управлять пользователь.
купольными
камерами»)
Time restrictions
(«Ограничения по
времени»)
Special rights
Временной интервал, в течение которого
пользователь может регистрироваться для
работы с сервером.
Дополнительные права.
(«Особые права»)
В случае редактирования учетной записи пользователя (кнопка Edit) окно внешне
отличается от представленного выше, однако опции остаются теми же.
Единственным отличием является появление новой опции Checking presence
(«Контроль присутствия»).
63
Page 64

Рисунок 45: Учетная запись пользователя – функция контроля присутствия.
Настройка этой опции позволяет периодически проверять активность пользователя.
Check every [min]
(«Контроль каждые
[мин]»)
Randomness [+/-min]
(«Случайность [+/мин]
Alert after [sec]
(«Сигнал тревоги
через [сек]»)
Этот параметр позволяет задать интервал времени между
проверками присутствия.
Случайный сдвиг времени проверки присутствия.
Интервал времени, после которого в системном журнале
записывается сообщение User is sleeping («Пользователь спит
на рабочем месте»), и активируется сигнал тревоги.
В этом случае пользователь должен в течение заданного периода времени (о
котором его информирует панель задач белого цвета) нажать нужную кнопку для
подтверждения присутствия. Последовательность клавиш выбирается случайно,
что делает невозможным использования макрокоманды, позволяющей
автоматически подтверждать присутствие. В случае отсутствия реакции
пользователя активируется тревога User is sleeping («Пользователь спит»). Это
событие регистрируется в журнале событий приложения. Открывается окно с
таймером, измеряющим время реакции пользователя.
64
Page 65

Рисунок 46: Функция проверки присутствия.
3.11 Управление купольными камерами
ПО NetStation позволяет выполнять управление аналоговыми купольными
камерами (с помощью плат расширения ConExt) и IP камерами (с помощью
протокола TCP/IP). Уникальной функцией является возможность добавления
новых протоколов и редактирование уже существующих протоколов. Для
управления купольными камерами могут использоваться, например, следующие
устройства: клавиатура, мышь, панель управления купольными камерами в
программном приложении, джойстик, стационарные панели, подключенные к
порту USB или MIDI/Gameport (который использовался в более ранних звуковых
платах).
3.11.1 Настройка параметров и протоколов для управления купольными поворотными камерами
65
Page 66

3.11.1.1 Установки
Рисунок 47: Поворотные камеры – установки.
Панель Поле Описание
Control
(«Управление»)
Joystick
(«Джойстик»)
Dead zone
Protocol
(«Протокол»)
Enable
Активация функций управления PTZ камерами.
(«Активировать»)
Joystick
(«Джойстик»)
Активация джойстика. В случае ошибки
появляется сообщение.
Диапазон движения джойстика, на который
(«Мертвая зона»)
система не реагирует.
Эта панель позволяет назначить протокол телеметрии выбранному
COM-порту. Чтобы добавить протокол, выберите COM-порт,
нажмите кнопку Set protocol («Выбрать протокол») и выберите
протокол из списка.
Settings
(«Установки»)
Установки, касающиеся команд управления. Эта панель делится на
три секции: Keyboard («Клавиатура»), Joystick («Джойстик») и Mouse
(«Мышь»). Можно добавить новую команду или редактировать
существующие. Для редактирования команды выберите ее название
двойным щелчком мыши. Чтобы добавить команду, выберите кнопку
Add new («Добавить новую»).
Dome command
Название команды.
(«Команда
управления»)
Parameter
(«Параметр»)
Action
(«Действие»)
Значение параметра, передаваемого купольной
камере во время выполнения команды.
Кнопка быстрого вызова выбранной команды с
клавиатуры (для мыши и джойстика эти опции
постоянно закреплены за их функциями).
66
Page 67

3.11.1.2 Протоколы
За настройку протоколов, реализованных в системе, отвечает Subaplicaton Protocol
(«Протокол приложения»), который активируется в файле
NETSTATION_DOMEPROTOCOL.EXE в папке с инсталляционными файлами
приложения, отвечающего за настройку протоколов, реализованных в системе.
Возможно тестирование протокола и изменение адресов команд. Реализованные в
системе NetStation протоколы рекомендуются изготовителями. Без необходимости
старайтесь не менять их параметры. Прежде чем добавить новый протокол, следует
получить его технические характеристики (например, у изготовителя купольной
камеры), чтобы заполнить соответствующие поля в окне настройки.
Рисунок 48: Купольные камеры – протоколы телеметрии.
67
Page 68

Панель Поле (Описание)
Protocol parameters
(«Параметры
протокола»)
Protocol name («Название протокола»)
Transmission speed («Скорость передачи»)
Parity bit («Бит контроля по четности»)
Delay between commands («Выдержка времени между командами»)
Repeat move commands («Повторение команд»)
Address byte number (Количество байтов адреса)
Check sum type («Тип контрольной суммы»)
Parameter of checksum («Параметр контрольной суммы»)
Number of start bytes («Количество стартовый байтов»)
Number of stop bytes («Количество стоповых битов»)
Send start/stop bytes as ASCII («Передача стартовых/стоповых байтов в
формате ASCII»)
Autoiris/Autofocus after preset («Автоматическая настройка
диафрагмы/фокуса после предустановки»)
Testing
(«Тестирование»)
Эта панель позволяет тестировать протокол. Для тестирования
протоколов необходимо временно деактивировать протоколы,
назначенные для COM-портов (закладка Settings («Установки»)), и
заполнить перечисленные ниже поля.
Address («Адрес») Адрес устройства, заданный при настройке
Port («Порт») Номер COM-порта, используемого для
Send («Отправить») Попытка направить команду купольной камере.
Result («Результат»)
Если купольная камера не реагирует (даже если выводится цепочка
байтов), необходимо проверить:
- правильно ли выбран адрес;
- правильно ли выбрана полярность при подключении кабелей
управления купольными камерами.
Changing direct
(«Изменение
направления»)
Pan direct
(«Направление
поворота по
горизонтали»)
Tilt direct
(«Направление
поворота по
вертикали»
купольной камеры.
управления купольной поворотной камерой.
Пустое поле Проверьте, активирована ли
функция управления купольной
камерой.
Нет доступа
к ресурсу
Проверьте, назначен ли протокол
COM-порту.
Нет ресурса Неверная настройка номера
порта.
Изменение направления поворота по
горизонтали (при направлении вправо камера
поворачивается влево и наоборот).
Изменение направления поворота по вертикали
(при направлении вверх камера поворачивается
вниз и наоборот).
3.11.2 Панель управления купольной камерой
Панель позволяет управлять купольными камерами. Она используется вместо
устройств управления, таких как джойстик или клавиатура.
68
Page 69

У
У
А
Курсоры управления
купольной камерой
Переключение купольной камеры
к выбранной предустановке
Активация тура предустановок
Переключение купольной камеры к выбранной предустановке
Курсоры управления купольной камерой
Активация/деактивация автоматического поворота
Увеличение/уменьшение
Вращение камеры
Короткий шаг
Средний шаг
Длинный шаг
Tryb krokowy głowicy
величение/уменьшение
ктивация/деактивация
автоматического поворота
правление купольной камерой
Короткий шаг
Средний шаг
Длинный шаг
3.12 Редактор электронных карт
Редактор электронных карт - это инструментальное средство, позволяющее
создавать графические планы расположения камер, релейных выходов и
тревожных входов. Помимо этого, можно активировать релейные выходы,
контролировать активность тревожных входов, камер и звуковых каналов.
Графические файлы (.jpg .gif .png) могут использоваться в качестве основы для
создания электронных карт. Открыть редактор электронных карт можно с панели
меню:
Configuration («Настройка») Î E-map editor («Редактор электронных карт»)
Электронная карта может иметь древовидную структуру. Пример представлен на
следующей странице:
69
Page 70

КОМНАТА 6
ЛЕВОЕ КРЫЛО
КОМНАТА 5
ЭТАЖ 2
КОМНАТА 4
ПРАВОЕ КРЫЛО
КОМНАТА 3
КОМНАТА 2
ЛЕВОЕ КРЫЛО
КОМНАТА 1
ЭТАЖ 1
СКЛАД
ПРАВОЕ КРЫЛО
ГАРАЖ
Рисунок 49: Пример структуры электронной карты.
На рисунке на следующей странице представлен пример редактирования
электронной карты с уже размещенными элементами.
70
Page 71

Основная часть это план комнаты с размещенными камерами, цифровыми входами
и выходами, и звуковыми каналами. Щелчком правой кнопки мыши на плане
можно изменить название и фон выбранного уровня и добавить новый уровень
(меню properties («свойства»)). При создании нового уровня необходимо
проверить, какой объект выбран из списка. Например, если мы пытаемся добавить
этаж, важно выбрать объект Building («Здание»); если мы пытаемся добавить
комнаты на 1-ом этаже, следует выбрать объект 1
st floor («1-ый этаж»).
В верхнем левом углу располагается панель с древовидной
схемой объектов. В приведенном выше примере объект
Building («Здание») разделен на два этажа. Различные
элементы назначаются каждому этажу. При выборе объекта
открывается его план. При нажатии правой кнопки мыши
открывается контекстное меню:
Опция Описание
Raise item
(«Переместить объект
вверх»)
Lower item
(«Переместить объект
вниз»)
Delete item («Удалить
объект»)
Properties («Свойства») Свойства выбранного объекта. При выборе «ветви» можно
Перемещение выбранного объекта на одну позицию вверх. При
выборе всей «ветви» она перемещается со всеми элементами.
То же, что и в предыдущем пункте, только перемещение
производится на одну позицию вниз.
Удаление выбранных элементов.
изменить ее название и графический план. При выборе камеры,
входа и т.д. можно изменить тип символа.
71
Page 72

Под панелью с древовидной схемой располагается список имеющихся устройств
(камеры, микрофоны и т.д.). Эти устройства можно легко разместить на
электронной карте методом захвата и перемещения. Если устройство отмечено
красным, значит оно уже размещено на карте.
В правом верхнем углу окна располагается кнопка E-map
layout («Схема расположения электронной карты»). Она
позволяет просмотреть все возможные варианты
расположения электронной карты. Можно выбрать одну из
девяти предлагаемых схем. Светлая зона соответствует месту
расположения электронной карты. Последний символ
позволяет вывести электронную карту на отдельный
монитор
5
.
Когда план завершен, его можно сохранить и загрузить при повторной установке.
Для этого в нижнем правом углу располагаются две кнопки:
Import e-maps («Импорт электронных карт») и Export e-maps («Экспорт
электронных карт»).
3.13 Установки программы
3.13.1 Почта
Параметры сервера электронной почты, который будет использоваться для
отправки сообщений пользователям с сервера NetStation.
Рисунок 50: Установки программы – почта.
5
При использовании графической платы для нескольких дисплеев.
72
Page 73

Опция Описание
Server address («Адрес
IP-адрес или доменное имя почтового сервера.
сервера»)
Server port («Порт
SMPT-порт почтового сервера.
сервера»)
Sender address («Адрес
Адрес, который выводится в поле Sender («Отправитель»).
отправителя»)
User («Пользователь») Имя пользователя.
Password («Пароль») Пароль, требуемый для аутентификации.
Test («Тест») Нажмите кнопку для отправки тестового сообщения по адресу,
приведенному в поле Sender («Отправитель»).
3.13.2 Фотографии
Рисунок 51: Установки программы – фотографии.
Панель Поле Описание
Photos
(«Фотографии»)
Printer («Принтер») Printer name
File Folder («Папка с
файлами»)
(«Название
принтера»)
Место на диске, где сохраняются файлы.
Выбор принтера. Если выбрать Always ask
(«Всегда спрашивать»), каждый раз перед тем,
как печатать, система выводит подсказку
выбрать принтер.
Paper orientation
Расположение бумаги в принтере.
(«Расположение
бумаги»)
Print scale
Масштаб печати изображения в процентах.
(«Масштаб печати»)
73
Page 74

3.13.3 Журнал событий
Рисунок 52: Установки программы – журнал событий.
Поле Описание
File Folder («Папка с
Место на диске, где сохраняются файлы.
файлами»)
Max. size of an event log
Объем одного файла журнала событий.
(«Максимальный объем
журнала событий»)
3.13.4 Моментальный снимок
Здесь можно активировать функцию автоматического моментального снимка
изображения.
Рисунок 53: Установки программы – моментальный снимок.
74
Page 75

Поле Описание
File Folder («Папка с
Место на диске, где сохраняются файлы.
файлами»)
Update interval (s)
(«Интервал обновления»)
Picture quality («Качество
изображения»)
Интервал между двумя следующими один за другим
моментальными снимками.
Качество изображения. При перемещении регулятора вправо
качество изображения повышается.
Enable («Активация») Активация функции автоматического моментального снимка.
3.13.5 Дисплей
Рисунок 54: Установки программы – дисплей.
Панель Поле Описание
Multihead settings Archive browser
(«Браузер архивов»)
Выбор монитора, на котором будет
отображаться окно просмотра архивов (для плат
видеоввода).
Type («Тип»)
Метод вывода изображения на экран. Он отличается в зависимости от
того, какая графическая карта и какой режим отображения
используется.
DX default
(«Заводская
установка»)
Система автоматически выбирает одну из
представленных ниже опций: DX Overlay
(«Наложение»), DX YUV12, DX YUY2, DX
RGB565, GDI
Display server
(«Сервер дисплея»)
User inactivity time
Turn display off ...
(«Выключить
дисплей…»)
(sec) («Время
Экономия ресурсов центрального процессора
благодаря деактивации дисплея (после периода
бездействия).
Время бездействия, после которого дисплей
деактивируется.
бездействия
пользователя (с)»)
Для восстановления дисплея достаточно дважды щелкнуть кнопкой мыши в любом
месте на экране.
75
Page 76

3.13.6 Системные установки
Рисунок 55: Установки программы – системные установки.
Панель Поле Описание
System
(«Система»)
Language («Язык») Выбор языка приложения.
Time format («Формат
времени»)
Date format («Формат
даты»)
Формат вывода времени на экран: 12 или 24
часовой формат.
Формат вывода даты на экран:
dd – число
mm – месяц
yyyy – год
Сторожевая схема (эта
функция используется
только при работе с
платами ввода
изображения,
оснащенными
сторожевой
перемычкой-
Аппаратное средство, контролирующее работу
системы компьютера. Если система компьютера
не реагирует, производится сброс и перезапуск
системы. Для активации этой функции
необходимо подключить плату ввода
изображения к контакту reset на материнской
плате ПК с помощью «сторожевого» кабеля
черного цвета.
WatchDog)
System shell
(«Системная
оболочка»)
Позволяет NetStation выполнять функции
системной оболочки. Это значит, что она
заменяет стандартный интерфейс Windows и
деактивирует другие приложения (например,
«Игры» (Games), «Вспомогательные средства»
(Accessories), «Проводник Интернет» (Internet
Explorer)). «Менеджер устройств» (Device
Manager) также деактивируется (чтобы нельзя
было закрыть NetStation и запустить другие
приложения). Если закрыть NetStation в режиме
системной оболочки, закрывается и Windows.
Опция сворачивания NetStation также
деактивирована.
76
Page 77

3.14 Внешние инструментальные средства
Доступ к основным инструментальным средствам операционной системы:
• Установки даты и времени
• Свойства мыши
• Опции модема
• Сетевые установки
3.15 Сохранение настройки
Сохранение всех изменений установок программы.
3.16 Обновление защитного USB ключа
Для обновления системы, например NET8 до NET16, существует возможность
обновления лицензии защитного ключа. В меню About («Информация») выберите
опцию Dongle update («Обновление ключа»). Система устанавливает Интернетсоединение с базой кодов для обновления ключа и если для данного ключа
разрешена активация дополнительных лицензий, то добавление видеоканалов
происходит автоматически.
77
Page 78

4. Инструментальные средства системы
В этом разделе приводится описание инструментальных средств ПО NetStation.
Одним из них является просмотр архива. Многочисленные функции позволяют
быстро находить нужные события, просматривать записи в ускоренном режиме
вперед и назад, создавать резервные копии и преобразовывать записи в
популярный формат .avi.
Эффективность работы с архивом главным образом зависит от технических
характеристик аппаратных средств компьютера (процессора, жесткого диска и
ОЗУ).
4.1 Просмотр архивов
Для доступа к архивам можно использовать клавишную комбинацию быстрого
вызова Ctrl+A, строку меню (Tools («Инструментальные средства»)) или символ
.
Линейка зеленого цвета соответствует видеозаписи камеры. Линейка красного
цвета соответствует времени пропадания видеосигнала. Количество отображаемых
линеек зависит от выбранного мультиэкрана или какой-либо камеры. Вертикальная
полоса желтого цвета указывает на время запуска или выключения сервера
NetStation. Если переместить курсор мыши на линейку видеозаписи камеры,
«всплывает» название камеры, дата и время записи. Если удерживать курсор мыши
немного дольше, открывается дополнительное окно с изображением камеры. В
этом режиме можно перемещать курсор вдоль линейки видеозаписи и
просматривать соответствующее изображение. Щелчком правой кнопки мыши
можно добавить или удалить закладку. Вы можете отмечать отдельные фрагменты
видеозаписи закладками как события или тревоги.
В левой части экрана располагаются функциональные панели. Первая панель
используется для управления воспроизведением.
78
Page 79

Символ Описание
Воспроизведение в обратном направлении.
Пауза.
Воспроизведение в прямом направлении.
Увеличение скорости воспроизведения в два раза.
Воспроизведение с максимальной скоростью.
Переход к следующему кадру (в режиме паузы).
Открыть линейку аудиозаписи.
Переход к предыдущему кадру.
Ниже располагается панель средств работы с архивом:
Символ Описание
Позволяет отметить зону в кадре изображения.
Увеличение отмеченной зоны изображения.
Поиск движения в выбранной зоне.
Запуск браузера моментальных снимков.
Переход к предыдущей закладке.
Переход к следующей закладке.
Моментальный снимок выбранного кадра.
Экспорт в файл формата .avi.
Параметры изображения выбранной камеры.
Следующая панель используется для управления диапазоном (шкалы) времени
просматриваемого изображения.
Символ Описание
Переход назад на ½ выбранного периода времени.
Переход назад на 1/8 выбранного периода времени.
Переход вперед на 1/8 выбранного периода времени.
Переход вперед на ½ выбранного периода времени.
Уменьшение масштаба выбранного периода времени.
Увеличение масштаба выбранного периода времени.
Например, если выводится архивное изображение за 1 день, происходит переход
назад на 12 часов или 3 часа соответственно.
79
Page 80

Ниже приводится описание функциональных клавиш:
Рису
i
• Show a whole day («Показать весь день») – просмотр видеозаписи за весь
день.
• Calendar («Календарь») – запуск календаря.
• Backup («Резервирование») – запуск инструментального средства резервного
копирования.
4.1.1 Поиск движения в архивной видеозаписи
ПО NetStation позволяет выполнять поиск движения в видеозаписи. Можно
выбрать определенную зону изображения. Для поиска движения нажмите кнопку
и выберите зону или весь кадр изображения. Чтобы начать процедуру поиска
нажмите кнопку
.
Начинается воспроизведение видеозаписи. При обнаружении движения
воспроизведение останавливается (просмотр архива находится в режиме паузы).
Это и является сигналом обнаружения движения. Дополнительно система
воспроизводит и звук. Пользователь может также управлять уровнем
чувствительности детектора движения во время поиска, нажав
и перемещая
первую линейку (motion search level) на панели. Чтобы продолжить поиск, снова
нажмите
.
4.1.2 Экспорт в файл формата .avi
Эта функция позволяет экспортировать выбранную видеозапись изображения
одной камеры в файл формата .avi. В процессе экспортирования используются
алгоритмы сжатия, установленные в операционной системе. Также можно
экспортировать изображение без сжатия.
Выберите камеру, изображение которой Вы хотите экспортировать, и выберите
интервал времени на оси времени. Затем нажмите
.
В этом окне пользователь может выполнить
настройку скорости (к/с) или включения
названия камеры и времени записи в
файл.avi. Следующее действие заключается
в назначении названия файлу. По
завершении этих действий нажмите OK
(«Да»). Затем следует выбрать алгоритм
сжатия изображения. Вы можете выбрать
один из кодеков, установленных в Вашей
операционной системе Windows. Вы можете
отказаться от использования сжатия
изображения, выбрав опцию Full frames
(uncompressed) («Полный кадр («без
сжатия»)). Процесс экспорта может занять
некоторое время. Это зависит от
нок 56: Экспорт в файл .av
продолжительности видеозаписи, уровня
сжатия и мощности центрального процессора.
80
Page 81

4.1.3 Резервная копия
Это инструментальное средство позволяет резервировать видеозапись любых
камер без изменения формата файла. Копию, выполненную таким образом, можно
просматривать только с помощью клиентского приложения NetStation с полным
набором функций работы с архивом.
Инструментальное средство резервирования можно открыть в архиве, выбрав
кнопку резервирования (backup). Затем необходимо ввести логин и пароль
пользователя, имеющего полномочия выполнять резервирование, и выбрать одну
из следующих опций:
Backup media files («Резервирование файлов») – создание резервной копии
архивной видеозаписи.
Delete media files («Удаление файлов») – удаление архивных файлов.
Change backup settings («Изменение установок резервирования») –
изменение установок функции создания резервной копии.
Чтобы создать резервную копию архива, сначала следует указать путь доступа к
папке, в которую будут копироваться архивные файлы. Затем следует выбрать
камеры и источники звука, запись с которых будет архивироваться.
Рисунок 57: Архив – резервирование – выбор камеры.
Следующее действие заключается в выборе интервала времени записи. После этого
программа выводит информацию о требуемом и свободном объеме памяти в
заданном разделе диска и начинает процесс резервирования.
81
Page 82

Рисунок 58: Архив – резервирование.
После создания резервной копии в приложении резервирования выводится
итоговый список всех выполненных операций и заключительного действия.
Создание резервной копии больших объемов может быть очень продолжительным
действием, и предполагает большую нагрузку на центральный процессор.
Рекомендуется выполнять создание резервной копии, когда центральный
процессор не испытывает большой нагрузки, например, в вечерние часы.
82
Page 83

4.1.4 Проверка водяных знаков
Эта функция позволяет проверять целостность видеозаписи. Ее можно
использовать, только если в меню настройки камер (закладка «Сжатие») для
данной камеры отмечена опция Watermark («Водяной знак»). Дополнительным
условием является экспортирование водяного знака в файл.
Проверка водяного знака выполняется
для определенного интервала времени
записи. Необходимо выбрать интервал
на оси времени. Затем щелчком правой
кнопки мыши на изображении камеры
можно открыть опцию Check
watermark («Проверка водяного
знака»). После выбора этой опции
система начинает поиск изменений кадр
за кадром. Если обнаружено нарушение
целостности видеозаписи, передается
сообщение об ошибке. В противном
случае система успешно завершает
проверку водяного знака.
83
Page 84

4.2 Браузер фотографий
Рисунок 59: Браузер фотографий.
Браузер фотографий позволяет просматривать фотографии, сделанные во время
работы системы. Можно сортировать фотографии по камерам и месяцам, а также
выполнять поиск фотографий.
Каждая фотография имеет такие характеристики, как
номер камеры, дата и время, а также название, под
которым сохранена фотография. Двойным щелчком мыши
можно увеличить изображение.
Чтобы просмотреть фотографии только заданных камер, выберите символ камеры,
а затем выберите камеры на панели.
Выбор пиктограммы
позволяет просматривать фотографии за определенный
месяц. Рядом с пиктограммой имеется символ, соответствующий выбранному
месяцу. Пользователь может перейти к другим месяцам с помощью кнопок со
стрелками.
84
Page 85

После заполнения текстового поля и нажатия кнопки Search («Поиск»)
производится поиск фотографий, название которых содержит заданную цепочку
символов. Кроме того, можно удалять фотографии с помощью браузера. Для этого
следует выбрать фотографию и нажать клавишу удаления (Delete) на клавиатуре.
4.3 Регистрация домена
В Интернете существует динамический сервер имен доменов (DDNS) для системы
NetStation, где можно зарегистрировать свой домен в базе данных серверов
NetStation. Это очень полезно в системах, где используются динамические IP-
адреса. Для регистрации домена необходимо заполнить все поля в форме, которую
можно открыть из меню:
Tools («Инструментальные средства») Î Register Domain («Регистрация
домена»)
Рисунок 60: Регистрация домена.
85
Page 86

Поле Описание
Domain name («Имя
домена»)
Имя домена, например, server, будет представлено как server.vdr-
s.com.
Name («Название») Название Вашей компании.
Address («Адрес») Адрес Вашей компании.
Name and surname («Имя
Имя и фамилия сотрудника, регистрирующего домен.
и фамилия)
Position («Должность») Должность в компании.
Demo server
(«Демонстрационный
сервер»)
Если отметить эту опцию, Вы информируете о том, что сервер
также имеет демонстрационную функцию. Для создания
демонстрационного сервера создайте «демо» и назначьте
соответствующие камеры.
Port («Порт») Порт для передачи видеопотоков NetStation.
ВНИМАНИЕ: Чтобы зарегистрировать домен, необходимо правильно указать
лицензионный номер продукта! В противном случае система не позволяет
зарегистрировать домен. Пользователь может посмотреть лицензионный номер в
меню About («Информация»).
Сразу после регистрации можно устанавливать связь с сервером (необходимо запомнить
имя и порт домена).
86
Page 87

4.4 Динамический формат
Эта функция позволяет создавать программу последовательного переключения
камер на экране. Например, в системе с 16 камерами можно создать
последовательность, в соответствии с которой изображение каждой камеры
выводится на полный экран в течение заданного времени, а в завершение на экран
выводятся изображения всех камер одновременно.
Для настройки режима переключения камер требуется выполнить следующие
действия:
Выбор одного из возможных форматов вывода изображения на
экран (раздел 3.2.).
Включение формата в последовательность:
Меню: Tools («Инструментальные средства») -> Dynamic
layout («Динамический формат») -> Add current layout
(«Добавить выбранный формат»).
Настройка времени вывода формата на экран: в меню
настройки динамического формата выберите поле настройки
времени нужного формата и задайте время его вывода на
экран.
Подтверждение изменений.
87
Page 88

Название формата
Тип формата
Название формата
Время вывода формата на экран
Тип формата
Перемещение формата
Просмотр выбранного формата
Время вывода формата
на экран
Перемещение
формата
Просмотр выбранного
формата
4.5 Экспорт водяного знака
Это инструментальное средство позволяет экспортировать водяной знак в файл.
Это действие необходимо для проверки целостности видеозаписи (раздел 4.1.4).
Tools («Инструментальные средства») Î Export watermark («Экспорт водяного
знака»)
Поле Описание
Watermark description
(«Описание водяного
знака»)
Destination path («Путь
доступа»)
Название для описания водяного знака.
Место на жестком диске, где будет храниться водяной знак.
88
Page 89

4.6 Панель программы
Это инструментальное средство для администраторов сервера. На панели
представлена текущая информация обо всех действиях сервера. Эта полезная
информация позволяет оптимизировать работу IP системы и решать возникающие
проблемы. Дополнительно, администратор может выполнять поиск событий в
журнале регистрации по категориям, например, действий заданного пользователя и
т.д.
Формат представления данных на панели:
[время][дата]:[категория]:[пользователь]:[сетевой адрес
камеры/клиента]:[сообщение]
Поле Описание
[время][дата] Время и дата события
[категория] Тип оповещения
Index
Crash
Main
Dongle
Alert
Capture
Display
Video2
Control
Video
Dome
DynIP
Queue
Smtp
Smtp_recv
Smtp_sent
Http
Codec
Tank
Dial-up
89
Page 90

[пользователь] Имя пользователя, являющегося причиной событий. Символ "*"
обозначает глобальное оповещение, относящееся ко всей
системе.
[сетевой адрес
Адрес удаленной камеры или клиента.
камеры/клиента]
[сообщение] Текст сообщения
Закладка Server log («Журнал событий сервера») позволяет просматривать
журналы регистрации и выполнять поиск событий. Чтобы начать поиск, нажмите
кнопку Search («Поиск») и выберите критерий:
Панель Поле Описание
Filter settings
(«Установки
фильтра»)
Events
(«События»)
Start searching at:
(«Начальное время
поиска»)
User («Пользователь») Имя пользователя, ставшего причиной события.
DNS address («DNSадрес»)
IP address (IP-адрес) Числовой IP адрес.
Тип событий для поиска.
Время, с которого система начинает поиск
событий.
Адрес доменного типа, например: camera.web.com.
90
Page 91

4.7 Импорт/экспорт установок программы
Инструментальное средство NETSTATION CONFIG EXPORT позволяет экспортировать
(или импортировать) установки сервера NetStation в текстовый файл (или из него).
Программа создает копию всех установок, чтобы позже можно было восстановить
конфигурацию. Можно использовать копию установок для применения на другом
сервере NetStation.
Для доступа к инструментальному средству пользователь может воспользоваться
меню запуска Windows или папкой инсталляционных файлов программного
обеспечения. Для запуска приложение необходимо ввести логин и пароль
администратора.
ВНИМАНИЕ: Установки электронной карты не сохраняются во время экспорта.
Информация о сохранении и восстановлении электронной карты приводится в
разделе 3.12.
Рисунок 61: Импорт/экспорт установок программы.
4.7.1 Экспорт установок
Выберите первую опцию из списка - Export VideoDR-S configuration – и нажмите кнопку
OK («Да»). Затем выберите папку для копирования данных. (VideoDRS – старое
название ПО NetStation)
4.7.2 Импорт установок
Выберите вторую опцию из списка - Import VideoDR-S configuration – и нажмите кнопку
OK («Да»). Выберите исходный файл, из которого будут копироваться установки.
91
Page 92

4.8 Браузер журнала событий
Процедура поиска событий в журнале подобна той, что представлена в разделе 4.6
«Панель программы». Вы можете использовать фильтры поиска по начальному и
конечному времени, строке текста, а также просмотреть типы сигналов тревоги и
сообщения уведомлений, используемых в ПО NetStation.
92
 Loading...
Loading...