Page 1
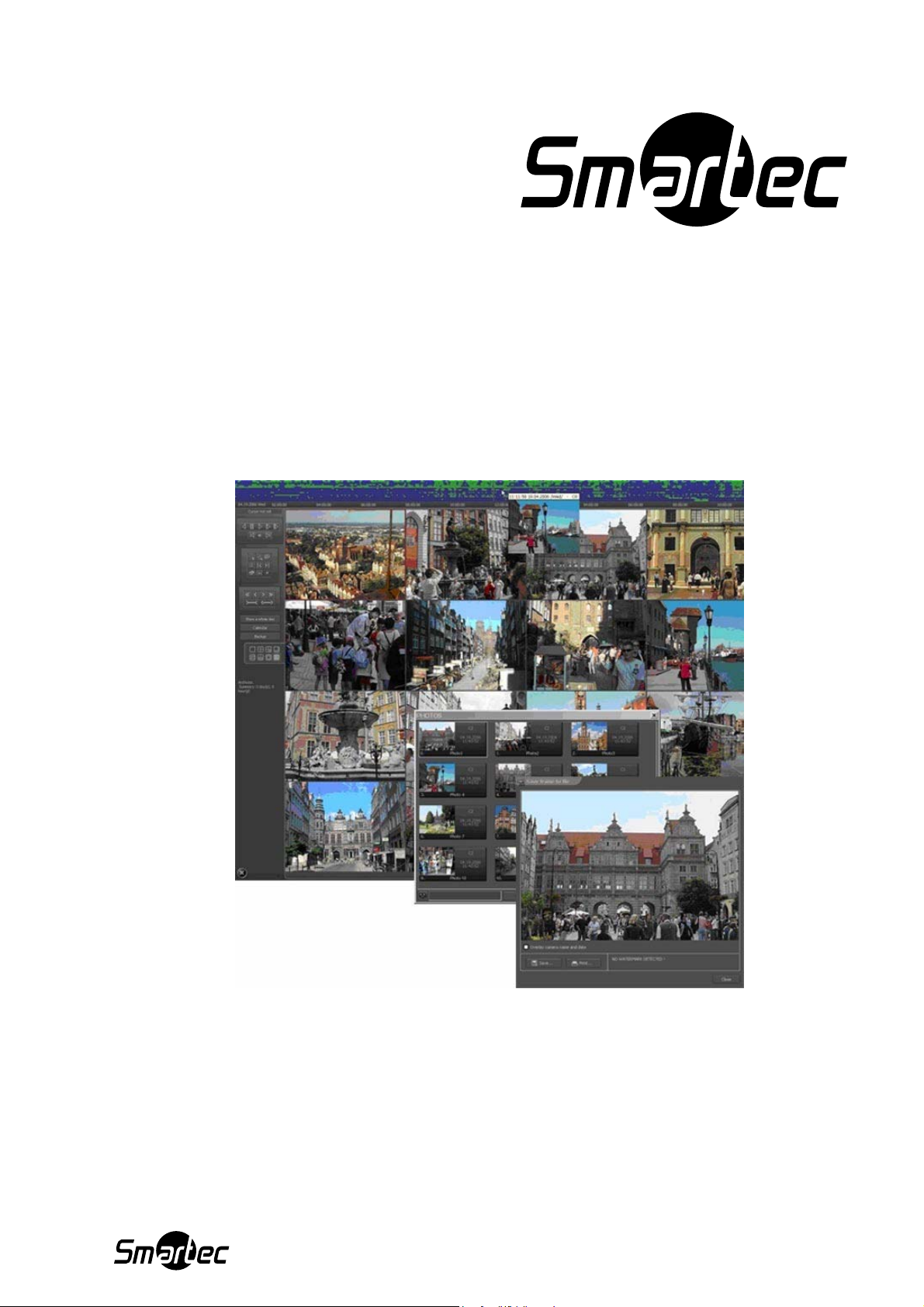
Программное обеспечение
NetStation
CLIENT
Руководство пользователя
2009 г.
1
Page 2
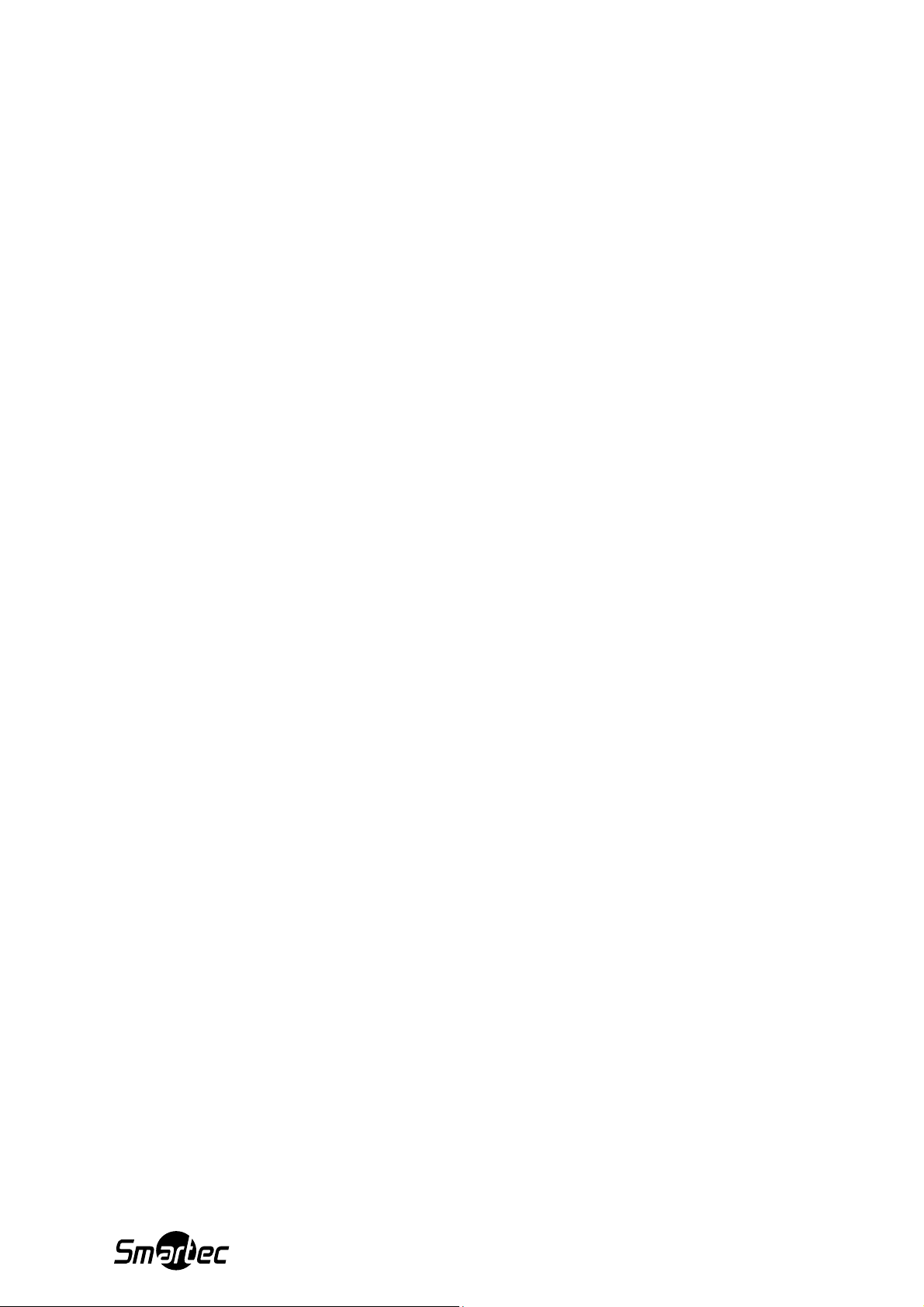
Содержание
1. Настройка и использование клиентского ПО NetStation……………….…..….3
1.1 Главный вид…………………………………..…………………………………………4
1.2 Изображение камеры…………………………………………………………………..7
1.3 Установление соединения…………………………………………………………..10
1.4 Динамические экраны…….………………………………………………………….11
2. Инструменты системы…………………………………………………………………12
2.1 Адресная книга………………………………….……………………………………....12
2.2 Список соединений…………………………………………………………………….15
2.3 Браузер архива…………………………………..……………………………………..15
2.3.1 Функция поиска движения в архивных записях……………………………..18
2.3.2 Экспорт в формат .AVI …………………………………..………………………...18
2.3.3 Резервная копия……………………………………………………………………..19
2.4 Просмотр входов тревоги………………………………….………………………...20
2.5 Браузер фотографий………………………………………………….……………….21
2.6 События сервера……………………………………………………………………….21
2.7 Панель управления купольной камерой…………………………………………22
2.8 Электронная карта……………………………………………………………………..22
2.9 Таблица активности………………………………..………………………………….23
3. Программные настройки……………………………………………………………..23
3.1 Камера и движение…………………….………………………………………………24
3.2 Жесткий диск архива…………………………………..………………………………26
3.3 Управление купольной камерой………..…………………………………………..30
3.3.1 Настройки……………………………………………………………………….……..30
3.4 Входы тревоги…………………………………………………………………….……31
3.5 Настройки событий сервера………………………………………………….…….32
4 Программные настройки……………………………………………………………….33
4.1 Общие настройки……………………………………………………..……………….33
4.2 Фотографии……………………………………………………………………...……...34
4.3 Защита настроек..………………………….……………………………………...…...34
4.4 Редактор электронной карты………………………………………….……………34
4.5 Управление релейными выходами………….….………………………………...38
4.6 Управление входами тревог…………………………………………...……………38
4.7 Сохранение настроек……….….………………………..…………….………………39
4.8 О программе……………………….………..…………………….……………………..39
2
Page 3
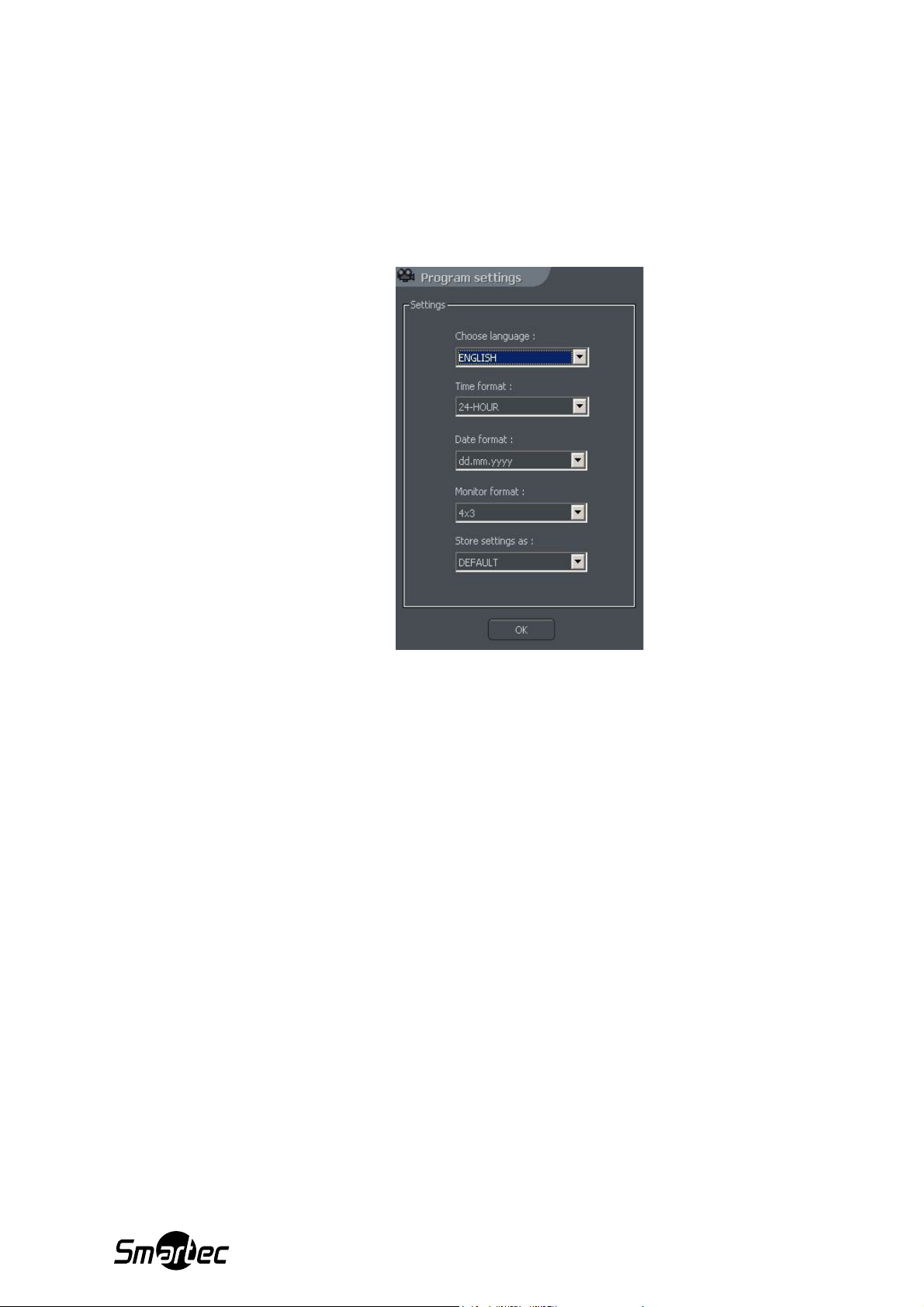
1. Настройка и использование клиентского ПО NetStation
При первом запуске приложения, вам потребуется задать конфигурацию
параметров. Это делается только один раз. (Эту программу настройки можно
открыть позднее из меню запуска Windows: Все программы – NET
PROFESSIONAL CLIENT – Tools - Configuration Wizard).
Рис 1- Конфигурация параметров программы
1. Choose language / Выбрать язык – Опция для выбора языка интерфейса.
2. Time format / Формат времени – Это опция выбора времени в формате 12 /
24 часов.
3. Date format / Формат даты – Выбор формата даты (dd / День, mm / Месяц,
yyyy / Год).
4. Monitor format / Формат монитора – Выберите формат мониторов
подключенных к ПК: 4х3 или 16х9.
5. Store settings as / Сохранить настройки как – Это опция сохранения
вышеуказанных настроек в один из нижеуказанных профилей:
- DEFAULT / Значение по умолчанию
- GLOBAL SETTINGS / Общие настройки
- CURRENT USER / Текущий пользователь
3
Page 4
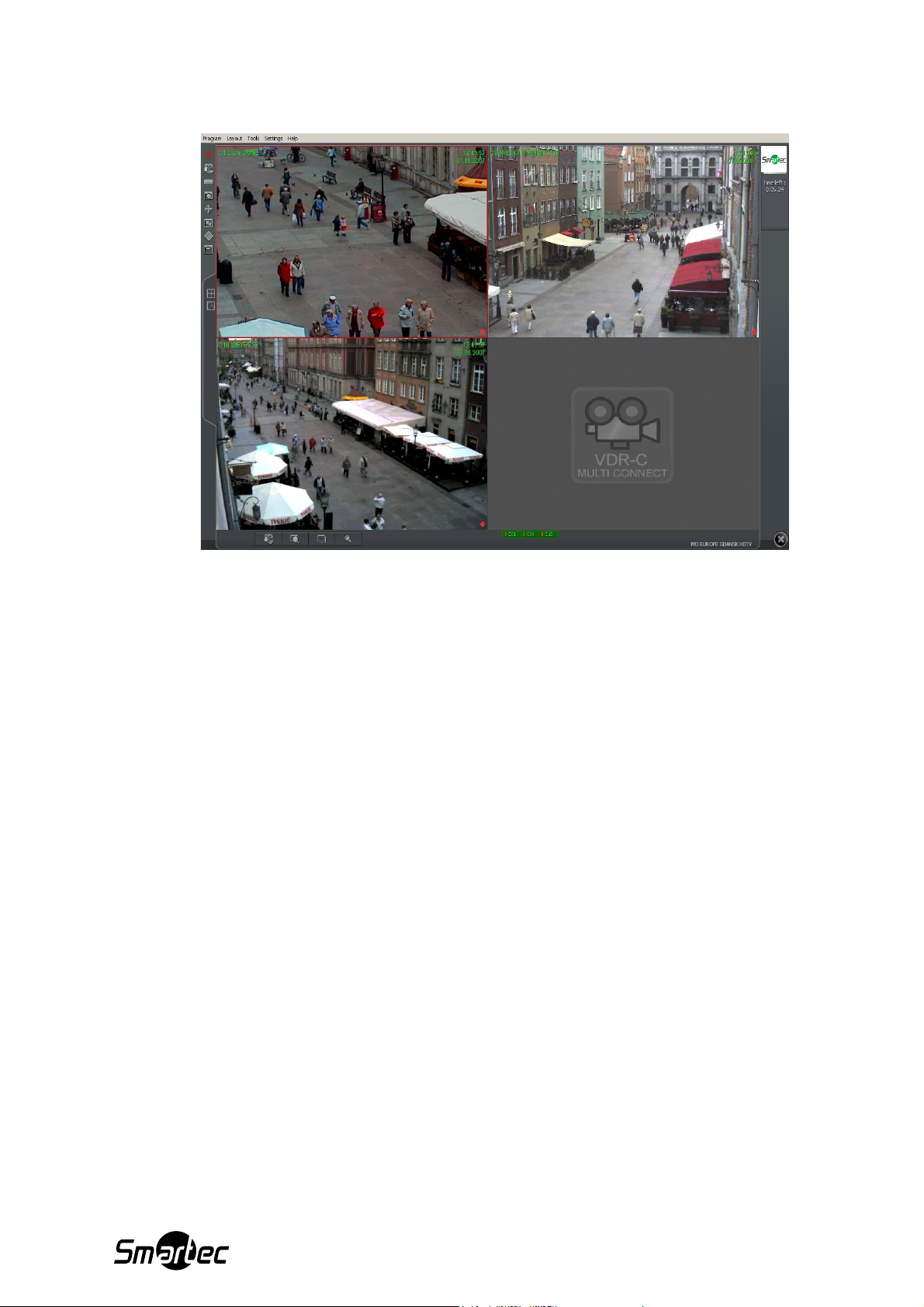
1.1. Главный вид
В верхней части этого окна располагается ниспадающее меню, кликнув на которое
вы получите доступ к следующим опциям программы:
Меню Program / Программа:
- Minimize / Свернуть – используется для сворачивания окна приложения.
- Connect…/ Подключение – Эта опция открывает окно Connection / Соединение.
- Disconnect / Отключение – Эта опция отключает текущее соединение с
сервером.
- Exit / Выход – Эта опция выхода из приложения.
Меню Layout / Схемы
- Layout manager / Менеджер схем (или экранов) – С помощью этой опции
запускается Layout manager, т.е. инструмент для настройки мультиэкранов и
последовательности отображаемых камер.
Меню Tools / Инструменты
- Address book / Адресная книга – Список серверов.
- Connection list / Список соединений – Окно со списком активных соединений.
- Remote archives / Удаленный доступ к архиву – Доступ к архиву
подключенного сервера.
- Local archives / Доступ к локальным архивам – Доступ к локальным архивам
клиентского ПК.
- Archives from path / Доступ к архивам из директории – С помощью этой опции
открывается архив из выбранной директории.
- Watch alarm inputs / Отслеживание входов тревоги – Список входов тревоги.
- Browse photos / Просмотр фотографий – С помощью этой опции открывается
Photo Browser / Браузер фотографий.
- Server events / События сервера – Список событий сервера.
- Dome panel / Управление купольной камерой – Панель управления купольной
камерой.
4
Page 5
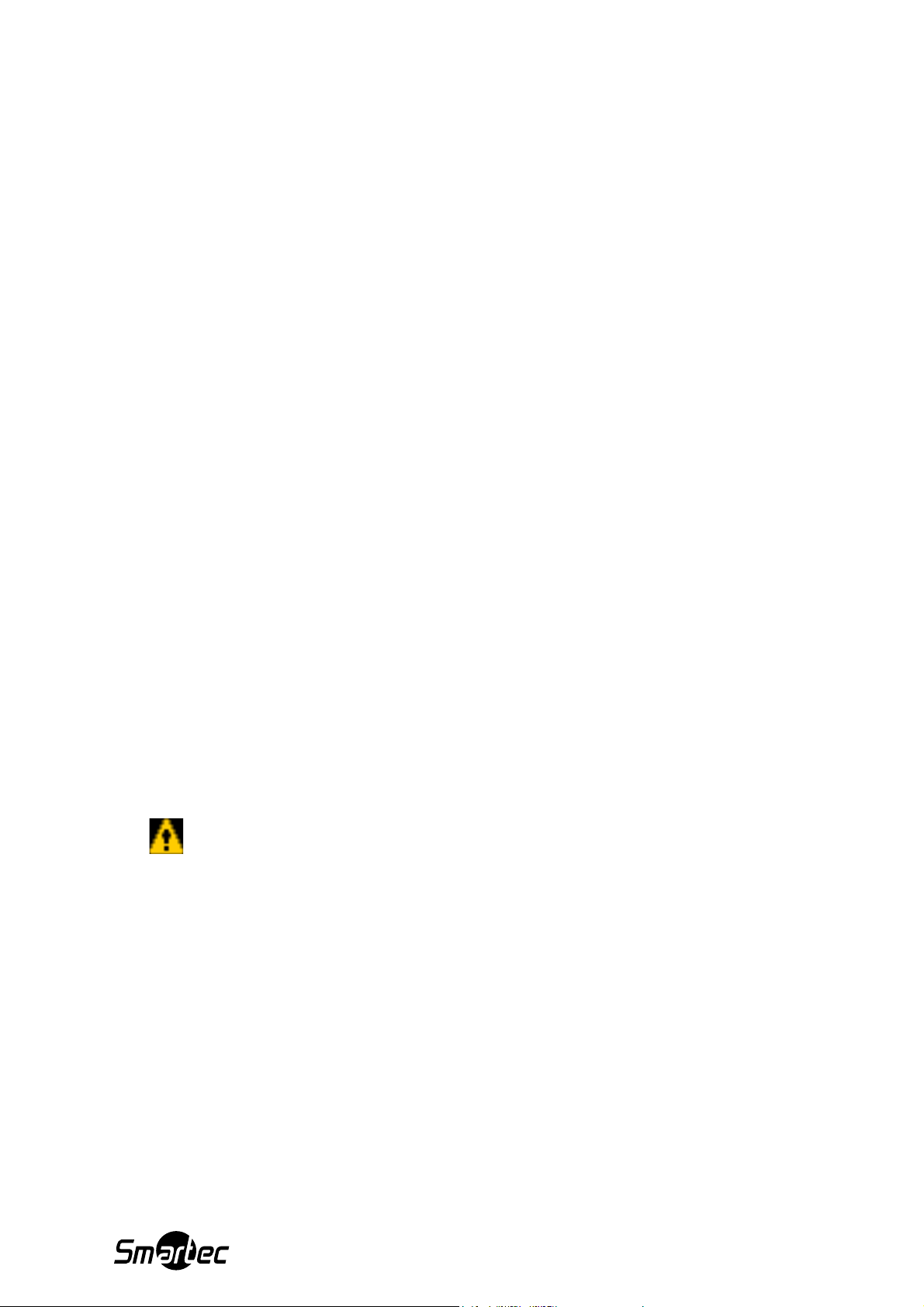
- E-map / Электронная карта – Графическая схема расположения камер и
тревожных датчиков подключенного сервера.
- Volume control / Управление звуком – Окно управления звуком.
- Program update / Обновление программы – Эта опция проверяет, доступно ли
обновление версии программы.
- Synoptic table / Обзорная таблица – С помощью этой опции проверяется
сетевая активность серверов NetStation.
Меню Settings / Настройки
- Camera and motion.../ Камера и обнаружение движение – Настройки качества
изображения и настройки обнаружения движения.
- Archive storage / Сохранение архива – Настройки сохранения видеоархива для
локальных записей.
- Dome control / Управление купольной камерой – Настройки управления
купольной PTZ камеры.
- Alarm inputs / Входы тревоги – Настройка тревожных входов.
- Server events / События тревоги – Настройки событий сервера.
- Microphone / Микрофон – Передача звука от микрофона подключенного к
звуковой карте клиентского ПК на звуковую карту сервера.
- Program settings / Программные настройки – Настройка параметров
приложения NetStation Client.
- E-map editor / Редактор электронной карты – Позволяет создавать
графические схемы расположения устройств в заданной зоне.
- Output buttons / Кнопки выхода – Конфигурация доступных выходов реле.
- Input buttons / Кнопки входа – Конфигурация доступных входов тревоги.
- Save settings / Сохранение настроек – Опция для сохранения конфигурации
программы.
Меню Help / Помощь
- About…/ О программе – Это информация по приложению NetStation Client.
ВНИМАНИЕ: Количество доступных оператору камер, входов тревоги,
выходов реле и т.д. зависит от учетной записи прав пользователя.
Слева на экране располагаются пиктограммы, которые используются для
быстрого доступа к наиболее важным инструментальным средствам.
См. ниже.
5
Page 6
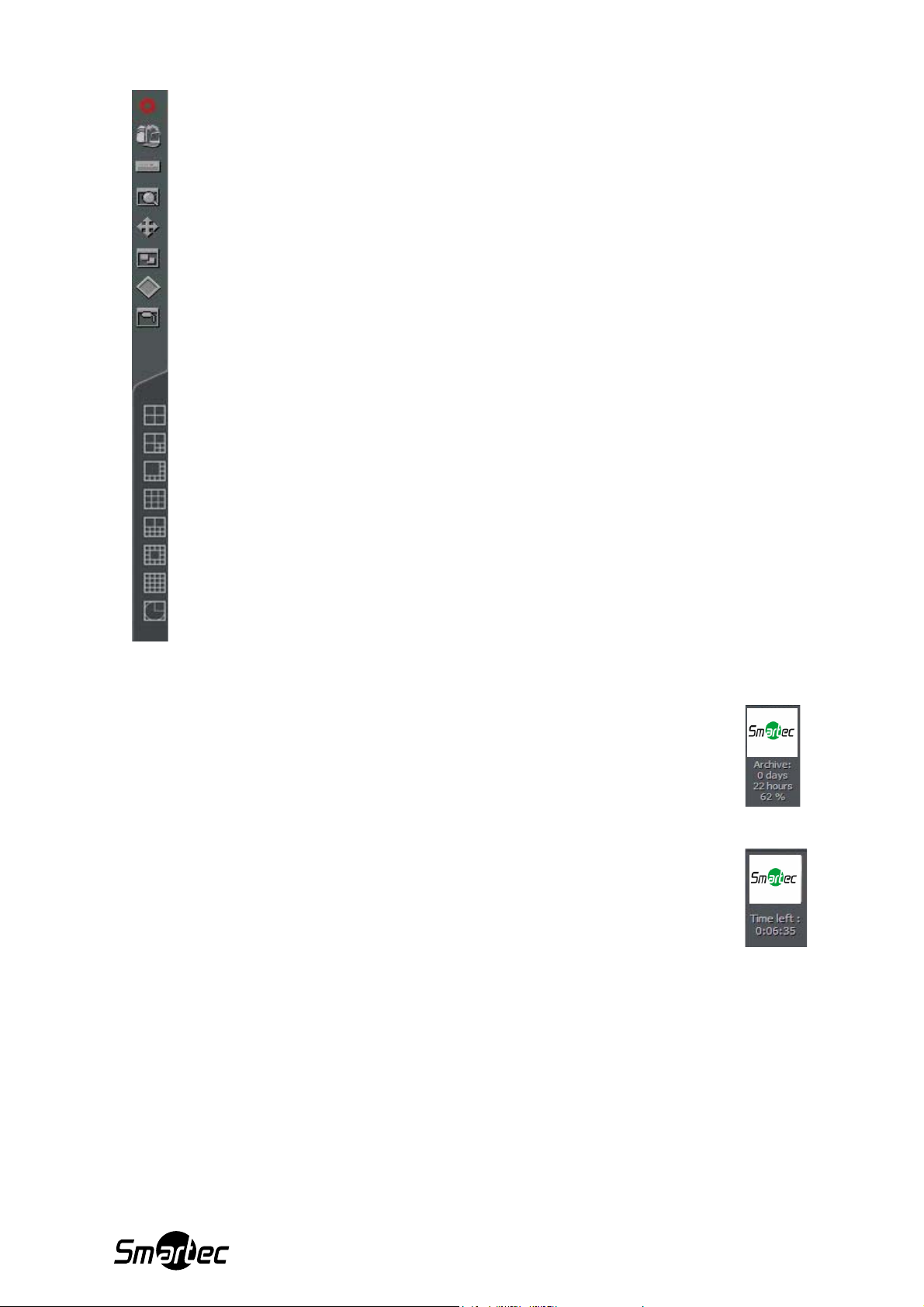
Активация/деактивация функции локальной записи видеоизображений с удаленного сервера
Окно Connection / Соединение
Адресная книга
Просмотр видеоархивов
Панель управления купольной камерой
Просмотр фотографий
Электронная карта
Список входа тревог
Доступные мультиэкраны (до 64 камер на одном экране).
Динамическая схема – это установленная последовательность изменений экранов во
времени. За дополнительной информацией обращайтесь к разделу “Динамическая схема”
ниже.
В правом верхнем углу экрана располагается информационная
панель с информацией по использованному дисковому
пространству и расчетному времени хранения видеоархива.
В случае подключения к серверу с ограничением по времени
соединения, на панели будет отображаться оставшееся время
соединения.
6
Page 7
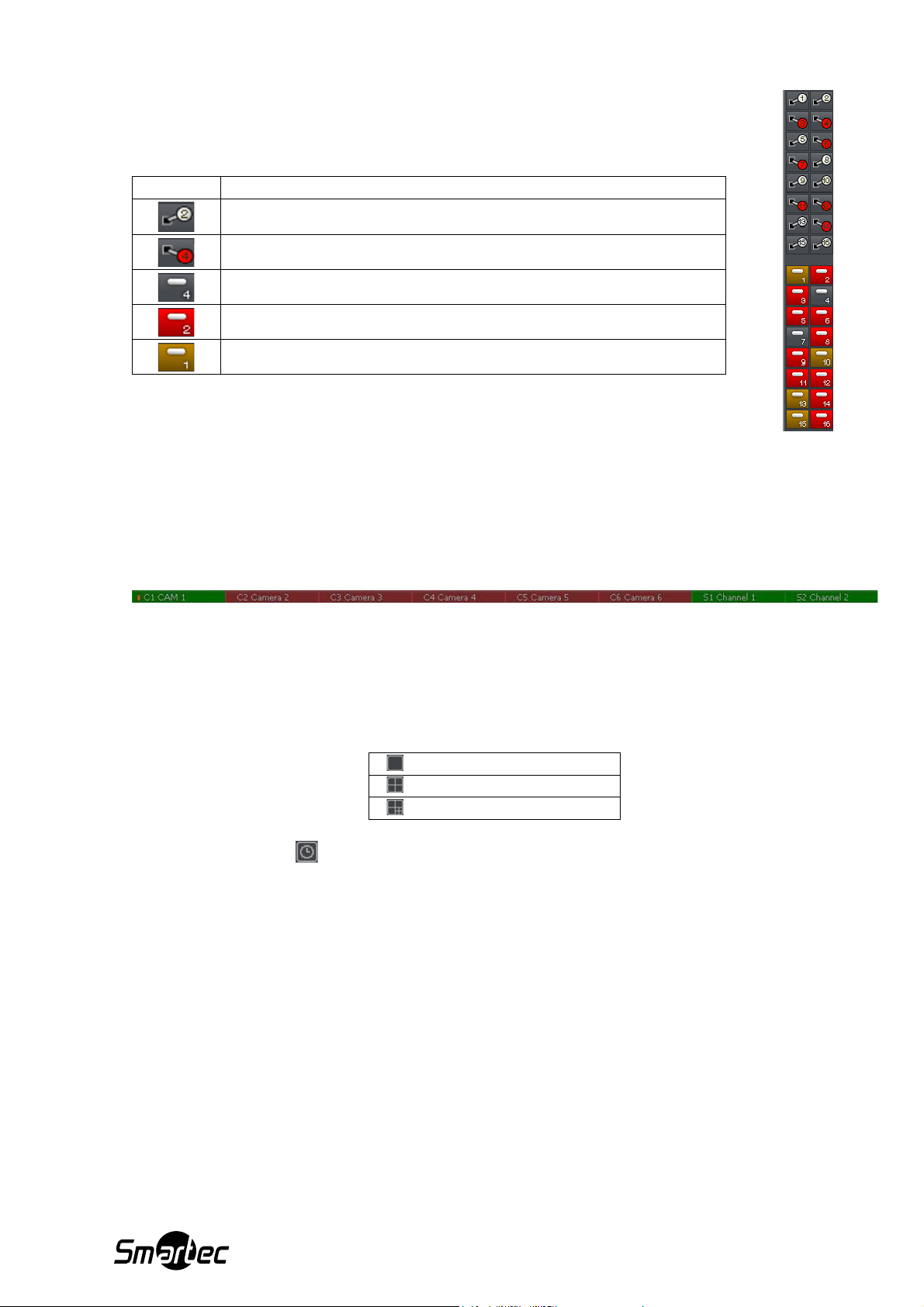
На правой боковой панели будут отображены все доступные цифровые
входы / выходы. Нижеуказанная таблица описывает значение каждой
иконки.
Иконка Описание
Деактивированный релейный выход.
Активированный релейный выход.
Деактивированный тревожный вход.
Активированный тревожный вход.
Неподтвержденный сигнал тревоги.
Иконки на нижней панели экрана представляют собой статус доступных камер и
аудио каналов. Каждая иконка состоит из номера камеры / канала и его имени.
Красный прямоугольник, который появляется с номером, будет символизировать
обнаружение движения на этой камере или обнаружение звука. Если иконка будет
вся красного цвета, то это означает сбой в работе канала, т.е. сигнал не был
передан.
Кликнув левую кнопку мыши на иконке, тем самым вы сделаете изображение
камеры в полный экран монитора.
Доступные схемы располагаются по левую сторону экрана. Схемы - это разные
способы расположения камер на мультиэкране. Варианты схем расположения
зависят от количества подключенных камер и формата монитора (4х3 или 16х9).
На экране 1 камера
На экране 4 камеры
На экране 7 камер
и т.д.
Последняя иконка запускает динамические схемы экранов, что является
предварительно определенными пользователем последовательностями схем,
которые меняются во времени. За дополнительной информацией обращайтесь к
разделу Динамическая схема.
1.2. Изображение камеры
На каждом экране может содержаться следующая информация: название камеры,
текущее время, частота кадров. Двойным щелчком левой кнопки мыши на экране
изображение выбранной камеры переключается в полноэкранный формат.
Повторным двойным щелчком мыши производится возврат к предыдущему
формату вывода изображения на экран. Если поместить курсор в верхний правый
угол экрана с изображением камеры, открывается дополнительное меню:
7
Page 8
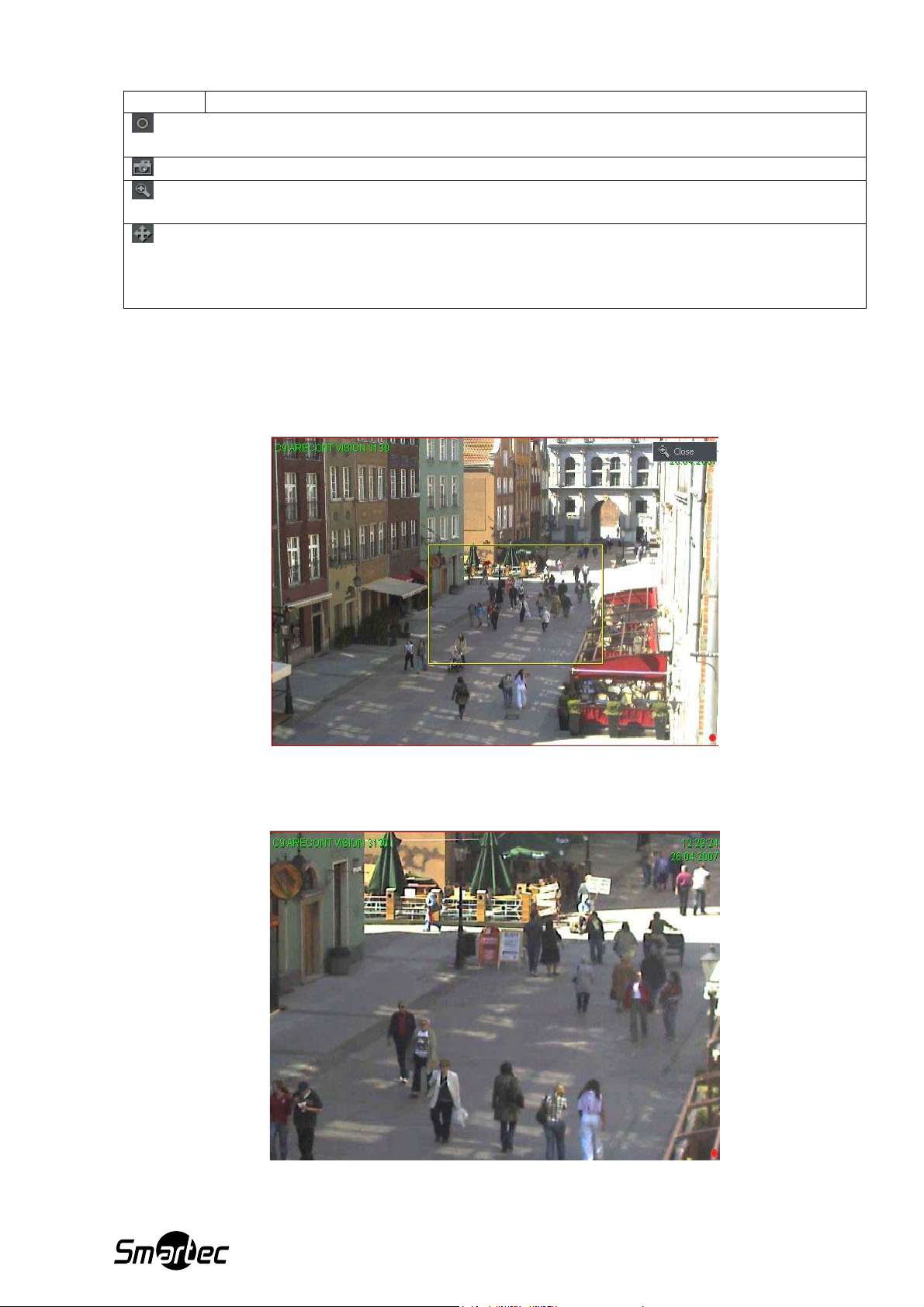
Иконка Описание
- Разрешается / блокируется местная запись видеоизображений с удаленного
сервера.
- Выполнение мгновенных снимков (Snap Shot).
- Выбор этой опции позволяет увеличить изображение камеры, Вы можете
увеличить выделенный сегмент изображения. Пример приводится ниже.
- При использовании поворотной камеры эта кнопка используется для запуска
режима управления камерой с помощью мыши. Для изменения положения просто
щелкните левой кнопкой мыши в нужной точке изображения камеры. Чтобы
выполнить увеличение и уменьшение зума, то воспользуйтесь прокруткой мыши.
Функция цифрового увеличения изображения
Нажав и удерживая левую кнопку мыши, выберите зону, которую Вы хотите
увеличить.
Внимание: Это действие активно при наблюдении «живых» изображений с
камер и не влияет на размер изображения, сохраняемого в архив.
8
Page 9
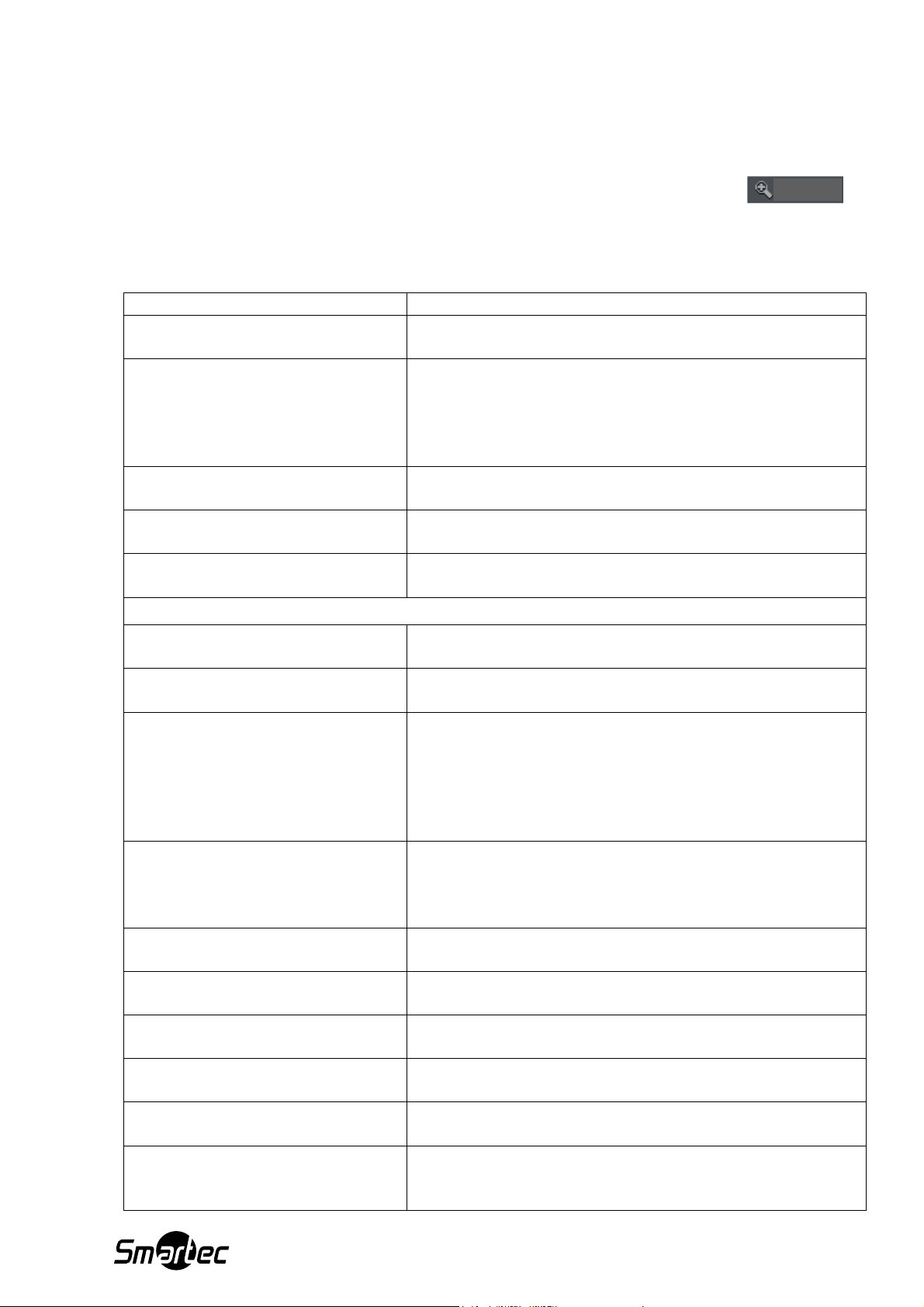
Отпустив левую кнопку мыши, Вы получите изображение с цифровым
увеличением. Прокрутка колеса мыши – изменение масштаба, удерживая левую
кнопку мыши можно перемещать зону увеличения по реальному размеру кадра.
Эта функция может оказаться полезной при использовании мегапиксельных
камер. Для выхода из режима цифрового увеличения нажмите кнопку
Закрыть
Если вы кликните правой кнопкой мыши на зону изображения камеры, то появится
следующее меню:
Название Описание
Connect…/ Соединить С помощью этой опции открывается окно
Connection / Соединение
Set camera / Задать камеру Опция отображает список доступных камер.
Отмеченная галочкой позиция означает, что
камера назначена для конкретной зоны на экране.
Чтобы назначить другую камеру, то выберите её
из списка.
Sound channel / Звуковой
канал
Список звуковых каналов назначенных для
конкретной камеры.
Auto / Автоматическое Каналы звука для камеры назначаются в
соответствии с конфигурацией сервера.
Output switch / Релейный
выход
С помощью этой опции активируется выбранный
релейный выход.
Display mode / Режим отображения
Normal / Нормальный режим Отображается полное окно программы с
панелями инструментов.
Fullscreen / Полноэкранный
режим
Preview / Режим
предварительного просмотра
Отображаются только изображения с камер на
полный экран монитора.
размер окна приложения регулируется
пользователем. Изменение размера окна
выполняется путем обычной регулировки
(захватом угла окна программы с помощью левой
кнопки мыши). Также окно можно переместить на
другой монитор подключенный к ПК.
Stay on top / Оставаться
поверх окон
Окно приложения в режиме предварительного
просмотра будет оставаться поверх остальных
окон (т.е. оно не будет перекрыто другими
активными программами).
Show menu / Показать меню Показывать / скрывать панель меню в верхней
части экрана.
Hide buttons / Скрыть кнопки Используется, чтобы скрыть нижнюю панель с
символами камер.
Small buttons / Маленькие
кнопки
Large buttons / Большие
кнопки
Show tool buttons / Показывать
кнопки инструментов
Использование мелких иконок камер на нижней
панели.
Большие по размеру иконки камер на нижней
панели.
Показывать / скрывать нижнюю панель
инструментов.
Layout / Схема Переход к выбранному формату расположения
изображения камер на экране. Активация
динамического формата Dynamiс – при выборе в
9
Page 10
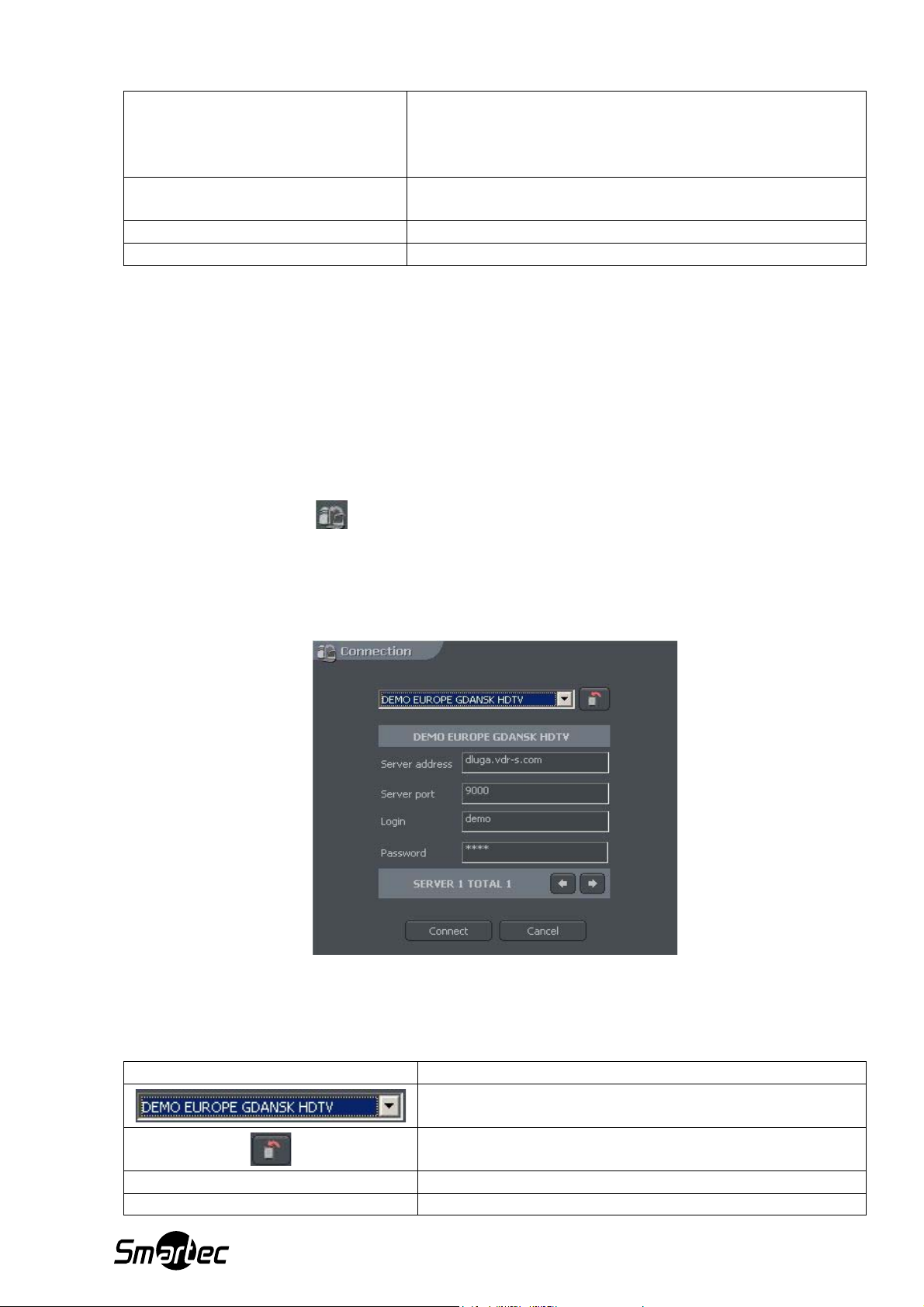
меню настройки камер опции вывода на экран
изображения камеры по сигналу тревоги можно
временно блокировать/разблокировать эту опцию,
отметив ее.
Snapshot / Моментальный
Запись статического изображения (фотографии).
снимок
Disconnect / Отключить Отключение текущего соединения с сервером.
Exit / Выход Выход из приложения NetStation Client
Большинство перечисленных выше опций относятся к работе с одной камерой.
Очень важно правильно выбрать камеру (щелчком левой кнопки мыши на экране с
ее изображением), прежде чем выбрать ту или иную опцию. Экран с
изображением выбранной камеры обозначается красной рамкой.
1.3 Установление соединения
После запуска программы по умолчанию на экране отображается окно Connection
/ Соединение. Также это окно может быть отображено следующими способами:
- Кликните на иконку (Соединение).
- С помощью выбора из Меню Program / Программа опции Connect…/ Соединить.
- С помощью сочетания “быстрых клавиш” CTRL+C.
- Выбора из контекстного меню опцию “Connect… / Соединить” с помощью правой
кнопки мыши.
Рис. 2 – Установление соединения
Ниже описывается значение полей:
Поле Описание
Список соединений, которые заданы в Address
book / Адресная книга
Опция будет показывать список активных
соединений
Server address / Адрес сервера Адрес сервера NetStation
Server port / Порт сервера Сетевой порт сервера NetStation
10
Page 11
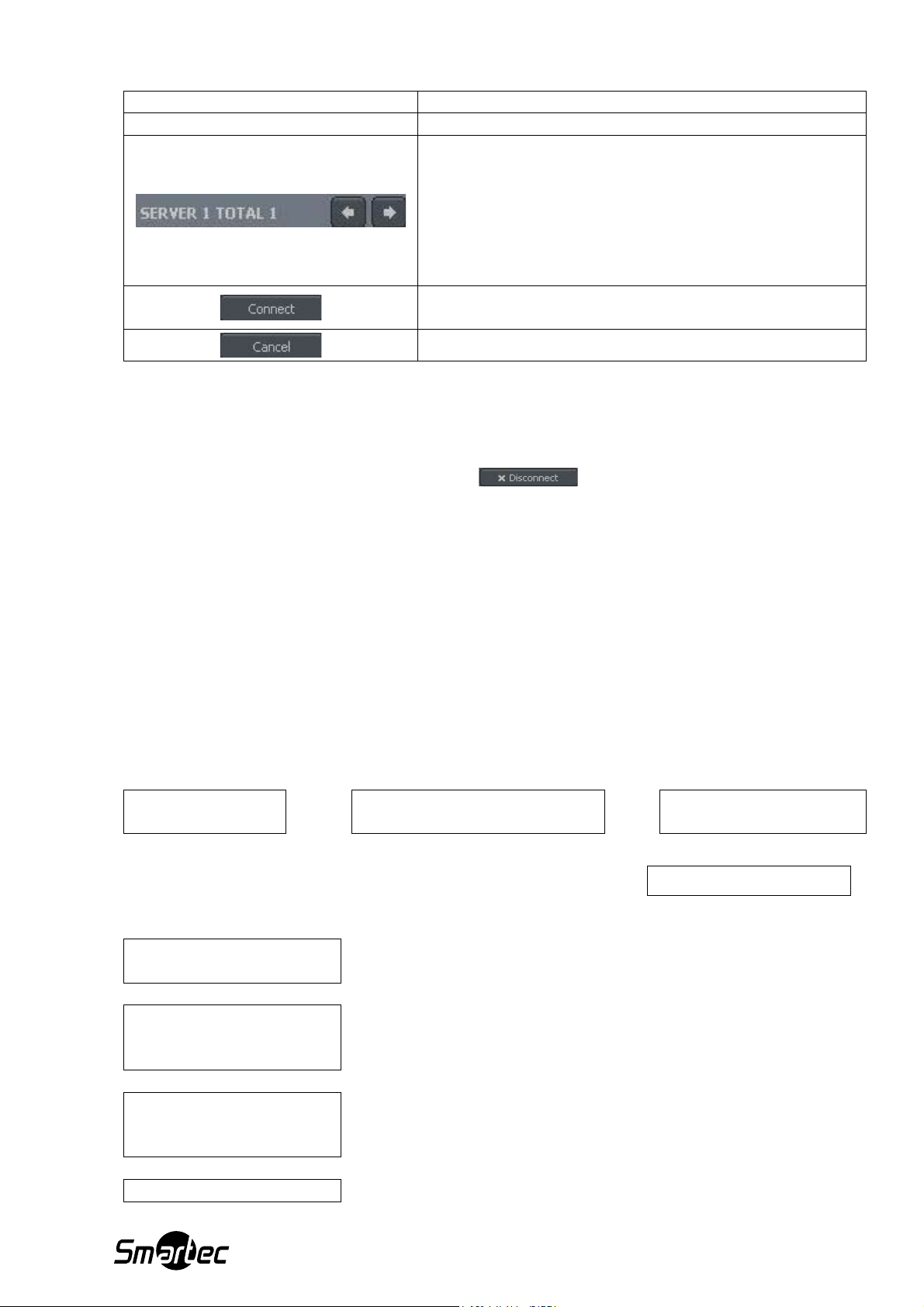
Login / Логин Имя пользователя
Password / Пароль Пароль пользователя
Показывает номер текущего физического
сервера (Server) связанного с выбранным
соединением и общее количество (Total) таких
серверов. Переключение между физическими
серверами осуществляется с помощью кнопокстрелок. За более подробной информацией
смотрите раздел Адресная книга.
Опция установления соединения с выбранным
Чтобы прекратить соединение с удаленным сервером, можно воспользоваться
одним из нижеуказанных способов:
- Выберите из Меню Program / Программа опцию Disconnect…/ Отключить.
- В списке Connection, выберите кнопку на соответствующем
соединении (За подробной информацией обращайтесь к разделу “Список
Соединений”).
- Выберите из контекстного меню опцию “Disconnect… / Отключить” с помощью
правой кнопки мыши.
1.4 Динамические экраны
Эта функция позволяет задать последовательность схем изображений с камер.
Например, в системе из 16 камер можно создать программу, которая будет
отображать каждую камеру на полный экран в течение 5 сек., а в конце
последовательности отображать все камеры вместе.
Настройка режима динамической схемы камеры выполняется с помощью
нижеуказанных шагов:
Выбор схемы
→
сервером NetStation.
Отмена / закрытие окна.
Добавление схемы в
последовательность
→
Настройка времени
отображения схемы
↑ ↓
← ← ←
Выбор схемы
Добавление схемы в
последовательность
Настройка времени
отображения схемы
ОК - Подтверждение изменений.
- Выбор одного из возможных форматов вывода
изображения на экран (См. раздел 3.2)
- Меню: Tools / Инструменты → Dynamic layout /
Динамическая схема → Add current layout / Добавить
выбранный формат.
- В меню настройки динамического формата выберите
поле настройки времени нужного формата и задайте
время его вывода на экран.
Сохранить / OK
11
Page 12
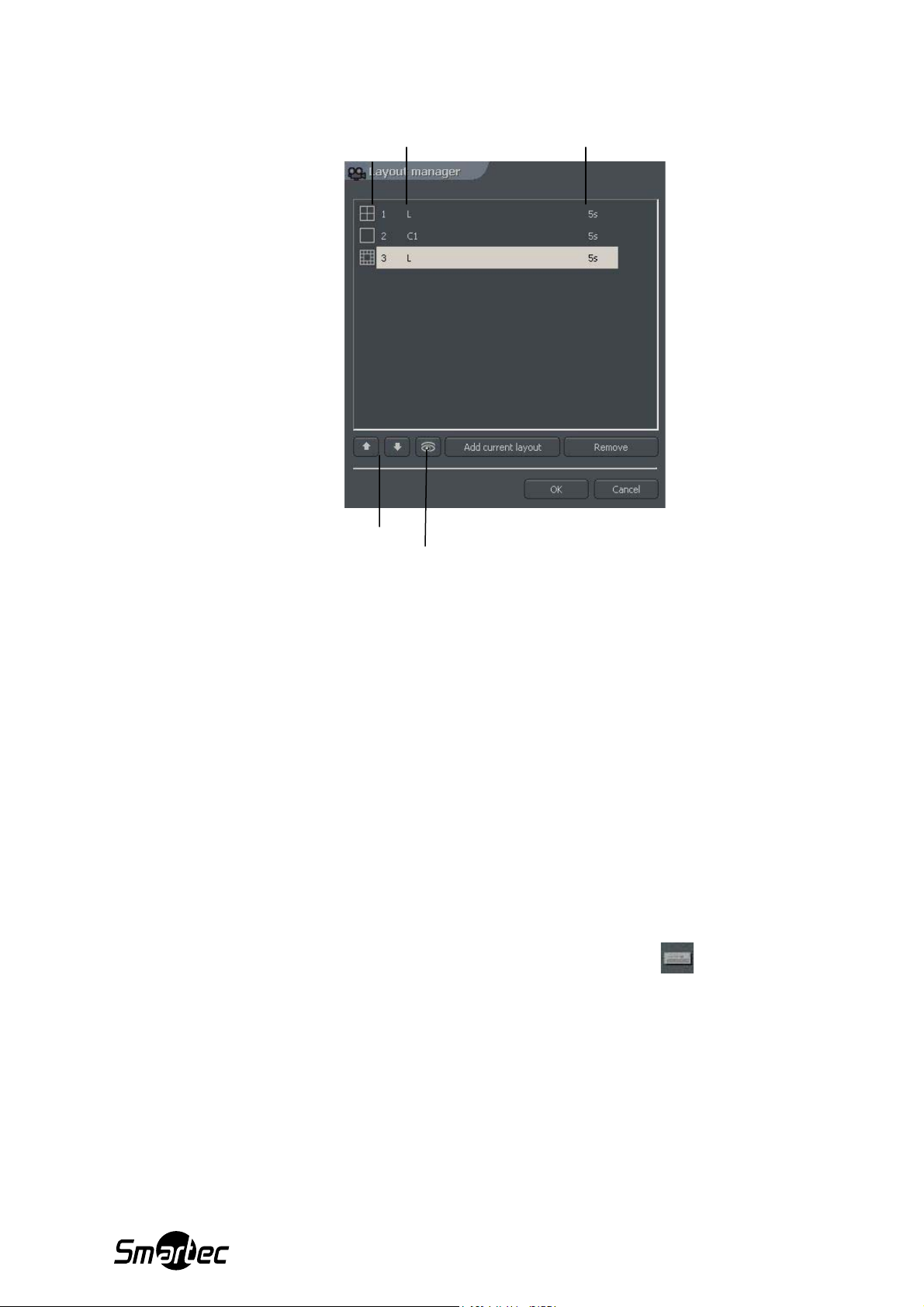
Имя схемы Время отображения схемы
Тип схемы
Кнопки-стрелки переключения схемы
Отображение выбранной схемы
2. Инструменты системы
В данном разделе представлено описание инструментов приложения NetStation
Client, таких как Адресная книга, Браузер фотографий и др. Одним из наиболее
важных инструментов является Браузер видеоархива. Многочисленные функции,
содержащиеся в этом инструменте позволяют быстро находить отдельные
события, подготавливать резервное копирование файлов и осуществлять экспорт
записей в популярный формат .avi.
Эффективность работы с видеоархивом главным образом зависит от технических
характеристик аппаратных средств компьютера (процессора, скорости
чтения/записи жесткого диска, объема ОЗУ и др).
2.1 Адресная книга
Адресная книга - это инструмент для хранения адресов NetStation Server.
Доступ к адресной книге осуществляется с помощью кнопки или выбором
Address Book из меню Tools / Инструменты.
12
Page 13

Рис. 3 – Адресная книга – Список соединений
Значение полей описывается в приведенной ниже таблице:
Поле Описание
Connections /
Соединения
Это список для создания соединений. Чтобы добавить или
удалить список на соединение, воспользуйтесь кнопками
и . Чтобы изменить порядок списков на
соединение, воспользуйтесь кнопками и .
Name / Имя Имя списка соединения
Dialup /
Модемное
соединение
Модемная связь может использоваться там, где отсутствует
доступ к сети Интернет, или происходит сбой Интернетсоединения. ПО NetStation позволяет инициировать и принимать
вызовы по телефонным каналам связи.
Server list /
Список
сервера
Создание списка одновременного соединения с серверами
(макс. до 16 шт.). Добавьте сервера в список двойным щелчком
на строке SERVER1-16 (Предварительно сервера должны быть
определены в закладке Servers / Сервера) или же с помощью
выбора строки, кликнув кнопку / “Редактировать
сервер”. Для того чтобы удалить сервер из списка, выберите
сервер и кликните кнопку
/ “Удалить сервер”.
Рис. 4 – Адресная книга – Закладка «Серверы»
13
Page 14

Конфигурация и добавление нового сервера в список выполняется в закладке
Servers / Сервера. Управление Cписком серверов похоже на управление Cписком
соединений как описано выше. Чтобы добавить новый сервер введите
нижеуказанные параметры:
Поле Описание
Name / Имя Имя сервера
Server Address /
DNS или IP-адрес сервера
Адрес сервера
Port / Порт Сетевой порт сервера (значение по умолчанию 9000)
Login / Логин Имя пользователя
Password / Пароль Пароль пользователя
Connection /
Соединение
Проверка обзорной
таблицы
Выбор скорости соединения – будут доступны
нижеуказанные опции:
● Low speed (WAN/Dialup) / Низкая скорость (Глобальная
сеть/Модемное соединение).
● Low speed 2 (LAN) / Низкая скорость 2 (Локальная сеть).
● High Speed (LAN) / Высокая скорость (Локальная сеть).
● High Speed 2 (LAN) / Высокая скорость 2 (Локальная сеть).
Опция проверяет сетевую активность сервера, которую
можно видеть в дальнейшем с помощью инструмента
Synoptic table / Обзорная таблица.
В закладке Options / Опции будут доступны дополнительные параметры,
касающиеся заданных соединений и серверов.
Рис. 5 – Адресная книга – Закладка «Опции»
Поле Описание
Auto-connect /
Автоматическое
соединение
Synoptic table /
Обзорная таблица
Разрешение этой опции приведет к автоматическому
установлению соединения при запуске программы с первым
списком соединений.
Это опция конфигурации инструмента Synoptic table /
Обзорная таблица для проверки сетевой активности
серверов.
14
Page 15

Activate servers checking
/ Активировать проверку
серверов
Period between checking
(Min) / Интервал между
Опция разрешает / блокирует
проверку сетевых соединений с
серверами.
Интервал времени между
проверками активности.
проверками (минут)
Recheck time (sec) /
Время повторной
проверки (сек.)
Время, после которого
производится повторная
проверка сервера (В случае не
получения ответа от сервера).
Recheck count / Подсчет
повторных проверок
Количество повторных проверок,
после осуществления которых
не ответивший сервер будет
помечен как неактивный /
нерабочий.
2.2 Список соединений
Эта опция позволяет прекращать / устанавливать новые соединения и отображает
статус соединения / установления связи.
Рис. 6 – Список соединений
2.3 Браузер архива
NetStation Client имеет инструмент для просмотра, записи и выполнения экспорта
записей видеоархива. Браузер архивов позволяет получить удаленный доступ к
записям серверов, а также просматривать локальные архивы. В меню Tools /
Инструменты имеются 3 опции, которые касаются работы с видеоархивами:
15
Page 16

- Remote archives – Это опция получения доступа к видеоархиву выбранного
удаленного сервера.
- Local archives – Это опция получения доступа к локальным архивам и здесь
потребуется создать и сконфигурировать пространство локальных дисков.
Смотрите дополнительную информацию в разделе “Видеоархив на диске”.
- Archives from path / Доступ к видеоархивам из отдельной папки – Это опция
получения доступа к выбранной папке, например, к резервной копии с сервера. В
этом случае в диалоговом окне должна быть выбрана папка, помеченная
индексом архива (по умолчанию папка svrVideoIndex).
Чтобы получить доступ к инструментам видеоархива, выполните одно из
нижеуказанных действий:
- Наберите комбинацию “быстрых клавиш” Ctrl+A (Открывается местный архив).
- В меню Tools / Инструменты выберите одну из вышеописанных опций.
- Кликните иконку (После выбора типа видеоархива отображается
дополнительное диалоговое окно).
В верхней части главного окна будет располагаться шкала времени архивных
видеозаписей:
Зеленая полоска показывает записи с камеры. Красная полоса отображает время,
когда сигнал от камеры был утерян. Количество отображаемых полос зависит от
выбранного мультиэкрана или одной какой-либо камеры. Вертикальная желтая
линия указывает на время запуска или выключения сервера NetStation. Если
переместить курсор мыши на шкалу видеозаписи камеры, «всплывает» название
камеры, дата и время записи. Если удерживать курсор мыши немного дольше,
открывается дополнительное окно с изображением камеры. В этом режиме можно
перемещать курсор вдоль шкалы видеозаписи и просматривать соответствующее
изображение. Щелчком правой кнопки мыши можно добавить или удалить
закладку. Вы можете отмечать отдельные фрагменты видеозаписи закладками как
события или тревоги. Функциональные панели располагаются по левую сторону
экрана. Первая панель управляет воспроизведением.
Кнопка Описание
Воспроизведение назад
Пауза
Воспроизведение вперед
Воспроизведение в 2 раза быстрее
Воспроизведение на макс. скорости
Покадровое воспроизведение вперед
Вызов панели с аудио записями
Покадровое воспроизведение назад
16
Page 17

Ниже представлено описание панели с инструментами видеоархива:
Кнопка Описание
Опция позволяет выделять зону на изображении камеры.
Увеличение отмеченной зоны изображения с камеры.
Поиск движения в выбранной зоне.
Браузер фотографий (скриншоты).
Опция для перемещения к предыдущей закладке.
Опция для перехода к следующей закладке.
Опция выполнения мгновенного снимка выбранного
изображения камеры.
Выполнение экспорта в файл формата .avi.
Параметры изображения выбранной камеры.
Следующая панель используется для управления диапазоном (шкалы) времени
просматриваемого изображения:
Кнопка Описание
Например, если отображается 1 день видеоархивов, то промежуток времени
будет соразмерно передвинут на 12 часов или на 3 часа.
Ниже представлено описание функциональных кнопок:
- Show a whole day / Показать весь день – Показывает записи полного дня.
- Calendar / Календарь – Запускает календарь.
- Backup / Резервное копирование – Запускает инструмент резервного
копирования
Переход назад на ½ выбранного периода времени.
Переход назад на 1/8 выбранного периода времени.
Переход вперед на 1/8 выбранного периода времени.
Переход вперед на ½ выбранного периода времени.
Уменьшение масштаба выбранного периода времени.
Увеличение масштаба выбранного периода времени.
17
Page 18

2.3.1 Функция поиска движения в архивных записях
ПО NetStation позволяет выполнять поиск движения в видеозаписи. Также у вас
будет возможность выбирать индивидуальную зону на изображении камеры.
Чтобы выполнить поиск по движению, кликните на иконку и выберите зону или
полное изображение на экране. Чтобы запустить процедуру поиска кликните
иконку . Начинается воспроизведение видеозаписи. При обнаружении
движения воспроизведение останавливается (просмотр архива находится в
режиме паузы). Это и является сигналом обнаружения движения. Дополнительно
система воспроизводит и звук. Пользователь может также управлять уровнем
чувствительности детектора движения во время поиска, нажав во время
выполнения поиска, кликая и перемещая первую полоску (motion search level /
уровень поиска движения) на панели . Чтобы осуществлять поиск далее, снова
нажмите .
2.3.2 Экспорт в формат .AVI
Данная функция позволяет осуществлять экспорт выбранной записи от одиночной
камеры в файл формата .avi.
Во время этого процесса система будет использовать кодеки, инсталлированные
в операционную систему. Также может быть экспортировано и несжатое
изображение.
Выберите камеру, изображение которой Вы хотите экспортировать, и выберите
интервал времени на оси времени. Затем кликните кнопку .
Рис. 7 – Браузер видеоархива – Экспорт в формат .avi
В этом окне пользователь сможет задать число кадров/сек., название камеры и
время для создания видеофрагмента .avi формата. Следующим шагом будет
присвоение имени файлу. После этих действий кликните кнопку ОК. Следующим
18
Page 19

шагом станет выбор кодека для сжатия изображения. Вы сможете выбрать один
из кодеков, инсталлированных в ОС Windows. Также вы сможете отказаться от
сжатия изображения с помощью выбора опции Full frames (Uncompressed) /
Полное число кадров (Несжатое изображение). Процесс экспорта может занять
некоторое время. Это зависит от продолжительности видеозаписи, уровня сжатия
и мощности центрального процессора.
2.3.3 Резервная копия
Это инструментальное средство позволяет резервировать видеозапись любых
камер без изменения формата файла. Копию, выполненную таким образом,
можно просматривать только с помощью клиентского приложения NetStation с
полным набором функций работы с архивом.
Процедуру резервирования можно открыть в архиве, выбрав кнопку
резервирования (backup). Затем необходимо ввести логин и пароль пользователя,
имеющего полномочия выполнять резервирование, и выбрать одну из следующих
опций:
- Backup media files / Резервное копирование файлов – создание резервной копии
архивной видеозаписи.
- Delete media files / Удаление файлов – удаление архивных видеофайлов.
- Change backup settings / Изменение настроек резервного копирования –
изменение установок функции создания резервной копии.
Чтобы создать резервную копию архива, сначала следует указать путь к папке, в
которую будут копироваться архивные файлы. Затем следует выбрать камеры и
источники звука, запись с которых будет архивироваться.
Рис. 8 – Браузер архива – Резервное копирование – Выбор камер
Следующим этапом станет выбор промежутка времени записей. После этого,
программа покажет требуемое и свободное пространство в указанном месте
жесткого диска и запустит процесс резервного копирования.
19
Page 20

Рис. 9 – Резервное копирование
После создания резервной копии, приложение резервного копирования покажет
общий итог выполненных операций и окончание действия.
Процесс создания резервной копии может быть очень продолжительным по
времени и потреблять значительную вычислительную мощность центрального
процессора.
Мы рекомендуем создавать резервную копию в тот момент, когда система не
слишком перегружена работой, например в вечернее время, когда фиксируется
мало движения.
2.4 Просмотр входов тревоги
Эта функция будет показывать список входов тревоги сервера, состояние которых
изменилось.
Рис. 10 – Список событий входа тревоги
Этот список показывает источник (сервер / название соединения), время
активации / деактивации и название входа тревоги. С помощью кнопки
/ “Стереть всё”, можно будет удалять все события из списка.
20
Page 21

2.5 Браузер фотографий
Рис. 11 – Браузер фотографий
Браузер фотографий позволяет просматривать фотографии, сделанные во время
работы системы. Можно сортировать фотографии по камерам и месяцам, а также
выполнять поиск фотографий.
На каждом отдельном снимке будет указан номер камеры,
время и имя под которым он был сохранен в базе данных.
Двойным щелчком мыши можно увеличить изображение.
Чтобы просмотреть фотографии только заданных камер, выберите символ
камеры, а затем выберите камеры на панели.
Выбор пиктограммы позволяет просматривать фотографии за определенный
месяц. Рядом с пиктограммой имеется символ, соответствующий выбранному
месяцу. Пользователь может перейти к другим месяцам с помощью кнопок со
стрелками.
После заполнения текстового поля и нажатия кнопки Search («Поиск»)
производится поиск фотографий, название которых содержит заданную цепочку
символов. Кроме того, можно удалять фотографии с помощью браузера. Для
этого следует выбрать фотографию и нажать клавишу удаления (Delete) на
клавиатуре.
2.6 События сервера
С помощью этого инструмента можно сохранять и показывать список всех
событий серверов пришедших на приложение клиента, чтобы устанавливать
автоматическое соединение в случае определения сигнала тревоги (Эта опция
конфигурируется на сервере NetStation).
Конфигурация приложения клиента, касающаяся обработки событий сервера
описывается в главе “Настройки событий сервера”.
21
Page 22

Рис. 12 – События сервера
Каждая запись в списке событий фиксируется вместе с датой, временем и точным
описанием этого события. Имеется возможность с помощью кнопки
/ “Подключить к серверу”, установить соединение с
соответствующим сервером (если опция автоматического соединения не была
задана в Настройках событий сервера). Нажатие кнопки /
“Стереть все”, приведет к удалению всех событий из списка.
2.7 Панель управления купольной камерой
Эта панель позволяет регулировать управление купольными камерами. Она
подходит для устройств управления, как, например, джойстик или рабочая
клавиатура ПК.
Стрелки управления купольной камерой
Вызов выбранной предустановки
Активация тура предустановок камеры
Увеличение / уменьшение зума
Скорость управления камерой
Малый шаг
Средний шаг
Длинный шаг
Вкл./Выкл. автопанорамирования
2.8 Электронная карта
Редактор электронных карт - это инструментальное средство, позволяющее
создавать графические планы расположения камер, релейных выходов и
тревожных входов. Помимо этого, можно активировать релейные выходы,
контролировать активность тревожных входов, камер и звуковых каналов.
Электронная карта загружается из удаленного сервера во время соединения
(Если опция активирована). Также у вас будет возможность создавать вашу
собственную электронную карту и использовать её вместо оригинальной карты,
22
Page 23

загружаемой с удаленного сервера. Смотрите дополнительную информацию по
созданию электронной карты в разделе “Редактор электронной карты”.
Рис. 13 – Электронная карта
2.9 Таблица активности
Это инструмент, который проверяет сетевую активность выбранного сервера
NetStation (Дополнительную информацию смотрите в разделе “Адресная книга”).
Ниже показан пример Обзорной таблицы:
Рис. 14 – Обзорная таблица
3. Программные настройки
В этом разделе описывается конфигурация клиентского приложения NetStation.
Пожалуйста, обратите внимание на подразделы касающиеся конфигурации камер
и настроек по хранению архива.
23
Page 24

3.1 Камера и движение
Данное окно содержит опции, касающиеся качества изображения и видеопотока.
Рис. 15 – Камера и движение – Закладка Отображение
Поле Описание
Соединения (сервера) и опции выбора камеры.
Изображение:
Use default values /
Значения по умолчанию
Use settings when camera
/ Воспользуйтесь
настройками когда
камера:
Video stream /
Видеопоток
Framerate / Частота
кадров (кадров/сек)
Picture quality / Качество
изображения / Codecs /
Кодеки
Выбор этой опции настроит все параметры к
значениям по умолчанию, а опции конфигурации станут
недоступными.
Эта опция позволяет независимо отображать
настройку для нижеуказанных режимов камеры:
- Selected / Выбрано – Опция выбора камеры (имеет
красную рамку).
- Large View Mode / Крупный вид – Обзор камеры будет
равен или больше схемы в 4-е камеры.
- Small View Mode / Мелкий вид – обзор камеры будет
меньше схемы в 4-е камеры.
Это опция доступна для режима Fast connection /
Быстрое соединение (См. информацию в разделе
Адресная книга) и определяет будет ли использоваться
Полный (Full) или Вспомогательный (Secondary)
видеопоток (Если опция доступна).
Поток кадров в секунду транслируемых выбранной
камерой.
Эта опция доступна только для режима Медленного
соединения (Slow connection). Смотрите
дополнительную информацию в разделе “Адресная
книга”. Возможно записывать видеопоток в
нижеуказанных доступных форматах:
24
Page 25

- AS DJPEG – Этот кодек разработан компаниейразработчиком ПО.
Кодируются только изменяющиеся области
изображения – используются ключевые и «дельта»
кадры. Если изображение не меняется, система не
генерирует данные. Расход ресурсов центрального
процессора низок, а требуемый объем памяти для
хранения архивных данных во многом зависит от
количества движения в кадре.
- AS MPEG-4 – Для кодирования и декодирования
требуется большой расход ресурсов центрального
процессора. Используются ключевые (полные) кадры и
промежуточные кадры «дельта». Кадр «дельта»
содержит отличающиеся от предыдущего кадра
элементы изображения. При отсутствии изменений в
кадре генерируется малый объем данных, при
большом количестве изменений в кадре этот объем
значительно возрастает. Этот стандарт гарантирует
высокое качество изображения.
- AS M-JPEG – Запись отдельных кадров в формате
JPEG – кодирование каждого кадра выполняется
индивидуально (каждый кадр является ключевым
кадром). Это требует большого объема памяти, но
обеспечивает хорошее качество изображения. Расход
ресурсов процессора для выполнения этой операции
средний. Объем генерируемых данных не зависит от
движения на экране.
Key frames / Ключевые
кадры
Качество ключевых кадров, являющихся основой для
«дельта» кадров. Чем выше значение, тем выше
качество (и потребуется больше пространства жесткого
диска для видеоархивов).
Delta frames / Дельтакадры (кадры
Качество «дельта» кадров (участки изображения,
которые меняются).
изменений)
Size / Размер Размер кадров видео.
Информация, которая отображена в каждом окне камеры:
On display text (all) /
Текст на экране (всё)
Camera name / Название камеры
FPS / Кадров/сек. – Фактическое количество кадров /
сек.
Current time / Текущее время.
Change color / Изменение цвета отображаемой
информации.
Опции локальной записи
Recording / Запись
Enabled / Disabled / (Разрешать / Блокировать) –
выполнение локальной записи для выбранной камеры.
- отображение списка всех камер наблюдения с
разрешенной записью.
Применить настройки ко всем подключенным камерам.
Сохранить все текущие настройки в настройках
сервера (Если это действие разрешено пользователю).
25
Page 26

Окно тревог (закладка Alarm) содержит настройки касающиеся обнаружения
движения и потери сигнала от камеры:
Рис. 16 – Камера и движение – Закладка тревог
Описание доступных опций представлено в таблице ниже:
Поле Описание
Выбор соединения - сервера и камеры.
Обработка сигнала
тревоги при
обнаружении
движения:
After motion detection
/ В случае детекции
движения
Play sound / Воспроизведение звука – Воспроизведение
звукового файла.
Show notify / Показывать извещение – Сообщение в виде
всплывающего окна.
Show camera / Показать камеру – Отображение окна
камеры, которая активирована событием тревоги.
Sound file path / Директория звукового файла – Это
директория размещения звукового файла, который будет
воспроизводиться в случае события тревоги.
After signal loss / В
случае потери
Опции настройки реакций при потере видеосигнала.
(подобно тем, которые описаны выше).
видеосигнала
3.2 Жесткий диск архива
При осуществлении локальной записи, вам потребуется сконфигурировать
жесткий диск, чтобы увидеть, сколько свободного пространства имеется на диске
для сохранения изображений и звука с камер.
Чем больше пространства диска будет выделено, тем больше время хранения
записей видеоархива. Чтобы получить доступ к конфигурации архива, из меню
Settings / Настройки, выберите Disk archive / Архив жесткого диска.
ВНИМАНИЕ: При выборе опции Disk archive / Архив жесткого диска, на
мониторе отобразится извещение о закрытии программы. В случае
любого редактирования архива, особенно с помощью активного
соединения с удаленным сервером и разрешенной записью,
рекомендуется закрывать приложение - выбор опции “Yes / Да”.
26
Page 27

Рис. 17 – Создание архива диска
В первом окне программы создания архива имеется 3 опции:
Create a new media archive / Создать новый архив – создание нового архива на
жестком диске.
Use existing media archive / Использовать текущий видеоархив – конфигурация
существующего жесткого диска.
No, don't create media archive now, exit wizard / Нет, не создавать архив сейчас,
выйти из мастер программы – выход из программы настройки без создания
архива на диске.
Следующим действием является выбор типа создаваемого архива. Если отметить
опцию Create archive which will use preallocate disk space («Создать архив с
использованием выделенного пространства на диске»), создание архива на диске
выполняется в соответствии с заданным пользователем объемом. В противном
случае архив создается по принципу возрастания, т.е. по мере записи новых
данных архив увеличивается, пока не заполнит весь объем памяти в выбранном
сегменте.
ВНИМАНИЕ: После заполнения дискового пространства, приложение
NetStation продолжит запись, последовательно перезаписывая самые
“старые” видеоархивы.
Далее следует выполнить настройку расположения архивных файлов:
27
Page 28

Рис. 18 – Создание архива диска – Указание директории
1. Index folder path / Индекс директории папки – в этой папке содержится
информация об архивах, ее настройка выполняется в первую очередь.
2. Archive folder path / Директория архивной папки – в заданной папке будут
храниться архивные файлы. Возможно создание нескольких путей к
архивным папкам.
3. Size of disk archives / Размер архивов на жестком диске – определяет
размер архивной папки и её изменение возможно после двойного клика по
цифровому значению.
ВНИМАНИЕ:
1. Опция, которая представлена выше будет доступна, если только
архивный диск создан с предварительно заданным дисковым
пространством (См. рис. 18). Если же будет создан возрастающий
в объеме архив, то эта опция будет недоступна.
2. Минимальное дисковое пространство не может быть меньше чем:
[количество подключенных камер] x 32 Mб,
Меньший объем дискового пространства может стать причиной сбоев в
записи.
4. Adding path to archive / Добавление директории в архив – позволяет
создавать новые пути к архиву на диске.
5. Deleting archive path / Удаление архивной директории – используется для
удаления выбранного пути к архиву на диске.
6. Declaring the available archive size / Объявление доступного объема памяти
архива - будет показан доступный объем архива в выбранном разделе
диска.
7. Creating archive / Создание архива – после определения индекса
директории и архива используйте эту опцию для создания архива для
видеозаписей.
8. Erasing recordings / Стирание записей – удаление видеозаписей старше
заданного количества дней.
28
Page 29

Кликнув кнопку ОК после определения директорий, чтобы проиндексировать папку
и папку архивов на жестком диске, выполняется переход к следующему действию
настройки архива:
Рис. 19 – Создание архива на жестком диске
1. “Yes, change allocated disk space now / Да, изменить дисковое пространство
сейчас” – Эта опция проверяет: создается ли новый архив или добавляется
новая директория для хранилища данных. После выбора этой опции,
система покажет следующий этап конфигурации (См. рис. 20 ниже).
2. “No, I preallocated disk space already / Нет, объем диска уже указан” – Эту
опцию следует выбрать при создании пути доступа к существующему
архиву или удаления существующего пути доступа к записи.
Рис. 20 – Создание архива на жестком диске
3. “Use fast disk space allocation / Функция быстрого распределения дискового
пространства” – Выделение пространства на диске осуществляется гораздо
быстрее, чем при стандартной настройке. Однако использование этой функции
может привести к фрагментации архивных файлов.
29
Page 30

“Delete files with an unoptimal size / Удаление файлов неоптимального объема” –
архивный файл, объем которого не оптимален, удаляется (например, при
включении новых файлов в возрастающий архив).
Это действие завершает процесс настройки архивов на диске.
3.3 Управление купольной камерой
ПО NetStation позволяет выполнять управление аналоговыми купольными
камерами (с помощью плат расширения ConExt) и IP камерами (с помощью
протокола TCP/IP). Уникальной функцией является возможность добавления
новых протоколов и редактирование уже существующих протоколов. Для
управления купольными камерами могут использоваться, например, следующие
устройства: клавиатура, мышь, панель управления купольными камерами в
программном приложении, джойстик, стационарные панели, подключенные к
порту USB или MIDI/Gameport (который использовался в более ранних звуковых
платах).
3.3.1 Настройки
Рис. 21 – Настройки купольной PTZ камеры
Панель Поле Описание
Joystick
/Джойстик
Settings /
Настройки
Joystick
/Джойстик
Dead zone /
Мертвая зона
Активация джойстика. В случае ошибки
появляется сообщение.
Диапазон движения джойстика, на который
система не реагирует.
Установки, касающиеся команд управления. Эта
панель делится на три секции: Keyboard
(«Клавиатура»), Joystick («Джойстик») и Mouse
(«Мышь»). Можно добавить новую команду или
редактировать существующие. Для
30
Page 31

_______________
Dome command /
Команда для
купольной
камеры
Parameter /
Параметры
Action / Действие
редактирования команды выберите ее название
двойным щелчком мыши. Чтобы добавить
команду, выберите кнопку Add new («Добавить
новую»).
___________________________________________
Имя команды (дополнительно описывается её
действие)
___________________________________________
Значение параметра, передаваемого купольной
камере во время выполнения команды.
___________________________________________
Кнопка быстрого вызова выбранной команды с
клавиатуры (для мыши и джойстика эти опции
постоянно закреплены за их функциями).
3.4 Входы тревоги
Эта функция позволяет сконфигурировать ответ клиентской программы на
активацию входов тревоги (или тревожных входов IP-камер) сервера NetStation.
Рис. 22 – Настройки входов тревоги
Поле Описание
Привязка сервера и входа тревоги для обработки функции
входа тревоги.
After activation / После
активации…
Play sound /
Воспроизведение
звука.
Воспроизведение звукового файла.
31
Page 32

Show notify /
Показать
извещение
________________
Show camera /
Показать камеру.
________________
Sound file path /
Директория
звукового файла
Будет появляться извещение в виде
“Всплывающей подсказки”.
_______________________________
Опция показывает камеру, которая
активируется событием тревоги.
_______________________________
Путь (директория) к звуковому
файлу, который будет
воспроизводиться в случае тревоги.
“Play sound once / Воспроизводить
звук один раз” – Опция однократного
воспроизведения звукового
оповещения.
Settings / Настройки Camera / Камера Выбор камеры, для отображения в
случае события тревоги.
3.5 Настройки событий сервера
Эта функция позволит вам сконфигурировать приложение клиента для
прослушивания событий сервера на выбранном TCP-порту (порт управления
передачей) (если сервер будет сконфигурирован для отправки событий клиенту).
Поле Описание
Listen on port / Порт
прослушивания
Это опция ТСР-порта, на котором приложение
сервера будет прослушивать события сервера.
My password / Мой пароль Это пароль для доступа к клиентской программе с
сервера.
Enabled / Disabled /
Разрешено / Блокировано
Остаточное событие /
Опция ответа клиентской
программы для входящего
события сервера
Опция разрешает / блокирует прослушивание
(перехват) функции событий сервера.
Auto connect / Автоматическое подключение – С
помощью этой опции будет выполняться
автоматическое подключение к серверу.
Play sound / Воспроизведение звука – С помощью
этой опции будет воспроизводиться звуковой файл.
Show window / Показать окно – С помощью этой
опции будет отображаться камера, которая
активировала событие.
Show notify / Показать извещение – Опция показывает
извещение “всплывающей подсказки”
Sound file path /
Директория звукового
Это директория в звуковой файл, который будет
воспроизводиться в случае события сервера.
файла
32
Page 33

4 Программные настройки
Это опции касающиеся конфигурации клиентской программы:
- General / Общие
- Photos / Фотографии
- Settings / Настройки
4.1 Общие настройки
Рис. 23 – Программные настройки – Закладка общих настроек
Поле Описание
Language /Язык Выбор языка интерфейса программы
Time format /
Формат отображения времени: 12 или 24 часовой формат
Формат времени
Date format /
Формат даты
System / Система
Выбор формата отображения даты: dd / день, mm / месяц,
yyyy / год
System shell / Оболочка операционной системы – NetStation
будет работать в качестве оболочки операционной системы
(Функции операционной системы недоступны).
Disable system keys / Отключение системных кнопок -
служебные клавиши Windows (CTRL+Esc, CTRL+ALT+DEL)
будут недоступны.
Multihead settings /
Настройки
Display type / Тип отображения – Для изображения
используется режим работы в стандарте DirectX.
мультимониторной
конфигурации
Archive browser / Браузер архива – В режиме мультимонитора
данная опция позволяет выбрать монитор, на который будет
отображаться окно браузера архива (для системы с платами
видеоввода).
33
Page 34

4.2 Фотографии
Рис. 24 – Настройки программы – Закладка фотографий
Поле Описание
File folder / Папка
Это путь к папке, где будут сохраняться фотографии.
для файлов
Printer / Принтер /
Настройки печати
фотографий
Printer name / Имя принтера – Опция выбора принтера.
Paper orientation – ориентация бумаги (Портрет / Пейзаж)
Print scale / Масштаб печати – Опция выбора масштаба
печати (%).
4.3 Защита настроек
Protect with password / Защитить паролем – разрешение этой опции позволяет
защитить настройки программы с помощью пароля.
4.4 Редактор электронной карты
Редактор электронных карт - это инструментальное средство, позволяющее
создавать графические планы расположения камер, релейных выходов и
тревожных входов. Помимо этого, можно активировать релейные выходы,
контролировать активность тревожных входов, камер и звуковых каналов.
Графические файлы (.jpg .gif .png) могут использоваться в качестве основы для
создания электронных карт. Открыть редактор электронных карт можно с панели
меню:
Configuration / Конфигурация -> E-map editor / Редактор электронной карты
ВНИМАНИЕ: Чтобы создать / отредактировать вашу собственную карту,
то опция “Do not edit maps. Always load e-maps from server /
Запрещается редактировать электронные карты. Всегда загружать карту
с сервера” должна быть деактивирована.
34
Page 35

Электронная карта может иметь древовидную структуру:
FLOOR 1
LEFT WING
ROOM 1
ROOM 2
RIGHT WING
ROOM 3
ROOM 4
FLOOR 2
LEFT WING
ROOM 5
ROOM 6
RIGHT WING
WA EHOUSE R
GA
Левое крыло
Этаж 2
Комната 6
Комната 5
Комната 4
Правое крыло
Комната 3
FLOOR 1
LEFT WING
ROOM 1
ROOM 2
RIGHT WING
ROOM 3
ROOM 4
FLOOR 2
LEFT WING
ROOM 5
ROOM 6
RIGHT WING
WA EHOUSE R
GA
Левое крыло
Этаж 1
Комната 2
Комната 1
Склад
Правое крыло
Гараж
Рис. 25 – Пример структуры электронной карты
На следующей странице представлен рисунок, на котором показан пример
редактора электронной карты с уже размещенными элементами системы:
35
Page 36

Основная часть - это план комнаты с размещенными камерами, цифровыми
входами и выходами, и звуковыми каналами. Щелчком правой кнопки мыши на
плане можно изменить название и фон выбранного уровня и добавить новый
уровень (меню properties («свойства»)). При создании нового уровня необходимо
проверить, какой объект выбран из списка. Например, если мы пытаемся
добавить этаж, важно выбрать объект Building («Здание»); если мы пытаемся
добавить комнаты на 1-ом этаже, следует выбрать объект 1st floor («1-ый этаж»).
Панель с древовидной схемой объектов располагается в левом верхнем углу
экрана. В примере выше, объект Здание (Building) разделен на 2 этажа.
Различные элементы назначаются каждому этажу. При выборе объекта
открывается его план. При нажатии правой кнопки мыши открывается контекстное
меню:
Опция Описание
Raise item / Поднять
пункт
Перемещение выбранного объекта на одну позицию вверх.
При выборе всей «ветви» она перемещается со всеми
элементами.
Lower item / Опустить
пункт
Delete item / Удалить
То же, что и в предыдущем пункте, только перемещение
производится на одну позицию вниз.
Удаление выбранных элементов.
пункт
Properties / Свойства Свойства выбранного объекта. При выборе «ветви» можно
изменить ее название и графический план. При выборе
камеры, входа и т.д. можно изменить тип символа.
Под панелью с древовидной схемой располагается список имеющихся устройств
(камеры, микрофоны и т.д.). Эти устройства можно легко разместить на
электронной карте методом захвата и перемещения. Если устройство отмечено
красным, значит оно уже размещено на карте.
36
Page 37

В правом верхнем угле располагается кнопка окна E-map layout / Схема
электронной карты, которая позволяет отображать все доступные схемы
электронной карты вместе с камерами. Может быть выбрана одна из девяти
возможных схем. Светлая зона соответствует месту расположения электронной
карты. Последняя иконка позволит отображать электронную карту на отдельном
мониторе 1.
Когда план завершен, его можно сохранить и загрузить при повторной установке.
Для этого в нижнем правом углу располагаются две кнопки:
Import e-maps («Импорт электронных карт») и Export e-maps («Экспорт
электронных карт»).
1
Если будет использоваться видеокарта с поддержкой нескольких мониторов.
37
Page 38

4.5 Управление релейными выходами
Эта функция позволяет выбирать кнопки релейных контактов, которые будут
отображаться на правой боковой панели программы и которые закреплены за
индивидуальными выходами реле множества серверов NetStation.
Рис. 27 – Кнопки выходных реле
Вышеуказанный пример конфигурации означает, что кнопка определена в
качестве выхода OUT2 сервера “sopot” и она будет отображена на правой боковой
панели окна программы.
4.6 Управление входами тревог
Данная функция позволяет выбрать кнопки входа тревоги, которые будут
отображены на правой боковой панели программы и закрепить их за
индивидуальными входами тревоги сервера NetStation.
Рис 28 – Кнопки входа
38
Page 39

Вышеуказанная конфигурация означает, что кнопка была определена в
качестве входа IN1 сервера «sopot», и она будет отображена на правой боковой
панели программы.
4.7 Сохранение настроек
Эта функция будет сохранять фактическую конфигурацию программы.
Рекомендуем вам сохранять конфигурацию после каждого изменения параметров
и конфигурации системы.
4.8 О программе
Окно About / О программе – это окно содержит информацию о производителе
программного обеспечения и номер версии данного программного продукта.
39
 Loading...
Loading...